Как синхронизировать iPhone с iPhone (два айфона между собой)
Пользователи сразу нескольких гаджетов иногда решают проблему сопряжения двух айфонов с целью применения файлов, находящихся на разных устройствах Apple. Конечно, возникает резонный вопрос, как синхронизировать iPhone с iPhone.
Заметки, Safari, календарь, Айклауд Drive, напоминания, контакты, фото переносятся посредством iCloud-сервиса и iTunes-программы, разработанных в «Яблоке». Рассмотрим их возможности подробнее.
Синхронизируем 2 айфона через iCloud
Сделать соединение путем использования популярного «облака», или связать два смартфона с iOS между собой, довольно просто. Функциональность Айклауда мощная, способствует быстрому перетаскиванию файлов «без проводов» при условии интернет-доступа и рабочего iCloud. Итак, нужно открыть на iPhone-«доноре» приложение «Настройки» – iCloud. Войти в аккаунт, введя привязанный к сервису Apple ID, а затем – пароль.
Для запуска процесса необходимо пройти двухэтапную синхронизацию в iCloud:
- Провести активацию резервного копирования (РК).
- Восстановить информацию из РК.
Для выполнения первого пункта выбрать «Резервная копия в iCloud», войти в раздел:

Копирование
Перевести ползунок «Резервная копия в iCloud» в режим активности (загорится зеленым), затем нажать на «Создать резервную копию»:

При копировании данных объем, скорость передачи окажут прямое влияние на время процедуры. Если функцию оставить включенной, копирование будет происходить автоматически при каждом подключении смартфона к «зарядке» с выходом в интернет.
Восстановление
Чтобы восстановить полученные данные из iCloud, следует учесть три возможные ситуации, если используются:
- Рабочий, дополнительный Айфон. Открыть приложение «Настройки» – «Основные» – «Сброс» – «Стереть контент и настройки».
Внимание! Произойдет удаление информации со второго Айфона.



После того как мы подтвердим, что действительно собираемся стереть все содержимое с устройства, айфон перезагружается и предлагает заново его настроить. После выбора языка, страны выбираем пункт необходимо выбрать пункт «Восстановить из копии iCloud»:
- Новый Айфон. Все то же самое, только не нужно стирать данные, так как он изначально пуст.
- Соединить два айфона для передачи данных можно и через программу iTunes, но об этом немного позже.
Плюсы и минусы сервиса iCloud
Как и водится, всегда есть достоинства и недостатки. К положительным моментам сервиса относятся:
- Автоматизация процесса.
- Получение новой информации.
Среди негативных называются:
- Невозможность передачи мультимедиафайлов.
- Соединение только по Wi-Fi.
- Недостаточный размер хранилища: 5 Гб.
При желании иметь больший объем нужно оформить платную подписку.
Синхронизируем iPhone с iPhone через iTunes
Для процесса соединения двух айфонов с одинаковыми операционными системами служит утилита iTunes, здесь главным условием выступает «присутствие» ноутбука или компьютера. Удобство и функциональность программы высоко оценили пользователи в процессе использования. Синхронизация происходит быстро, буквально в несколько щелчков мышкой:
- Открыть iTunes на ПК. Если ее нет, скачать. При этом применять утилиту последней версии.
- К компьютеру или ноуту подсоединить первый Айфон.
- Нажать на иконку телефона и создать резервную копию.


- Отсоединить этот телефон от компьютера или ноутбука.
- Извлечь сим-карту из айфона №1, перенести ее в смартфон №2.
- Подсоединить второй Айфон, использовать при этом кабель USB.
- Закачать данные из iTunes.

- Перезапустить смартфон.
iTunes: преимущества и недостатки
Плюсами утилиты считаются следующие возможности:
- Копирование «разновесных» файлов. Лишь жесткий диск с ограниченными размерами способен контролировать желания пользователя.
- Отсутствие условия интернет-соединения.
- Закачка медиафайлов.
Минус один: синхронизация производится руками, автопроцесс не предусмотрен.
Другие способы
Чтобы связать два айфона, используются возможности популярных облачных сервисов «Яндекс.Диска» (вместимостью 10 Гб) и Dropbox (2 Гб).
Файловая доступность осуществляется с различных гаджетов, работающих на различных платформах. Для соединения данных выполнить:
- Установку клиента выбранного сервиса на обоих айфонах.
- Создать учетную запись на смартфоне №1.
- Ввести данные созданной учетной записи на гаджете №2.
После «сбора» файлов в одну папку произойдет их перенос в «облако». Доступность к ним возможна с дополнительного Айфона. К примеру, создается на iPhone какой-то файл, а редактирование его происходит на компе или ноуте. Каждый облачный сервис обеспечивает перенос файлов с ПК на айфоны без утилиты iTunes. Расширение лимита хранилища происходит после платной подписки.
Вывод
Процедура синхронизации iPhone с iPhone имеет несколько практических вариантов. Каждый пользователь «умного» гаджета выберет для себя удобный способ. Стоит напомнить, что соединение устройств на iOS путем iTunes или iCloud происходит при скоростном интернет-подключении. При разных версиях программного обеспечения процесс сопряжения невозможен.
iphonemia.ru
Как синхронизировать iPhone с iPhone? – пошаговая инструкция [2019]
 Виталий Солодкий 26.03.2018 0
Виталий Солодкий 26.03.2018 0 Загрузка…
Загрузка…Как синхронизировать iPhone с iPhone
Возможность переноса данных с одного устройства Apple на другое является одной из лучших функций. Многочисленные пользователи «яблочных» аппаратов, Чневзирая на некоторые сложности в выполнении обыденных операций, остаются верны бренду именно благодаря синхронизации. Ведь куда проще начать использование нового телефона, когда почта, контакты, напоминания, фото, документы и прочие данные могут быть перемещены в несколько нажатий.
Рассмотрим подробнее, как синхронизировать один iPhone с iPhone, используя стандартные и альтернативные методы.


Обратите внимание
Первыми разберем способы, которые созданы разработчиками компании, поскольку с их помощью можно перенести максимальное количество информации. Далее представим новую функцию iOS 11 под названием «Быстрое начало» и альтернативный вариант с использованием сторонних хранилищ.
Как синхронизировать iPhone с iPhone через iCloud?
При помощи iCloud синхронизировать два устройства будет проще всего, поскольку нет необходимости в использовании дополнительной техники или программ. К преимуществам способа относится автоматическое выполнение операции и постоянное наличие свежих версий данных.


Будет полезным
Среди отрицательных сторон выделяется ограничение по объему хранимой информации (5 Гб), необходимость подключения к скоростному Интернету по Wi-Fi сети, а также невозможность переноса музыкальных композиций и видеозаписей.
Процесс синхронизации двух iPhone делится на два этапа: создание и восстановление резервной копии. Рассмотрим пошагово каждый из них.
Создание резервной копии
Чтобы записать файл резервной копии, необходимо:
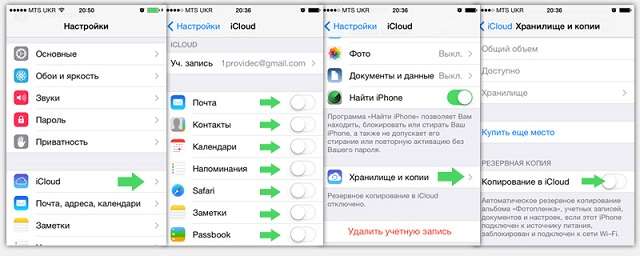
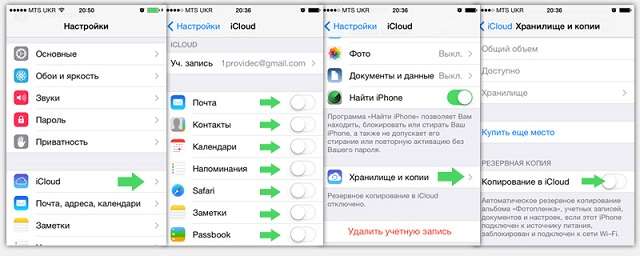
- Открыть настройки мобильного телефона и перейти в раздел «iCloud».
- Если на устройстве ранее не выполнялся вход в учетную запись Apple ID, следует ввести идентификатор и пароль. При отсутствии аккаунта его можно создать, воспользовавшись ссылкой «Получить Apple ID бесплатно», расположенной в нижней части экрана.
- Нажать на пункт «iCloud». Из представленного списка выбрать элементы, которые требуется скопировать. Здесь можно синхронизировать контакты iPhone, почту, заметки календаря, напоминания, закладки браузера Safari, фотографии, документы и прочее. Чем больше пунктов будет выбрано, тем больше свободного пространства займет копия. Если бесплатных 5 Гб окажется недостаточно, всегда есть возможность приобрести дополнительное место.
- Вернуться на предыдущий экран и перейти в раздел «Хранилище и копии». Нажать пункт «Создать копию». В этом же окне можно активировать опцию «Копирование в iCloud», чтобы смартфон самостоятельно создавал копии при выполнении трех условий: устройство заблокировано, находится на зарядке и подключено к Wi-Fi сети.
- Дождаться завершения операции.
Когда данные скопированы в облачное хранилище, можно приступать к их загрузке на втором телефоне.
Восстановление данных
Для загрузки сохраненной информации на новый телефон необходимо:
- Включить устройство. Если до этого была произведена настройка, следует стереть все данные и только потом приступать к выполнению следующих шагов.
- Выполнять указанные на экране рекомендации и подключиться к Wi-Fi сети.
- При появлении окна «Программы и данные» выбрать пункт «Восстановить из копии «iCloud».
- Войти в учетную запись, введя ID и пароль.
- Выбрать копию данных, основываясь на дате создания.
- При наличии приложений, приобретенных в разных аккаунтах Apple ID, система предложит войти в каждый из них. Этап можно пропустить.
- Поддерживать соединение с сетью до завершения процесса копирования.


Далее рекомендуется оставить Wi-Fi включенным, чтобы произошла автоматическая загрузка тяжелых файлов: фотографий, приложений, документов.
Чтобы синхронизировать iPhone с уже используемым iPhone, следует:
- Выполнить сброс настроек и контента, выбрав соответствующий пункт в меню настроек. Внимание! Это удалит все хранящиеся данные на втором экземпляре телефона, поэтому на нем также рекомендуется создать резервную копию.
- Дождаться завершения операции и перезагрузки устройства. Поскольку вся информация была сброшена, при первой загрузке запустится мастер настройки. Далее необходимо выполнять действия, описанные в предыдущем списке.
На этом процесс закончен, на втором смартфоне появится точно такая же информация, как и на первом.
Как синхронизировать iPhone с iPhone через iTunes?

 Загрузка …
Загрузка …Использование программы iTunes позволяет выполнить синхронизацию информации без подключения к Интернету. К тому же объем резервной копии ограничен только памятью компьютера.
Чтобы выполнить процедуру, необходимо:
- Соединить смартфон с компьютером, воспользовавшись USB-кабелем.
- Дождаться автоматического запуска программы. Если этого не произошло, следует кликнуть на ярлык.
- Выбрать подключенное устройство, нажав иконку телефона в верхней части окна.
- В левой колонке выбрать пункт «Обзор». В блоке справа отметить строку «Этот компьютер» для сохранения информации на локальном диске. Для синхронизации приложений «Здоровье» и «Активность», нужно поставить галочку напротив строки «Зашифровать резервную копию iPhone» и установить пароль.
- Нажать кнопку «Создать копию сейчас».
- Дождаться завершения операции. При хранении большого количества музыки и видео может потребоваться достаточно много времени.
- Проверить сохранение файла, посетив раздел «Настройки iTunes», вкладка «Устройства». В таблице должно находиться имя телефона и время создания файла. Если запись зашифрована – рядом окажется иконка в виде замка.




Для синхронизации второго смартфона потребуется выполнить аналогичные действия, только на этот раз нажать клавишу «Восстановить из копии». Система предложит список записей, из которых необходимо выбрать самую последнюю.


Обратите внимание
Выполнение указанных шагов позволит синхронизировать контакты на iPhone, документы, музыку и прочую информацию.
В некоторых случаях перед восстановлением может потребоваться полный сброс настроек. Затем при первом запуске в мастере настройки следует выбрать пункт «Восстановить из копии iTunes». Далее осуществляется подключение смартфона к ПК и действия повторяются.
Как синхронизировать iPhone с iPhone на iOS 11?
В новой версии операционной системы появилась специальная функция под названием «Быстрое начало». С ее помощью можно быстро перенести настройки со старого устройства на только что приобретенное.


Важно знать
Единственное условие использования «Быстрое начало» – наличие iOS 11 на обоих смартфонах.
Для выполнения процедуры необходимо:
- Включить новый телефон и положить его поблизости с текущим. На уже используемом смартфоне отобразится окно «Быстрое начало» с предложением использовать Apple ID для переноса настроек. Для продолжения нажимаем «Дальше». Если окно не отобразилось – поможет включение Bluetooth.
- Подождать, пока на новом смартфоне не отобразится анимация. Затем следует поднять текущий телефон и расположить объектив камеры над движущейся картинкой до появления специальной надписи. Также доступно ручное сопряжение без использования камеры.
- Ввести пароль от старого смартфона на новом. Настроить распознавание отпечатка пальца и лица.
- Ввести идентификатор пользователя.
- Выбрать резервную копию и определить, какие данные следует перенести. Например, можно отказаться от переноса настроек геолокации, конфиденциальности, платежной системы, голосового помощника. При наличии Apple Watch будет отображен запрос на синхронизацию сведений и настроек.




Обратите внимание
До окончания копирования мобильные устройства должны находиться поблизости. Также рекомендуется не выключать Wi-Fi и поставить смартфон на зарядку, чтобы произошла автоматическая загрузка мультимедийных файлов с iCloud.
Как синхронизировать iPhone с iPhone через облако?
Альтернативным вариантом синхронизации двух устройств от компании Apple станет использование сторонних облачных хранилищ. Метод позволит выполнять непрерывное обновление заданных файлов между двумя телефонами без использования системы восстановления резервных копий.
В настоящее время наиболее популярными являются следующие сервисы:
Независимо от выбранного облачного хранилища, процесс настройки синхронизации практически идентичен. Для запуска обмена информацией между двумя iPhone необходимо:
- Посетить AppStore и установить соответствующее приложение на обоих мобильных устройствах.
- Зарегистрироваться в системе «облака» на любом из телефонов.
- Войти в учетную запись на втором смартфоне.
- Выбрать файлы или папки для синхронизации. Информация загрузится на сервер и станет доступна к просмотру на любом устройстве с той же учетной записью.
Изменения, выполненные с файлами, будут сохраняться и обновляться, таким образом, получая к ним доступ, пользователь будет иметь только актуальную версию данных.


Важно знать
Преимуществом служит экономия места, которая достигается за счет хранения на сервере: документ скачивается на устройство только в момент его запуска. Чтобы пользоваться каким-то файлом без подключения Интернета, следует установить опцию «Автономное использование».
Рассмотренные методы позволяют синхронизировать два устройства iPhone для частичного или полного переноса имеющейся информации. Применение iCloud и iTunes подразумевает полноценный перенос, который в большинстве случаев потребует предварительного удаления уже имеющихся сведений. Облачные хранилища обеспечат синхронизацию и доступ к актуальной версии отдельных файлов.
mobila.guru
Как синхронизировать iPhone с iPhone: инструкция
У некоторых пользователей есть не один «яблочный» девайс, а сразу несколько. Разумеется, здесь не избежать проблемы синхронизации для того, чтобы иметь под рукой одну и ту же информацию одновременно на нескольких гаджетах. Каковы способы синхронизации iPhone с iPhone? Для того чтобы перенести информацию между девайсами, можно воспользоваться ПО от компании Apple. В этой статье мы рассмотрим, как действуют сервисы Айтюнс и Айклауд.
Синхронизируем айфоны через iCloud
Программа Айклауд имеет множество полезных функций для быстрого переноса информации между гаджетами. Этот сервис помогает провести синхронизацию айфона с айфоном в режиме беспроводной передачи данных. Для запуска процесса зайдите в настройки Айклауд и активируйте опцию резервного копирования. В каких обстоятельствах это работает?
- Айфон функционирует в режиме ожидания.
- Подключение к сети Интернет по вай-фай активно.
- Айфон подсоединен к зарядному устройству.
Итак, для того чтобы запустить резервное копирование информации в Айклауд, нужно подсоединить девайс к зарядке и подключить к Интернету, а затем оставить в режиме ожидания. Через какое-то время процедура копирования завершится, и вы сможете перенести информацию на другой iPhone. Как поступить далее?
Необходимо включить второй айфон и начать настройку. Когда вы включите его и начнете настраивать, выберите пункт восстановления из копии Айклауд. Таким образом, на ваш девайс загрузится резервная копия, которая была создана перед этим. Выберите соответствующий пункт, пройдите авторизацию по Эппл ID, затем ожидайте окончания процедуры. Время восстановления из копии может быть разным, это зависит от объема файлов и скорости интернет-подключения. Иногда пользователям приходится ждать несколько десятков минут, когда процесс завершится.
Операция резервного копирования в Айклауд помогает сохранить только наиболее важные файлы: фотоснимки, номера телефонов, данные аккаунтов, документацию и различные настройки. Видеоматериалы и музыкальные треки при такой процедуре передать нельзя.
Мы описали метод синхронизации iPhone с iPhone. Однако необходимо знать, что девайсы, которые прошли авторизацию под одним айди, могут пройти синхронизацию в автоматическом режиме с использованием хранилища iCloud «на облаке». Так, документы, которые вы будете создавать, могут оказаться доступны моментально на других гаджетах.
Программа Айклауд позволяет копировать не только документы, но и другую информацию – контактные данные, сообщения, информацию из приложений, и пр. В установках Айклауд на вашем гаджете вы можете подобрать информацию, которая будет синхронизирована. Достаточно передвинуть переключатели, чтобы отметить то, что должно быть включено в автоматический процесс синхронизации. Пользовательской информации отводится хранилище, рассчитанное на 5 Gb. Если нужно, это ограничение можно убрать с помощью подписки за отдельную плату.
Какие другие полезные опции содержатся в установках процедуры синхронизации для iPhone или iPad? Многим пользователям нравится возможность загрузки в автоматическом режиме того контента, который они покупают, на несколько девайсов, работающих на одном айди. Чтобы установить такую функцию, зайдите в настройки и выберите раздел «Магазин». Там нужно поставить несколько отметок по своему усмотрению. Автоматически загружаются музыкальные файлы, приложения и книжки.
Особенности синхронизации iPhone с iPhone по Айтюнс
Каким способом можно синхронизировать два iPhone? С этой целью используют сервис Айтюнс. Процесс можно запустить практически за несколько кликов. Сделать это можно так:
- Подключите один айфон к ПК с запущенным сервисом Айтюнс.
- Зайдите в раздел «Обзор», где нужно запустить резервное копирование.
- Отключите один айфон и подключите другой.
- Закончите резервное копирование на другом девайсе и выполните перезагрузку.
- Помните, что настраивая второй iPhone, необходимо выбрать графу восстановления из копии Айтюнс.
Теперь вам известно, как выполняется синхронизация одного iPhone с другим с использованием сервиса мультимедиа Айтюнс. Преимущество этого методы заключается в возможности копирования музыкальных и видеофайлов, наряду с номерами телефонов, документами и данными настроек. Выполняя копирования по Айклауд, всю эту информацию пришлось бы копировать ручным способом с применением дополнительного ПО.
Другие варианты синхронизации
Для синхронизации можно использовать востребованный сегодня сервисы для хранения информации «на облаке». Это Дропбокс или ЯндексДиск. Они помогают работать с файлами на разных девайсах, даже если эти устройства функционируют на разных платформах. Чтобы провести синхронизацию, следуйте такому алгоритму:
- Установите соответствующее приложение на двух девайсах.
- Создайте свой аккаунт на одном гаджете.
- Введите данные вашего аккаунта на другом девайсе.
После добавления материалов в общие папки происходит копирование «на облако». Затем можно будет работать с этими файлами на других гаджетах. К примеру, вы можете создать файл на айфоне, чтобы в дальнейшем редактировать его на ПК. Кроме того, «облако» помогает передать материалы с ПК на айфон, не прибегая к функционалу iTunes.
Изначально для информации выделяется на так много места. К примеру, Dropbox предусматривает всего 2 Gb для пользовательских данных, а на ЯндексДиске – 10 Gb. Платные подписки помогают расширить место для хранения информации. Сервис Дропбокс интересен дополнительной опцией – использованием реферальной программы, которая предоставляет пользователям 500 Mb за каждого реферала.
Хранилища «облачного» типа обладают рядом преимуществ, в частности, возможностью экономить место на девайсах, которые работают на iOS. Вся информация сохраняется на удаленном сервере, а не на внутренней памяти гаджета. Они скачиваются только во время использования.
Помогла информация? Поделись ею!
Статья опубликована: 09.08.2018 в 23:24
 Загрузка…
Загрузка…tarifrus.ru
Как синхронизировать iPhone с другим iPhone? Ответ от iCover.ru
Ответ:
Для того чтобы синхронизировать ваш iPhone с другим устройством (iPhone, iPod или iPad) вы можете воспользоваться функцией резервного копирования iCloud, чтобы создать резервную копию данных вашего старого устройства, а затем восстановить её на новом устройстве. Сохраненные сообщения, учетные записи электронной почты, фотографии, заметки и другие личные настройки будут перенесены на новое устройство.
Начните с создания резервной копии данных старого устройства в iCloud.
1. Перейдите в раздел “Настройки” > iCloud > “Хранилище и копии”.
2. Включите параметр “Копирование в iCloud”.
3. Нажмите “Создать копию”.
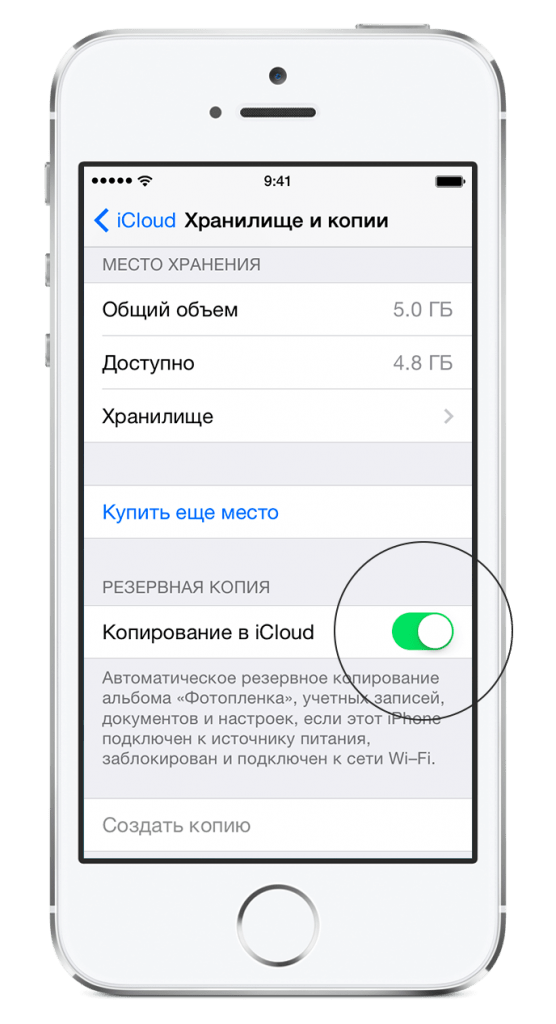
4. Дождитесь завершения резервного копирования. Обратите внимание что эта копия будет хранится на серверах Apple, так что время её создания зависит от скорости вашего интернета и объема копируемых данных. iCloud создает резервную копию данных устройства один раз в день.
Теперь вы можете восстановить резервную копию iCloud на новом устройстве. Просто выберите пункт “Восстановить из резервной копии iCloud” после включения нового iPhone или воспользуйтесь функцией сброса настроек. Выберите “Настройки” > “Основные” > “Сброс” > “Стереть контент и настройки”. Будьте внимательны! Не стирайте ваши данные если у вас еще нет резервной копии iCloud.

При восстановлении можно выбрать какую именно резервную копию вы хотите восстановить. Для переноса других данных, которые не содержатся в резервной копии (например, музыки, видеозаписей или программ, загруженных ранее из AppStore), необходимо подключить устройство к iTunes.
Если у вас нет учетной записи iCloud или вы просто хотите сохранить резервную копию на компьютере, то для создания резервной копии и переноса содержимого на устройство можно использовать iTunes. Cкачать iTunes можно на официальном сайте.
В программе iTunes выберите меню “Файл” > “Устройства” > “Создать резервную копию”.
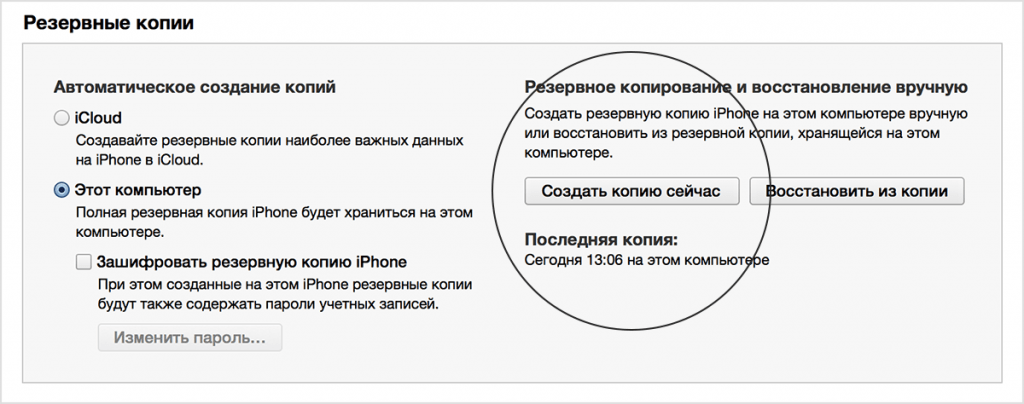
Чтобы убедиться, что резервная копия создана успешно, откройте окно настроек iTunes и перейдите на вкладку “Устройства”. Должно отобразиться имя устройства, а также дата и время создания резервной копии.
Чтобы восстановить данные из резервной копии на новый iPhone просто подключите его к ПК, а в iTunes выберите меню “Файл” > “Устройства” > “Восстановить из резервной копии” или щелкните правой кнопкой мыши имя устройства и выберите пункт “Восстановить из резервной копии”.
Обратите внимание, программа iTunes и iOS не поддерживают установку резервных копий более поздних версий iOS на устройства, использующие более ранние версии iOS.
www.icover.ru
Как синхронизировать iPhone с iPhone?
Всех категорически приветствую! Как вы думаете, почему большинство людей после покупки своего первого устройства от компании Apple, в будущем остаются верны этому бренду? Дизайн, материалы, крутые технологии, продуманная эргономика, удобство – все это замечательно, но для многих людей огромную роль играет то, как между собой синхронизируются iPhone с iPhone.
А синхронизируются они просто «на ура». В итоге получается такая изумительная и прекрасная экосистема, что ты погружаешься в нее полностью – выбраться будет очень и очень тяжело (у меня, например, до сих пор не получилось:)). И именно это, пожалуй, самая классная «фишка» устройств от компании Apple.
Вопрос, озвученный в заголовке, можно интерпретировать с разных сторон:
- Вам необходимо знать, как синхронизировать все данные с одного iPhone на iPhone, но уже другой. Например, после покупки новенького телефона.
- Требуется частичная передача информации. У вас просто есть на руках два устройства, и имеется желание обменяться между ними фотографиями, видео, контактами, играми и приложениями.
Наиболее часто встречается первый пункт, с него и начнем.
Как полностью синхронизировать iPhone с iPhone
Для пользователей, озадаченных данной проблемой, существуют целых два пути ее решения. Основная концепция которых одинакова – создать резервную копию и восстановить ее уже на новом гаджете, но сам процесс происходит разными методами и через разные программы. Конечно каждый имеет свои положительные стороны и недостатки, а выбор всегда останется за вами. Свой я сделал в пользу…
iCloud
Это будет мой выбор:) Почему? Главная причина в том, что все данные обновляются автоматически и в «облаке» хранится самая актуальная информация. Мне не нужно думать практически ни о чем – поставил на зарядку, все остальное происходит само по себе.

Как синхронизировать два iPhone с помощью облака? Если вкратце – Вам необходимо создать резервную копию данных на старом устройстве и загрузить ее на новое. Я уже описывал этот процесс, повторяться не буду – приведу ссылку. Там все указано достаточно подробно, поэтапно и с картинками. Длительность этого действия зависит от скорости интернет-канала и объема данных.
Плюсы:
- Полный автоматизм.
- Всегда самые свежие данные.
Минусы:
- Размер хранилища ограничен 5 гигабайтами, при превышении возникает ошибка Not enough storage.
- Необходимо Wi-Fi соединение.
- Музыка и видео закачанные в устройство не копируются.
iTunes
Честно говоря, я этот метод не использую, так как мне лениво каждый раз для синхронизации телефона, подключать его проводом к компьютеру. Однако для тех, у кого отсутствует Wi-Fi соединение, это станет единственным способом перемещения всей информации между iPhone.

Для начала потребуется скачать и установить iTunes. Если данная программа уже присутствует на компьютере, проследите, чтобы она была обновлена. Далее для сохранения данных пользуемся этой инструкцией, для восстановления – этой.
Плюсы:
- Размер копий ограничен только жестким диском.
- Возможность использовать вообще без наличия интернета.
- Можно сразу же подгрузить медиатеку (музыку, фильмы).
Минусы:
- Все действия необходимо производить вручную.
Осуществляем частичную синхронизацию между iPhone
Для того, чтобы синхронизировать только часть данных необходимо определиться с тем, что это будет – игра, приложение, мелодия?
От этого уже будет зависеть с какой стороны подходить к устройству, дабы поделиться информацией…
- Фотографиями, закладками, ссылками из браузера можно обмениваться с помощью технологии AirDrop.
- Игры и приложения нельзя передавать в прямом смысле этого слова, однако есть маленький нюанс. Если на вашей учетной записи Apple ID уже куплена игра, то введя этот идентификатор на другом iPhone – можете закачать ее там уже бесплатно. Что самое хорошее, если удалить Apple ID с второго устройства – игра останется на нем и будет работать. Вот только обновляться – нет.
- Обмениваться музыкой и видеофайлами напрямую нельзя:(
- Нужно перенести только контакты? Скопировать телефонную книгу с айфона на другой айфон просто!
Как видите, на блоге есть практически все материалы, изучение которых, позволит вам легко и просто синхронизировать iPhone с другим iPhone. Данная статья призвана скорее обобщить их и систематизировать. Как это получилось – оценивать вам:)
P.S. Но самая лучшая оценка – это поставить «лайк» к данной статье! Даже если она (статья) не понравилась, все равно ставьте и жмите на кнопки социальных сетей. Автору будет стыдно, но приятно:)
inewscast.ru
Что значит синхронизировать айфон. Как синхронизировать iPhone с iPhone – способы переноса важной информации с одного устройства на другое
Вместо этого Apple хочет, чтобы пользователи синхронизировали свои приложения на устройствах iOS через App Store.
Отсутствие секции App Store привело некоторых пользователей в замешательство, а других просто огорчило. Но не переживайте, даже к такому изменению можно привыкнуть, поскольку вы всё равно сможете управлять приложениями, синхронизировать и скачивать их через App Store на ваших устройствах.
Под «синхронизировать» мы имеем в виду просто получать доступ к списку ваших приложений и скачивать их. Функцию синхронизации из iTunes убрали.
Как синхронизировать приложения на iPhone и iPad через App Store
Вы можете скачивать свои удалённые и установленные приложения прям на iPhone и iPad, используя секцию Покупки в App Store. В ней находятся все приложения, которые вы когда-либо скачивали или покупали со своим Apple ID. Возможность скачивать удалённые приложения давно существует на iOS, но теперь она стала действительно нужной.
Вот как это делается:
- Откройте App Store на устройстве с iOS.
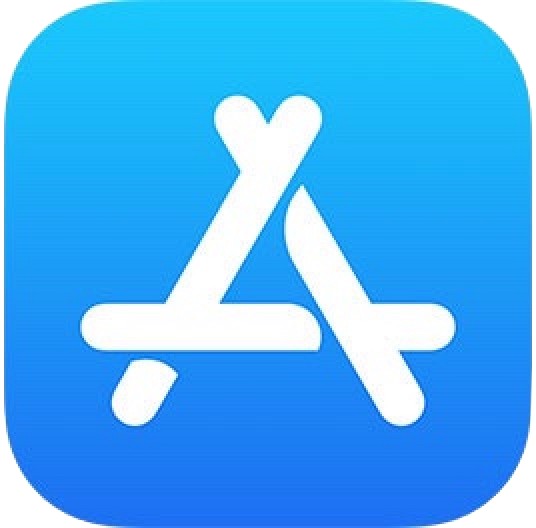
- Перейдите в секцию Покупки.
- На iPhone и iPod touch : Сначала зайдите в Обновления, затем в свой Apple ID и выберите Покупки.
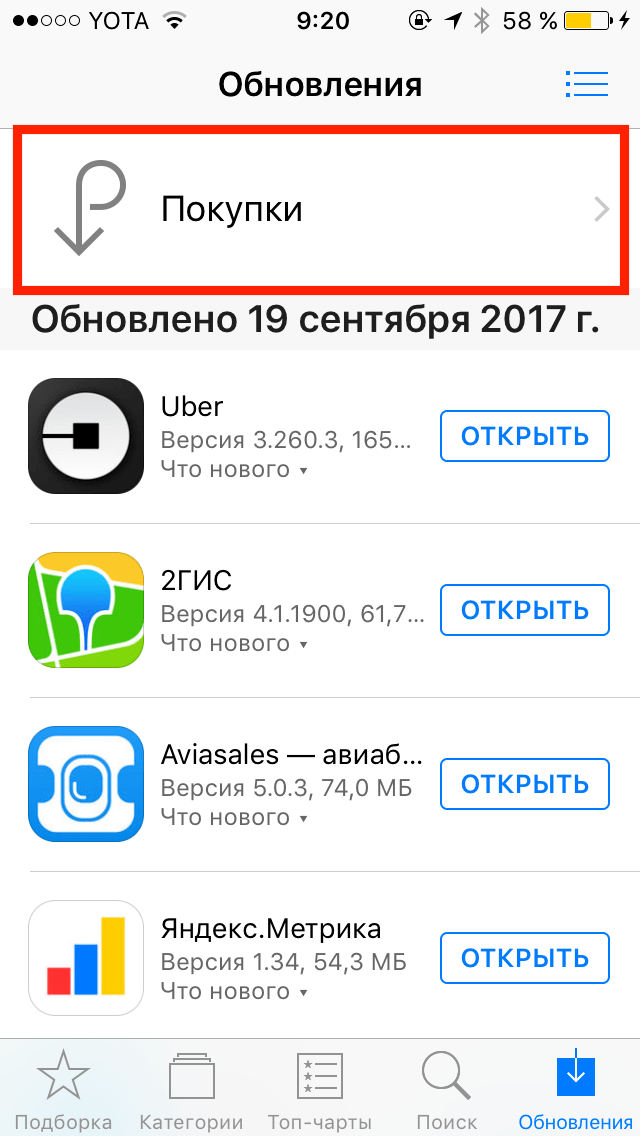
- На iPad : Нажмите на иконку вашего Apple ID в углу и затем выберите Покупки.
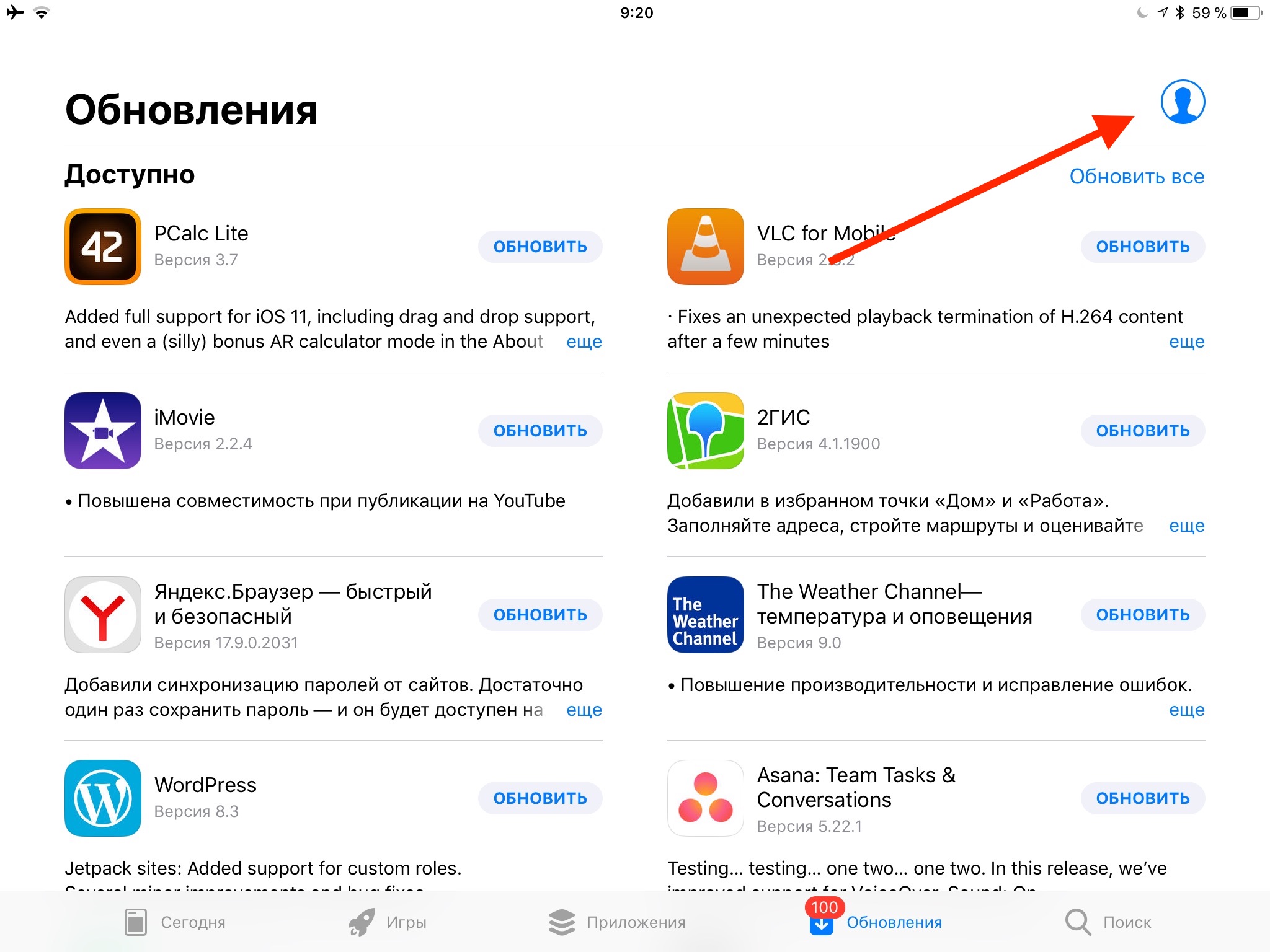
- Далее зайдите в секцию Не на этом *устройстве* .
- Нажмите на иконку скачивания рядом с теми приложениями, которые хотите скачать на своё устройство.
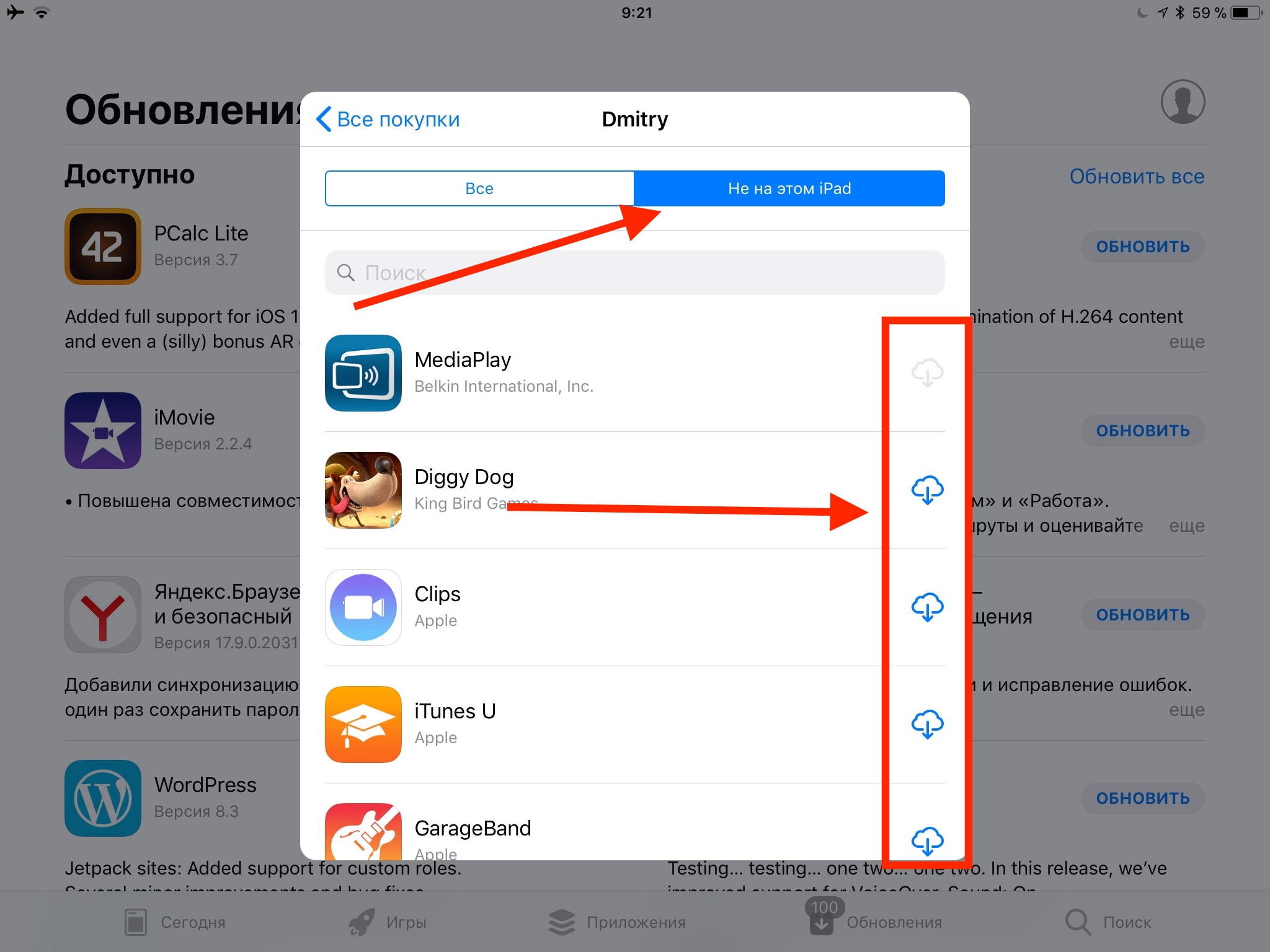
Таким образом вы можете получить доступ к ранее купленным или скачанным приложениям, которые не установлены на используемом устройстве.
Списки будут называться по-разному на разных устройствах. Например, «Не на этом iPhone» или «Не на этом iPad». Сами приложения в списках тоже будут отличаться.
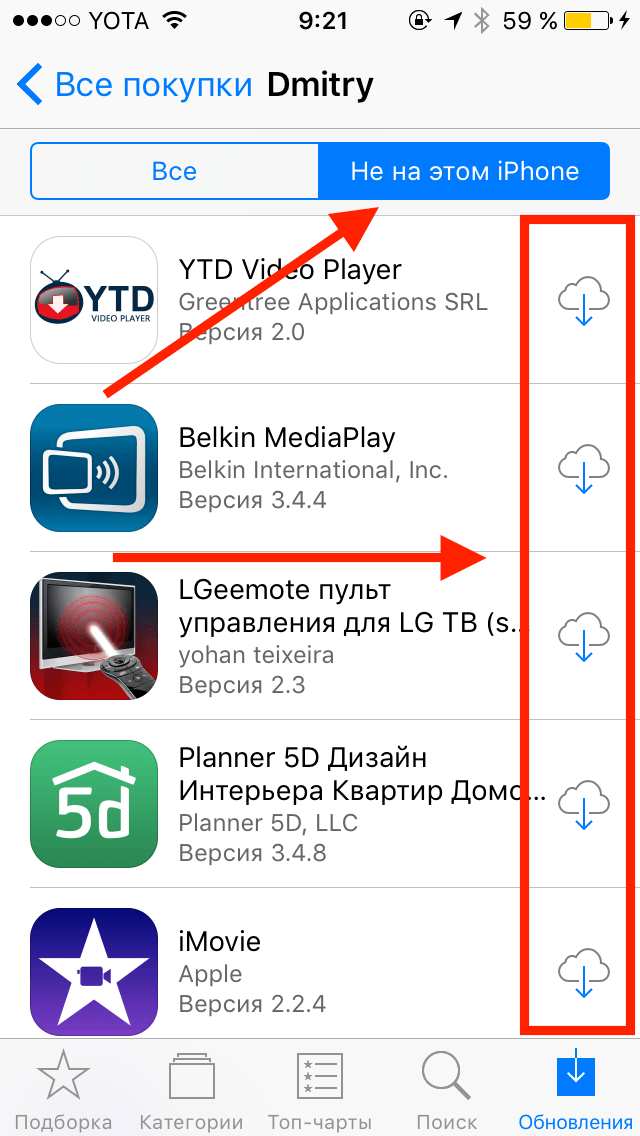
Как настроить порядок приложений на главном экране
Вы всё ещё можете настроить вид главного экрана под себя, но теперь это тоже делается с самих iPhone и iPad.
Просто зажмите иконку приложения, пока не появится анимация, и перетяните её куда хотите.
Если вы перетяните иконку к краю экрана, она переместится на следующую страницу.
Как удалять приложения с iPhone и iPad
Самый лёгкий способ удалить приложение – зажать его иконку, а затем нажать на появившийся крестик в углу иконки.

Удалять приложения также можно через Настройки > Основные > Хранилище.
Синхронизация файлов приложений через iTunes
Вы всё ещё можете добавлять рингтоны.m4r и приложения.ipa на свои устройства через iTunes. Таким образом можно передавать файлы на iPhone, iPad и iPod touch.
Если у вас есть.ipa файл нужного приложения, вы можете скопировать его с компьютера на iPhone и iPad через iTunes обычным перетягиванием. Это можно назвать синхронизацией, но по сути это просто копирование файла с компьютера на устройство.
Файлы формата.ipa обычно можно найти на компьютере по следующему расположению:
На Mac OS:
~/Music/iTunes/iTunes Media/Mobile Applications/
На Windows 7, Windows 8 и Windows 10:
MyMusic/iTunes/iTunes Media
Подсоедините iPhone или iPad к компьютеру через USB и просто перетяните IPA-файлы на вкладку устройства в iTunes.
Возможно, в будущем с очередным обновлением из iTunes уберут и эту функцию, или же IPA-файлы будут удаляться, если не сделать их копии. Так что не рекомендуем привыкать к такому способу.
Для синхронизации iPhone с компьютером необходимо скачать и установить программу iTunes. После этого вы сможете делать резервные копии, переносить пользовательские данные на другие устройства Apple. Далее мы расскажем, как синхронизировать iPhone с компьютером и что для этого понадобится.
Как синхронизировать айфон с компьютером через айтюнс
Программа iTunes доступна для бесплатной загрузки с официального сайта Apple и может быть установлена на компьютеры Mac и PC Windows. Чтобы синхронизировать данные iPhone, следуйте инструкции ниже:
- Запустите iTunes. Убедитесь, что вы используете последнюю версию программы. При необходимости загрузите обновления.
- С помощью оригинального USB кабеля подсоедините айфон к ПК на Windows или Макбуку. Через несколько секунд на главной странице появится миниатюра телефона. Нажмите на нее.
- В левой части нажмите на кнопку «Обзор» и дождитесь, пока информация обновится.
- Кликните по «Синхронизировать», чтобы создать резервную копию устройства и сохранить все пользовательские данные на
thesaker.ru
Как синхронизировать iPhone с iPhone инструкция
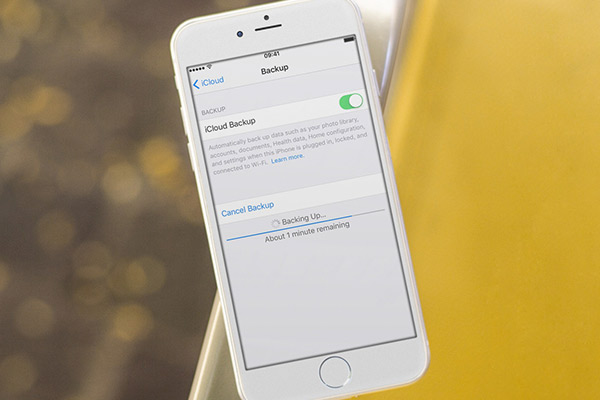
Владельцы нескольких гаджетов часто задают вопрос о том, как синхронизировать iPhone с iPhone, для использования данных на нескольких устройствах. Пользователи могут воспользоваться специальными программами и сервисами, которые предоставлены компанией Apple.
Для оперативного переноса данных используется сервис iCloud, который функционирует в беспроводном режиме.
Для запуска процесса синхронизации достаточно зайти в настройки iCloud и выбрать соответствующие данные для синхронизации. Пользователям предоставлено 5 Гб свободного пространства, которое можно использовать по своему усмотрению. В случае необходимости, данный лимит может быть увеличен на платной основе. Для автоматической синхронизации необходимо отметить определенные позиции.
Синхронизация iPhone через iTunes
Многие пользователи задают вопрос о том, как синхронизировать Айфон с помощью приложения iTunes. Для осуществления данной операции достаточно совершить несколько щелчков мышью. Последовательность действий выглядит следующим образом:
- Запустить iTunes и подключить iPhone к компьютеру;
- Создать резервную копию через вкладку «Обзор»;
- Отключить iPhone и подключить другой гаджет;
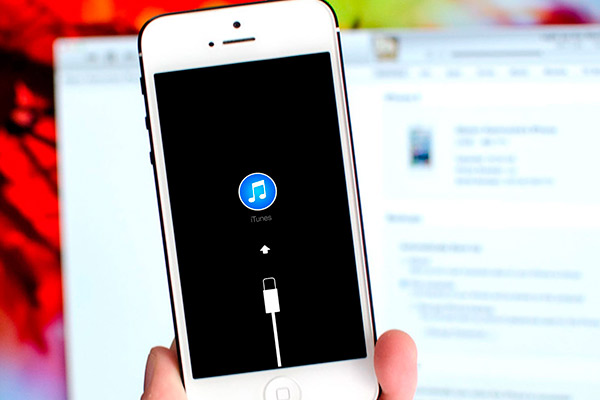
- На втором iPhone следует выбрать пункт «Восстановить из копии iTunes»;
- Закачать данные на устройство и перезагрузить;
Главное преимущество данного метода заключается в комплексном копировании, которое позволяет закачать контакты, видеоролики, музыку и подкасты. При совершении копировании через iCloud, пользователям потребуется копировать данные вручную с помощью дополнительных программ.
Прочие способы синхронизации
Существуют альтернативные способы синхронизации iPhone с iPhone. Пользователи могут применить такие программы, как Яндекс.Диск. и Dropbox, которые обеспечивают быстрый доступ к файлам с разных устройств. Для синхронизации потребуется установить сервис на гаджетах и создать учетную запись на одном из устройств. Затем, потребуется ввести данные учетной записи на другом устройстве. При добавлении данных в общую папку, происходит автоматическое копирование в облачное хранилище.
appletimes.ru



