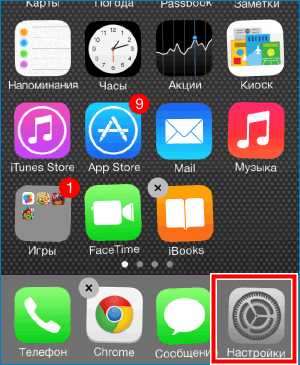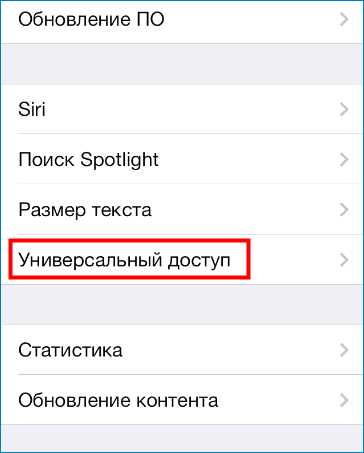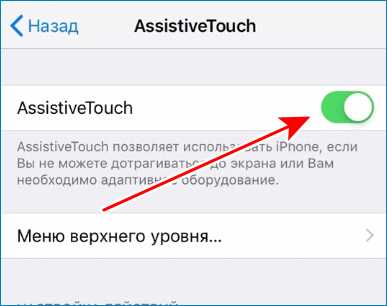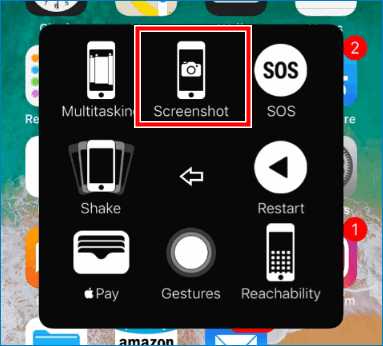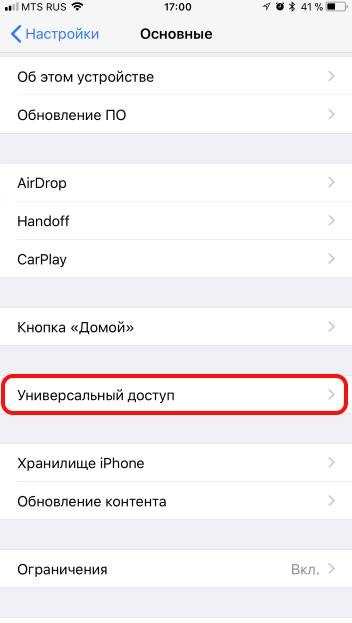Как сделать скриншот на iPhone X (10)? Инструкция!

На протяжение многих лет люди ждали что-то новое. И вот вышел долгожданный, новый iPhone X (10). У обладателей революционного гаджета от Apple появился новый опыт по использованию. Устройство отличилось от своих предшественников тем, что у него заменили управление, и стало намного удобнее.
Теперь, даже такая простая процедура, как сохранение снимка экрана делается совсем иначе, нежели мы привыкли. Сейчас мы расскажем как же делается скриншот на новом айфон 10.
Как сделать снимок экрана на Apple iPhone X (10)?
Люди которые уже давно пользуются смартфонами нашего любимого американского производителя, без сомнения знают, как сохранить изображение с экрана телефона.
Комбинация была неизменной, только менялось местоположение используемых в ней клавиш. Например на iPhone 5S чтобы сделать screenshot, нужно было нажать одновременно на Home и Power, которая включает и выключает смартфон.
Когда начали выпускать айфоны, у которых были экраны побольше (имеется ввиду модель iPhone 6), всё осталось, как и было, только кнопку Power перенесли на другую сторону, чтобы было удобнее.
И вот, произошло то чего мы совсем не ждали — кнопку Home решили не интегрировать в новый флагман. Теперь многие зададутся вопросом, как же сохранить снимок дисплея на новом Айфон Икс?
Из данной ситуации «яблочная» корпорация нашла выход и реализовала всё очень просто. Всё элементарно: для этого нужно всего лишь нажать одновременно на Volume Up и Power (кнопка повышения громкости и включения/выключения).
Сделать скрин можно так:
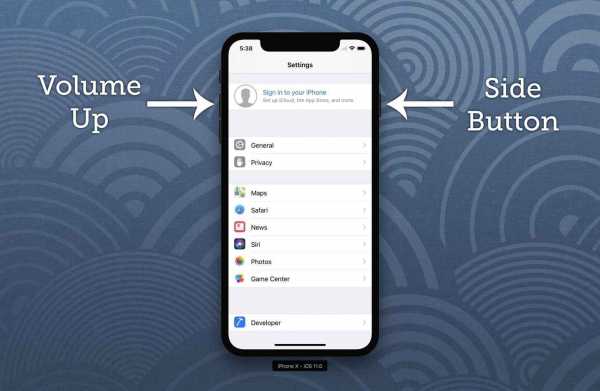
После того как сделали screenshot, мы можем его немного отредактировать, ведь с выходом в свет новейшей и прогрессивной операционной системы iOS 11 в функционал был встроен простенький редактор, похожий на Paint. Мы можем что-либо нарисовать пальцем (например обвести что-либо), обрезать полученный снимок экрана или добавить на него какой-либо элемент. Это довольно удобно!
Если даже в следующих продуктах Эппл не будет привычной нам клавиши Home, то мы уже будем вооружены и готовы делать скриншоты. Думаю, что схема останется такой же, ибо Apple не любить что-либо усложнять.
Также рекомендуем посмотреть нашу статью о том, как закрыть приложения на Apple iPhone X!
smart-questions.ru
Как сделать скриншот на iPhone X
Скриншоты экрана – одна из самых популярных функций любого Apple устройства, а с новой прошивкой iOS 11 она наиболее полезная чем когда-либо. У iPhone X отсутствует кнопка Home. Это непреодолимое препятствие для любителей делать снимки экрана? Конечно же, нет! К счастью, сделать скриншот экрана на Айфон Х так же просто, как и раньше.
Благодаря данной опции, Вы сможете показывать друзьям самые приятные моменты Ваших развлечений: фрагменты бесед из соцсетей, результаты из игр, снимки веселых моментов из видеороликов и т.п.
Раньше фото экрана делали, одновременно кликая две клавиши – Home и Power. Однако у iPhone X нет клавиши Home. Как быть в таком случае? Вот как делается скри дисплея на десятке:
Краткая инструкция
-
Открываем приложение, которое должно быть заскринено.
-
Упорядочиваем все необходимые элементы.
-
Нажимаем и удерживаем боковую кнопку (находится справа).
-
Нажимаем клавишу «Громче» (на нее возложена функция кнопки «Домой»)
-
На экране появится белая вспышка. Затем мы услышим щелчок камеры.
Как отредактировать снимок экрана iPhone 10 в Instant Markup
После выполнения скриншота не забудьте об инструментах Instant Markup, которые являются частью iOS 11. Снимок экрана айфона 10 появится в левом нижнем углу. Нажимая на изображения, Вы сможете отредактировать скриншот. Или проведите по нему влево, чтобы убрать его и с дисплея.
Возможно, в решении данной проблемы Вам также поможет короткое изображение-анимация, которая напоминает видео инструкцию. Вы можете его сохранить на свой гаджет и поделиться с друзьями.
В случае, если Вы нажмете на него для редактирования, станет доступной возможность сохранения или удаления скриншота из галереи смартфона.
protect-sc.ru
Как сделать скриншот экрана на Iphone X (10)
После релиза юбилейного iPhone X часть уже привычных функциональных решений от Apple, осталась в прошлом. Вместо кнопки Home появились жесты, на замену Touch ID добавилась технология распознавания лица Face ID, даже комбинации горячих клавиш и те изменились: на новинке для той же перезагрузки приходится зажимать боковую кнопку и качельку громкости.
Как итог, вопрос «как сделать скриншот на Айфоне 10» стал чуть более актуальным
- Скриншот на iPhone X с помощью комбинации горячих клавиш
- Скриншот через меню AssistiveTouch
Скриншот на iPhone X с помощью комбинации горячих клавиш
Сохранить изображение экрана операционная система iOS уже давно предлагает без использования дополнительных инструментов, загружаемых из цифрового магазина App Store. Еще на iPhone 5S, как заскринить экран знал каждый – стоило лишь нажать кнопки Home и Power одновременно и результат проделанных действий уже в «Галере».
На iPhone X концепция подготовки скриншотов не изменилась – загружать тоже ничего не придется. Но вот нажимать нужно уже другие клавиши: боковую кнопку Power, расположенную на правой части корпуса, и кнопку увеличивающую громкость.
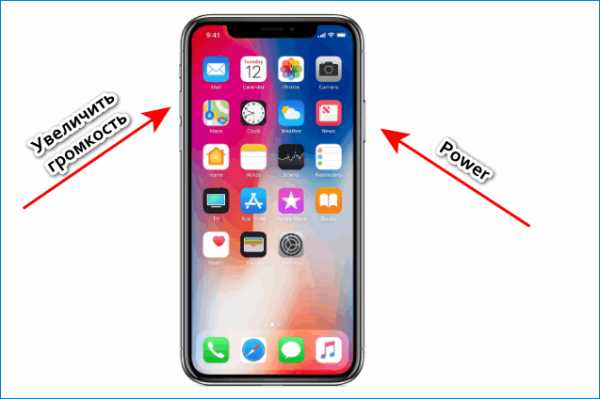
После подготовки скриншота в нижней части интерфейса появится специальная миниатюра, разрешающая в меню графического редактора, где легко наложить эффекты, добавить надписи и логотипы (Важное замечание – работает миниатюра лишь в версии операционной системы iOS 12 и старше!).
Скриншот через меню AssistiveTouch
Если при использовании горячих клавиш фото на экране iPhone X невозможно подготовить с первого раза (то появляется оповещение об увеличении громкости, то дисплей блокируется и приходится вводить пароль или использовать технологию Face ID), значит, пора воспользоваться специальным инструментом, предустановленным в операционную систему iOS. Речь об
AssistiveTouch – функции, изначально добавленной для тех, кому сложно повторить некоторые жесты при использовании техники Apple. В дальнейшем же AssistiveTouch стал применяться и в сторонних сценариях
Как вариант – при подготовке снимков экрана, если боковые кнопки невозможно комбинировать одновременно, или же – для доступа к шторке уведомлений, если дисплей iPhone физически поврежден.
Для использования меню AssistiveTouch придется повторить элементарный порядок действий:
- Сначала придется открыть «Настройки» и перейти в раздел «Основные».

- Далее – выбор пункта «Универсальный доступ».

- Среди предлагаемых функций стоит отыскать вариант AssistiveTouch и перейти к настройкам.
Как сделать скрин в Опере — перейдите по ссылке что бы узнать
- Важно сразу же разобраться с двумя нюансами: с активацией (достаточно перевести ползунок в верхней части интерфейса в активное положение) и изменением «Меню доступа».

- Если с ползунком возиться долго не придется, то меню стоит открыть, а затем – в одной из свободных ячеек выбрать вариант действий
- После проделанных действий на экране iPhone X появится наполовину прозрачная кнопка, вызывающая меню с дополнительными действиями, среди которых осталось выбрать вариант «Снимок экрана».

- Скриншот через AssistiveTouch генерируется с задержкой в 0.5 секунды, и, как и в случае с горячими клавишами, сначала предстает в миниатюре в левом нижнем углу, где и предусмотрена платформа для поверхностного или глубокого редактирования снимка.
Как сделать скриншот (снимок) экрана на Айфоне 10 (X) и 8?
Скриншоты экрана вашего iPhone очень удобно использовать для того, чтобы поделиться интересными фрагментами из ваших любимых видео, результатами спортивных состязаний, диалогами в социальных сетях – например, Twitter или Facebook, ошибками в работе устройства, о которых хотите сообщить, и многим другим.
Сделать скриншот на Айфоне очень просто, однако технология отличается, если дело касается разных моделей смартфона. В этой статье мы покажем, как сделать скриншот экрана на Айфоне X и 8 и расскажем про все манипуляции, которые с ними можно сделать после.
Как сделать скриншот экрана на Айфоне 10, с помощью боковых кнопок?
1. Откройте приложение или экран, снимок которого хотите сделать.
2. Установите все таким образом, каким вы хотите видеть его на снимке.
3. Нажмите и удерживайте боковую кнопку в правой части телефона.
4. Одновременно нажмите на кнопку увеличения громкости (вместо кнопки перехода на домашний экран).
5. На экране увидите вспышку и услышите звук затвора (если звук на телефоне включен).

После того, как сделался скриншот экрана на Айфоне X, можете использовать функции разметки iOS 11 для мгновенной редакции, только что сделанного снимка экрана.
Смотрите также: Как отключить HEIC формат в iOS? | Скачать живые обои рыбки на Айфон
Как сделать скриншот на iPhone X?
Как сделать снимок экрана на IPHONE 10
Как сделать скриншот экрана на Айфоне 8 и 8 Plus, двумя кнопками?
1. Нажмите боковую кнопку (ранее она называлась кнопкой блокировки (Sleep/Wake) или кнопкой выключения питания).
2. Одновременно с ней нажмите кнопку возврата на домашний экран.
3. Дисплей телефона вспыхнет, и вы услышите звук затвора (если телефон не находится в беззвучном режиме). Это означает, что вам удалось сделать скриншот и он был сохранен на вашем устройстве.

При неодновременном нажатии кнопок блокировки и возврата на домашний экран iPhone выполнит соответствующую функцию – например, вызовет Сири или заблокирует телефон. Поэтому вам стоит лишний раз убедиться, что нажимаете обе кнопки одновременно.
Смотрите также: Как сохранить фото и видео в iCloud? | Как узнать жизнеспособность батареи Айфона?
КАК СДЕЛАТЬ СКРИНШОТ НА ЛЮБОМ iPhone?
Как сделать скриншот на iPhone, если не работает кнопка Home / Power
Iphone 6s как сделать скриншот экрана
Как сделать снимок с помощью функции Assistive Touch?
Используйте функцию AssistiveTouch (вспомогательное касание) для того, чтобы сделать скриншот одной рукой.
Вот как скриншот экрана на Айфоне X и 8, с помощью AssistiveTouch:
1. Для этого, откройте меню настроек и перейдите «Общие» (General).
2. Промотайте вниз до функции «Accessibility».
3. Тапните по вкладке AssistiveTouch.
4. Переведите переключатель AssistiveTouch в положение «Включено».
5. На этом же экране найдите опцию «Настройка меню верхнего уровня» (Customize Top Level Menu). Нажмите на нее.
6. Нажмите на кнопку с изображением звездочки «По выбору» (Custom) и из списка выберите «Скриншот» (Screenshot).

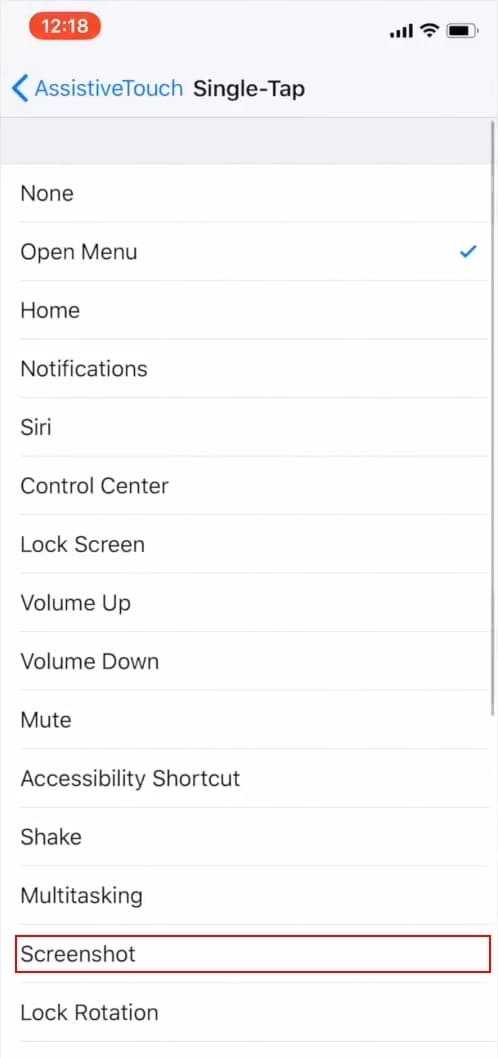
7. После добавления опции Screenshot в меню AssistiveTouch, вы получите возможность делать снимки экрана, с помощью кнопки, которая появится в правой части экрана.
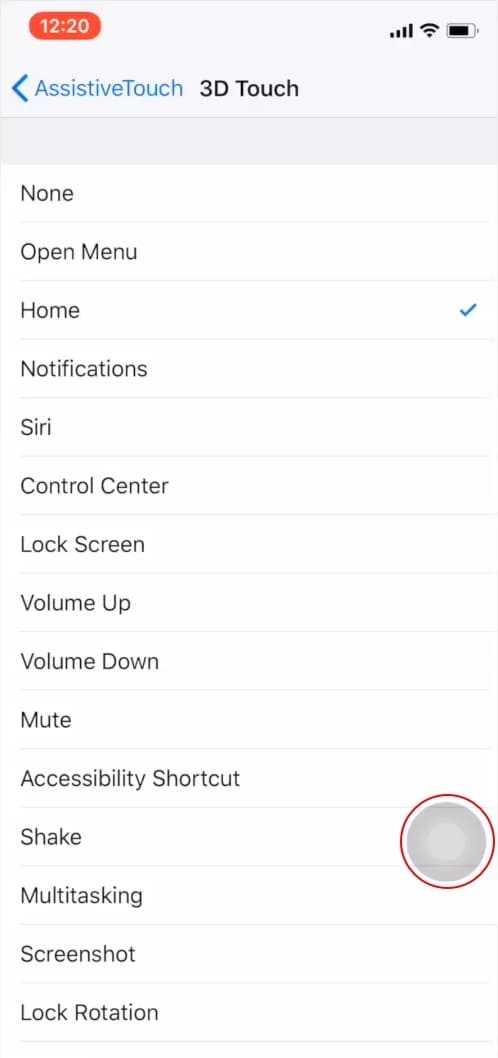
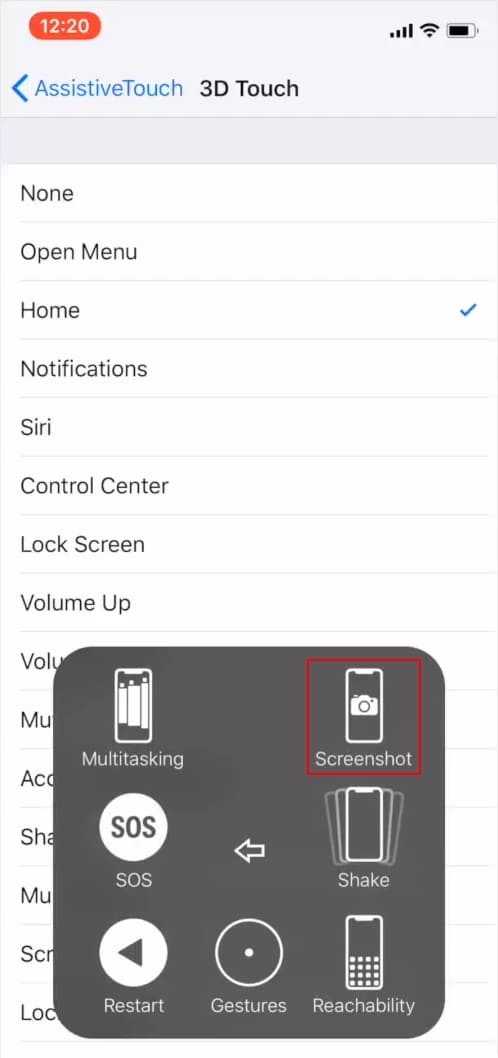
Смотрите также: Почему не заряжается Айфон? | Как обновить Айфон, если выдает ошибку?
Как просмотреть и отправить сохраненный скриншот на Айфоне X и 8?
Можете отправлять скриншоты из приложения «Фото» (Photos) или меню приложения. Способ отправки зависит исключительно от ваших предпочтений, так как он не влияет на качество или скорость отправки файла.
Как отправить скриншот через «Фото»
1. Откройте приложение «Фото» (Photos).
2. Войдите в «Альбомы» (Albums) и откройте альбом «Скриншоты» (Screenshots).
3. Прокрутите альбом и в конце найдете сохраненный скриншот. Нажмите на него, чтобы открыть.
4. Нажмите на иконку «Поделиться» со стрелкой вверх в левом верхнем углу экрана, и сможете отправить скриншот через нужное вам приложение.
В iOS 11 Apple упростила доступ к просмотру, отправке, нанесению меток и обрезке скриншота.
Как отправить скриншот через меню приложения
1. Первое, что вам необходимо сделать, это зайти в приложение, которое поддерживает возможность отправки фото (зачастую это мессенджеры или приложения поддерживающие функцию чата).
2. Прикрепите фото с помощью встроенного приложением инструмента (зачастую он находится слева от строчки ввода сообщения или справа в верхнем углу).
Как просмотреть скриншот на Айфоне 8 и Айфоне X (Икс)?
После того, как сделали скриншот экрана на Айфоне, его изображение появится в левом нижнем углу. Нажмите на него, чтобы просмотреть его. Однако, если не хотите отправлять снимок прямо сейчас и он вам попросту мешает, просто смахните его с экрана, и он исчезнет.

Если делали скриншоты ранее и у вас появилась необходимость просмотреть их, откройте приложения «Фото» (Photos), выберите «Альбомы» (Albums) и откройте альбом «Скриншоты» (Screenshots).
Как обрезать скриншот на Айфоне 8 и Айфоне X?
Используя функцию «Быстрая разметка» (Instant Markup), можете легко обрезать скриншот. Для этого не нужны никакие специальные режимы или иконки, спрятанные глубоко в меню (как в случае с приложением Photos).
1. Если только что сделали скриншот, он появится в нижнем левом углу.
2. Нажмите на него.
3. Итак, увидите фото в голубой рамке, на краях которой будут располагаться толстые указатели. Для обрезки скриншота кликните на лассо и, удерживая его, перемещайте. Ваша картинка будет обрезана по выделению.
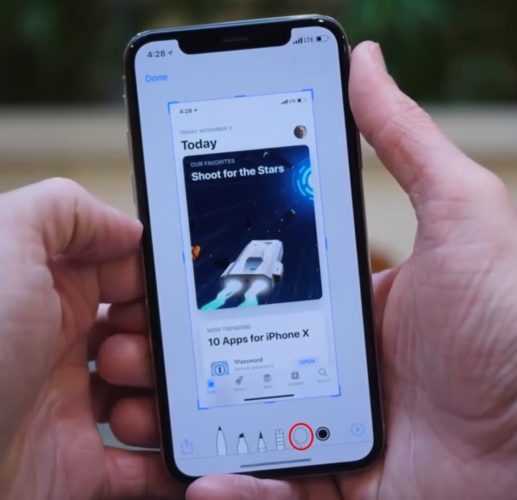
Как нанести метки на скриншот с помощью Айфона?
После того, получили скриншот, на него можно нанести метку, указывающую ваше местоположение, увеличить часть изображения, выделить фразу в электронном письме, а также применить другие эффекты, доступные на Айфон 8 и Айфон X.
1. Все также откройте только что сделанный скриншот.
2. Выберите один из доступных инструментов для его редакции.
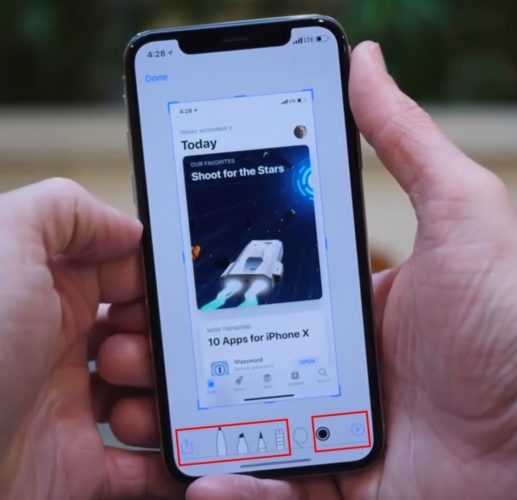
Возникли вопросы? Напишите комментарий, мы обязательно поможем.
qfos.ru
Как сделать скриншот на iPhone X

iPhone X стал первой моделью от Apple с обновленным дизайном. Смартфон получил расширенный экран, минимальные рамки и отсутствие кнопки Home. Подобное решение было встречено пользователями неоднозначно. Большой экран – это плюс, но некоторые действия без физической клавиши оказались недоступны. Так, возникает вопрос, как сделать скриншот на Айфоне X?
С помощью кнопок
Функции кнопки «Домой» частично перешли к боковым клавишам или были компенсированы командами на сенсоре. Теперь выработан следующий алгоритм действий, как сделать скриншот на Айфоне 10:
- нажать на боковую кнопку включения;
- нажать на клавишу увеличения громкости;
- одновременно отпустите.
После этого жеста экран смартфона на долю секунды станет белым, потом прозвучит звук спуска затвора на камере. Снимок отобразится в левом нижнем углу дисплея, откройте его для редактирования или отправки. Файл сохранится в папке «Фото».

Правда, испытания показали, что кнопку увеличения громкости лучше нажимать с небольшой задержкой, иначе скриншот может не получиться. А при удержании клавиш включить голосовой помощник Siri.
С помощью AssistiveTouch
Функция AssistiveTouch появилась в iOS недавно. Расширение позволяет выводить на экран сенсорную кнопку, выполняющую различные действия. Инструкция, как делать скрин на Айфоне X с помощью AssistiveTouch:
- Зайдите в «Настройки» → «Онсовные» → «Универсальный доступ».

- Нажмите на пункт «AssistiveTouch».
- В разделе «Настройка действий», перетащите переключатель в активный режим.
- Выберете «3D Touch», так намного лучше делать скрины, чем одним нажатием или двумя касаниями.
- Откроется окно с разными пунктами, выберете «Снимок экрана».
Теперь при сильном нажатии на сенсорную кнопку получится скриншот. Единственный минус функции AssistiveTouch в неудобстве расположения сенсорной кнопки на экране. Она попадает на сам скриншот и мешает прочтению. Но такое случается редко, расширение отлично справляется с поставленными задачами.
iphone-gps.ru
Как сделать скриншот на Айфоне X
Последний флагман Apple, iPhone X, недавно поступил в продажу. В этой модели инженеры Apple решили отказаться от кнопки Home. Это, в свою очередь, изменило и другие комбинации кнопок. Одна из таких комбинаций – снимок экрана (скриншот). В предыдущих устройствах на iOS для того, чтобы сделать скриншот, достаточно было просто нажать кнопки Home и выключения. Теперь, так как кнопка Home пропала, это уже не работает. К счастью, Apple для iPhone X реализовала новую комбинацию. Итак, если вы не знаете, как сделать скриншот на своем Айфоне X, прочтите эту инструкцию:
Как сделать скриншот на iPhone X
- Чтобы сделать скриншот на iPhone X, просто нажмите одновременно кнопки Громкость+ и выключения.
- Будет сделан снимок текущего экрана и в правом нижнем углу дисплея появится миниатюра предварительного просмотра.
- Нажмите на миниатюру. Теперь вы можете отредактировать этот скриншот. Например, разрисовать. Закончив, нажмите кнопку «Готово» в левом верхнем углу дисплея.
- Теперь нажмите на кнопку «Сохранить в Галерею», чтобы сохранить скриншот в Галерею. Вот и все.

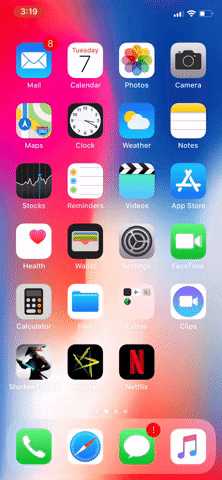
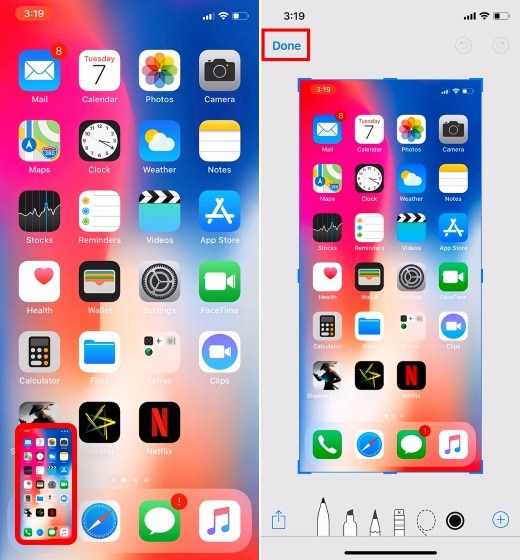
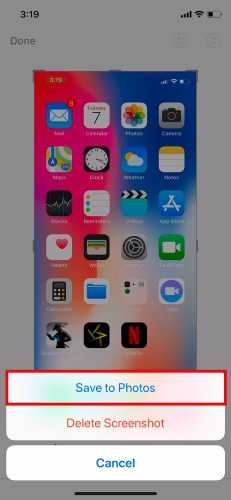
Скриншот теперь хранится в Галерее вашего iPhone.
Простой способ сделать снимок экрана iPhone X
Отсутствие кнопки Home изменило способы управления iPhone X. И хорошо, что компания Apple реализовала новую комбинацию для скриншотов. Пользоваться ей не сложнее, чем раньше, хотя странно, что голосовой помощник Siri не имеет функции скриншота. По крайней мере, я так думаю. А вы? Поделитесь своим мнением в комментариях.
Понравилась статья? Поделиться с друзьями:
geek2u.ru
Как сделать скриншот на Айфон X (10)?
С выходом нового iPhone X, появилось то, чего многие люди ждали много лет — новый опыт использования гаджетов от Apple. Управление устройством отличается от предыдущих поколений.
Даже такое простое действие как создание скриншота, теперь реализуется при совершенно иной комбинации клавиш. Поэтому, мы сегодня немного рассмотрим, как можно сделать скриншот на новеньком iPhone 10.
Как сделать снимок экрана на Айфоне X (10)?
Если вы коренной пользователь смартфонов Apple, то вы наверняка помните всю историю, как можно было сделать снимок вашего дисплея.
По сути, комбинация клавиш была всегда одной и той же, просто менялось расположение. Допустим, если это iPhone 5S, то в нем мы нажимаем одновременно кнопку Home и Power, которая находится сверху.
После появления iPhone с более большим экраном (я имею в виду модели начиная с шестерки), комбинация клавиш осталось той же, просто перенесли кнопку Power на правый торец, для более удобного использования.
Теперь появилось что-то совершенно новое и кнопка Home исчезла со смартфона целиком и полностью. Но как же теперь делать скриншот на новом флагмане Айфон Икс?
И тут опять всё очень просто, ведь Apple всегда может найти выход из любой ситуации. Для реализации такого действия, вам достаточно нажать кнопки Увеличение громкости и Блокировки одновременно.
Выглядит это всё примерно таким образом: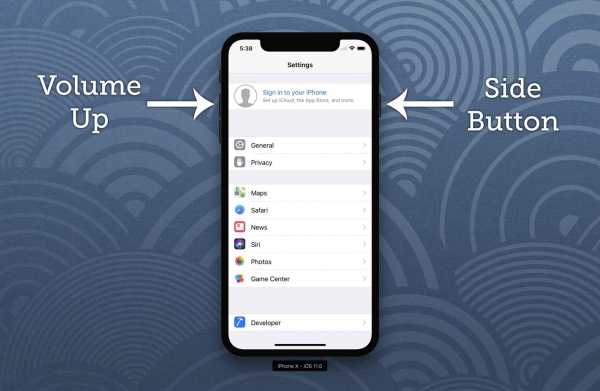
Ну и дальше уже редактируем, добавляя разные элементы, обрезая и прочее. Ведь начиная с iOS 11, мы получили возможность пользоваться полноценным редактированием, прежде чем сохранить снимок.
Если и в следующих поколениях вы не найдете кнопку Дом, то можно не сомневаться, что инструкция не поменяется. Будет весьма интересно, каким будет следующий смартфон.
Другие интересные статьи
guide-apple.ru