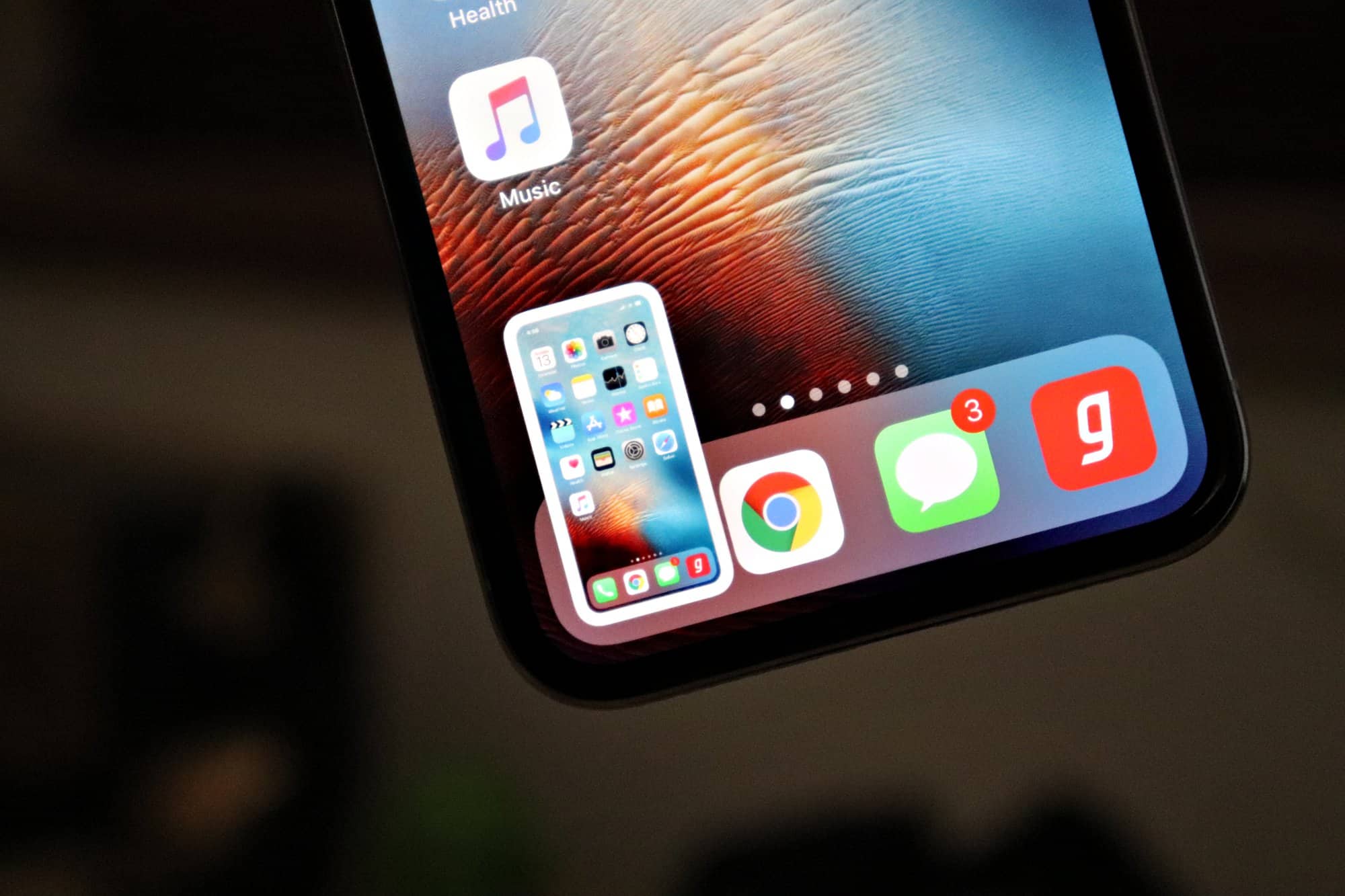Как сделать снимок экрана на iPhone
Каждый из нас наверняка хоть раз делал снимок экрана своего iPhone. Иногда скриншот нужен, чтобы зафиксировать в памяти телефона какую-то важную информацию. Или, например, отправить какой-то прикол друзьям; или интересный пост в социальной сети, когда не хочется искать кнопку «Поделиться» и проще нажать две кнопки, выбрать получателя и отправить все скриншотом. Чтобы нам было проще найти снимки экрана, Apple даже сделала в приложении «Фото» на iOS специальный раздел со скриншотами. Но в зависимости от модели iPhone способы сделать снимок экрана на iPhone отличаются.
Можно делать скриншоты одной рукой, но двумя все же удобнее
Как сделать снимок экрана на iPhone с Face ID
К таким телефонам относятся все модели iPhone X и новее (только кроме iPhone SE 2020). Всю лицевую панель данных смартфонов занимает дисплей, и здесь нет круглой кнопки «Домой». Чтобы сделать снимок экрана на том же iPhone 11, нужно одновременно зажать боковую кнопку (которая справа) и кнопку увеличения громкости (верхняя слева).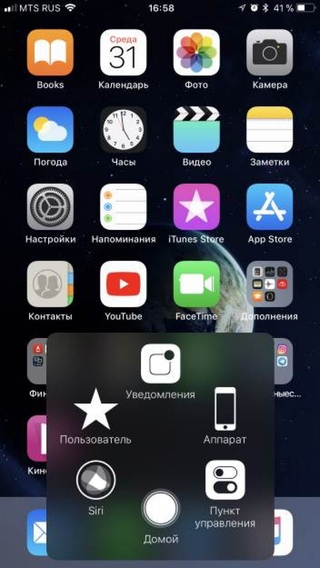
Как сделать скриншот на iPhone X и новее
Признаюсь честно, сам иногда путаюсь, какую именно кнопку громкости нажимать. Порой не удавалось делать скриншот, потому что нажимал кнопку уменьшения громкости и кнопку выключения, и экран блокировался вместо того, чтобы сделать снимок экрана.
Как сделать снимок экрана на iPhone c Touch ID и боковой кнопкой
В iPhone 6 и iPhone 6 Plus (вплоть до iPhone 8) Apple использовала другую конфигурацию кнопок. Кнопка включения / выключения «переехала» на правый бок. Чтобы сделать скриншот на этих смартфонах, нужно одновременно нажать на боковую кнопку и на кнопку «Домой» (круглая под экраном).
На iPhone 6 и новее (до iPhone 8) кнопка блокировки сбоку
Как сделать снимок экрана на старых iPhone
В классическом варианте в iPhone кнопка блокировки экрана была сверху. Здесь логика почти такая же, как с iPhone 6, просто вместо боковой кнопки блокировки нужно нажать на верхнюю кнопку и (одновременно) на кнопку «Домой».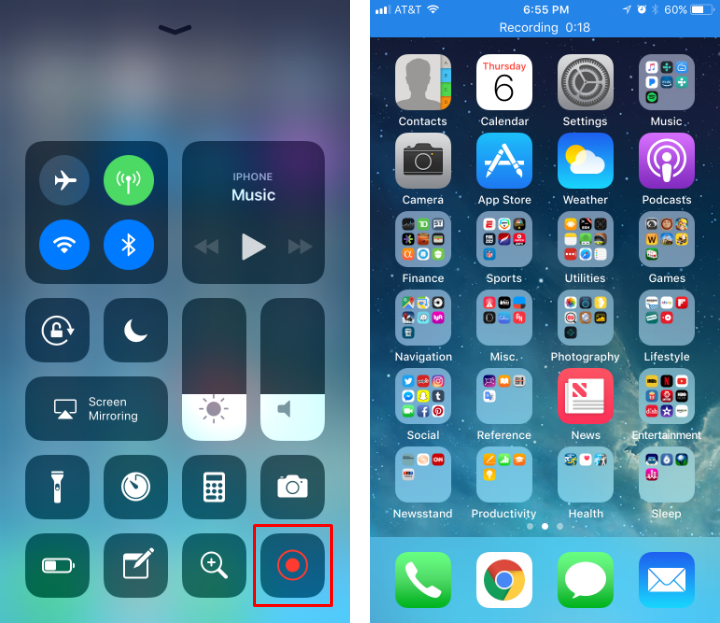 После этого быстро отпустите обе кнопки.
После этого быстро отпустите обе кнопки.
На старых iPhone кнопка блокировки сверху
Каким бы способом вы ни делали снимок экрана, после создания скриншота в левом нижнем углу экрана временно появится миниатюра вашего снимка. Можно нажать на миниатюру, чтобы сразу посмотреть снимок и отредактировать его (например, добавить указатели или что-то другое), или смахнуть по ней влево — тогда снимок экрана просто сохранится в приложение «Фото».
Как редактировать скриншоты на iPhone
После того, как вы сделали снимок экрана, можно нажать на его миниатюру в углу, чтобы быстро внести какие-то правки. Например, обвести какую-то область на скриншоте карандашом или добавить указатель на то или иное место, чтобы акцентировать на нем внимание. Инструментов для редактирования не очень много, но, что интересно, прямо здесь можно добавить подпись или даже открыть лупу.
Быстрое редактирование скриншота в iOS
Для расширенного редактирования снимков экрана лучше воспользоваться встроенным приложением «Фото».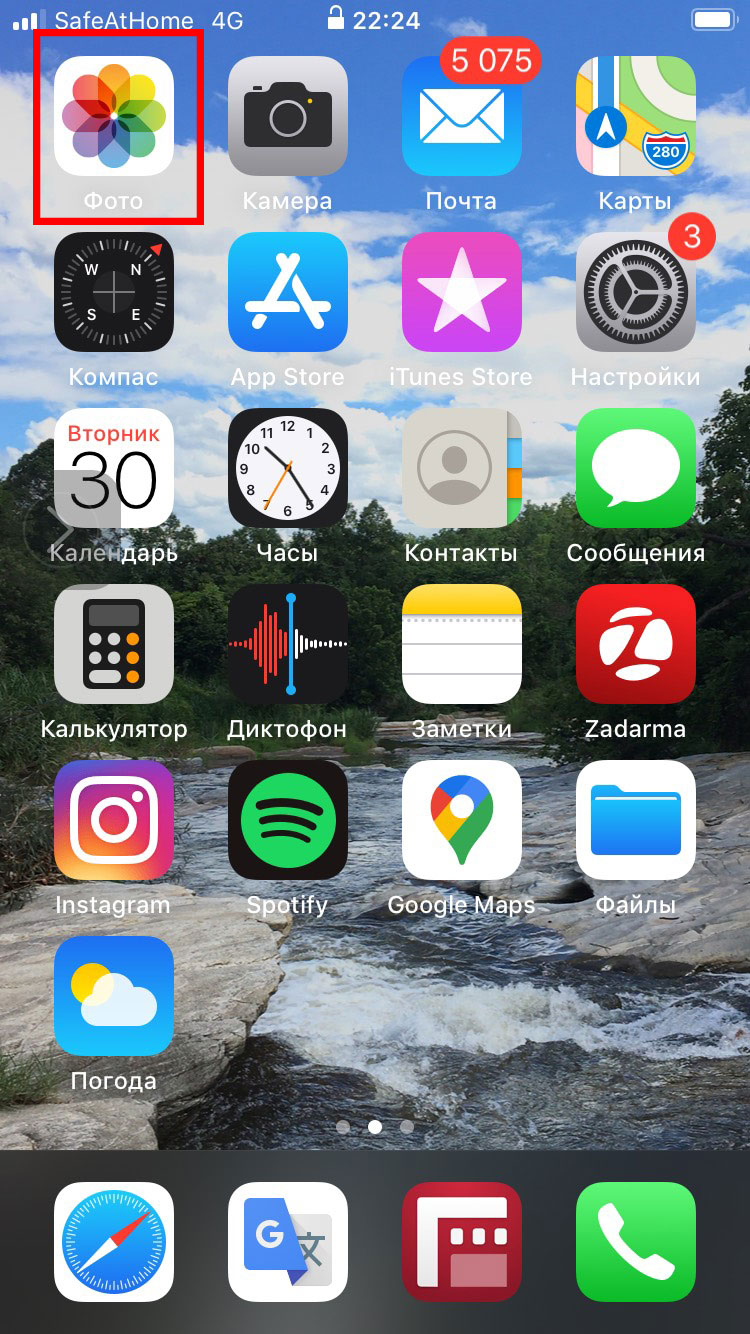
Чтобы получить доступ к фильтрам и другим меню, нужно открыть приложение «Фото»
Есть как минимум 3 функции приложения "Фото", которые могут упростить вам жизнь.
Как сделать снимок экрана всей страницы на iPhone
Важным нововведением iOS 13 стала возможность создания пролистываемых скриншотов. Они сохраняются в формате PDF, а не PNG, и при этом позволяют захватить не только видимую часть экрана, но и ту, которая выходит за его пределы.
Это основные советы по работе со скриншотами в iOS 13 и новее. Если знаете какие-то еще хитрости, поделитесь в комментариях и в нашем Telegram-чате. И не забывайте, что если даже вы знали все эти фишки, есть много пользователей, которым эта информация может оказаться полезной.
Если знаете какие-то еще хитрости, поделитесь в комментариях и в нашем Telegram-чате. И не забывайте, что если даже вы знали все эти фишки, есть много пользователей, которым эта информация может оказаться полезной.
Как сделать длинный скриншот на iPhone
Благодаря тому, что сделать скриншот на iPhone очень просто, этой функцией часто пользуются при повседневном использовании смартфона. Изображением легко поделиться и почти всегда это удобнее, чем отправлять ссылку. Но если вам нужно сохранить большую статью или переписку, которая не умещается на одном экране, возникают сложности. Приходится делать несколько снимков экрана, а затем отправлять их скопом. Это неудобно, к тому же текст на изображениях дублируется и приходится искать, где начинается новая информация. Хранить разрозненные файлы тоже неудобно. Хорошо если переписка, которую нужно сохранить, всего одна, а не несколько десятков страниц.
На самом деле, сделать длинный скриншот, то есть скриншот с прокруткой не так сложно.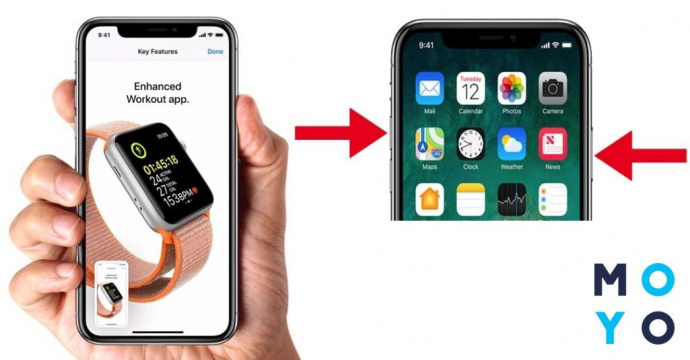 К сожалению, встроенной функции в iPhone нет, но можно установить приложение. Вариант с графическим редактором и ручным объединением нескольких скриншотов в один мы не будем рассматривать, хотя это тоже выход. К примеру, для склейки есть приложение WebShot. Кроме того, это же можно сделать и на компьютере в любой программе для обработки изображений.
К сожалению, встроенной функции в iPhone нет, но можно установить приложение. Вариант с графическим редактором и ручным объединением нескольких скриншотов в один мы не будем рассматривать, хотя это тоже выход. К примеру, для склейки есть приложение WebShot. Кроме того, это же можно сделать и на компьютере в любой программе для обработки изображений.
Чтобы сделать длинный скриншот в автоматическом режиме, мы установим стороннее приложение. Рассмотрим создание длинного скриншота на примере LongShot. Это бесплатное приложение со встроенными покупками. Нужный нам функционал не ограничен, но на каждое изображение ставится водяной знак. Для домашнего использования это не имеет значения, если же скриншоты нужны для рабочих задач, то за небольшую плату штамп можно убрать.
Все подобные приложения работают по схожему принципу. Чтобы сделать скриншот, его нужно как бы записать на видео. Поэтому алгоритм действий такой же, как если бы вы записывали видео с экрана iPhone. Подробнее об этом можно прочитать в нашем материале «Как записать видео с экрана iPhone или iPad».
Подробнее об этом можно прочитать в нашем материале «Как записать видео с экрана iPhone или iPad».
- Зайдите на нужную вам страницу или откройте переписку.
- Смахните от нижнего края экрана вверх, чтобы вызвать пункт управления.
- Удерживайте палец на иконке записи.
- Выберите приложение LongShot.
- Нажмите «Начать трансляцию».
- Закройте пункт управления и дождитесь начала записи.
- Прокручивайте страницу столько, сколько вам нужно.
- После остановки появится окошко с предложением перейти в приложение.
- Теперь вам останется только сохранить изображение, нажав на иконку со стрелкой в правом верхнем углу.
Полученное изображение сохраняется в галерее. Далее с ним можно работать, как и с любой фотографией: переслать или сохранить на компьютер.
Как сохранить PDF без приложенийЕсть еще один способ сохранить веб-страницу целиком. Его преимущество в том, что никаких дополнительных приложений не нужно, но есть и недостаток — на выходе вы получите не изображение, а файл формата PDF.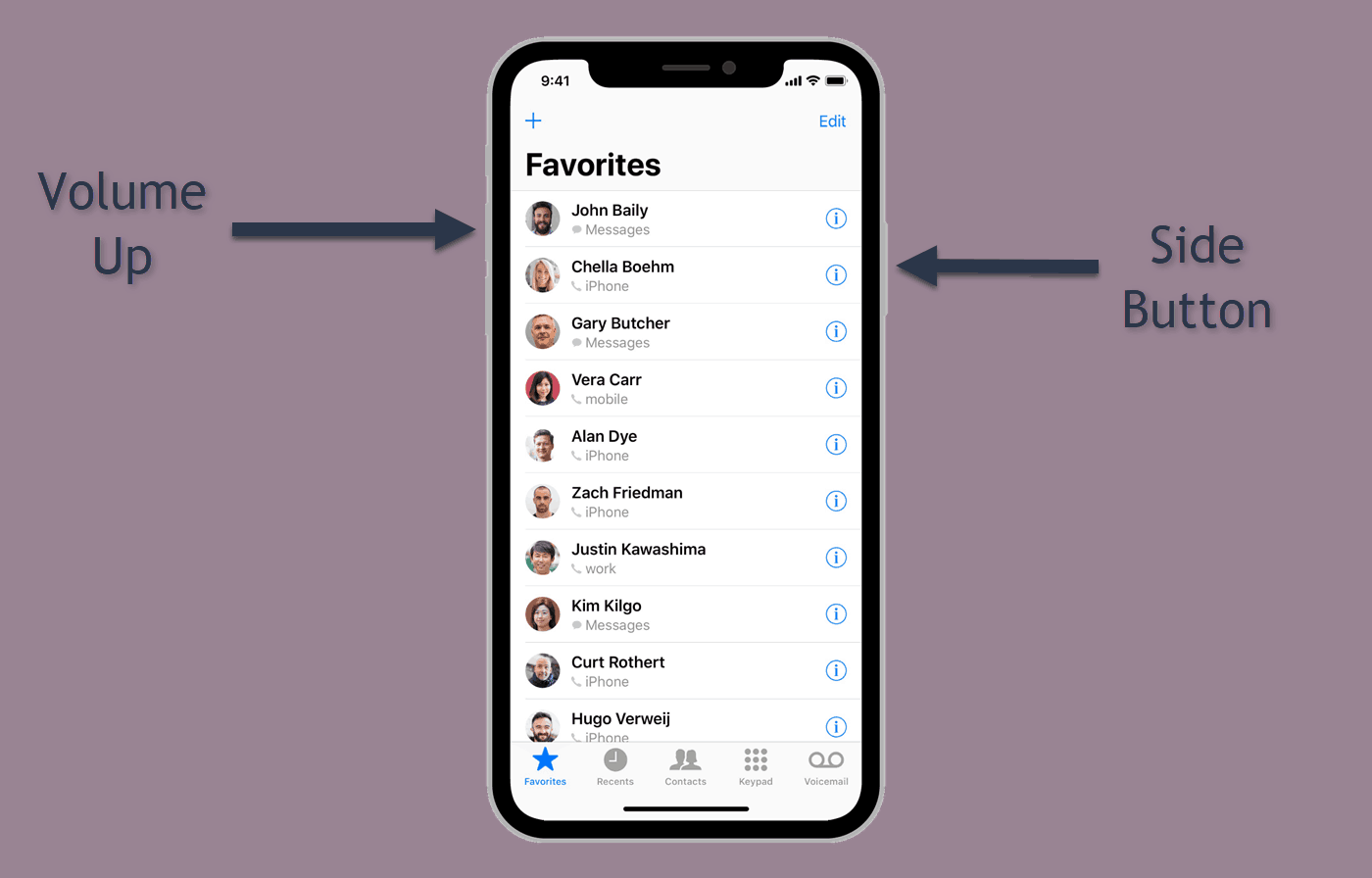 Кроме того, работает он только в браузере Safari. Тем не менее, возможно, вам подойдет именно этот способ.
Кроме того, работает он только в браузере Safari. Тем не менее, возможно, вам подойдет именно этот способ.
- Откройте нужную страницу в браузере Safari.
- Сделайте стандартный скриншот и нажмите на его миниатюру, появившуюся в левом нижнем углу.
- Нажмите на «Вся страница», чтобы открыть ее полностью.
- Нажмите «Готово» и выберите «Сохранить в файлы» либо перешлите получившийся PDF в мессенджер или по электронной почте.
Это тоже интересно:
Во время загрузки произошла ошибка.Как сделать длинный скриншот на iPhone и iPad
Начиная с iOS 13 на iPhone и iPad появилась возможность создавать полностраничные длинные скриншоты. Это действительно здорово, ведь теперь нет необходимости уменьшать масштаб картинки, чтобы получить все ее содержимое в окне для последующего снятия снимка. И эта функция, что немаловажно, работает, как обычное снятие скриншота.
♥ ПО ТЕМЕ: Какой iPhone лучше держит батарею? Сравнение времени автономной работы всех актуальных iPhone в 2020 году.
Одна из интересных и востребованных функций Safari не была никак упомянута во время презентации WWDC 2019. Тем не менее эта возможность полностью меняет механизм работы со скриншотами в Safari. Многим пользователям такой функционал может пригодиться.
♥ ПО ТЕМЕ: Как на iPhone блокировать все звонки от неизвестных и скрытых номеров: 2 способа.
Как сделать полностраничный длинный скриншот на iPhone и iPad
1. Откройте Safari и перейдите на веб-страницу, снимок экрана которой вы хотите сделать.
2. Выполните обычные действия для снятия скриншота (подробно). Для этого на устройствах без Face ID нажмите комбинацию клавиш Питание + Домой, а на устройствах с Face ID –
3. Нажмите на предпросмотр снимка.
4. В верхней части окна выберите опцию «Вся страница».
5. Нажмите «Готово».
Вы всегда можете обрезать страницу, оставив там только нужное.
Примечание: Полностраничные скриншоты не подходят, если работает другое приложение в режиме разделенного экрана. Кроме того, эта функция активна только для веб-страниц в Safari. Так что, если понадобится сделать снимок с экрана с длинной перепиской в iMessage, то придется использовать специализированное приложения для создания скриншотов, например, Tailor.
Смотрите также:
Как просто сделать длинный скриншот на iPhone и iPad? — Wylsacom
Иногда наступают моменты, когда вам требуется длинный скриншот. Например, в одном файле нужно сохранить длинную интернет-страницу, которая умещается в нескольких экранах.
Но тут мы сталкиваемся с проблемой: айфон или айпэд умеет скриншотить только ту область, которая сейчас отображается на экране. Но это ограниченные возможности. Иногда нужны именно длинные скриншоты.
Вариант 1. Сохранение в PDF
Не скриншот, но его альтернатива.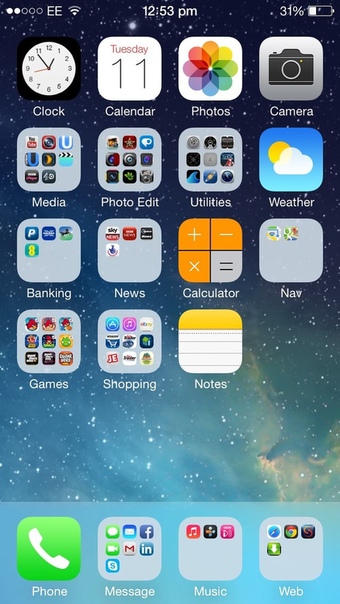
Для начала вам нужно открыть в Safari нужную страницу. Затем нажмите на кнопку «Поделиться» и выберите там опцию «Создать PDF»:
Включить эту опцию можно в пункте «Ещё» Так будет выглядеть готовая сохранённая в PDF страницаУ этого метода есть несколько недостатков. Например, иногда длинный скриншот нужно сделать именно в формате иллюстрации, а не ПДФ-ки. Да и работает этот метод только с Safari.
Вариант 2. Чуть посложнее
Для начала из AppStore нужно скачать приложение вроде Tailor.
Затем зайдите в приложение и разрешите ему доступ к фотоплёнке:
Затем в любом приложении несколькими скриншотами заскриньте всю необходимую вам часть экрана. Причём каждый последующий скрин должен содержать совпадающую с предыдущим область:
С помощью этих совпадающих областей приложение поймёт, где нужно склеивать.
Затем заходите в Tailor. Приложение само распознает недавно сделанные скрины и автоматически слепит их:
Затем нажимайте на Share и экспортируйте скриншот в «Фото», нажав на эту кнопку:
Скриншот определится айфоном как панорама.
P. S.: Tailor — приложение условно-платное. Можно без проблем пользоваться его бесплатной версией, но в конце каждого скриншота будет небольшая плашка. На ней будет название приложения. Но эту плашку легко обрезать.
А третий вариант вы найдёте в этом видео:
Как сделать снимок экрана на iPhone X, 8, 7, 6, SE?
Снимок с вашего iPhone отлично подходят для того чтобы запечатлеть ваш высокий результат в играх, для переписок в социальных сетях, таких как Twitter или Вконтакте, ошибок, которые вы хотите сфотографировать, и почти всего, что вы видите на экране. Традиционно скриншот экрана делался путем нажатия на кнопки «Домой» и «Питание». Но с iPhone X кнопки «Домой» больше не существует. Итак, как сделать снимок экрана на iPhone X, 8, 7, 6, SE, всеми возможными способами?
Как сделать снимок экрана на iPhone X
1.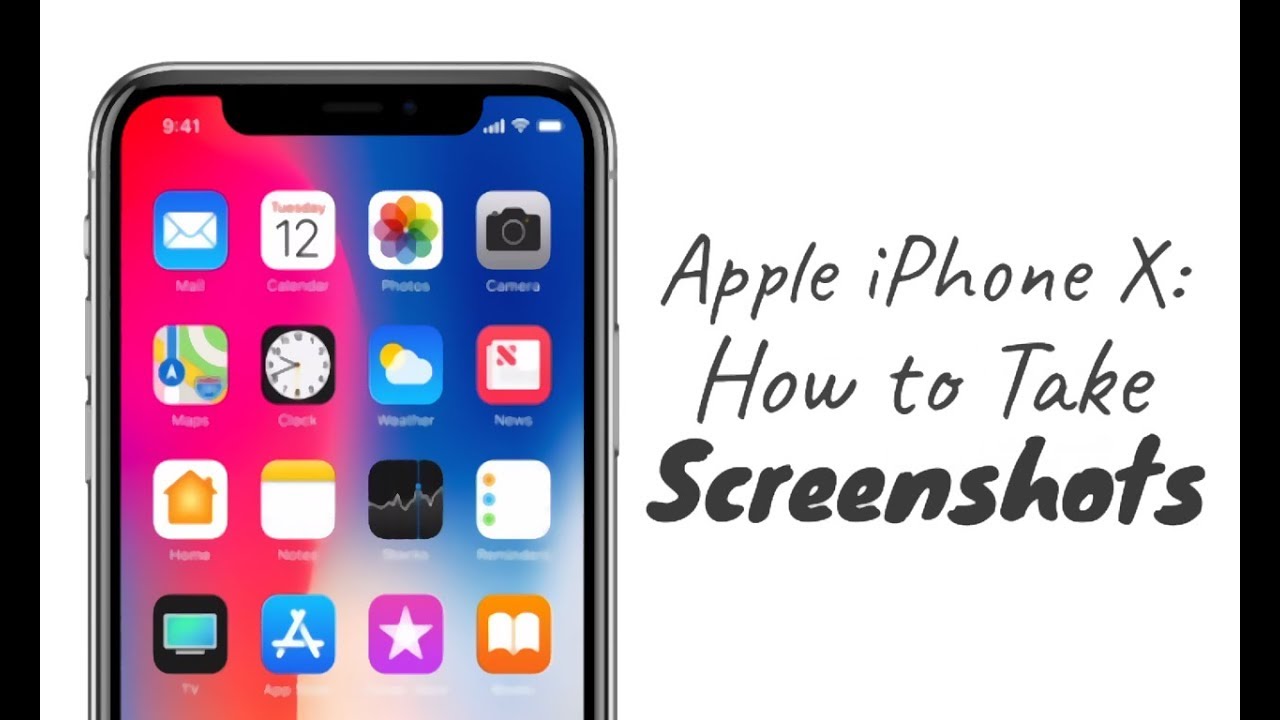 Откройте приложение или экран, который вы хотите сфотографировать.
Откройте приложение или экран, который вы хотите сфотографировать.
2. Настройте все так, как вы хотите.
3. Нажмите и удерживайте боковую кнопку на правой стороне iPhone X.
Снимок экрана на iPhone X4. Нажмите кнопку увеличения громкости в то же самое время. (Это заменяет кнопку «Домой» от предыдущих iPhone.)
5. Экран будет мигать белым, и вы услышите звук затвора камеры (если ваш звук включен).
После того, как вы сняли скриншот, вы можете использовать все новые функции разметки iOS 11 для мгновенного аннотирования или совместного использования.
Как сделать снимок экрана на iPhone 8 и iPhone 8 Plus
Если вам довольно часто требуется сделать скриншот на iPhone 8, iPhone 8 Plus или iPhone X, независимо от того, хотите ли вы поделиться снимком экрана с другими или хотите сохранить важную информацию на снимке экрана на своем устройстве. Более того, также доступны способы просмотра, редактирования и совместного использования снимка экрана на вашем iPhone 8/8 Plus/X.
Совет 1: Снимок экрана iPhone 8 и 8 Plus, 7, 6 с помощью кнопок iPhone
Шаг 1: Перейдите на экран, который вы хотите сфоткать на своем iPhone.
Шаг 2: Быстро нажмите и отпустите кнопку «Сон / Пробуждение» (также называемую боковой кнопкой) и кнопку «Домой» на вашем iPhone 8/8 Plus, чтобы сделать снимок экрана.
Шаг 3: Затем вы можете увидеть предварительный просмотр скриншота в левом нижнем углу экрана. Если вы хотите отредактировать скриншот, нажмите на предварительный просмотр, и вы можете обрезать / разметки изображения или добавить текст / подпись / лупу к изображению.
Затем нажмите «Готово» > «Сохранить в фотографиях», чтобы сохранить снимок экрана на вашем iPhone или нажмите кнопку «Поделиться», чтобы поделиться снимком экрана с помощью «Соц Сетей», «Почты» или другими способами.
Если вы сохраните скриншот напрямую, проведите пальцем по экрану в окне предварительного просмотра, и он будет автоматически сохранен на вашем iPhone. Если вы хотите проверить его позже, откройте «Фото» > «Альбомы» > «Скриншоты» на вашем iPhone.
Если вы хотите проверить его позже, откройте «Фото» > «Альбомы» > «Скриншоты» на вашем iPhone.
Так же читайте:
Совет 2: Сделайте снимок экрана на iPhone X, iPhone 8 и 8 Plus, 7, 6, используя AssistiveTouch
Фактически, использование AssistiveTouch для скриншотов вашего iPhone более удобно, если вы обнаружите, что кнопки могут ошибочно активировать Siri или заблокировать ваш iPhone, если вы не нажимаете кнопки одновременно. Ниже вы увидите, как это сделать.
Шаг 1: Выберите «Настройки» > «Основные» > «Доступность» на вашем iPhone. (В разделе «Доступность» вы также можете инвертировать цвет на iPhone 8/8 Plus, чтобы сделать ваш экран iPhone более удобным для просмотра.)
Шаг 2: Прокрутите вниз, чтобы щелкнуть AssistiveTouch и включить его.
Снимок экрана на iPhone X, 8, 7, 6, SEШаг 3: Затем перейдите в меню «Настроить верхнее меню …» и нажмите значок «Плюс», чтобы добавить новый значок.
Шаг 4: Нажмите на добавленную иконку, выберите «Снимок экрана» и нажмите «Готово». Затем вы увидите параметр Скриншот в меню AssistiveTouch.
Шаг 5: Перейдите на экран, на котором вы хотите сделать снимок экрана на своем iPhone 8/8 Plus / X, нажмите кнопку AssistiveTouch на вашем экране и выберите скриншот для вашего iPhone.
Если вам помогла наша статья напишите хороший отзыв! (Все равно никто ничего не напишет)
Как делать скриншоты на iPhone XR
Если вы планируете перейти на новый iPhone XR с iPhone 8 или более старой модели, то важно знать о новой комбинации кнопок для того, чтобы сделать скриншот. На новом смартфоне нет кнопки Home, поэтому способ делать скриншоты изменился.
Если у вас был iPhone X, то вы уже знакомы с новым способом, а владельцам старых моделей мы поможем разобраться ниже.
Шаг 1: Чтобы сделать скриншот на iPhone XR, одновременно нажмите кнопку Увеличения громкости и Боковую кнопку.
Шаг 2: Если ваш iPhone XR не в беззвучном режиме, вы услышите характерный звук. Превью скриншота появится в нижнем углу экрана. Коснитесь его, чтобы отредактировать скриншот.
Шаг 3: Зажмите превью, чтобы сразу же поделиться скриншотом через Сообщения, в социальных сетях и т.п.
Превью можно просто убрать, смахнув его в сторону. В этом случае скриншот автоматически сохранится в приложении Фото.
Как сделать скриншот через Assistive touchСделать скриншот на iPhone XR можно даже одной рукой, но для этого нужно настроить функцию Assistive Touch.
Шаг 1: Откройте приложение Настройки и зайдите в Основные -> Универсальный доступ -> Assistive Touch. Здесь нажмите на переключатель рядом с Assistive Touch. На экране появится полупрозрачная кнопка Assistive Touch.
Здесь нажмите на переключатель рядом с Assistive Touch. На экране появится полупрозрачная кнопка Assistive Touch.
Шаг 2: Нажмите Меню верхнего уровня, выберите иконку со звездой, а затем Снимок экрана. В меню Assistive Touch будет добавлена возможность делать скриншот. Вы также можете заменить стандартные действия на другие.
Шаг 3: Теперь вы можете делать скриншоты, коснувшись виртуальной кнопки на экране. Вы как обычно будете видеть вспышку и слышать звук скриншота.
Все скриншоты будут сохраняться в папку Снимки экрана в приложении Фото.
Оцените пост
[всего: 0 рейтинг: 0]
Смотрите похожее
iPhone XRКак сделать скриншот на iPhone 11, 11 Pro, 11 Pro Max, XS, XS Max, XR, X, SE 2020, 8, 7 и других Айфонах
Нам постоянно приходится сохранять и делиться информацией: отправлять какие-либо реквизиты, фрагменты переписок, карты проезда до нужных мест и т.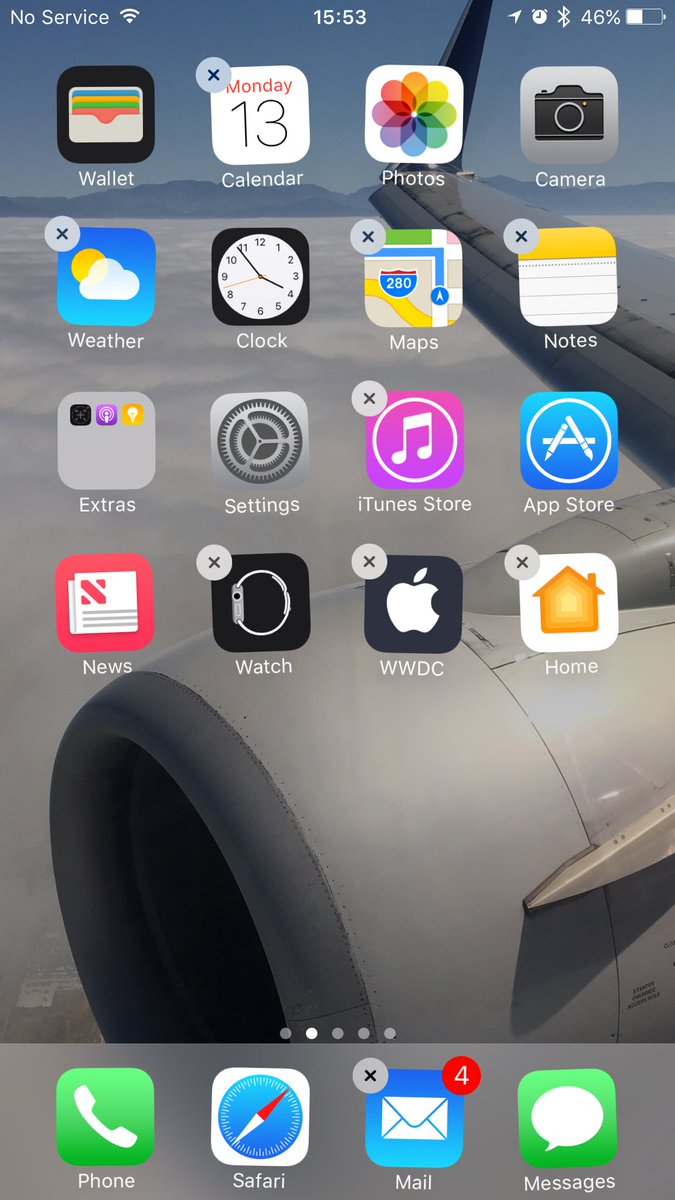 д. Во всех этих случаях может понадобиться создать скриншот, поэтому важно знать, каким сочетанием клавиш он делается.
д. Во всех этих случаях может понадобиться создать скриншот, поэтому важно знать, каким сочетанием клавиш он делается.
В этой инструкции будут рассмотрены способы создания скриншота на старых и новых моделях iPhone с физической кнопкой Home (iPhone SE, 6, 6S, 7, 8, SE 2020 и других) и на iPhone последних поколений (iPhone X, XR, XS и XS Max, а также iPhone 11, 11 Pro и 11 Pro Max).
Прежде, чем перейти к прочтению статьи, обратите внимание, что на сайте опубликованы и другие полезные инструкции для владельцев устройств под управлением iOS:
Как сделать скриншот на iPhone SE 2020, 8, 7, 6S, 6, SE и на более старых моделях
Чтобы создать снимок экрана, нужно одновременно коротко нажать и затем отпустить 2 кнопки: «Домой» и клавишу блокировки (на iPhone SE, 5S, 5, 4S и 4 она расположена на верхней грани, на iPhone SE 2020, 8, 7, 6S и 6 – на правой).
Вы услышите характерный звук, похожий на щелчок затвора камеры, а экран на доли секунды станет белым.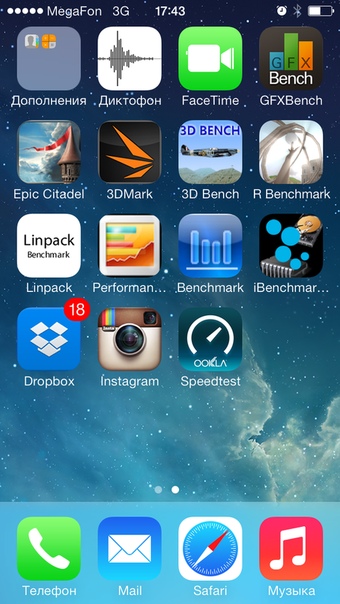 После этого в левом нижнем углу экрана отобразится миниатюра созданного скриншота.
После этого в левом нижнем углу экрана отобразится миниатюра созданного скриншота.
Если по ней кликнуть, откроется встроенный графический редактор. Вы сможете обрезать скрин, добавить рисунок, текст или рамку, а также отправить изображение через любой мессенджер или с помощью программы «Сообщения». Чтобы сохранить отредактированное изображение, кликните по кнопке «Готово», расположенной в левом верхнем углу, и выберите «Сохранить в Фото».
Если вам не нужно редактировать скриншот, не нажимайте на его миниатюру. Через несколько секунд она пропадет с экрана.
В обоих случаях скриншот сохранится в памяти устройства и будет доступен в приложении «Фото» в разделах «Все фото» и «Снимки экрана».
Создание скриншота на iPhone 11, 11 Pro, 11 Pro Max, XS, XS Max, XR и X
В современных безрамочных iPhone отсутствует физическая кнопка Home, поэтому для iPhone 11 и других современных моделей разработчики Apple придумали новую комбинацию клавиш. Чтобы запечатлеть изображение с экрана, одновременно нажмите и сразу же отпустите клавишу блокировки и кнопку увеличения громкости.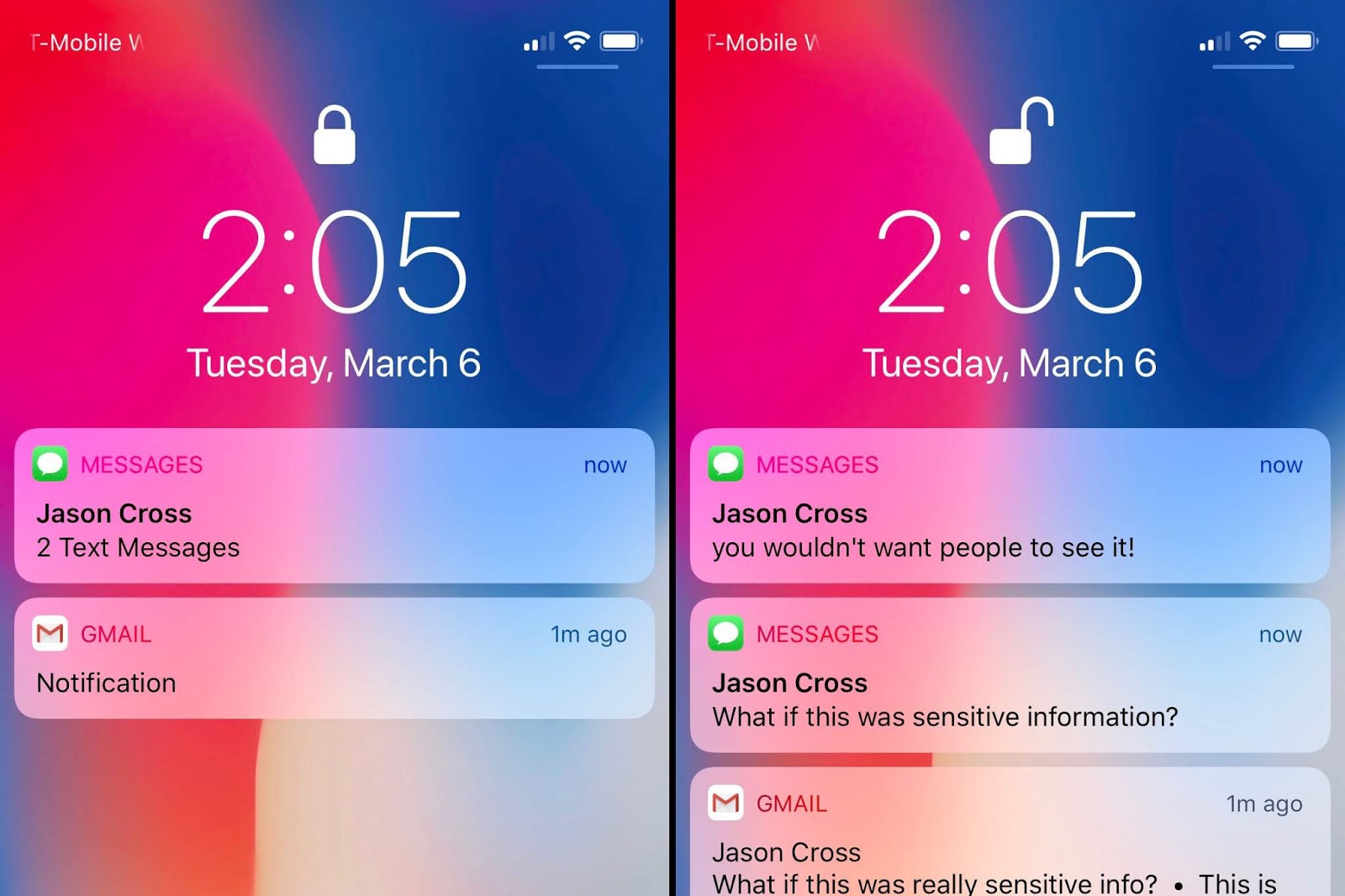
В остальном процесс создания скриншота на безрамочных iPhone ничем не отличается от такового на старых моделях. Сначала прозвучит щелчок, а дисплей на доли секунды побелеет. Затем в нижнем левом углу отобразится миниатюра созданного снимка экрана. Вы сможете сразу его отредактировать либо сохранить изображение без изменений. Чтобы просмотреть снимок, откройте программу «Фото» и перейдите в один из разделов: «Все фото» или «Снимки экрана».
Как выполнить скриншот с помощью AssistiveTouch
AssistiveTouch – это специальная функция iOS, активация которой выведет на экран сенсорную «плавающую» кнопку. По нажатию этой кнопки будет раскрываться меню, состоящее из одного или нескольких (по умолчанию 6, максимум 8) пунктов. В меню можно добавить разные опции: запуск Apple Pay, вызов Siri, регулировку громкости, а также захват изображения с экрана.
Чтобы включить AssistiveTouch, зайдите в «Настройки», перейдите в раздел «Основные» и откройте подраздел «Универсальный доступ».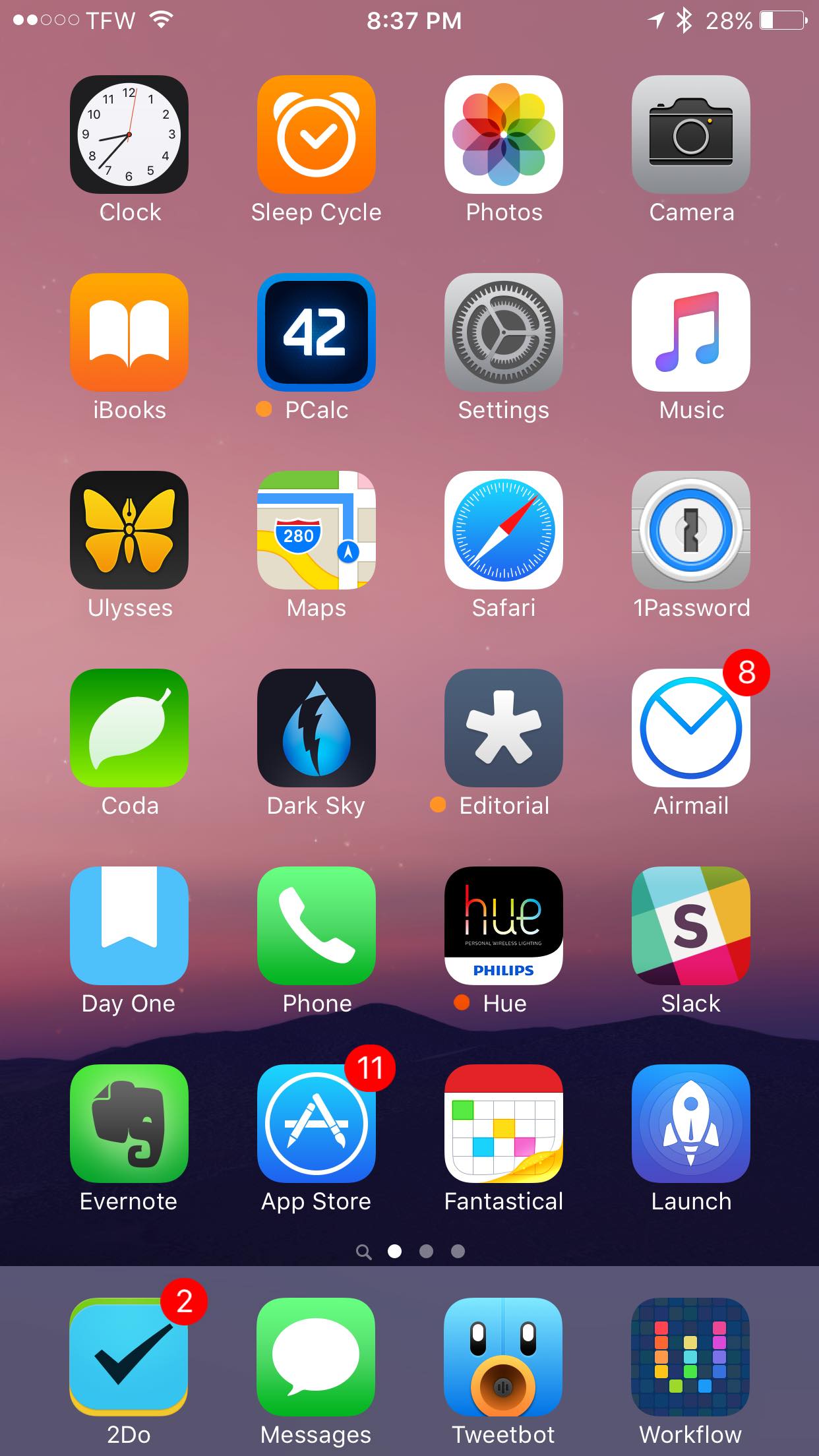 Затем выберите «AssistiveTouch» и активируйте верхний тумблер.
Затем выберите «AssistiveTouch» и активируйте верхний тумблер.
На экране сразу же отобразится полупрозрачная сенсорная кнопка. Ее можно переместить в любую точку на дисплее, граничащую с краем экрана. По клику на кнопку раскроется меню, состоящее из 6 пунктов, но по умолчанию среди них не будет опции «Снимок экрана». Чтобы внести этот пункт в меню, откройте «Меню верхнего уровня…» и добавьте еще один слот либо щелкните по значку ненужной опции и замените его на «Снимок экрана».
Теперь, чтобы сделать скрин, достаточно коснуться AssistiveTouch и кликнуть по иконке «Снимок экрана».
Также, при желании, вы сможете назначить создание скриншота на двойное касание или долгое нажатие AssistiveTouch.
Как отредактировать скриншот
Изменить снимок экрана можно не только до сохранения, но и после, причем программных возможностей для постпродакшна в iOS гораздо больше.
Чтобы отредактировать скриншот, откройте его в программе «Фото» и кликните по кнопке «Править». Вы попадаете во встроенный редактор, с помощью которого можно обрезать и повернуть изображение, добавить один из доступных фильтров, а также отрегулировать яркость, контрастность и другие параметры.
Вы попадаете во встроенный редактор, с помощью которого можно обрезать и повернуть изображение, добавить один из доступных фильтров, а также отрегулировать яркость, контрастность и другие параметры.
А если вы хотите дорисовать рисунок, добавить текст, лупу или рамку, кликните по трем точкам в правом нижнем углу и выберите пункт «Разметка». Откроется еще один редактор, в котором будут доступны все вышеперечисленные функции.
Отправка снимка экрана с Айфона на ПК
Существует несколько способов отправить изображение с iPhone на компьютер «по воздуху», но самым универсальным по-прежнему является вариант с использованием Lightning-кабеля.
Первым делом разблокируйте iPhone и подключите его к компьютеру через USB. На экране смартфона появится запрос «Доверять этому компьютеру?» – выберите «Доверять» и при необходимости введите код-пароль к устройству.
Скриншоты, как и другие медиафайлы, хранятся на iPhone по пути: «Internal Storage» («Внутреннее хранилище») → «DCIM» → в одной из внутренних папок, название которой может отличаться в зависимости от устройства и версии iOS.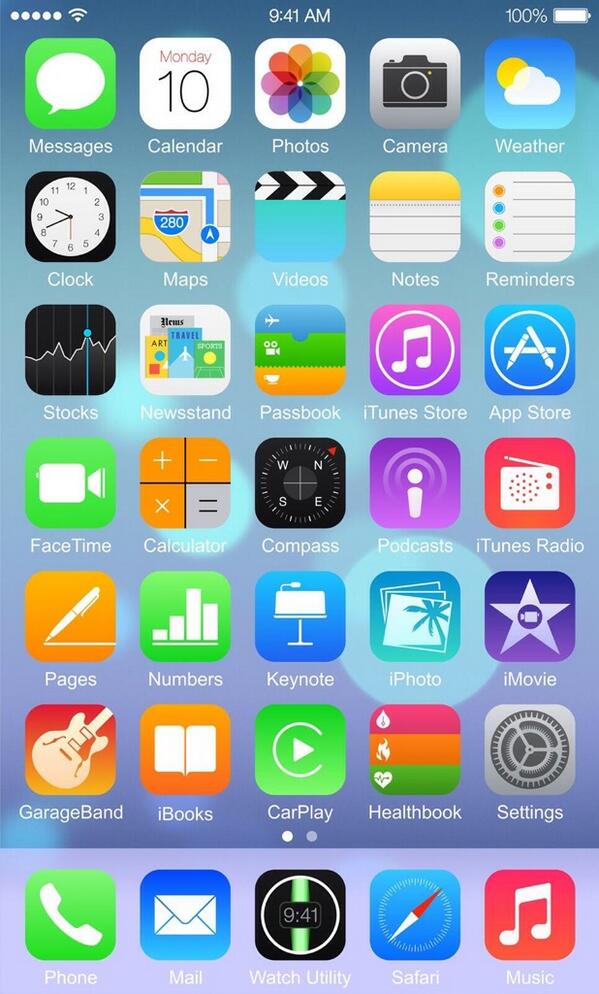 Например, на iPhone 6 под управлением iOS 12.1.4 папка называется «106APPLE». Откройте ее с помощью проводника и скопируйте нужные изображения на компьютер.
Например, на iPhone 6 под управлением iOS 12.1.4 папка называется «106APPLE». Откройте ее с помощью проводника и скопируйте нужные изображения на компьютер.
Если с помощью кабеля Lightning не удается скинуть снимки экрана с Айфона на ПК (например, из-за того, что на компьютере сломан порт USB), настройте импорт изображений в iCloud или Google Фото, либо загрузите нужные скриншоты на Google Диск. А если и на смартфоне, и на компьютере установлен Telegram, воспользуйтесь следующим лайфхаком:
Лайфхак: если хотите максимально быстро передавать файлы со смартфона на смартфон или со смартфона на ПК (и наоборот), установите на оба устройства #Telegram, войдите в одну учетную запись и отправляйте файлы в «Избранное» (себе самому) pic.twitter.com/ShaeadbHqe
— Егор Плотницкий (@Plotegor) May 3, 2019
[Подробное руководство] Как сделать снимок экрана на iPhone X двумя способами
Как вы знаете, недавно выпущенный iPhone X не оснащен кнопкой «Домой», что означает, что способ создания снимка экрана вашего iPhone X отличается от способа сделать снимок экрана на предыдущих iPhone, таких как iPhone 8, на котором вам нужно нажать и удерживать обе стороны и кнопку «Домой» на iPhone 8, чтобы сделать снимок экрана. Учитывая разницу, эта статья написана, чтобы предоставить 2 простых метода для снятия скриншота iPhone X с помощью комбинации кнопок или AssistiveTouch.Для получения дополнительной информации о том, как использовать iPhone X, перейдите к советам для iDevices, чтобы найти то, что вам нужно.
Учитывая разницу, эта статья написана, чтобы предоставить 2 простых метода для снятия скриншота iPhone X с помощью комбинации кнопок или AssistiveTouch.Для получения дополнительной информации о том, как использовать iPhone X, перейдите к советам для iDevices, чтобы найти то, что вам нужно.
Как сделать снимок экрана на iPhone X
Совет 1. Сделайте снимок экрана на iPhone X с помощью комбинации кнопок
.На iPhone X вам все еще нужна боковая кнопка, чтобы сделать снимок экрана. Но кнопка «Домой» заменена на кнопку увеличения громкости в случае создания снимка экрана iPhone X. Для создания снимка экрана на iPhone X выполните следующие действия. (Также хотите узнать, как выключить iPhone X? Прочтите соответствующую статью для справки.)
Шаг 1 : Перейдите на экран, который вы хотите сделать снимок на своем iPhone X.
Шаг 2 : Одновременно нажмите и удерживайте кнопки Side и Volume Up . (Если вам сложно одновременно нажимать кнопки, вы можете сначала нажать и удерживать боковую кнопку, а затем быстро нажать кнопку увеличения громкости, чтобы сделать снимок экрана.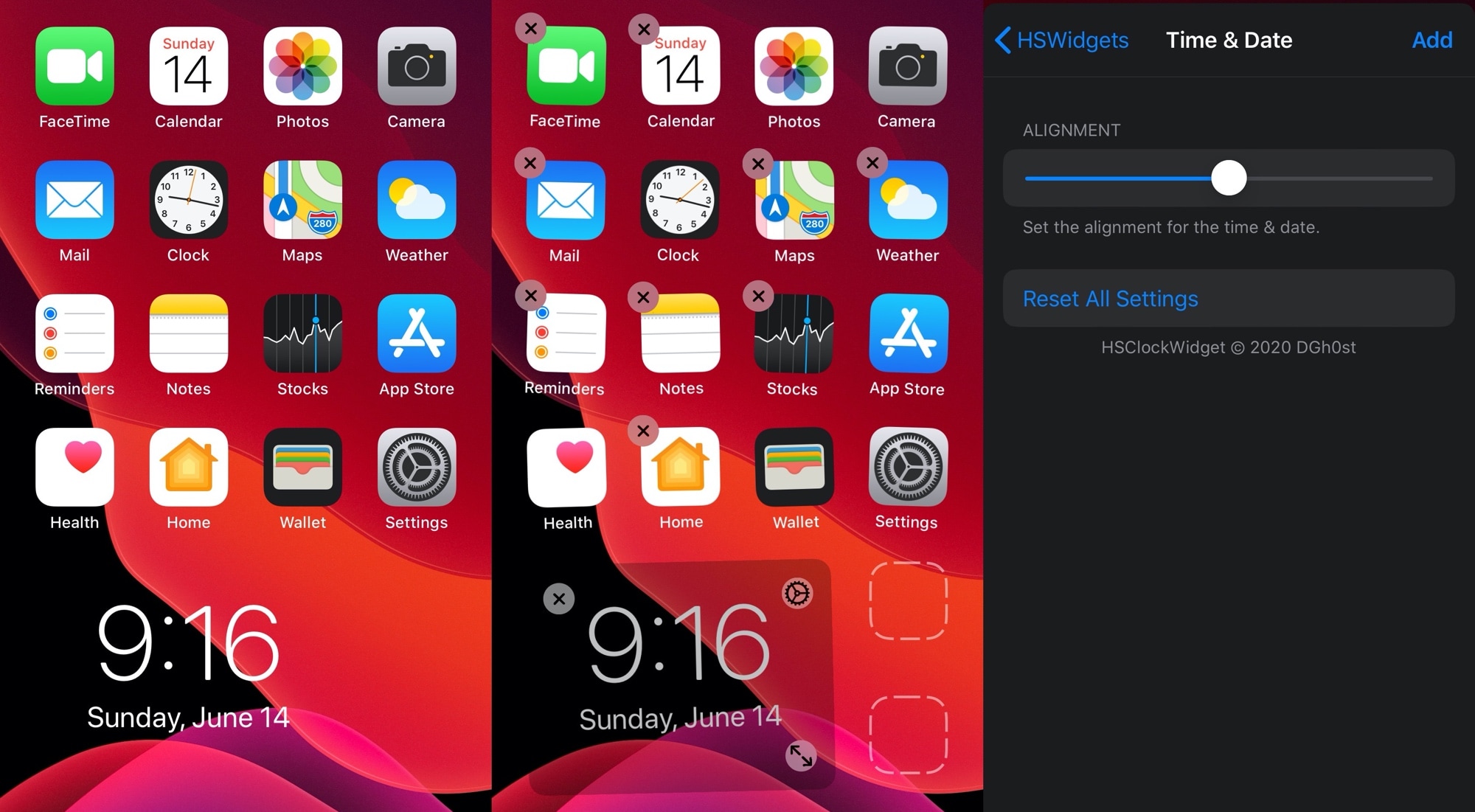 )
)
Шаг 3 : Затем вы увидите эскиз снимка экрана на вашем устройстве. Вы можете нажать на него, чтобы просмотреть и отредактировать снимок экрана прямо сейчас, или перейдите в Фото > Альбомы > Снимки экрана , чтобы проверить его позже.
Совет 2: снимок экрана на iPhone X с AssistiveTouch
Если вы обнаружите, что не можете правильно сделать снимок экрана с помощью кнопок на вашем iPhone X, у вас есть альтернативный вариант — использовать AssistiveTouch.
Шаг 1 : перейдите к настройкам > Общие > Специальные возможности > AssistiveTouch на вашем iPhone X.
Шаг 2 : Включите AssistiveTouch и щелкните Настроить меню верхнего уровня .
Шаг 3 : Вы можете нажать на существующий значок, чтобы изменить его на значок Снимок экрана , или щелкните значок Плюс , чтобы добавить новый значок, и выберите Снимок экрана .
Шаг 4 : перейдите к экрану, который вы хотите сделать снимок на своем iPhone X, нажмите кнопку AssistiveTouch и выберите Снимок экрана . Тогда снимок экрана будет успешно сделан.
Кстати, вы также можете сделать снимок экрана на iPhone X с помощью AssistiveTouch, дважды нажав или удерживая кнопку.Если это то, что вы хотите, перейдите в Настройки > Общие > Специальные возможности > AssistiveTouch и установите для параметра Двойное касание или Долгое нажатие значение Снимок экрана .
Примечания:
После приобретения нового iPhone X вам необходимо скопировать содержимое, такое как фотографии и контакты, на новое устройство с компьютера или предыдущего iPhone. Абсолютно бесплатный инструмент , который может помочь вам сделать это EaseUS MobiMover Free.Установив MobiMover на ваш компьютер под управлением Windows 7 или более поздней версии, вы можете передавать файлы, включая фотографии, фильмы, телешоу, музыкальные видеоклипы, домашнее видео, музыку, мелодии звонка, аудиокниги, голосовые заметки, контакты, сообщения, заметки и многое другое между двумя устройствами iOS.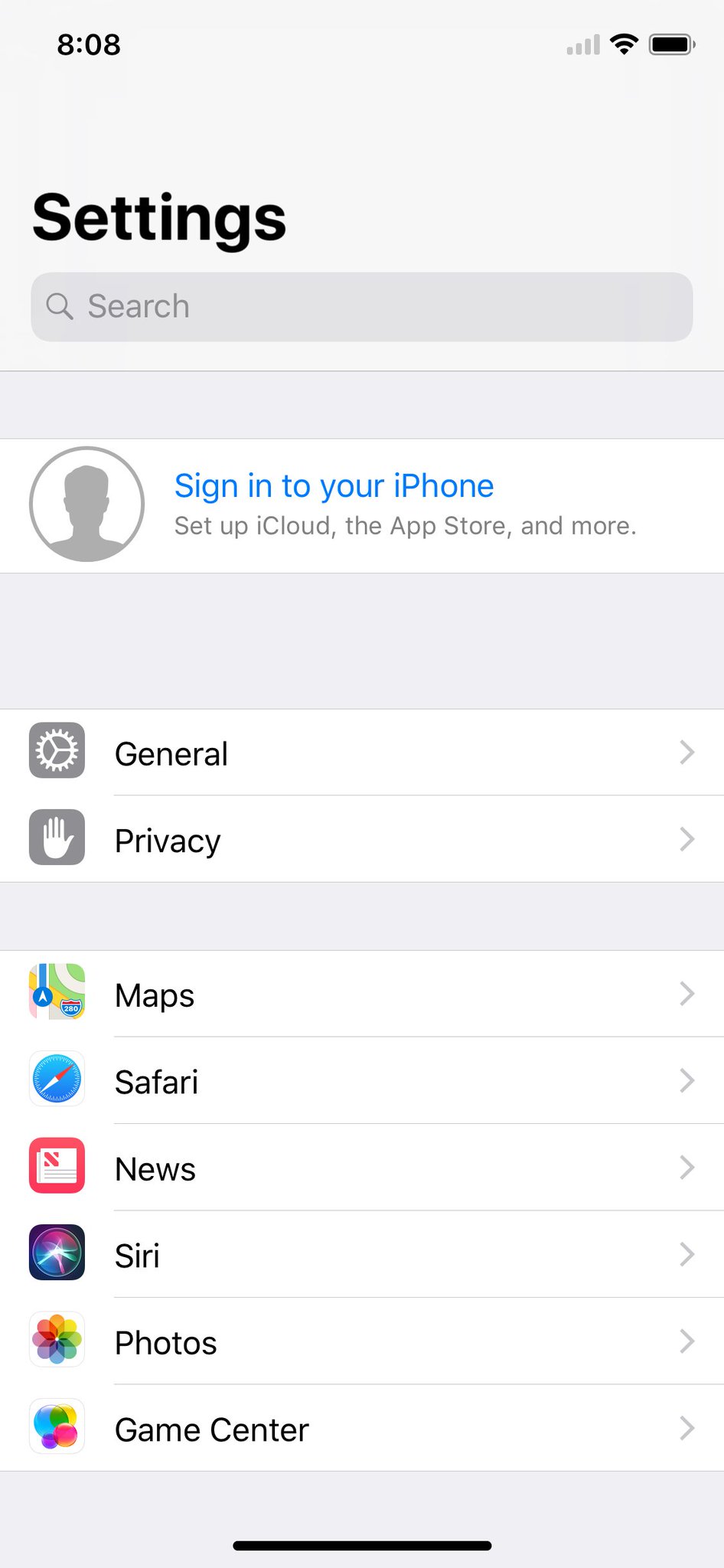 (iPhone / iPad в iOS 8 или новее) или между устройством iOS и компьютером. Таким образом, вы можете бесплатно перенести все данные со своего предыдущего iPhone на новый iPhone X, скопировать файлы с компьютера на iPhone и сделать резервную копию данных импорта со старого iPhone на компьютер с помощью MobiMover.Звучит здорово? Установите MobiMover на свой компьютер и попробуйте использовать его для резервного копирования вашего iPhone X прямо сейчас.
(iPhone / iPad в iOS 8 или новее) или между устройством iOS и компьютером. Таким образом, вы можете бесплатно перенести все данные со своего предыдущего iPhone на новый iPhone X, скопировать файлы с компьютера на iPhone и сделать резервную копию данных импорта со старого iPhone на компьютер с помощью MobiMover.Звучит здорово? Установите MobiMover на свой компьютер и попробуйте использовать его для резервного копирования вашего iPhone X прямо сейчас.
Шаг 1. Подключите новый iPhone X или iPhone 8 к компьютеру с помощью кабеля USB. Нажмите «Доверять этому компьютеру» на экране iPhone, если появится всплывающее окно. Запустите EaseUS MobiMover и перейдите в режим «Backup Manager». Нажмите «Резервное копирование», чтобы начать резервное копирование iPhone X или iPhone 8 на ПК с Windows.
Шаг 2. MobiMover позволяет создавать резервные копии всех файлов одним щелчком мыши.Перед началом работы вы можете изменить место хранения резервной копии по умолчанию, щелкнув «Выбрать» в нижней части экрана. После этого установите флажок рядом с «Выбрать все», чтобы начать резервное копирование.
После этого установите флажок рядом с «Выбрать все», чтобы начать резервное копирование.
Шаг 3. В процессе резервного копирования не отключайте iPhone. В противном случае вам нужно будет запустить его заново.
Примечание : Если вы хотите восстановить резервную копию на вашем iPhone, обратите внимание, что это приведет к удалению всего содержимого, настроек и предпочтений на вашем устройстве, а затем заменит их тем, что находится в резервной копии.Если это не то, что вы хотите, просто используйте режим «Телефон на ПК», чтобы передать то, что вы хотите, на ПК для сохранности.
Как сделать снимок экрана с iPhone XS и XS Max
(Pocket-lint) — до iPhone X создание снимков экрана на iPhone было одним и тем же для многих поколений устройств. Вы просто кратковременно нажимали кнопку питания и кнопку «Домой», и сразу же делался снимок экрана, который сохранялся в вашей галерее.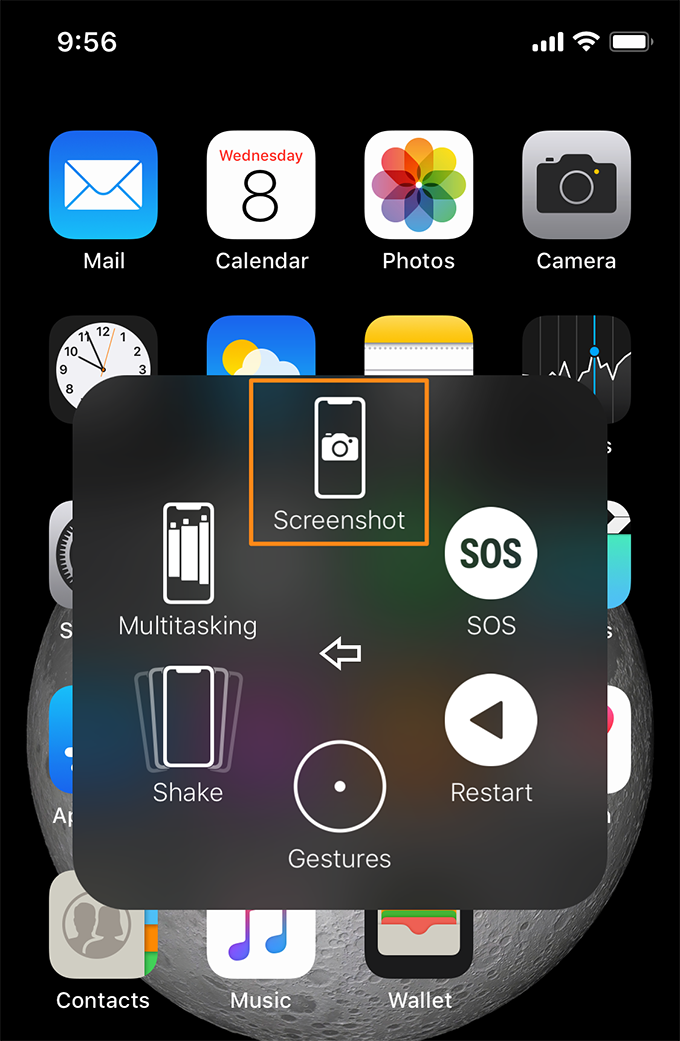 Однако в новой линейке устройств нет кнопки «Домой».
Однако в новой линейке устройств нет кнопки «Домой».
Вот как сделать снимок экрана на iPhone X, XS, XS Max и XR.
Создание снимка экранаЧтобы сделать снимок экрана на iPhone XS или XS Max, одновременно нажмите боковую кнопку и кнопку увеличения громкости.
Одновременное нажатие сохранит изображение экрана и покажет предварительный просмотр в нижнем левом углу. Если вы не хотите редактировать его или помечать, просто смахните его или ничего не делайте, и он сохранит копию в вашем приложении «Фото» в категории скриншотов.
Лучшие предложения мобильных телефонов для Samsung S21, iPhone 12, Google Pixel 4a / 5, OnePlus 8T и других Роб Керр · Pocket-lint Разметка Если вы сделали снимок экрана, но все равно хотите его отредактировать или пометить, то вы можете нажать на изображение предварительного просмотра в левом нижнем углу экрана.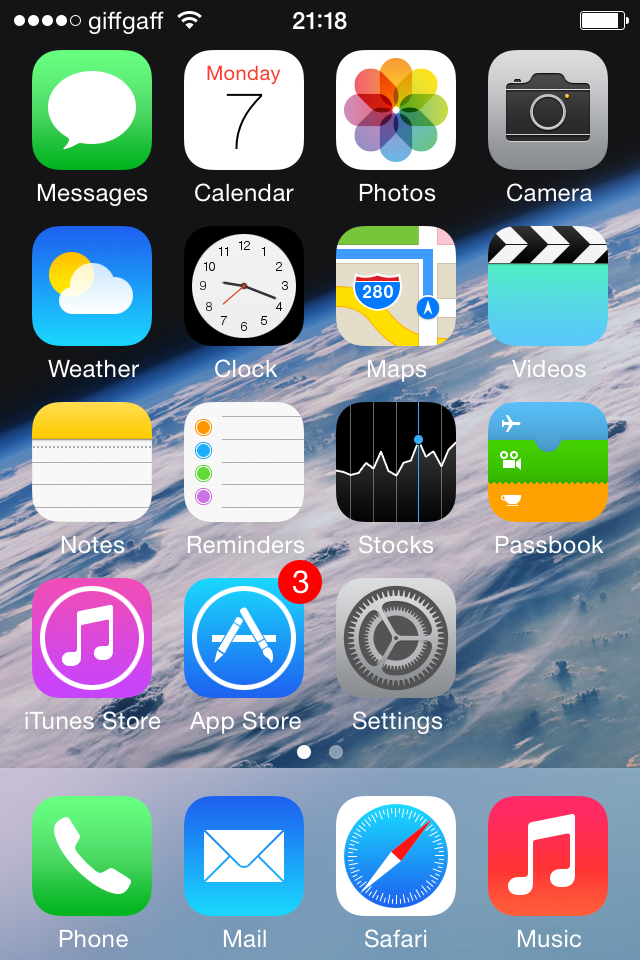
Здесь вы получите ряд инструментов разметки, позволяющих рисовать на снимке экрана или обрезать его до нужной формы.
Есть ручка, маркер, карандаш, резинка, лассо для вырезания и варианты цветовой палитры. Вы также можете нажать символ +, чтобы получить дополнительные инструменты, такие как текст, подпись, лупу, и предопределенные формы, такие как круги и квадраты.
Сохранение и отправкаВы можете сохранить снимок экрана или удалить его, если на то пошло, в любой момент, нажав на слово «Готово» в верхнем левом углу экрана.Здесь вы можете сохранить в фото или удалить снимок экрана.
Если вы хотите поделиться снимком экрана с кем-нибудь или сохранить его в файлах, вы можете нажать значок «Поделиться», а затем выбрать соответствующую службу.
После того, как вы его сохранили или отправили, вы можете нажать «Готово» и удалить снимок экрана, если он вам больше не нужен.
Еще больше советов по iPhone XS и XS Max
iOS приносит с собой множество новых советов и приемов, многие из которых относятся к новому семейству старых и новых безрамочных устройств. Обязательно ознакомьтесь с нашими советами и рекомендациями по Apple iPhone XS и XS Max.
Обязательно ознакомьтесь с нашими советами и рекомендациями по Apple iPhone XS и XS Max.
Написано Стюартом Майлзом.
СкриншотiPhone X не работает? Вот 6 советов, как это исправить
Снимок экранаiPhone X не работает? То есть нажимать кнопку увеличения громкости и включения смысла нет? Прочтите этот пост, чтобы получить 5 советов, как исправить неработающую проблему со снимком экрана iPhone X.
Последнее обновление iMobie: 28 августа 2020 г.Если вы найдете что-то интересное в Интернете со своим iPhone X, создание снимка экрана для этой страницы — хороший способ сохранить информацию на случай, если вы когда-нибудь ею воспользуетесь. Однако неожиданно нажатие и отпускание боковой кнопки и кнопки увеличения громкости для создания снимков экрана на iPhone X в некоторых случаях не работает:
«Я заметил, что снимок экрана перестает работать на моем iPhone X, когда батарея разряжена.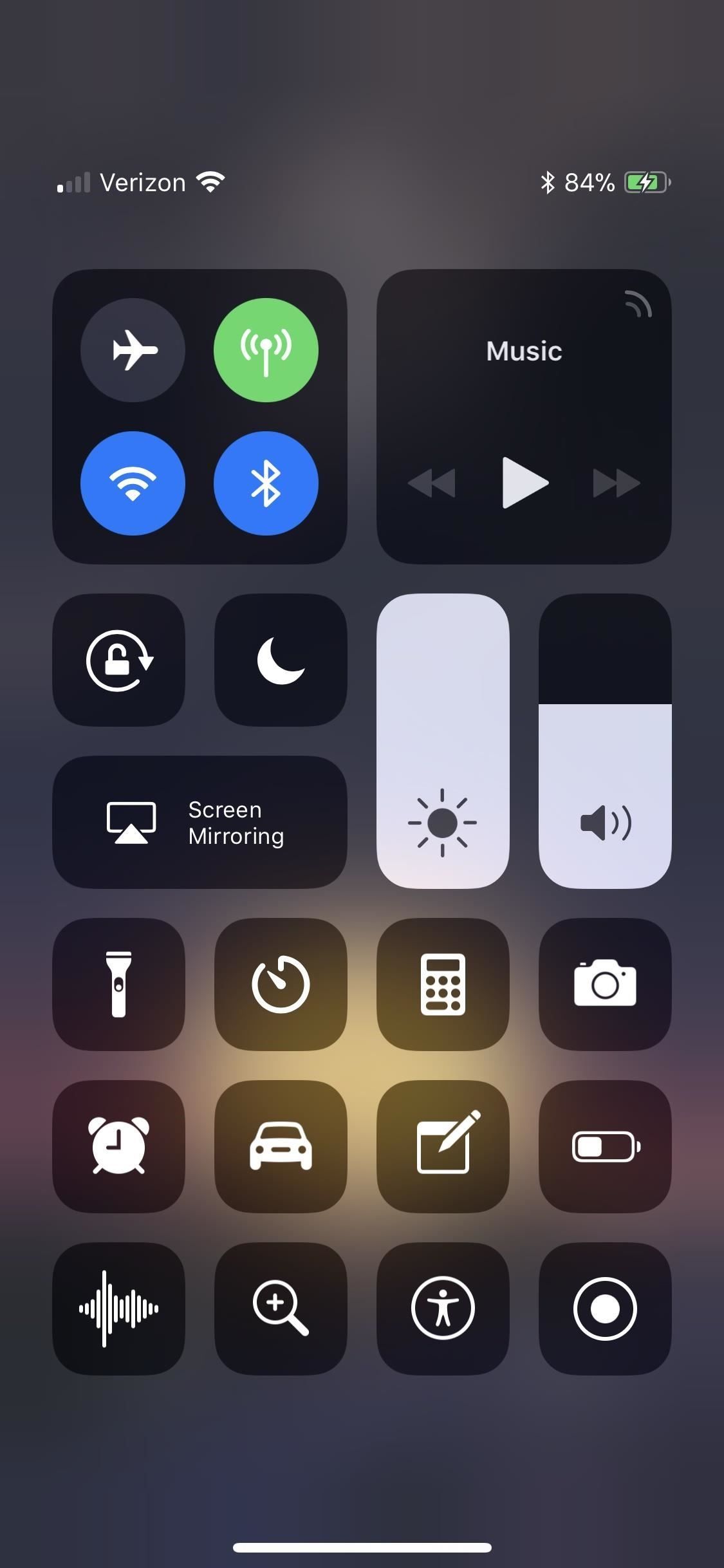 ”
”
«Когда я одновременно нажимаю кнопку увеличения громкости и кнопку питания, мой iPhone X не отвечает».
…
Чтобы помочь вам исправить проблему неработающего снимка экрана iPhone X, мы пишем этот пост здесь. Прочтите, чтобы узнать подробности.
5 советов по исправлению неработающего снимка экрана iPhone X
Совет 1. Зарядите iPhone X
Если снимок экрана iPhone X не работает при низком заряде батареи, зарядите его на время и проверьте, можно ли делать снимки экрана позже.
Совет 2. Принудительно перезагрузите iPhone X
Конфликты между приложениями могут привести к тому, что скриншот iPhone X не работает. Принудительно перезагрузите iPhone X, чтобы попробовать.
- Быстро нажмите и отпустите кнопку увеличения громкости.
- Быстро нажмите и отпустите кнопку увеличения громкости.
- Нажмите и удерживайте боковую кнопку, пока не увидите логотип Apple.
Совет 3. Делайте снимки экрана с помощью AssistiveTouch
Assistive поможет вам делать снимки экрана на iPhone X, не нажимая боковую кнопку и кнопку увеличения громкости, что может активировать Siri или заблокировать телефон.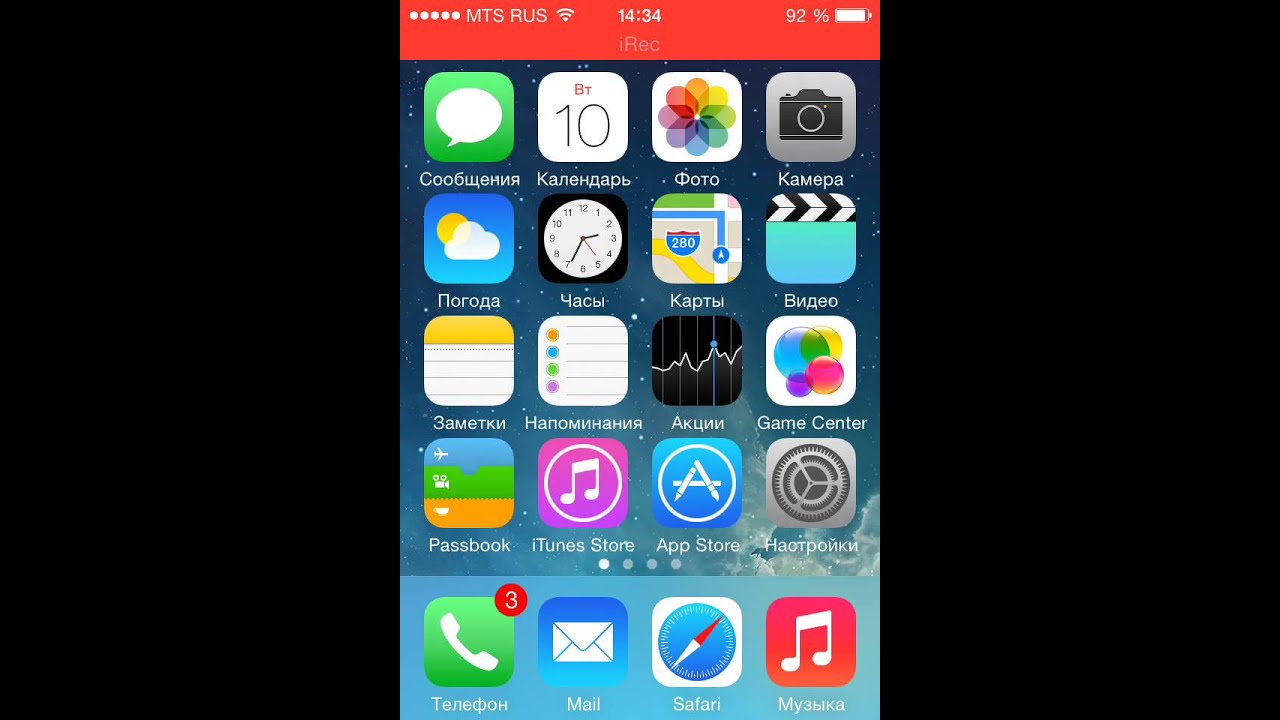
- На вашем iPhone X перейдите в «Настройки»> «Основные»> «Специальные возможности».
- Прокрутите вниз до параметра AssistiveTouch и включите его.
- Перейдите в «Настроить меню верхнего уровня»… и нажмите знак «+» перед новым значком.
- Нажмите на только что добавленный значок, выберите Снимок экрана и нажмите Готово. Затем вы увидите опцию Снимок экрана в меню AssistiveTouch.
- Перейдите на страницу, на которой нужно сделать снимок экрана, нажмите кнопку AssistiveTouch на своем iPhone X и выберите параметр «Снимок экрана».
Совет 4. Делайте снимки экрана с помощью 3D Touch
Когда снимок экрана iPhone X не работает через боковую кнопку и кнопку увеличения громкости, действие 3D Touch также является альтернативным способом сделать снимок экрана на iPhone X.
- На вашем iPhone X перейдите в «Настройки»> «Основные»> «Специальные возможности».
- Прокрутите вниз до параметра AssistiveTouch и включите его.

- Перейдите в «Настроить меню верхнего уровня»… и нажмите «Действие 3D Touch».
- Среди списка действий, которые позволяют выполнять с помощью 3D Touch на значке AssistiveTouch, выберите Снимок экрана.
- Перейдите на страницу, на которой хотите сделать снимок экрана, и сильно нажмите значок AssistiveTouch, пока не почувствуете вибрацию iPhone X. Затем снимок экрана будет успешно сделан на вашем iPhone.
Включить 3D Touch для создания снимка экрана
Совет 5. Обновите свой iPhone X до последней версии
Каждое новое обновление iOS всегда исправляет мелкие ошибки и проблемы. Обновите свой iPhone X до последней версии и используйте телефон для создания снимков экрана.
Совет 6. Попробуйте исправить системные проблемы iPhone X
Кроме того, некоторые системные сбои могут вызвать проблему, поэтому мы рекомендуем вам профессиональный инструмент восстановления системы iOS — AnyFix, который поможет вам избавиться от проблем.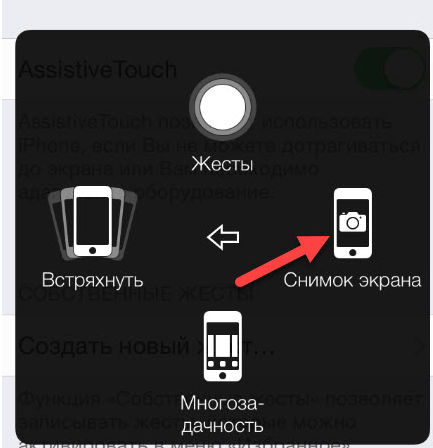 AnyFix разработан, чтобы помочь пользователям Apple решить системные проблемы iOS / iPadOS / tvOS, включая большинство зависших проблем, устройства не включаются / выключаются / перезагружаются / заряжаются и т. Д. Кроме того, если вы часто используете iTunes для прослушивания музыки, синхронизация и т. д., иногда вы можете встретить множество ошибок iTunes. AnyFix также может вам помочь.
AnyFix разработан, чтобы помочь пользователям Apple решить системные проблемы iOS / iPadOS / tvOS, включая большинство зависших проблем, устройства не включаются / выключаются / перезагружаются / заряжаются и т. Д. Кроме того, если вы часто используете iTunes для прослушивания музыки, синхронизация и т. д., иногда вы можете встретить множество ошибок iTunes. AnyFix также может вам помочь.
Итак, не сомневайтесь, загрузите бесплатную пробную версию AnyFix на свой компьютер и выполните следующие действия, чтобы исправить системные проблемы.
Шаг 1. Щелкните панель «Восстановление системы» в главном интерфейсе AnyFix. И подключите свой iPhone к компьютеру.
Нажмите «Восстановление системы»
Шаг 2. Затем выберите «Проблемы с iPhone» и нажмите кнопку «Начать сейчас». А если вы также хотите исправить проблему с iPad / iPod touch или Apple TV, выберите тот, который вам нужен.
Выберите проблемы с iPhone и начните прямо сейчас
Шаг 3.Затем просто следуйте инструкциям на экране, чтобы загрузить подходящую прошивку. После включения iPhone в режим восстановления и перехода к Исправить сейчас. AnyFix немедленно приступит к ремонту. Подождите минуту, и вы увидите страницу «Ремонт завершен», как показано ниже.
После включения iPhone в режим восстановления и перехода к Исправить сейчас. AnyFix немедленно приступит к ремонту. Подождите минуту, и вы увидите страницу «Ремонт завершен», как показано ниже.
Ремонт системы завершен
Бонусный совет. Как синхронизировать снимки экрана с компьютером
Для очень важных снимков экрана и фотографий на iPhone X один надежный способ избежать потери в результате аварии — сохранить их на компьютере в качестве дополнительной локальной резервной копии.Комплексный менеджер данных iOS — AnyTrans может стать отличным помощником для пошаговой передачи ценных снимков экрана и фотографий с iPhone на компьютер. Он полностью совместим с iPhone X / 8/7 / 6s / 6, поддерживаются как компьютеры Mac, так и ПК.
Выбрать фотографии и отправить на ПК
Итог
Это все 6 советов, как исправить неработающие скриншоты на iPhone X, а AnyFix — мощный инструмент, который поможет вам с различными проблемами iOS / iPadOS / tvOS. Более того, вы можете заставить AnyTrans лучше управлять своим iPhone после того, как исправите проблему со снимком экрана iPhone X, которая не работает. Помимо снимков экрана и фотографий AnyTrans также может помочь вам перенести с iPhone на компьютер другие файлы, такие как сообщения, контакты, заметки, музыку, журналы вызовов и т. Д.
Помимо снимков экрана и фотографий AnyTrans также может помочь вам перенести с iPhone на компьютер другие файлы, такие как сообщения, контакты, заметки, музыку, журналы вызовов и т. Д.
Член команды iMobie, фанат Apple, а также любитель аниме. Люблю делиться решениями проблем, связанных с iOS и Android.
Как сделать снимок экрана на iPhone
Бывает, что вы в пути на своем iPhone и сталкиваетесь с идеальной статьей, веселым изображением или чем-то еще, что стоит отложить на потом.Создание снимка экрана — идеальное решение, и в нашем пошаговом руководстве вы узнаете, как сделать снимок экрана на любом iPhone.
Хорошая новость в том, что Apple упростила создание снимков экрана. Во многом благодаря упрощенным, минималистичным элементам управления iPhone (или любого другого устройства iOS) легко сделать снимок этой статьи, публикации в социальных сетях или изображения и сохранить их на будущее. Вот как сделать идеальные скриншоты на iPhone.
Чтобы сделать снимок экрана на iPhone SE 2020, iPhone 8 или более ранней версии:
- Нажмите и удерживайте кнопку сна / пробуждения на боковой стороне устройства
- Немедленно нажмите и отпустите кнопку «Домой».
- Вы найдете свой снимок экрана в Фотопленке, которая находится в области «Альбомы» приложения «Фото».
Чтобы сделать снимок экрана на iPhone X, iPhone XS, iPhone XS Max, iPhone XR, iPhone 11, iPhone 11 Pro и iPhone 11 Pro Max:
- Нажмите и удерживайте кнопку сна / пробуждения на боковой стороне устройства
- Немедленно нажмите и отпустите кнопку увеличения громкости на другой стороне устройства
- Вы найдете свой снимок экрана в Фотопленке, которая находится в области «Альбомы» приложения «Фото».
Связано: советы и рекомендации iOS 10
После того, как вы сделаете снимок экрана, вы сможете мгновенно отредактировать и пометить его, не переходя в свою библиотеку фотографий.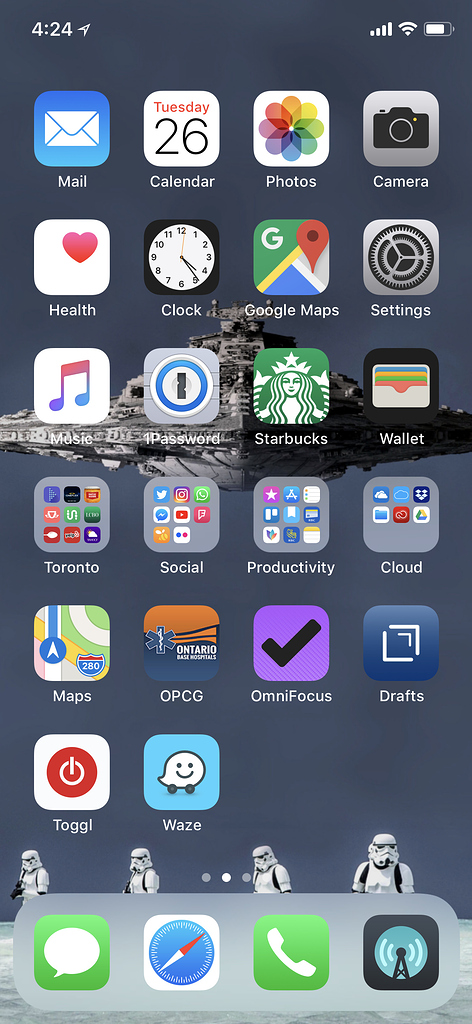
Прикрепляйте снимки экрана к электронным письмам или сообщениям, чтобы отправлять их друзьям и коллегам. Использование iPhone для создания снимков экрана — это многофункциональный инструмент, который легко освоить.
Связано: Лучший iPhone 2020 — Рейтинг всех iPhone, которые вы можете купить прямо сейчас
Если вы ищете совет по покупке iPhone, попробуйте наш шорт-лист «Лучший iPhone 2020». Он использует лучшие мобильные предложения от Apple, доступные прямо сейчас.
- Связаться через Twitter
- Связаться через LinkedIn
Штатный писатель
Джордж недавно присоединился к команде Trusted Reviews после получения степени магистра журнальной журналистики в Университете Шеффилда.Ранее он был техническим редактором журнала The National Student и получил награду BBC…
- Связаться через Twitter
- Связаться через LinkedIn
Как сделать снимок экрана на iPhone 12 Pro Max, 11 Pro, XS Max, XR, X?
Последнее обновление 26 дек.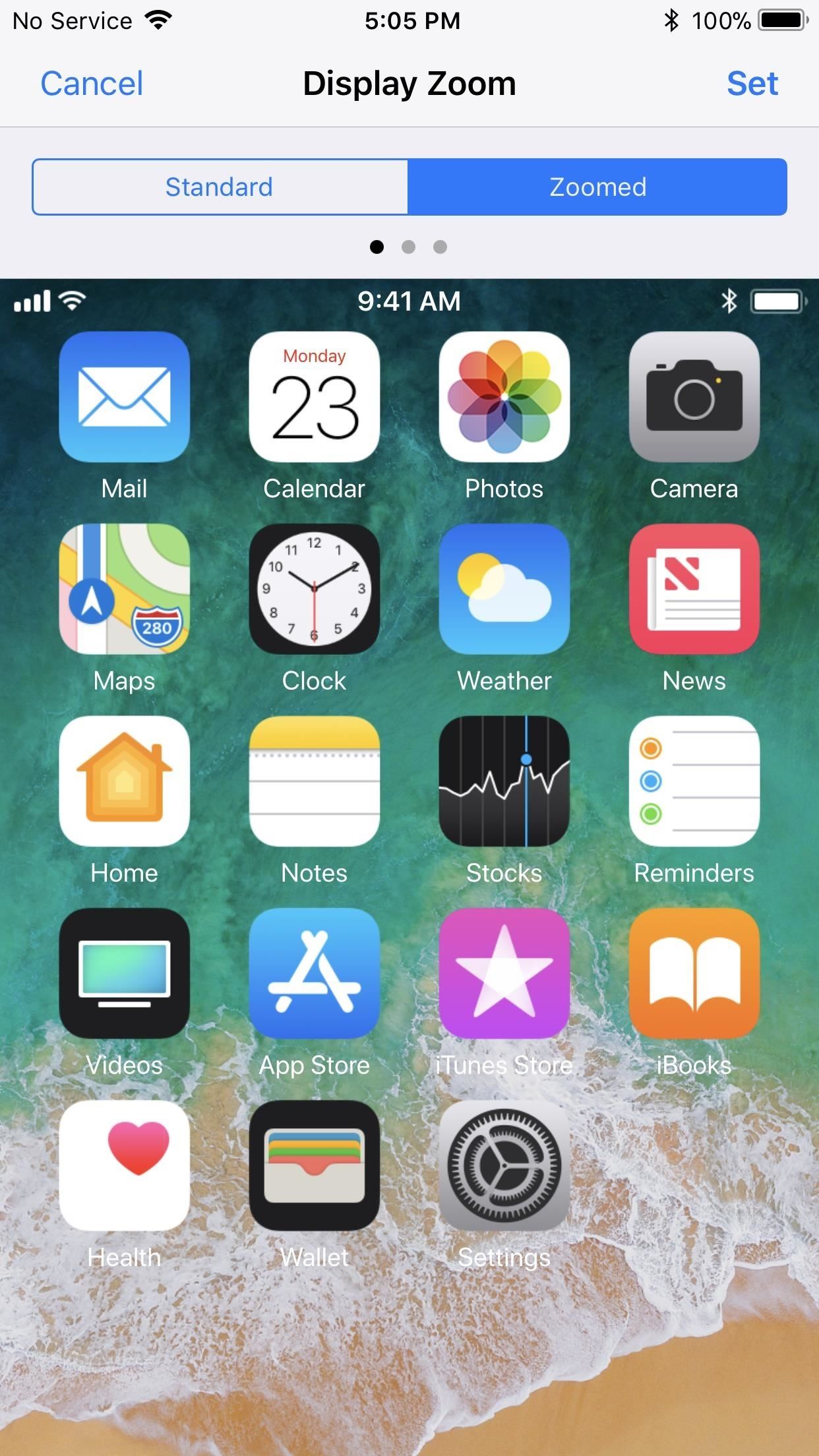 2020 г.
2020 г.
Для создания снимка экрана на iPhone .Правильный трюк работает только для захвата или снятия снимка экрана на iPhone X или более поздней версии . Но, кроме того, вы также можете прочитать приведенные ниже шаги, чтобы получить снимок экрана в качестве альтернативного способа. Для этого вам нужно сначала зайти в приложение, которое вы хотите снять, и открыть нужный экран, который вы хотите заблокировать. Затем вам нужно нажать и удерживать боковую кнопку, которая больше не работает для активации Siri.
мы будем рады помочь вам, отправьте эту форму, если ваше решение не описано в этой статье.
Этот способ гарантирует, что вы не активируете Touch ID или Siri по незнанию во время захвата нужного снимка экрана. При этом экран станет белым, и вы сможете слышать звук шторок камеры, только если включите шум шторки. Сделанный снимок экрана сохранится в фотопленке.
Шаги по созданию снимка экрана на iPhone и более поздних версиях: альтернативные методы Без Assistive Touch мы можем использовать физическую кнопку на iPhone X без каких-либо дополнительных действий в настройках нового iPhone.
Метод 1. Команда для создания снимка экрана iPhone
→ Нажмите боковую кнопку + Кнопка увеличения громкости нажмите одновременно. [См. Изображение ниже]
Сделать снимок экрана на iPhone X или более поздней версии без кнопки «Домой» iPhone
Новая iOS от Apple принесла Предварительный просмотр снимка экрана , в терминах, когда вы снимаете снимок экрана на своем iPhone, сразу же вы можете отобразить превью снимка экрана в нижнем левом углу. Оттуда вы можете редактировать, обрезать (Изменить размер или Изменить форму скриншота непосредственно из предварительного просмотра, нажать на Preview > Drage Screenshot blue border, чтобы изменить размер > Готово для сохранения), использовать разметку и мгновенно поделиться с кем-нибудь еще.
iPhone X Снимок экрана Notch : На некоторых экранах iPhone вырез по умолчанию не отображается. Нет настроек для отображения или скрытия выемки или области уха iPhone на снимке экрана iPhone. [если вы нашли, сообщите нам об этом в поле для комментариев ниже]. Превосходный снимок экрана iPhone выглядит неплохо, но он покрывает весь экран.
Нет настроек для отображения или скрытия выемки или области уха iPhone на снимке экрана iPhone. [если вы нашли, сообщите нам об этом в поле для комментариев ниже]. Превосходный снимок экрана iPhone выглядит неплохо, но он покрывает весь экран.
- Легко определить, это скриншот iPhone.
Метод 2: сделать снимок экрана на iPhone без боковой кнопки / кнопки увеличения громкости
Используйте Assistive Touch для создания снимка экрана на iPhone 11 (Pro Max), XS Max, XS, XR или iPhone X
в iOS 13 и более поздних моделей iPhone серии X пользователи могут получить доступ к настройке вспомогательного касания с помощью нижних ступеней:
- Откройте приложение «Настройки » — Нажмите Специальные возможности — Нажмите Touch появится в разделе «Физические параметры и двигатель».
Настройки специальных возможностей на iPhone
- Нажмите AssisitiveTouch — Поверните AssisitiveTouch в положение ВКЛ / зеленый.
 Теперь вы можете увидеть кнопку «Домой» на сенсорном экране. Наслаждаться!!
Теперь вы можете увидеть кнопку «Домой» на сенсорном экране. Наслаждаться!!Assistive Touch Settings в приложении настроек iPhone
- Используйте кнопку Assistive Touch для снимка экрана. Давайте настроим его для снимка экрана. здесь я установил Двойное нажатие на сенсорную кнопку Assistive для Tak скриншот .
- Прокрутите вниз и найдите Действие двойного касания> Выбрать вариант снимка экрана.
Установить кнопку виртуального дома для снимка экрана на iPhone
- Вот и все.
для iOS 12 и более ранних версий:
- Зайдите в приложение «Настройки» на своем iPhone
- Затем нажмите Общие> Специальные возможности и Вспомогательное касание .
- Включите или Включите Assistive Touch на iPhone, iPad. (Настроить Assistive Touch на iOS)
Метод 3.
 Сделайте снимок экрана на iPhone без боковой кнопки с помощью 3D Touch
Сделайте снимок экрана на iPhone без боковой кнопки с помощью 3D TouchВы также можете сделать снимок экрана на iPhone с помощью AssistiveTouch с 3D Touch .Подойдите к нижним ступеням, чтобы быстро увидеть скриншот.
в iOS 13 и более поздние модели iPhone X- серии Пользователи:
- Откройте приложение Settings
- Кран Доступность
- Tap Touch отображается в разделе Physical and motor
- Tap AssisitiveTouch
- Включите AssisitiveTouch , чтобы включить / зеленый.
- Теперь нажмите Настроить меню верхнего уровня…
- Нажмите на 3D Touch Action
- Теперь отметьте галочкой снимок экрана .
Подробнее: Исправить скриншот, не работающий на iphone или iPad
в iOS 12 и более ранних
- Перейти к настройкам Приложение — Найти Общие — Нажмите Доступность — Нажмите AssistiveTouch при взаимодействии — Включите AssistiveTouch (игнорируйте, если он уже включен) — Теперь нажмите Настроить меню верхнего уровня… — Нажмите на 3D touch Action — Теперь поставьте галочку рядом с Снимок экрана .

Скрещенный палец! Ребята, теперь принудительно нажмите кнопку на сенсорном экране (темное пятно на экране), чтобы сделать снимок экрана в любом приложении, текстовых сообщениях в любом месте вашего iPhone .
Новое в iOS 11 позволяет отображать предварительный просмотр скриншота на экране, Мгновенно нажмите на предварительный просмотр снимка экрана, чтобы отредактировать перед исчезновением, и используйте инструменты разметки для редактирования фотографий без сторонних приложений.
После этого не пропустите сохранение в Фотопленке .
Если вы хотите просмотреть или отредактировать сделанный снимок экрана , то сначала нужно прокрутить вниз и найти снимок экрана, который вы сделали и хотите отредактировать. Затем нажмите Просмотреть , предпочтительный вариант или вариант редактирования будут показаны вам. Затем вы можете изменить его по своему усмотрению и распространить на любые электронные письма, текст или другое.
Вы можете добавить текст или использовать фильтр или добавить что угодно на снимок экрана, и его можно легко сохранить и поделиться в любом месте.Способ редактирования несколько отличается, но действия будут такими же, как при создании снимка экрана или Print Screen .
А для Нового 2017 года пользователи iPhone 8 и iPhone 8 Plus могут использовать предыдущий способ Сохранить снимок экрана: Режим сна / Пробуждение + Кнопка питания .
Методы №4: сделать снимок экрана на iPhone с помощью функции обратного нажатия iOS 14
в iOS 14+ более поздней версии и iPhone Xs и более поздней модели iPhone пользователи получат более новый способ сделать снимок экрана на своем iPhone с помощью функций iOS 14, называемых Back Tap.
- Откройте приложение Settings
- Прокрутите экран и нажмите Специальные возможности
- Следующее нажатие Сенсорное
- снова прокрутите экран нажмите на назад нажмите
- Теперь есть два варианта: Двойное нажатие и тройное нажатие .

- Нажмите «Двойное касание» и выберите из списка Снимок экрана .
Теперь попробуем дважды коснуться задней панели iPhone. Таким образом, ваш телефон сделает снимок экрана, которого раньше никогда не было.
Как использовать назад Нажмите в iOS 14, чтобы сделать снимок экрана на iPhone
Посмотрите видео, как сделать снимок экрана на всю страницу на вашем iPhone на iOS
Как удалить снимок экрана на iPhone X (10), iPhone XS Max, XS или XR
Чтобы удалить захваченный снимок экрана и сохранить байты на своем телефоне Apple, вам нужно рискнуть внизу данного руководства.
- Шаг №1. Запустите приложение Фото с домашнего экрана iPhone .
- Шаг №2.
 Нажмите на Альбомы в правом нижнем углу, затем прокрутите экран вниз, чтобы найти Скриншоты Папка.
Нажмите на Альбомы в правом нижнем углу, затем прокрутите экран вниз, чтобы найти Скриншоты Папка. - Шаг №3. Нажмите на папку Снимки экрана . Здесь вы можете увидеть все свежие и ранние снимки, сделанные вами или кем-либо еще.
- Шаг №4. Нажмите на картинку , которую вы хотите выбросить.
- Шаг №5. Теперь нажмите на значок корзины , который вы видите в правом нижнем углу.
- Нажмите «Удалить фото» и подтвердите его.
Готово.
Вам также понравилась следующая статья
→ Удалить несколько изображений на iPhone
→ Лучшие принтеры AirPrint для печати экрана iPhone X
Узнайте больше о iPhone 11 Pro Max,
XS Max, XS, XR и X Как использовать iPhone X без кнопки «Домой»? [Центр управления доступом, переключатель приложений, ярлыки специальных возможностей, Apple Pay и т. Д.]
Д.]
Совет по настройке Face ID на iPhone X? [Чтобы разблокировать свой iPhone с помощью лица]
Не упустите возможность поделиться своим мнением и обсудить его в поле для аннотации ниже.
джайсух патель
Джайсух Патель — основатель howtoisolve. Джайсух также является профессиональным разработчиком, любителем техно, в основном iPhone, iPad, iPod Touch и iOS, и является одним из ответственных людей в своей семье. Контактное лицо: [адрес электронной почты защищен] [ИЛИ] [адрес электронной почты защищен]
Как предотвратить случайные снимки экрана на iPhone XS
Флагманский iPhone XS от Apple (который можно купить здесь) — потрясающее технологическое достижение, но для некоторых пользователей есть одна область, где его можно значительно улучшить.Из-за расположения аппаратных кнопок слишком легко случайно сделать снимок экрана при поднятии устройства.
Однако надежда близка, поскольку Apple, похоже, решает эту досадную проблему, тем самым избавляя ваш фотопоток от нескольких изображений главного экрана.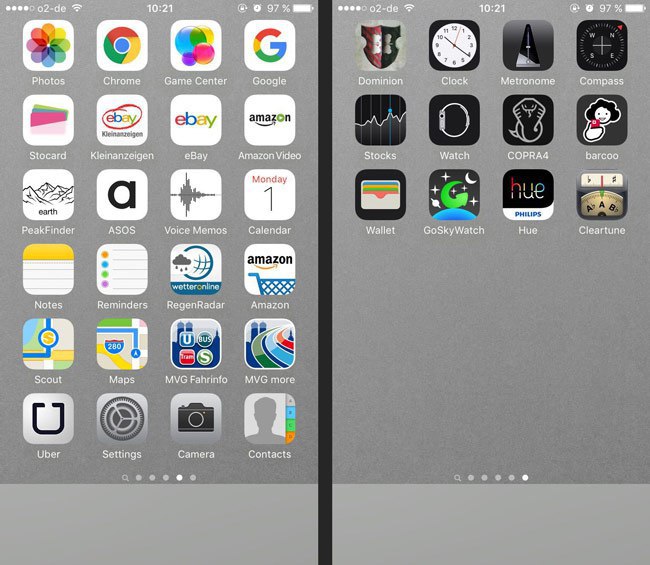 В этой статье мы объясним, как перестать делать случайные снимки экрана.
В этой статье мы объясним, как перестать делать случайные снимки экрана.
Если у вас возникли другие проблемы с новым блестящим устройством, ознакомьтесь с нашей статьей о проблемах и исправлениях iPhone XS.
Как сделать снимок экрана на iPhone XS
Причина появления всех случайных снимков экрана заключается в том, насколько легко их сделать.(Есть много вещей, которые работают по-разному на iPhone серии X, и может быть сложно привыкнуть ко всем изменениям. Прочтите статью Как использовать iPhone XS для получения дополнительных советов.)
Чтобы сделать снимок экрана, просто одновременно нажмите и удерживайте боковую кнопку (справа — ту, которая включает и выключает устройство) и кнопку увеличения громкости. Держите их нажатыми в течение секунды, затем отпустите.
Вы должны увидеть, как экран мигает белым и слышен звуковой эффект срабатывания затвора, а затем в нижнем левом углу экрана появится эскиз снимка экрана.
Теперь эта комбинация кнопок (боковая кнопка + увеличение громкости) — потенциальная головная боль. Поскольку один находится слева, а другой справа, и поскольку они оба находятся примерно в том положении, в котором ваши пальцы и большие пальцы должны идти при поднятии устройства, легко сделать снимок экрана по ошибке, когда вытащите его из своего устройства. карман.
Поскольку один находится слева, а другой справа, и поскольку они оба находятся примерно в том положении, в котором ваши пальцы и большие пальцы должны идти при поднятии устройства, легко сделать снимок экрана по ошибке, когда вытащите его из своего устройства. карман.
Как предотвратить случайные снимки экрана
В отличие от Apple Watch, iPhone не позволяет отключать скриншоты в настройках. Также нет известных нам сторонних приложений, которые могли бы переназначать кнопки или препятствовать тому, чтобы iPhone XS делал снимки экрана.
Простого понимания того, как возникает проблема, может быть достаточно, чтобы вы стали более осторожными, хватаясь за кнопки при поднятии трубки, но есть несколько здравых решений, которые также могут помочь.
Некоторые чехлы, например, закрывают боковые кнопки и кнопки регулировки громкости, а не выставляют их через вырез, и такие чехлы могут сделать кнопки менее чувствительными. (Обычно это отрицательный результат, но для этих целей он может быть положительным. ) Если у вас есть доступ к нескольким различным случаям, поэкспериментируйте, чтобы увидеть, реже ли случаются случайные снимки экрана.
) Если у вас есть доступ к нескольким различным случаям, поэкспериментируйте, чтобы увидеть, реже ли случаются случайные снимки экрана.
В любом случае, изменения в iOS 12 означают, что это, вероятно, будет меньшей проблемой для владельцев iPhone XS, чем для iPhone X в 2017 году. IPhone с iOS 12 не будет делать снимок экрана, когда дисплей выключен — вместо этого нажатие боковых кнопок и кнопок увеличения громкости просто включает экран.
По-прежнему будут «карманные снимки экрана», потому что экран можно разбудить движением благодаря функции «поднять, чтобы разбудить», а прикосновение к кнопкам в этот момент приведет к захвату экрана, как и раньше.Но поскольку все iPhone 2018 поставляются с предустановленной iOS 12 — а iPhone X можно легко обновить до iOS 12 бесплатно — мы надеемся, что вскоре эта проблема будет связана только с плохой памятью.
Как сделать снимок экрана на любой модели iPhone
- Вы можете сделать снимок экрана на любой модели iPhone, нажав комбинацию из двух кнопок (или с помощью простого жеста с помощью AssistiveTouch).

- На моделях iPhone X и новее одновременно нажмите кнопки питания и увеличения громкости.На старых iPhone нажмите кнопку питания и кнопку «домой».
- Ваш новый снимок экрана можно найти в приложении «Фото».
- Посетите техническую библиотеку Business Insider, чтобы узнать больше .
Вы можете быть удивлены тем, как часто вам нужно делать снимки экрана на iPhone.
Конечно, техническим журналистам необходимо постоянно делать снимки экрана, чтобы писать статьи, подобные этой, но мы все сталкиваемся с повседневными ситуациями, когда удобно сохранять экран iPhone — записать текстовое сообщение, сохранить сообщение в социальной сети, сделать снимок экран выигрыша в игре или любая из сотни других распространенных ситуаций.
К счастью, сделать снимок экрана очень просто. Хотя этот процесс зависит от модели iPhone, он занимает всего два пальца.
Сделайте снимок экрана на iPhone X, iPhone XS, iPhone XR или любой модели без кнопки «Домой» Если у вас есть последняя модель iPhone, в которой кнопка «Домой» отсутствует в пользу Face ID, тогда вы сможете сделайте снимок экрана с кнопками по бокам телефона.
1. Убедитесь, что ваш iPhone отображает все, что вы хотите захватить.
2. Нажмите и удерживайте кнопку питания на правой стороне телефона.
3. В этот же момент нажмите кнопку увеличения громкости.
Одновременно нажмите кнопки увеличения громкости и питания, чтобы сделать снимок экрана на iPhone текущей модели. Дэйв Джонсон / Business Insider4. Вы должны увидеть мигание экрана и изображение снимка экрана в нижнем левом углу.Отпустите обе кнопки. Вы можете найти изображение в приложении «Фото».
Сделайте снимок экрана на iPhone 8, iPhone 7 или любой предыдущей модели с кнопкой «Домой»На всех iPhone от самых ранних моделей до iPhone 8 (и iPhone 8 Plus) кнопка «Домой» используется для создания снимка экрана.
1. Убедитесь, что ваш iPhone отображает все, что вы хотите захватить.
2. Нажмите и удерживайте кнопку питания на правой стороне телефона.
3. В этот же момент нажмите кнопку «Домой».
Одновременно нажмите кнопки питания и «Домой», чтобы сделать снимок экрана на старом iPhone. Дэйв Джонсон / Business Insider4. Вы должны увидеть мигание экрана и изображение снимка экрана в нижнем левом углу. Отпустите обе кнопки.
Что может пойти не так с вашим снимком экранаНажатие двух кнопок одновременно может быть непростым делом и потребует некоторой практики.Если вы не рассчитаете время, вы можете выключить телефон, запустить Siri или активировать Touch ID. Многие люди считают, что нажатие (и удерживание) кнопки питания чуть раньше кнопки увеличения громкости или возврата на главный экран работает наиболее надежно.
Настройте AssistiveTouch для создания снимка экрана без нажатия кнопок AssistiveTouch — это функция специальных возможностей iOS, которая дает вам альтернативные способы выполнения множества стандартных задач на вашем телефоне без необходимости нажимать кнопки или выполнять жесты смахивания. Вы можете настроить iPhone на создание снимков экрана с помощью этой функции. Если AssistiveTouch еще не включен, вот как его включить.
Вы можете настроить iPhone на создание снимков экрана с помощью этой функции. Если AssistiveTouch еще не включен, вот как его включить.
1. Откройте приложение «Настройки».
2. Нажмите «Общие», а затем нажмите «Специальные возможности».
3. Нажмите «AssistiveTouch», а затем включите функцию, нажав на нее в верхней части экрана.
Теперь, когда AssistiveTouch включен, вам нужно выбрать способ делать снимки экрана. Например, вы можете сделать снимок экрана в любое время, когда дважды нажимаете точку AssistiveTouch, которая парит на экране.Для этого нажмите «Двойное касание» и выберите «Снимок экрана». Теперь вы назначили скриншоты жесту двойного касания. Нажмите «Назад», и теперь вы готовы делать снимки экрана.
Вы можете настроить любой параметр в AssistiveTouch, чтобы сделать снимок экрана. Выберите наиболее удобный для вас способ. Дэйв Джонсон / Business Insider Чтобы сделать снимок экрана, расположите экран iPhone, а затем дважды коснитесь точки AssistiveTouch.

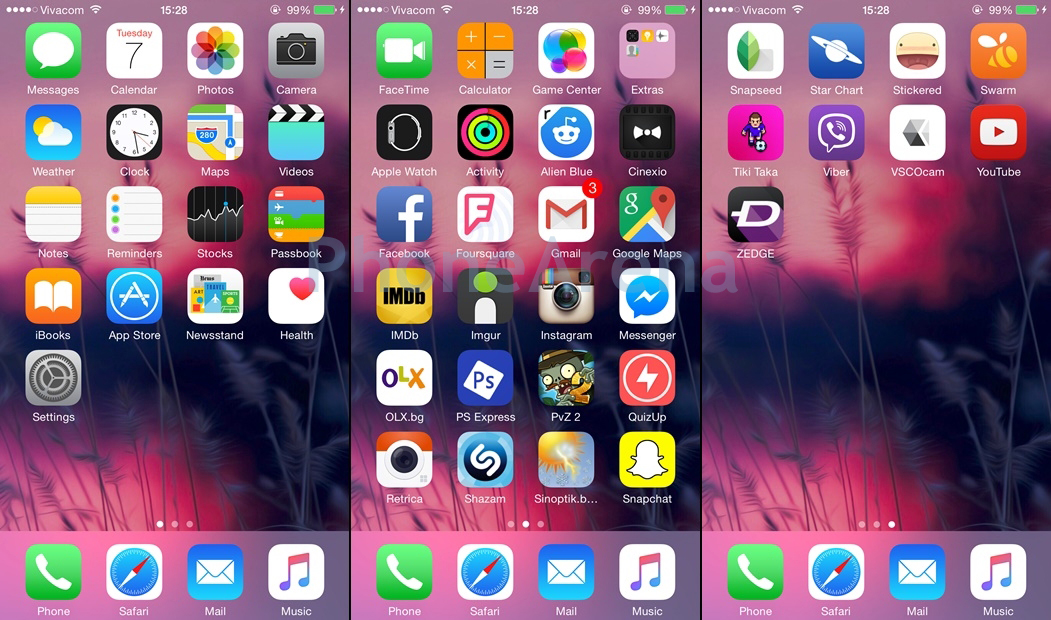
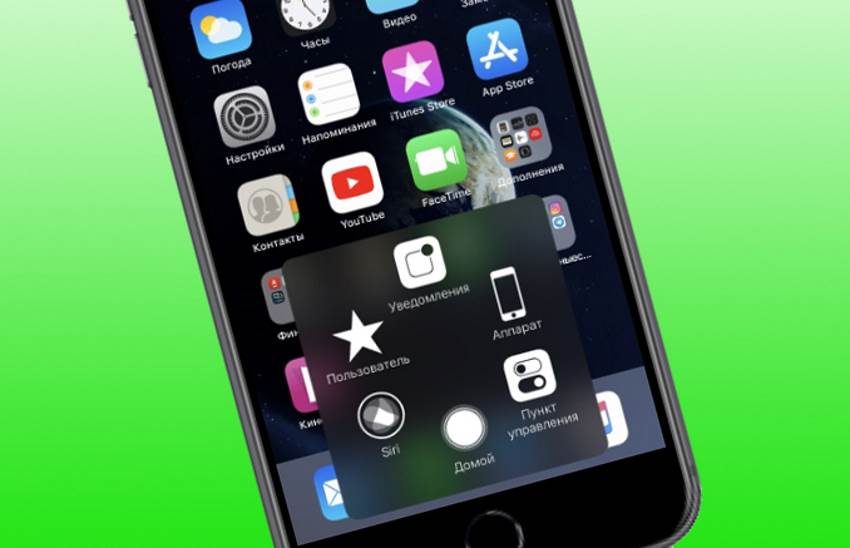
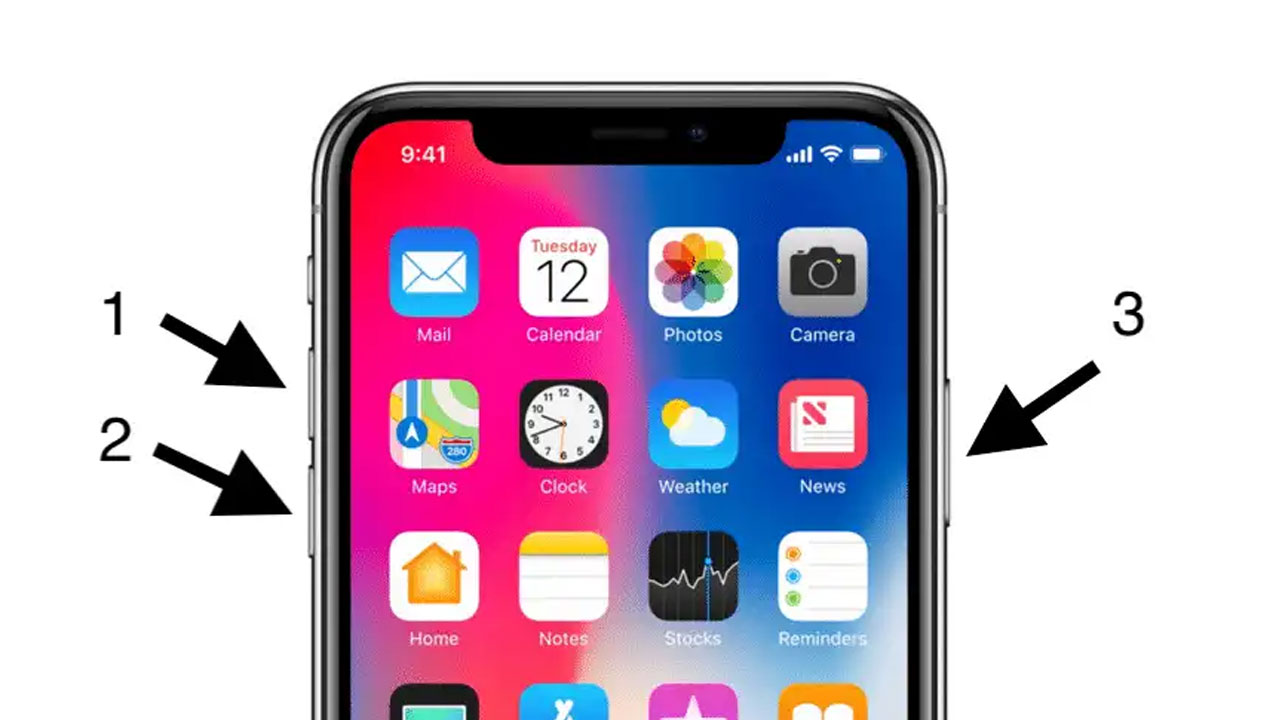 Теперь вы можете увидеть кнопку «Домой» на сенсорном экране. Наслаждаться!!
Теперь вы можете увидеть кнопку «Домой» на сенсорном экране. Наслаждаться!!
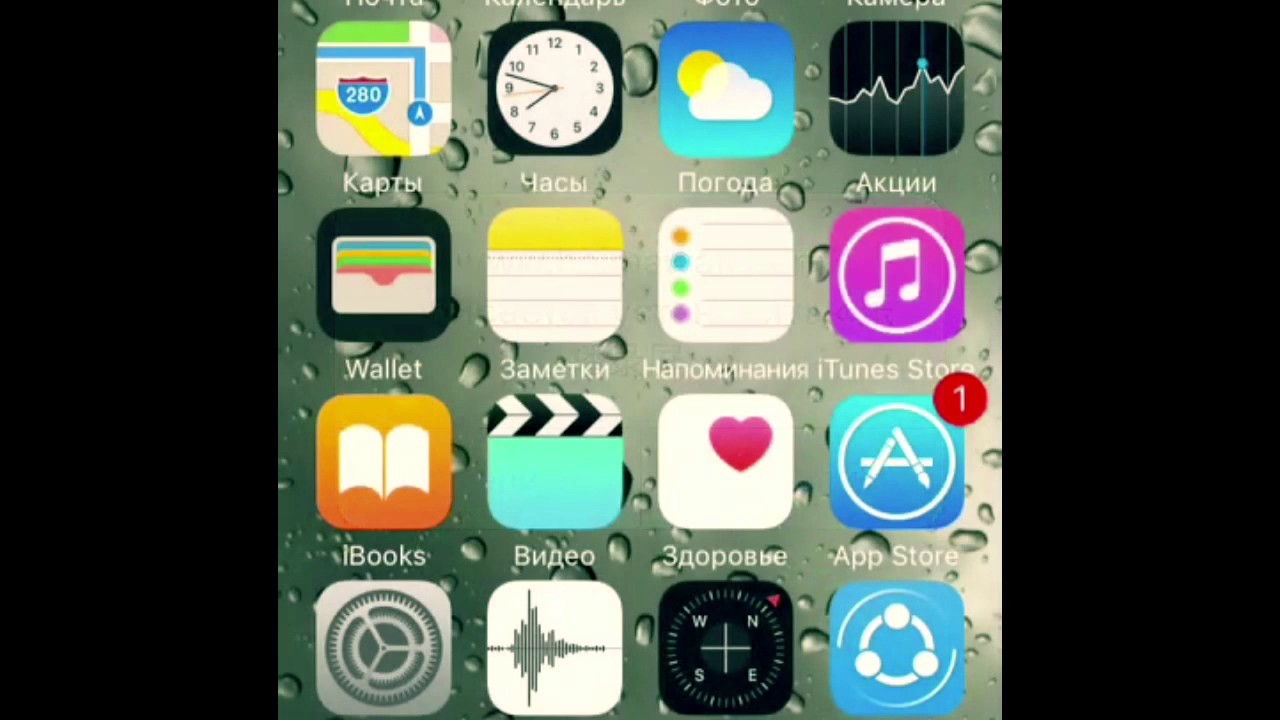
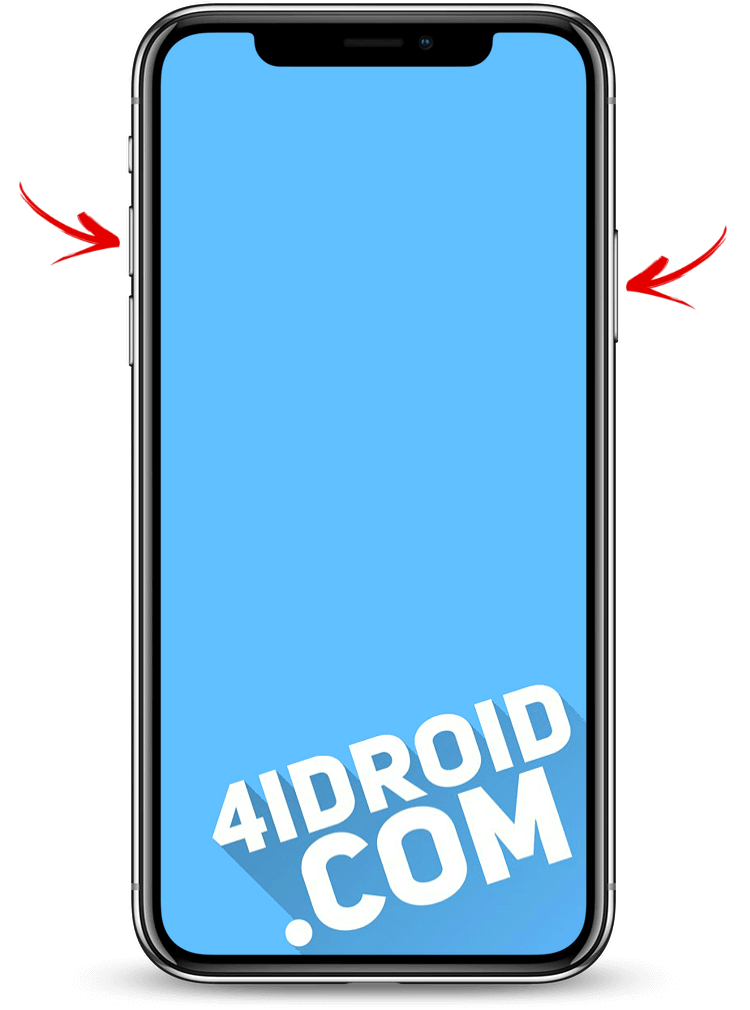 Нажмите на Альбомы в правом нижнем углу, затем прокрутите экран вниз, чтобы найти Скриншоты Папка.
Нажмите на Альбомы в правом нижнем углу, затем прокрутите экран вниз, чтобы найти Скриншоты Папка.