35 функций iPhone, о которых вы могли не знать
Сочетания клавиш
1. Создание снимков без помощи сенсорного экрана
Просто вызовите Siri долгим прикосновением к кнопке Home и попросите включить камеру. Чтобы сделать фотографию, нажмите на любую кнопку громкости на смартфоне или наушниках.
2. Экстренная перезагрузка
В тех редких случаях, когда iPhone зависает или нужно освободить оперативную память устройства, поможет экстренная перезагрузка. Просто 10 секунд удерживайте нажатыми кнопку Home и кнопку блокировки.
3. Тройное нажатие на кнопку Home
Зайдите в пункт «Универсальный доступ» в основных настройках iPhone. Отмотайте вниз до вкладки «Сочетание клавиш» — перед вами откроется список функций. Тройным нажатием на кнопку Home можно запускать VoiceOver, инверсию цвета (пригодится для чтения), некоторые настройки отображения, экранное увеличение, а также Switch Control или AssistiveTouch.
Чтобы включать лупу тройным нажатием кнопки Home, просто выберите соответствующий пункт в «Универсальном доступе».
4. Двойное нажатие на сенсор кнопки Home
Пожалуй, все пользователи iPhone знают, что двойное нажатие на механическую кнопку Home открывает окно выбора приложений. Но не каждый в курсе, что двойной тап по сенсору кнопки немного «опускает» экран, позволяя владельцам больших смартфонов с лёгкостью дотягиваться до верхних иконок.
5. Использование 3D Touch
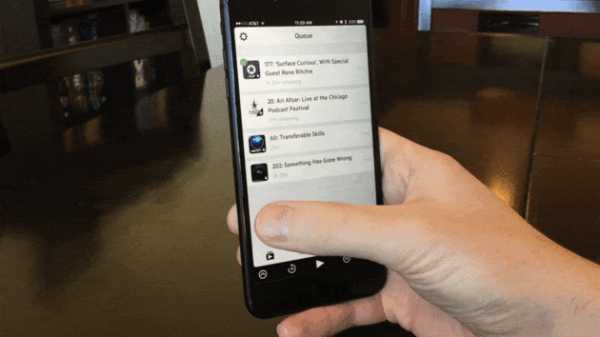
Если у вас iPhone 6s или новее, использование 3D Touch может здорово упростить вам жизнь и сэкономить время. Эта технология ускорит перемещение между приложениями, сделает набор текстов более удобным и не только.
6. Переназначение кнопок громкости
В iPhone предусмотрены две настройки громкости: первая — для звонков и уведомлений, вторая — для музыки и приложений. Выключение в настройках звука тумблера «Изменение кнопками» зафиксирует громкость звонка в текущем положении и передаст боковым кнопкам управление исключительно музыкой и приложениями.
Работа с текстом
7. Отмена последнего действия
Просто встряхните смартфон, и iOS предложит отменить последнее действие, будь то набор, вставка или же, наоборот, удаление текста.
8. Быстрый ввод домена
В тех случаях, когда клавиатура предлагает вам быстрый ввод домена .com, задержите палец на этой кнопке. Перед вами откроется список популярных доменов, где вы сможете быстро переключиться на заветный .ru.
9. Удаление значка микрофона с клавиатуры
Иконка микрофона между пробелом и кнопкой смены языка предназначена для голосового ввода текста. Убрать значок можно, переместив в настройках клавиатуры ползунок «Включить диктовку» в неактивное положение.
10. Прослушивание текста
iOS поддерживает функцию «Экран вслух». Для её включения активируйте ползунок в настройках речи: «Настройки» → «Основные» → «Универсальный доступ». Чтобы iPhone проговорил текст на экране, проведите двумя пальцами сверху вниз в любом приложении.
Безопасность
11. Создание буквенного пароля для разблокировки
Если вы не доверяете четырёх- или шестизначным паролям и не любите технологию Touch ID, вы можете установить длинный пароль из букв и цифр.
Зайдите в настройки код-пароля и выберите пункт «Сменить код-пароль». Система потребует ввести сначала старую комбинацию, а потом новую. На экране ввода нового пароля нажмите на «Параметры код-пароля» и выберите приемлемый вариант.
12. Повышение точности Touch ID
Чтобы iPhone более уверенно и быстро распознавал вас, создайте несколько отпечатков одного и того же пальца.
13. Создание скрытых фотографий
Если делать фотографии в стандартном приложении камеры, то они сохранятся в медиатеке. Чтобы защитить фото паролем, необходимо прибегнуть к хитрости. Отключите экспорт фотографий и установите пароль в настройках приложения «Заметки». Чтобы сделать секретный снимок, перейдите к созданию новой заметки и тапните по значку камеры. После того как фотография будет сделана, нажмите на «Экспорт» и выберите «Заблокировать заметку».
14. Гид-доступ
Мы часто отдаём смартфон в чужие руки «уровень в игре пройти», «статью почитать» или «видео на YouTube посмотреть». Если вы не доверяете тому, кто будет пользоваться вашим iPhone, включите гид-доступ в настройках: «Основные» → «Универсальный доступ» → «Гид-доступ».
Передавая iPhone кому-то, трижды нажмите на кнопку Home для включения гид-доступа, и человек сможет пользоваться только открытым приложением.
Siri
15. «Чей это iPhone?»
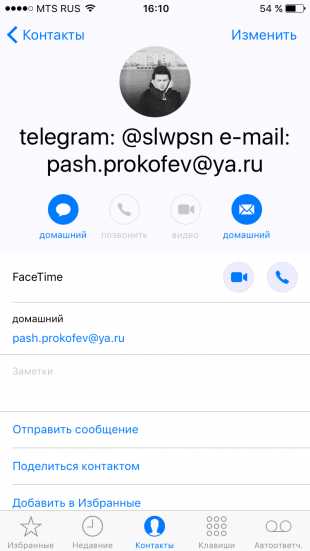
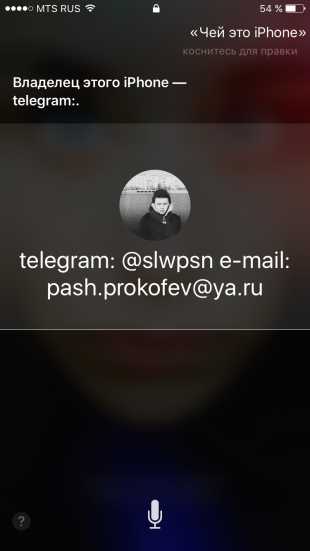
Если вы нашли потерянный iPhone, связаться с его владельцем без ввода пароля поможет Siri. Спросите у неё «Чей это iPhone?» или «Кому принадлежит этот iPhone?», и перед вами откроется окно с именем хозяина гаджета.
Чтобы нашедший ваш iPhone мог отыскать вас этим способом, зайдите в настройки Siri и во вкладке «Данные» назначьте контакт с информацией о себе.
16. Мужской голос Siri
Не все знают, но наш верный электронный ассистент может разговаривать приятным мужским голосом. Эта опция доступна в настройках Siri.
Звонки
17. Вызов последнего набранного номера
Чтобы повторить последний вызов, не обязательно заходить во вкладку «Недавние». Нажмите на зелёную трубку на экране с клавишами, и iPhone предложит перезвонить по последнему набранному номеру.
18. Быстрый доступ к избранным контактам
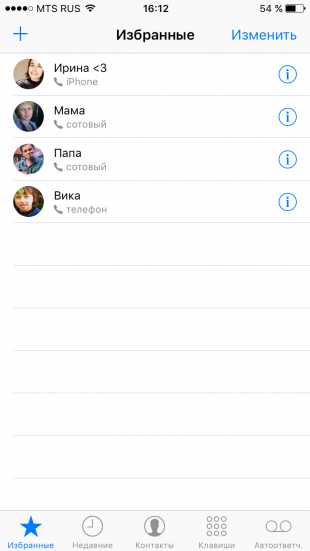
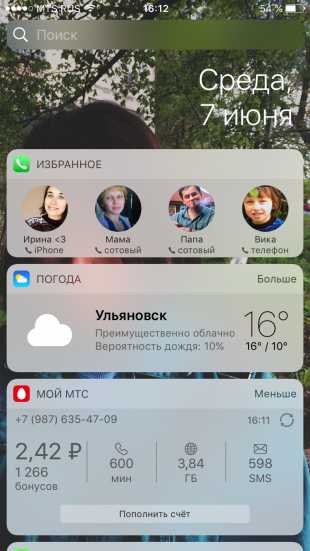
Для быстрого набора важных номеров добавьте их во вкладку «Избранные» в стандартном приложении «Телефон». Свайпом вправо на рабочем столе перейдите к панели виджетов. Отмотайте вниз и нажмите «Изменить», а потом тапните по плюсу у виджета «Избранное». Теперь вы можете звонить любимым быстрее и даже при заблокированном экране.
19. Определение входящего вызова в наушниках
Отвечать на звонки с наушников иногда гораздо проще, чем тянуться за телефоном. Чтобы узнать, кто вам звонит, не доставая iPhone из кармана, включите тумблер «Объявления вызовов» в настройках телефона.
Сообщения
20. Удаление старых сообщений
Удаление неактуальных сообщений поможет навести порядок в переписках и освободить драгоценные мегабайты памяти. Найдите пункт «Оставлять сообщения» в настройках и задайте необходимое время, по истечении которого месседжи будут удаляться.
21. Экономия трафика в «Сообщениях»
Чтобы не тратить трафик на тяжёлые вложения, включите режим низкого качества в настройках сообщений.
22. Время отправки сообщений
Одна из неочевидных функций «Сообщений» — просмотр точного времени отправки. Просто проведите пальцем от правой части экрана.
Будильник
23. Установка звонка из Apple Music
Возможность установить любимую песню на будильник — не хитрость, а базовая функция iPhone, о которой многие не знают. Создавая новый будильник, нажмите на вкладку «Звук». Отмотайте список к самому началу, перед стандартными рингтонами найдите панель со знакомыми названиями и нажмите на «Выбор песни».
24. Отсрочка будильника
Чтобы перенести звонок будильника на более позднее время, не обязательно искать соответствующую кнопку на экране. Нажмите на любую боковую кнопку, и iPhone разбудит вас снова через девять минут.
Подобный интервал выбран неслучайно: старые механические будильники не могли отсчитать ровно 600 секунд. Они не учитывали текущую минуту и начинали отсчёт уже девяти минут со следующей.
Safari
25. Поиск по слову на странице
Введите нужное слово в адресной строке. В выпавшем меню под предложениями поисковика выберите пункт «На этой стр.»
26. Недавно закрытые вкладки
Перейдите к экрану Safari, в котором показываются превью открытых страниц, и задержите палец на кнопке «+». Перед вами откроется список недавно закрытых вкладок. Это полезно, если вы случайно закрыли давно открытую страницу, которую трудно найти в истории браузера.
27. Конвертация страницы Safari в PDF-файл
Откройте вкладку, которую хотите перевести в PDF-документ, нажмите кнопку «Поделиться» и отправьте страницу на печать. В открывшемся окне предпросмотра выберите необходимую страницу и разведите два пальца в стороны от её центра. В окне Safari откроется PDF-файл.
28. Открытие ссылок в фоновом режиме
Если вы часто кликаете на ссылки, а отрываться от чтения длинного текста не хочется, поставьте режим отображения новых вкладок в фоновом режиме. Включить эту опцию можно, выбрав пункт «Ссылки» в настройках Safari.
Другие базовые приложения и сервисы
29. Spotlight как конвертер


Свайп вниз на любом экране iPhone открывает Spotlight. Его использование заметно сокращает время на поиск чего-либо в смартфоне. Spotlight выдаёт результаты из многих приложений: поможет найти нужный выпуск подкаста, сообщение по ключевому слову или человека в Twitter. Также стандартный поисковик может выступать в роли конвертера. Просто введите запрос «1 usd» или «15 дюймов в см».
30. Конвертация замедленного видео в обычное

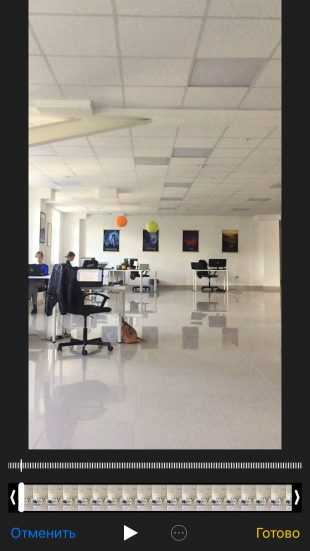
Если вы заигрались с функцией замедленной съёмки и случайно сняли в slow motion то, что лучше выглядело бы с естественной скоростью, привести видео к оригинальному темпу легко без дополнительных приложений. Откройте раздел редактирования видео и подкорректируйте значения на полосе скорости. Эта полоса расположена над полем тайминга, где мы обычно режем ролики.
31. Уровень
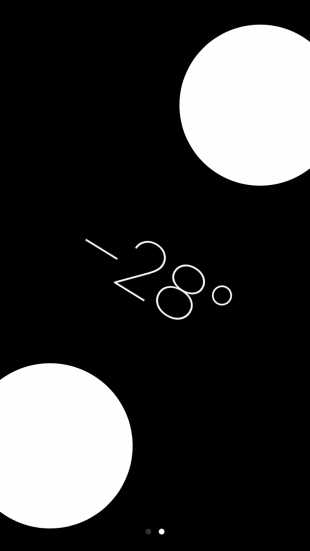
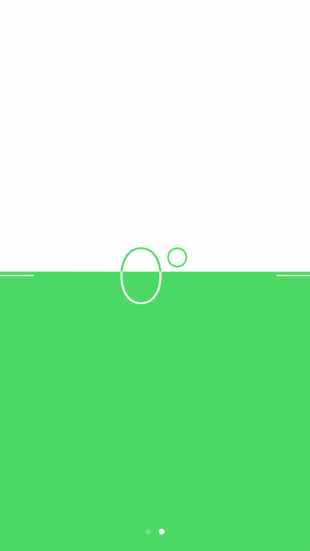
Компас в базовой комплектации приложений практически бесполезен в городе. Но если свайпнуть экран влево, можно получить уровень — незаменимое устройство для ремонта и монтажа.
32. Оптимизация хранилища Apple Music
Включите функцию оптимизации хранилища в настройках музыки, и iPhone будет автоматически удалять песни, которые вы редко слушаете. Происходить это будет только тогда, когда будет заканчиваться память устройства.
Чтобы задать минимальное количество музыки, которая с iPhone не удалится, можно назначить размер хранилища.
33. Напоминания по геолокациям
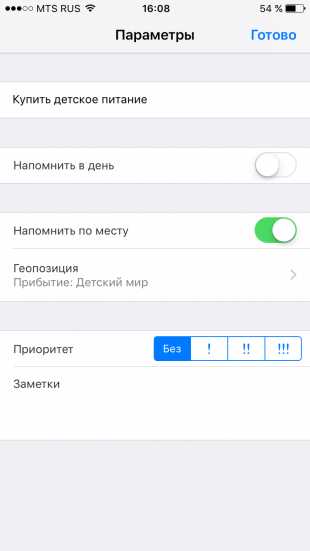
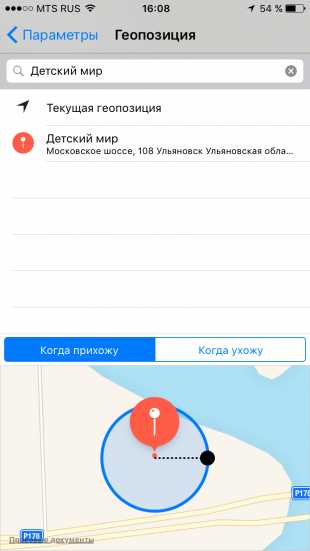
Таск-менеджеры в App Store предлагают уйму функций, но на многое способны и стандартные «Напоминания». Например, базовое приложение может напомнить вам купить молоко не только в 15:00, но и при посещении магазина. Для включения этой функции выберите пункт «Напомнить по месту» и найдите нужную геолокацию в параметрах задания.
Батарея
34. Включение режима энергосбережения
Если у iPhone осталось более 20% заряда, но до ближайшей розетки ещё очень далеко, есть смысл перейти в режим энергосбережения. Для включения режима просто попросите об этом Siri или найдите соответствующий пункт в настройках аккумулятора. В этих настройках вы также можете обнаружить список наиболее энергозатратных приложений и своевременно закрыть их.
35. Бесшумное подключение зарядки
Вибрации при подключении зарядки к iPhone можно избежать, открыв приложение «Камера» перед присоединением Lightning-кабеля. Устройство начнёт заряжаться, а ваши чутко спящие родственники не будут разбужены внезапным звуком.
lifehacker.ru
9 скрытых функций iPhone 8 Plus

Месяц назад компания Apple аннонсировала свои новинки: iPhone 8, iPhone 8 Plus и iPhone X. Многим было не понятно, зачем Apple пропустила цифру 9. Ведь первые два смартфона не сильно то и отличаются от предыдущего поколения устройств. Конечно, новинки изменились, но это обновление было бы более понятным с названием 7S.
Основные нововведения iPhone 8 и iPhone 8 Plus: изменили материал корпуса — теперь задняя панель сделана из стекла, установили беспроводную зарядку, добавили технологию True Tone, как и в новых iPad, улучшили 12 Мп камеру. В iPhone 8 Plus добавили новую функцию «Portrait Lighting» и сделали более качественным портретный режим съемки.
Смартфоны получились неоднозначными. Это так же подтверждает малый интерес покупателей при старте продаж. Не было никаких очередей и ажиотажа. Но если вы, все же, приобрели данное устройство, то скорее всего, уже ознакомились с ним. Мы подобрали несколько интересных функций, о которых вы, возможно, не знали. Давайте начнем.
Основные спецификации iPhone 8 Plus:
- Дисплей: 5.5 дюймов IPS LCD, 1920×1080p, 401 ppi
- Процессор: Apple A11 Bionic
- ОЗУ: 3 Гб, LPDDR4
- Флеш-память: 64/256 Гб
- Основная камера: 12 Мп + 12 Мп с f/1.8 и f/2.8
- Фронтальная камера: 7 Мп
- Аккумулятор: 2691 мАч
- Навигация: GPS, ГЛОНАСС
- Беспроводные интерфейсы: Wi-Fi, Bluetooth, NFC
- Операционная система: iOS 11
- Габариты: 158.4×78.1×7.5 мм
- Вес: 202 грамм
Как перетащить сразу несколько иконок?
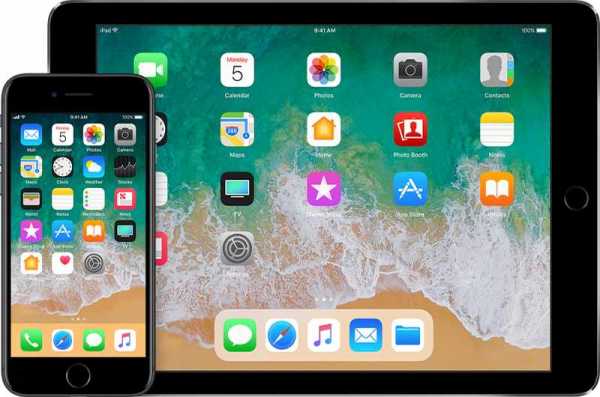
Если у вас на рабочем столе огромное количество приложений и их нужно упорядочить то, конечно, перемещать каждое по отдельности — не вариант. Вы можете переместить одновременно несколько иконок: выберите одно приложение, зажмите на нем палец и, как только, оно будет выделено, другим пальцем выбирайте следующие и все ярлыки объединятся в один.
Думаю, данная функция будет полезна для многих. Так же радует, что это распространяется не только на ярлыки рабочего стола, но и на новое приложение «Файлы». Выберите нужный вам файл, добавьте к нему еще несколько, тем же движением и перемещайте его в нужное вам место.
Как вернуть кнопку HDR?
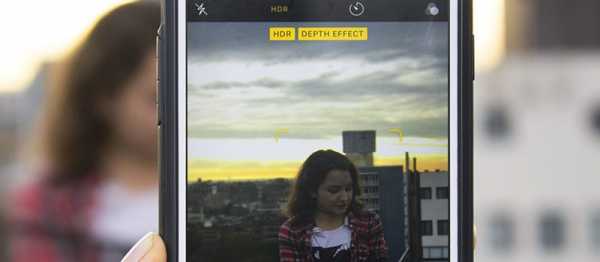
В новых смартфонах Apple значительно потрудилась над системной частью камеры. Конечно, это очень хорошо. Компания обновила алгоритмы обработки фотографий, улучшила скорость съемки. Apple настолько все доверила алгоритмам, что убрала кнопку HDR. Камера сама решит, когда нужно его включать.
Если же вы, все таки, хотите сами решать, когда включить или выключить данную функцию, то кнопку снова можно вернуть в интерфейс камеры. Вам надо перейти в настройки смартфона, найти там раздел «Камера» и включить режим с автоматическим HDR.
Чат с Siri
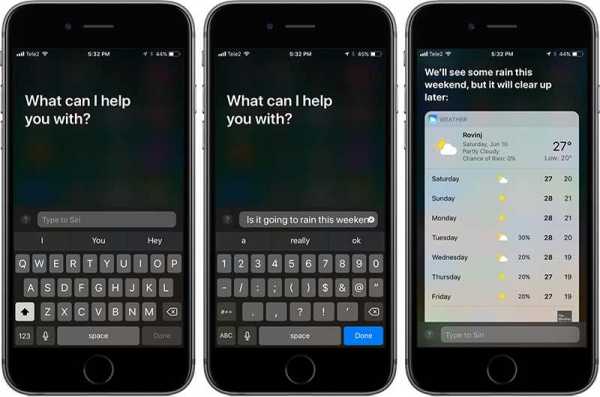
С обновлением iOS 11, Apple немного обновила дизайн голосового ассистента Siri. Но вот в системном плане, компания как будто ее проигнорировала. Единственное,что изменилось, появилась функция чата с Siri. Если вам все еще неловко говорить с вашим телефоном, то это для вас. Только, не совсем понятно, почему нельзя быстро переключиться с голоса на чат.
- Зайдите в «Настройки».
- Найдите раздел «Основные».
- Затем найдите пункт «Универсальный доступ».
- Там вы сможете найти настройки Siri.
- Включите функцию «Ввод текста для Siri».
3D Touch на папках с уведомлениями
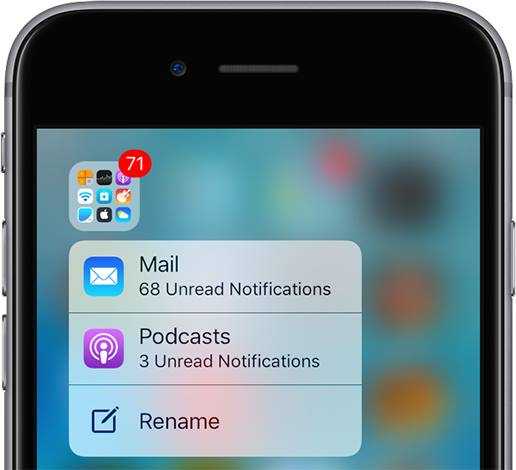
Если у вас есть отдельная папка со всеми месенджерами, то конечно, вам известно, как отобразятся уведомления на папке в виде цифры с количеством сообщений. Но с помощью технологии 3D Touch, вы можете даже не открывать папку. Вам сразу откроется список приложений, куда пришли ваши сообщения.
3D Touch для предпросмотра фильтров в камере

Порой, когда вы пытаетесь выбрать фильтр для вашей фотографии, в течение процесса можно забыть, как выглядел оригинал. По-этому, есть новая отличная функция предпросмотра фильтров с помощью технологии 3D Touch. В приложении «Камера», выберите нужный фильтр. Используя 3D Touch все другие фильтры исчезнут и вы сможете смотреть на оригинал и обработанное фото, двигаясь вверх-вниз.
Как включить запись видео в 4K 60 fps?
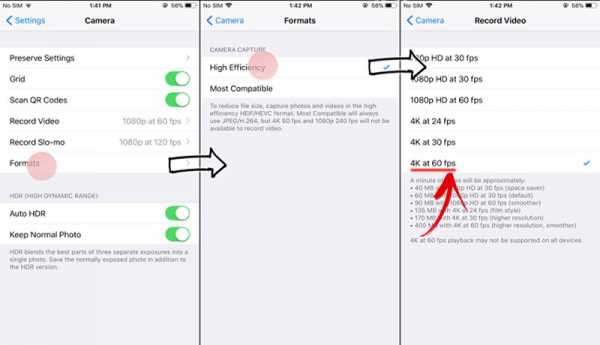
Слышали ли вы о новом формате фотографий в iOS 11, который сможет уменьшить размер изображения или видео на 70%? Или то, что новые iPhone могут снимать видео в 4K с 60 fps? Да, это действительно есть в новых устройствах от Apple. Но мы уверены, что некоторые пользователи не знают, как включить данную функцию.
- Зайдите в «Настройки».
- Выберите раздел «Камера».
- Включите возможность записи 4К видео с 60 fps.
Как разблокировать устройство с помощью Touch ID, не нажимая на него
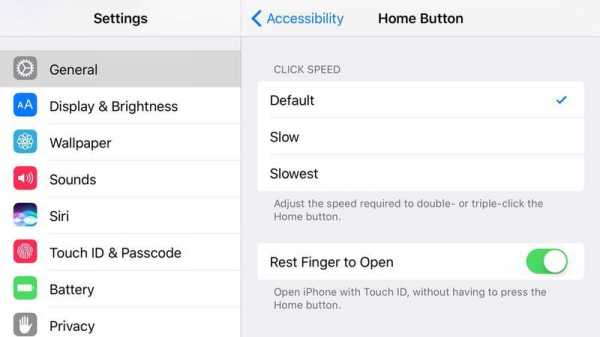
Еще с iOS 10 в iPhone убрали, привычную всем, разблокировку смартфона. По сути, всё изменили для удобной работы с Touch ID. Но для этого нужно все равно включить экран, а затем приложить ваш палец. С обновлением системы появилась новая функция, которая уже давно доступна на Android смартфонах. Нужно просто приложить палец к сканеру и девайс разблокируется.
- Зайдите в «Настройки».
- Перейдите в раздел «Основные».
- Затем найдите пункт «Универсальный доступ».
- Там вы сможете найти пункт «Домой».
- Включите функцию «Открывать, приложив палец».
Как создать лист функций сочетания клавиш
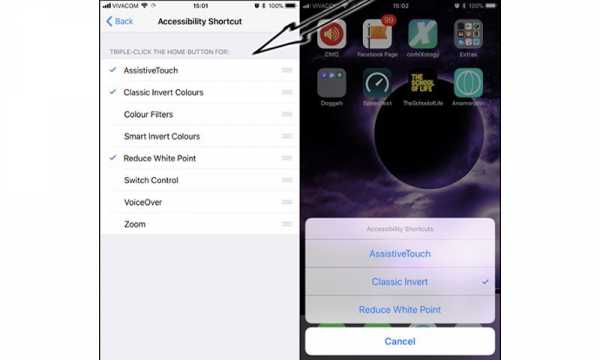
Большинство пользователей iPhone знают, что есть функция сочетания клавиш, связанная с тройным нажатием кнопки «Домой». Но их стало очень много: изменение яркости, инверсия цветов, виртуальный контроллер, светофильтры, увеличение и др. Теперь уже есть возможность выбрать именно те функции, которые вам, действительно, нужны.
- Зайдите в «Настройки».
- Перейдите в раздел «Основные».
- Затем найдите пункт «Универсальный доступ».
- Там вы сможете найти пункт «Сочетание клавиш».
- Выберите одну или несколько нужных вам функций.
Как убрать индикатор уведомлений на приложениях?
Если вы тот человек, у которого 100500 непрочитанных писем, а так же висит индикатор уведомлений на приложении YouTube и это все вас раздражает, то с обновлением системы, у вас появилась возможность выключить его (индикатор) с отдельных приложений.
- Зайдите в «Настройки».
- Перейдите в раздел «Уведомления».
- Выберите нужное вам приложение.
- Отключите функцию «Наклейка на значке».
galagram.com
20 скрытых функций iPhone, о которых вы могли не знать: секреты iOS

Про эти функции знают далеко не все!
В iOS есть немало скрытых или неочевидных для нахождения функций. В их скрытности виновата сама компания Apple, которая не рассказывает обо всех полезных возможностях должным образом. В этой статье мы собрали 20 таких скрытых функций. Каждая из них действительно полезна, но главное — об их существовании знают не все владельцы iPhone.

1. Быстрое удаление цифр в «Калькуляторе»
В стандартном калькулятора на iPhone можно удалять последние набранные цифры. Это очень полезная опция, которая помогает не набирать цифры заново при каких-либо расчетах. Если вы случайно набрали не ту цифру, просто проведите влево или вправо по строке с цифрами. Лишняя цифра сразу же удалится.
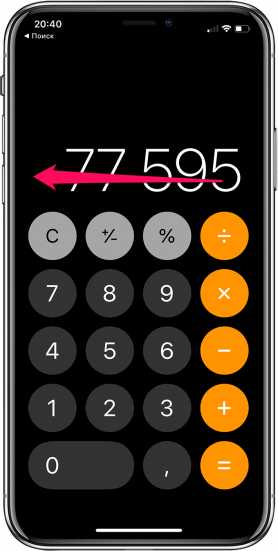
2. Функция быстрого набора последнего номера
В стандартном приложении «Телефон» существует скрытая возможность, позволяющая мгновенно перезвонить последнему набранному контакту. Для этого требуется всего лишь дважды нажать на кнопку вызова и iPhone тут же начнет звонить по последнему исходящему номеру.
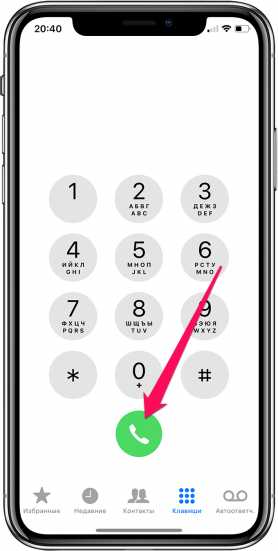
3. Быстрая серийная съемка
В приложении «Камера» есть масса полезных функций, о которых Apple почему-то не рассказывает очевидным образом. Одной из наиболее полезных таких функций является серийная съемка. Воспользоваться ей крайне просто. Зажмите на кнопке спуска затвора и удерживайте. Все время, пока вы будете удерживать кнопку, iPhone будет снимать фотографии. Таким образом лучше всего снимать объекты в движении.
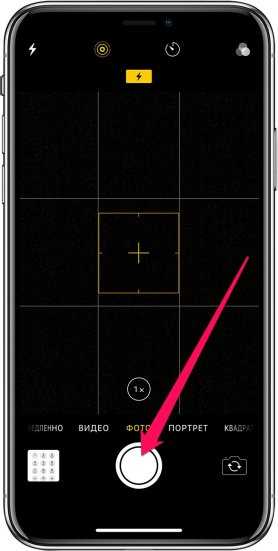
4. Моментальная конвертация валют
Пользователям iPhone не нужны дополнительные приложения и для конвертации валют по актуальному курсу. Для перевода суммы из одной валюты в другую нужно лишь набрать соответствующий запрос в поиске Spotlight, который открывается путем свайпа вниз по главному экрану.

5. Расширенные функции стандартной клавиатуры
Штатная клавиатура iOS имеет целый набор дополнительных символов, которые по умолчанию не отображаются. Например, знаки валют, кавычки и даже буква ё. Чтобы получить к ним доступ необходимо зажать по открытым по умолчанию символам. Буквально через секунду появится всплывающее окошко с перечнем доступных символов. Заметим, что символы различаются в зависимости от того, на какой букве или символе вы зажимали.
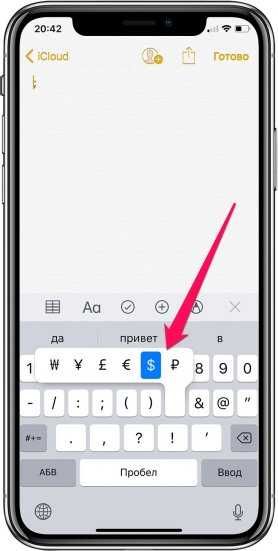
6. Следите за пройденными шагами без дополнительных приложений
Многие пользователи iPhone скачивают или даже покупают специальные приложения для отслеживания пройденных шагов. И далеко не все знают, что такая функция есть в стандартном приложении «Здоровье» (многие и вовсе его не открывают). Причем приложение считает шаги очень точно, а также учитывает подъем на этажи! Последней функцией не могут похвастаться большинство приложений по подсчету шагов из App Store.
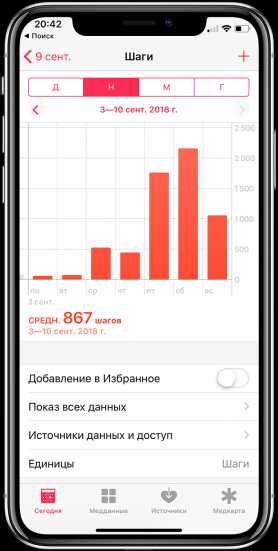
7. Улучшите работу Touch ID
Работу сканера отпечатков пальцев Touch ID на любом iPhone можно значительно улучшить. Для этого необходимо зарегистрировать несколько новых отпечатков того же пальца, которым вы привыкли снимать блокировку со смартфона (у большинства людей это большой палец правой руки). При этом регистрировать отпечаток каждый раз необходимо под немного другими углами. Благодаря этому трюку Touch ID станет гораздо лучше и стабильнее определять ваш отпечаток.
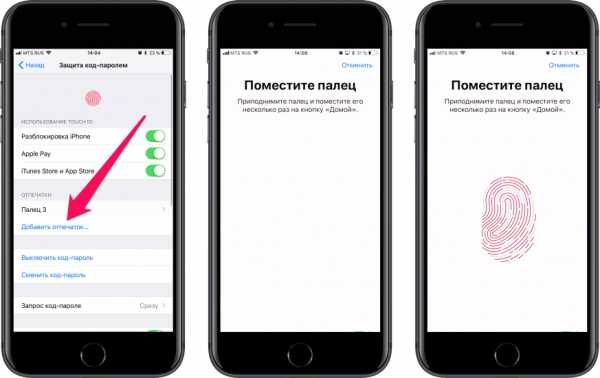
8. Сканирование документов в приложении «Заметки»
И еще одна относительно скрытая функция iOS может заменить собой отдельное приложение из App Store. Прямо в приложение «Заметки» встроен отличный и удобный в использовании сканер документов. Чтобы воспользоваться им необходимо создать новую заметку, нажать на иконку «+» над клавиатурой и выбрать пункт открывшегося меню «Отсканировать документы». После этого остается навести объектив камеры на iPhone. Документ будет автоматически определен сканером, но при этом у вас будет возможность отрегулировать точность сканирования.
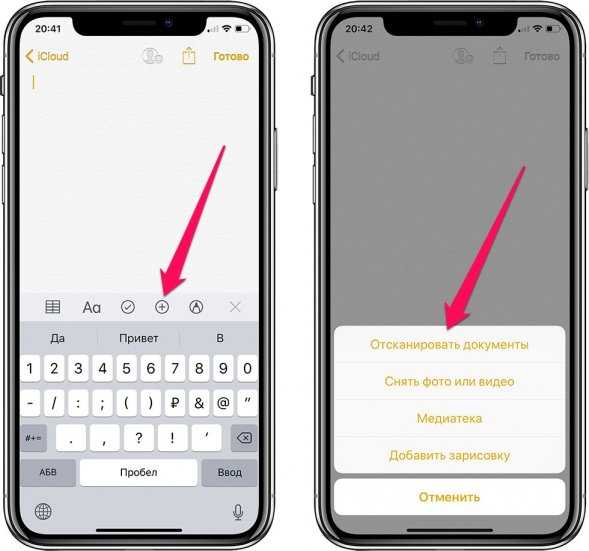
9. Открытие случайно закрытой вкладки в Safari
Если вы случайно закрыли вкладку в Safari и хотите быстро ее открыть, то для этого существует удобный способ. Перейдите в меню просмотра открытых страниц и зажмите кнопку «+». Через секунду откроется страница, на которой будут собраны все недавно закрытые вкладки. Благодаря этому способу не приходится лезть в историю, чтобы вновь открыть нечаянно закрытую вкладку.
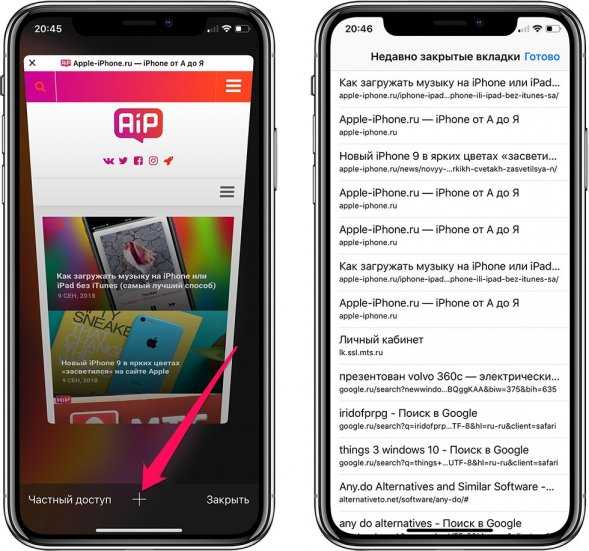
10. Открытие ссылки в Safari на новой вкладке
Классный и полезный трюк в Safari, который не знают даже многие опытные пользователи. Для того, чтобы открыть любую ссылку в новой вкладке, по ней достаточно нажать двумя пальцами одной руки одновременно. Эта функция Safari сильно экономит время.
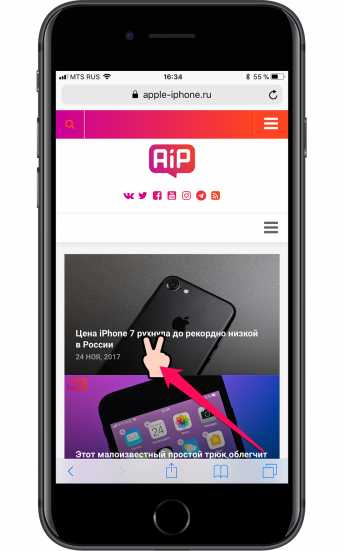
11. Фильтры в приложении «Фото»
Это настоящая загадка, но предложенными в приложении «Фото» фильтрами практически никто не пользуется. Или же о них мало кто знает. А ведь прямо в приложении «Фото» вы можете провести полноценную работу над любым снимком и существенно улучшить его. Среди предложенных инструментов есть и привычные для всех фильтры, которые за одно нажатие улучшат фотографию.
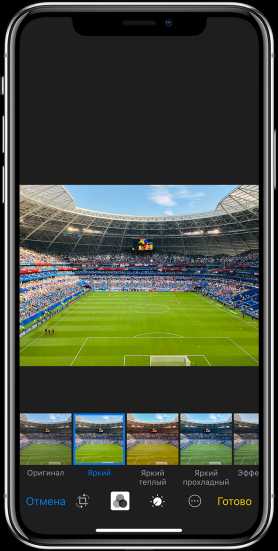
12. Ускоренный набор символов
Если вы хотите набрать текст, в котором в основном будут буквы и только лишь пара цифр или символов, то есть классный трюк, который позволит сделать это быстрее. Вам не нужно тратить время и каждый раз переключаться на раскладку с символами. Для того, чтобы быстро набрать нужный символ или цифру, необходимо зажать на кнопке «123» (которая отвечает за открытие клавиатуры с символами) и не отрывая пальца от экрана провести к символу, который вы хотите вставить!
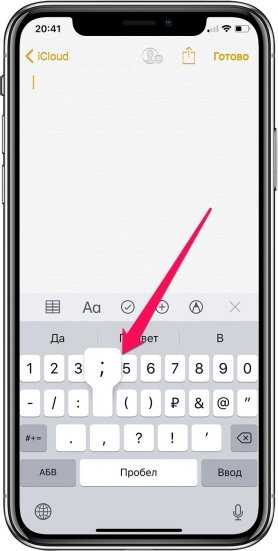
13. Возвращении наверх в любом приложении
Уверены, что вы не раз бывали в такой ситуации, когда долго прокручивали текст или изображения в каком-либо приложении, например, на веб-сайте. Если же вы и вовсе постоянно так делаете, то будете рады узнать, что прокручивать наверх для возвращения в «шапку» вовсе необязательно. Просто коснитесь часов в верхней строке состояния и вы автоматически вернетесь наверх.
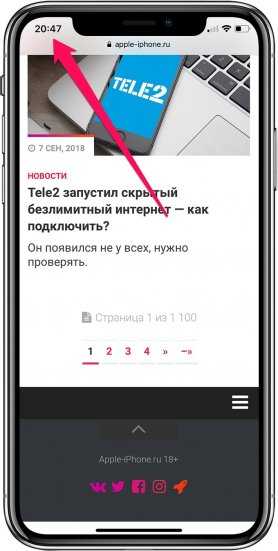
14. Остановка музыки или видео по таймеру
Если вы привыкли перед сном слушать музыку или смотреть любимый сериал, то непременно не раз обнаруживали утром, что заряда на iPhone не осталось, так как вы уснули и не отключили музыку или видео. В стандартном приложении «Часы» есть полезная возможность установки таймера на остановку воспроизведения музыки или видео. Установите таймер и в качестве оповещения выберите «Остановить».

15. Быстрый перенос будильника
Все мы любим поспать, а iPhone большинству из нас сильно мешает это делать по утрам. Но чтобы не проспать, полностью будильник, разумеется, лучше не отключать. А, например, отложить. Сделать это можно не только нажатием по кнопке на экране. Есть куда более простой способ. Нужно всего лишь нажать на одну из кнопок регулировки громкости. Одно нажатие и будильник тут же умолкнет и будет отложен на 9 минут.
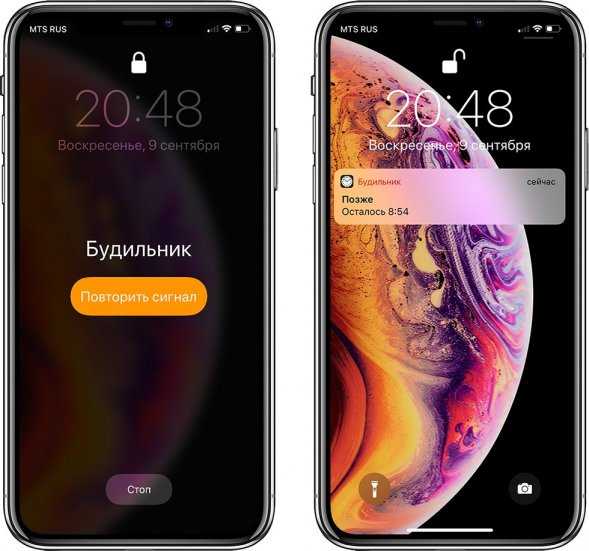
16. Уровень прямо в iPhone
В стандартном приложении «Компас», которое, конечно, мало кто использует, есть дополнительная вкладка «Уровень». Перейдя на нее вы получаете в свое распоряжение полноценный уровень, способный помочь, например, ровно повесить картину. Отметим, что в iOS 12 функция «Компас» была перенесена в новое приложение «Рулетка».
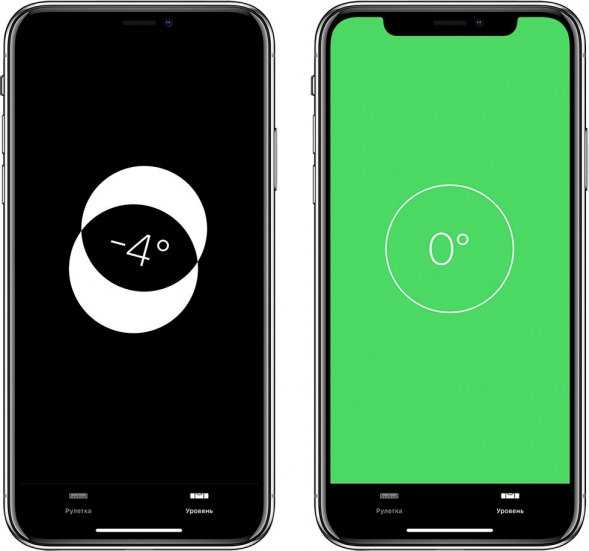
17. Скрытие частных фотографий
Мы все нередко даем наши iPhone в руки друзей или коллег для того, чтобы показать фото. И именно в эти моменты на экране могут «засветиться» ваши особенно личные фотографии, которые вы точно не хотите никому показывать. К счастью, на iPhone можно скрывать фотографии. Выберите фотографию (или сразу несколько снимков), нажмите «Поделиться» и в открывшемся окне выберите пункт «Скрыть». Все скрытые снимки больше не будут отображаться в общей ленте, а попадут в специальный альбом «Скрытые».
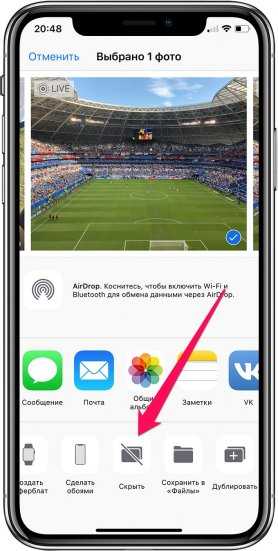
18. Улучшение снимков
Каждый пользователь iPhone может сильно улучшить свои снимки, если начнет уделять внимание выбору экспозиции (подробное руководство). Прямо в приложении «Камера» коснитесь экрана iPhone, а после коснитесь еще раз и удерживая палец на экране проведите вверх или вниз. Изменения вы заметите моментально — сцена будет становиться светлее или темнее. Чаще всего снимкам не хватает именно света, а с помощью этого способы вы сможете добавить свет на фотографию искусственным образом.
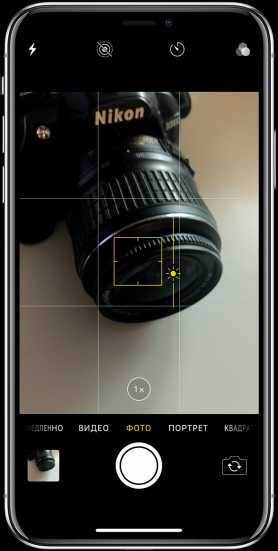
19. Ускорение Safari
Примечание: не работает в последних версиях iOS 12. В них функция, отвечающая за ускорение, включена по умолчанию.
В настройках Safari есть один мало кому известный параметр, который ускоряет открытие веб-страницу. Перейдите в меню «Настройки» → Safari → «Дополнения» → Experimental Features и поставьте флажок на пункте Link Preload. Благодаря этому скорость мобильного серфинга заметно увеличится, так как данные от некоторых сайтов будут загружаться еще до нажатия.
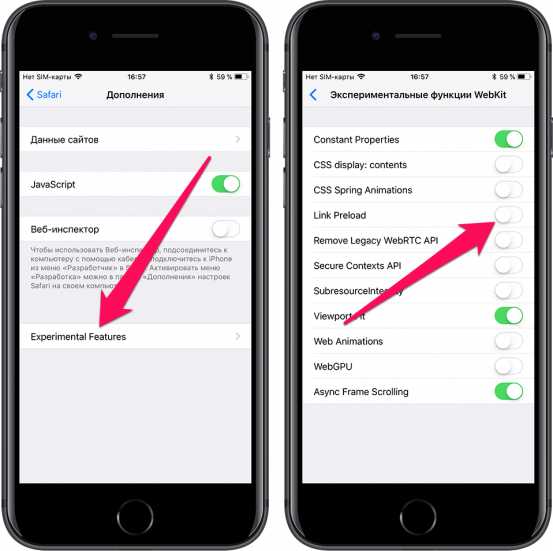
20. Вспышка при уведомлениях
Очень старая, а из-за этого и позабытая многими пользователями функция, которая заставляет вспышку iPhone моргать при входящих звонках или уведомлениях в режиме без звука. Чтобы включить ее перейдите в меню «Настройки» → «Основные» → «Универсальный доступ» → «Вспышка предупреждений» и активируйте одноименный параметр.
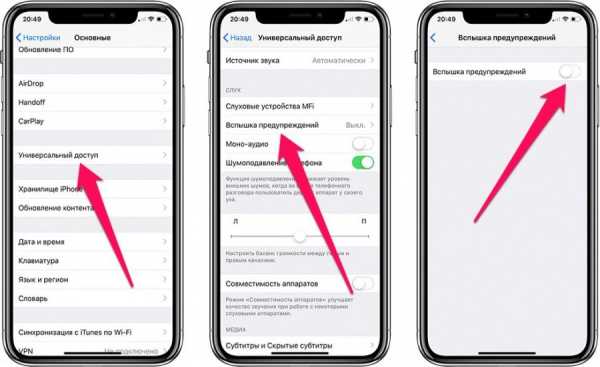
Смотрите также:
Поставьте 5 звезд внизу статьи, если нравится эта тема. Подписывайтесь на нас ВКонтакте, Instagram, Facebook, Twitter, Viber.
Загрузка…
www.apple-iphone.ru
19 полезных советов и хитростей iPhone 8
Жаль, что iPhone 8 и iPhone 8 Plus не приходят со всеми новыми дизайнерскими улучшениями, поэтому внешне они немного отличаются от iPhone 7 и iPhone 7 Plus. Но в плане начинки есть некоторые значительные улучшения: невероятно быстрые процессоры, лучшие камеры и некоторые блестящие новые функции.
И здесь мы представляем 19 способов улучшить ваш iPhone 8/8 Plus с помощью различных советов, трюков и удобных альтернатив тому, что вы делаете каждый день с помощью своего телефона — используйте их, чтобы стать мощным пользователем нового Apple смартфона.
1. Сожмите клавиатуру
IPhone 8 большой, а 8 Plus еще больше. Если вы хотите набрать текст одной рукой, нажмите и удерживайте кнопку emoji на клавиатуре, и вы увидите три значка клавиатуры: левую клавиатуру, текущую стандартную клавиатуру и правую клавиатуру. Выберите «левый» или «правый», чтобы сжать клавиатуру с этой стороны для упрощения ввода текста.
2. Настройте Центр управления
Переработанный Центр управления намного удобнее, чем раньше, и вы можете сделать его еще более удобным, изменив его содержимое в разделе «Настройки»> «Центр управления»> «Настроить элементы управления». Вы найдете там некоторые интересные варианты, такие как возможность добавления записи на экран или управления Apple TV.
3. Перетаскивание
iPhone еще не имеют возможности перетаскивания между приложениями, но теперь вы можете перетаскивать в приложениях Apple, поэтому вы можете перетащить вложение в новое сообщение, перетащить текст из одной заметки в другую и так далее. Например, в заметках вы работаете в ландшафтном режиме и перетаскиваете выделенные изображения или текст в записку; после того, как откроется эта заметка, вы можете переместить блок текста или изображения в нужное место. В приложении «Файлы» вы можете перетаскивать элементы по папкам для их перемещения.
4. Сканирование QR-кодов
Apple очень сильно опоздал, на на вечеринку QR-кодов, но теперь вы можете сканировать QR-коды из приложения Camera. Оно автоматически распознает, что в поле зрения QR-код, а затем позволяет вам открыть ссылку в Safari, подключиться к сети Wi-Fi или сделать что-нибудь еще, для чего код предназначен.
5. Перемешать сообщения или просто отключить их
В сообщениях есть новые эффекты: чтобы увидеть их, нажмите значок «Отправить» и коснитесь «Экрана». Вы также можете отключить диалог в сообщениях: проведите пальцем влево напротив диалога и нажмите «Скрыть оповещения».
6. Зациклите свои живые фотографии
Живые фотографии очень забавны, и они еще веселее на iPhone 8 и 8 Plus: проведите по экрану фотографии, чтобы увидеть параметры эффектов, которые позволяют вам зацикливать вашb Live Photo или применять длительные эффекты.
7. Запись в любом разрешении
Камера в iPhone 8 и 8 Plus по умолчанию запускает 4K со скоростью 30 кадров в секунду, но вы можете настроить ее в Настройках> Камера> Запись видео, чтобы увеличить скорость до 60 кадров в секунду, сбросить ее до 24 кадров в секунду или использовать более низкое разрешение, например 1080p или 720p HD. Естественно, чем выше разрешение и частота кадров, тем больше места вам потребуется для хранения вашего видео.
8. Зарядка без кабелей
Вероятно, вы видели, что и iPhone 8, и iPhone 8 Plus поддерживают стандарт зарядки Qi, поэтому они будут работать с любой совместимой Qi панелью, включая пэды и мебель с поддержкой зарядки, которую продает IKEA.
Вы также можете купить одобренную Apple зарядную площадку от Mophie или Belkin за $ 59,95 или собственную площадку AirPower от Apple, которая появится в этом году. Это не так быстро, как зарядка с помощью кабеля, но это намного удобнее, и Apple считает, что сравнение по скорости уже не за горами
9. Измените освещение в портретном режиме
Это Plus-only, и это одна из основных функций телефона. В портретном режиме есть новые параметры освещения, которые позволяют вам выбирать из разных студийных осветительных и сценографических эффектов, а результаты мгновенные — происходит некоторая серьезная обработка, чтобы сделать магию так быстро, и исходные данные сохраняются, поэтому вы можете все вернуть, если передумаете.
10. Откройте для себя мощность медленной синхронизации
Фото профессионалы знают о медленной синхронизации вспышки, потому что это то, что многие камеры могут сделать — это способ получить более сбалансированные снимки при использовании вспышки при слабом освещении, удерживая затвор открытым дольше.
В обычной флэш-фотографии объект ярко освещен, а фон темный, но с медленной синхронизацией он намного ближе к тому, что вы видите своими глазами. Вам не нужно ничего делать, чтобы включить эту опцию — это всего лишь часть камеры.
11. Войдите в мир AR
Камеры iPhone 8 и 8 Plus были разработаны для приложений с дополненной реальностью (AR) благодаря высокой мощности чипа A11 Bionic. Да, другие телефоны в диапазоне могут делать то же самое, но вы получите лучший опыт на последних мобильных телефонах.
Это очень весело, и захватывающий взгляд на будущее, независимо от того, смотрите ли вы на мебель IKEA, наложенную на вашу гостиную, или Thomas & Friends Minis на журнальный столик.
12. Измените формат фотографии
iOS 11 представила новый, гораздо более эффективный формат файлов для фотографий под названием HEIF, и это формат по умолчанию. Однако, если вы хотите хранить фотографии в менее эффективном, но более широко поддерживаемом формате JPEG, вы можете изменить значение по умолчанию в «Настройки»> «Камера»> «Форматы».
Вы можете сделать то же самое с видео, перейдя с HEVC на H.264 по умолчанию. Не беспокойтесь об этом, если вы просто хотите поделиться фотографией — при совместном использовании iOS автоматически преобразуется из высокопроизводительного формата в формат JPEG или H.264.
13. Поделитесь своим хранилищем
Это большой плюс для семей: теперь вы можете поделиться своим пространством iCloud с членами семьи — так, например, есть план 2 ТБ, который можно разделить с детьми.
Вы можете включить это в настройках> iCloud> Управление хранилищем. Не беспокойтесь, ваши секретные файлы iCloud не используются, просто ваше место для хранения.
14. Не разбивайте автомобиль
Использование телефона во время вождения, конечно, глупо и опасно, но если вы не уверены, что можете избежать соблазна, тогда включите «Не беспокоить» во время вождения в настройках> «Не беспокоить».
Название говорит вам, что оно делает, но функция не так умна: ваш iPhone может сказать, как быстро вы двигаетесь, или вы подключены к автомобильной системе Bluetooth. Так что автоматически включайте эту функцию.
Он не будет блокировать телефонные звонки, и люди все равно смогут дозвониться вам в чрезвычайной ситуации. Однако будьте осторожны: функция также будет делать то же самое в поезде.
15. Организуйте свои файлы
Новое приложение для файлов появилось на iPhone, и это удобный способ доступа не только к iCloud, который полезен сам по себе, но и на сторонние сервисы, такие как Dropbox и Google Drive.
Тем не менее, большинство переносов файлов по-прежнему будут обрабатываться встроенным значком «Поделиться» в соответствующих приложениях, а не с использованием файлов, но если вы хотите делиться вещами со Страницы или аналогичными, оно подойдет.
16. Переключить True Tone
IPhone 8 и 8 Plus получают интеллектуальную функцию, которая ранее была только для iPads: дисплей True Tone, который регулирует цветовую температуру и яркость экрана в зависимости от условий окружающего освещения.
В маловероятном случае, когда вы не хотите, чтобы цвета были более реалистичными на экране, вы можете переключить их в меню «Настройки»> «Экран» и «Яркость» или сильно нажав на ползунок яркости в Центре управления через 3D Touch.
17. Отключить автоматическую настройку яркости
Если вы предпочитаете самостоятельно настраивать яркость дисплея, а не оставлять его на автоматической настройке вашего iPhone, вам нужно знать новое местоположение Auto Brightness — оно было перенесено из настроек> Дисплей и яркость и теперь находится в настройках> Доступ> Показать размещение.
18. Подготовьтесь к чрезвычайным ситуациям
Новая функция аварийного SOS, которую вы можете включить в Настройках> Экстренная помощь, отключает Touch ID при активации и может автоматически вызывать номер службы экстренной помощи или уведомлять названные контакты, от которых вам нужна помощь.
Чтобы использовать его, нажмите кнопку питания пять раз.
19. Получите бесплатный гайд
Apple опубликовала большое руководство пользователя iPhone для iBooks. Это бесплатно, и вы можете получить его здесь.
Перевод статьи: «19 essential iPhone 8 tips and tricks«
greatech.ru
30 новых фишек iPhone 8 и iPhone 8 Plus

Все ключевые особенности iPhone 8 и iPhone 8 Plus.
Какие главные улучшения произошли в iPhone 8 и iPhone 8 Plus? Что именно делает новые смартфоны лучше предыдущих? Ответили на эти два действительно часто возникающих вопроса, собрав в рамках одной статьи 30 (!) новых фишек iPhone 8 и iPhone 8 Plus.
1. Новый дизайн корпуса из стекла и нержавеющей стали
iPhone 8 и iPhone 8 Plus имеют аналогичные формы и форм-фактор, что и iPhone 7 и iPhone 7 Plus. Но из-за использования в качестве основного материала не алюминия, как последние шесть лет, а стекла — новые смартфоны Apple заметно посвежели в плане внешнего вида. Главное же, что iPhone 8 и iPhone 8 Plus совершенно по-другому ощущаются в руке. Стекло совершенно не скользкое и очень приятное на ощупь.

2. Стекло в iPhone 8 и iPhone 8 Plus — самое прочное, из когда-либо используемых в смартфонах
И передняя, и задняя панели iPhone 8 и iPhone 8 Plus покрыты специальным стеклом, защитный слой которого на 50% толще, чем у стекол, использовавшихся в смартфонах Apple ранее. Таким образом, стеклянный корпус iPhone 8 и iPhone 8 Plus максимально защищен от падений и царапин.
3. Новое олеофобное покрытие с обеих сторон корпуса
Оба стекла iPhone 8 и iPhone 8 Plus покрыты новым улучшенным олеофобным покрытием. Любые пятна и отпечатки от пальцев удаляются со стеклянных корпусов смартфонов с невероятной легкостью.

4. Основа корпуса iPhone 8 и iPhone 8 Plus выполнена из нержавеющей стали и прочного алюминия 7000 серии
Дополнительную прочность и защиту корпусам iPhone 8 и iPhone 8 Plus придают новая основа из нержавеющей стали и усиленная рамка из алюминия серии 7000, который обычно применяется в аэрокосмической отрасли.
5. Новый шестиядерный процессор Apple A11 Bionic
В основе iPhone 8 и iPhone 8 Plus лежит самый мощный и “умный” процессор из всех когда-либо созданных для мобильных устройств — Apple A11 Bionic. Чип располагает шестью ядрами, четыре из которых отвечают за эффективность, а два за производительность. A11 Bionic работает на 25% быстрее, чем A10 Fusion.
Однако не только в скорости дело. A11 Bionic — первый процессор со встроенной нейронной системой, созданной специально для машинного обучения. Она невероятно быстрым образом выполняет вычисления для нейронных сетей, что откроет перед разработчиками великое множество возможностей по созданию уникальных приложений с использованием нейронных технологий.
6. Трехъядерный графический чип, созданный Apple
В процессор A11 Bionic интегрирован трехъядерный графический чип, который создала Apple. Компания давно планировала отказаться от услуг сторонних производителей в этом плане и, наконец, сумела это сделать. Графический чип Apple на 30% быстрее, использовавшегося в iPhone 7 и iPhone 7 Plus видеочипа PowerVR Series7XT Plus, имеет поддержку новой графической технологии Metal и наилучшим образом оптимизирован для современных 3D-игр и дополненной реальности.

7. Улучшенная и более скоростная поддержка дополненной реальности
Замечали, как большинство устройств тормозят при работе с приложениями или играми с дополненной реальностью? Скорее всего, хотя бы на примере того же хита-феномена Pokemon GO, вскружившего голову всему миру летом 2016 года. Так вот, iPhone 8 и iPhone 8 Plus не тормозят при работе с дополненной реальностью. Процессор A11 Bionic делает изображение дополненной реальности гораздо более плавным и вместе с этим реалистичным.

8. Дисплей Retina HD
iPhone 8 и iPhone 8 Plus оснащены 4,7- и 5,5-дюймовыми дисплеями Retina HD соответственно. Основные характеристики экранов смартфонов не изменились по сравнению с предыдущим поколением, но дополнительные были улучшены. Дисплеи iPhone 8 и iPhone 8 Plus имеют расширенную цветовую палитру, высочайшую яркость и отличную контрастность.
9. Лучшая цветопередача в индустрии смартфонов
Цветопередача в дисплеях iPhone 8 и iPhone 8 Plus была выведена на совершенно новый уровень. Любые изображения, в том числе и фотографии, сделанные на смартфоны, выглядят на экране невероятно насыщенно.

10. Поддержка технологии True Tone
iPhone 8 и iPhone 8 Plus стали первыми смартфонами в мире с поддержкой технологии True Tone. В новинках Apple используется четырехканальный датчик внешней освещенности, который в автоматическом режиме регулирует баланс белого на экране в зависимости от цветовой температуры освещения. Благодаря этому изображение на дисплеях iPhone 8 и iPhone 8 Plus всегда выглядит так, будто оно напечатано на бумаге.
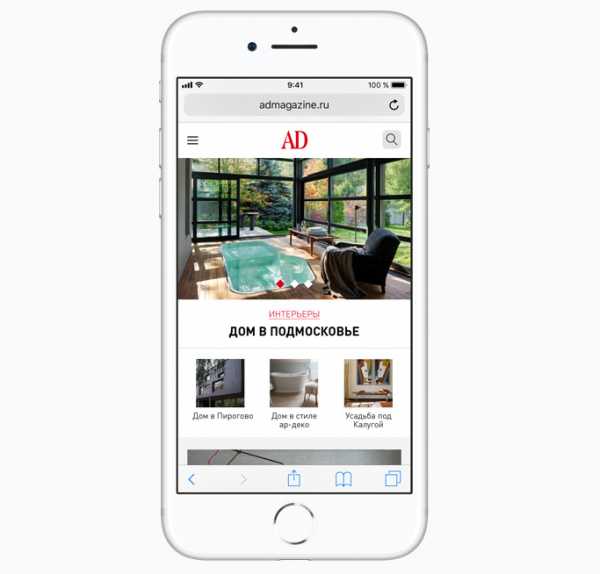
11. Новые матрицы камер
Камеры iPhone 8 и iPhone 8 Plus получили новые матрицы — увеличенные, более быстрые и работающие на базе процессора A11 Bionic.
12. Улучшенный процессор обработки изображения
В iPhone 8 и iPhone 8 Plus установлен процессор обработки сигнала изображения нового поколения, созданный инженерами Apple. Он распознает людей, яркость освещения, движения и прочие детали в кадре и обрабатывает их еще до того, как пользователь сделал снимок.
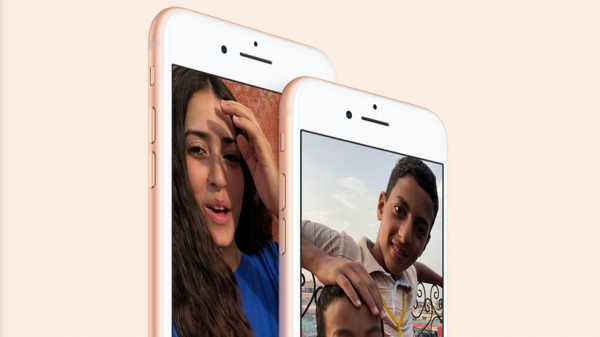
13. Съемка 4K-видео с 60 кадрами в секунду
Максимальное качество съемки видео в iPhone 8 и iPhone 8 Plus было улучшено. Пользователи смартфонов могут снимать ролики с разрешением 4K при 60 кадрах в секунду.
14. Съемка замедленного (slo-mo) видео с разрешением 1080p и 240 кадрами в секунду
Улучшения произошли и в режиме съемки замедленного видео. Ролики slo-mo записываются в разрешении 1080p при 240 кадрах в секунду.
15. Улучшенные возможности по созданию видео в условиях низкой освещенности
Функция оптической стабилизации изображения камер iPhone 8 и iPhone 8 Plus “научилась” сокращать размытие при движении во время съемки в условиях низкой освещенности. Видео всегда будут получаться стабильными, даже если смартфон дрожит.
16. Усовершенствованная стабилизация видео
Технология стабилизации видео в камерах iPhone 8 и iPhone 8 Plus была усовершенствована. Она задействует новый процессор обработки сигнала и новую увеличенную матрицу для того, чтобы устранять любые дрожания во время съемки.
17. Вспышка Quad-LED True Tone
В iPhone 8 и iPhone 8 Plus установлена новая вспышка True Tone Quad-LED. Она обеспечивает более равномерную подсветку, что дает возможность избежать пересвеченных участков при съемке селфи.
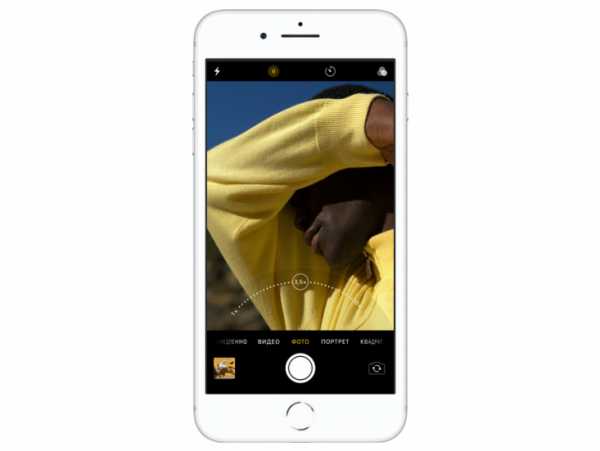
18. Технология Slow Sync
Также вспышка True Tone Quad-LED поддерживает технологию Slow Sync. Эта уникальная разработка Apple совмещает краткую паузу между импульсами и длинную выдержку. В результате этого селфи на фронтальные камеры iPhone 8 и iPhone 8 Plus в условиях низкой освещенности получаются гораздо лучше.
19. Эффекты и новые фильтры для Live Photo
На “живые” фото, созданные на iPhone 8 и iPhone 8 Plus, можно накладывать различные фильтры. Например, делать тон кожи на снимке более естественным. Кроме этого, появилась возможность добавлять Live Photo эффекты, вроде “маятника” или “длинной выдержки”.
20. Съемка HD-видео на фронтальную камеру
Фронтальная камера позволяет снимать видео в формате HD. Общение по FaceTime или создание Live Photo с приходом iPhone 8 и iPhone 8 Plus вышло на новый уровень.
21. Двойная 12-мегапиксельная камера
Двойная камера iPhone 8 Plus стала еще лучше. Камера с широкоугольным шестилинзовым объективом имеет диафрагму ƒ/1.8 и оптическую стабилизацию изображения, а камера с телеобъективом апертуру ƒ/2.8.

22. Улучшенный режим портретной съемки
Снимки с эффектом глубины резкости на камеру iPhone 8 Plus получаются еще лучше. Детали объекта на фото гораздо более четкие, а размытие более естественное. Снимать в режиме “Портрет” без проблем можно и в условиях низкой освещенности.
23. Вспышка в режиме “Портрет”
При съемке в режиме “Портрет” на камеру iPhone 8 Plus стала доступна возможность использования вспышки.
24. Функция портретного освещения
Наибольшим же образом возможности режима “Портрет” расширяет новая функция портретного освещения. Она использует технологию распознавания лица, позволяя изменять фон и освещение снимков с эффектом глубины резкости. Всего одним нажатием пользователь iPhone 8 Plus может сделать фон дневным, студийным, контурным или сценическим.
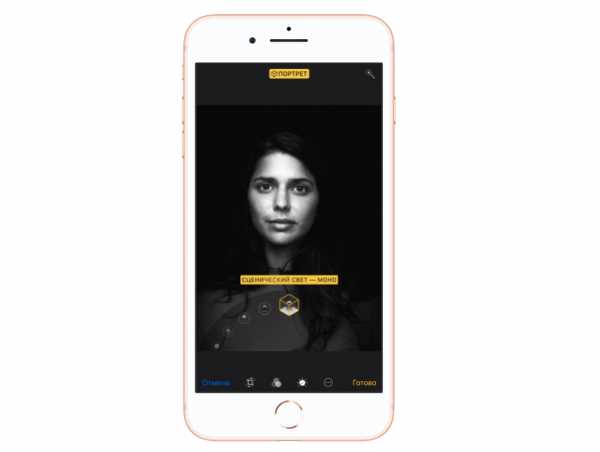
25. Поддержка беспроводной зарядки
Благодаря стеклянной задней поверхности, iPhone 8 и iPhone 8 Plus получили поддержку беспроводной зарядки стандарта Qi. Для того, чтобы зарядить смартфоны, их достаточно поместить на любую поддерживаемую док-станцию для беспроводной зарядки.

26. Новые, более громкие стереодинамики
iPhone 8 и iPhone 8 Plus получили обновленные стереодинамики, громкость которых была увеличена на 25% по сравнению с аналогами из iPhone 7 и iPhone 7 Plus. Отдельным образом в Apple поработали над звучанием глубоким басов. Их новые iPhone воспроизводят на самом высоком уровне, что позволяет как никогда прежде наслаждаться просмотром фильмов на смартфонах.

27. Водо- и пылеустойчивость
iPhone 8 и iPhone 8 Plus имеют степень защиты от воды, брызг и пыли — IP67. Что это означает? Первая цифра в индексе говорит о степени защиты смартфона от проникновения посторонних предметов. У iPhone 8 и iPhone 8 Plus уровень защиты максимальный — пыль не может попасть в устройства.
Вторая цифра в индексе указывает на защиту от проникновения воды. У iPhone 8 и iPhone 8 Plus защита седьмого уровня. Это означает, что смартфоны могут без риска получения повреждений выдерживать кратковременные погружения на глубину до одного метра.

Отметим, что у iPhone 7 и iPhone 7 Plus была аналогичная степень защиты. Однако у iPhone 8 и iPhone 8 Plus стеклянные, а не алюминиевые корпуса, из-за чего инженерам Apple вновь пришлось реализовывать в смартфонах водоустойчивость, с использованием уже других методов.
28. Поддержка быстрой зарядки
iPhone 8 и iPhone 8 Plus поддерживают быструю зарядку. Смартфоны можно заряжать от 0 до 50% всего за 30 минут. Для этого, правда, необходимо иметь пару специальных аксессуаров.
29. Bluetooth 5.0
iPhone 8 и iPhone 8 Plus оснащены беспроводной технологией Bluetooth 5.0. Больше скорости, шире диапазон работы, поддержка всех существующих беспроводных устройств.
30. Обновленные цвета: золотой, серебристый и «серый космос»
iPhone и раньше выпускались в таких цветах, но в случае с iPhone 8 и iPhone 8 Plus эти расцветки другие. Серебристый, золотой и цвет “серый космос” наносятся на стеклянные панели в шесть слоев! Благодаря этому Apple смогла добиться наиболее притягательной глубины и правильного оттенка цветов. Кроме этого, многослойная покраска стеклянных панелей позволила добиться нужной плотности.
Знай и используй:
Поставьте 5 звезд внизу статьи, если нравится эта тема. Подписывайтесь на нас ВКонтакте, Instagram, Facebook, Twitter, Viber.
Загрузка…
www.apple-iphone.ru
10 скрытых функций iPhone, о которых вы не знали

Рассказываем о скрытых возможностях ваших «Айфонов».
iPhone появился на рынке 12 лет назад. Тогда это устройство казалось настоящим гостем из будущего — космическим пришельцем с сенсорным дисплеем и футуристическим дизайном. В те далекие времена мы поражались полноценным возможностям ПК на небольшом дисплее телефона и даже не догадывались, что наступила новая эра — эра смартфонов.

Возможности современных гаджетов уже не кажутся такими «магическими» — мы привыкли к «Айфонам», они стали просто частью нашей жизни. Однако по-прежнему существуют функции, о которых владельцы таких устройств не догадываются. О самых полезных из них мы вам и расскажем ниже.
Тем, кому эти советы покажутся легкими и очевидными, предлагаем ознакомиться с нашими лайфхаками для iPhone (ссылка ведет на статью со списком лафхаков в нашей группе ВКонтакте).
1) У «Айфона» имеется скрытый тачпад
Смартфоны iPhone и планшеты iPad имеют скрытый тачпад, который можно запустить двумя способами — в зависимости от актуальности вашего устройства. На современных моделях для этого достаточно зажать любую кнопку на виртуальной клавиатуре. Сделав это, вы заметите, что все буквы и цифры исчезли, а курсор начал скользить по экрану вместе с движением вашего пальца. На старых устройствах Apple для активации данной функции потребуется зажать виртуальный «пробел».
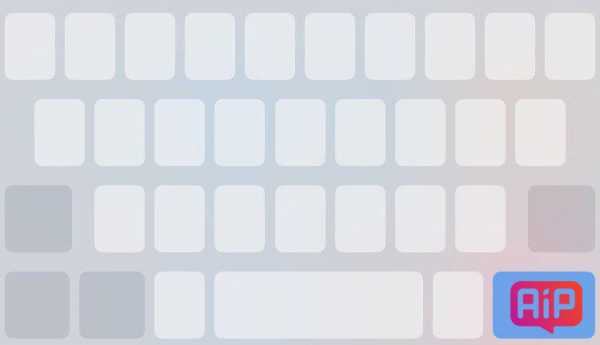
Данная функция будет удобна для того, чтобы переместить курсор в нужное место в документе, тексте или электронном письме.
2) Вы можете установить собственные пользовательские обои
Для того, чтобы поменять изображение на экране своего «Айфона», достаточно пройти по следующему пути: «Настройки» → «Обои». Там следует нажать «Выбрать новые обои». Вы можете использовать личные изображения из приложения «Фото», либо скачать их с вебсайта или воспользоваться фирменным набором от Apple — купертиновцы подобрали достаточно качественные картинки.

Кроме того, вы вольны выбрать, какую конкретно часть фото использовать на основном экране и экране «домой» — изображения можно вращать, частично удалять, увеличивать, обрезать и так далее.
3) Добавляем альтернативный внешний вид в Face ID
Если вы являетесь счастливым обладателем «Айфона» с функцией распознавания лиц Face ID, то для доступа к своему девайсу вам достаточно просто взглянуть на него. Однако, как и в случае с дактилоскопическим датчиком, «Айфон» не всегда распознает владельца. Так бывает, если вы, например, надели шапку или очки.

Впрочем, если ваш гаджет обновлен до iOS 12, то эта проблема решаема. Вы можете добавить свои альтернативные фото к системе распознавания Face ID. Для этого пройдите в «Настройки» → Face ID и пароль → настройте «Альтернативный внешний вид». Всё!
4) В iOS можно настроить уведомления буквально на все
Мы получаем уведомления, когда нам звонят, присылают текстовые сообщения, а еще уведомления шлют приложения. И если их не отключить, на экране смартфона к концу дня собираются сотни таковых. Что делать?
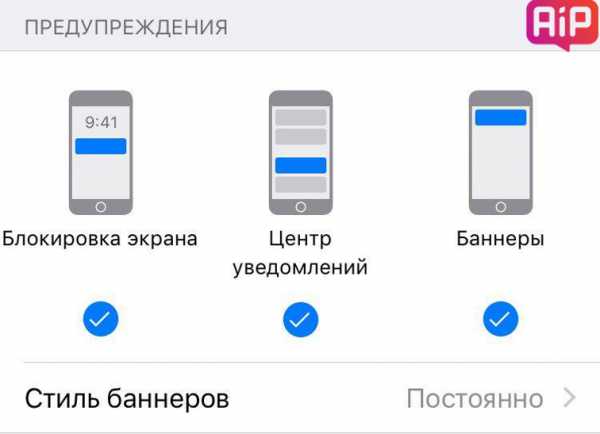
Просто пройдите в «Настройки» → «Уведомления», затем выберете приложение и настройте систему уведомлений — будь то баннеры, звуки или наклейки на экране. И так — для каждого из установленных на iPhone/iPad.
5) Настраиваем собственный рингтон
В большинстве случаев пользователи «Айфон» довольствуются стандартными звонилками — именно их мы зачастую слышим в общественном транспорте, магазинах, просто на улице.
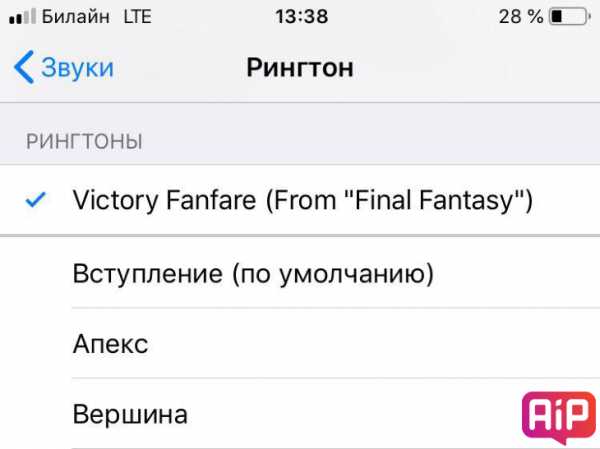
Однако, если вы хотите придать устройству индивидуальности, то достаточно зайти в «Настройки» → «Звуки» → «Рингтон». Там можно выбрать один из стандартных звонков или же купить мелодию в iTunes Store и затем использовать уже ее.
6) Смартфоны Apple позволяют снизить нагрузку на глаза
Снизить нагрузку на глаза, особенно в темное время суток, призвана фирменная темная тема от Apple – однако она доступна только в iOS 13. Но выход есть и у тех, чьи гаджеты ее не поддерживают или кто боится устанавливать тестовые сборки операционных систем Apple – финальная тринадцатая iOS еще не вышла, мы ожидаем ее в сентябре вместе с iPhone 11.

Аналог темной темы встроен и в более старые версии iOS. Для ее включения потребуется пройти по пути: «Настройки» → «Основные» → «Универсальный доступ» → «Адаптация дисплея» → «Инверсия цвета». После — выбрать «смарт-инверсию».
Будет выполнена реверсия цветов — и «светлый» iPhone станет темным.
Подробнее об этом — в нашей инструкции.
7) Siri можете говорить мужским голосом
Большинство англоязычных владельцев «Айфонов» привыкли к тому, что Siri разговаривает на английском языке в его американском варианте. Некоторые знают, что Siri также может общаться мужским голосом. И лишь немногие в курсе, что голосовой помощник также умеет имитировать акценты — британский, австралийский и прочие.
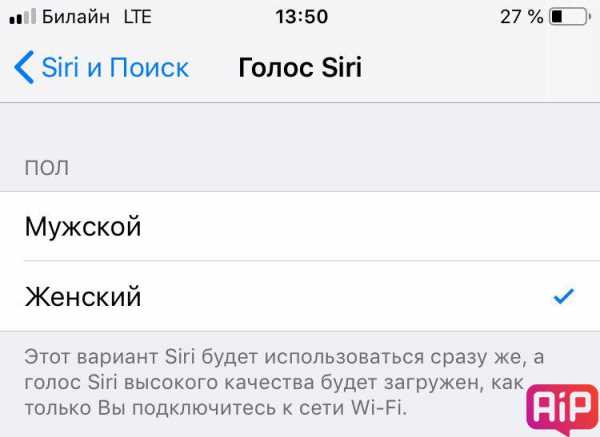
То же и у нас. Чтобы заставить «Сири» откликалась на просьбы мужским голосом, достаточно пройти в «Настройки», затем выбрать «Siri и Поиск», а после «Голос Siri» и мужской голос.
Кроме того, мужские и женские голоса «русской» Siri это настраиваемый параметр, они могут быть разными. Для их изменения потребуется пройти по пути «Настройки» → «Основные» → «Универсальный доступ» → «Речь» → «Голоса».
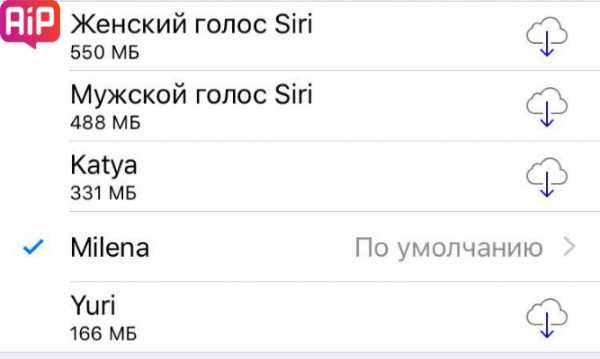
8) Уведомления с помощью света
«Айфоны» умеют подавать не только звуковые или текстовые уведомления, но и световые. Это удобно в темное время суток, а также тогда, когда устройство находится в бесшумном режиме.
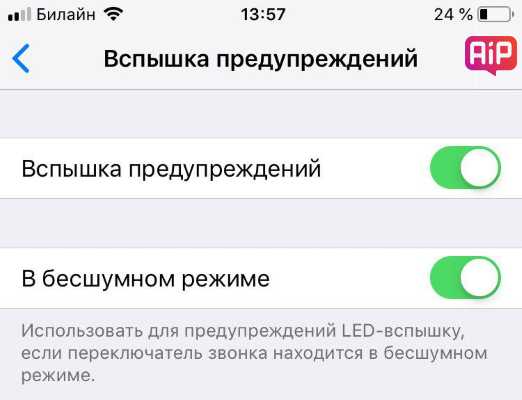
Достаточно пройти в «Настройки» → «Основные» → «Универсальный доступ». Затем прокрутить экран вниз до раздела «Слух», там включить «Вспышку предупреждений».
9) На звонки можно поставить фото
Вы можете поставить любое изображение на контакт, так, чтобы его было видно, когда абонент звонит вам. Это удобно, когда речь заходит о близких — маме, папе, жене, брате или сестре, а также лучших друзьях.
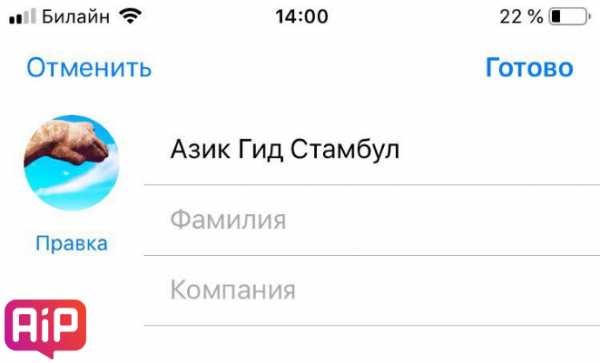
Зайдите в «Контакты», выберете нужного человека, затем «Править» и «Добавить фото».
10) Персонализированные рингтоны это реальность
На контакты вы можете поставить не только фотографии, но и уникальные звонки. Это также удобно, когда речь заходит о близких — так вы будете по звонку определять, кто конкретно вам звонит.
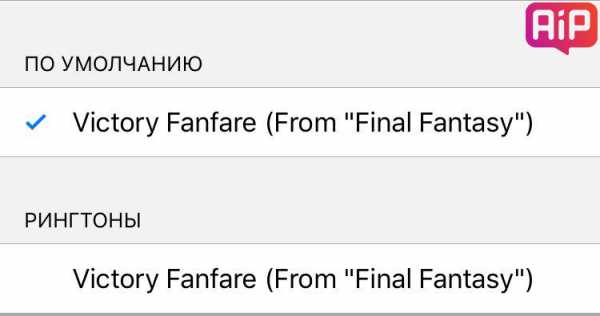
Для включения данного параметра запустите приложение «Контакты», выберете нужного вам человека, затем нажмите «Править». Прокрутите экран смартфона вниз до «Рингтона». Там вы увидите установку «по умолчанию», но вы можете изменить ее по собственному желанию.
Тем, кому эти советы показались легкими и очевидными предлагаем ознакомиться с нашими лайфхаками для iPhone (ссылка ведет на статью со списком лафхаков в нашей группе ВКонтакте).
Смотрите также:
Поставьте 5 звезд внизу статьи, если нравится эта тема. Подписывайтесь на нас ВКонтакте, Instagram, Facebook, Twitter, Viber.
Загрузка…
www.apple-iphone.ru
10 фактов об iPhone 8, которые вы могли не знать
Главная новинка компании Apple в этом сезоне, iPhone 8, уже побила многие рекорды по производительности и качеству изображения среди аналоговых смартфонов. ELLE — о главных особенностях нового «яблочного» гаджета.
1. Практически бесстрашный корпус
То, что корпус iPhone 8 сделан из стекла, расстроило многих поклонников Apple — но зря. Хотя такое решение было принято для того, чтобы обеспечить новый смартфон возможностью беспроводной зарядки, разработчики позаботились о защите гаджета от падений, пыли и воды. Стекло имеет дополнительный защитный слой и укреплено стальным основанием и рамкой из алюминия, который применяют в аэрокосмической отрасли, а все элементы корпуса подогнаны так, что даже если вы уроните телефон в воду, она ему не навредит.
2. Беспроводная зарядка (и не только с помощью AirPower)
Как мы уже говорили, специальный стеклянный корпус был сделан в первую очередь для возможности беспроводной зарядки. Чтобы испытать эту функцию, необязательно дожидаться поступления в продажу AirPower, которая появится в магазинах только в 2018 году. iPhone 8 поддерживает беспроводные зарядные устройства стандарта Qi, которые можно найти во многих отелях, кафе, аэропортах и автомобилях.
3. Больше места для фото и видео
iPhone 8 доступен с уже стандартным объемом памяти 64 и 256 Гб, но их владельцам покажется, что это число в разы увеличилось, благодаря формату HEIF, в котором сохраняются фото. В нем изображения занимают в два раза меньше места, чем JPEG, не просто не теряя, а даже превосходя при этом в качестве. Для видео же используется кодек HEVC, который также делает ролики меньшими по размеру.
4. Отличный звук
Обновленные стереодинамики стали на 25% громче по сравнению с предыдущими моделями. Теперь можно будет в полной мере насладиться новыми альбомами любимых групп, услышав даже самые глубокие басы.
5. Еще более профессиональные фотографии
Камера iPhone считается самой популярной в мире, и Apple каждый год оправдывают это, делая ее все лучше и лучше. Так, iPhone 8 получил камеру с шестилинзовым объективом, оптической стабилизацией изображения и более быстрой увеличенной матрицей, а у iPhone 8 Plus — еще и камеру с телеобъективом. Сочетание двух камер обеспечило iPhone 8 Plus улучшенной функцией портретной съемки, благодаря которой можно «играть» с освещением, добавляя на снимки эффект сценического или студийного света.
6. Новые возможности Live Photo
Из коротких роликов, которые iPhone записывает до и после съемки фото, теперь можно делать закольцованные видео и клипы с эффектом маятника, похожие на уже классические «бумеранги», только лучше.
7. Сам себе режиссер
С новым iPhone также можно снимать полноценные клипы и мини-фильмы. Функция оптической стабилизации изображения позволяет сократить размытие при движении в условиях низкой освещенности. Видео получится стабильным, даже если при съемке смартфон дрожал.
8. Дополненная реальность — будущее уже совсем близко
Переместить дракона, робота или любого другого персонажа мобильной игры прямо к себе в комнату теперь проще простого: новинка Apple обладает отлично работает с функцией дополненной реальности. Графика проработана на таком высоком уровне, что сложно поверить, что все изображения переносятся в наш мир с помощью, по сути, простого смартфона.
9. Быстрее, дольше, мощнее
Одно из главных достоинств «восьмерки» — мощный процессор A11 Bionic, благодаря которому отправка сообщений, поиск в интернете и другие действия смартфона выполняются до 70% быстрее, чем у прошлых моделей. При этом заряд батареи расходуется экономичнее, поэтому можно наконец перестать переживать, что iPhone разрядится в самый неподходящий момент.
10. Совершенный экран
Просмотр фильмов, фото, чтение книг — все это на восьмом iPhone становится более комфортным для глаз за счет функции True Tone. Она работает так, что яркость дисплея меняется в зависимости от освещенности. Кроме того, у новинки улучшена контрастность и цветопередача, поэтому изображения выглядят более реалистично.
www.elle.ru

