30 функций iPhone, которые знакомы не всем
Вызовы
1. Установка напоминаний о пропущенных звонках
Если вы не можете ответить на звонок, оставьте себе напоминание. Так вы не забудете перезвонить тому, кто не дождался ответа. Для этого нажмите «Напомнить» над кнопкой сброса.


Также вы можете выбрать время уведомления: через час или когда покинете актуальную геопозицию.
2. Отправка пользовательских текстовых ответов на звонок
На скриншоте выше вы можете увидеть кнопку «Сообщение» над «Ответить». Нажав на неё, вы отправите абоненту предустановленное текстовое сообщение о том, что заняты и перезвоните позже. Поменять текст СМС можно в настройках.
Для этого зайдите в «Настройки» → «Телефон» → «Ответ сообщением» и замените один из вариантов на свой.
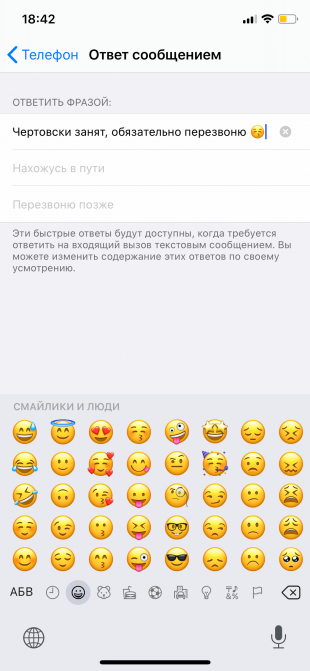
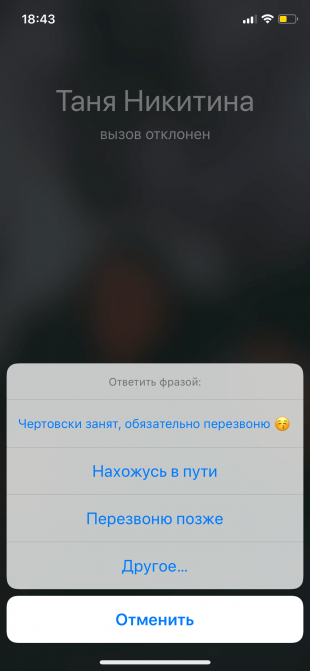
3. Установка индивидуальных вибраций для контактов
Для каждого контакта можно установить не только рингтон, но и последовательность вибраций. С этой функцией вы сможете узнать, кто звонит, не вынимая iPhone в беззвучном режиме из кармана.

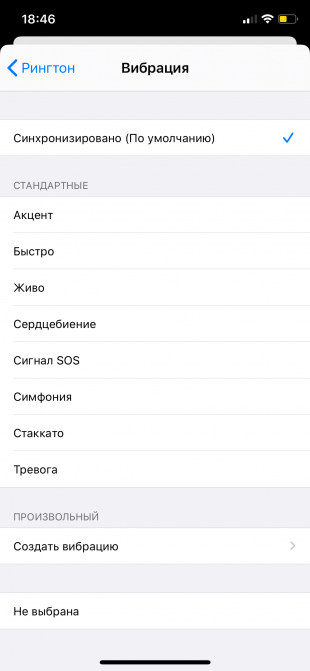
Чтобы установить индивидуальную вибрацию, выберите контакт и нажмите «Править», после чего пролистайте ленту вниз до пункта «Рингтон». Там вы можете выбрать один из предустановленных скриптов вибрации или создать свой.
4. Отключение звонков с неизвестных номеров
Чтобы избавиться от предложений о кредитах и прочего телефонного спама, ограничьте доступ входящих только для контактов и тех, кому сами недавно звонили. Для этого нужно зайти в «Настройки» → «Телефон» и переключить тумблер «Заглушение неизвестных».
Камера
5. Создание фото во время съёмки видео
Чтобы извлечь фото из видеоролика, необязательно копаться в видеоредакторах или делать скриншоты, поставив видео на паузу. Просто начните съёмку и нажимайте на белый кружок в штатном приложении камеры.
6. Редактирование видео
В iOS 13 появился более-менее полноценный видеоредактор. Теперь без установки стороннего ПО можно повернуть или обрезать ролик, а также наложить на него фильтр.
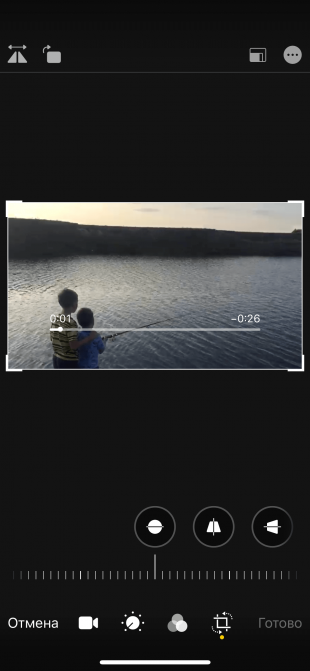

7. Создание фото с помощью EarPods
Многие знают, что делать фото гораздо удобнее, нажимая на кнопку громкости. Но не все в курсе, что это так же работает на проводной гарнитуре.
8. Добавление сетки в видоискатель
Чтобы добавить сетку, зайдите в «Настройки» → «Камера» и передвиньте одноимённый ползунок. Теперь при съёмке вы увидите сетку 3 × 3: считается, что в удачном кадре основные объекты должны находиться в точках пересечения линий.
9. Съёмка с ручной экспозицией
В штатном приложении камеры iPhone нет полноценного ручного режима с настройкой ISO и выдержки, но вы всё же можете делать фотографии светлее или темнее. Для этого нажмите на участок кадра, как при фокусировке, и тапните на появившуюся иконку солнца. Теперь вы можете двигать пальцем вверх или вниз: чем выше, тем светлее будет фото.
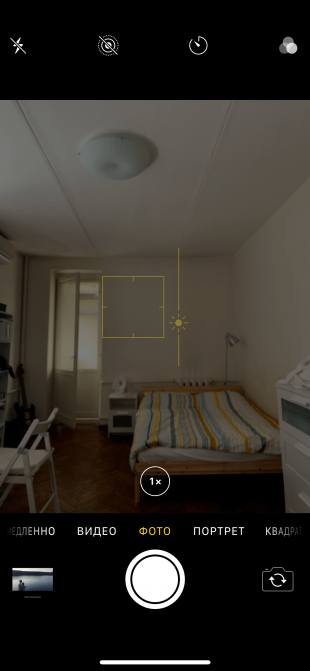
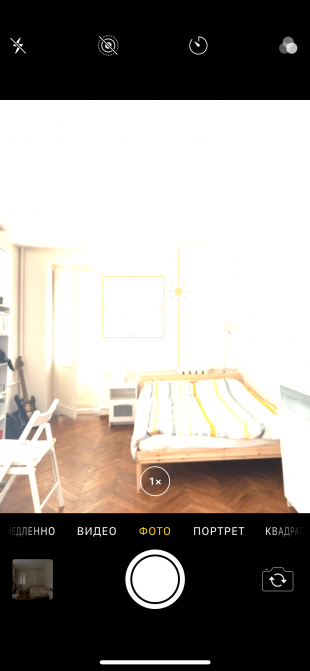
10. Добавление масок и ярких фильтров
Чтобы наложить на фото маску или эмодзи, необязательно скачивать стороннее ПО. В штатном приложении камеры ничего подобного нет, но если вы перейдёте в режим съёмки в iMessage и нажмёте на иконку в левом нижнем углу, то увидите забавные стикеры и фильтры.

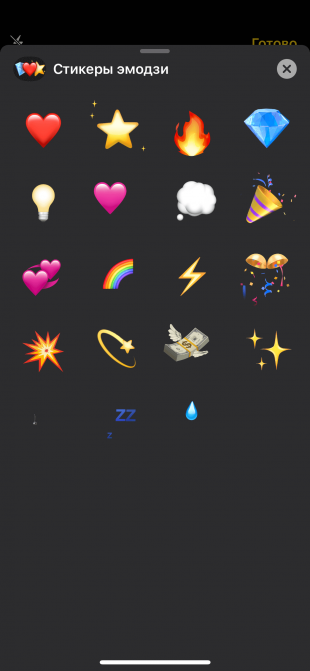
11. Поиск фотографий в медиатеке
Искать нужное фото среди тысяч кадров может стать непосильной задачей. Если поиск по людям или дате не помогает, попытайтесь вспомнить, что ещё было на снимке. Так, например, вы можете ввести в поисковой строке «солнечные очки», «пляж» или «десерт», а программа найдёт соответствующие фото. Работает не идеально, но иногда может пригодиться.
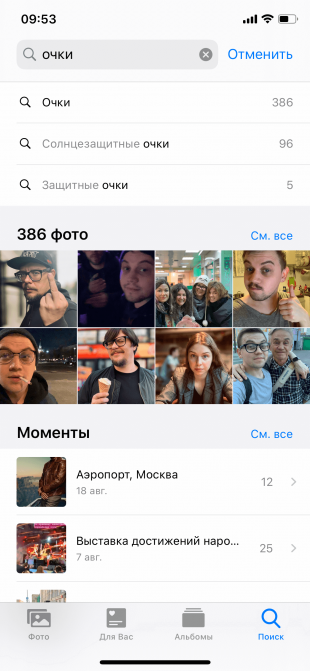

Набор текста
12. Быстрое переключение между символьной и буквенной клавиатурами
Если вы набираете длинный пароль, в котором буквы чередуются с цифрами, вам не нужно каждый раз менять раскладку клавиатуры. Нажмите на «123» и задержите палец. Теперь дотяните его до нужной цифры и отпустите. Цифра наберётся, а вы автоматически вернётесь к буквенной клавиатуре.
13. Быстрая отмена последнего действия
Просто тряхните смартфоном — и iOS предложит стереть или вернуть текст сообщения.
14. Форматирование текста
Выделите текст с помощью пары тапов по экрану и выберите в предложенном меню символ «BIU». Дальнейшие функции зависят от приложения, в котором вы работаете с текстом. Например, «Заметки» предлагают сделать текст жирным, курсивным, подчёркнутым или зачёркнутым, а в Telegram можно вставить ссылку или неразрывный пробел.
15. Автоматическая замена текста
Зайдите в «Настройки» → «Основные» → «Клавиатура». В появившемся списке выберите «Замена текста» и увидите таблицу с сокращениями и расшифровками. Нажав на «+», можно добавить свои сочетания.
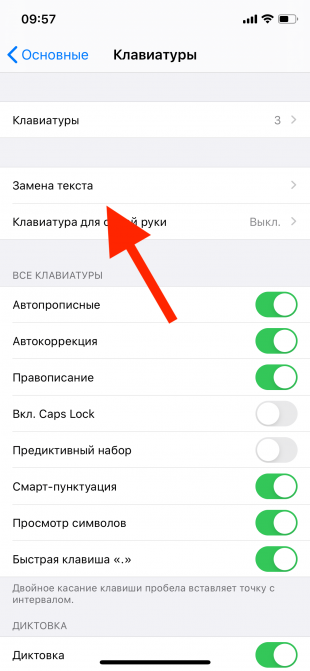
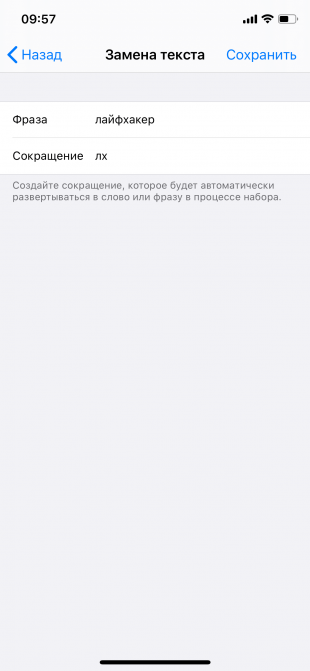
16. Включение клавиатуры для одной руки
Если у вас iPhone модификации Plus и небольшие ладони, эта функция может быть полезной. Как и в предыдущем пункте, зайдите в «Настройки» → «Основные» → «Клавиатура», а затем отыщите строчку «Клавиатура для одной руки». Теперь буквы «прилипнут» к боковому краю так, что вы достанете до каждой.
Другие неочевидные функции iOS
17. Быстрое возвращение к началу списка
Чтобы вернуться к началу веб-страницы или длинного списка заметок, не нужно скроллить их, пока не отвалится палец. Просто тапните в самом верху экрана.
18. Настройка пункта управления
Вы можете сами выбрать то, что будет отображено в пункте управления, и даже назначить порядок иконок. Для этого зайдите в «Настройки» → «Пункт управления» → «Настроить элементы управления».
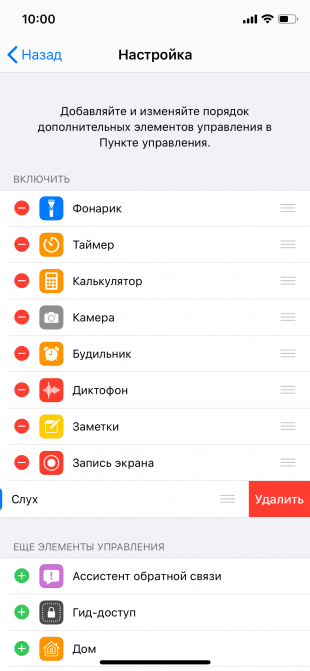
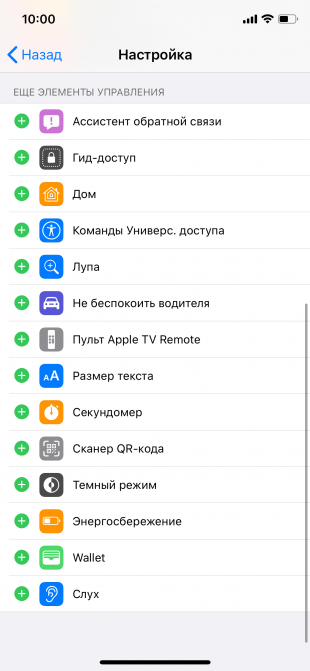
19. Быстрая настройка Wi-Fi
Чтобы подключиться к точке, не нужно проделывать долгий путь через настройки. Можно воспользоваться пунктом управления и применить сильное нажатие 3D Touch на иконке Wi-Fi.
20. Умная настройка «Не беспокоить»
Также в пункте управления можно нажать на иконку с полумесяцем. При сильном нажатии iOS предложит выбрать время работы режима «Не беспокоить»: час, ночь или до того момента, как вы покинете геопозицию.
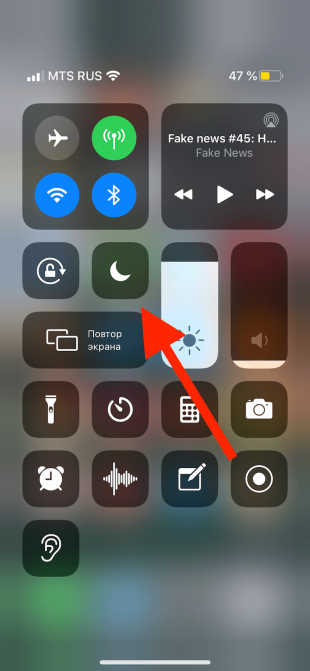
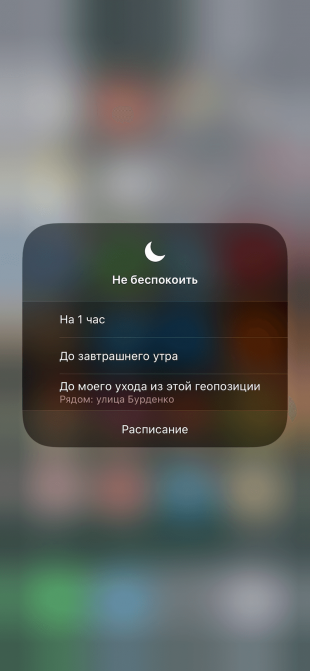
21. Использование гарнитуры в качестве слухового аппарата
Добавьте в пункт управления иконку «Слух». Теперь при нажатии на неё гарнитура будет работать как слуховой аппарат: снимать микрофонами окружающие звуки и транслировать их в наушники.
22. Установка яркости ниже минимальной
Для радикальной экономии заряда вы можете установить яркость экрана, которая будет близка к нулю. Для этого нужно зайти в «Настройки» → «Универсальный доступ» → «Увеличение». В появившемся меню выбрать «Фильтр» → «Слабый свет», после чего включить режим увеличения. По двойному тапу тремя пальцами масштаб картинки вернётся к классическому, а порог яркости опустится.

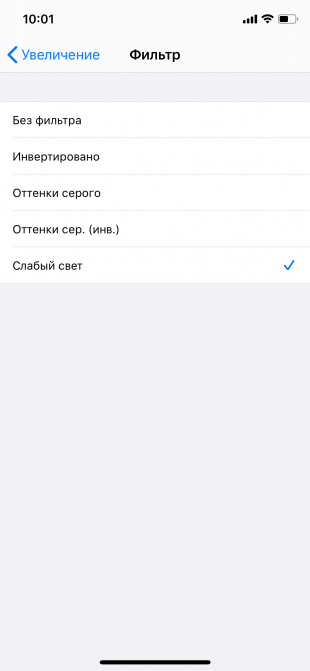
23. Установка лимитов на использование приложений
Зайдите в «Настройки» → «Экранное время» → «Лимиты приложений». Там вы можете добавить лимит на использование как конкретных программ, так и целых категорий.
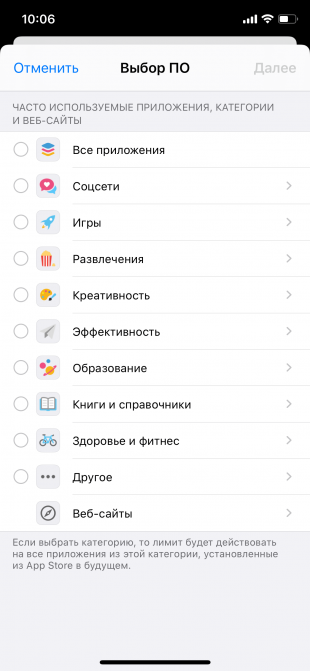
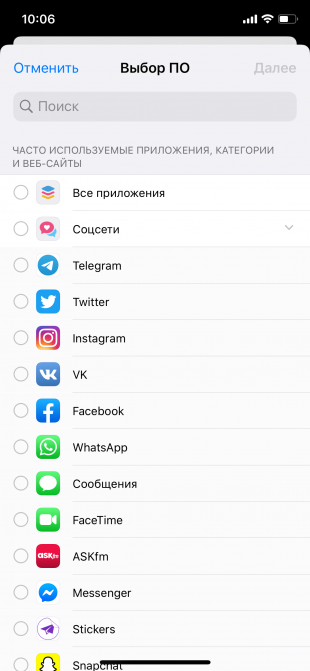
24. Установка таймера для музыки
Чтобы за ночь смартфон не сел из-за проигрываемой музыки, можно поставить таймер. Для этого в его настройках нужно вместо звукового сигнала выбрать действие «Остановить».
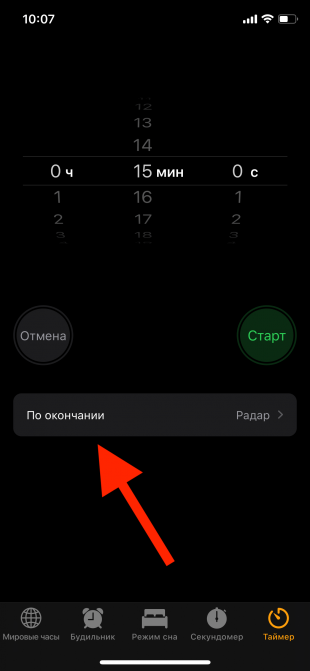
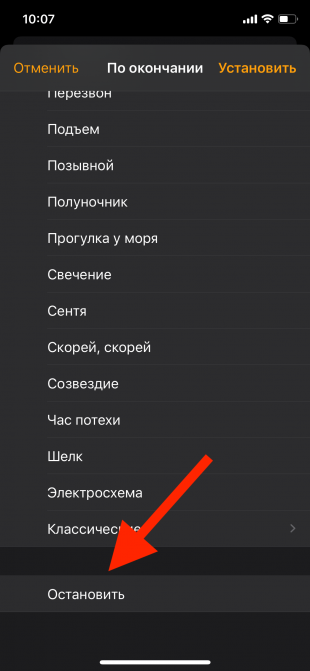
25. Использование Spotlight в качестве калькулятора
Чтобы совершить простое вычисление, перейдите к строке Spotlight (или «Поиск») и начните набирать числа. Для сложения и вычитания используйте символы «+» и «–», для умножения и деления — «*» и «/».
26. Удаление последнего символа из строчки калькулятора
В интерфейсе калькулятора нет Backspace, есть только C, стирающая всё. Чтобы убрать последний набранный символ, проведите пальцем влево или вправо в тёмной области экрана над числом.
27. Перемещение нескольких иконок на рабочем столе
Начните двигать иконку как обычно и в момент, когда возле неё пропадёт крестик, тапните по другому приложению.
28. Быстрый поиск слова на веб-странице в Safari
К поиску по странице можно перейти через кнопку «Поделиться», но есть способ проще. Просто наберите нужное слово вместо URL-адреса. Если оно есть на веб-странице, Safari предложит перейти к нему.
29. Создание скриншота всей веб-страницы в формате PDF
Экспорт веб-страниц в PDF — функция iOS 13, поэтому, чтобы ей воспользоваться, надо обновиться. Если хотите сделать изображение всей веб-страницы, создайте обычный скриншот и переключитесь на редактирование картинки во всплывшем окне. Там выберите вкладку «Вся страница». Результат можно экспортировать в «Файлы» или отправить в мессенджере.
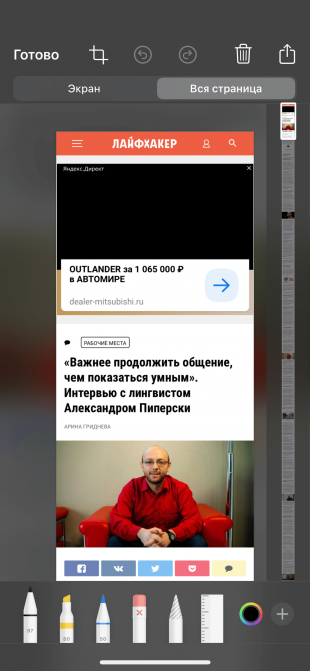
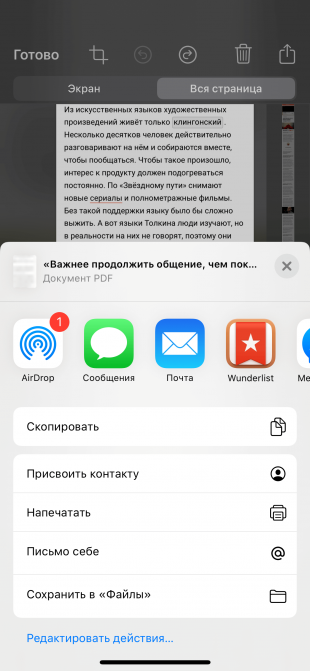
30. Отключение уведомлений об оценках приложений
Чтобы приложения не надоедали вам с просьбами оценить их в App Store, зайдите в «Настройки» → «iTunes Store и App Store», а потом отключите ползунок у пункта «Оценки и отзывы».
Читайте также 📱
lifehacker.ru
Возможности iPhone 5S: скрытые, секретные функции
С момента выхода iPhone 5S прошло уже несколько лет (дата выпуска 2013 год). С тех пор были разработаны новые модели iPhone, которые имеют большие возможности. Но многие люди покупают 5S на вторичном рынке, потому что он до сих пор актуален, при этом не так дорог. Но немногие знают, что есть и скрытые возможности айфона 5 s.

Скрытые функции и возможности iPhone 5S
Многие
пользователи смартфона не подозревают
о том, что у него есть секретные возможности
айфона 5S, которые
можно использовать для более комфортной
работы.
Скрытые возможности Touch ID
Встроенный
сканер отпечатков пальцев является
альтернативой обычному доступу к
смартфону по пин-коду (паролю). Оцифрованный
отпечаток пальца хранится непосредственно
в iPhone 5S.
Пользователь может выбрать между
разблокировкой смартфона по идентификации
пальца или пин-коду.
Технологию Apple ID можно применять для авторизации параллельно со сканированием отпечатка. Идентификация по отпечатку пальца применяется в сервисах App Store, iTunes Store, iBooks Store. Разработчики не стали полагаться только на технологию идентификации по отпечатку. Сохранена возможность ввести пин-код после трех неудачных попыток авторизации по отпечатку пальца. Он также используется для разблокировки после перезагрузки, отключения и долгого бездействия смартфона (более 48-ми часов).

Скрытые возможности съемки при плохом освещении
В iPhone
5S особое внимание уделено
камере для фотографий и видеосъемки.
Производители учли тот факт, что
большинство пользователей смартфонов
используют устройства для фото- и
видеосъемки. В камерах предшественников
фотографии при слабом освещении
получались нечеткими и не очень
качественными.
Инновационная камера iSight устраняет этот недостаток. Хорошая съемка при плохом освещении достигается за счет увеличенной матрицы и апертуры оптики F2.2. Интересен факт, что разрешение осталось прежним – 8 Мп. Но главная особенность, позволяющая увеличить качество фотографий при плохом освещении, это сложная технология совместной работы двух светодиодов вспышки. За счет разной интенсивности и оттенка свечения достигается высокая четкость картинки при плохом свете. Технология позволяет подбирать одну из тысячи комбинаций для достижения высококлассного изображения в зависимости от условий освещения.
К тому же полезные секретные функции айфона 5S включают серийную съемку с интенсивностью 10 кадров в секунду. Она позволяет не полагаться на возможности человека, а подбирать наиболее качественные изображения из серии снимков. К скрытым возможностям относится замедленная съемка 120 кадров в секунду в качестве HD. Она позволяет фиксировать движение быстрых объектов.

Скрытые возможности батареи
Емкость батареи по сравнению с предшественником iPhone 5 увеличена на 10%. Она составляет 1570 мАч (5,96 Втч). Что на 2013 год было вполне хорошей величиной. Прибавка позволяет смартфону продержаться в режиме ожидания приблизительно на 24 часа дольше (данные по подсчетам производителя Apple).
Пользователь
может использовать смартфон в течение
10 часов для разговоров через 3G,
серфинга по интернету в LTE
и Wi-Fi,
просмотра видеоинформации. На таком
заряде можно слушать аудиозаписи на
протяжении сорока часов. Стоит
отметить, данные показатели не относятся
к китайским аналогам айфона 5S, которые
теряют заряд значительно быстрее.

Скрытые программные возможности
В iPhone
5S добавлены приложения
iWork и iLife.
Это целые пакеты программ. Программное
обеспечение iWork представлено
Numbers (работа с электронными
таблицами), Pages (текстовый
редактор), Keynote (создание
презентаций). Пакетный набор iLife
включает мультимедийные программы
iPhoto (работа со снимками),
iMovie (видеомонтаж клипов).
Эти скрытые
функции айфон 5 можно приобрести в
App Store.
Но владельцы
новых iPhone 5S
получают эти пакеты бесплатно. Их можно
скачать при первом запуске онлайн-магазина.
В фирменный набор включены подкасты,
iBooks, iTunes U,
а также программы пакетов iWork
и iLife.

Фоновое изображение в цвет корпуса – небольшой секрет iPhone 5S
Интересным и приятным моментом является установка по умолчанию цвета фона экрана аналогичного расцветке корпуса. Модели iPhone 5S имеют корпуса оттенков «золота с белым», «космический серый», «белый с серебром». Такая возможность понравилась многим владельцам смартфона. При необходимости цвет фонового изображения можно заменить на другой, а также настроить параметры оформления.
В 2020 году Apple выпустит 4 новых iPhone и все с 5G «Вход с Apple»: в России запустили новый сервис AppleСмартфон от Apple iPhone 5S в 2013 году был одним из самых популярных на рынке. Сегодня многие пользователи приобретают его на вторичном рынке. Ведь он до сих пор актуален и достаточно производителен.
Функциональные возможности iPhone 5S
На
момент выпуска смартфон мог похвастаться
одним из самых лучших 64-битных процессоров.
Сборка включала датчик идентификации
по отпечатку пальца, улучшенную камеру,
которая была настоящей инновацией в то
время и работала довольно быстро.
Функциональные возможности
айфона 5 S
значительно расширяла операционная
система iOS
7, которая была разработана специально
под него. Также
вам может быть интересно узнать,
как
развивалась иерархия iOS для iPhone 5S.
К особенностям этой версии смартфона относится упрощенный способ идентификации. Технология Touch ID идентифицирует пользователя по отпечатку пальца.

Возможности
процессора
Процессорное устройство iPhone 5S А7 приблизительно в два раза превышает возможности предшественника – процессора A6. Благодаря такой мощности смартфон сопоставим по производительности с некоторыми моделями персональных компьютеров, которые были актуальны в те годы. Возможности процессора A7 полностью используются iPhone 5S, так как под его 64-битную архитектуру разработана соответствующая версия iOS 7.
Особенно это
хорошо видно в играх. Поддержка процессором
OpenGL ES 3.0
позволяет ему детализировать графику
и визуальные эффекты на уровне компьютеров
Mac и PC, а
также популярных игровых приставок.
Благодаря этому игровой процесс выглядит
реалистичнее.
Поддержка
операционной системой процессорного
устройства A7 позволяет
значительно увеличить скорость обработки
видеосигнала с камеры. Приложение
«Камера» быстро захватывает объект и
улучшает качество видео за счет более
высокой частоты кадров. К этим достоинствам
также стоит добавить экономичность A7
в потреблении энергии. Время работы
аккумулятора в iPhone 5S
сопоставимо с предшественником iPhone
5.

Сопроцессорное
устройство
Сопроцессор
M7 используется в смартфоне
для обработки сигналов движения
акселерометра, компаса и гироскопа. Тем
самым он разгружает процессор A7,
при этом выполняет эти функции намного
лучше. Устройство M7
используют для работы приложения
«Карты». Сопроцессор способен
самостоятельно переключить пошаговую
навигацию с автомобильного на пешеходный
режим, когда владелец выходит из
автомобиля и идет пешком. Он также
экономит аккумуляторный заряд при
нахождении смартфона на одном месте.
Сопроцессорное
устройство позволяет делать отличные
снимки благодаря внедренным инновационным
технологиям. Они созданы специально
для программного и аппаратного обеспечения
камеры.

Инновационная
камера
Скрытые
функции айфон 5S
дополняет современная камера. Она имеет
ряд преимуществ перед предшественниками
и аналогами других производителей.
Площадь матрицы (увеличена на 15% по сравнению с предыдущей моделью iPhone 5).
- Размер пикселей 1.5 мкм.
- Диафрагма f/2.2.
- Серийная съемка (скорость 10 кадров в секунду).
- Возможность выбора понравившихся снимков из режима серийной съемки для сохранения.
- Автоматическая настройка интенсивности и цветовой температуры вспышки (сложный алгоритм работы белого и янтарного светодиодов).
- Автоматическая стабилизация картинки (высокая четкость изображения фотографий, низкий уровень шума, отличные кадры при фотографировании на весу или во время движения).
- Скорость видеосъемки до 120 кадров в секунду в формате HD.
- Возможность уменьшения скорости воспроизведения снятого видео до 4 раз.
- Функция приближения изображения непосредственно во время съемки (включение одним жестом, трехкратное приближение).
- Режим съемки «Квадрат» (автоматическое кадрирование снимков и преобразование в фотографии квадратной формы, удобный формат для социальных сетей).
- Режим панорамной съемки.
- Набор фильтров для фотографий обычной и квадратной формы.

Видеозвонки
приложения FaceTime.
Функциональные
возможности айфона 5 S
дополнены приложением для видеозвонков.
Оно является отличным инструментом для
общения с родными и друзьями, которые
находятся на значительном расстоянии.
Для лучшей картинки используется
HD-камера FaceTime
на задней панели смартфона, она снабжена
усовершенствованным датчиком освещенности.

Поддержка
беспроводных сетей
IPhone
5S поддерживает большее
число беспроводных сетей, чем
предшественники. Это позволяет
использовать смартфон практически в
любой части планеты для скачивания и
передачи информации и данных.
Операционная
система iOS 7 – оптимизация
под возможности процессора A7
iPhone 5S
Операционная
система использует все возможности
процессора, встроенной камеры и датчика
определения по отпечатку пальцев. В iOS
7 усовершенствована работа в режиме
многозадачности. Улучшены Control
Center и AirDrop.
Интерфейс операционной системы стал
намного понятнее, управление приложениями
комфортнее и легче.
Приложения,
появившиеся в iPhone 5S

В смартфоне
значительно доработаны и улучшены
приложения для отправки писем через
электронную почту и отправка текстовых
сообщений. Усовершенствованы программы
для просмотра веб-страниц и съемки. На
телефоне имеется перенос качественных
снимков и видео, возможности для поиска
маршрута. Приложения оптимизированы
под iOS 7 и возможности
64-битной архитектуры процессора A7.
iphone-gps.ru
Секреты iOS: 10 скрытых функций iPhone
У iPhone есть множество неочевидных функций, с которыми знакомы лишь самые опытные и въедливые пользователи (а также завсегдатаи профильных сайтов). Ниже мы расскажем вам о них и о том, как ими воспользоваться.
1) Siri — не обязательно девушка
Siri умеет разговаривать и мужским голосом. Для того, чтобы поменять пол голосовому помощнику айфона, потребуется пройти в «Настройки», затем выбрать «Siri и поиск», а после спустится к опции «Голос Siri». Вот и все:
2) Световые уведомления
Ваш iPhone умеет не только показывать текстовые уведомления, вибрировать или подавать звуковой сигнал о сообщениях, но также оснащен «световой» функцией. Световой метод идеален в темноте и подходит для бесшумного режима. Включить его можно в меню «Универсального доступа» в подменю «Слух». Выбираем вкладку «Вспышка предупреждений» и включаем ее.
3) Ставим фото на звонок
На контакт можно поставить фотографию. Оказывается, не все знают, как это сделать. Поможем. Достаточно зайти в «Контакты», выбрать нужный, нажать «Править» и «Добавить фото».
4) Уникальный рингтон для контакта
Хотите установить свою собственную музыку на звонок от друга/подруги? Без проблем. Почти. Для начала мелодию придется купить в фирменном магазине Apple. Готово? Заходим в «Контакты», снова выбираем «Править», а затем спускаем до опции «Рингтон».
5) Быстрый набор последнего номера
Айфон имеет функцию быстрого перезвона на последний набранный номер. Для этого в стандартном приложении достаточно дважды нажать на значок телефонной трубки.
6) Отправка сообщения «невидимыми чернилами»
Одна из наиболее впечатляющих скрытых функций. Почти магия! Смартфоны от Apple позволяют отправлять невидимые сообщения. Это может потребоваться, допустим, тогда, когда вы хотите отправить послание конкретному человеку, который в данный момент находится рядом с другими людьми, и вы не желаете, чтобы они увидели, что вы пишите.
Для этого проходим в «Сообщения», набираем текст, зажимаем зеленую кнопку отправления. Попадаем в новое меню, в котором можно выбрать эффект невидимых чернил. Чтобы его прочесть, получателю потребуется провести по скрытому посланию пальцем.
7) Приложение заметки умеет «сканировать» документы
Да, iPhone сделает отличный скан требующихся документов. Для этого зайдите в соответствующее приложение, создайте новую заметку и нажмите «+» (внизу посередине), появится опция «отсканировать документ». Дерзайте!
8) Айфон в качестве лупы
Режим увеличительного стекла по умолчанию встроен в ваш айфон. Но не все знают, как им пользоваться. Заходите в «Настройки», затем в «Пункт управления», далее — в «Настроить элем. управления», там выбираем «Лупу» и включаем. Теперь лупа будет доступна по свайпу снизу вверх. А работает она так:
9) Снижаем нагрузку на глаза
У вас «старый» айфон, до iOS 13 не обновляется? Не беспокойтесь, у вас тоже есть аналог замечательной темной темы. Просто найти его сложнее. Достаточно пройти в «Настройки», выбрать «Основные», пройти в «Универсальный доступ» и выбрать «Адаптация дисплея». Там увидите пункт «Инверсия цвета». Вам нужна «смарт-инверсия». Вот вам и почти полноценный темный режим.
10) Скрытый тачпад
У всех айфонов есть скрытый тачпад. На современных моделях купертиновского смартфона он активируется просто зажатием любой клавиши на виртуальной клавиатуре. На старых моделях нужно зажать «пробел». Позволяет быстро переместить курсор на требующееся место в тексте, на сайте или, допустим в e-mail’е.
www.computerra.ru
10 скрытых функций iPhone, о которых вы не знали

Рассказываем о скрытых возможностях ваших «Айфонов».
iPhone появился на рынке 12 лет назад. Тогда это устройство казалось настоящим гостем из будущего — космическим пришельцем с сенсорным дисплеем и футуристическим дизайном. В те далекие времена мы поражались полноценным возможностям ПК на небольшом дисплее телефона и даже не догадывались, что наступила новая эра — эра смартфонов.

Возможности современных гаджетов уже не кажутся такими «магическими» — мы привыкли к «Айфонам», они стали просто частью нашей жизни. Однако по-прежнему существуют функции, о которых владельцы таких устройств не догадываются. О самых полезных из них мы вам и расскажем ниже.
Тем, кому эти советы покажутся легкими и очевидными, предлагаем ознакомиться с нашими лайфхаками для iPhone (ссылка ведет на статью со списком лафхаков в нашей группе ВКонтакте).
1) У «Айфона» имеется скрытый тачпад
Смартфоны iPhone и планшеты iPad имеют скрытый тачпад, который можно запустить двумя способами — в зависимости от актуальности вашего устройства. На современных моделях для этого достаточно зажать любую кнопку на виртуальной клавиатуре. Сделав это, вы заметите, что все буквы и цифры исчезли, а курсор начал скользить по экрану вместе с движением вашего пальца. На старых устройствах Apple для активации данной функции потребуется зажать виртуальный «пробел».
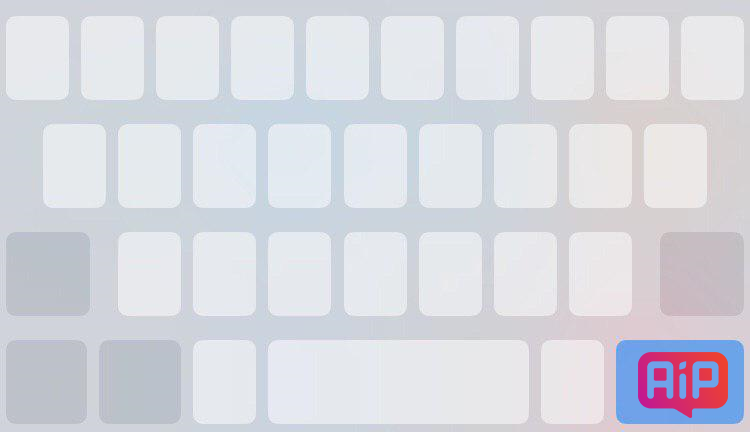
Данная функция будет удобна для того, чтобы переместить курсор в нужное место в документе, тексте или электронном письме.
2) Вы можете установить собственные пользовательские обои
Для того, чтобы поменять изображение на экране своего «Айфона», достаточно пройти по следующему пути: «Настройки» → «Обои». Там следует нажать «Выбрать новые обои». Вы можете использовать личные изображения из приложения «Фото», либо скачать их с вебсайта или воспользоваться фирменным набором от Apple — купертиновцы подобрали достаточно качественные картинки.

Кроме того, вы вольны выбрать, какую конкретно часть фото использовать на основном экране и экране «домой» — изображения можно вращать, частично удалять, увеличивать, обрезать и так далее.
3) Добавляем альтернативный внешний вид в Face ID
Если вы являетесь счастливым обладателем «Айфона» с функцией распознавания лиц Face ID, то для доступа к своему девайсу вам достаточно просто взглянуть на него. Однако, как и в случае с дактилоскопическим датчиком, «Айфон» не всегда распознает владельца. Так бывает, если вы, например, надели шапку или очки.

Впрочем, если ваш гаджет обновлен до iOS 12, то эта проблема решаема. Вы можете добавить свои альтернативные фото к системе распознавания Face ID. Для этого пройдите в «Настройки» → Face ID и пароль → настройте «Альтернативный внешний вид». Всё!
4) В iOS можно настроить уведомления буквально на все
Мы получаем уведомления, когда нам звонят, присылают текстовые сообщения, а еще уведомления шлют приложения. И если их не отключить, на экране смартфона к концу дня собираются сотни таковых. Что делать?

Просто пройдите в «Настройки» → «Уведомления», затем выберете приложение и настройте систему уведомлений — будь то баннеры, звуки или наклейки на экране. И так — для каждого из установленных на iPhone/iPad.
5) Настраиваем собственный рингтон
В большинстве случаев пользователи «Айфон» довольствуются стандартными звонилками — именно их мы зачастую слышим в общественном транспорте, магазинах, просто на улице.

Однако, если вы хотите придать устройству индивидуальности, то достаточно зайти в «Настройки» → «Звуки» → «Рингтон». Там можно выбрать один из стандартных звонков или же купить мелодию в iTunes Store и затем использовать уже ее.
6) Смартфоны Apple позволяют снизить нагрузку на глаза
Снизить нагрузку на глаза, особенно в темное время суток, призвана фирменная темная тема от Apple – однако она доступна только в iOS 13. Но выход есть и у тех, чьи гаджеты ее не поддерживают или кто боится устанавливать тестовые сборки операционных систем Apple – финальная тринадцатая iOS еще не вышла, мы ожидаем ее в сентябре вместе с iPhone 11.
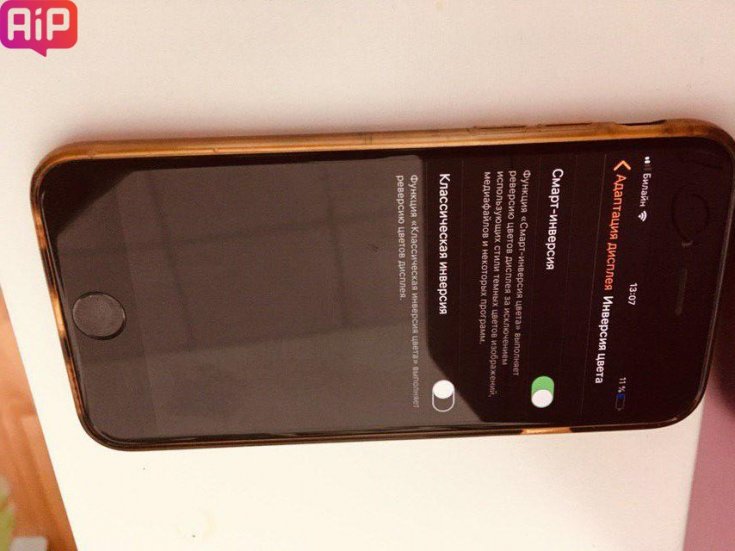
Аналог темной темы встроен и в более старые версии iOS. Для ее включения потребуется пройти по пути: «Настройки» → «Основные» → «Универсальный доступ» → «Адаптация дисплея» → «Инверсия цвета». После — выбрать «смарт-инверсию».
Будет выполнена реверсия цветов — и «светлый» iPhone станет темным.
Подробнее об этом — в нашей инструкции.
7) Siri можете говорить мужским голосом
Большинство англоязычных владельцев «Айфонов» привыкли к тому, что Siri разговаривает на английском языке в его американском варианте. Некоторые знают, что Siri также может общаться мужским голосом. И лишь немногие в курсе, что голосовой помощник также умеет имитировать акценты — британский, австралийский и прочие.
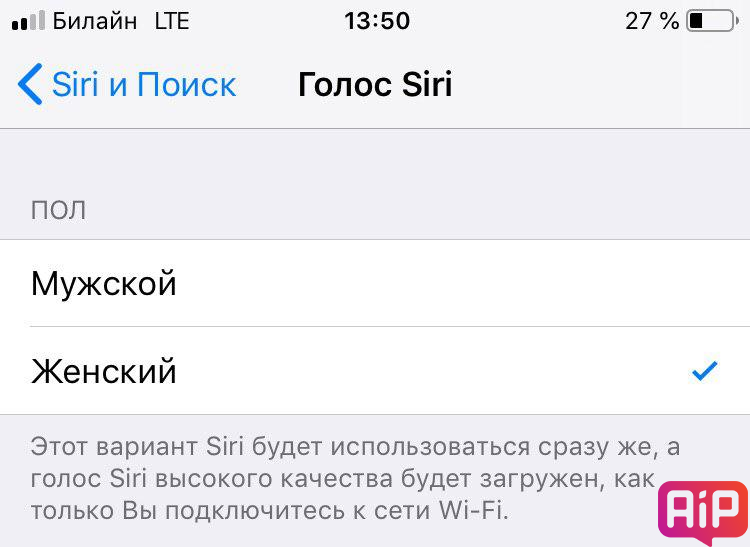
То же и у нас. Чтобы заставить «Сири» откликалась на просьбы мужским голосом, достаточно пройти в «Настройки», затем выбрать «Siri и Поиск», а после «Голос Siri» и мужской голос.
Кроме того, мужские и женские голоса «русской» Siri это настраиваемый параметр, они могут быть разными. Для их изменения потребуется пройти по пути «Настройки» → «Основные» → «Универсальный доступ» → «Речь» → «Голоса».
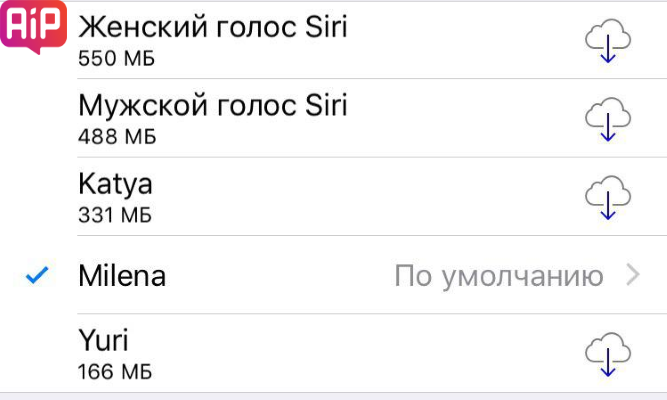
8) Уведомления с помощью света
«Айфоны» умеют подавать не только звуковые или текстовые уведомления, но и световые. Это удобно в темное время суток, а также тогда, когда устройство находится в бесшумном режиме.
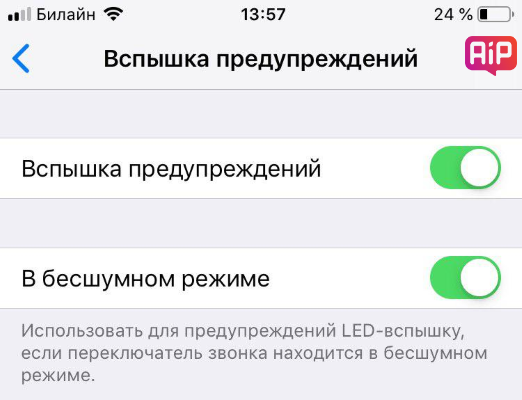
Достаточно пройти в «Настройки» → «Основные» → «Универсальный доступ». Затем прокрутить экран вниз до раздела «Слух», там включить «Вспышку предупреждений».
9) На звонки можно поставить фото
Вы можете поставить любое изображение на контакт, так, чтобы его было видно, когда абонент звонит вам. Это удобно, когда речь заходит о близких — маме, папе, жене, брате или сестре, а также лучших друзьях.
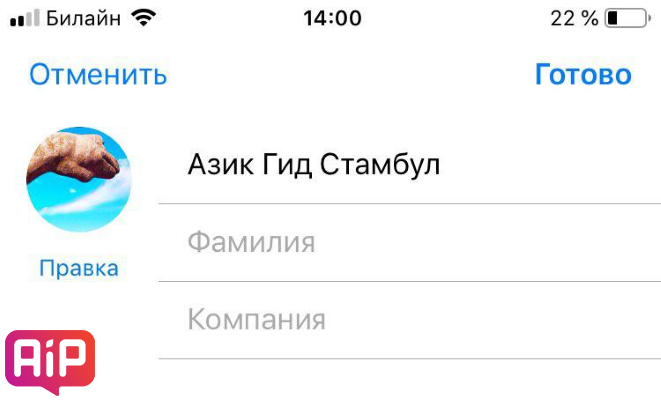
Зайдите в «Контакты», выберете нужного человека, затем «Править» и «Добавить фото».
10) Персонализированные рингтоны это реальность
На контакты вы можете поставить не только фотографии, но и уникальные звонки. Это также удобно, когда речь заходит о близких — так вы будете по звонку определять, кто конкретно вам звонит.
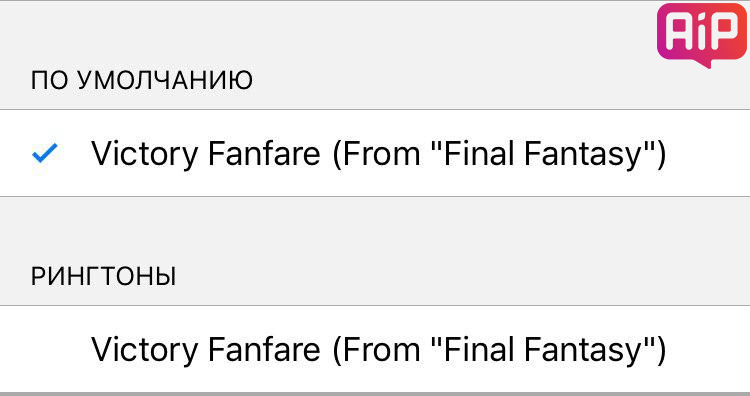
Для включения данного параметра запустите приложение «Контакты», выберете нужного вам человека, затем нажмите «Править». Прокрутите экран смартфона вниз до «Рингтона». Там вы увидите установку «по умолчанию», но вы можете изменить ее по собственному желанию.
Тем, кому эти советы показались легкими и очевидными предлагаем ознакомиться с нашими лайфхаками для iPhone (ссылка ведет на статью со списком лафхаков в нашей группе ВКонтакте).
Смотрите также:
Поставьте 5 звезд внизу статьи, если нравится эта тема. Подписывайтесь на нас ВКонтакте, Instagram, Facebook, Twitter, Viber.
 Загрузка…
Загрузка…bloha.ru
4 скрытые функции заметок iPhone
Заметками пользуется большинство владельцев iPhone, но многие не знают, что работу с приложением можно сделать ещё удобнее. Вот четыре наименее очевидные функции, которые помогут повысить продуктивность и организовать хранение записей.
Сканер документов
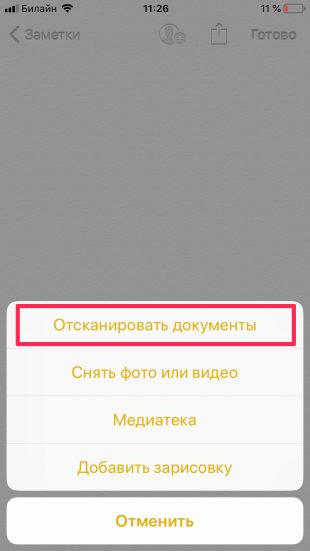
Совсем не обязательно скачивать отдельное приложение для сканирования документов, когда всё есть в стандартных «Заметках». Просто откройте приложение и нажмите на жёлтую иконку ⊕. Появится меню с опцией «Отсканировать документы». Полученный файл можно экспортировать в PDF, сохранить в виде изображения или сразу отправить по электронной почте.
Есть и более быстрый способ выйти на эту настройку: используйте 3D Touch на иконке приложения, и нужная функция появится в списке.
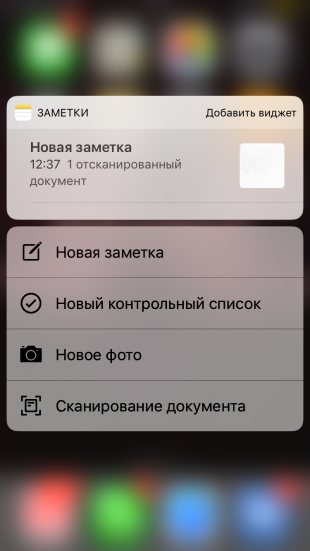
Эмодзи для организации папок

А вы знали, что папки с эмодзи в начале названия автоматически переносятся в верх списка? Эту хитрость можно использовать, чтобы держать важные папки на виду.
Фон в клетку и линию
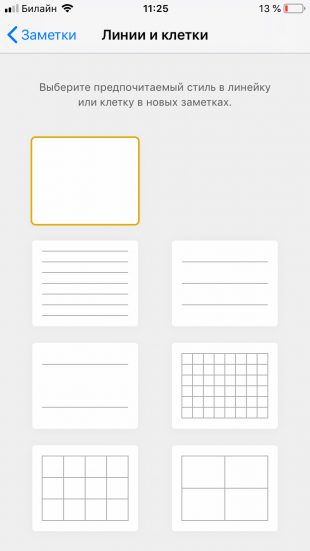
По умолчанию заметки создаются на белом фоне, но вы всегда можете это изменить. Откройте настройки и перейдите во вкладку «Заметки» → «Линии и клетки». Выбранный стиль будет использоваться во всех новых заметках. Уже существующие записи останутся с прежним фоном, даже если вы их отредактируете.
Блокировка

Не все заметки предназначены для посторонних глаз. Вы можете легко поставить блокировку на отдельные записи, чтобы ограничить к ним доступ. Нажмите на иконку «Отправить» и выберите пункт «Заблокировать». Придумайте пароль и укажите, можно ли использовать Touch ID или Face ID для получения доступа.
А знаете ли вы ещё какие-то фишки «Заметок» на iPhone? Поделитесь своими находками в комментариях!
Читайте также 🧐
lifehacker.ru
40 секретных возможностей iPhone — Новичкам
Пару недель назад, мы опубликовали материал о 40-ка неочевидных функциях планшетника iPad, судя по отзывам, статья оказалась полезна многим и даже поступила просьба написать что-то подобное для iPhone. Мы к просьбе прислушались и подготовили подборку секретных возможностей айфона и iOS 5.
Камера и Картинки
Хотите большего от приложений камеры и картинок? Тогда вам обязательно нужно прочесть этот раздел, чтобы узнать все известные и не очень детали этих двух функций айфона на базе iOS 5.

1. Используйте кнопку увеличения громкости как затвор. Фотографировать на камеру, держа айфон в одной руке — хороший способ избежать необходимости фокусировки изображения. Двумя руками зафиксируйте телефон в горизонтальном положении, а потом положите палец одной руки на кнопку увеличения громкости и используйте его как спуск — правда, удобно?

2. Такой же трюк можно проделать и с регулятором громкости на ваших наушниках. Это особенно удобно, если вы используете портативный штатив для айфона.

3. Создание нового фотоальбома. Если вам кажется, что раздел ваших фотографий выглядит не структуированно, как вам хотелось бы изначально, войдите в приложений Фотографий, кликнете на функции
applemix.ru
Семь самых скрытых особенностей iPhone X – Проект AppStudio

iPhone X щеголяет практически безрамочным экраном сногсшибательного качества. Он умеет разблокироваться посредством считывания лица пользователя и даже отличать близнецов. Ten компактнее iPhone 8 Plus, но его больше как в плане размера дисплея, так и плотности комплектующих. Десятка быстрее, технологичнее и дороже. Но что насчёт «ежедневных» функций, зачастую определяющих ощущения от владения смартфоном? На этот вопрос постарается ответить сегодняшняя статья из цикла «Семь самых», раскрывающая скрытые особенности iPhone X, с которыми сталкивается обладатель «смартфона будущего» спустя какое-то время использования.
Переключение между приложениями жестом «Дуга»
App switching on iPhone X looks pretty smooth. (via https://t.co/mXpNJhOwzw) pic.twitter.com/Lf9X3twx58
— Sebastiaan de With (@sdw) October 25, 2017
Чтобы быстро перейти от одного приложения к другому на iPhone X больше не нужно нажимать кнопку «Домой», которой нет, или выходить на рабочий стол. Apple серьёзно облегчила жизнь Десяткам, введя новый жест — дугу. Просто проведите пальцем от левого угла смартфона к правому по траектории полукруга, или наоборот. Таким образом вы сможете пролистать запущенные приложения, по-новому взглянув на многозадачность в iOS 11.
Текст уведомлений скрывается, если на экран смотрит не хозяин iPhone X

Массив датчиков, обеспечивающих работу камеры True Depth, которая ответственна за Face ID, предназначается не только для разблокировки iPhone X или перевоплощения в говорящего смайлика жирафа. Распознавание лица может также работать для целей приватности, в частности, при просмотре уведомлений, вернее, их предварительного просмотра.
Суть заключается в том, что при взгляде на экран iPhone X автоматически происходит разблокировка, если девайс распознаёт хозяина. Ему становится доступным предварительным просмотр оповещений от приложений, включая расширенный текстовый блок. Если Face ID замечает чужака, то вместо информативных уведомлений на экране отобразится лишь заголовок приложения и больше ничего. Это серьёзное отличие от прошлых версий iOS и iPhone, где ваши сообщения, напоминания и кусочки писем мог прочитать абсолютно любой человек из-за спины.

На всякий случай, отметим, что предпросмотр уведомлений регулируется через: Настройки -> Уведомления -> Показ миниатюр.
Свайп можно делать сразу, не дожидаясь пока значок разблокировки даст одобрение

GIF-изображение кликабельно
Взглянув на GIF-ку выше, можно подумать, что вам необходимо подождать, пока телефон с помощью иконки разблокировки разрешит делать свайп, дабы перейти к рабочему столу iOS. Однако, делать свайп разрешается практически сразу, если, конечно, вы знакомы с Face ID 😉
Выключение iPhone X с помощью механических кнопок

Возможность выключения iOS-устройства программным способом появилась ещё до анонса iPhone X — достаточно было перейти в раздел «Основные», что в «Настройках», и в самом низу нажать на «Выключение». Такой трюк работает и в Десятке, но нам интересен другой, более быстрый способ. Чтобы обесточить iPhone X, нужно одновременно нажать на кнопку питания и любую кнопку громкости. Появятся привычные слайдеры выключения и режима SOS. Что делать с ними, думаем, объяснять не нужно 🙂
Reachability в iPhone X осталась, только жест изменился
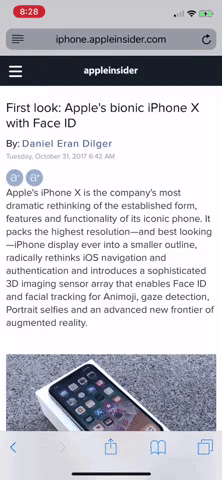
Reachability, функция подтягивания экрана, появилась в iOS вместе с приходом iPhone 6 Plus, первого яблочного смартфона с большим дисплеем. Для того, чтобы свернуть изображения поближе к большому пальму, нужно было дважды коснуться кнопки «Домой». Но в условиях дефицита «механики» следует делать свайп вниз по нижней полоске экрана iPhone X.
iPhone X поддерживает быструю прокрутку
Раньше при пролистывании страницы до самого низа, вы могли один раз тапнуть по часам (вверху, на самом центре), чтобы быстро вернуться к началу. На iPhone X подобный фокус действует по-другому: нажимать нужно не на центр, а в левый верхний угол, где размещены часы. В общем, везде нужно целиться по часам.
Можно отключить обязательный взгляд на экран, чтобы сделать разблокировку быстрее, но есть проблема

По умолчанию в iPhone X включена функция Attention Aware Features, которая позволяет камере, к примеру, затемнять дисплей и уменьшать звук оповещений, когда вы не смотрите на экран. Но если вы желаете регулировать подобные параметры самостоятельно и, что более важно, сделать разблокировку iPhone X быстрее, то эту функцию следует отключить через настройки Face ID. Вот только девайс тогда можно будет разблокировать даже спящим лицом хозяина. Весьма рискованная оптимизация.
Заключение
Apple предпочитает особо не распространяться об описанных выше функциях со сцены, но на деле они могут серьёзно сэкономить время обладателю iPhone X, а в определённых случаях даже ускорить работу самого устройства. Поэтому, если у вас, уважаемые читатели, имеются на вооружении подобные лайфхаки, пожалуйста, напишите о них в комментариях.
appstudio.org
