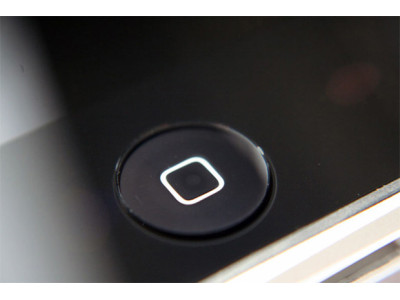Что делать, если не работает кнопка «Домой» в iPhone
Кнопка «Домой» в старых моделях iPhone нередко ломается. Если это случилось с вашим смартфоном, проще всего будет сразу отнести его в сервис. Возможно, вам даже не придётся платить за ремонт — если вы купили свой iPhone меньше года назад и не заливали его, на него всё ещё распространяется гарантия Apple.
Однако есть несколько способов решения проблемы, если вы не можете или не хотите обращаться в салон.
1. «Откалибруйте» кнопку «Домой»
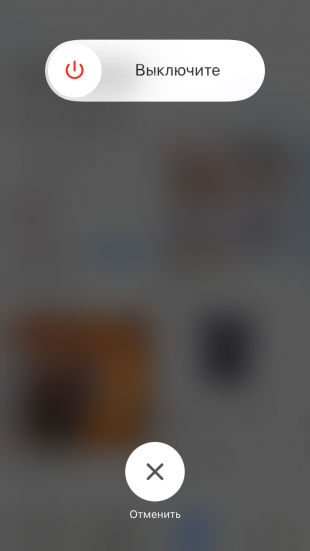
Официально у этой функции нет названия, но она помогает вернуть кнопку к жизни.
- Откройте любое стоковое приложение — например, «Фото», «Календарь» или «Калькулятор».
- Нажмите и удерживайте кнопку включения до тех пор, пока не появится слайдер для выключения устройства.
- Нажмите и удерживайте кнопку «Домой» около 10 секунд. После этого слайдер выключения должен исчезнуть, а приложение — закрыться.
Это работает на всех iPhone с кнопкой «Домой» — не важно, физическая она или сенсорная, как в iPhone 7 и 8. Если кнопка не заработала, повторите процесс несколько раз: иногда требуется 3-4 попытки, но этот трюк спас от счёта за ремонт немало пользователей.
2. Протрите кнопку изопропанолом
 MakeUseOf
MakeUseOfЕсли вы часто пользуетесь смартфоном, со временем он собирает немало грязи и пыли. Всё это может засорить механизм кнопки и вывести его из строя. Соответственно, вы можете попробовать очистить клавишу, чтобы она снова работала. К сожалению, этот совет не применим к iPhone 7 и 8, потому что кнопки в них сенсорные.
- Первым делом протрите область сухой чистой салфеткой из микрофибры.
- Смочите салфетку раствором с высоким (98-99%) содержанием изопропанола. Его использует, например, в средствах для обезжиривания ногтей.
- Протрите кнопку салфеткой и несколько раз нажмите на кнопку «Домой», чтобы средство попало внутрь. Изопропанол испаряется на воздухе, поэтому внутренним компонентам ничего не угрожает.
Если причиной действительно была грязь, после такой чистки кнопка должна заработать.
3. Восстановите прошивку
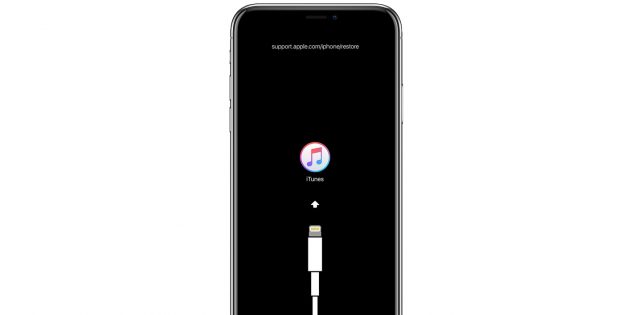
Это не самый быстрый метод, но всё же стоит попробовать, если вам нужна эта кнопка. Дело в том, что нередко проблемы с клавишей могут быть связаны с ошибкой в ПО. Это можно исправить через режим DFU.
Важно: при этом все данные со смартфона будут удалены, поэтому убедитесь, что у вас есть свежая резервная копия. Кроме того, приготовьтесь потратить на этот процесс как минимум час, поскольку система вашего смартфона будет полностью переустановлена.
Подробнее о восстановлении смартфона через режим DFU мы уже писали в этой инструкции.
4. Используйте зарядный кабель, чтобы выправить кнопку
 MakeUseOf
MakeUseOfКнопка «Домой» соединяется с остальными компонентами смартфона небольшим кабелем, который находится рядом с разъёмом для зарядки. Некоторым пользователям удавалось починить кнопку, приложив немного давления на эту область с помощью зарядного кабеля — это может сработать и в вашем случае, если проблема в отсоединении этого кабеля.
- Поставьте смартфон на зарядку.
- Осторожно нажмите на основание кабеля возле разъёма — так, чтобы часть, которая внутри, направилась в сторону кнопки «Домой» на манер рычага.
- Удерживая кабель в таком положении, несколько раз нажмите на кнопку.
Разумеется, делать это стоит крайне осторожно, чтобы ничего не сломать. Причём касается это не только смартфона, но и кабеля: если коннектор сломается и останется внутри, вытащить его самостоятельно будет почти невозможно.
5. Настройте виртуальную кнопку
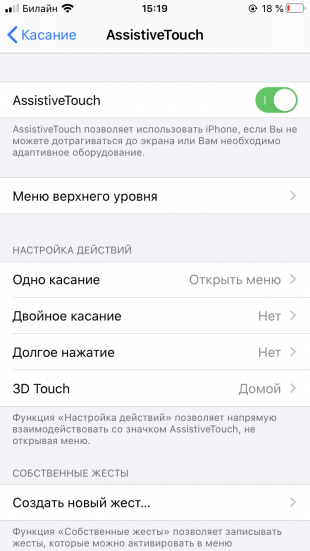
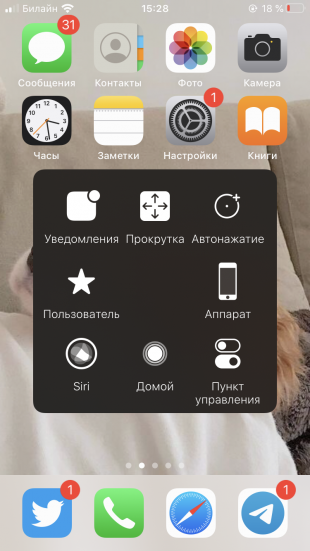
Если вернуть к жизни физическую кнопку так и не удалось, вы можете заменить её экранной. Для этого:
- Откройте «Настройки» → «Универсальный доступ» → «Касание» → AssistiveTouch. В более старых версиях iOS перейдите в «Настройки» → «Основные» → «Универсальный доступ» → AssistiveTouch.
Если вы не можете выйти из текущего приложения, чтобы открыть настройки, перегрузите смартфон. - Переключите ползунок возле AssistiveTouch в активное положение. На экране появится полупрозрачная кнопка. Нажмите на неё, чтобы увидеть контекстное меню.
- Вы можете перетаскивать кнопку по экрану, чтобы она не загораживала нужные элементы, и зажимать её, имитируя длинное нажатие.
Отключить кнопку можно через настройки, или попросив об этом Siri.
Читайте также 🧐
Привет GeekTimes! Недавно у меня сломалась кнопка Home на 7 айфоне и я перерыл весь интернет в поисках решений, но так ничего и не нашёл. В итоге я все пофиксил, и был бы очень рад, наткнувшись на эту статью раньше. Думаю кому-то она поможет.
Предыстория
Начнём с того, что с 7-го айфона кнопка домой больше не механическая, а так же заявлена влаго-защита по стандарту IP67. Именно эти факторы привели к проблеме. Насмотревшись огромного количества видео с названиями iPhone water resistance test, где их без особых последствий купали на глубине больше 11 метров, я решил, что простое мытьё с мылом моей семерке не повредит.
Мыл я его не чаще раза в два дня. Это приносило мне огромное эстетическое удовольствие. Я очень люблю работы Джони Айва и с большой радостью наблюдал, как стекло и алюминий теряли ненависные мне отпечатки пальцев, а капельки воды собирались в одну большую.
Через пару месяцев я понял, насколько сильно ошибался. Сначала перестал работать Touch ID, затем сама кнопка перестала распознавать нажатия и появились водяные разводы под стеклом. По-видимому, фальшивый динамик слева от порта зарядки не выдержал напора воды из крана. В сервисе телефон высушили и заработало все, кроме кнопки. На экране появился assistive touch, заменяющий функционал неработающих кнопок. К тому времени вышла первая бета iOS 11 и я, не удержавшись, накатил её. После переустановки iOS Touch ID снова начал работать! Почему? Я тогда не понял и с таким недоумением прожил пол года, пока проклятая кнопка снова не перестала работать.
Решение
Тут мне стало дико интересно и я заказал набор отверток (важно понимать что не все подходят, например, в 7-м используется редкая отвертка с 3 лопастями). С их помощью, а также с такими подручными средствами как фен, присоска, самодельная деревянная лопатка и гайд iFixit я его разобрал. Видимых повреждений не было, кроме слегка окислившихся контактов коннектора. Почистив обе его части, я собрал все воедино. Сенсор рабочий. Палец чувствует, но не сканирует отпечаток. В настройках Touch ID, при попытке создать новый отпечаток говорилось, что произошел сбой:
По какой-то причине iOS не активирует сломанный сенсор. Это важно было понимать. Кроме того часть коннектора, которая соединена со шлейфом кнопки — с позолоченными контактами, в отличии от сопутствующей части на модуле дисплея. Там и был оксид.
На одном сайте вторичного рынка я нашел огромное количество таких айфонов, с заниженной ценой и кнопкой assistive touch. Поэтому подумал, что данная статья будет кому-то полезна.
Что делать, если не работает кнопка «Домой» на iPhone
Кнопка «Домой» на iPhone представлена как в виртуальном, так и в материальном виде и является «ахиллесовой пятой» этих устройств. Поначалу она работает хорошо, но с течением времени всё хуже откликается на нажатие, иногда нужно повторить его несколько раз, чтобы добиться реакции. Конечно же, возникают неудобства, поскольку Home несёт ряд важных функций:
- помогает быстро выйти из приложений в основное меню;
- разблокирует экран;
- открывает окно многозадачности;
- активирует голосового помощника.


Поэтому далее мы расскажем, что происходит с Home, когда она отказывается срабатывать и как поступать в подобных случаях.
Проверка работоспособности
Установить, насколько хорошо функционирует кнопка, очень просто:
- нажатие должно получить немедленный отклик без лишних усилий и повторных обращений;
- двойные и тройные клики должны активировать заданные функции.
Если вам приходится усердно давить на Home или выбирать определённый угол нажатия, значит, что-то пошло не так. О поломке могут свидетельствовать также посторонние звуки, шумы, ощущение, что кнопка свободно ходит в гнезде.
Возможные причины неисправности
Когда перестала работать (или плохо функционирует) кнопка Home на iPhone 5s и в других моделях, причины могут быть либо в физической неисправности, либо в сбое ПО. В первом случае чаще всего нарушаются контакты, попадает жидкость, крошки, пыль или отрываются крепления. Во втором – возможен сбой в ОС или влияние некорректного софта на скорость отклика.
Припомните, не роняли ли вы смартфон, не падало ли что-то сверху на него, не проливался ли чай, кофе, другие напитки, не скачивали ли вы новые приложения, игры и т. п. Особенно опасно в этом смысле ПО с сомнительных источников. Конечно, после ограничения джейлбрейка устанавливать пиратский софт на iPhone стало не так-то просто, но всё же возможно. Будьте осторожны.


Ремонт нерабочей кнопки Домой
Как быть, если перестала работать кнопка «Домой»
В зависимости от того, почему не работает кнопка «Домой» на iPhone различных моделей: 5s, iPhone 6s, iPhone 7 Plus, SE и других, можно предложить несколько способов решения:
Регулировка сенсорного датчика. Как выполнить калибровку при неисправности клавиши: откройте какое-нибудь системное приложение, например, «Калькулятор», нажмите кнопку выключения смартфона и держите, пока не появится соответствующее предложение, а затем кликните «Домой» и дождитесь закрытия ПО. После этого всё должно заработать нормально, если произошёл временный сбой.
Химический способ решения проблемы. Подойдёт для случаев, когда кнопка Home на iPhone 7 (и других моделях) плохо работает, заедает или не нажимается, тем более если есть ощущение, что нечто внутри этому препятствует. Аккуратно оберните корпус телефона пищевой пленкой, чтобы снаружи осталась только клавиша «Домой». Брызнете на неё спреем WD-40 и нажмите несколько раз. После этого попавшая внутрь грязь или крошки должны устраниться. Вместо указанного средства можно использовать диметилкарбинол, но распылять нужно с большой осторожностью, защитив предварительно экран. Если пульверизатор дает слишком крупные капли, лучше намочить жидкостью ватный диск и приложить на несколько секунд к кнопке.
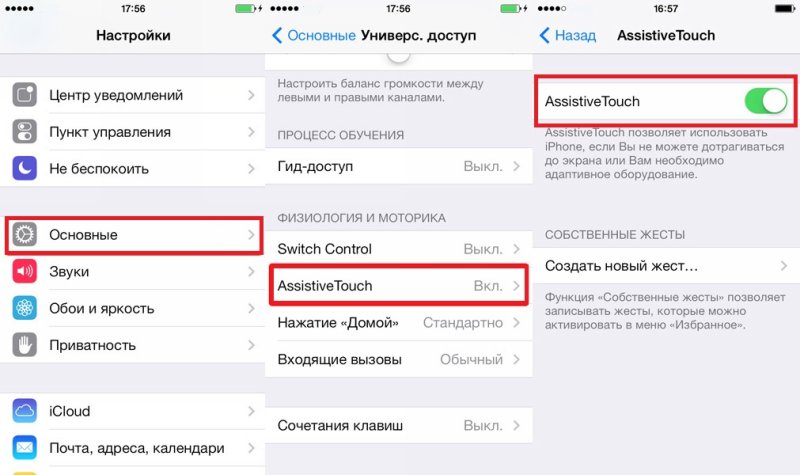
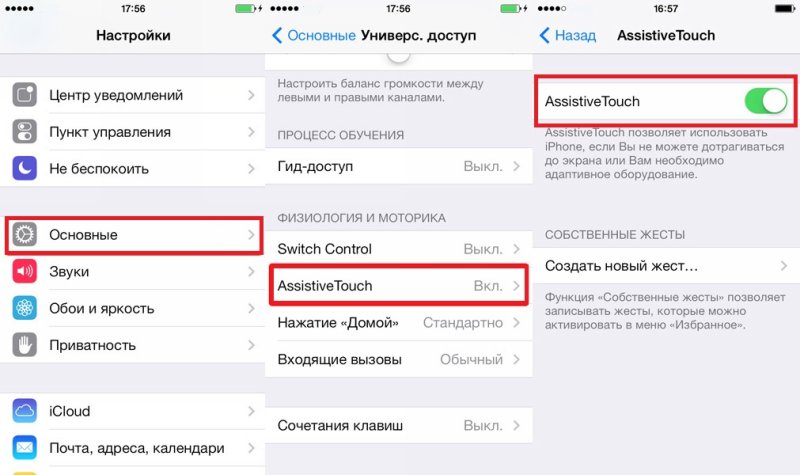
Настройка кнопки Домой на экране
Перезагрузка iPhone. Иногда Home зависает по вине ОС, и её стоит перезапустить. Если у вас iPhone ранней модели (до 6), то нажмите одновременно клавишу выключения и «Домой», чтоб инициировать перезагрузку. Начиная с модификаций 7 и 7 Plus предусмотрен другой механизм: давите на кнопки выключения и Volume -. Рестарт iPhone 8 и выше активируется короткими последовательными воздействиями на Volume +, Volume – и Power.
Перепрошивка устройства. Поможет владельцам iPhone 7 и ещё более новых версий, где «Домой» представлена только в виртуальном виде. Читайте статью о настройке виртуальной кнопки на iPhone. Для начала всю информацию нужно сбросить на iCloud, войдя в «Настройки» и выбрав опцию «Создать резервную копию». Затем подключите телефон к ноутбуку или ПК с помощью кабеля, нажмите одновременно Volume – и Power. Теперь отпустите последнюю, удерживая первую, пока ПК не распознает соединение с телефоном. Зайдите в приложение iTunes и выберите «Восстановление iPhone». Дождитесь уведомления об окончании процесса, а до тех пор не отсоединяйте кабель и не отключайте компьютер.
Программное дублирование кнопки. Если сломалась физическая кнопка, то смартфон придётся нести в сервисный центр. Однако её можно временно заменить виртуальной. Для этого нужно перейти в Settings – General Settings –Accessibillity и активировать ползунком AssistiveTouch. Под ней будет опция выбора Top-Level Menu – там вы сможете указать не только Home, но и другие нужные функции.
Теперь вы знаете, что делать в случае выхода кнопки Home из строя. Если вы заметили, что она перестаёт отвечать на запросы после запуска определённой программы – удалите ПО без всякого сожаления, чтобы не столкнуться с более серьёзными проблемами.
Как восстановить кнопку home на iPhone
Приветствую вас на How-Fixit и в этой статье покажу, что можно сделать если не работает кнопка home на вашем iPhone.
Но для начала, давайте пройдемся по моделям iPhone и разберемся в типах кнопок.
Если у вас iPhone 4 или iPhone 5, кнопка «Домой» — обычная и реагирует на физическое нажатие, и заменить ее можно без проблем.

Если у вас iPhone 5s, iPhone 6 или iPhone 6s, кнопка «Домой» уже имеет встроенный датчик отпечатков пальцев, который называется Touch ID. Вы все еще можете заменить самостоятельно кнопку, но функция Touch ID больше не будет работать, но об этом немного позже.

Если у вас iPhone 7 или iPhone 8, кнопка «Домой» больше не является физически нажимаемой кнопкой, а реагирует на сенсор, плюс кнопка использует вибрацию для создания эффекта напоминающий щелчок. Плохая новость – нельзя взять любую кнопку с другого iPhone или копию кнопки для замены. Хорошая новость заключается в том, что есть специальные кнопки, которые будут работать на нажатие, но Touch ID по-прежнему не будет работает.

Возвращаемся к нашему вопросу — что же делать если кнопка home не работает. Вот несколько вариантов решения этой проблемы.
Видео инструкция
Что делать, если перестала работать кнопка «Домой» на вашем iPhone
Вариант № 1: AssistiveTouch
Это самый простой и быстрый способ как получить рабочую кнопку home, если ваша кнопка «Домой» сломана, а пользоваться телефоном необходимо здесь и сейчас. Функция AssistiveTouch создает виртуальную кнопку home на экране вашего iPhone.
Как включить AssistiveTouch, перейдите в Настройки > Основные > Универсальный доступ > AssistiveTouch. Включаем и теперь у нас появляется виртуальная кнопка на экране.
Вариант № 2: Универсальная кнопка Home
Если с iPhone 5s, iPhone 6 или iPhone 6s все просто, вы меняете нерабочую кнопку home на любую другую оригинальную или китайскую копию кнопки, и она будет работать на физическое нажатие с возвратом на основной экран, то в более поздних моделях iPhone 7 и iPhone 8, не так все просто.
Давайте разберемся почем просто замена кнопки не даст рабочую функцию отпечатка пальца Touch ID. Все потому что оригинальная кнопка, которая была установлена с завода где собирался ваш iPhone, была программно связана с материнской платой, и теперь они неразрывны. Поэтому при замене кнопки touch id не работает.
Все тоже самое происходит и с поздними моделями iPhone в которых установлена функция распознавания лица. Face ID также привязан к материнской плате iPhone и никакой другой модуль Face ID работать не будет.
Но есть один рабочий способ, как решить проблему с нерабочей кнопкой на iPhone 7 и iPhone 8. Существуют кнопки home которые полностью идентичны оригинальной кнопке. Единственный недостаток такой кнопки — не будет работать Touch-ID. В случае если невозможно восстановить оригинальную кнопку, этот вариант остается единственно рабочим. Еще эта кнопка универсальная и работает на iPhone 7, 7 plus, iPhone 8 и iPhone 8 plus.
Ранее были разные универсальные кнопки, но они работали через bluetooth соединение, либо нужно было устанавливать специальную перемычку на материнскую плату. И все бы ничего, но блютус кнопка очень сильно разряжает батарею iPhone, в то время как универсальная кнопка 3-го поколения не нуждается в каких-либо дополнительных подключений, и работает на прямую через шлейф дисплейного модуля как оригинальная кнопка. По энергопотреблению, эта кнопка отличается от предыдущих кнопок, низким потреблением заряда батареи, всего 1% в течение 24 часов. Как установить кнопку home на iPhone есть пошаговые видео инструкции на нашем сайте в разделе iphone инструкции.
Также стоит отметить что эта универсальная кнопка не имеет физического механизма как на старых версиях. Эта кнопка home реагирует на сенсорный отклик и имеет такую же легкую вибрацию при нажатии как оригинальная кнопка home. Если посмотреть ближе, кнопка полностью садится по размерам в корпус и края не выпирают наружу, то есть внешне от оригинала не отличить.
Вариант № 3: Ремонт кнопки Home
Можно попытаться восстановить вашу оригинальную кнопку home. Если к примеру, в iPhone попала влага и окислился контакт где подключается шлейф кнопки к шлейфу дисплейного модуля. Тут вы самостоятельно можете почистить разъем с помощью изопропилового спирта и восстановить работу кнопки.

Но во многих случаях кнопка перестает работать из-за прогорания самого шлейфа кнопки, и она восстанавливается путем замены шлейфа, которая кстати берется с оригинальной другой кнопки. Но тут необходим опыт в ремонте на совершенно другом уровне, намного сложней чем просто разобрать и заменить, но, по крайней мере, вы сможете самостоятельно разобрать и произвести поверхностную диагностику шлейфа на следы прогорания или окисления, а в этом вам помогут наши пошаговые инструкции.
В каких случаях невозможно восстановить кнопку home. Внутри самой кнопки, находится микросхема, которую на данный момент, невозможно восстановить или заменить, именно эта микросхема привязана к материнской плате iPhone, и следственно, если эта микросхема повреждена, единственный вариант – универсальная кнопка или AssistiveTouch.
Надеюсь эта статья была полезна для вас, и я помог разобраться с этой проблемой. Если остались вопросы, задавайте их в комментариях.
Как самостоятельно починить кнопку Home на iPhone, iPad?
Если у тебя не работает кнопка Home на iPhone, iPad, почисти ее самостоятельно. Но будь внимательным с этим, ведь стоимость яблочных девайсов достаточно велика. Если ты не обладаешь хотя бы базовыми знаниями и умениями, есть смысл отнести гаджет в сервисный центр. Почему вообще может потребоваться очистка этой кнопочки? Потому, что в случае ее загрязнения работа всего аппарата может быть нарушена.
Не работает кнопка Home на iPhone
Итак, для чистки указанной кнопки можно прибегнуть к помощи высоких технологий. Ведь и сами Айфоны с Айпэдами создавались как раз благодаря ним. Итак, для начала необходимо выполнить запуск любого стандартного приложения. К примеру, Часов или Заметок. Запустили? Теперь держите клавишу Power, которая располагается в верхней части вашего гаджета, до той поры, пока на мониторе не загорится знакомая «вывеска» с предложением выключить аппарат. Увидели соответствующую надпись, тогда отпускайте клавишу и нажимайте на кнопку Home. Примерно спустя 5-10 секунд открытое вами приложение окончит работу в принудительном порядке.
Сразу стоит сказать о том, что данная процедура помогает далеко не всем и не всегда. Но есть немало пользователей яблочных гаджетов, которые уверяют, что решить проблему чистки нужной кнопки возможно именно таким простым путем.
Если работа кнопки Home по-прежнему некорректна, вам стоит испробовать второй способ — более практичный. Итак, запаситесь чистым спиртом и ваткой. Как известно, к сбоям в работе клавиши приводят загрязнения. А значит, наша задача — удалить грязь. Для начала отключите свой смартфон или другой проблемный девайс. Нанесите немного этилового спирта на ватный диск. Плотно прижимайте ватку к клавише и жмите до тех пор, пока жидкость не просочиться под кнопочку. На это требуется около 30-60 секунд. Оставьте свой девайс «сушиться», не включайте его до тех пор, пока жидкость не испарится. Обычно на это уходит около 10-15 минут. Вместо спирта вы можете взять WD-40. Последовательность действий та же самая. Вы можете как надавливать на кнопку непрерывно, так и жать на нее с секундными перерывами — результат аналогичный.
Если и это не помогло, то вам остается воспользоваться только самым простым и проверенным способом, эффективность которого гарантированно высока. Вам необходимо будет взять свой яблочный аппарат и отнести его в хороший специализированный центр по ремонту устройств от компании Эппл.
30.01.2018 13:52:24
0
766
Комментарии:
Компания Apple производит одни из самых дорогих девайсов, которые способны прослужить не один год. Благодаря этому их популярность держится на пике несмотря на высокий ценник. Даже сейчас многие пользователи используют модели четвертой или третьей серии, и немногие имеют последние версии с тач айди.
Как все гаджеты, продукция Apple имеют свойство ломаться. Однако не стоит нести смартфон в сервисный центр, с вопросами что делать если сломалась кнопка. Проблему, если на iphone не работает кнопка home или не работает touch id, возможно решить и своими руками, даже не прибегая к тому чтобы поменять кнопку на новую.
Несколько причин поломки устройства
Существуют только пара вариантов, из-за которых на айфоне не работает кнопка:
- Ошибки в программе;
- Проблемы с механизмом.
Последняя категория весьма распространенная, так как на IPhone попадает пыль или вода, а пользователи могут уронить или сильно прижать телефон в кармане. Когда происходит подобное, придется воспользоваться помощью специалиста и всё станет хорошо, только после замены кнопки home.
Ошибки в программе
После обновления операционной системы, появляются различные сбои. Как только iOS обновилась, при нажатии «Домой» система никак не реагирует. Из-за этого многие думают, что дело в сломанном механизме, однако если на так, он может оказаться вполне работоспособным. Чтобы решить подобные ошибки, воспользуйтесь 2-мя стандартными решениями.
- Первое – привыкните к двойному нажатию на клавишу, тогда это не покажется для вас поломкой.
- Второе – войти в настройки и найти строку «Универсальный доступ», после чего «Домой» и нажать на «Приложить палец».
Теперь можно использовать телефон, как и раньше. Однако большинстве случаев, приходится привыкать к обновленной операционной системе. В дальнейшем не предвидятся усовершенствования для старых моделей айфонов, и придется привыкнуть к двойному нажатию.
Возвращаем работоспособность
Многие пользователи дорогостоящего устройства решают неполадки с помощью калибровки. Чтобы успешно провести такую процедуру, достаточно включить любую программу, после чего зажать «Power», и дождаться появления слайдера «Выключить». Сразу после этого клавиша зажимается не больше чем на 10 секунд, тогда приложение завершит работу. Система начнет автоматическую калибровку и сбои прекратятся.
Химические средства помогут
В айфон попадает грязь, отчего сенсор перестает реагировать на прикосновения. Причина появления загрязнения заключается в грязных или жирных руках, попадание различных напитков, которые затекли внутрь и попали на плату. Для вычищения понадобится аэрозоль WD-40 или изопропиловый спирт. Последний компонент используется при создании стеклоочистителей.
Перед использованием помните, химикат не должен попасть на экран, так как это поспособствует ухудшению работоспособности. Как только средство нанесено, несколько раз нажмите на клавишу, чтобы жидкость попала под нее. После использование средство устраняет все жировые слои и пятна напитков, отчего она снова работает как раньше. Но следует соблюдать осторожность при использовании данного метода, повредить электронику проще простого, а вот ремонт будет дорогостоящим.
Программная починка
Если вышеуказанные решения не приводят к восстановлению работоспособности кнопки Home на IPhone, тогда стоит попробовать программный метод устранения поломки. Эта временная мера позволяет дальше использовать смартфон. Этот метод не очень удобный, однако это намного лучше, чем ходить с не полнофункциональным девайсом.
Для начало выводим «Домой» на дисплей: зайдите в настройки и выберите категорию «Основные». Далее перейдите во вкладку «Универсальный доступ». После этого находим пункт AssistiveTouch и только тогда на дисплее возникнет меню с дальнейшими событиями.
Щелкните на виртуальную «Домой» и только теперь устройство имитирует использование клавиши. Это станет решением на первое время, но не на постоянной основе. Велика вероятность раздражения от подобного использования, однако это станет временным решением, перед обращением в сервисный центр.

Самостоятельная замена в старых моделей
Когда никакой из вариантов не подошел, но при этом имеется набор инструментов, а денег на починку не хватает, то возможно отремонтировать самому. Достаточно следовать инструкции и иметь небольшой опыт разбора телефонов, так как несколько неаккуратных движений могут только навредить системе, превратив частично не работающий аппарат в груду металлолома.
Инструкция
- Поставьте беззвучный режим и открутите винты в нижней части гаджета;
- Откройте крышку телефона толкающими движениями вперед и отсоедините ее от основания;
- Открутите винтик в нижнем углу, рядом с аккумулятором, благодаря пластиковой лопатке отсоедините аккумулятор;
- Вытащите симкарту и открутите винтики слева от аккумулятора, отсоедините шлейф при помощи лопатки;
- Снимите заглушки аккуратными движениями;
- Снимите изоляционный материал с контактов;
- Снимите плату и нижнюю заглушку;
- Открутите винтики в верхней части корпуса и с левой стороны;
- Снимите лицевую панель, для начала с правого верхнего угла, пока не останется основной корпус;
- Отсоедините клавишу с задней стороны;
- Щипчиками выключите шлейф с той же стороны, что была указана выше.
После всех манипуляций, вставьте новую деталь и выполните сборку телефона, ориентируясь на инструкцию в обратном порядке. Соблюдайте осторожность и не путайте болты местами, иначе можно повредить электронику давайса, и тогда, останется один путь — в мастерскую, к опытным мастерам.
Проблемы с TouchID
Если речь идет о последних моделях, возникают сложности, так как нельзя заменить клавишу без дополнительных запчастей. Разработчики позаботились об этом, чтобы невозможно было извлечь информацию, хранящуюся на IPhone. Теперь при замене маленького модуля приходится менять процессор и материнскую плату в сборе.
Когда проблема заключается в поломанном шлейфе кнопки «Home» IPhone, то в некоторых случаях это возможно исправить, но только не своими силами. Ни в коем случае нельзя отдавать устройство на починку «привокзальным мастерам». Ремонт у не профессионала обойдется во столько же, сколько стоит и новая модель. Позволить подобное может себе только богатый человек, как говориться, скупой платит дважды.
Заключение

Теперь вы знаете что делать, если сломалась кнопка домой на любимом смартфоне. Искать подходящие модули не составит труда, если искать их у правильных поставщиков, но в большинстве случаев встречаются мошенники, готовые подсунуть под видом оригинала, дешевый Китай. Сама замена и ремонт потребует достаточных вложений, но в итоге проблему возможно устранить самому. После того как будет произведена замена кнопки home iphone все проблемы должны решиться.
Видео-инструкция
Если остались вопросы, обязательно посмотрите видео-инструкцию, в ней подробно объясняется как и что делать.
Что еще почитатьЗамена кнопки Хоум на Айфон 5S
Айфоны и айпады надежно защищены от большинства повреждений, и всё же полностью избежать их нельзя — вероятность заводской неисправности составляет менее 2%. Сломалась кнопка Home – с этой проблемой достаточно часто сталкиваются владельцы устройств Apple. В большинстве случаев, форс-мажор наступает по вине самого владельца гаджета. Сломалась кнопка Home на телефоне? Быстрый ремонт iPhone 5S в Москве – звоните в сервисный центр Help-My-Gadget! Телефон +7 (495) 725-81-97.
ОСОБЕННОСТИ КНОПКИ «ДОМОЙ»
Большинство кнопок на айфонах – виртуальные. Но, для управления основными функциями, производитель вынес на корпус несколько физических контакторов, среди которых, основной – это Home. Кнопка позволяет пользователю в любой момент перейти на экран и провести просмотр запущенных программ. Чтобы запустить любую из них, просто клацните её дважды. Использование «Домой» позволяет настроить включение и отключение функций универсального доступа.
СРОК СЛУЖБЫ
Компания Apple гарантирует безопасность и работоспособность всех элементов своих устройств в течение 12 месяцев со дня продажи гаджета.
ПРИЗНАКИ ПОЛОМКИ КНОПКИ HOME
- Заклинила кнопка Домой
- Перестала работать навигация Home
КАК НЕ ДОПУСТИТЬ ПОЛОМКИ
Почему не работает кнопка «Домой»? Причинами форс-мажора являются:
- Механическое повреждение наружного контактора от удара или падения
- Сбой в программном обеспечении айфона
- Попадание влаги в смартфон
- Оседание пыли и жира под кнопкой
- Выход из строя шлейфа.
Изначально необходимо протестировать телефон. Диагностика устройства укажет в чем причина потери функциональности. В нашем сервисном центре она всегда бесплатная!
ЗАМЕНА КНОПКИ HOME iPhone 5S
Замена любого разъема айфона – представляет собой сложный процесс! Для этого необходимо владеть специальными навыками в области ремонта сложной электроники. К примеру, для того чтобы провести демонтаж и монтаж кнопки управления потребуется пинцет, CPT-лопатка, пластиковая лопатка, набор специальных отвёток, медиатор. Одно неловкое движение может привести к последующему дорогостоящему ремонту. Правильный алгоритм Вашего действия – это доверить ремонт айфона профессионалам сервисного центра Help-My-Gadget.ru. Наши специалисты произведут замену сломанной части устройства Apple с соблюдением всех технических регламентов.
СРОКИ РЕМОНТА
Работу выполняют опытные мастера, прошедшие специальное обучение в компании Apple. Оперативно проведем диагностику и устраним выявленные неполадки. Приезжайте, ждем Вас. Быстрый ремонт кнопки Home в присутствии клиента. Доступная цена услуги. Индивидуальный подход к проблеме каждого заказчика. Используем исключительно оригинальные комплектующие. Гарантия – 3 месяца.
Когда у телефона есть только одна главная кнопка, может быть довольно неприятно, когда эта кнопка больше не работает. Если у вас есть iPhone 4 или 4S, вы точно знаете, о чем я говорю. Да, кнопка Домой, которая склонна к безответственности и отставанию.
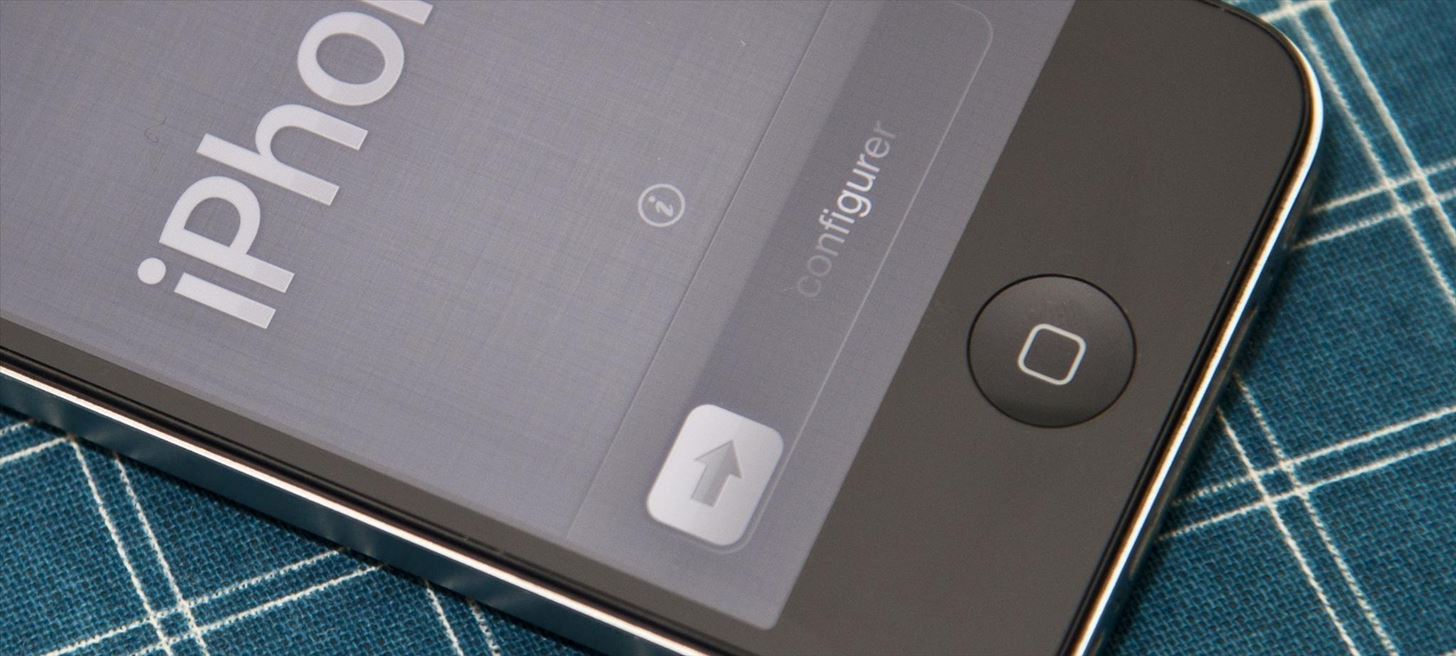
Большинство пользователей обвиняют кнопки «Домой» в загрязнениях, влажности или смещении.Неважно, по какой причине, кнопка «Домой» не работает, особенно для тех, у кого больше нет гарантии. Но это нормально, потому что есть несколько вещей, которые вы можете попробовать, Apple — ваше последнее средство.
Если у вас сломана кнопка регулировки громкости, обратитесь к этому руководству за помощью.
Исправление 1: калибровка вашего iPhone
Самое первое, что вы должны попробовать с вашим iPhone, это калибровка. Это самый быстрый и простой способ исправить кнопку «Домой», но он не будет работать для всех.Просто откройте одно из приложений для iPhone, например «Погода» или «Часы», и выполните следующие действия.
- Нажмите и удерживайте кнопку режима ожидания, пока не появится слайдер , чтобы выключить , затем отпустите кнопку.
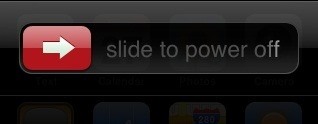 Изображение через whited00r.com
Изображение через whited00r.com - Теперь нажмите и удерживайте кнопку «Домой», пока телефон не вернется к начальному экрану.
Вот и все. Два шага Если это сработало для вас, круто, вероятно, это произошло из-за того, что приложение не загружалось или не закрывалось должным образом.Если вы даже не прошли второй этап, у вас есть еще несколько возможных исправлений …
Исправление 2: Перестройка разъема вашего iPhone
Как долго у вас был iPhone? Возможно, какое-то время, и вы, более чем вероятно, заряжали его каждый день, так как получили его. Таким образом, вполне возможно, что вы случайно переместили некоторые вещи с места, подключая и отключая этот 30-контактный разъем каждый день.

Поскольку кнопка «Домой» находится непосредственно над портом разъема, для 30-контактного разъема обычно выбивается кнопка «Домой» из-за выравнивания.

Чтобы исправить это, просто подключите разъем к вашему iPhone и аккуратно надавите на разъем, что заставит кнопку «Домой» вверх. Нажимая на разъем, нажмите кнопку «Домой» и посмотрите, решит ли это вашу проблему. Если так, круто. Нет? Попробуйте это …
Исправление 3: восстановление вашего iPhone
Восстановление iPhone — это наиболее распространенное решение проблемы задержки кнопки «Домой». Просто сделайте резервную копию всех ваших данных в iTunes, прежде чем восстанавливать свое устройство.
Чтобы восстановить программное обеспечение iOS, подключите iPhone к iTunes и выберите его в разделе « Устройства ».Найдите вкладку Summary , затем нажмите Restore .
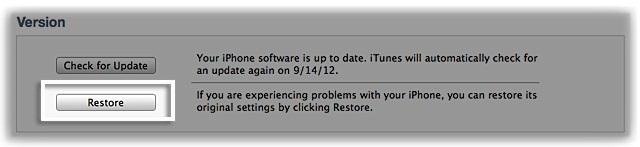 Изображение через apple.com
Изображение через apple.com Более подробную информацию и советы вы можете найти на странице поддержки Apple.
Исправление 4: Очистите кнопку «Домой»
Как и все, после тонны использования кнопка «Домой» на iPhone может испачкаться, что приведет к потере его функциональности. Ворс из кармана или старая пыльца Cheetos могут проникнуть в маленькую щель, окружающую домашнюю кнопку.
Для того, чтобы очистить это правильно, вы хотите использовать изопропиловый спирт и ватный тампон.Положите несколько капель алкоголя прямо на кнопку «Домой» и надавите на нее с помощью ватного тампона. Подождите несколько минут, а затем проверьте, решило ли это проблему.
Fix 5: Twist and Spin
Я нашел этот метод на нескольких форумах Mac, но никогда не пробовал. Хотя я не могу обещать вам, что это сработает, попытка никогда не помешает. Просто положите iPhone на спину, крепко удерживайте кнопку «Домой» и поверните телефон по часовой стрелке.
Если у вас есть футляр, вы, вероятно, захотите снять его, чтобы облегчить его вращение.Почему такая вещь работает? Я понятия не имею. Но если вы хотите, чтобы кнопка «Домой» снова заработала, стоит попробовать.
Faux Fix: экранная кнопка «Домой»
Если все эти другие методы не работают и ваша кнопка «Домой» просто не работает, у вас всегда есть возможность включить экранную кнопку «Домой». Перейдите к Настройки -> Общие -> Специальные возможности -> Вспомогательное касание .
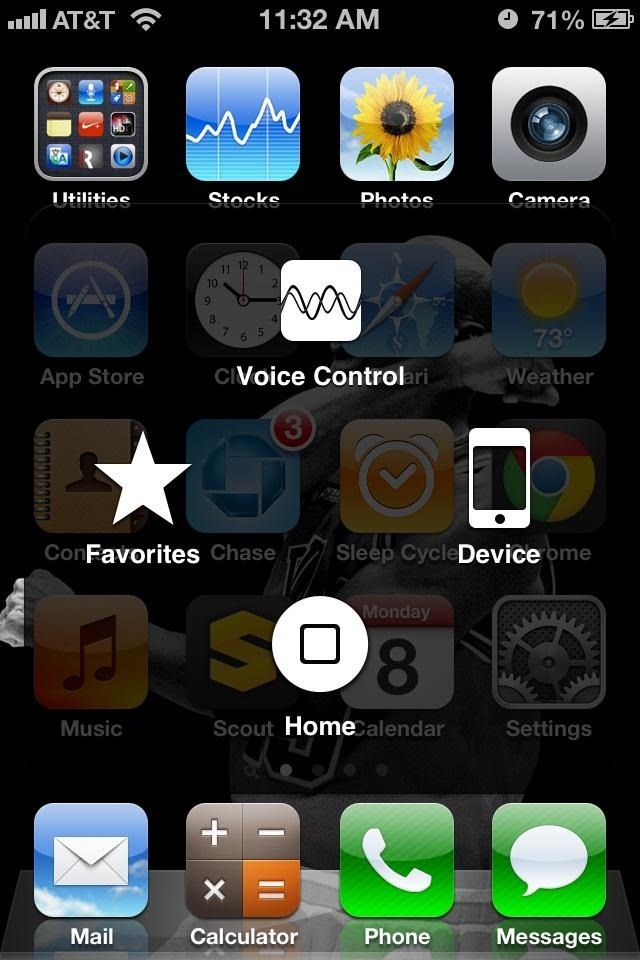
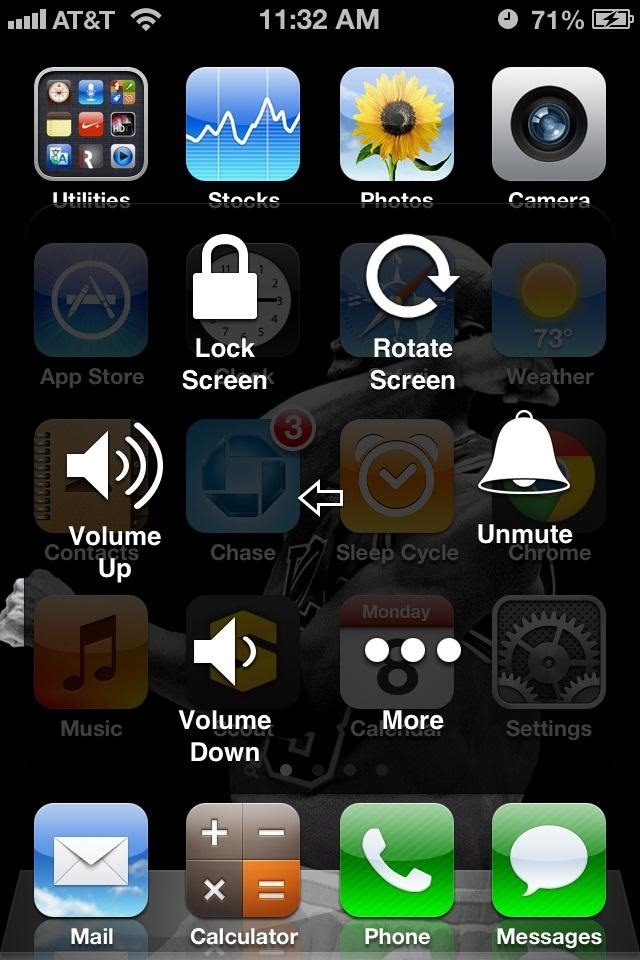
Включите вспомогательное касание, и на экране появится маленький кружок.Оттуда вы можете контролировать громкость, Siri, блокировку экрана, а также добавлять в избранное.
Исправление 6: замените кнопку «Домой»
Для тех, кто любит вызов, вы можете попробовать заменить кнопку «Домой» на iPhone самостоятельно. Процесс утомительный и очень сложный, поэтому лучше сделать это в крайнем случае.
 Изображение через ifixit.net
Изображение через ifixit.net Найдите полный список инструментов и инструкций по iFixit.
Альтернативное исправление: параметры джейлбрейка
Для любого джейлбрейкнутого iPhone существует бесконечно больше опций для всех функций телефона.Имея в наличии стольких различных приложений и настроек , доступных в магазине Cydia, джейлбрейкеры могут в значительной степени отменить кнопку «home» своего iPhone как устаревшую.
Вот список приложений, которые позволяют изменять настройки кнопок на вашем iPhone и включать новые многозадачные жесты, которые могут заменить и повторить использование кнопки «Домой».
Посмотрите видео ниже, чтобы увидеть, как Активатор превращает кнопки громкости в кнопку «Домой».
Мы что-нибудь пропустили?
Если вам известно о другом исправлении для неработающей кнопки «Домой», которого нет в этом списке, не стесняйтесь, напишите нам в комментариях ниже. Если бы это работало для вас, это могло бы работать для других!
Если у вас есть другие неисправности на вашем iPhone, некоторые из наших других руководств могут помочь вам. Посмотрите, как исправить обои выпусков , исправить Wi-Fi-соединение , исправить проблемы Passbook , исправить отсроченные iMessages и исправить экраны смерти .
Обеспечьте безопасность своего соединения без ежемесячного счета . Получите пожизненную подписку на VPN Unlimited для всех ваших устройств с единовременной покупкой в новом магазине гаджетов и наблюдайте за Hulu или Netflix без региональных ограничений.
Купить (скидка 80%)>
Фото unten44, cogdogblog , 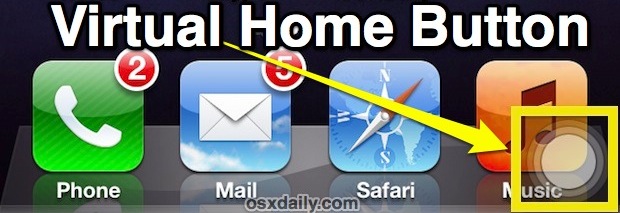
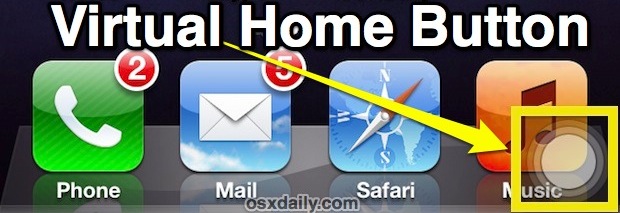
Иногда можно исправить не отвечающую кнопку «Домой», принудительно закрывая приложения, но это не всегда работает. Если кнопка «Домой» на устройствах iOS полностью сломана, вы можете вместо этого использовать функцию специальных возможностей «Вспомогательное прикосновение», чтобы включить виртуальную кнопку «Домой», что позволяет использовать iPhone, iPad или iPod, даже если кнопка физически не может быть нажата из-за повреждение или что-то еще.
Ниже описано, как включить функцию Assistive Touch, позволяющую использовать iPhone, iPad или iPod touch с нерабочей кнопкой «Домой»:
- Откройте «Настройки» и перейдите в «Общие», затем нажмите «Доступность»
- В разделе «Физические данные и двигатель» нажмите «Вспомогательное прикосновение», а затем установите переключатель в положение ВКЛ.
- Найдите новую вспомогательную сенсорную кнопку, которая появится в правом нижнем углу, нажмите ее, чтобы получить доступ к кнопке виртуального дома
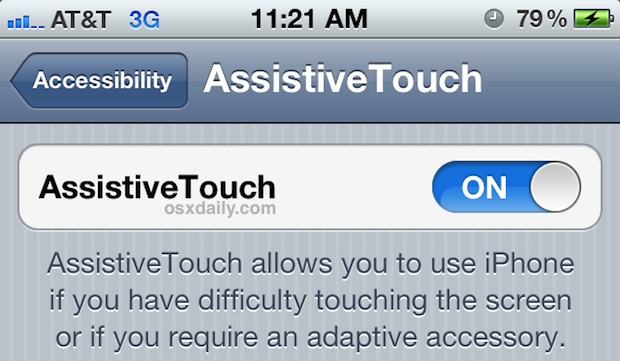
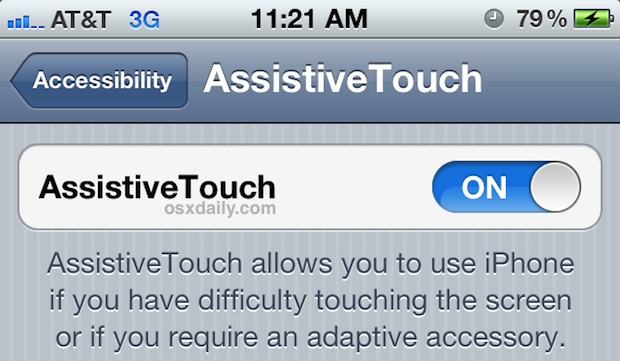
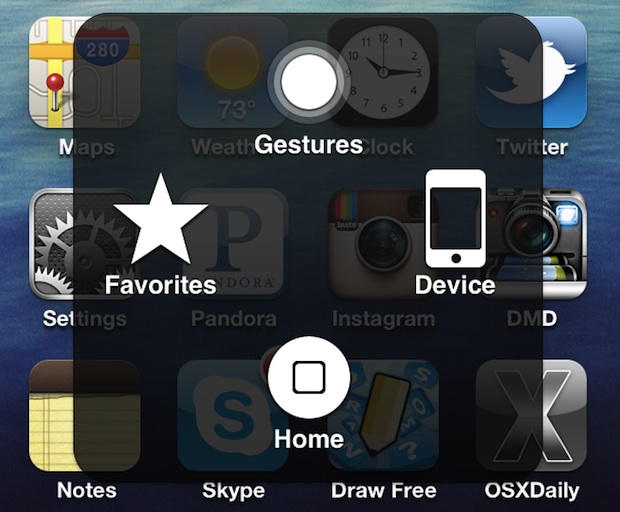
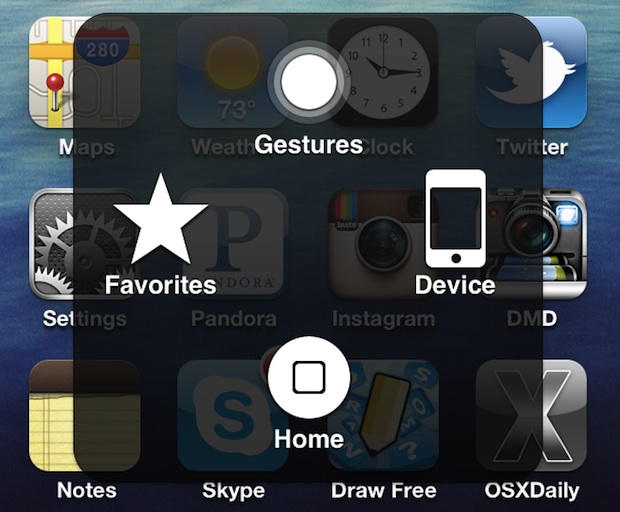
Это единственный способ продолжить использование устройства iOS с сломанной кнопкой «Домой» без восстановления самой кнопки «Домой».
Если вы застряли в приложении, вы не можете попасть на домашний экран, потому что кнопка не работает, просто выключите и снова включите устройство, и вы загрузитесь прямо на домашний экран, где вы сможете запустить Настройки виртуальная кнопка.
После включения этой кнопки «Домой» на экране она будет доступна во всех приложениях, а также на главном экране и на панели многозадачности, обеспечивая постоянный доступ, просто взглянув на ту часть экрана, где она была настроена для отображения.
Возможно, лучшая вещь в виртуальной домашней кнопке Assistive Touch заключается в том, что она позволяет программной функции заменять неисправный аппаратный компонент, что может иметь значение для постоянной возможности использовать устройство iOS или сделать его полностью бесполезным. Хотя вы почти наверняка захотите починить сломанную кнопку «Домой» от Apple или ремонтной мастерской, это более чем полезный вариант, позволяющий скоротать время до решения любой проблемы с оборудованием.
Обратите внимание, что если кнопка «Домой» перестала работать из-за погружения или разбрызгивания воды или жидкости, лучше всего сначала правильно обратиться к контакту с жидкостью, чтобы устройство полностью высохло, прежде чем пытаться использовать его снова. Иногда кнопка «Домой» работает со сбоями и перестает работать просто потому, что в точках контакта остается влага, что позволяет ей достаточно высохнуть, чтобы она снова заработала.
Отличный совет от Тима в комментариях
Похожие
,Кнопка «Домой» на iPhone делает лот . Это не обязательно новость для тех, кто когда-либо владел iPhone с кнопкой «Домой», но вы можете и не знать, что он способен намного превосходить стандартные повседневные функции. Поэтому, если у вас iPhone 7, 8 или новая модель SE под управлением iOS 13 или более поздней версии, продолжайте читать, чтобы узнать о 17 секретных хитростях, связанных с кнопкой Home, которые вам не хватает.
Распространенные задачи, с которыми помогает кнопка «Домой», включают пробуждение устройства, открытие переключателя приложений, возврат на домашний экран, использование Reachability и активацию Siri. Чтобы выполнить эти функции, вы нажимаете кнопку «Домой» один раз, нажимаете ее дважды, нажимаете ее один раз, слегка нажимаете на нее дважды и нажимаете ее длительно, соответственно. Но все знают это.
То, что вы увидите ниже, — это не только базовые советы, но и то, как кнопка «Домой» может помочь вам управлять вашим iPhone только с помощью клавиатуры, снизить яркость экрана до минимума и даже очистить оперативную память устройства для повышение производительности.Опять же, советы ниже предполагают, что вы используете iOS 13 или более позднюю версию, но многие также будут работать на более старых версиях iOS.
1. Очистите оперативную память вашего iPhone
Может быть удивительно узнать, что вы действительно можете очистить оперативную память на устройстве iOS. Apple не рекламирует эту функцию, даже разработчикам, что делает ее относительно неизвестной. Тем не менее, это реально и может быть сделано с помощью, среди прочего, кнопки «Домой» на вашем iPhone.
Когда вы хотите очистить оперативную память вашего iPhone? Ну, вы, вероятно, не захотите делать это часто.Apple гарантирует, что iOS поставляется с отличным управлением ОЗУ, поэтому большую часть времени система может справиться с ней самостоятельно. Однако, если вы столкнетесь с приложением, которое начинает расходовать слишком много оперативной памяти, iOS может не работать правильно. Это в такое время, когда вы хотите попробовать очистить ОЗУ, чтобы увидеть, было ли плохое управление ОЗУ, бросая ваш iPhone за петлю.
2. Напечатайте Siri вместо Talk
Когда вы нажимаете и удерживаете кнопку Home, вы вызываете Siri. В то время как есть другие способы спросить Сири, жест длинного нажатия был вокруг, так как Сири была вещь.Однако знаете ли вы, что на самом деле вам не нужно говорить с Сири, чтобы использовать виртуального помощника? Вместо этого вы можете использовать кнопку «Домой», чтобы запросить «Введите Siri», что позволит вам молча спросить Siri, что вы хотите.
Если вы не знали, что кнопка «Домой» (или iPhone) имеет такую функцию, это не ваша вина. Тип для Siri немного скрыт, и, хотя это отличный вариант, Apple действительно продвигает только стандартные «Hey Siri» и длительное нажатие кнопки «Домой» в качестве основных активаторов Siri.
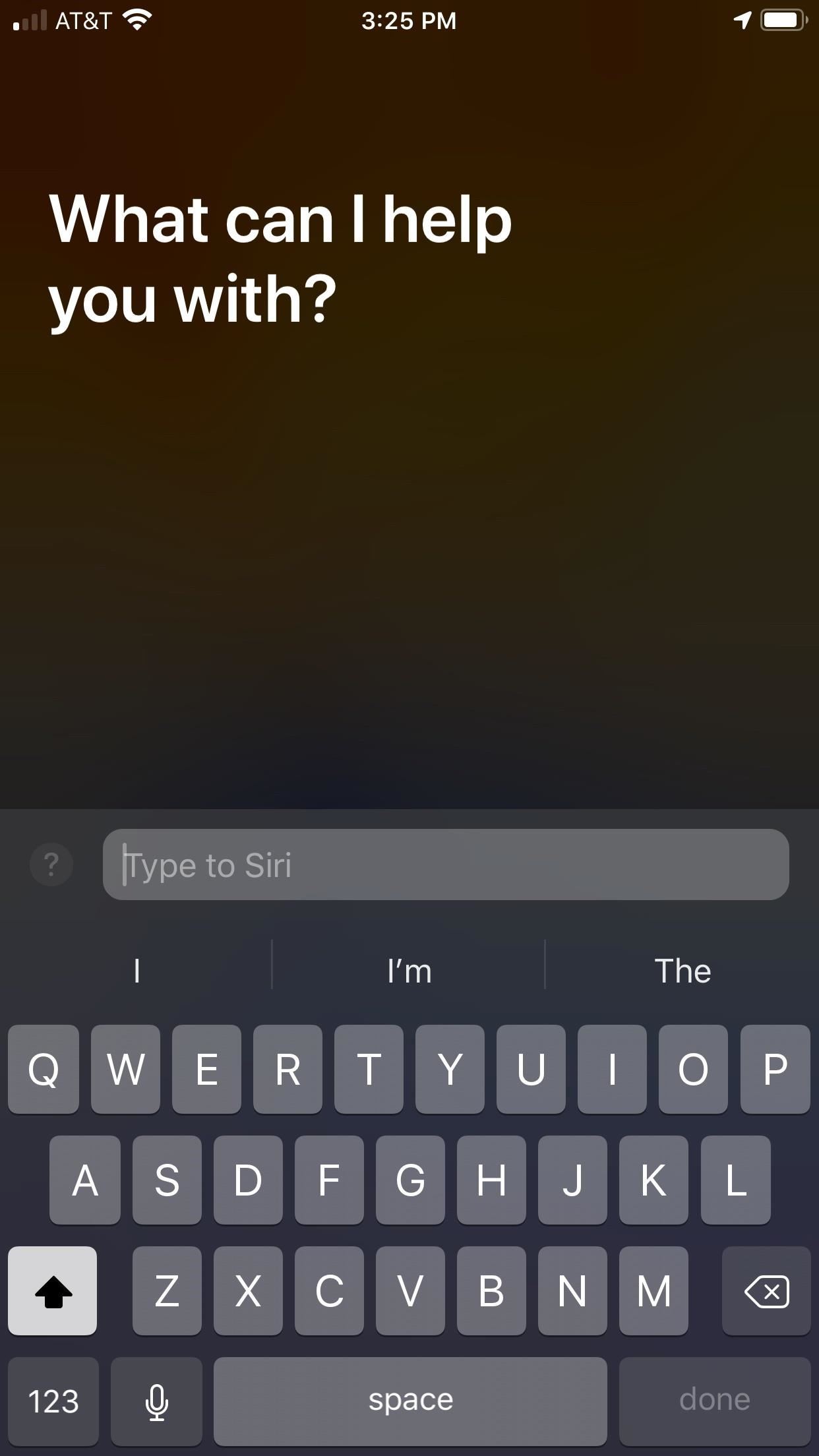
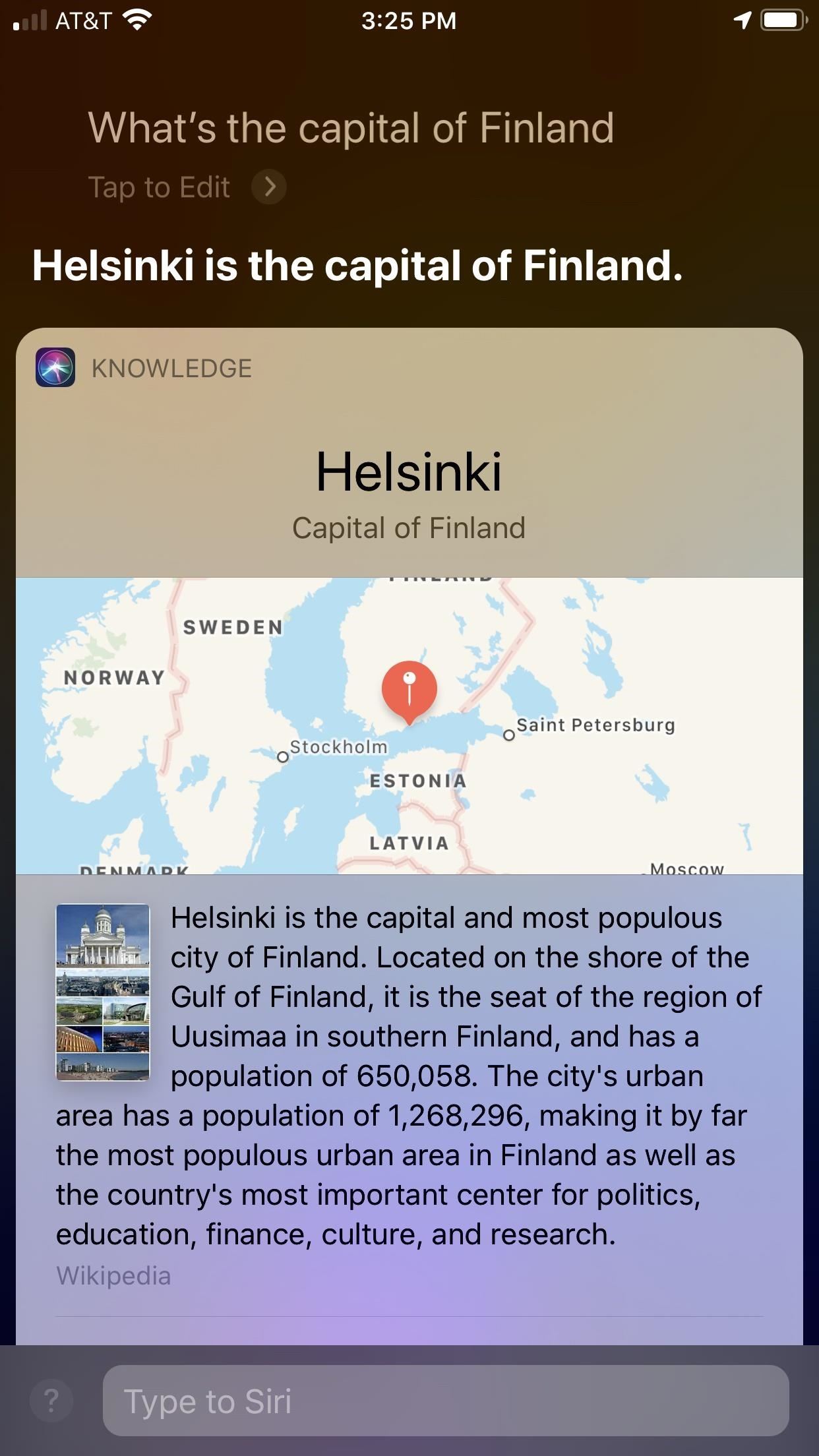 Совет
Совет: Вы также можете просто отключить Siri от кнопки «Домой»
С iPhone 7 и появлением емкостной кнопки «Домой» случайное включение Siri стало намного сложнее. Тем не менее, это не означает, что это невозможно, и если у вас старый iPhone с механической кнопкой «Домой», проблема все еще существует.
Чтобы предотвратить случайную активацию Siri на экране блокировки, перейдите к Touch ID и паролю (или просто паролю) в меню настроек, затем введите свой пароль для продолжения.Войдя, прокрутите вниз и выключите «Siri» под «Разрешить доступ при блокировке» . Вы также можете выполнить то же действие, перейдя в «Настройки» -> «Siri & Search», затем отключив опцию «Разрешить Siri при блокировке».
Если вы хотите полностью удалить Siri из кнопки «Домой», перейдите в «Настройки» -> «Siri & Search», а затем отключите «Нажмите Home для Siri». Если вы действительно хотите, чтобы Сири ушла, переключение «Слушай« Эй, Сири »» поможет.
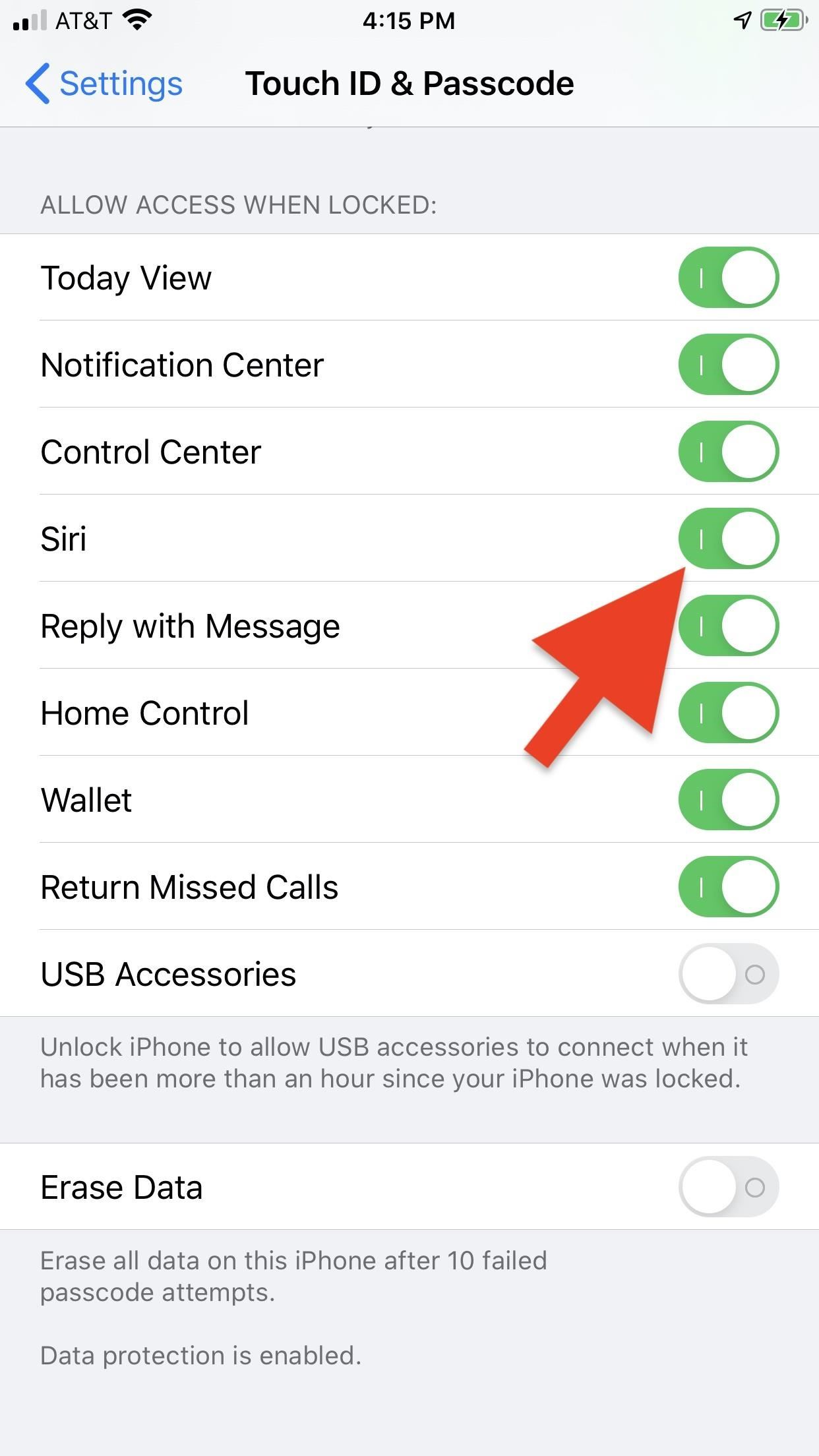
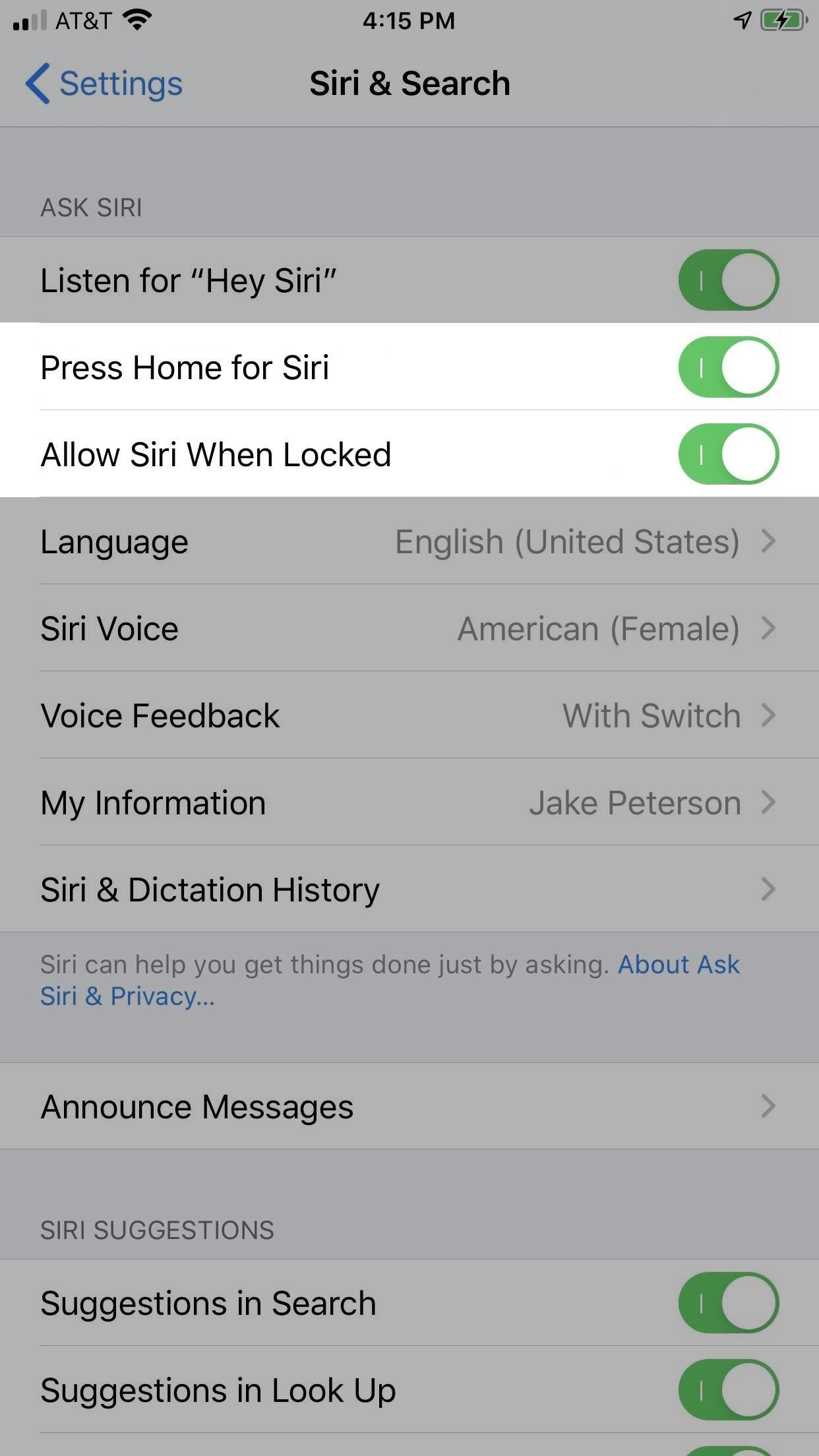
3.Вернитесь к первому начальному экрану. Страница
Если на главном экране есть несколько страниц приложений, может показаться, что они пролистывают их все, чтобы вернуться на первую страницу. Однако в этом нет необходимости, поскольку кнопка «Домой» на вашем iPhone фактически позволяет вам вернуться обратно на первую страницу, не требуя пролистывания. И это то же самое, что вы делаете в любое время, когда захотите вернуться на домашний экран практически из любого места.
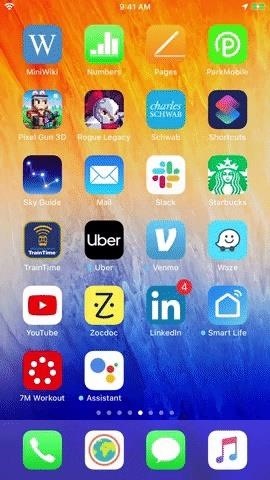
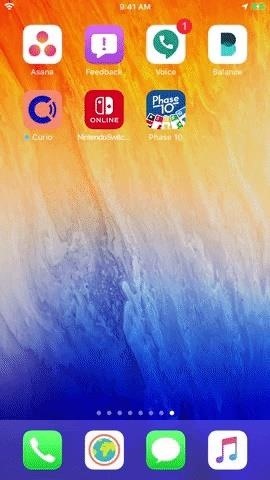
4. Доступ к Apple Pay & Passes
В эти дни вы найдете все больше и больше поставщиков, принимающих платежи только с вашего iPhone.Продовольственные товары? Ага. Кофе? Да. Тот модный магазин сэндвичей, который берет 15 долларов за сабвуфер? Вы ставите. Но если вы разблокируете свой iPhone, идете в Wallet, а затем используете Apple Pay или пропуск для покупки товаров, вы теряете время.
На самом деле есть ярлык, который позволит вам получить доступ к Apple Pay и сохраненным пропускам без необходимости сначала копаться в своем кошельке. Проблема в том, что эта функция работает только в том случае, если у вас есть какой-либо тип карты (дебетовая или кредитная), сохраненный в кошельке. Если вы работаете только с пропусками, вам все равно нужно открыть кошелек, чтобы оплатить ваши вещи, поэтому карта по-прежнему требуется.
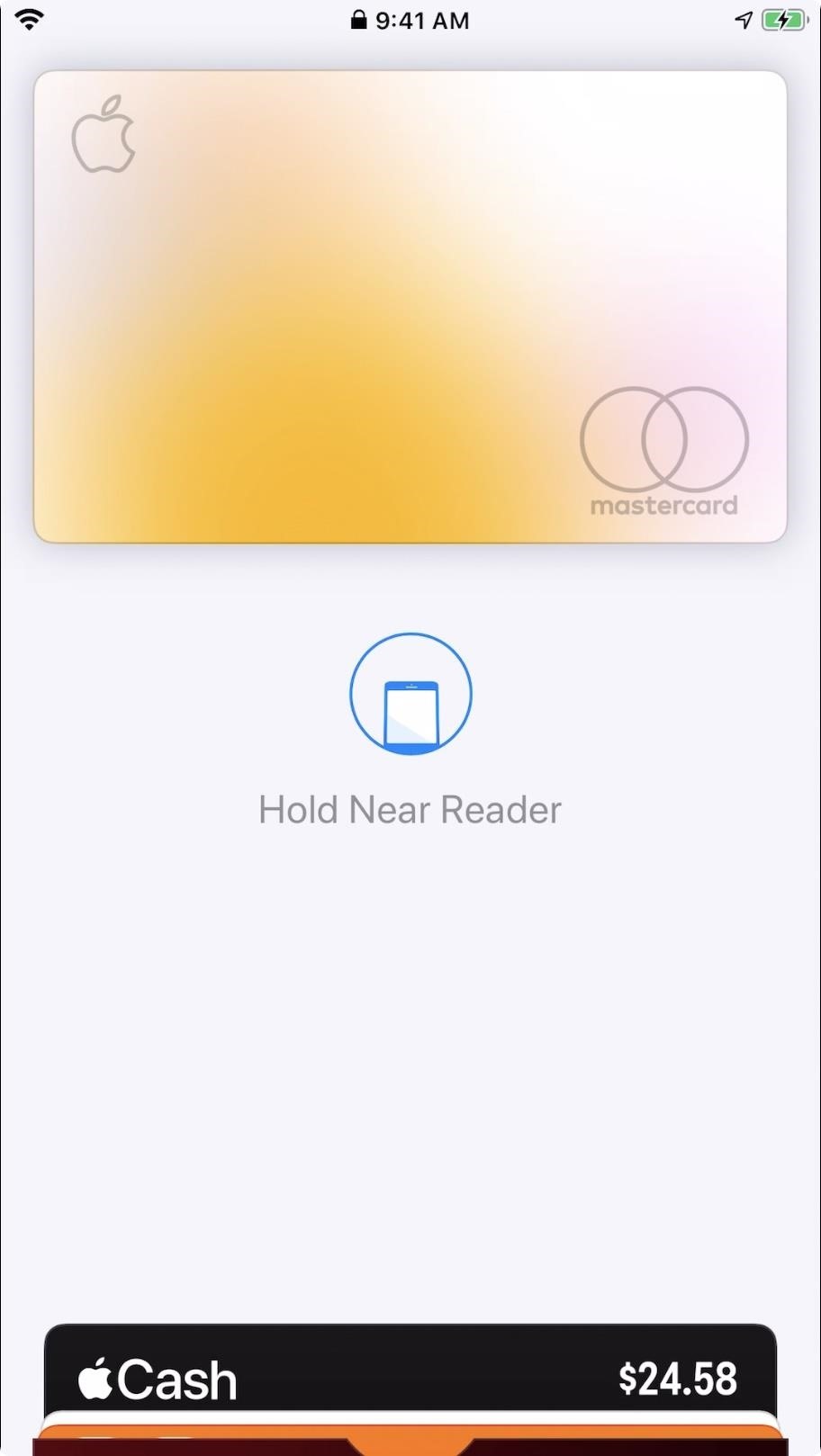
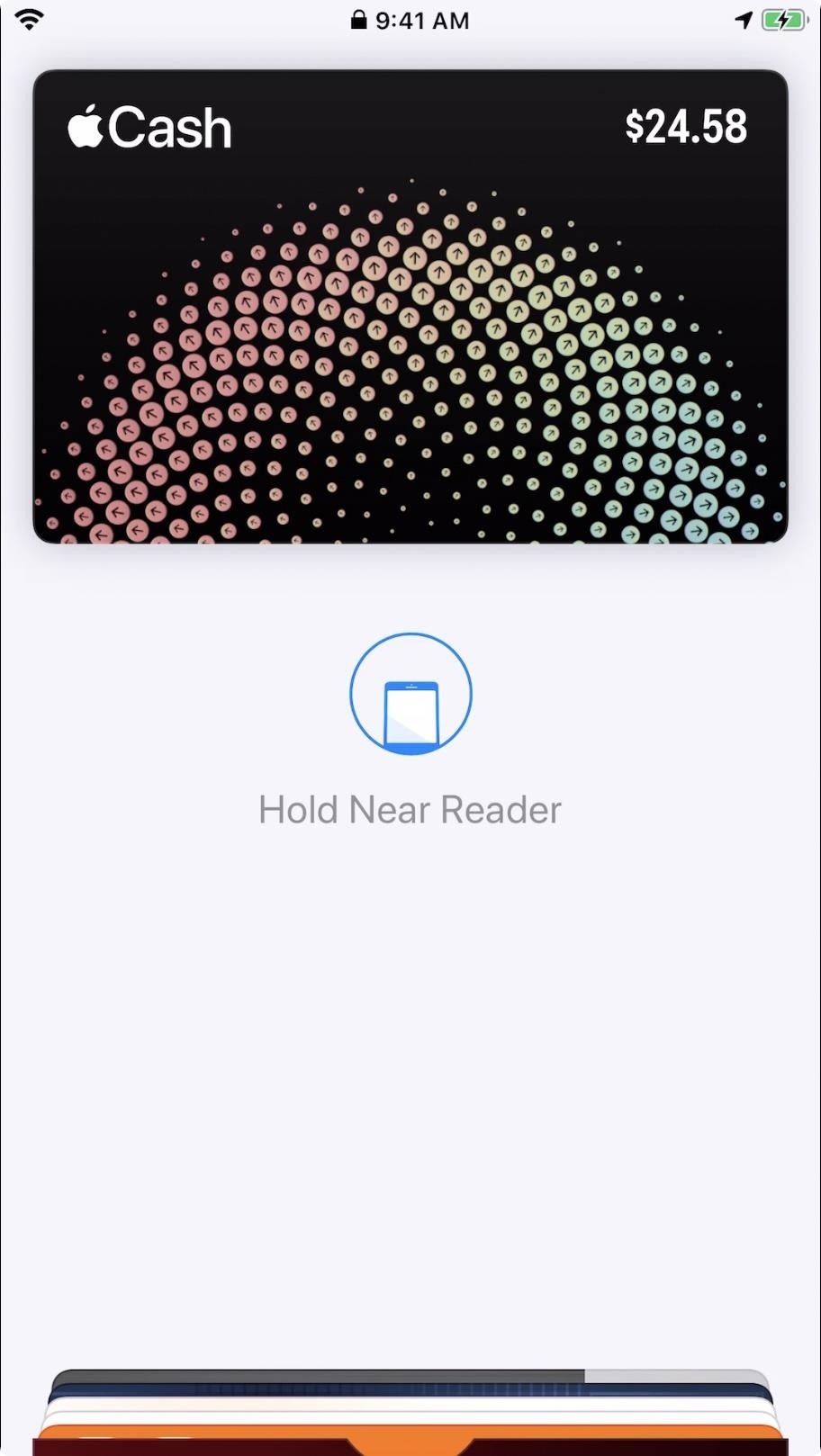
5. Уменьшите скорость нажатия кнопки «Домой».
Для функций двойного и тройного щелчка существует определенная скорость, с которой эти жесты должны выполняться. В противном случае интерфейс многозадачности, Apple Pay или ярлык доступности не запустятся. Для некоторых людей скорость по умолчанию между щелчками может быть слишком высокой. Если это вы, вы можете легко изменить эту скорость клика.
Просто знайте, что вариантов не так много.Вы не найдете такой серии скоростей, как при выборе чувствительности курсора мыши. Вместо этого iOS представляет вам «По умолчанию», «Медленный» или «Самый медленный». Если вы выберете одну из последних двух опций, вы можете потратить немного больше времени между нажатиями кнопок «Домой» при запуске жестов двойного и тройного щелчка.
6. Активируйте инструмент скрытой лупы
Не можете прочитать что-то перед собой? Хотите поближе взглянуть на что-то на расстоянии? Конечно, вы можете использовать зум на камере вашего iPhone, но это только поможет вам.Вместо этого кнопка «Домой» может активировать скрытый инструмент «Лупа» в iOS, функцию доступности, которая позволяет вам увеличивать изображение намного дальше, чем обычно позволяет ваша камера.
Хотя вы можете использовать эту лупу в качестве простого наглядного пособия, вы также можете использовать ее для фотографирования ваших макрообъектов. Эта функция поставляется с такими инструментами, как вспышка, фильтры и блокировка автоэкспозиции, поэтому, несмотря на то, что она не так насыщена функциями, как обычное приложение «Камера», она может выполнять работу для объектов, которые находятся очень и очень далеко.
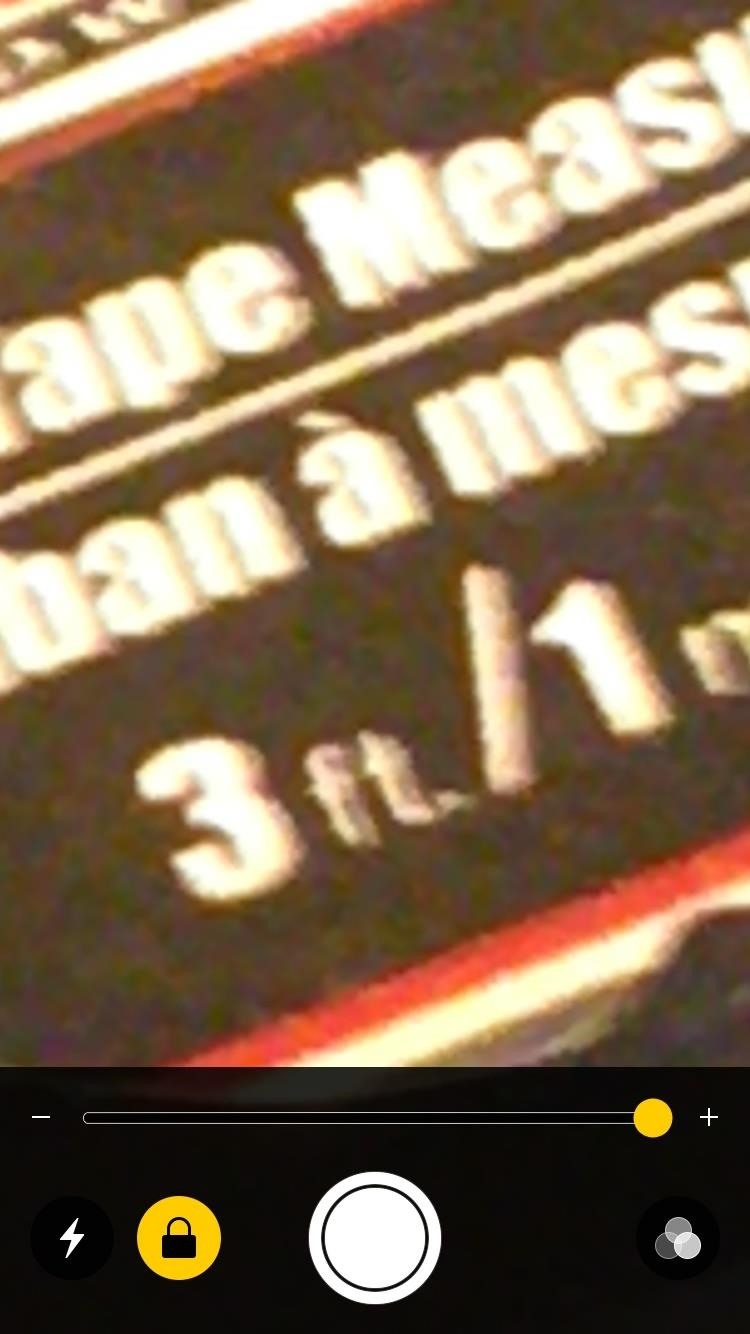
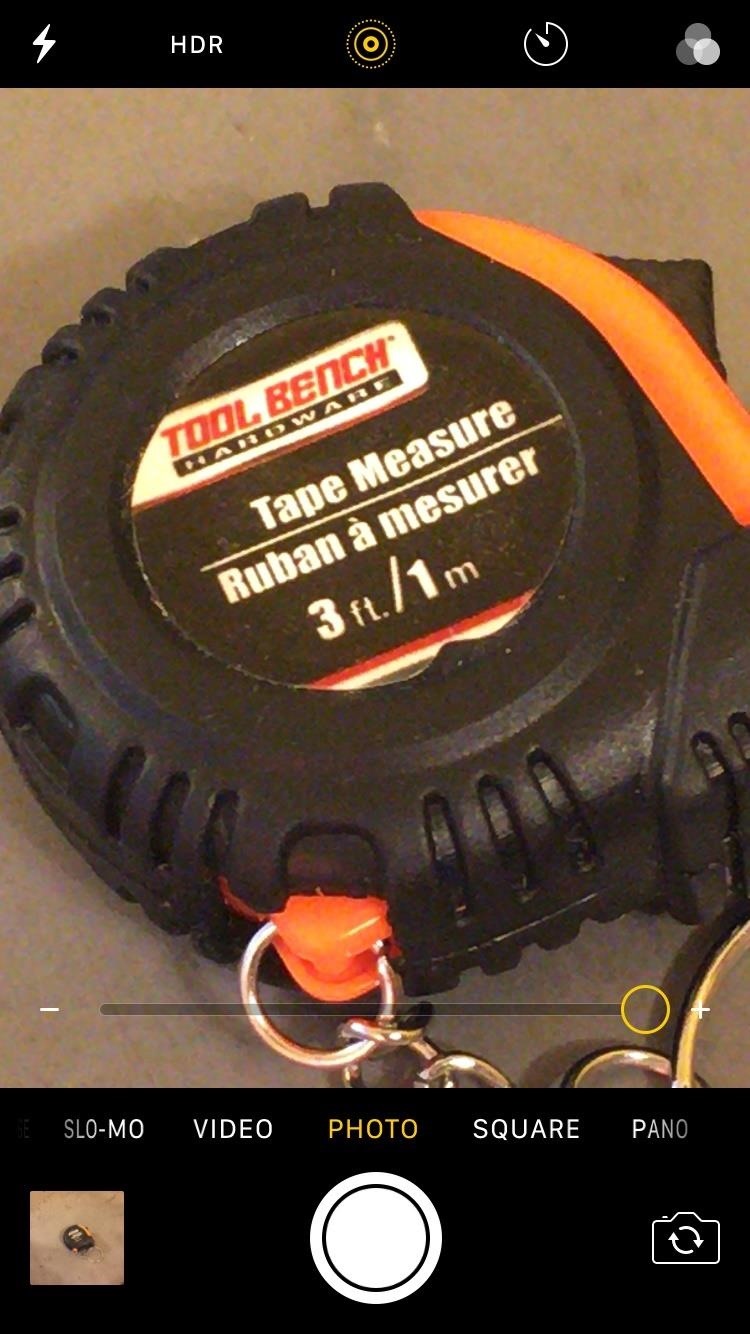 Фото Джастина Мейерса / Гаджет Хакс
Фото Джастина Мейерса / Гаджет Хакс 7. Уменьшаем белую точку дисплея
Мы все безнадежно зависимы от наших смартфонов, я уверен. И что бы там ни было, эта зависимость, вероятно, длится до поздней ночи. Тем не менее, вы можете найти самую низкую настройку яркости на своем iPhone, чтобы она все еще была слишком яркой во время ночных изгибов, что делает Instagram, YouTube или TikTok немного неудобными для использования.
Enter «Уменьшить точку белого».«Эта функция снижает интенсивность белых областей вашего дисплея, значительно снижая общую яркость вашего iPhone на . Серьезно. Если вы установите максимальную настройку, вы можете обнаружить, что ваш iPhone слишком слаб, даже , даже в полная темнота. Конечно, вы можете настроить кнопку «Домой» так, чтобы эта функция активировалась всего лишь тремя щелчками мыши.
8. Уменьшите яркость еще больше с помощью функции «Увеличение»
Если вы обнаружите, что «Уменьшить точку белого» по-прежнему недостаточно тусклый, вам следует знать, что это не единственная настройка, которая может помочь уменьшить яркость вашего iPhone.Кнопка «Домой» также может активировать фильтр «Масштаб», который может уменьшить яркость экрана, если он вам понадобится.
Итак, что общего между масштабированием и затемнением? Это все о доступности. Основная функция Zoom, очевидно, заключается в увеличении вашего дисплея, если у вас возникают проблемы с его чтением. Кроме того, Apple включает в себя различные варианты фильтров в качестве наглядных пособий, одним из которых является «Низкий свет».
Дело в том, что вам на самом деле не нужно увеличивать изображение на экране, чтобы воспользоваться фильтром низкой освещенности.Ваша кнопка «Домой» может просто активировать наложение, чтобы вы могли просматривать ваш iPhone немного удобнее. Вам просто нужно настроить это. В сочетании с уловкой «Уменьшить точку белого» мы обнаружили, что дисплей тоже и тусклым, но все зависит от того, на чем вы их используете.
9. Применение цветного фильтра к вашему дисплею
Говоря о фильтрах, знаете ли вы, что вы можете применить цветной фильтр к дисплею вашего iPhone? Кнопка «Домой» может использоваться для запуска этих фильтров, которые, помимо добавления уникального внешнего вида на ваше устройство, могут помочь вам лучше видеть ваш экран в определенных ситуациях.
Наиболее вероятный вариант использования? Использование красного фильтра в условиях низкой освещенности. Нашему свету труднее выделить красный свет, чем другим частотам света, что облегчает просмотр вблизи в темных местах. Этот красный экран издалека поможет вам не заметить вас ночью. Если вы хотите что-то немного отличное от простого снижения общей яркости дисплея, попробуйте попробовать цветные фильтры.
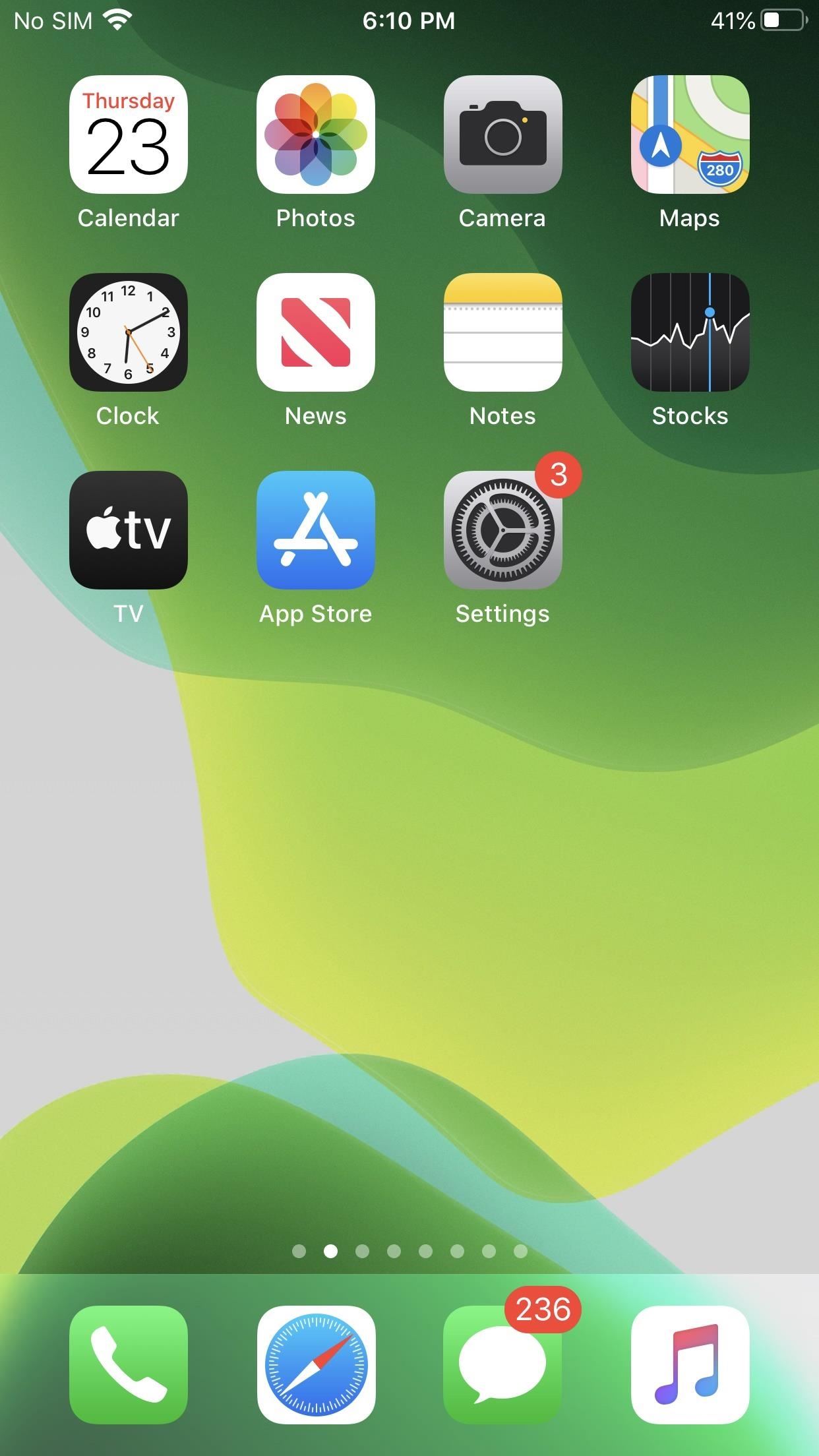
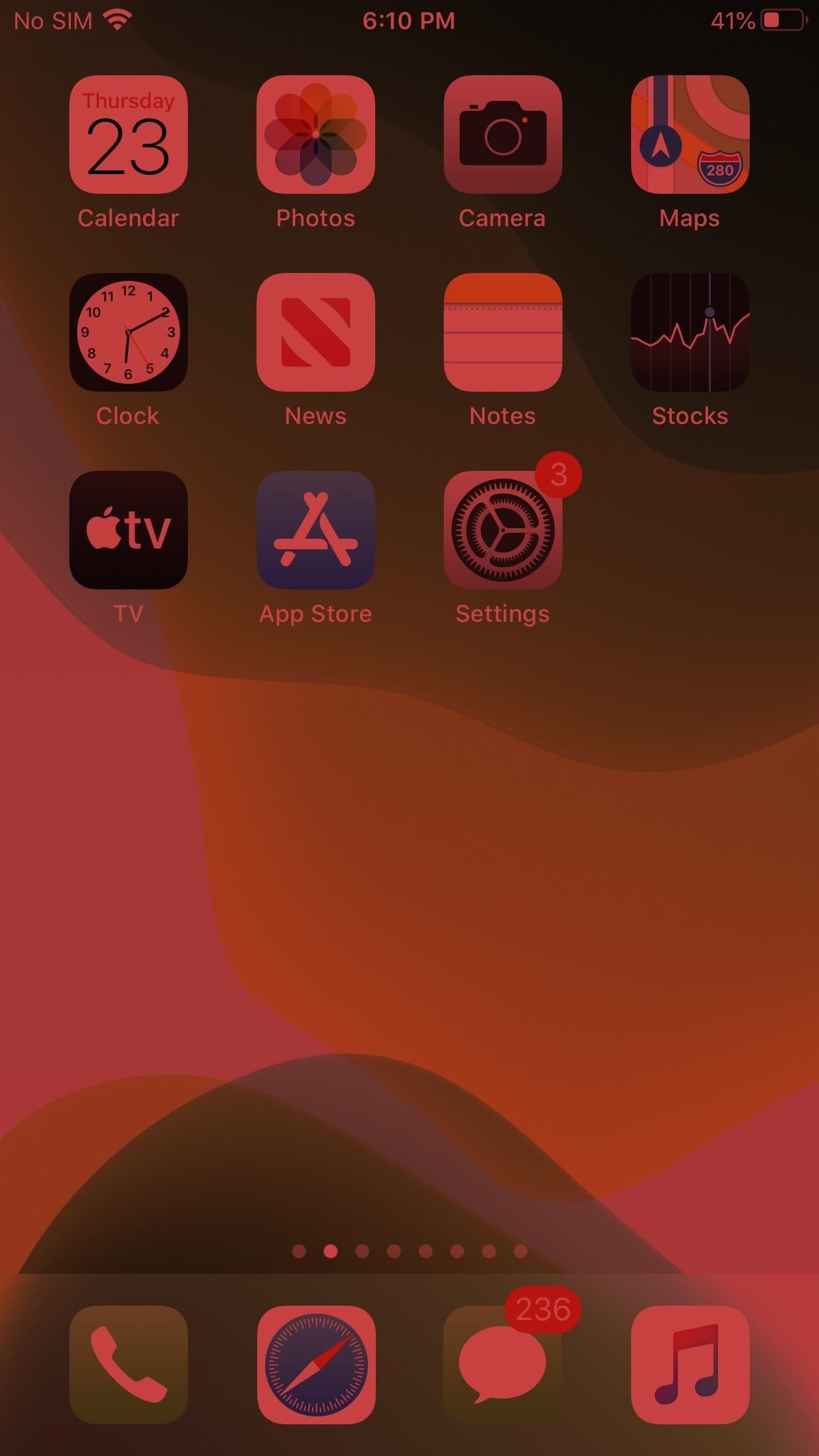 изображения Джастин Мейерс / Гаджет Хакс
изображения Джастин Мейерс / Гаджет Хакс 10.Активируйте Voice Control
. Независимо от вашего опыта работы с iOS и iPhone, вы, вероятно, много знаете о Siri. Но Siri — не единственный способ управлять своим iPhone, используя свой голос. Голосовое управление — это еще один вариант, и он во многом отличается от Siri. Самый большой? Вместо того, чтобы отвечать на вопросы или запускать функции, голосовое управление позволяет заменять касания голосовыми командами.
Кнопка «Домой» может использоваться для включения или отключения голосового управления в любое время, что позволяет вам переключаться на голосовые команды в любое время.Используя сетки, числа и многое другое, ваш голос может делать на iPhone практически все, что вы можете делать с помощью жестов на экране. Однако, чтобы освоить его, может потребоваться некоторая практика.
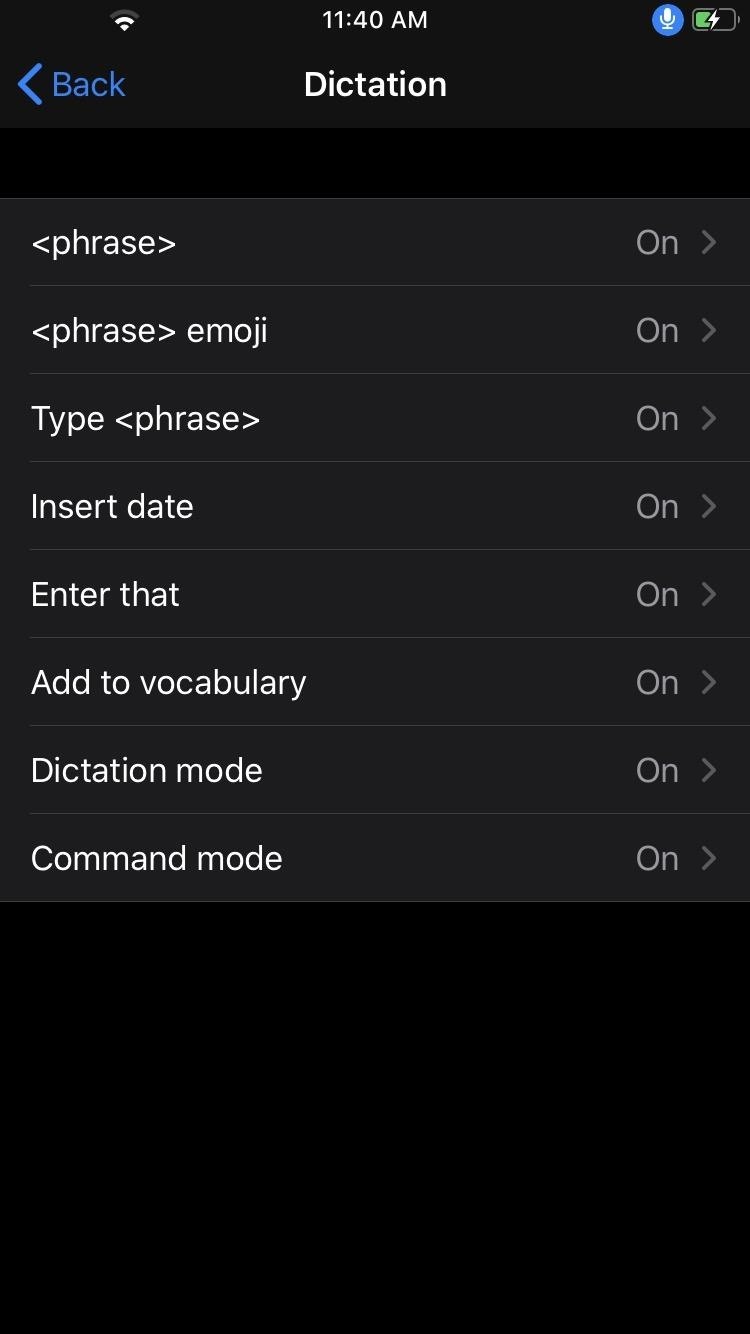
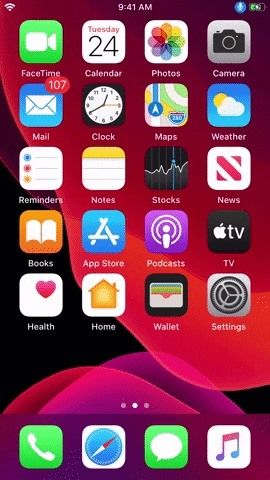 Изображения от Amboy Manalo / Gadget Hacks
Изображения от Amboy Manalo / Gadget Hacks 11. Включение Smart или Classic Invert
В iOS 13 Apple наконец-то впервые представила общесистемный темный режим. Однако до этого дополнения был способ включить псевдо-темный режим практически для любого приложения, о котором вы только могли подумать, благодаря Smart Invert и Classic Invert.
Эти две функции переворачивают цветовую схему вашего iPhone, прежде всего так, что белые цвета становятся черными. Classic Invert переворачивает всех цветов, в то время как Smart Invert пытается изменить только те цвета, которые имеют смысл. Последнее не всегда идеально, но может быть отличным решением для любых приложений, которые еще не переключились.
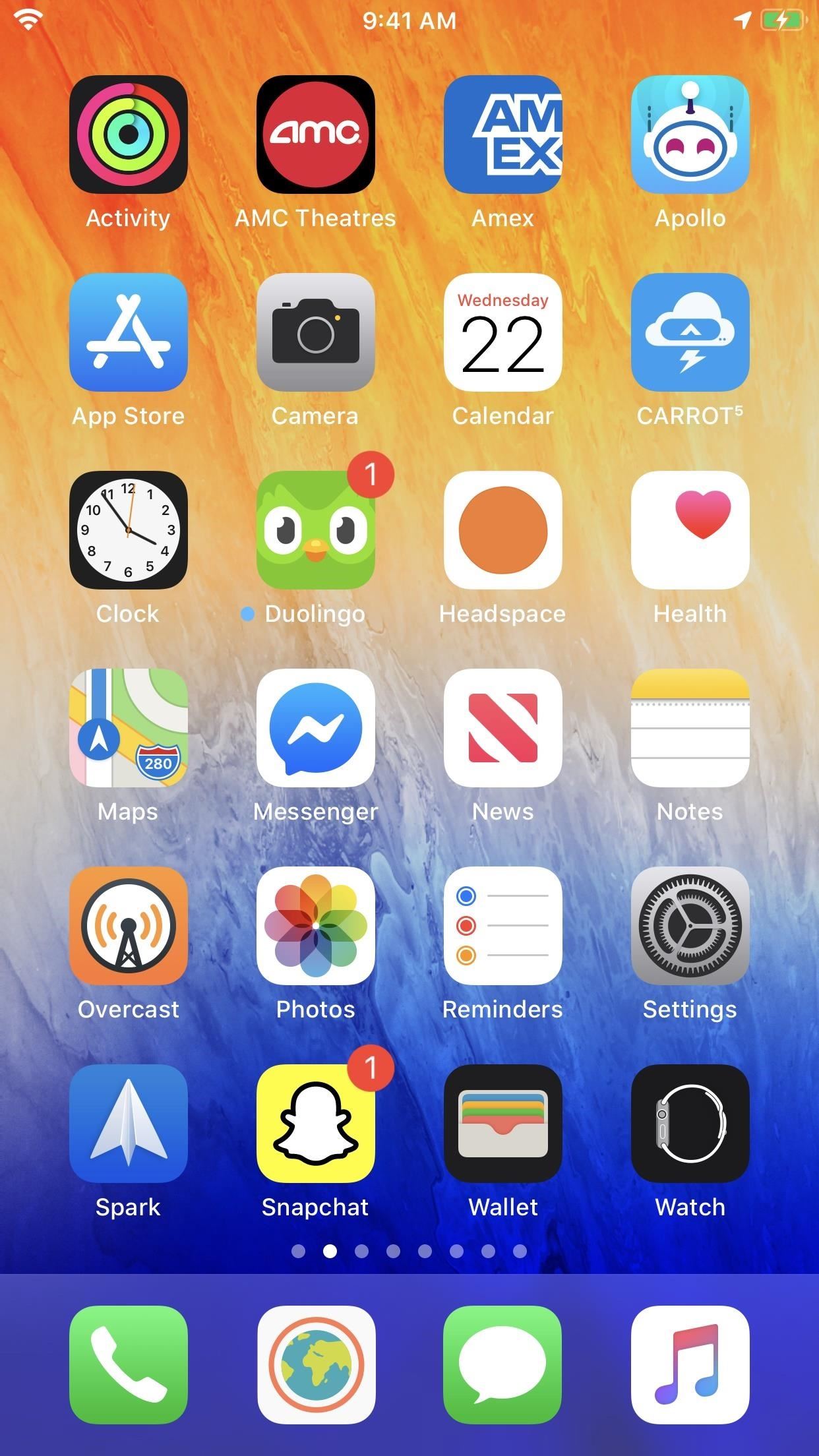
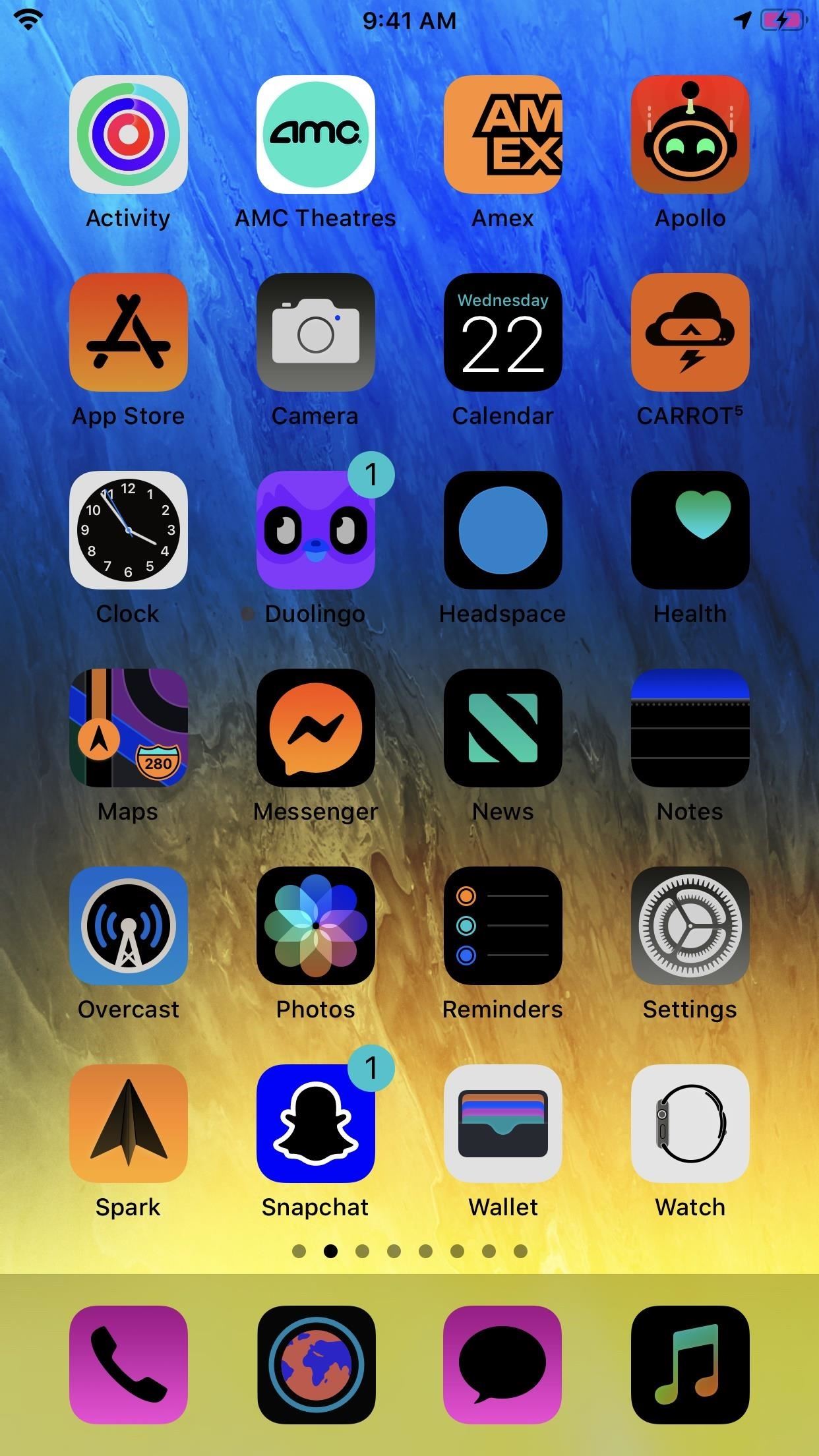 Smart Invert (слева) против классического инвертирования (справа).
Smart Invert (слева) против классического инвертирования (справа).Несмотря на то, что все больше и больше приложений используют темный режим iOS 13, многие все еще этого не делают, что означает, что есть все еще много причин использовать эти настройки инвертирования, если вы хотите мгновенный ночной режим.Кнопка «Домой» может в любой момент щелкнуть переключателем, поэтому, если вы собираетесь просматривать яркое приложение, например Facebook, в темноте, вы можете это сделать.
12. Получите экранные элементы управления с помощью AssistiveTouch
Если вы все еще не довольны кнопкой «Домой» на своем iPhone или она в данный момент сломана или содержит ошибки, вы можете попробовать совершенно новый способ взаимодействия с вашим устройством. Вместо использования кнопки для выполнения всех функций, функция AssistiveTouch позволяет управлять вашим iPhone с помощью экранных кнопок.
AssistiveTouch используется не только для замены функциональности кнопки «Домой». С помощью AssistiveTouch вы можете делать все, что угодно, с помощью кнопки «Домой», но она также может выполнять множество других жестов или функций, которые вы обычно выполняете самостоятельно, например активировать Центр управления, открывать Центр уведомлений, переводить iPhone в спящий режим, принимать скриншот и т. д.
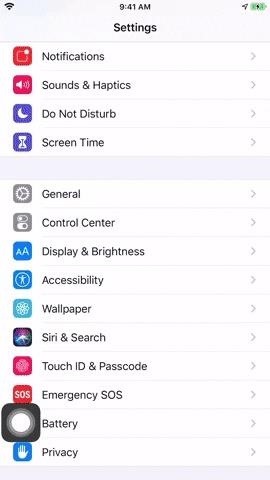
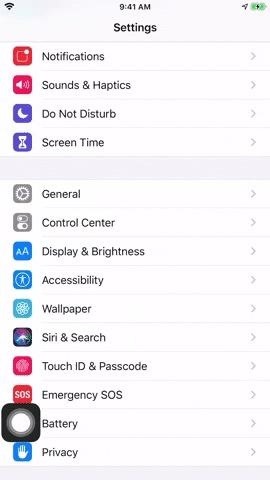
13. Включите управляемый доступ
Разве вы не просто ненавидите, когда показываете кому-то фотографию на вашем iPhone, но они настаивают на том, чтобы пролистать больше, чем следовало бы? Этого может быть достаточно, чтобы отговорить вас от того, чтобы вы вообще отпустили свое устройство.Однако так не должно быть, благодаря небольшой функции под названием «Управляемый доступ».
Управляемый доступпозволяет заблокировать iPhone в отображаемом в данный момент окне. Вы даже можете указать, какие области этого окна являются даже взаимодействующими, оставляя остальную часть экрана фактически «мертвой» при касании. Эта настройка практически гарантирует, что тот, кто берет ваш iPhone, может только взаимодействовать или видеть то, что вы хотите. С помощью Guided Access вы можете без проблем отдать свой iPhone совершенно незнакомому человеку.
Управляемый доступ, конечно, только временный, требующий отключения вашего пароля. Но все, что для этого нужно, — это быстрое нажатие кнопки «Домой» для активации, что означает, что вы можете быстро включить настройку при необходимости.
изображения Джастин Мейерс / Гаджет Хакс14. Управляйте своим iPhone с помощью внешней клавиатуры
Впервые в iOS 13.4 появился «Полный доступ с клавиатуры», впечатляющая функция, которая позволяет вам управлять вашим iPhone с помощью только внешней клавиатуры. Нет, серьезно. Изначально он выглядел так, как будто Full Keyboard Access был эксклюзивным для iPadOS, но вы также найдете ярлык для специальных возможностей на iOS.
Как это работает? Практически любой команде или функции, для которой вы обычно используете касание или жест на своем iPhone, назначается сочетание клавиш. Вы можете найти полный список этих сочетаний клавиш в разделе «Специальные возможности» -> «Клавиатуры» -> «Полный доступ с клавиатуры» -> «Команды», чтобы точно знать, как выполнить каждое из них. Если вам не нравится команда, просто настройте новую.
Поскольку это ярлык доступности, достаточно всего лишь три раза нажать кнопку «Домой», чтобы включить его. Чтобы настроить его, просто зайдите в Настройки -> Специальные возможности -> Ярлыки специальных возможностей, затем нажмите «Полный доступ с клавиатуры».»
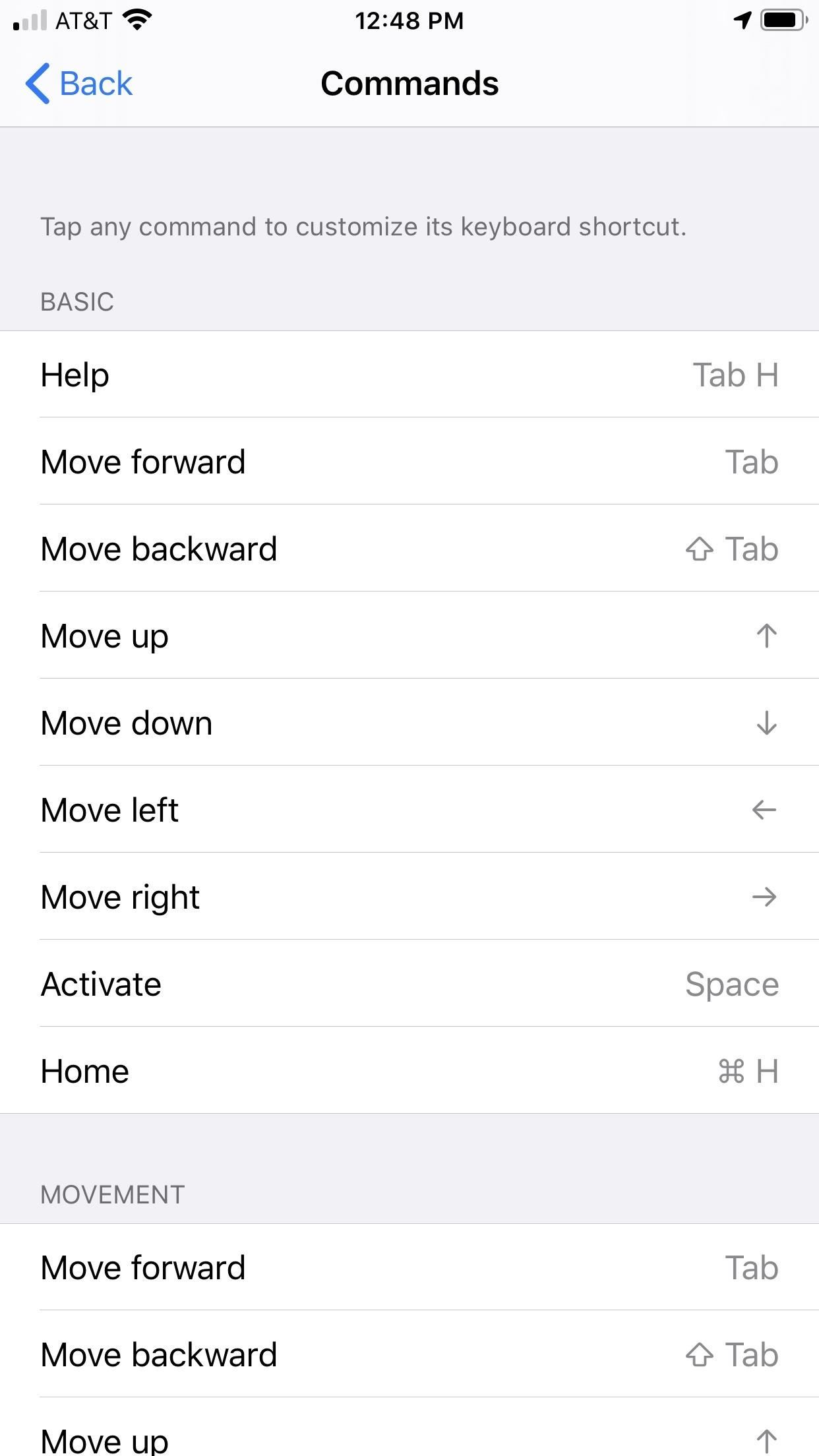
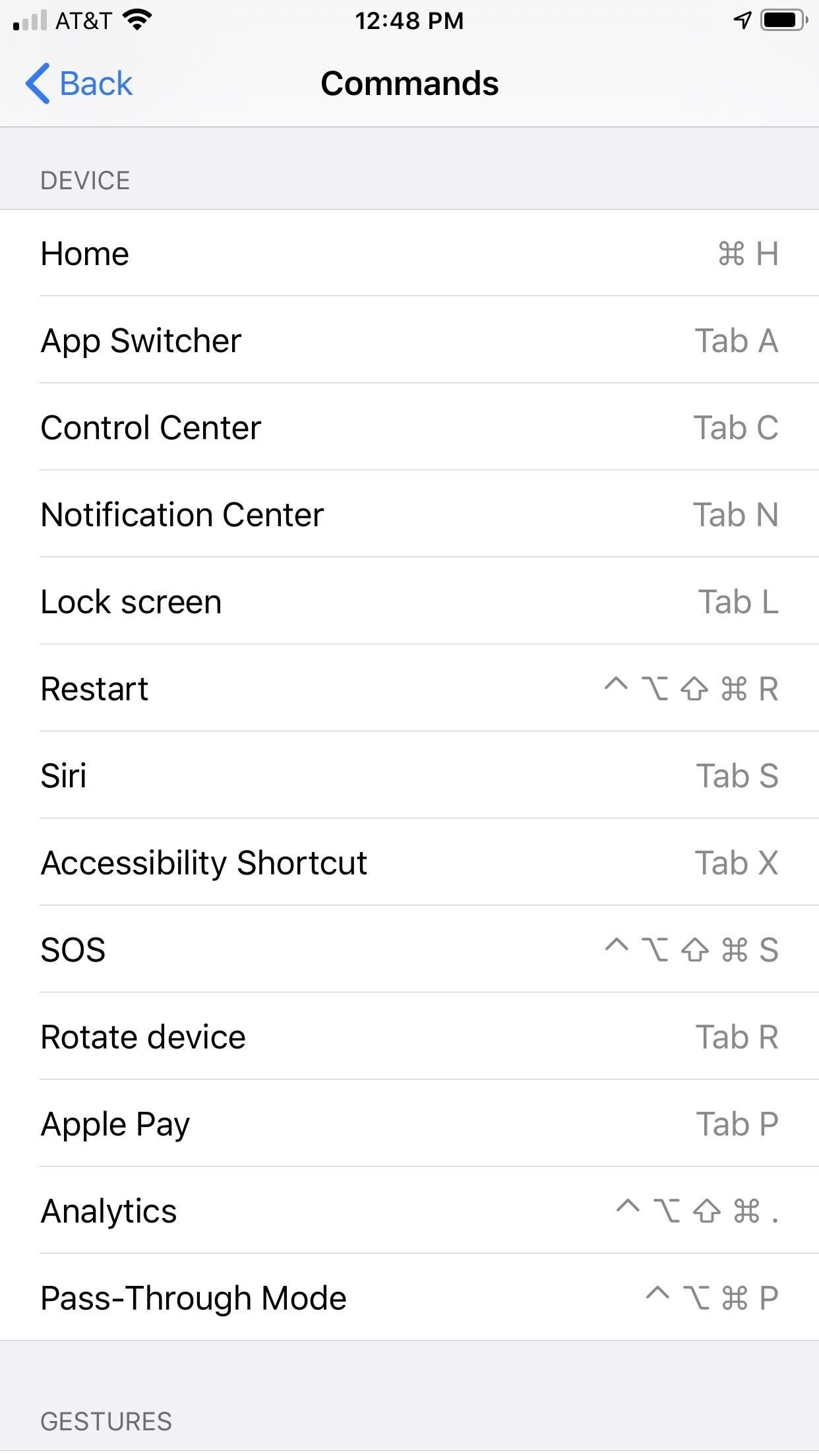
15. Активировать VoiceOver
VoiceOver может звучать как голосовое управление, но это совсем другая функция. Вместо управления вашим iPhone с помощью голоса, VoiceOver позволяет управлять устройством с помощью касаний и жестов. Чем это отличается от обычного? Потому что iOS считывает то, что у вас на дисплее, на случай, если вы не видите экран. Эти касания и жесты могут затем выполняться в зависимости от того, что вы слышите, а не от того, где вы касаетесь дисплея.
VoiceOver выделяет фрагмент текста или параметр за раз, а затем считывает их вслух.Вам решать, выбрать ли элемент, перейти к следующему элементу или даже сделать так, чтобы VoiceOver разбивал текст по буквам. И не бойтесь изменить работу VoiceOver. Вы можете контролировать, насколько быстро или медленно говорит iOS, настраивать произношение, контролировать работу тактильных устройств, настраивать команды и многое другое. Там может не быть области iOS, которая более настраиваема.
Будьте осторожны: после включения VoiceOver может оказаться сложной функцией для маневра. Мы настолько привыкли к стандартным способам управления iPhone, что новые нажатия и жесты — плюс iOS, говорящая обо всем, что выделяет VoiceOver, — могут вызывать неприятные ощущения.К счастью, это легко отключить, если установить VoiceOver в качестве ярлыка специальных возможностей, поскольку для включения или выключения достаточно всего трех нажатий кнопки «Домой».
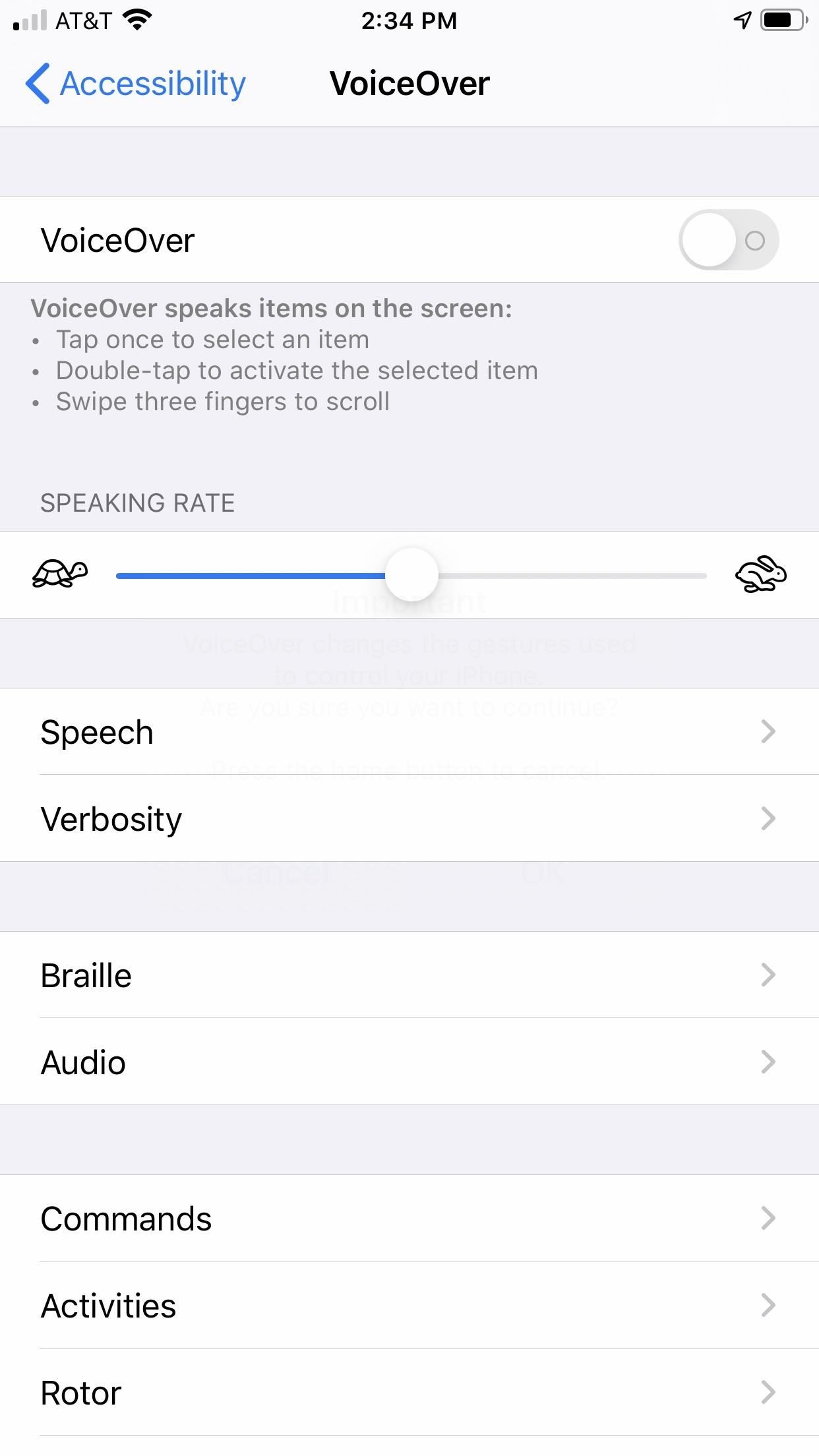
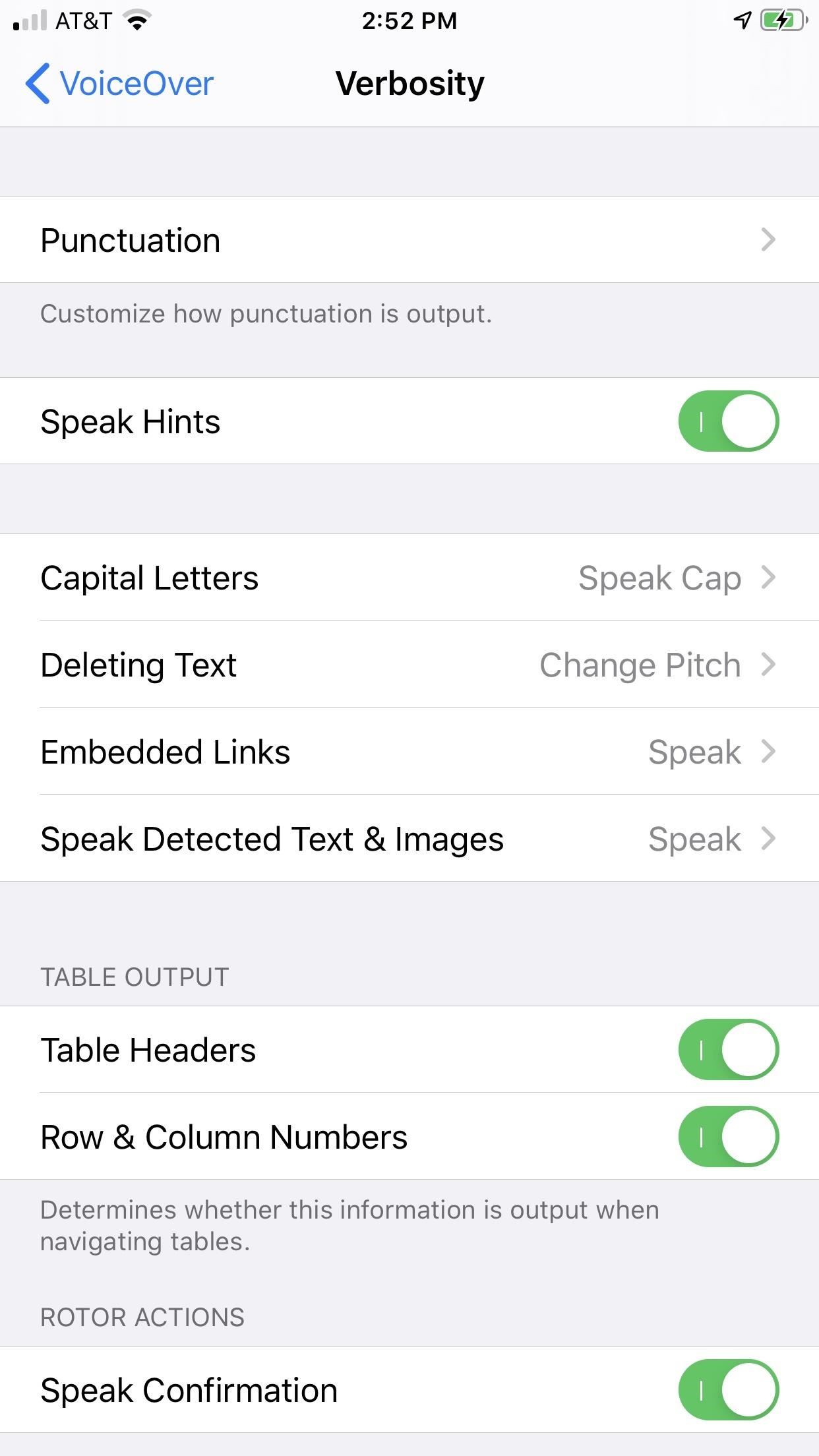
16. Activate Switch Control.
Кнопка Home также может быть использована для активации Switch Control. Эта функция позволяет вам взаимодействовать с вашим iPhone с помощью адаптивного аксессуара, обычно для выделения элементов на вашем дисплее. Если это звучит похоже на VoiceOver, это отличается, но несколько отличается. На самом деле, это больше обратное VoiceOver.
Switch Control не говорит, что на вашем дисплее. Хотя он выделяет элементы привычным образом, этот «курсор» фактически перемещается по экрану сам по себе, по крайней мере, по умолчанию. Идея состоит в том, чтобы подождать, пока курсор достигнет области экрана, с которой вы хотите взаимодействовать, затем, используя жест или аксессуар, вы можете выбрать эту область без проблем.
Как и VoiceOver, Switch Control обладает широкими возможностями настройки, позволяя вам изменять скорость подсветки, работу подсветки, внешний вид курсора, жесты и многое другое.Для быстрого доступа к информации достаточно всего лишь трижды щелкнуть кнопку «Домой», чтобы запустить Switch Control.
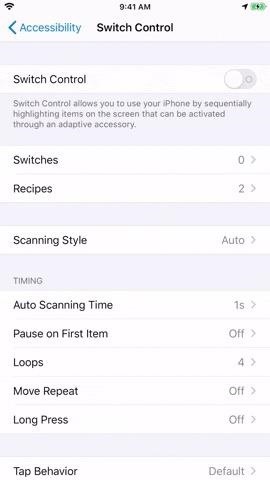
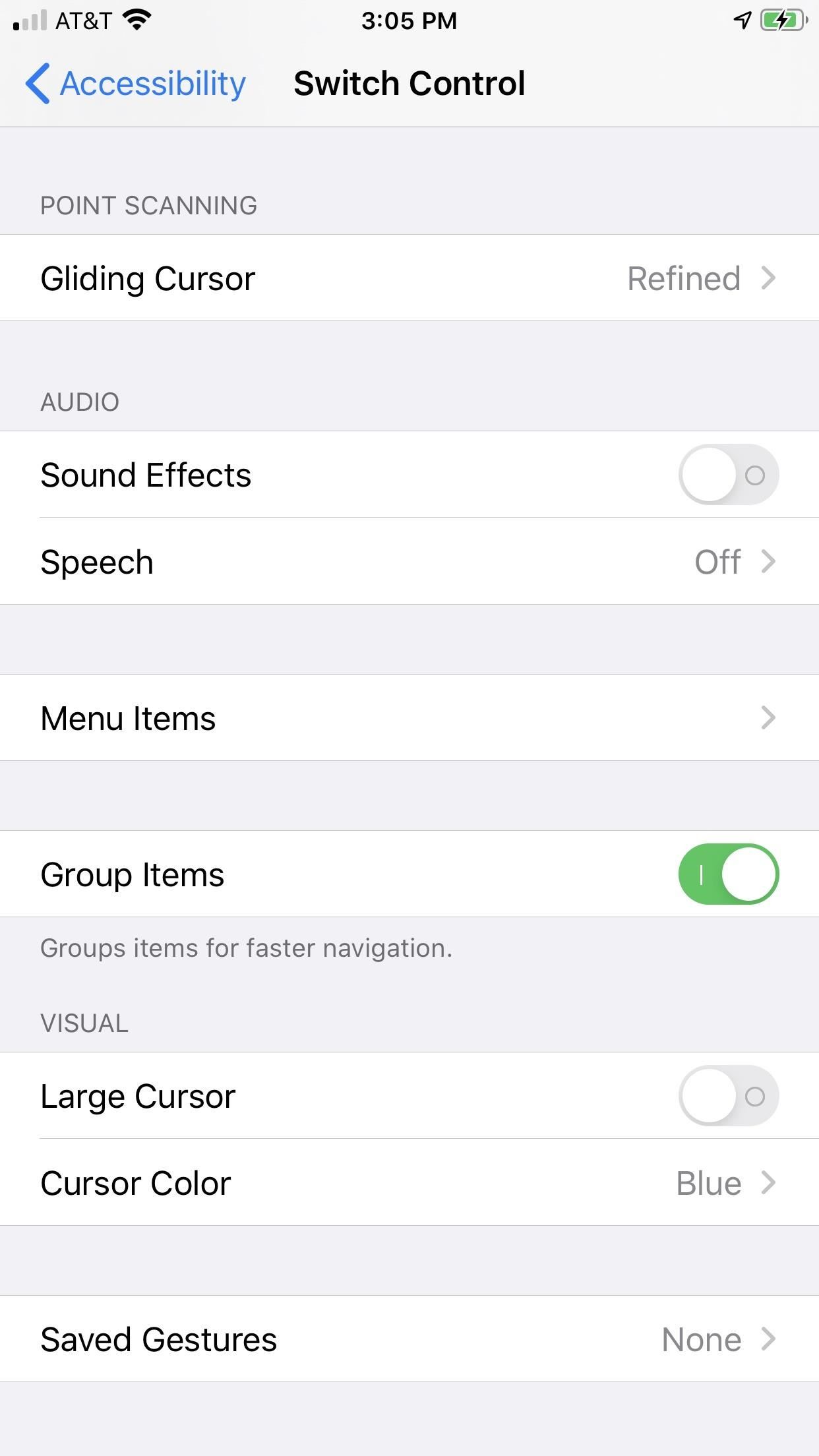
17. Отключить доступность для предотвращения случайного срабатывания
Достижимость была впервые представлена на iPhone 6 и 6 Plus, чтобы сделать большие экраны более удобными для использования только одной рукой. Многим из вас может показаться, что эта функция полезна, но с другой стороны, некоторые из вас могут и не сделать этого, поскольку все, что для этого нужно, — это два непреднамеренных прикосновения, чтобы разочарованно отключить эту функцию случайно.
Если вы хотите отключить эту функцию, перейдите в «Настройки» -> «Специальные возможности» -> «Касание», затем переключите переключатель рядом с «Достижимость». Отныне двойное нажатие на кнопку «Домой» не вызовет , что бы ни произошло . Конечно, это что-то противоположное тому, что ваша кнопка «Домой» может сделать , но вы, возможно, не знали, что кнопка также может не активировать «Достижимость».

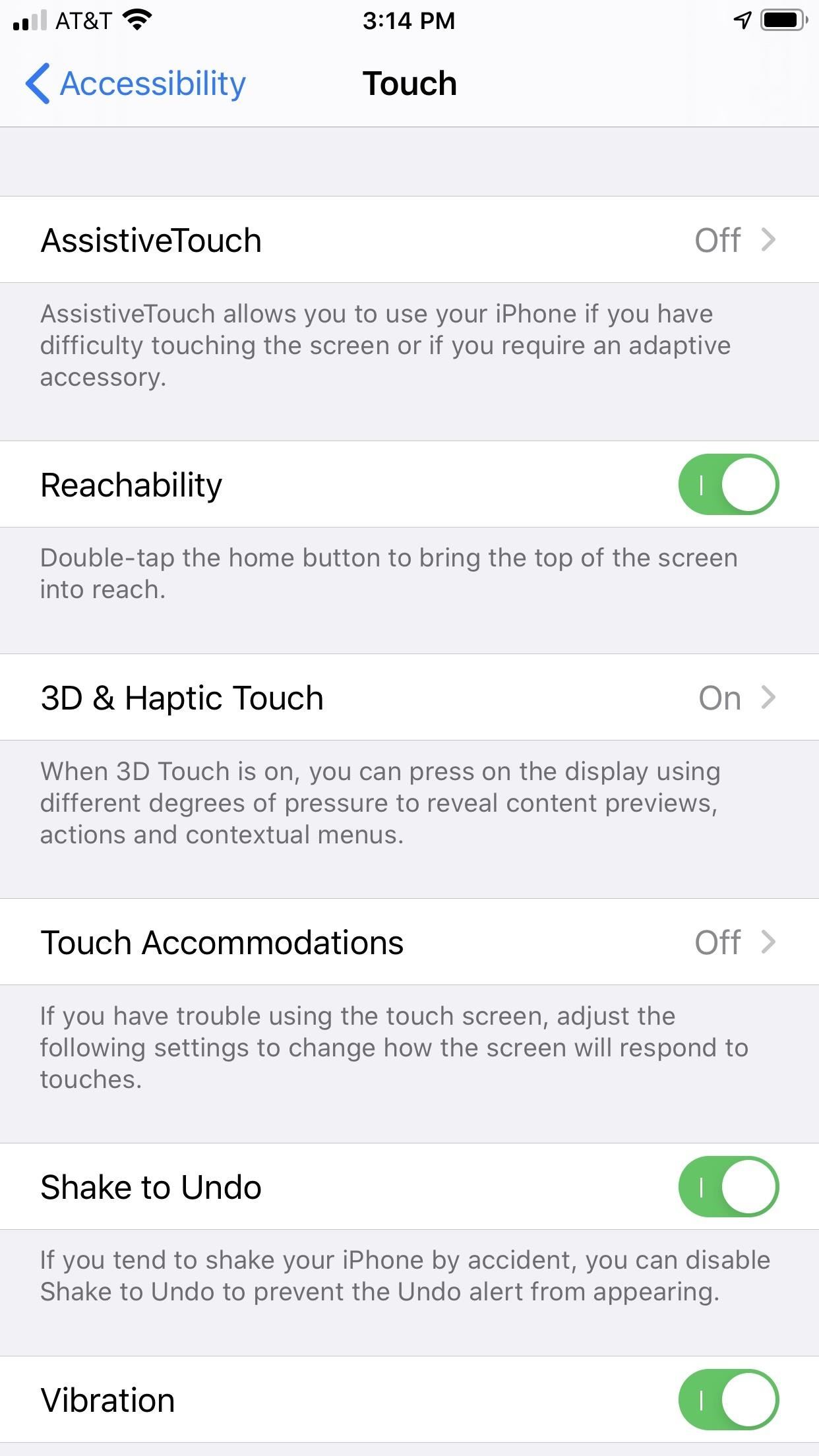
Не пропустите: новые возможности для iPhone в iOS 14, которых мы не можем дождаться
Держите ваше соединение в безопасности без ежемесячного счета .Получите пожизненную подписку на VPN Unlimited для всех ваших устройств с единовременной покупкой в новом магазине гаджетов и наблюдайте за Hulu или Netflix без региональных ограничений.
Купить (скидка 80%)>
Фотография на обложке: Даллас Томас / Гаджет Хакс; Скриншоты и GIF-файлы от Джейка Петерсона / Gadget Hacks (если не указано иное) ,Если был один элемент дизайна подписи для iPhone от Apple, это была круглая кнопка «Домой». Он служил кнопкой «все» для каждой модели iPhone до прошлогоднего iPhone X, но теперь он полностью отсутствует в iPhone XS, XS Max и XR. Должны ли вы беспокоиться? Краткий ответ: №
Без кнопки «Домой» многие давние пользователи iOS будут иметь некоторые оговорки в отношении приобретения одного из новейших телефонов Apple.Все, от разблокировки телефона с помощью Touch ID до вызова Siri или просто перехода на домашний экран, будет другим, и такое фундаментальное изменение по понятным причинам заставит некоторых людей задуматься об обновлении.
Но здесь нужно знать две вещи. Во-первых, кнопка «Домой» не возвращается. Оставь эту надежду сейчас. Во-вторых, на самом деле все не так уж и плохо в мире без этого щелкающего круга в нижней части телефона. Фактически, весь опыт iPhone стал лучше во многих отношениях.
# 1: «Поднимите и коснитесь, чтобы разбудить — прекрасные заменители домашней кнопки»
Без кнопки «Домой» Apple пришлось искать более легкий способ включения экрана для пользователей — что-то проще, чем как минимум нажатие боковой кнопки. Они попали сюда в бегах с новой функцией Raise to Wake.
Теперь все, что вам нужно сделать, когда вы хотите проверить время или прочитать новые уведомления, это поднять трубку телефона. Сенсоры внутри будут определять переход от вашего стола, кармана или кошелька, поэтому к тому времени, когда вы сможете даже взглянуть на свой телефон, экран загорится и ждет вас.Сравните это со старым способом, когда вам нужно было поднять трубку телефона, поместите большой палец на кнопку «Домой», затем нажмите, и в целом это будет приятнее.
Если честно, функция «Поднять на пробуждение» доступна на всех iPhone под управлением iOS 10 или более поздней версии. Но когда он в паре с Face ID (подробнее об этом ниже), это еще более интуитивный опыт.
 Повышение на пробуждение против клика на пробуждение. Image by Dallas Thomas / Gadget Hacks
Повышение на пробуждение против клика на пробуждение. Image by Dallas Thomas / Gadget Hacks Хорошо, а как насчет людей, которым нравится пользоваться своим телефоном, пока он лежит на столе? Вы должны поднять это, разбудить это, затем положить это вниз? Нет.
Существует еще одна функция быстрого запуска, встроенная в новые айфоны, в которой отсутствует кнопка «Домой». Просто нажмите в любом месте на экране, и телефон проснется — все еще немного проще, чем нажать определенную кнопку. С другой стороны, новая система разблокировки Face ID может не видеть вас, если ваш телефон лежит на столе слишком далеко.
 Нажмите, чтобы разбудить против щелчка, чтобы разбудить. Автор изображения: Dallas Thomas / Gadget Hacks
Нажмите, чтобы разбудить против щелчка, чтобы разбудить. Автор изображения: Dallas Thomas / Gadget Hacks # 2: Идентификация лица — более чем адекватная замена идентификатора касания
Я расскажу вам о двух основных недостатках идентификации лица, хотя я уже коснулся одного из них выше.Во-первых, ваше лицо должно видеть камеру TrueDepth, чтобы она работала (дух), поэтому, когда ваш телефон находится на вашем столе, вам придется наклониться, чтобы он мог «увидеть» вас, прежде чем разблокировать (конечно, всегда есть PIN-код или пароль).
Вторым раздражением является то, как вы должны провести вверх по экрану блокировки, чтобы разблокировать телефон. Это связано с тем, что Face ID не начинает сканирование до тех пор, пока вы не разбудите телефон, подняв или нажав. Как только он увидит авторизованного пользователя, откроется значок блокировки вверху экрана, и только после этого вы сможете провести пальцем вверх, чтобы перейти на домашний экран.
Но на самом деле это только два недостатка Face ID. В других областях это просто лучшая система аутентификации, чем Touch ID.
Пожалуй, самая важная область, где Face ID превосходит Touch ID, это общая безопасность. Вероятность того, что неавторизованный пользователь сможет разблокировать ваш iPhone с помощью Touch ID, составляет 1 к 50 000. С Face ID это число уменьшается до одного на миллион. Это даже не относится к тому, как намного легче подделать чей-то отпечаток пальца, не зная его, чем создать 3D-модель его лица (которая все еще может не обмануть Face ID).
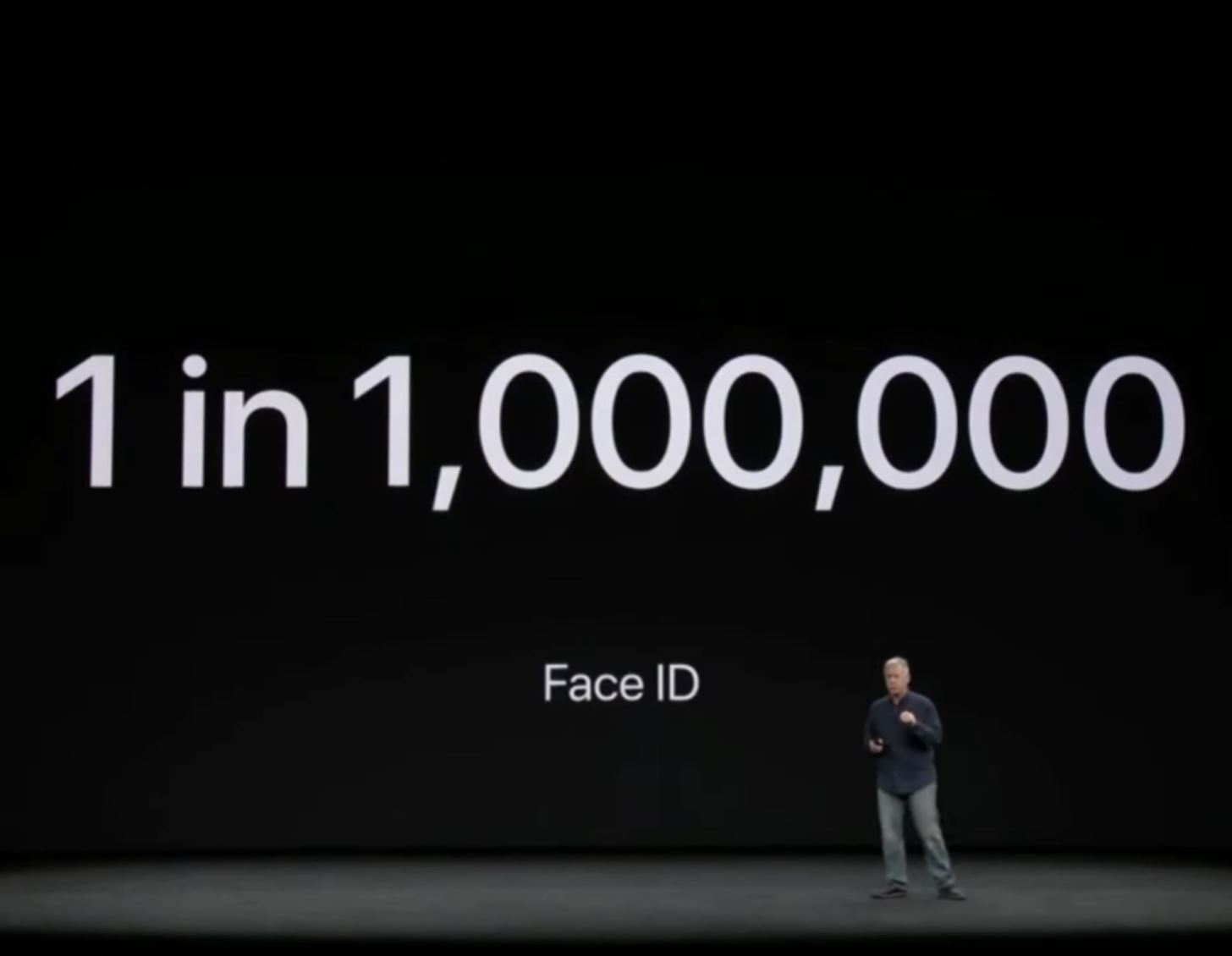 Image by The Breakdown / YouTube
Image by The Breakdown / YouTube Даже за пределами безопасности Touch ID был плохим методом разблокировки с точки зрения удобства использования. Вы когда-нибудь пытались использовать Touch ID, когда он замерзает на улице? Лучше снять эти перчатки, даже если вы купили модный емкостный вид. Или когда ты был потный? Touch ID было практически невозможно использовать. Даже если у вас просто жирная кожа, Touch ID может быть весьма ненадежным.
Face ID, с другой стороны, прекрасно работает почти во всех сценариях.Вы не можете использовать его с лыжной маской, но если на улице так холодно, вы уже ниже минимальной рабочей температуры iPhone 32 ° F. Вы можете определенно использовать его с солнцезащитными очками, при условии, что вы отключите обнаружение внимания, и он видит прямо через обычные очки (или слегка окрашенные солнцезащитные очки) благодаря своим инфракрасным датчикам.
Разблокировка некоторых приложений, таких как банковские приложения и менеджеры паролей, теперь намного быстрее с Face ID. Раньше вам нужно было нажать на приложение, а затем положить палец на кнопку «Домой».Теперь вы просто нажимаете на приложение и смотрите на свой телефон, что вы, вероятно, уже делаете. Однако покупка приложений или использование Apple Pay теперь могут выполняться медленнее, в зависимости от того, как вы обычно держите свой телефон.
Тогда есть ситуация с превью уведомлений. Если вы отрегулируете настройку приложения «Показать превью», чтобы отображать только «Когда разблокировано», другие люди не смогут читать сообщения из этого приложения на экране блокировки. Это отличная функция конфиденциальности, но она не очень хорошо работает с Touch ID. Если параметр «Прикоснитесь пальцем к открытию» включен, вы не сможете действительно прочитать сообщения на своем собственном экране блокировки, поскольку вы попадете на домашний экран, как только ваш телефон распознает ваш отпечаток пальца.Даже если вы отключите эту настройку, она все же сложнее, чем с Face ID.
С Face ID «Показать превью» превращается в действительно классную функцию. Если кто-то ответит на ваш телефон, он не сможет прочитать содержимое сообщений на экране блокировки. Но для вас все, что вам нужно сделать, это «Поднять на пробуждение», а затем посмотреть на свой телефон — как только Face ID узнает вас, сообщения будут сразу же обнаружены.
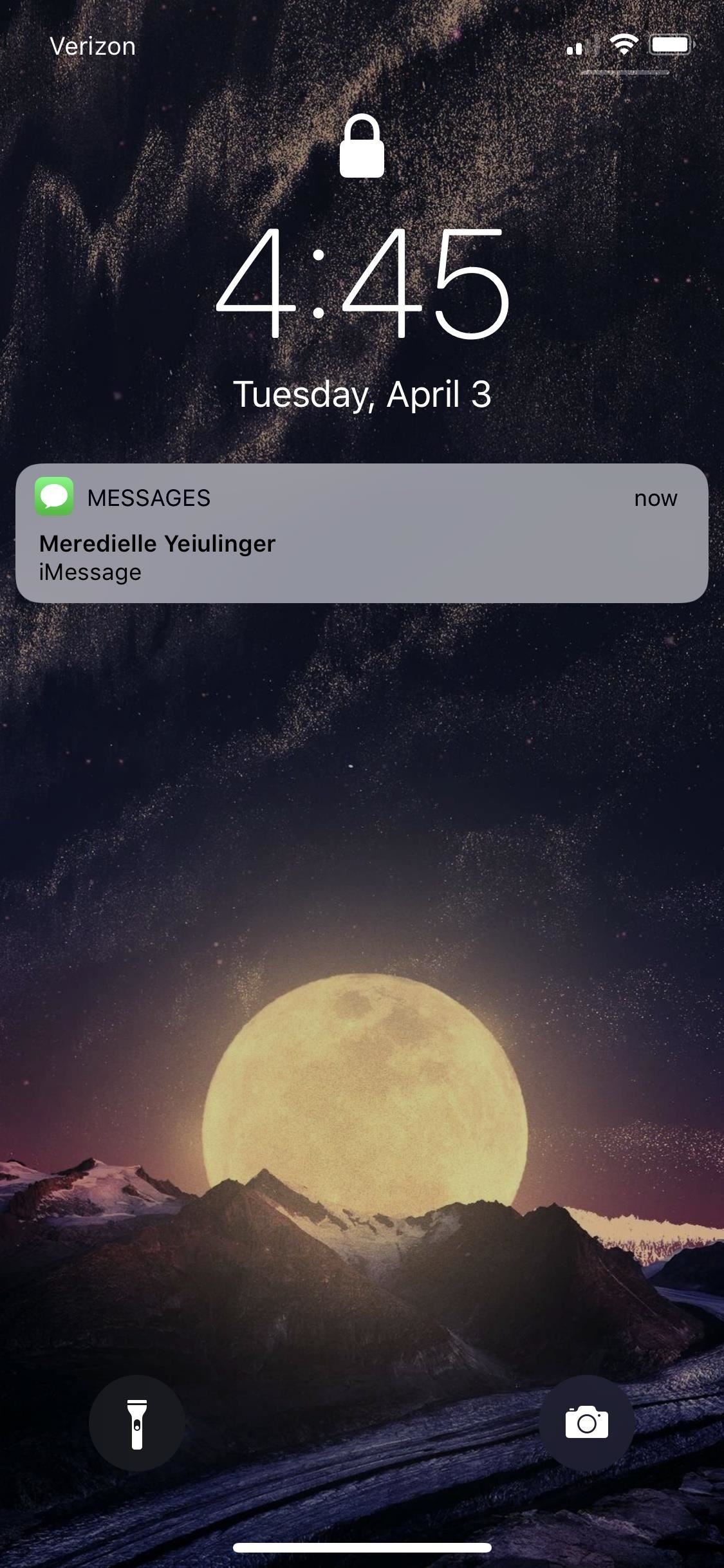
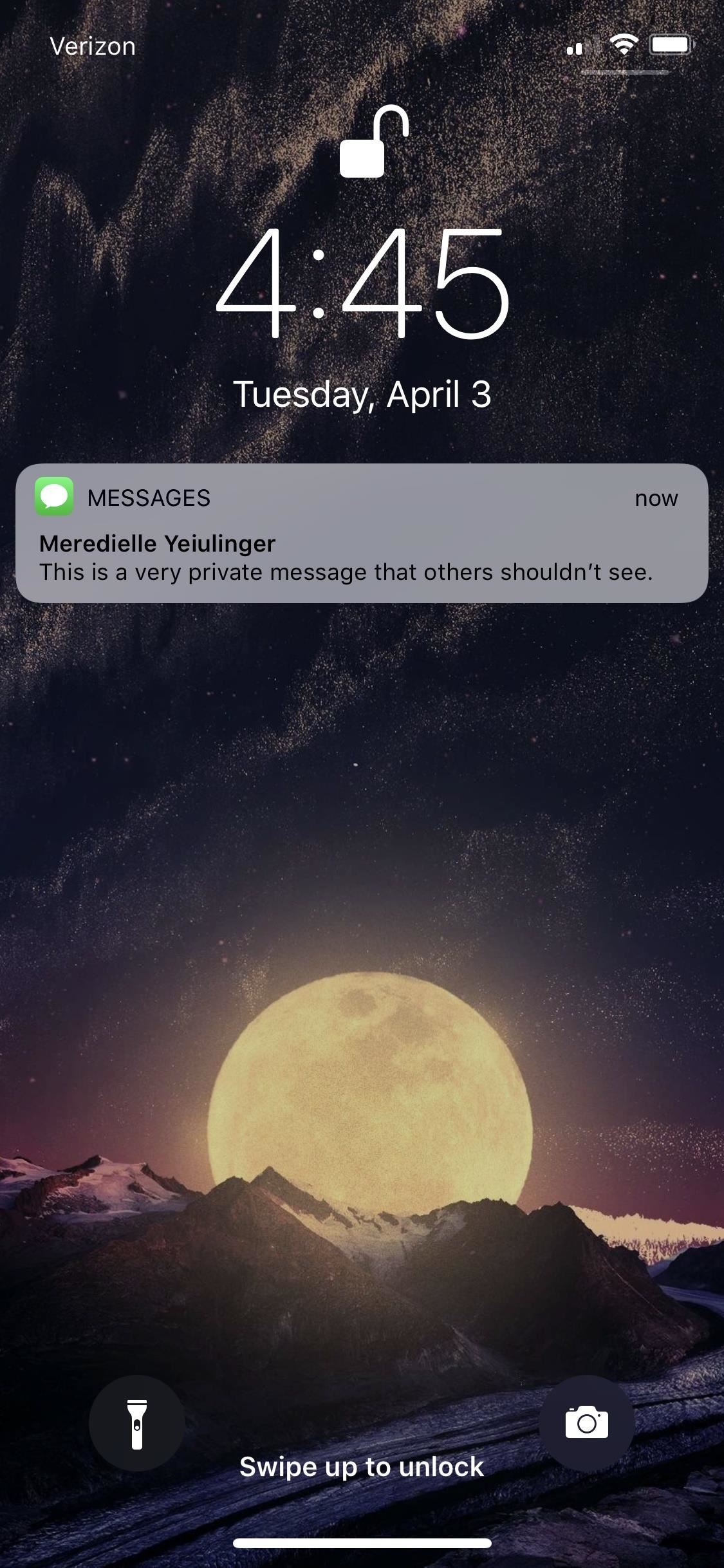 Изображения от Justin Meyers / Gadget Hacks
Изображения от Justin Meyers / Gadget Hacks Тогда самое удивительное в Touch ID, по крайней мере, на мой взгляд, это то, как он учится со временем.Когда он не совсем узнает вас, но это близкое совпадение, вам будет предложено ввести код доступа. Однако, когда вы делаете это, он добавляет это сканирование в утвержденную базу данных. Это означает, что если вы отрастите бороду, поменяете макияж или даже попытаетесь разблокировать телефон с сигаретой во рту, Face ID быстро узнает, что вы все еще , а не .
# 3: Новые жесты потребуются 5 минут, чтобы привыкнуть к
Прежде, чем я получил свой iPhone X, меня больше всего беспокоило то, что новые жесты будут неуклюжими и раздражающими.Их наверняка не было. Да, была кривая обучения, но это продолжалось в общей сложности пять минут, если это так.
Apple сделала все возможное, чтобы сделать новые жесты навигации максимально интуитивно понятными. Точно так же, как вы можете провести пальцем с левого края экрана, чтобы вернуться на свой старый iPhone, новые iPhone позволят вам смахнуть с нижнего края, чтобы вернуться домой. Для некоторых это может занять крошечную долю секунды дольше, чем нажатие кнопки «Домой», но для других это может быть даже быстрее.Весь нижний край экрана является вашей целевой областью для этого жеста, поэтому на самом деле его немного легче инициировать, чем нажатие кнопки «Домой».
 Использование жеста «Домой» на iPhone X. Image by Dallas Thomas / Gadget Hacks
Использование жеста «Домой» на iPhone X. Image by Dallas Thomas / Gadget Hacks Для многозадачности больше не нужно дважды щелкать кнопку «Домой». Вместо этого вы делаете жест домашнего удара, но на полпути паузы делаете паузу на секунду. Есть много других маленьких жестов, таких как это, например, открытие Центра управления, принудительное закрытие приложений или запуск Reachability, и все они одинаково просты.
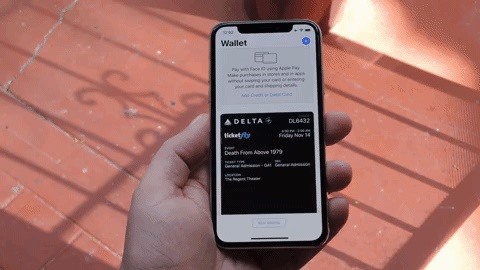 Использование многозадачного жеста на iPhone X. Image by Dallas Thomas / Gadget Hacks
Использование многозадачного жеста на iPhone X. Image by Dallas Thomas / Gadget Hacks Чтобы быть справедливым, боковая кнопка (то, что многие называют кнопкой питания или кнопкой сна / пробуждения) теперь имеет гораздо больше ответственности, например, вызов Сири и делаю скриншоты. Но все эти дополнительные функции раньше были исключительно бременем для кнопки «Домой», что подводит меня к следующему пункту …
# 4: больше не сломаны кнопки «Домой»
До того, как Apple переключилась на емкостную кнопку «Домой» на iPhone 7 и 8, одной из самых больших точек отказа на их телефонах была механическая кнопка «Домой».Что еще хуже, если вы попытаетесь заменить сломанную кнопку независимой ремонтной мастерской, вы почти наверняка получите страшную «Ошибка 53», когда Touch ID перестанет работать навсегда.
Те дни уже позади. Отсутствие кнопки «Домой» означает отсутствие сломанных кнопок «Домой» До сих пор датчики Face ID доказали свою надежность — мы не слышали ни одной жалобы о поломке оборудования TrueDepth более года назад.
# 5: это более стабильный пользовательский опыт
Я пользовался несколькими телефонами Android и несколькими iPhone на протяжении многих лет, и каждый раз, когда я переключался с программной навигационной системы Android обратно на нажимаемую кнопку «Домой» от Apple, я обнаружил, что это был резкий переход.
Все, что вы делаете на своем телефоне, основано на прикосновениях и прикосновениях, но для iPhone 6S или более ранних версий многие центральные аспекты пользовательского интерфейса требовали физического нажатия . Это неприятный опыт, когда вы к нему не привыкли — коснитесь экрана здесь, нажмите свой экран с 3D касанием, коснитесь обоими большими пальцами, чтобы набрать … затем нажмите физическую кнопку, когда вам нужно вернуться домой?
Подобно тому, как вы слепите нос к грязному белью в углу вашей комнаты, вы, вероятно, привыкли к этому переходу и никогда не задумывались об этом.Но как только вы привыкнете к новой навигации на основе жестов на новых iPhone, я уверен, что вы заметите разницу, если вы вытащите свой старый 6S из ящика.
 Автор: Dallas Thomas / Gadget Hacks
Автор: Dallas Thomas / Gadget Hacks Не пропустите: узнайте больше об iPhone XS, iPhone XS Max и iPhone XR
Обеспечьте безопасность своего соединения без ежемесячного счета . Получите пожизненную подписку на VPN Unlimited для всех ваших устройств с единовременной покупкой в новом магазине гаджетов и наблюдайте за Hulu или Netflix без региональных ограничений.
Купить (скидка 80%)>
Изображение на обложке: Даллас Томас / Гаджет Хакс ,