Айтюнс позвонить служба поддержки — Знай свой компьютер
Для людей купивших смартфоны Айфон, планшеты Айпэд, ноутбуки Макбук Эйр и Про или другие виды продукции компании Эппл в России функционирует бесплатная горячая линия.
В службу поддержки кампании Apple можно обратиться, если зайти на официальный сайт в раздел поддержки или по-английски это будет support. Если вы выберете конкретный девайс и пройдете вот на этот сайт и напишите свою причину то вам ответят либо на почту либо свяжут вас с мастером по телефону.
Написать суппорту можно и на электронный почтовый ящик (это наилучший существующий вариант для пользователей Украины, Беларуси и Казахстана), однако найти его самостоятельно весьма непросто.
Если вы потеряли или нашли продукт Apple, обратитесь в местные правоохранительные органы и сообщите о произошедшем. Вы также можете найти список серийных номеров, связанных с вашим Apple ID, и узнать об использовании функции «Найти iPhone» для iPhone, iPad, iPod touch или Mac.
Покупатели, приобретающие компьютеры Mac, а также iPhone, iPod, iPad, Apple TV или мониторы Apple, получают возможность бесплатно обращаться в службу технической поддержки по телефону в течение 90 дней со дня покупки. Техническая поддержка онлайн для продуктов Apple доступна в течение 90 дней с момента их покупки.
Горячая линия Apple
Общий бесплатный номер отдела технической поддержки компании Apple в России:
Номер круглосуточного телефона службы тех поддержки Эппл предназначенной для Москвы и жителей столичного региона:
Входящие звонки на указанные номера оплачиваются по ценам вашего оператора. Группа техподдержки фирмы Apple для продукции iPhone, iPad, iMac, Macbook работает в круглосуточном режиме.
Если вы столкнулись с проблемой, связанной с «яблочной» техникой или одним из сервисов Apple, и решить ее своими силами или с помощью специалистов форума не удалось, самое время попросить помощи у специалистов службы технической поддержки.
Контакты Эппл: официальный сайт, ЛК, сервисные центры
Контакты Эппл в России:
Служба технической поддержки Apple
Компания Apple обеспечила своих пользователей удобной и оперативной службой поддержки. Имея любой продукт компании, вы сможете набрать с айфона сервис службы поддержки и задать самые разные вопросы: от порядка работы определенных клавиш и кнопок до порядка настроек тех или иных функций. Также вы сможете узнать о новых свойствах продукции компании.
Обратитесь в службу поддержки Apple по телефону или в чате, оставьте заявку на ремонт или запишитесь на прием к специалисту Genius Bar по поводу неполадок с iPhone, iPad и компьютером Mac или другой проблемы. Обратитесь к эксперту в онлайн-чате или попросите операторов Эппл перезвонить вам. Вы также можете указать удобное время для звонка.
Участники сообщества службы поддержки Apple могут помочь найти ответ на ваш вопрос. Или, если такой вопрос уже был задан, вы можете найти наиболее подходящий ответ.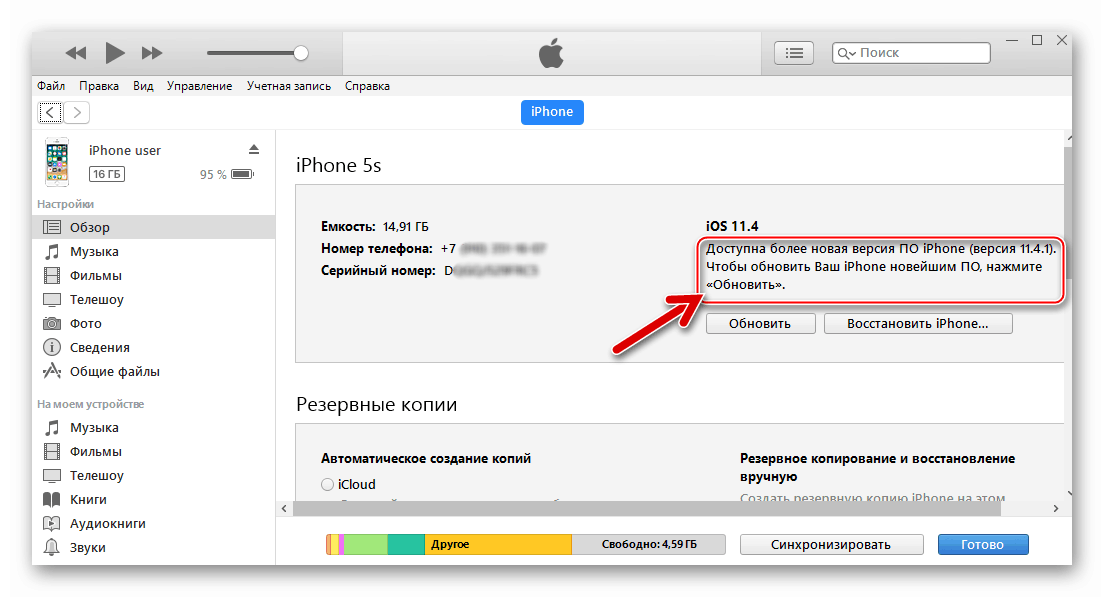
Посмотрите разделы онлайн-поддержки. На сайте поддержки Apple вы найдёте ответы на часто задаваемые вопросы, руководства и подробные технические статьи. Клиентская поддержка — одна из составляющих первоклассного сервиса.
Как написать в поддержку Apple — саппорт Эппл
Получите поддержку по телефону или в чате либо оставьте заявку на ремонт iPhone, iPad и компьютера Mac или устранение другой проблемы.
Обратитесь к эксперту в онлайн-чате или попросите перезвонить вам. Вы также можете указать удобное время для звонка. Ответьте на несколько вопросов, и операторы предоставят вам наилучшее решение.
Отзывы и предложения
Айпад кто-то заблокирол, обращался в мастерскую не помогли сказали нужна коробка и чек не сохранился, меня поставили в положение потерпевшего, еслибы при покупке предупредили чек и коробку надо сохранять.Я пенсионер 84 года ветеран труда.
Добрый день. После обновления на I Phone X при отправки фото «портрет» в what’s app, не грузится и не отправляется. Кто знает в чём причина.
Кто знает в чём причина.
Добрый день! Огромное Вам всем спасибо за ваших специалистов. У меня заблокировался телефон, конечно я не помнила ни пароля, ни логина. Долгий путь в три недели со мной были на проводе ваши специалисты.К сожалению первую девушку не помню по имени, а вот с Владиславом мы много работали над моим заглохшим телефоном. Он выслушивал мои стенания и слезы, и негодования совершенно спокойно. Одна его фраза чего стоит-«Вы не нервничайте, если я вас раздражаю». Боже, какие потрясающие люди. И когда вся работа была удачно выполнена, он же меня поблагодарил за то, что он мне помог. Удачи Вам Владислав во всех ваших делах и терпения!! Огромное Вам спасибо.
Почта сама собой слетела с приложения и теперь, при попытке войти в почту мне выдаёт сообщение о том, что данная учетная запись уже добавлена на айфон — других действий Почта не предлагает, войти не могу и снова и снова
Хочу рассказать надеюсь увидите у меня стоит телефон на блокировке активации, что мне с ним делать, я его купила у других владельцев мне продавала не женщина с которой я договаривалась а дочь ее она мне сказала то все хорошо игры можно скачивать ну я сказала ок, потом я прихожу домой хочу скачать приложение так как его на телефоне не было мне нужно было скачать, все я начинаю скачивать он мне пишет пароль от эйпл айди а у меня его нету я с ними списывалась я говорю так и так они мне сказали что мы пароль не знаем этот телефон привязан еще и к номеру про номер они тоже говорят что не знают в общем что мне нужно делать? Я надеюсь вы прочитаете и поможете разблокировать срочно.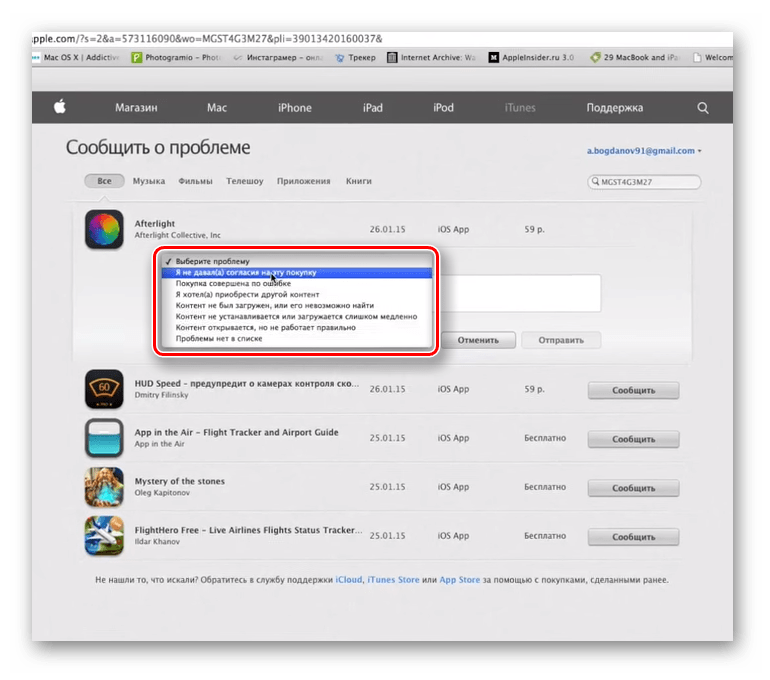
Добрый день. Не уверенна, что вы это прочитаете, но надеюсь на на обратное, т.к до вас нереально дозвониться! Объясните, как такое могло быть, у меня никогда не было и не будет айфона(НЕ ПЕРЕВАРИВАЮ. ), я всю жизнь пользуюсь андройдом.а у меня с сим карты снимают деньги за какие то так покупки в айфон! Звонила в Билайн, сказали связываться с Вами, но Вам не дозвониться, т.к. Офисы закрыты.
Здраствуйте, у меня такая проблема, я не помню не apple id и пароль, документов нету
Помогите решить эту проблему
Здравствуйте я хотел спросить вышла такая история и я не знаю что мне сделать. Я с одним парнем обменялся iPhone 6 на Apple Watch series 2 38 mm и эти часы были без коробки и в этих часах есть Apple ID, когда я хотел подключиться — пишет блокировка активации, с владельцем я хотел связаться, но он отключил свой мобильник, помогите пожалуйста, что можно сделать с этими часами
Выражаю огромную благодарность сотрудникам, в частности Николаю.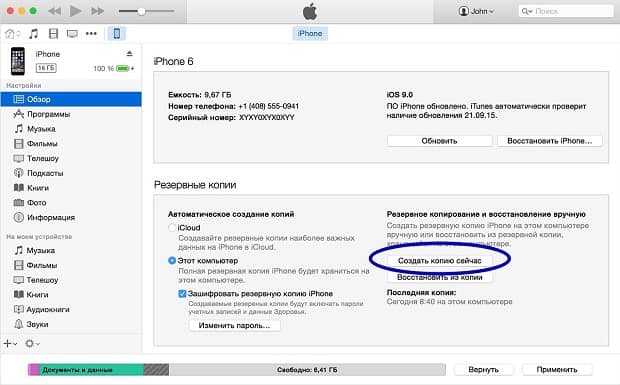 Помог мне решить проблему с входящими звонками и голосовой Siri. Все было очень профессионально.
Помог мне решить проблему с входящими звонками и голосовой Siri. Все было очень профессионально.
Здравствуйте, после долго разговора с девушкой из техподдержки я выполнила все запросы.Отправила письмо с чеком.
Проблема в том что, я забыла пароль от эпл айди, решили с девушкой, что будем стереть все данные.
Телефон на данный момент кирпичь.
Не хочется просто так оставлять его на полочке.
Это все не правда номера отключены не тратьте время
Добрый вечер! На телефоне 7 произошёл сбой обновления. Что делать? Куда обратится проживаю в Тольятти?
С недавних пор с телефонами техподдержки Apple произошли некоторые изменения. Теперь позвонив на номер +7 495 580-95-57, вы наталкиваетесь на робота, который, притворяясь женщиной, вам заявляет «Спасибо за Ваш звонок в Apple. Наш номер телефона изменился…» Далее следует призыв к тому, что необходимо положить трубку и перезвонить по бесплатному номеру 8 800 …
Но минуточку! Оказывается, эта женщина что-то не договаривает! Просто ждите пока она закончит и перейдет к перечислению кнопок, которые необходимо нажать для подключения к оператору по конкретной проблеме. Если проблема с iPhone — нажимаем 1, и т.д. Я сам лично пробовал и меня соединили с человеком по имени Леонард… Так что старый номер все еще работает. Пробуйте, а потом пишите в комментариях как звали вашего консультанта Apple, и был ли он достаточно любезен.
Если проблема с iPhone — нажимаем 1, и т.д. Я сам лично пробовал и меня соединили с человеком по имени Леонард… Так что старый номер все еще работает. Пробуйте, а потом пишите в комментариях как звали вашего консультанта Apple, и был ли он достаточно любезен.
Добрый день! По какому номеру можно дозвониться с Казахстана на горячую линию
Почему номер 88005556734 заявлен, как Круглосуточная Поддержка, а по нему автоответчик предлагает звонить с 8-00 до 21-00?!
Насчет того, что работают в саппорте русские, большое сомнение. Потому что, я 2 раза общалась с поддержкой Apple (1 — слезло олеофобное покрытие на экране Macbook Pro, 2 — не создавался backup в облако на iPhone) и оба раза со мной общались не русские. Один раз парень был поляк — имя и фамилию не спутаешь, второй раз девушка — по имени Джулия и фамилия не русская (писать их не буду здесь, малоли, может, они тоже не хотят светиться). по-русски говорят хорошо, но с характерным акцентом.
Здравствуйте! В целях безопасности apple id деактивирован.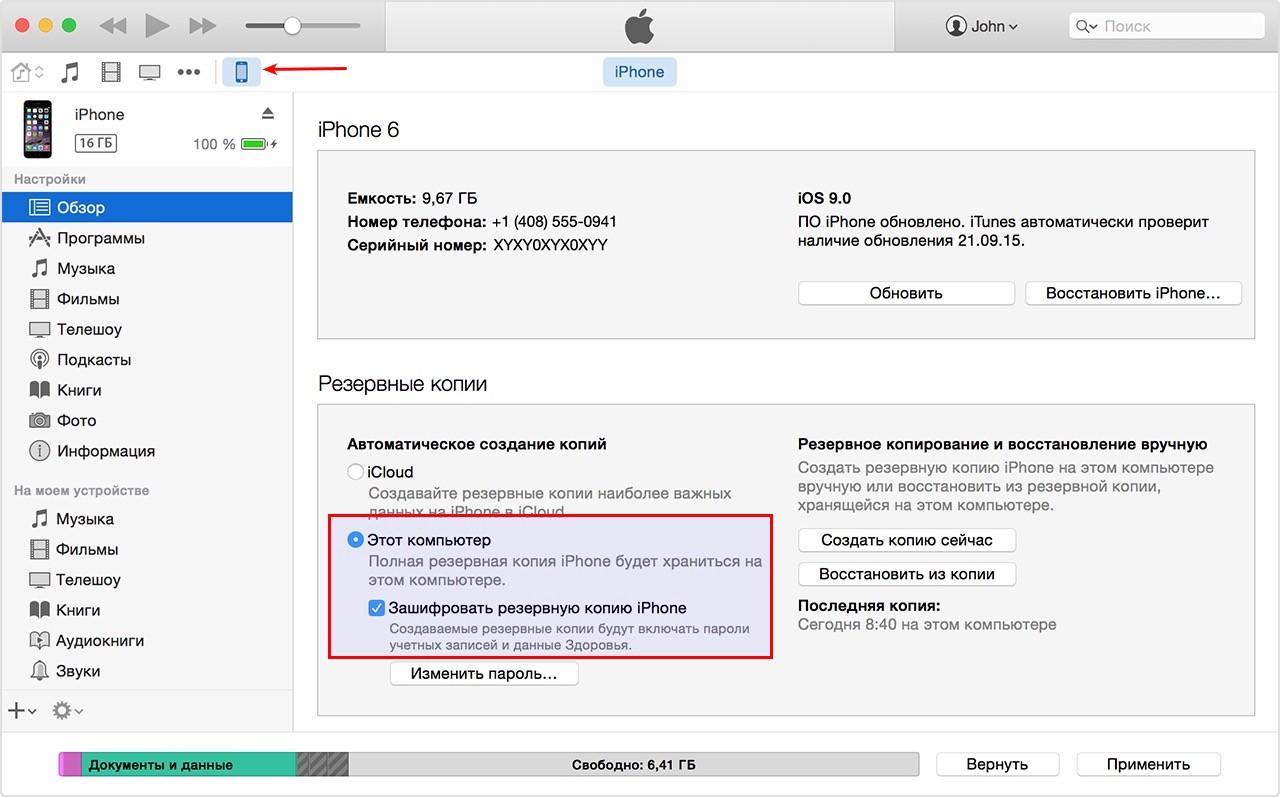
Если вы или кто-то другой неправильно вводит пароль, ответы на контрольные вопросы или другие данные учетной записи слишком много раз, идентификатор Apple ID автоматически блокируется с целью обеспечения безопасности и по этой причине вы не будете иметь доступа к службам Apple.
Добрый вечер! Меня зовут Татьяна! У меня телефон Айфон 6S, на котором произошла блокировка активации! Помогите пожалуйста разблокировать! Заранее благодарю Вас!
Блокировка активации предназначена для обеспечения безопасности вашего устройства iPhone, iPad, iPod touch или Apple Watch и данных на нем в случае утери или кражи. При стирании данных с устройства без предварительного выхода из iCloud устройство может остаться защищенным блокировкой активации. Если вы стерли данные с собственного устройства или купили продукт с рук, для отключения блокировки активации достаточно ввести правильные идентификатор Apple ID и пароль.
Компания Apple не нуждается в представлении. Редкий человек не мечтает иметь компьютер Мас, iPhone или iPad. Столь высокая популярность объясняется безупречным качеством электронных устройств компании и высочайшим уровнем сервиса. Клиентская поддержка – одна из составляющих первоклассного сервиса.
Редкий человек не мечтает иметь компьютер Мас, iPhone или iPad. Столь высокая популярность объясняется безупречным качеством электронных устройств компании и высочайшим уровнем сервиса. Клиентская поддержка – одна из составляющих первоклассного сервиса.
Телефон горячей линии Apple
Телефоны горячей линии Apple разделены по направлениям:
8-800-333-51-73 – вопросы, связанные с приобретением оборудования, аксессуаров, программного обеспечения Apple
8-800-555-67-34 – техническая поддержка
Служба отвечает на звонки в рабочие дни с 9-00 до 21-00. Звонки бесплатные, если звонить с городского телефона. При совершении вызова с мобильного устройства, звонки могут быть платными или вовсе недоступными в сетях некоторых операторов связи. При невозможности дозвониться, рекомендуется обращаться к своему оператору.
Телефон горячей линии для пользователей Apple Москвы и Московской области:
Звонки по этому номеру оплачиваются согласно тарифов вашего оператора.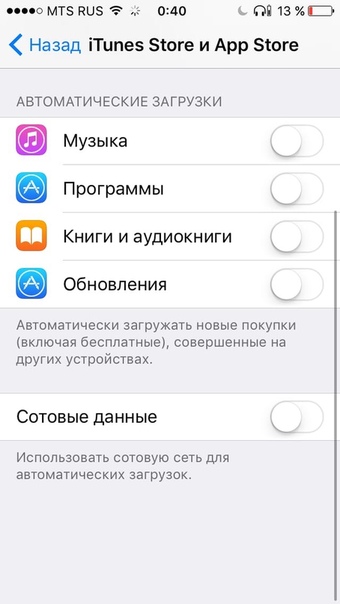
Круглосуточная горячая линия 8800
Получить консультацию специалистов Apple можно с 9-00 до 21-00 с понедельника по пятницу.
Горячая линия помощи с магазином Apple Online Store
Интернет-магазин Apple Online Store имеет собственную выделенную линию для заказов и технической поддержки покупателей
Операторы отвечают на звонки в будни с 9-00 до 21-00.
Что можно выяснить по телефону?
По телефону горячей линии можно выяснить любые вопросы, касающиеся выбора устройства, характеристик, подключения и настроек ПО, неполадок, которые устраняются путем настройки.
В каком случае поддержка не сможет помочь?
Поддержка может не помочь в том случае, если какие-либо части подлежат физической замене или ремонту. В этом случае вам будет рекомендовано обратиться к авторизованному сервисному представителю компании в вашем регионе.
Другие способы связи
Телефон горячей линии – не единственный способ получить ответы на возникающие вопросы.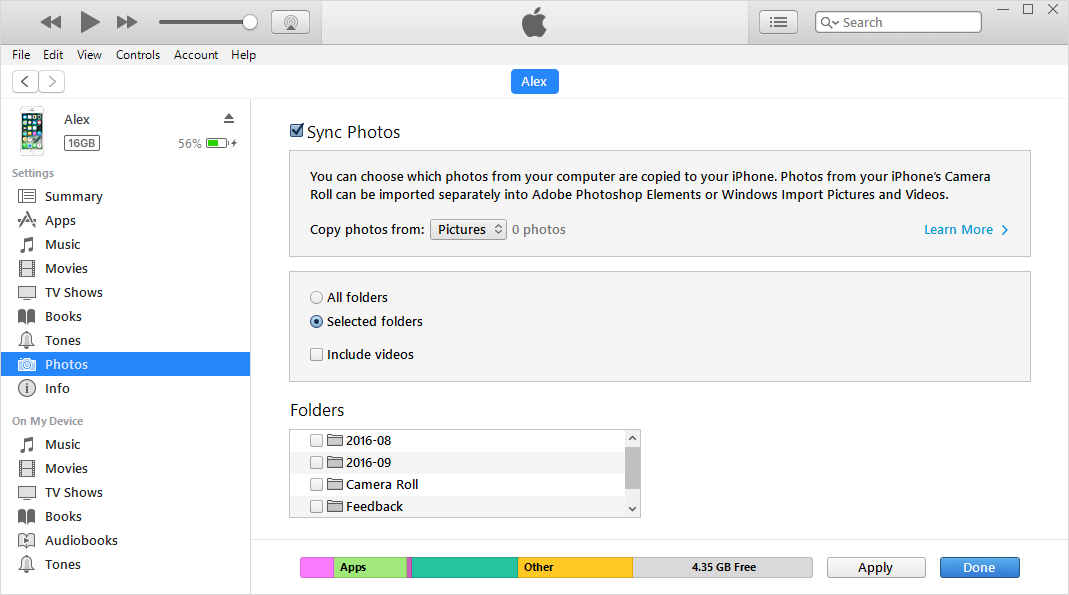 Вы можете:
Вы можете:
- общаться на дискуссионном форуме и получать советы от других пользователей устройствами Apple
- постараться разобраться в настройках самостоятельно на основании размещенных на сайте инструкций
- общаться с другими пользователями Apple в пользовательских группах
Электронная почта
Отдельно выделенного адреса электронной почты для получения консультаций и прочих коммуникаций с компанией не предусмотрено. Но в разных разделах сайта, в зависимости от темы предусмотрены возможности заполнения форм обратной связи, что делает возможным обращение и получения ответа в письменном виде.
Заказ обратного звонка
На официальном сайте компании можно заказать обратный звонок. Для этого в верхней строке главной страницы сайта выберите раздел «Поддержка». В открывшейся ссылке спуститесь вниз по странице до следующего изображения.
Выбирайте ссылку «Обращение в службу поддержки Apple». Прежде чем вас соединят с экспертом, вам необходимо выбрать устройство, с которым возникли проблемы, выбрать из списка или иным способом определить тему неисправности, выбрать удобный вариант общения (звонок). Далее придется ввести серийный номер устройства. Оператор перезванивает в течение 2-х минут.
Далее придется ввести серийный номер устройства. Оператор перезванивает в течение 2-х минут.
Обращение на сайте и онлайн-чат
Если проделать действия, описанные в предыдущем разделе, но на этапе выбора удобного варианта общения выбрать чат, вам также предложат ввести серийный номер устройства. После этого на ваши вопросы ответит консультант.
Компетентность операторов Apple
Возможно, путь обращения за помощью покажется сложным, но это позволяет сразу связаться с нужным специалистом и получить квалифицированную помощь, вместо того, чтобы ждать на другом конце провода, пока компания найдет нужного специалиста.
Операторы Apple всегда квалифицированно и исчерпывающе отвечают на вопросы пользователей.
Привет! Несмотря на многочисленные инструкции, выложенные в сети интернет и на этом блоге, есть такие вопросы, касающиеся iPhone и iPad, которые можно решить только с помощью технической поддержки компании Apple. Например, снять блокировку iCloud, если от него забыт пароль. Кто это может сделать? Никто! Только специально обученный сотрудник компании. Да и дело не только в блокировке, мало ли по каким еще вопросам может пригодиться ответ грамотного специалиста?
Кто это может сделать? Никто! Только специально обученный сотрудник компании. Да и дело не только в блокировке, мало ли по каким еще вопросам может пригодиться ответ грамотного специалиста?
И ведь, казалось бы, сама техническая поддержка ни от кого не прячется, способов связаться с ней достаточно много, но люди все равно спрашивают в комментариях – как им позвонить или написать оператору Apple? А раз спрашивают, то будем отвечать!
Вот все способы достучаться до технической поддержки, где бы вы ни находились.
Номера телефонов технической поддержки Apple в России
У Apple, как и любой нормальной компании, есть своя горячая линия сотрудники которой ответят на любой вопрос связанный с iPhone и iPad. Вот номера телефонов для Российской Федерации:
- 8-495-580-95-57 (Московский номер).
- 8-800-555-67-34 (Бесплатный номер для звонков из любого региона России).
- 8-800-333-51-73 (Служба поддержки покупателей магазина Apple Store).
По любому из этих номеров, вас будут готовы проконсультировать русскоговорящие сотрудники с 9. 00 до 21.00 в рабочие дни.
00 до 21.00 в рабочие дни.
Другие способы поговорить с технической поддержкой Apple в РФ
При звонке по любому из телефонов, вас встречает автоответчик. Если по каким-либо причинам вы не можете пробиться через его команды или не хотите этого делать, то можно заказать обратный звонок – компания сама позвонит Вам. Для этого переходим на эту страницу и:
- Выбираем продукт для которого нужна помощь (что угодно, я обычно указываю iPhone).
- Отвечаем на вопрос – какая проблема возникла с устройством iPhone? Здесь лучше всего нажать на «iCloud, FaceTime и сообщения». Это единственный пункт, после которого сразу перебрасывает на форму обратной связи, без всяких уточнений.
- Жмем на «Поговорить со службой поддержки сейчас».
- Вводим серийный номер продукта (как его узнать?) или осуществляем вход с Apple ID (это нужно для того, чтобы понять что вы действительно настоящий человек).
- Заказываем обратный звонок.
Входящий вызов будет не с тех номеров, которые перечислены выше, а с других.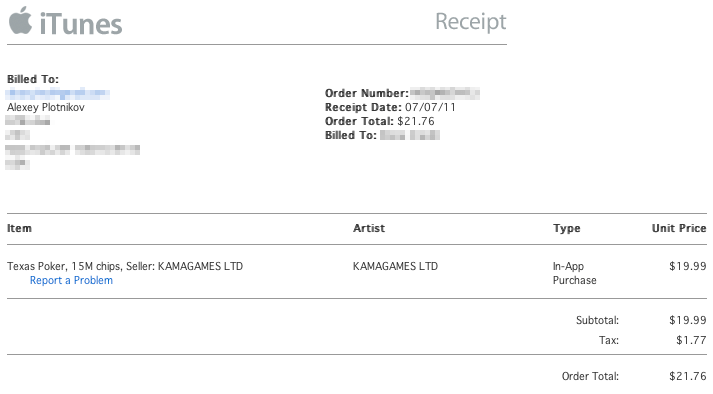 Это может быть номер любой страны (мне звонили с Филиппин, Бангкока и еще откуда-то из Азии). Бояться не надо – с вами поговорит русскоговорящий сотрудник и вызов этот будет бесплатен.
Это может быть номер любой страны (мне звонили с Филиппин, Бангкока и еще откуда-то из Азии). Бояться не надо – с вами поговорит русскоговорящий сотрудник и вызов этот будет бесплатен.
По каким-то причинам не хотите разговаривать? С технической поддержкой всегда можно пообщаться через специальный чат. Для этого повторяем все действия указанные чуть выше, единственное, на третьем пункте выбираем: «Чат». Здесь же показано приблизительное время ожидания, что удобно.
Приложение «Поддержка Apple» в App Store
В 2018 году у Apple появилось приложение, которое содержит различные статьи и инструкции посвященные продуктам компании. Круто? Неплохо!
Впрочем, нас с вами интересует еще одна возможность данной программы – получить помощь специалиста технической поддержки. Что нужно сделать?
- Скачать и установить приложение (ссылка на страницу в App Store).
- Ввести данные своей учетной записи (Apple ID и пароль).
Осталось выбрать устройство и проблему с которой вы столкнулись.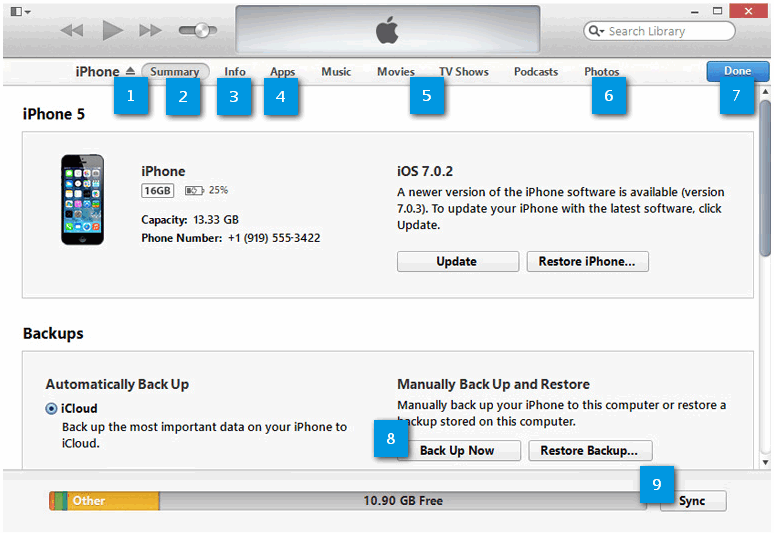 Приложение предложит различные варианты решения:
Приложение предложит различные варианты решения:
- Статьи и инструкции.
- Общение со специалистом в чате.
- Позвонить в поддержку самостоятельно.
- Заказ обратного звонка.
Согласитесь, выбор просто отличный. Пользуемся!
Как связаться с русской техподдержкой Apple если находишься в другой стране?
Существует большое количество стран, где техническая поддержка либо отсутствует в принципе, либо есть, но на том языке, который русскоговорящий пользователь не знает. Как быть в этом случае? Как связаться и поговорить именно с русской технической поддержкой, если вы находитесь в другой стране?
В этом нет ничего сложного, есть несколько способов:
- Воспользоваться номерами телефонов. Можно звонить как на московский, так и на общероссийский. Здесь важно сориентироваться по цене, потому что время ожидания иногда бывает продолжительным и подобный международный звонок может влететь «в копеечку». Для экономии воспользуйтесь программами для звонков – тот же Skype.

- Пообщаться через чат. Правда, в момент перехода на сайт в раздел поддержки, может открываться страница на другом языке (для той страны где вы находитесь). Но в этом нет ничего страшного, регион можно сменить самостоятельно. Внизу нажимаем на название страны и меняем регион на Россию. Подобным образом можно связаться с оператором технической поддержки абсолютно любой страны, вне зависимости от вашего текущего местоположения.
А вот заказать обратный звонок, если вы находитесь в другой стране, скорей всего не получится (если конечно у вас нет Российской сим карты). Дело в том, что форма обратного звонка предполагает указание номера, начинающегося с +7 (префикс для Российских номеров). Стереть его и заменить другим нельзя.
Что такое iTunes и как им пользоваться
iTunes представляет собой программу, которая устанавливается на компьютер и подключает его к службам и сервисам Apple. Через программу iTunes вы также имеете возможность управлять своими мобильными устройствами — iPhone, iPad, iPod, и их содержимым.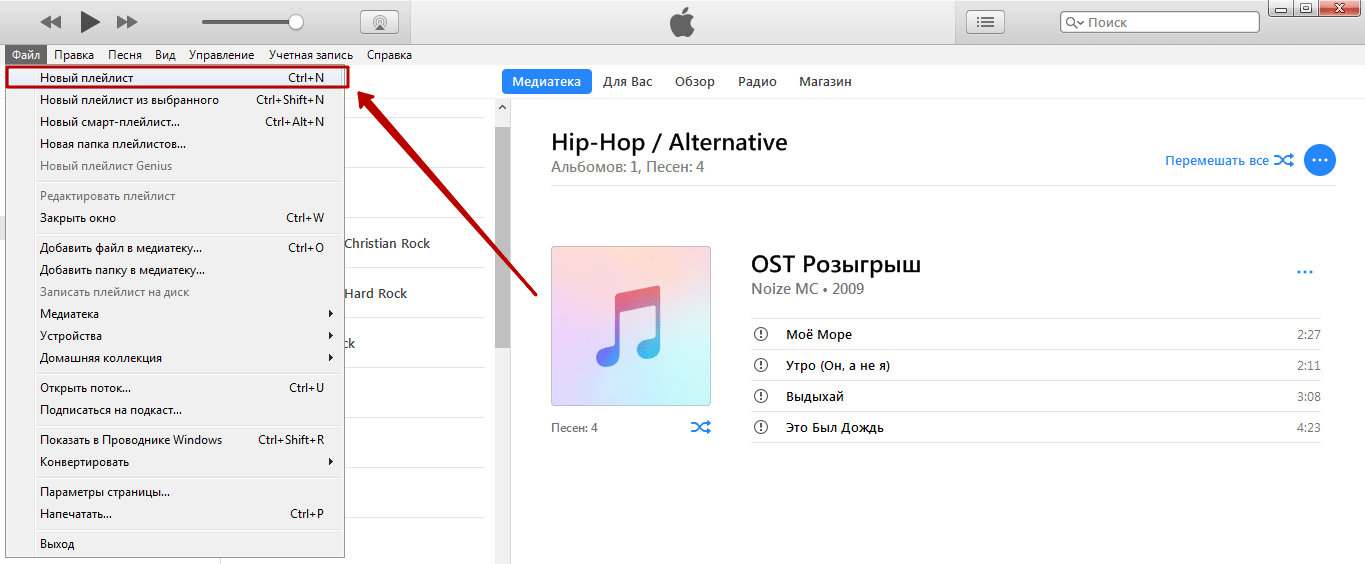
Самая свежая версия iTunes для всех наиболее распространенных операционных систем — Mac OS, Windows, Linux всегда доступна на сайте Apple — скачать iTunes. Периодически iTunes получает обновления и требуется скачать и установить новую версию программы. В частности iTunes в обязательном порядке получает обновления при выпуске новых моделей смартфонов и планшетов. Новые модели неизвестны старой версии iTunes и обновление требуется чтобы новые модели получали полноценную поддержку со стороны iTunes.
iTunes для мобильных устройств — iPhone, iPad, iPod
Мобильные устройства Apple комплектуются кабелем для подключения к компьютеру через порт USB. Однако без установленной на компьютере программы iTunes возможности что-то сделать через кабельное подключение сильно ограничены — можно скачать фотографии и зарядить аккумулятор iPhone, iPad, iPod. Основные функции iTunes по отношению к iPhone и другим iOS устройствам:
- установка и обновление ПО;
- создание и хранение резервных копий;
- загрузка музыки, фильмов, книг и данных для установленных на мобильном устройстве приложений;
- управление данными аккаунта пользователя (Apple ID).

iTunes для компьютера
В качестве программы для компьютера iTunes выполняет несколько функций. Во-первых, он является многофункциональным медиаплейером. Во-вторых, по отношению к медиафайлам iTunes выступает в роли секретаря-архивариуса — собирает, сортирует, хранит и предоставляет к ним удобный доступ. Кроме того, iTunes служит проводником в магазин контента Apple, который так и называется iTunes Store.
- систематизация и хранение медиаконтента на компьютере;
- доступ в магазин книг, музыки и фильмов — для покупки новых и загрузки ранее приобретенных файлов;
- проигрывание музыки, аудиокниг, фильмов — как купленных в магазине iTunes Store, так и хранящихся на жестком диске компьютера.
iTunes в информационной системе Apple
iTunes является одной из наиболее востребованных сервисных программ Apple, которая фактически связывает между собой различные устройства и данные различных форматов. В этом смысле можно сказать, что iTunes является сердцем экосистемы, создаваемой Apple.
Когда-то подключение к iTunes было единственным способом установить на iPhone программы и загрузить контент, а до появления облачного сервиса iCloud, еще и единственным инструментом резервного копирования информации с мобильных устройств. Современные технологии и информационные инструменты облачных сервисов позволяют пользователям смартфонов и планшетов вообще никогда не подключать мобильное устройство к компьютеру, пользуясь для резервирования данных облачным хранилищем и загружая приложения и медиафайлы по сети интернет непосредственно с серверов Apple.
С развитием сетевых технологий iTunes постепенно утрачивает свою роль посредника во взаимодействии мобильных устройств с серверами различных служб Apple, но до сих пор остается наиболее простым и удобным инструментом резервного копирования для iPhone. Все что требуется, это разрешить iTunes создавать резервные копии автоматически при подключении iPhone и иногда подключать смартфон к компьютеру. Пользуясь этой нехитрой процедурой можно быть уверенным, что накопленные контакты, фото и другие данные, имеющиеся на iPhone, будут доступны при утере или поломке мобильного устройства.
Резервная копия iPhone хранящаяся на вашем компьютере — гарантия спокойствия за свои информационные накопления, и даже при наличии резервной копии в iCloud, дает ощущение контроля, поскольку как минимум один способ восстановить данные имеется под рукой. Кроме резервного копирования с помощью iTunes имеется также возможность использовать для этого облачный сервис iCloud — как сделать резервную копию в iCloud.
Apple номер телефона | Звоните сейчас и пропустите ожидание (ru)
Calling Apple customer service faster by GetHuman
Current Wait: 17 минут (16m avg)
Hours: Mon-Sun: 4am-10pm PST; best time to call: 8:15am
Get targeted help: Tell us the issue so we get you to right rep, offer relevant tips, reminders & follow-up!
Get to a live person fastest: Нажмите 0, затем нажмите 6 ИЛИ Для получения технической поддержки подготовьте серийный номер. Не нажимайте ноль — скажите «Поддержка iPhone» (или любой другой продукт, о котором вы звоните). Система запросит у вас серийный номер и предоставит вам право на помощь
If you find yourself lost or frustrated, we partner with a California-based expert help company to provide you with tech support 24/7. Enjoy a $1 one-week trial membership and get help from a live expert now. Click to learn more.Reasons customers like you called recently
My account is disabled, I need help to enable it please
iPhone won’t connect to WiFi, also it says no internet connection in my email and messenger
Need to reset iPhone, don’t have iPad with me to complete set up. How can I do this?
Need to know my balance
I need to inquire why one of my email accounts (Comcast.net) does not receive mail.
When I slide down notifications it looks my Locked Screen so what is the issue I think…
Billing error. I cannot download any new apps
trying to upload photos from phone to MacBook and it didn’t work
Reset security questions to unlock my phone. I reset my ID and Password but I forgot th…
Nesesito ayuda con iCloud por favor no me deja pagar gracias
I forgot my password to my iCloud
iPhone turned off tried to turn on now it says I need to restore I need to figure it ou…
See more recent reasons for callingHelp me with my issue
Our Editor’s Notes on Apple’s Phone-Based Customer Care
Apple is a major technology company that manufactures computers, phones, mobile devices, smart watches and peripherals. In addition, Apple sells streaming services, including music, TV shows and movies. As one of the largest technology companies in the world, Apple receives an enormous number of customer service requests every day.
Why Do People Call Apple Customer Support?
People call Apple customer support for a range of reasons, including:
- Assistance with buying products and services.
- Technical support.
- Assistance with repairs, returns and exchanges.
- Questions about charges to credit and debit cards.
- Reporting fraud and identity theft.
- Questions about operating devices or using services.
Note: Apple provides limited customer support after the purchase of a new computer or other devices. You have the option, however, of purchasing a service plan. If you don’t have coverage for technical support, your free technical support options may be limited. In such cases, you can pay for support at a Genius Bar or through an approved Apple service provider.
Best Practices for Calling Apple Customer Service
Apple maintains customer service numbers for each country in which it does business. Before calling, make sure that you have the correct number for your concern and geographical location. You should also have your product serial number available.
While it is possible to call Apple customer support directly, you should be aware that Apple relies on a voice menu to direct you to a customer service representative. It may be possible to reach an agent by hitting «0» repeatedly or simply responding «operator» at each prompt.
Apple generally prefers customers to visit its support website menu. From there, you can indicate the product or service you need help with, answer some questions, and then receive a list of support options, including receiving a callback from an Apple customer support agent.
Before calling, make sure that you have the ability to take notes during your call. Having a written record of the call can be very helpful if you have to escalate your case. You should also have copies of correspondence with Apple, as well as any other documentation critical to your case, such as credit card bills or evidence that an account has been used fraudulently.
How Do People Feel About Their Calls to Apple Customer Support?
Apple has a strong reputation for providing quality customer service, particularly in the area of technical support. Calls are usually answered quickly and you may even be offered a choice of music to listen to if you have to wait to speak to someone. Support specialists are considered to be knowledgeable and are usually able to address concerns.
What Kind of Issues Can Apple Customer Support Resolve?
Apple’s customer service team can resolve many issues over the phone, including technical support issues, billing problems and questions about how to operate or use a product properly.
What Can’t Be Resolved by Phone With Apple?
While Apple may be able to assist you with performing some troubleshooting and diagnostic tests over the phone, some issues will require working with a technician. In addition, if you purchase products from Apple and have them shipped to you, customer service representatives are limited in their ability to deal with third-party shipping services and problems with receiving your package.
Returns and exchanges will also require you to physically pack an item and arrange for it to be returned to Apple.
What Can I Do If I Am Unhappy With My Call to Apple?
If you are unhappy with your communications with Apple’s customer service team, don’t fret. You still have options available.
First, if you did not take notes during your conversation with Apple, take a few moments to write down what you remember from the call. This can be helpful when you get back in touch with Apple.
Next, call Apple again or request another callback. You may have more success with the next agent you speak to, as he or she may have more education or training and be better able to resolve your situation.
Another option is to use a different method of getting in touch. Apple offers the option of connecting with an agent via live chat. This method has the advantage of giving you a written record of your conversation.
A third option is to bring a device to an authorized Apple technician or to the Genius Bar at a local Apple Store. You may need to do one of these things anyway if the problem is with a physical product. You will need to make an appointment at a Genius Bar before going to the store.
Customer Number 800-275-2273 — by the Numbers
Номер телефона для набора800-275-2273
Обратный звонок доступенДА
Звонок подхватил реальный человекДА
Отдел вы звонитеОбслуживание клиентов
Часы работы колл-центраПн-вс: 4 утра-10 вечера по тихоокеанскому времени
Лучшее время для набора8:15 утра
Перейдите лабиринт телефона к человекуНажмите 0, затем нажмите 6 ИЛИ Для получения технической поддержки подготовьте серийный номер. Не нажимайте ноль — скажите «Поддержка iPhone» (или любой другой продукт, о котором вы звоните). Система запросит у вас серийный номер и предоставит вам право на помощь
Среднее ожидание
Текущее ожидание17
Ранг (среди телефонных номеров)1
Ранг (в целом)1
Альтернативные методытелефон, интернет, фейсбук, твиттер
Качество связи68%
Качество помощи63%
Голоса клиентов7,123
Информация обновлена в последний разMon May 31 2021 09:00:00 GMT+0000 (Coordinated Universal Time)
Apple’s Best Toll-Free/800 Customer Phone Number
Это лучший номер телефона Apple, текущий режим ожидания в режиме реального времени и инструменты для пропуска прямо через эти телефонные линии, чтобы получить право на агента Apple. Этот номер телефона является Apple лучшим номером телефона, потому что 156,552 клиенты, такие как вы, использовали эту контактную информацию в течение последних 18 месяцев и давали нам свои отзывы. Общие проблемы, решаемые отделом обслуживания клиентов, который отвечает на вызовы 800-275-2273, включают Warranty and Repairs, Refunds and Returns, Account Access, Device Support, Dispute a Charge и другие проблемы обслуживания клиентов. В колл-центр Apple, в который вы звоните, работают сотрудники из Georgia, Ohio, Michigan, и он открыт Mon-Sun: 4am-10pm PST в соответствии с требованиями клиентов. В общей сложности Apple имеет 2 телефонных номеров. Не всегда ясно, как лучше всего общаться с Apple представителями, поэтому мы начали собирать эту информацию, основываясь на предложениях сообщества клиентов. Пожалуйста, продолжайте делиться своим опытом, чтобы мы могли продолжать совершенствовать этот бесплатный ресурс.
Contacting Apple — by phone or otherwise
Хотя 800-275-2273 — лучший бесплатный номер для Apple, существует 7 всего способов связаться с ними. По мнению других Apple клиентов, следующий лучший способ поговорить со своей службой поддержки — позвонить на их номер телефона 800-692-7753 своего отдела Международная служба поддержки клиентов. Помимо звонков, следующий излюбленный вариант для клиентов, которым нужна помощь, — это через Online Help для Technical Support. Если вы считаете, что эта информация неточна, или знаете о других способах связи с Apple, сообщите нам, чтобы мы могли поделиться с другими клиентами. And you can click here if you want to compare all the contact information we’ve gathered for Apple.
What is GetHuman’s Relationship to Apple?
In short, the two companies are not related. GetHuman builds free tools and shares information amongst customers of companies like Apple. For large companies that includes tools such as our GetHuman Phone, which allows you to call a company but skip the part where you wait on the line listening to their call technology music. We’ve created these shortcuts and apps to try to help customers like you (and ourselves!) navigate the messy phone menus, hold times, and confusion with customer service, especially with larger companies. And as long as you keep sharing it with your friends and loved ones, we’ll keep doing it.
Снимают деньги в iTunes.com/bill. Что делать
Важно! Далее в статье рассмотрим две проблемы, связанные со списанием денежных средств и сопровождаемые комментарием itunes.com/bill или apple.com/bill. Первый говорит о том, что снятие денег происходило через программу iTunes, второй – процедура выполнялась на устройстве Apple.
Причина 1: Разовый платеж (привязка/подтверждение карты)
Списание денежных средств происходит в процессе привязки банковской карты к Apple ID – обычно это 1 рубль или 1 доллар (зависит от страны регистрации аккаунта). Это делается для проверки платежеспособности и не является поводом для беспокойства – вскоре деньги будут возвращены.
Обратите внимание! Некоторые платежные системы, предоставляющие возможность выпуска виртуальных карт, а также некоторые банки, могут брать комиссию за платежи – в таком случае сумма к списанию будет больше, например, не 1, а 31 рубль. Эти деньги тоже будут возвращены.
Причина 2: Отдельные или групповые покупки
Довольно сложно сделать покупку в Айтюнс и не заметить, но все же стоит допустить, что произошло именно это. Например, вы хотели послушать музыкальную композицию, а вместо этого купили ее или целый альбом, либо взяли напрокат или купили фильм, просто пытаясь его посмотреть. Да, обычно подобные процедуры требуют подтверждения, но его всегда можно отключить.
Аналогичное возможно не только в iTunes, но и в App Store на iPhone или iPad, в Mac App Store на компьютере или ноутбуке Mac, на Apple TV и т. д. Во всех этих случаях, помимо мультимедийного контента, может покупаться и софт – мобильные приложения и игры, программы для ПК и прочее, и если необходимость подтверждения данной операции была отключена, она вполне могла пройти незаметно. К тому же даже сами Apple не разделяют понятия покупки и установки, в чем можно убедиться по изображению ниже — бесплатный софт отображается в виде заказов стоимостью в 0, 00$ или 0 р.
Просмотр истории покупок
По представленной выше ссылке можно посмотреть историю покупок (переход по ней инициирует автоматический запуск Айтюнс, который потребуется подтвердить), аналогичная возможность доступна и на Эппл-устройствах – в соответствующих магазинах контента и настройках системы (пример показан на изображении ниже).
Дополнительно стоит отметить такие причины для списания средств, как предварительные заказы и сгруппированные покупки, когда несколько «единиц», в числе которых могут оказаться и предзаказы, и подписки, и покупки, формируются в один платеж. В первом случае оплата может происходить отложено, во втором – сумма покажется большей, чем предположительно должна быть.
Если в итоге выяснится, что снятие денег произошло по одной из обозначенных выше причин, следует поспешить отменить покупку. О том, как это сделать, мы ранее рассказывали в отдельной статье.
Подробнее: Как отменить покупку в iTunes
Причина 3: Подписки (пробные и/или активные)
В большинстве случаев рассматриваемая в рамках настоящей статьи проблема возникает из-за подписок, а особенно часто это происходит при оформлении бесплатного пробного периода, дата завершения которого на момент первого списания попросту забывается. Проверить наличие подписок можно и в программе iTunes, и на iPhone или iPad, обратившись к настройкам системы или App Store, там же их можно отменить. Данная процедура и все сопутствующие ее реализации нюансы ранее рассматривались нами в отдельных материалах.
Подробнее:
Как отменить подписку в iTunes / на iPhone
Управление подписками в Apple ID
Причина 4: Случайные покупки в приложениях и играх
Если в примечании к платежу указано не itunes.com/bill, а apple.com/bill, вполне возможно, что причиной снятия денег стала случайная покупка в мобильной игре или приложении. И первые, и вторые, активно предлагают дополнительные функции, услуги и всевозможные дополнения, часто представляя их в виде рекламы или, наоборот, в упрощенном виде, вводя в заблуждение и злоупотребляя невнимательностью пользователей. Особенно эта проблема актуальна на современных моделях iPhone (без кнопки «Домой»), где подтверждение платежа осуществляется нажатием боковой кнопки – такое легко не заметить и взрослому, и ребенку, в руках которого может находиться устройство. Решение в данном случае заключается в отмене оплаты, о чем мы выше уже писали.
Для того чтобы предотвратить возникновение подобных проблем в дальнейшем, следует отключить встроенные покупки или хотя бы сделать обязательным их подтверждение. Алгоритм действий следующий:
- Откройте «Настройки» Айфона, пролистайте их немного вниз и перейдите к разделу «Экранное время».
- На следующей странице выберите подраздел «Контент и конфиденциальность».
- Тапните по пункту «Покупки в iTunes Store и App Store».
- В блоке «Запрос пароля» установите отметку напротив параметра «Запрашивать всегда». После выполнения этого действия для совершения любой встроенной покупки потребуется подтвердить ее путем ввода пароля, то есть случайно это действие совершить уже не получится.
- Можно пойти более радикально и полностью запретить данную возможность. Нажмите на «Встроенные покупки» и установите галочку напротив значения «Нет».
В зависимости от того, какие настройки вы задали, теперь встроенные покупки в приложениях и играх либо будут требовать подтверждения, либо вовсе станут недоступными.
Причина 5: Покупки членов семьи
Если у вас оформлен семейный доступ и именно вы являетесь его организатором, логично предположить, что покупка или оформление подписки было совершено одним из членов семьи. Проверить это можно в настройках Apple-устройства, что поможет сделать представленная по ссылке ниже инструкция, в ней же рассказывается о включении и отключении общих покупок. Если выяснится, что причина именно в этом, а списание средств произошло недавно, попробуйте отменить платеж одним из предложенных в предыдущих частях статьи методов.
Подробнее: Как настроить семейный доступ на iPhone
Примечание: Семейные покупки также можно посмотреть в Айтюнс, но здесь нужно учесть пару нюансов — они будут отображаться в программе, даже если в настоящий момент семейный доступ не активен, и даже если это ваши личные покупки и только они.
Отметим, что если в вашей семье (имеется в виду настоящая, а не предлагаемая Эппл возможность) все или некоторые члены пользуются одним и тем же устройством или одним идентификатором Эппл АйДи, либо же если кто-то из них знает ваши логин и пароль, не стоит исключать вероятность того, что причина снятия денежных средств заключается в покупке или оформлении подписки кем-то из них. В таком случае следует просмотреть историю покупок – о том, как это сделать, мы рассказывали во второй части настоящей статьи.
Причина 6: Покупки на другом устройстве
Выше мы уже кратко обозначили эту причину – если на нескольких устройствах используется один и тот же Apple ID, вполне вероятно, что оплата, вследствие которой произошло списание средств с примечанием itunes.com/bill или apple.com/bill, осуществлялась именно на нем. Как и в предыдущем случае, необходимо проверить список покупок/подписок и по возможности их отменить. Для предотвращения подобных проблем в будущем необходимо либо организовать и настроить семейный доступ, либо создать разные учетные записи для разных устройств и/или пользователей.
Читайте также: Как создать Эппл АйДи
Причина 7: Покупка с другого Apple ID
Если у вас есть два и более аккаунта Эппл АйДи, возможно, неизвестный платеж был выполнен через один из них. Используя браузер на компьютере или настройки мобильного устройства, поочередно войдите в каждую из своих учетных записей, указав логин и пароль от нее, и проверьте историю покупок. То есть в данном случае следует выполнить то же, что нами было предложено во второй части текущей статьи, но с разными учетными данными.
Читайте также:
Как узнать свой Apple ID
Как войти в Apple ID
Причина 8: Действия мошенников
В том случае, если ни одно из предложенных выше решений не помогло прояснить ситуацию, то есть списание денежных средств с примечанием itunes.com/bill или apple.com/bill точно происходит не по вашей вине и не по вине кого-то из членов семьи, с большой долей вероятности можно предположить, что кто-то завладел данными от вашего Apple ID и таким образом совершает покупки или оформляет подписки. Для того чтобы запретить это, действуйте следующим образом:
- Измените пароль от своего Эппл АйДи и выйдите из него на всех устройствах (данная возможность доступна удаленно и предлагается после выполнения процедуры). Для большей эффективности также можно изменить используемый для входа идентификатор — адрес электронной почты.
Подробнее:
Как поменять пароль от Apple ID
Как поменять Apple ID - Если у вас включена и настроена функция «Локатор» (ранее называлась «Найти iPhone»), воспользуйтесь ею. Возможно, вы увидите неизвестное устройство/местоположение на карте, а если таковое действительно будет обнаружено, выполните на нем сброс настроек и сотрите все данные.
Подробнее: Использование функции «Найти iPhone» («Локатор»)
- Заблокируйте карту, привязанную к Эппл АйДи, и закажите выпуск новой. В качестве альтернативной, временной меры можно установить для нее нулевой или минимальный лимит на интернет-покупки – такая возможность доступна в каждом банковском приложении.
- Обратитесь в поддержку банка и ближайшее отделение полиции с заявлением о мошеннических действиях с вашей картой – возможно, это поможет вернуть списанные средства.
- Составьте обращение в службу поддержки Apple, о чем мы подробнее расскажем далее.
Обращение в службу поддержки
Неважно, убедились ли вы в том, что снятие денежных средств в itunes.com/bill или apple.com/bill происходит по вине мошенников, составили ли заявление в банк и/или полицию, обязательно обратитесь в службу поддержки Apple (сделать это можно на специальном сайте в браузере или через отдельное мобильное приложение), подробно описав суть проблемы и все действия, которые вами выполнялись для выяснения ее причин. Компания заботится о безопасности своих пользователей и их личных данных, поэтому такое обращение не только поможет остановить несанкционированные списания, но и позволит вернуть деньги, если будет доказано, что покупки/подписки совершали не вы.
Страница поддержки Apple
Скачать приложение Apple Support
Опишите, что у вас не получилось. Наши специалисты постараются ответить максимально быстро.
Помогла ли вам эта статья?
ДА НЕТПочему списываются деньги за iTunes и что делать
Несмотря на то что Apple довольно тщательно следит за наполнением App Store, предъявляя очень строгие требования к разработчикам, время от времени туда проникают приложения-нарушители, которые обманывают пользователей. Да, при должной внимательности этого можно было избежать, но поскольку многие обычно не смотрят, на что они соглашаются, и сами оформляют платные подписки, проблема несанкционированных списаний с банковских карт сегодня стоит особенно остро. Странно, что Apple никак с ними не борется.
Apple перестала следить за App Store? Многие считают, что да
Apple сделала покупки в App Store и Mac App Store общими
Эксперты в области кибербезопасности из компании Sophos Labs обнаружили в App Store 32 приложения с примитивным набором функций, которые предлагали пользователям бесплатный пробный период сроком в одну неделю, по истечении которого начинала действовать платная подписка. В общей сложности эти приложения были загружены более 3,5 миллионов раз, а значит, в потенциальной опасности находится довольно большая аудитория пользователей. Ведь далеко не все сразу могут сообразить, что пробный период, на который они соглашаются, затем перетечёт в платный абонемент.
Почему iTunes снимает деньги
Почти все эти приложения представляли собой либо калькуляторы, либо сканеры QR-кодов, либо фоторедакторы, которые гарантированно будут пользоваться популярностью. Несмотря на то что они действительно обладали заявленными возможностями, стоимость подписки на них была явно завышена. Как правило, разработчики требовали с пользователей по 30-100 долларов в месяц, на что те, не чувствуя подвоха, соглашались. В результате многие могли месяцами не замечать, что с их карт списываются деньги за подписку, которая им, по сути, не нужна.
Да, в iOS существует масса защитных механизмов, которые направлены на обеспечение безопасности пользователя. Мало того, что ни одно приложение из App Store не может оформить подписку без ведома пользователя, так из-за того, что все платежи проходят через iTunes, они всегда требуют биометрической верификации. То есть все случаи несанкционированного оформления подписок, как утверждают жертвы, на самом деле были вполне санкционированы. Другое дело, что большинство из них просто не посмотрели, на что соглашаются, а просто приложили палец к сканеру или подтвердили проведение платежа лицом.
Как отменить подписку в App Store
- Если вы столкнулись с чем-то подобным, не переживайте. А для начала отмените левую подписку:
Отменить подписку можно, даже если приложение удалено
- Перейдите в App Store и откройте раздел с настройками профиля в правом верхнем углу;
Отмените подписку, если вам надоело платить ни за что
- Перейдите во вкладку «Подписки» и пролистайте список активных абонементов до нужного;
Отмена подписки не возвращает вам средства, а просто предотвращает дальнейшие списания
- Откройте вкладку приложения, подписку на которое хотите отменить, и нажмите на красную кнопку «Отменить подписку».
Возможна ли пакетная подписка на все сервисы Apple?
Если вы потеряли большую сумму и хотите её вернуть, можно попробовать обратиться в Apple. Правда, нужно понимать, что по правилам компания не обязана возвращать вам деньги за уже истёкшие подписки, даже если вы по какой-то причине ими не пользовались. Более того, Apple может отказать вам в возмещении средств за неистёкшую подписку, поскольку всегда и достаточно доходчиво доносит до пользователей и стоимость абонемента, который они приобретают, и срок его истечения. Но попробовать можно.
Как вернуть деньги за покупку и подписку в App Store
Войдите в свою учётную запись, к которой привязана карта
- Авторизуйтесь со своей учётной записью Apple ID;
Вам не гарантирован возврат денег, но попробовать можно
- Откройте вкладку «Подписки», а затем нажмите на «Сообщить;
Необязательно описывать свою ситуацию, вам перезвонит русскоговорящий сотрудник и задаст все вопросы
- В выпадающем окне выберите «Я хочу запросить возврат средств» и нажмите «Отправить».
А вы уже вступили в наш чат в Telegram? Там ты найдёшь ценнейшие советы, которых нет больше нигде.
Через какое-то время с вами свяжется представитель службы поддержки и спросит, по какой причине вы хотите запросить возврат средств. Вы должны сказать, что подписку случайно оформил ваш ребёнок (никто не будет проверять, есть у вас дети или нет), которому вы дали поиграть свой iPhone или iPad. Объясните, что не замечали списаний какое-то время, а потом, когда обнаружили, то было уже поздно. Скорее всего, потраченные средства вам возместят, предупредив, что в следующий раз вы получите отказ, если направите аналогичный запрос. Во всяком случае, в моём случае всё было именно так. Главное – не злоупотреблять лояльностью Apple и не направлять запросы слишком часто.
Как открыть меню с подписками на iOS в два нажатия
Интересно, почему сама Apple никак не препятствует появлению в App Store приложений с примитивной функциональностью, которые требуют оформить подписку по очевидно завышенной цене? Ну, во-первых, Apple не может влиять на ценовую политику разработчиков, потому что в этом случае компания нарушила бы законодательство о конкуренции многих стран. Поэтому в Купертино разрешают создателям ПО назначать на свою продукцию любые цены. А, во-вторых, сама Apple получает с каждой транзакции комиссию в размере 30%, а потому ей самой банально выгодно, чтобы в App Store были приложения с неимоверно высокими ценами.
Выполнение входа с помощью идентификатора Apple ID
Вход в учетную запись на iPhone, iPad или iPod touch
- Откройте приложение «Настройки».
- Нажмите «Вход на [устройство]».
- Введите идентификатор Apple ID и пароль.
- Если потребуется, введите шестизначный проверочный код, отправленный на доверенное устройство или номер телефона, и завершите процедуру входа.
Если на устройстве iPhone, объединенном в пару с часами Apple Watch, выполнен вход в iCloud, будет автоматически выполнен вход в ту же учетную запись Apple ID. Узнайте больше о том, как настроить часы Apple Watch и войти в свою учетную запись.
Как авторизоваться в айтюнс на компьютере
Единственное, что вам понадобиться для выполнения этой операции — логин и пароль от вашей учетной записи Apple ID, а также приложение ITunes на вашем компьютере. Авторизация происходит абсолютно идентично на всех операционных системах, то есть, не будет зависеть от того, пользуетесь ли Mac OS или Windows.
- Открываем приложение ITunes.
Видеоурок: «Как авторизовать компьютер в ITunes»
Как узнать, сколько компьютеров авторизировано в учетной записи
Если вы хотите узнать, через сколько компьютеров выполнен вход в ваш аккаунт Apple ID, выполните следующие шаги:
- Откройте приложение ITunes.
Вход в учетную запись на устройстве Apple TV
- На экране «Домой» выберите «Настройки».
- Затем выберите «Пользователи и учетные записи» и «Добавление нового пользователя…».
- Выберите «Ввести новый…», затем следуйте инструкциям на экране.
Узнайте о сервисах, доступных на устройстве Apple TV при использовании идентификатора Apple ID.
Если вы используете двухфакторную аутентификацию на устройстве Apple TV (2-го или 3-го поколения), вместе с паролем может потребоваться ввести проверочный код. Узнайте, как получить проверочный код на доверенном устройстве или отправить его на доверенный номер телефона.
Действия в случае превышения допустимого количества авторизаций
Если вы попытаетесь авторизоваться в своей учетной записи более чем на пяти компьютерах, то увидите уведомление о превышении лимита.
В этом случае остается сделать одно — деавторизовать все устройства, а после заново авторизоваться через те, которые используете чаще всего, рассчитав все так, чтобы их количество не превышало пяти штук.
Как деавторизировать ваше устройство
Например, вы хотите приобрести новый компьютер или полностью переустановить операционную систему на устройстве, в этом случае, чтобы оно не числилось в списке авторизированных устройств, стоит его деавторизировать:
- Открываем приложение ITunes.
Как деавторизовать все устройства сразу
Если у вас нет доступа к одному из авторизированных компьютеров, например, кто-то взломал вас и авторизовался на своем ноутбуке, вы можете деавторизовать все подключенные устройства сразу. Но помните, что данную операцию можно выполнить только один раз в год.
Как деактивировать все устройства второй раз в год
Единственный способ дважды за год деактивировать все устройства сразу — обратиться в службу поддержки Apple, отвечающей за ITunes:
- Открываем службу поддержки Apple и меняем страну на United States.
Вход в учетную запись в приложениях и на других устройствах
Идентификатор Apple ID можно использовать на некоторых устройствах сторонних производителей для выполнения входа в сервисы Apple, такие как Apple Music, приложение Apple TV и т. д.
В зависимости от используемого устройства, может потребоваться ввести пароль для приложения.
Вход в учетную запись для использования сервиса Apple Music, приложения Apple TV и т. д. на других устройствах
Вы можете войти в сервис Apple Music на устройстве Android либо войти в приложение Apple TV на вашем смарт-телевизоре или устройстве потоковой передачи видео.
На компьютере под управлением ОС Windows вы можете войти в приложение iTunes для Windows для покупки фильмов и телешоу или для прослушивания песен в Apple Music.
Вход в учетную запись для использования iCloud на других устройствах
На компьютере под управлением ОС Windows вы можете настроить приложение iCloud для Windows и войти в него, чтобы получить доступ к фотографиям, документам и другому содержимому.
Вы также можете выполнить вход на странице iCloud.com в вашем браузере. Узнайте, какие функции iCloud.com доступны на вашем устройстве.
Использование функции «Вход с Apple» в сторонних приложениях и на веб-сайтах
При наличии кнопки «Вход с Apple» в поддерживаемом стороннем приложении или на веб-сайте вы можете быстро настроить учетную запись и войти в нее с использованием существующего идентификатора Apple ID. Узнайте, как использовать функцию «Вход с Apple».
При первом входе в App Store и другие медиасервисы может потребоваться добавить данные кредитной карты или другую платежную информацию. Войти в App Store и другие медиасервисы с использованием нескольких идентификаторов Apple ID одновременно или обновить содержимое, приобретенное с использованием другого идентификатора Apple ID, невозможно. В зависимости от того, как был создан ваш идентификатор Apple ID, вам может быть предложено настроить двухфакторную аутентификацию на поддерживающем ее устройстве.
Изменение информации учетной записи
Вы можете в любое время изменить имя учетной записи Apple ID, пароль или платежную информацию.
Выберите пункт меню «Магазин» > «Просмотреть мой Apple ID» и войдите в систему.
Нажмите «Правка».
Внесите изменения и нажмите кнопку «Готово».
Ваши изменения сразу же вступают в силу.
Если Вы используете Apple ID в других программах, нет необходимости обновлять в них эти сведения. Изменения, внесенные в iTunes, будут автоматически применены для всех программ, в которых используется Ваш Apple ID.
Если у Вас есть учетная запись AOL, то изменения, внесенные Вами с помощью iTunes, не повлияют на Вашу учетную запись AOL в службе AOL. Например, если Вы изменили пароль через iTunes, то пароль, используемый для входа в службу AOL, останется прежним.
Использование разных идентификаторов Apple ID для iCloud и iTunes
Мы рекомендуем использовать одинаковый идентификатор Apple ID для всех служб Apple на своем устройстве, включая магазины iTunes Store и App Store и iCloud. Использование нескольких Apple ID может приводить к путанице и вызывать проблемы с доступом к приобретенному содержимому или использованием некоторых служб.
Но если у вас уже есть разные идентификаторы Apple ID, которые необходимо использовать для iCloud и магазинов iTunes Store и App Store, выполните следующие действия.
На устройстве iPhone, iPad или iPod touch:
- Если вы используете iOS 10.3 или более поздней версии, выберите «Настройки» и нажмите «Вход в [устройство]». Введите идентификатор Apple ID, который вы хотите использовать для iCloud. Вернитесь на экран «Настройки», прокрутите вниз и нажмите «iTunes Store и App Store». Нажмите «Apple ID: [ваше имя]» > «Выйти». Затем выполните вход с помощью идентификатора Apple ID, который вы хотите использовать для iTunes.
- Если вы используете iOS 10.2 или более ранней версии, выберите «Настройки» > iCloud и выполните вход с помощью идентификатора Apple ID, который необходимо использовать для iCloud. Вернитесь и выберите «Настройки» > «iTunes Store и App Store» и выполните вход с помощью идентификатора Apple ID, который необходимо использовать для iTunes.
На компьютере Mac выберите «Системные настройки» > iCloud и выполните вход с помощью идентификатора Apple ID, который необходимо использовать для iCloud. Выберите iTunes > «Учетная запись» > «Войти». Введите идентификатор Apple ID, который необходимо использовать для iTunes.
Если вам нужно использовать несколько идентификаторов Apple ID и восстановить данные устройства из резервной копии, получите дополнительные сведения о резервных копиях iCloud и iTunes.
Если у вас несколько идентификаторов Apple ID, их нельзя объединить.
Дополнительная информация
Если вы желаете организовать общий доступ к покупкам или службам Apple для всех членов семьи, можно настроить функцию «Семейный доступ». Благодаря функции «Семейный доступ» до шести человек могут делиться друг с другом покупками iTunes, Apple Books и App Store, а также иметь общую подписку Apple Music и общее хранилище iCloud, сохраняя индивидуальные учетные записи. Если вы являетесь участником группы семейного доступа, остальные участники группы автоматически получают доступ к службе Apple News+ после того, как вы оформили на нее подписку.
Если необходимо изменить информацию в учетной записи Apple ID, мы можем помочь вам обновить имя пользователя, пароль, платежную информацию, дату рождения и т. д.
Что делать, если iTunes постоянно просит авторизовать ПК?
Жалобы на то, что iTunes при попытке воспроизвести купленные медиафайлы требует авторизации (когда ПК уже авторизован), множатся в интернете. Пользователь, столкнувшийся с этой проблемой, видит на экране примерно такое сообщение:
Из-за чего возникает ошибка, до конца не известно – зато Apple знает, как её исправить, и охотно делится этой информацией. По мнению производителя, следует удалить и создать заново папку «SC Info» – этот каталог очень важен для корректной работы iTunes. Вот подробный алгоритм действий для владельцев ПК с Windows:
Шаг 1. Первым делом закройте iTunes.
Шаг 2. Сделайте видимыми скрытые файлы и папки – искомый каталог является именно таким. Кликните на кнопку «Пуск» и вбейте в поисковую строку «Параметры папок». Затем выберите одноимённый раздел.
В появившемся окне перейдите во вкладку «Вид», далее в блоке «Дополнительныепараметры» прокрутите перечень опций до самого низа – последним вы найдёте пункт «Показывать скрытые файлы, папки и диски». Установите курсор напротив него.
Наконец, нажмите «Применить» и «ОК».
Шаг 3. Зайдите на диск С – вы увидите скрытую папку «ProgramData».
Откройте эту папку, затем проследуйте по пути «Apple Computer» — «iTunes». В последнем каталоге вы и найдёте папку «SC Info», от которой все проблемы.
Отправьте эту папку в «Корзину».
Далее перезагрузите ПК, откройте iTunes и авторизуйте компьютер. Папка «SC Info» c корректным содержимым окажется созданной автоматически – и проблема будет решена.
Вход с использованием идентификатора Apple ID
Учетная запись Apple ID используется для доступа ко всем службам Apple и обеспечивает взаимодействие всех ваших устройств.
Каждый раз при выполнении входа указывайте один и тот же идентификатор Apple ID. Если вы используете такие службы Apple, как iTunes Store и App Store, Apple Music, iCloud, iMessage и FaceTime, значит, у вас уже есть идентификатор Apple ID и вам не нужно создавать другой.
Если вы забыли свой идентификатор Apple ID, выполните эти действия, чтобы найти его снова. Можно также найти его, введя имя, фамилию и адрес электронной почты, связанный с идентификатором Apple ID*.
* Если в качестве идентификатора Apple ID используется ваш номер мобильного телефона, идентификатор Apple ID может не получиться найти.
Как авторизовать компьютер в iTunes
Apple позаботилась об использовании контента, приобретенного вами в App Store и iTunes Store на нескольких компьютерах. Очень удобная функция, позволяющая не быть привязанным к одному ПК, например, домашнему и свободно чувствовать себя, используя iTunes на ноутбуке в какой-нибудь поездке. Однако как авторизовать компьютер в iTunes и какие существуют правила знают немногие.
Первое и основное, что нужно помнить – авторизовать под один Apple ID можно до 5 компьютеров. Превышение лимита вызовет ошибку и вам придется деавторизовывать один из компьютеров для нормальной работы с приобретенным ранее контентом.
Как авторизовать компьютер на Mac OS или Windows в ITunes
Компания Apple предоставляет своим пользователям большое количество различных сервисов. Благодаря им, вы можете оплачивать и пользоваться музыкой, приложениями, играми, облачными серверами и многими другими необходимыми вам функциями. Также одной из положительных сторон этих сервисов является возможность синхронизировать все свои устройства. Если вы свяжете, например, свой Macbook и IPhone, то получите доступ ко всем файлам с двух устройств одновременно. Чтобы произвести синхронизацию с каким-либо другим устройством, нужно для начала авторизовать компьютер в официальном магазине ITunes.
Вход в систему с помощью Apple Watch
Чтобы войти в систему с помощью идентификатора Apple ID, обновите watchOS до последней версии и следуйте этим инструкциям.
- Откройте программу Watch на iPhone.
- Нажмите «Основные», а затем — идентификатор Apple ID.
- Войдите в систему, используя свой идентификатор Apple ID и пароль.
Читать еще: Как определить оригинальный айфон или нет
При использовании двухфакторной аутентификации для входа в систему с помощью Apple Watch вам потребуется доверенное устройство (например, iPhone).
Как сбросить сразу все авторизованные компьютеры?
Единожды в год обладатель Apple ID имеет возможность сбросить сразу все авторизованные компьютеры одним кликом – даже если самих компьютеров под рукой нет. Для этого пользователю нужно выполнить следующие операции:
Шаг 1. Кликните на вкладку «Учётная запись» и выберите раздел «Просмотреть». Тем же способом мы ранее узнавали количество авторизованных компьютеров.
Шаг 2. На странице «Информация об учётной записи» отыщите пункт «Авторизациякомпьютеров». Если для одного Apple ID авторизованы 2 или более ПК, то рядом с информацией о количестве компьютеров будет располагаться кнопка «Деавторизовать все» («Deauthorize All»).
Нажав эту кнопку, вы сбросите все компьютеры, с которых выполнен вход в iTunes под паролем вашего аккаунта Apple.
Инструкция актуальна для iTunes 12. В менее современных версиях медиакомбайна деавторизация всех компьютеров может выполняться иначе.
Если возникла необходимость сбросить все компьютеры второй раз за год, придётся обращаться в американскую службу поддержки Apple (доступна по ссылке http://getsupport.apple.com) и писать просьбу на английском. Просьба будет удовлетворена в течение суток, если пользователь iTunes верно укажет обязательные реквизиты (адрес почты, страну проживания).
Как деавторизовать компьютер в iTunes?
Ни в коем случае нельзя оставлять авторизованным чужойкомпьютер. Если владелец Apple ID допустит такую оплошность, пользователь компьютера получит не только доступ к платным приложениям (которые обладатель гаджета покупал на «свои кровные»), но и возможность приобретать новый контент из iTunes Store – с карточки, которая привязана к аккаунту.
Деавторизовать ПК можно так:
Шаг 1. Кликните на вкладку «Учётная запись» в главном меню iTunes.
Шаг 2. Наведите курсор на пункт «Авторизация» и в появившемся меню выберите «Деавторизовать этот компьютер».
Среди отечественных пользователей техники Apple распространён вопрос: что значит «Деавторизовать учётную запись Audible»? Audible – это компания, принадлежащая Amazon и продающая аудиокниги; авторизация аккаунта Audible в iTunes позволяет пользователю слушать книги, скачанные с веб-сайта продавца, прямо в медиакомбайне. Audible.com распространяет только англоязычную литературу – именно поэтому в России об этом портале не слышно.
Шаг 3. Введите пароль от Apple ID и нажмите кнопку «Деавторизовать». Если процедура будет завершена успешно, вы увидите такое сообщение.
После этого за сохранность контента и денег на карточке можете не переживать.
Как деавторизовать все ваши компьютеры из iTunes
Шаг 1. Запустите iTunes
Шаг 2. Нажмите на вкладку iTunes Store и войдите под своим Apple ID
Шаг 3. В левом верхнем углу появится кнопка с вашей почтой, нажмите на нее и выберите Учетная запись в выпадающем меню
Шаг 4. Откроется окно Информация об учетной записи. Нажмите в разделе Обзор Apple ID кнопку Деавторизовать все и нажмите ее.
Стоит отметить, что использовать массовую деавторизацию можно лишь один раз в 12 месяцев, но ручной метод будет всё также доступен.
Список полезных тем:
Поставьте 5 звезд внизу статьи, если нравится эта тема. Подписывайтесь на нас ВКонтакте , Instagram , Facebook , Twitter , Viber .
Вход в учетную запись при настройке нового устройства
При включении и настройке нового iPhone, iPad, iPod touch или компьютера Mac отобразится сообщение с предложением выполнить вход с использованием идентификатора Apple ID. После выполнения входа все службы Apple на вашем устройстве будут настроены автоматически.
Если позже потребуется изменить настройки для входа в учетную запись (например, использовать другой идентификатор Apple ID для iCloud и iTunes), можно перейти на устройстве в раздел «Настройки» или «Системные настройки».
Если вы уже настроили устройство, выполнить вход можно в разделе «Настройки» на iPhone, iPad и iPod touch или в каждой отдельной службе на компьютере Mac.
При выполнении входа в магазины iTunes Store и App Store в первый раз может потребоваться добавить кредитную карту или иную платежную информацию для защиты учетной записи. Нельзя выполнить вход в магазины iTunes Store и App Store с использованием нескольких идентификаторов Apple ID одновременно или обновлять приобретенное содержимое с использованием разных идентификаторов Apple ID. В зависимости от способа создания идентификатора Apple ID вам может отобразиться сообщение с предложением настроить двухфакторную аутентификацию на правомочном устройстве.
Вход в учетную запись на компьютере Mac
Убедитесь, что выполнено обновление до последней версии macOS. Затем выполните вход в каждой службе Apple отдельно, указывая один и тот же идентификатор Apple ID.
При использовании двухфакторной аутентификации для входа в систему на компьютере Mac вам потребуется доступ к доверенному устройству или номер телефона.
iCloudПерейдите в меню «Системные настройки» > iCloud. Введите свой идентификатор Apple ID и пароль. Нажмите кнопку «Войти».
iTunesВыберите iTunes > «Учетная запись» > «Войти». Введите свой идентификатор Apple ID и пароль. Нажмите кнопку «Войти».
iMessageПерейдите в «Сообщения» > «Настройки» > «Учетные записи». Введите идентификатор Apple ID и пароль.
FaceTimeОткройте FaceTime, введите свой идентификатор Apple ID и пароль. Нажмите кнопку «Войти».
Используемые источники:
- https://support.apple.com/ru-ru/ht204053
- https://appzone.su/kak-zajti-v-itunes-s-kompyutera/
- http://itunes.skydocu.com/ru/магазин-itunes-store/управление-учетной-записью-itunes-store/
Что делать, если не получается восстановить айфон через айтюнс
Восстановление через iTunes — крайняя мера, которую предпринимает пользователь, если не может исправить тот или иной программный сбой iPhone. К сожалению иногда и эта процедура в свою очередь прерывается ошибкой. Что же делать, если не получается восстановить девайс через iTunes? В этой статье, ответим на сей вопрос.
Как восстановить iPhone через iTunes?
Вообще существует два способа восстановить айфон посредством программы iTunes. Первый способ «лайтовый» — он предполагает, что ваш девайс еще работоспособен, но, например, немного глючит, и вы хотите с помощью восстановления все баги убрать. В таком случае вам требуется подключить iPhone к ПК с установленной iTunes, подождать, пока программа распознает девайс (о том, что гаджет определен просигнализирует появление иконки в виде телефона в главном меню программы), перейти в раздел «Обзор» и нажать кнопку «Восстановить iPhone».
Это очень просто, однако бывают ситуации и похуже. Например, вы поставили iPhone обновляться, но забыли, что заряда маловато и он выключился, когда обновление было не выполнено, и теперь смартфон отказывается реагировать на любые действия, в том числе, он не включается. Или, например, вы решили поставить программу из непроверенного источника, а так оказался вирус, превративший, опять же, девайс в «кирпич», отказывающийся даже включаться. Есть ли в таких ситуациях шанс вернуть смартфон в работоспособное состояние?
Не пугайтесь, выход из такой ситуации имеется — нужно просто перевести девайс в один из аварийных режимов — Recovery Mode или DFU. Первый активируется через платформу, второй на аппаратном уровне. То есть, если Recovery Mode не откликнется, DFU всегда придет на помощь.
Чтобы активировать Recovery Mode, зажимаем кнопку Home, далее, не отпуская ее, подключаем девайс к ПК с iTunes, когда на экране смартфона загорается значок программы и изображение кабеля заряда, отпускаем Home. В этот же момент iTunes сообщит об обнаружении iPhone в режиме восстановлении и предложит запустить процесс восстановления.
Для перевода смартфона в режим DFU — зажимаем Home+Power, через 10 секунд Power отпускаем, подключаем iPhone к компьютеру, и ждем, пока iTunes просигнализирует об обнаружении устройства в режиме восстановления (на экране самого девайса при этом никаких значков появляться не должно!), после чего отпускаем Home и запускаем процедуру.
Что делать, если iTunes не удалось восстановить iPhone?
К сожалению, иногда по какой-то причине iTunes не удается выполнить процедуру восстановления — она прерывается ошибкой. Не переживайте, это еще не конец света, скорее всего, ситуация легко исправляется.
Причин, по которым iTunes отказывается восстанавливать устройство может быть много, но чаще всего проблема носит программный характер.
А потому, конечно, в первую очередь, необходимо выполнить перезагрузку программы и компьютера, а если ваш iPhone находится не в состоянии кирпича, ресетнуть и его. Возможно, уже после этого просто шага, у вас все получится.
Обновление ПО
Если перезагрузка не поможет, нужно убедится в отсутствии конфликтов ПО — в первую очередь, проверяем, какая версия iTunes установлена на вашем компьютере, возможно, программа попросту нуждается в обновлении. Также не лишним будет обновить и все остальное ПО, установленное на ПК. Вы даже не представляется как часто, устаревшие программы становятся причинами тех или иных сбоев.
Обновить ПО на Windows ПК вы можете обратившись через меню «Пуск» к центру обновлений Windows, а на Mac необходимо зайти в раздел «Обновления» App Store.
Отключение защитных программ
Еще одна частая причина конфликтов ПО — чересчур ответственная работа антивирусных программ. Возможно, ваш брандмауэр или антивирус занесли iTunes в список подозрительных программ и мешают ее работе. Чтобы проверить, актуальна ли эта ситуация в вашем случае, отключите все защитные программы на время восстановления.
Правка файла hosts
И, наконец, еще одна причина программных сбоев — ошибки файла hosts. Не станем пускаться в долгие разъяснения, что это за файл и зачем он нужен, это не так важно в данном случае. Вам нужно лишь сделать его корректным. Как? В этой статье сайте поддержки Apple вы можете прочитать как найти и откорректировать файл на Mac, отыскать hosts на Windows поможет эта статья, а порядок редактирования будет тот же, что и для Mac.
Аппаратные проблемы
Если вам не повезло и айфон не восстанавливается, несмотря на то, что вы провели все вышеописанные меры, значит, пришло время подозревать проблемы аппаратного характера. В первую очередь необходимо воспользоваться другим USB-портом для подключения iPhone. Если это не поможет, возможно, дело в соединительном кабеле — учтите, в данном случае обязательно нужно использовать либо оригинальный провод, либо с маркировкой MFi, что означает «Made for iPhone».
Если c кабелем и портами все в порядке и программные причины вы исключили, но восстановление все равно прерывается, возможно, проблема в самом ПК или iPhone. Попробуйте воспользоваться другим компьютером, если восстановление будет прерываться и на нем, значит, вам пора брать свое «яблоко» в руки и отправляться с ним в сервис.
Подытожим
С помощью восстановления через iTunes можно исправить те или иные глюки iPhone, однако иногда он не восстанавливается. Почему все же айфон не восстанавливается через айтюнс? Причин может быть много, как программных, так и аппаратных. Если вы не смогли устранить проблему самостоятельно, рекомендуем в первую очередь обратиться в службу поддержки Apple, а уж если и она не поможет, нести девайс в сервис и, надеемся, что его все-таки смогут сделать восстановленным!
Вы, наверное, оказывались в ситуации, при которой ваш iPhone кажется нерабочим (при этом отображается белый логотип Apple на черном экране загрузки). Как правило, пользователи не могут понять, как такое могло произойти, и задаются вопросом о том, iPhone. Чтобы разобраться в ситуации, попробуйте проследить ваши действия. Постарайтесь вспомнить, устанавливали ли вы в последнее время любые новые приложения. Делали ли вы жесткий сброс устройства, когда ваш iPhone по какой-либо причине завис?
Конечно, перезагрузка может помочь в этой проблеме, однако, старайтесь избегать аппаратного сброса устройства, сделайте его только после того, как вы на 100% уверены, что ваш телефон не отвечает. Ниже приведено описание того, как восстановить iPhone 3g и более поздних версий.
Большинство пользователей прибегает к такому варианту решения проблемы, как восстановление Айфона (загрузка устройства в режиме восстановления), однако иногда все равно не получается подключиться к Itunes. Для того чтобы устройство снова работало корректно, выполните пошаговую инструкцию того, как восстановить iPhone.
1. Выключите гаджет. Возможно, вам придется сделать жесткий сброс (удерживайте кнопки Home и Sleep, пока экран не выключится).
2. Подключите USB-кабель к iPhone и запустите Itunes.
3. Теперь начинается самая трудная часть процесса.
Вы должны получить свой Айфон в режиме DFU (обновить прошивку устройства). Для этого:
а) удерживайте нажатыми кнопки Home и Sleep в течение 10 секунд;
б) через 10 секунд отпустите кнопку Sleep;
в) продолжайте удерживать Home Button в течение еще 10 секунд.
Если вы выполнили описанные выше действия правильно, вы увидите соответствующее сообщение в ITunes. Если нет, повторите указанные выше действия — время решает все.
4. На следующих этапах Itunes восстановит оригинальную прошивку вашего iPhone.
После завершения процесса происходит восстановление Айфона, однако он загрузится уже пустым.
5. После процесса восстановления гаджет перезагружается. Если вы все еще подключены к Itunes, вы будете иметь возможность восстановить содержимое вашего iPhone из резервной копии.
Если вы остановите процесс во время процесса синхронизации iPhone, оно не будет завершено в полном объеме и при последующих попытках. Вы потом не сможете восстановить содержимое из резервной копии, если вы не завершили полное копирование в первый раз после восстановления. Именно по этой причине можно встретить отзывы пользователей, которые не могут понять, почему им не удалось восстановить iPhone.
Помните, что процесс резервного копирования не будет двигаться в устойчивом темпе на последних 5-10%. На этом этапе индикатор будет стоять на месте в течение длительного периода времени (1 — 3 часа). Не останавливайте процесс восстановления. Все в порядке, он просто занимает много времени. В среднем, потребуется 2,5 часа для полного завершения этого процесса. Если вы хотите знать, iPhone, рассчитывайте на длительное время.
6. После завершения процесса восстановления, Itunes начнет работать быстрее и iPhone перезагрузится.
7. После этого вам нужно будет Если ITunes настроена на запуск автоматической синхронизации, вам не нужно ничего делать.
Как правило, руководство по поводу того, как восстановить iPhone через помогает полностью вернуть устройству функциональность. Однако, решив прибегнуть к этому процессу, помните, что у вас должно быть в запасе достаточно времени, так как вся процедура может занять до 3 часов.
1-Click to Exit Recovery Mode 1-Click to Get phone/iPad/iPod Out of Recovery Mode Fix iPhone/iPad/iPod Stuck in Recovery Mode (Connect to iTunes Screen) How to Fix iPhone/iPad/iPod stuck in Recovery Mode (Connect to iTunes Screen) Fix Other iOS Stuck Issues How to Fix Other iOS Stuck Issues How to Fix iPhone/iPad/iPod Stuck on White Apple Logo How to Fix Frozen or Unresponsive iPhone/iPad/iPod How to Fix iPhone/iPad/iPod Stuck on Reboot Loop Fix iPhone/iPad/iPod Stuck on Black/Blue Screen and Won’t Turn On Fix iPhone/iPad/iPod Unconnected with iTunes How to Reset iPhone/iPad/iPod When iTunes Cannot Recognize Your Device How to Restore iPhone/iPad/iPod When iTunes Can’t Recognize Your Device Repair iOS System Issues for iPhone/iPad/iPod touch Repair iOS System Crash/Freeze/Errors without Data Loss Technical Support & FAQ Technical Support & FAQ
Upgraded to iOS 10 and now iTunes is not detecting or recognizing your iPhone? Want to restore your own iTunes backup to the new iPhone 7 but iTunes can’t recognize your iPhone? You are not alone to complain the iTunes issues. What to do when iTunes won’t recognize your iPhone or iPad?
The Reasons Why iTunes Can’t Recognize Your iPhone/iPad/iPod
What in the heck is going on the iTunes fails to detect the iPhone? There can be quite a few of reasons for this annoying problem. If the iTunes on your Windows computer or Mac doesn’t recognize or detect your connected iPhone/iPad/iPod successfully, try these steps below:
- Update into the latest iOS 10
- Make sure that you download and install the latest version of iTunes
- Make sure that you connect device and click “Trust” to let the iTunes detect it
- Check the USB connections to make sure it is fully plugged into your device and the computer.
- Check the USB cable if it is working well
- Make sure you have installed the Apple Mobile Device Support and Apple Mobile Device USB Driver is installed if you are using Windows computer.
- Make sure the computer is using a compatible OS
Steps to Fix iTunes Not Detecting/Recognizing Your iPhone Problem
Quite a lot of problems with the iPhone/iPad will be able to be fixed by restarting it, but some more complex problems require entering the iPhone into recovery mode. If you’re still can’t fix iTunes not detecting/recognizing your iPhone problem, all you need is to get your iDevice into recovery mode within simple steps below.
How to Enter Recovery Mode
Step 1: Download and install ReiBoot. Then connect your iDevice to computer via USB cable.
Step 2: Once ReiBoot detects your device, there will be options shown. Select “Enter Recovery Mode» to put your device into recovery mode.
Step 3: After entering recovery mode, open iTunes. Tunes will detect your device in recovery mode and require it to be updated or restored. If you have backed up your device before, restore your device directly.
If not, continue to click on «Exit Recovery Mode» on ReiBoot to get your iOS device out of the recovery mode to solve iTunes not recognizing iPhone.
Ошибка «Обратитесь в службу поддержки iTunes за помощью», что делать. Apple Hotline Phone aytyuns сервисный звонок
Apple предоставила своим пользователям удобную и оперативную поддержку. Имея любой продукт компании, вы можете позвонить в службу поддержки с iPhone и задать самые разные вопросы: от порядка работы тех или иных клавиш и кнопок до порядка настройки тех или иных функций. Вы также можете узнать о новых свойствах продукции компании. Кроме того, вы можете зарегистрировать продукт, отремонтировать устройство или пожаловаться на плохое обслуживание.Компания заинтересована в том, чтобы у своих клиентов всегда было удобное и качественное оборудование, способное конкурировать с другими флагманами, и поэтому платит львиную долю за обслуживание своих клиентов.
Для связи с представителем компании вы можете перейти на сайт https://support.apple.com и напрямую связаться со специалистом в режиме онлайн-чата. Если вам удобно, вы можете оставить свой телефон, и оператор перезвонит вам в назначенное время. Если у вас возникнет несколько вопросов, специалист с готовностью ответит на все и предложит варианты решения.Сервис доступен своим клиентам в любое время суток в разных странах.
Также, если вы находитесь в России, вы можете в любое время позвонить на единую бесплатную горячую линию Apple в Российской Федерации: номер телефона 8 800 555 6734.
Если вы житель Москвы или Московской области, то вы можете быстро дозвониться по телефону многоканальной поддержки: 8 495 580 95 57 по тарифу вашего оператора связи.
Зачем вам нужна услуга — горячая линия?
Кстати, если у вас выходит из строя устройство Apple, вы можете оставить заявку на ремонт вашего iPhone, iPad или компьютера Mac в службе поддержки.Специалист свяжется с вами как можно скорее, чтобы решить вашу проблему и помочь вам связаться с авторизованным центром Apple поблизости. Ведь один из главных принципов компании — доверие к ней и поддержка пользователей.
Если вас интересует информация о продукции Apple и подробности ее покупки, а также гарантии на работу, к вашим услугам Apple Online Store, где вы можете в любой момент заказать и получить программное обеспечение, интересные аксессуары и необходимое оборудование. Для покупки необходимо позвонить по телефону 8-800-333-51-73, доступно с 9:00 до 21:00 в будние дни.
Apple имеет разветвленную сеть сервисных центров по всему миру и на всех континентах. Итак, зайдя на любой сайт техподдержки компании, вы найдете интерактивную карту стран с адресами и номерами телефонов, чаты для общения в том месте, где вы сейчас находитесь. Поддержку оказывают специалисты компании, которые смогут общаться с вами на понятном вам языке.
Если вы решите позвонить по поводу поломки устройства, поддержка будет оказана быстрее, если вы сначала найдете серийный номер своего устройства, так как это поможет вам оптимально связать вас с нужным специалистом службы технической поддержки.
Если возникнет необходимость, также есть удобный онлайн-запрос поддержки, после чего с вами свяжется специалист.
Что еще я могу попросить о поддержке?
В службе поддержки у специалистов вы можете узнать о способах дополнительного обслуживания, а также узнать, действует ли еще гарантия на ваш iPhone или планшет, предварительно введя серийный номер устройства. План AppleCare Protection Plan обеспечивает техническую поддержку по телефону и дополнительные услуги от Apple.
Основной особенностью AppleCare Protection Plan является то, что он предоставляет дополнительные права для всех пользователей: дополнительное обслуживание, универсальная поддержка, обслуживание программного продукта. Гарантию на аппаратную начинку устройства можно получить от AppleCare Protection Plan сроком до 3 лет, что в свою очередь дешевле стоимости запчастей и оплаты работ, выполненных специалистами, авторизованными Apple вокруг Глобус.
ПланAppleCare Protection Plan распространяется на такие продукты, как компьютеры MAC, модули RAM, аксессуары, батареи, дисководы для гибких дисков, устройства AirPort4.
Клиенты часто звонят в службу, потому что им нужна помощь — они забыли пароль от своего iPhone, iPad или iPod touch, и, что еще хуже, когда устройство заблокировано.
Если у вас возникла проблема, например, вы потеряли свой iPhone, он был украден у вас или вы нашли чужой iPhone, вы можете не только обратиться в полицию, но и сообщить об этом в службу поддержки, и техническая поддержка поможет вам заблокировать ваш iPhone. данные на основе серийного номера iPhone ID или найти владельца смартфона.Они также расскажут вам об особенностях функции «Найти iPhone» для устройств Apple.
Эй! Несмотря на многочисленные инструкции, опубликованные в Интернете и в этом блоге, есть проблемы, касающиеся iPhone и iPad, которые можно решить только с помощью службы технической поддержки Apple. Например, разблокировать iCloud. Кто может это сделать? Ни один. Никто! Только специально обученный сотрудник компании. И дело не только в блокировке, мало ли, по каким еще вопросам может пригодиться ответ грамотного специалиста?
А ведь вроде бы сама техподдержка ни от кого не скрывается, способов обращения много, но в комментариях все равно спрашивают — как позвонить или написать оператору Apple? А раз уж просят, ответим!
Вот все способы связаться со службой поддержки, где бы вы ни находились.
Телефоны техподдержки Apple в России
У Apple, как и у любой нормальной компании, есть собственная горячая линия, сотрудники которой ответят на любой вопрос, связанный с iPhone и iPad. Телефонные номера для Российской Федерации:
- 8-495-580-95-57 (Московский номер).
- 8-800-555-67-34 (бесплатный номер для звонков из любого региона России).
- 8-800-333-51-73 (служба поддержки Apple Store).
По любому из этих номеров русскоязычные сотрудники будут готовы проконсультировать вас с 9.С 00 до 21.00 по будням.
Другие способы связи с техподдержкой Apple в России
Когда вы звоните по любому из телефонов, вас встречает автоответчик. Если по каким-то причинам вы не можете дозвониться до его команд или не хотите этого делать, то вы можете заказать обратный звонок — вам сама компания перезвонит. Для этого перейдите на эту страницу и:
Входящий звонок будет не с тех номеров, которые указаны выше, а с других. Это может быть номер любой страны (мне звонили с Филиппин, Бангкока и других стран из Азии).Не нужно бояться — с вами поговорит русскоязычный сотрудник, и этот звонок будет бесплатным.
Почему-то не хотите разговаривать? Вы всегда можете связаться с техподдержкой через специальный чат. Для этого повторяем все действия, указанные чуть выше, единственное, в третьем пункте выбираем: «Чат». Там же указано приблизительное время ожидания, что удобно.
В 2018 году Apple запустила приложение, которое содержит различные статьи и инструкции по продуктам компании.Прохладный? Неплохо!
Однако нас с вами интересует еще одна возможность этой программы — получить помощь специалиста техподдержки. То, что должно быть сделано?
Осталось только выбрать устройство и проблему, с которой вы столкнулись. Приложение предложит различные решения:
- Статьи и инструкции.
- Беседа со специалистом.
- Позвоните в службу поддержки.
- Заказать обратный звонок.
Согласитесь, выбор просто отличный.Воспользуемся!
Как связаться с российской техподдержкой Apple, если вы находитесь в другой стране?
Есть большое количество стран, где техническая поддержка либо отсутствует в принципе, либо доступна, но на языке, которого русскоязычный пользователь не знает. Как быть в этом случае? Как связаться и поговорить конкретно с российской техподдержкой, если вы находитесь в другой стране?
В этом нет ничего сложного, есть несколько способов:
А вот заказать обратный звонок, если вы находитесь в другой стране, скорее всего, не получится (если, конечно, у вас российская сим-карта).Дело в том, что в форме обратного звонка необходимо указать номер, начинающийся с +7 (префикс для русских номеров). Вы не можете стереть его и заменить другим.
П.С. Если вдруг возникнут вопросы, то пишите в комментариях. И конечно ставим «нравится», тогда разговор с техподдержкой будет благоприятным и успешным!
Краб России
Краб России перейти к содержанию- DNS-replikáció és javítás
- Cigány szoknya a saját kezével — mester osztályok a Burdastyle.ru
- Növeljük az FPS-t a gyenge mirigy — это ноутбук и játék Witcher 3: vad vadászat!
- Ми фургон, с планшетом нем капсоль быть
- Hogyan lehet megtudni a felhasználónevét a Skype-ban egy számítógépen vagy okostelefonon
- Яндекс Дзен.
- Bizalom és kár, és figyelmen kívül hagyja
- Яндекс Дзен.
- Mi jobb a bazalt vagy ásványgyapot: Előnyök és hatrányok, mi a különbség az anyagok, a hővezető képesség, a sűrűség és egyéb jellemzők, györtók50
- Gumi és orr-torlódás gyerekekben: okok, tünetek és kezelés
- Táskák diagramokkal és leírásokkal, mesterkövetővel, fotókkal és videókkal — webhely a kézimunkairól
- Tophonetika.
- Hol lehet pihenni a tengeren télen: olyan üdülőhelyek, ahol most mehetsz
- Miért nem veszik ki a fényt a szájból — Мастерок. Жж.рф — LiveJournal
- Hogyan lehet átalakítani a haját a sötétbe fénybe: lépésenkénti utasítások, tippek, hogyan érhetjük el a kívánt árnyalatot — Janet.ru
- Mi a kutya normál hőmérséklete?
- ЮНЕСКО Világörökség része (30 фото + фото)
- Tankolás görög saláta: 6 лучших рецептов и место для отдыха — Sovetnna
- Яндекс Дзен.
- Hogyan lehet biztonságosan mosni az autómotort a saját kezével
- GiRdiasis: okok, tünetek és kezelés az Александров П.А.
- Melyik orvos kezeli a májat és hogyan hívják meg
- ➤ Élelmiszer szállítás után
- Lépési lepcss algoritmusok gumi karkötők gyártásához.
- Impersonent igék — ez … (Példák a javaslatokra)
- Cikk a szülőknek
- Hogyan küldhet SMS-t a számítógépről a telefonra: 4 egyszerű módja
- Számítógépes segítség
- — Городская деревня
- Пикабу
- Hány macska és macska él: az otthoni várható élettartam és az utcán, a fajtatiszta is a szokásos macskák átlagos életkora, az állat élettartamának elérése
- Multiprodukciós funkció lassú tűzhelyben: mi az, előnyei és hátrányai
- Lemeztörlesztés a Windows 7 rendszeren: Hogyan kell csinálni és azért, amire szüksége van
- L-карта в спортивном классе: Összetétel, előnyök, adagolás és adalékanyagok
- Hogyan kell szivattyúzni a seggét otthon: 9 legjobb gyakorlatok a bogyók otthonában
- Каттинтасок и скотокра: 500 невек макскак és макскак, összecsukások és egyenesek
- Wallows, hogy ez: specificikációk, fajok és alkalmazások, fénykép
- Munkamódszerek eltávolítása a képernyőbezárás az Androidon
- Finom otthoni receive fotókkal
- ПЛЕТЫКА
- Hogyan kell meghatározni otthon, macska terhes: a terhesség első jelei a korai szakaszokban
- Hogyan kell főzni a marhahús nyelvet: a leginkább finom fzési Receptek
- Hogyan bővítheti a memóriát a számítógépen — Részletes utasítások
- Hogyan kell aludni egy ropogós káposzta otthon és egyszerű és ízletes?
- Dibetes
- Biológia, állatok (7.фокозат).
- Hogyan kell bevenni a máj kezelésére
- Mi a melegebb?
- Hogyan lehet törölni a «sikertelen» alkalmazásokat okostelefon / blog cég vdsina.ru / habr
- Távolítsa el a Facebookot.
- Utasítások, конфигурация прошивки Freeboot Xbox 360
- Álomfogók saját kezével (71 фото) — lépésenkénti utasítások kezdőknek
- Hogyan lehet megszabadulni a félemtől és legyőzni a bizonytalanságot
- Kötött virágok kötőtűvel, több mint 30 sémával és mester osztályokkal a cikkünkben !, Kötésminták
- Яндекс Дзен.
- Hogyan kell játszani egyedül a rozsda a kalóz — egyetlen játék
- Завещание Альфреда Нобеля :: syl.ru
- Hogyan lehet gyorsan kivonni a négyzetes gyökereket
- Яндекс Дзен.
- Яндекс Дзен.
- Bolero Kötés tűk — 7 modellek rendszerekkel, leírás és videó mk
- Hogyan készítsünk iOS Jailbreak 10.0.1-10.1.1 iPhone vagy iPad-on?
- jévi játékok érezték magukat az újévi mintákkal 2021
- Alkoholégő zárt típusú
- Яндекс Дзен.
- Marinált Makréla otthon: 9 рецептов
- Hogyan készítsünk egy manikűret 6 lépésben?
- Hogyan készítsünk egy tablettát: Lehetséges-e hívni a tablettát a telefonra
- (Talán még mindig tényleges útmutató)
- Hogyan alkalmazzák az otthoni megérintést: Receptek
- Hol élnek a Lemming?
- Hogyan módosíthatja a jelszót egy laptopon?
- Mit kell tennie, ha a fülek lefektetnek
- Интернет и открытый телефонный аппарат (USB, Bluetooth, Wi-Fi)
- Szárító rózsaszín lazac: Hogyan kell főzni otthon, hogyan kell szeleteket és egészet tenni
- A VIBER telepítése a telefonon — lépésről lépésre
- Milyen italt, inni
- Hogyan kell használni az iPhone-t modemként
- Hogyan kell írni és használni ezt a rövidítést a beszédben
- Hogyan kell mosni a kabátot otthon házasságon kívül
- Fürdőkádák saját kezével (110 фото): Hogyan készítsünk egy kályhát nagy hatékonysággal, a kazán alapja és rajzai
- Kezelés gumi és orr-torlódás gyerekekben Обзор модели
- — Блог о спортивном марафоне
- 20 hatékony módja és eszköz a gyors nyújtó cipőre — DOMZNATOK.RU
- Sertéshús főtt рецепт фото lépésről lépésre — 1000. Меню
- Internet is számítógép
- Hogyan kell beilleszteni Sims in iPhone 5 helyesen és gyorsan — számítógép + internet + blog = pénzalkalmazások
- EA7 — Mi ez?
- Csokoládé csodafa: Érdekes tények a kakaóról
- Fortune mondja a régi új évet (január 13-án) otthon: a jövőben, szűkült, vágy teljesítése
- Мегабайт в LiveInternet — orosz szolgáltatás online naplók
- Eukarióta sejtek ✎ pangenes.ru
- Volkswagen Polo vagy Kia Rio: Mi a jobb — összehasonlítás (+ фото из видео)
- Fodrászok a póni figurákhoz: rendes bangok — youloveit.ru
- Argumentumok és tények
- — Магазин Női — MediaPlatform Mirtessen
- Hogyan lehet egyszerűen meghatározni a helyet IP-cím szerint
- Пластиковый слой
- 17 Hasznos háztartási trükkök, amelyek megkönnyítik az életet
- Hogyan kell összehangolni a számokat a tartalomban és tartalomjegyzékben a szóban
- Hogyan regisztrálhat Skype-бан
Телефон службы Айтюнс.Как связаться с техподдержкой Apple в России? Причины обращения
Изучить все тонкости яблочной техники совершенно непросто — товаров много и все имеют разные свойства и настройки. Поэтому иногда даже у продвинутых пользователей возникают небольшие вопросы, на решение которых уходит слишком много времени. На этот случай у Apple есть своя команда техподдержки — ее нужно только написать.
Он работает круглосуточно, без выходных, поэтому обратиться за помощью можно в любом месте в любое время суток.Главное, чтобы Интернет был стабильным, потому что в этом материале я рассмотрю самый быстрый и эффективный вариант обращения — онлайн-чат. А английский еще нужно знать, но обо всем по порядку.
Недавно Apple обновила страницу технической поддержки — теперь apple.com/support выглядит лучше. Зайдя на страницу, сразу пролистайте вниз. Наша цель — быстро связаться со специалистами, поэтому смело нажимайте Связаться со службой поддержки → Начать. .
Сначала вас спросят о местонахождении.Главное здесь слегка засветить и выбрать США . Ну или Россия в случае полного непонимания английского языка. Если проделать такую уловку, не допустив религиозных или каких-либо иных канонов, то увы, ничего не выйдет — Украины в списке стран нет. Кстати, русскоязычная техподдержка предоставляет возможность онлайн-чата только в 1 из 10 случаев, поэтому настоятельно рекомендую подружиться с переводчиком.
После определения, в какой сфере вам потребуется помощь.В моем случае это идентификатор настроек Apple — я не совсем понимаю, как делиться покупками в App Store. Поэтому с другими пользователями в следующем меню выберите соответствующий пункт. Эта же операция подходит и для других, но не всегда. В основном техподдержка помогает решить некритические программные сбои или просто подскажет, как правильно настроить ту или иную функцию.
Далее вы можете выбрать вариант связи со специалистом. Хотя подходит только один — онлайн-чат.Просто нажмите на иконку, введите необходимую информацию обо мне и через пару минут автоматически откроется свое окно. Дождитесь первого сообщения от сотрудника — это всегда приятно. Например, «Как обстоят дела у вас сегодня?» Или «все проблемы решены — и решать будет тебе. Что случилось, расскажи».
Обращался за помощью в чат более 10 раз — техподдержка всегда отвечала четко и по делу. Еще одно преимущество этого метода в том, что интересующий вопрос может быть поднят в совершенно актуальной для него теме.Это происходит, когда онлайн-чат по интересующей проблеме недоступен — вы можете просто написать о неработающих функциях iPhone в чате поддержки MacBook, и специалист перенаправит вас к нужному человеку. И хорошего дня еще желаю.
В некоторых ситуациях с Mac эксперты могут даже загрузить специальную программу для просмотра вашего экрана. Вроде TeamViewer, но от Apple и чрезмерная защита. И заставлять сотрудников ничего делать не смогут, только покажут, куда нажимать и что делать.Очень удобно, когда вообще ничего не понимаешь — просто следуй подсказкам и все.
Кстати, если такой вариант не устраивает, есть альтернатива — через твиттер. Просто упомяну
Каждую неделю топ-менеджеры Apple отличаются серьезными заявлениями, в «яблочном» мире постоянно что-то происходит. Но что, если заглянуть внутрь компании с другой стороны, на партии простых рабочих? Нам удалось связаться с одним из людей, близких к Apple (он не работает в компании, но попросил оставить его имя для сцен) и расспросить его об особенностях работы в самой дорогой компании в мире.
Оказалось, что в России есть четыре отдела поддержки, в каждом — почти сотня человек, все они размещены в разных странах ЕС. Эти отделы занимаются исключительно поддержкой. Пользователи iOS. Обслуживают всех, кто говорит по-русски и звонит на московский номер. Если звонишь даже из Монреаля — помоги ему.
Бывают и экстремальные ситуации — например, 2 часа на создание Apple ID пользователя, затем поиск в приложении, ожидание его загрузки. Часто обращаются «внезапно» утерянные контакты и календари, многие просто звонят, чтобы узнать о состоянии своего телефона (новый ли с гарантией, РСТ).Глупых призывов чаще всего нет.
Support использует 21,5-дюймовый iMac в самых разных конфигурациях. Довольно мощные устройства. График работы составляется заранее с учетом пожеланий сотрудника. Все россияне работают, даже на собеседовании проверяют уровень владения русским языком. Ну и английский нужно знать, конечно.
Для работы используется специальное приложение Ilog. Его выделяют Salesforce, Oracle и даже SAP. Он, как и любой программный продукт Apple, отличается интуитивной простотой и многофункциональностью: вы получаете название кейса (ситуации), а вы в это время в режиме реального времени отображаете статьи, решая задачи.
С помощью Ilog вы можете в один клик отказаться от оператора, получить данные об устройстве, включая всю его историю исправлений, вы можете узнать с помощью диагностики, что с ним в данный момент не это путь: подробная информация о любом компоненте. Вы можете взять и отключить пользователя FaceTime с помощью другой утилиты: ICLOUD Support App. Отключите iMessage, Facetime, Связку ключей и так далее. Но справедливости ради, саппорт не видит пользователей пользователей, которые не должны их трогать: она видит сколько фото, сколько контактов и так далее, но не сами картинки и контакты.
Отследить устройство даже с ведома пользователя невозможно. Если Apple ID воруют, служба поддержки смотрит, что он с ним не прав, задает вопросы, чтобы удостовериться в личности звонящего. Если все в порядке, то отправьте письмо в оговоренный ящик. Если вор даже сам меняет Apple ID, то все это можно увидеть и быстро исправить. Значит, у них нет шансов.
Количество обращений зависит от дня: в пятницу тихонько все забили по телефонам и кидаются на природу на «поляну».В понедельник Ахглаг — телефоны все помнят. Если взять среднее — 10 звонков в день на человека.
В среднем сотрудники службы поддержки Apple Получите от 1000 до 3000 евро, в зависимости от страны и опыта. Насчет запрета андроид-устройств — каждый волен выбирать, что ему больше нравится. Многие сотрудники используют смартфоны на Android и чувствуют себя прекрасно.
С выходом iOS 9 добавлено обращений в поддержку — много обращений от тех, кто затруднялся с дизайнерами и инженерами, и дает указание на исправление тех или иных ошибок операционной системы.Но есть и апелляции по делу: так, например, iOS 9.0.1 вышла из-за ошибки, приводящей к отображению iPhone при обновлении устройства.
Мы продолжим смотреть за кулисами работы в Apple, и в будущем вас будет ждать много интересного.
Если вы столкнулись с проблемой, связанной с «яблочным» техником или одним из сервисов Apple, и решили ее самостоятельно или с помощью специалистов, у которых возникла проблема, самое время обратиться в службу поддержки компании. О том, как обратиться в техподдержку Apple, расскажет эта инструкция.
Важно! Прежде чем позвонить или написать в Apple, убедитесь, что ваше устройство все еще имеет право на обслуживание и поддержку. Сделать это можно на специальной странице официального сайта Apple, где нужно ввести серийный номер Устройства и нажать «Продолжить».
Обратитесь в службу технической поддержки Apple по телефону
Most. Быстрый способ поддержки Apple — это звонок по телефону. Более того, именно по телефону вы можете получить консультацию по работе всех ваших устройств — возможность онлайн-чата с представителями компании будет доступна далеко не по всем вопросам.
номер техподдержки Apple: 8 495 580 9557
Стоит отметить, что линия работает только в будние дни, с 09:00 до 20:00 по московскому времени.
Как связаться со службой технической поддержки Apple в Интернете
В Москве всего 11 сервисных центров, авторизованных Apple, но вы не найдете их адреса ни на официальном сайте, ни в поиске Яндекс и Гугл. Из 10 сайтов только один будет действительно официальным, хотя он будет на всех. «Секретную» информацию может использовать оператор техподдержки Apple и после десятиминутного общения, что не очень удобно.
Небольшие вмятины, царапины, следы вскрытия — все это повод объявить apple deviss негарантийным и выставить счет на ремонт, хотя в действительно официальном сервисе Gadget брали бы гарантию. Если чехол не гарантийный, например, сломанный или залитый водой iphone, то без вашего ведома сделайте на него гарантию. Далее сдайте авторизованный сервис по бесплатному ремонту или обменяйте на новый, после чего оплачиваете «Ремонт».
Самое печальное, что после посещения фальшивого сервиса они могут отказаться служить по гарантии уже в официальном сервисе, так как гаджет может выйти из строя после неквалифицированного разбора.
- https://service-pro.ru/ м. Дмитровская, ул. Новодмитровская, д.1, стр. 13 и м. Проспект Вернадского, Вернадского пр.37, к.2, ТЦ «Форум», 2 этаж
- http://deepapple.com/ м. Белорусская, 1-я ул. Аского поля, д.17 С.1.
- http://powerline.ru/ м. Профсоюзная, Нахимовский проспект д. 36
- https://brobrolab.ru м. Павелецкая ул. Дербаневская д 1 и м. Аэропорт, Ходикнский бп, 4. ТЦ AirPark, 4 этаж, магазин «М.Видео»
- http: // www.mclabs.ru/ м. Лубянка, Новая площадь, д.10 и м. Варшава, Чонгарский бульвар, д.9
- http://www.modernservice.ru/ м. Руновка, ул. Беговая, 7 и м. Речной вокзал, проезд Солнечногана, д.11 и м. Домодедовская, Генерала Белова д.35, магазин «М.Видео»
- http://cepco.ru/ м. Преображенская площадь, Кленектический переулок, дом 3 дом 25
- https://care.b2x.com/ru/ru м. Театральная, ул. Петровка, д.2 и м. Лубянка ул. Никольская, д. 10
- http://www.ymservice.ru/ м. Баррикада, ул.Садовая-Кудринская д.20 и м. Университет, Ломоносовский проспект д. 25 корп.2 и м. Маяковская, ул. Тверская, д. 24 C1
Если Айтюнс не видит телефон. Что делать, если iTunes не видит iPhone? Проблемы на iPhone
Проблема «iTunes не видит iPhone» стара как самый первый iPhone и решить ее порой не могут даже продвинутые пользователи. Однако часто все решается очень просто — достаточно выполнить несколько элементарных шагов.
В Интернете можно найти десятки разных способов, половина из которых либо не актуальны для последней версии iTunes, либо слишком запутаны. На самом деле все решается просто.
Прежде всего, необходимо убедиться в работоспособности каждого элемента:
USB-порт. iTunes не видит iPhone из-за неисправного USB-порта; Подключите ваш iPhone, iPad или iPod touch к другому, желательно на задней стенке системного блока, USB-порту
, USB-кабелю.Воспользуйтесь другими проводами
Компьютер. Отказ от работы Apple Mobile Device приводит к тому, что iTunes не видит iPhone. Замена компьютера, если в вашей ситуации возможно возобновление работоспособности
BY. Удалите и установите заново iTunes, скачав последнюю версию Дистрибутива с официального сайта.
Если примитивные меры не помогли решить проблему, пора разобраться в ситуации на корне. Внимание: для Windows XP, Windows 7 и Mac инструкции различаются.
Что делать, если iTunes не видит iPhone в windows xp
Перейдите в панель управления -> Администрирование -> Службы
Щелкните по мобильному устройству Apple . и нажмите Остановить службу
Запустить службу
Что делать, если iTunes видит iPhone в Windows 7 и Windows 8
Отключите iPhone, iPad или iPod touch от компьютера и закройте iTunes
Перейдите в панель управления -> Администрирование -> Службы
Выберите Мобильное устройство Apple. и нажмите Остановить службу
Убедитесь, что служба остановлена в том же окне. Нажмите Запустить службу
Дождитесь полного запуска и подключите iPhone или другое устройство Apple к компьютеру.
Если все прошло успешно, укажите в свойствах услуги Apple Mobile Device. Тип запуска « Авто »
Что делать, если iTunes видит iPhone в Mac OS X
- Отключите iPhone, iPad или iPod touch от компьютера и закройте iTunes
- Удалите, перейдя в корзину :
2.1. Значок iTunes. из панели запуска (Dock)
2. 2. Папка iTunes. (Библиотеки -> iTunes)
2. 3. Файл AppleMobileDevice.kext. находит его в Система -> Библиотеки -> Расширение
2. 4. Файл Applemobiledevicesupport.pkg. находит его в Библиотеках -> Квитанции. - Перезагрузите компьютер
- Очистите Корзина и снова перезагрузите компьютер
- Скачайте последнюю версию дистрибутива iTunes для Mac с официального сайта и смело подключайте свое устройство
Как видите, ничего сложного в восстановлении работоспособности iTunes нет.Конечно, бывают редкие исключения, например, если проблема заключается в аппаратной части устройств. В таких случаях задавайте вопросы по телефону
.Все пользователи iPhone или других продуктов Apple используют iTunes. Однако ожидаемое подключение устройства к ПК происходит не всегда. В чем проблема и как ее решить?
Причины
Обязательно выясните, почему решение проблемы может быть скрыто в причине. Проверка Сначала необходимо проверить всю цепочку подключенных устройств.
Для начала нужно убедиться в работоспособности USB-кабеля. Чаще всего подключение невозможно именно из-за шнура. Пользователь должен проверить целостность, наличие подозрительных изгибов и повреждений. Лучше всего будет проверить кабель на другом яблочном аппарате.
Одна из причин, по которой может быть смартфон. Иногда в телефоне случаются небольшие сбои, влияющие на производительность. Решить проблему очень просто. Пользователю необходимо перезапустить свое «яблочное» устройство. Чаще всего проблему решает обычный перезапуск.
Причина иногда кроется в «аппаратном» ПК. Вход USB может быть поврежден. Пользователь должен подключить шнур к другому гнезду. Если проблема во входе USB или его контактах, лучшим решением будет подключение кабеля к разъему на задней панели системного блока.
Сама программа или ОС также не застрахованы от сбоев. Причина может быть в неправильном запуске или работе приложения iTunes. Самое простое решение — перезагрузка ПК. В большинстве случаев перезагрузка позволяет решить проблему.Убедитесь, что причиной проблемы стал компьютер, подключив устройство к другому ПК.
Решение проблемы на ОС XP
Чаще всего причиной того, что iTunes не видит iPhone, является некорректная работа процесса Apple Mobile Device. Определив, что компьютер является проблемным звеном, следует приступить к устранению проблемы. Действия, а также их последовательность зависят от системы, установленной на ПК.
Пользователь XP должен сначала выключить смартфон от компьютера и закрыть приложение iTunes.Затем следует за ПК перейти в раздел «Панель управления», выбрать «Администрирование» и нажать на функцию «Служба». Это позволит вам открыть все запущенные службы.
Обнаружив процесс Apple Mobile Device, вы должны остановить его. После выключения службы ее нужно запустить снова. Сделав все правильно, пользователь должен подключить смартфон шнуром и убедиться в исправности работы. Так что это могут поправить те, кто задумывается, почему iTunes не видит iPhone на Windows XP.
Решение для Vista / 7
Пользователи Apple часто спрашивают, как iPhone без проблем подключается к другому ПК, но компьютер пользователя не подключается. Как исправить ситуацию в Windows Vista?
Все достаточно просто. Пользователь должен зайти на ПК в диспетчере устройств и найти ваше устройство. Затем щелкните правой кнопкой мыши пункт «Обновить драйвер». Тогда вам нужно поискать на компьютере. Если все произойдет, ПК предложит выбрать драйвер из ранее установленных.
Процесс можно проделать и вручную. Если вы не можете автоматически найти драйвер, и ответ на вопрос, почему iTunes не видит iPhone, вы все равно не нашли, вам нужно указать путь самостоятельно. Для этого зайдите в Диспетчер устройств и нажмите «Обновить драйвер».
Для самостоятельного выбора пункт «Поиск по мануалу». Драйверы можно найти в специально созданной для них папке. Путь для всех пользователей одинаковый. Выглядит это так: C \ Program Files \ COMMON FILES \ Apple \ Apple Mobile Device \ Drivers.Затем нужно выбрать версию драйвера и нажать на установку.
Способ подходит как для Vista, так и для Windows 7. Таким же образом можно обновить драйвер через Интернет или найти нужный в Интернете и просто указать путь к нему.
Решение для Mac OS X
Часто бывает, что iTunes не видит iPhone. Как быть с этой Mac OS? Решение проблемы лежит на поверхности. Вам необходимо очистить компьютер от файлов iTunes. Для начала удалите значок приложения с рабочего стола.Затем снимите со стартовой панели. Папку iTunes, находящуюся в «библиотеке», тоже нужно отправить в яму.
Затем нужно избавиться от файла Apple Mobile Device.kext. Вы можете найти его, пройдя по пути «Система», «Библиотека», Расширение. После этого появляется файл Apple Mobile Device Support.pkg. Он находится в папке «Квитанции», которая находится в библиотеке.
Удалить все файлы, нужные в корзине. После утилизации этих предметов перезагрузите компьютер. Запустив ПК, нужно удалить содержимое корзины.Пользователю необходимо снова перезагрузить компьютер. Теперь вы можете скачать iTunes и переустановить его.
Очистка смартфона
Если после устранения всех проблем с ITunes не видит iPhone, что делать? Есть еще вариант. Возможно проблема была не в ПК, а в самом телефоне. Значит, нужно произвести очистку файлов, мешающих синхронизации. Учитывая, что смартфон не подключается к ПК через iTunes, пользователю потребуется другая программа. Подходит IFUNBOX или iexplorer.
Пользователь должен отключить ваше устройство от компьютера. Затем нужно подключить смартфон, запустить установленный заранее файловый менеджер и найти папку var. Владелец телефона должен скопировать этот файл и все, что в нем, на ПК. Затем папка удаляется, и смартфон перезагружается. Пользователь пятой модели должен выполнить поиск и удалить папку iTunes_Control, а не Var.
Теперь вы можете подключить и синхронизировать устройство с iTunes. Следует помнить, что при удалении папки некоторые файлы пропадут с телефона.Восстановить потерянного пользователя можно из резервной копии, находящейся на ПК. Папка для сохранения должна быть обязательной. Это не только восстановит утерянные данные, но и вернет их на смартфон в случае сбоя.
Обращение к специалистам
Если ни один из способов решения проблемы не дал результата и непонятно, почему iTunes не видит iPhone, необходимо отнести устройство в сервисный центр. Обычный пользователь не всегда может исправить возникшую проблему. Некоторые проблемы способен диагностировать только специалист.
Дома проблемно определить работоспособность контактов USB или прошить айфон. Обращение к профессионалам обязательно принесет результат. Единственный минус — стоимость даже простых процедур очень высока.
Итог
Перед обращением в сервисный центр владелец устройства может попробовать устранить проблему самостоятельно. Чаще всего бывает устраненная проблема (iTunes не видит iPhone). Устраняется довольно просто и не вызывает затруднений даже у неопытного пользователя.Однако к решению проблемы следует подходить ответственно, ведь неверное толкование приведет к неприятным последствиям.
iTunes — это сервис, который значительно расширяет возможности вашего устройства Apple. Но для использования большинства функций необходимо использовать компьютерную версию iTunes, для работы с которой используется подключенное USB-устройство. Но может возникнуть следующая проблема: приложение по какой-то причине перестанет синхронизироваться с подключенными устройствами, и это очень сильно ограничит возможности вашего iPhone, iPad или iPod Touch.Пробуем разобраться, почему компьютер не видит подключенный по кабелю телефон.
Почему Айтюнс не замечает подключенное устройство (iPhone, iPad, iPod) к компьютеру / ноутбуку
Причин такого аномального поведения программы может быть несколько:
Как устранить проблему
Если вы не знаете, в чем именно возникает причина проблемы, то используйте поочередно все способы ее устранения, пока не найдете тот, который действительно помогает. Все последующие инструкции будут расположены в следующем порядке: сначала будут легкие и быстрые, но не менее важные способы устранения проблемы, а затем все более сложные.
Перезагрузите телефон и компьютер
Если возникнет какая-либо проблема, первое, что вам нужно сделать, это перезагрузить все, что вы можете. Все процессы, работающие в фоновом режиме, будут перезапущены, а ненужные приложения будут закрыты, поэтому многие ошибки можно решить самостоятельно.
Выдача разрешения
При первом и последующих подключениях устройство с кабелем USB появится на экране на экране, появится уведомление, в котором вас спросят, доверяете ли вы этому компьютеру. Если вы ответите «Отмена» или просто проигнорируете сообщение, iTunes не сможет синхронизироваться с вашим устройством, поэтому вам необходимо дать разрешение.
Проверка и замена кабеля USB
Если перезагрузка не помогла, то следует проверить, нет ли на кабеле USB внешних и заметных повреждений, перегибов, проколов. Вам следует попробовать подключить устройство к тому же USB-кабелю к любому другому компьютеру или ноутбуку, если это возможно, и проверить, актуальна ли эта проблема там. Но перед проведением описанного выше эксперимента необходимо очистить вход Lightning. Вы также можете повторно подключить устройство к другому USB-порту вашего компьютера.
Обновите iTunes.
Если версия программы в данный момент неактуальна, она может работать некорректно, ее необходимо обновить:
Переустановка iTunes.
Возможно, файлы приложения были повреждены вредоносным вирусом или, случайно, самим пользователем, тогда могут возникнуть проблемы с его работой. Обновление программы в этом случае не поможет, необходимо скачать установочный файл со страницы официального сайта Apple, посвященного iTunes — http://www.apple.com/ru/itunes/download/, и заново пройти установку iTunes. процесс, предварительно удалив предыдущую версию.
Устранение конфликта между iTunes и антивирусом
Возможно, действия iTunes ограничивают действие антивируса на ваш компьютер или ноутбук.Но сначала нужно узнать, видит ли компьютер ваше устройство Apple. Далее будут представлены инструкции для каждой операционной системы отдельно.
Mac OS.
Windows
Какой способ решения проблемы выбрать для вашего случая, зависит от того, какой значок отображается напротив вашего подключенного устройства:
Видеоурок: Как обновить драйверы, если iTunes не замечает устройство и его содержимое
Как избежать подобных проблем в будущем
Есть несколько простых правил, придерживаясь которых, вы можете сильно снизить шансы того, что Вы снова столкнетесь с этой проблемой в будущем:
Итак, если приложение iTunes не замечает подключенный к компьютеру или планшету телефон и не синхронизируется с ним, то следует исправить ошибку вручную: обновить или переустановить программу, заменить USB-адаптер или порт, к которому подключен подключен кабель, обновите или установите драйверы вручную.Если ни один из вышеперечисленных способов не помог устранить проблему, то остается одно — передать устройство в официальный сервис Apple, чтобы квалифицированные специалисты разобрались в чем дело, и разрешили проблему.
iTunes — это проприетарная программа от Apple, которая позволяет синхронизировать устройство с ПК, передавать на него данные и сохранять информацию на вашем компьютере. Если iTunes не видит iPhone, вы не сможете сохранить свою контактную книгу или скопировать новую музыку на телефон.Разберем подробно, что вызывает возникновение проблемы, и как подключить айфон к Ийтюнс.
Начнем с себя простых причин, из-за которых возникает ошибка обмена данными. Как подключить iPhone к iTunes:
- Телефон или планшет должен быть включен во время прикрепления.
- При подключении мобильного устройства к ПК на экране гаджета появляется системное сообщение «Доверяйте этому компьютеру» — нажмите «Доверять». Если вы случайно выбрали «не доверять», отключите смартфон от ПК, нажав на настройки-> Основные-> Сброс-> Сброс геонавтики.В следующий раз при подключении перед синхронизацией iPhone снова появится запрос доверия.
- Проверьте исправность USB-порта компьютера и проводов. Подключите кабель к другому порту, отключив ранее другие аксессуары USB. Проверьте подключение другим подходящим кабелем.
- Перезагрузите ПК I. мобильное устройство.
Если после всех действий iPhone по-прежнему не подключается к iTunes, переходите к устранению более серьезных причин неисправности.
Версия приложения iTunes
Если ваш телефон от Apple не синхронизируется с ПК на Windows 10 или Mac OS X, посмотрите версию ITYUNS. Если вы давно его не обновляли, он может выдержать и перестать соответствовать версии мобильного устройства iOS.
Что делать, если iTunes не видит iPhone 5S и выше из-за разницы версий:
- Запустите iTunes. В меню «Справка» нажмите «Проверить наличие обновлений».
- Приложение проверит версию, если есть более новая — вам будет предложено ее скачать.
Для установки свежей версии iTunes вам потребуется Windows 7 или выше на компьютере, вам потребуется 400 МБ свободного места на жестком диске. Поэтому на компьютер с Windows 10 можно запросто поставить новую программу, а вот на Windows XP не получится.
После установки Айтюнс еще раз проверьте крепление устройства. Если ipad и iPhone не соединяются, или вы уже установили самую последнюю версию программы, поэтому вы не предлагали ее обновить — проверьте другие причины ошибки.
Программу тоже можно не обновлять, а полностью удалить и заново поставить на компьютер. На панели управления щелкните iTunes и нажмите Удалить. Убедитесь, что все его компоненты удалены — Apple Update и Device Support, Bonjour. Вручную удалите каталоги iPod и Bonjour из каталога Program Files. Затем перейдите на сайт Apple и повторно загрузите приложение.
Драйвер устройства
Подключение к приложению iTunes может не работать из-за неправильных драйверов на мобильном устройстве.Для устранения неисправности их необходимо обновить. Как подключиться к iTunes в этом случае:
- На настольном ПК щелкните свойства ярлыка «Мой компьютер», перейдите в Диспетчер устройств.
- Найдите гаджет Apple в списке оборудования. Щелкните по нему правой кнопкой мыши, щелкните подпункт «Обновить драйвер».
- Зайдите в поиск драйверов на вашем компьютере. Обратите внимание, что вам нужно выбрать файл из списка ранее установленных утилит.
- Выберите, какие файлы вы хотите загрузить с диска.Щелкните «Обзор».
- Откройте каталог Program Files / COMMON Files / Apple / Mobile Device Support / Drivers, выберите файл с именем «USBAAPL».
- Нажмите «Далее», чтобы начать загрузку драйвера.
Попробуйте синхронизировать iPad или iPhone.
Сервис Apple
Одна из причин, из-за которой Айтюнс не видит iPhone — некорректная работа сервиса Apple Mobile Device Service. Чтобы перезапустить его:
- Запустите «Панель управления», перейдите в подраздел «Администрирование», затем «Службы».
- Щелкните имя нужной утилиты. Останови это и следуй снова.
Подключите машину к ПК и снова начните подключение.
Альтернативный метод
Если вы не можете понять, как синхронизировать iPhone с iTunes, попробуйте альтернативный файловый менеджер ITools. Программа имеет русский интерфейс, в ней реализованы все основные функции фирменного приложения, а также дополнительные возможности по управлению установленными программами, фотопотоком, SMS.
В ITools можно увидеть все контакты и медиафайлы, сделать резервную копию Ipad, iPhone 6 или другой модели.
Заключение
Разобрались, почему Apple iTunes и гаджеты иногда не синхронизируются. Причин не так много, поэтому проблему легко устранить. Если вы проверили все способы, но ошибка осталась — обратитесь в сервисный центр для ее устранения.
Устройства Appleславятся своей надежностью, но с ними даже случаются «глюки».Часто проблемы с подключением к программе и устройствам iTunes возникают из-за сбоев программы. Гораздо реже происходит сбой из-за проблем с операционной системой или аппаратной составляющей устройств. Что делать, если iTunes не видит iPod shuffle? Во-первых, не переживайте, проблему можно решить самостоятельно.
Есть несколько способов устранить такую проблему. Начать лучше с самых простых методов. Если после попытки всех методов проблема распознавания остается, обратитесь в авторизованный сервисный центр для диагностики.
Обновить драйвер
Откройте меню «Пуск» и щелкните вкладку «Панель управления». В открывшейся рабочей области расположите значок под названием «Диспетчер устройств». Открой это. В предложенном списке нужно найти вложение «Контроллеры USB» и развернуть его. Это делается нажатием на «высокомерно» перед заголовком. В развернутом списке должен отображаться драйвер, в названии которого есть слово «Apple» (Apple Mobile Device USB DRIVER).
Если вы не нашли драйвер с таким названием, то разверните вкладку «Переносные устройства» в том же окне.Ваш гаджет должен отображаться в этом списке. Щелкните по нему правой кнопкой мыши и в контекстном меню выберите «Обновить драйверы». Автоматически включает поиск драйверов. Когда они будут найдены, они также будут установлены автоматически. После завершения процесса обновления драйвер устройства появится на вкладке «Контроллеры USB». Программа iTunes сразу уведомит вас о том, что устройство подключено.
Обновления ITunes и ОС
При подключении iPod в заголовке могут отображаться неизвестные ошибки или ошибки с кодом «0xe».Это говорит о том, что устройство не может быть распознано программой. Проверьте обновления для программы и для используемой вами операционной системы. Если обновления обнаружены, то установите их. После этого подключите устройство и убедитесь, что оно включено. Чтобы «доверять этому компьютеру», вы должны нажать «Доверять».
USB
Ошибка обучения может возникать из-за дополнительных устройств, подключенных к компьютеру. Если такие есть, выключите их все. Оставьте только Apple Gadget. Если не помогло, попробуйте подключить устройство через другой разъем USB.Попробуйте подключиться через все доступные порты. Проведите перезагрузку. И повторите попытку подключения.
Если способы не дали результата
Если описанные выше способы не помогли решить проблему, проверьте исправность устройства, подключив его к другому компьютеру. Если он подключен и распознается другим компьютером, то, скорее всего, проблема в программе iTunes. Его необходимо полностью удалить с ПК с помощью специальной утилиты. Необходимо, чтобы от него не было никаких файлов.Затем установите последнюю актуальную версию.
Если гаджет не распознается на другом компьютере, скорее всего, это поломка. Для того, чтобы определить и исправить это, необходимо обратиться в авторизованный сервисный центр для диагностики и ремонта.
При обновлении в айтюнсе вылетает ошибка 1. Что делать, если айфон не прошивается и выдает ошибку. Мы определили, что модем неисправен. Рассмотрим варианты дальнейших действий
Иногда при восстановлении, обновлении и синхронизации iPhone, iPod Touch и iPad в iTunes появляются неизвестные ошибки, и вы не можете выполнить необходимые действия с устройством iOS.В нашем руководстве вы найдете описание ошибки и возможные решения.
Ошибки, возникающие в процессе восстановления / обновления и синхронизации, могут быть как программными, так и аппаратными проблемами в iPhone, iPod Touch и iPad: некоторые легко исправить (перезагрузка компьютера или изменение порта USB), для других требуется оборудование ремонт.
Ошибки ITunes возникают, когда:
- , iPod Touch и iPad с iTunes;
Классификация ошибок ITunes
- Проблемы связи (ошибки сети)
Ошибки ITunes: 17, 1004, 1013, 1638, 3014, 3194, 3000, 3002, 3004, 3013, 3014, 3015, 3194, 3200.
Также могут появляться уведомления:- «Произошла ошибка при загрузке программного обеспечения».
- «Устройство не поддерживается для запрошенной сборки.»
Эти ошибки и предупреждения появляются, когда возникает проблема с подключением вашего компьютера к серверу обновлений Apple или устройству.
- Проблемы с настройками программного обеспечения безопасности (брандмауэр, антивирус, брандмауэр)
Ошибки ITunes: 2, 4, 6, 9, 1000, 1611, 9006, 9807, 9844.
Эти ошибки вызваны антивирусом, брандмауэром Windows или брандмауэром блокирование подключения к серверам Apple. - Проблемы с USB-подключением устройства
Ошибки ITunes: 13, 14, 1600, 1601, 1602, 1603, 1604, 1611, 1643-1650, 2000, 2001, 2002, 2005, 2006, 2009, 4005, 4013 , 4014, 4016, «неверный ответ», повторный запрос для восстановления после его завершения. - Аппаратные проблемы
Ошибки ITunes: (-1), 1, 3, 11, 12, 13, 14, 16, 20, 21, 23, 26, 27, 28, 29, 34, 35, 36, 37, 40, 53, 56, 1002, 1004, 1011, 1012, 1014, 1667 или 1669.
Возникают при аппаратных сбоях в работе iPhone, iPad и iPod Touch: с модемом, с модулем Wi-Fi, с питанием. разъем, аккумулятор и тд.
Распространенные способы исправления ошибок в iTunes
Большинство ошибок в iTunes можно исправить самостоятельно:
- Удалите или завершите работу программ на вашем компьютере, которые могут блокировать подключение iTunes к серверу обновлений Apple.
- Отключите программное обеспечение безопасности при восстановлении или обновлении iPhone и iPad.
- Используйте оригинальный USB-кабель для подключения устройств iOS к компьютеру. В противном случае это возможно. Попробуйте заменить его.
- … На стационарном компьютере используйте порты USB, расположенные на материнской плате.Не рекомендуется подключать iPhone или iPad к USB-портам на мультимедийной клавиатуре, USB-концентратору или на передней панели системного блока — при подключении устройства могут возникнуть ошибки.
- Полностью удалите iTunes и все его компоненты, например, с помощью «Aninstaller», Uninstall Tool (для Windows). Затем установите последнюю версию программы.
- Восстановите / обновите iPhone / iPad на другом компьютере под управлением Windows или Mac.
В таблице ниже описаны все известные коды ошибок iTunes при восстановлении, обновлении, синхронизации и загрузке контента из iTunes Store, а также представлены возможные решения.
Руководство по ошибкам ITunes и способы их устранения
| Номер ошибки | Наиболее вероятная причина | Рекомендуемое решение |
|---|---|---|
| Номер ошибки | Наиболее вероятная причина | Рекомендуемое решение |
| 1 | Устройство не поддерживает прошивку или версия iTunes устарела | Убедитесь, что вы используете прошивку для вашей модели устройства и |
| 2 | Прошивка распознана, но она неправильно собрана и упакована и поэтому не может быть использована.Возникает при работе с кастомными прошивками со взломом и разблокировкой, использующими плохой ASR Patch (Проблема актуальна для версий Sn0wBreeze ниже 1.7) | Используйте другую прошивку |
| 3 | Проблема в модемной части устройства | |
| 4 | iTunes не удается подключиться к сервисным серверам Apple | Сторонние программы могут блокировать порты на вашем компьютере и препятствовать подключению iTunes к серверам Apple. Проверьте настройки в файле hosts в / windows / system32 / drivers / etc / на наличие записей вида «xx.xxx.xx.xxx gs.apple.com». Если строка присутствует, поместите перед ней знак # и сохраните изменения. Попробуйте еще раз |
| 5, 6 | Невозможно установить прошивку из-за поврежденных логотипов загрузки или из-за того, что устройство включено в неправильном сервисном режиме (например, если прошивка предназначена для режима DFU, и вы пытаетесь восстановить через режим восстановления) | , если не помогает — создайте свою прошивку или загрузите другую |
| 8 | Прошивка не поддерживается устройством (например, вы скачали прошивку для устройства не того поколения) | Загрузите микропрограмму, поддерживаемую вашей моделью устройства |
| 9 | Паника ядра в устройстве iOS при работе с прошивкой.Обычно возникает, когда передача данных по USB-кабелю прерывается, или когда прошивка несовместима с выбранным режимом восстановления | Восстановите прошивку через режим DFU. Проверить механическое соединение устройства с компьютером. Подключите кабель к другому порту или замените кабель USB |
| 10 | Неправильно собранная кастомная прошивка, из-за которой низкоуровневый загрузчик LLB был поврежден или полностью отсутствовал | |
| 11 | Ряд файлов, необходимых для загрузки, не найден в файле микропрограммы ipsw | Создайте кастомную прошивку самостоятельно, либо закачайте другую кастомную прошивку |
| 13 | Проблема с кабелем USB или 30-контактным разъемом (Lightning), либо при попытке установить бета-версию iOS из Windows | Замените стандартный кабель или замените порт USB.Отключить поддержку USB 2.0 в BIOS компьютера |
| 14 | В процессе прошивки обнаружено нарушение целостности файла прошивки ipsw | Отключите антивирусное программное обеспечение, отключите брандмауэр, замените USB-кабель или подключите устройство iOS к другому порту на компьютере, загрузите другую прошивку |
| 17 | Обновление с одной кастомной прошивки до другой кастомной прошивки | Для обновления до кастомной прошивки используйте режим восстановления () или режим обновления прошивки (DFU Mode) |
| 18 | Медиатека устройства iOS повреждена | В большинстве случаев поможет только перепрошивка |
| 19 | «iTunes не удалось синхронизировать с iPhone« [имя iPhone] »из-за неизвестной ошибки (-19).»Ошибка возникает после обновления iPhone 3G, iPhone 4 до более поздней версии iOS, при резервном копировании при синхронизации iPhone с iTunes. | Снимите флажок «Автоматически синхронизировать, если iPhone подключен» на вкладке «Обзор» в разделе «Устройства -> Модель подключенного компьютера» в iTunes, удалите и подключите iPhone. Затем снова выполните синхронизацию. Если ошибка повторяется, вам необходимо восстановить устройство до новой прошивки, перед этим создать резервную копию в iCloud, чтобы после восстановления вы не потеряли пользовательские данные. |
| 20 | Устройство включено в режим восстановления вместо режима DFU | Перевести устройство в режим DFU |
| 21 | Во время взлома произошла ошибка DFU. Ошибка 21 возникает из-за проблем с оборудованием (разряженная батарея, разряженная батарея). | Чтобы включить устройство в режиме DFU, используйте утилиты Pwnage Tool, sn0wbreeze или redsn0w. Если описанные выше меры не помогли, следует полностью зарядить аккумулятор, если это не поможет, необходимо заменить аккумулятор устройства. |
| 23 | Невозможно прочитать IMEI или MAC-адрес устройства (по крайней мере, iTunes не может этого сделать) | Если проблема не устраняется в других версиях прошивки, скорее всего, проблема в оборудовании |
| 26 | Кастомная прошивка была собрана некорректно и в результате произошла ошибка при доступе к NOR памяти | Создайте кастомную прошивку самостоятельно, либо закачайте другую кастомную прошивку |
| 27, иногда 29 | Ошибка цикла в iTunes 8.От 0 до 9,1 | Обновите iTunes до версии 10 или более поздней |
| 28 | Механическое повреждение нижнего кабеля или разъема док-станции в устройстве | Обратитесь в авторизованный сервисный центр |
| 29 | Аппаратная проблема с аккумулятором, нижним ленточным кабелем или контроллером питания | Обратитесь в авторизованный сервисный центр для замены батареи, ленточного кабеля или контроллера питания |
| 31 | Невозможно вывести устройство из режима DFU.Чаще всего возникает из-за проблем с оборудованием | Обратитесь в авторизованный сервисный центр |
| 34 | Недостаточно места на жестком диске для установки программного обеспечения | Освободить место на диске, на котором установлен iTunes |
| 35 | Неправильные права доступа к папке iTunes в Mac OS X | Запустите Дисковую утилиту и восстановите права доступа. (в terminal.app введите команду: sudo chmod -R 700 / Users // Music / iTunes / iTunes Media, где имя пользователя) |
| 37 | Низкоуровневый загрузчик (LLB) в прошивке не соответствует модели устройства | Создайте кастомную прошивку самостоятельно, либо закачайте другую кастомную прошивку |
| 39, 40, 306, 10054 | Нет доступа к серверам активации и подписи | Отключите брандмауэр Windows и антивирусные программы. |
| 54 | Программный сбой при передаче данных с устройства. В большинстве случаев это происходит на неавторизованных компьютерах или при переносе скомпрометированных приложений | Удалите «старые» резервные копии. Деавторизуйте свой компьютер в iTunes Store (меню «Магазин» в iTunes) и повторите попытку |
| 414 | Возрастное ограничение для загружаемого контента | В вашем поменяйте год рождения (в iTunes зайдите в Store -> View My Account) |
| 1002 | Неизвестная ошибка при копировании файлов прошивки на устройство | Повторите процедуру перепрошивки |
| 1004 | Временные проблемы на серверах Apple (не получены от сервера SHSH хеши для устройства) | Повторите процедуру перепрошивки позже |
| 1008 | Apple ID содержит недопустимые символы | Измените свой Apple ID без использования запрещенных символов.Старайтесь не использовать в Apple ID | ничего, кроме латинских букв и цифр.
| 1011, 1012 | Аппаратная проблема с модемной частью iPhone или iPad | Попробуй. Если ошибка не исчезнет, обратитесь в сервисный центр | .
| 1013-1015 | ITunes пытается понизить версию модема в iPhone / iPad | Перепрошивка прошла успешно, но iPhone / iPad не может самостоятельно загрузить iOS с более ранней версией прошивки модема. В утилите TinyUmbrella используйте функцию «Вывести устройство из состояния восстановления» |
| 1050 | Серверы активации Apple временно недоступны | Попробуйте активировать устройство позже |
| 1140 | Проблема с синхронизацией фотографий из iPhoto в Mac OS X | Удалите папку iPod Photo Cache (в контекстном меню файла библиотеки iPhoto выберите «Показать содержимое пакета» и удалите файл |
| 1394 | Повреждение системных файлов в устройстве в результате неудачного джейлбрейка | Восстановите устройство и повторите процедуру взлома |
| 1413-1428 | Ошибка при передаче данных по USB-кабелю | Проверьте USB-соединение устройства с компьютером, целостность кабеля и исправное состояние USB-порта.Изменить порт |
| 1430, 1432 | Устройство не распознано | Может указывать на аппаратную проблему. Замените USB-кабель, подключите устройство к другому USB-порту, подключите устройство к другому компьютеру |
| 1450 | Невозможно внести изменения в файл библиотеки iTunes | В Mac OS X восстановите разрешения, в Windows проверьте владельца и разрешения папки библиотеки iTunes |
| 1600, 1611 | Восстановление на кастомную прошивку осуществляется в DFU Mode, хотя должно выполняться из Recovery Mode | Переведите устройство в режим восстановления и попробуйте еще раз |
| 1601 | iTunes не может получить полный доступ к устройству | Отключите все фоновые процессы, замените USB-порт или USB-кабель, переустановите iTunes |
| 1602 | iTunes не удалось обнаружить устройство при подготовке к обновлению | Проверьте файл hosts на наличие записей типа «xx.xxx.xx.xxx gs.apple.com «, если есть, закомментируйте их (вставьте символ» # «перед строкой). Отключите все фоновые процессы, замените USB-порт или USB-кабель |
| 1603, 1604 | Попытка восстановить устройство без джейлбрейка на кастомную прошивку | Запуск с текущей прошивкой. Обратите внимание: джейлбрейк с помощью Spirit и на сайте JailbreakMe не является полным и также приводит к аналогичным ошибкам. |
| 1608 | Компоненты ITunes повреждены | Переустановите iTunes |
| 1609 | Версия iTunes для работы с вашим устройством устарела | Обновите iTunes до последней версии |
| 1619 | iTunes не может работать с устройством в DFU-режиме, в обычном режиме он успешно распознает его | Обновите iTunes до последней версии |
| 1644 | Сторонние программы обращаются к файлу прошивки | Закройте все программы, работающие в фоновом режиме, отключите брандмауэр и антивирус, перезагрузите компьютер |
| 1646 | iTunes не удалось распознать устройство в активном режиме | Перезагрузите устройство iOS, перезапустите iTunes |
| 2001 г. | Проблема с драйвером Mac OS X | Обновите Mac OS X до последней версии |
| 2002 | Доступ ITunes к устройству заблокирован другими системными процессами | Закройте запущенные программы, отключите антивирус, перезагрузите компьютер |
| 2003 | Проблема с работой порта USB | Подключите устройство к другому USB-порту или другому компьютеру |
| 2005 | USB-кабель поврежден | Заменить кабель |
| 3000, 3004, 3999 | Нет доступа к серверу подписи микропрограмм | Доступ заблокирован сторонним приложением, отключите брандмауэр и антивирус |
| 3001, 5103, -42210 | iTunes не может загружать видео из-за ошибок хеширования | Обновите iTunes, найдите и удалите системную папку «SC Info» ( Windows 7 : ~ \ Documents and Settings \ All Users \ Application Data \ Apple Computer \ iTunes; Mac OS X : ~ / users / Shared / SC Info) |
| 3002, | Невозможно запросить подходящий хэш SHSH от сервера подписи микропрограмм.Ошибка возникает, если iTunes перенаправляет на сервер Cydia, настроенный в файле hosts вручную или с помощью TinyUmbrella, но на сервере нет хэшей, сохраненных для этой прошивки. | Закройте TinyUmbrella и удалите (закомментируйте) из файла hosts строку вида «xx.xxx.xx.xxx gs.apple.com» |
| 3014 | Сервер активации Apple не получает ответа слишком долго | Перезагрузите компьютер, принудительно обновите подключение к Интернету. Если ошибка возникает уже в процессе восстановления (строка состояния заполняется на экране устройства под логотипом), загрузите и установите Hotspot Shield.Запустите программу и попробуйте восстановить снова. |
| 3123 | iTunes не может брать напрокат видео | Деавторизуйте свой компьютер в iTunes и войдите снова |
| 3191 | Компоненты QuickTime повреждены | Переустановите QuickTime и его компоненты |
| 3195 | Цифровой сертификат SHSH поврежден | Повторить восстановление устройства через iTunes |
| 3200 | В кастомной прошивке отсутствуют необходимые образы | Создайте кастомную прошивку самостоятельно, либо закачайте другую кастомную прошивку |
| 4000 | Конфликт с другими подключенными USB-устройствами | Попробуйте отключить от компьютера все USB-кабели, кроме клавиатуры, мыши и устройства iOS |
| 4005, 4013 | Критическая ошибка обновления / восстановления | Попробуйте восстановить устройство в режиме DFU, желательно с помощью другого кабеля USB |
| 4014 | Устройство было отключено от iTunes во время восстановления или обновления.iTunes не может перевести устройство iOS в режим восстановления | Выполните восстановление / обновление на другом компьютере и / или с другим кабелем USB. |
| 5002 | Ошибка магазина ITunes: невозможно произвести платеж | Проверьте информацию о кредитной карте |
| 8003, 8008, -50, -5000, -42023 | Невозможно восстановить загрузку файла из App Store или iTunes Store | Очистите содержимое «iTunes Media / Downloads» ( Windows 7 : ~ \\ Users \\ Username \\ Music \ iTunes \\ iTunes Media \ Downloads) |
| 8248 | Плагины iTunes, несовместимые с новой версией, нарушают работу программы | Удалите установленные плагины iTunes.Часто проблема связана с процессом Memonitor.exe, прекратите его |
| 9006 | Проблемы с загрузкой прошивки в iTunes | Отключить брандмауэр и антивирус, загрузить iOS вручную |
| 9807 | ITunes не обменивается данными с сервером проверки цифровой подписи | Отключить брандмауэр и антивирус |
| 9813 | Поврежденные или недействительные сертификаты связки ключей в Mac OS X | Очистить кеш Safari (меню «Safari -> Сбросить Safari») |
| 11222 | Превышен предел ожидания подключения к сервисам iTunes | Отключите брандмауэр и антивирус, обновите iTunes, повторно войдите со своим Apple ID в iTunes Store |
| 13001 | Необратимое повреждение системного файла библиотеки iTunes | Переустановите iTunes или удалите медиатеку iTunes и.itdb файлы в папке iTunes |
| 13014, 13136 | В систему загружены процессы, препятствующие нормальной работе iTunes | Закройте фоновые приложения, отключите брандмауэр и антивирус, перезагрузите компьютер |
| 13019 | Ошибка библиотеки ITunes при попытке синхронизации | Проверьте свою медиатеку iTunes на наличие поврежденных или несовместимых файлов |
| 20000 | Конфликт ITunes с графической оболочкой Windows | В Windows включите скин по умолчанию |
| 20008 | Конфликт iTunes между iTunes и TinyUmbrella | Обновите TinyUmbrella до последней версии и перезагрузите компьютер |
| -1 | Критическая ошибка модема | Возникает при обновлении iPhone без обновления прошивки модема.Используйте или, чтобы вывести iPhone из режима восстановления. Если утилиты не помогают, проблема в оборудовании, и устройство iOS необходимо отремонтировать в авторизованном сервисном центре. |
| -35, -39 | Невозможно загрузить музыку из iTunes Store | Обновите iTunes до последней версии, повторно войдите со своим Apple ID в iTunes Store, отключите брандмауэр и антивирус |
| -50 | ITunes нет связи с серверами Apple | Обновите iTunes до последней версии, повторно войдите со своим Apple ID в iTunes Store, отключите брандмауэр и антивирус, переустановите iTunes и QuickTime |
| -3198 | Нарушена целостность скачанных файлов | Повторите загрузку содержимого через iTunes |
| -3221 | Недействительные права доступа к программному файлу iTunes в Mac OS X | Запустить дисковую утилиту и восстановить разрешения |
| -3259 | Превышено время ожидания подключения к магазину iTunes | Проверьте подключение к Интернету |
| -9800, -9808, -9812, -9814, -9815 | Ошибка времени покупки в магазине iTunes | Установите правильную дату и время на вашем компьютере |
| -9843 | Загрузки из iTunes Store заблокированы системой безопасности | В iTunes выйдите из своей учетной записи, перезапустите iTunes и снова войдите в iTunes Store, используя свой Apple ID |
| 0xE8000001, 0xE800006B | Устройство было неожиданно отключено | Отключите устройство от компьютера, перезапустите iTunes и повторно подключите устройство |
| 0xE8000013 | Ошибка синхронизации устройства iOS с iTunes | Повторная синхронизация |
| 0xE8000022 | Повреждены (безвозвратно) системные файлы iOS | Восстановите ваше устройство |
| 0xE800003D | Неверные права доступа к файлам настроек сотовых операторов (Carrier Bundles) | Если устройство iOS взломано, исправьте права доступа к файлам настроек операторов мобильной связи (на iPhone / iPod Touch / iPad: / System / Library / Carrier Bundles), удалите все пользовательские Carrier Bundle операторов, восстановите устройство |
| 0xE8000065 | Ошибка при перепрошивке устройства на пользовательскую сборку iOS.Как правило, эта ошибка возникает при работе с прошивками, собранными в sn0wbreeze | .Перезагрузите компьютер, попробуйте еще раз, в случае неудачи создайте прошивку заново |
| 0xE8008001 | Попытка установить неподписанное (взломанное) приложение. Происходит при установке приложений на взломанное устройство | Установите AppSync из Cydia для вашей версии iOS |
| 0xE8000004 (iPhone 4) | Ошибка возникает чаще всего при активации iPhone 4. | Решается с помощью привязанного даунгрейда на прошивку GeekGrade_IPSW с последующей загрузкой из Boot_IPSW в redsn0w. Вся процедура описана в |
Объединение программы iTunes и устройств iOS в целом можно считать стабильным, но иногда обновления, восстановление, синхронизация контента и другие операции, предполагающие взаимодействие «яблока» и указанная утилита может быть прервана ошибкой с тем или иным номером.Эта статья покажет вам, что делать, если iTunes выдает ошибку 1.
Раздел поддержки на официальном сайте Apple содержит информацию, согласно которой ошибка 1 указывает на конкретную неисправность оборудования. И мы не обязательно говорим о неисправности iPhone или другого «яблочного» устройства, при взаимодействии с которым программа выдала ошибку. Вполне вероятно, что виноват компьютер или модем, или кабель, или порт USB … И здесь важно правильно диагностировать.
Однако в разделе поддержки также указано, что при возникновении ошибки с каким-либо номером сначала необходимо принять ряд стандартных мер по ее устранению — эти стандартные меры не зависят от номера ошибки. Что ж, если универсальные инструкции не помогают, стоит перейти к специальным руководствам, которые для большинства ошибок разные.
Так и пойдем — сначала будем выполнять стандартные инструкции, а потом специальные — в случае ошибки №1 специальные меры понимаются под диагностикой оборудования.
Классическая схема устранения ошибок
Стоит отметить, что если ошибка 1 возникла сразу при подключении iPhone к компьютеру и при запуске iTunes, то, скорее всего, дело именно в аппаратных сбоях и стандартные меры по устранению ошибок вряд ли помогут.
В том же случае, когда ошибка возникла не сразу, а дала о себе знать при обновлении или синхронизации — то есть процесс был запущен, но не может быть завершен — тогда очень высока вероятность того, что ситуация будет исправлено стандартными мерами.
Однако мы советуем при возникновении ошибки следовать стандартным инструкциям.
Первая мера спасения — перезагрузка. Да, совет бальный, но банальность не отменяет эффективности. Перезагрузка требуется как для самой программы, так и для iOS-устройства. Чтобы перезапустить iTunes, просто закройте и снова откройте программу. Для сброса настроек гаджета отключите его от ПК, одновременно зажмите клавиши Home (на iPhone 7 — кнопку уменьшения громкости) и Power и удерживайте, пока на экране не появится «яблоко».
Обновление iTunes
Если сброс не спасает, переходим к более серьезным мерам. Первая такая мера — обновить iTunes до самой последней версии. Для этого в меню программы нажмите «Справка», затем «Проверить наличие обновлений», если вы обнаружите актуальные обновления, следуйте инструкциям по их загрузке и установке.
Обновление других программ
На первый взгляд это кажется странным, но сторонние программы могут мешать взаимодействию между iTunes и устройством iOS, если они не обновлены.Устаревшая версия любой программы может привести к сбою и замедлению работы компьютера, а также помешать работе других утилит.
Поэтому, если обновление iTunes не устранило ситуацию, попробуйте установить все последние обновления для вашего ПК. Если у вас Mac, зайдите в App Store и загрузите обновления из одноименного раздела. Если у вас есть ПК с Windows, зайдите в «Пуск», затем «Центр обновления Windows», активируйте обнаружение обновлений, а затем загрузите найденные.
Отключение программ безопасности
Другой пример конфликта программного обеспечения — чрезмерное усердие в обеспечении безопасности. iTunes при выполнении определенных операций связывается с серверами Apple, то есть фактически выходит в сеть без ведома пользователя — антивирус и / или брандмауэр могут счесть такую активность подозрительной и занести iTunes в черный список, и появится ошибка 1 или другая. Чтобы избежать подобных проблем, лучше отключить программы безопасности во время взаимодействия iTunes с устройством iOS.Боитесь даже оставить свой компьютер незащищенным на какое-то время? Затем зайдите в настройки программ безопасности и добавьте iTunes в список доверенных программ, которые, как говорится, могут все.
Проверка максимальной версии операционной системы
Если все вышеперечисленные меры не привели к положительным результатам, убедитесь, что вы не пытаетесь использовать iTunes для установки прошивки на устройство iOS, для которого она уже устарела. Например, если вы хотите установить iOS 10 на iPhone 4S, обновление обязательно будет прервано из-за ошибки, поскольку максимально поддерживаемая версия 4S — iOS 9.3.5. Как узнать максимальную версию iOS, которую можно установить на вашей модели Apple? Все просто — спросите у гугла.
Переустановите iTunes
И, наконец, еще одна важная мера — переустановка iTunes. Иногда обычного обновления недостаточно для исправления ошибок программы, и в этом случае нужно попробовать переустановить. Для этого полностью удалите утилиту со своего ПК с помощью инструмента «Установка и удаление программ» (Пуск / Панель управления / Программы и компоненты) или с помощью специальной программы-деинсталлятора, например Revo UnInstaller.Перед удалением убедитесь, что iTunes не запущен — программу необходимо закрыть.
После завершения удаления перезагрузите компьютер, загрузите отсюда последнюю версию iTunes и установите ее на свой компьютер, следуя инструкциям установщика.
Диагностика аппаратных сбоев
Значит, если все стандартные меры не помогли, то скорее всего дело в аппаратной проблеме. Однако, пожалуйста, обратитесь в службу поддержки Apple, прежде чем продолжить диагностику.Если его специалисты окажутся бессильными, придется самостоятельно определять, что сломано.
Как мы упоминали выше, виновником может быть сам компьютер, соединительный кабель, порт USB, модем и, конечно же, само устройство iOS.
Самый простой способ — исключить «подозреваемого» в лице USB-порта — подключить через него другое устройство. Если он работает нормально, без ошибок, значит, дело не в коннекторе.
Потом исключаем кабель. Чтобы понять, что этот элемент тут ни при чем, нужно подключить устройство через другой кабель.Спросите у друзей — iOS-устройства очень популярны, наверняка кто-то найдет. Только учтите — кабель должен быть либо оригинальным, либо сертифицированным, иначе диагностику нельзя назвать грамотной.
Ошибка появляется с другим кабелем? Тогда следующий подозреваемый — модем. iTunes использует сеть при взаимодействии с устройством iOS, поэтому ее необходимо обязательно проверить. Чтобы проверить модем, как вы, наверное, уже догадались, вам нужно будет подключить компьютер к сети либо через другой модем, либо вообще через Wi-Fi.
Сеть другая, но ошибка есть? Осталось провести диагностику самого компьютера. Здесь все по стандартной схеме, чтобы наверняка устранить проблему с вашим ПК, подключите iOS-устройство к какому-нибудь другому компьютеру.
Ошибка сохраняется при подключении устройства к другому ПК? Что ж, в данной ситуации можно с вероятностью 99% сказать — дело в аппаратных проблемах самого «яблока». В этом случае путь один — в сервис, где проводится диагностика вашего iOS-устройства и выносится вердикт.
Подведем итоги
Ошибка 1 может быть программной или аппаратной. Но, так или иначе, сначала нужно попытаться устранить программные конфликты, а уже потом прибегать к диагностике оборудования. Следует отметить, что не всегда устройство iOS виновато в проблеме. В ходе диагностики можно выявить виновника проблемы и обратиться в специализированный сервисный центр.
Рассмотрим варианты наших действий при этой ошибке. Сначала давайте определим, что вызывает ошибку -1 (1) при обновлении iPhone.Сразу печальная новость — как правило, эта проблема напрямую связана с неисправным блоком в устройстве, а конкретно с модемом. Мы рассмотрим варианты реабилитации устройства без необходимости обращения в сервис, так сказать в домашних условиях. Итак, начнем по пунктам.
Во-первых, нам нужно исключить возможные причины, мешающие прошить iPhone через iTunes. У некоторых владельцев iPhone -1 (1) ошибка появляется из-за:
1. Использование «Серый» несертифицированный провод (необходимо использовать оригинальный кабель)
2.На вашем компьютере установлена устаревшая версия iTunes (необходимо скачать новую версию iTunes)
3. Другим пользователям iPhone может помочь запуск iTunes с именем администратора или в режиме совместимости .
Проблема в том, что эти методы помогают лишь небольшому проценту людей, все остальные должны принять тот факт, что у устройства есть проблемы с оборудованием.
Самая главная и частая причина это поломка модема …Об этом свидетельствуют следующие признаки:
1. Незадолго до появления ошибок -1 (1) телефон работал нестабильно, время от времени терял сеть, а потом ее находил, причем даже при уверенном приеме сигнала.
2. В процессе восстановления устройства ошибка появляется только на последнем этапе, когда процесс уже подходит к концу.
3. Обновился аккумулятор или в приборе производилось какое-то другое вмешательство.
4. капля воды, капля телефона
5. Появление окна с ошибкой -1 (1) в программе iTunes
Если вы допускаете любой из этих вариантов, то будьте на 99% уверены, что ошибка -1 в вашем случае связана с повреждением модема.
Мы определили, что модем неисправен. Рассмотрим варианты дальнейших действий:
1. Правильный способ решения ошибок -1 (1).
Это самый умный вариант.Вам необходимо посетить наш сервисный центр. Если ваш телефон находится на гарантии, не сомневайтесь, отнесите его в авторизованный сервисный центр Apple. Учитывая, что функция ошибок -1 (1) возникает при механическом воздействии, вы должны быть готовы к тому, что вам может быть отказано в бесплатном официальном ремонте, однако мы настоятельно рекомендуем вам попробовать.
Если гарантия закончилась, то начинаем тщательно выбирать услугу. Специалисты сервисного центра должны обладать необходимыми навыками и специальными инструментами для правильной пайки вашего модема.Настоятельно не советуем идти в палатку на рынке, в лучшем случае вы вернете телефон с той же ошибкой, в худшем случае придется ремонтировать что-то другое.
Поэтому, если вы решили обратиться в сервис, выбирайте проверенные места с рекомендациями и гарантией качества.
Рассмотрим вариант лечения -1 (1) ошибки без пайки модема … Это можно сделать в любой мастерской, а можно и самому попробовать сделать самому, сэкономив деньги.
2. Неправильный, но в некоторых случаях работающий метод.
Это неправильно, потому что мы настоятельно не рекомендуем делать это с вашим устройством. Но поскольку вариант есть, мы его рассмотрим.
Будьте осторожны! Вы берете на себя ответственность за все последствия! Если есть гарантия, то после этих манипуляций о ней можно забыть. Есть шанс еще больше навредить телефону и повредить что-то еще внутри устройства. И нет никакой гарантии, что это поможет вашему iPhone.Если вы все же решите, действуйте с особой осторожностью.
Возможно следующие способы только помогут прошить телефон с ошибкой через iTunes и оживить. Тогда вы можете использовать его, например, как iPod, но это не поможет восстановить модем, и лучше не полагаться на iPhone, чтобы после этого стабильно пользоваться сотовой сетью.
Тогда рассмотрим действия:
1. Заморозьте iPhone. Морозильник, холодильник, может быть, зима вам в этом поможет.Не забудьте упаковать гаджет в полиэтиленовый пакет. Оставьте на 15-20 минут в выбранном холодном месте, а затем попробуйте прошить айфон через программу iTunes … Кто-то прошивает телефон, не вытаскивая его из холодного места. Что бы вы ни думали о нас сейчас, но это помогает кому-то прошить устройство до конца.
2. Нагрейте iPhone. Лучше всего греть модем напрямую и использовать для этого специальное оборудование, это поможет избежать перегрева. Затем попробуйте прошить iPhone, пока он еще горячий.Правда, на форумах есть информация, что можно было завершить восстановление или обновление айфона до конца, сразу после того, как телефон прогрелся от зарядки. Такой простой нагрев позволяет «проскочить» ошибку -1 (1) и вернуть телефон к жизни.
Холодное или горячее.
Методы конечно необычные и даже рискованные. Но когда терять нечего, надо попробовать даже самое невероятное. Только очень осторожно.
Даже если вам удалось завершить восстановление или обновление iPhone, то, скорее всего, у вас в руках окажется iPod — он не сможет поймать сеть, а если и сможет, то он нестабильный.Но может вам повезет …
Тем не менее, ошибка -1 (1) достаточно серьезна.
Сегодня мы рассказали вам обо всех решениях ошибок -1 (1). Какой способ выбрать — решать только вам, но если вы хотите не просто оживить телефон, а заставить его работать полноценно, то наш сервисный центр к вашим услугам. Мы решим эту проблему в кратчайшие сроки.
Часто при обновлении могут появляться разного рода ошибки. Это могут быть как проблемы с оборудованием, так и распространенные ошибки, вызванные каким-либо конфликтом в программном обеспечении.Говоря о неизвестной ошибке -1 на 5с, следует отметить, что в большинстве случаев эта проблема связана с неисправностью модема в мобильном гаджете и без поездки в сервисный центр не обойтись. Однако бывают единичные случаи, когда есть возможность реанимировать мобильный телефон дома.
Причины появления неизвестной ошибки -1 iTunes
- Используя несертифицированный кабель, человек подвергает себя риску, поскольку из-за этой проблемы может значительно увеличиться количество системных ошибок.Приобретите оригинальный кабель для своего iPhone;
- iTunes — это не последняя версия на вашем компьютере. Чтобы решить эту проблему, вам достаточно обновить утилиту, скачав ее с официального сайта Apple;
- iTunes не запускался с правами администратора.
Поломка модема — частая причина поломки
Самая частая причина, по которой iTunes может выдавать ошибку -1, — это как раз поломка модема. Существует список признаков, по которым можно определить, что именно по этой причине произошла ошибка 1.
До появления ошибки 1 при восстановлении iphone 5s устройство часто теряло связь, даже в тех местах, где уровень сигнала раньше был сильным, ошибка -1 появляется только в конце процесса обновления, смартфон упал или намок — все это признаки того, что модем в iPhone 4S, 5S сломался.
Решение для ошибки -1 iTunes
Единственно правильным решением будет сходить в сервисный центр, а все из-за того, что модем и его комплектующие необходимо перепрошить.Мастерскую нужно выбирать тщательно, ведь большинство ремонтных мастерских на рынке занимаются исключительно заменой аккумулятора или экрана. В лучшем случае после ожидания вы получите айфон с такой же ошибкой, а в худшем случае умельцы все равно могут что-то сломать, если не подойти к выбору мастерской с умом.
Если iPhone был на гарантии, то бесплатно его никто не отремонтирует, так как лезвие модема — это механическое повреждение, вызванное падением устройства с максимально допустимой высоты.Даже при отсутствии внешних повреждений нет гарантии, что с самим устройством ничего не случилось.
Советы по исправлению ошибки без посещения мастерской
Охладите смартфон, а затем попробуйте его прошить. Это слишком своеобразный способ, но иногда он работает безупречно. Помимо прочего, некоторые мастера наоборот советуют нагреть устройство специальным устройством (именно модем нужно греть), а затем попытаться избавиться от ошибки -1, повторив процесс обновления (восстановления) устройство снова.
Заключение
Как стало известно, «дамп модема» — крайне серьезная проблема, возникающая при использовании 5S. Хотя есть способы обойти эту проблему, они не очень актуальны. Сегодня есть много разных рекомендаций, однако, как уже говорилось ранее, поездка в сервисный центр, где ремонтируют устройства Apple (iPhone, iPad), — правильное решение. Потратив небольшую сумму, человек может решить ошибку -1, которая может возникнуть на устройстве. Решение этой проблемы в домашних условиях может только навредить вашему устройству, поэтому пользоваться ими не рекомендуется — человек делает это на свой страх и риск.
На качество продуктов от известной компании-гиганта не жалуются, при выполнении всевозможных процедур в iTunes пользователи сталкиваются с ошибками, которые порой не сулит ничего хорошего устройствам. Многие отказы возникают по программным причинам и устраняются достаточно просто, а другие указывают на неисправности оборудования и требуют более серьезного подхода к лечению (часто не без денег). Код, присвоенный каждой ошибке, помогает приблизиться к решению, раскрывая возможные причины проблемы, но все же не может определить «корень зла» со стопроцентной вероятностью.
Исправление ошибки 1 в iTunes.
Неизвестные ошибки 1 и -1 в iTunes, однако, как и многие сбои с другими кодами, возникают при работе с программой из-за провоцирующих факторов разной природы. Чаще всего уведомление об этой проблеме возникает в процессе обновления или восстановления прошивки iPhone 4, 4s, 5, 5s или других устройств Apple. В лучшем случае ошибка 1 в Айтюнс имеет программное решение и вызвана программным конфликтом, поврежденными файлами прошивки, неправильно созданной сборкой и т. Д., а на худой конец — аппаратными проблемами, такими как неисправная микросхема модема, флеш-память и другие неприятные моменты. Вероятность того, что отказ с кодом 1 (-1) спровоцирован отказом элементов устройства, намного выше, если iPhone ранее был упал, ударил или другое механическое повреждение, в него попала вода и т. Д.
Рассмотрим программные методы устранения проблемы, так как в некоторых случаях они очень эффективны, и перед тем, как сдавать iPhone в сервис, желательно попробовать самостоятельно справиться с задачей, используя простые решения.Ключом к успешной синхронизации iPhone с iTunes является стабильное подключение к Интернету, поэтому вы должны убедиться, что все настройки сети верны и что вы используете компьютер как администратор. Также важно убедиться, что физическое соединение между устройствами установлено и кабель USB не отсоединен. Хотя процент вероятности сбоя системы ничтожен, вы все равно можете оказаться среди тех счастливчиков, которым удалось избавиться от 1 ошибки, просто перезагрузив устройства.Компьютер перезагружается в стандартном режиме, а устройство iOS перезагружается в принудительном режиме.
Способ 1. Замена кабеля с использованием другого USB-порта
Возможно, ошибка 1 возникла в результате повреждения кабеля или использования неоригинального. Если во время осмотра будут обнаружены какие-либо дефекты, даже незначительные, кабель USB следует заменить. То же самое и с кабелями китайского происхождения. Также рекомендуется попробовать подключить устройство к другому порту. Подключаться нужно напрямую, без использования тех, что встроены в клавиатуру, концентраторы и т. Д.Лучше, если это будет разъем со стороны материнской платы (для ПК). Кроме того, можно попробовать прошиться на другом компьютере.
Метод 2. Отключить антивирус
Многие люди помогли исправить ошибку номер 1, отключив программное обеспечение безопасности. Если сбой произошел в результате конфликта между защитниками и iTunes, что часто бывает, то необходимо отключить антивирус, брандмауэр или брандмауэр на время выполнения процедуры обновления, восстановления прошивки. Если ошибка 1 не повторяется, добавляем Айтюнс в список исключений в настройках антивирусной программы.
Способ 3. Использование другой прошивки
Сбой с кодом 1 при работе с iPhone 4, 4s, 5, 5s и другими «яблоками» часто возникает из-за неправильной сборки кастомной прошивки, наличия поврежденных файлов или конфликт между версиями iOS и iTunes. Загруженная ОС тоже может просто не подходить для вашего устройства. Если один из перечисленных вариантов вызывает ошибку 1 (-1), вы можете повторно загрузить прошивку, пересобрать ее или использовать другую подходящую версию.
Метод 4.Обновите и переустановите iTunes
Для правильной работы программы ее необходимо обновить до последней доступной версии. Возможно, появление ошибки 1 в iTunes спровоцировано несбалансированностью программы и прошивки. Рекомендуется проверить наличие обновлений и, при необходимости, обновить iTunes. Если способ не сработал, переустановка приложения, подразумевающая полное удаление iTunes и всех сопутствующих ему компонентов, может спасти ситуацию. После удаления компьютера необходимо перезагрузить компьютер и установить последнюю версию программы.
Метод 5. Запуск iTunes в режиме совместимости
Часто проблема устраняется запуском программы в режиме совместимости с выбранной операционной системой. Для этого выполняем следующие действия:
- щелчком правой кнопки мыши по ярлыку iTunes вызываем меню;
- внизу списка нажмите «Свойства»;
- в открывшемся окне во вкладке «Совместимость» установите флажок «Запускать программу в режиме совместимости» и выберите ниже версию ОС;
- сохраняем изменения.
Таким же образом, вызвав меню, вы можете запустить программу от имени администратора.
Метод 6: Установка доступных обновлений Windows
Если система не обновлялась в течение длительного времени, ошибки также могут быть связаны с конфликтами программного обеспечения, поэтому вам необходимо найти доступные обновления для текущей версии ОС и установить их. Вы можете использовать эту опцию из Центра обновления Windows.
Метод 7. Восстановление заводской прошивки с использованием режима восстановления
В случае ошибки 1 в iTunes может помочь режим восстановления, который, как и режим DFU, предоставляется для устройств Apple в тяжелых случаях, когда устройство не реагирует на стандартные действия .Прежде чем вернуться к настройкам по умолчанию, желательно получить резервную копию, так как пользовательские данные будут потеряны. Вы можете войти в этот режим следующим образом:
- выключить устройство;
- нажать и удерживать кнопку «Домой»;
- не отпуская кнопок, подключаем айфон к компьютеру оригинальным кабелем;
- свидетельством того, что смартфон перешел в режим восстановления, будет изображение значка iTunes и USB-кабеля;
- запустить программу, где видно, что запущен режим аварийного восстановления.
Если реанимировать iPhone дома не удалось, поездка в сервисный центр неизбежна. Наиболее частой причиной ошибки 1 (-1) является блэйд модема, но иногда виноваты другие элементы устройства. Возможно, потребуется припаять или заменить детали, что лучше всего сделать в сервисном центре руками профессионалов.
На неисправность модема указывают также нарушения в работе Wi-Fi и Bluetooth, но для полного определения причины ошибки 1 необходима диагностика.Также можно попробовать прошить смартфон, вынув аккумулятор или просто плату, в некоторых случаях это устраняет проблему.
Изменения в последней версии, скачать бесплатно все версии iTunes для Windows и Mac OS X
Люди, использующие устройства Apple, скорее всего, знакомы с iTunes. Ведь с его помощью можно передавать всевозможные данные с гаджетов Apple на ПК и наоборот — с компьютера на «яблочное» устройство.
Политика компании заключается в том, что пользователи смогут синхронизировать данные с новейших «яблочных» устройств или с гаджетов с новейшей прошивкой (iOS), только с помощью установленной последней версии айтюнса.Поэтому время от времени возникает необходимость обновлять iTunes.
Задача довольно простая, и для ее выполнения нужно будет сделать всего несколько шагов. Для этого нам, естественно, понадобится компьютер с установленной программой. Также желательно, но не обязательно, иметь подключение к Интернету.
Обновление через Интернет
Собственно процесс обновлений iTunes Это не отдельная задача, потому что если вы используете этот менеджер хотя бы изредка, время от времени, при запуске, программа предложит вам установить доступные обновления.Если помощник по передаче данных на компьютер «молчит», но вы знаете, что он устарел, то порядок ваших действий следующий.
Необходимо открыть айтюнс и выбрать в верхнем меню пункт «Помощь» (если вы не видите меню, то включите его согласно приложенному ниже скриншоту). Появится список элементов, в которых вы найдете «Обновления». Программа проверит наличие более «свежих» версий, чем ваша, и через некоторое время сообщит о результатах. После этого вы можете переходить к скачиванию последней версии или не скачивать ее, здесь это на ваше усмотрение.Если версия на компьютере актуальна, вы увидите соответствующее окно.
Проверить обновления iTunes
В случае, если iTunes можно обновить, появится окно, через которое вы можете выполнить эту операцию. Помимо самого обновления, вам также будет предложено установить QuickTime и iCloud для Windows. Сделав выбор, нажмите «Установить 1 элемент» (число может быть 2 или 3, в зависимости от того, ответили вы на предложение Apple или нет).
По окончании загрузки начнется автоматическая установка обновления, по окончании которой вам будет предложено перезагрузить компьютер.Если вы перед обновлением iTunes отказались устанавливать предлагаемые продукты Apple, через некоторое время после перезагрузки снова появится окно, которое вы видели при обновлении писем. В очередной раз вас ненавязчиво попросят установить продукты от компании Купертино.
Чтобы убедиться, что задача выполнена успешно, откройте айтюнс, затем вернитесь в пункт «Обновления» через «Справку». Программа должна сообщить вам, что на данный момент вы установили текущую версию и не должны ее обновлять.Таким образом, вы убедитесь, что айтюнс, который установлен на вашем компьютере, самый «свежий».
Обновление без подключения к Интернету
В современном мире очень сложно найти человека, у которого не было бы доступа к Интернету, поскольку развивающиеся технологии постоянно подталкивают пользователя к подключению к всемирной паутине. Однако ситуации и обстоятельства могут быть разными, и соединение может отсутствовать или его скорость будет очень низкой.
Тем не менее, даже в этом случае айтюнс можно обновить до «последней» версии.Для этого вам необходимо скачать «свежий» выпуск iTunes с компьютера, на котором он установлен (например, на флешку или другое устройство передачи данных), а затем установить на свой компьютер в папку с Существующая программа, так сказать, «над ней». В этом случае iTunes будет заменен, и ваша версия также станет актуальной.
Единственным официальным и стабильным программным обеспечением для обслуживания планшета является iTunes для iPad, а также отличный медиаплеер и органайзер всей вашей музыкальной библиотеки, независимо от установленной операционной системы.
В последней версии программы айтюнс добавлена поддержка новейших устройств от производителя Apple — iPad air, iPad mini, а также всех ранее выпущенных моделей iPad. Если программа не установлена на вашем ПК, то с этого ресурса вы можете бесплатно скачать iTunes 11 на русском языке.
iTunes не просто занял почетное место в списке необходимых программ для компьютера среди массы пользователей, так как обладает довольно внушительной функциональностью в одной оболочке с удобным многоязычным интерфейсом, в том числе на русском языке.
Функции ITunes для iPad
- Синхронизация данных. Самая оригинальная функция программы, так как необходимость обмена данными между компьютером и iPad осуществляется только через iTunes, сюда входит загрузка мультимедийных файлов с ПК на планшет, а именно фотографий, видео, фильмов, игр, приложений. , подкасты, книги, аудиокниги, музыка, а также синхронизация закладок браузера, календарей, рейтингов и т. д.
- Резервное копирование данных с iPad.Это означает, что вся информация с вашего планшета после этой процедуры будет доступна вам в облаке или на вашем компьютере (по вашему выбору). Что особенно важно, если доступ к планшету становится невозможным, например, в случае потери или поломки.
- Доступ к огромному интернет-магазину iTunes Store, где все покупки фильмов, музыки, игр и другого цифрового контента медиаиндустрии осуществляются за один шаг.
Помимо программных функций, которые связаны исключительно с взаимодействием со всеми моделями iPad, iTunes также предлагает множество других задач.Это может быть организация вашей фонотеки, что очень удобно, если она вместительна. И создание плейлистов на другую тематику, в связи с этим в программе предусмотрена функция Genius — интеллектуальный подбор треков для заданного стиля. Все функции музыкального плеера выполнены в iTunes на высшем уровне. И функция родительского контроля, которая защищает определенный контент от доступа детей. И многие другие доступны сразу после установки iTunes на компьютер.
iTunes — бесплатное программное обеспечение на компьютере для загрузки, управления и воспроизведения мультимедийных файлов: музыки, фильмов, клипов и многого другого.
Скачайте iTunes бесплатно на компьютер под управлением Windows или Mac OS, и организуйте простую и удобную работу с медиаконтентом. Предоставляет полный доступ к лицензионным играм, видео и музыке.
Проблемы с iTunes или слишком сложная программа? Скачать — простая программа с такими же функциями!
Загружено на компьютер iTunes имеет бесплатную лицензию и совместим с операционными системами Mac OS и Windows, последнюю версию можно скачать по ссылкам с официального сайта, указанным на этой странице.
- Разработано для Windows и Mac OS.
- Поддерживает Apple и новые устройства: iPad 4-го поколения, iPhone 5S, iPad Air, iPad mini и Apple TV.
- Опубликован за 28 апреля 2003 г. и назывался iTunes Music Store.
- Презентация iTunes Store была проведена лично Стивом Джобсом в Moscone West Center в Сан-Франциско.
- Медиабиблиотека iStore уже насчитывает более 15 миллионов треков, а также 65 000 телепрограмм и 10 500 фильмов, более 3500 из которых доступны в формате HD.
Бесплатные АйТюнс на компе, пользуйтесь.
После установки приложение откроет доступ к интернет-магазину компании под названием iStore, что позволит вам не только пользоваться бесплатной медиатекой, но и покупать фильмы или различные приложения для iOS. В iTunes есть интересный «трюк», он называется Genius — он позволяет анализировать медиабиблиотеку конкретного пользователя и предлагать ее в iStore на основе ранее выбранного им контента.
Естественно, айтюнс для компьютера совместим со всеми разработками корпорации white apple, а именно с такими моделями, как iPod, iPhone, iPad и Apple TV.Плеер умеет транслировать любой медиаконтент, а также потоковый формат HDTV.
Основные возможности бесплатного iTunes:
- поддержка более 40 языковых пакетов, есть русская локализация;
- расширенная навигация по медиатеке;
- умный и быстрый поиск с множеством фильтров;
- возможность импорта песен с компакт-дисков;
- слушайте треки с любимых радиостанций.
iTunes / Aytyuns — мультимедийный проигрыватель Apple.Если изначально iTunes был доступен только для iPod, iPad и iPhone, то теперь есть версия для Windows и Mac OS. В то же время разработчики максимально много работали над интерфейсом, чтобы сохранить оригинальный стиль Apple. Основные функции Aytyuns для компьютера — это загрузка, воспроизведение и систематизация музыкальных треков, фильмов и видео на компьютере.
iTunes для Windows 7, 8, 10 наделен собственным интеллектом, он может самостоятельно создавать списки воспроизведения, отслеживать ваши вкусовые предпочтения, записывать диски, организовывать весь медиаконтент вашего компьютера в библиотеки.Используя такие библиотеки, вы значительно экономите личное время и через несколько минут найдете то, что хотите послушать или просмотреть в данный момент. Контент может отображаться в виде списков песен, альбомов и т. Д. А благодаря режиму Cover Flow вы будете видеть обложки своих альбомов из своего списка. Если вы перфекционист и хотите, чтобы все было «на полках», то iTunes на русском языке Есть возможность изменить или добавить информацию к конкретным медиафайлам. Например, изменить название композиции, добавить год выпуска или обложку альбома.Качество воспроизведения в iTunes 32 бит и 64 бит на высоком уровне, субтитры поддерживаются.
Основные возможности iTunes на русском языке для Windows 7, 8, 10:
- Синхронизация между компьютером и телефоном;
- Создание удобных библиотек, возможность их резервного копирования;
- Genius создает интеллектуальные плейлисты;
- Возможность слушать интернет-радиостанцию;
- Возможность изменять данные в медиафайлах, добавлять обложки в альбомы;
- Возможность использовать программу как конвертер.
Обратите внимание, что при установке iTunes на свой компьютер он становится проигрывателем по умолчанию для воспроизведения файлов. Кроме того, он сразу же начинает систематизировать весь ваш контент по тематическим папкам. Через новую версию iTunes можно слушать Интернет-радио, станции которого также систематизированы по стилям и музыкальным направлениям. В iTunes есть много функций, но вы можете включать и выключать их по мере необходимости. Вы можете бесплатно скачать последнюю версию iTunes на русском языке по прямой ссылке с официального сайта OneProgs.RU.
iTunes — это программа, которая позволяет хранить все видео и музыку в одном месте, систематизировать все треки и видео и воспроизводить их. В iTunes вы можете добавлять файлы с жесткого диска, музыку и видео с оптических дисков, а также покупать контент в Apple Store. Кроме того, все это можно синхронизировать с такими устройствами, как iPad, iPhone и iPod. Весь контент, который вы покупаете в магазине или импортируете с дисков, сразу же помещается в библиотеку. После этого вы сможете быстро искать нужные треки и создавать из них плейлисты.Каждому треку можно присвоить рейтинг — от 1 до 5 звезд.
iTunes воспроизводит видео и музыку во многих форматах. При этом есть функция, позволяющая автоматически создавать плейлисты с одной тематикой или настроением треков. Для автоматической синхронизации библиотеки между всеми устройствами используйте функцию iCloud. При покупке или импорте файл сразу передается на все подключенные устройства. ITyuns имеет приятный интерфейс и множество других функций. Программа бесплатна, поэтому незаменима для владельцев телефонов, планшетов и плееров от Apple.
Основные характеристики и функции
- интересная система Genius, которая подбирает песни, которые могут вам понравиться, в соответствии с вашими вкусами; Поддержка
- для трансляции музыки и видео на телевизор с помощью системы AppleTV;
- отличный медиаплеер, поддерживающий множество популярных форматов;
- удобное приложение для доступа к AppStore и цифровому магазину iTunes.
Особые требования
- процессор 1 ГГц;
- 512 МБ оперативной памяти;
- 400 МБ свободного места на жестком диске.
Если айфон требует подключения к Айтюнс. Проблема блокировки и восстановления доступа
При покупке чаще всего выбираем надежные устройства, однако в процессе использования часто сталкиваемся с разного рода ошибками. Некоторые из них называются программными сбоями, а другие — неправильным использованием. Обычно подсвечивает экран: «iPhone отключен, подключитесь к iTunes», — если код доступа введен несколько раз неправильно, что снимает блокировку экрана.
Как установить пароль на iPhone
Практически все мобильные охранные устройства оснащены возможностью защиты личной информации от чужих рук, включая гаджеты IOS.В настройках устройства для того, чтобы установить возможность установки защиты, предусмотрена вкладка «Защита паролем». Здесь вы можете задать любую конфигурацию защиты, например, установить период времени, по истечении которого устройство будет заблокировано. Интересной особенностью является возможность самоуничтожения устройством всех данных при неправильном вводе пароля 10 раз. Однако не рекомендуется использовать эту функцию тем, у кого в устройстве есть масса необходимой информации.Этот пункт меню появился на iPhone 5, в прошивке IOS версии операционной системы 7.1, появившейся в марте 2014 года.
Что происходит при неправильном вводе пароля. «IPhone отключен, повторять час»
Для того, чтобы правильно определить алгоритм действий, необходимо на практике увидеть, что будет, если вы введете неверный пароль. Приведенные ниже данные относятся к устройству iPhone 5 с прошивкой 7.1.
- После 6 неправильных вводов устройство выдает сообщение о том, что вам нужно попробовать ввести через минуту.
- После 9 вводов ошибочного кода устройство будет временно заблокировано на 1 час. Сообщение будет выглядеть так: «iPhone отключен, повторяем час».
Практически на все устройства устанавливается лимит попыток, он может быть разным. Количество попыток зависит от модели и типа устройства. Как только лимит будет окончательно исчерпан, вы увидите на экране следующую надпись: «iPhone отключен, подключитесь к iTunes». Многие начинающие пользователи считают, что эффективность восстановления устройства будет затруднена или невозможна.
Как мне сбросить счетчик ввода пароля
Если вы не делали предварительных резервных копий данных, то для сохранения информации необходимо выбрать пароль вручную. Обойти указанный лимит можно, сбросив попытки ввода пароля. Итак, устройство пишет: «Подключиться к iTunes», а полное форматирование и возврат к заводским настройкам не возможны из-за того, что уникальная или важная информация хранится в памяти. Чаще всего пользователи не хотят терять данные с планшета, на котором появляется сообщение: «Apad отключен, подключайтесь к iTunes.«В этом случае вам необходимо подключить устройство к рабочему столу и сбросить счетчик ввода пароля.
Как установить iTunes.
Для того, чтобы загрузить установщик программного обеспечения для работы с устройством через персональный компьютер, вам необходимо перейти на официальный сайт производителя Apple. Здесь вы можете скачать самую последнюю версию. Программное обеспечение, в котором исправлены все ошибки и добавлены новейшие сервисы. Вы можете установить эту программу как на Mac, так и на Windows, но она распространяется полностью бесплатно.Чтобы начать загрузку, необходимо нажать на кнопку «Загрузить». В конце, если вы не хотите слушать музыку по умолчанию через iTunes, вам необходимо удалить маркер с соответствующего элемента перед завершением установки с помощью установщика.
Проблемы синхронизации с iTunes
Необходимость восстановления доступа к устройству может возникнуть в любое время вне дома, вдали от компьютера, с которым уже производилась синхронизация гаджета. Откат счетчика ввода пароля, как было сказано выше, происходит с iTunes.Обычно к этому методу обращаются после появления сообщения: «iPhone отключен, подключайтесь к iTunes». Если в настоящее время доступ к вашему ПК невозможен, вы можете попытаться установить соединение с другим. При подключении к К. копирует iTunes. С которым гаджет ранее не синхронизировался, вы увидите уведомление с просьбой разрешить компьютеру доступ к информации, хранящейся в памяти устройства. После того, как вы разрешите доступ, программа попытается выполнить синхронизацию, но необходимо ответить на ее успешное завершение на самом смартфоне или планшете.В случае, когда на экране появляется сообщение о том, что iPhone отключен, сделать ответ с него невозможно. Так как в вашем случае это невозможно, быстро восстановить доступ к устройству можно только тогда, когда устройство определено в программе или сделав полный сброс (в этом случае информация будет потеряна).
Как сбросить счетчик паролей, если устройство определено
Для начала, как и в первом описанном случае, необходимо подключить устройство к настольному ПК и запустить на нем программу iTunes.Для подключения используйте кабель, который идет в комплекте. В некоторых случаях надпись «iPhone отключен, подключиться к iTunes» может исчезнуть сразу после авторизации устройства в программе, других манипуляций в этом случае проводить не нужно. Если этого не произошло, то необходимо продолжить работу. Чтобы взаимодействовать с программой было удобнее, необходимо включить слева после установки подключения на этой панели, появится изображение телефона, а также основная информация о нем.Щелкните правой кнопкой мыши изображение, символизирующее устройство, и в контекстном меню выберите «синхронизировать». При запуске процесса синхронизации вы попадете на верхнюю панель, она появится на ней и появится сообщение о запуске процесса. Однако ждать окончания не обязательно, а синхронизацию нужно отменить, нажав крестик. Обычно после этой процедуры можно заново начать подбор пароля. Точно так же вы можете зарегистрироваться с планшетом, если на нем появится сообщение: «Apad отключен, подключитесь к iTunes.«
Сколько раз можно сбрасывать счетчик
Вы можете проводить процедуру любое количество раз. Пользователи проверили, что сброс происходит при любом взаимодействии гаджета с iTunes. После количества попыток можно подключить устройство к компьютеру еще раз и сбросьте счетчик. Дело в том, что «айфон» просит подключиться к iTunes, производитель предлагает решение проблемы забыл пароль. Если вы хотя бы смутно помните, какой был пароль, или надеетесь быстро вспомнить его, то этот способ вам подойдет.Однако, если пароль не удалось вспомнить по прошествии длительного времени, необходимо прибегнуть к полному сбросу настроек устройства. Если да, то вы можете восстановить информацию после сброса.
Резервное копирование данных
Создать копию информации с любого гаджета можно двумя способами:
Для первого способа вам потребуется зарегистрировать учетную запись Apple ID, информация будет храниться на «облачном» сервере. Синхронизировать устройство с ним можно только при авторизации в приложении.Чтобы сохранить копию информации в iTunes, вам необходимо синхронизировать с ней устройство. Эту процедуру владельцам разработчиков рекомендуется делать периодически, чтобы информация в компьютере была актуальной. Если iPhone отключен и его необходимо восстановить, данные не будут окончательно потеряны.
Перевод устройства в режим DFU
UPDATE MODE — режим отладки устройства, есть возможность восстановить заводские настройки устройства. При переходе в этот режим появляется возможность установить Устройства операционной системы с нуля.В инструкции по восстановлению работоспособности устройства, если «айфон» запрашивает подключение к iTunes, часто упоминается об этом режиме.
Для перехода в режим восстановления необходимо проделать следующие манипуляции:
- Подключить устройство к ПК и запустить iTunes.
- Нажмите кнопку питания и удерживайте ее в этом положении несколько секунд.
- После этого, продолжая удерживать кнопку включения, нажмите HOME и удерживайте их некоторое время.
- Примерно через 10 секунд отпустите кнопку питания, и Home продолжит удерживать некоторое время.
Если все манипуляции произведены правильно, программа iTunes выдаст сообщение о том, что устройство обнаружено в режиме DFU или recovery.
Как восстановить доступ к устройству рекавери
— Это характерная ошибка с введением нескольких неверных паролей. Так смартфон защищен от постороннего вмешательства, механизм защиты очень простой и достаточно надежный. После 6 попыток появляется минутная блокировка, так продолжается до 9 попыток.Затем ограничение накладывается на 1 час. 10 раз можно встретить просто ошибку, что айфон отключен.
iPhone отключен, подключиться к iTunes: как разблокировать?
iPhone отключен, подключитесь к iTunes, что делать в этом случае, т.к. дальнейшие манипуляции не совсем очевидны. Есть возможность сбросить счетчик введенного количества паролей, чтобы вы могли попробовать ввести код еще раз. Действие многоразовое и доступно для выполнения неограниченное количество раз, но пароль все равно придется вводить.
Итак, для сброса счетчика должен иметь компьютер, очень желательно предварительная синхронизация с устройством. В некоторых случаях, особенно когда смартфон ранее не был синхронизирован с iPhone, компьютер может вообще не видеть смартфон или iTunes его не определит.
Для сброса счетчика попыток выполните следующие действия:
- Подключитесь с помощью кабеля USB iPhone к компьютеру;
- Запустите iTunes на ПК;
- В окне, отображаемом устройством PCM, выберите опцию «Синхронизировать»;
- Теперь необходимо прервать операцию крестиком в правом верхнем углу.Иногда соответствующей кнопки нет, тогда следует нажать на стрелку.
Можно снова ввести пароль в смартфоне, алгоритм тот же. В дальнейшем выполнять процедуру можно будет снова, пока не будет выбран пароль.
Сброс
Сброс настроек — более радикальное решение проблемы, так как с паролем придется удалить все данные со смартфона. Apple позаботилась о защите конфиденциальности, поэтому пароль легко обойти.Несмотря на текущую проблему, ситуация радует, так как в случае кражи телефона украсть данные не удастся.
Предварительно сделайте резервную копию носителя, фото и видео, с помощью специальных утилит. Итак, для этой задачи вам следует использовать один из вариантов: itools, iTunes или ICloud. Последний вариант доступен только для владельцев iPhone, у которых предварительно настроена синхронизация с облаком и есть доступ к сети Wi-Fi.
Для создания резервной копии с помощью iTunes необходимо:
- Зайдите в приложение с подключенного устройства;
- Откройте вкладку «Обзор»;
- В разделе «Резервное копирование» выберите путь резервного копирования;
- Нажмите «Создать копию сейчас».«
После получения резервной копии, которая позволит вам вернуть данные, вы можете восстановить заводское состояние смартфона.
Для отката необходимо:
- В iTunes на компьютере откройте вкладку «Обзор»;
- Теперь прямо из информации об устройстве нажмите кнопку «Восстановить iPhone …».
Также для выполнения описанных действий необходимо отключить функцию «Найти iPhone». Это делается для того, чтобы разблокировать телефон теленка, пока личность не будет подтверждена.
После восстановления необходимо вернуть данные из копии, процедура идентична записи образа, но необходимо нажать кнопку «Восстановить из копии».
Удаленная очистка данных
Для удаления информации на смартфонах, к которым нет доступа или вы хотите отключить функцию «Найти iPhone», вы можете использовать удаленный метод. Такой функционал есть в icloud, и пользуйтесь им.
Для удаления необходимо знать ID и пароль от учетной записи, поэтому:
- Перейдите на https: // www.icloud.com;
- Введите персональный идентификатор;
- Сверху находится пункт «Все устройства», в котором необходимо выбрать соответствующее устройство;
- Справа пункт «Стереть iPhone».
Экстренное удаление данных необходимо при потере iPhone или используется как альтернативный вариант для сброса настроек.
В прошлом уязвимость операционной системы могла использоваться для проникновения в смартфон, но она присутствовала только в iOS 7 включительно.Сегодня работают только легальные методы.
Если инструкция не помогла восстановить доступ к смартфону, можно воспользоваться последним способом, он работает на 100%, поэтому придется обращаться в техподдержку. Единственным условием является необходимость подтверждения прав владения iPhone, поэтому у вас должен быть идентификатор, пароль и чек на устройстве, дополнительно может потребоваться подтверждение физического лица. Звонок должен быть в офисе региональной техподдержки, там предоставят любую рабочую версию и оплатят достаточное количество времени, пока проблема не будет решена.
Это основные 3 способа вернуть iPhone к жизни, если у вас отключена ошибка iPhone, подключитесь к iTunes. Обычно достаточно первых способов, и пользователь либо запоминает пароль после сброса количества попыток, либо возвращает гаджет в исходное состояние и вводит стандартный пароль.
Если у вас есть вопросы по поводу «Что делать, если« iPhone выключен, подключиться к iTunes »?» Вы можете установить их в комментариях.
В жизни практически каждого человека возникают небольшие проблемы или вопросы, ответ на которые знает далеко не каждый, а только преданные своему делу люди.Яркий тому пример — ситуации с разнообразным оборудованием. Не все могут понять, как отключить на телефоне некорректно активированную функцию, как справиться с навязчивыми подписками и тому подобное.
Сегодня это будет довольно популярная проблема, с которой сталкиваются многие устройства Apple: сообщения iPad отключены, подключитесь к iTunes. «Что делать? Для начала стоит разобраться с причинами такой блокировки устройства.
» IPad отключен, подключаемся к iTunes.«Что делать?»
Данная ошибка возникает при вводе iPad или четырехзначного пароля. Выбрав код для разблокировки устройства, вы можете ввести его только 6 раз неверно, после чего iPad блокируется ровно через минуту. При дальнейшем неправильном вводе пароля iPad, он блокируется после 10 попыток неверного ввода.
С такими ситуациями крайне часто сталкиваются пользователи iPad, ipad mini., iPhone и некоторых моделей iPod. глава пароли, обращение и еще куча информации.Отныне забыв код разблокировки, владельцы начинают его наугад содрогать. Играя с планшетом, телефоном или плеером, дети выучат много ненужных клавиш. Хотя не исключено, что это действительно будет мошенник, пытающийся взломать дорогой гаджет с целью полноценной помощи им.
Все это приводит к блокировке при выключенном iPad, подключитесь к iTunes на дисплее. Что делать в этом случае?
Собственно, столкнувшись с такой проблемой, не стоит отчаиваться.Выход есть всегда, главное найти его, не так ли? Решить эту ситуацию с mini, iPhone и iPod можно двумя довольно простыми способами.
1. Выбор пароля на экране блокировки
Самый простой способ — это выбор. Огромным преимуществом этого метода является полная сохранность данных на заблокированном устройстве. То есть, если резервная копия устройства не была создана. Недостатком этого метода является то, что время от времени будет необходимо сбрасывать количество попыток попыток через iTunes, что будет работать только с привычным ему устройством.То есть, если гаджет ранее был подключен к этому компьютеру, иначе itunes его просто не увидит. Еще
2. Сброс пароля через iTunes
Если пункт №1 не помогает, и устройству не удается подключиться к iTunes, то нужно сделать это принудительно. В смартфонах, планшетах и плеерах компании Apple есть специальный режим — DFU, который предназначен для прошивки устройства.
- Первое, о чем нужно позаботиться, это загрузить и установить актуальную версию iTunes.
- Вам необходимо подключить iPad к компьютеру к компьютеру с iTunes.
- Теперь вам нужно войти в режим DFU через долгое нажатие на кнопку Home. (В выключенном состоянии гаджет!) И последующее нажатие кнопки включения. Стоит отметить, что необходимо удерживать кнопки в течение 10-15 секунд.
- Далее на экране монитора компьютера появится страница iTunes, предлагающая либо обновить устройство, либо восстановить его. Часто на планшеты и смартфоны уже устанавливаются новейшие версии операционной системы, поэтому нужно нажать кнопку «Восстановить»… ».
- Если кнопка« Обновить »включена, и пользователь знает, что есть такая возможность, лучше обновить свой гаджет, так как в этом случае все данные сохраняются. При восстановлении той же информации пользователя будет удален.
Важно! Вам никогда не нужно нажимать кнопку «Обновить», если на устройстве установлен джейлбрейк (магазин Cydia на экране). Для прошивки таких телефонов или планшетов нужно использовать рекавери.
Обновление устройства в режиме DFU
Обновление устройства в режиме DFU позволяет избежать некоторых программных ошибок.Это эффективный способ замены старых устройств операционной системы на новые версии. Шаги обновления практически одинаковы:
- Загрузите текущую версию iTunes.
- Загрузите обновленную версию операционной системы.
- В выключенном состоянии подключиться к iTunes.
- Нажмите кнопку HOME, через 5 секунд нажмите и удерживайте кнопку питания. Эта операция занимает 10-15 секунд.
- Затем iTunes найдет устройство и покажет соответствующий значок.
- Удерживая кнопку SHIFT на клавиатуре, выберите «Восстановить».
- Появится окно, в котором нужно выбрать прошивку в формате. IPSW
- Выберите файл прошивки и нажмите «Открыть», после чего начнется процесс установки прошивки.
Существуют простые способы разблокировки устройства на iOS. Теперь, столкнувшись с надписью на экране iPad отключен, подключиться к iTunes, что делать, пользователь знает точно. Немного времени, и проблема решена.И чтобы не допустить повторения подобных ситуаций, нужно изменить некоторые настройки на устройстве.
Как отключить функцию «Стереть данные»
1. Откройте настройки (настройки iPad) на устройстве.
3. Затем прокрутите вниз и установите переключатель «Стереть данные» в положение выключения (в этом случае полоса будет серой, если она зеленая, значит, функция активна).
Чтобы не потерять накопленные данные в случае нештатных ситуаций, нужно настроить резервное копирование устройства на компьютер через iTunes или напрямую в iCloud.
В ICloud.
- Требуется подключение К. к сети Wi-Fi.
- Далее зайдите в настройки, затем в раздел iCloud — «резервное копирование».
- Переключить резервную копию Должна быть активна. Если нет — нужно перевести в локацию.
- Нажимаем «Создать резервную копию» и ждем процесса загрузки. Важно не отключать сеть Wi-Fi.
Резервное копирование этого типа может выполняться автоматически, но при условии, что устройство подключено к сети Wi-Fi и источнику питания.Если локаций в репозитории достаточно, а экран заблокирован, копия будет создана в ICloud. Многие ставят телефон на ночь на зарядку. За это время он успевает создать копию. Но нужно следить за свободным местом в ICloud.
в iTunes.
- Подключите устройство к iTunes.
- На главной странице Устройства в iTunes нужно нажать «Создать копию сейчас».
- Дождитесь завершения загрузки.
В резервном хранилище информации этого вида также возможно автоматическое создание копий устройства каждый раз, когда оно подключается к компьютеру.Для этого на главной странице нужно выбрать соответствующий график. Это очень удобно, поэтому многие люди во всем мире пользуются перечисленными советами в повседневной жизни!
И самое главное, нужно помнить, что все пароли нужно хранить в недоступном месте. Специалисты советуют всегда устанавливать в своем профиле Apple ID функцию «Найти iPhone» для повышения безопасности. Также эта функция позволяет находить свое устройство так, как будто это банальная потеря его дома (при включении функции поиска устройство подает сигнал, указывая свое местоположение) и при краже или потере гаджета (из личный кабинет ICLOUD.COM-сайт имеет возможность определять местоположение машины на карте).
Если несколько раз подряд неверно истолковать пароль iphone Устройство будет заблокировано, а на экране появится сообщение «Iphone отключен, подключитесь к iTunes. Как разблокировать смартфон, чтобы получить к нему доступ и по возможности вернуть данные — читайте далее.
После нескольких неправильных попыток ввода пароль iphone блокируется и полностью шифрует хранящиеся на нем файлы. Благодаря этому ни один злоумышленник не сможет взломать устройство и получить доступ к фотографиям, приложениям и пользовательским документам.
Особенности процедуры:
- Вы можете восстановить данные, только если перед этим была сделана резервная копия (с помощью iTunes, ICloud или стороннего программного обеспечения).
- Если устройство ранее не было синхронизировано с iTunes, разблокировать его и сбросить пароль можно только при полной потере данных.
- Если на iPhone была включена частичная синхронизация с iCloud (контакты, календарь, заметки), то вы можете вернуть данные после авторизации в учетной записи Apple ID.
- Если резервная копия сделана с помощью стороннего ПО, то перед началом процедуры восстановления сбросьте пароль через iTunes.
Чтобы убрать уведомление с кнопки отключенного iPhone и разблокировать его, необходимо сделать полный сброс. Сделать это можно разными способами.
Блокировка через iTunes
Если iPhone синхронизирован с компьютером, то его можно разлочить через Айтюнс. В этом случае все данные, хранящиеся на устройстве, и пароль будут безвозвратно удалены:
- С помощью кабеля USB подключите iPhone к компьютеру, который ранее был синхронизирован.
- Запустите iTunes. Если на экране появится сообщение с просьбой ввести пароль, введите его.
- Если нет доступа к старому паролю, то используйте другой компьютер (к которому также подключен iPhone). В противном случае перейдите к следующему способу сброса данных.
- Подождите, пока Айтюнс автоматически синхронизируется с устройством и создайте новую резервную копию. Если этого не произошло, то нажмите на значок смартфона и в разделе «Настройки» выберите «Обзор». Ставим галочку напротив пункта «Синхронизировать автоматически, если iPhone подключен».«
- Когда резервное копирование будет завершено, на вкладке «Обзор» нажмите кнопку «Восстановить iPhone».
- Появится экран с настройками, где предлагается несколько способов. Выберите «Восстановить из копии iTunes» и укажите нужную резервную копию из списка (они различаются по дате создания, размеру).
Дождитесь окончания процедуры. После этого устройство можно выключить от компьютера и использовать. IPhone будет разблокирован, и данные будут перенесены.
Снятие блокировки через режим восстановления
Если синхронизация с iTunes не производилась, можно исправить ошибку ITYUNS.Можно подключиться к режиму восстановления. В этом случае все данные, хранящиеся на устройстве, будут безвозвратно утеряны:
- Загрузите и установите iTunes на компьютер с официального сайта Apple.
- Запустите программу и подключите iPhone к компьютеру с помощью кабеля USB.
- На смартфоне вызвать экран режима восстановления. Для этого одновременно удерживайте и удерживайте кнопки «Домой» и верхнюю грань (iPhone 6S и более ранние модели), верхнюю грань и «уменьшить громкость» (iPhone 7 и 7 Plus).Для iPhone 8 и более новых моделей сначала по очереди нажмите кнопки «Увеличить громкость» и «Уменьшить громкость», а затем удерживайте верхнюю часть.
- В iTunes появится уведомление, где будет написано «возникла проблема с iPhone; его необходимо обновить или восстановить», что означает — программе удалось найти проблемы.
- Если сообщение не появляется, попробуйте выключить и снова включить смартфон или используйте другой способ снять блокировку.
- Нажмите «Обновить», чтобы попробовать обновить системные файлы iPhone.В этом случае все пользовательские данные будут сохранены.
- Если не поможет, выберите «Восстановить», чтобы принудительно вернуть устройство к заводским настройкам (информация пользователя будет удалена).
Метод подходит для случаев, когда iPhone был заблокирован в результате неправильного ввода пароля, когда возникают другие системные ошибки. После принудительного восстановления необходимо заново настроить смартфон. Для этого войдите в систему с помощью Apple ID или создайте новую учетную запись.
Сброс пароля через Find My Phone
Если доступа к компьютеру нет, то зарегистрированный iPhone можно разблокировать без iTunes.Для этого используйте функцию «Найти телефон» от Apple. Метод актуален только в том случае, если он был включен в момент блокировки устройства:
- Использование компьютера или другого мобильного устройства Войдите в свою учетную запись ICLOUD. Для этого введите Apple ID и код доступа.
- Перейдите в список доступных устройств и найдите здесь нужный iPhone (который выдает ошибку и просит подключиться к iTunes).
- Нажмите кнопку «Стереть iPhone» и подтвердите действие.
По завершении операции все данные будут удалены без возможности восстановления.Если вы ранее делали iTunes или стороннее программное обеспечение, то их можно скопировать на iPhone.
Tenorshare 4UKey — небольшая утилита, позволяющая снять блокировку в случае неверно введенного или забытого пароля (если iPhone пишет «Подключиться к iTunes»). Подходит, когда у пользователя нет доступа к iTunes и другим средствам продления:
- Скачайте и установите программу с официального сайта. Пробная версия распространяется бесплатно и доступна для операционных систем OS X и Windows.
- Запустите программное обеспечение и подключите iPhone к компьютеру USB
- Подождите, пока 4uKey обнаружит устройство, и нажмите кнопку СТАРТ, чтобы удалить сообщение об ошибке. После этого вся информация о пользователе со смартфона будет удалена.
- Далее программа предложит восстановить операционную систему iphone. Если у вас уже есть файл прошивки iOS., То кнопкой «Обзор» укажите путь к нему. Нажмите «Скачать», чтобы 4UKEY самостоятельно скачал нужную версию через Интернет.
- После этого на компьютере появится следующий экран. Нажмите «Разблокировать сейчас», чтобы снять блокировку.
Дождитесь окончания процедуры и отключите устройство. После этого произведите настройку iPhone, придумайте новый код доступа и укажите другие настройки безопасности.
Восстановление данных после сброса
Сброс пароля предполагает полное уничтожение всей пользовательской информации, которая в данный момент хранится в памяти устройства. Без кода доступа вернуть его будет невозможно.Если до этого владелец iPhone использовал средства синхронизации и резервного копирования, вы можете сделать резервную копию.
Доступные способы:
- Через iTunes. Для этого подключите устройство к ПК и перейдите на вкладку Обзор. В блоке «Восстановление данных» выберите одну из доступных копий и дождитесь ее запуска на iPhone.
- Через стороннее ПО. Метод подходит только в том случае, если для резервного копирования использовалось другое программное обеспечение.
- Через icloud. Если для синхронизации контактов используются контакты телефонной книги, календарь и заметки, то после сброса к заводским настройкам запустите смартфон.Дождитесь появления блока «Программы и данные». Найдите и выберите «Восстановить из копий icloud». И войдите в систему, используя учетную запись Apple ID.
Если устройство никогда не синхронизировалось с iTunes, ICloud или другим программным обеспечением, файлы пользователя больше не возвращаются. Поэтому во избежание потери важной информации используйте функции резервного копирования.
Apple — самая известная и уважаемая компания, известная во всем мире. Он издает различное программное обеспечение, разрабатывает компьютеры и выпускает все известные продукты iPhone и iPad.Почти весь мир отключен от этих устройств, и каждый раз пользователи этой компании пытаются приобрести новые торговые марки. С одной стороны, они производят качественные устройства и тем самым убеждают своих пользователей. Но с другой стороны, многие сталкиваются с проблемами, вызванными банальной невнимательностью или спешкой.
Знакомы ли такие ситуации? Естественно, многие пользователи сразу догадаются, что это частый запрос, который звучит так: «Как разблокировать iPad через iTunes?».Вот, собственно, отсюда все становится ясно! Эта проблема возникает почти у каждого 6-го пользователя этого продукта. Как ее решить и в чем ее истинная сложность? Именно этим вопросам и данная статья будет посвящена всей ситуации на полках, кроме того, позволит себе разобраться с этой неприятной ситуацией.
Что это за проблема?
Ошибка «Отключено: iPhone, подключиться к iTunes», как разблокировать устройство в такой ситуации? Прежде чем мы начнем подробно рассматривать эту проблему, необходимо заранее ознакомиться с причинами ее появления, которые более предсказуемы, чем может показаться на первый взгляд.Главное — не паниковать и искать способ хоть как-то сгладить ситуацию. Блокировка — это не поломка устройства, а просто задача, которую довольно легко решить.
Так что это? Эта проблема не позволяет пользователю использовать устройство в связи с его блокировкой или частым администрированием неверного пароля. Это означает, что ваше устройство отказывается выполнять какие-либо функции, хотя с ним по-прежнему можно взаимодействовать с помощью специальной утилиты iTunes через компьютер. Любое другое вмешательство может привести к поломке или привлечению к административной ответственности в соответствии с условиями Договора об использовании.Как разблокировать устройство через iTunes? Для этого вам придется провести ряд сложных, но вполне понятных манипуляций, о которых мы поговорим дальше.
Что это происходит?
Единственная причина появления ошибки — собственная лень и спешка. Ведь именно пользователь является источниками появления данной проблемы, которая возникает из-за того, что пароль введен неверно, либо пользователь его вообще забыл. Да, стоит рассмотреть варианты, при которых дети могли случайно найти ваше устройство и ввести неверный пароль.От такого случая не застрахован никто, поэтому не стоит заранее волноваться, так как проблему можно решить, однако не всегда удастся сделать это без негативного влияния. Поскольку некоторые методы потребуют удаления или форматирования ваших данных, что уже является довольно неприятной ситуацией.
Чем это опасно?
Ошибка «Отключено: iPhone, подключиться к iTunes», как разблокировать? Чем это опасно? И стоит ли бояться ее внешнего вида? На самом деле не стоит бояться, если вы знаете, как решить эту проблему безопасным способом.В остальных случаях вы можете потерять все данные, которые были сохранены на устройстве, включая контакты, фотографии, абсолютно все. Следует учитывать, что в некоторых ситуациях, когда вы пытаетесь обойти защиту или пытаетесь ее взломать, устройство может быть заблокировано и восстановить его можно будет исключительно в сервисном центре, где стоимость данной услуги далеко не мала. Поэтому стоит задуматься, а стоит ли пытаться разобраться в особенностях структуры авторского дизайна при условии, что риск слишком велик?
Способы решения проблемы
Как через iTunes? Сделать это можно несколькими способами, но сначала стоит попробовать разобраться с проблемой естественным путем, то есть запомнить пароль.Обычно это дается несколькими попытками, которые позже могут быть повторены через некоторое время, но есть также версии прошивки, которые сразу блокируют доступ и не дают пользователю возможности выбрать пароль. В этом случае необходимо использовать программу iTunes, которая появляется вместе с устройством. Он устанавливается на компьютер и является практически основой для всех способов решения этой проблемы. Именно с его помощью нужно пытаться восстановить его устройство, а не другими способами «подпольных» мастеров.Благодаря программе можно решить любую проблему, однако не всегда удастся обойтись без потерь. На данный момент есть несколько способов разобраться в iTunes, начиная от выбора пароля, заканчивая редкой функцией, касающейся сброса к заводским настройкам. Все они мы рассмотрим подробнее, что, по сути, позволит вам разобраться, вам остается выбрать наиболее подходящий способ и восстановить свое устройство.
Возможность обнуления попыток
Что нужно для того, чтобы разблокировать iPhone через iTunes? Для начала стоит воспользоваться стандартным способом, заключающимся в обычном распознавании вашего устройства.Вы должны подключить компьютер к компьютеру для разработки Apple, затем с помощью программы iTunes вы должны распознать это устройство и только тогда откроется функция сброса пароля, которая позволит вам использовать неограниченное количество попыток. В этом способе есть один небольшой нюанс, который заключается в том, что если вы использовали компьютер для этой функции, а теперь у вас его нет, вас ждут печальные новости, так как распознать устройство можно только на одном ПК. Поэтому не стоит пренебрегать этой возможностью и не так часто пользоваться этим методом, заранее ожидайте своих действий и возможных негативных ситуаций.
Попытки сброса
Как разблокировать iPad через iTunes? Как ни странно, но iPhone и iPad имеют практически идентичную систему безопасности, поэтому все описанные рекомендации и способы решения проблемы подойдут для обоих устройств. А теперь перейдем к следующему способу, который заключается в небольшом баге iTunes. Итак, вам необходимо повторно подключить устройство к компьютеру и вместо распознавания включить синхронизацию подключенных элементов. Как только процесс начнется, необходимо нажать на крестик и отменить процедуру.Он остановится, но в то же время будет сброшено количество использованных попыток, что позволит вам в дальнейшем вспомнить или подобрать пароль.
Возможность сброса пароля
Если не помогло из предложенных способов, то остается перейти к более серьезным мерам для решения проблемы. Если возникает ошибка «Отключено: iPhone, подключиться к iTunes», как его разблокировать, при условии, что никакой метод не помогает? Все достаточно просто, достаточно сбросить пароль, несмотря на последствия.Для организации данной процедуры необходимо выключить устройство, а затем подключить его к компьютеру, выбрав при этом Recovery Mode. После включения устройства устройство запустится и запросит обновление устройства, вы должны согласиться с этим условием. После выполнения действий и обновлений iTunes предложит проверить ваше устройство. По окончании проверки выйдет сообщение о восстановлении системы, ее необходимо запустить. Таким образом, вы можете восстановить свою мобильную систему и сбросить пароль, однако стоит учесть, что с помощью этого метода вы потеряете абсолютно все данные, которые хранятся в вашем телефоне.
Вернуться к заводским настройкам
Ошибка «Отключено: iPhone, подключиться к iTunes», как разблокировать устройство? К счастью, многие разработки Apple имеют в своем составе некоторые дополнительные функции, одна из которых — восстановление системы путем сброса к заводским настройкам. Какая из этой процедуры известна каждому, но для ее проведения необходимо ознакомиться с инструкцией, которая прилагается к вашей покупке. Если он имеется в документации, то выполняя несложные действия, вы добьетесь положительного результата.В случае, если таких функций нет перечисленных выше способов, вы не помогаете, то вам нужно обратиться в специализированный сервис, чтобы они починили ваше устройство. Также следует учитывать, что у некоторых продуктов Apple внутри корпуса есть специальные рестартеры, которых нигде нет в списке. Поэтому телефон или планшет можно разобрать, внимательно подумайте, есть ли там рестартер. Если он имеется, им непременно нужно воспользоваться, в случае отрицательного результата стоит воспользоваться нашей рекомендацией, то есть прибегнуть к помощи специалистов.
Как избежать этой проблемы?
Как разблокировать ipad через iTunes? Достаточно не создавать себе таких проблем, которые могут нарушить ваш комфорт. Обязательно запишите свой пароль на листовке и поставьте его на хранение в место, где его можно спонтанно вспомнить. Если дети просят планшет или телефон, достаточно его разблокировать и подарить. А когда устройство не задействовано, достаточно положить его в недоступное место, чтобы не возникло неприятной ситуации с блокировкой.Соблюдение этих простых правил поможет вам избавиться от множества проблем и ненужной нервозности. Поэтому стоит заранее подумать и продумать все свои действия, прежде чем покупать дорогие и капризные в плане использования устройства.
Необходимость уменьшения данных
«У меня iTunes, как разлочить айфон?» — Винтс совсем не редкость. Чтобы ловко и безболезненно использовать эту программу для устройства, стоит помнить о постоянном резервировании ваших данных. Для хранения подойдет обычное облачное хранилище, которое, собственно, и предоставляет сама Apple.Всего минутная регистрация и установка постоянной синхронизации позволят вам в дальнейшем без проблем восстановить устройство и не потерять данные. Он имеет ограниченное пространство для ваших данных, но в то же время неограниченный срок службы. Данные хранятся на сервере Apple и могут быть отозваны в случае политической нестабильности. Ваш файл, фотографии, музыка и прочее получают статус конфиденциальности, и никто, кроме вас, к ним не имеет доступа. И не стоит выдумывать разные мифы о том, что все файлы проходят четкую и исчерпывающую проверку, сделать это невозможно и очень сложно.Таким образом, вы можете спокойно выделить угол хранилища в объеме виртуального пространства Apple.
Дорогое удовольствие
Как разблокировать iPad без iTunes? А как насчет iPhone? Как это ни печально, но без этой программы справиться с проблемами будет довольно сложно даже в обслуживании. Поэтому даже не стоит задавать такие вопросы и использовать то, что есть и оговорено. Пользовательское Соглашение. С другой стороны, стоит ли использовать очень дорогое устройство, имеющее какие-то проблемы в работе? Не использовать стандартные аналогичные разработки, у которых минимум проблем и максимальная доступность? Хотя так бывает у всех, дело в том, что информация, которую мы вам предоставили, поможет вам правильно использовать вашу дорогую вещь и никогда не переживать о ее неожиданной блокировке.
.

