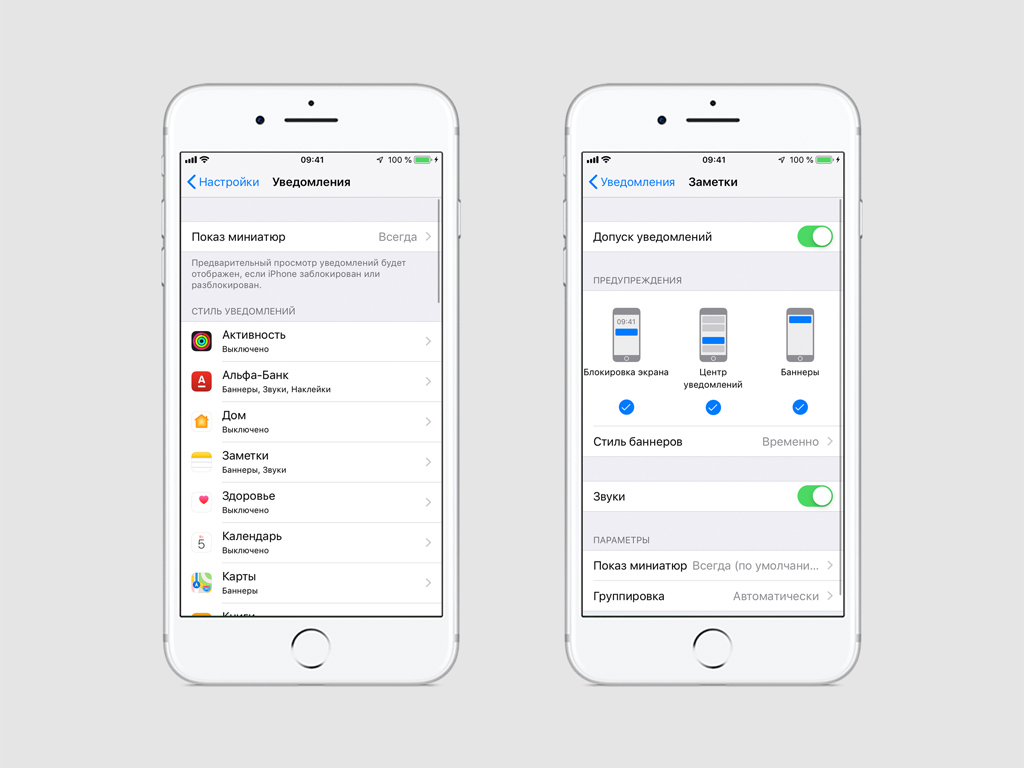Как отправлять СМС как iMessage на айфоне и айпаде » 24Gadget.Ru :: Гаджеты и технологии
Не все пользователи айфона и айпада знают, как отправлять СМС как iMessage. Функция стала доступна начиная с 5-й версии системы iOS. Компания Apple предоставила пользователям своих гаджетов возможность бесплатного обмена текстовыми сообщениями посредством встроенного приложения. Как отправить iMessage, а также как настроить сервис на устройствах, расскажем прямо сейчас.
Что это такое
iMessage является бесплатным фирменным приложением Apple, который работает только на устройствах компании. Благодаря ему владельцы гаджетов могут бесплатно обмениваться сообщениями при наличии подключения к Интернету. iMessage работает в сервисе «Сообщения» совместно с обычными MMS и SMS.
Разница между iMessage и SMS
Перед тем как отправлять СМС как iMessage, необходимо узнать разницу. Обычные текстовые сообщения отправляются через оператора сотовой связи и являются платными.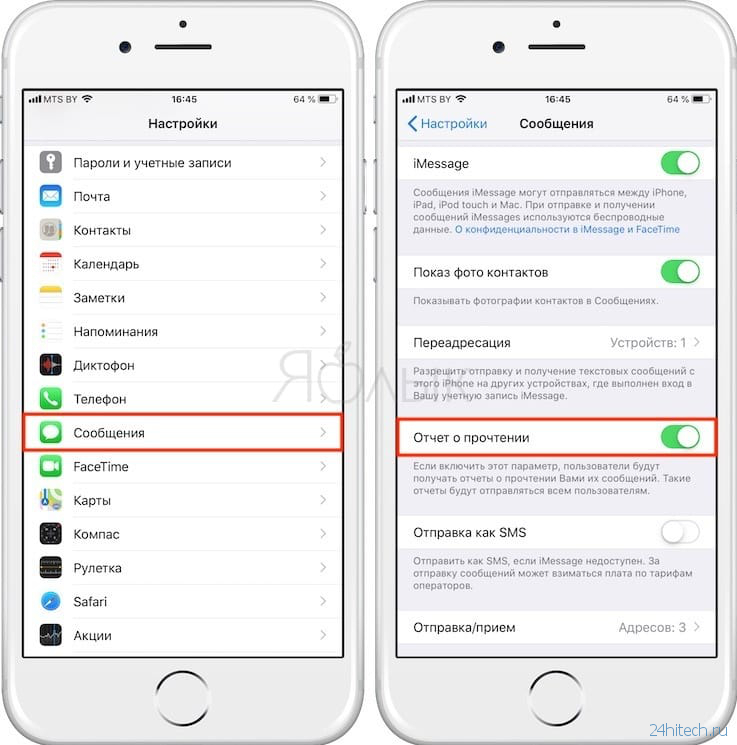
- Если пользователь не подключен к сети Интернет, за сообщения будут снимать деньги как обычно.
- iMessage можно использовать на всех устройствах, включая Mac и iPad.
- Разницу между SMS и iMessage можно распознать визуально по цвету сообщения. Бесплатные отправляются как синие, а платные сообщения как зеленые.
Как отправить СМС как iMessage?
Для того чтобы воспользоваться бесплатным сервисом, необходимо следовать инструкции:
- Заходим в меню «Настройки».
- Переходим в сообщения.
- Находим iMessage и включаем опцию.
После этих шагов сервис должен активироваться. Если нет доступа к интернету, сообщения будут отправляться как СМС. Если владелец гаджета не хочет использовать платный сервис, он может отключить его в настройках.
Как отправить СМС вместо iMessage?
Чтобы воспользоваться СМС, а не iMessage, необходимо выключить сервис.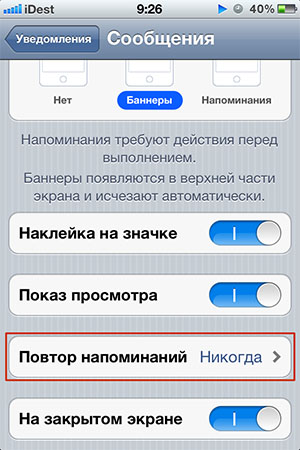 Это делается таким же образом, как и его активация. Важно, что бесплатные сообщения можно посылать только владельцам устройств компании Apple.
Это делается таким же образом, как и его активация. Важно, что бесплатные сообщения можно посылать только владельцам устройств компании Apple.
Как было указано выше, различать сообщения можно по цвету: голубые – iMessage, зеленые – обычное СМС. Если же у вас ошибка при отправлении сообщения, инструкция по исправлению тут: http://fb.ru/article/231852/imessage-ne-aktiviruetsya-kak-ispravit-oshibku.
Особенности настройки
Каждый пользователь может настраивать сервис по-разному. Мало просто знать, как отправлять СМС как iMessage. Также нужно понимать, что приложение будет автоматически отправлять все сообщения через бесплатный сервис только при определенных настройках.
Изменить их можно в меню iMessage. На варианте «Отправить как SMS» необходимо установить ползунок в положение «Выключить», если пользователь не хочет, чтобы сообщения автоматически отправлялись как СМС, когда нет подключения к Интернету.
Установив «Отправить как SMS» в положение «Выключить», не стоит переживать, думая что это полностью отключает все текстовые сообщения SMS.:max_bytes(150000):strip_icc()/003_iphone-text-message-problems-4120988-5bc13a7546e0fb00582a95d2.jpg)
При отключении этой функции айфон не будет автоматически пересылать сообщения в виде обычных SMS, когда подключение к интернету недоступно. Но он может принудительно отослать недогруженный текст в виде СМС независимо от проставленных настроек.
Для этого необходимо нажать и удерживать уведомление с надписью «Недоставленное сообщение» до тех пор, пока не появится предложение «Отправить как текстовое сообщение (SMS)».
Заключение
Узнав, как отправлять СМС как iMessage, можно существенно сэкономить денежные средства. Особенно это касается любителей общаться по переписке. Следуя указанной выше инструкции, можно легко настроить данный сервис.
Как убить приложение «Сообщения» в iPhone, отправив одно SMS
Не впервые речь заходит про уязвимости в системах Apple, но не припомню случая, чтобы ситуация была столь критичной. Без специальной подготовки, программного обеспечения и какой-то техники можно убить приложение Сообщения на iPhone, iMassage на Mac, сделать неработоспособными десктопный и мобильный Safari.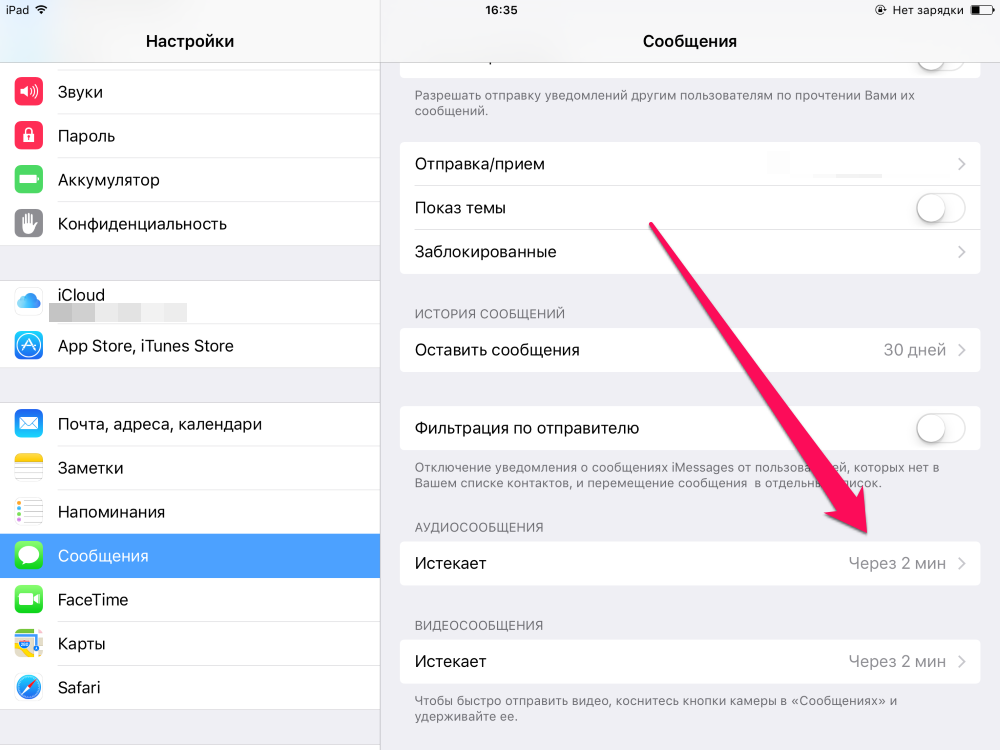 И что самое неприятное — Apple уже пол года известно о проблеме.
И что самое неприятное — Apple уже пол года известно о проблеме.
Тревогу вчера подняли на Хабре, призвав пользователей засыпать компанию баг-репортами (с декстопных приложений, конечно). Информации о методике вредительства достаточно, чтобы осознать всю сложность ситуации, а в зоне риска OS 10.8 Mountain Lion и iOS 6, то есть львиная доля всех компьютеров и портативных девайсов Apple.
Потенциальные угрозы:
⚔ Сообщение со специальным текстом на арабском, отправленное на iOS-девайс. Устройство сразу перезагружается, приложение Сообщения становится неработоспособным — крашится при открытии.
Вот так не надо делать!
Лекарство от пользователя esvaf:
- Повторно отправляется сообщение с того же номера, который заслал «вредную» SMS.
- Отправляется сообщение с другого номера. Программа Сообщения открывается тапом по уведомлению.
- Удаляется история переписка с контактом, приславшим «вредную» SMS.

Универсальное лекарство: восстановление прошивки из резервной копии, сделанной до получения «вредного» сообщения.
⚔ Сообщение со специальным текстом на арабском, отправленное из Сообщений iOS на десктопный iMessage. Программа краштся и больше не работает.
⚔ Открытие веб-страницы
У Safari в iOS 7 иммунитет, потому мы видим, что скрывается под ссылкой
Лекарство: очистить историю посещений браузера.
В силу того, что уязвимость скрывается в WebKit, ей не подвержены Chrome (выдает сообщение «Опаньки…») и новая Opera («Страница аварийно закрыта») для OS X. Также уязвимость исправлена в iOS 7 и OS X 10.9 Mavericks. iOS 5 и ниже тоже не боятся арабского «заклинания».
Чтобы не быть голословными, мы лично испытали на своих девайсах «вредную» SMS и ссылку в браузере.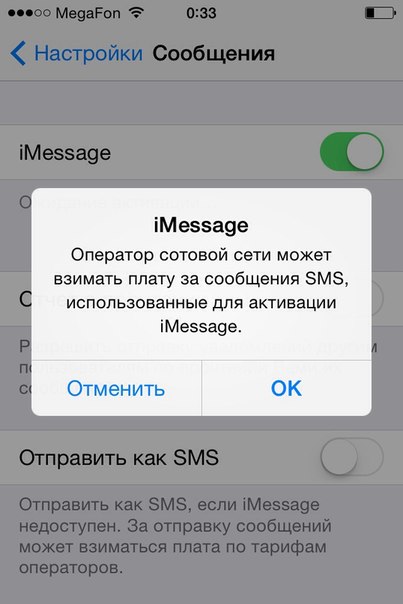
Думаю, в этом нет особой нужды, ведь все мы люди взрослые и понимающие, но все же:
Не надо «радовать» знакомых владельцев iPhone, iPod touch и iPad такими SMS, либо же рассылать ссылки по почте!
Как восстановить удаленные текстовые сообщения с iPhone
Сложность : легко
Время, необходимое : 5 минут
Эта статья поможет вам восстановить удаленные текстовые сообщения (из iMessage, SMS и MMS) и вложения с вашего iPhone или iPad.
Включите режим полета как можно скорее
Если вы недавно удалили сообщение, активируйте режим полета на своем iPhone и любых сопряженных устройствах iOS и macOS . Это снизит вероятность синхронизации вашего удаления с другими устройствами или резервных копий. Если сообщения были удалены некоторое время назад, не беспокойтесь, так как это руководство предлагает множество вариантов восстановления вашего сообщения.
Это снизит вероятность синхронизации вашего удаления с другими устройствами или резервных копий. Если сообщения были удалены некоторое время назад, не беспокойтесь, так как это руководство предлагает множество вариантов восстановления вашего сообщения.
Удаленные сообщения можно восстановить следующими способами:
Если вам нужна помощь на конкретном этапе, вы можете щелкнуть ссылки, чтобы сразу перейти к действию. Если вы не любите слова, мы включили видео ниже, чтобы познакомить вас с этим.
Восстановите удаленные сообщения с других ваших устройств iOS или Mac
Если вы недавно удалили сообщение, велика вероятность, что оно по-прежнему будет доступно на сопряженном устройстве MacOS или iOS, например на вашем ноутбуке или iPad. Чтобы проверить, откройте приложение «Сообщения» на сопряженных устройствах и посмотрите, доступны ли здесь сообщения.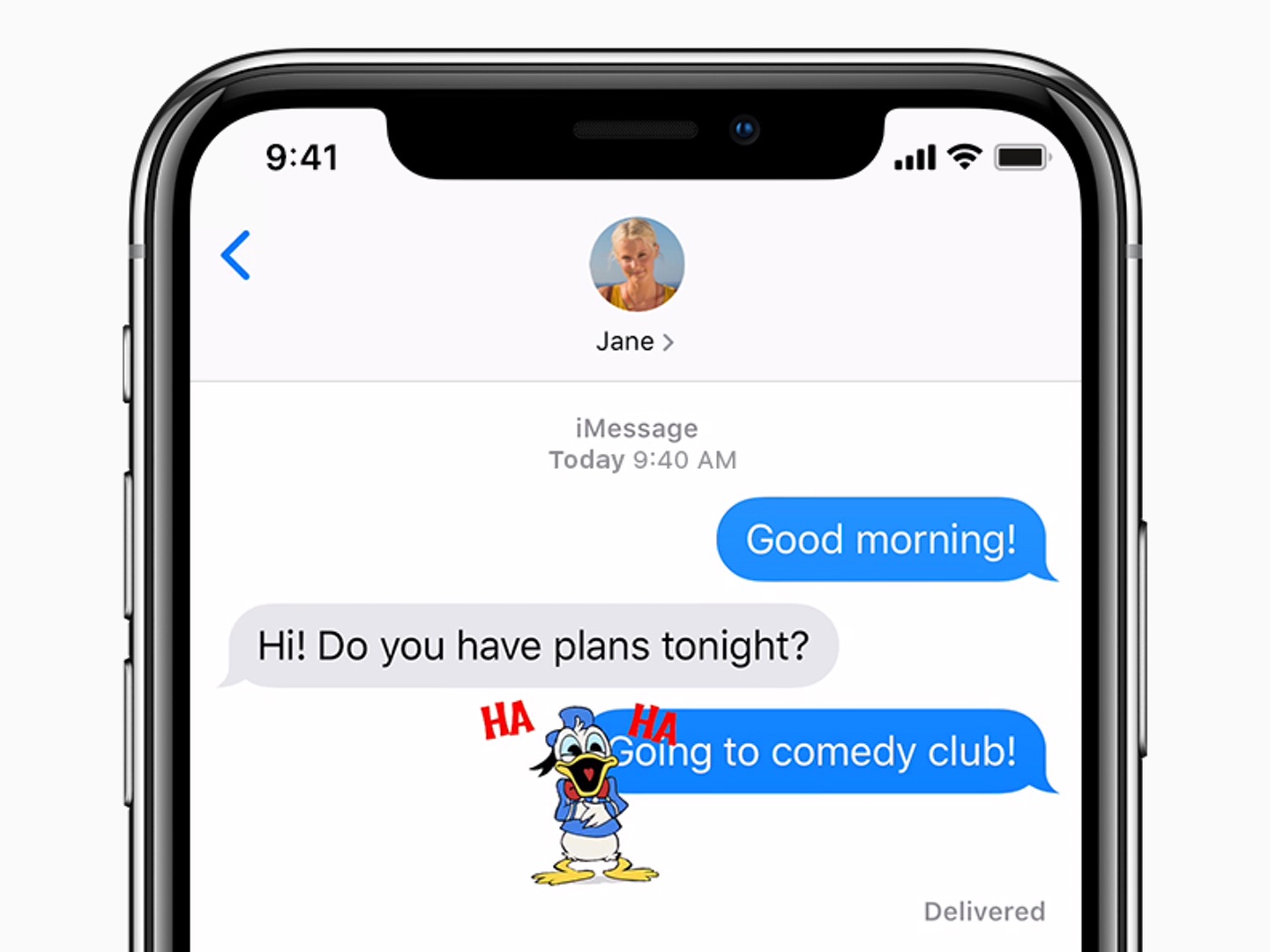
Если да, то вам повезло. Вы можете сделать снимок экрана с сообщениями или скопировать и вставить текст в другое место, например в заметки, чтобы убедиться, что у вас есть копия данных.
Как только вы это сделаете, вы можете сделать резервную копию устройства, на котором есть сообщения, с помощью iTunes или Finder (не выключайте режим полета, пока это не будет завершено), которую затем вы можете использовать для восстановления этих сообщений в формате PDF .
Сообщения, удаленные на вашем iPhone, могут оставаться доступными на других ваших устройствах через несколько часов после удаления на другом устройстве.Восстановить удаленные текстовые сообщения из iCloud
Если вы храните данные в iCloud или делали это в прошлом, есть вероятность, что отсюда можно будет получить доступ к вашим удаленным сообщениям. Вот как их восстановить:
Здесь доступны все сообщения, резервные копии которых были сохранены в iCloud на всех устройствах вашей учетной записи. Вот как их восстановить:
- Перейдите в
Settings→[your name]→iCloud→Messages. Если он включен, выключите его. Ваш телефон может сказать «Сообщения в iCloud: сообщения не были полностью загружены на этот iPhone». Выберите «Отключить и загрузить сообщения».
Если он включен, выключите его. Ваш телефон может сказать «Сообщения в iCloud: сообщения не были полностью загружены на этот iPhone». Выберите «Отключить и загрузить сообщения».
- Снова включите параметр «Сообщения», выбрав объединение сообщений на своем устройстве. Это запустит загрузку ваших сообщений из облака обратно на ваше устройство. Через несколько минут процесс завершится.
Как «Сообщения в iCloud» влияют на восстановление сообщений?
Возможно, вы не знакомы с этим термином, но iOS 11.4 добавила функцию «Сообщения» в iCloud. За несколько лет использования iPhone вы можете получить более 100 000 сообщений. Когда сообщения в iCloud включены, в телефоне хранятся только 10% последних сообщений. Централизованное хранение ваших сообщений в iCloud означает, что любое устройство в вашей учетной записи может «выгружать» старые сообщения, если оно не хочет хранить полный набор. (Это не то же самое, что резервное копирование сообщений вашего iPhone в iCloud; здесь мы говорим конкретно о службе Apple «Сообщения в iCloud».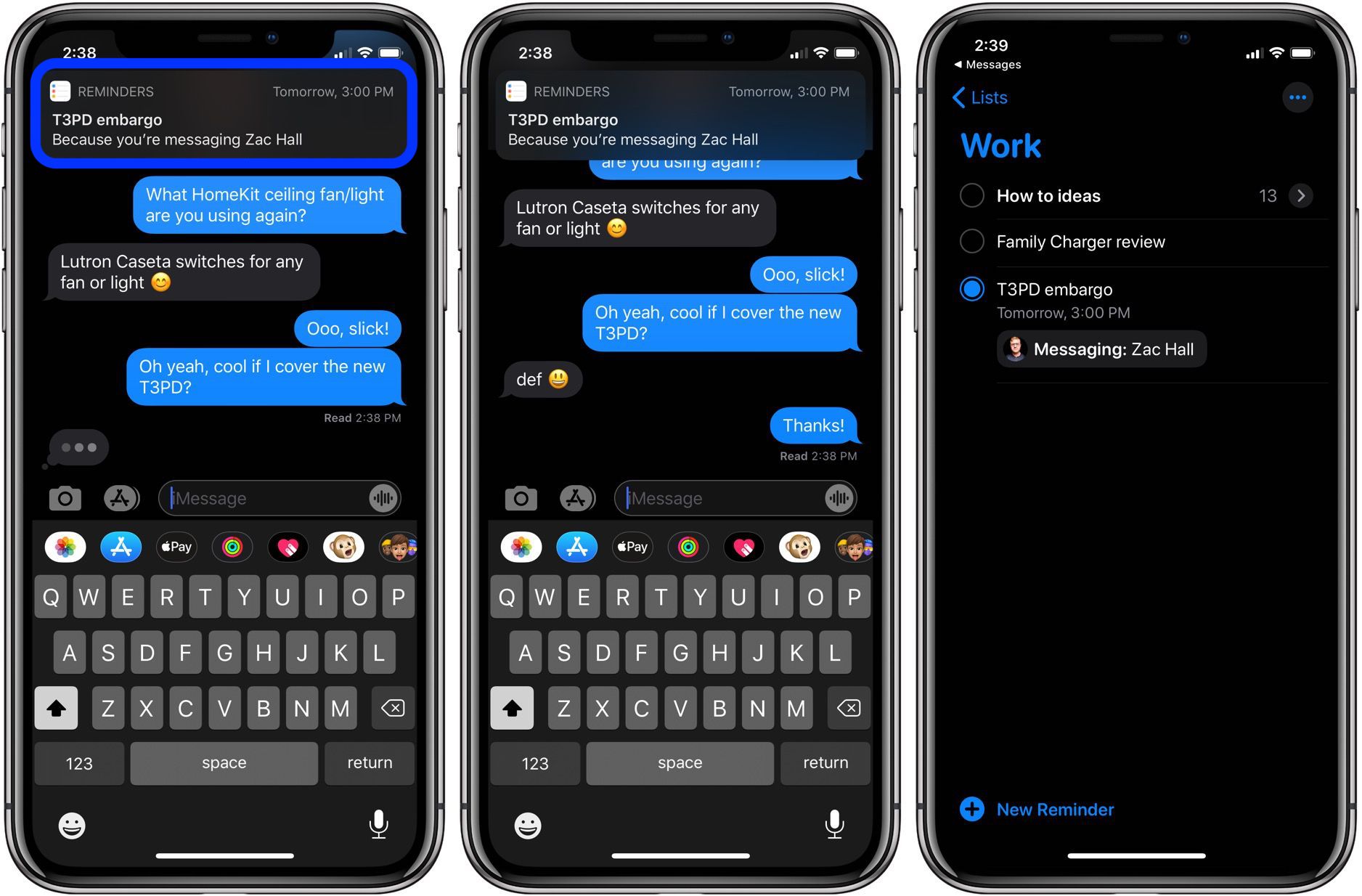 )
)
Включение сообщений в iCloud сокращает количество сообщений, сохраняемых на вашем iPhone, и, следовательно, потенциально сумму, которую вы можете восстановить другими методами. В «Сообщениях в iCloud», если вы удалите сообщение на своем iPhone, оно также будет удалено на iPad и всех других устройствах в вашей учетной записи. Эта синхронизация не происходит сразу, поэтому, если вы быстро, вы можете восстановить сообщение с сопряженного устройства.
Восстановить удаленные текстовые сообщения из резервных копий iPhone
Если у вас есть резервные копии iPhone, хранящиеся на вашем компьютере, вы можете искать в этих резервных копиях свои удаленные сообщения. Если у вас нет резервной копии, вы все равно сможете восстановить удаленные сообщения, создав ее и извлекая оттуда удаленные сообщения. Давайте рассмотрим каждый вариант.
Восстановить удаленные сообщения с помощью существующей резервной копии
Вы можете сделать это вручную или автоматически, используя такое приложение, как iPhone Backup Extractor.
Чтобы сделать это вручную, вам нужно будет найти файлы резервных копий на вашем компьютере. У нас есть руководство о том, как найти резервные копии iPhone на вашем компьютере . Если ваша резервная копия не зашифрована, вы можете взглянуть на это руководство, чтобы получить помощь по ручному доступу к данным из вашей резервной копии. Однако это сложный процесс, и ваша резервная копия, скорее всего, зашифрована, и в этом случае автоматическое извлечение сообщений — лучший вариант.
Вы можете использовать iPhone Backup Extractor для автоматического доступа к информации резервного копирования даже из зашифрованных резервных копий. Вот как восстановить сообщение из резервной копии iPhone:
- Загрузите и установите бесплатную версию iPhone Backup Extractor на свой ПК или Mac.
- Откройте iPhone Backup Extractor и выберите резервную копию в левом меню iPhone Backup Extractor. Это приведет к отображению обзора доступных данных, например:
iPhone Backup Extractor показывает сообщения, доступные для восстановления
Обзор покажет вам, сколько сообщений можно просмотреть в резервной копии, и вы можете извлечь все свои сообщения сразу, щелкнув значок сообщений.

Если вы хотите восстановить только определенные сообщения, выберите «
Preview→ «Messagesчтобы просмотреть свои сообщения с помощью элементов управления с вкладками в обзоре. Отсюда вы можете сразу перейти к списку сообщений, доступных в вашей резервной копии.Чтобы экспортировать сообщения из резервной копии, нажмите «
Extractв правом нижнем углу экрана. Это будет извлекать ваши сообщения в формате PDF. Вы можете экспортировать сообщения вPDF,HTMLиCSV.Для большинства пользователей формат PDF — лучший вариант. PDF-файлы можно читать на любом компьютере или смартфоне, и они всегда выглядят одинаково. Они также наиболее полезны, если вам когда-либо понадобится предоставить подтверждение сообщения, например, если вам нужно предоставить подтверждение отмены встречи или заказа. Вы можете изменить формат, в котором экспортируются сообщения, перейдя в «
Preferencesв iPhone Backup Extractor и выбрав предпочтительный формат для сообщений на вкладке «General
Сообщения, извлеченные в формате PDF с помощью iPhone Backup Extractor
Восстановить удаленные сообщения с помощью новой резервной копии
Если вы уверены, что у вас нет существующей резервной копии с недавно удаленными сообщениями, вы можете создать новую резервную копию. У нас есть руководство, как это сделать, прочтите его здесь . Однако будьте осторожны при создании новой резервной копии, если у вас уже есть существующая, так как это приведет к удалению существующей резервной копии.
У нас есть руководство, как это сделать, прочтите его здесь . Однако будьте осторожны при создании новой резервной копии, если у вас уже есть существующая, так как это приведет к удалению существующей резервной копии.
Вас может удивить, как создание новой резервной копии поможет вам восстановить сообщения, которых больше нет на вашем телефоне, или почему стоит использовать резервную копию, которая более поздняя, чем удаление ваших текстов.
Конечно, было бы лучше, если бы ваша резервная копия была сделана в тот момент, когда на вашем телефоне все еще были сообщения. Но во многих случаях мы все же можем восстановить сообщения, которые были удалены до резервного копирования. Мы можем сделать это как путем просмотра временного хранилища удаленных сообщений, которое iPhone хранит чуть меньше месяца, так и с помощью криминалистической техники для восстановления гораздо более старых удаленных данных. Мы написали больше о том, как это работает, и опубликовали здесь подробное техническое описание судебного восстановления текстовых сообщений .
Чтобы восстановить удаленные сообщения с помощью новой резервной копии:
- Создайте новую резервную копию с помощью iPhone Backup Extractor
- Перейдите в настройки (
⌘ ,) иRecover deleted data - Откройте iPhone Backup Extractor и выберите резервную копию в левом меню iPhone Backup Extractor.
- Нажмите →
Preview→Messages. Удаленные сообщения появятся в разделеUnknown. - Нажмите «
Extractвнизу слева, чтобы извлечь удаленные сообщения. После извлечения удаленные сообщения будут отображаться красным цветом.
Восстановить резервную копию для восстановления удаленных сообщений
Мы включили этот метод последним, так как он немного экстремален. Если вам нужно вернуть удаленные сообщения обратно на свой iPhone, и вы уверены, что они содержатся в вашей последней резервной копии, вы можете восстановить свой iPhone из этой резервной копии.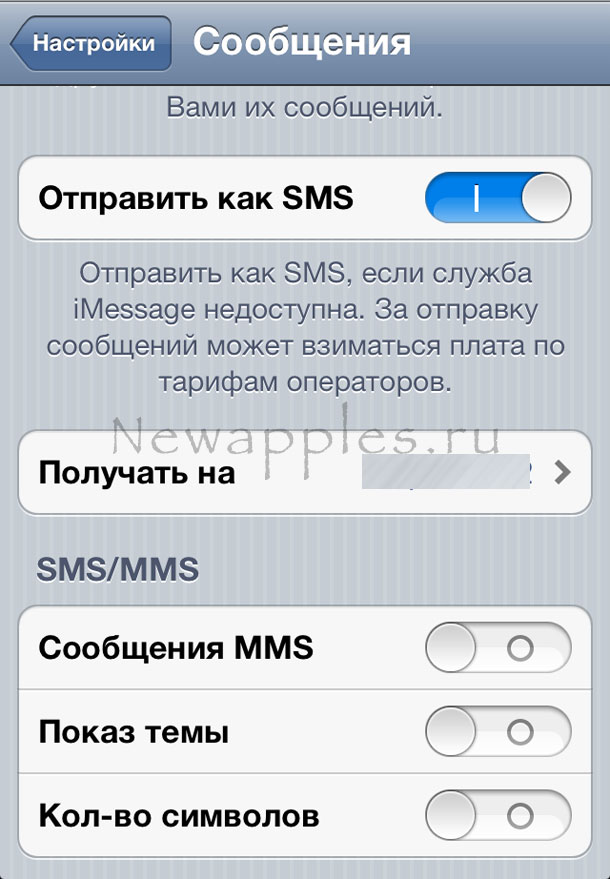
Прежде чем сделать это, имейте в виду, что если вы восстановите свой iPhone, все данные, созданные после того, как вы сделали эту резервную копию, будут стерты . Это включает в себя последующие сообщения, фотографии и данные приложений, поэтому убедитесь, что у вас есть копии всего, что вы не хотите потерять, прежде чем восстанавливать свой iPhone.
С учетом сказанного, вот как восстановить ваш iPhone из резервной копии:
- Подключите свой iPhone к компьютеру через USB.
- Откройте iTunes (если вы используете Windows) или Finder (если вы используете Mac) и выберите свой iPhone на левой панели.
- Выберите «
Restore iPhone...и следуйте инструкциям по восстановлению iPhone до предыдущей резервной копии.
Как предотвратить удаление сообщений в будущем
На этом этапе, если вам удалось восстановить удаленные сообщения, вы можете узнать, как предотвратить удаление ваших сообщений в будущем.
Если вы не удаляли сообщения вручную, возможно, ваш iPhone настроен на автоматическое удаление всех ваших сообщений старше одного года.
Если вы включите эту функцию, вы можете потерять ценные сообщения
Чтобы отключить эту функцию на вашем iPhone:
Перейти в
SettingsПрокрутите вниз до
MessagesНайдите
Message Historyи нажмите «Keep Messagesчтобы изменить ее на «Forever
Если у вас не включена эта функция на вашем iPhone, единственный способ удалить сообщения — это если вы или другое лицо, имеющее доступ к вашему телефону, сделаете это вручную.
Вам нужна помощь в получении ваших текстов или SMS-сообщений?
У нас есть ряд приемов, которые мы можем использовать для вас, и мы искренне любим общаться с нашими пользователями. Не будьте незнакомцем: обратитесь в службу поддержки, указав адрес электронной почты в нижней части этой страницы, и дайте им знать, что вы пробовали и как вы попали.
Часто задаваемые вопросы
Как я могу просмотреть iMessage на ПК с Windows?
Самый простой способ получить iMessages в Windows — выполнить следующие инструкции: iPhone Backup Extractor предоставляет полнофункциональный просмотрщик iMessage для Windows. Это позволит вам видеть вложения, диаграммы и сообщения на вашем ПК с Windows, как и на вашем iPhone.
Это позволит вам видеть вложения, диаграммы и сообщения на вашем ПК с Windows, как и на вашем iPhone.
Как я могу получить iMessages на Mac?
Приложение «Сообщения» на новых компьютерах Mac интегрируется с iCloud, чтобы предоставить вам доступ к iMessages и текстам на рабочем столе. Настройка проста:
Убедитесь, что вы вошли в ту же учетную запись iCloud на Mac, что и на iPhone
На вашем iPhone перейдите в
Settings→Messages→Text Message Forwarding, и вы увидите список iMessage-совместимых устройств, связанных с вашей учетной записью iCloud.Включите или отключите устройства, на которых вы хотите использовать пересылку текстовых сообщений; вы сможете отправлять и получать тексты на любом из этих iPad или Mac
Можно ли получить iMessages на Android?
На данный момент в Android нет простого клиента iMessage; Apple позаботится о том, чтобы защитить опыт iMessage.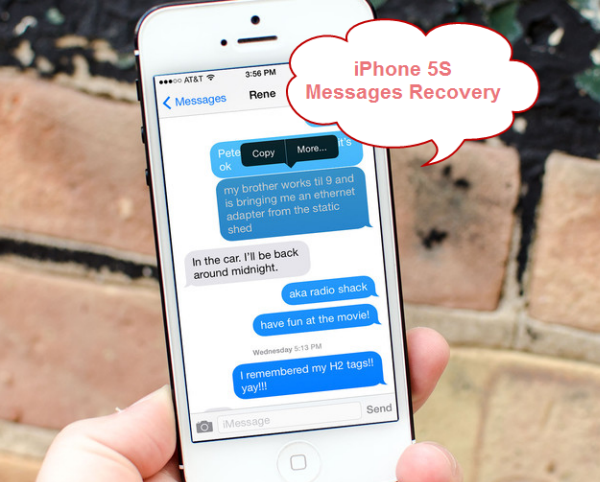 Тем не менее, у нас есть руководство, которое поможет вам перенести iMessages на Android . Протяни, если вы застряли!
Тем не менее, у нас есть руководство, которое поможет вам перенести iMessages на Android . Протяни, если вы застряли!
Функция iMessage на iPhone
Операционная система iOS на яблочных устройствах Apple может предложить своим пользователям большой перечень опций. Каждое обновление – это новые возможности и технологии. Именно такой инновацией нужно считать функцию iMessage, которая предоставляет возможность посылать сообщения и другие типы информации через глобальную сеть. И при этом за такие операции не приходится платить.Общение путем отправки СМС-сообщений уже несколько лет, как ушло в прошлое. И это закономерно. Ведь пришло время удобных мессенджеров с сообщениями, за которые не нужно платить ни копейки.
Многие мессенджеры сейчас стали популярны. Несмотря на это, компания Apple все так же настойчиво продвигает свой сервис – iMessage. Она то и дело добавляет какие-то новые функции. Цель дальнейшего обзора заключается в том, чтобы поговорить о том, что такое iMessages, как его применять и какие возможности он открывает.
iMessage является технологией, разработанной яблочной компанией. Используя ее, каждый может послать какой-то текст другому пользователю iPhone и пользователю iMessage. Значит, iMessage – это сервис, который осуществляет между пользователями мгновенный обмен сообщениями.
ВАЖНО! iMessage – это приложение на iPhone. В нем совмещены не только классические СМС-сообщения, но и функции современного мессенджера. Любое получаемое СМС-сообщение всегда можно просмотреть в iMessage, а потом отправить ответ на него. Однако основной функционал – это, конечно, общение с другими пользователями iPhone.
iMessage может интегрироваться со многими приложениями. Скажем, есть возможность отправить песню прямо из Apple Music, сделать перевод денег через Apple Pay, предложить для просмотра фото или сделать запись сообщения в виде Memoji.
Именно такие приложения можно найти под полем, где вводится текст. При желании получить больше сервисов, скажем, игры для iMessage или стикеры, нужно нажать на значок App Store.
Что такое iMessage?
Это отдельный сервис от Apple. Его интегрировали в каждый девайс на базе iOS. Он действует еще с 5-й версии системы. И его с тех пор применяют на всей планете.Главным преимуществом сервиса следует считать возможность мгновенно отправить сообщение от одного устройствами Apple к другому. Отправить бесплатно!
Для этого пользователь должен быть подключен к интернету, как и его собеседник. Возможна отправка не только текстов. Точно так же можно отослать музыку, картинки, платежи, свои координаты, контакты и прочее, прочее.
Львиная доля возможностей интегрирована недавно, а точнее в iOS 10, однако главные опции были уже с первого анонса.
Чтобы выйти в глобальную сеть, можно применять любой стандарт связи. И все-таки лучше всего использовать 3G, 4G или Wi-Fi соединение.
Как включить и отключить iMessage на iPhone
Если вы когда-либо обменивались сообщениями в скайпе или вотсапе, то должны сообразить, каков принцип действия. То есть, применяя iMessage, каждый может получить экономию, если отправляешь СМС пользователям iPhone.По умолчанию iMessage отключен. Вот почему его требуется включить, когда пользуешься. Перед тем, как перейти к использованию iMessage на своем девайсе и отправить хотя бы одно сообщение, вам предстоит активировать и данную службу, и возможность.
Включить возможность обмена сообщениями с применением сервиса iMessage можно будет тогда, когда выполнишь следующие действия.
Берем свой iPhone и переходим в раздел настроек. Для включения или отключения iMessage необходимо перейти в «Настройки» и найти раздел «Сообщения». Тут есть переключатель «iMessage». Он предоставляет возможность вести управление этой функцией.
В этом разделе нужно найти и активировать функцию iMessage, то есть передвинуть ползунок вправо. Когда iMessage включен, уже можно посылать сообщения тому, кто пользуется iPhone. Бесплатно. Но система оповестит: за то, что ты используешь трафик, возможно взимание дополнительных средств. Необходимо согласиться с этим условием.
Сделайте базовые настройки, то есть введите данные от своего Apple ID и номер телефона. После активации можно в качестве эксперимента послать сообщение с помощью iMessage. Для этого хватит несколько несложных действий.
ВАЖНО! Отметим, что для отключения функции ползунок необходимо деактивировать. Когда приложение в неактивном состоянии, его можно применить в качестве обычной программы, которая принимает и отправляет СМС.
Как отправлять сообщения через iMessage
Воспользоваться iMessage можно тогда, когда подключишься к интернету, а также тогда, когда iPhone есть у того, кому будет адресовано сообщение.Переходим в приложение «Сообщения» на мобильном гаджете iPhone. Нажимаем на кнопку карандаша с бумагой справа вверху. Потом выбираем адресата в перечне. Приложение делает проверку. Оно установит, можно ли отослать адресату сообщение iMessage
Отправляем сообщение. Когда у собеседника есть iMessage, тогда стрелка отправки сообщения, что справа, – синего цвета. То есть общаться можно, и платить за это не придется. Когда стрелка зеленого цвета, то это означает, что у пользователя iMessage отсутствует. Значит, сообщение будет передано в качестве старых СМС. А за них вам уже придется платить так, как платят за сотовый тариф.
Отправка сообщений осуществляется следующим образом. Вводим сообщение, нажимаем на кнопку «Отправить». Адресат сможет ответить. С помощью СМС или сервиса iMessage.
По умолчанию контакты, привязанные к этому же сервису, будут отображены в приложении «Сообщения» синим цветом. Когда видите, что у абонента цвет зеленый, то знайте, что доступ к интернету у него отсутствует или же у него мобильный гаджет другой фирмы. Это означает, что вам придется заплатить за то, что вы отправили сообщение. Платить по тарифам, которые у вашего мобильного оператора.
Настройки iMessage
Активировать iMessage на iPhone — это одно. Настроить данный сервис – другое. И это надо сделать после активации. Различных настроек много. Как не запутаться в них? Об этом наш дальнейший разговор.В настройках приложения – море полезных функций. Скажем, в iMessage включают функцию «Отчет о прочтении». С ней собеседнику становится понятно, прочитано ли вами сообщение. Когда ползунок возле пункта активен, то, когда вам отправлено сообщение, собеседнику видно, прочитал ты его или нет. Если не желания, чтобы системой были выданы такие сведения, то нужно опцию отключить.
Если iMessage недоступен (допустим, нет интернета), то можно отправлять сообщения как СМС. Что для этого нужно сделать? Нужно в настройках активировать пункт «Отправка как СМС». Если есть доступ к сервису, то сообщения отправляются через iMessages. Бесплатно. В противном случае – как СМС. Сообщение оплатит сотовый оператор, а деньги будут взиматься с баланса. Функция действует лишь тогда, когда ползунок активен.
Для включения счетчика символов нужно активировать пункт «Количество символов». Сколько вводимых и введенных символов в уведомлении? Это будет считать система. Автоматически. Функция предназначена, прежде всего, для тех, кто живет или приехал на некоторое время в страны, в которых плату за СМС рассчитывают с учетом того, сколько символов.
Оставить сообщения. Эта вкладка служит для того, чтобы настраивать срок хранения уведомлений, которые приняты и отправлены девайсом. По умолчанию, история с любым собеседником находится на хранении бессрочно. При желании, чтобы переписка очищались ежемесячно или ежегодно, нужно сделать переход во вкладку «Оставлять сообщения», а потом задать нужные настройки.
ВАЖНО! Скажем, вы можете поставить месяц, год или бессрочно. И SMS не будут удаляться. С учетом того, что в iPhone есть возможность искать сообщениям, то получается, что у вас очень удобная функция, целый архив.
Фильтрация по отправителю. Если вы активизируете ползунок, то от пользователей, которые отсутствуют в перечне контактов, уведомления поступать не будут.
Аудио и видео. Тут есть возможность произвести установку времени хранения аудио- и видеофайлов, которые после воспроизведения отправляются через iMessage. По умолчанию, оно установлено на 2 минуты. Однако его можно изменить. Есть также параметр, который предоставляет возможность не удалять такие файлы вообще.
ВАЖНО! Предупреждаем, что всему этому необходимо дополнительное место в памяти iPhone.
«Черный список» в iMessages
Мы время от времени сталкиваемся со СПАМом. Он бывает и в виде сообщений, в которых что-то рекламируется. Как избавиться от этого? Заблокируйте нежелательный номер.
Для того чтобы появился новый номер в «черном списке», для начала откройте с ним диалог. Нажмите на значок профиля – «Информация». Потом еще необходимо нажать на маленькую стрелку, которая расположена справа от телефонной трубки, и выбрать пункт «Заблокировать абонента».
ВАЖНО! Для управления черным списком необходимо перейти в «Настройки» – «Сообщения» – «Заблокированные». Убирают номер из черного списка свайпом справа. Если хотите узнать всю информацию о контакте, то нажмите на него.
Загрузка программ iMessage
Найти программы для iMessage и загрузить их можно в магазине App Store. И делают это следующим образом. Для перехода в магазин App Store для iMessage надо нажать значок App Store.
Нажимаем значок «Загрузить» или значок цены рядом с программой. Нажимаем «Установить». Покупка будет завершена тогда, когда вы введете пароль Apple ID. Как только загрузка будет осуществлена, то программа, которую выбрали, появится на панели программ.
ВАЖНО! Есть и такие программы, в которых можно делать дополнительные покупки. Когда вы сможете настроить «Семейный доступ», то сможете применить функцию «Попросить купить» для того, чтобы управлять загрузками программ и встроенными покупками.
Нововведения в сервисе в iOS 10
Версия iOS 10 появилась осенью 2016 года. И тогда была добавлена львиная доля дополнений для iMessage. Тех самых, которые коренным образом меняют представление об опции. Ранее можно было отправить лишь аудио, видео, картинки и простые сообщения. Теперь же перечень расширили. Причем на 10 пунктов.— Смайлики. Разработчиками добавлено море дополнительных смайликов. Они разнообразной тематики. Что это означает? У вас есть прекрасная возможность для выражения своих эмоций. Вы можете также отправить интересное сообщение, используя такие картинки.
— Ссылки. В прошлом ссылки отправлялись в качестве URL, в которых был виден только адрес. Больше ничего не было. Сейчас уже система может автоматически подстроить заголовок и картинку из ссылки, взятые из кода страницы. Система аналогична тому, как ВКонтакте переводит для нас URL и демонстрирует превью с маленьким описанием.
— Анимация и эффекты. Есть несколько анимаций, у которых различный эффект. Скажем, можно отослать текст, закрытый защитным слоем. Чтобы увидеть, что на нем, придется его «стирать», как лотерею. Есть и фоновые заставки на весь экран смартфона. Они могут иметь вид конфетти, салюта. Они отличаются яркостью и весьма интересные.
— Анимационные рисунки. У вас будет возможность отослать рисунки, выполненные в стиле Paint. И это будет не просто иллюстрация, а анимация, в которой пользователю будет виден весь процесс, как создавалась ваша работа. Вот почему есть большой набор инструментов. Не как в Photoshop, конечно. Однако очень хорош для данной функции.
— Рукописный ввод. При повороте своего iPhone в альбомной ориентации, можно применить опцию рукописного ввода. Выбирайте один из нескольких вариантов, которые применяются в качестве шаблонов.
Поддельный «убийца SMS для iPhone» воровал данные пользователей Android
Интернет Техника, Текст: Сергей Попсулин
Пользователям устройств на базе Android стала доступна возможность обмена мгновенными сообщениями через сервис Apple iMessage. Прежде чем приложение было удалено из Google Play в связи с подозрениями в безопасности, его успели загрузить до 50 тыс. человек.Владельцы Android-устройств смогли загрузить приложение iMessage Chat, предоставляющее доступ к фирменному сервису обмена короткими сообщениями Apple iMessage. Компания Apple не имеет отношения к разработке приложения: оно было опубликовано в Google Play неким Дэниелем Цвейгартом (Daniel Zweigart). Сам сервис официально недоступен для устройств, работающих на ОС, отличных от iOS и Mac OS X
Привлекательность сервису придает умение самостоятельно определять в адресате SMS владельца iOS-устройства и автоматически использовать бесплатный канал iMessage вместо платного SMS.
По словам пользователей, успевших установить приложение, оно действительно работает, позволяя обмениваться сообщениями с владельцами iPhone и iPad с по закрытому протоколу Apple iMessage. К серверам Apple приложение iMessage Chat обращается от лица несуществующего компьютера Mac mini.
Безопасность iMessage Chat, однако, вызывает сомнения. Автор неофициального репозитория программ для iOS Cydia Джей Фриман (Jay Freeman) говорит, что все сообщения, отправленные через iMessage Chat, попадают на некий сервер в Китае, который, по всей видимости, принадлежит создателю программы. Приложение имеет возможность отправлять на китайский сервер реквизиты Apple ID как своего пользователя, так и, возможно, его контрагентов по переписке в iMessage Chat. Данные Apple ID требуются при обработке протокола iMessage Chat.
Еще один разработчик Стивен Троутон-Смит (Steven Troughton-Smith) указывает, что приложение наделено возможностью фоновой загрузки и установки на мобильное устройство APK-файлов. Это означает, что оно может загрузить на Android-смартфон или планшет вредоносный код без ведома владельца.
На момент публикации данного материала приложение было удалено из Google Play, сообщает 9to5 Mac, однако, до момента удаления, программу установили от 10 тыс. до 50 тыс. пользователей. Приложение работало на всех версиях Android, начиная с 2.2
iMessage Chat
По замыслу Apple, iMessage должен быть доступен исключительно владельцам iOS-устройств и компьютеров на Mac OS X. Сервис позволяет обмениваться мгновенными сообщениями, поддерживает эмотиконы и отправку изображений. Пользователи могут видеть уведомления о доставке и отдельно — о прочтении сообщений, с указанием времени. В планах Apple нет выпуска приложения для конкурирующих платформ, в отличие от BlackBerry.
BlackBerry планировала предоставить пользователям Android и iOS возможность загрузить приложение для обмена мгновенными сообщениями BlackBerry Messenger в минувшие выходные, но запуск был отложен на неопределенное время.
Просмотр защищенных сообщений на iPhone или iPad
Для новых возможностей OME не требуется загружать отдельное приложение. Если ваша организация обновилась до новейшей возможности OME, рекомендуется использовать Outlook для iOS , чтобы можно было легко и безопасно считывать Microsoft 365 сообщения. Посмотрите, как открыть сообщение, защищенное шифрованием Microsoft 365 , в направлениях о том, как просматривать Microsoft 365 защищенные сообщения в других почтовых приложениях.
Как читать сообщения, отвечать на них и пересылать их из Microsoft 365 в почтовом приложении iOS
-
Ваш ИТ-отдел должен разрешить «расшифровку на стороне службы» для почтового приложения iOS.
Примечание: Защищенные сообщения Microsoft 365 могут быть прочитаны только в почтовом приложении iOS, если администратор включил «расшифровку на стороне службы». Это означает, что Microsoft 365 будет расшифровывать сообщения, прежде чем приступать к почтовому ящику в iOS.
-
Защищенные сообщения от Организации расшифровываются по Microsoft 365, прежде чем попасть в папку «Входящие».
-
Откройте приложение почта и коснитесь сообщения, чтобы просмотреть его.
В расшифрованном сообщении отображается подсказка безопасности о конфиденциальности сообщения электронной почты.
Сообщения, не расшифрованные из-за параметров администрирования, выглядят следующим образом:
Примечание: Если вы видите это, рекомендуем использовать приложение Outlook для iOS .
-
Когда вы отвечаете на сообщение, Exchange Online определит, есть ли у вас права.
Если у вас есть необходимые разрешения, Microsoft 365 защищает сообщение от отправителя. Если вы не хотите, или сообщение было отправлено отправителем как «только просмотр», вы получите отчет о недоставке.
Примечание: Почтовое приложение iOS не может читать разрешения в Exchange Online. Только после того как вы попытаетесь ответить или переслать защищенное сообщение, Exchange Online сможет определить ваши разрешения.
15 августа 2018 г. приложение » Шифрование сообщений Office (OME)» больше не будет доступно в магазине App Store. Если у вас уже установлено приложение для просмотра OME, вы можете продолжать пользоваться им.
Просмотр защищенного сообщения с помощью приложения для просмотра OME
Выберите почтовое приложение из предложенных ниже вариантов.
Использование OME Viewer с мобильным приложением Outlook для iOS
-
Откройте зашифрованное сообщение в Outlook для iOS. При этом вы увидите вложение с именем message.html. Коснитесь вложения message.html.
-
Во вложении сообщения коснитесь стрелки в правом верхнем углу. Нажмите Открыть с помощью и выберите пункт Копировать в OME Viewer.
Примечание: Чтобы выполнить это действие, необходимо установить приложение OME Viewer на iPhone или iPad.
-
В OME Viewer выберите команду Использовать одноразовый секретный код.
Примечание: Если вы просматриваете сообщение, которое было отправлено в августе или раньше, может выводиться команда «Вход». Просто выполните действия, описанные в этой статье, выбрав Использовать одноразовый секретный код.
-
Вы получите электронное сообщение с секретным кодом, который необходимо использовать в Outlook для iOS. Сообщение будет отправлено на тот же адрес, что и исходное зашифрованное сообщение. Откройте сообщение и введите секретный код. Если вам будет предложено открыть сообщение в OME Viewer, нажмите Открыть.
Совет: Если вы не видите сообщение электронной почты с Microsoft 365 шифрованием сообщений, проверьте вкладку «другие» в Outlook для iOS или в поле «Нежелательная почта».
Теперь вы сможете просмотреть зашифрованное сообщение, скачать любые вложения или отправить в ответ собственное зашифрованное сообщение.
Использование OME Viewer со встроенным в iOS приложением «Почта»
-
Откройте зашифрованное сообщение в приложении «Почта». Открыв его, вы увидите вложение под названием message.html. Коснитесь вложения message.html, чтобы открыть его.
-
Во вложении сообщения коснитесь верхней части экрана, чтобы открыть панель действий. Теперь коснитесь стрелки в правом верхнем углу. Прокрутите вправо и выберите команду Копировать в OME Viewer.
Примечание: Чтобы выполнить это действие, необходимо установить приложение OME Viewer на iPhone или iPad.
-
В OME Viewer выберите команду Использовать одноразовый секретный код.
Примечание: Если вы просматриваете сообщение, которое было отправлено в августе или раньше, может выводиться команда «Вход». Просто выполните действия, описанные в этой статье, выбрав Использовать одноразовый секретный код.
-
Вы получите электронное сообщение с секретным кодом, который необходимо использовать в приложении «Почта». Сообщение будет отправлено на тот же адрес, что и исходное зашифрованное сообщение. Откройте сообщение и введите секретный код. Если вам будет предложено открыть сообщение в OME Viewer, нажмите Открыть.
Совет: Если вы не видите сообщение электронной почты с Microsoft 365 шифрованием сообщений, проверьте папку нежелательной почты.
Теперь вы сможете просмотреть зашифрованное сообщение, скачать любые вложения или отправить в ответ собственное зашифрованное сообщение.
Использование OME Viewer с приложением Gmail для iOS
-
Откройте зашифрованное сообщение в приложении Gmail. Открыв его, вы увидите вложение под названием message.html. Коснитесь вложения message.html, чтобы открыть его.
-
Во вложении сообщения коснитесь верхней части экрана, чтобы открыть панель действий. Теперь коснитесь стрелки в правом верхнем углу. Прокрутите вправо и выберите команду Копировать в OME Viewer.
Примечание: Чтобы выполнить это действие, необходимо установить приложение OME Viewer на iPhone или iPad.
-
В OME Viewer выберите команду Использовать одноразовый секретный код.
Примечание: Если вы просматриваете сообщение, которое было отправлено в августе или раньше, может выводиться команда «Вход». Просто выполните действия, описанные в этой статье, выбрав Использовать одноразовый секретный код.
-
Вы получите электронное сообщение с секретным кодом, который необходимо использовать в приложении Gmail. Сообщение будет отправлено на тот же адрес, что и исходное зашифрованное сообщение. Откройте сообщение и введите секретный код. Если вам будет предложено открыть сообщение в OME Viewer, нажмите Открыть.
Совет: Если вы не видите сообщение электронной почты с Microsoft 365 шифрованием сообщений, проверьте папку нежелательной почты или параметры фильтра.
Теперь вы сможете просмотреть зашифрованное сообщение, скачать любые вложения или отправить в ответ собственное зашифрованное сообщение.
Использование OME Viewer с приложением «Почта Yahoo» для iOS
-
Откройте зашифрованное сообщение в приложении «Почта Yahoo». Вы увидите вложение с именем message.html. Коснитесь вложения message.html, чтобы открыть его.
-
Во вложении сообщения коснитесь стрелки в правом верхнем углу. Нажмите Открыть с помощью и выберите пункт Копировать в OME Viewer.
Примечание: Чтобы выполнить это действие, необходимо установить приложение OME Viewer на iPhone или iPad.
-
В OME Viewer выберите команду Использовать одноразовый секретный код.
Примечание: Если вы просматриваете сообщение, которое было отправлено в августе или раньше, может выводиться команда «Вход». Просто выполните действия, описанные в этой статье, выбрав Использовать одноразовый секретный код.
-
Вы получите электронное сообщение с секретным кодом, который необходимо использовать в приложении «Почта Yahoo». Сообщение будет отправлено на тот же адрес, что и исходное зашифрованное сообщение. Откройте сообщение и введите секретный код. Если вам будет предложено открыть сообщение в OME Viewer, нажмите Открыть.
Совет: Если вы не видите сообщение электронной почты с Microsoft 365 шифрованием сообщений, проверьте папку нежелательной почты или параметры фильтра.
Теперь вы сможете просмотреть зашифрованное сообщение, скачать любые вложения или отправить в ответ собственное зашифрованное сообщение.
Использование OME Viewer с почтовым приложением для iOS
-
Откройте зашифрованное сообщение в приложении электронной почты на iPhone или iPad. Открыв его, вы увидите вложение под названием message.html. Коснитесь вложения message.html, чтобы открыть его.
-
Нажмите Копировать в OME Viewer.
Примечание: Чтобы выполнить это действие, необходимо установить приложение OME Viewer на iPhone или iPad.
-
В OME Viewer выберите команду Использовать одноразовый секретный код.
Примечание: Если вы просматриваете сообщение, которое было отправлено в августе или раньше, может выводиться команда «Вход». Просто выполните действия, описанные в этой статье, выбрав Использовать одноразовый секретный код.
-
Вы получите электронное сообщение с секретным кодом. Сообщение будет отправлено на тот же адрес, что и исходное зашифрованное сообщение. Откройте сообщение и введите секретный код. Если вам будет предложено открыть сообщение в OME Viewer, нажмите Открыть.
Совет: Если вы не видите сообщение электронной почты с Microsoft 365 шифрованием сообщений, проверьте папку нежелательной почты или параметры фильтра.
Теперь вы сможете просмотреть зашифрованное сообщение, скачать любые вложения или отправить в ответ собственное зашифрованное сообщение.
Другие возможности средства просмотра OME
-
Когда в средстве просмотра OME открыто зашифрованное сообщение, коснитесь значка стрелки ответа.
-
Коснитесь кнопки Ответить или Ответить всем. Сообщение также можно переслать.
-
Введите ответ и нажмите кнопку Отправить.
Ваш ответ будет зашифрован, а его зашифрованная копия будет отправлена вам.
-
Когда в OME Viewer открыто зашифрованное сообщение, коснитесь вложения.
-
Нажмите Просмотр вложения, чтобы просмотреть вложение в OME Viewer. Вы также можете выбрать команду Открыть вложение, чтобы просмотреть его в другом приложении.
Не удается открыть зашифрованное сообщение, и требуется помощь? Воспользуйтесь приведенными ниже советами.
-
Если приложение зависает на экране загрузки или ничего не загружается, закройте приложение и заново выполните все действия.
-
Если вы не видите свой секретный код из Microsoft 365 шифрования сообщений в папке «Входящие», проверьте папку нежелательной почты или параметры фильтра.
-
Если секретный код недействителен, так как прошло более 15 минут, повторите указанные выше действия, чтобы запросить новый.
-
Если по нажатию секретного кода ничего не загружается, вернитесь к сообщению с секретным кодом и снова коснитесь его.
-
Почему мое зашифрованное электронное сообщение выглядит не так, как на представленных здесь снимках экрана? Организации, использующие Шифрование сообщений Office 365, могут настраивать внешний вид сообщений для своих получателей. Хотя внешний вид сообщения может быть выдержан в фирменном стиле организации, основные действия останутся без изменений.
IMessage не работает? Как синхронизировать сообщения с iPhone на Mac и iPad
Недавно я написал статью о том, как получать сообщения на Mac, но когда я занимался исследованиями, мне стало ясно, что многим пользователям трудно понять, как синхронизировать сообщения с iPhone на Mac. Даже если вы отправляете и получаете сообщения на Mac, возможно, ваш iMessage внезапно перестал работать. Эта проблема с iMessage — ошибка связи между вашими устройствами. Если вы получаете сообщения на iPhone и отдельные сообщения на Mac или iPad, что-то пошло не так. Тем не менее, мы можем довольно легко исправить iMessage, выполнив шаги по синхронизации iPhone и iPad, а также по синхронизации iPhone с Mac. Вот как получить iMessage на Mac, iPad и iPhone.
Когда iMessage не синхронизируется между вашими устройствами, обычно это проблема связи в функции непрерывности Apple. Эту проблему можно решить, убедившись, что на вашем iPhone, iPad и Mac все телефонные номера и электронные письма включены как способы отправки и получения сообщений. Настройка, а также проверка того, что все ваши устройства используют один и тот же Apple ID, позволит вам синхронизировать текстовые сообщения с iPhone на iPad и с iPhone на Mac.
Подготовьте iPhone к синхронизации сообщений- На iPhone откройте приложение «Настройки».
- Нажмите Сообщения.
- Выберите Отправить и получить.
- Вверху вы увидите свой Apple ID. Запомните это, потому что вам нужно убедиться, что вы используете один и тот же на iPad и Mac тоже.
- В разделе «Вы можете связаться с iMessage At» убедитесь, что вы проверили свой номер телефона и все электронные письма, которые вы используете для сообщений, включая электронную почту Apple ID.
- В разделе «Начать новые разговоры с» выберите свой номер телефона, если у вас нет строгих предпочтений для одного из ваших адресов электронной почты.
- На Mac откройте приложение «Сообщения»; это будет в вашей папке приложений.
- Если вы еще не вошли в систему, сообщения предложат вам сделать это.
- В левом верхнем углу экрана нажмите «Сообщения» в меню и выберите «Настройки».
- Выберите Аккаунты.
- Нажмите на свою учетную запись iMessage.
- Возле вершины вы увидите свой Apple ID. Убедитесь, что он совпадает с Apple ID, с которым вы вошли на iPhone.
- В разделе «Вы можете получить доступ к сообщениям на» убедитесь, что вы проверили свой номер телефона и все электронные письма, которые вы используете для сообщений, включая электронную почту Apple ID.
- В разделе «Начать новые разговоры с» выберите то же самое (номер телефона или адрес электронной почты), которое вы делали на iPhone.
- Например, я выбрал свой номер телефона на iPhone, что означает, что я также собираюсь выбрать свой номер телефона на моем Mac (и моем iPad).
Эти шаги такие же, как те, что вы делали ранее на своем iPhone, но теперь вы убедитесь, что ваш iPad синхронизирован.
- На iPad откройте приложение «Настройки».
- Нажмите Сообщения.
- Выберите Отправить и получить.
- Вверху найдите свой Apple ID. Убедитесь, что он совпадает с Apple ID на вашем iPhone и Mac, если вы хотите, чтобы ваши текстовые сообщения синхронизировались между всеми устройствами.
- Мы следуем тому же процессу, что и на iPhone, поэтому в разделе «Вы можете связаться с iMessage At» проверьте свой номер телефона и адреса электронной почты, которые вы используете для iMessages, включая адрес электронной почты Apple ID.
- В разделе «Начать новые разговоры с» выберите тот же номер или адрес электронной почты, который вы выбрали на своем iPhone и Mac.
После выполнения этих шагов у вас больше не должно быть проблем с сообщениями, которые не синхронизируются между устройствами. Если он снова перестанет работать, вы сможете вернуться к этой статье, чтобы напомнить о том, как синхронизировать сообщения с вашего iPhone на ваш Mac или ваш iPhone на ваш iPad.
Используйте сообщения на вашем iPhone, iPad или iPod touch
Оставайтесь на связи с самыми важными разговорами. Отправляйте тексты, фотографии, видео и многое другое. Затем персонализируйте свои сообщения с помощью анимированных эффектов, закрепляйте важные разговоры, отправляйте встроенные ответы и добавляйте упоминания.
Отправить сообщение
- Открытые сообщения.
- Нажмите кнопку «Написать», чтобы начать новое сообщение. Или перейдите к существующему разговору.
- Введите свое сообщение.
- Нажмите кнопку «Отправить».
В iOS 14 вы также можете использовать встроенные ответы и упоминания, чтобы привлечь внимание к конкретным сообщениям и людям в сообщениях.
Ответ с экрана блокировки
- На экране блокировки нажмите и удерживайте уведомление, на которое хотите ответить.Или, в зависимости от вашего устройства, вам может потребоваться провести пальцем влево по уведомлению и нажать «Просмотр». *
- Введите свое сообщение.
- Нажмите кнопку «Отправить».
Если у вас iPhone X или новее или iPad с Face ID, и вы не можете ответить на сообщение с экрана блокировки, перейдите в «Настройки»> «Face ID и пароль» и включите «Ответить сообщением». Если у вас iPhone SE (2-го поколения), iPhone 8 или более ранней версии или iPad, перейдите в «Настройки»> «Touch ID и пароль»> «Разрешить доступ при блокировке» и включите «Ответить с сообщением».
* Касание и удержание доступно на большинстве устройств, поддерживающих iOS 13 и новее или iPadOS. На iPhone SE (2-го поколения) вам нужно провести пальцем влево по уведомлению, а затем нажать «Просмотр», чтобы ответить на сообщение с экрана блокировки.
Узнайте, как управлять уведомлениями о сообщениях с экрана блокировки.
Закрепить важные сообщения
С помощью сообщений в iOS 14 вы можете закрепить до девяти разговоров.Когда вы закрепляете беседу, она появляется в верхней части приложения «Сообщения», поэтому до нее легко добраться.
Чтобы закрепить беседу, откройте «Сообщения» и проведите пальцем вправо по беседе. Или выполните следующие действия:
- Откройте сообщения, затем нажмите «Изменить» или кнопку «Еще».
- Коснитесь «Изменить булавки», затем коснитесь кнопки «Закрепить».
- Нажмите Готово.
Измените свое имя и фото
В iOS 13 и более поздних версиях и iPadOS вы можете поделиться своим именем и фотографией, когда начинаете или отвечаете на новое сообщение.Вы можете использовать Memoji или собственное изображение для своей фотографии. Вот как:
- Откройте «Сообщения» и нажмите «Изменить» в верхнем левом углу.
- Нажмите «Изменить имя и фото».
- Измените свое имя. Или коснитесь круга изображения, чтобы выбрать изображение, фотографию, эмодзи или Memoji.
- Нажмите Готово.
Вашим именем и фотографией можно поделиться с кем угодно, использующим iMessage, но вам будет предложено подтвердить, что вы хотите поделиться с кем-то при отправке или ответе на новое сообщение. Вы также можете включить или отключить общий доступ.Просто выполните шаги 1-2 и включите или отключите общий доступ к именам и фотографиям.
Удалить сообщение или беседу
Когда вы удаляете сообщение или беседу, вы не можете их вернуть. Поэтому убедитесь, что вы сохраняете важную информацию из своих сообщений. Чтобы удалить отдельное сообщение:
- Коснитесь и удерживайте всплывающее сообщение, которое вы хотите удалить, затем коснитесь «Еще».
- Нажмите кнопку «Корзина», затем нажмите «Удалить сообщение». Если вы хотите удалить все сообщения в цепочке, нажмите «Удалить все» в верхнем левом углу. Затем нажмите «Удалить беседу».
Пока беседа не закреплена, вы также можете провести пальцем влево по беседе, нажать «Удалить», затем снова нажать «Удалить» для подтверждения. Чтобы удалить более одного разговора, откройте «Сообщения» и нажмите «Изменить» в верхнем левом углу. Коснитесь «Выбрать сообщения», затем коснитесь кружка рядом с беседами и коснитесь «Удалить» в правом нижнем углу.
Чтобы хранить сообщения в течение определенного времени, выберите «Настройки»> «Сообщения»> «Сохранить сообщения». Затем выберите, как долго вы хотите хранить свои сообщения.
Включить Скрыть предупреждения
- Открытые сообщения.
- Проведите пальцем влево по беседе, которую вы хотите отключить.
- Нажмите кнопку «Предупреждения».
Когда функция «Скрыть оповещения» включена, рядом с беседой отображается значок в виде полумесяца. Это останавливает уведомления только для этого разговора, а не для вашего устройства. Вы по-прежнему будете получать все остальные сообщения и видеть уведомления о них на экране блокировки.
Узнайте, как управлять уведомлениями о сообщениях с экрана блокировки.
Найти вложения из разговора
- Откройте сообщение.
- Коснитесь имени контакта в верхней части сообщения, затем коснитесь кнопки «Информация».
- Вы увидите фотографии и ссылки. Нажмите и удерживайте изображение или вложение, чтобы отобразить такие параметры, как «Сохранить», «Копировать», «Поделиться» и «Удалить».
Чтобы сохранить вложение вне приложения «Сообщения», нажмите вложение, нажмите кнопку «Поделиться», затем выберите такой вариант, как «Сохранить изображение» или «Сохранить в файлы». Когда вы нажимаете «Сохранить изображение», оно сохраняется в приложении «Фото».
Отправить и поделиться своим местоположением
- Коснитесь имени контакта вверху беседы.
- Нажмите кнопку «Информация».
- Нажмите «Отправить мое текущее местоположение». Получатель увидит ваше местоположение на карте. Или нажмите «Поделиться моим местоположением». Затем выберите период времени, в течение которого вы хотите поделиться своим местоположением.
Дата публикации:
Используйте приложения iMessage на своем iPhone, iPad и iPod touch
С помощью приложений iMessage вы можете сотрудничать с другими в беседе, украшать сообщения стикерами, делиться песней и т. Д. — не выходя из Сообщений.
Найдите приложения iMessage на панели приложений
Панель приложений обеспечивает быстрый доступ к приложениям, которые вы можете использовать в своих сообщениях.Чтобы увидеть панель приложений:
- Открытые сообщения.
- Нажмите кнопку «Написать», чтобы начать новое сообщение. Или перейдите к существующему разговору.
- Проведите пальцем по панели приложений влево или вправо, чтобы найти приложение, которое вы хотите использовать.
Вот некоторые приложения, которые автоматически появляются в панели приложений:
Магазин: загрузите приложения iMessage для использования с Сообщениями.
Фото: быстро добавляйте фотографии к сообщениям прямо из приложения.
Музыка: делитесь недавно воспроизведенными песнями из Apple Music.
Digital Touch: используйте Digital Touch для отправки эскизов, прикосновений, поцелуев, биений сердца и многого другого.
#images * : Найдите сотни популярных GIF-файлов для добавления в свои сообщения.
Apple Pay: отправляйте и получайте деньги с помощью Apple Pay. *
Скачать приложения iMessage
Вы можете найти и загрузить приложения для использования с iMessage в App Store для iMessage.Вот как:
- Чтобы перейти в App Store для iMessage, коснитесь значка Store.
- Коснитесь значка или значка цены рядом с приложением, затем коснитесь «Установить». Для совершения покупки может потребоваться ввести пароль Apple ID.
- Коснитесь серой линии, чтобы вернуться к своему сообщению.
После загрузки приложения вы сможете найти его на панели приложений.
Некоторые приложения позволяют делать дополнительные покупки внутри приложения. Если вы настроили семейный доступ, вы можете использовать функцию «Попросить купить», чтобы контролировать загрузку приложений и покупки в них.Узнайте больше о покупках в приложении.
Управление приложениями iMessage
Вы можете добавлять приложения в избранное, чтобы иметь к ним быстрый доступ в панели приложений. Вы также можете изменить порядок приложений на панели приложений, удалить ненужные и т. Д.Вот как это сделать:
- Проведите пальцем влево на панели приложений и нажмите кнопку «Еще».
- Нажмите «Изменить» в правом верхнем углу, чтобы сделать следующее:
- Чтобы добавить приложение в «Избранное», нажмите кнопку «Добавить».
- Чтобы удалить приложение из избранного, коснитесь кнопки «Удалить», затем коснитесь «Удалить из избранного».
- Чтобы изменить порядок приложений на панели приложений, коснитесь серых линий и удерживайте их, затем переместите приложения в нужном вам порядке.
- Чтобы скрыть приложение, выключите его.
- Нажмите Готово.
Удалить приложения iMessage
- Открытые сообщения.
- Нажмите кнопку «Написать», чтобы начать новое сообщение. Или перейдите к существующему разговору.
- Проведите пальцем по панели приложений влево и нажмите кнопку «Еще».
- Проведите пальцем по приложению влево, затем коснитесь «Удалить».
Делайте больше с iMessage
Используйте App Store на своем iPhone, iPad, iPod touch, Apple TV или компьютере для загрузки приложений.
Дата публикации:
Отправьте групповое текстовое сообщение на свой iPhone, iPad или iPod touch
Оставайтесь на связи с самыми важными разговорами.Узнайте, как начать групповое текстовое сообщение с друзьями, семьей и коллегами.
Типы групповых текстовых сообщений
Есть три типа групповых сообщений, которые вы можете увидеть: групповое iMessage, групповое MMS и групповое SMS.Приложение «Сообщения» автоматически выбирает тип группового сообщения для отправки в зависимости от настроек, сетевого подключения и тарифного плана. Например:
- Если вы и ваши получатели используете устройства Apple и iMessage включен, групповое сообщение отправляется как iMessage.
- Если вы отправляете групповое сообщение людям, которые не используют iMessage, оно отправляется как MMS или SMS-сообщение.
Группа iMessage
Эти сообщения отображаются в виде синих текстовых пузырей.Они проходят через Apple, а не через вашего оператора связи, и защищены сквозным шифрованием. В группе iMessage каждый может:
- Отправлять и получать фото, видео и аудио сообщения
- Посмотреть все ответы группы
- Отправляйте и получайте эффекты сообщений, например эскизы, анимацию, эффекты пузырьков и т. Д.
- Поделитесь своим местоположением с группой
- Дайте группе имя, добавьте или удалите людей из группы, отключите уведомления или покиньте группу
Групповое MMS
Эти сообщения отображаются в виде зеленых текстовых пузырей и отправляются через вашего оператора, а не через Apple.В групповом MMS каждый может:
- Отправлять и получать фото и видео
- Посмотреть все ответы группы
- Отключить уведомления
Групповое SMS
Эти сообщения также отображаются в виде зеленых текстовых пузырей и отправляются через вашего оператора связи. Групповые SMS-сообщения не поддерживают мультимедийные вложения, такие как фотографии или видео.Все ответы в групповом SMS отправляются как отдельные текстовые сообщения, и получатели не могут видеть другие ответы из группы.
Отправить групповое текстовое сообщение
- Откройте «Сообщения» и нажмите кнопку «Написать».
- Введите имена или нажмите кнопку «Добавить», чтобы добавить людей из ваших контактов.
- Введите сообщение и нажмите кнопку «Отправить».
Чтобы отправить групповое MMS-сообщение на iPhone, убедитесь, что MMS-сообщения включены. Перейдите в «Настройки»> «Сообщения» и включите MMS-сообщения. Если вы не видите опции для включения MMS-сообщений или групповых сообщений, обратитесь к своему оператору связи, чтобы узнать, поддерживает ли ваш план групповые MMS-сообщения.
Дата публикации:
Как настроить экстренное сообщение SOS на iPhone и Android
После смерти Сары Эверард люди делятся мнениями о том, как чувствовать себя в большей безопасности
Сегодня полиция подтвердила, что останки, найденные в Кенте ранее на этой неделе, принадлежат Саре Эверард.После известия об исчезновении Сары женщины рассказали, как мужчины могут помочь им чувствовать себя в большей безопасности на улицах, и люди писали в социальных сетях о том, чтобы создавать экстренные сообщения SOS на вашем телефоне для повышения безопасности.
ВыпускницаДарема Сара Эверард пропала около 21:30 в прошлую среду, 3 марта. Она шла домой в Брикстон из дома друга в Клэпхэме. Рано утром в среду полицейский Уэйн Кузенс был арестован в своем доме в графстве Кент.
С тех пор в социальных сетях женщины делились своими историями и советами о том, как оставаться в безопасности и чувствовать себя защищенными.Экстренное сообщение SOS — это быстрый способ предупредить друзей, семью или службу экстренной помощи о том, что у вас проблемы и вам нужна срочная помощь.
Он отправит ваше местоположение вашим контактам, а иногда и аудиоклип и изображения. Он также может позвонить вам по номеру 999, без необходимости набирать какие-либо сообщения или набирать номер.
Вот как настроить экстренное сообщение SOS на iPhone
Во-первых, вам необходимо настроить контакт для экстренной помощи в приложении для здоровья на вашем телефоне.Это позволяет вам выбрать номер в своем телефоне, который будет вашим специальным контактным лицом в экстренных случаях.
Как позвонить в службу экстренной помощи на iPhone 8 или новее:
• Нажмите и удерживайте боковую кнопку и одну из кнопок регулировки громкости, пока не появится экран «экстренный сигнал SOS».
• Если вы хотите позвонить по номеру 999, перетащите ползунок экстренной помощи SOS, и он соединит вас с вызовом.
• Если вы продолжите удерживать две кнопки вместо перетаскивания ползунка, начнется обратный отсчет и раздастся сирена.
• Если вы продолжите и удерживаете кнопки, пока не закончится обратный отсчет, ваш iPhone автоматически позвонит в службу экстренной помощи.
Посты стали вирусными в Instagram
Как позвонить на iPhone 7 или более ранней версии:
• Быстро нажмите боковую (или верхнюю, в зависимости от телефона) кнопку пять раз. Появится экран ползунка «Экстренная помощь».
• Перетащите ползунок «Emergency SOS», чтобы вызвать экстренные службы.
На всех версиях iPhone после разговора контактному лицу в экстренных случаях будет отправлено ваше местоположение — даже если у вас обычно отключены службы определения местоположения (это отменяет это).Если ваше местоположение изменится, ваш контакт снова получит уведомление.
А как настроить экстренное сообщение SOS для Android
То же самое можно легко настроить на телефоне Android, все, что вам нужно сделать, чтобы начать, — это поискать «SOS-сообщения» в настройках. Если вы не можете его найти, попробуйте заглянуть в раздел «Дополнительные функции».
• Щелкните «Отправить экстренные сообщения» и примите условия.
• Затем вам будет предложено создать контакт для экстренной помощи и, если вы хотите отправлять фотографии и аудиоклипы в своих сообщениях об экстренной помощи.
• После настройки, если вы когда-либо окажетесь в аварийной ситуации, вы трижды нажимаете кнопку блокировки (пять раз на устройстве Huawei), и сообщение отправляется выбранному контакту вместе с вашим местоположением.
Истории по теме, рекомендованные этим писателем:
• Это все события #ReclaimTheseStreets, которые состоятся в эти выходные
• Как женщины, мы должны иметь возможность безопасно дойти до дома, но эти истории доказывают, что мы не можем.
• Перестаньте предупреждать женщин о том, чтобы они не ходили ночью в одиночестве.Мы не проблема
Фон избранного изображения через Unsplash.
Основы iPhone: сообщения
/ en / iphonebasics / mail / content /
Использование приложения «Сообщения»
Приложение Сообщения можно использовать для отправки мгновенных сообщений вашим контактам. Если ваши друзья также используют устройства Apple, такие как Mac или iPhone, функция iMessage позволяет отправлять этим пользователям неограниченное количество текстовых сообщений, фотографий, видео и т. Д.
Настройка сообщений
Чтобы использовать приложение «Сообщения», вам необходимо настроить на своем устройстве iCloud .Вы можете просмотреть наш урок по синхронизации вашего iPhone, чтобы узнать, как это сделать.
Уведомления о сообщениях
Если вы получили новое сообщение , когда вы не находитесь в приложении «Сообщения», iPhone уведомит вас несколькими способами:
- Баннерное предупреждение в верхней части экрана покажет вам сообщение, а также того, кто его отправил.
- Значок на значке приложения покажет количество непрочитанных сообщений.
Вы можете настроить свои оповещения, открыв Настройки , нажав Уведомления , а затем выбрав Сообщения .
iMessages и текстовые сообщения
Приложение «Сообщения» работает как клиент iMessage и как обычный клиент обмена текстовыми сообщениями . Сообщения, отправленные через iMessage, не будут учитываться в ежемесячном лимите текстовых сообщений. Это связано с тем, что iMessage использует сотовые данные и / или Wi-Fi для отправки сообщений. Обычные текстовые сообщения по-прежнему будут учитываться в вашем месячном лимите.
Если у получателя есть устройство Apple, сообщение будет по умолчанию iMessage , а диалог будет синим .В противном случае сообщение будет отправлено как обычный текст , а диалог будет зеленым .
Квитанции о прочтении
Уведомления о прочтении сообщают другим людям, когда вы читаете их сообщения. Уведомления о прочтении не отображаются на вашем устройстве — они отображаются на устройствах ваших друзей, поэтому они могут точно видеть, когда вы прочитали их сообщения. Если у ваших друзей включены уведомления о прочтении, вы также можете видеть, когда они просматривали ваши сообщения.В нашем примере ниже мы видим, что получатель прочитал наше текстовое сообщение в 11:18.
Хотя многие люди находят уведомления о прочтении полезными, другие могут предпочесть не разглашать эту информацию. Чтобы включить или отключить уведомлений о прочтении на вашем устройстве, откройте настройки , затем нажмите Сообщения на левой панели. Включите или отключите уведомления о прочтении в зависимости от ваших предпочтений.
/ ru / iphonebasics / calendar / content /
ПриложениеMessages для iPhone и iPad: полное руководство
iMessage — это встроенная служба обмена мгновенными сообщениями (IM) Apple.Он позволяет быстро и легко отправлять текст, изображение, видео, звук и сведения о местоположении кому-либо еще, использующему iMessage на iPhone, iPad, Mac или Apple Watch. Apple добавила значительные обновления в iMessage в iOS 10, включая пузырьковые и экранные эффекты, обратное переключение эмодзи и полноценную эмодзификацию, цифровое касание и рукописный ввод, а также приложения iMessage.
На вашем iPhone iMessage работает вместе с SMS и MMS, поэтому вы можете поддерживать связь с друзьями, не принадлежащими Apple, из одного приложения. Благодаря Continuity вы можете получить эти «зеленые пузыри» даже на iPad и Mac! Это дает невероятно мощный, единый опыт.Вот как им пользоваться.
Как работают пузырьковые и экранные эффекты в iMessage
ВMessages есть эффекты для iPhone или iPad, которые заставляют пузыри хлопать, громко, нежно или невидимо, или превращают весь экран в воздушные шары, конфетти, лазеры, фейерверки или падающие звезды.
Как эмодзи и обратные ссылки работают в iMessage
Messages также выводит эмодзи на новый уровень. Если это звучит для вас неважно, то вы не видели, как смайлики приветствуют на сцене или какой интерес они вызывают в социальных сетях.Они большие, улыбающиеся, большие пальцы вверх! Если вы хотите протестировать их, вот как!
Как Digital Touch и рукописный ввод работают в iMessage
Digital Touch — возможность отправлять нарисованные от руки эскизы, тактильные касания или считываемые сенсором сердцебиения — была одной из дебютных функций Apple Watch. Теперь все эти коммуникационные функции доступны и на iPhone, и на iPad. Станет ли Digital Touch на телефоне и планшете уловкой или станет популярной? Если вы разработчик, вы можете попробовать это сейчас и решить для себя.
Как стикеры и приложения работают в iMessage
Apple открыла iMessage в App Store. Теперь дизайнеры могут создавать наборы стикеров, которые можно отправлять, изменять и штамповать поверх других сообщений. А разработчики могут создавать приложения, которые позволяют обмениваться контентом, редактировать фотографии, играть в игры, отправлять платежи и сотрудничать с другими прямо в Сообщениях. Это отлично подходит для пользователей, которые получают гораздо более богатую функциональность, и для разработчиков, у которых есть шанс стать таким же вирусным, как следующий горячий мем.
Как настроить, активировать и деактивировать iMessage для iPhone и iPad
Однако, прежде чем вы сможете начать использовать сообщения и все остальное, вам необходимо настроить его. Если вы включили iCloud на своем iPhone или iPad, есть вероятность, что iMessage также был включен. Если нет, вы можете быстро включить его и настроить так, как вам нравится.
Если вы перестанете пользоваться iPhone и переключитесь на Android, Apple должна прекратить отправлять iMessages вместо SMS. Лучший способ убедиться, что Apple знает, что вы переключились, и чтобы вы не пропустили ни одного сообщения от тех, кто все еще использует iOS, — это выключить iMessage перед уходом.
Как отправлять сообщения iMessages на iPhone или iPad
С помощью приложения «Сообщения» вы можете отправлять что угодно разным людям. Вы можете отправлять сообщения iMessages по Wi-Fi или сотовой сети всем и каждому, кто пользуется iPhone, iPad, Mac, iPod touch или Apple Watch. Это включает в себя текст, изображения, аудио, видео, местоположение и многое другое. Вы также можете отправлять стандартные текстовые и графические сообщения SMS / MMS оператора связи с любым телефоном. Вот как!
Приложение «Сообщения» также позволяет пересылать сообщения iMessages.Вы можете переслать сообщение одному или нескольким контактам или скопировать содержимое и вставить в совершенно новое сообщение. Копирование также является отличным способом передать сообщение в другое приложение, например Mail, Notes или Safari.
Как поделиться местоположением, контактами и т. Д. С помощью iMessage на iPhone или iPad
iMessage позволяет отправлять не только текст, изображения и видео. Вы также можете отправлять карточки контактов, голосовые заметки, местоположения на карте и многое другое. Вам действительно нужно перейти в другие приложения, чтобы получить информацию, которую вы хотите отправить, но как только вы окажетесь там, Share Sheet позволит легко это сделать.
Как быстро отправлять сообщения и отвечать с помощью iMessage для iPhone или iPad
Когда-то вам приходилось медленно и методично прокладывать себе путь через приложения и между ними, просто чтобы отправлять сообщения и отвечать на них. Однако благодаря приложению «Сообщения» и Центру уведомлений вы можете быстро отвечать из любого приложения и сразу же отправлять звуковые фрагменты, селфи, местоположение и многое другое прямо через iMessage.
Как использовать группы iMessage на iPhone и iPad
Вам не нужно отправлять iMessages только одному человеку.Благодаря группам вы можете делиться текстом, фотографиями, видео, звуковыми фрагментами, местоположением — почти всем, что вам нравится — с двумя людьми, тремя людьми и многим другим. Вы даже можете назвать цепочку беседы, чтобы ее было легче находить и отслеживать, или отключать ее, когда становится слишком шумно, чтобы следить за ней.
Как удалять, блокировать, отключать звук или сообщать о спаме в сообщениях iMessages на iPhone и iPad
Вы не можете удалить сообщения iMessages или SMS / MMS на чужом iPhone или iPad — поэтому всегда будьте осторожны при отправке — но вы можете удалить любую их запись из своего iPhone или iPad .Итак, если вы не хотите, чтобы вам напоминали о неловком или обидном тексте, или вы хотите избавиться от занимающих много места изображений и видео, приложение «Сообщения» позволяет вам стереть их или установить для них автоматический срок действия.
И то, что кто-то может отправить вам iMessage на вашем iPhone или iPad, не означает, что вы должны им позволить. Если вы получаете сообщения слишком часто, если вы продолжаете получать сообщения, предназначенные для кого-то другого, если — тьфу! — вы получаете спам, вы можете снова принять меры.Отключение звука, блокировка и отправка отчетов — все здесь для вас.
Как использовать iMessage с Siri и ярлыками
Если вы за рулем, или ваш iPhone или iPad просто находится на другом конце комнаты, вы можете комбинировать iMessage с виртуальным помощником Apple, Siri, чтобы отправлять текстовые сообщения и даже читать входящие тексты, используя силу вашего голоса.
Если голос вам не по душе, в Сообщения также встроены различные ярлыки жестов. Не все из них очевидны, но все они полезны — как только вы в них разберетесь!
Есть вопросы по iMessage?
Если у вас есть вопросы о новых или старых функциях приложения «Сообщения» или службы iMessage от Apple, оставьте их в комментариях ниже!
Основной
14 советов по iPhone, о которых вы мечтали бы знать все время
Фото: Джош Миллер / CNET / Подпись под фото: Шэрон Профис, Джейсон ПаркерНеобходимо быстро закрыть несколько приложений? Рискуя выглядеть так, как будто вы цепляетесь за свой телефон, вы можете закрыть до трех приложений одновременно, проведя тремя пальцами вверх.
Щелкните для получения дополнительных советов по iPhone, любезно предоставленных нашими партнерами из CNET.
Быстро выключить фонарик
Фото: Джош Миллер / CNET / Подпись под фото: Шэрон Профис, Джейсон ПаркерВ Центре управления iOS есть доступ к фонарику. После включения вы можете быстро отключить его, используя ярлык камеры на экране блокировки.
Уровень скрытых пузырей
Фото: Джош Миллер / CNET / Подпись под фото: Шэрон Профис, Джейсон ПаркерОставьте пузырчатый уровень лаймово-зеленого цвета в ящике.Встроенный инструмент выравнивания iOS использует гироскоп телефона, чтобы помочь вам определить, является ли объект идеально горизонтальным (или вертикальным).
Чтобы получить к нему доступ, запустите компас, затем проведите пальцем вправо, чтобы открыть уровень.
Быстро вернуться назад
Фото: Джош Миллер / CNET / Подпись под фото: Шэрон Профис, Джейсон ПаркерВ отличие от Android, в iPhone нет специальной кнопки «назад».Но малоизвестный жест делает это вполне приемлемым.
В сообщениях, почте и даже Safari просто проведите пальцем вправо от края экрана, чтобы перейти к предыдущему окну. Этот жест работает даже в некоторых сторонних приложениях, таких как Instagram.
Блокировка фокуса и экспозиции
Фото: Джош Миллер / CNET / Подпись под фото: Шэрон Профис, Джейсон ПаркерКогда камера активна, касание экрана устанавливает фокус и экспозицию для этого объекта.Но в момент движения камеры эти настройки теряются.
Чтобы заблокировать фокус и экспозицию, нажмите и удерживайте, пока не увидите желтую полосу вверху экрана. Даже если вы измените композицию, фокус и экспозиция не пострадают.
Вот еще несколько советов по съемке звездных фотографий на iPhone.
Узнайте, чем пользуются местные жители
Фото: Джош Миллер / CNET / Подпись под фото: Шэрон Профис, Джейсон ПаркерКогда вы путешествуете, неплохо узнать, какие приложения любят местные жители больше всего, особенно приложения для общественного транспорта.
Чтобы узнать, что скачивают местные жители, зайдите в App Store и нажмите кнопку «Исследовать», , затем выберите Популярное рядом со мной .
Поиск текстовых сообщений
Фото: Джош Миллер / CNET / Подпись под фото: Шэрон Профис, Джейсон ПаркерВот еще один, на который вы можете только наткнуться. Чтобы найти конкретное текстовое сообщение, используйте строку поиска в верхней части интерфейса сообщения.
Не видите? Потяните вниз, чтобы открыть его, или коснитесь верхней панели.
Использование iMessage за границей
Фото: Джош Миллер / CNET / Подпись под фото: Шэрон Профис, Джейсон ПаркерКогда вы подключены к Wi-Fi в полете или путешествуете без тарифного плана, вы все равно можете отправлять текстовые сообщения друзьям, использующим iPhone.
Просто зайдите в Настройки> Сообщения и убедитесь, что параметр «Отправить как SMS» отключен, а iMessage включен.
Показать отметки времени
Фото: Джош Миллер / CNET / Подпись под фото: Шэрон Профис, Джейсон ПаркерЧтобы увидеть, когда было отправлено сообщение, перетащите экран сообщения влево, и откроются отметки времени.
Скрытые функции Siri
Автор фото: Фото Джоша Миллера / CNET / Подпись под фото: Шэрон Профис, Джейсон ПаркерSiri может обрабатывать действительно сложные команды.Она даже может установить будильник и научиться правильно произносить имена.
Познакомьтесь со всеми 20 скрытыми талантами Siri в этом руководстве.
Заряжайте телефон намного быстрее
Фото: Джош Миллер / CNET / Подпись под фото: Шэрон Профис, Джейсон ПаркерИногда нужно зарядить телефон быстро . Самый быстрый способ сделать это? Авиа режим.
Когда вся отправка и прием данных отключены, ваш телефон будет заряжаться намного быстрее.Только не забудьте также оставить подсветку выключенной.
Съемка серийной серией
Фото: Джош Миллер / CNET / Подпись под фото: Шэрон Профис, Джейсон ПаркерБлагодаря более быстрому процессору в iPhone 5S и новее камера теперь позволяет снимать в режиме серийной съемки, делая несколько фотографий в секунду.
Он отлично подходит для съемки спортивных состязаний, детей и особых моментов, которые вы хотите получить до мелочей.
Более быстрое распознавание Touch ID
Фото: Джош Миллер / CNET / Подпись под фото: Шэрон Профис, Джейсон Паркер УTouch ID есть проблемы с определенными пальцами, которые постоянно требуют многократного сканирования перед разблокировкой устройства.
Если это звучит знакомо, попробуйте следующее: перейдите в «Настройки»> «Touch ID и пароль». Здесь два-три раза зарегистрируйте один и тот же палец, выбрав Добавить отпечаток .
Это даст Touch ID больше информации о рисунках ваших пальцев, что приведет к более быстрому сканированию.
Синие или зеленые сообщения?
Фото: Джош Миллер / CNET / Подпись под фото: Шэрон Профис, Джейсон ПаркерЕсли у вас есть iPhone, вы могли заметить что-то странное в приложении «Сообщения»: некоторые сообщения синие, а некоторые зеленые. Что с этим делать?
Краткий ответ: синие сообщения были отправлены или получены с использованием технологии Apple iMessage, а зеленые — это «традиционные» текстовые сообщения, которыми обмениваются через службу коротких сообщений или SMS.
Чтобы узнать, что эти зеленые или синие сообщения означают для вас (и ваш счет за телефон), ознакомьтесь с этим сообщением Рика Броиды из CNET.

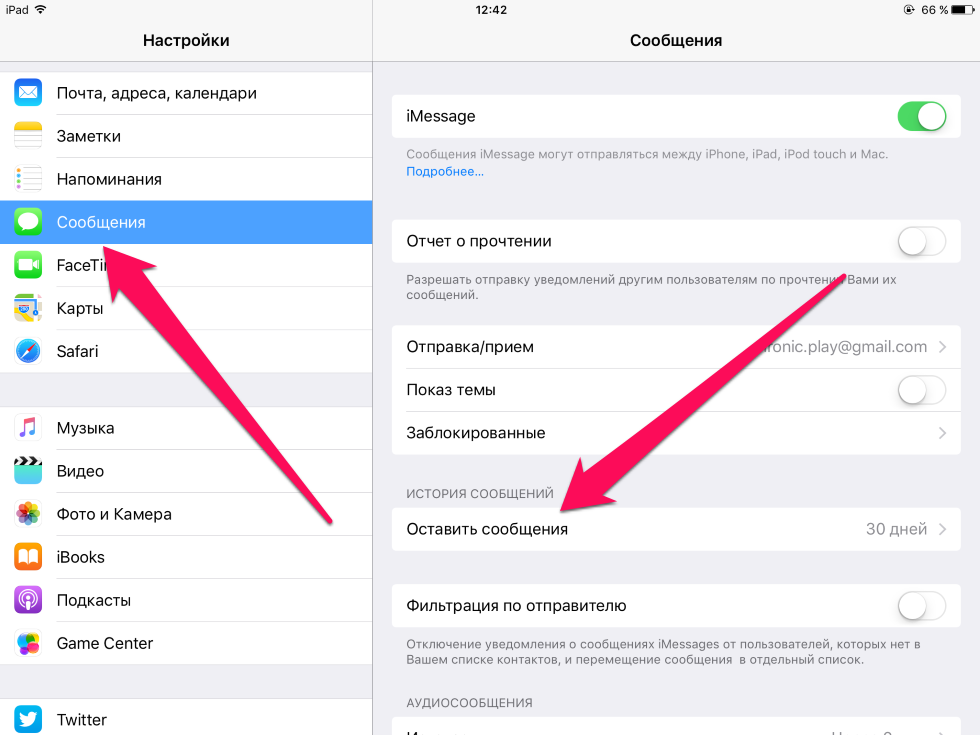
 Если он включен, выключите его. Ваш телефон может сказать «Сообщения в iCloud: сообщения не были полностью загружены на этот iPhone». Выберите «Отключить и загрузить сообщения».
Если он включен, выключите его. Ваш телефон может сказать «Сообщения в iCloud: сообщения не были полностью загружены на этот iPhone». Выберите «Отключить и загрузить сообщения».