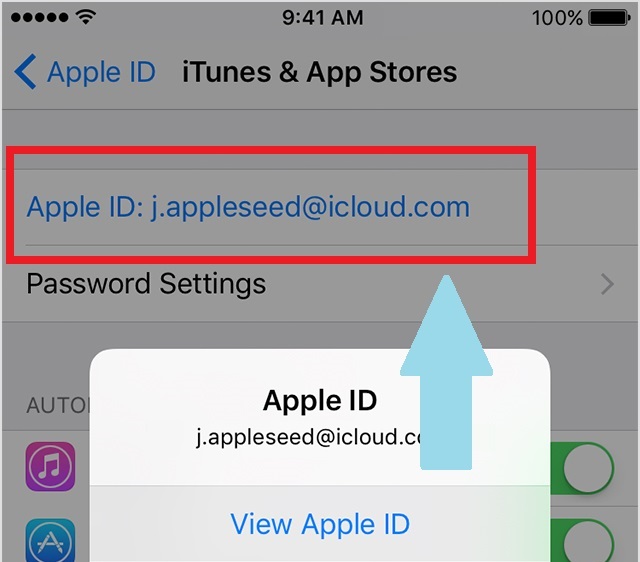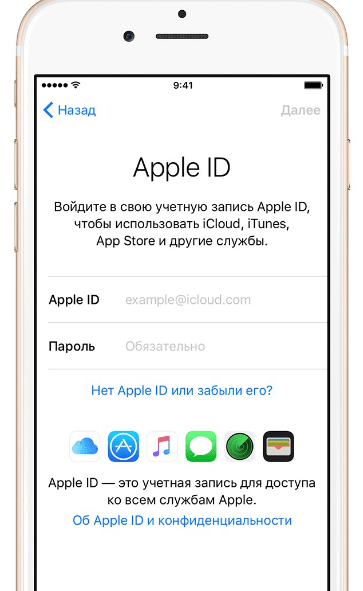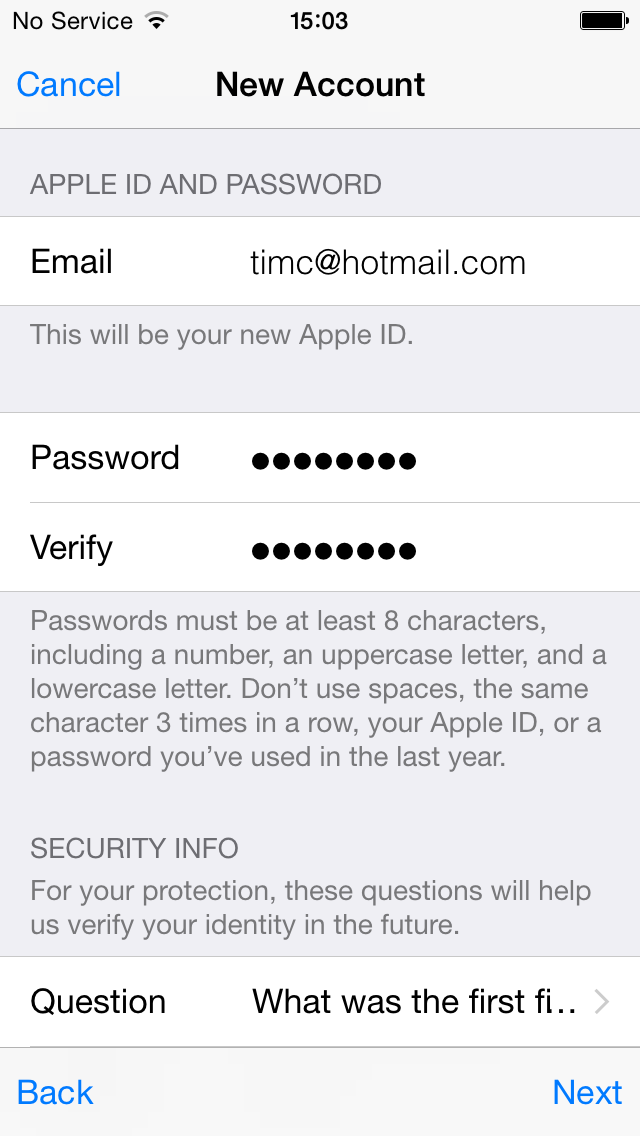Как создать новый Apple ID на Айфоне?
05 Окт 2019
Дмитрий Маришин
Вы впервые стали обладателем iPhone или iPad и хотите узнать, как создать Apple ID? В этой статье вы получите советы и узнаете, как создать учётную запись Apple ID самостоятельно. Если вы, только что распаковали свой блестящий новенький iPhone или iPad, то одна из первых вещей, которую вам предстоит сделать — это создать новый Apple ID на айфоне. Это очень важно, так как без него многие из лучших функций iOS-устройства будут не доступны.
Зачем необходима учётная запись Apple ID?
Данная учётная запись является универсальной для всех ваших устройств корпорации и без неё вы не получите доступ к онлайн-сервисам.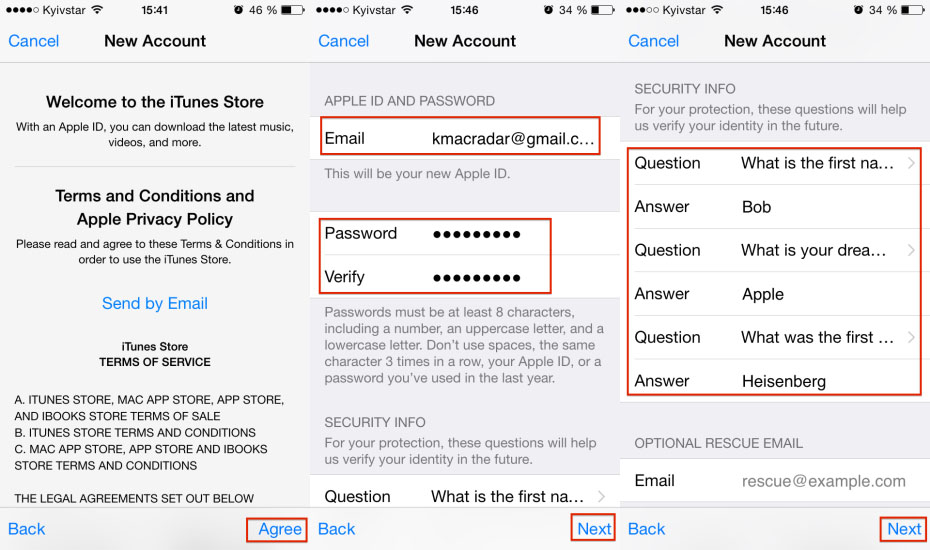
Для чего вам следует создать Apple ID:
- Для скачивания приложений из App Store.
- Для использования iCloud.
- Для того, чтобы пользоваться сервисом «Музыка».
- Для того, чтобы оставаться на связи с близкими в iMessage и FaceTime.
- Для загрузки контента из iTunes Store.
- Для того, чтобы обезопасить свои гаджеты Apple и в случае чего найти их через «Локатор».
Создаём Apple ID на iPhone
При первом включении нового iPhone или iPad, вам будет предложено зарегистрироваться и создать Apple ID. Если вы пропустили этот шаг, не волнуйтесь.
- Вам потребуется электронная почта. Если её у вас нет, то создайте себе почтовый ящик на любом соответствующем сервисе, например, yandex.ru, mail.ru или google.com.
- Когда логин почтового ящика подготовлен, можно приступать к созданию учетной записи. Для этого зайдите в приложение App Store.
- Выберите новое приложение для загрузки, но пусть оно будет бесплатным.
 В данном примере — это Telegram Messenger.
В данном примере — это Telegram Messenger.
- В появившемся окне выберите пункт «Создать Apple ID».
- Далее вам следует указать «E-mail». Впишите в данное поле логин вашего почтового ящика.
- Придумайте надёжный пароль, который должен быть не менее восьми знаков и состоять из латинских букв нижнего и верхнего уровня, а также цифр и символов.
- В поле «Обращение» укажите такое имя, которое вы хотите видеть при обращении системы к вам.
- Укажите фамилию и имя в соответствующих полях.
- Поставьте свою дату рождения.
- Установите контрольные вопросы и ответы на них. Они усиливают безопасность и помогают вспомнить пароль, если вдруг вы его забыли или потеряли.
- Заполните адрес.
- Укажите свой номер телефона.
Заполните все реквизиты с максимальной достоверностью и точностью. Исключение будет лишь для жителей Крыма, так как данный регион не признан мировым сообществом, то указывая адрес, поставьте любой другой город, который не расположен в Крыму.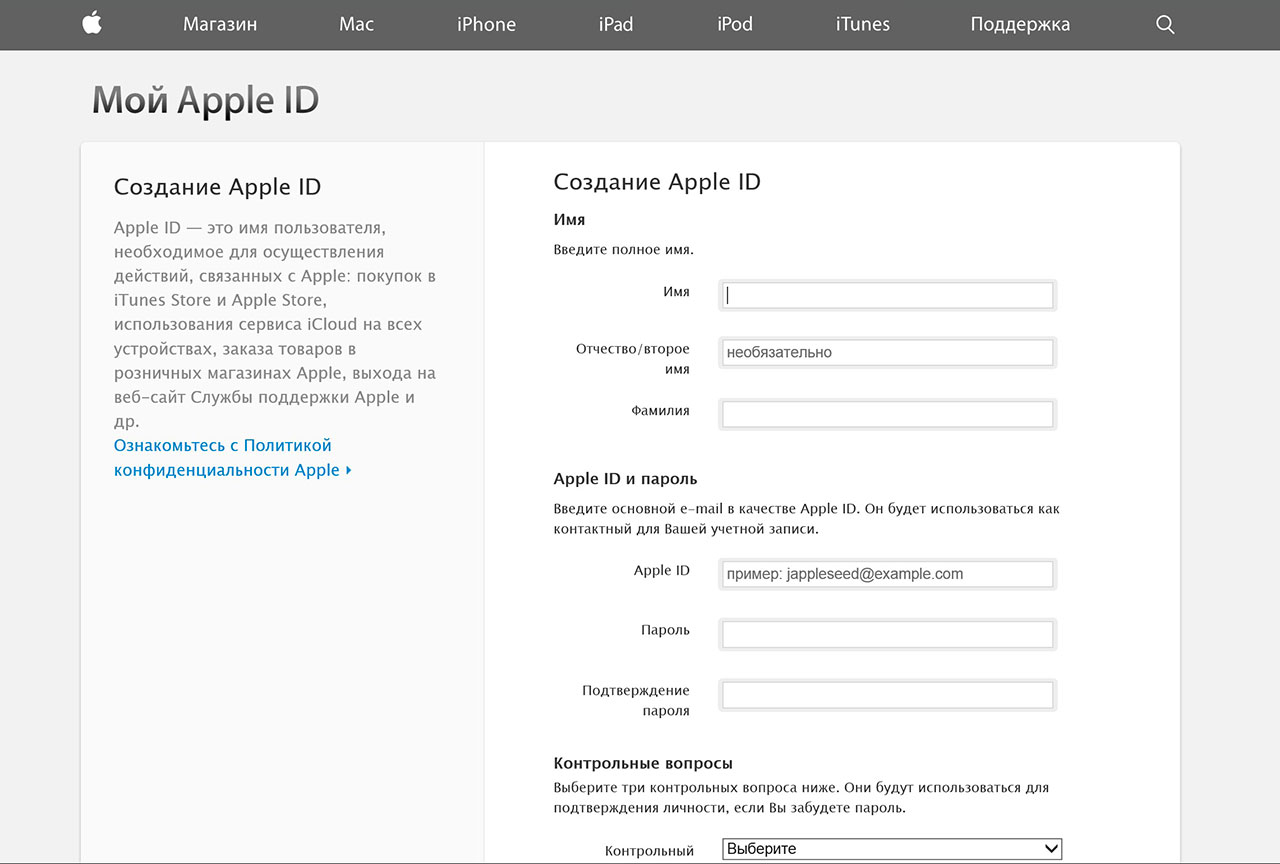
- В конце регистрации вам на электронную почту будет выслан код подтверждения. Зайдите в свой почтовый ящик, запомните код и наберите его в поле подтверждения.
Готово! Теперь вы можете пользоваться максимальным функционалом, который имеется в вашем iPhone, iPad или iPod. Если по каким-то причинам у вас не получается самостоятельно зарегистрироваться или создать учётную запись, то обратитесь в MacTime и мы обязательно решим вашу проблему.
У вас есть MacВook или iMac? Специально для вас мы создали онлайн-марафон по настройке полезных сервисов на Mac: узнайте за 8 простых занятий, как быстро настроить Apple ID, iCloud и другие сервисы на Mac, обезопасить свои пользовательские данные, оптимизировать хранилище iCloud и пр.
- Это быстро: вам не придется искать в Ютубе инструкции по настройке.
- Это просто: вы увидите каждый шаг на экране, с подсказками на понятном языке.
- Это удобно: вы получите полезные навыки, не вставая с удобного кресла.

Остались вопросы?
Поделиться:
Как создать Apple ID для детей до 13 лет (ОБНОВЛЕНО ДЛЯ iOS 12)
Знаете ли вы, что родители могут создать Apple ID для своих детей в возрасте до тринадцати лет? Это позволяет ребенку участвовать в плане Apple Family Sharing на iPhone, который включает доступ к FaceTime, Game Center, iMessage, iCloud и iTunes. Создав Apple ID для своего ребенка, вы также можете включить функцию «Спросить о покупке», которая требует вашего согласия, прежде чем они смогут совершать покупки в iTunes, iBooks или App Store. Вы можете добавлять детей в семейную учетную запись на различных устройствах, включая iPod Touch, iPhone и iPad. Минимальный возраст для идентификатора Apple ID вне Family Sharing — 13 лет. Это означает, что если вы хотите, чтобы у вашего ребенка была собственная учетная запись iCloud в Family Sharing, он должен быть частью вашей группы Family Sharing. К счастью, настроить Apple ID для детей легко.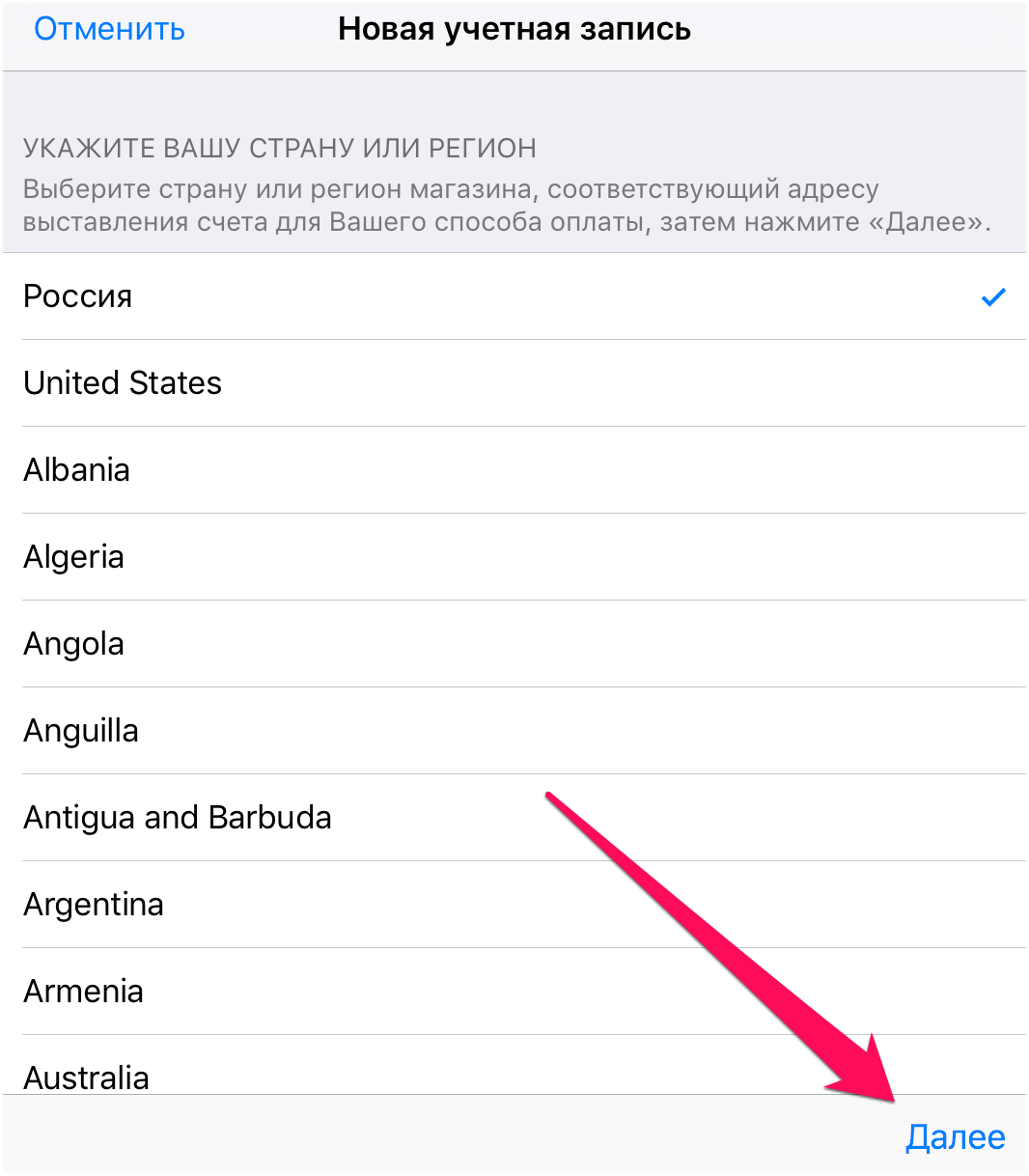
Apple ID вашего ребенка: что в него входит
Apple ID, который вы создаете для своего ребенка, также будет его учетной записью iTunes и учетной записью iCloud. В прошлом Apple предлагала пользователям делиться своим Apple ID с детьми до 18 лет. Но по мере того как дети стали чаще иметь собственные iPad или iPhone, Apple представила Family Sharing, чтобы родители могли легко контролировать семейную учетную запись Apple после настройки. Apple ID для своих детей. Family Sharing имеет дополнительный бонус, позволяющий вам делиться одними приложениями, музыкой и книгами со своими детьми, скрывая при этом других. Например, скажем, вы купили игровое приложение для своего iPhone в App Store. С Family Sharing ваш ребенок может загрузить это приложение, не платя за него тоже.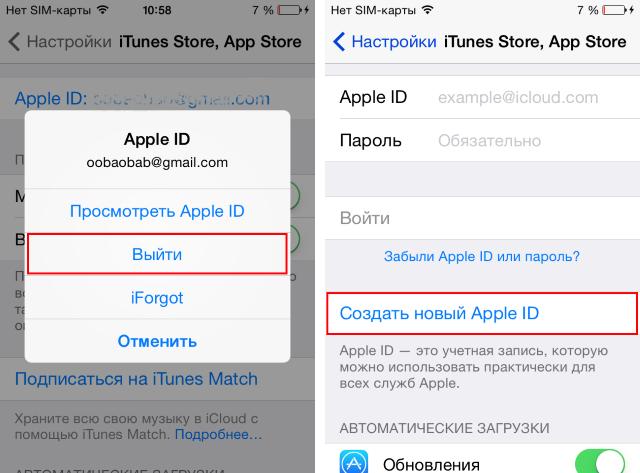 Если вы хотите скрыть определенные покупки от Family Sharing, наша статья о том, как это сделать, поможет вам.
Если вы хотите скрыть определенные покупки от Family Sharing, наша статья о том, как это сделать, поможет вам.
Важное примечание . Чтобы создать Apple ID для ребенка младше 13 лет, организатору семьи (взрослому) будет предложено использовать код CVV с кредитной, дебетовой или PayPal. Ввод кода CVV считается согласием родителей на Apple ID ребенка. Хотя вы должны ввести данные своей карты, чтобы зарегистрировать своего ребенка с Apple ID, вы можете изменить способ оплаты, как только будет создан новый аккаунт Apple ID. Чтобы убедиться, что ваша кредитная, дебетовая карта или PayPal настроены для оплаты, прежде чем создавать Apple ID для вашего ребенка, откройте приложение «Настройки» на своем устройстве. Нажмите на баннер в верхней части с вашим именем, затем нажмите iTunes & App Store. Нажмите Apple ID в верхней части экрана (ваш адрес электронной почты / имя пользователя) и выберите «Просмотреть Apple ID». Этот экран покажет вам ваши настройки учетной записи; выберите Информация об оплате, чтобы просмотреть свою кредитную или дебетовую карту, или информацию PayPal.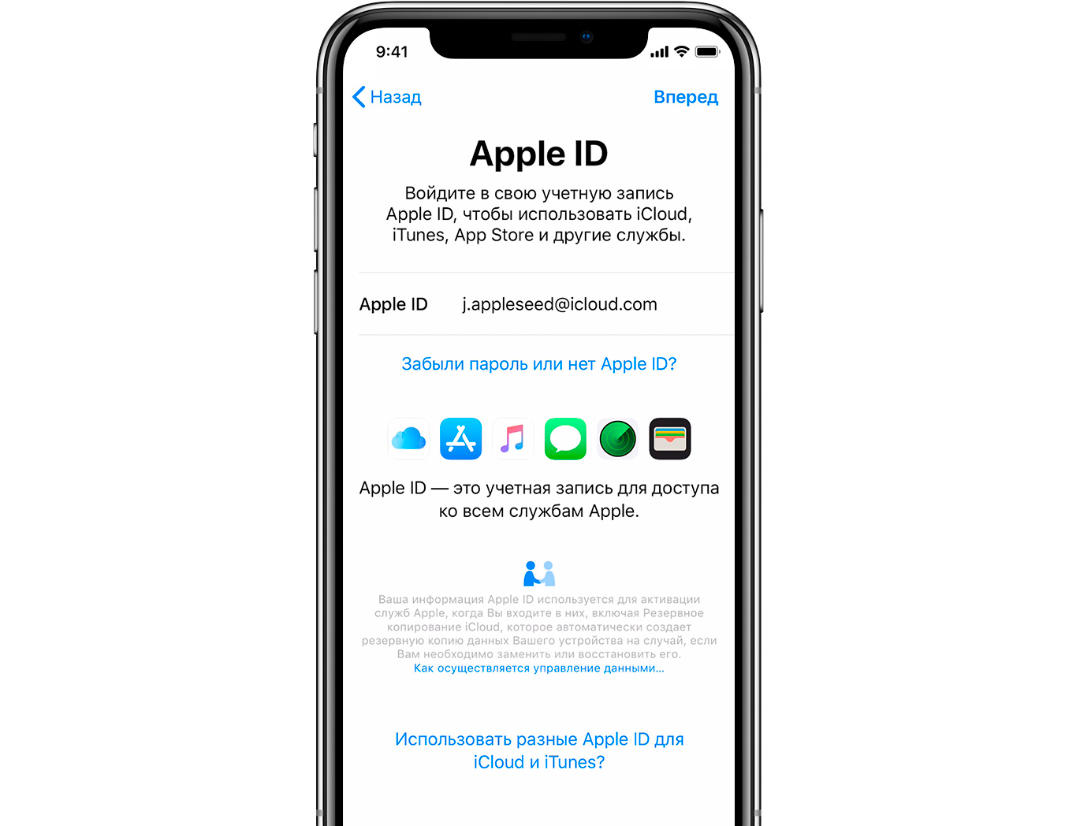
Как создать Apple ID для детей
- Открыть настройки.
- Выберите свое имя в верхней части.
- Выберите «Семейный обмен».
- Нажмите Добавить члена семьи …
- Нажмите Создать дочернюю учетную запись.
- Вам будет предложено подтвердить заявление Apple о детских счетах, нажмите «Далее».
- Затем он попросит день рождения вашего ребенка. После выбора дня рождения вам будет предложено прочитать и согласиться с информацией о конфиденциальности для родителей.
- Введите код безопасности CVV вашей кредитной карты, дебетовой карты или PayPal (в зависимости от того, какой код назначен вашему Apple ID). Нажмите Далее.
- Затем вас попросят ввести имя вашего ребенка и создать для него Apple ID через адрес электронной почты iCloud.
- Выберите пароль. Выберите и ответьте на вопросы безопасности вашего ребенка (храните всю эту информацию в надежном месте!)
- Решите, хотите ли вы, чтобы ваш ребенок попросил купить вещи в App Store, iTunes и iBooks.

- Затем у вас будет возможность сообщить местонахождение вашего ребенка остальным членам семьи. Вы всегда можете ответить, а затем вернуться позже, чтобы изменить его.
- Согласитесь с Условиями.
Поздравляем! Вы установили Apple ID для ребенка и стали на один шаг ближе к Семейному обмену. Обратите внимание, что когда вы создаете Apple ID для ребенка, они автоматически добавляются в вашу семейную группу для совместного использования.
Полезно знать, что после того, как вы создали Apple ID для своего ребенка, их нельзя удалить из семейной учетной записи, пока им не исполнится 13 лет. Однако их можно перенести в другую группу Family Sharing. В противном случае ребенок должен вырасти после 13 лет, чтобы покинуть учетную запись Family Sharing.
Создание Apple ID
Совершать покупки в магазине приложений App Store, а так же использовать функцию резервного копирования в iCloud
позволяет учётная запись Apple. Для входа в учётную запись необходимо создать уникальный Apple ID и пароль.
Часто наши клиенты сталкиваются с трудностями при создании или использовании учётной записи Apple, поэтому наши специалисты всегда помогут разобраться со всеми тонкостями абсолютно бесплатно.
Вы можете воспользоваться нашей помощью или создать учётную запись самостоятельно несколькими способами.
Ниже мы прикрепляем инструкции:
Во время настройки нового iPhone, iPad или iPod touch вам может быть предложено ввести идентификатор Apple ID и пароль. Если у вас нет идентификатора Apple ID, его можно создать в процессе настройки устройства. Это также можно сделать позже в App Store.
Создание идентификатора Apple ID в процессе активации устройства:
- Нажмите «Забыли пароль или нет Apple ID?».
- Нажмите «Создать Apple ID бесплатно».
- Укажите свой день рождения и введите имя. Нажмите «Далее».
- Можно использовать имеющийся адрес электронной почты или воспользоваться возможностью создания бесплатного
адреса электронной почты iCloud.

Создание идентификатора Apple ID с помощью App Store на активированном устройстве:
- Откройте App Store и нажмите фотографию профиля.
- Нажмите «Создать новый Apple ID». Если этот вариант не отображается, убедитесь, что вы вышли
из iCloud.
- Введите адрес электронной почты, пароль и выберите страну или регион, которые соответствуют адресу выставления счетов, указанному при выборе способа оплаты. Указанный адрес электронной почты будет вашим новым идентификатором Apple ID*.
- Ознакомьтесь с положениями и условиями политики конфиденциальности Apple, а затем примите их. Нажмите «Далее».
- Введите свое имя и день рождения, а затем при желании подпишитесь на обновления Apple. Это позволит вам оставаться в курсе последних новостей, программного обеспечения, продуктов и служб Apple. Нажмите «Далее».
- Введите данные своей кредитной карты и адрес выставления счетов, а затем нажмите «Готово».
 Можно
также выбрать вариант «Нет» и узнать, что делать, если он не отображается или его не удается
выбрать. Плата будет взиматься только после совершения покупки. Позже вы сможете изменить или
удалить платежную информацию.
Можно
также выбрать вариант «Нет» и узнать, что делать, если он не отображается или его не удается
выбрать. Плата будет взиматься только после совершения покупки. Позже вы сможете изменить или
удалить платежную информацию. - Подтвердите свой номер телефона. Это поможет подтвердить вашу личность и восстановить учетную запись в случае необходимости. Нажмите «Далее».
- Проверьте свою электронную почту. Вы должны получить сообщение от Apple — следуйте полученным в нем инструкциям для подтверждения адреса электронной почты.
* Подтвердив свой адрес электронной почты, вы можете воспользоваться идентификатором Apple ID для входа в магазины iTunes Store и App Store, а также другие службы Apple, например iCloud.
Создание идентификатора Apple ID на компьютере:
На компьютере Mac можно создать идентификатор Apple ID с помощью App Store. На ПК с ОС Windows можно
создать идентификатор Apple ID с помощью iTunes для Windows.:max_bytes(150000):strip_icc()/set-up-apple-id-child-3-56a5356f3df78cf77286f016.jpg) Если программа iTunes для Windows не установлена,
идентификатор Apple ID можно создать на веб-сайте icloud.com
Если программа iTunes для Windows не установлена,
идентификатор Apple ID можно создать на веб-сайте icloud.com
Создание идентификатора Apple ID на компьютере Mac:
- Откройте магазин App Store.
- Щелкните «Войти», затем выберите «Создать Apple ID». Если эта ссылка не
отображается, убедитесь, что выполнен выход из iCloud.
- Прочитайте и примите общие условия и положения.
- Заполните форму, чтобы создать новый идентификатор Apple ID. Указанный адрес электронной почты будет вашим новым идентификатором Apple ID.
- После заполнения формы нажмите кнопку «Продолжить». В случае вывода сообщения о том, что указанный адрес электронной почты уже связан с идентификатором Apple ID, следуйте инструкциям по использованию существующего идентификатора Apple ID*.
- Введите данные своей банковской карты и платежную информацию, затем нажмите «Продолжить». Можно
также выбрать вариант «Нет» и узнать, что делать, если он не отображается или его не удается
выбрать.
 Плата будет взиматься только после совершения покупки. Позже вы сможете изменить или
удалить платежную информацию.
Плата будет взиматься только после совершения покупки. Позже вы сможете изменить или
удалить платежную информацию. - Проверьте свою электронную почту. Вы должны получить сообщение от Apple — следуйте полученным в нем инструкциям для подтверждения адреса электронной почты.
* Подтвердив адрес электронной почты, вы сможете воспользоваться своим новым идентификатором Apple ID для входа в магазин App Store и другие службы Apple, такие как iCloud.
Создание идентификатора Apple ID на ПК с ОС Windows:
- Откройте программу iTunes для Windows. Убедитесь, что установлена последняя версия программы.
- В строке меню, расположенной в верхней части экрана компьютера или окна iTunes, выберите «Учетная запись» > «Войти». Затем нажмите «Создать новый Apple ID».
- Прочтите и примите общие положения и условия, а также политику конфиденциальности Apple.
- Заполните форму, чтобы создать новый идентификатор Apple ID.
 Указанный адрес электронной почты будет
вашим новым идентификатором Apple ID. Форма также содержит контрольные вопросы для защиты учетной
записи.
Указанный адрес электронной почты будет
вашим новым идентификатором Apple ID. Форма также содержит контрольные вопросы для защиты учетной
записи. - После заполнения формы нажмите кнопку «Продолжить». В случае вывода сообщения о том, что указанный адрес электронной почты уже связан с идентификатором Apple ID, следуйте инструкциям по использованию существующего идентификатора Apple ID.
- Введите данные своей кредитной карты и платежную информацию, затем нажмите «Продолжить». Можно также выбрать вариант «Нет» и узнать, что делать, если он не отображается или его не удается выбрать. Плата будет взиматься только после совершения покупки. Позже вы сможете изменить или удалить платежную информацию.
- Проверьте свою электронную почту. Вы должны получить сообщение от Apple — следуйте полученным в нем инструкциям для подтверждения адреса электронной почты.
Создание идентификатора Apple ID на Apple TV, устройстве Android или телевизоре Smart TV:
Для создания идентификатора Apple ID на Apple TV, устройстве Android, телевизоре Smart TV или
устройстве для потокового воспроизведения обычно нужно следовать инструкциям на экране и ввести свое полное имя,
дату рождения, адрес электронной почты или номер телефона и способ оплаты. Идентификатор Apple ID необходимо
создать для оформления подписки на такие услуги, как Apple Music и Apple TV+, а также для загрузки
приложения Apple TV. Если вы настраиваете приложение Apple TV на телевизоре Smart TV и необходимо
создать идентификатор Apple ID, то может открыться веб-сайт activate.apple.com.
Идентификатор Apple ID необходимо
создать для оформления подписки на такие услуги, как Apple Music и Apple TV+, а также для загрузки
приложения Apple TV. Если вы настраиваете приложение Apple TV на телевизоре Smart TV и необходимо
создать идентификатор Apple ID, то может открыться веб-сайт activate.apple.com.
Если возникнут проблемы, попробуйте следовать инструкциям ниже, чтобы создать идентификатор Apple ID на веб-сайте.
- Перейдите на страницу учетной записи Apple ID и нажмите «Создание Apple ID».
- Введите имя, дату рождения, адрес электронной почты, пароль и выберите страну или регион, которые соответствуют адресу выставления счетов, указанному при выборе способа оплаты. Указанный адрес электронной почты будет вашим новым идентификатором Apple ID*.
- Выберите контрольные вопросы и, если хотите, установите флажки, чтобы подписаться на обновления Apple. Это
позволит вам оставаться в курсе последних новостей, программного обеспечения, продуктов и служб Apple.

- Нажмите кнопку «Продолжить».
Создав идентификатор Apple ID на веб-сайте, можно настроить двухфакторную аутентификацию — максимальный уровень безопасности Apple, если есть такая возможность. Подтвердив свой адрес электронной почты, вы можете воспользоваться своим новым идентификатором Apple ID для входа в магазин iTunes Store и другие службы Apple, например iCloud.
Как создать учетную запись (Apple ID) для iTunes Store, App Store, iBookstore
Apple ID — это имя пользователя, используемое практически для всех действий в системах Apple, включая использование службы iCloud для хранения содержимого, загрузку программ с веб-сайта App Store, а также покупку песен, фильмов и телешоу на веб-сайте iTunes Store.
Подробнее о том, что такое учетная запись в App Store (Apple ID) и как ей пользоваться, Вы можете узнать из нашей статьи, размещённой по этой ссылке.
Создание учетной записи Apple ID
Чтобы создать новую учётную запись Apple ID для магазинов iTunes Store, App Store, iBookstore без кредитной карты, выполните описанные ниже действия.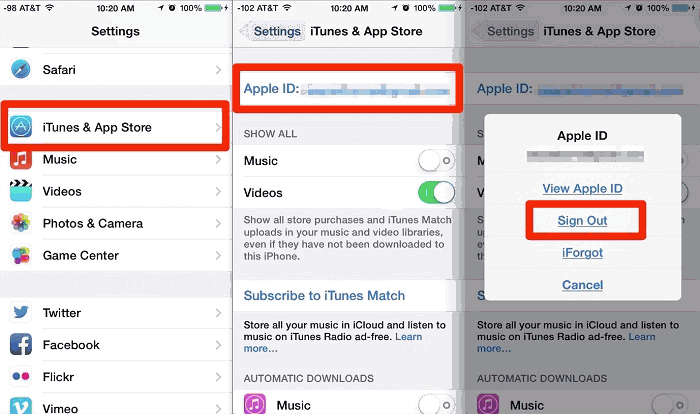
Перед началом создания учётной записи хочется напомнить, что политика компании Apple требует от Вас использования надежных паролей для идентификатора Apple ID. Ваш пароль должен содержать не менее 8 символов, включать цифру, букву в верхнем регистре и букву в нижнем регистре, но не должен содержать три последовательных одинаковых символа.
Также можно добавлять дополнительные символы и знаки препинания, чтобы сделать пароль еще надежнее.
Использование надежного пароля является наиболее важной мерой по обеспечению безопасности учетной записи со стороны пользователя.
Создание учетной записи на компьютере
1. Нажмите ссылку iTunes Store (в левой части окна iTunes) и выберите страну, нажав соответствующий флаг страны в нижнем правом углу главной страницы iTunes Store.
2. Перейдите в App Store, нажав App Store на верхней панели навигации.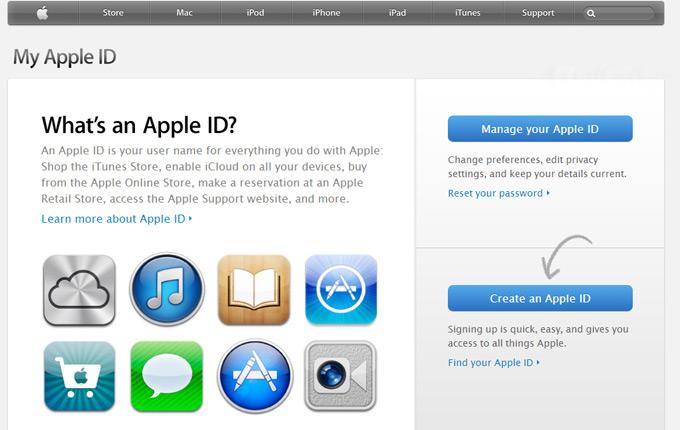
3. Важно! Прежде чем переходить к следующему шагу, загрузите и установите какую-нибудь бесплатную программу. Чтобы найти бесплатную программу, перейдите в столбец «Топ-чарты» в правой части окна App Store. Выполните прокрутку вниз для отображения списка «Бесплатные приложения». Выберите любую программу щелчком мыши. Затем щелкните кнопку «Бесплатно» под значком программы.
4. Во всплывающем окне нажмите «Создать Apple ID».
5. Появляется экран «Добро пожаловать в iTunes Store». Нажмите кнопку «Продолжить».
6. Потребуется прочесть и принять условия и положения обслуживания в магазине iTunes Store. Убедитесь, что флажок «Я ознакомился с данными положениями и условиями и принимаю их» установлен.
7. Нажмите кнопку «Продолжить».
8. Введите адрес электронной почты, создайте пароль, придумайте секретный вопрос и дайте ответ на него и введите дату своего рождения.
9. При желании можно ввести резервный адрес электронной почты. Это рекомендуется сделать при частой смене адресов электронной почты.
10. После ввода всей необходимой информации нажмите кнопку «Продолжить».
11. Выберите «Нет» в качестве типа платежа.
12. Введите свое имя и адрес в соответствующие поля.
13. Откроется экран «Подтверждение учетной записи». Нажмите кнопку «Готово», а затем проверьте почтовый ящик, в который должно прийти подтверждение из магазина iTunes Store.
14. Откройте сообщение и нажмите содержащуюся в нем ссылку, чтобы активировать учетную запись.
15, При переходе по ссылке на веб-сайте Apple ID должно появиться приглашение выполнить вход с использованием имени и пароля учетной записи.
16. После входа можно будет увидеть, что адрес электронной почты связан с идентификатором Apple ID. Должна появиться кнопка «Вернуться в магазин».
17. После входа откроется показанный ниже экран «Поздравляем!». Нажмите кнопку «Начать покупки» для перехода на главную страницу App Store.
Создание учетной записи на устройстве iPhone, iPad и iPod Touch
1. Откройте App Store на устройстве.
2. Найдите любую бесплатную программу в App Store.
3. Важно! Прежде чем переходить к следующему шагу, загрузите и установите какую-нибудь бесплатную программу, нажав Бесплатно, а затем — Установить.
4. Нажмите «Создать новый Apple ID».
5. Выберите свою страну, затем нажмите «Готово».
6. Потребуется прочесть и принять условия и положения обслуживания в магазине iTunes Store. Для продолжения нажмите кнопку «Принимаю», расположенную внизу страницы.
Потребуется прочесть и принять условия и положения обслуживания в магазине iTunes Store. Для продолжения нажмите кнопку «Принимаю», расположенную внизу страницы.
7. Введите адрес электронной почты, ответы на секретные вопросы, дату рождения и пароль.
8. При желании можно ввести резервный адрес электронной почты. Если вы часто меняете адреса электронной почты, такой резервный адрес рекомендуется указать. Подробнее о резервном адресе электронной почты.
9. После ввода всей необходимой информации нажмите кнопку «Далее».
10. Выберите «Нет» в качестве способа оплаты.
11. Заполните оставшиеся требуемые поля (адрес электронной почты, почтовый адрес и номер телефона). Нажмите кнопку «Далее».
12. После этого отобразится экран с заголовком «Проверить учетную запись». Нажмите кнопку «Готово», а затем проверьте почтовый ящик, в который должно прийти подтверждение из магазина iTunes Store.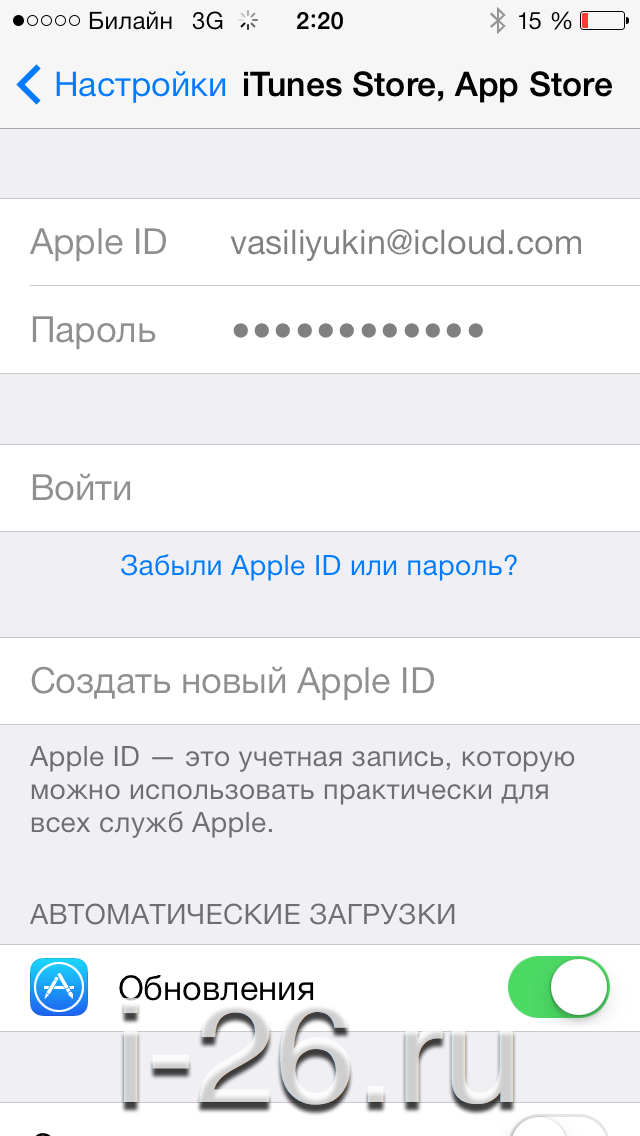
13. Откройте сообщение и нажмите содержащуюся в нем ссылку, чтобы активировать учетную запись.
14. После нажатия ссылки откроется магазин App Store, а на экране отобразится запрос на ввод имени и пароля учетной записи для входа.
15. Нажмите «Войти», и появится окно с благодарностями.
16. Учетная запись настроена успешно, и можно начать использовать программы iTunes, iBooks и App Store на устройствах iPhone, iPad и iPod Touch.
Как создать Apple ID бесплатно
Ликвидируем безграмотность. Разбираемся, как создать идентификатор Apple ID (эпл айди) бесплатно и использовать его в App Store, iTunes Store и других магазинах без привязки кредитной карты или других способов оплаты.
Как создать Apple ID бесплатно на iPhone или iPad
1-й шаг: откройте App Store, iTunes Store или другой магазин контента Apple
2-й шаг: найдите любой бесплатный контент, нажмите на кнопку «Загрузить» и подтвердите свое намерение с помощью «Установить»
3-й шаг: когда магазин контента попросит ввести данные Apple ID, выберите пункт «Создать новый Apple ID»
4-й шаг: следуйте инструкциям на экране, а когда доберетесь до «Сведений об оплате», выберите вариант «Нет»
5-й шаг: после указания всей необходимой информации и подтверждения создания Apple ID, активируйте идентификатор с помощью письма, которое придет на электронную почту
Как создать Apple ID бесплатно на Mac или PC
1-й шаг: запустите iTunes и перейдите в раздел «Магазин»
2-й шаг: выберите страну, аккаунт в ветке которой ходите создать, с помощью кнопки с изображением флага в нижнем правом углу раздела
3-й шаг: найдите любой бесплатный контент и нажмите на кнопку «Загрузить»
4-й шаг: когда магазин контента попросит ввести данные Apple ID, выберите пункт «Создать новый Apple ID»
5-й шаг: следуйте инструкциям на экране, а когда доберетесь до «Сведений об оплате», выберите вариант «Нет»
6-й шаг: после указания всей необходимой информации и подтверждения создания Apple ID, активируйте идентификатор с помощью письма, которое придет на электронную почту
Обратите внимание, удалить средство оплаты в уже созданном Apple ID можно только в том случае, если к нему не привязаны семейный доступ, подписки и другие обязанности.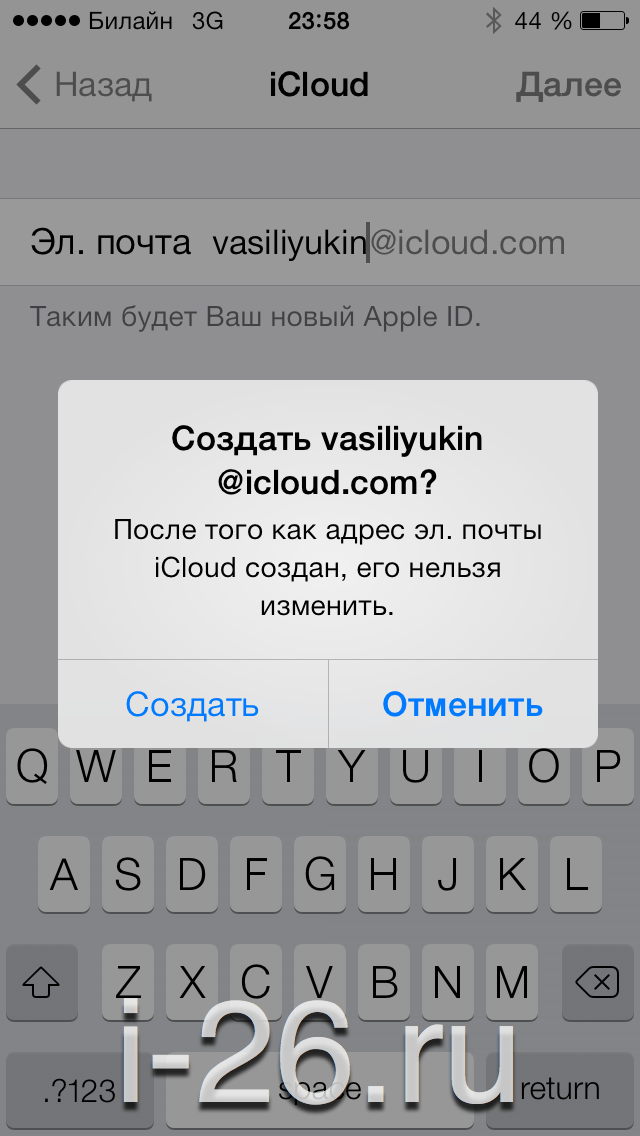
Николай Грицаенко
@nickgricКандидат наук в рваных джинсах. Пишу докторскую на Mac, не выпускаю из рук iPhone, рассказываю про технологии и жизнь.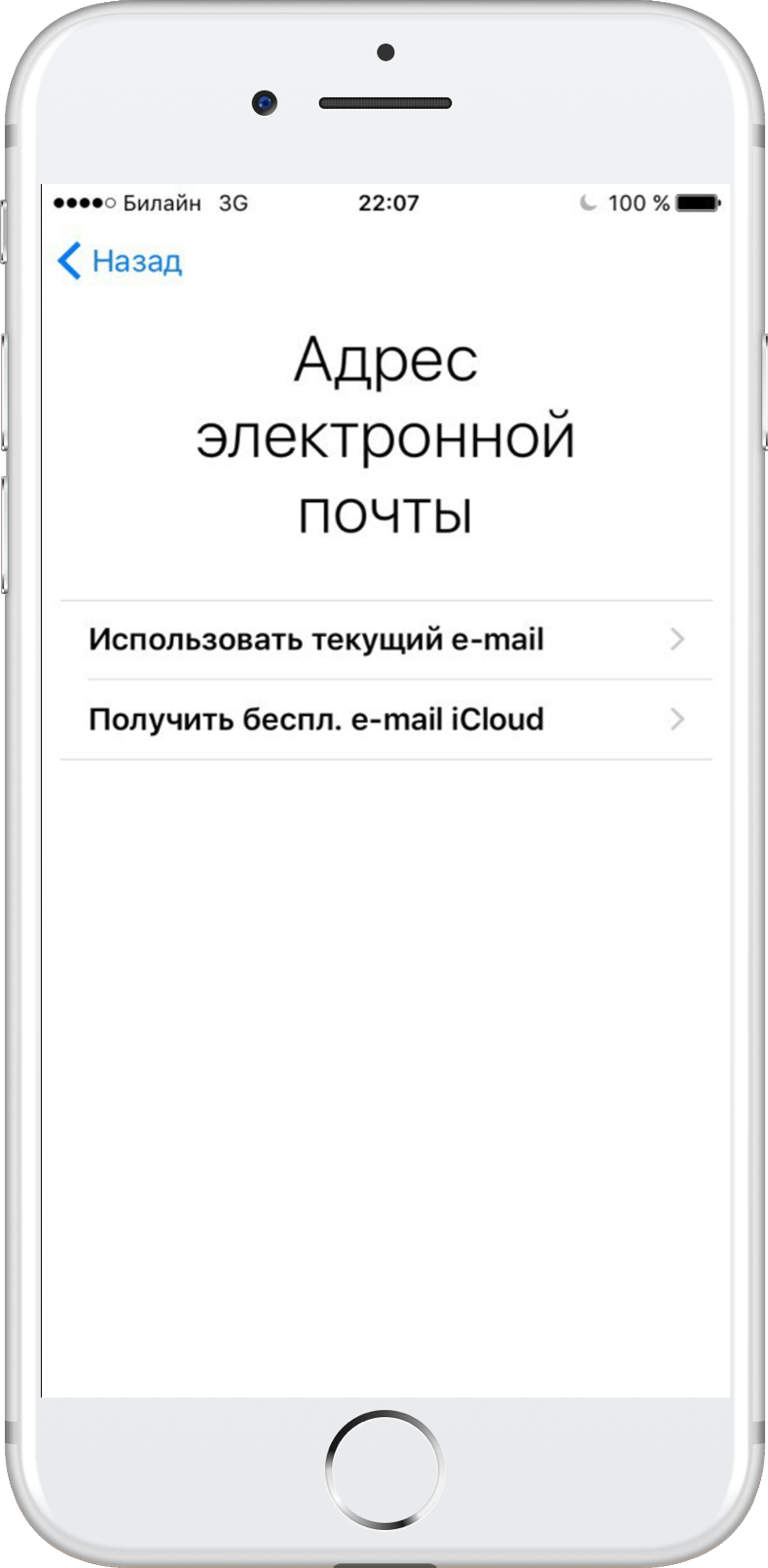
- До ←
Путин подписал закон об идентификации пользователей мессенджеров
- После →
В прошивке HomePod нашли схему iPhone 8 и ещё кое-что важное
Как создать новую учетную запись Apple ID
Учетная запись Apple ID позволяет загружать контент из iTunes и App Store. Она также позволяет синхронизировать напоминания, календари и контакты с iCloud, активирует
FaceTime и синхронизирует Сообщения между несколькими устройствами. Если вы купили iPhone и хотите получить максимальную отдачу, обязательно создайте Apple ID. Ну, а чтобы, вам было проще это сделать я публикую эту пошаговую инструкцию.
Обязательно рекомендую прочитать:
Навигация по странице:
Как создать новый Apple ID на iPhone или iPad с прошивкой iOS 11 и выше
- Откройте «Настройки» на устройстве.

- Нажмите Войти в свой iPhone в верхней части экрана.
- Нажмите Нет Apple ID или забыли его?
- В появившемся окне нажмите на Создать Apple ID.
- Введите дату рождения и нажмите Далее.
- Введите свое имя и фамилию и нажмите Далее.
- Выберите использовать свой адрес email или получить новый iCloud-email.
- Введите свой email.
- Придумайте пароль и подтвердите пароль.
- Выберите секретный вопрос и введите ответ.
- Повторите еще два раза.
- Прочитайте «Условия и положения» и нажмите «Принять«.
- Выберите синхронизировать или не синхронизировать контакты, заметки, календари и Safari с iCloud.
- Нажмите ОК чтобы подтвердить включение «Найти iPhone».

Как создать новый Apple ID на iPhone или iPad с прошивкой iOS 11 и ниже
- Откройте «Настройки» на устройстве.
- Откройте iCloud.
- Нажмите Создать Apple ID.
- Введите дату рождения и нажмите Далее.
- Введите свое имя и фамилию и нажмите Далее.
- Выберите Использовать текущий e-mail или Завести e-mail на iCloud.
- Введите ваш e-mail и нажмите Далее.
- Придумайте пароль и подтвердите его.
- Выберите контрольный вопрос, введите на него ответ и нажмите «Далее«.
- Повторите процедуру с вопросами еще два раза.
- Прочитайте «Условия и положения» и нажмите «Принять«.
- Ответьте на вопрос «Объединить данные iCloud?«.
 Если нажмете «Объединить«, все данные Safari, напоминания и контакты с устройства будут выгружены и объединены с iCloud.
Если нажмете «Объединить«, все данные Safari, напоминания и контакты с устройства будут выгружены и объединены с iCloud. - Нажмите «Ок«, чтобы подтвердит включение функции «Найти iPhone/iPad«.
Как отвязать iPhone или iPad от Apple ID на iOS 11 и выше
- Зайдите в Настройки на устройстве.
- Нажмите на свой Apple ID в верхней части экрана.
- Опуститесь в самый низ и нажмите Выйти.
- Введите пароль от своего Apple ID и нажмите Выключить.
- Выберите какие данные вы хотите сохранить на iPhone, переключая тумблеры.
- Нажмите Выход из системы в верхнем правом углу.
- Нажмите Выход из системы в ответ на вопрос «Вы хотите выйти из iCloud», тем самым подтвердив выход.
Как отвязать iPhone или iPad от Apple ID на iOS 11 и ниже
- Откройте Настройки на устройстве.

- Откройте iCloud.
- Нажмите «Выйти«.
- Нажмите «Выйти«, чтобы выйти из системы iCloud и отвязать iPhone или iPad от Apple ID. Учтите, что все фотографии из медиатеки iCloid и остальной контент iCloud будет удален из этого iPhone или iPad.
- Выберите удалить или сохранить на устройстве календари iCloud, данные Safari, напоминания и контакты.
- Введите пароль, чтобы выключить «Найти iPhone/iPad» и нажмите «Выключить».
Как войти в iCloud с существующем Apple ID на iPhone и iPad с iOS 11 или выше
- Откройте Настройки на устройстве.
- Нажмите Войти в свой iPhone в верхней части экрана.
- Введите адрес электронной почты и пароль от вашего Apple ID.
- Нажмите Вход.
- Введите пароль от iPhone, если он у вас активирован.
- Убедитесь, что все переключатели для синхронизации данных приложении с iCloud включены или выключены, в зависимости от ваших предпочтений.

Как войти в iCloud с существующем Apple ID на iPhone и iPad с iOS 11 или ниже
- Откройте Настройки на устройстве.
- Откройте iCloud.
- Введите e-mail и пароль, связанные с вашим Apple ID.
- Нажмите «Войти«.
- Выберите «Объединить» или «Не объединить» для синхронизации данных Safari, напоминаний, контактов и календарей.
- Нажмите «Ок«, чтобы подтвердит включение функции «Найти iPhone/iPad«.
Есть вопросы?
Если у вас остались какие-либо вопросы по поводу создания нового Apple ID? У вас проблемы, с входом используя другой Apple ID? Пишите в комментариях, постараемся помочь.
Как Apple блокирует создание Apple ID детям
Здесь находится текст из видео для того, чтобы можно было найти видео в поиске.
iphonegeek 2020Если будут просмотры, то будет оформлена полноценная статья
Привет!
Покажу что будет если ввести что тебе меньше 18 лет при начальной настройке iphone.
Вы на канале iphonegeek.
к концу видео вы узнаете как преодолеть ошибку «неправильно указана дата рождения».
Итак, начнем. Мы как обычно начинаем настройку айфона.
Нажимайте кнопку домой. Затем выбираете язык. Затем выбираете регион. Далее нажимаете настроить вручную.
Выбираете сеть вайфай и вводите пароль. Затем нажимаете join или подключиться. После подключения он автоматически активирует iphone или можно нажать далее. По-разному происходит.
Происходит активация iphone-а. Он проверяет не привязан ли он каком нибудь другому Apple ID.
Дальше он показывает, что конфедициальность очень важно для apple. Нужно нажать далее.
Потом настроить тачайди. Просто прилагать палец (прикладывать).
Затем взять удобно и снова прикладывать палец.
Затем нажать далее.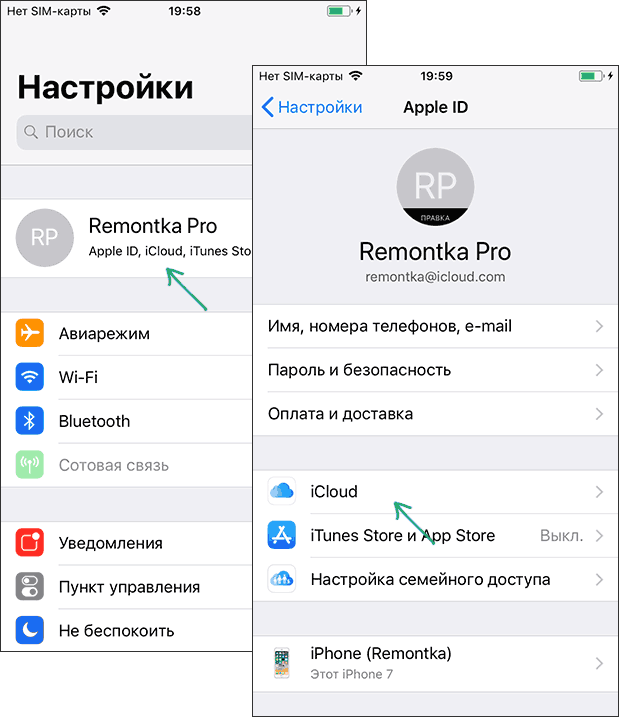 Создать код пароль. У меня он будет состоять из нулей. Всё равно буду его использовать.
Создать код пароль. У меня он будет состоять из нулей. Всё равно буду его использовать.
Ну это стандартная настройка.
Теперь вы решили создать apple id. Для этого вы заходите «не переносить данные», «забыли пароль или нет Apple ID».
Затем вы нажимаете создать Apple ID бесплатно.
Вводите свое имя и фамилию. Или можете ввести вымышленное. Затем выводите свою дату рождения.
Давайте представим что мне сейчас 12 лет. Тогда моя дата рождения 2008 год. Я выбираю 2008 и нажимаю далее.
И в этот момент он просит логин и пароль Apple ID вашего родителя для того чтобы он мог создать эпл айди для вас.
Смысл в том, что дети до 13 лет не имеет права создавать apple id и поэтому их аккаунт должен создаваться родителями.
Но многим этот вариант не подходит, поэтому они просто выключают iphone затем включают его.
То есть, начинают процесс настройки заново.
Код пароль который ранее настроили. Снова вводим язык, регион. Настраивать вручную.
Далее по данным и конфедициальности. Выбирают «не переносить по и данные».
Выбирают «не переносить по и данные».
Затем забыли пароль или нет Apple ID. Потом «создать apple айди бесплатно»
Здесь они снова вводят, уже данные которое надо завести правильные. То есть то, что им 18 лет.
И снова введу имя iphone и фамилию гик и на этот раз введу такую дату рождения, чтобы сейчас мне уже было 18 лет.
То есть я беру 2001 год и нажимаю далее.
И в этот момент происходит очень странная вещь. iphone говорит:
«неверная дата рождения. в настоящее время невозможно создать apple id повторите попытку позже»
И затем, какую бы дату рождения вы не выбирали, даже если она будет правильной.
Даже если у вас будет настоящее имя или настоящая фамилия.
Вы будете нажимать далее, вы не сможете создать apple id
Все это происходит потому что однажды вы указали такую дату рождения что вам меньше 13 лет и после этого iphone заблокировался и больше не собирается создавать для вас Apple ID.
Как же это обойти?
Для многих эта проблема. Я сейчас покажу как это сделать. Первое, что нужно сделать – это выйти отсюда и выбрать «настроить позже в настройках».
Первое, что нужно сделать – это выйти отсюда и выбрать «настроить позже в настройках».
Он спрашивает – вы действительно не хотите использовать Apple ID?
«да не использовать apple айди»
дальше нужно принять условия и положения,
включить или выключить обновление айфона,
включить или выключить службы геолокации,
в общем, сделать обычную настройку айфона
После этого вы заходите в «настройки» выбираете «основные» затем крутите вниз и выбирайте «сброс» и выбираете «стереть контент и настройки»
вводите код пароль который раньше заводили. «стереть iphone», снова стереть.
И все стирается
Проходит какое-то время прежде чем он полностью сотрётся.
После того как он полностью стерся, он также стёр информацию о том, что вы вводили неправильную дату рождения и теперь его можно настроить заново.
Вы снова настраиваете его.
И на этот раз выбирайте такую дату рождения чтобы вам уже было 14 лет, а лучше 18.
То есть, сегодня 2020 год и допустим я родился 28 января 2000 года.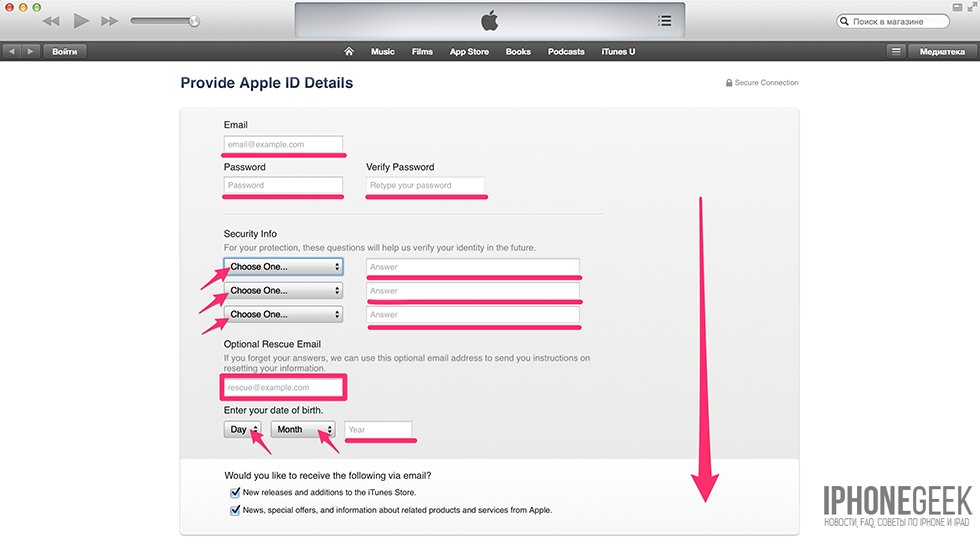 И дальше уже настраиваете как обычно.
И дальше уже настраиваете как обычно.
Полное видео по начальной настройки iphone а вы можете посмотреть здесь
спасибо что посмотрели это видео надеюсь оно вам понравилось
с вами был iphoneгик сайт iphoneгик точка ми
пока
Как создать Apple ID без устройства Apple и кредитной карты
В этой статье объясняется, как создать Apple в Интернете с помощью сайта учетной записи Apple ID.
Вы можете создать Apple ID на своем Mac, iPhone, iPad или iPod touch, и ваш Apple ID позволит вам использовать и получать доступ ко всем сервисам Apple.
Однако вы все равно можете настроить Apple ID, не владея устройством Apple. Единственное, что нужно — это веб-браузер. Также обратите внимание, что вы можете зарегистрировать учетную запись Apple ID без способа оплаты.Этот Apple ID предоставит вам доступ к Pages, Numbers и Keynote для iCloud.
Ваш новый Apple ID будет вашим текущим адресом электронной почты. Извините, но вы не можете создать адрес электронной почты @icloud. Для адреса электронной почты @icloud вам необходимо создать Apple ID на Mac, устройстве iOS или iPadOS.
Для адреса электронной почты @icloud вам необходимо создать Apple ID на Mac, устройстве iOS или iPadOS.
Выполните следующие действия:
1 . На вашем ПК, устройстве Android или планшете стороннего производителя; откройте свой браузер (Chrome, Safari, Firefox и т. д.).
2 .Посетите страницу Apple ID: http://appleid.apple.com/
3 . Щелкните ссылку «Создать свой Apple ID».
3 . В форме регистрации введите свое имя и пароль. Пожалуйста, введите всю информацию, которая требуется Apple.
- Ваше имя, место нахождения и день рождения в указанных полях.
- Введите ваш текущий адрес электронной почты. Это будет ваш Apple ID. Введите, пожалуйста, действительный адрес электронной почты. Apple отправит проверочный код, чтобы убедиться, что его адрес электронной почты принадлежит вам.Без этого кода невозможно создать Apple ID. Вы можете изменить свой адрес электронной почты Apple ID.

- Пароль. Пароли Apple ID должны содержать не менее 8 символов. Не используйте легко угадываемый пароль, например 12345678. Надежный пароль защитит вас от мошенничества с Apple ID.
- Также вам будет предложено выбрать три контрольных вопроса. Вам будет предложено выбрать и ответить на 3 вопроса. Ваши ответы будут использованы для сброса пароля. Возможно, вы сможете сбросить свои контрольные вопросы.
- Когда вы закончите, введите код и нажмите «Продолжить».
4 . Когда вы нажмете «Продолжить», появится всплывающее окно с просьбой ввести проверочный код, который Apple только что отправила на адрес, который вы указали в форме. Проверьте свою электронную почту и введите код. Обратите внимание, что у вас есть 3 часа, чтобы ввести этот код. Срок действия кода истекает через три часа после его отправки.
И нажмите Продолжить.
5 . И все готово.Поздравляю! Ваша учетная запись Apple ID готова к использованию.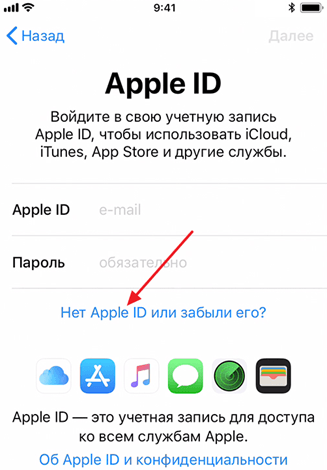
Теперь у вас есть Apple ID. Вы будете перенаправлены на страницу. Эта страница позволяет вам управлять своим Apple ID.
Если вы хотите использовать Pages, Numbers или Keynote, перейдите на icloud.com и войдите в систему, используя только что созданный Apple ID. Это позволит вам создавать и открывать документы такого типа. iCloud Drive будет хранить ваши документы. Это похоже на Google диск.
Поскольку у вас нет устройства Apple (iPad, iPhone или Mac), ваша учетная запись Apple ID не может использоваться для доступа к службам Apple, таким как App Store, Apple Music, iMessage, FaceTime и другим службам Apple.
Следующий шаг — начать использовать новую учетную запись. Если вас не устраивает ваш Apple ID и у вас есть какие-либо проблемы, вы можете удалить свой Apple ID.
Как создать новый Apple ID на вашем iPhone или iPad
Узнайте, как подписаться на Apple ID на новом устройстве iOS
Apple ID — это основная учетная запись , которая поддерживает все цифровые сервисы Apple.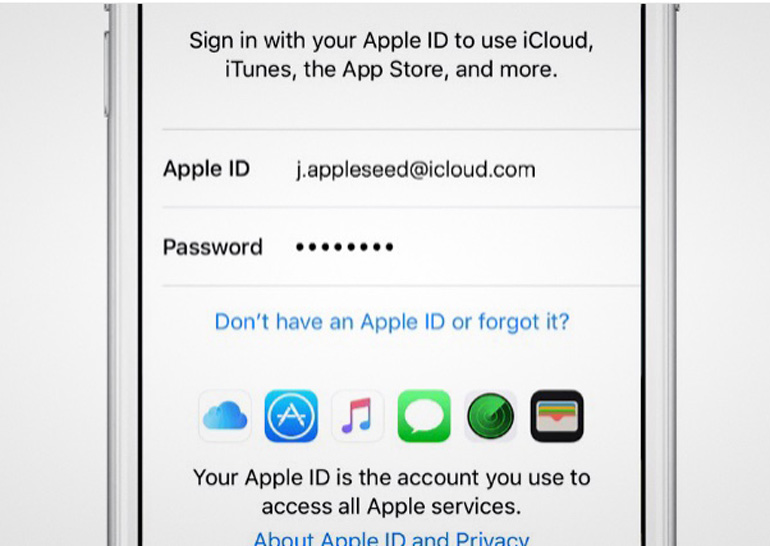 Он предоставляет вам цифровую идентификацию для доступа к онлайн-сервисам Apple на нескольких устройствах iOS, таких как iPhone, iPad и Mac.Apple ID позволяет синхронизировать данные, такие как контакты, календари, закладки, напоминания и т. Д., Через iCloud, загружать приложения, такие как PDF Expert, или игры из магазинов приложений iOS и Mac, музыку и мультимедиа из iTunes Store и даже в покупать товары в Apple Online Store. Ваш Apple ID — это единственная учетная запись, которая работает как ключ ко всем этим службам.
Он предоставляет вам цифровую идентификацию для доступа к онлайн-сервисам Apple на нескольких устройствах iOS, таких как iPhone, iPad и Mac.Apple ID позволяет синхронизировать данные, такие как контакты, календари, закладки, напоминания и т. Д., Через iCloud, загружать приложения, такие как PDF Expert, или игры из магазинов приложений iOS и Mac, музыку и мультимедиа из iTunes Store и даже в покупать товары в Apple Online Store. Ваш Apple ID — это единственная учетная запись, которая работает как ключ ко всем этим службам.
Когда вы покупаете новый iPhone или iPad и настраиваете его, вам будет предложено создать новый Apple ID, если у вас его нет.Этот шаг не является обязательным, и если вы пропустили этот шаг или хотите создать новый Apple ID на своем устройстве iPhone или iPad, выполните следующие простые шаги, чтобы получить Apple ID.
Как создать новый Apple ID на вашем iPhone или iPad
- Сначала нажмите на приложение Настройки .

- Затем нажмите на «Войдите в свой iPhone» текст вверху.
- Нажмите на «Нет Apple ID» синим текстом.
- Теперь вам будет предложено ввести «Создать Apple ID» учетную запись , нажав на которую, вы можете начать процесс создания учетной записи Apple ID.
- Введите свой день рождения , затем свои имя и фамилию и ваш адрес электронной почты .
- Вы можете ввести существующий адрес электронной почты или получить бесплатный адрес электронной почты iCloud, например example @ icloud.com .
- Затем введите новый Пароль и еще раз на Подтвердите его.
- Выберите три контрольных вопроса и введите ответы на них.
- Когда вы увидите экран «Положения и условия», нажмите «Согласен» в правом нижнем углу.

- Выберите, хотите ли вы Объединить существующие данные на телефоне или проигнорировать это.
- iOS предлагает вам включить функцию «Найти мой iPhone», и мы рекомендуем вам нажать «ОК», чтобы включить ее.
Ваш Apple ID создан и может использоваться для входа на других ваших устройствах. Узнайте, как управлять своим Apple ID.
Как создать новый Apple ID из App Store на iPhone или iPad
Если вы не использовали App Store на своем iPhone или iPad, вы можете подписаться на новый Apple ID при первом запуске приложения App Store.iOS предложит вам войти в систему с существующим Apple ID, чтобы покупать или загружать приложения из App Store, или вы можете нажать на опцию «Создать новый Apple ID» в нижней части экрана. Используя этот метод, вы также можете создать Apple ID без кредитной карты, чтобы при настройке Apple ID вы видели способ оплаты «Нет».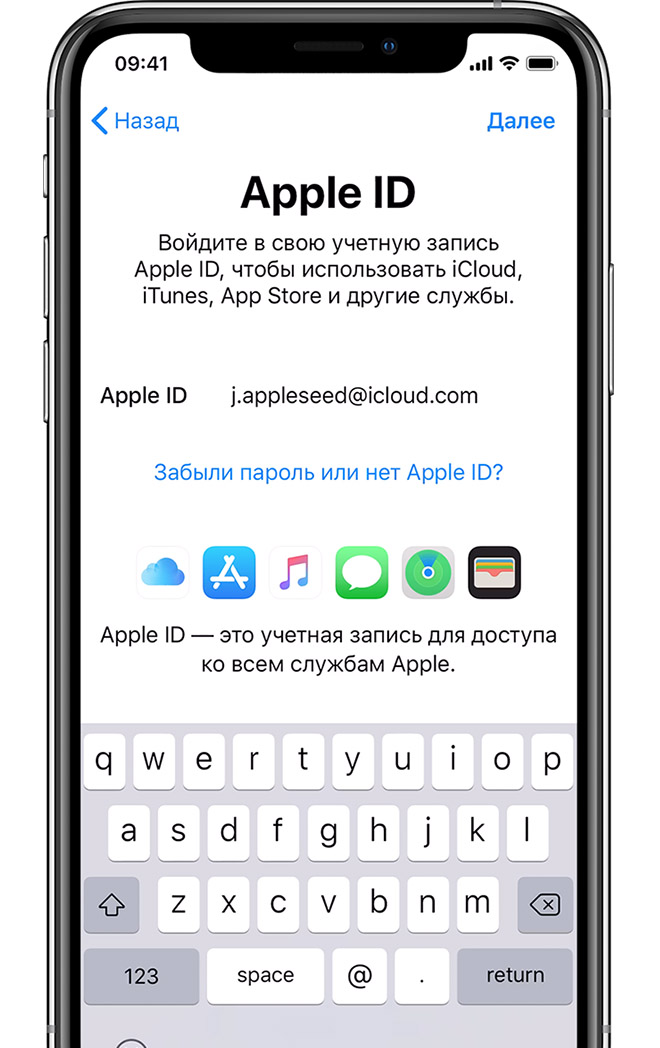
Вот как сделать Apple ID с помощью App Store на iPhone или iPad:
Во-первых, убедитесь, что вы вышли из своей учетной записи iCloud.
- Запустите приложение App Store.
- Нажмите на Создать новый Apple ID внизу.
- Введите существующий адрес электронной почты и выберите надежный пароль для новой учетной записи. Эти данные будут именем пользователя и паролем вашего нового Apple ID, поэтому убедитесь, что вы ввели их правильно.
- Затем выберите страну вашего платежного адреса.Все идентификаторы Apple ID привязаны к региону, поэтому убедитесь, что вы правильно выбрали адрес для выставления счетов.
- На следующем экране прочтите Условия и положения и Политику конфиденциальности, затем нажмите Согласен , а затем Далее .

- Введите свое имя, дату рождения и выберите, хотите ли вы подписаться на обновления от Apple.
- Теперь введите свою кредитную карту и платежную информацию.Выберите Нет , если вы не хотите сразу настраивать способ оплаты.
- Введите и подтвердите свой номер телефона, затем продолжайте.
- Apple отправит вам письмо с подтверждением на ваш адрес электронной почты. Когда вы его получите, нажмите ссылку для подтверждения в этом письме.
- Теперь ваш Apple ID готов к использованию.
Apple ID vs.Учетная запись iCloud: в чем разница?
Многие пользователи часто не понимают, в чем разница между Apple ID и учетной записью iCloud, особенно учитывая, что оба типа учетных записей предлагаются Apple для iPhone и iPad. Чтобы понять, чем Apple ID отличается от учетной записи iCloud, давайте кратко рассмотрим основные функции, предлагаемые каждой учетной записью.
Чтобы понять, чем Apple ID отличается от учетной записи iCloud, давайте кратко рассмотрим основные функции, предлагаемые каждой учетной записью.
Что такое Apple ID?
Проще говоря, Apple ID — это цифровая идентификация любого пользователя Apple.Apple ID — это то, что позволяет пользователю iOS или Mac входить в службы Apple и пользоваться множеством функций, предлагаемых компанией. Если вы покупаете музыку в iTunes Store, берете напрокат фильмы или телешоу на Apple TV, покупаете и подписываетесь на приложения или игры на своих устройствах iOS или Mac или делаете покупки в Apple Online Store, вам потребуется Apple ID. Создать Apple ID легко и бесплатно, и мы уже подробно рассказали, как бесплатно создать Apple ID на вашем iPhone или iPad. На всякий случай, если вы запутались и сейчас задаетесь вопросом: «Какой у меня Apple ID?» — не волнуйтесь.Вы можете легко найти здесь свой Apple ID, используя свое имя, фамилию и адрес электронной почты.
Что такое учетная запись iCloud?
Как следует из названия, iCloud — это облачный сервис Apple для хранения, синхронизации и вычислений. Это сервисы, которые синхронизируют ваши личные данные на всех ваших устройствах. Apple предлагает набор продуктов под баннером «iCloud», например электронную почту iCloud — услугу, похожую на Gmail, которая предлагает бесплатный @icloud.com или @ me.com, учетные записи электронной почты iCloud, iCloud Photo Library, iMessages с сообщениями в облаке и т. д. Чтобы использовать любую из этих служб на вашем iPhone, iPad или Mac, вам необходимо зарегистрировать учетную запись iCloud .
Сходство между Apple ID и учетной записью iCloud простое — Apple ID может иметь или не иметь отдельную учетную запись iCloud, но учетная запись iCloud автоматически становится Apple ID .
Apple позволяет вам подписаться на новый Apple ID, используя любой из ваших существующих адресов электронной почты из таких сервисов, как Gmail, Yahoo, Outlook и т.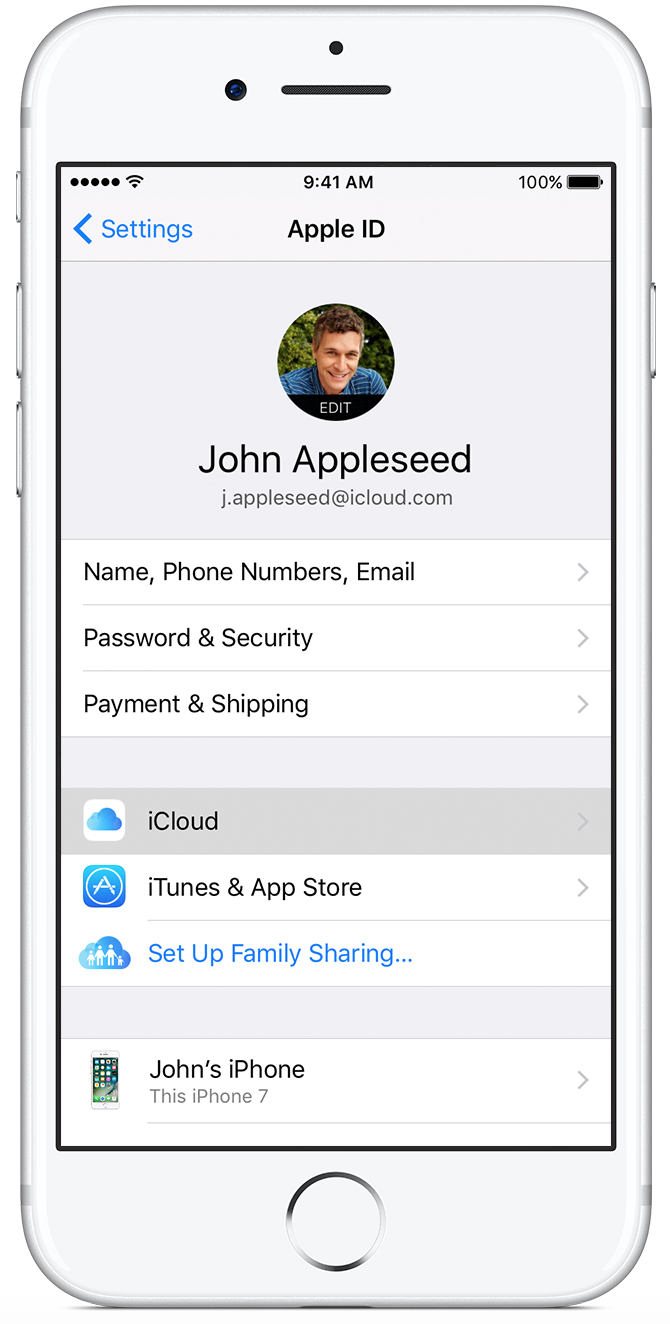 Д.Например, адреса электронной почты, такие как [email protected] или [email protected] , можно использовать для подписки на Apple ID. Однако при создании новой учетной записи iCloud необходимо выбрать новый и уникальный адрес электронной почты @ icloud.com.
Д.Например, адреса электронной почты, такие как [email protected] или [email protected] , можно использовать для подписки на Apple ID. Однако при создании новой учетной записи iCloud необходимо выбрать новый и уникальный адрес электронной почты @ icloud.com.
Создайте Apple ID на iPhone и iPad
1. На главном экране нажмите «Настройки»> «iTunes и магазины приложений».
2.Если Apple ID уже вошел в систему, коснитесь имени Apple ID, а затем нажмите «Выйти».
3. Нажмите «Создать новый Apple ID».
4. Выберите соответствующий магазин, нажав Магазин, и выберите страну, в которой вы находитесь.
5. Нажмите Готово, чтобы подтвердить свой выбор, а затем нажмите Далее.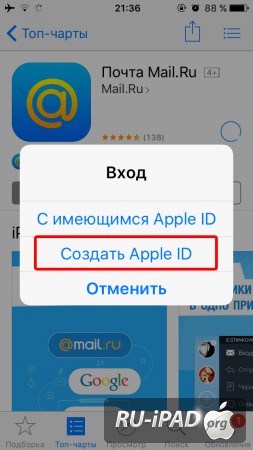
6. Чтобы продолжить, примите Условия использования и Политику конфиденциальности Apple. Ты можешь выберите получение Условий и положений и Политики конфиденциальности по электронной почте для упрощения чтение, нажав Отправить по электронной почте. Для этого введите действующий адрес электронной почты, а затем нажмите «Отправить».
7.Нажмите кнопку «Согласен» в правом нижнем углу страницы.
8. Когда появится подтверждение, снова нажмите «Принимаю».
9. После того, как вы согласились с условиями, вам нужно будет ввести адрес электронной почты
адрес и пароль, выберите три контрольных вопроса и дайте на них ответы.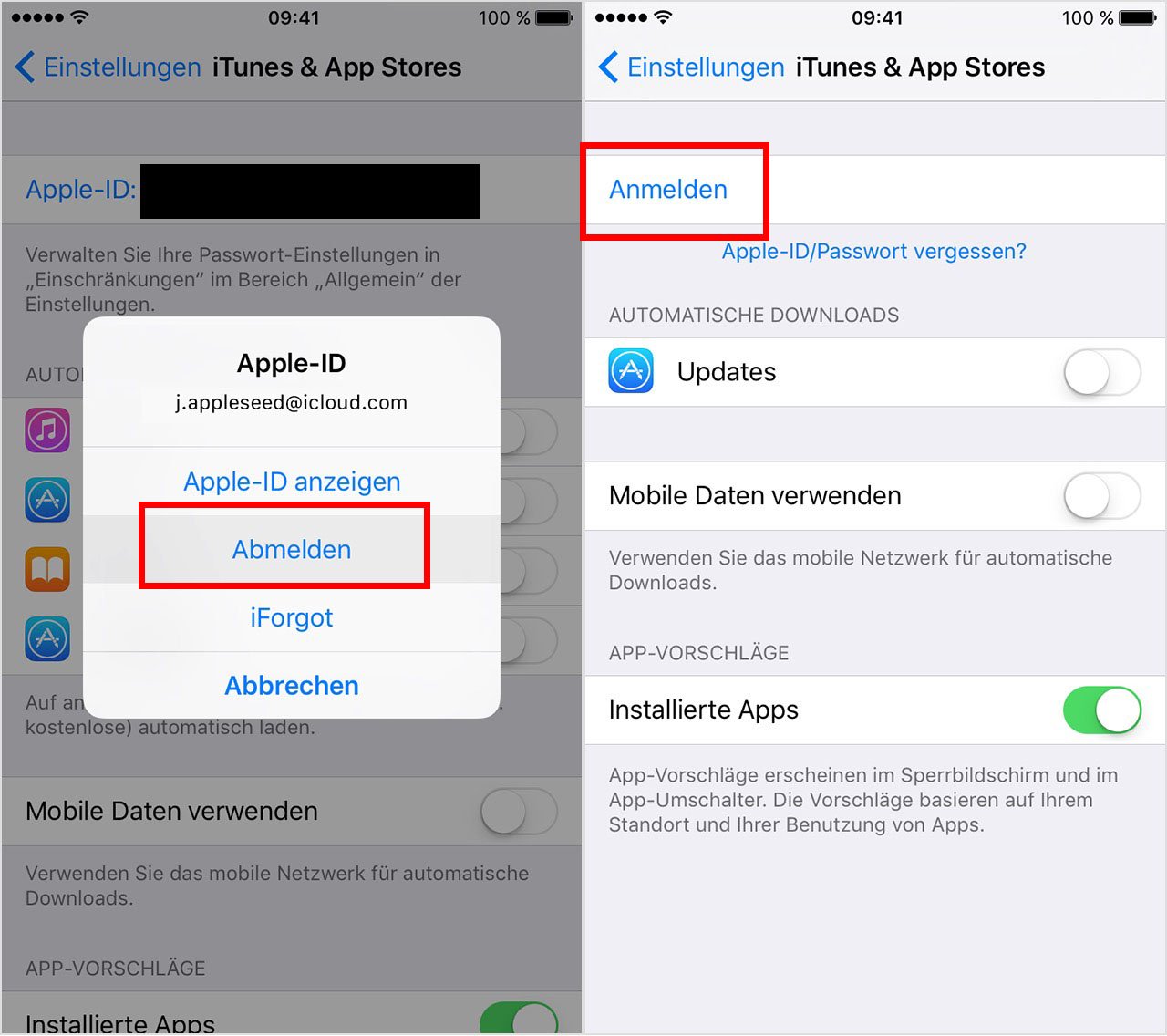 Предоставленный вами адрес электронной почты будет вашим новым идентификатором Apple ID.Введите ваш адрес электронной почты,
а затем нажмите Далее.
Предоставленный вами адрес электронной почты будет вашим новым идентификатором Apple ID.Введите ваш адрес электронной почты,
а затем нажмите Далее.
Вы также можете ввести дополнительный аварийный адрес электронной почты. (Apple рекомендует предоставить
резервный адрес электронной почты.)
10. Если вы пытаетесь создать учетную запись, используя существующий Apple ID, например iCloud адрес электронной почты, вы получите сообщение о том, что ваш адрес электронной почты уже Apple ID.Просто нажмите «Продолжить», а затем нажмите «Использовать существующую учетную запись» в следующем экран.
11. Затем вам будет предложено ввести свою платежную информацию.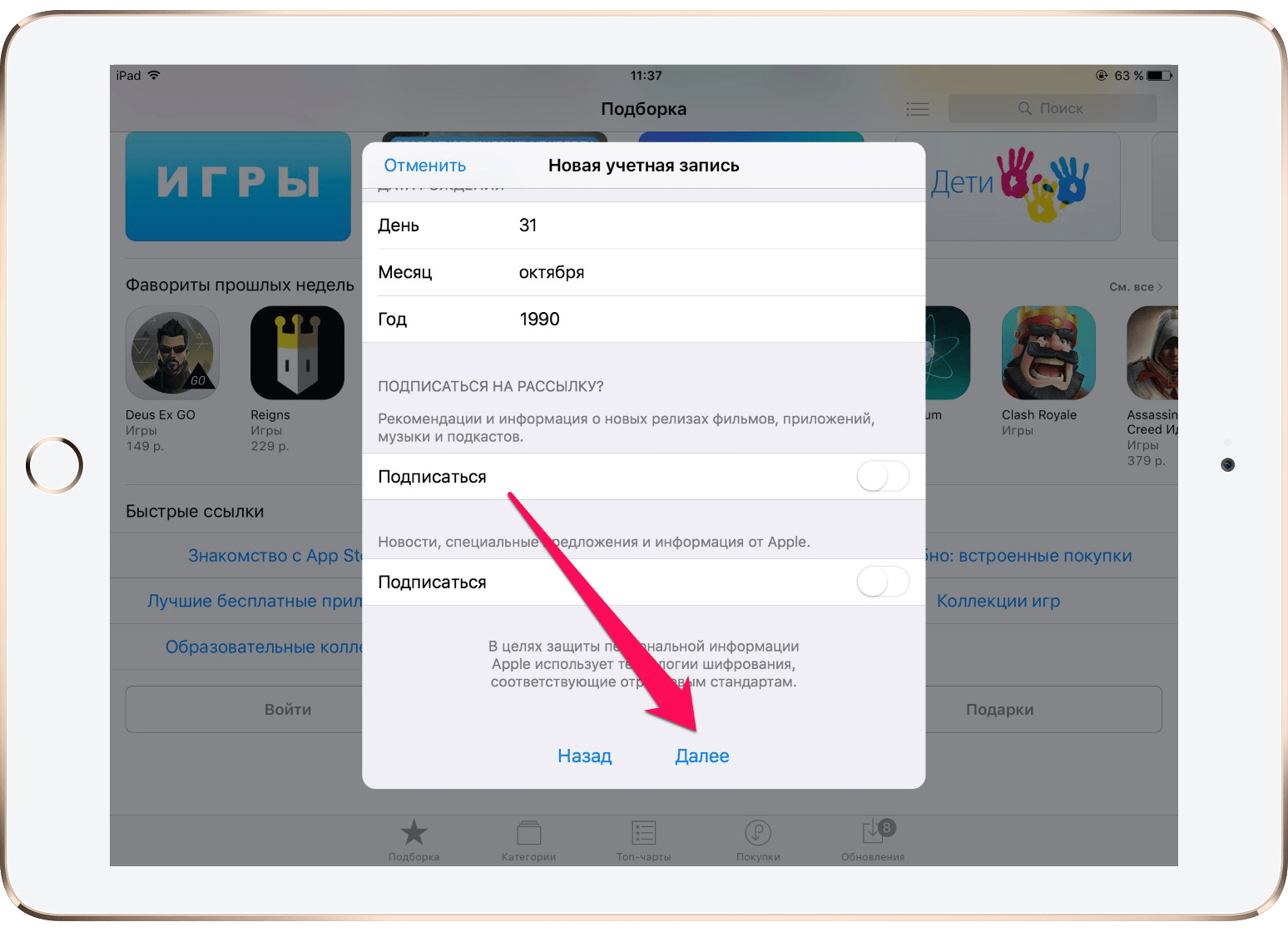 Чтобы выбрать другой
Тип кредитной карты, коснитесь одного из доступных вариантов, а затем коснитесь Готово. Ты не будешь
взимается, пока вы не совершите покупку. (См. Примечание внизу, если вы не хотите
введите данные своей кредитной карты.)
Чтобы выбрать другой
Тип кредитной карты, коснитесь одного из доступных вариантов, а затем коснитесь Готово. Ты не будешь
взимается, пока вы не совершите покупку. (См. Примечание внизу, если вы не хотите
введите данные своей кредитной карты.)
12. После того, как вы заполнили все поля для своей платежной информации, нажмите Далее.
13. Вы увидите экран с надписью «Подтвердите свою учетную запись».
14. Нажмите «Готово» и проверьте свою электронную почту на наличие подтверждающего письма от Apple.
15.Откройте электронное письмо и коснитесь ссылки «Подтвердить сейчас» в письме, чтобы активировать
ваш счет.
16. Вы попадете на защищенную страницу, где сможете ввести свой Apple ID и пароль.
17. После того, как вы ввели свой адрес электронной почты и пароль, нажмите «Подтвердить адрес».
Чтобы изменить или изменить информацию вашей учетной записи, такую как Apple ID, платежную информацию *, или платежный адрес, коснитесь имени своей учетной записи, расположенного внизу страницы, когда вы вошел в iTunes Store.При появлении запроса нажмите «Просмотреть учетную запись».
Вас могут попросить снова ввести пароль вашей учетной записи для проверки.
* Примечание: Если вы не хотите вводить информацию о кредитной карте в телефон, другой вариант
это купить подарочную карту iTunes и поместить ее в учетную запись.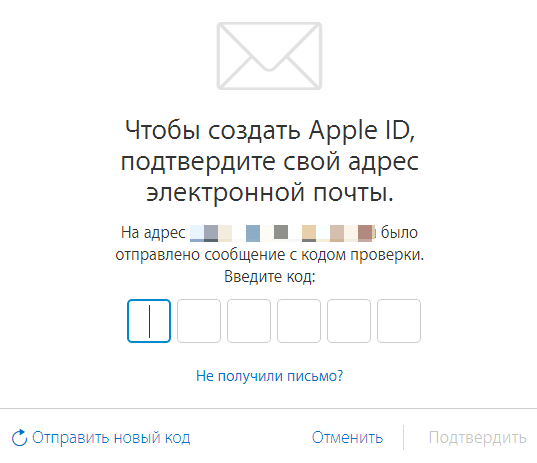 Вы можете приобрести iTunes
Подарочные карты здесь.
Вы можете приобрести iTunes
Подарочные карты здесь.
OS X Mavericks: Создание Apple ID
Создание Apple ID
Если вы когда-либо покупали музыку в iTunes Store или покупали устройство iOS, вас, вероятно, попросили создать Apple ID . Apple ID — это учетная запись, которую вы можете использовать для доступа ко всем сервисам Apple. Вы можете использовать его для покупки музыки, телешоу и приложений в iTunes Store , или вы можете покупать приложения для своего Mac в Mac App Store .Вам также понадобится Apple ID, чтобы использовать iCloud .
Если у вас нет Apple ID, вы можете выполнить следующие шаги, чтобы настроить его.
Чтобы создать Apple ID:
- Перейдите на страницу My Apple ID и нажмите Создать Apple ID . Страница Apple ID
- Введите свой адрес электронной почты .
 Он будет использоваться как ваш Apple ID. Вам также нужно будет выбрать пароль . Введите адрес электронной почты и пароль
Он будет использоваться как ваш Apple ID. Вам также нужно будет выбрать пароль . Введите адрес электронной почты и пароль - Продолжайте заполнять форму, указав контрольный вопрос , имя , адрес и другую информацию.Ввод имени и адреса
- Если вы не хотите получать электронные письма от Apple, снимите флажки в разделе «Настройки контакта». Настройки контакта
- Введите буквы и / или цифры, которые вы видите на контрольном изображении . Затем установите флажок, подтверждающий, что вы прочитали и согласны с Условиями использования и Политикой конфиденциальности . Проверочное изображение и Условия обслуживания установите флажок
- Нажмите Создать Apple ID . Apple отправит вам письмо с подтверждением .Вам нужно будет войти в систему на свой адрес электронной почты и следовать инструкциям в проверочном письме, чтобы завершить регистрацию.
 Создание Apple ID
Создание Apple ID
Предоставление платежной информации
Когда вы создаете Apple ID в веб-браузере, он выиграл не запрашивать платежную информацию. Это связано с тем, что многие сервисы Apple (например, iCloud) не требуют оплаты. Однако при входе в iTunes Store или Mac App Store вам будет предложено проверить данные своей учетной записи.Затем вам нужно будет предоставить номер кредитной карты и платежный адрес .
Просмотр информации об учетной записиВы также можете создать Apple ID в iTunes или Mac App Store , перейдя в Store > Create Account . Когда вы это сделаете, вам нужно будет предоставить свою платежную информацию в процессе регистрации.
Создание Apple ID в Mac App StoreСоздание Apple ID | Digital Flagship
Создание идентификатора Apple ID перед получением iPad может помочь вам ускорить настройку.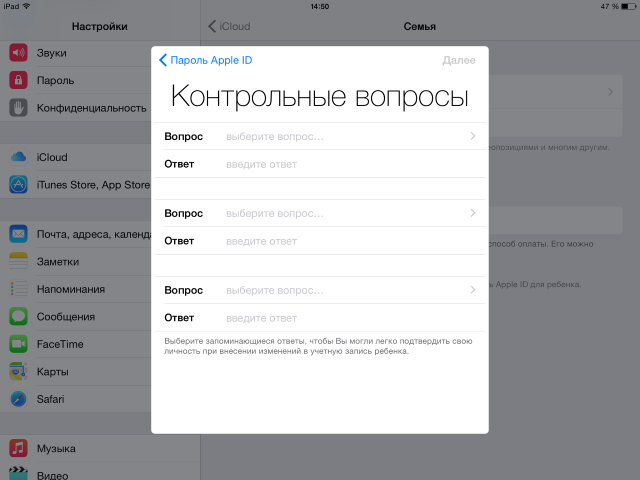 Если у вас не получилось, вы можете сделать это и на своем iPad. Убедитесь, что вы никому не передаете свой Apple ID. Если у вас есть AppleID, который также используют другие люди, создайте новый.
Если у вас не получилось, вы можете сделать это и на своем iPad. Убедитесь, что вы никому не передаете свой Apple ID. Если у вас есть AppleID, который также используют другие люди, создайте новый.
- Если у вас уже есть Apple ID, начните с раздела «Войти в iCloud на iPad», чтобы убедиться, что ваш Apple ID полностью интегрирован в iPad, и вы можете загрузить Notability через приложение самообслуживания на свой iPad.
- Если вы не уверены, есть ли у вас Apple ID, вам нужно сбросить пароль или вам нужно поговорить с кем-нибудь в Apple по поводу вашего Apple ID, посетите сайт поддержки Apple ID.
- Если вам нужно создать новый Apple ID, см. Рекомендуемые ниже действия.
Как создать Apple ID
Вот шаги, которые мы рекомендуем для создания AppleID и входа с ним на вашем iPad (это изменяется без предварительного уведомления, поэтому указания здесь и видео могут немного отличаться от того, что вы см.):
Подпишитесь на Apple ID:
- Щелкните эту ссылку, чтобы перейти на веб-сайт Apple.

- Используя адрес электронной почты, будь то личный адрес электронной почты или адрес электронной почты Buckeyemail, создайте AppleID, следуя подсказкам.
- Вам также потребуется создать новый пароль, используя стандарты паролей Apple. Никому не сообщайте этот пароль.
- Убедитесь, что вы используете номер телефона и адрес электронной почты, к которым у вас есть доступ, поскольку вам нужно будет подтвердить обе учетные записи временными кодами для каждой.
- После создания новой учетной записи перейдите к «Оплата и доставка» и нажмите «Добавить способ оплаты …»
- В качестве способа оплаты вы можете выбрать «Нет» или добавить способ оплаты, если хотите. покупать вещи в App Store.
- Даже если вы выберете «Нет», вам нужно будет добавить адрес и номер телефона.
- Убедитесь, что физический адрес, связанный с вашей учетной записью, находится в США. Если у вас нет текущего адреса в США, вы можете использовать адрес здания Студенческой академической службы: 281 W.
 Lane Ave Columbus, OH 43210.
Lane Ave Columbus, OH 43210. - Вы можете выбрать «Копировать адрес для выставления счетов», чтобы автоматически добавить адрес доставки.
- Убедитесь, что физический адрес, связанный с вашей учетной записью, находится в США. Если у вас нет текущего адреса в США, вы можете использовать адрес здания Студенческой академической службы: 281 W.
- Даже если вы выберете «Нет», вам нужно будет добавить адрес и номер телефона.
- Когда закончите, прокрутите вверх и нажмите синюю кнопку «Сохранить».
- Если вы используете iPad, нажмите физическую кнопку «Домой», чтобы вернуться домой.
Войдите в iCloud на своем iPad:
- Перейдите в приложение «Настройки». В верхнем левом меню выберите «Войти на iPad». Добавьте свой адрес электронной почты Apple ID и соответствующий пароль.
- Вам необходимо будет подтвердить свою учетную запись, введя временный код, который будет отправлен на номер телефона, с помощью которого вы зарегистрировали свою учетную запись.

- После просмотра условий вам нужно будет дважды выбрать «Согласен».
- Затем вам будет предложено ввести пароль iPad, который вы создали, когда впервые попали на главный экран iPad.
- Нажмите физическую кнопку «домой», чтобы вернуться домой.
Загрузите приложение из App Store.
Зайдите в App Store.
- После ответа на несколько запросов, которые появляются только при первом использовании App Store, нажмите кнопку «Поиск» в правом нижнем углу экрана.
- Найдите на своем iPad любое приложение, которое мы не загрузили автоматически на iPad. Выберите «Получить».
- Нажмите кнопку «Установить». Поскольку вы уже вошли в iCloud, вам нужно будет только ввести пароль Apple ID.

- Если вы впервые используете App Store с вновь созданным Apple ID, вам нужно будет нажать «Обзор», чтобы разрешить использование вашей учетной записи в App Store. Вам также может потребоваться сделать это со старыми учетными записями по разным причинам.
- Убедитесь, что ваш регион установлен на «США». После того как вы ознакомитесь с Условиями использования Apple Media, переключите переключатель и нажмите «Далее» в правом верхнем углу окна.
- Проверьте свою платежную информацию. Если вы уже добавили его, вы можете снова нажать «Далее» в верхней правой части окна. Хит продолжить.
- Теперь ваш Apple ID готов к использованию в App Store. Давайте протестируем, чтобы убедиться, что это работает. Снова выберите «Получить» для приложения, которое хотите загрузить на свой iPad.
- Нажмите «Установить» и добавьте свой пароль Apple ID. Нажмите «Войти».
- В первый раз после использования App Store вас спросят, хотите ли вы вводить пароль Apple ID каждый раз, или, если вы вводите его один раз, вы можете загружать бесплатные приложения в течение 15 минут, не вводя его снова.
 Вы можете выбрать, какой вариант вам подходит.
Вы можете выбрать, какой вариант вам подходит. - Нажмите физическую кнопку «домой», чтобы вернуться домой.
Загрузите Notability из приложения самообслуживания.
- Перейдите в приложение самообслуживания. Это пространство для приложений, которые мы рекомендуем вам попробовать. Notability App — это приложение, которое мы купили для вас, которое вы можете использовать для своих заметок, если захотите. Скачайте сейчас.
- Найдите значок «Известность». Он синий, и на нем есть карандаш. Выберите «Магазин приложений» прямо под значком.
- iTunes Store откроется, и перед экраном появится окно с надписью «Погасить код». Пока ничего не делайте, наша система автоматически введет код, чтобы вы получили Notability.

- Если вы создали учетную запись некоторое время назад, она может попросить вас подтвердить вашу информацию, если вы еще не сделали этого во время процесса «Загрузить приложение из App Store».
- Вы готовы к работе, как только на экране появится значок Notability и сообщение «Вы успешно погасили свой код». Нажмите «Готово» в верхней правой части лицевого окна.
- Нажмите физическую кнопку «домой», чтобы вернуться домой.
Теперь вы готовы продолжить процесс установки, используя руководство по установке, раздел «Для вас» в приложении Discover и остальную часть руководства Digital Flagship.
Как создать новую учетную запись Apple ID на любом устройстве
Учетная запись Apple ID необходима для загрузки приложений, прослушивания Apple Music, резервного копирования в iCloud и т.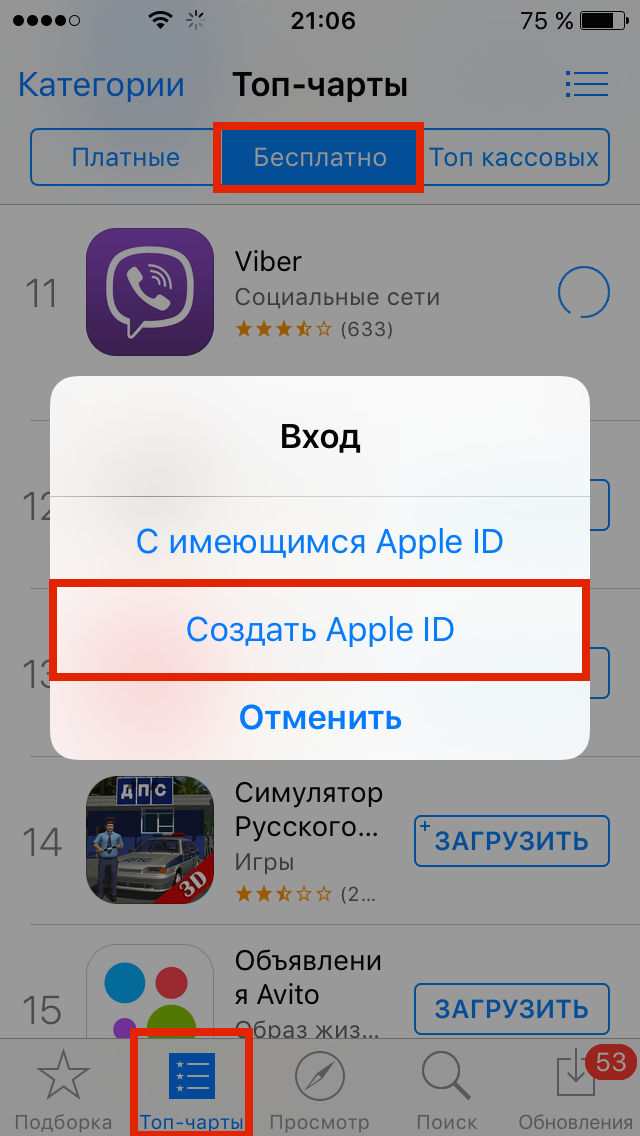 Д.Вот как его создать.
Д.Вот как его создать.
Несмотря на то, что Apple ID не требуется для пользователей iPhone, iPad или Mac, у вас не будет доступа ко всем функциям вашего устройства без него.Сюда входят Apple Music, iMessage, App Store, Find My и другие.
В этой статье мы расскажем, как настроить и создать Apple ID на разных устройствах Apple. Итак, используете ли вы iPhone, Mac или ПК с Windows, вы можете получить Apple ID и начать пользоваться всеми услугами Apple.
Итак, используете ли вы iPhone, Mac или ПК с Windows, вы можете получить Apple ID и начать пользоваться всеми услугами Apple.
Зачем вам нужен Apple ID?
Apple ID — это ключ ко всему спектру функций экосистемы Apple. Он дает множество преимуществ, позволяя устанавливать приложения из App Store, загружать музыку на свое устройство, совершать видеозвонки через FaceTime, покупать AppleCare и т. Д.
Он дает множество преимуществ, позволяя устанавливать приложения из App Store, загружать музыку на свое устройство, совершать видеозвонки через FaceTime, покупать AppleCare и т. Д.
Без Apple ID вы даже не сможете воспользоваться преимуществами iCloud — облачного хранилища для хранения фотографий, документов, музыки и других файлов.
Список услуг, которые становятся доступны с Apple ID, длинный. И ничто не мешает вам создать его — это бесплатно и не займет у вас много времени. Это также безопасно, поскольку все личные данные, которые вы предоставляете, будут защищены двухфакторной аутентификацией.
И ничто не мешает вам создать его — это бесплатно и не займет у вас много времени. Это также безопасно, поскольку все личные данные, которые вы предоставляете, будут защищены двухфакторной аутентификацией.
Связанный: FAQ по Apple ID: ответы на 10 наиболее распространенных проблем и вопросов
Вам нужен собственный Apple ID для каждого устройства?
Нет, не знаешь.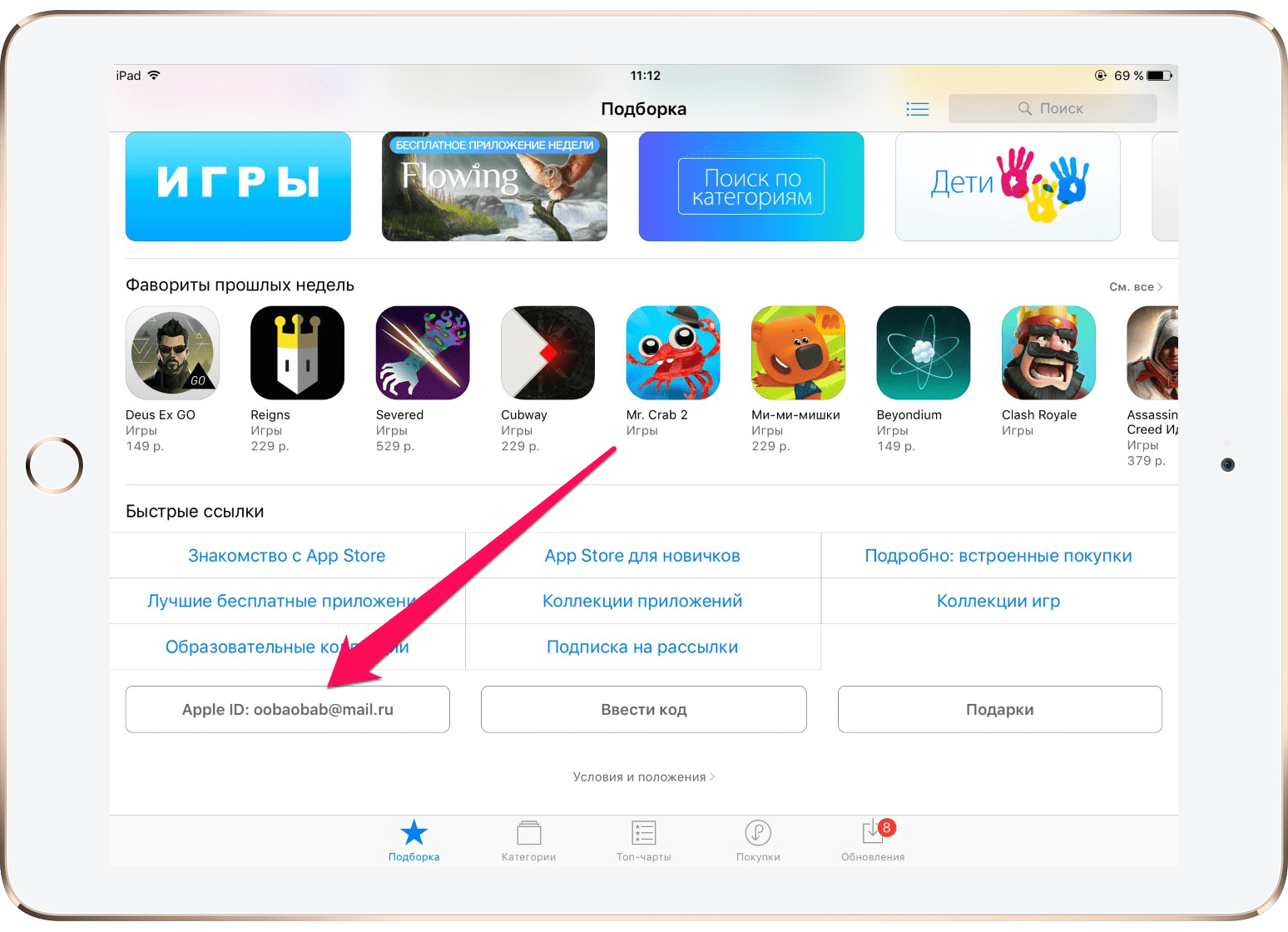 Намного лучше использовать один и тот же Apple ID для всех ваших устройств. Например, один Apple ID позволяет синхронизировать контакты с iCloud и получать к ним доступ с любого из ваших устройств Apple.
Намного лучше использовать один и тот же Apple ID для всех ваших устройств. Например, один Apple ID позволяет синхронизировать контакты с iCloud и получать к ним доступ с любого из ваших устройств Apple.
Связанный: Как безопасно удалить или деактивировать свой Apple ID
Создание нескольких учетных записей Apple ID также сопряжено с риском разделения ваших покупок между всеми вашими учетными записями, что означает, что вы не сможете получить к ним все на одном устройстве одновременно.
1.Как создать Apple ID на вашем iPhone
Вот что вам нужно сделать, чтобы настроить Apple ID на вашем iPhone:
- Откройте приложение Settings на вашем iPhone.

- В верхней части экрана нажмите Войдите в свой iPhone .
- Выберите У вас нет Apple ID или забыли его? и нажмите Создать Apple ID .
- Введите свое имя, фамилию и дату рождения. После ввода необходимой информации нажмите Далее в правом верхнем углу экрана.
- Теперь вам нужно ввести свой адрес электронной почты. Убедитесь, что ваша учетная запись электронной почты активна, потому что вы получите электронное письмо для подтверждения вашего Apple ID. Кроме того, этот адрес электронной почты будет использоваться в качестве вашего нового Apple ID. Если у вас нет адреса электронной почты, вы можете создать учетную запись в iCloud. Для этого нажмите на . Нет адреса электронной почты? и выберите Получить адрес электронной почты iCloud .

- Следующим шагом будет создание пароля для вашего Apple ID.Подумайте о сильном и введите его.
- Затем вам нужно будет подтвердить свой номер телефона и нажать Продолжить .
- Прочтите и примите Условия использования , выбрав Согласен .
- И последним шагом будет подтверждение вашего адреса электронной почты. Для этого просто откройте учетную запись электронной почты, которую вы использовали в процессе регистрации, найдите адрес электронной почты Verify your Apple ID и нажмите Verify now .
Изображение 1 из 4
Изображение 2 из 4
Изображение 3 из 4
Изображение 4 из 4
Если вы новичок в экосистеме Apple и только что купили iPhone, вы можете создать Apple ID при первом включении телефона.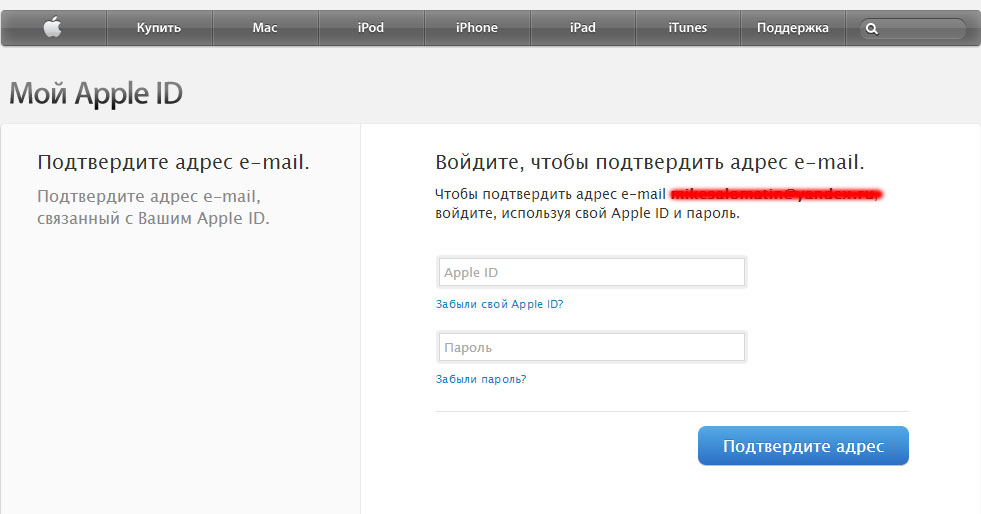 Вам будет предложено выбрать, хотите ли вы войти в уже существующую учетную запись, создать новую или пропустить этот шаг и ввести эти данные позже.
Вам будет предложено выбрать, хотите ли вы войти в уже существующую учетную запись, создать новую или пропустить этот шаг и ввести эти данные позже.
Чтобы создать учетную запись сейчас, нажмите на Создать бесплатный Apple ID и следуйте инструкциям.Ваш iPhone попросит вас ввести ваши личные данные, такие как полное имя, день рождения и адрес электронной почты.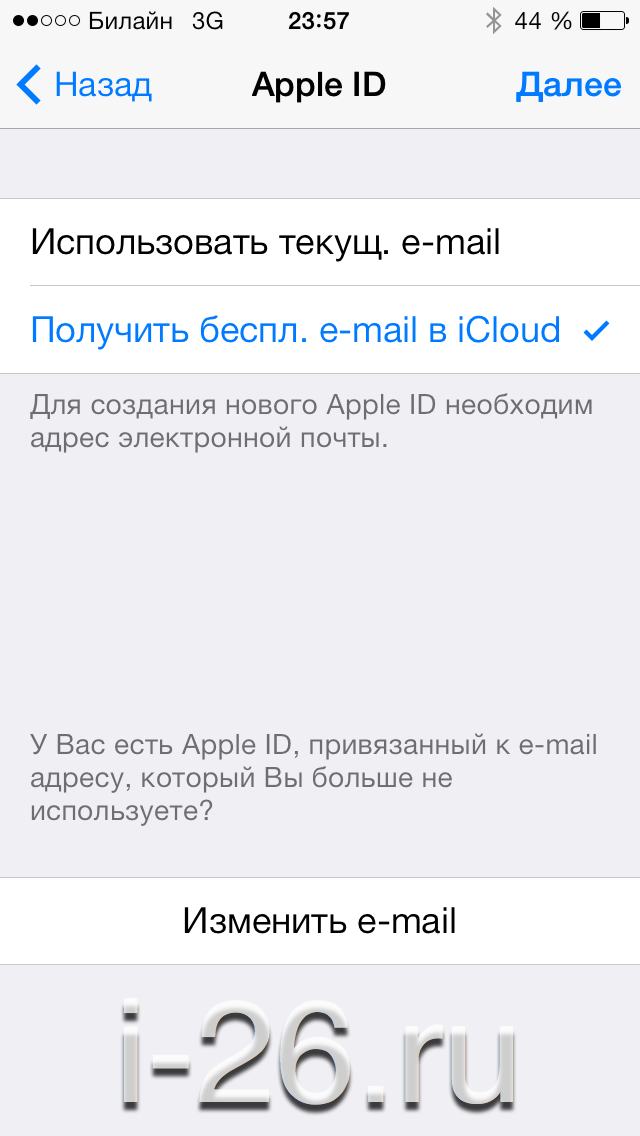
Связано: Забыли свой Apple ID или пароль iCloud? 6 способов сбросить его
После того, как вы создали свой Apple ID, вы можете добавить дополнительную информацию, чтобы сделать свою учетную запись полной.
Например, если вы планируете совершать покупки в приложении, вы должны ввести свои платежные данные.Для этого перейдите в приложение Settings и откройте свою учетную запись Apple ID вверху страницы. Нажмите Оплата и доставка , чтобы добавить способ оплаты.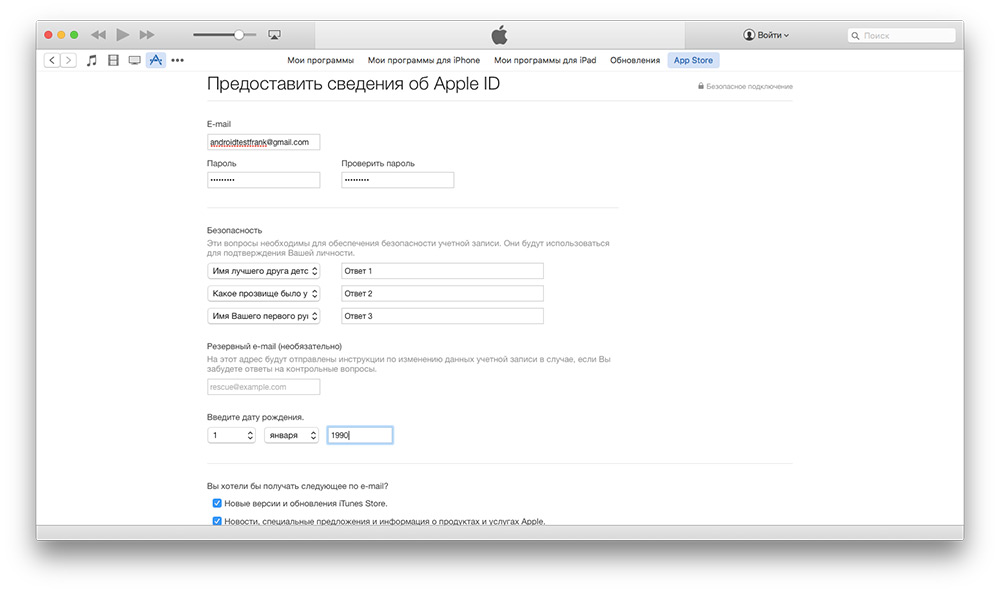 Здесь вы также можете настроить Family Sharing , Find My , iCloud и другие.
Здесь вы также можете настроить Family Sharing , Find My , iCloud и другие.
Изображение 1 из 2
Изображение 2 из 2
2. Как создать Apple ID на вашем Mac
Как создать Apple ID на вашем Mac
Вот как создать новый Apple ID на вашем Mac:
- Запустите Системные настройки из меню Apple в верхнем левом углу.

- В правом верхнем углу экрана вы увидите опцию Войти в систему ; нажмите здесь.
- Выберите Создать Apple ID , чтобы начать процесс регистрации.
- Вам будет предложено ввести дату рождения, имя и фамилию, адрес электронной почты и создать пароль для своей учетной записи Apple ID.Когда вы закончите вводить эту информацию, нажмите Далее .
- Затем вам нужно ввести свой номер телефона и выбрать, хотите ли вы подтвердить свою личность с помощью текстового сообщения или телефонного звонка.
- После завершения проверки вам необходимо прочитать Условия использования , поставить галочку под текстом и нажать Согласен .

- Затем нажмите Проверить адрес электронной почты . Откройте приложение «Почта» на своем Mac или в любом предпочтительном браузере, чтобы войти в учетную запись электронной почты, которую вы указали при создании своего Apple ID. Найдите самое последнее письмо от Apple и введите код, указанный в этом сообщении, во вновь открывшемся окне.
3. Как создать Apple ID в Интернете
Как создать Apple ID в Интернете
Для этого метода вы можете использовать любое устройство с веб-браузером: iMac, ПК с Windows, iPad, ноутбук с Linux и так далее.Вот что вам следует делать:
- Перейти к AppleID.
 apple.com/account, чтобы открыть страницу учетной записи Apple ID.
apple.com/account, чтобы открыть страницу учетной записи Apple ID. - Введите все запрошенные личные данные — имя и фамилию, страну проживания, дату рождения, адрес электронной почты. Также создайте пароль для своей учетной записи Apple ID и введите свой номер телефона, чтобы подтвердить свою личность.
- Проверьте все, чтобы убедиться, что вы предоставили точную информацию. Когда будете готовы, нажмите Продолжить .
- Последний шаг — подтвердить учетную запись электронной почты и номер телефона, которые вы использовали при регистрации. Проверьте свой почтовый ящик, чтобы найти письмо с подтверждением от Apple.
Как получить максимальную отдачу от экосистемы Apple
Представьте, что однажды удача оказалась не на вашей стороне, и вы потеряли свой iPhone.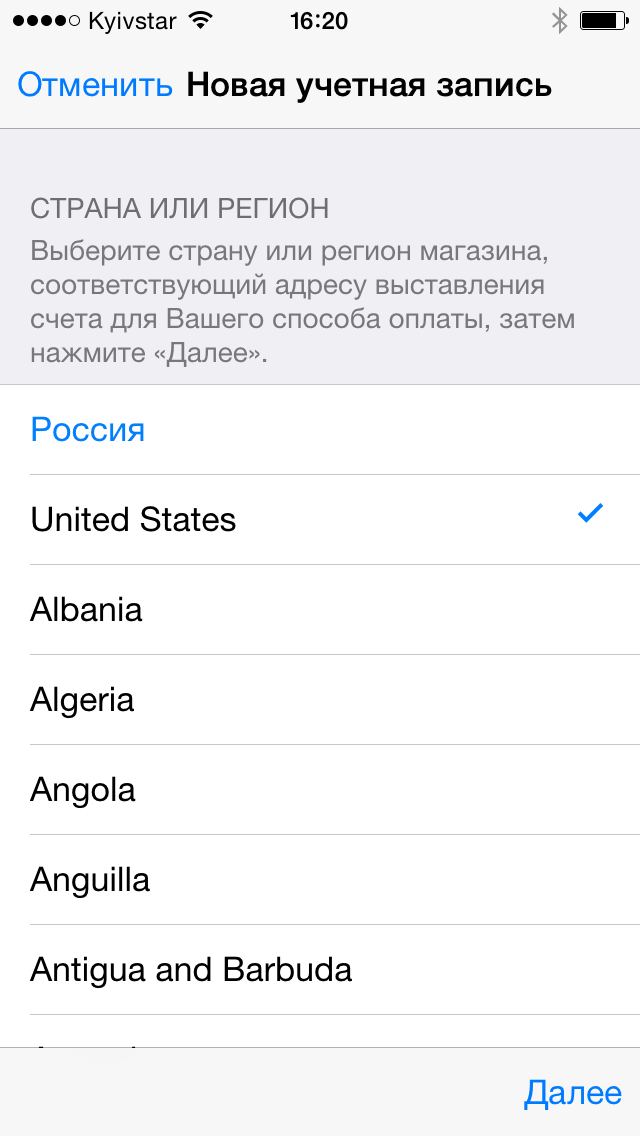 Если у вас есть Apple ID, настроенный на этом устройстве, вы можете отслеживать его с помощью приложения Find My или отключить его с помощью блокировки активации, чтобы тот, кто его украл, не мог им воспользоваться.
Если у вас есть Apple ID, настроенный на этом устройстве, вы можете отслеживать его с помощью приложения Find My или отключить его с помощью блокировки активации, чтобы тот, кто его украл, не мог им воспользоваться.
Функции и услуги, которые становятся доступны вам после создания Apple ID, выходят далеко за рамки этого.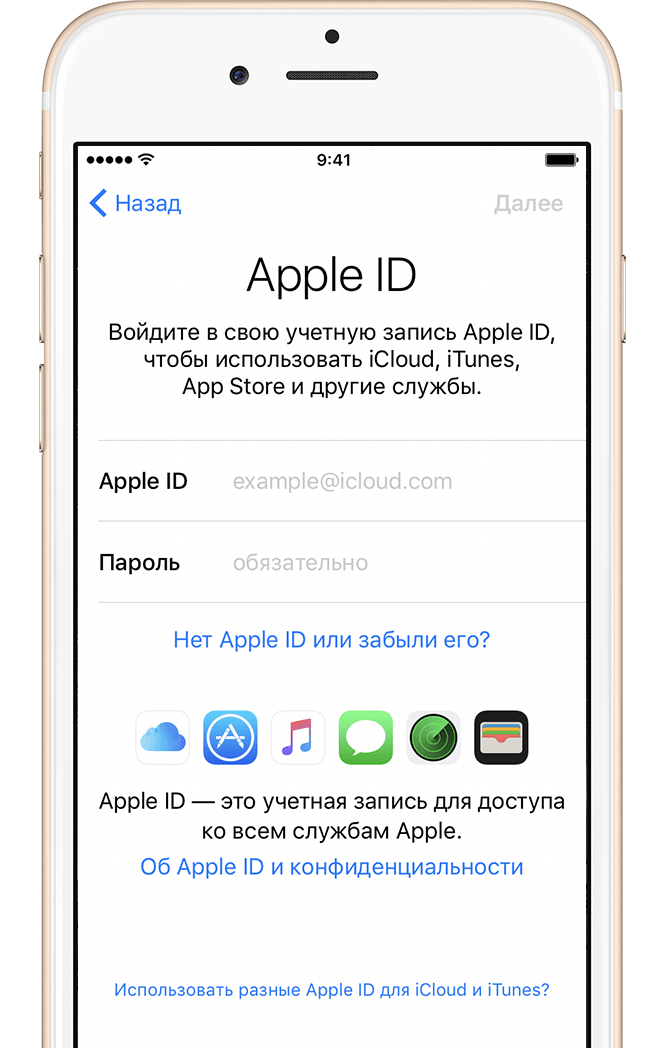 Не откладывайте создание Apple ID на потом, потому что вы серьезно упускаете возможности безопасности, общения и развлечений, которые выводят ваше устройство Apple на новый уровень.
Не откладывайте создание Apple ID на потом, потому что вы серьезно упускаете возможности безопасности, общения и развлечений, которые выводят ваше устройство Apple на новый уровень.
Хотите использовать Face ID, чтобы обезопасить свой новый iPhone или iPad? Вот советы и рекомендации, которые помогут сделать Face ID еще более безопасным.
Романа — писатель-фрилансер с большим интересом ко всему, что связано с технологиями.Она специализируется на создании практических руководств, советов и подробных объяснений по всем вопросам iOS. Ее основное внимание уделяется iPhone, но она также кое-что знает о MacBook, Apple Watch и AirPods.
Больше От Романы ЛевкоПодпишитесь на нашу рассылку новостей
Подпишитесь на нашу рассылку, чтобы получать технические советы, обзоры, бесплатные электронные книги и эксклюзивные предложения!
Еще один шаг…!
Подтвердите свой адрес электронной почты в только что отправленном вам электронном письме.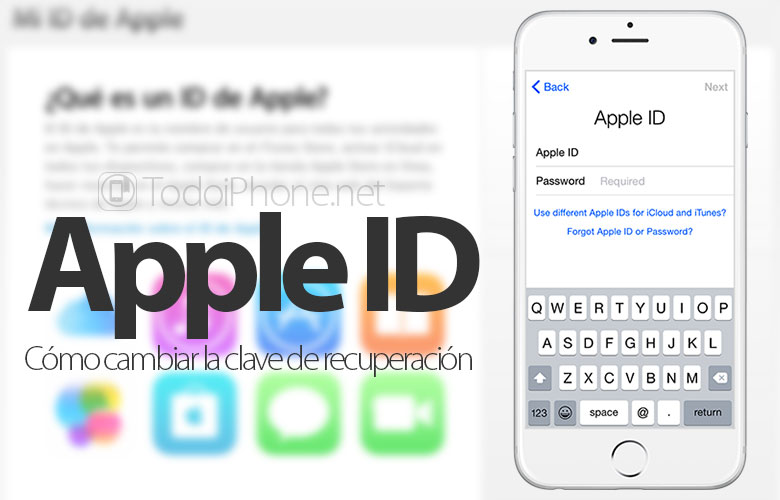
Как создать, изменить или сбросить Apple ID на iPhone
Как создать, изменить или сбросить мой iPhone Apple ID
Для каждого гаджета iOS требуется Apple ID. Он нужен вам для покупки фильмов и музыки в iTunes Store, для загрузки приложений в AppStore и резервного копирования данных в iCloud. Он также необходим для отправки текстовых сообщений в iMessage и звонков FaceTime. Вы также можете войти во все службы Apple, используя один Apple ID и пароль.Apple ID абсолютно бесплатен, вы можете добавлять или не добавлять свои платежные данные в учетную запись.
В этом посте вы узнаете, как создать, изменить или сбросить Apple ID.
СМОТРИ ТАКЖЕ: Как обновить iPhone: устранение общих проблем с обновлением
СМОТРИ ТАКЖЕ: Как создать учетную запись Microsoft и использовать все функции Microsoft
Как создать Apple ID
Для доступа нужен только один Apple ID все сервисы Apple: iPhone, iPad, Mac, Apple Watch, iPod, Apple TV. Прежде чем создавать новый идентификатор, попробуйте вспомнить, есть ли у вас уже старый идентификатор, который вы можете использовать. Помните, что вы не сможете перенести какие-либо данные или покупки, сделанные со старым идентификатором Apple ID, на новый.
Прежде чем создавать новый идентификатор, попробуйте вспомнить, есть ли у вас уже старый идентификатор, который вы можете использовать. Помните, что вы не сможете перенести какие-либо данные или покупки, сделанные со старым идентификатором Apple ID, на новый.
Вот несколько способов создать новый Apple ID. Выбирайте наиболее удобный для вас.
Способ 1. Создайте Apple ID в настройках iPhone.
- Разблокируйте свой iPhone. На главном экране нажмите Настройки . Или, если вы только что включили iPhone, выберите свой язык, город и другие настройки, после чего вам будет предложено создать Apple ID.
- Перейти в iTunes & App Store .
- Нажмите Создать новый Apple ID.
- Выберите страну, в которой вы находитесь, затем введите свой обычный адрес электронной почты в качестве имени своего Apple ID.
- Создайте пароль, введите его и подтвердите. Помните, что ваш пароль должен содержать не менее восьми символов, как прописных, так и строчных букв.
 Но не ставьте одни и те же символы три раза подряд.
Но не ставьте одни и те же символы три раза подряд. - Введите контрольные вопросы и укажите дату рождения.
- Решите, хотите ли вы добавить в аккаунт информацию о способе оплаты. Если вы не хотите добавлять его, просто выберите Нет , когда вас попросят указать платежную информацию. Или вы можете добавить свою платежную информацию в форме дебетовой / кредитной карты или PayPal.
Обратите внимание, что если ваши дети используют ваше устройство для игр, вам лучше не хранить данные кредитной карты, связанные с вашей учетной записью iTunes. Вы можете вставлять его вручную каждый раз, когда вам нужно совершить покупку. - Подтвердите свою учетную запись по электронной почте.
- Теперь вы можете загрузить любое приложение, какое захотите.
Посмотрите это видео, чтобы подробно описать процесс:
Способ 2. Настройте Apple ID в AppStore
Настройте Apple ID в AppStore
- На своем iPhone откройте AppStore , iTunes Store или iBooks .
- Выберите любое бесплатное приложение или любой элемент и нажмите Бесплатно , чтобы загрузить его на свое iDevice.
- Когда вас попросят войти в систему с Apple ID, нажмите Создать новый Apple ID и перейдите к шагу 4 в приведенном выше руководстве.
СМОТРИ ТАКЖЕ: 8 лучших приложений для загрузки музыки на iPhone
СМОТРИ ТАКЖЕ: 7 бесплатных способов смотреть фильмы на iPhone и iPad
Способ 3. Создайте Apple ID на своем ПК
- Посетите Appleid.apple .com.
- Нажмите Создать новый Apple ID .
- Введите всю необходимую информацию, такую как имя, адрес электронной почты, пароль, контрольные вопросы и ответы, дату рождения, адрес и проверочный код.

- Подтвердите свой идентификатор по электронной почте и начните изучать App Store.
Способ 4. Настроить Apple ID в iTunes
Этот способ немного устарел, но все еще работает. Для этого вам понадобится настольный компьютер.
- Откройте прошивку iTunes на своем настольном или портативном компьютере.
- Щелкните меню Account .
- Нажмите Войти. Выберите Создайте новую учетную запись iTunes.
- Добавьте все свои данные: адрес электронной почты, пароль, контрольные вопросы, дату рождения, аварийный адрес электронной почты и т. Д. Решите, хотите ли вы подписаться на какую-либо рассылку новостей Apple по электронной почте.
- Щелкните Продолжить.
- Введите свою платежную информацию (Visa, Mastercard, American Express, Discover, PayPal) или выберите Нет , если вы не хотите добавлять свою платежную информацию.

СМОТРИ ТАКЖЕ: Как конвертировать файлы iPhone MOV в MP4
Как изменить Apple ID
Если вам нужно войти в систему с другой учетной записью Apple ID на вашем устройстве, сделайте следующее:
- Нажмите Настройки на главном экране.
- Прокрутите вниз, пока не появится iTunes & App Store .
- Нажмите на существующий Apple ID.
- Выберите Выйти , затем перейдите к Создать новый Apple ID и выполните шаги Как создать новый Apple ID , перечисленные выше. Или, если у вас уже есть другая учетная запись, просто войдите в нее.
Обратите внимание, что если вы измените Apple ID на своем iPhone, вам все равно понадобится старый для обновления всех приложений, которые вы с ним купили.Что касается бесплатных, вы можете легко удалить их и переустановить с новым Apple ID.
Если вы используете iOS 10.3 или новее, вот еще один способ:
- Перейдите в настройки > [ваше имя]> Имя, Номера телефонов, электронная почта .
- Рядом с Доступен В коснитесь Изменить, затем удалите текущий Apple ID.
- Щелкните Продолжить. Введите Apple ID, который хотите использовать.
- Нажмите Далее.
Как сбросить свой Apple ID
Если вы забыли свой адрес электронной почты или пароль Apple ID, выполните следующие действия:
- Посетите Appleid.apple.com.
- Нажмите Забыли Apple ID или пароль .
- Точно укажите, что не так с вашим идентификатором: забыли ли вы свое имя или пароль.
- Введите всю необходимую информацию, все, что вы можете запомнить.

- Посетите Appleid.apple.com.

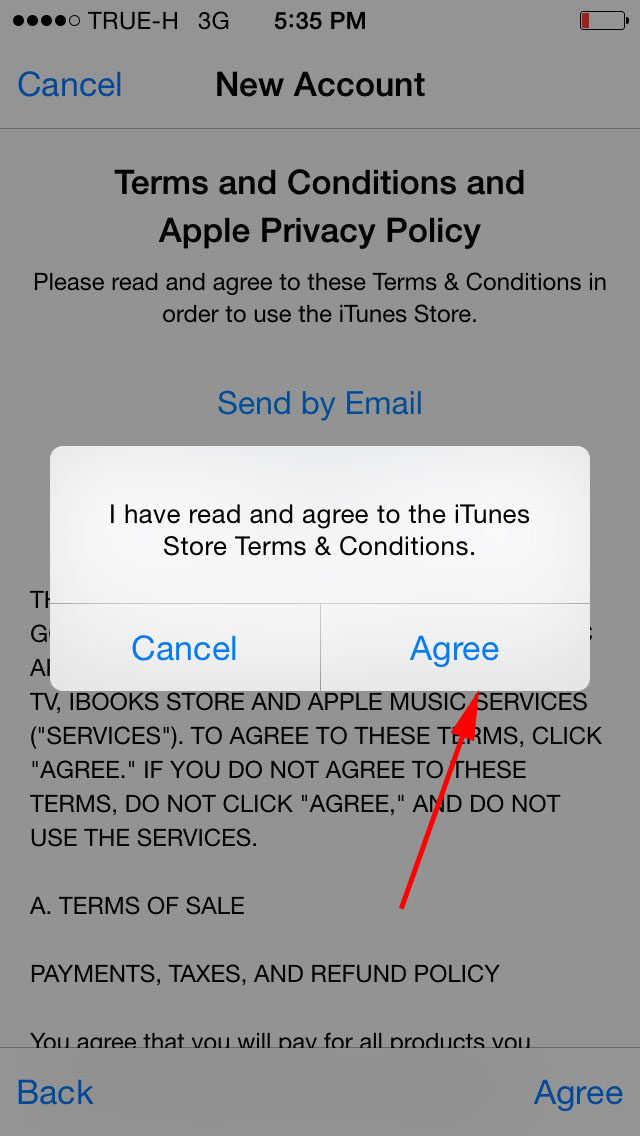 В данном примере — это Telegram Messenger.
В данном примере — это Telegram Messenger.
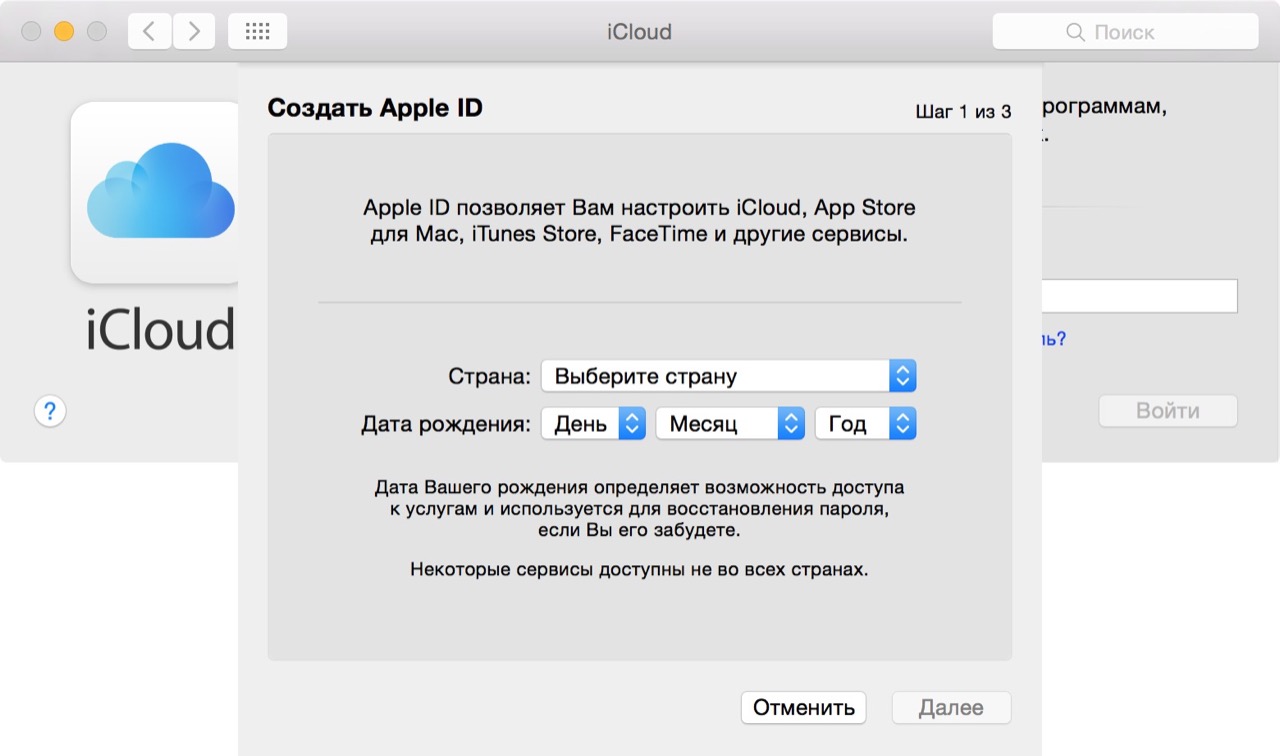

 Можно
также выбрать вариант «Нет» и узнать, что делать, если он не отображается или его не удается
выбрать. Плата будет взиматься только после совершения покупки. Позже вы сможете изменить или
удалить платежную информацию.
Можно
также выбрать вариант «Нет» и узнать, что делать, если он не отображается или его не удается
выбрать. Плата будет взиматься только после совершения покупки. Позже вы сможете изменить или
удалить платежную информацию. Плата будет взиматься только после совершения покупки. Позже вы сможете изменить или
удалить платежную информацию.
Плата будет взиматься только после совершения покупки. Позже вы сможете изменить или
удалить платежную информацию.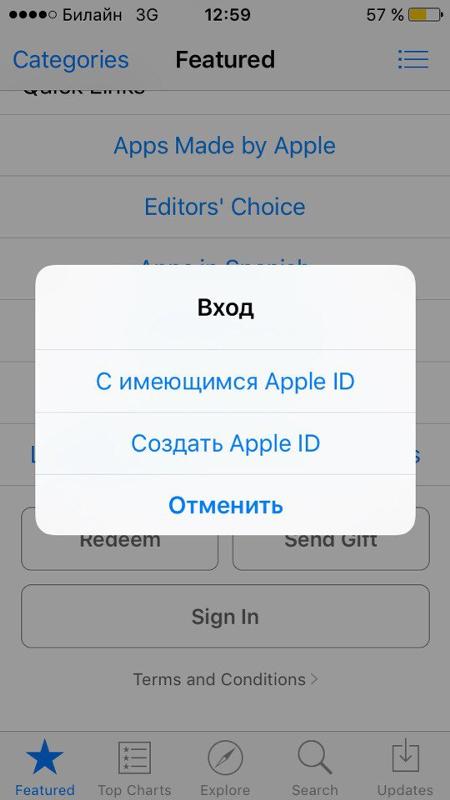 Указанный адрес электронной почты будет
вашим новым идентификатором Apple ID. Форма также содержит контрольные вопросы для защиты учетной
записи.
Указанный адрес электронной почты будет
вашим новым идентификатором Apple ID. Форма также содержит контрольные вопросы для защиты учетной
записи.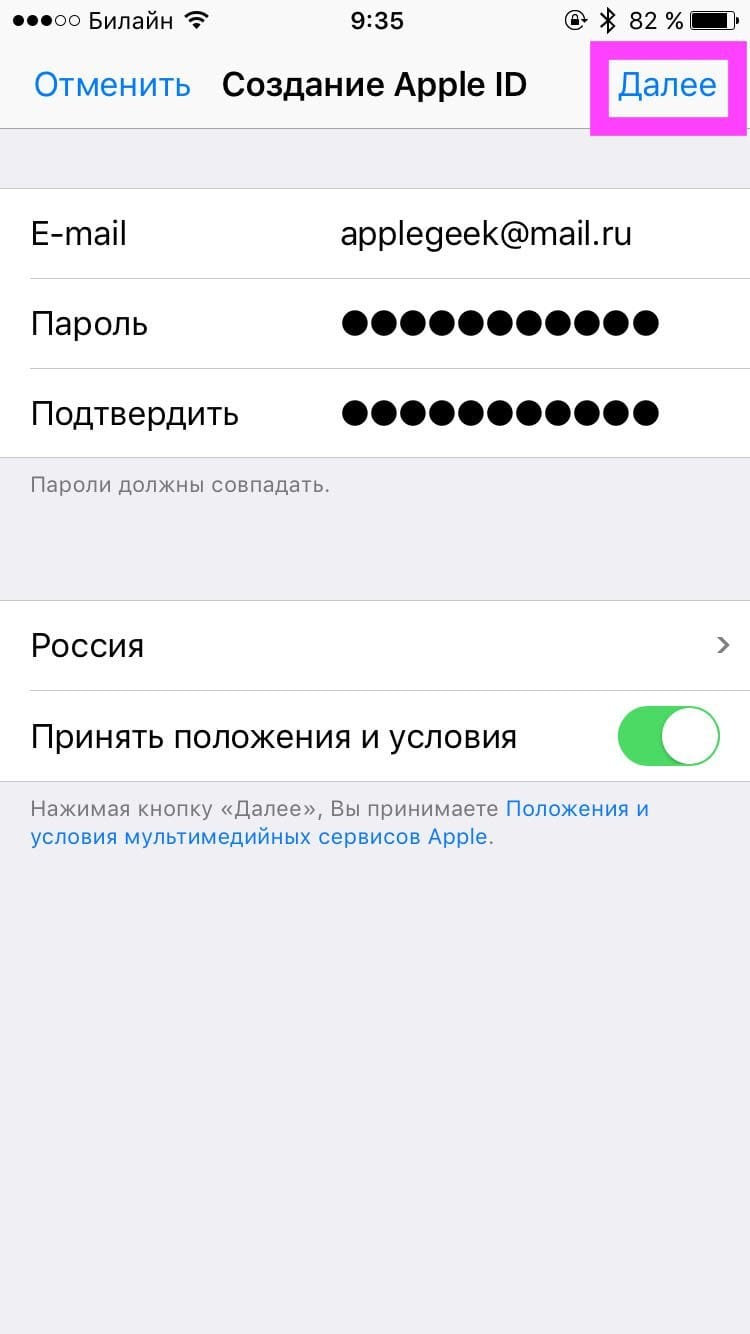
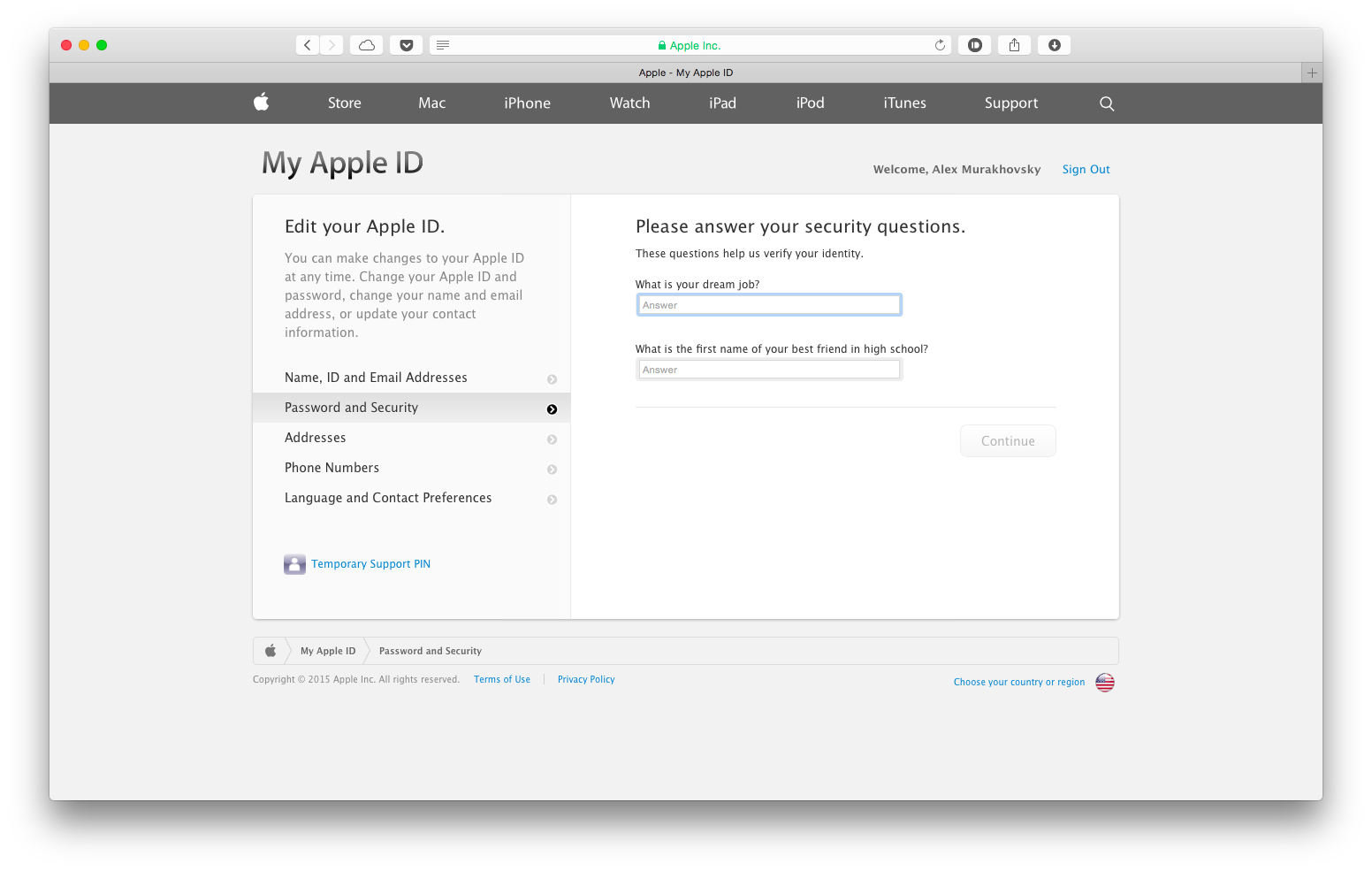
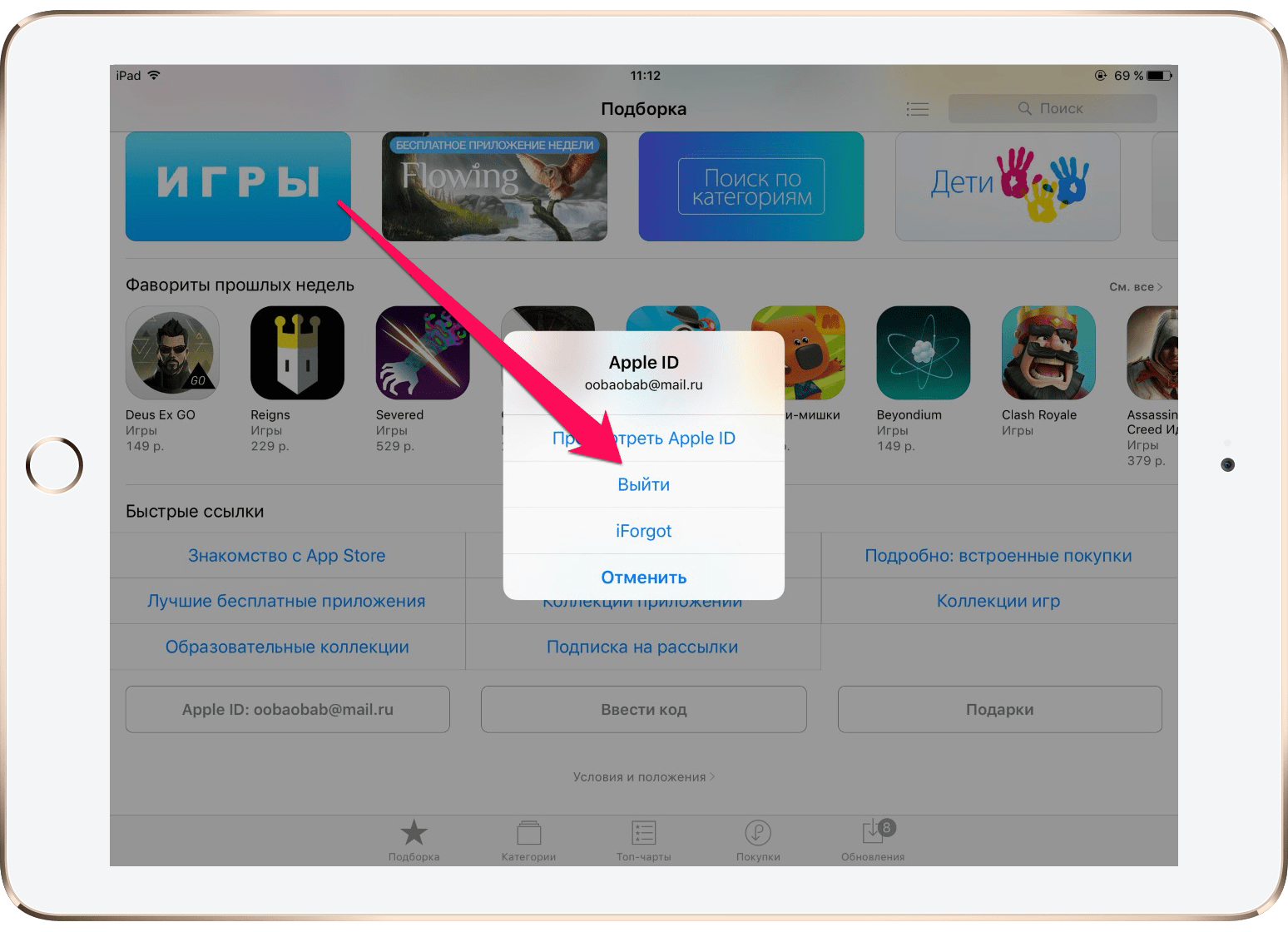
 Если нажмете «Объединить«, все данные Safari, напоминания и контакты с устройства будут выгружены и объединены с iCloud.
Если нажмете «Объединить«, все данные Safari, напоминания и контакты с устройства будут выгружены и объединены с iCloud.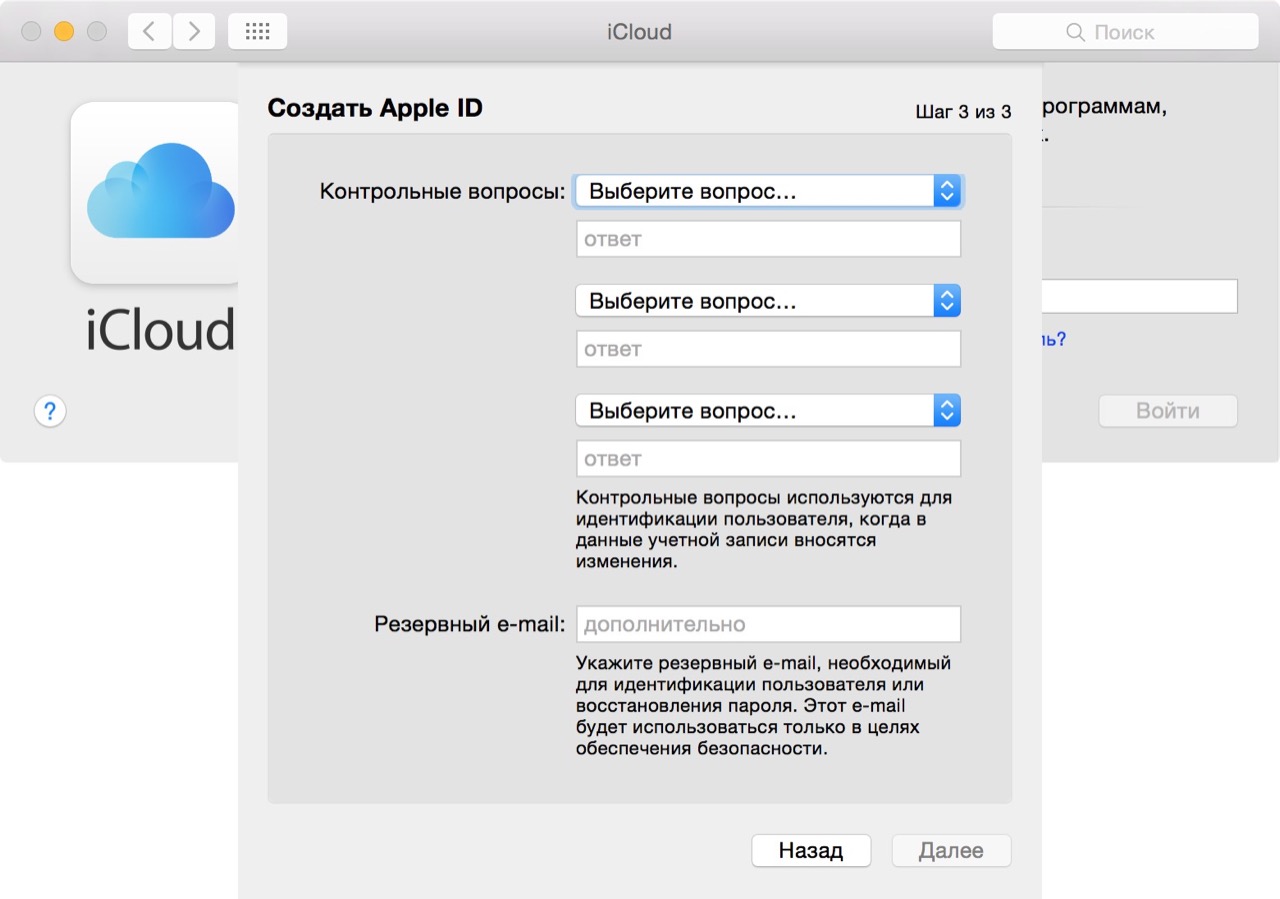
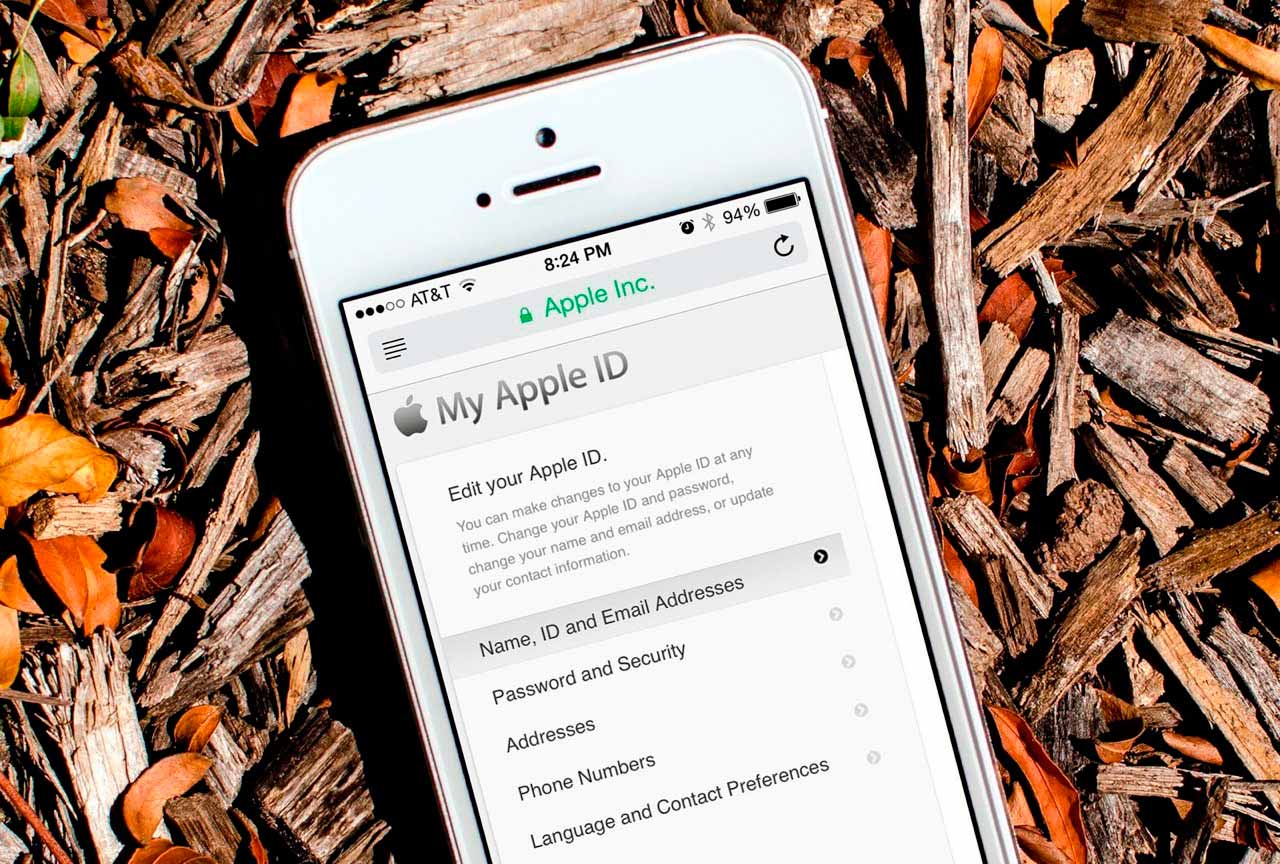
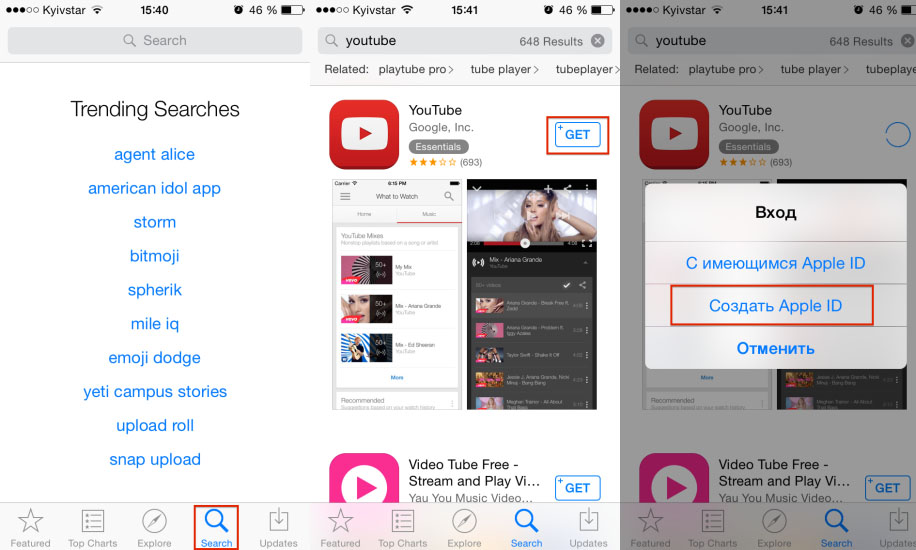
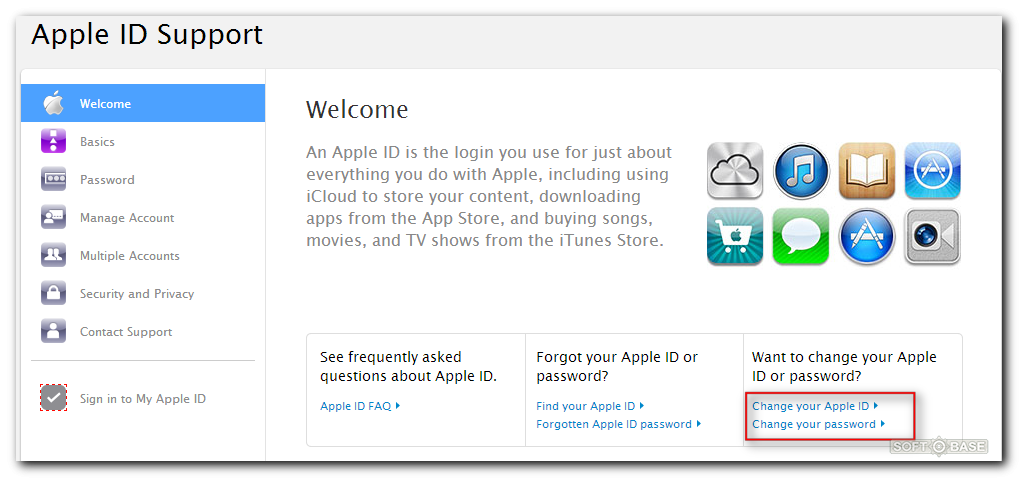
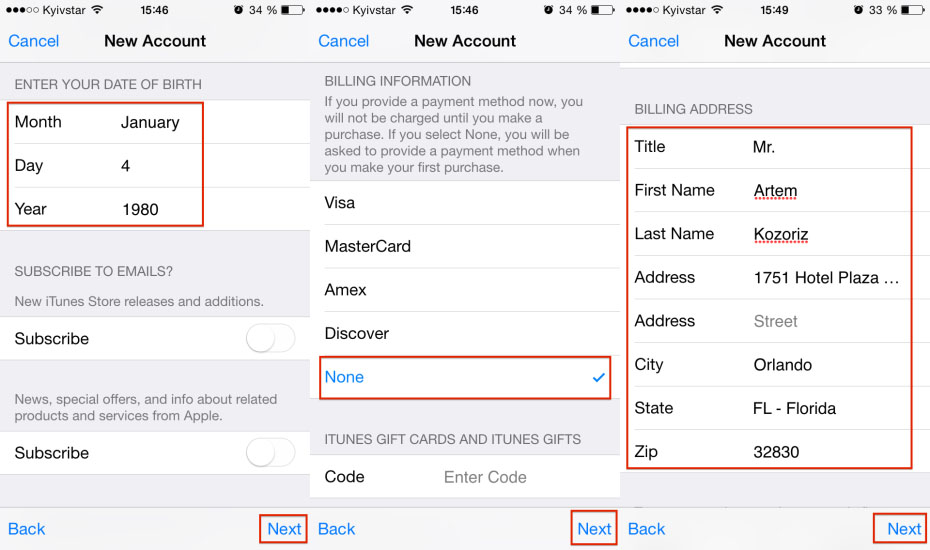
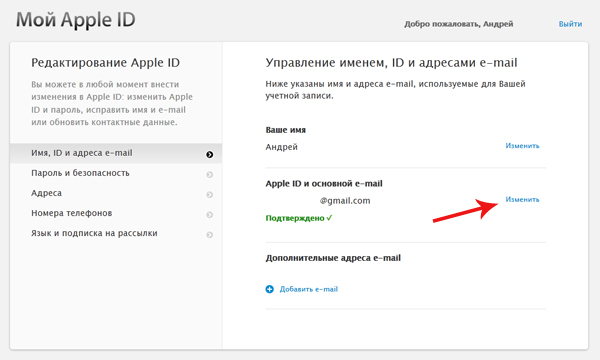 Он будет использоваться как ваш Apple ID. Вам также нужно будет выбрать пароль . Введите адрес электронной почты и пароль
Он будет использоваться как ваш Apple ID. Вам также нужно будет выбрать пароль . Введите адрес электронной почты и пароль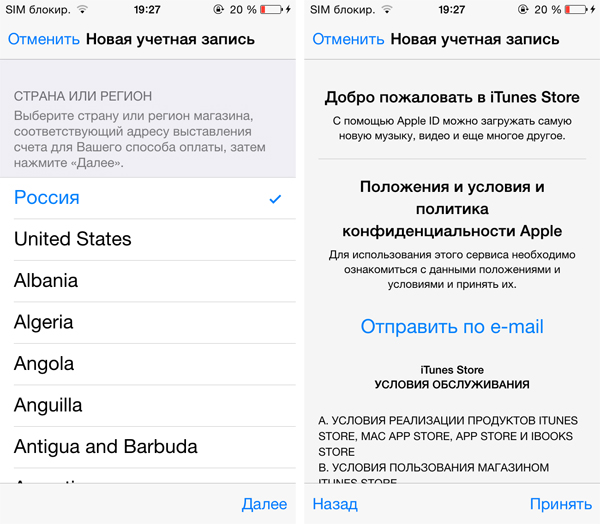 Создание Apple ID
Создание Apple ID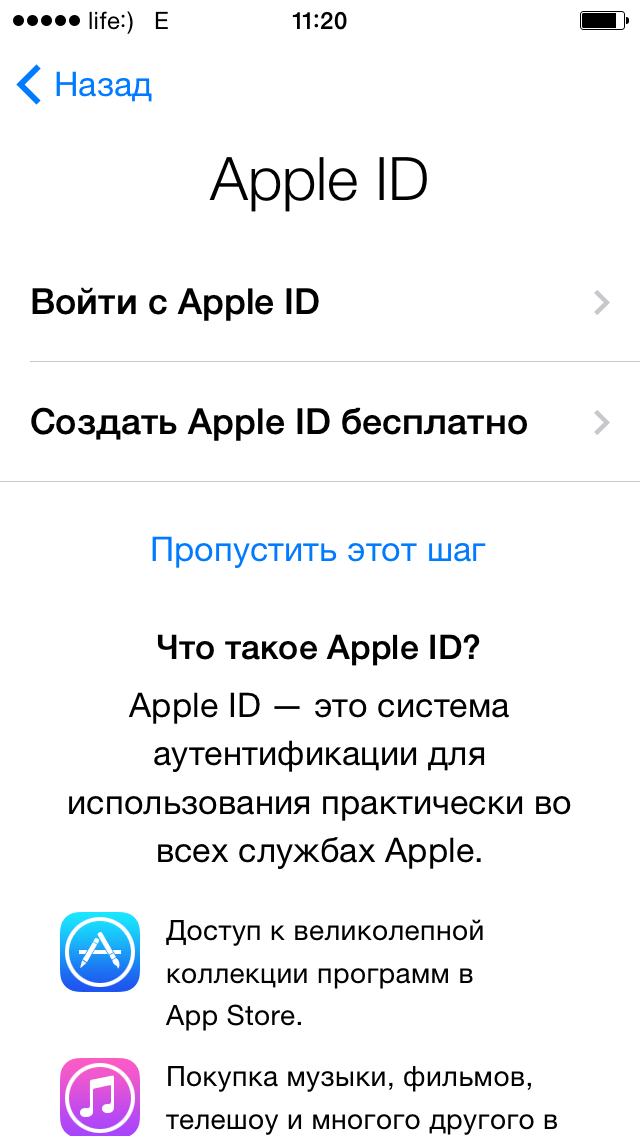
 Lane Ave Columbus, OH 43210.
Lane Ave Columbus, OH 43210.

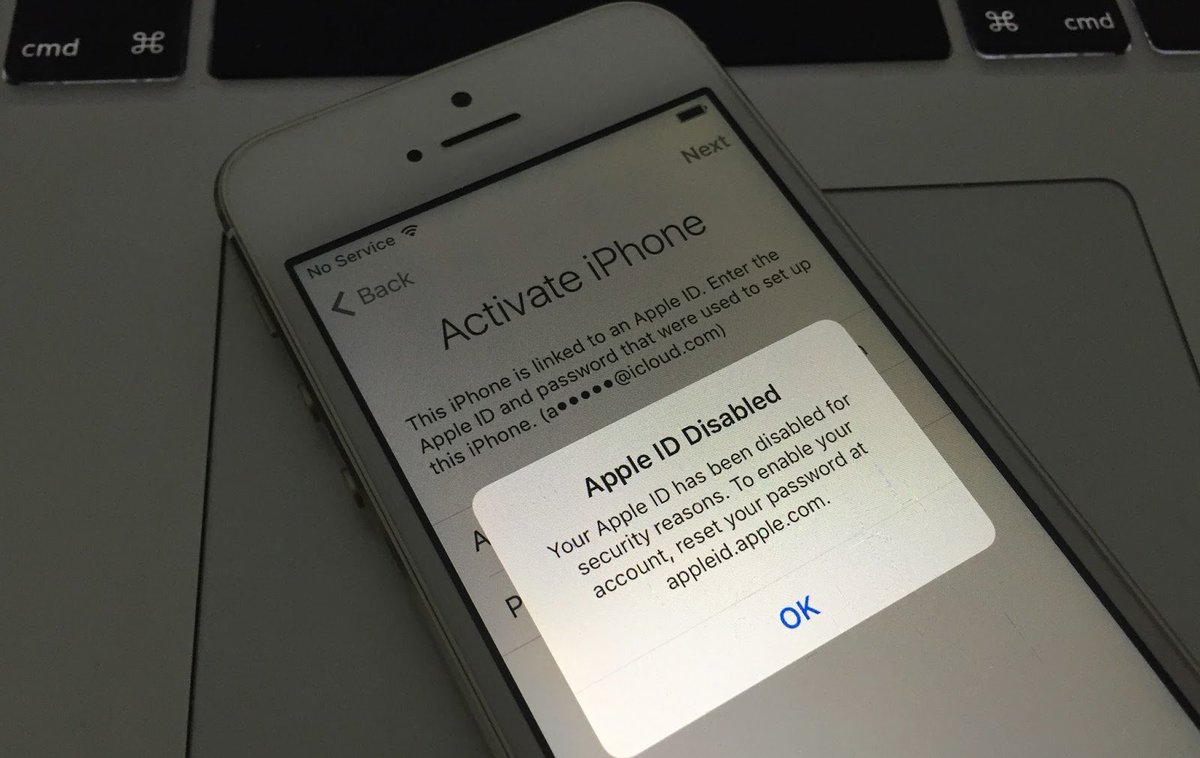 Вы можете выбрать, какой вариант вам подходит.
Вы можете выбрать, какой вариант вам подходит.
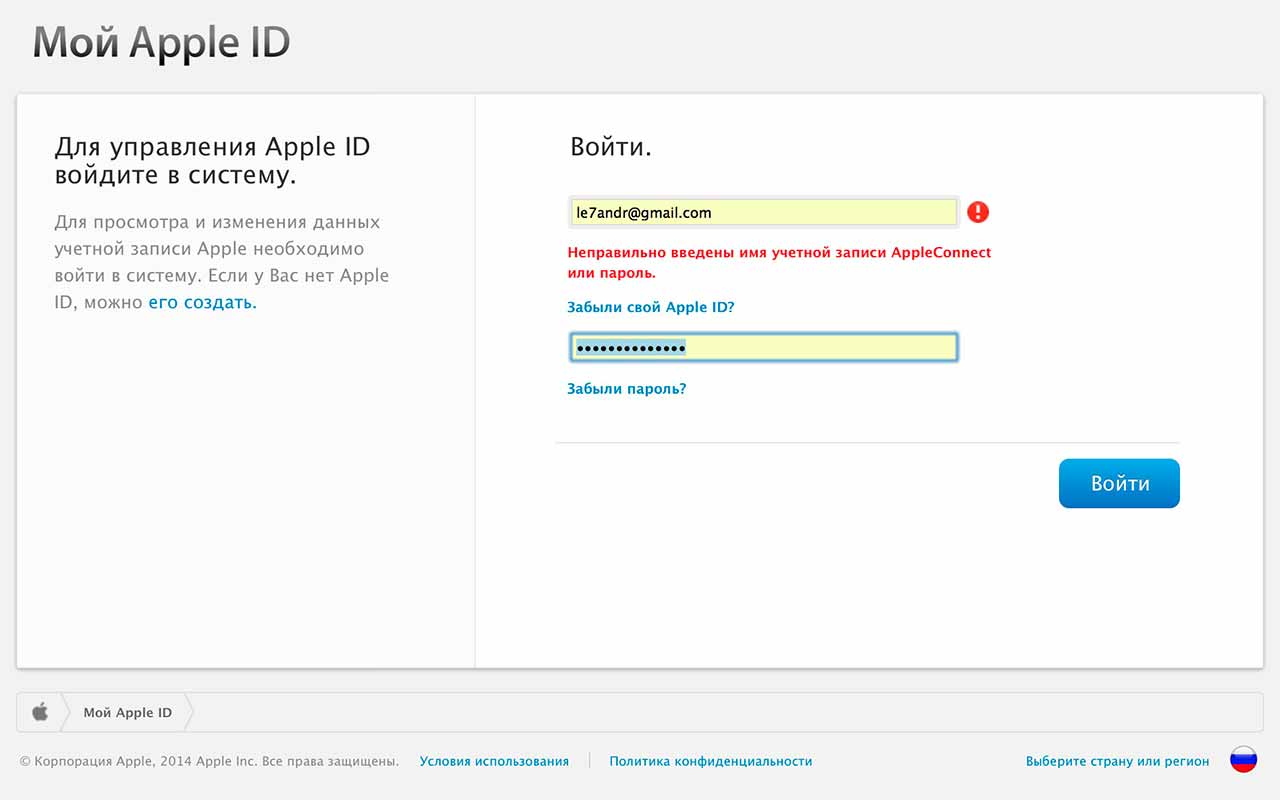
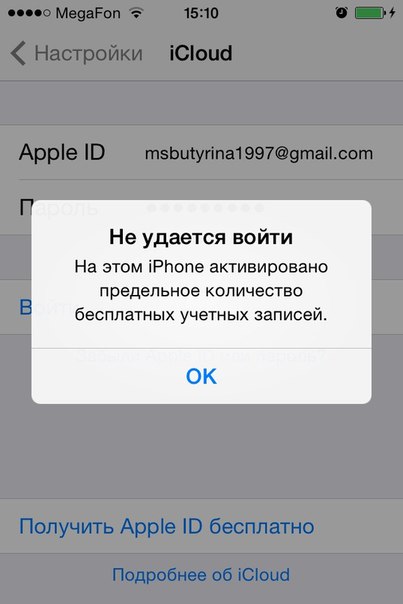
 Как создать Apple ID на вашем Mac
Как создать Apple ID на вашем Mac 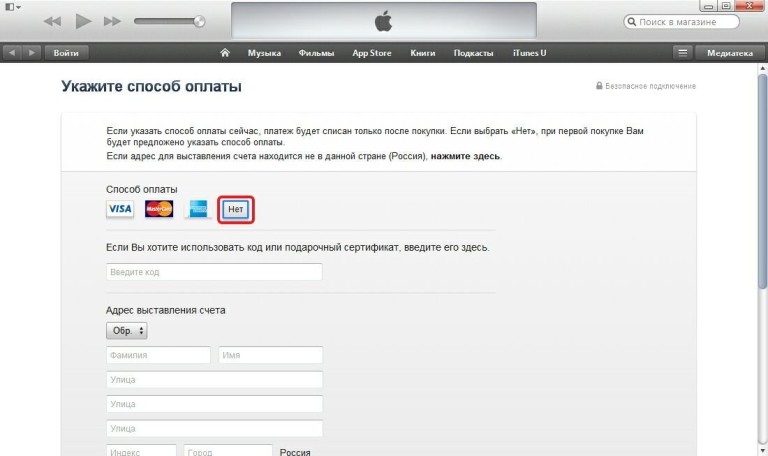
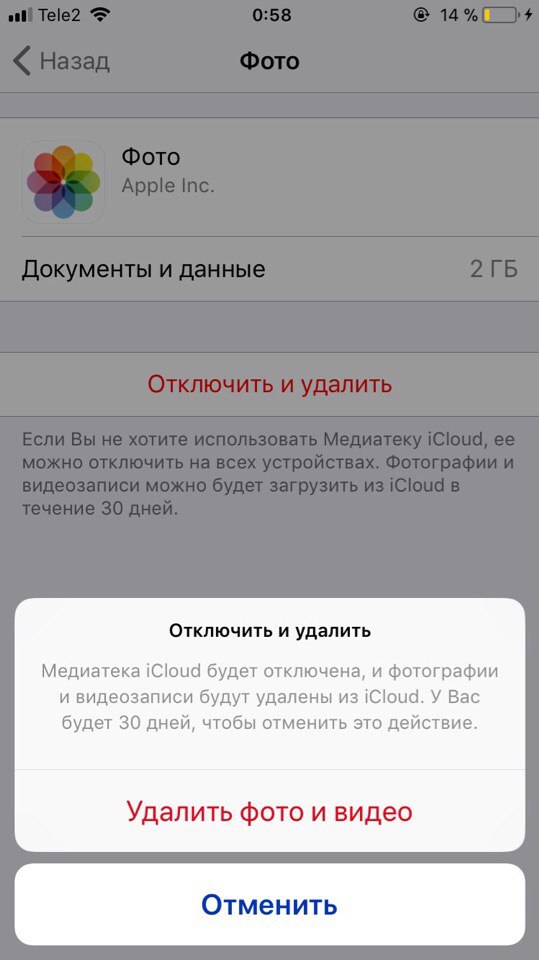
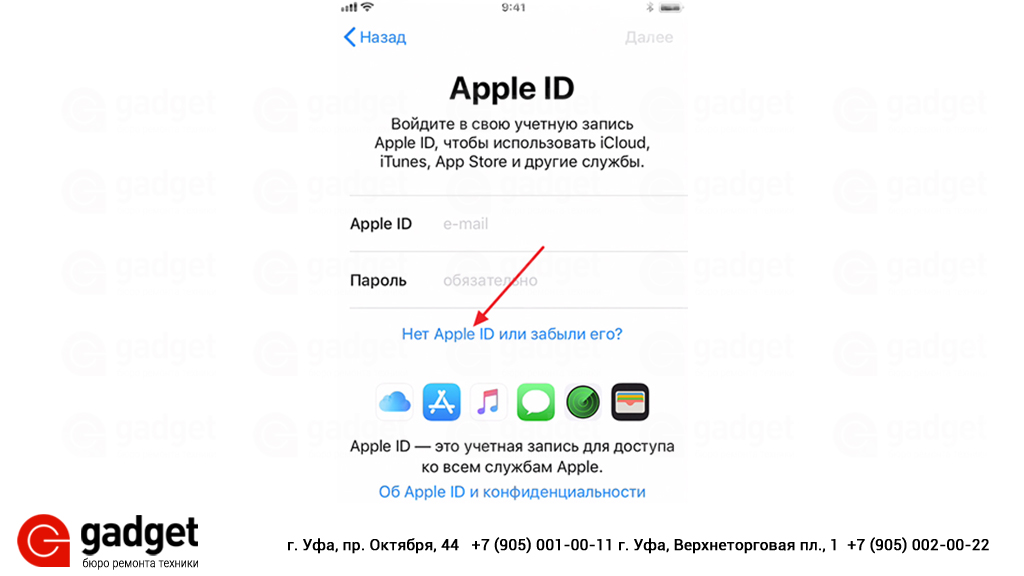 Как создать Apple ID в Интернете
Как создать Apple ID в Интернете 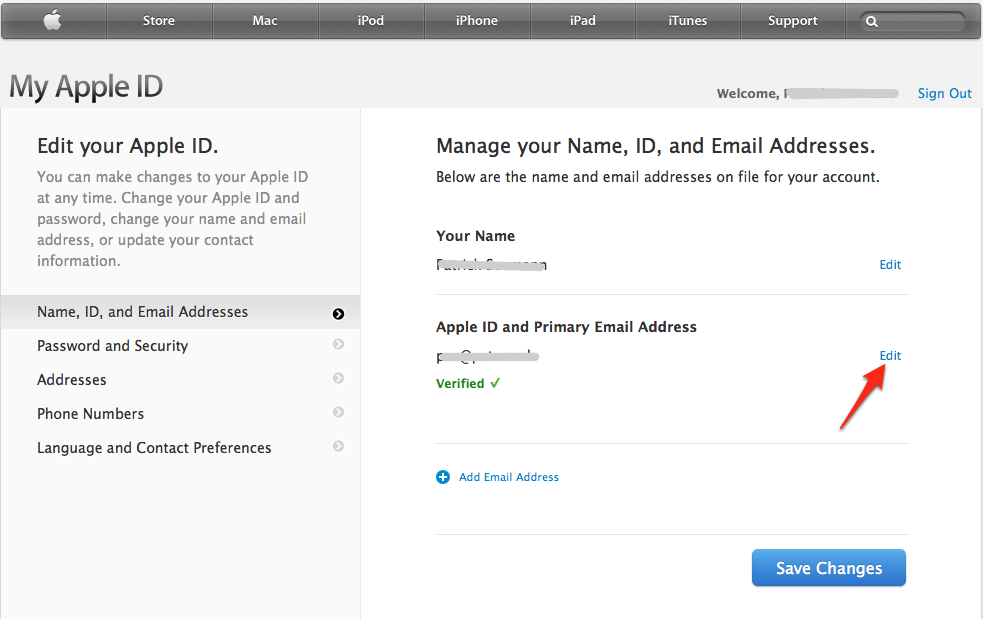 apple.com/account, чтобы открыть страницу учетной записи Apple ID.
apple.com/account, чтобы открыть страницу учетной записи Apple ID. Но не ставьте одни и те же символы три раза подряд.
Но не ставьте одни и те же символы три раза подряд.  Настройте Apple ID в AppStore
Настройте Apple ID в AppStore