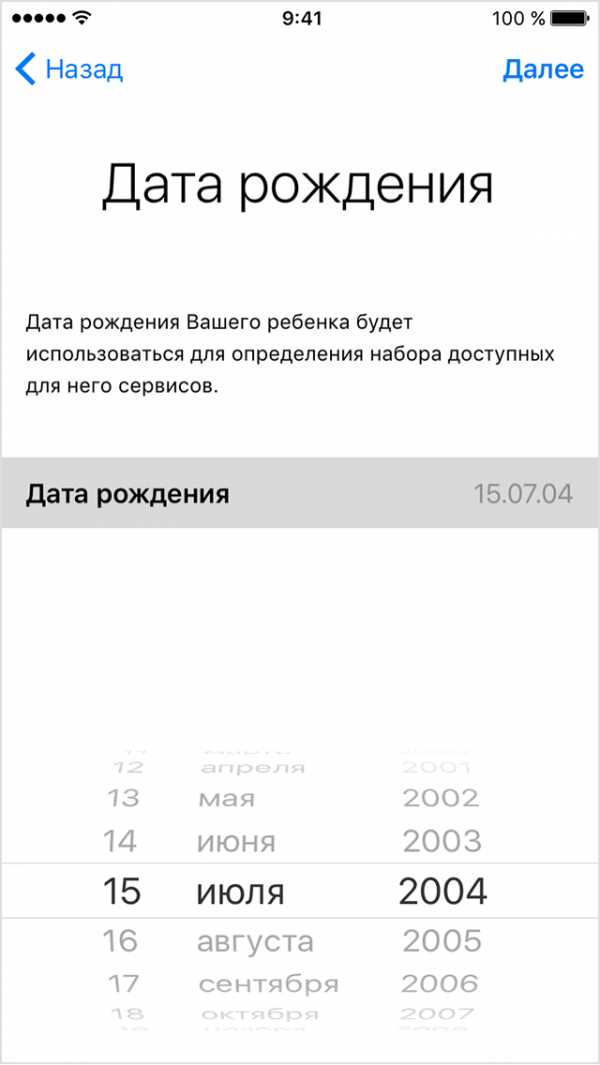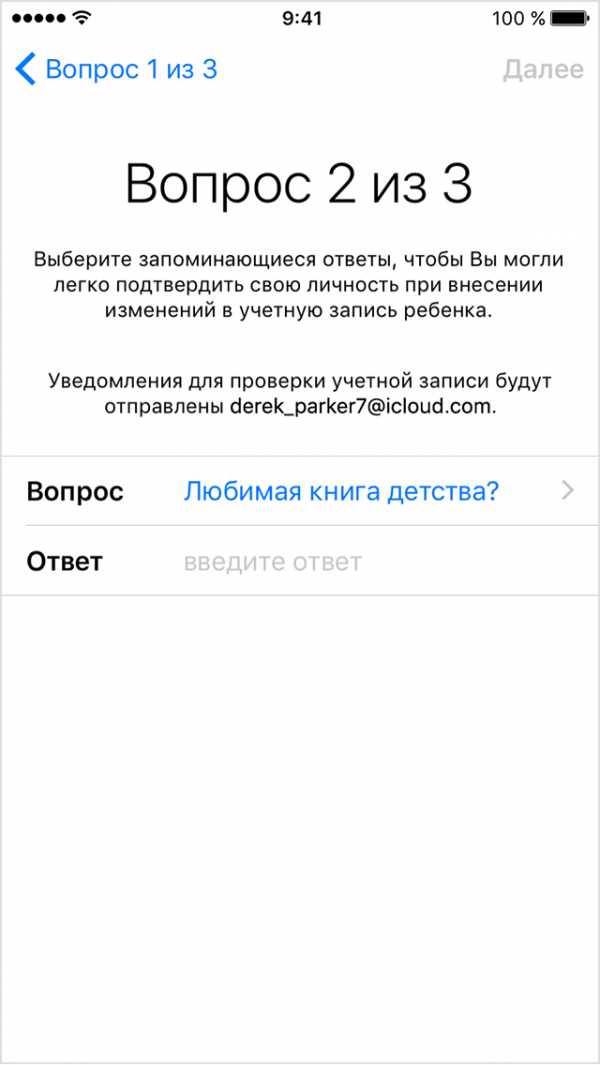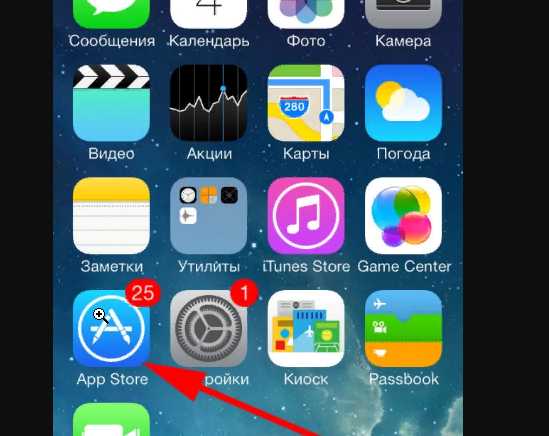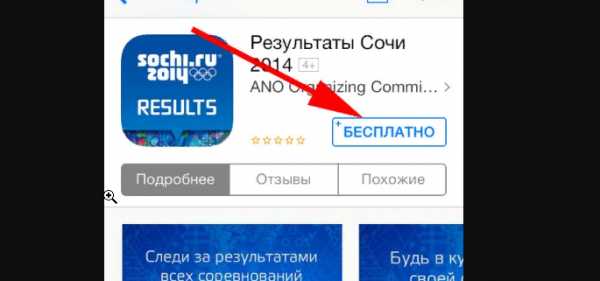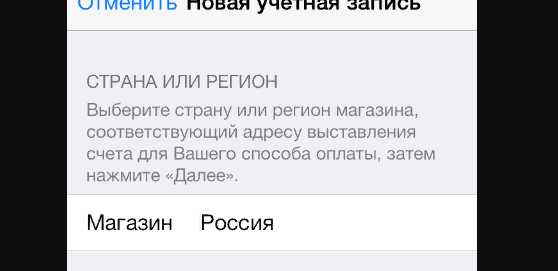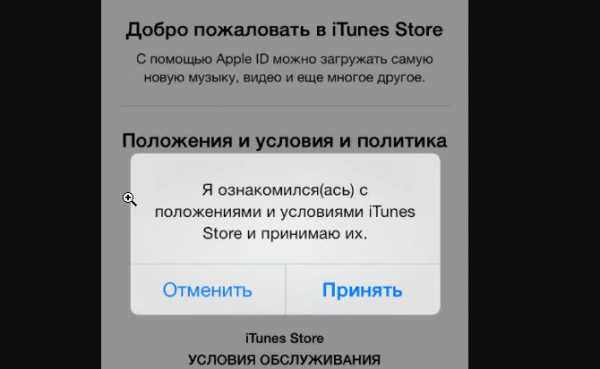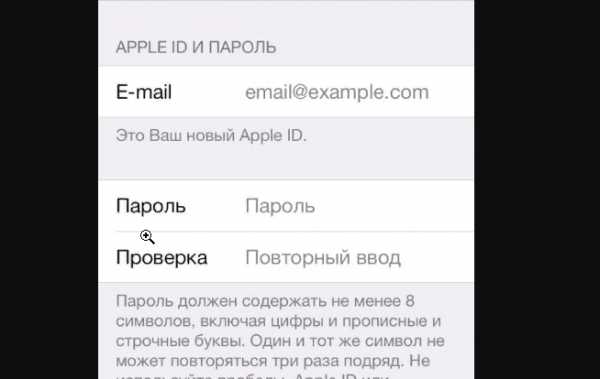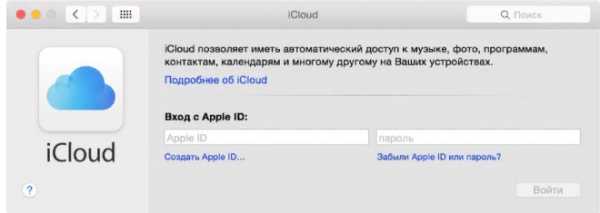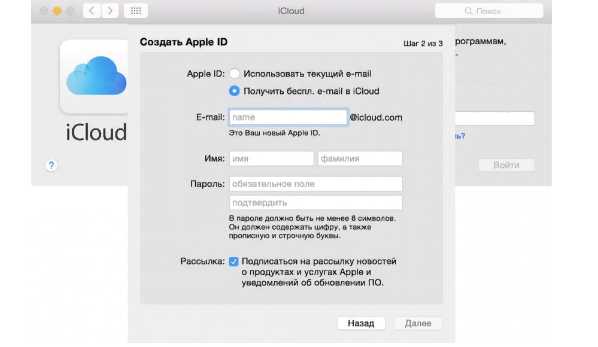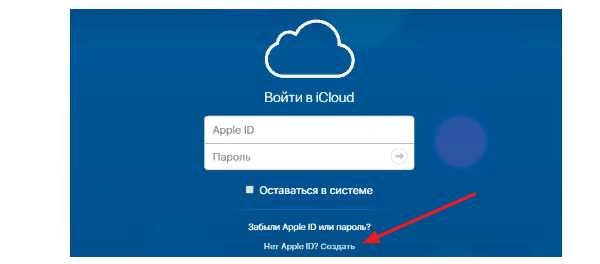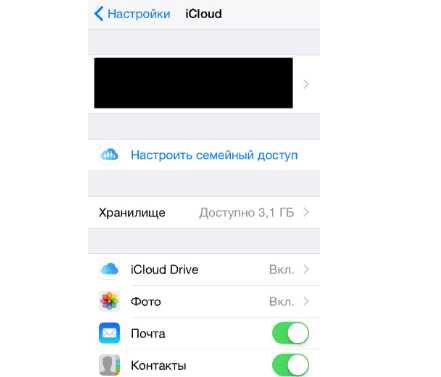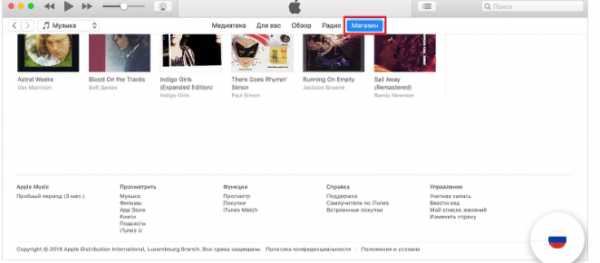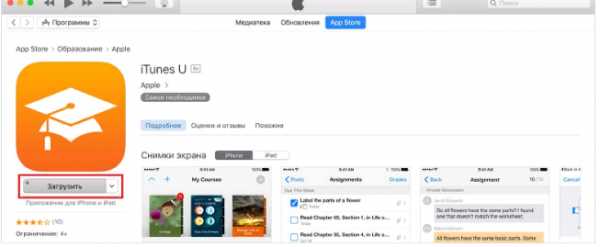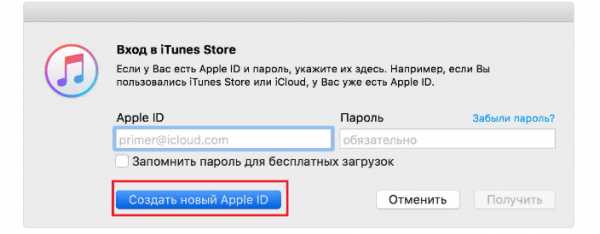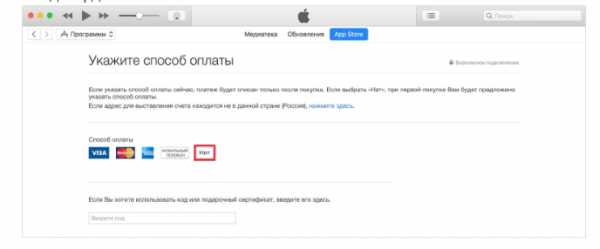Как создать Apple ID на iPhone и на компьютере?
 Всем привет.
Всем привет.
Вы на сайте inetkomp.ru меня зовут Сергей и сегодня я покажу Вам, как можно создать Apple ID на iPhone и на компьютере. То есть по отдельности рассмотрим, сначала вариант с Айфоном, а потом с компьютером.
Ничего сложного здесь нет, но опять же тема актуальна. Смотрел статистику и каждый месяц несколько тысяч людей ищут в сети информацию о том, как же создать Apple ID, в частности без кредитной карты.
Итак, поехали!
Содержание:
- Как создать Apple ID на iPhone
- Как создать Apple ID с компьютера
- Регистрация в iTunes Store в программе iTunes
Как создать Apple ID на iPhone?
Первым делом рассмотрим всё это на Айфоне. Поэтому берём в руки свой смартфон и повторяем за мной. Находим стандартное приложение App Store и запускаем его.
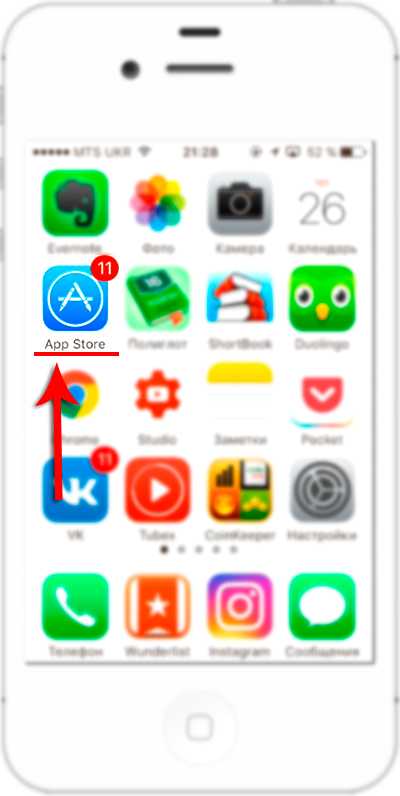
Здесь в самом начале важный момент. Нужно выбрать бесплатное приложение и перейти на страницу загрузки. Далее расскажу зачем мы это делаем.
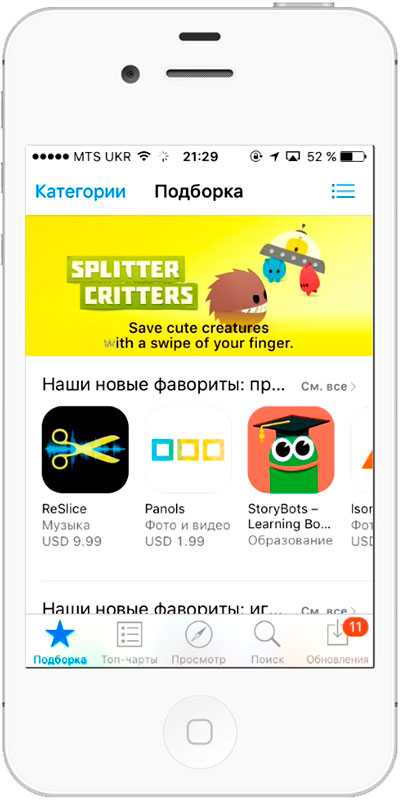
Я выбрал вот такую игрушку. Нажимаем Загрузить и через секунду Установить.
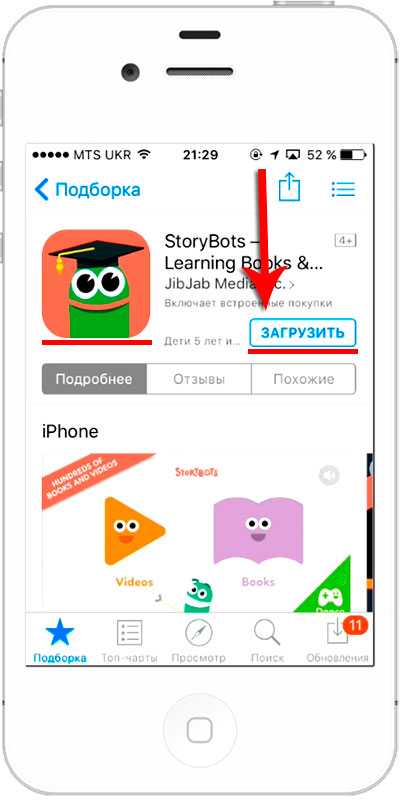
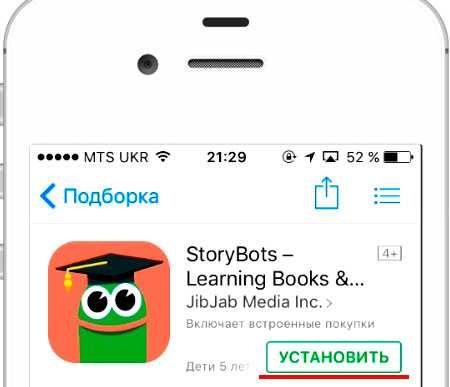
Нам говорят, мол нужно выполнить вход, либо же «Создать Apple ID». Естественно жмём второй пункт.
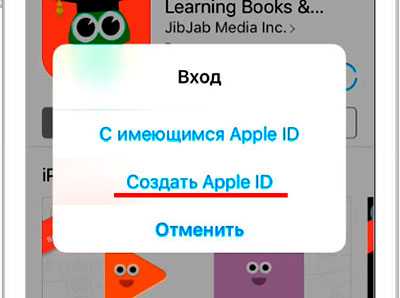
Начинается процесс регистрации. Первым делом нужно выбрать страну. Я выберу Украину. Если вам допустим нужна Россия, то она скорей всего подставится автоматические, а если нет, то прокрутите список и найдите нужную страну. После выбора нажимаем Далее.
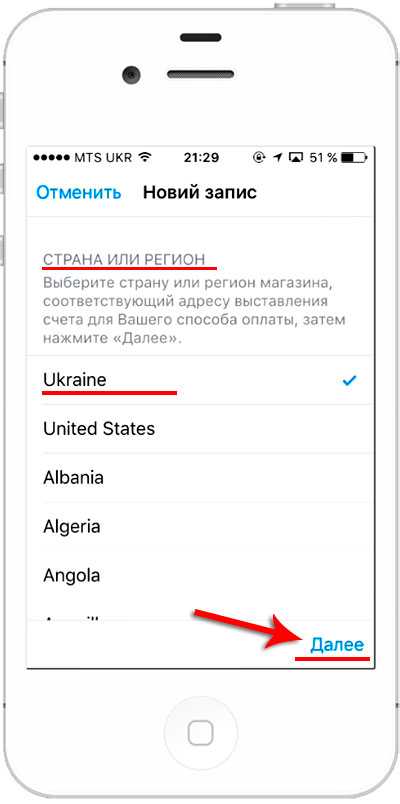
Принимаем условия соглашения. Нажимаем Принять и ещё раз Принять.
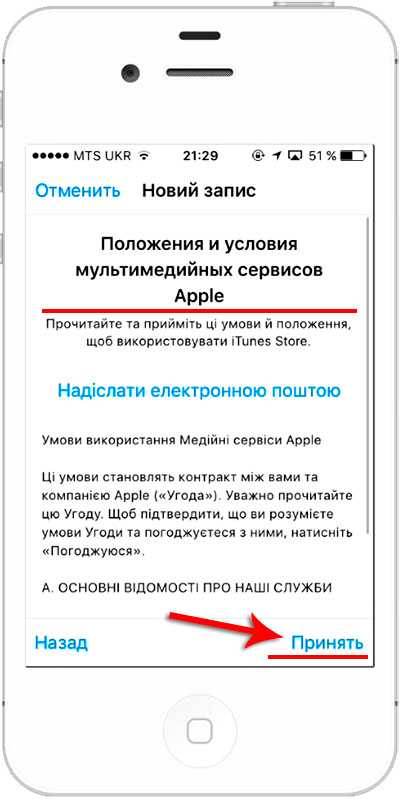
Далее нужно ввести свой настоящий адрес почты. Я советую использовать почту от Gmail. Придумываем пароль. Здесь обратите внимание, что пароль должен содержать как буквы, так и цифры и при этом должна быть как минимум одна заглавная, то есть большая буква. Для примера я создал пароль Testpass1234.
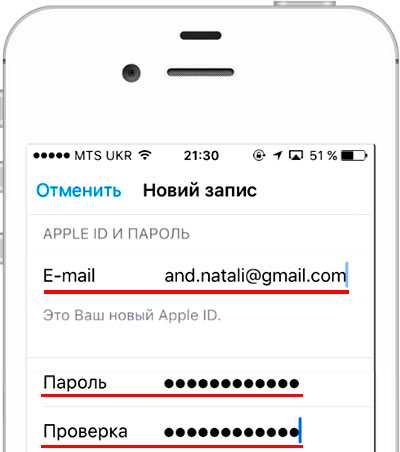
Опускаюсь ниже и тут для обеспечения безопасности нужно выбрать три разных вопроса и ответить на них. Эти данные понадобятся в случае, если вы вдруг потеряете доступ к своему Apple ID, то есть если там, например, пароль забудете или что-то в этом роде.
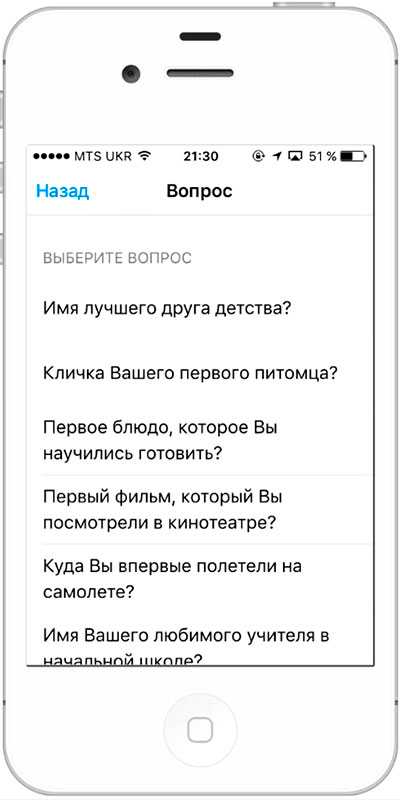
Заполнили ответы на вопросы и опускаемся ещё ниже. Тут можно ввести дополнительные email, но это не обязательно.
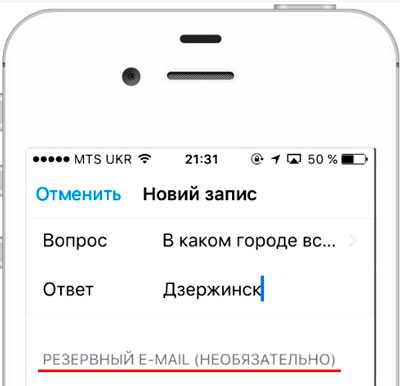
Ещё ниже вводим дату своего рождения. Обратите внимание если вам меньше 18 лет, то регистрацию вам не пропустят. Поэтому указывайте год так, чтобы вам было 18 лет.
Далее отключаем ненужные пункты, чтобы на почту не приходили лишние письма.
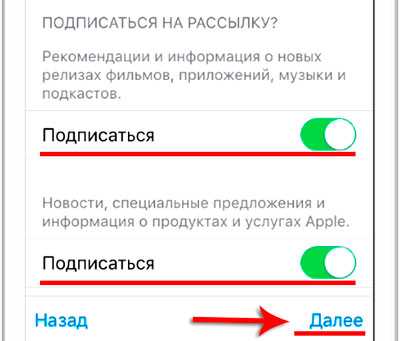
Следующий этап регистрации — это добавление кредитной карты для Apple ID. Помните в начале мы пытались скачать бесплатное приложение. Мы это делали этого для того, чтобы здесь появилась возможность не указывать свою карту. Тут имеется пункт Нет. Выбираем его!
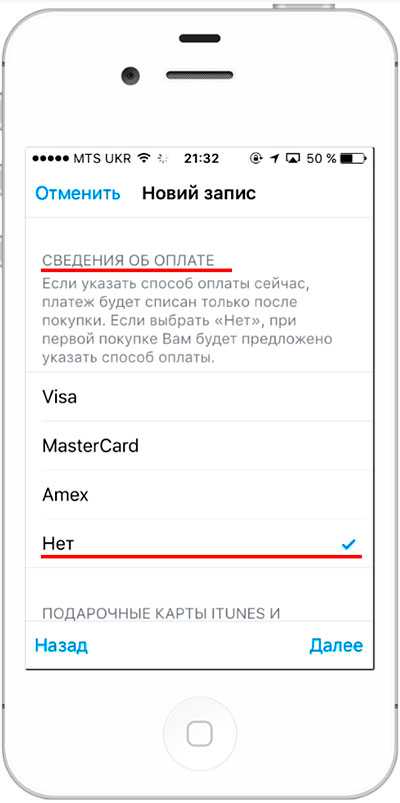
Его мы выбрали опускаемся вниз и вводим свои данные. Имя, фамилия, улицу, номер дома, город и индекс.
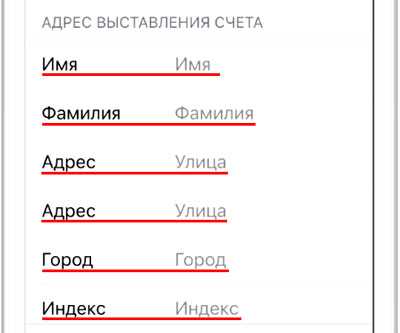
И ещё нас внизу просят ввести номер мобильника. Я попробую ввести не самый настоящий, надеюсь прокатит. Так, вроде больше ничего тут не надо заполнять. Жмём Далее.
Нам говорят, что на нашу почту было отправлено проверочное письмо. Нужно там перейти по ссылке.
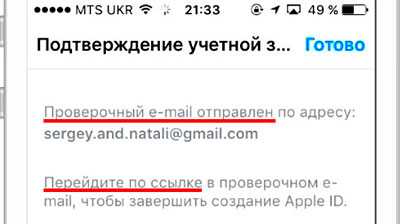
Мне на почту сразу упало сообщение, там нужно найти ссылку для подтверждения. Жмём, «Подтвердить адрес».
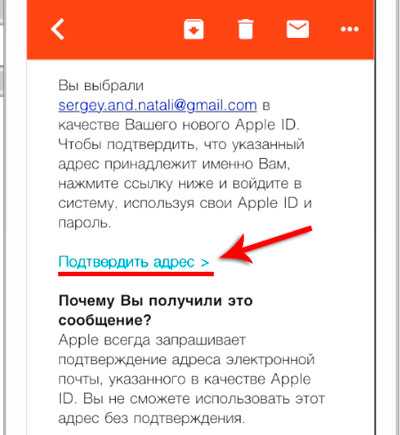
Вводим пароль, который использовали при регистрации.
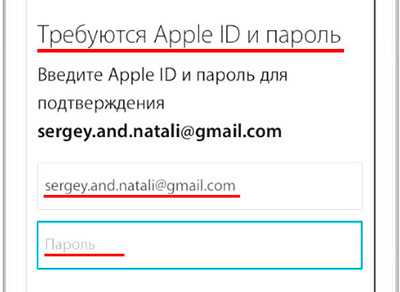
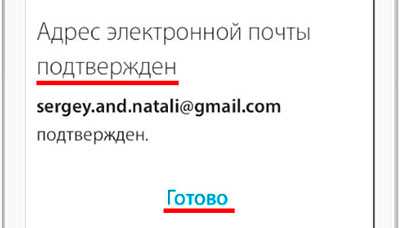
И учётная запись подтверждена. Перебрасывает нас обратно в App Store и опять просят ввести пароль, не удивляйтесь, тут постоянно нужен пароль. Я иногда удивляюсь, ну сколько можно каждый раз вводить пароль.
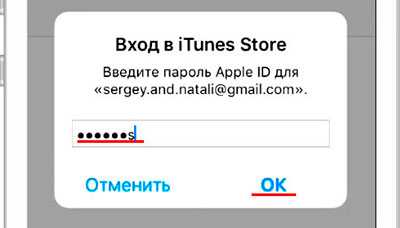
Теперь пробуем снова Установить и Загрузить эту игрушку.
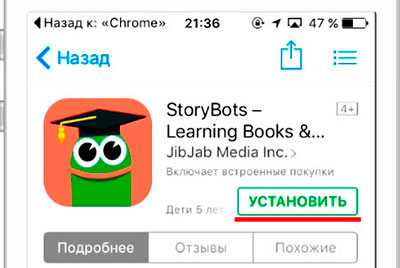
Нет, ну они прикалываются, опять нужно ввести пароль. Ну, ладно.
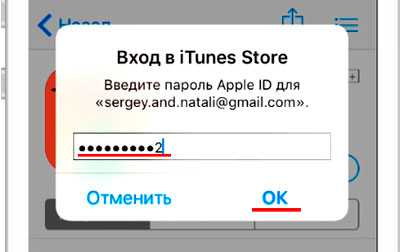
Так, можно запомнить пароль на 15 минут. Ооо… целых 15 минут, меня не будут спрашивать пароль. Неужели. Хорошо.
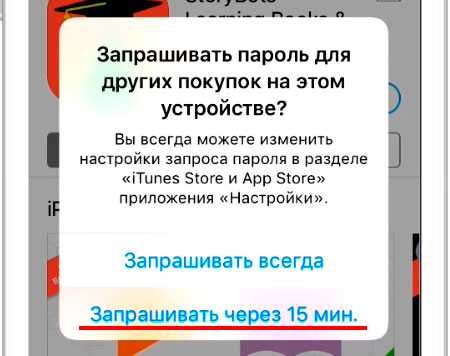
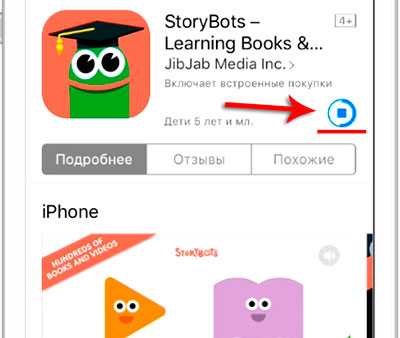
Ну всё готово, переходим на последний экран и вот наша скачанная и установленная игра.
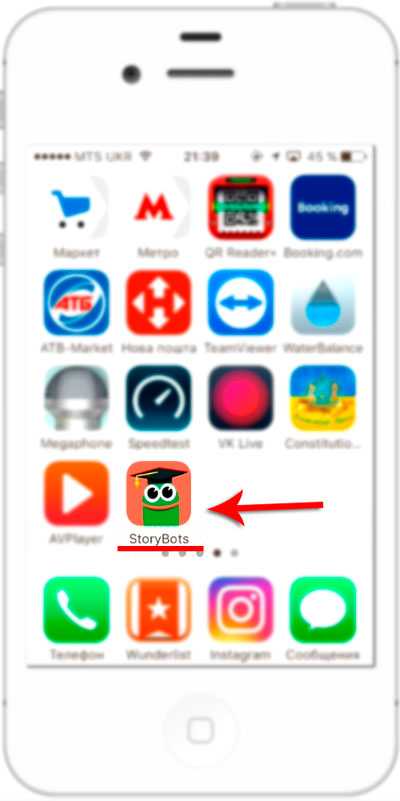
Кстати, если мы вернёмся в App Store на первую страничку Подборка и опустимся в самый низ, то можем здесь убедиться, что вход в Apple ID теперь выполнен.
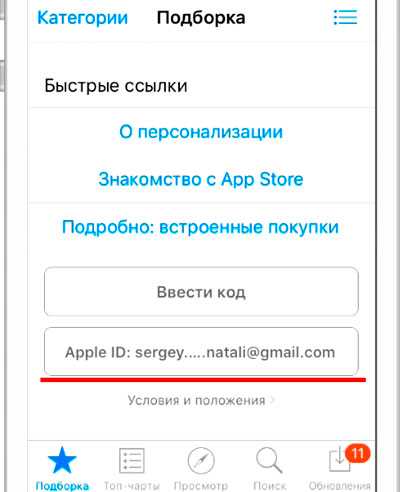
Как создать Apple ID с компьютера?
Если у вас возникли какие-то ошибки при создании Apple ID на айфоне, или же вам просто не удобно вводить все данные на телефоне, то можно создать Apple ID с компьютера. Мне кажется это делается ещё проще!
Переходим на сайт Apple https://appleid.apple.com и находим ссылку Создать Apple ID. Нажимаем её.
Как и в случае с созданием Apple ID на iPhone, нам нужно здесь заполнить кучу полей. Почта, пароль, ответы на 3 контрольных вопроса и защитный код. Заполняем и жмём Продолжить.
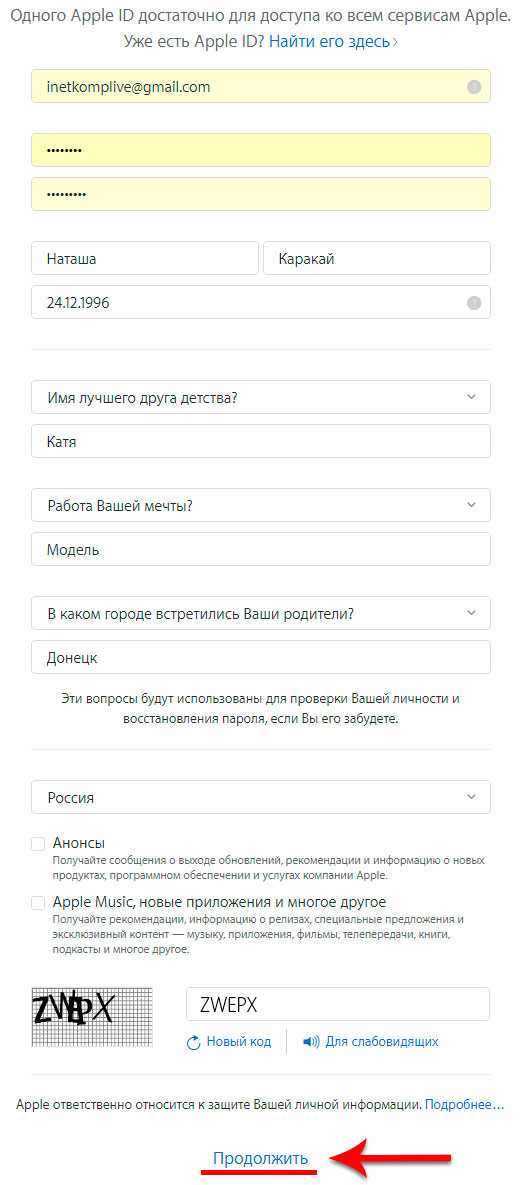
Чтобы подтвердить адрес нужно ввести код, который мне скинули на почту.
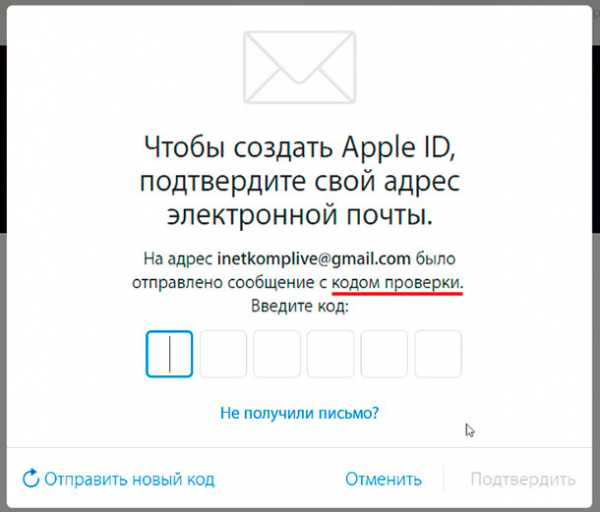
Код я нашёл и это 619221.
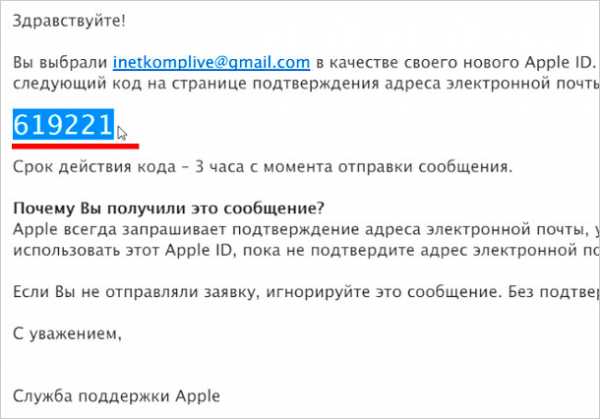
Возвращаюсь и ввожу его в форму.
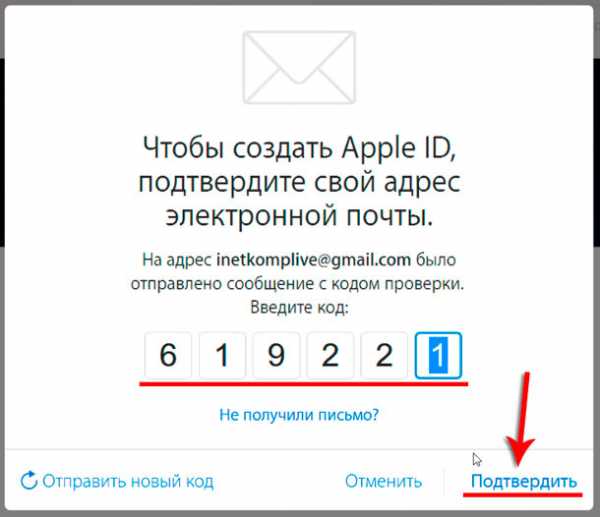
Ну походу всё. Нас в данном случае даже не просили указать данные своей карты, имя, адрес. Хотя имеется эти данные добавить.
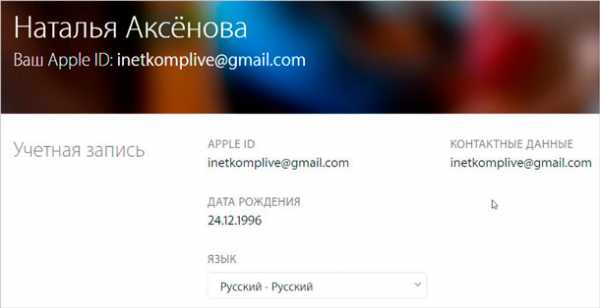
Ну, давайте сейчас вернёмся к айфону и посмотрим, пропустят ли нас с этим логином и паролем.
Снова запускаем App Store и опускаемся в самый низ. Нажимаем Войти и заполняем.
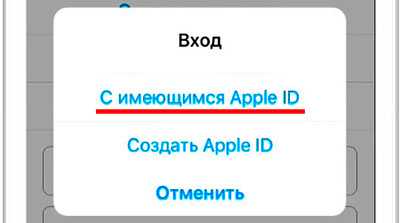
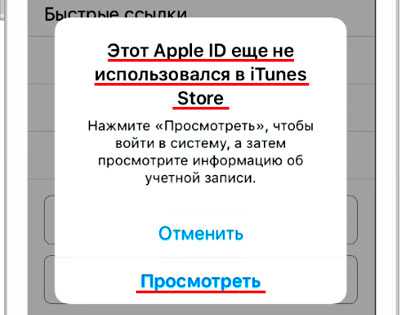
Всё-таки придётся выбрать страну, принять условия соглашения и ввести свои данные. Вот, потому что без них не пропускает. Нужно как минимум указать страну, ввести имя, адрес и город.
После заполнения всех полей, нам говорят, что теперь учётная запись для iTunes Store создана.
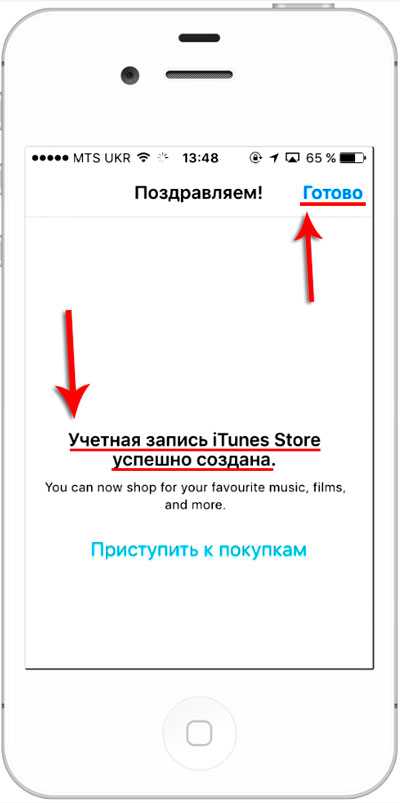
Теперь можно пробовать что-то скачать с этим Apple ID.
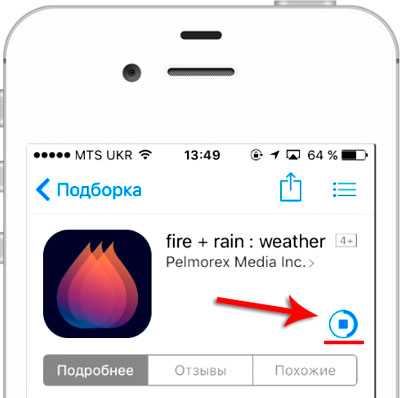
Ну, вот, как видите можно регистрироваться как на айфоне, так и на компьютере.
Регистрация в iTunes Store в программе iTunes
Есть ещё один способ пройти регистрацию. Если нужно создать Apple ID так, чтобы потом на телефоне не нужно было вводить остальные данные, то для этого нам нужно регистрироваться на компьютере через программу iTunes. Я вспомнил, первый раз, когда я регистрировался для скачивания приложений, я это делал именно через программу iTunes.
Там тоже можно выбрать бесплатное приложение и попробовать его скачать, нам предложат либо выполнить вход, либо создать новый аккаунт. Выбираем естественно создание аккаунта и заполняем уже знакомые нам поля.
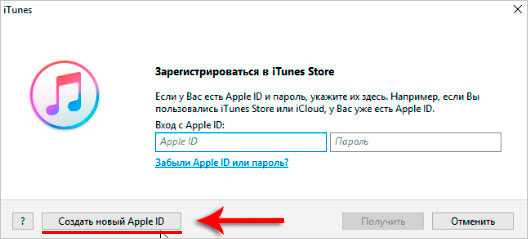
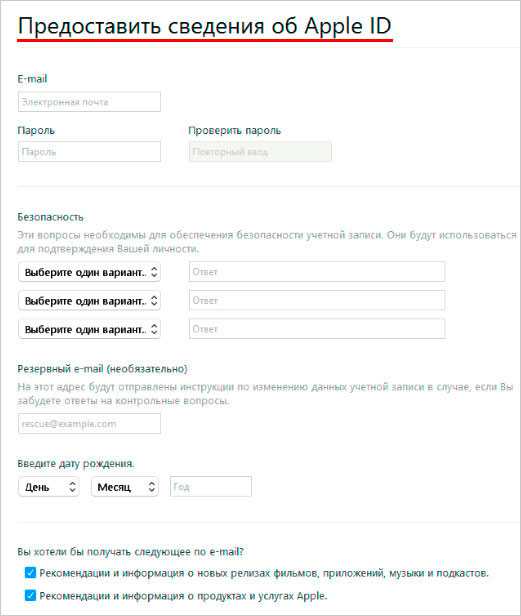
Что-ж друзья, с этим вопросом мы разобрались и ещё раз я вам напомню, что чтобы у вас на этапе регистрации не запросили данные вашей карты, а был пункт НЕТ, вам нужно не забыть в начале выбрать бесплатное приложение.
Вот и всё создать Apple ID на айфоне или компьютере очень просто. До встречи в новых уроках и статьях. Пока!
Интересные статьи по теме:
www.inetkomp.ru
Функция «Семейный доступ» и идентификатор Apple ID ребенка
Функция «Семейный доступ» позволяет создать учетную запись Apple ID для ребенка младше 13 лет *. Эта учетная запись дает ребенку возможность использовать функцию «Семейный доступ» и другие службы Apple (например, iCloud, iMessage, FaceTime и Game Center).
Чтобы использовать функцию «Семейный доступ», все члены группы семейного доступа должны создать отдельные идентификаторы Apple ID. Дети до 13 лет* не могут самостоятельно создавать идентификаторы Apple ID. Однако организатор семейного доступа может предоставить заверенное родительское согласие и создать учетную запись Apple ID от имени ребенка в рамках своей семейной группы.
Если у ребенка уже есть учетная запись Apple ID, можно добавить его в свою семейную группу и обновить его адрес электронной почты, дату рождения, контрольные вопросы и многое другое.
Проверка способа оплаты
Создание идентификатора Apple ID для ребенка
С помощью приведенной ниже процедуры создайте идентификатор Apple ID для ребенка, а затем добавьте его в свою группу семейного доступа. После добавления в группу семейного доступа у ребенка будет собственный идентификатор Apple ID для использования на любом устройстве Apple. Ваш адрес электронной почты является резервным для учетной записи вашего ребенка и может использоваться вместе с контрольными вопросами для сброса забытого пароля.
Если у ребенка уже есть учетная запись Game Center, но нет идентификатора Apple ID, можно не создавать для него новую учетную запись. Выполните поиск псевдонима.
iPhone, iPad или iPod touch
- Выберите «Настройки» > [ваше имя] > «Семейный доступ» > «Добавить члена семьи» > «Создать детскую запись» > «Далее». В iOS 10.2 или более ранней версии выберите «Настройки» > iCloud > «Семья».
- Введите дату рождения ребенка и нажмите «Далее». Убедитесь, что указана правильная дата.

- Ознакомьтесь с порядком раскрытия конфиденциальных данных ребенка и нажмите «Принять».
- Введите запрошенную информацию для способа оплаты и нажмите «Далее». Если в учетной записи не указан способ оплаты, его необходимо добавить.
- Введите имя ребенка, нажмите «Далее», затем создайте идентификатор Apple ID ([email protected]) и нажмите «Далее». Нажмите «Создать».
- Следуя инструкциям на экране, задайте пароль, выберите контрольные вопросы и настройте учетную запись ребенка. Выбирайте пароли и контрольные вопросы, которые можете запомнить и вы, и ребенок.

- Включите параметр «Попросить купить», чтобы получать запросы на одобрение всех инициируемых ребенком покупок в магазинах iTunes Store, Apple Books Store и App Store. Все счета к оплате вы будете получать на свою учетную запись. Нажмите «Далее».
- Прочитайте условия и положения. Нажмите кнопку «Принимаю».
Mac
- Перейдите в меню Apple > «Системные настройки» > iCloud > «Управление семейным доступом» и щелкните .
- Выберите «Создание Apple ID» для ребенка, не имеющего учетной записи, и нажмите кнопку «Продолжить».
- Укажите день рождения ребенка. Убедитесь, что указана правильная дата.
- Введите идентификатор Apple ID (имя_пользователя@icloud.com), имя, фамилию и пароль, затем нажмите «Продолжить».
- Введите запрошенную информацию для способа оплаты и нажмите «Принимаю». Если в учетной записи не указан способ оплаты, его необходимо добавить.
- Следуя инструкциям на экране, задайте пароль, выберите контрольные вопросы и настройте учетную запись ребенка. Выбирайте пароли и контрольные вопросы, которые можете запомнить и вы, и ребенок. После создания идентификатора Apple ID вы получите подтверждение по электронной почте.
Если у ребенка есть учетная запись Game Center
Если требуется добавить ребенка младше 13* лет, у которого уже есть учетная запись Game Center, но нет идентификатора Apple ID, выполните следующие действия.
На устройстве iPhone, iPad или iPod touch с ОС iOS 10.3 или более поздней версии:
- Выберите «Настройки» > [ваше имя] > «Семейный доступ» > «Член семьи».
- Введите псевдоним ребенка в Game Center.
- Следуйте инструкциям на экране.
На компьютере Mac с ОС macOS 10.12.4 или более поздней версии:
- Перейдите в меню Apple > «Системные настройки», затем нажмите значок iCloud.
- Нажмите кнопку «Управление семейным доступом».
- Щелкните , затем введите псевдоним ребенка в Game Center.
- Следуйте инструкциям на экране.
Ребенок получит сообщение с запросом на ввод своего пароля Game Center. После ввода пароля ребенок будет включен в вашу группу семейного доступа.
Управление учетной записью вашего ребенка
Дети используют те же функции семейного доступа, что и другие члены семьи, и по умолчанию имеют доступ к тем же музыкальным записям, фильмам, телешоу, книгам и программам. Доступность содержимого для детей можно ограничить на используемых ими устройствах. Настройте функцию «Ограничения» или «Родительский контроль» на устройстве iOS, в iTunes или на компьютере Mac.
Функция Попросить купить по умолчанию включена для детей до 13 лет.* Если вы не хотите использовать функцию «Попросить купить», отключите ее:
- На устройстве iPhone, iPad или iPod touch выберите «Настройки» > [ваше имя] > «Семейный доступ» и нажмите имя ребенка. В iOS 10.2 или более ранней версии выберите «Настройки» > iCloud > «Семья» и нажмите имя ребенка.
- На компьютере Mac выберите меню Apple > «Системные настройки» > iCloud > «Управление семейным доступом» и щелкните имя ребенка.
Если функция «Попросить купить» отключена, ребенок может самостоятельно совершать покупки с оплатой выбранным вами способом без предварительного уведомления.
Ребенок должен оставаться членом группы семейного доступа до 13 лет.* Однако при необходимости можно перенести учетную запись ребенка в другую группу семейного доступа.
* Возраст варьируется в зависимости от страны или региона.
Программа FaceTime доступна не во всех странах и регионах.
Дата публикации:
support.apple.com
Регистрация Apple ID на Iphone и компьютере MacBook – пошаговая инструкция
Компания Apple предоставляет пользователям их устройств большое количество бесплатных и платных сервисов, которые позволяют упростить доступ к файлам и синхронизировать ваш телефон или планшет с ноутбуком. Но чтобы пользоваться ими, надо завести свой уникальный аккаунт. У многих при этом возникают проблемы. В сегодняшней статье мы рассмотрим: как зарегистрировать Apple ID с Iphone и MacBook, а также рассмотрим распространенные проблемы и сбои при регистрации.
Содержание статьи
Регистрация Apple ID с Iphone – пошаговая инструкция
При регистрации безоговорочно указывать реальный адрес электронной почты. Так как на него придет ссылка для активации Apple ID.
Регистрация Apple ID с Iphone происходит следующим образом:
- Берем Ваше устройство, разблокируем его и находим в меню значок App Store, нажимаем.

- Выбираем любую бесплатную игру или приложение – установить. Внимание! Требуется именно бесплатное приложение.

- Затем нам нужен пункт меню создать Apple ID.

- Появится окно создания новой учетной записи. Видим выбор страны или региона, оставляем Россию.

- «Положения и условия…» — просто принимаем.

- Открывается окно ввода данных.

Немного уточнений:
- Обязательно вводите реально существующую электронную почту.
- Пароль необходимо придумать минимум из 8 символов: цифр, букв английского алфавита, и обязательно хотя бы одну заглавную букву. Запишите или запомните пароль!
- Возраст — нужно указать, что Вам не менее 18-ти лет. Если еще не достигли совершеннолетия — нагло врите.
Ну вот в принципе и все! Непонятно? Посмотри видео инструкция
Видеоинструкция: Регистрация Apple ID с Iphone
Как зарегистрировать Apple ID через компьютер MacBook
Учетная запись iCloud представляет собой почтовый аккаунт, который предоставляет доступ к большому количеству функций iOS, являясь одновременно идентификатором Apple ID. На iCloud создать учетную запись можно через телефон или компьютер.
И так теперь давайте перейдем к созданию учетной записи Apple ID через компьютер MacBook. Для этого:
- Откройте системные настройки.
- Зайдите в раздел «iCloud». Нажмите «Создать Apple ID».

- Укажите страну проживания и дату рождения. Данные никто проверять не будет, но рекомендуется вписывать реальные сведения, или запоминать информацию — она пригодится при восстановлении пароля.

- Выберите получение бесплатного адреса в iCloud. Впишите имя почтового ящика, имя, фамилию и дважды пароль.
- Выберите 3 вопроса и дайте на них ответы. Обязательно укажите резервный e-mail.

- Подтвердите резервный e-mail.
Чтобы создаваемые на Mac аккаунты можно было использовать в качестве Apple ID, подключите их в меню «iCloud» в системных настройках Mac.
Видео: Как зарегистрировать Apple ID через компьютер MacBook
Как зарегистрировать Apple ID через OC Windows 10
Зарегистрировать Apple ID можно с любого устройства через веб-интерфейс. Чтобы на iCloud создать новую учетную запись на Windows:
- Запустите браузер, откройте сайт iCloud.
- В строке «Нет Apple ID» нажмите «Создать».

- Введите имя, фамилию, страну проживания и дату рождения.
- Укажите имя Apple ID (действующий e-mail, к которому вы имеете доступ)и пароль.
- Выберите контрольные вопросы и введите ответы.
- Напишите символы с картинки и нажмите «Продолжить».

- На указанный e-mail будет отправлено письмо со ссылкой для подтверждения регистрации. Как видите, создать почту iCloud на Windows нельзя, зато вы можете использовать адрес с другого почтового сервиса в качестве идентификатора и получить доступ к некоторым приложениям Apple.
Видеоинструкция: Как зарегистрировать Apple ID через OC Windows 10
Можно ли зарегистрировать Apple ID без кредитной карты?
Ну а теперь рассмотрим способ регистрации идентификатора с помощью ПК. Тут тоже все будет довольно просто, единственное условие — наличие программы iTunes. Если у вас ее нет, очень рекомендуем загрузить утилиту с официального сайта Apple, потому как она является главным связующим звеном между iOS-девайсом и ПК, в частности, позволяет сбрасывать музыку и другой контент, устанавливать рингтоны и т.д. Короче говоря, непременно пригодится. Итак, если iTunes у вас есть приступаем к созданию аккаунта:
- Открываем iTunes, кликаем пункт «Магазин», выбираем какую-нибудь бесплатную программку и нажимаем «Загрузить» напротив нее. В новом окне кликаем «Создать Apple ID», принимаем политику конфиденциальности.

- Перед вами появится анкета регистрации, вам потребуется заполнить поля аналогичные упомянутым в предыдущем руководстве настоящей статьи — e-mail: главный и резервный, пароль дважды, день рождения, ответы на специальные вопросы и т.д.

- На страничке «Укажите способ оплаты» кликаем «Нет», далее вводим имя, фамилию, адрес и некоторую другую информацию о себе (не обязательно настоящие).

- Все! Жмем «Отправить», заходим в свое «мыло» и переходим по ссылке «Подтвердить

- Готово! Видите, как мы и обещали, способы регистрации идентичны.
Распространенные проблемы при регистрации Apple ID
На самом деле их не так много, ведь процесс регистрации идентификатора достаточно прост, но наиболее распространены вот эти:
- Многие не хотят совершать покупки в App Store через кредитную карту или со счета мобильного телефона, а пользоваться только бесплатным контентом. Однако, почему-то без карточки у них не получается создать Apple ID. Если это Ваш случай, то внимательно читаем эту простую инструкцию.
- Существуют возрастные ограничения. Регистрировать учетную запись можно с 13-лет (никак не меньше) и то, в данном случае, только с согласия родителей. Полноценный Apple ID создается только при достижении 18-ти летнего возраста. Интересно, что в случае когда изначально был указан некорректный возраст, а потом, в ответ на предупреждение системы, дата рождения была сменена на другую, более «позднюю», зарегистрироваться все равно не удастся. Система будет упорно твердить — «вы еще не достигли установленного минимального возраста». Придется либо все удалять с гаджета и начинать заново, либо использовать компьютер для создания учетки. Поэтому здесь надо быть внимательным и с самого начала указывать возраст более 18-ти лет, чтобы не было лишних проблем.
- Логином Apple ID не могут являться следующие адреса электронных почтовых ящиков — @iCloud.com, @me.com. Создайте любую другую почту
- Также можно встретить подобное сообщение — «имя содержит недопустимые символы». В этом случае внимательно просмотрите, что вы вписываете в соответствующие поля. Например, почтовый ящик не может содержать русских букв в названии, а в имени и фамилии нельзя указывать цифры, точки и т.д
- Обязательно учитывать требования к паролю, он не должен быть слишком простым иначе регистрация не будет проходить. Более подробно об этом, плюс примеры корректного и правильного пароля, здесь
- Возможно, создание Apple ID не проходит по причине сбоя серверов активации. Такое случается не часто, но все-таки бывает. Как узнать все ли нормально с сервисами в данный момент?
Как видите, практически все ошибки связаны с обычной невнимательностью. Хотя есть еще одна и о ней стоит поговорить более подробно.
Почему происходит сбой при регистрации Apple ID
Сбой проверки может происходить по нескольким причинам. Это может быть как программный сбой системы или проблема доступа к серверу Apple (технические работы, например). Что делать, если случилась такая проблема. Устранить сбой проверки можно двумя способами.
o-phone.ru