Создать Apple ID без карты на компьютере, iPhone или iPad [инструкция]
Apple ID или Apple аккаунт — это система аутентификации пользователей продуктов компании Apple. Она создана для того, чтобы владелец планшета или телефона с яблоком на задней панели устройства мог получить доступ к ресурсам компании. Например, пользоваться бесплатным набором приложений iWork, или заходить в онлайн-супермаркет iTunes Store, чтобы приобрести аудио, видео, игры или платное приложение в App Store.
Кроме того, в аккаунте Apple id хранится вся информация о пользователе и его личные настройки. То есть, если учетная запись используется для того, чтобы войти в устройство Apple, тогда настройки, сохраненные в аккаунте, буду автоматически установлены на данное устройство. Так же Apple ID ускоряет процесс загрузки OS X и iOS, опять же благодаря тому, что все персональные данные, в том числе контакты и настройки Apple Mail, будут введены автоматически.
В принципе, процесс регистрации в системе аутентификации Apple прост.
Существует два способа, как создать учетную запись Apple id без карты. И первый, и второй описаны на сайте технической поддержки (http://support.apple.com/kb/ht2534) правда, на языке оригинала. Позволим себе перевести их с некоторыми важными замечаниями.
Создание учетной записи Apple ID без карты при помощи стационарного компьютера
1. Открываем iTunes (медиаплеер от Apple). Если его нет, то скачиваем здесь http://www.apple.com/ru/itunes/download/, устанавливаем и запускаем.
2. Нажимаем на кнопку iTunes Store, расположенную в левом верхнем углу плеера и выбираем страну, щелкнув по триколору (в правом нижнем углу главной страницы ITunes Store).
3. ОЧЕНЬ ВАЖНО: переходим к колонке Текущие тенденции (Top Charts) и прокручиваем её вниз, до тех пор, пока не увидим список БЕСПЛАТНЫХ (обязательно, иначе придется вводить номер карты) приложений.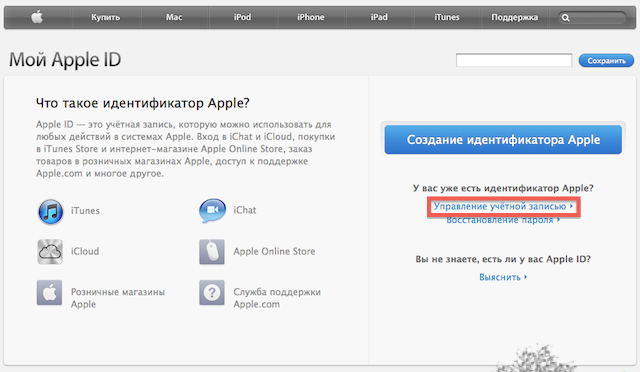 Кликаем на любое понравившееся. Под основным изображением приложения видим кнопочку «бесплатно» и жмем на нее.
Кликаем на любое понравившееся. Под основным изображением приложения видим кнопочку «бесплатно» и жмем на нее.
4. Видим всплывающее диалоговое окно, предлагающее либо войти в Apple ID, либо его создать. Выбираем «Создать Apple ID».
5. Произошло перенаправление на экран приветствия iTunes Store. В правом нижнем углу нажимаем «Продолжить».
6. Читаем условия магазина и обозначаем свое согласие с ними, поставив флажок рядом с соответствующей надписью. Кнопка «Продолжить» становится активной. Нажимаем на нее.
7. Вводим информацию в предложенные поля: емайл, пароль, год и месяц рождения и т.д. Еще на раз проверяем введенные данные и — «Продолжить».
9. Вот и настал час X — появилось окно с выбором типа оплаты. Если третий шаг был сделан согласно инструкции, тогда среди вариантов оплаты будет кнопочка с надписью «Нет». Нажимаем на нее и со спокойным сердцем идем дальше.
10. Подтверждаем аккаунт переходом по ссылке, присланной на указанный нами адрес электронной почты.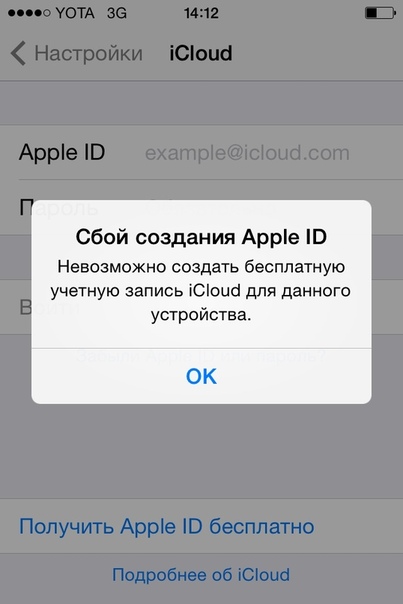
11. В открывшемся после перехода по ссылке окне вводим свой идентификатор и пароль. Готово!
Создание учетной записи Apple ID без кредитной карты на мобильном iPhone, iPad, и iPod Touch
1. Открываем App Store на устройстве.
2. Находим, загружаем и устанавливаем бесплатное (обязательно, иначе придется вводить номер карты) приложение.
3. В появившемся диалоговом окне выбираем «Создать Apple ID».
4. Выбираем страну, нажимаем «Готово».
5. Читаем и соглашаемся с условиями магазина, нажав на кнопку «Согласен» внизу экрана.
6. Вводим информацию в предложенные поля: емайл, пароль, год и месяц рождения и т.д. Еще на раз проверяем введенные данные. Если все в норме, нажимаем «Далее».
7. В качестве способа оплаты выбираем «Нет».
8. Заполняем оставшиеся поля, жмем «Далее».
9. Подтверждаем аккаунт при помощи электронной почты. Готово!
Создание учетной записи apple id без карты успешно завершено, и теперь можно начать пользоваться iWork или совершать покупки в App Store.:max_bytes(150000):strip_icc()/005_get-icloud-mail-working-on-mac-2260814-4702d5f0cdb945749006e4e636d2d329.jpg) Если вы забыли пароль Эпл Айди и не можете его узнать, перейдите по ссылкам /materials/196 или /materials/210.
Если вы забыли пароль Эпл Айди и не можете его узнать, перейдите по ссылкам /materials/196 или /materials/210.
Если у Вас не получается что то сделать самостоятельно, то советуем обратится в скорую компьютерную помощь — pchelp24.com, приемлемые цены, опытные специалисты, бесплатный вызов и диагностика.
Вконтакте
Google+
- 5
- 4
- 3
- 2
- 1
Регистрация Apple ID на Iphone и компьютере MacBook – пошаговая инструкция
Компания Apple предоставляет пользователям их устройств большое количество бесплатных и платных сервисов, которые позволяют упростить доступ к файлам и синхронизировать ваш телефон или планшет с ноутбуком. Но чтобы пользоваться ими, надо завести свой уникальный аккаунт. У многих при этом возникают проблемы.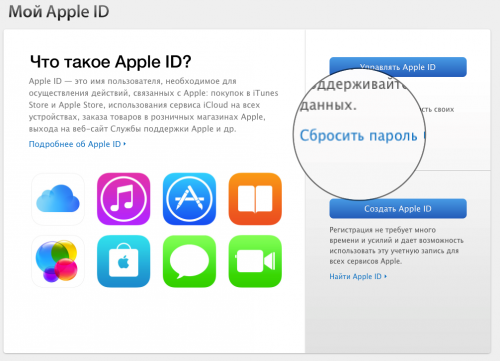
При регистрации безоговорочно указывать реальный адрес электронной почты. Так как на него придет ссылка для активации Apple ID.
Регистрация Apple ID с Iphone происходит следующим образом:
- Берем Ваше устройство, разблокируем его и находим в меню значок App Store, нажимаем.
- Выбираем любую бесплатную игру или приложение – установить. Внимание! Требуется именно бесплатное приложение.
- Затем нам нужен пункт меню создать Apple ID.
- Появится окно создания новой учетной записи. Видим выбор страны или региона, оставляем Россию.
- «Положения и условия…» — просто принимаем.
- Открывается окно ввода данных.
Немного уточнений:
- Обязательно вводите реально существующую электронную почту.

- Пароль необходимо придумать минимум из 8 символов: цифр, букв английского алфавита, и обязательно хотя бы одну заглавную букву. Запишите или запомните пароль!
- Возраст — нужно указать, что Вам не менее 18-ти лет. Если еще не достигли совершеннолетия — нагло врите.
Ну вот в принципе и все! Непонятно? Посмотри видео инструкция
Видеоинструкция: Регистрация Apple ID с IphoneКак зарегистрировать Apple ID через компьютер MacBookУчетная запись iCloud представляет собой почтовый аккаунт, который предоставляет доступ к большому количеству функций iOS, являясь одновременно идентификатором Apple ID. На iCloud создать учетную запись можно через телефон или компьютер.
И так теперь давайте перейдем к созданию учетной записи Apple ID через компьютер MacBook.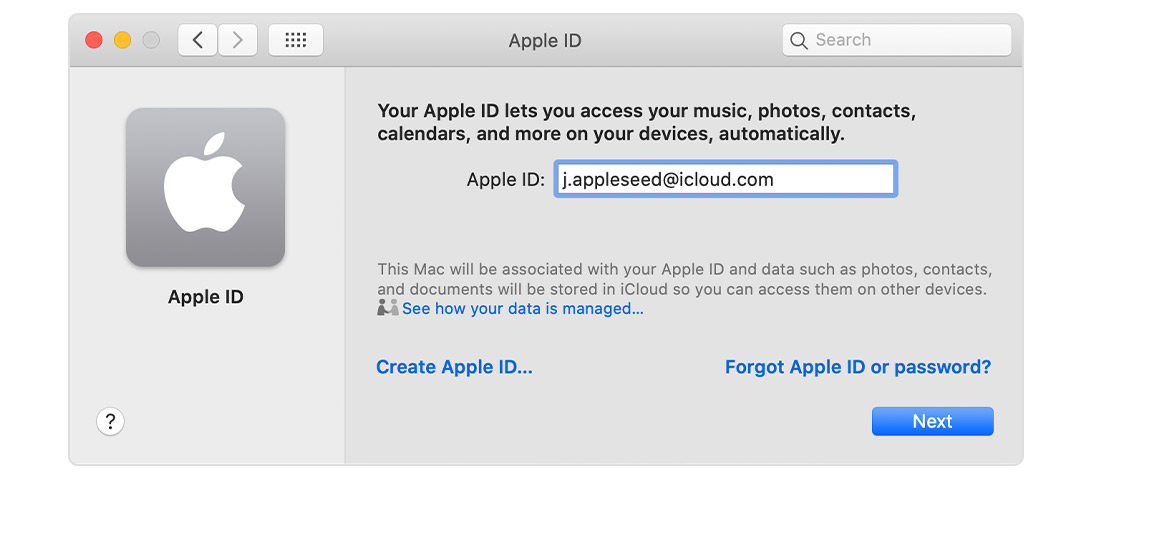 Для этого:
Для этого:
- Откройте системные настройки.
- Зайдите в раздел «iCloud». Нажмите «Создать Apple ID».
- Укажите страну проживания и дату рождения. Данные никто проверять не будет, но рекомендуется вписывать реальные сведения, или запоминать информацию — она пригодится при восстановлении пароля.
- Выберите получение бесплатного адреса в iCloud. Впишите имя почтового ящика, имя, фамилию и дважды пароль.
- Подтвердите резервный e-mail.
Чтобы создаваемые на Mac аккаунты можно было использовать в качестве Apple ID, подключите их в меню «iCloud» в системных настройках Mac.
Видео: Как зарегистрировать Apple ID через компьютер MacBookКак зарегистрировать Apple ID через OC Windows 10
Зарегистрировать Apple ID можно с любого устройства через веб-интерфейс. Чтобы на iCloud создать новую учетную запись на Windows:
Чтобы на iCloud создать новую учетную запись на Windows:
- Запустите браузер, откройте сайт iCloud.
- В строке «Нет Apple ID» нажмите «Создать».
- Введите имя, фамилию, страну проживания и дату рождения.
- Укажите имя Apple ID (действующий e-mail, к которому вы имеете доступ)и пароль.
- Выберите контрольные вопросы и введите ответы.
- Напишите символы с картинки и нажмите «Продолжить».
- На указанный e-mail будет отправлено письмо со ссылкой для подтверждения регистрации. Как видите, создать почту iCloud на Windows нельзя, зато вы можете использовать адрес с другого почтового сервиса в качестве идентификатора и получить доступ к некоторым приложениям Apple.
Можно ли зарегистрировать Apple ID без кредитной карты?
Ну а теперь рассмотрим способ регистрации идентификатора с помощью ПК.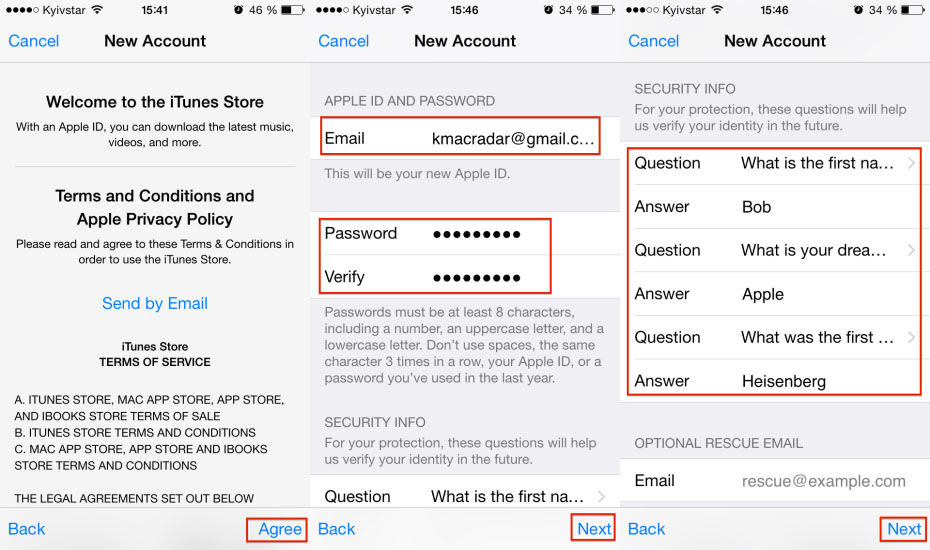 Тут тоже все будет довольно просто, единственное условие — наличие программы iTunes. Если у вас ее нет, очень рекомендуем загрузить утилиту с официального сайта Apple, потому как она является главным связующим звеном между iOS-девайсом и ПК, в частности, позволяет сбрасывать музыку и другой контент, устанавливать рингтоны и т.д. Короче говоря, непременно пригодится. Итак, если iTunes у вас есть приступаем к созданию аккаунта:
Тут тоже все будет довольно просто, единственное условие — наличие программы iTunes. Если у вас ее нет, очень рекомендуем загрузить утилиту с официального сайта Apple, потому как она является главным связующим звеном между iOS-девайсом и ПК, в частности, позволяет сбрасывать музыку и другой контент, устанавливать рингтоны и т.д. Короче говоря, непременно пригодится. Итак, если iTunes у вас есть приступаем к созданию аккаунта:
- Открываем iTunes, кликаем пункт «Магазин», выбираем какую-нибудь бесплатную программку и нажимаем «Загрузить» напротив нее. В новом окне кликаем «Создать Apple ID», принимаем политику конфиденциальности.
- Перед вами появится анкета регистрации, вам потребуется заполнить поля аналогичные упомянутым в предыдущем руководстве настоящей статьи — e-mail: главный и резервный, пароль дважды, день рождения, ответы на специальные вопросы и т.д.
- На страничке «Укажите способ оплаты» кликаем «Нет», далее вводим имя, фамилию, адрес и некоторую другую информацию о себе (не обязательно настоящие).

- Все! Жмем «Отправить», заходим в свое «мыло» и переходим по ссылке «Подтвердить
- Готово! Видите, как мы и обещали, способы регистрации идентичны.
На самом деле их не так много, ведь процесс регистрации идентификатора достаточно прост, но наиболее распространены вот эти:
- Многие не хотят совершать покупки в App Store через кредитную карту или со счета мобильного телефона, а пользоваться только бесплатным контентом. Однако, почему-то без карточки у них не получается создать Apple ID. Если это Ваш случай, то внимательно читаем эту простую инструкцию.
- Существуют возрастные ограничения. Регистрировать учетную запись можно с 13-лет (никак не меньше) и то, в данном случае, только с согласия родителей. Полноценный Apple ID создается только при достижении 18-ти летнего возраста. Интересно, что в случае когда изначально был указан некорректный возраст, а потом, в ответ на предупреждение системы, дата рождения была сменена на другую, более «позднюю», зарегистрироваться все равно не удастся.
 Система будет упорно твердить — «вы еще не достигли установленного минимального возраста». Придется либо все удалять с гаджета и начинать заново, либо использовать компьютер для создания учетки. Поэтому здесь надо быть внимательным и с самого начала указывать возраст более 18-ти лет, чтобы не было лишних проблем.
Система будет упорно твердить — «вы еще не достигли установленного минимального возраста». Придется либо все удалять с гаджета и начинать заново, либо использовать компьютер для создания учетки. Поэтому здесь надо быть внимательным и с самого начала указывать возраст более 18-ти лет, чтобы не было лишних проблем. - Логином Apple ID не могут являться следующие адреса электронных почтовых ящиков — @iCloud.com, @me.com. Создайте любую другую почту
- Также можно встретить подобное сообщение — «имя содержит недопустимые символы». В этом случае внимательно просмотрите, что вы вписываете в соответствующие поля. Например, почтовый ящик не может содержать русских букв в названии, а в имени и фамилии нельзя указывать цифры, точки и т.д
- Обязательно учитывать требования к паролю, он не должен быть слишком простым иначе регистрация не будет проходить. Более подробно об этом, плюс примеры корректного и правильного пароля, здесь
- Возможно, создание Apple ID не проходит по причине сбоя серверов активации.
 Такое случается не часто, но все-таки бывает. Как узнать все ли нормально с сервисами в данный момент?
Такое случается не часто, но все-таки бывает. Как узнать все ли нормально с сервисами в данный момент?
Почему происходит сбой при регистрации Apple IDКак видите, практически все ошибки связаны с обычной невнимательностью. Хотя есть еще одна и о ней стоит поговорить более подробно.
Сбой проверки может происходить по нескольким причинам. Это может быть как программный сбой системы или проблема доступа к серверу Apple (технические работы, например). Что делать, если случилась такая проблема. Устранить сбой проверки можно двумя способами.
Как создать учетную запись Apple ID без кредитной карты?
В App Store множество бесплатных приложений. Каждый день отличные игры и программы раздаются бесплатно и многие пользователи iPhone, iPad знают, что можно не покупать приложения для iPhone, а пользоваться бесплатными. У части людей возникает вопрос: как создать учетную запись iTunes без кредитной карты (App Store)? Сделать это очень просто.
Существует 2 способа создать учетную запись без кредитной карты.
- С iPhone, iPad
- Из программы iTunes на компьютере
Как создать аккаунт Apple ID без кредитной карты в App Store:
- Открыть App Store (если у Вас уже есть учетная запись — выйдите из нее, чтобы создать вторую)
- Выберете любую бесплатную программу
- Нажмите на кнопку Free (в правом верхнем углу), затем нажмите Install
- Откроется вспылающее окно, в котором выберете «Creat New Apple ID»
- Выбираем страну
- Принимайте соглашение, нажимаем «Next» («Далее»)
- Откроется поле для заполнения данных кредитной карты, в верхнем поле выберете «None»
- После заполняем поля, которые обязательны для заполнения (e-mail, почтовый адрес, номер телефона), нажимаем «Next» («Далее»)
- На этой странице нажмите кнопку «Done», если все верно заполнили
- Лезем в почтовый ящик и открываем ссылку, в пришедшем письме
- В этом окне вводим ID и пароль, учетная запись создана и активирована

Как создать аккаунт Apple ID без кредитной карты в iTunes :
- Скачать последнюю версию iTunes (для PC или Mac), установить
- Выбрать слева iTunes Store, после App Store в верхней панели
- Ищем любое бесплатное приложение (они в правой колонки есть, чуть ниже, во вкладке Free Apps)
- Нажимаем на «Free Apps» под иконкой программы
- Во всплывающем окне нажмите «Create New Account»
- На открывшейся странице, нажимаем Продолжить (Continue)
- Принимаем соглашение и нажимаем Продолжить (Continue)
- На странице можно будет выбрать кредитную карту, выберете «None»
- Заполняем оставшиеся поля, следует верно указать e-mail
- Лезем в почтовый ящик и открываем ссылку, в пришедшем письме
- В этом окне вводим «ID и пароль», учетная запись создана и активирована
- Откроется окно поздравления, нужно нажать «Done»
Если вы не нашли ответа на свой вопрос или у вас что-то не получилось, а в комментаряих ниже нет подходящего решения, задайте вопрос через нашу форму помощи.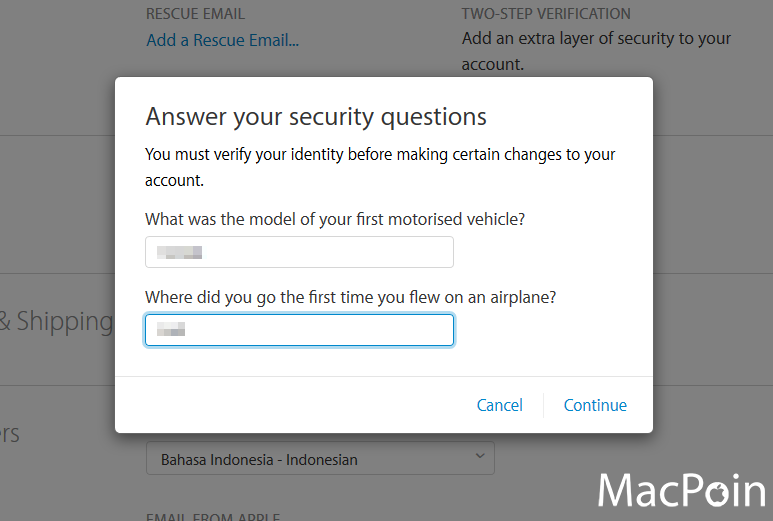 Это быстро, просто, удобно и не требует регистрации. Ответы на свой и другие вопросы вы найдете в данном разделе.
Это быстро, просто, удобно и не требует регистрации. Ответы на свой и другие вопросы вы найдете в данном разделе.
К слову, следите за новостями app-s.ru через нашу группу Вконтакте или в Telegram. У нас чертовски интересная лента новостей.
Порядок вывода комментариев: По умолчаниюСначала новыеСначала старые
регистрация без карты и с картой
Apple ID (эпл айди) — универсальный идентификатор, необходимый для авторизации в программных продуктах и на веб-ресурсах компании Apple (iCloud, App Store, iBooks, iTunes, Game Center и др.).
Система Apple допускает регистрацию нескольких ID на одного пользователя. Но при этом исключает объединение созданных аккаунтов. Кроме того, как показывает практика, применение двух и более идентификаторов на девайсах и компьютере вызывает целый ряд характерных проблем.
Создать Apple ID можно как на мобильном устройстве (на Айфоне или на Айпаде), так и на ПК. Рассмотрим по отдельности данные варианты регистрации.
Компьютер
Для создания Apple ID вам понадобится приложение iTunes. Если оно не установлено в систему вашего компьютера, выполните следующее:
Примечание. Руководство по установке для операционных систем семейства Windows.
1. Зайдите на официальную страничку для скачивания — http://www.apple.com/ru/itunes/download/.
2. В левой панели клацните кнопку «Загрузить».
3. Запустите загруженный установщик от имени администратора.
4. В окне инсталлятора включите/отключите необходимые настройки (добавление ярлыка, ассоциация файлов, обновления).
5. Клацните «Установить».
6. В окне приложения кликните раздел Store.
7. В строке поиска наберите Skype либо название какого-то другого бесплатного приложения.
Внимание! Если вы хотите зарегистрироваться без карты, обязательно выбирайте бесплатную программу.
8. Под иконкой программы щёлкните «Загрузить».
9. В открывшемся окне нажмите «Создать Apple ID».
10. В анкете «Предоставить сведения» укажите свой действующий email. Придумайте и введите пароль длиной не менее 10-14 знаков; он должен состоять из строчных и прописных английских букв, цифр.
11. Выберите три контрольных вопроса (щёлкните по полю, чтобы открыть перечень вариантов) и придумайте на них ответы.
12. Укажите дату своего рождения (поля число/месяц/год).
13. При необходимости отключите новостную рассылку на почтовый ящик (флажки в разделе «Вы хотели бы получать… ?»).
14. Клацните «Продолжить».
15. В разделе «Способ оплаты» выберите платёжную систему (Visa, MasterCard… ), которую планируете использовать в профиле для совершения покупок. Если хотите указать платёжные реквизиты карты позже, выберите в панели «Нет» (кликните один раз левой кнопкой по надписи).
16. Укажите своё имя и фамилия (согласно паспортным данным), адрес проживания (улицу, номер дома, город, индекс), номер телефона.
Внимание! Указывайте точные (реальные) данные о себе, так как система их использует для выставления платёжного счёта.
17. Проверьте анкету на правильность заполнения. Если всё «OK», щёлкните «Создать Apple ID».
18. В новом окне, под текстом сообщения, клацните «OK».
19. Зайдите на указанный email. В сообщении сервиса Apple кликните ссылку активации аккаунта.
Теперь вам доступны все пользовательские ресурсы Apple!
Мобильные устройства
1. На рабочем столе девайса тапните App Store.
2. Выберите в интернет-магазине бесплатную программу, если не хотите сразу, в ходе регистрации, указывать реквизиты банковской карты.
3. В панели выбранного приложения нажмите «Загрузить», а потом «Установить».
4. В появившемся меню выберите «Создать Apple ID».
5. Выберите в списке страну проживания. Нажмите «Далее».
6. Ознакомьтесь с политикой конфиденциальности и правилами пользования Apple. Тапните «Принять» (в этом и дополнительном окне).
7. Укажите адрес действующей почты. Составьте пароль из больших и маленьких латинских букв, цифр длиной 10-14 знаков.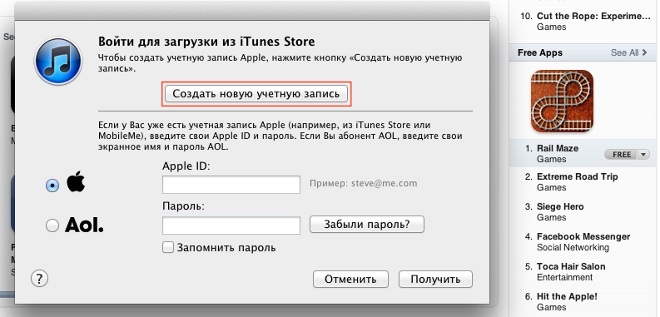
8. Выберите три вопроса и напечатайте ответы на них.
9. Резервный email указывать не обязательно (можете поле оставить пустым).
10. Укажите дату рождения. Нажмите «Готово» и «Далее».
11. Выберите способ оплаты. Если хотите позже в настройках профиля ввести платёжную информацию, нажмите в списке «Нет».
12. Заполните анкету (имя и фамилия, адрес, номер телефона). Снова нажмите «Далее».
13. Откройте письмо от Apple на указанном почтовом ящике. В тексте сообщения пройдите по ссылке «Подтвердить сейчас».
Вот и всё! Apple ID активирован и его можно использовать.
Возникли сложности? Напишите об этом в комментариях и мы постараемся вам помочь.
А если статья оказалась вам полезной, не забудьте поставить лайк!
Вход в аккаунт Spotify через Apple
Вы можете связать Spotify c Apple и использовать Face ID, Touch ID или код-пароль устройства Apple для входа в Spotify.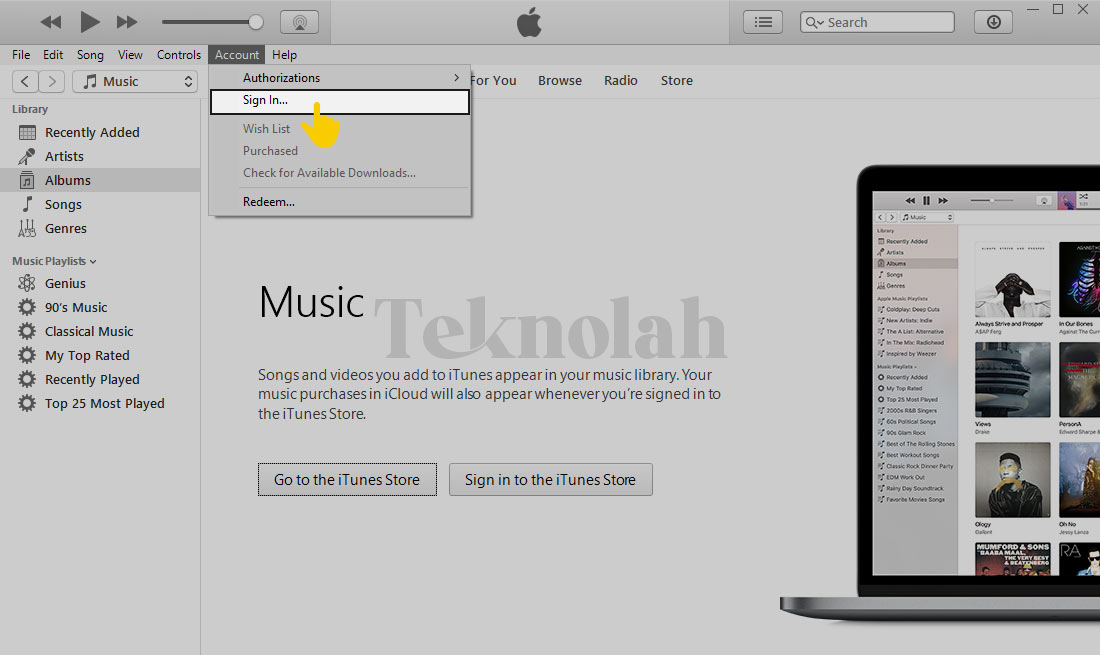
Чтобы использовать вход через Apple:
Войти через Apple
Примечание. Во время регистрации вы можете скрыть адрес электронной почты, связанный с Apple ID. Apple присвоит вам уникальный адрес, сгенерированный случайным образом. Все письма от нас будут перенаправляться на вашу настоящую электронную почту.
Как подключить аккаунт к Apple
Примечание. Чтобы подключить аккаунт, нужно ввести адрес электронной почты, связанный с Apple ID. Он должен совпадать с адресом, указанным в аккаунте Spotify.
- На странице входа в Spotify нажмите Войти через Apple.
- Укажите, что хотите поделиться адресом электронной почты.
- Вы увидите всплывающее окно с подтверждением того, что адрес электронной почты в Apple ID совпадает с указанным в аккаунте Spotify.
Примечание. Если окно не появилось, значит, совпадение не найдено. Убедитесь, что адрес в аккаунте Spotify совпадает с адресом в Apple ID, и повторите попытку.
- Войдите в аккаунт Spotify обычным способом.
- Чтобы привязать аккаунт к Apple ID, нажмите ПРИВЯЗАТЬ.
Не получается войти через Apple?
Придумайте пароль для Spotify, чтобы входить с помощью адреса электронной почты.
- Откройте страницу сброса пароля.
- Введите адрес электронной почты.
Примечание. Если вы скрыли свою почту, используйте адрес, сгенерированный Apple. - Проверьте электронную почту. Там должно быть письмо со ссылкой для смены пароля.
Создать пароль Spotify
Не помните адрес электронной почты в Spotify или Apple?
Вы можете узнать свой адрес электронной почты в Spotify на странице аккаунта.
Адрес электронной почты аккаунта Apple можно найти на вашем устройстве. Вот как это сделать:
- Перейдите на телефоне в Настройки и коснитесь своего имени.
- Выберите Пароль и безопасность.
- Перейдите в раздел Приложения, использующие Apple ID.
- Проверьте адрес электронной почты, который связан со Spotify.
Последнее обновление: 6 июль 2021 г.
Как использовать Apple ID для входа в Spotify на любых платформах
Музыкальный сервис Spotify запустился в России в середине июля. Пользователи iOS, которые решили использовать функцию «Вход с Apple» для создания учетной записи, столкнулись с проблемой входа в свой аккаунт на других платформах. В этой заметке мы расскажем, как войти с помощью Apple ID в Spotify на macOS, Windows и других операционных системах.
Как создать аккаунт с помощью Apple ID
Для использования этой функции у вас должна быть установлена iOS 13 или более поздняя версия, а у вашего Apple ID подключена двухфакторная аутентификация.
- Откройте Spotify.
- Нажмите Войти через Apple.
- Выберите, что сделать с адресом электронной почты: поделиться им или скрыть его. Затем коснитесь кнопки Продолжить.
- Если вы скрыли свою почту, Apple сгенерирует случайный адрес, чтобы не раскрывать настоящий.
- Введите свои данные и нажмите Создать.
Как привязать имеющийся аккаунт Spotify к Apple ID
Если вы хотите привязать сделать привязку учетной записи сервиса к вашему идентификатору Apple, то адрес электронной почты в аккаунте Spotify должен совпадать с почтой в Apple ID.- На странице входа в Spotify нажмите Войти через Apple.
- Укажите, что хотите поделиться адресом электронной почты, и коснитесь кнопки Продолжить.
- Если вы скроете адрес электронной почты, то не сможете привязать свой аккаунт Spotify к Apple ID.
- Вы увидите всплывающее окно с подтверждением того, что адрес электронной почты в Apple ID теперь зарегистрирован в аккаунте Spotify. Нажмите ВОЙТИ.
- Если всплывающее окно с подтверждением не появилось, значит сервис не смог сопоставить ваш аккаунт с Apple ID. Убедитесь, что адреса электронной почты в аккаунте Spotify и в Apple ID совпадают, и попробуйте еще раз.
- Когда вам будет предложено привязать Apple ID к Spotify, нажмите ПРИВЯЗАТЬ.
Как войти в аккаунт Spotify на любом устройстве с помощью Apple ID
Для входа на других устройствах необходимо ввести адрес электронной почты и пароль. Чтобы войти в аккаунт Spotify, созданный с помощью Apple ID, необходимо добавить пароль.- Откройте страницу сброса пароля.
- Введите адрес электронной почты, связанный с аккаунтом Spotify, и нажмите Отправить.
- Если вы скрыли свою почту, используйте адрес, сгенерированный Apple.
- В письме нажмите на ссылку для сброса пароля.
- Введите новый пароль в оба поля и нажмите ОТПРАВИТЬ.
iGuides в Telegram — t.me/igmedia
iGuides в Яндекс.Дзен — zen.yandex.ru/iguides.ru
Что такое APPLE ID || Новости BIGMAG
Все производители смартфонов много ресурсов вкладывают в безопасность, чтобы оградить владельцев данных гаджетов от взлома и хакерских атак, с целью кражи личных данных, но продукция apple считается наиболее безопасной. После приобретения смартфона apple и при дальнейшем его использовании нужно создать уникальную идентификацию в системе (APPLE ID), которая позволит вам пользоваться всеми сервисами, предоставленными компанией разработчиком. Благодаря многоуровневой защите и специальным алгоритмам шифрования ваши данные будут надежно защищены. Без этой учетной записи вы не сможете полноценно использовать icloud, так же, проблематично будет делать покупки и в itunes.
В этой статье мы рассмотрим, как восстановить забытый пароль для apple id, не подвергая себя риску и без особых сложностей. Обязательно помнить, что не нужно сообщать свой пароль никому, без крайней на то необходимости. Восстановление пароля к apple id занимает некоторое время и пользоваться гаджетом в этот период не рекомендуется, так как запрос может быть аннулирован.
Для того, чтобы идентифицироваться в системе, необходимо создать учетную запись и выдумать пароль, который будете знать только вы. Для этого нужно зайти в мой APPLE ID или зайдите в другие службы apple, такие как, icloul либо itunes. Нужно запомнить, что при входе в другие службы, на вашем аппарате, создавать новый APPLE ID не обязательно. Чтобы не пришлось искать ответы на вопрос, что делать, чтобы восстановить пароль Apple Id, выучите его.
Пароль, состоящий только из букв — простой. Используя цифры и знаки, вы защищаете свои личные данные, а так же будете защищены от незаконных покупок при помощи вашей банковской карты. Служба apple может потребовать у вас контрольный вопрос и ответ на него – это действие тоже необходимо для безопасного пользования вашим смартфоном. К apple id восстановить пароль не сложно и если, кто-то забыл их, не нужно паниковать.
Пароли, если вы их забываете, нужно записать и спрятать в укромном месте, чтобы никто не смог воспользоваться ими и не изменить их. Злоумышленники могут попытаться завладеть доступом к вашему apple и скачать личные данные. Не переходите по незнакомым ссылкам, не заходите на сайты, не вызывающие доверия.
Наша память может иногда подводить, а записывать пароль на внутренней стороне чехла или на листе бумаги, в том же чехле, не лучшее решение. Но как восстановить пароль от apple id, если вы его забыли? Не стоит переживать, так как существуют действия, произведя какие, вы легко восстановите пароль. Первый способ, который нужно попробовать – это сброс пароля по электронной почте
Другой способ включает в себя ответ, на контрольный вопрос, какой вы придумали, входя первый раз в службу APPLE
Стоит заранее создать электронную почту, если вы такой не имеете. Может случиться разное, и вам срочно понадобиться сбросить пароль, защищая свою конфиденциальность. Также, стоит придумать контрольные вопросы и ответы на них, важно, чтобы такая информация тоже держалась в секрете, даже от самых близких людей.
Как сбросить пароль APPLE ID по электронной почте на iPhone и iPad
Восстанавливали систему, или проводя обновления, айфон или айпад может спрашивать пароль, какой вылетел из воспоминаний. Как восстановить пароль к apple id, если вы его не помните? Прежде всего, пройдите в настройки и нажмите на одну из служб. Это может быть app store, icloud или же store itunes, в одной из которых нажмите на запись «забыли пароль». После, система запросит адрес электронной почты основной и предложит два варианта. Стоит нажать сбросить по e-mail. В завершении, перейдите по ссылке, что пришла письме, и закончите свои действия введением обновленного пароля. Такая процедура может занять некоторое время.
Как восстановить пароль на apple id на айфоне и не подвергнуть себя риску, открыть данные третьей стороне. Дождитесь официального письма, отправленного с домена apple.com, и ни в коем случае не переходите по ссылкам, если письмо не вызывает доверия. В момент сброса пароля, ваш айфон, айпад или mac не защищены и переходя на незнакомые ссылки, вы можете быть подвергнуты фишинг атаке, после чего, ваши данные перейдут в другие руки.
Многие пользователи задаются вопросом, как восстановить apple id через почту, которой не пользовались долгое время и забыли ее пароль. В этом случае, необходимо восстановить пароль самой электронной почты. Введите запасной адрес электронной почты и получите пароль непосредственно на нее. Пройдите по ссылке и завершите действия. Если у вас нет запасного e-mail, сделать сброс пароля через почту не получится.
Как сбросить пароль APPLE ID, ответив на контрольный вопрос на iPhone и iPad
Постоянное общение в разнообразных мессенджерах отодвинуло использование электронной почты на второй план и многие пользователи телефонов apple, при создании учетной записи, задают контрольные вопросы. Как восстановить пароль на apple id если вы не помните сами вопросы. Сбросить пароль apple id нетрудно, служба об этом позаботилась. Вам всего лишь нужно воспользоваться подсказками, например: имя первого домашнего животного, имя друга или дата вашего рождения. Введите цифры или буквы в строку с ответом и придумайте новый пароль.
На многих новых моделях apple доступ к телефону можно получить с помощью идентификации по отпечатку или благодаря технологии распознавания лиц, а как восстановить пароль apple id на iphone (5s, 4, 5), только по электронной почте или контрольным вопросам. Таких вопросов может быть несколько, выберите те, на какие вы всегда ответите верно.
Как сбросить пароль Apple ID на компьютере Mac
Есть некоторые способы сбросить пароль на вашем компьютере Mac и мы рассмотрим эти варианты
- Попытайтесь, перебирая варианты, воссоздать пароль с подсказками. На компьютере система не ограничивает количество вводов неправильных попыток, что облегчит вам задачу. После третьей неправильной попытки, вам будет предложена подсказка, которую вы ввели при создании учетной записи. Нажмите на нее и прочитайте надпись. Может, благодаря ей, вы сможете войти в систему.
- Также можно сбросить пароль с помощью Apple ID. На экране компьютера вместе с подсказкой отображается надпись, сбросить пароль с помощью apple, вот на нее и перейдите. Сначала введите логин, а после пароль учетной записи. Обязательно подтвердите созданный новый ключ, где храниться пароль.
- Вы можете сделать сброс пароля при помощи установочного диска или флеш карты, прилагающейся в комплект с компьютером Mac.
- Еще один способ сброса пароля можно сделать через другую учетную запись. Когда вы являетесь единственным пользователем, такую учетную запись можно создать и только после этого попытаться сбросить пароль.
Чтобы не пришлось проделывать эти процедуры, сделайте одну учетную запись на всех устройствах. Вы можете пользоваться одним паролем, но если хотите обезопасить себя полностью, сохраните пароль в укромном месте, где вы всегда сможете его быстро найти.
Как узнать пароль от apple id, если и его вы забыли или не можете начать сброс пароля. Возможно, на смартфоне вы включили двухфакторную аутентификацию. В этом случае нажмите меню настроек и зайдите в «пароль и безопасность», следуя инструкциям и подсказкам для завершения действий.
Если эти способы вам не помогли, вы всегда можете обратиться в сервисный центр, где квалифицированные специалисты смогут вам помочь.
Как сбросить пароль Apple ID на Android – смартфоне, планшете или компьютере Windows или Linux
Как Apple так и Google позаботились о своих пользователях и создали протоколы действий, которые помогут сделать сброс пароля. Прежде всего, после приобретения айфон или ipad необходимо включить резервное копирование, так вы не потеряете важные данные. Зайдите в icloud и нажмите «копирование в icloud», ваши данные будут храниться в облаке. Если вы забыли пароль apple id и хотите восстановить его через компьютер, переведите apple iphon или ipad в аварийный режим. Нажмите кнопку питания и кнопку дом одновременно, когда появится логотип Apple, отпустите кнопку питания. Дождитесь появления на экране значка usb кабеля и подключайте аппарат к компьютеру.
Запускайте itunes и нажмите «восстановить», а после этого предоставьте программе сделать все самостоятельно. После завершения, вы получите свой айфон или ipad в таком же состоянии и с выключенным паролем.
Если у вас устройство на Android, процедура восстановления будет немного сложнее, но вы сможете воспользоваться подробной инструкцией, которая поможет вам с этой проблемой, перейдите по ссылке.
- Другой способ – это стереть данные, то есть сбросить все настройки до заводских. В этом случае, вы можете потерять некоторые данные, но телефоном можно будет пользоваться, как и раньше.
На Linux сброс пароля проходит почти так же, как и на компьютере Mac. Нажмите на иконку Google Chrome и отыщите в поисковике страничку Apple ID, на которой необходимо указать ваш id. Следуя подробной инструкции и подсказкам, вы сможете сбросить пароль по электронной почте. Если ваш Apple ID не привязан к аккаунту электронной почты, введите ответ на контрольный вопрос.
В случае если стандартными способами сбросить пароль Apple ID не получиться – обратитесь в службу поддержки Apple
У вас не получилось восстановить забытый пароль от apple id и не смогли провести сброс пароля через компьютер. Что делать и какие действия предпринять? Вам необходимо обратиться в службу поддержки Apple. Также, вы можете обратиться к нашим специалистам, которые быстро решают решить такие проблемы. В нашем центре обслуживания вам восстановят пароли и расскажут, как изменить пароль id самому. Здесь сможете получить консультации и подробные ответы на ваши вопросы.
Как создать новый Apple ID
Вам необходим Apple ID, чтобы использовать такие сервисы и приложения Apple, как iCloud, Apple Music, App Store, iTunes, FaceTime, iMessage и т. Д. Настройка и использование учетной записи Apple проста и бесплатна, независимо от того, используете ли вы iTunes, устройство iOS. , или веб-браузер.
Двухфакторная аутентификация по умолчанию не включена, но ее важно настроить. В конце концов, ваш Apple ID — это ваш портал для ваших устройств и служб Apple, а также для любых способов оплаты, которыми вы поделились с Apple.Вы найдете эту опцию в Settings > [ your name ] > Password & Security for iOS 10.3 или более поздней версии, а также в Settings > iCloud > Apple ID > Password & Security для iOS 10.2 и ранее.
Создайте Apple ID с помощью iTunes
Раньше использование iTunes было единственным способом создать Apple ID, и он по-прежнему хорошо работает.
Запустите iTunes на своем настольном или портативном компьютере.
Щелкните меню Account и выберите Sign In .
Щелкните Create New Apple ID.
Введите запрашиваемую информацию и нажмите Продолжить .
На следующем экране введите сведения о способе оплаты, который вы хотите использовать каждый раз, когда делаете покупку в iTunes Store.
Щелкните Создать Apple ID .
Создайте Apple ID на iPhone
Создание нового Apple ID на вашем iPhone включает в себя еще несколько шагов из-за маленького экрана, но это все еще простой процесс, который обычно выполняется при настройке телефона.
Коснитесь Настройки.
Коснитесь iCloud.
Если вы в настоящее время вошли в учетную запись Apple, прокрутите экран вниз и коснитесь Выйти . Если это не так, прокрутите вниз и коснитесь Создать новый Apple ID.
Введите свой день рождения и нажмите Далее.
Введите свое имя и нажмите Далее.
Выберите существующий адрес электронной почты для использования с учетной записью или создайте новую бесплатную учетную запись iCloud. Введите адрес электронной почты, который хотите использовать, и нажмите Далее.
Создайте пароль для своего Apple ID, следуя инструкциям на экране. Нажмите Далее.
Добавьте три контрольных вопроса, нажимая Далее после каждого.
После того, как вы нажмете Next на третий секретный вопрос, ваш Apple ID будет создан.Найдите электронное письмо в учетной записи, которую вы выбрали на шаге 7, чтобы подтвердить и завершить учетную запись.
Создайте Apple ID в Интернете
При желании вы можете создать Apple ID прямо на сайте Apple. В этой версии меньше всего шагов.
В своем веб-браузере перейдите по адресу https://appleid.apple.com/account#!&page=create.
яблокоЗаполните все поля на этом экране и нажмите Продолжить.
Apple отправляет письмо с подтверждением на выбранный вами адрес электронной почты.Введите шестизначный код подтверждения из электронного письма на веб-сайте и нажмите Подтвердить , чтобы создать свой Apple ID.
Спасибо, что сообщили нам!
Расскажите, почему!
Другой Недостаточно подробностей Сложно понятьКак создать Apple ID на вашем Mac
Ваш Apple ID — ключ к вашему личному королевству Apple. Это то, что вы используете для входа в iCloud, загрузки приложений из App Store и iTunes и т. Д.
Если у вас его еще нет, есть два простых способа создать Apple ID.Вот как!
Как создать Apple ID с помощью приложения Mac Music
Вы можете создать новый Apple ID через приложение «Музыка» в macOS Big Sur.
- Запустите Music с док-станции или из Finder.
- Щелкните Account на панели инструментов.
Выберите Войти из раскрывающегося меню
Источник: iMore- Щелкните Create New Apple ID .
- Введите свою личную информацию на странице создания Apple ID, включая адрес электронной почты и пароль .Подтвердите свой пароль в предоставленном поле. Адрес электронной почты и пароль, которые вы используете, будут вашим Apple ID — не забывайте их!
- Установите флажок , чтобы согласиться с условиями (конечно, после их прочтения).
Выбрать Продолжить .
Источник: iMore- Добавьте свою личную информацию, включая имя , фамилию и день рождения .
Щелкните Продолжить .
Источник: iMore- Добавьте свою платежную информацию, включая способ оплаты , номер , дату истечения срока действия и код безопасности , а также имя и адрес для выставления счета . Apple не будет взимать с вас плату . Вы также можете ввести NONE в качестве платежной информации, тем самым минуя процесс кредитования / банковского счета.
Щелкните Продолжить .
Источник: iMore- Выберите Текстовое сообщение или Телефонный звонок , чтобы использовать его для проверки вашей личности.
- Добавьте свой номер телефона .
Щелкните Продолжить .
Источник: iMore- Введите проверочный код , полученный в текстовом или телефонном звонке.
- Нажмите Подтвердите
- Введите проверочный код , полученный по электронной почте.
- Нажмите Подтвердите
Вот и все — вы в игре.
Как создать Apple ID в Интернете
Если вы используете Android или Windows, это лучший способ создать Apple ID.
- Посетите appleid.apple.com .
- Щелкните Создайте свой Apple ID внизу.
- Введите необходимую информацию . Адрес электронной почты и пароль , которые вы используете, будут вашим идентификатором Apple ID — не забывайте их!
Щелкните Продолжить внизу страницы. Вы получите электронное письмо с кодом подтверждения.
Источник: iMore- Введите 6-значный проверочный код из полученного вами электронного письма.
Щелкните Продолжить .
Источник: iMore
Ваш Apple ID родился! Отсюда вы можете добавить кредитные карты для покупки приложений и контента iTunes, добавить адрес доставки / выставления счета и многое другое!
VPN-предложения: пожизненная лицензия за 16 долларов, ежемесячные планы за 1 доллар и более
На рынке?
Если вы ищете новый компьютер, обязательно ознакомьтесь с нашими любимыми моделями настольных компьютеров MacBook и Mac этого года. Вы будете счастливы, что сделали!
Вопросы?
У вас есть вопросы о создании Apple ID на вашем Mac? Дайте нам знать в комментариях ниже!
Обновлено в феврале 2021 г .: Это по-прежнему лучшие способы создать свой Apple ID и получить доступ ко всем предложениям Apple.
Мы можем получать комиссию за покупки, используя наши ссылки. Учить больше.
Легкая фотографияНовые способы использования iPhone 12 с MagSafe
MagSafe упрощает фотографирование, вождение и видеосъемку при использовании iPhone 12-й серии. Это лучшие штативы и крепления, чтобы максимально использовать возможности MagSafe.
Средняя школа иезуитов: создайте Apple ID
(с кредитной картой или без нее)
Вам понадобятся два идентификатора Apple ID: один для покупки приложений и книг, а другой — для хранилища Apple iCloud.Если у вас уже есть Apple ID, вы будете использовать этот Apple ID для всех своих покупок, а затем создадите второй Apple ID для использования с iCloud. Если у вас еще нет Apple ID, вам нужно будет создать Apple ID, связанный с личным адресом электронной почты, который вы будете использовать для покупок, а затем создать Apple ID со своим адресом электронной почты средней школы иезуитов для использования с iCloud.
При первом использовании Apple ID вам будет предложено ввести платежную информацию. На этом этапе вы можете ввести кредитную карту или оставить платеж как «Нет».Вам не нужно иметь платежную информацию для использования с iCloud, поэтому платежная информация для Apple ID средней школы иезуитов может оставаться «Нет». С личной учетной записью вы можете связать кредитную карту или добавить кредит в учетную запись Apple ID, совершив покупку и погашение подарочных карт Apple iTunes.
Чтобы создать Apple ID
- С компьютера перейдите по адресу: https://appleid.apple.com/ и нажмите кнопку «Создать Apple ID».
- Завершено форму «Создать Apple ID» и нажмите «Создать Apple ID».(В качестве личного Apple ID введите личный адрес электронной почты. Для Apple ID средней школы иезуитов вы должны ввести свой адрес электронной почты иезуитов; например, [email protected].)
- На следующем экране вам будет предложено «подтвердить свой адрес электронной почты» . » Вам нужно будет проверить свою электронную почту на адрес, который вы только что использовали для создания Apple ID. Вы получите автоматически сгенерированное электронное письмо с простой ссылкой «Подтвердить сейчас>». Щелкните эту ссылку, и вы попадете на страницу в Интернете, где вы подтвердите свой Apple ID, выполнив вход с помощью вновь созданного Apple ID (это будет адрес электронной почты, который вы использовали) и пароля, который вы создали при заполнении формы запроса Apple ID. .Вы получите экран подтверждения, что «Ваш Apple ID теперь готов к использованию».
Вам не нужно использовать свой Jesuit Apple ID для совершения покупок. Этот Apple ID будет использоваться со службой Apple iCloud для резервного копирования вашего iPad. Вы будете использовать это при настройке вашего iPad.
Вам нужно будет делать покупки с вашим личным Apple ID. Вы можете выбрать, связывать ли этот Apple ID с кредитной картой для покупок. В противном случае вы сможете использовать подарочные карты iTunes для пополнения баланса учетной записи iTunes, чтобы можно было совершать покупки.Эти покупки включают приложения, книги и другой цифровой контент.
Когда вы впервые используете свой Apple ID в iTunes, вы получите сообщение о том, что ваш Apple ID не использовался в магазине iTunes, и попросите вас проверить информацию своей учетной записи, нажмите «Обзор». Следуйте инструкциям на экране, чтобы завершить проверку своей учетной записи. После принятия условий Apple вам будет предложено заполнить вашу информацию, включая платежную информацию. Здесь вы должны ввести данные кредитной карты или оставить «Тип платежа» как «Нет».Вам также нужно будет ввести «название» и «номер телефона» для учетной записи. Если вы выбрали «Нет» для учетной записи, в которой нужно будет совершать покупки, вы захотите приобрести подарочные карты iTunes (онлайн или в магазине), а затем погасить их в iTunes, войдя в систему с этой учетной записью.
Как создать Apple ID без визы | Small Business
Ваш Apple ID дает вам доступ к бесплатным и платным продуктам, доступным в различных магазинах Apple, включая iTunes Store, iBookstore и Mac App Store.Для покупки контента и программного обеспечения в этих магазинах большинство компаний и частных лиц связывают Visa или другие кредитные карты со своими идентификаторами Apple ID. То, как вы создаете Apple ID для своего бизнеса без кредитной карты, немного зависит от устройства, которое вы используете. Если вы используете ноутбук или настольный компьютер, вы должны использовать приложение iTunes. Если вы используете устройство iOS, такое как iPhone, iPad или iPod Touch, воспользуйтесь преимуществами приложения App Store.
В iTunes
Запустите iTunes на своем компьютере и нажмите «iTunes Store.”Если на вашем компьютере еще не установлен iTunes, загрузите и установите его.
Щелкните вкладку «App Store» в iTunes Store.
Прокрутите столбец Top Charts, пока не найдете бесплатное приложение. Щелкните бесплатное приложение, которое хотите загрузить, а затем нажмите кнопку «Бесплатное приложение», расположенную под основным значком приложения.
Нажмите кнопку «Создать Apple ID», когда появится всплывающее диалоговое окно входа.
Нажмите кнопку «Продолжить» на экране «Добро пожаловать в iTunes Store».
Прочтите Условия и положения iTunes Store, а затем установите флажок рядом с «Я прочитал и согласен с этими условиями». Щелкните кнопку «Продолжить».
Введите адрес электронной почты и пароль в соответствующие поля. Создайте контрольный вопрос и ответьте в соответствующих полях. Введите дату своего рождения. Нажмите «Продолжить».
Щелкните «Нет» в списке доступных типов оплаты.
Введите свое имя и адрес в соответствующие поля.
Нажмите «Готово» на экране «Подтвердить учетную запись».
Запустите свой почтовый клиент или откройте новую вкладку веб-браузера и перейдите в папку «Входящие» для учетной записи электронной почты, которую вы использовали при создании Apple ID. В своем почтовом ящике вы должны увидеть электронное письмо от Apple с просьбой подтвердить, что вы хотите создать Apple ID.
Щелкните ссылку подтверждения в электронном письме, чтобы открыть страницу подтверждения Apple ID в веб-браузере.
Войдите в систему, указав имя своей учетной записи и пароль, чтобы завершить создание своего Apple ID.
На iPhone, iPad или iPod Touch
Щелкните значок «Магазин приложений» на своем устройстве iOS.
Просмотрите App Store, пока не найдете бесплатное приложение. Когда вы найдете бесплатное приложение, которое хотите установить, нажмите кнопку «Бесплатно», а затем нажмите «Установить».
Нажмите «Создать новый Apple ID» в диалоговом окне входа.
Коснитесь страны, в которой вы проживаете, на экране подтверждения страны или региона.
Прочтите Условия и положения iTunes Store и нажмите кнопку «Согласен».
Введите адрес электронной почты, контрольный вопрос и контрольный ответ в соответствующие поля.Придумайте пароль и введите дату своего рождения. Нажмите «Далее».
Нажмите «Нет», когда будет предложено выбрать способ оплаты.
Введите свой адрес электронной почты, почтовый адрес и номер телефона в соответствующие поля, а затем нажмите «Далее».
Нажмите «Готово» на экране подтверждения учетной записи.
Откройте учетную запись электронной почты, которую вы использовали при создании Apple ID.
Откройте письмо с подтверждением учетной записи от Apple и щелкните вложенную ссылку для подтверждения. Когда вы щелкнете по этой ссылке, ваше устройство снова загрузит App Store.
Введите идентификатор учетной записи Apple и пароль в соответствующие поля и нажмите кнопку «Подтвердить адрес», чтобы завершить создание учетной записи.
Ссылки
Ресурсы
Биография писателя
Эндрю Теннисон пишет о культуре, технологиях, здоровье и множестве других тем с 2003 года. Он публиковался в The Gazette, DTR и ZCom. Он имеет степень бакалавра искусств в области истории и степень магистра изящных искусств в области письма.
Как создать новый Apple ID для детей младше 13 лет (обновлено для iOS 14)
Знаете ли вы, что родители могут создать Apple ID для детей младше 13 лет? Это позволяет ребенку участвовать в плане Apple Family Sharing на своем iPhone или iPad, который включает доступ к FaceTime, Game Center, iMessages, iCloud и iTunes (заменены Apple Music, Apple Podcasts и Apple TV для MacOS Catalina. , iOS 13, iPadOS и новее).Когда вы создаете Apple ID для своего ребенка, вы также можете включить функцию «Попросить купить», родительский контроль, который требует вашего одобрения, прежде чем дети смогут делать покупки в Apple Music, Apple Books, Apple TV или App Store. Вы можете добавлять детей в семейную учетную запись на различных устройствах, включая iPod Touch, iPhone и iPad. Минимальный возраст для идентификатора Apple ID за пределами семейного доступа — 13 лет. Это означает, что если вы хотите, чтобы у вашего ребенка была собственная учетная запись iCloud в рамках семейного доступа, он должен быть частью вашей группы семейного доступа.К счастью, создать новый Apple ID для ребенка несложно. Если вы пытаетесь настроить iPad или iPhone для детей, подумайте также о включении родительского контроля на iPad или iPhone, который даст вам контроль над тем, к чему они могут получить доступ и что скачивать на своем устройстве. Вот как настроить новый Apple ID для вашего ребенка.
* Этот пост является частью информационного бюллетеня iPhone Life «Совет дня». Зарегистрироваться. *
Связано: Ограничено! Родительский контроль iPhone и iPad
Как создать новый Apple ID для детей
Мы уже рассмотрели, как отправлять и принимать приглашения Apple Family Sharing на вашем iPhone, как использовать Apple Family Sharing для обмена приложениями и музыкой и как настроить Apple Cash Family на вашем iPhone.Чтобы узнать больше об использовании iPhone, ознакомьтесь с нашим бесплатным Советом дня. Теперь давайте рассмотрим, что означает создание нового Apple ID для ребенка, включая то, к каким службам они будут иметь доступ, и как вы можете использовать родительский контроль, чтобы ваши дети видели только соответствующий возрасту контент. Далее мы шаг за шагом рассмотрим, как создать новый Apple ID для вашего ребенка.
Apple ID для детей: что в него входит?
Apple ID, который вы создаете для своего ребенка, будет его учетной записью для всего его контента Apple, включая Apple Music, Apple Podcasts, Apple Books и Apple TV, а также для его учетной записи iCloud.В прошлом Apple предлагала пользователям делиться своим Apple ID с детьми до 18 лет. По мере того, как iPhone и iPad для детей становились все более распространенными, Apple представила Family Sharing, чтобы родители могли легко контролировать семейную учетную запись Apple после настройки Apple ID для своих Дети. Есть дополнительный бонус приложений для семейного доступа, функция, которая позволяет семейным группам делиться некоторыми приложениями, музыкой и книгами с детьми, скрывая другие. Например, предположим, что вы приобрели игровое приложение для своего iPhone в App Store. С Family Sharing ваш ребенок тоже сможет.Если вы беспокоитесь о том, чтобы скрыть определенные покупки от Family Sharing, наша статья о том, как скрыть контент, поможет вам. Если вас больше беспокоит совместное использование способа оплаты в целом, есть способы разрешить пользователям также добавлять средства на свои собственные счета.
Важное примечание : Чтобы создать Apple ID для ребенка младше 13 лет, организатору семьи (взрослому) будет предложено использовать код CVV с кредитной карты. Ввод кода CVV считается согласием родителей на использование идентификатора Apple ID ребенка.Хотя вы должны ввести данные своей карты, чтобы зарегистрировать ребенка с Apple ID, вы можете изменить способ оплаты, как только будет создана новая учетная запись Apple ID. Чтобы убедиться, что ваша кредитная карта настроена для оплаты, прежде чем создавать Apple ID для вашего ребенка, откройте приложение Settings на своем устройстве. Нажмите на баннер вверху с вашим именем, затем нажмите Оплата и доставка . Этот экран покажет вам способов оплаты ; коснитесь перечисленных кредитных карт, чтобы просмотреть информацию о своей кредитной карте.
Как создать Apple ID для детей
- Откройте приложение «Настройки » .
- Нажмите на баннер вверху с вашим именем.
- Tap Семейный доступ .
- Нажмите Добавить участника .
- Нажмите Создать учетную запись для ребенка , затем нажмите Продолжить .
- Введите CVV карты, связанной с вашим Apple ID, затем нажмите Готово .
- Вам будет предложено подтвердить заявление Apple о детских учетных записях; нажмите Согласен . прочтите и согласны с раскрытием конфиденциальности для родителей
- Введите имя и день рождения вашего ребенка, затем нажмите Далее .
- Создайте Apple ID для своего ребенка, создав адрес электронной почты iCloud, затем нажмите Создать адрес электронной почты .
- Выберите пароль и подтвердите его, затем нажмите Далее (обязательно храните всю эту информацию в надежном месте).
- Введите номер телефона, на который будет отправлен проверочный код, когда ваш ребенок попытается войти в систему на новом устройстве.
- Согласен с Условиями использования .
- Tap Turn On Попросите купить , чтобы вашему ребенку потребовалось одобрение для покупок в App Store, iTunes и Apple Books, а также Location Sharing , чтобы вы знали, где находится устройство вашего ребенка.
- Вы вернетесь на экран Family Sharing, где увидите только что созданный Apple ID.
Поздравляем! Вы создали Apple ID для ребенка. Обратите внимание, что когда вы создаете Apple ID для ребенка, он автоматически добавляется в вашу семейную группу для совместного использования.
Приятно знать, что после того, как вы создали Apple ID для своего ребенка, его нельзя будет удалить из семейной учетной записи, пока ему не исполнится 13 лет. Однако их можно передать в другую группу семейного доступа. В противном случае ребенок должен быть старше 13 лет, чтобы покинуть учетную запись Family Sharing.
Как создать, изменить и удалить Apple ID на Mac — Setapp
Вы когда-нибудь задумывались, как ваш Mac, iPhone и все другие устройства Apple так легко синхронизируют настройки и предпочтения? Вы должны поблагодарить логин Apple ID здесь, который по сути является вашей личной учетной записью Apple, используемой во всей экосистеме.
С Apple ID можно многое сделать: создать новый, сменить пароль, навсегда удалить учетную запись и т. Д.Давайте углубимся в более подробные объяснения доступных действий Apple ID в подробном руководстве ниже.
✕Какой у меня Apple ID?
Мой Apple ID — это учетная запись Apple, используемая для хранения ваших настроек и предпочтений и, что наиболее важно, в качестве логина Apple, позволяющая вам получать доступ к таким сервисам, как Apple Music, App Store, iMessage, FaceTime, iCloud и многим другим. Это важно для бесперебойной работы в экосистеме Apple.
Даже если у вас есть только один продукт Apple, вы, вероятно, получили от Apple множество запросов в виде всплывающих окон и уведомлений о создании нового идентификатора Apple ID.
К счастью, создание нового Apple ID — очень хорошая идея, и ее довольно легко сделать, будь то через iTunes, браузер или App Store.
Независимо от того, какой метод вы выберете, вам будет предложено предоставить некоторую необходимую информацию, поэтому убедитесь, что вы готовы:
- Имя
- День рождения
- Электронная почта (используется для входа в Apple ID)
- Пароль
- Платежный адрес
Как создать Apple ID с помощью iTunes
Если у вас новая версия iTunes, вам сразу же будет предложено войти в систему, указав свой Apple ID.Это приглашение также даст вам возможность создать новый Apple ID.
Если вы уже использовали iTunes раньше, есть несколько дополнительных шагов для создания вашего Apple ID:
- Выберите «Учетная запись»> «Войти» в строке меню вверху. Если другая учетная запись уже вошла в систему, вам необходимо сначала выйти из нее.
- Нажмите Create New Apple ID
- Заполните форму, указав необходимую информацию
Как создать Apple ID в вашем браузере
Если у вас временно нет доступа к компьютеру, вы также можете создать новый Apple ID в любом браузере:
- Перейти на appleid.apple.com
- Выберите «Создать свой Apple ID» в правой верхней части меню
- Заполните все поля на новой странице
Как создать Apple ID с помощью App Store
Еще один способ создать новый Apple ID — через App Store на вашем Mac:
- Нажмите «Магазин» в верхней строке меню.
- Выберите «Войти»
- Выберите «Создать Apple ID» во всплывающем окне входа
Сбросить пароль Apple, который вы забыли
Есть несколько причин для изменения пароля Apple: например, если вы забыли пароль Apple ID или его взломали.Или вы можете полагать, что кто-то еще получил доступ к вашей учетной записи.
Какой бы ни была причина, вы можете изменить пароль Apple ID простым способом:
- Выберите «Войти» в меню «Учетные записи» в iTunes, App Store или на веб-сайте Apple ID.
- Выберите «Забыли Apple ID или пароль»
- Введите всю необходимую информацию для сброса пароля Apple
Как изменить Apple ID на Mac
Можно изменить все данные вашего Apple ID, включая адрес электронной почты, который вы используете для входа в свою учетную запись Apple:
- Перейдите к appleid.apple.com в вашем браузере
- Войдите, используя свой Apple ID и пароль
- Нажмите «Изменить» в разделе «Учетная запись»
- Выберите «Изменить Apple ID» под своим текущим адресом электронной почты
- Введите новый адрес электронной почты и нажмите «Продолжить»
Обратите внимание, что если вы слишком много раз пытаетесь войти в свою учетную запись Apple с неправильным паролем, ваша учетная запись может быть заморожена на 24 часа. Так что, если у вас возникли проблемы со входом, выберите сброс пароля с помощью функции «Забыли Apple ID» или «Пароль», прежде чем вас заблокируют.В противном случае вам придется подождать до следующего дня, чтобы сменить Apple ID.
Как удалить Apple ID
Вы не поверите, но до недавнего времени было невозможно удалить ваш Apple ID. Вы можете использовать опцию для его деактивации, которая функционально аналогична удалению, но Apple все равно сохранит вашу информацию.
Однако в 2018 году Apple создала портал данных и конфиденциальности, который позволяет вам изменить то, чем вы делитесь с компанией, включая полное удаление вашего идентификатора.
Прежде, чем вы удаляете свой Apple ID, подумайте обо всех последствиях. Вам необходимо сначала создать резервную копию ваших файлов. Затем деавторизуйте iTunes и выйдите из iCloud, прежде чем окончательно удалить Apple ID со своего Mac.
Резервное копирование файлов на Mac
Есть определенные риски при удалении вашего Apple ID. Например, можно потерять некоторые файлы, контакты и синхронизацию — даже доступ к приложениям и музыке, купленным с помощью Apple ID, может быть прекращен.
Поэтому резервное копирование файлов перед удалением Apple ID имеет важное значение. Лучшее приложение для полного резервного копирования файлов на жесткий диск — Disk Drill, которое затем можно использовать для восстановления потерянных файлов, если что-то пойдет не так. Кроме того, вы можете использовать приложение облачного хранилища, такое как Dropshare, чтобы сохранить доступ ко всем важным файлам после внесения каких-либо значительных изменений в свой Mac.
Как создать резервную копию вашего Mac с помощью Disk Drill
Резервное копирование файлов для перемотки, если что-то пойдет не так, должно быть легкой задачей.Disk Drill — это мощное и простое в использовании приложение, которое заботится о создании резервных образов дисков, которые вы можете использовать для восстановления былого великолепия вашего Mac.
После установки Disk Drill и готовности внешнего диска (например, флэш-накопителя USB) к работе:
- Запустите Disk Drill.
- Выберите «Резервное копирование»> «Резервное копирование в DMG-образ» в верхнем меню.
- Выберите диск, для которого требуется создать резервную копию — если вы выполняете резервное копирование своего Mac, это будет ваш основной жесткий диск. Выделив, нажмите Backup в своем выборе.
- Придумайте имя файла резервной копии и место, где он будет сохранен. Это то место, где вам нужен внешний диск. Не сохраняйте резервную копию на том же диске, на котором создается резервная копия.
Когда Disk Drill закончит сохранение, у вас будет безопасная копия вашего Mac, которую вы сможете подключить с помощью приложения.
В отличие от других инструментов восстановления, Dropshare — отличный способ резервного копирования определенных файлов, на которые не должны повлиять изменения на вашем Mac.Вместо того, чтобы создавать полную резервную копию вашего компьютера, вы можете использовать Dropshare для сохранения ваших важных документов или медиафайлов.
Что отличает Dropshare, так это то, что, хотя у него есть собственное облачное хранилище, которое вы можете использовать с приложением, вы также можете легко настроить его для использования других поставщиков облачных хранилищ, таких как Dropbox, Google Drive, Amazon S3 и других. Приложение невероятно гибкое.
✕После установки и настройки облачного хранилища Dropshare все, что вам нужно сделать, это перетащить файлы, для которых вы хотите создать резервную копию, в клиент Dropshare, и он загрузит их в облако, защищая их от любых изменений, которые вы вносите в свой Mac.
После того, как ваши файлы будут полностью зарезервированы, вы можете продолжить удаление Apple ID.
Деавторизовать iTunes на Mac
Ваш Apple ID используется для авторизации iTunes, что дает вам доступ к магазину iTunes и облачным покупкам. Перед удалением идентификатора Apple ID убедитесь, что вы деавторизовали iTunes, чтобы позже можно было связать его с другой учетной записью:
- Нажмите «Учетная запись»> «Деавторизовать этот компьютер» в строке меню.
- Введите пароль Apple ID и нажмите «Деавторизовать» для подтверждения
Затем выйдите из iCloud на своем Mac:
- Запуск системных настроек> iCloud
- Нажмите «Выйти» в нижнем левом углу панели настроек iCloud.
Наконец, удалите Apple ID:
- Перейти на appleid.apple.com и войдите в систему, используя свой Apple ID
- Прокрутите вниз до раздела «Устройства»
- Найдите свой Mac в списке устройств и нажмите «Удалить»
- Повторите для любого количества устройств
Как удалить свой Apple ID счет
Не начинайте процесс удаления, пока не создадите резервную копию и не удалите свой Apple ID со своего Mac. Когда будете готовы:
- Перейдите на сайт privacy.apple.com в своем браузере
- Войдите в систему, указав свой Apple ID и пароль
- Нажмите «Начать» в разделе «Удалить учетную запись».
- Выберите соответствующий вариант в раскрывающемся меню, ответив, почему вы удаляете ваш логин Apple ID
- Укажите способ связи для получения обновлений о состоянии вашей учетной записи и нажмите Продолжить
- Запишите код доступа, используемый для подтверждения вашей личности в службу поддержки Apple
- Введите код доступа, когда будет предложено, а затем Продолжить
- Нажмите «Удалить учетную запись» и подтвердите
Ваша учетная запись Apple ID не будет удалена сразу.Apple начнет недельный процесс проверки, прежде чем уничтожить вашу учетную запись и все связанные данные, поэтому вы можете передумать и отменить в течение этого времени с помощью кода доступа. После завершения процесса проверки ваша учетная запись исчезнет навсегда.
Как вы уже знаете, ваш Apple ID является важной частью вашего опыта работы с Apple. Следуя приведенному выше руководству, вы сможете легко создавать, изменять и удалять Apple ID. Но прежде чем приступить к каким-либо необратимым изменениям, обязательно сделайте резервную копию вашего Mac полностью с помощью Disk Drill или частично с помощью Dropshare.
Лучше всего то, что вы можете попробовать оба приложения бесплатно в течение 7-дневной пробной версии Setapp, платформы с более чем 200 приложениями для Mac во всех мыслимых категориях, от финансов до домашнего инвентаря и ретуши фотографий. Итак, каким будет ваш новый Apple ID?
Как легко создать новый Apple ID с iPhone, iPad, Mac или ПК
Нужно создать новый Apple ID? Вы можете легко сделать это из любого места, используя различные методы, которые мы обсудим ниже.Большинство людей, вероятно, создали Apple ID в какой-то момент во время настройки iPhone, iPad, Mac или с помощью iTunes, но если вы этого не сделали или вам нужно создать новый Apple ID по какой-либо другой причине. , это легко достигается.
Apple ID необходим для использования практически любой сервисной функции Apple, включая iCloud, iTunes, App Store, музыку и многое другое. Это также то, что вы будете использовать для синхронизации данных на ваших устройствах Apple и с них, а также то, с чем связаны сохраненные данные iCloud, такие как контакты и сообщения.Соответственно, Apple ID действительно важен, если вы хотите участвовать в экосистеме Apple, независимо от того, используется ли он на iPhone, iPad, iPod touch, Mac или даже в Windows с iTunes.
Как создать Apple ID из любого места
Это, вероятно, самый простой способ создать новый Apple ID, и это можно сделать с любого устройства или компьютера, будь то iPhone, iPad, Android, ПК с Windows, Mac или что-то еще, все, что вам нужно, это веб-браузер:
- Откройте любой веб-браузер на любом устройстве и перейдите на страницу создания Apple ID по адресу https: // appleid.apple.com/
- Заполните страницу «Создайте свой Apple ID», для этого необходимо указать имя, день рождения, адрес электронной почты, данные для входа и контрольные вопросы.
- Приступите к созданию Apple ID, когда он будет готов к использованию сразу
Обратите внимание, что вы назначите адрес электронной почты для использования с Apple ID или создадите новый для @ icloud.com. При необходимости вы всегда можете изменить адрес электронной почты, связанный с Apple ID.
Как создать новый Apple ID с iPhone или iPad
Вы также можете создать новый Apple ID в настройках iOS, хотя это может быть сложнее, чем вышеупомянутый подход к использованию Интернета, в зависимости от того, имеет ли устройство уже зарегистрированный Apple ID.
- Откройте приложение «Настройки» и нажмите (Ваше имя)
- Прокрутите вниз и выберите «Выйти».
- Затем выберите «Создать новый Apple ID» и следуйте инструкциям по установке.
Это подходящий метод, если вы не собираетесь снова использовать текущий активный Apple ID или что-либо, связанное с ним, поскольку вы будете менять Apple ID на устройстве, из которого вы вышли из системы.
Таким образом, это не особенно идеальный подход, если вы хотите создать новый Apple ID для кого-то еще, например, члена семьи, потому что он включает выход из существующего Apple ID, чтобы вы могли создать новый.В подобных ситуациях лучшим методом может быть просто открыть веб-браузер Safari на том же устройстве и использовать указанный выше веб-метод для создания нового Apple ID.
Как создать новый Apple ID из App Store
Создать новый Apple ID можно в App Store на iOS или Mac, но сначала, если Apple ID связан с App Store, вы должны выйти из него. После этого просто нажмите кнопку «Создать новый Apple ID» и следуйте инструкциям по настройке на экране, чтобы создать новый Apple ID.
Как создать новый Apple ID на новом iPhone или iPad
Если вы настраиваете новый iPhone или iPad или для которого были восстановлены заводские настройки по умолчанию, просто следуйте инструкциям по настройке на экране, чтобы создать новый Apple ID.
Вам нужно будет ввести имя, адрес электронной почты, дату рождения и предоставить контрольные вопросы с ответами, чтобы вы могли восстановить учетную запись, если позже вы потеряете к ней доступ по какой-либо причине.
Если вам нужно изменить Apple ID, используемый на iPhone или iPad, или на Mac, вам нужно будет выйти из любого существующего Apple ID, а затем снова войти в систему с новым Apple ID.Если вы не знаете, как это сделать, прочитайте, как удалить Apple ID с iOS или удалить Apple ID с Mac. Обратите внимание, что, удалив существующий Apple ID с устройства, вы потеряете доступ ко всему, что синхронизируется из iCloud и связано с этим Apple ID, поэтому оптимально делать это только на устройстве с новым сбросом или на устройстве, которое предназначено для использования другим человеком. . У каждого человека должен быть только один Apple ID, так как все покупки, загрузки, данные iCloud, синхронизация и т. Д. Привязаны к каждому уникальному идентификатору Apple ID.Кроме того, у каждого человека должен быть свой уникальный идентификатор Apple ID, и они не предназначены для совместного использования.
Вам НЕ следует создавать новый Apple ID просто потому, что вы не можете запомнить данные для входа в систему для существующего, гораздо лучше было бы следовать инструкциям по сбросу или восстановлению забытого Apple ID или пароля.

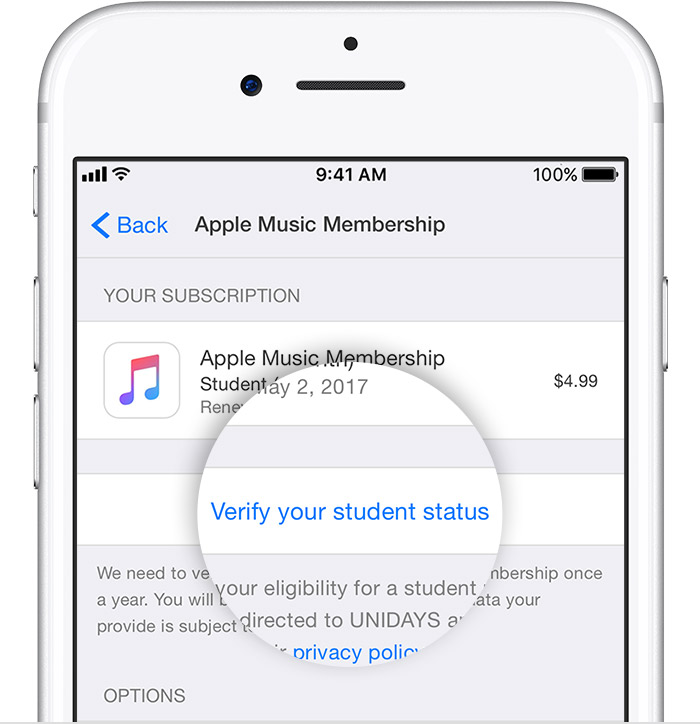

 Система будет упорно твердить — «вы еще не достигли установленного минимального возраста». Придется либо все удалять с гаджета и начинать заново, либо использовать компьютер для создания учетки. Поэтому здесь надо быть внимательным и с самого начала указывать возраст более 18-ти лет, чтобы не было лишних проблем.
Система будет упорно твердить — «вы еще не достигли установленного минимального возраста». Придется либо все удалять с гаджета и начинать заново, либо использовать компьютер для создания учетки. Поэтому здесь надо быть внимательным и с самого начала указывать возраст более 18-ти лет, чтобы не было лишних проблем. Такое случается не часто, но все-таки бывает. Как узнать все ли нормально с сервисами в данный момент?
Такое случается не часто, но все-таки бывает. Как узнать все ли нормально с сервисами в данный момент?