Как создать новый Apple ID
Apple ID это ваш ключ к Apple App Store
Apple ID нужен чтобы использовать сервисы и приложения Apple, такие как iCloud, Apple Music, App Store, iTunes, FaceTime, iMessage и т. д. Регистрация нового Apple ID — это просто и бесплатно, неважно используете ли вы iTunes, устройства на iOS или веб-браузер.
Важно! Двухфакторная аутентификация по умолчанию не включена, но ее важно настроить. В конце концов, ваш Apple ID — это доступ ко всем к вашим устройствам и службам Apple, а также все способы оплаты, которыми вы поделились с Apple. Вы найдете эту опцию в Настройках > [ ваше имя ] > Пароль и безопасность в iOS 10.3 или более поздней версии, а также в Настройках > iCloud > Apple ID > Пароль и безопасность в iOS 10.2 и более ранних версиях.
Создание Apple ID с помощью iTunes
Использование iTunes раньше было единственным способом создания Apple ID, и он все еще хорошо работает.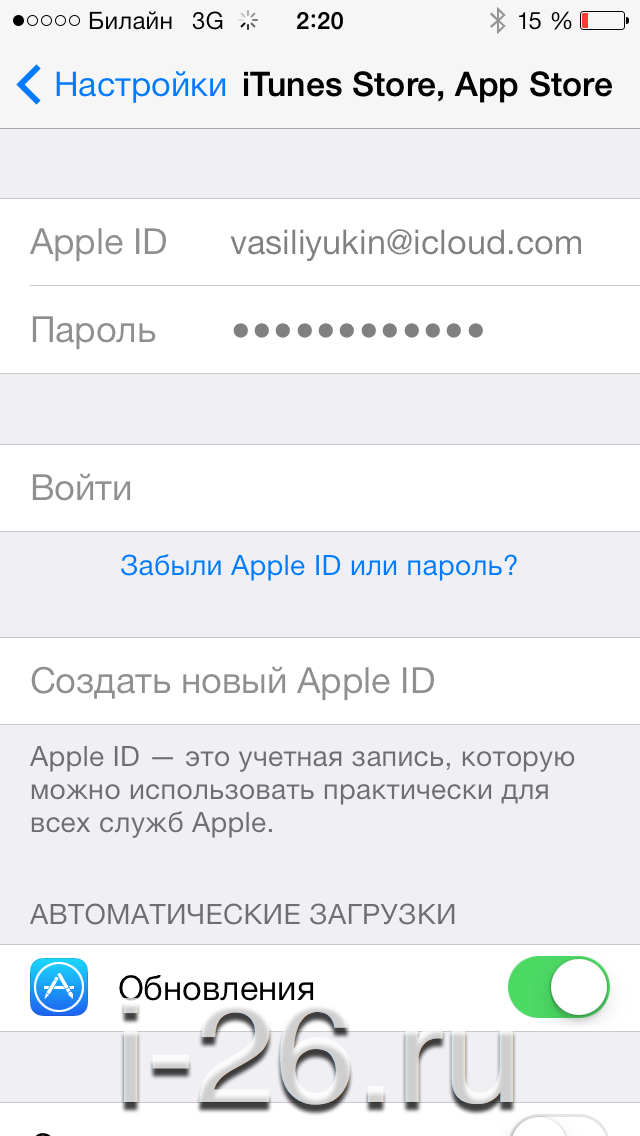
1. Запустите iTunes на вашем компьютере или ноутбуке.
2. Нажмите меню учетной записи.
3. Нажмите Войти.
4. Нажмите Создать новый Apple ID.
5. Введите запрашиваемую информацию и нажмите «Продолжить».
6. На следующем экране введите данные о способе оплаты, который вы хотите использовать при каждой покупке в iTunes Store.
7. Нажмите Создать Apple ID.
Создать новый Apple ID на айфоне
Создание нового Apple ID на вашем iPhone включает в себя еще несколько шагов из-за небольшого экрана, но это простой процесс, который обычно выполняется при первой настройке телефона.
- Нажмите Настройки.
- Нажмите iCloud.
- Если вы в настоящее время вошли в учетную запись Apple, прокрутите до нижней части экрана и нажмите « Выйти» . Если это не так, прокрутите вниз и нажмите « Создать новый Apple ID».

- Введите свой день рождения и нажмите Далее.
- Введите свое имя и нажмите « Далее».
- Выберите существующий адрес электронной почты для использования с учетной записью или создайте новую бесплатную учетную запись iCloud. Введите адрес электронной почты, который вы хотите использовать, и нажмите Далее.
- Создайте пароль для своего Apple ID, используя указания на экране. Нажмите Далее.
- Добавьте три контрольных вопроса, нажимая «Далее» после каждого.
- После нажатия «Далее» в третьем секретном вопросе создается ваш Apple ID. Найдите письмо в учетной записи, выбранной на шаге 7, чтобы подтвердить и завершить учетную запись.
Создать Apple ID через сайт
Вы можете создать Apple ID прямо на сайте Apple. Эта способ создания ID имеет наименьшее количество шагов.
- В веб-браузере перейдите по ссылке https://appleid.
 apple.com/account#!&page=create.
apple.com/account#!&page=create. - Заполните все поля на этом экране и нажмите « Продолжить».
- Apple отправляет письмо с подтверждением на выбранный вами адрес электронной почты. Введите шестизначный код подтверждения из электронного письма на веб-сайте и нажмите «Подтвердить», чтобы создать свой Apple ID.
Как создать учетную запись на Айфоне
Apple ID — это аккаунт, который требуется для использования всех сервисов Apple (App Store, iTunes и т.д.).
Apple ID состоит из адреса электронной почты и пароля. При этом к аккаунту привязываются контактные данные и платежные реквизиты пользователя iPhone, а также параметры безопасности, используемые службами Apple.
Зачем нужна учётная запись iPhone
Вне зависимости каким способом создается Apple ID, его можно использовать в любом сервисе Apple. Это позволяет владельцу телефона пользоваться всеми функциями устройства (скачивать программы, отслеживать местонахождение телефона, обновлять операционную систему, делать бэкап телефона, восстанавливать данные, использовать облачное хранилище Apple и тд).
Стоит также отметить, что некоторые функции магазина App Store могут быть недоступны для некоторых регионов и стран. Это нужно учитывать в процессе регистрации аккаунта.
Как говорилось выше она необходима для доступа к сервисам Apple, чтобы использовать все возможности телефона. Ниже перечислены основные из них.
Учетная запись Apple позволяет пользователю:
- Устанавливать софт из AppStore.
- Покупать музыкальные альбомы и видеофильмы в iTunes Store.
- Синхронизировать гаджет с iCloud.
- Находить утерянный смартфон с помощью опции «Найти iPhone».
В общем без Apple ID владелец iPhone не сможет использовать всю функциональность аппарата, которая обусловлена использованием огромного количества софта, доступного в магазине AppStore. Соответственно iPhone без игр и приложений – это стильный телефон звонилка, а не навороченный смартфон, которому по силам любые задачи.
Как создать Apple ID на смартфоне
Зарегистрировать учетную запись можно различными способами. Поэтому ниже будут подробно разобраны наиболее популярные из них.
Поэтому ниже будут подробно разобраны наиболее популярные из них.
Пользователи iPhone чаще всего регистрируют аккаунт Apple следующими способами:
- С помощью магазина софта App Store.
- С помощью ПК.
Регистрация аккаунта с помощью App Store
App Store – это встроенный (разработчиками ПО) в систему смартфона магазин софта, возможностями которого можно пользоваться только с помощью Apple ID. Поэтому для удобства пользователей IPhone в нем реализована возможность регистрация учетной записи Apple.
Для этого требуется выполнить следующие действия:
- Разблокировать экран телефона и нажать в меню иконку App Store.
- Найти бесплатную программу или игру и попытаться ее установить. Самое главное, чтобы она была бесплатная.
- При попытке инсталляции программы или игрушки всплывет небольшое окно, в котором требуется выбрать вкладку «Создать Apple ID».
- Далее откроется регистрационное окно, в котором нужно выбрать свою страну и нажать «Далее».

- На следующем этапе нужно согласиться с условиями предоставления услуг компании Apple.
- Далее необходимо ввести личные данные, электронную почту и придумать пароль к регистрируемому аккаунту. После чего нажать вкладку «Далее».
- Далее система попросит указать способ оплаты и платежные реквизиты. Нужно выбрать пункт «Нет». Если вы будете покупать что-то в App Store, то нужно выбрать подходящий вам способ оплаты и указать все требуемые платежные данные. Вводим всю информацию и жмем «Далее».
- После чего на указанную ранее электронную почту поступит письмо с подтверждающей регистрацию ссылкой. Переходим по ней для завершения процесса регистрации.
Как создать новую учётную запись с ПК
Можно также создать учетку с помощью компьютера. Проще всего установить на него утилиту iTunes и с ее помощью быстро зарегистрировать аккаунт.
Для регистрации учетной записи данным способом необходимо выполнить следующее:
- Запустить утилиту iTunes, после чего нажать в основном меню вкладку «Учетная запись». После чего развернется небольшой список, в котором нужно выбрать пункт «Войти».
- После чего всплывет небольшое окно, в котором требуется выбрать вкладку «Создать новый Apple ID», как на нижней картинке.
- Далее откроется регистрационная форма, в которой нужно указать адрес своей электронной почты и пароль к создаваемому аккаунту.
 Также необходимо выбрать свою страну и согласится с условиями сервисов компании Apple. После заполнения всех пунктов необходимо нажать вкладку «Продолжить».
Также необходимо выбрать свою страну и согласится с условиями сервисов компании Apple. После заполнения всех пунктов необходимо нажать вкладку «Продолжить». - На следующей странице регистрационной формы необходимо указать фамилию и имя, а также выбрать три контрольных вопроса, на которые нужно задать свои ответы. Если вам необходимо, то можете подписаться на рассылку новостей (если вам это нужно) и опять нажать вкладку «Продолжить».
- Далее откроется окно с разделами «Способ оплаты» и «Адрес выставления счета». В первом выбираем вкладку «Нет», а во втором указываем свой или какой-нибудь левый адрес.
- Потом откроется следующее окно, при этом на указанный ранее электронный адрес будет отправлено письмо с кодом подтверждения. Нужно зайти в указанную ранее почту, открыть это письмо и вписать полученный код в указанную на нижней картинке форму. Далее нужно нажать вкладку «Продолжить».
- Появится следующее окно, в котором будет написано Apple ID создан. После чего необходимо снова нажать «Продолжить».

На этом регистрация аккаунта на сервере Apple завершена, поэтому можно пользоваться всеми сервисами яблочной компании.
Можно также зарегистрировать учетную запись на сайте apple.com, где процедура создания аккаунта практически аналогична с описанным выше способом.
Как внести изменения в существующий Apple ID
Изменить свой ID на сервере Apple можно описанными ниже способами.
Изменение аккаунта с помощью браузера ПК или мобильного устройства
В этом случае изменения вносятся в Apple ID следующим образом:
- Нужно зайти в свой аккаунт на apple.com.
- Далее вверху личного кабинета нужно выбрать пункт «Учетная запись», после чего нажать вкладку «Изменить».
- На следующей странице внизу Apple ID нужно нажать вкладку «Изменить Apple ID».
- После чего всплывет небольшое окошко, в котором нужно указать новый адрес электронной почты для своего аккаунта и нажать вкладку «Продолжить».
- Далее откроется окно с формой ввода кода подтверждения, который поступит на новую почту.
 Вводим его, после чего адрес ID поменяется.
Вводим его, после чего адрес ID поменяется.
Отредактировать данные аккаунта можно также с помощью iTunes. Процесс изменения информации с помощью этой утилиты практически такой же, как в описанном выше способе.
Изменение Apple ID с помощью App Store
Изменить ID можно и с помощью утилиты App Store. Для этого нужно выполнить следующее:
- Открыть магазин софта App Store;
- Найти там поле «Ваш ID»;
- Выбрать свою учетную запись;
- После чего изменить почту аккаунта на новую и нажать вкладку «Готово»;
- Далее нужно перейти по ссылке, которая поступит на новую почту;
- На финальном этапе необходимо подтвердить изменение данных учетной записи.

Изменение Apple ID в настройках iPhone
Этот способ подходит для операционной системы iOS 10.3 и более новых версий. При это смартфон должен быть подключен к интернету.
Для изменения ID данным способом потребуется выполнить следующее:
- Открыть «Настройки» устройства.
- Далее выбрать там пункт «Учетная запись».
- В следующем окне необходимо выбрать «Имя, номера телефонов, e-mail», после чего система запросит пароль от Apple ID.
- Потом нужно нажать «Изменить» рядом с разделом «Контактные данные» и удалить старый email, который использовался для идентификации в системе.
- Далее нужно нажать «Продолжить» и ввести новый email, который будет использоваться в качестве названия учетной записи Apple.
- После этого необходимо нажать «Далее».
- Откроется новое окно с формой ввода кода подтверждения, который поступит на новый email адрес.
Кроме того, всеми перечисленными выше способами можно изменить следующую информацию в своей учетной записи:
- фамилию и имя;
- пароль;
- контактные данные;
- платежные реквизиты;
- страну, язык и настройки рассылки новостей.

В общем, способов регистрации и изменения Apple ID много, при этом они практически идентичны. Были детально рассмотрены основные из них. Поэтому сложностей с созданием учетной записи и изменением ее данных возникать не должно. Самое главное меняйте периодически контрольные вопросы и пароли от аккаунта, чтобы никто не смог получить доступ к нему. Так как это приведет к утечке конфиденциальной информации (контактов, реквизитов банковских карт, паролей к различным сайтам и т.д.), которой могут воспользоваться злоумышленники.
Оцените статью
Как создать учетную запись iTunes без кредитной карты (AppStore)?
Эта статья может быть полезна для начинающих яблочников и для тех, кто побаивается привязывать кредитную карту со своими кровно заработанными денежками к аккаунту. Ни для кого не будет секретом, чтобы скачать любое, даже бесплатное, приложение из AppStore, Вам потребуется создать учетную запись AppleID. Но многие не хотят светить своей кредитной картой.
В AppStore очень много бесплатных приложений.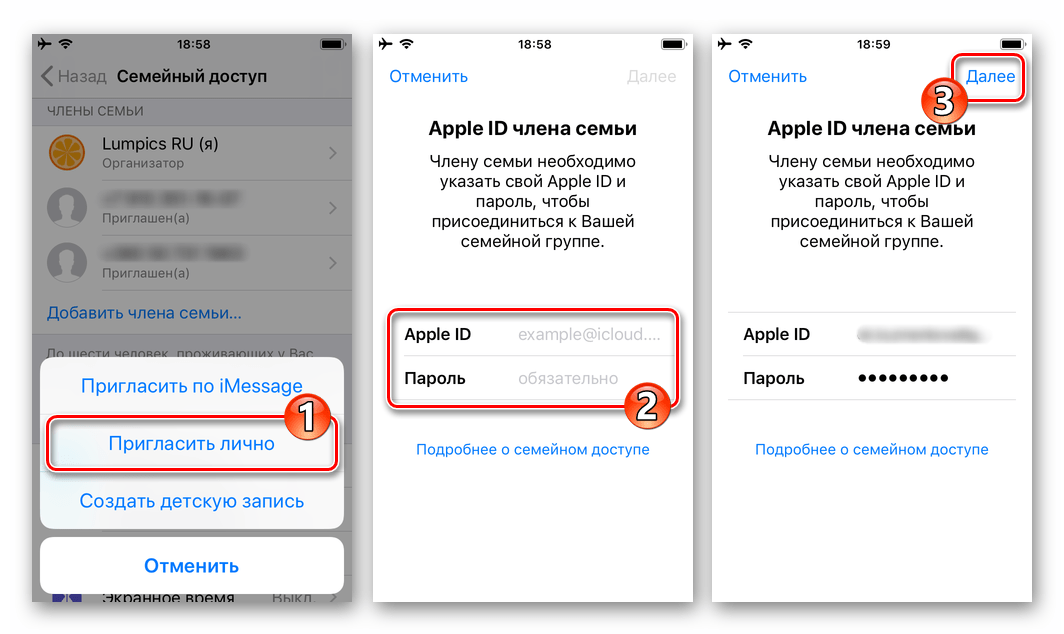 Многие пользователи iPhone, iPad знают, что программы или игры, которые вчера были платными, могут раздаваться бесплатно в какой-то промежуток времени. Так зачем же тратить деньги. И вот тут возникает вопрос: «Как создать учетную запись iTunes без кредитной карты (AppStore)?».
Многие пользователи iPhone, iPad знают, что программы или игры, которые вчера были платными, могут раздаваться бесплатно в какой-то промежуток времени. Так зачем же тратить деньги. И вот тут возникает вопрос: «Как создать учетную запись iTunes без кредитной карты (AppStore)?».
Есть 2 способа создать учетную запись без кредитной карты:
- Непосредственно с самого гаджета, с iPhone, iPad
- Из программы iTunes на компьютере
Чтобы создать аккаунт с iPhone или iPad нужно:
- Открыть AppStore (если у Вас уже есть учетная запись — выйдите из нее, чтобы создать вторую)
- Выбрать любую бесплатную программу
- Нажмите на кнопку Бесплатно, затем Установить
- Откроется окно, в котором выберете «Создать НовыйApple ID»
- Выбираем страну
- Принимаем соглашение, нажимаем «Далее»
- Заполняем все поля своими данными и переходим к окошку с банковской карточкой
- В поле для заполнения данных кредитной карты, в верхнем поле выберете «Без карты» (Этот пункт появляется только если Вы качаете бесплатное приложение)
- Далее следует заполнить обязательные поля (e-mail, почтовый адрес, номер телефона), нажимаем «Далее»
- Если все заполнили, то нажимаем кнопку «Готово»
- Открываем свою электронную почту и подтверждаем регистрацию, нажав на ссылку в пришедшем письме.

- В появившемся окне в браузере вводим ID и пароль. Поздравляем, учетная запись Apple без кредитной карты создана и активирована.
Можно пользоваться и скачивать бесплатные приложения в AppStore, для покупки платных приложений придется ввести данные своей кредитной карты.
Чтобы создать аккаунт в iTunes нужно:
- Скачать последнюю версию iTunes и установить. Скачать можно с сайта компании apple.com/itunes/download/
- Выбираем справа iTunesStore, после AppStore в середине верхней панели
- Выбираем любое бесплатное приложение
- Нажимаем на Бесплатно под иконкой программы
- Во всплывающем окне нажмите «Создать AppleID»
- На открывшейся странице, нажимаем Продолжить
- Ставим галочку, что ознакомились с соглашением и нажимаем Принять
- Заполняем обязательные поля. Главное верно указать e-mail, т.к. на него прийдет подтверждение
- Заходим в электронный ящик и открываем ссылку, в пришедшем письме
- В этом окне вводим ID и пароль, учетная запись создана и активирована
Присоединяйтесь к нам в ВК, Instagram, Одноклассники, Twitter, чтобы быть в курсе последних новостей из мира Apple и нашей компании.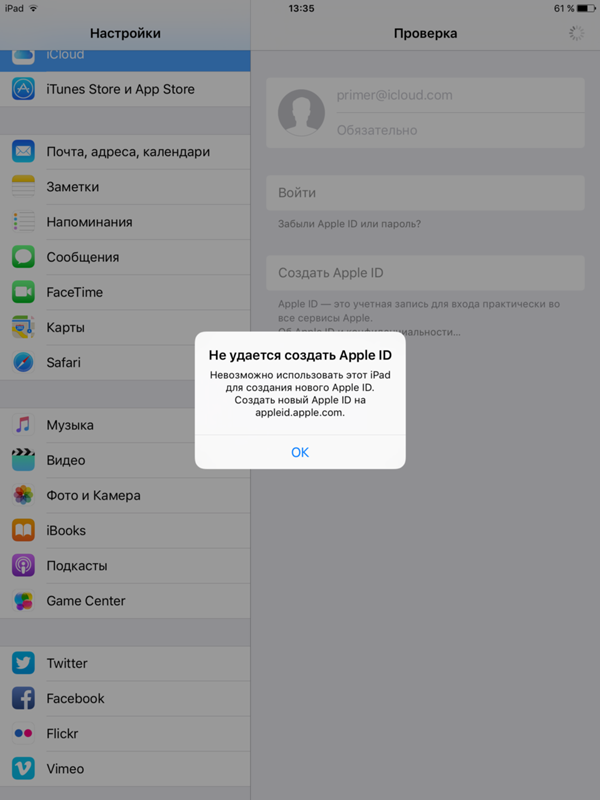
Всегда Ваш i-Сервис
Как правильно создать apple id
Создание учетной записи на айфоне является крайне важной манипуляцией. Без неё в дальнейшем Вы не сможете сполна насладиться всем функционалом этого достойного устройства. Да и при совершении всех ответственных процедур – как-то синхронизация и восстановление в iCloud, или настройка функций безопасности — система будет выдавать запрос на его подтверждение. Благодаря ей, Вы активируете через iCloud «Найти айфон», сможете бесплатно скачивать или покупать в фирменном магазине контент.
Вы также сможете получить доступ к бесплатным 5 Гб облачного хранилища iCloud, и всем его сервисам. В личном облаке iCloud (на сервере Apple) будут храниться резервные копии данных вашего iPhone, что очень выручает при непредвиденных сбоях в его работе.
Обычно она создаётся на этапе первого запуска айфона. Если Вы меняете старую модель на «шестёрку», можно подвязать её к уже существующему Apple ID. Перед регистрацией, понадобится создать почтовый ящик, причём лучше сделать отдельный для этой цели.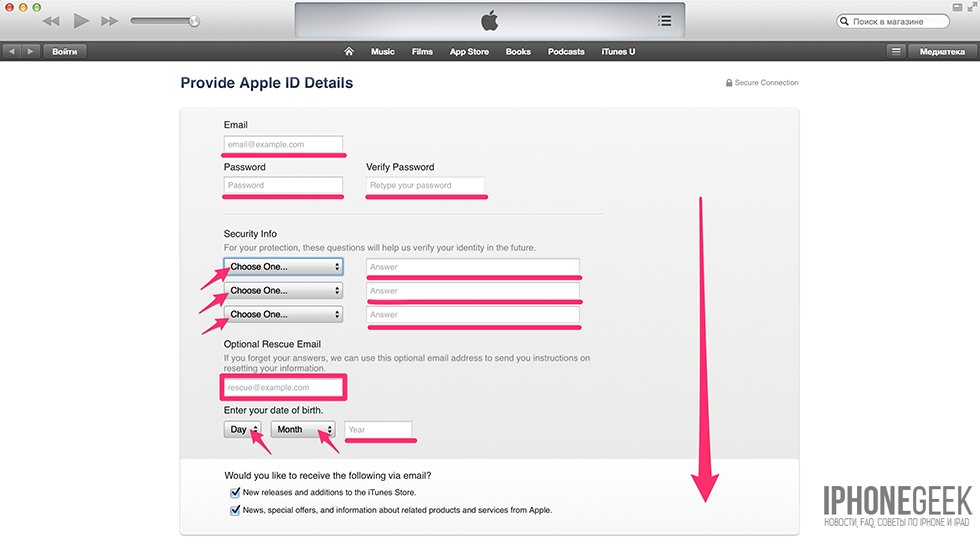
Варианты создания
Учетную запись можно создать как с самого устройства — через встроенный сервис, так и с помощью компьютера, используя оригинальное приложение iTunes. Ничего сложного нет ни в одном, ни в другом варианте. Главное, чтобы был доступ к устойчивому интернету, и немного времени на рутинную процедуру регистрации.
1. Для того, чтобы создать прямо с устройства учетную запись можно воспользоваться одним из двух путей:
во втором – можно обойтись без них.
Данные карт вносятся теми, кто хочет в дальнейшем приобретать софт в App Store, если Вы не намерены этого делать – используйте второй метод. Итак:
— При стандартной регистрации – войдите в настройках смартфона во вкладку — iTunes Store, App Store, и выберите в ней – Создать новый Apple ID.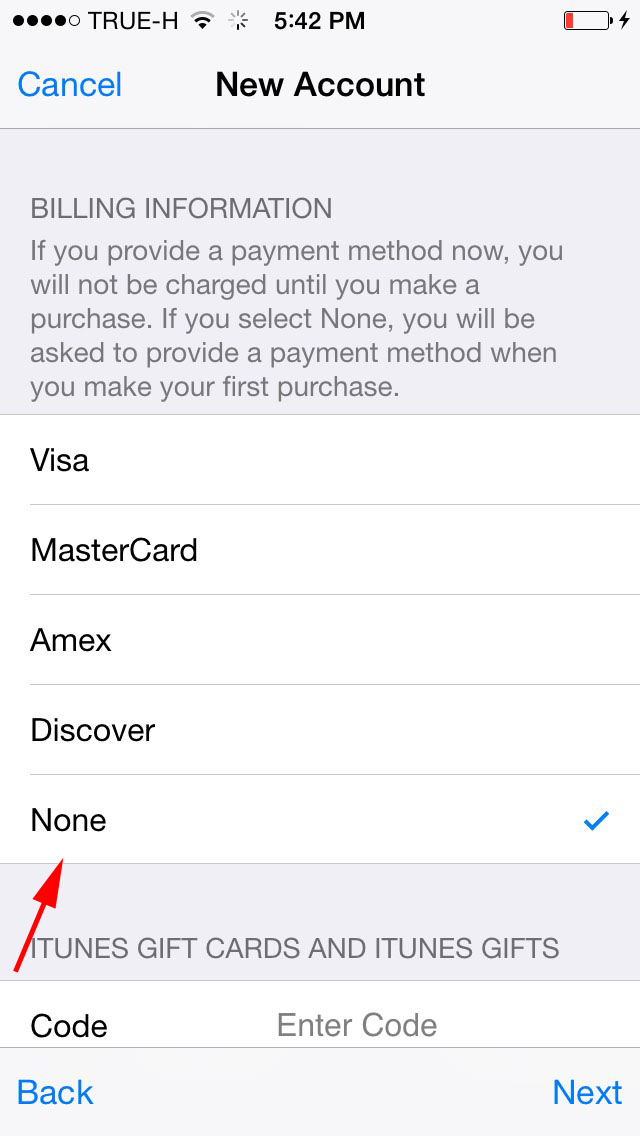
— Во втором случае — зайдите в App Store, найдите там любое бесплатное приложение, скачайте и установите его на iPhone (это крайне важно, если вы хотите зарегистрироваться без указания данных платёжных карт). При этом высвечивается окошко с предложением войти под существующей, или создать новую учетную запись. Выберите второй вариант.
Дальнейшие действия схожи в обоих случаях. Вам будет предложено выбрать страну, если Вы живете на территории СНГ – лучше ставьте Россию, т.к. для русскоязычного населения намного больше различных программных предложений и иного контента. (В случае «подвязывания» платёжных карт к аккаунту, выбирайте свою страну, так как карта эмитируется в определённой платёжной системе, на которую и настраиваются автоматически сервисы App Store)
Затем ознакомляемся и принимаем традиционные пользовательские соглашения.
Вбиваем необходимые личные данные: e-mail, сложный пароль, состоящий минимум из восьми символов, содержащий цифры, заглавные и прописные буквы, также не должно быть трёх одинаковых символов подряд. Не может он совпадать и с самим Apple ID.
Не может он совпадать и с самим Apple ID.
При внесении данных о возрасте, имейте в виду, что новому пользователю должно быть не меньше 13 лет, иначе регистрация не будет доступна. И при скачивании контента в iTunes для вас будут применяться возрастные ограничения с пометкой 18 +.
После этого, в зависимости от того, какой метод Вы выбрали, появится окно для внесения сведений об оплате с тремя способами платежей (в первом случае), или со строкой «Нет» под ними (во втором). Введите все необходимые данные.
Нажмите по завершении кнопку – Далее. Все, Вам удалось завести свою
учетную запись.
После этого обязательно зайдите в почтовый ящик, указанный вами при регистрации. Проверьте, есть ли входящие от Apple, с предложением о необходимости подтверждения Apple ID, и перейдите по присланной ссылке. Готово!
2.Вы можете сделать учетную запись и через iTunes, и так же — с указанием данных о картах или без них.
Войдите в меню программы и выберите вкладку справа — iTunes Store. (Если не хотите вносить карту – выбирайте любое бесплатное приложение магазина для скачивания, и заходите в меню через него)
Дальше всё стандартно для обоих методов.
Система автоматически направит Вас в поле входа — через существующую, или предложит создать новую запись Apple ID – этот пункт и выбирайте.
После подтверждения условий пользования Вам будет нужно внести регистрационные данные.
Опять же, честно вносите всю персональную информацию о себе, чтобы потом иметь возможность всё восстановить при необходимости. Запишите ответы на контрольные вопросы, дабы не ломать голову над ними в любой непредвиденной ситуации.
Если Вы заходили через бесплатное приложение, строка со способом оплаты у Вас будет выглядеть так:
Выбираем «Нет». Заканчиваем учетную регистрацию, кликнув по кнопке – снизу, справа — Создать Apple ID.
Теперь дождитесь сервисного письма на ящик, и чтобы активировать свою учетную запись, перейдите по ссылке. Бывает, что сообщение долго не приходит на основной ящик или вообще не приходит. В таких случаях, нужно просмотреть входящие в дополнительном ящике, иногда почему-то письмо-подтверждение отсылается на него. Зачастую это происходит, если при внесении основного адреса была допущена ошибка. Стоит также проверить папки со спамом и корзину, т.к. некоторые почтовые сервисы не корректно их идентифицируют.
Как видим, создание Apple ID не отнимет у Вас много времени, и его вполне осилит даже неопытный пользователь. После этого Вам станет доступен разнообразнейший контент — из богатого магазина приложений, подобным мало кто из конкурентов может похвастаться. Множество программ в нём — бесплатны, или стоят чисто символически. Вы сможете качать их прямо на айфоне – через iCloud, или загружать через компьютер — с помощью iTunes.
 Причём копии в iCloud создаются автоматически (если Вы, конечно, активируете эту функцию).
Причём копии в iCloud создаются автоматически (если Вы, конечно, активируете эту функцию). Теперь Вы сможете активировать беспрецедентную функцию безопасности «Найти айфон», которая делает гаджет не привлекательным для похитителя, т.к. превращает его в «кирпич», стоит только удалённо инициировать этот режим. С его помощью можно заблокировать и стереть личные фото на устройстве, чтобы они не попали в руки преступника.
Если вы являетесь пользователем хотя бы одного продукта от Apple, то вам в любом случае требуется иметь зарегистрированную учетную запись Apple >
Apple ID – это единый аккаунт, позволяющий хранить информацию об имеющихся устройствах, совершать покупку медиаконтента и иметь к нему доступ, работать с сервисами, такими как iCloud, iMessage, FaceTime и т.
Регистрируем учетную запись Apple ID
Зарегистрировать учетную запись Эппл АйДи можно тремя способами: с помощью Apple-устройства (телефона, планшета или плеера), через программу iTunes и, конечно, через веб-сайт.
Способ 1: создание Apple ID через сайт
Итак, вы хотите создать Эппл АйДи через свой браузер.
- Перейдите по этой ссылке на страницу создания учетной записи и заполните графы. Здесь вам потребуется ввести ваш существующий адрес электронной почты, придумать и дважды вести надежный пароль (он должен обязательно состоять из букв разного регистра и символов), указать свои имя, фамилию, дату рождения, а также придумать три надежных контрольных вопроса, которые позволят защитить ваш аккаунт.
Обращаем ваше внимание, что контрольные вопросы необходимо придумывать такие, ответы на которые вы будете знать и через 5, и через 10 лет.
Это вам пригодится на случай, если вам потребуется восстановить доступ к аккаунту или внести серьезные изменения, например, сменить пароль.
Следом вам потребуется указать символы с картинки, а затем щелкнуть по кнопке
Чтобы продолжить, вам понадобится указать проверочный код, который поступит в электронном письме на указанный ящик.
Следует отметить, что срок годности кода ограничен тремя часами. По истечении данного времени, если вы не успеете подтвердить регистрацию, вам потребуется выполнить новый запрос кода.
Способ 2: создание Apple ID через iTunes
Любой пользователь, кто взаимодействует с продуктами от Apple, знает о программе iTunes, которая является эффективным средством для взаимодействия ваших гаджетов с компьютером. Но, кроме этого – это еще и отличный медиапроигрыватель.
Но, кроме этого – это еще и отличный медиапроигрыватель.
Естественно, учетная запись может быть создана и с помощью данной программы. Ранее на нашем сайте уже подробно освещался вопрос регистрации учетной записи через данную программу, поэтому на нем останавливаться не будем.
Способ 3: регистрация через Apple-устройство
Если вы являетесь обладателем iPhone, iPad или iPod Touch, то вы легко можете выполнить регистрацию Apple ID и непосредственно со своего устройства.
- Запустите App Store и во вкладке «Подборка» прокрутите в самый конец страницы и выберите кнопку «Войти».
В отобразившемся окошке выберите пункт «Создать Apple ID».
На экране появится окно создания новой учетной записи, в котором вам потребуется сначала выбрать регион, а затем перейти далее.
На экране отобразится окно «Положения и условия», где вам будет предложено изучить информацию.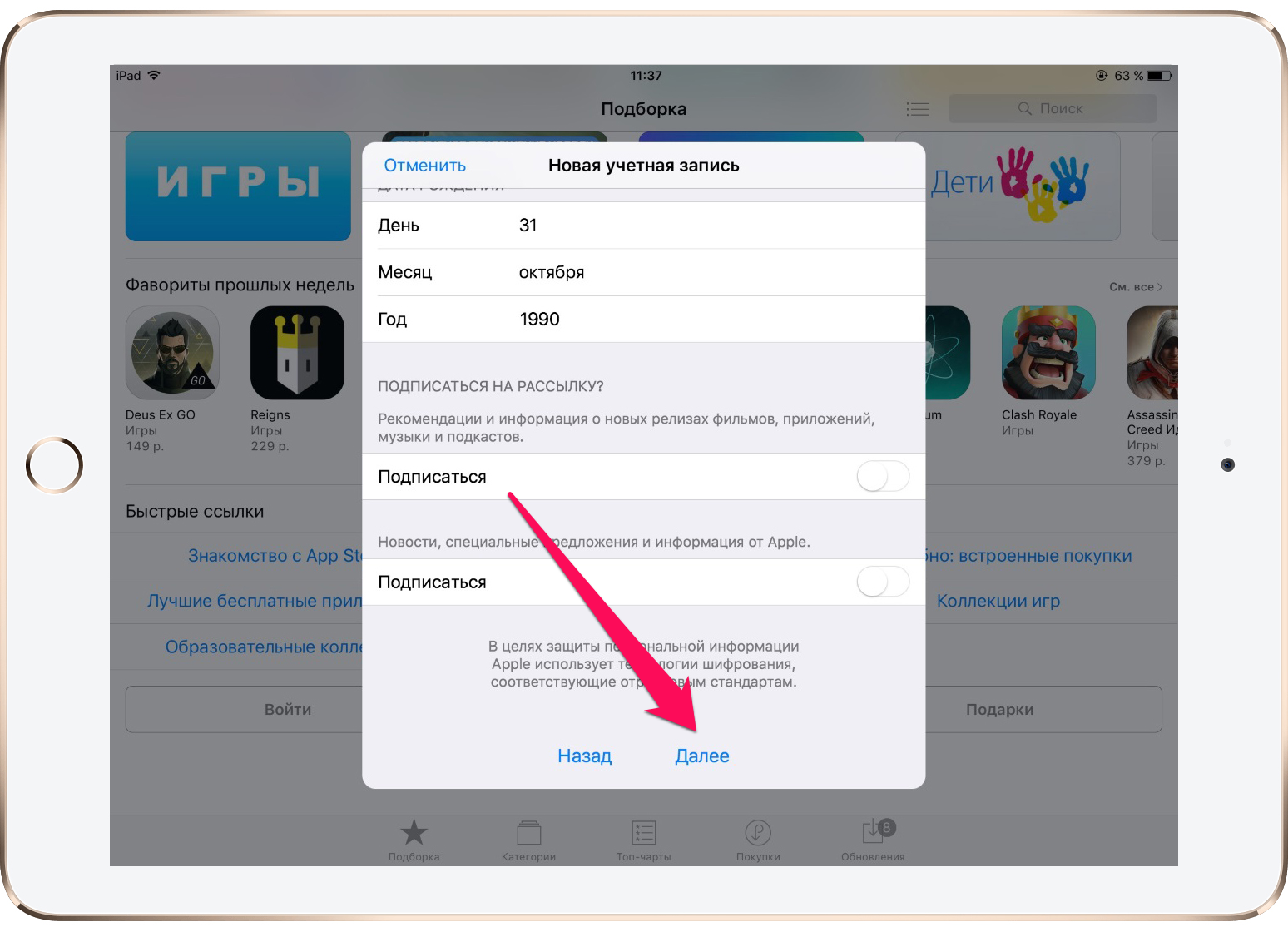 Соглашаясь, вам понадобится выбрать кнопку «Принять», а потом снова «Принять».
Соглашаясь, вам понадобится выбрать кнопку «Принять», а потом снова «Принять».
На экране отобразится привычная регистрационная анкета, которая полностью совпадает с той, что описана в первом способе этой статьи. Вам потребуется точно так же заполнить электронную почту, дважды ввести новый пароль, а также указать три контрольных вопроса и ответы на них. Ниже вам следует указать запасной электронный адрес, а также дату рождения. При необходимости, отмените подписку на новости, которые будут поступать на ваш электронный адрес.
Перейдя далее, вам понадобится указать способ оплаты – это может быть банковская карта или баланс мобильного телефона. Кроме этого, ниже вам следует указать адрес выставления счета и номер телефона.
Как зарегистрировать Apple ID без привязки банковской карты
Далеко не всегда пользователь хочет или может при регистрации указывать свою кредитную карту, однако, если, например, вы решили зарегистрироваться со своего устройства, то на скриншоте выше видно, что отказаться от указания способа оплаты невозможно.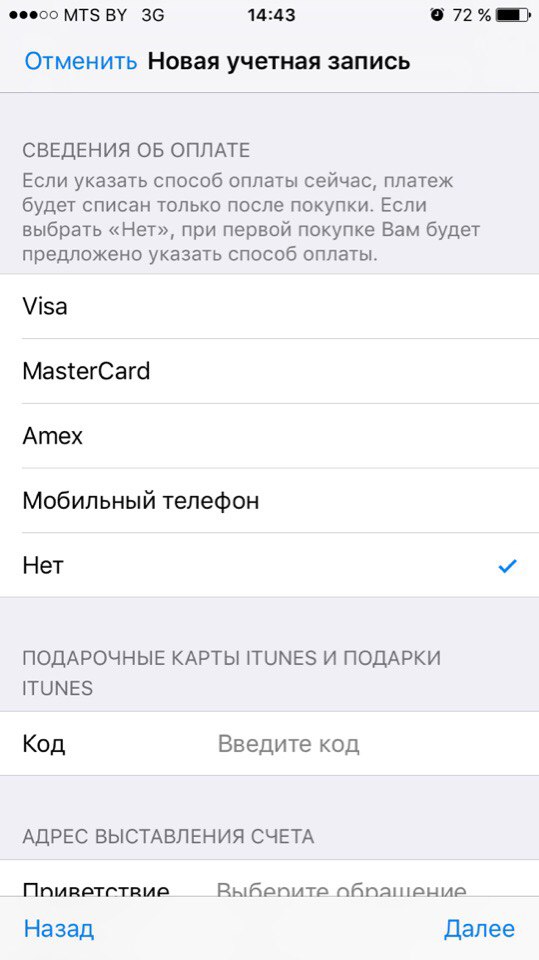 К счастью, существуют секреты, которые позволят все же создать аккаунт без кредитной карты.
К счастью, существуют секреты, которые позволят все же создать аккаунт без кредитной карты.
Метод 1: регистрация через сайт
На взгляд автора данной статьи, это наиболее простой и оптимальный способ регистрации без банковской карты.
- Выполните регистрацию аккаунта, как это описано в первом способе.
- Когда вы выполните вход, например, на своем Apple-гаджете, система сообщит о том, что данный аккаунт еще не использовался iTunes Store. Кликните по кнопке «Просмотреть».
На экране отобразится окно заполнения информации, где вам потребуется указать свою страну, а затем перейти далее.
Примите основные положения Эппл.
Следом вам будет предложено указать способ оплаты. Как видите, здесь присутствует пункт «Нет», который и необходимо отметить. Ниже заполните иную личную информацию, которая включает ваше имя, адрес (по желанию), а также номер мобильного телефона.
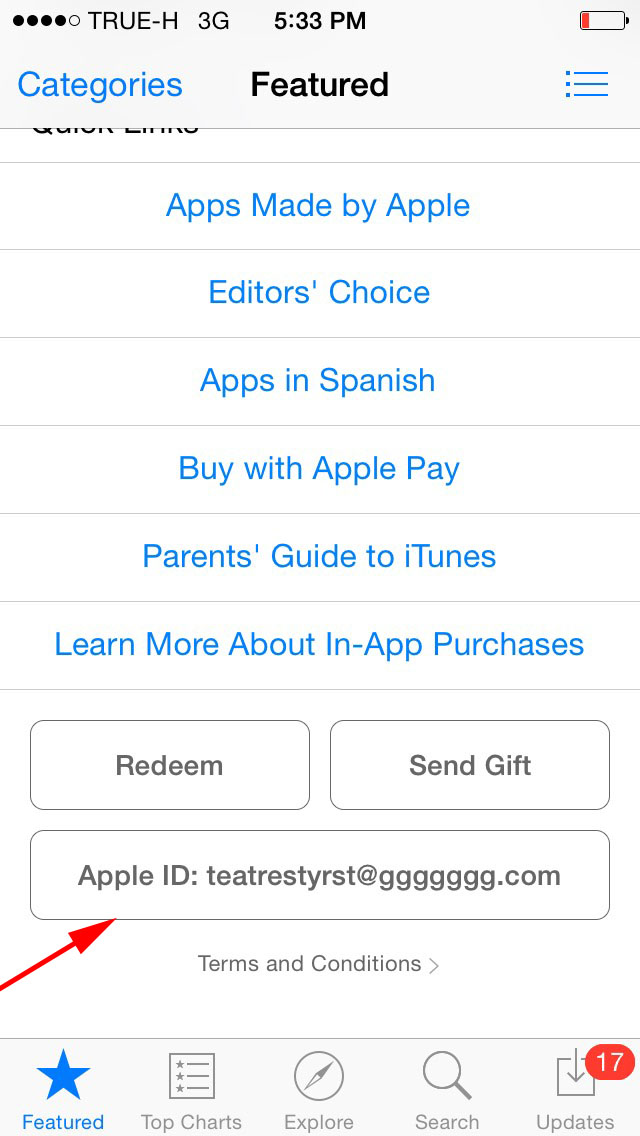
Метод 2: регистрация через iTunes
Регистрация легко может быть выполнена и через программу iTunes, установленную на вашем компьютере, причем, при необходимости, вы можете избежать привязки банковской карты.
Данный процесс также уже подробно рассматривался на нашем сайте все в той же статье, посвященной регистрации через iTunes (смотрите на вторую часть статьи).
Метод 3: регистрация через Apple-устройство
К примеру, у вас имеется iPhone, и вы хотите зарегистрировать аккаунт без указания способа оплаты именно с него.
- Запустите на устройстве Apple Store, а затем откройте в нем любое бесплатное приложение. Нажмите около него кнопку «Загрузить».
Поскольку установка приложения может быть выполнена только после авторизации в системе, вам потребуется щелкнуть по кнопке «Создать Apple ID».
Откроется уже привычное оно регистрации, в котором вам потребуется выполнить все те же действия, что и в третьем способе статьи, но ровно до того момента, как на экране отобразится окно выбора способа оплаты.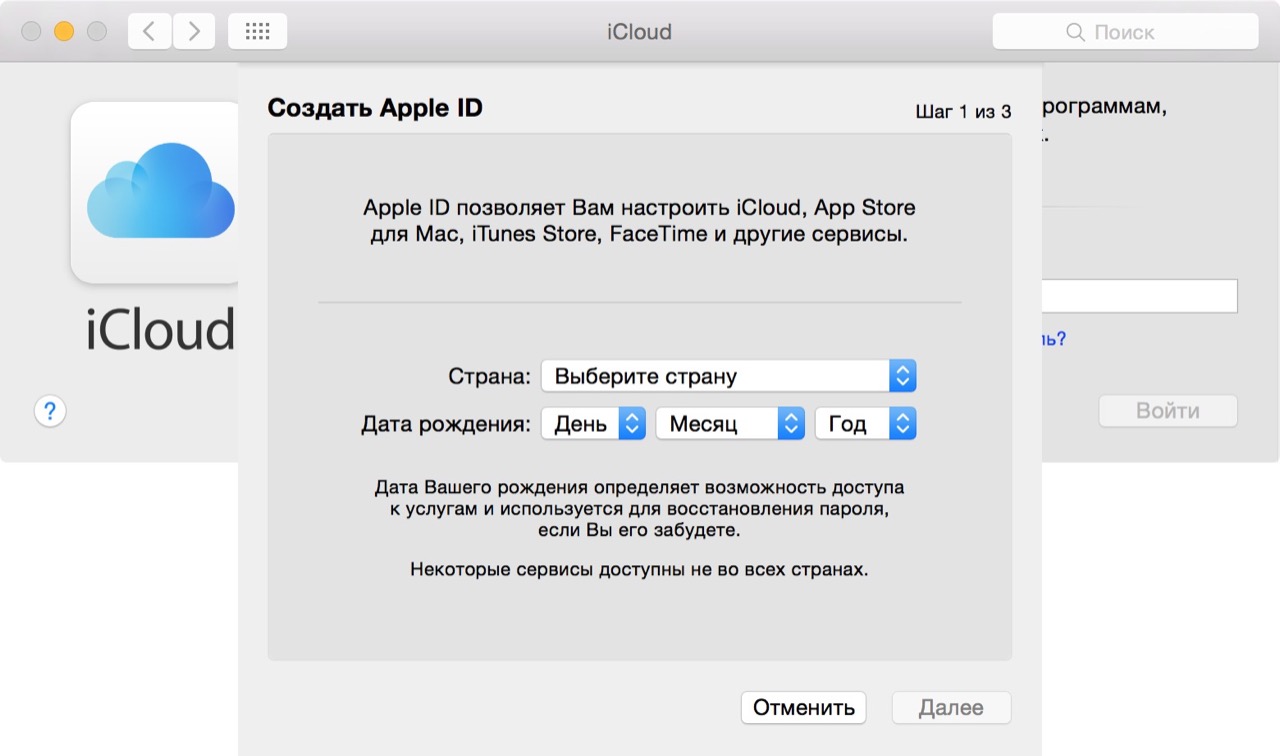
Как видите, на этот раз на экране появилась кнопка «Нет», которая позволяет отказаться от указания источника оплаты, а значит, спокойно завершить регистрацию.
Как зарегистрировать аккаунт другой страны
Иногда пользователи могут сталкиваться с тем, что некоторые приложения дороже в родном магазине, чем в Store другой страны, или вовсе отсутствуют. Именно в таких ситуациях и может потребоваться регистрация Apple ID другой страны.
- К примеру, вы хотите зарегистрировать американский Apple ID. Для этого вам потребуется запустить на компьютере iTunes и, при необходимости, выйти из своего аккаунта. Выберите вкладку «Учетная запись» и пройдите к пункту «Выйти».
Перейдите к разделу «Магазин». Прокрутите к самому концу страницы и кликните в правом нижнем углу по иконке с флагом.
На экране отобразится список стран, среди которых нам требуется выбрать «United States».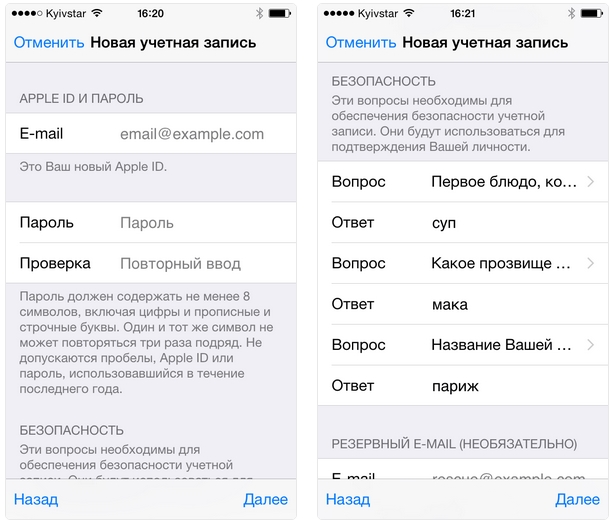
Вас перенаправит в американский магазин, где в правой области окна вам потребуется открыть раздел «App Store».
Опять же, обратите внимание на правую область окна, где расположился раздел «Top Free Apps». Среди них вам потребуется открыть любое приглянувшееся приложение.
Щелкните по кнопке «Get», чтобы приступить к загрузке приложения.
Поскольку для скачивания требуется войти в аккаунт, на экране отобразится соответствующее окно. Щелкните по кнопке «Создать новый Apple ID».
Вас перенаправит на страницу регистрации, где вам потребуется щелкнуть по кнопке «Continue».
Поставьте галочку около лицензионного соглашения и щелкните по кнопке «Agree».
На странице регистрации, прежде всего, вам потребуется указать адрес электронной почты. В данном случае лучше не использовать почтовый аккаунт с российским доменом (ru), а зарегистрировать профиль с доменом com. Оптимальное решение – создание почтового аккаунта Google. Строкой ниже дважды введите надежный пароль.
Оптимальное решение – создание почтового аккаунта Google. Строкой ниже дважды введите надежный пароль.
Ниже вам потребуется указать три контрольных вопроса и дать на них ответы (естественно, на английском языке).
Укажите свою дату рождения, при необходимости, снимите галочки с согласия на рассылку, а затем кликните по кнопке «Continue».
Вас перенаправит на страницу привязки способа оплаты, где вам потребуется установить отметку на пункте «None» (если вы привяжете карту российского банка, вам может быть отказано в регистрации).

Например, через браузер мы открыли карты Google и сделали запрос отелей Нью-Йорка. Открываем любой приглянувшийся отель и видим его адрес.
Значит, в нашем случае заполняемый адрес будет выглядеть следующим образом:
- Street – 27 Barclay St;
- City – New York;
- State – NY;
- ZIP Code – 10007;
- Area Code – 646;
- Phone – 8801999.
Заполнив все данные, щелкните в правом нижнем углу по кнопке «Create Apple ID».
Система сообщит о том, что на указанный адрес электронной почты поступило подтверждающее письмо.
Это все, что хотелось бы рассказать о нюансах создания нового аккаунта Apple >
Отблагодарите автора, поделитесь статьей в социальных сетях.
Ликвидируем безграмотность.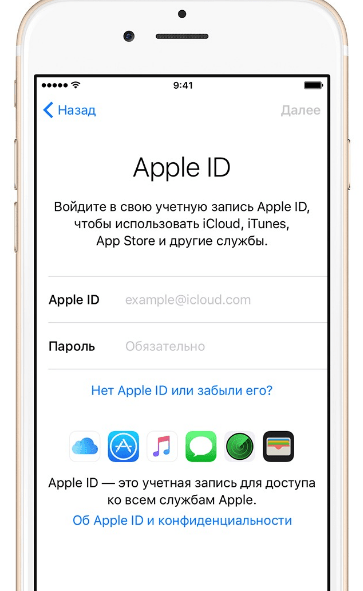 Разбираемся, как создать идентификатор Apple ID (эпл айди) бесплатно и использовать его в App Store, iTunes Store и других магазинах без привязки кредитной карты или других способов оплаты.
Разбираемся, как создать идентификатор Apple ID (эпл айди) бесплатно и использовать его в App Store, iTunes Store и других магазинах без привязки кредитной карты или других способов оплаты.
Как создать Apple ID бесплатно на iPhone или iPad
1-й шаг: откройте App Store, iTunes Store или другой магазин контента Apple
2-й шаг: найдите любой бесплатный контент, нажмите на кнопку «Загрузить» и подтвердите свое намерение с помощью «Установить»
3-й шаг: когда магазин контента попросит ввести данные Apple ID, выберите пункт «Создать новый Apple ID»
4-й шаг: следуйте инструкциям на экране, а когда доберетесь до «Сведений об оплате», выберите вариант «Нет»
5-й шаг: после указания всей необходимой информации и подтверждения создания Apple ID, активируйте идентификатор с помощью письма, которое придет на электронную почту
Как создать Apple ID бесплатно на Mac или PC
1-й шаг: запустите iTunes и перейдите в раздел «Магазин»
2-й шаг: выберите страну, аккаунт в ветке которой ходите создать, с помощью кнопки с изображением флага в нижнем правом углу раздела
3-й шаг: найдите любой бесплатный контент и нажмите на кнопку «Загрузить»
4-й шаг: когда магазин контента попросит ввести данные Apple ID, выберите пункт «Создать новый Apple ID»
5-й шаг: следуйте инструкциям на экране, а когда доберетесь до «Сведений об оплате», выберите вариант «Нет»
6-й шаг: после указания всей необходимой информации и подтверждения создания Apple ID, активируйте идентификатор с помощью письма, которое придет на электронную почту
Обратите внимание, удалить средство оплаты в уже созданном Apple ID можно только в том случае, если к нему не привязаны семейный доступ, подписки и другие обязанности.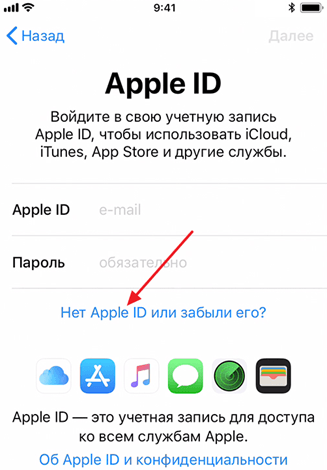
(4.75 из 5, оценили: 4)
Как создать Apple ID в другой стране без банковской карты
Эта инструкция опубликована в рамках проекта Поддержка iPhones.ru. Пишите на почту: press(at)iphones.ru и получайте решения проблем, связанных с эксплуатацией и работой устройств Apple.
Вопрос читателя:
Нужно загрузить бесплатную программу из английского App Store. При попытке загрузить- система просит поменять страну и ввести платежную информацию.
Наш ответ:
Чтобы создать заграничный Apple ID без карты делайте следующее:
1. Откройте App Store, в разделе Подборка в самом низу страницы нажмите на свою учетную запись Apple ID и выберите пункт Выйти.
2. Найдите любое бесплатное приложение в магазине и попытайтесь его скачать, в диалоговом окне выберите создание новой учетной записи.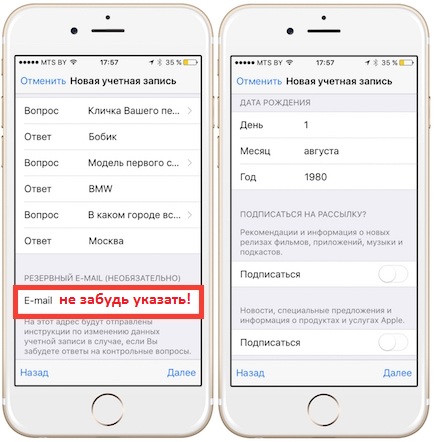
3. Заполните все необходимые данные и укажите страну, к которой будет привязана учетная запись.
4. Только в таком случае в разделе с настройкой платежных данных будет вариант None.
5. Остается подтвердить учетную запись по указанному адресу электронной почты.
Теперь можно скачивать приложения в App Store той страны, для которой мы создали учетку.
Внимание! При смене учетных записей Apple ID срабатывает неприятная фишка с Apple Music. О том, как с ней бороться мы уже рассказывали ранее.
Если у вас есть вопросы, за решение которых официальная поддержка Apple не взялась, пишите нам на почту: press(at)iphones.ru. Либо задавайте их напрямую из нашего раздела Помощь.
🤓 Хочешь больше? Подпишись на наш Telegram. . .. и не забывай читать наш Facebook и Twitter
🍒
В закладки
iPhones.ru
Все просто, но есть один нюанс.
.. и не забывай читать наш Facebook и Twitter
🍒
В закладки
iPhones.ru
Все просто, но есть один нюанс.Артём Суровцев
@artyomsurovtsevЛюблю технологии и все, что с ними связано. Верю, что величайшие открытия человечества еще впереди!
- До ←
Что нового и полезного появилось в iOS 10.2 Beta 5
- После →
Послушай главные песни 2016 года за 4 минуты
Как и зачем создавать учетную запись iCloud?
Многие из нас пользователи яблочной продукции, и при покупке нового гаджета Apple слышали о том, что надо бы создать учетную запись iCloud или как его называют продвинутые пользователи облако. При этом многие не знают зачем необходим iCloud. Здесь и сейчас мы поможем разобраться в этом.
При этом многие не знают зачем необходим iCloud. Здесь и сейчас мы поможем разобраться в этом.
Как создать свою учетную запись в Apple ID.
Снначала давайте розберемся с магазином. Если вы хотите качать приложения для вашего айфона без кредитной карты Вам необходимо будет зайти в Apple Store и нажать на скачку любого бесплатного приложения. Вам предложат зайти или создать Apple ID. Мы выбираем с Вами создать Apple ID, а после вам нужно указать Ваш регион, принять условия договора с iTunes, и вести немного данных о себе. Теперь Вам предложат способ оплаты. Если Вас интересуют платные приложения в Apple Store, то стоит вести свою карточку, но данный выбор регистрации предлагает вам возможность отказаться от этого выбрав ниже пункт “Нет”. После окончания регистрации, Вам необходимо будет подтвердить информацию в электронной почте, которую вы ввели при регистрации.
Ниже инструкция в иллюстрациях:
1.
2.
3.
4.
После подтверждения всех действий вам откроется доступ к бесплатной скачки не платных приложений. Теперь Вы полноценный участник клуба любителей Apple.
Немного про Apple ID и его особенностях.
Apple ID – это ваша учетная запись, для пользователей продуктов Apple, которая необходима для покупки игр и приложений в App Store, а также для пользования iTunes Store, iMessage и конечно же iCloud. Для всего этого вам необходим один идентификатор им и служит Apple ID. Его нужно зарегистрировать, не только для пользования iCloud, но и для обеспечения правильной работы всех служб на ваших устройствах.
Про iCloud и его предназначение.
Саму же функцию iCloud Apple внедрила в свои гаджеты в 2011 году. iCloud это облачный сервис Apple, который нужен для синхронизации и хранения данных.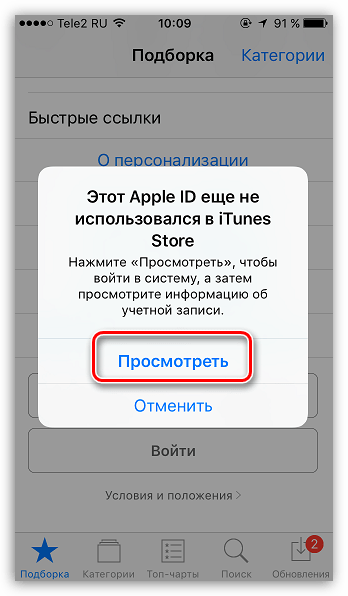 Это может быть Ваши фото, видео, контакты, файлы pdf, важные документы и многое другое. Также в настройках iCloud присутствует такая полезная функция как «Найти iPhone». Данная функция хороша тем, что при утере или краже Вашего устройства, Вы сможете отследить расположение гаджета, а также заблокировать его. Cделать это можно для того что то бы злоумышленник не смог добратся к Вашим личным данным. Но по правде сказать, сразу же устройство блокировать не стоит, после ее активации отследить месторасположения гаджета, и шансы на его поиск уменьшатся. После регистрации уже вашей учетной записи Вы получите бесплатно 5 Гб памяти. Еще дополнительные 20 Гб будут обходиться в $0.99 в месяц. А за 200 Гб — $3.99 в месяц.
Это может быть Ваши фото, видео, контакты, файлы pdf, важные документы и многое другое. Также в настройках iCloud присутствует такая полезная функция как «Найти iPhone». Данная функция хороша тем, что при утере или краже Вашего устройства, Вы сможете отследить расположение гаджета, а также заблокировать его. Cделать это можно для того что то бы злоумышленник не смог добратся к Вашим личным данным. Но по правде сказать, сразу же устройство блокировать не стоит, после ее активации отследить месторасположения гаджета, и шансы на его поиск уменьшатся. После регистрации уже вашей учетной записи Вы получите бесплатно 5 Гб памяти. Еще дополнительные 20 Гб будут обходиться в $0.99 в месяц. А за 200 Гб — $3.99 в месяц.
iCloud находится непосредственно в самих настройках вашего смартфона. Чтобы активировать облако нужно вести свой Apple ID. Это как раз то что вы сделали по инструкции выше.
Желаем Вам удачного пользования Вашим гаджетом.
Создание Apple ID без способа оплаты
Создание Apple ID без способа оплаты
Частью настройки iPad для работы с Sine Point Pro является создание или использование существующего Apple ID. Apple ID необходим для загрузки Sine Point Pro на рабочий стол iPad. Если у вас уже есть Apple ID, эта статья не относится к вам. Если вы создаете новый Apple ID, продолжайте читать.
Apple ID необходим для загрузки Sine Point Pro на рабочий стол iPad. Если у вас уже есть Apple ID, эта статья не относится к вам. Если вы создаете новый Apple ID, продолжайте читать.
Часто при создании Apple ID для завершения процесса регистрации учетной записи требуется способ оплаты.Однако его легко создать без способа оплаты, выполнив следующие действия:
Выход из вашего текущего Apple ID
- На главном экране нажмите «Настройки».
2. Прокрутите вниз в меню «Настройки» и выберите iTunes & App Store .
3. Выберите Apple ID и выберите Выйти .
Для iPad
Скорее всего, когда вас попросят ввести Apple ID, вы попытаетесь установить Sine Point Pro на свой iPad.
- Откройте App Store.
- Найдите Sine Point Pro.
- При первой записи коснитесь «Получить», затем коснитесь «Установить»
4. Вам будет предложено ввести логин для входа в Apple ID. Если у вас есть Apple ID, выберите «Использовать существующий Apple ID», войдите в систему, используя его, и все готово.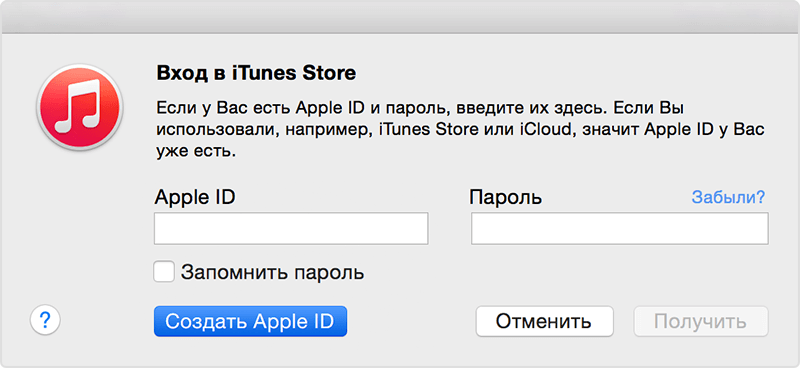 В противном случае нажмите Создать новый Apple ID .
В противном случае нажмите Создать новый Apple ID .
5. Добавьте данные своей учетной записи. По мере того, как вы будете следовать инструкциям, вы увидите экран «Платежная информация». Внизу будет вариант — Нет .Выберите Нет .
6. Завершите процесс регистрации. Чтобы завершить процесс, вы должны подтвердить свой адрес электронной почты, отправив письмо от Apple. Это электронное письмо автоматически отправляется при создании Apple ID.
7. Подтвердив свой адрес электронной почты, перейдите на страницу приложения Sine Point Pro и выберите «Получить», а затем «Установить». После этого будет установлен Sine Point Pro. Следуйте инструкциям по установке здесь.
Для ПК или Mac
Чтобы создать бесплатный Apple ID на ПК или Mac, вам понадобится iTunes.Загрузите iTunes здесь.
- Откройте iTunes.
- В iTunes откройте iTunes Store из верхней панели.
- В правом верхнем углу окна находится поле поиска.
 Найдите Sine Point Pro.
Найдите Sine Point Pro. - Выберите Sine Point Pro из результатов поиска. Выберите Получить под его значком.
- Вам будет предложено войти в систему, используя Apple ID, если вы еще этого не сделали. Выберите «Создать Apple ID».
- Добавьте данные своей учетной записи. По мере того, как вы будете следовать инструкциям, вы увидите экран с информацией о платеже.В разделе «Тип платежа» будет опция «Нет». Выберите «Нет».
- Подтвердив свой адрес электронной почты, перейдите на страницу приложения Sine Point Pro и выберите «Получить», а затем «Установить». После этого будет установлен Sine Point Pro. Следуйте инструкциям по установке здесь.
Как создать Apple ID без кредитной карты?
Вы когда-нибудь задумывались, как загружать приложения без информации о кредитной карте? Apple предоставляет универсальную учетную запись для всех устройств, электронной почты, iCloud, чтобы покупать песни, фильмы и телешоу в iTunes или магазинах музыки / ТВ / книг, а также загружать и покупать все типы приложений из App Store на iPhone. , iPod Touch, iPad и даже на вашем Mac.
, iPod Touch, iPad и даже на вашем Mac.
Получить Apple ID просто, но создать Apple ID без кредитной карты или какого-либо определенного метода оплаты немного сложно.
Метод создания Apple ID на вашем компьютере, iPhone, iPod Touch и iPad работает с тем же трюком; все, что вам нужно сделать, это загрузить бесплатное приложение на свое устройство перед созданием учетной записи, и оно создает Apple ID без дебетовой, PayPal или кредитной карты.
Однако, если вы являетесь организатором группы Family Sharing, Apple всегда требует способ оплаты: кредитная карта, PayPal или дебетовая карта.Apple также нуждается в способе оплаты, когда вы создаете учетную запись для своих детей.
Вот как вы можете бесплатно создать и поддерживать Apple ID. Этот метод также работает для людей, у которых уже есть Apple ID!
Статьи по теме
Практическое правило для способов оплаты Apple ID
Если у вас нет Apple ID, вы можете создать Apple ID без способа оплаты.
Если у вас уже есть Apple ID, , вы можете удалить способы оплаты из существующего Apple ID после входа в App Store, iTunes Store или Apple Books.
Если вы являетесь организатором семейного доступа , вам необходимо указать хотя бы один способ оплаты.
Если вы ребенок младше 13 , Apple требует способ оплаты для создания учетных записей для детей.
Если у вас еще нет Apple ID
Создайте Apple ID без способа оплаты или кредитной карты на своем iPhone, iPad или iPod
- Откройте приложение App Store
- Найдите бесплатное приложение и коснитесь Получить
- Когда вас попросят войти с Apple ID, нажмите Создать новый Apple ID Выберите вариант создания нового Apple ID
- Если вы не видите опцию создания нового Apple ID, проверьте, вошли ли вы в App Store, iTunes Store, Apple Books или iCloud с существующим Apple ID .

- Выберите Нет при запросе способа оплаты
выберите нет в качестве способа оплаты при настройке нового идентификатора Apple ID
- Вы должны подтвердить свой Apple ID, прежде чем сможете его использовать
- Подтвердите свою информацию с помощью доверенного номера телефона, если вы решите использовать двухфакторную аутентификацию
- Или подтвердите свой Apple ID по электронной почте
Создайте Apple ID без кредитной карты или способа оплаты на компьютере Mac или Windows
Если вы настраиваете Apple ID впервые и не хотите настраивать какие-либо способы оплаты, вы должны выполнить следующие действия, чтобы создать его с помощью App Store (Mac) или iTunes (Windows)
Используете iTunes в Windows?
Выполните те же действия, описанные в общих чертах: найдите бесплатный объект в iTunes Store, попытайтесь загрузить его, затем следуйте инструкциям на экране, чтобы создать новый Apple ID.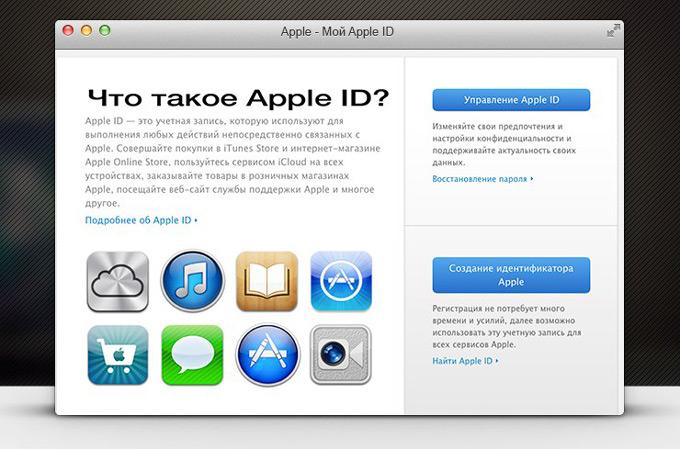
1: Откройте Mac App Store или iTunes Store на своем компьютере
Убедитесь, что вы находитесь в магазине вашей страны, подтвердив наличие флажка. Если это не флаг страны, в которой вы проживаете, нажмите на этот флаг и обновите его до своей страны.
2: Найдите бесплатное приложение или бесплатный продуктНайдите бесплатные приложения в Mac App Store.
Для iTunes загрузите что-нибудь бесплатно, например песню. Или поищите бесплатный фильм или телешоу (или приложение и книгу, если они поддерживаются вашей версией iTunes)
Используйте поиск Spotlight, чтобы найти и бесплатные предметы!
3: Нажмите кнопку «Получить» и установите или загрузите этот бесплатный продукт
Когда вы найдете бесплатный предмет, нажмите кнопку Получить.
4: Когда вас попросят войти в систему с Apple ID, нажмите «Создать Apple ID»
Выберите Создать Apple ID , чтобы получить новый Apple ID.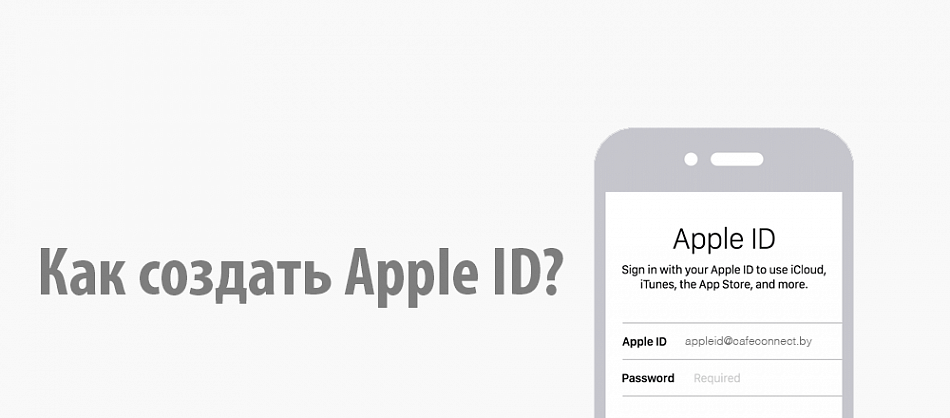 Следуйте инструкциям на экране, просмотрите и примите все пользовательские соглашения.
Следуйте инструкциям на экране, просмотрите и примите все пользовательские соглашения.
5: Когда вы дойдете до способа оплаты, выберите Нет
При запросе платежной информации выберите «Нет» в качестве способа оплаты.
Введите свой адрес и другую информацию, затем следуйте инструкциям на экране, чтобы завершить настройку Apple ID.
убедитесь, что вы выбрали Нет в качестве способа оплаты6: Подтвердите информацию своего Apple ID
После настройки нового идентификатора Apple ID необходимо его подтвердить. Перед тем, как вы сможете использовать свой Apple ID, требуется подтверждение.
Если вы выбрали двухфакторную аутентификацию, вы можете подтвердить свой идентификатор Apple ID по электронной почте.
Мы настоятельно рекомендуем вам записать информацию о вашем Apple ID, включая адрес электронной почты и пароль, на листе бумаги и сохранить ее где-нибудь под рукой.
После того, как Apple проверит вашу электронную почту, вы сможете использовать этот Apple ID на своем iPhone, iPod Touch или iPad.
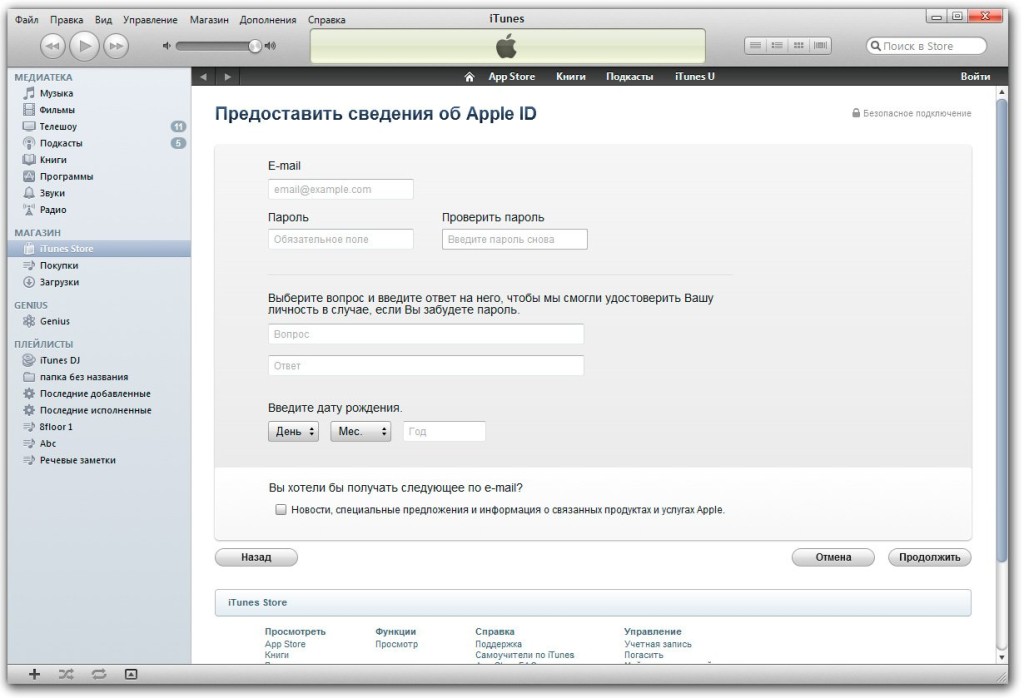 Используйте его также как свою учетную запись iCloud!
Используйте его также как свою учетную запись iCloud!Не получили письмо с подтверждением от Apple?
Если вы не получили письмо с подтверждением, найдите любое письмо от Apple.
Не забудьте также проверить папку со спамом или нежелательной почтой!
Если вам нужно повторно отправить его, попробуйте войти на страницу своей учетной записи Apple ID, используя этот Apple ID, и нажмите «Отправить повторно» рядом с адресом электронной почты, который необходимо подтвердить.
Apple должна отправить еще одно подтверждающее письмо на этот адрес.
Если указанный адрес электронной почты неверен, обновите его, и Apple отправит еще одно письмо с подтверждением.
Не видите ни одного в качестве способа оплаты?
Существует множество причин, по которым параметр «Нет» не отображается в качестве варианта, от подписок до непогашенных долгов и платежей Apple и ее магазинов iTunes и App Store.
Если вы не можете выбрать вариант «Нет», ознакомьтесь с нашей подробной статьей о том, почему и что нужно предпринять, чтобы получить эту возможность.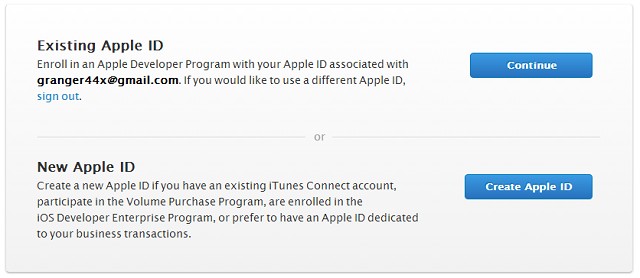
У вас уже есть Apple ID? Без проблем!
Все, что вам нужно сделать, это удалить способ оплаты для существующего идентификатора Apple ID после входа в iTunes Store, App Store или iBooks Store.
На этом этапе у вас спрашивают способ оплаты только при попытке совершить покупку.
Удалите платежную информацию Apple ID на iPhone и iPad
- Коснитесь «Настройки»> «Профиль Apple ID»> «Оплата и доставка» или перейдите в «Настройки »> «Магазин приложений и iTunes»> «Коснитесь своего Apple ID»> «Просмотреть Apple ID»> «Управление платежами»
- При использовании Family Sharing только организатор семьи может обновлять платежную информацию
- Введите пароль Apple ID
- Коснитесь способа оплаты и нажмите знак минус, чтобы удалить его, или проведите пальцем по экрану и нажмите удалить
- Нажмите Готово по окончании
Удалите платежную информацию Apple ID на Mac
- Открыть App Store
- Нажмите свое имя или Apple ID
- Нажмите Просмотр информации
- Рядом с «Платежная информация» нажмите Управление платежами
- Нажмите Изменить рядом со способом оплаты, затем выберите Удалить
Удалите платежную информацию Apple ID на ПК с Windows
- Откройте iTunes
- Выберите «Учетная запись »> «Просмотреть мою учетную запись»
- Введите пароль Apple ID
- Выберите Просмотр учетной записи
- Чтобы удалить способ оплаты из iTunes
- Нажмите Тип платежа> Изменить
- Только организатор семьи может редактировать информацию о платеже
- Выберите «Нет», чтобы удалить способ оплаты.

- Нажмите Готово
Как создать новый Apple ID без кредитной карты [обновлено в 2020 г.]
Главная »Как создать новый Apple ID без кредитной карты Apple ID — это универсальная учетная запись Apple, которую можно использовать для покупки любой музыки, видео, приложений и приложений Mac в App Store и Mac App Store.Эту учетную запись также можно использовать для загрузки и сохранения данных в учетной записи iCloud.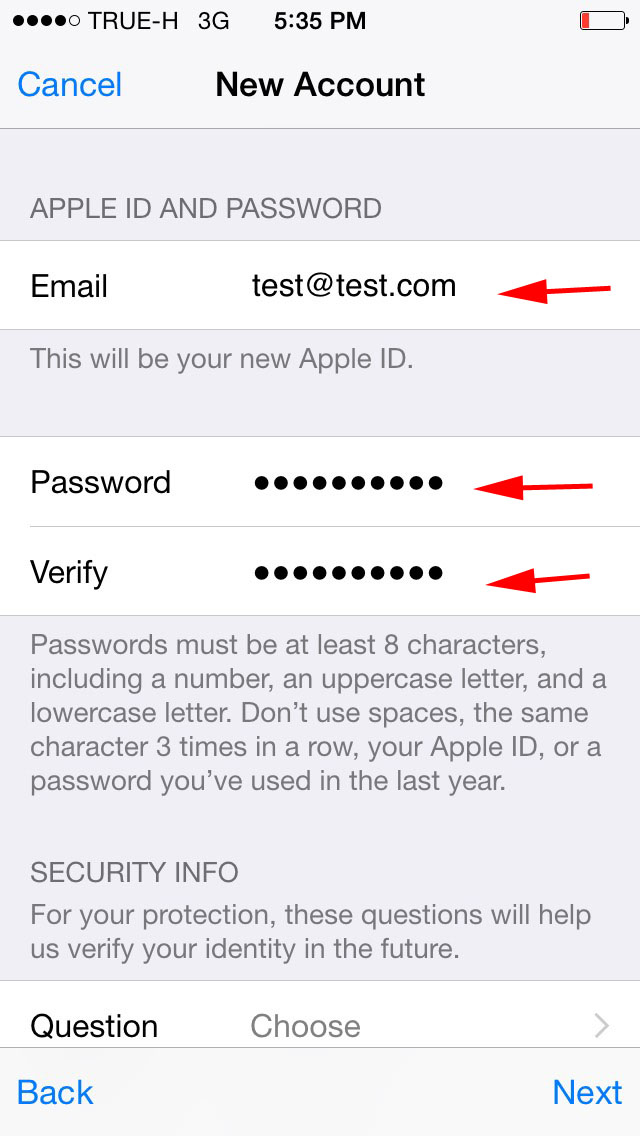 Apple использует очень безопасную систему для сохранения всех ваших личных данных на своих серверах. Самое приятное в Apple ID то, что вы можете создать его на персональном компьютере или на своем iPhone, iPad.
Apple использует очень безопасную систему для сохранения всех ваших личных данных на своих серверах. Самое приятное в Apple ID то, что вы можете создать его на персональном компьютере или на своем iPhone, iPad.
Метод создания Apple ID как на ПК с Windows, так и на macOS одинаков, за исключением загрузки и установки iTunes. Поскольку в macOS уже установлен iTunes, вам не нужно загружать и устанавливать iTunes.Вот пошаговое руководство по созданию Apple ID как на компьютере, так и на iPhone.
AnyTrans для iOS: интеллектуальная передача содержимого iPhone и управление им
Как создать новый Apple ID без кредитной карты
Создайте Apple ID на компьютере
- Загрузите iTunes с здесь . Если у вас уже есть iTunes, переходите к шагу 3 . Эта инструкция предназначена специально для версии для Windows, и пользователи Mac могут напрямую перейти к третьему шагу.
- После завершения загрузки запустите недавно загруженную программу установки iTunes и следуйте пошаговым инструкциям по установке iTunes на свой компьютер с Windows.

- По завершении установки дважды щелкните iTunes, чтобы запустить его на своем компьютере. Если вы используете MacOS, вы можете напрямую перейти к Mission Control и запустить iTunes оттуда.
- Обычно Apple ID можно создать с помощью карты Visa, Master Card или учетной записи PayPal. Однако, если у вас нет способа оплаты, выберите бесплатное приложение и нажмите GET , чтобы установить его на свой компьютер.
- Как только вы нажмете на приложение, появится новое всплывающее окно, в котором вам нужно будет ввести имя пользователя и пароль учетной записи iTunes. Если у вас нет учетной записи, нажмите «Создать Apple ID».
- В следующем окне нажмите «Продолжить».
- Чтобы двигаться дальше, вам необходимо принять Политику конфиденциальности Apple и Положения и условия .Для этого установите флажок «Я прочитал и принимаю условия использования» .

- Нажмите кнопку «Согласен» в нижней части экрана.
- Перед вами появится форма с запросом ваших личных данных и учетных данных. Заполните форму соответствующими данными.
- Форма включает контрольный вопрос. В контрольном вопросе у вас есть раскрывающееся меню, которое вы можете щелкнуть, чтобы просмотреть доступные вопросы.Выберите подходящий вопрос и дайте ответ на выбранный вами вопрос в поле ниже.
- Под контрольным вопросом находится поле для аварийного адреса электронной почты. Это присутствует в целях безопасности. Если вы забыли свои учетные данные Apple ID, вы всегда можете восстановить их по электронной почте. Это поле необязательно, но мы рекомендуем указать адрес электронной почты.
- По завершении заполнения формы нажмите кнопку «Продолжить» в нижней части экрана.
- Затем вам будет предложено указать способ оплаты и платежный адрес для аутентификации и совершения покупок.
 Если вы ранее загрузили приложение, вы сможете выбрать «Нет» , в противном случае выберите кредитную карту, дебетовую карту или выберите свою учетную запись PayPal. Предоставьте необходимую информацию для вашей учетной записи.
Если вы ранее загрузили приложение, вы сможете выбрать «Нет» , в противном случае выберите кредитную карту, дебетовую карту или выберите свою учетную запись PayPal. Предоставьте необходимую информацию для вашей учетной записи.
- Когда вы закончите, вам нужно будет подтвердить свой адрес электронной почты, прежде чем вы сможете использовать свой Apple ID.Для этого войдите в систему с идентификатором электронной почты, который вы использовали для своей учетной записи Apple. Проверьте свою электронную почту, чтобы получить письмо от Apple с просьбой о подтверждении.
- В письме вы найдете ссылку «Проверить сейчас» , щелкните по ней.
- Вы будете перенаправлены на страницу Apple ID. Здесь введите адрес электронной почты и пароль для своего Apple ID.
- Нажмите «Подтвердить адрес» , и все готово!
Создайте Apple ID на iPhone
Существует два способа создания Apple ID на вашем iPhone : вы можете создать его с помощью настроек вашего iPhone или из Appstore на вашем iPhone. Если вы используете дебетовую или кредитную карту или учетную запись PayPal , вы можете создать Apple ID в настройках или вы можете создать Apple ID из App Store на своем iPhone.
Если вы используете дебетовую или кредитную карту или учетную запись PayPal , вы можете создать Apple ID в настройках или вы можете создать Apple ID из App Store на своем iPhone.
Метод 1. Использование настроек
- На главном экране нажмите «Настройки» .
- Прокрутите вниз и найдите пункт «iTunes и магазины приложений» . Нажмите на него.
Метод 2: Использование App Store
- Щелкните App Store на своем iPhone, выберите бесплатное приложение на своем iPhone и нажмите «Получить» , чтобы установить его на свой iPhone.
Создание Apple ID:
- На следующем экране нажмите «Создать новый Apple ID» вариант.
- Далее выберите страну вашего проживания.
- Нажмите кнопку «Далее» в нижней части экрана.
- Чтобы двигаться дальше, вы должны согласиться с Политикой конфиденциальности Apple и Условиями использования .
 Для этого просто нажмите кнопку «Согласен» в правом нижнем углу экрана.
Для этого просто нажмите кнопку «Согласен» в правом нижнем углу экрана. - На следующем экране вас попросят ввести адрес электронной почты и пароль. Введите свой адрес электронной почты и пароль и прокрутите вниз.
- Теперь перед вами будут три варианта секретных вопросов. Ответьте на эти вопросы, чтобы двигаться дальше. Вы также можете нажать на «стрелку» сбоку от каждого вопроса, чтобы изменить вопрос.
- Нажмите кнопку «Далее» после того, как ответите на вопросы.
- Далее вас попросят указать платежную информацию.Apple предлагает вам оплатить с помощью различных типов кредитной карты , нажмите один из доступных вариантов и нажмите кнопку «Готово» . Если вы не хотите вводить платежную информацию, выберите вариант «Нет» , а затем нажмите кнопку «Готово» .
- Если вы выбрали «Нет» в качестве типа кредитной карты, перейдите к Шаг 12 .
 Или введите свою платежную информацию и нажмите «Далее».
Или введите свою платежную информацию и нажмите «Далее».
- Затем появится экран с сообщением «Подтвердите свою учетную запись» .Нажмите «Готово» и выйдите из iTunes.
- Войдите, используя идентификатор электронной почты, который вы использовали для создания своего Apple ID. Вы получите электронное письмо от Подать заявку на подтверждение вашей учетной записи.
- Откройте письмо от Apple и нажмите ссылку «Проверить сейчас» .
- Вы попадете на страницу, где вам будет предложено ввести свой адрес электронной почты и пароль. Введите свои учетные данные и готово! Ваш Apple ID готов!
Заключение
После того, как создал Apple ID, можно использовать с любым устройством, связанным с устройством Apple.Эту учетную запись также можно использовать в учетной записи iCloud t и в учетной записи Mac App Store для загрузки содержимого на свой Mac. В случае возникновения каких-либо проблем, сообщите нам об этом в разделе комментариев ниже.
В случае возникновения каких-либо проблем, сообщите нам об этом в разделе комментариев ниже.
Читайте также: Как найти потерянный iPhone
4 метода создания нового идентификатора Apple ID
Успешное создание нового Apple ID означает, что вы можете получить доступ ко всем сервисам Apple, включая iTunes Store, App Store, iCloud и другие.После настройки нового Apple ID вы можете покупать музыку, видео и книги в iTunes, устанавливать приложения и игры из App Store, с легкостью использовать FaceTime и другие программы только для Apple. Другими словами, только вы создаете новый Apple ID, вы можете легко покупать и использовать продукты Apple.
Создайте новый Apple ID
Часть 1. Как создать новый Apple ID на iPhone или iPad
Если у вас есть iPhone или iPad, вы можете начать создавать новую учетную запись Apple ID непосредственно на устройстве iOS.
Раздел 1: Как создать новый Apple ID в iOS 10.
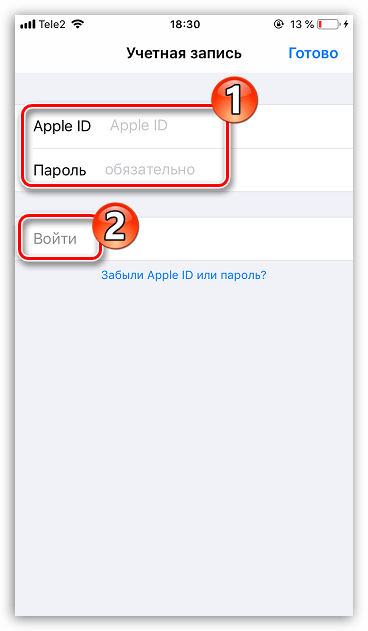 3 и более поздних версиях
3 и более поздних версияхДля людей, которые обновили iPhone или iPad до iOS 10.3 или iOS 11/12, вам необходимо настроить новую учетную запись Apple в соответствии со следующими операциями. Что ж, он также поддерживается, если вы купите только что выпущенный iPhone x / 8/8 Plus.
Шаг 1 Активируйте новую форму создания Apple ID
Запустите приложение «Настройки» на вашем iPhone или iPad. Выберите «Войти на свой iPhone» вверху. Поскольку у вас еще нет учетной записи Apple ID, вам нужно нажать «У вас нет Apple ID или вы забыли его?» и «Создать Apple ID», чтобы завершить создание нового запроса Apple ID.
Создать идентификатор яблока
Шаг 2 Введите свою личную информацию в Apple, чтобы получить новый идентификатор Apple ID
. Введите свой «День рождения» и нажмите «Далее». Введите свои «Имя» и «Фамилия», а затем нажмите «Далее». Выберите «Использовать текущий адрес электронной почты» или «Получить бесплатный адрес электронной почты iCloud», а затем введите свой адрес электронной почты. Теперь вам нужно создать «Пароль» и повторить его еще раз в поле «Подтвердить». Вам нужно будет задать три «Контрольных вопроса», которые помогут позже изменить или сбросить Apple ID.
Теперь вам нужно создать «Пароль» и повторить его еще раз в поле «Подтвердить». Вам нужно будет задать три «Контрольных вопроса», которые помогут позже изменить или сбросить Apple ID.
Заполните личные данные
Шаг 3 Создайте новый Apple ID на iPhone или iPad
Нажмите «Согласен» в «Положениях и условиях». Вы можете нажать «Объединить» или «Не объединять», чтобы синхронизировать данные iCloud или нет. Наконец, нажмите «ОК» во всплывающем уведомлении «Найти iPhone включен».
Создайте новый идентификатор яблока
FoneTrans для Mac- Перенос контактов, журналов вызовов, сообщений с iPhone на iPhone.
- Синхронизация видео, музыки и изображений с устройства iOS на iTunes / компьютер.
- Хорошо поддерживает любое устройство iOS, такое как iPhone X / 8/7 / SE / 6/5, iPad и iPod touch 6/5.
Раздел 2: Как создать новый Apple ID в iOS 10.
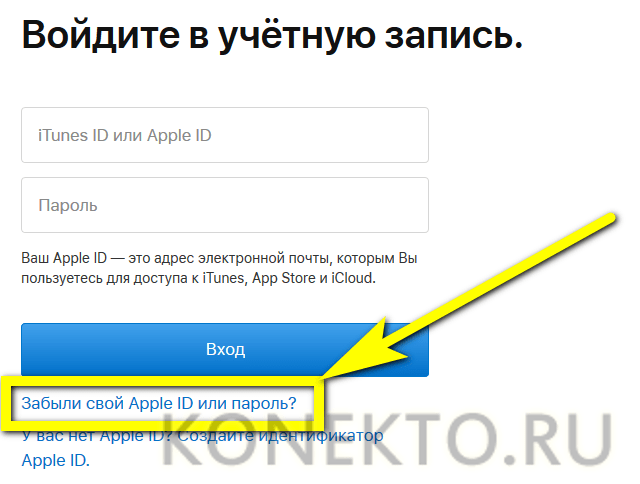 2 и более ранних версиях
2 и более ранних версияхЕсли вы настаиваете на использовании iOS 10.2 и более ранних версий iOS, вы можете попробовать выполнить следующие шаги, чтобы создать бесплатный Apple ID напрямую с iPhone или iPad.
Шаг 1 Создайте новый Apple ID с помощью iCloud
Откройте приложение «Настройки» и нажмите «iCloud».Выберите вариант «Создать новый Apple ID».
Создайте новый идентификатор Apple с помощью iCloud
Шаг 2 Установите пароль и контрольные вопросы для новой учетной записи Apple ID
Введите необходимую информацию: «День рождения», «Имя», «Фамилия» и «Адрес электронной почты» шаг за шагом. Введите свой «Пароль», а затем повторно введите пароль в «Подтвердить». Задайте «Контрольные вопросы» с соответствующими «Вопросом» и «Ответом» три раза.
Установить пароль и контрольные вопросы
Шаг 3 Создайте новую учетную запись Apple ID без кредитной карты
Примите пункты «Положения и условия».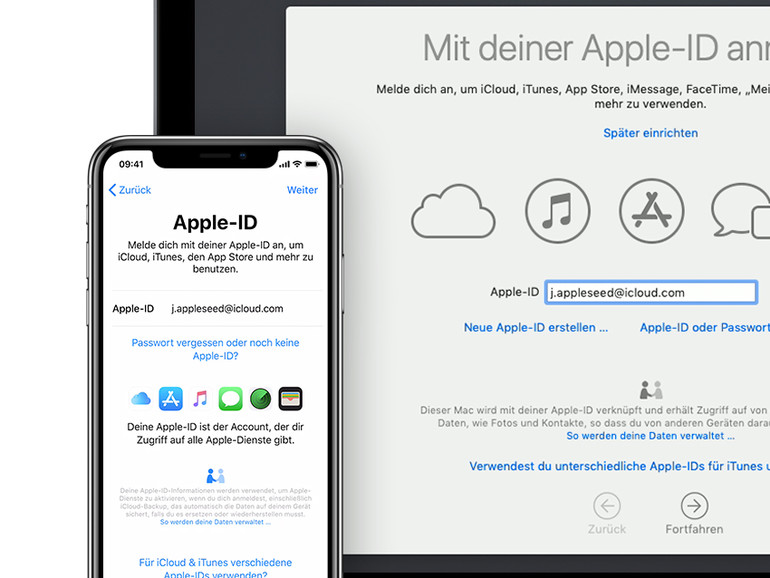 Выберите «Объединить» или «Не объединять», чтобы решить, следует ли синхронизировать данные iCloud из Safari, напоминаний, контактов и календарей. Убедитесь, что функция «Найти iPhone» включена.
Выберите «Объединить» или «Не объединять», чтобы решить, следует ли синхронизировать данные iCloud из Safari, напоминаний, контактов и календарей. Убедитесь, что функция «Найти iPhone» включена.
Создать новую учетную запись Apple ID без кредитной карты
Часть 2. Как создать новое яблоко без iPhone или iPad
Для пользователей только Mac: вы можете создать новый Apple ID на компьютере Mac или с помощью iTunes, чтобы получить бесплатный Apple ID и пароль.
Раздел 1. Как создать новый Apple ID с помощью iTunes
iTunes — это программа по умолчанию, уже установленная на вашем компьютере Mac.Поэтому очень удобно настроить Apple ID и использовать его в iTunes Store и других местах.
Шаг 1 Начните создавать новый Apple ID на компьютере
Запустите приложение iTunes. Убедитесь, что вы находитесь в магазине iTunes Store страны проживания и ваш iTunes обновлен до последней версии. Выберите «Войти» в раскрывающемся меню «Учетная запись» вверху.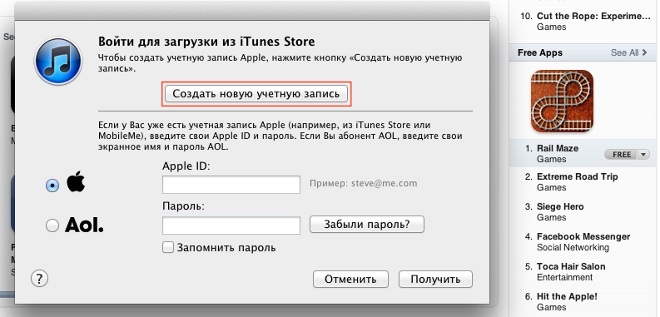 Чтобы продолжить, выберите «Создать новый Apple ID».
Чтобы продолжить, выберите «Создать новый Apple ID».
Шаг 2 Заполните форму для создания новой учетной записи Apple ID
Согласен с «Положениями и условиями» и «Политикой конфиденциальности Apple».Введите необходимую информацию и контрольные вопросы, чтобы заполнить новую форму заявки Apple ID. Ваш новый Apple ID — это просто указанный вами адрес электронной почты.
Политика конфиденциальности Apple
Шаг 3 Введите данные кредитной карты и платежную информацию
Когда вы получаете сообщение о том, что введенный вами адрес электронной почты связан с Apple ID, значит, ваш новый Apple ID был зарегистрирован. Но если вы хотите купить что-то в Интернете с новым идентификатором Apple ID, вам необходимо указать способы покупки.Наконец, подтвердите свой адрес электронной почты и войдите в iTunes, iCloud и другие службы Apple.
Войти в магазин iTunes
FoneLab — Восстановление данных iPhone для Mac- Восстановите удаленные данные iOS, такие как контакты, журналы вызовов, видео, аудио, фотографии, заметки, сообщения и т.
 Д. С iPhone / iPad / iPod.
Д. С iPhone / iPad / iPod. - Резервное копирование всех типов данных iPhone на ПК / Mac.
- Поддержка iPhone X / 8/7 / SE / 6/5/4, iPad, iPod и др.
- Извлечение файлов без резервного копирования напрямую с iPhone.
Раздел 2: Как создать новый Apple ID в Интернете
Вы также можете открыть официальный сайт Apple ID, чтобы создать свой Apple ID. И для создания нового Apple ID с помощью компьютера требуется меньше операций.
Шаг 1 Найдите страницу «Создайте свой Apple ID».
Откройте «https://appleid.apple.com» в своем браузере. Нажмите кнопку «Создать свой Apple ID» в правом верхнем углу. Теперь вы можете приступить к настройке нового Apple ID на официальном сайте Apple.
Создать идентификатор яблока
Шаг 2 Создайте новый Apple ID с помощью компьютера
Выберите один адрес электронной почты в качестве нового идентификатора Apple ID.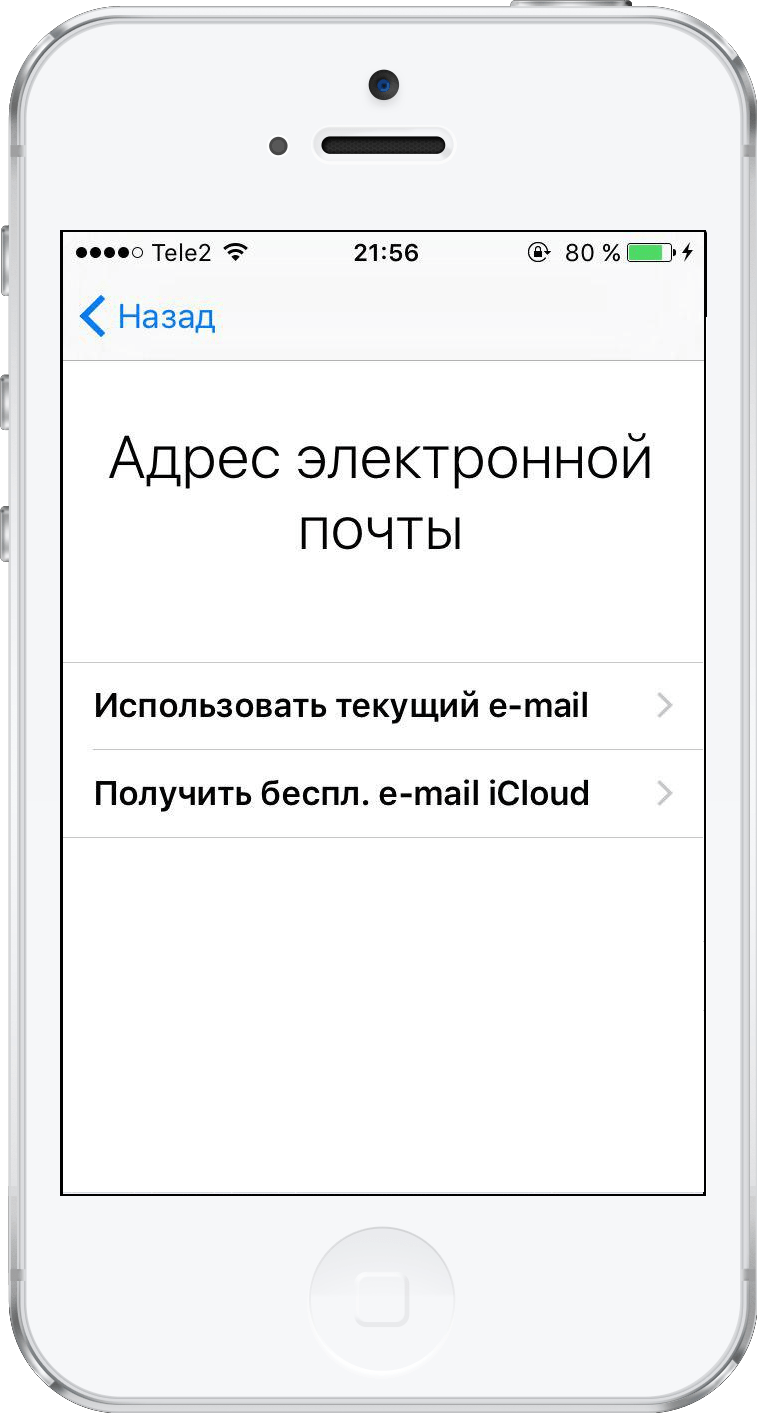 Введите день рождения, пароль и контрольные вопросы. После заполнения всех полей нажмите «Продолжить». Когда вы получите письмо с подтверждением от Apple, введите предоставленный 6-значный код подтверждения, чтобы подтвердить свою учетную запись Apple ID.
Введите день рождения, пароль и контрольные вопросы. После заполнения всех полей нажмите «Продолжить». Когда вы получите письмо с подтверждением от Apple, введите предоставленный 6-значный код подтверждения, чтобы подтвердить свою учетную запись Apple ID.
Если с вашим Apple ID что-то не так, вы можете прочитать сообщение, чтобы исправить проблему с неработающим Apple ID.
Часть 3. Часто задаваемые вопросы о создании идентификаторов Apple ID
Q 1. Должен ли я создавать новый идентификатор Apple ID с помощью электронной почты iCloud?
A 1: Абсолютно нет. Вы можете использовать любой адрес электронной почты, чтобы получить новую учетную запись Apple ID.
Q 2: Я могу использовать свой Apple ID для входа на несколько устройств Apple?
A 2: Да, вы можете войти в свою учетную запись Apple ID на всех устройствах Apple одновременно.
Q 3: Можно ли создать новый Apple ID для ребенка младше 13 лет?
A 3: Да, вы можете выбрать «Семейный доступ» в «iCloud», а затем выбрать «Создать учетную запись ребенка» и заполнить специальный Apple ID.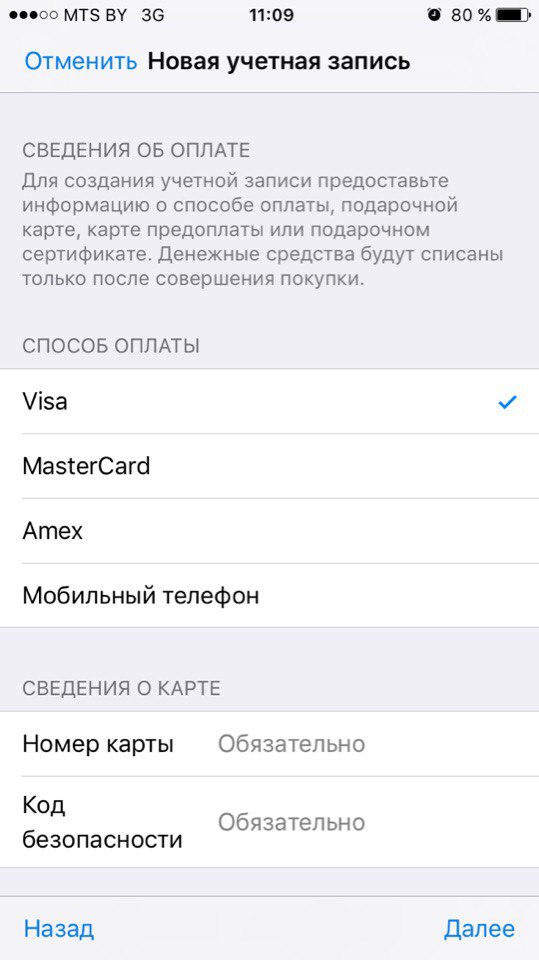
Q 4: Могу ли я создать новый Apple ID с тем же адресом электронной почты?
A 4: Нет, каждый адрес электронной почты может быть связан только с новым созданным Apple ID. Другими словами, один адрес электронной почты означает одну учетную запись Apple ID.
Как создать Apple ID на iPhone, iPad или iPod Touch?
В этой статье я покажу вам, как создать Apple ID на iPhone, iPad или iPod Touch. Apple id — это учетная запись для всего в Apple, это означает, что если вы используете устройство Apple, очень важно использовать на своем устройстве собственную учетную запись Apple ID, потому что она сохраняет ваши личные данные, такие как фотографии, заметки, резервные копии и многое другое.если вы хотите создать идентификатор Apple, необходимо ввести кредитную карту, если вы хотите создать идентификатор Apple на iPhone, iPad или iPod Touch без кредитной карты, следуйте пошаговым инструкциям ниже.
Что такое Apple ID? Apple ID — это личная учетная запись, которую вы используете для доступа к сервисам Apple, таким как App Store, iTunes Store, iCloud, iMessage, Apple Online Store, FaceTime и т.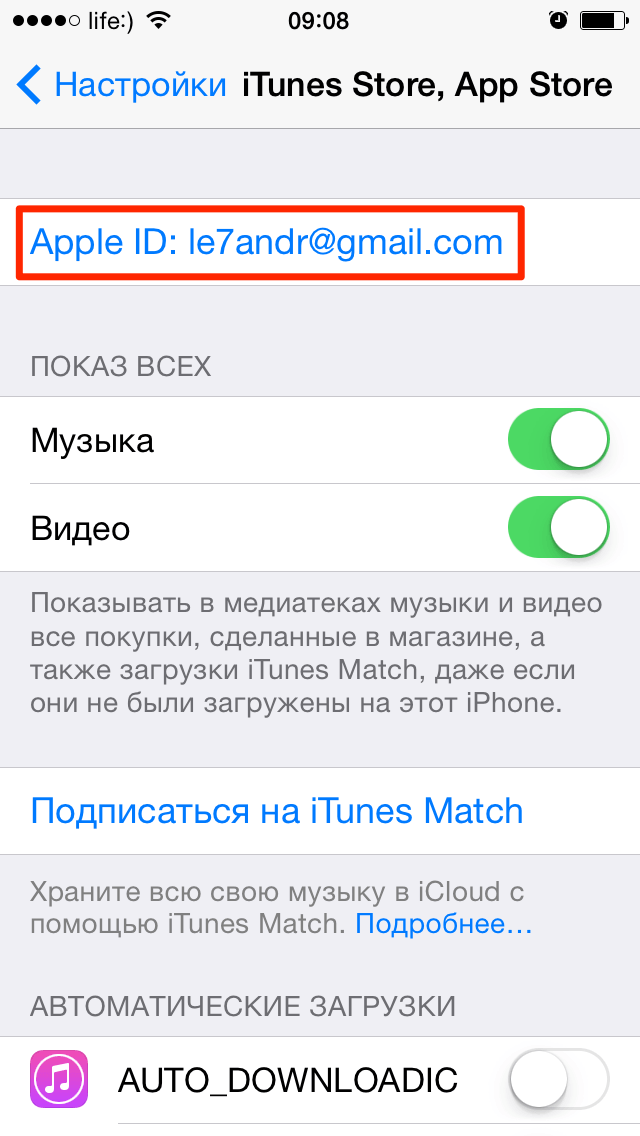 Д. Он включает в себя адрес электронной почты и пароль, которые вы используете для входа в систему, а также все контактные данные, сведения об оплате и безопасности, которые вы будете использовать в службах Apple.
Д. Он включает в себя адрес электронной почты и пароль, которые вы используете для входа в систему, а также все контактные данные, сведения об оплате и безопасности, которые вы будете использовать в службах Apple.
Примечание. Этот метод работает на iPhone, iPad или iPod Touch, не знаю, что это такое.
Шаг # 1. Зайдите в «Настройки», затем прокрутите вниз до iTunes & App Store и нажмите на него.
iTunse & App Store
Шаг # 2. Затем Выйти ваш предыдущий идентификатор Apple ID, если вы используете чей-то идентификатор Apple, затем выйдите из него, если вы не использовали его до.
Выйти
Шаг # 3. Вернитесь домой, затем нажмите App Store .
Магазин приложений
Шаг # 4. перейдите к бесплатному приложению, независимо от того, какое оно есть, затем нажмите Получить> Установить .
Get — Install
Step # 5. Когда появится диалоговое окно Войти , нажмите Создать новый Apple ID.
Создать новый Apple ID
Шаг # 6. Выберите страну или регион , затем нажмите следующий .
Страна или регион
Шаг # 7. О политике конфиденциальности, стр. Согласитесь с на этом.
Согласен Политика конфиденциальности
Шаг № 8. Теперь введите свой Apple ID и пароль .
Apple ID и пароль
Шаг # 9. Прокрутите вниз до Информация о безопасности Раздел, затем задайте 3 вопроса и ответьте на 3 вопроса и введите Дополнительное спасательное письмо .
Заполните информацию о безопасности и дополнительный аварийный адрес электронной почты
Помните: Эти вопросы и дополнительный аварийный адрес электронной почты помогут Apple проверить вашу личность и сбросить забытый пароль в будущем.
Шаг # 10. , наконец, выбирает дату вашего рождения и способ получения их электронных писем, затем нажмите Далее .
Дата рождения
Шаг №11. Now on the Billing Information Section Выберите None , если вы хотите создать яблоко без кредитной карты на iPhone, iPad или iPod Touch, если нет, тогда выберите способ оплаты.
Платежная информация
Шаг # 12. Прокрутите вниз до раздела Платежный адрес , затем заполните их все, также введите свой номер телефона и нажмите Далее .
Заполните адрес для выставления счетов и номер телефона
Как подтвердить свой Apple IDШаг # 1. Здесь необходимо подтвердить идентификатор Apple. Нажмите , чтобы выполнить после подтверждения идентификатора Apple.
Подтвердите свою учетную запись
Шаг # 2.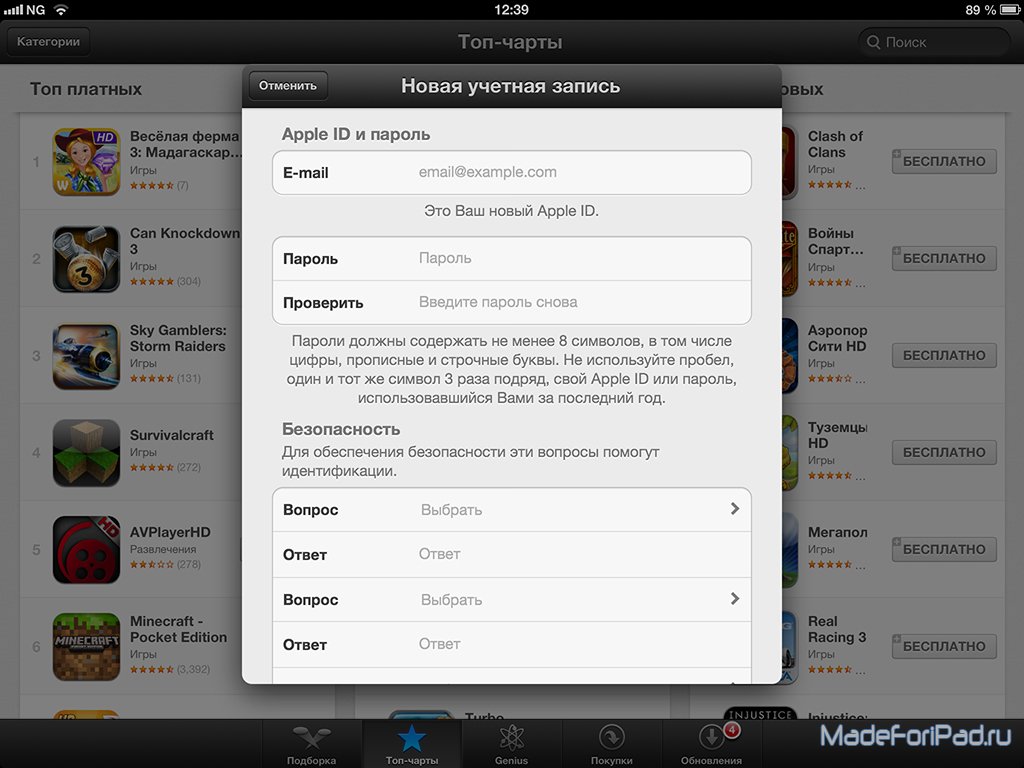 Перейдите к своему адресу электронной почты , который вы ввели в Gmail, Yahoo, Hotmail… войдите в свою учетную запись, затем проверьте электронную почту от Apple в папке «Входящие», затем нажмите на электронное письмо, подтверждающее ваш идентификатор Apple.
Перейдите к своему адресу электронной почты , который вы ввели в Gmail, Yahoo, Hotmail… войдите в свою учетную запись, затем проверьте электронную почту от Apple в папке «Входящие», затем нажмите на электронное письмо, подтверждающее ваш идентификатор Apple.
Подтвердите свой Apple ID
Шаг # 3. Прочтите письмо, если хотите, затем нажмите Проверить сейчас .
Проверить сейчас
Шаг # 4. Введите свой Apple ID и пароль , затем нажмите Продолжить , чтобы подтвердить свою учетную запись.
Введите Apple ID и пароль
Шаг # 5. Здесь проверяется ваш идентификатор яблока. Кроме того, вы должны подтвердить свой аварийный адрес электронной почты, чтобы можно было легко сбросить пароль и контрольные вопросы.Подтвердите свой адрес электронной почты для повторного использования, также как это просто. Помните, что подтвержденный адрес электронной почты был отправлен на адрес электронной почты для повторного использования, который вы ввели точно так же.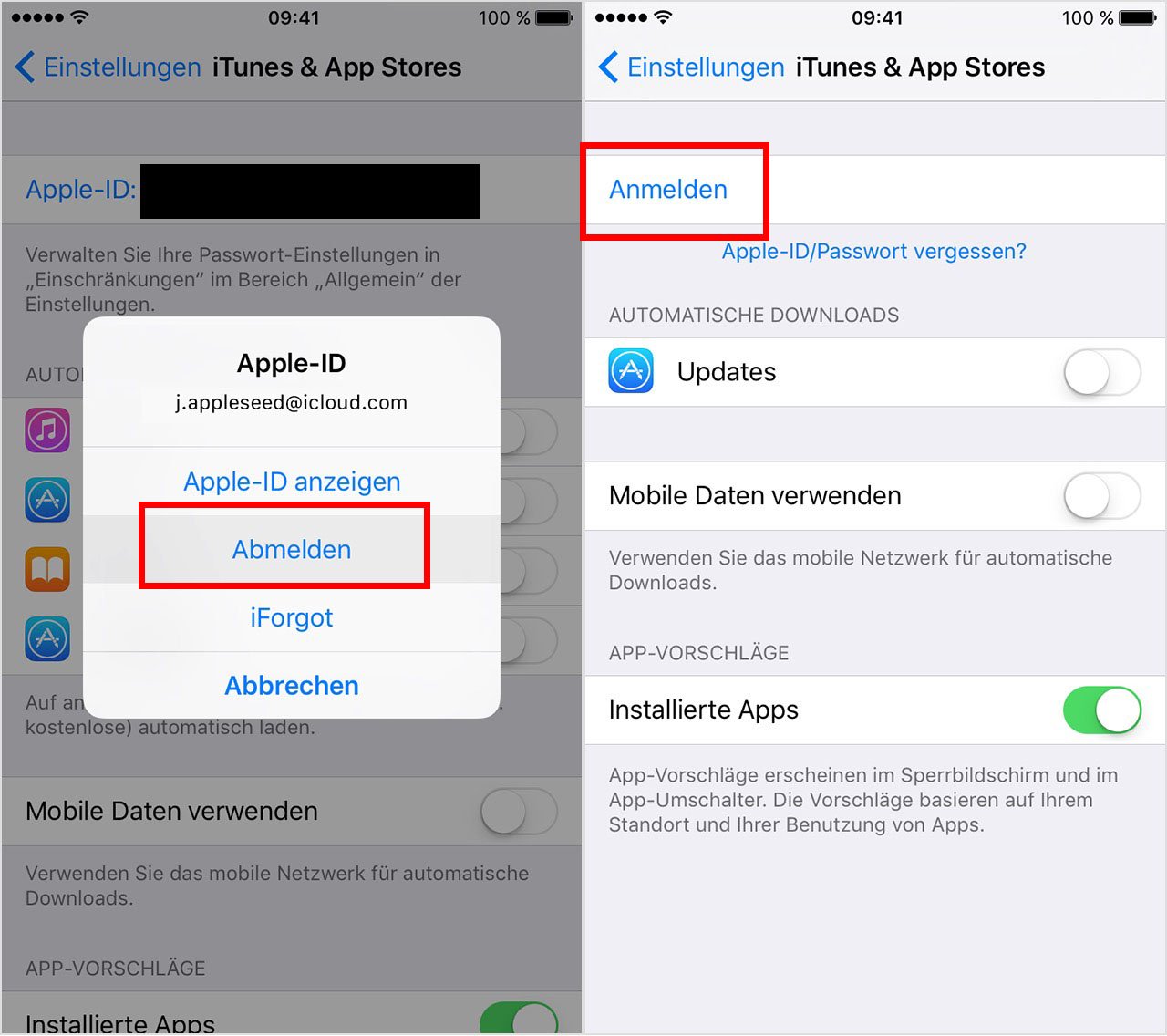
Адрес электронной почты подтвержден
Шаг # 6. Теперь, чтобы застраховаться, зайдите в App Store. Затем Загрузите и установите бесплатное приложение, чтобы проверить, работает оно или нет.
Загрузка приложения
Это все о том, как создать Apple ID для iPhone, iPad или iPod Touch. Если вы столкнулись с какой-либо проблемой, сообщите нам ниже в комментариях, не стесняйтесь сообщить нам.ждем вашего предложения.
Как настроить / создать новый Apple ID на iPhone, iPad: iOS
Последнее обновление 10.11.2020
Ваш Apple ID — это ключ для доступа к различным службам Apple, таким как iMessage, FaceTime, iCloud, App Store и многим другим, на iPhone, iPad или iPod. Можно сказать, что без Apple ID ваш iDevice бесполезен, потому что большинство приложений и функций iPhone сильно зависят от Apple ID. Если вы синхронизируете iCloud с календарями, контактами, напоминаниями и другими функциями, вы можете видеть изменения в реальном времени на разных iDevices, на которых выполнен вход с одним и тем же Apple ID.
мы будем рады помочь вам, отправьте эту форму, если ваше решение не описано в этой статье.
Apple ID очень полезен, например, если вы переходите на новый iPhone или iPad, но вам нужны все данные со старого iDevice, если вы можете использовать старый Apple ID на новом iPhone и продолжать использовать настройки и данные. В этой статье мы показали несколько способов создать новый Apple ID на iPad, iPhone и как использовать второй Apple ID на iPhone.
Настройка или создание нового Apple ID на iPhone и iPadКак создать новый Apple ID на iPhone, iPad
Если вы новичок в экосистеме Apple и вам нужно создать новый Apple ID на iPad, iPhone, вот краткое руководство по настройке нового Apple ID на iPhone, iPad.Для создания Apple ID необходимо включить Интернет-соединение.
- Перейдите к настройкам
- Выберите Войдите в свой iPhone в верхней части приложения настроек.
- Выберите У вас нет Apple ID или забыли его? А затем нажмите Создать Apple ID .

- Теперь пришло время ввести личные данные, такие как дата рождения, имя, фамилия, адрес электронной почты и многое другое.
- После ввода данных нажмите Далее в правом верхнем углу, чтобы продолжить.
- После выбора или создания нового адреса электронной почты введите Пароль .
- Проверьте пароль.
- В целях безопасности выберите Контрольный вопрос и добавьте свой ответ. Сделайте это еще два раза.
- Нажмите Примите , ознакомившись с Условиями и положениями.
- Следующий вариант предложит вам Объединить или Не объединять данные iCloud с Safari, календарями, напоминаниями и контактами.Если вы выберете «Объединить», все эти данные будут синхронизироваться с данными iCloud.
- Нажмите OK , чтобы включить Find My iPhone .
Как изменить или добавить второй Apple ID на iPhone, iPad
Многие пользователи путешествуют за границу по служебным или личным причинам, поэтому, очевидно, им нужно будет загрузить приложения из App Store.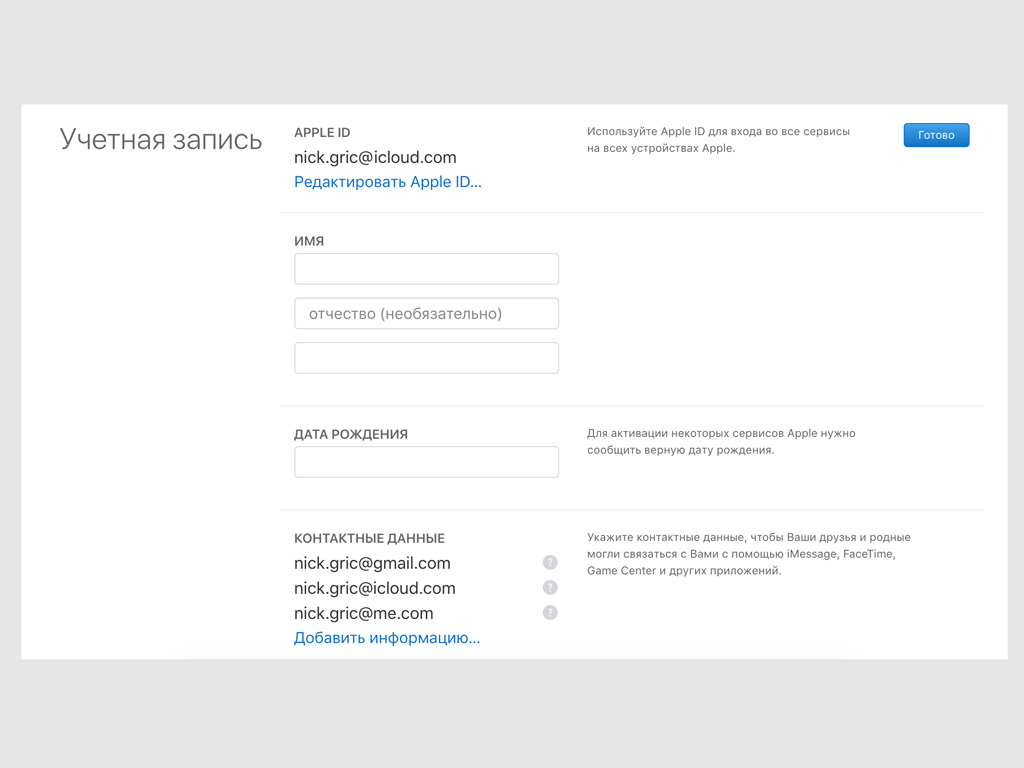 В то время было бы здорово, если бы у вас был Apple ID (США, Великобритания или где бы вы ни находились). Однако вам необходимо выйти из текущего Apple ID, чтобы изменить или создать новый Apple ID на iPhone, iPad.
В то время было бы здорово, если бы у вас был Apple ID (США, Великобритания или где бы вы ни находились). Однако вам необходимо выйти из текущего Apple ID, чтобы изменить или создать новый Apple ID на iPhone, iPad.
- Откройте приложение Settings на устройствах iOS.
- Нажмите на свое имя.
- Нажмите Выйти . Введите пароль Apple ID для подтверждения.
- Теперь вернитесь к настройкам и нажмите Войдите в свой iPhone / iPad .
- Введите альтернативный Apple ID для входа.
ПРИМЕЧАНИЕ. Чтобы создать новый Apple ID, вы можете обратиться к приведенному выше руководству, начиная с шага 3.
Как создать Apple ID на ПК с ОС Android или Windows
У вас нет iPhone, iPad или Mac, не волнуйтесь, Apple позволяет создавать Apple ID на ПК с Windows, а также на смартфоне Android через веб-интерфейс.Вот как это сделать.
- Коснитесь / щелкните appleid.
 apple.com .
apple.com . - Выберите Создайте свой Apple ID .
- Введите личные данные, такие как имя, дата рождения, адрес электронной почты, пароль, страну и другие. Кроме того, не забудьте выбрать страну или регион, соответствующие платежному адресу.
Примечание. Введенный вами адрес электронной почты будет вашим новым идентификатором Apple ID.
- Выберите контрольные вопросы и напишите на них ответы.
- Прочтите инструкции на экране и завершите настройку создания нового Apple ID в Windows или Android.
Обязательно к прочтению,
Не стесняйтесь и присоединяйтесь к нам в социальных сетях, ожидая от нас советов по методам Apple и комментариев ниже, а также того, насколько полезно создать новый Apple ID на iPhone.
Джайсух Патель
Джайсух Патель — основатель howtoisolve. Джайсух также является профессиональным разработчиком, любителем техно, в основном iPhone, iPad, iPod Touch и iOS, и является одним из ответственных лиц в своей семье. Контактное лицо: [адрес электронной почты защищен] [ИЛИ] [адрес электронной почты защищен]
Контактное лицо: [адрес электронной почты защищен] [ИЛИ] [адрес электронной почты защищен]
Почему понадобилось 3 часа, чтобы разобрать Apple ID для «новой» учетной записи
В большинстве случаев сортировка Apple ID занимает не более одной-двух минут. Вы даете свой адрес электронной почты, контактные данные, задаете контрольные вопросы — и вы в пути.
… Иногда требуется целая суббота после обеда, включая 3 звонка в Apple, разговоры с 4 разными консультантами по обслуживанию клиентов, а также наличие серьезных проблем с защитой данных и безопасностью, которые нельзя полностью решить.Все потому, что однажды какой-то случайный человек облажался.
Я хотел написать об этом в блоге не только на тот случай, если у кого-то будут те же проблемы, что и у моей свекрови (которой я отдал свой старый iPad), но и потому, что, по моему мнению, Apple нужно разобраться с этим. Надеюсь, кто-то из руководителей Apple прочитает это (как знать!), И они начнут действовать вместе, потому что это действительно не очень хорошо…
Укороченная версия
Одна женщина из Мексики случайно попыталась создать учетную запись Apple ID, используя адрес электронной почты моей тещи (возможно, это другая буква / цифра).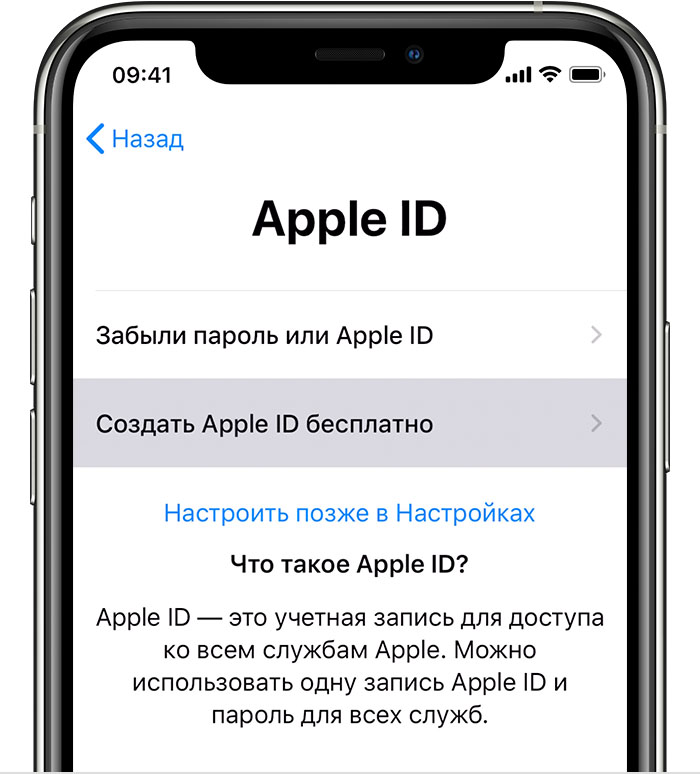 Apple заявила, что можно продолжать использовать учетную запись, поскольку она никогда не выполняла никаких действий, однако мексиканская женщина также задала вопросы безопасности, что означает, что она может восстановить доступ к учетной записи в любое время. Мы случайно увидели ее домашний адрес и номер телефона, когда «перехватили» аккаунт, и — если бы она восстановила доступ — она могла бы увидеть и личные данные моей свекрови. Мы никогда не сможем полностью решить проблему, поскольку Apple не может или не будет удалять учетную запись, поэтому нам пришлось создать поддельную учетную запись электронной почты (с помощью Gmail), изменить ее адрес электронной почты и изменить личные данные на что-то выдуманное — и затем , мы могли бы создать новый Apple ID, связанный с адресом электронной почты моей тещи.Излишне беспорядочно и чрезмерно сложно.
Apple заявила, что можно продолжать использовать учетную запись, поскольку она никогда не выполняла никаких действий, однако мексиканская женщина также задала вопросы безопасности, что означает, что она может восстановить доступ к учетной записи в любое время. Мы случайно увидели ее домашний адрес и номер телефона, когда «перехватили» аккаунт, и — если бы она восстановила доступ — она могла бы увидеть и личные данные моей свекрови. Мы никогда не сможем полностью решить проблему, поскольку Apple не может или не будет удалять учетную запись, поэтому нам пришлось создать поддельную учетную запись электронной почты (с помощью Gmail), изменить ее адрес электронной почты и изменить личные данные на что-то выдуманное — и затем , мы могли бы создать новый Apple ID, связанный с адресом электронной почты моей тещи.Излишне беспорядочно и чрезмерно сложно.
Если хотите, продолжайте читать…
Примечание. Я изменил имена людей, чтобы защитить их личность и т. Д.
Электронная почта уже используется
Недавно я заменил свой старый, битый iPad 2 на iPad 2 Air. Люди в Apple Store сказали, что я ничего не могу получить за него, продав / переработав его (во всяком случае, не через них), поэтому они предложили сохранить его — возможно, отдать члену семьи. Я отдала его свекрови.Я не хочу называть ее настоящее имя, поэтому допустим, что ее зовут Джейн Джонс.
Люди в Apple Store сказали, что я ничего не могу получить за него, продав / переработав его (во всяком случае, не через них), поэтому они предложили сохранить его — возможно, отдать члену семьи. Я отдала его свекрови.Я не хочу называть ее настоящее имя, поэтому допустим, что ее зовут Джейн Джонс.
Я протер старый iPad (после резервного копирования нового iPad), сбросил настройки и запустил с ней процесс настройки. Когда дело дошло до создания Apple ID, Джейн захотела использовать свой адрес Hotmail — единственный адрес электронной почты, который она использует. Мы пытались настроить его, но, видимо, он уже использовался.
«Джейн, похоже, у тебя уже есть аккаунт».
«Но я никогда раньше ничего не делал с Apple!»
«Вы уверены? Может быть, вы купили что-то в iTunes несколько лет назад? »
«Нет!»
(«Ага, верно, — подумал я.)
Итак, мы попробовали сбросить пароль. Пришло письмо для сброса пароля (попало в папку нежелательной почты Джейн) и .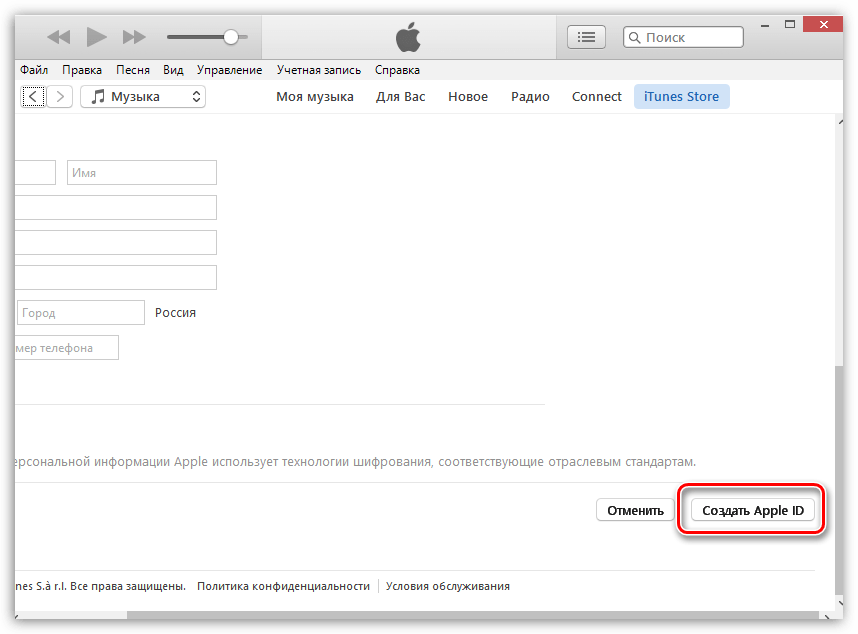 .. оно было на испанском.
.. оно было на испанском.
«О… к. Значит, вы однажды купили что-то от Apple, и , вы случайно сделали это на испанском языке ?! »
«Нет! Серьезно! Я никогда ничего не делал с Apple! Я клянусь!»
(«Вздох», — подумал я.)
Нам удалось пройти все этапы, несмотря на языковой барьер, и сбросить пароль. Когда мы зашли в систему, то поняли что-то серьезное…
… Имя не было указано как Джейн Джонс.В нем значилась, скажем, Джейн Наранджа.
В этот момент я решил позвонить в Apple — наш первый звонок из трех — так как я думал, что это было довольно серьезно. Я также извинился перед своей тещей за то, что сомневаюсь в ней (упс).
Звонки начинаются
Мы беспокоились о том, что кто-то попытался создать учетную запись от имени Джейн (моя Джейн), а также попытался взломать ее Hotmail. Однако после разговора с консультантом Apple он посчитал, что г-жа Наранджа случайно пыталась создать учетную запись Apple ID когда-то в прошлом, но по ошибке ввела адрес электронной почты г-жи Джонс (возможно, он очень похож — только одна буква или цифра).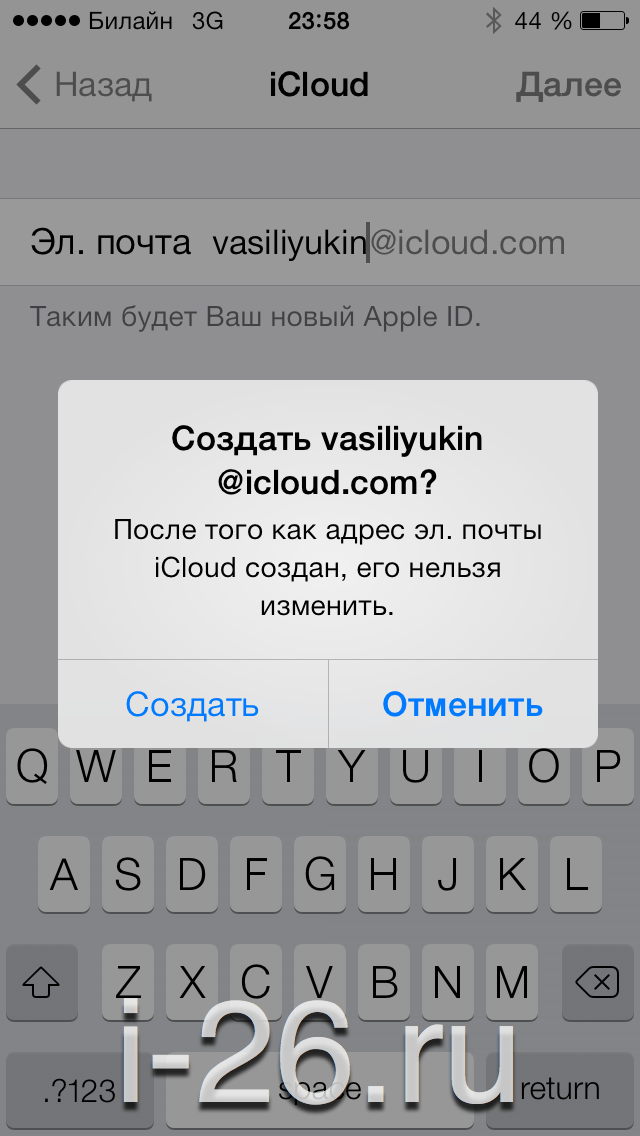 , поэтому так и не получил письмо с подтверждением, а затем просто попробовал еще раз — на этот раз правильно.
, поэтому так и не получил письмо с подтверждением, а затем просто попробовал еще раз — на этот раз правильно.
Он сказал нам, что было бы нормально продолжать использовать учетную запись, поскольку с ней никогда не было связанной истории: никаких связанных устройств, никаких резервных копий iCloud, никаких покупок, ничего. Я все еще был немного обеспокоен и спросил, следует ли нам уничтожить эту чертову штуку и начать все сначала, но он заверил меня, что в этом нет необходимости. Звонок закончился.
Вскоре после этого мы получили доступ к другой части учетных записей, чтобы полностью «вернуть» ее. При этом мы обнаружили домашний адрес г-жи Наранджи в Мексике и ее номер телефона — серьезные нарушения защиты данных.Молодец, Apple.
Мы решили позвонить еще раз, выразив нашу обеспокоенность по этому поводу, желая сжечь аккаунт дотла и начать все сначала — на этот раз имея дело с очень надменным, снисходительным и назойливым членом рядов Apple. Он сообщил, что не может удалить учетную запись в прежнем виде, поскольку удаление ее с привязанным к ней адресом электронной почты миссис Джонс означало бы, что мы больше никогда не сможем использовать этот адрес электронной почты с Apple ID. Поскольку у миссис Джонс нет другого адреса электронной почты, он порекомендовал создать поддельный Hotmail / Gmail / что-то еще с единственной целью — изменить адрес электронной почты учетной записи Apple ID, освободив собственно Hotmail миссис Джонс.Кровавый ад. Беспокойство, а?
Поскольку у миссис Джонс нет другого адреса электронной почты, он порекомендовал создать поддельный Hotmail / Gmail / что-то еще с единственной целью — изменить адрес электронной почты учетной записи Apple ID, освободив собственно Hotmail миссис Джонс.Кровавый ад. Беспокойство, а?
Все становится серьезнее…
Мы создали поддельный Gmail (по иронии судьбы, мы использовали в нем имя г-жи Наранджи для смеха — не понимая, что по иронии судьбы может действительно вызвать некоторую путаницу позже) и использовали его для изменения основного адреса электронной почты учетной записи, освободив вверх по адресу Hotmail в процессе. Затем я попытался создать новый Apple ID, используя исходный адрес электронной почты миссис Джонс… но это не сработало — ничего не произошло, когда я нажал кнопку «Создать Apple ID».
Примерно в это же время мы обнаружили, что контрольные вопросы старого аккаунта все еще были на испанском — даже после того, как мы изменили основной язык аккаунта на английский. Мы щелкнули ссылку, чтобы сбросить их, но миссис Джонс не получила ничего на свой аккаунт Hotmail. Мы попробовали еще раз через 5 минут — по-прежнему нет электронной почты.
Мы щелкнули ссылку, чтобы сбросить их, но миссис Джонс не получила ничего на свой аккаунт Hotmail. Мы попробовали еще раз через 5 минут — по-прежнему нет электронной почты.
Именно в этот момент началась паника. Что, если г-жа Наранджа ввела неправильный адрес электронной почты изначально при настройке учетной записи, но ввела правильный резервный адрес электронной почты ? Что, если бы она получила два письма? Ага… Apple ранее рекомендовала завладеть учетной записью, которую посторонний мог восстановить и захватить в любой момент.
Не очень хорошо… или, как скорее всего сказала бы г-жа Наранджа: no es bueno.
Итак, мы позвонили в Apple в третий раз. Человек, с которым я разговаривал, не понимал проблемы (хотя, к ее чести, проблема становилась настолько сложной, что , даже я, больше не понимал, …), поэтому она передала ее старшему члену команды. Честная игра со старшим консультантом — он понял проблему и взял ее на себя, предоставив нам свои прямые контактные данные.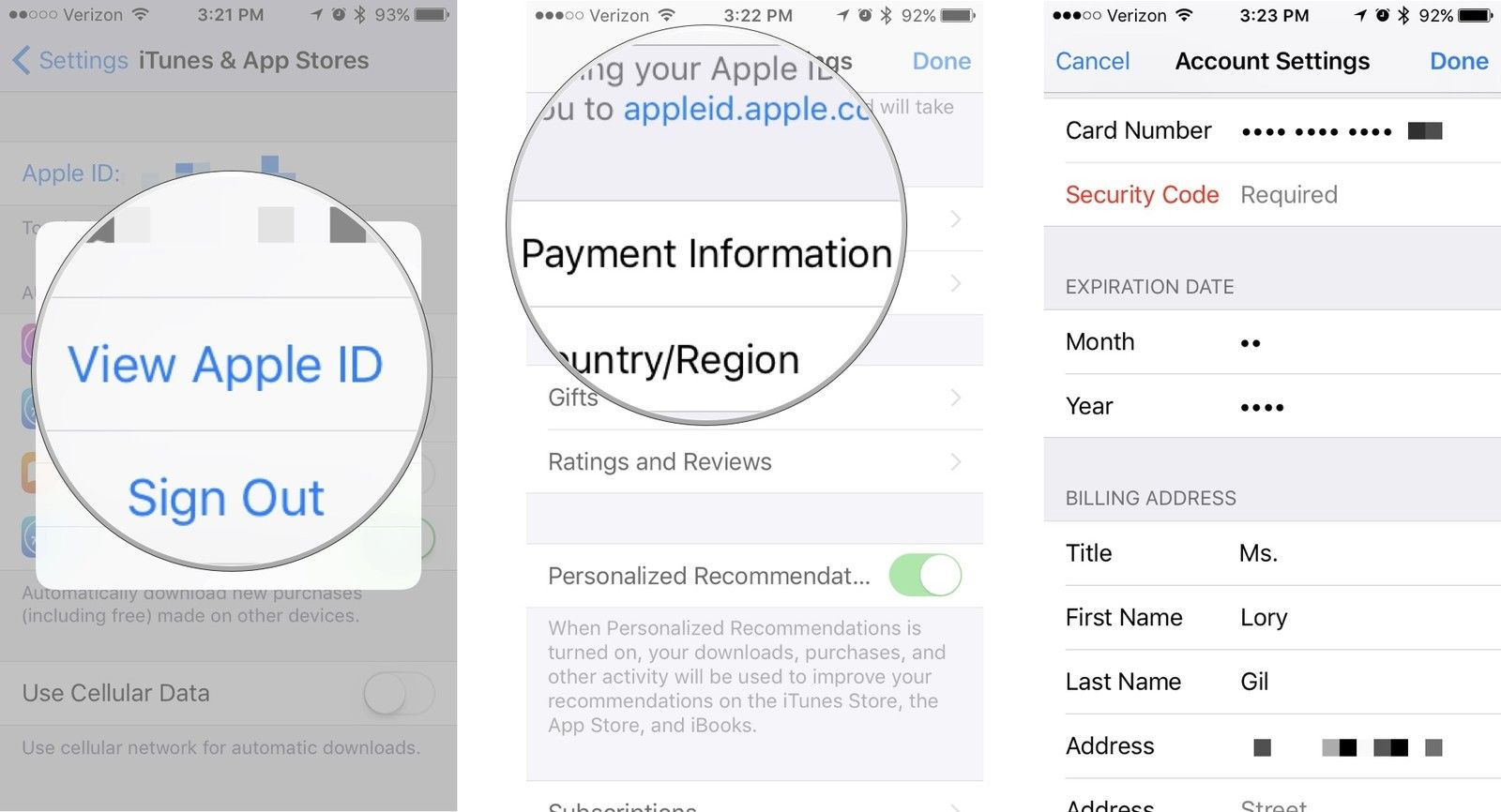 Однако только в этот момент кто-то в Apple действительно полностью проверил учетную запись — первые два консультанта Apple из первых двух звонков не подумали об этом.
Однако только в этот момент кто-то в Apple действительно полностью проверил учетную запись — первые два консультанта Apple из первых двух звонков не подумали об этом.
Проблема с невозможностью создать учетную запись была проста: она не работала в Firefox по неизвестной причине, поэтому я попробовал еще раз в Chrome — и это сработало. Сортировано. По крайней мере, у миссис Джонс наконец-то появился Apple ID, который она могла использовать, который также был совершенно новым и ранее нетронутым. Одна проблема решена, еще одна остается.
Что касается наших проблем с возвратом учетной записи, старший консультант сообщил, что он не может удалить учетную запись, потому что для этого нам понадобится доступ к контрольным вопросам — но, очевидно, мы никогда не смогли бы это сделать, потому что Г-жа Наранджа установила их (в придачу по-испански), и мы никогда не сможем их угадать.Дафт. Поэтому он порекомендовал изменить все личные данные аккаунта на выдуманные, а затем оставить аккаунт гнить.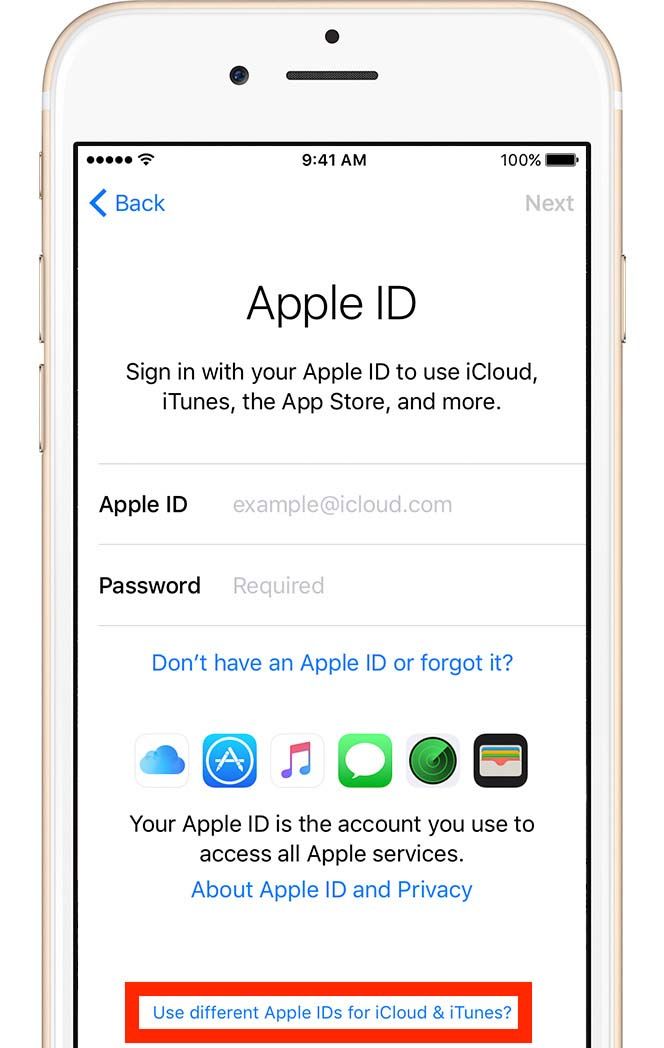
Так получилось, что Джейн Джонс стала Джей-Бу-Бу с 123 Made-up Street, Fancyland. Почтовый индекс: lalala (что удивительно было принято)…
Apple нужно разобраться с этим
Наш 3-часовой кошмар с 3 телефонными разговорами закончился. Но я все еще не полностью удовлетворен решениями проблем Apple.
Во-первых, их первая рекомендация заключалась в том, чтобы захватить учетную запись — даже не потратив время на то, чтобы полностью проверить учетную запись.Г-жа Наранджа могла восстановить аккаунт в любой момент. Что, если бы миссис Джонс к этому моменту сделала покупки? Что, если ее аккаунт был полон ее личных данных?
Я также считаю, что их решение по созданию поддельного адреса электронной почты было чрезмерным. Почему мы, , должны стараться изо всех сил, чтобы помочь убрать их беспорядок ? Зачем нам заниматься беготней, если Apple (по всей видимости) не может?
В несколько хороших моментов во время испытания миссис Джонс была сыта по горло — она больше не хотела быть покупателем Apple.


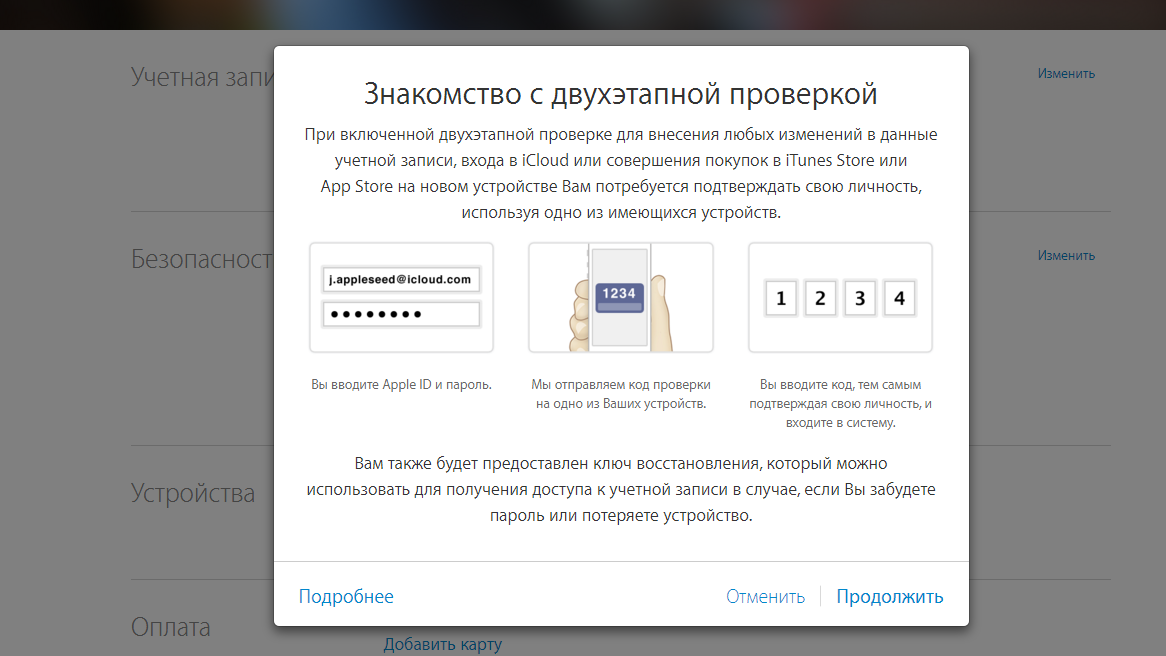 apple.com/account#!&page=create.
apple.com/account#!&page=create.
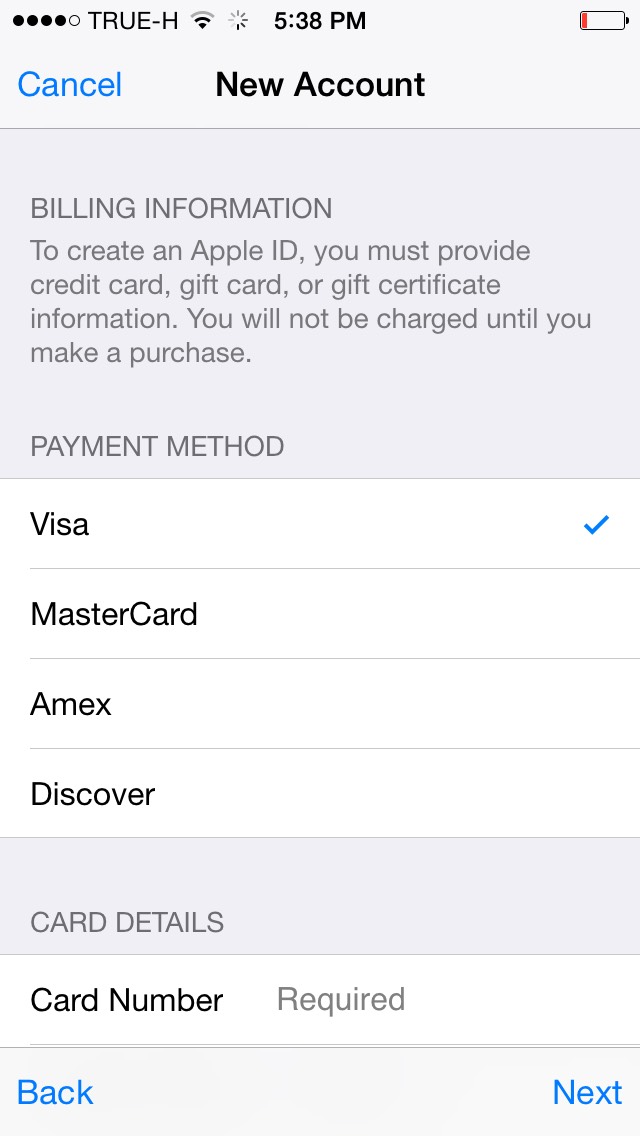 Также необходимо выбрать свою страну и согласится с условиями сервисов компании Apple. После заполнения всех пунктов необходимо нажать вкладку «Продолжить».
Также необходимо выбрать свою страну и согласится с условиями сервисов компании Apple. После заполнения всех пунктов необходимо нажать вкладку «Продолжить».
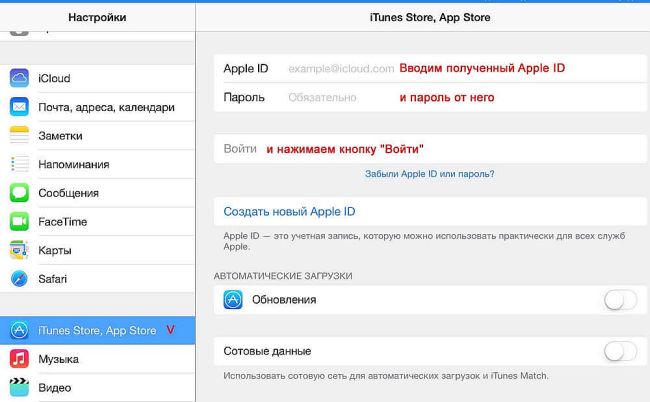 Вводим его, после чего адрес ID поменяется.
Вводим его, после чего адрес ID поменяется.

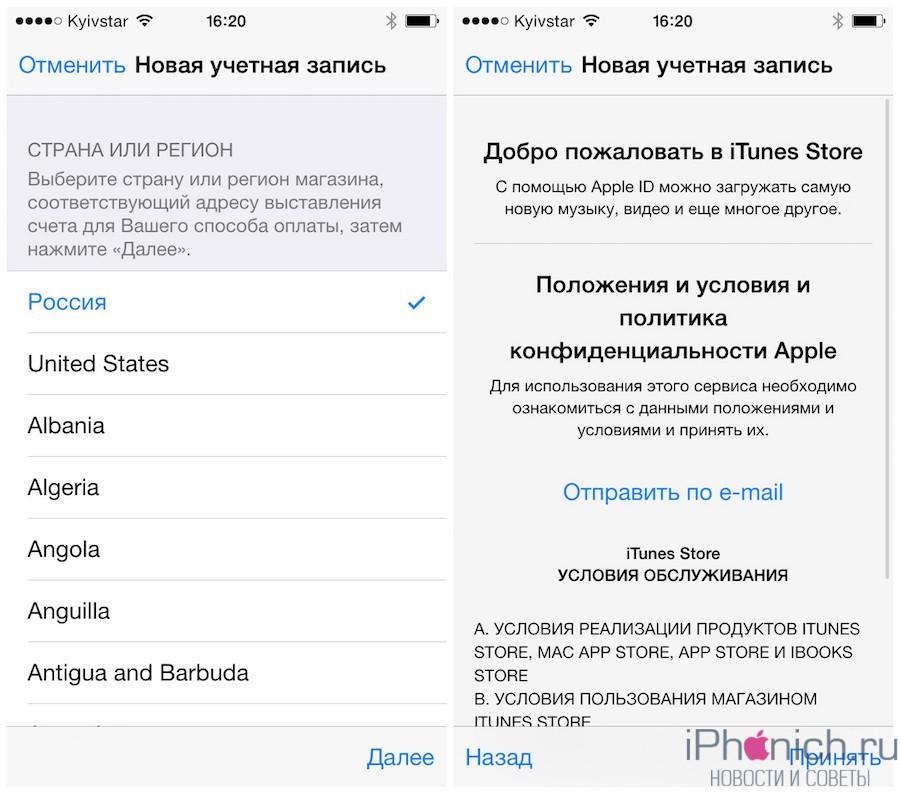
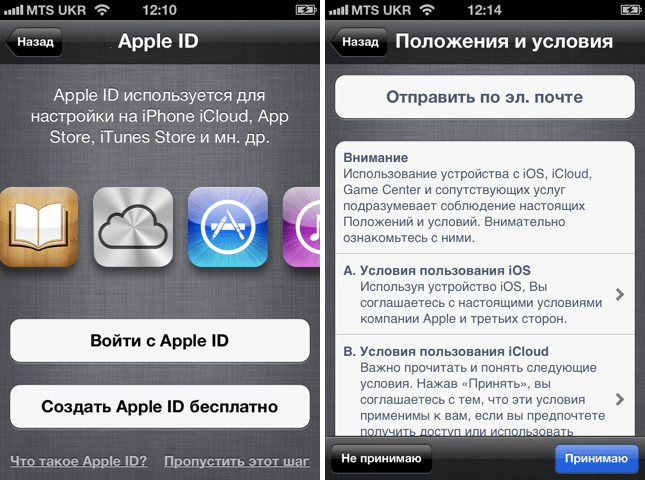 Это вам пригодится на случай, если вам потребуется восстановить доступ к аккаунту или внести серьезные изменения, например, сменить пароль.
Это вам пригодится на случай, если вам потребуется восстановить доступ к аккаунту или внести серьезные изменения, например, сменить пароль. Найдите Sine Point Pro.
Найдите Sine Point Pro.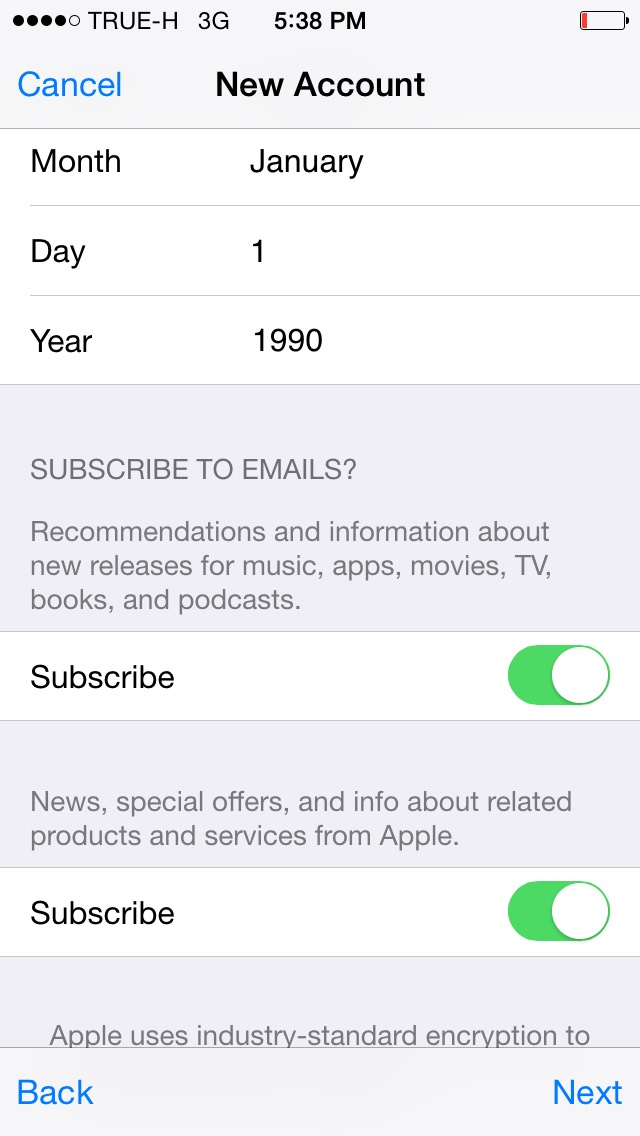

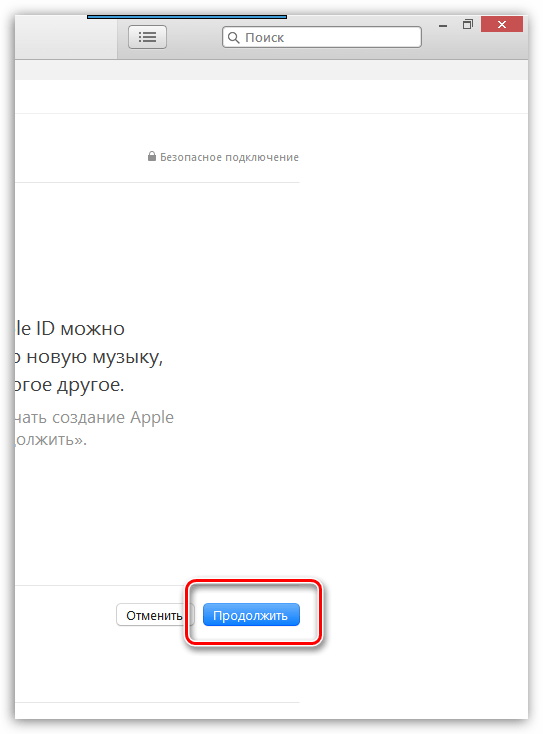
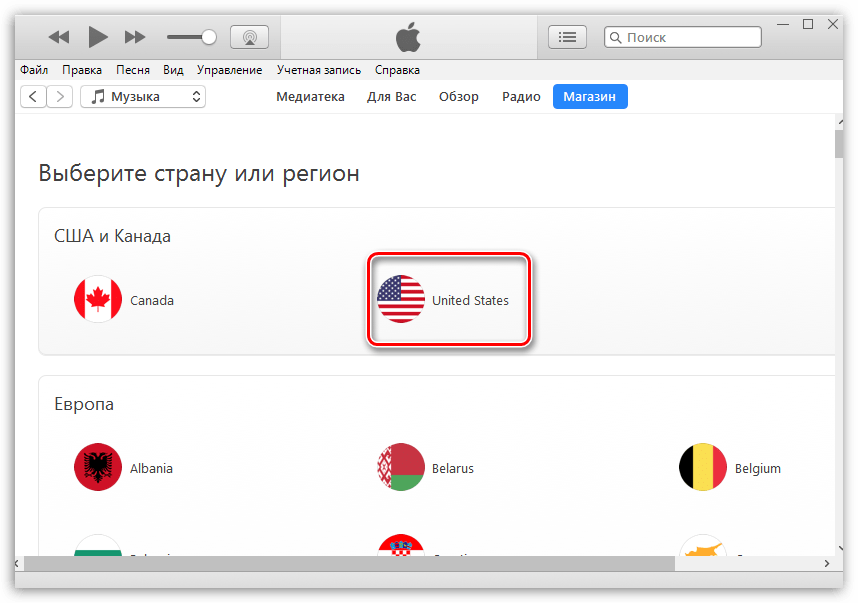
 Если вы ранее загрузили приложение, вы сможете выбрать «Нет» , в противном случае выберите кредитную карту, дебетовую карту или выберите свою учетную запись PayPal. Предоставьте необходимую информацию для вашей учетной записи.
Если вы ранее загрузили приложение, вы сможете выбрать «Нет» , в противном случае выберите кредитную карту, дебетовую карту или выберите свою учетную запись PayPal. Предоставьте необходимую информацию для вашей учетной записи.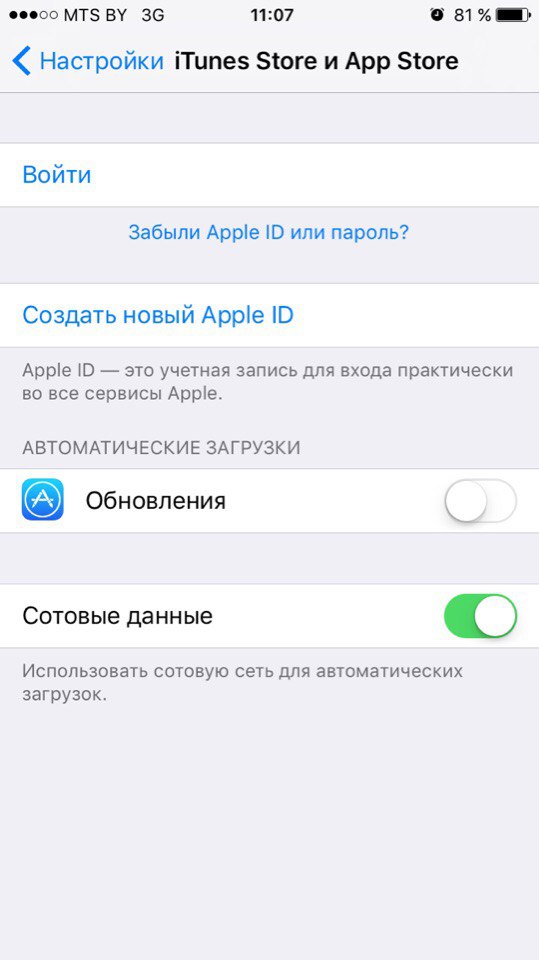 Для этого просто нажмите кнопку «Согласен» в правом нижнем углу экрана.
Для этого просто нажмите кнопку «Согласен» в правом нижнем углу экрана. Или введите свою платежную информацию и нажмите «Далее».
Или введите свою платежную информацию и нажмите «Далее». 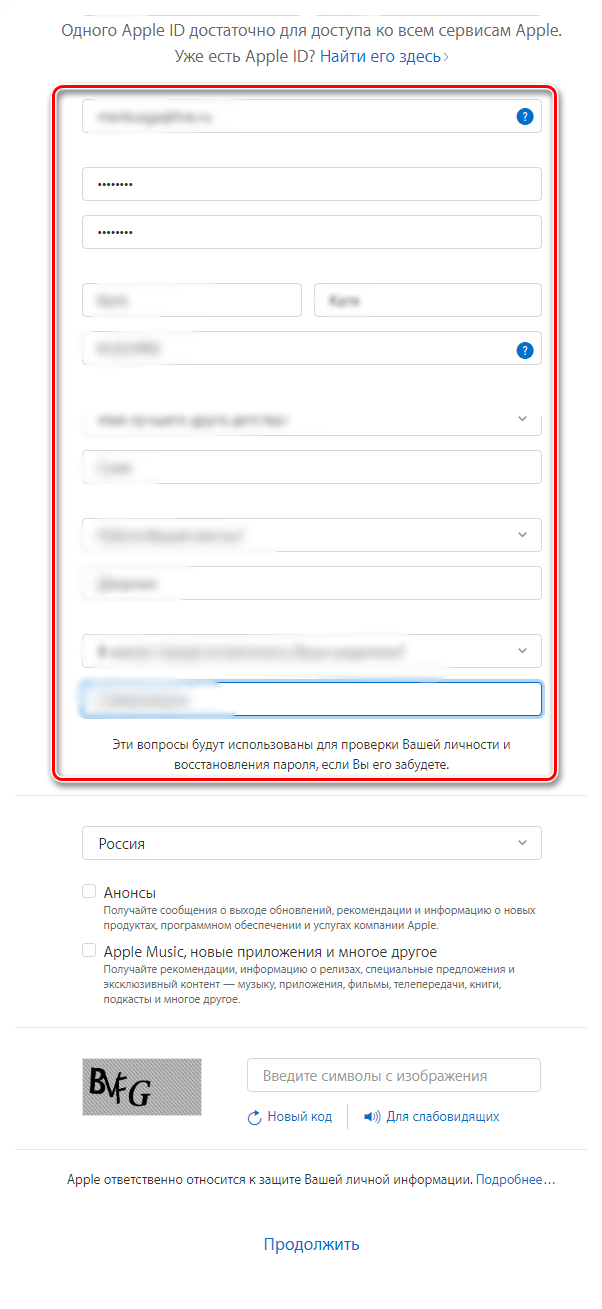 Д. С iPhone / iPad / iPod.
Д. С iPhone / iPad / iPod.
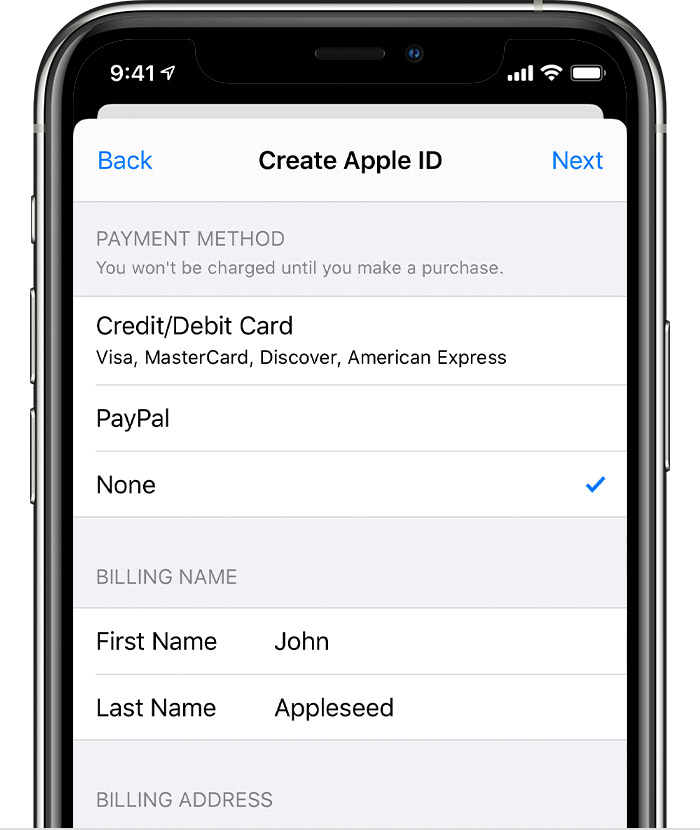 apple.com .
apple.com .