Как зарегистрировать новый Apple ID
Подробная инструкция.
Ваш iPhone, iPad или iPod можно использовать и без Apple ID. Но только с установленными «из коробки» приложениями. Скачать что-то из AppStore вы не сможете. У вас есть две возможности создать учётную запись Apple на устройстве.
- При активации телефона. Перед вами будет экран «Apple ID». Если вы выбираете «Создать Apple ID бесплатно», то этот пункт для вас.
Но вы можете пропустить этот шаг и вернуться к нему позже. Про второй вариант читайте далее, а пока разберём первый случай.
В этом пункте нет ничего сложного. Нужно ввести своё имя и дату рождения, а также указать свою электронную почту или воспользоваться бесплатной почтой @icloud.com. Там нужно будет придумать пароль для учётной записи. Не ленитесь, пароль лучше подобрать надёжный.
2. Если вы пропустили создание идентификатора в самом начале, то столкнётесь с этим в магазине приложений.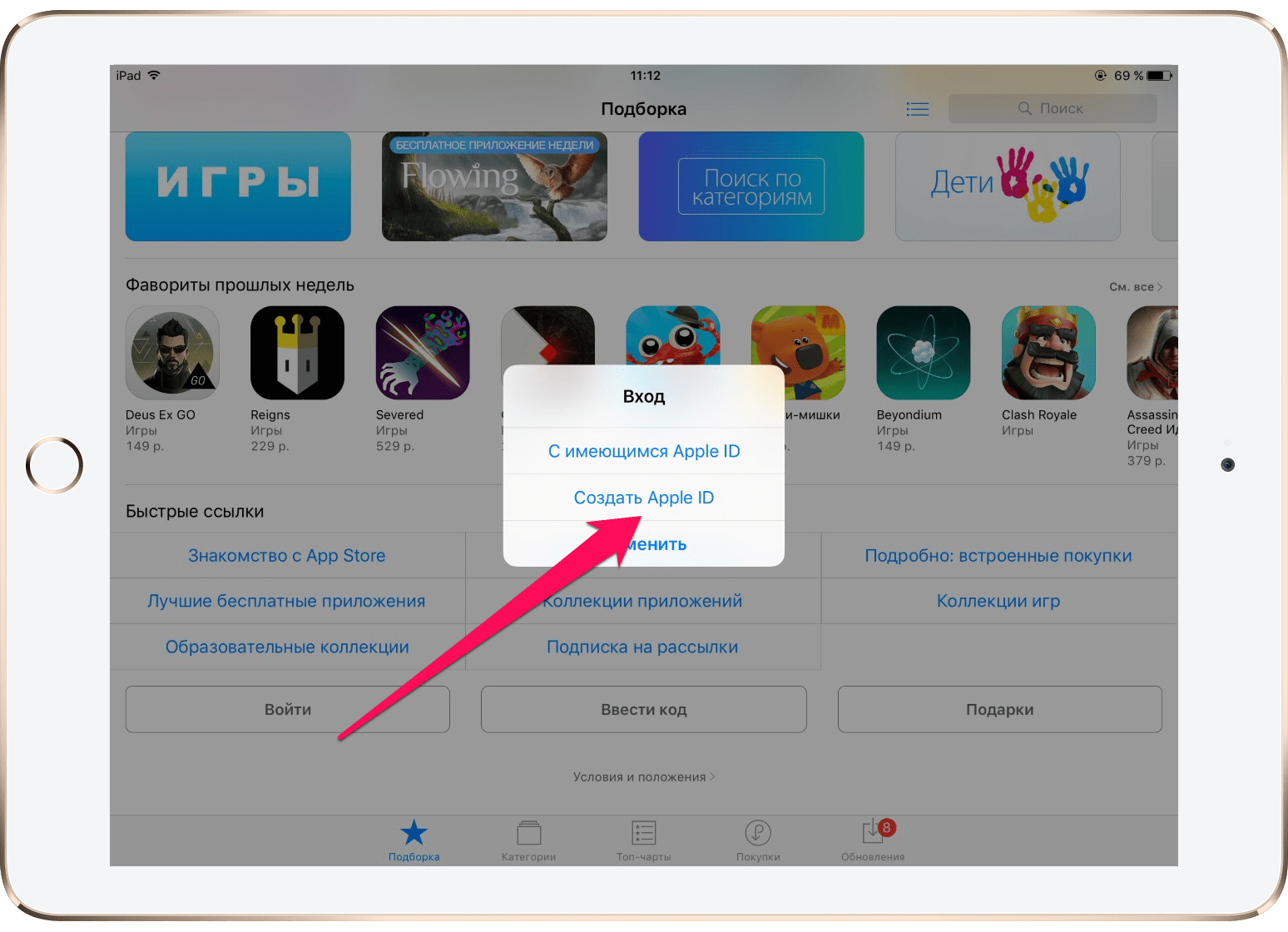
В AppStore нажимаем на значок «Аккаунт».
Выбираем «Создать Apple ID».
Первые шаги будут такие же, как и в первом пункте. Но вы ведь зашли в магазин приложений. Поэтому здесь потребуется:
- Указать регион, в котором вы находить. Это нужно для того, что приложения были на русском языке, при его наличии в самом приложении, естественно. Также есть приложения, которые доступны не во всех странах. То есть может быть и такое: у ваших друзей в Европе программа есть, а в России она заблокирована.
- Придётся согласиться с правилами Компании.
- Нужно добавить способ оплаты.
- Подтвердить номер телефона и электронную почту. Это нужно для уведомлений и для восстановления доступа к аккаунту.
Если у вас уже есть Apple ID, но требуется создать новый. То выходим из учётной записи и действуем по инструкции выше.
Поделиться ссылкой
Поставьте 5 звезд внизу статьи, если нравится эта тема.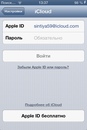 Подписывайтесь на нас Telegram, ВКонтакте, Instagram, Facebook, Twitter, YouTube.
Подписывайтесь на нас Telegram, ВКонтакте, Instagram, Facebook, Twitter, YouTube.
Загрузка…
Регистрация Apple ID — iPad
Что такое идентификатор Apple ID?Apple ID — это ваша собственная учетная запись, необходимая для работы с любыми службами Apple: для совершения покупок в iTunes Store, для входа в iChat или MobileMe, для создания домашней коллекции и т.д.
При регистрации учетной записи в iTunes Store, Apple ID должен быть привязан к вашей кредитной карте, но поскольку пока iTunes Store официально в Украине не работает, украинским пользователям приходится создавать аккаунты для других стран и использовать альтернативные способы оплаты покупок, такие как Gift Cards (Гифт карты).
Для регистрации Apple ID лучше всего указать страну США, так-как для США предоставляется большее количество контента и услуг чем для других стран, кроме того вы сможете пользоваться американскими гифт картами, которые легко можно приобрести в Украине, хотя и по несколько завышенной цене по отношению к номиналу карты (как правило на 20%-25% дороже номинала).

Создание учетной записи в iTunes Store выполняется в несколько несложных шагов:
1. Запустите программу iTunes на вашем ПК и зайдите в раздел iTunes Store
2. В нижнем, правом углу окна программы укажите страну США
3. Зайдите в раздел покупок приложений App Store
4. Найдите любое бесплатное приложение и нажмите на кнопку «Free App»
5. Вам будет предложено авторизоваться в iTunes Store или создать новую учетную запись, выбираете «Создать новую учетную запись»
6. Обязательно соглашайтесь с лицензионным соглашением (желательно прокрутить соглашение до конца)
7.
Заполните предложенную форму, где нужно указать ваш существующий адрес
электронной почты, пароль для вашего Apple ID (пароль должен состоять из
не менее 8 символов и содержать хотя-бы одну букву в верхнем и одну в
нижнем регистре и цифры), секретный вопрос и ответ на него (пригодится в
случае потери пароля) и дату вашего рождения (вам должно быть не менее
18 лет). Кроме того вам будет предложено оставить галочки в специальных
полях для получения по электронной почте информации от Apple (это не
обязательно).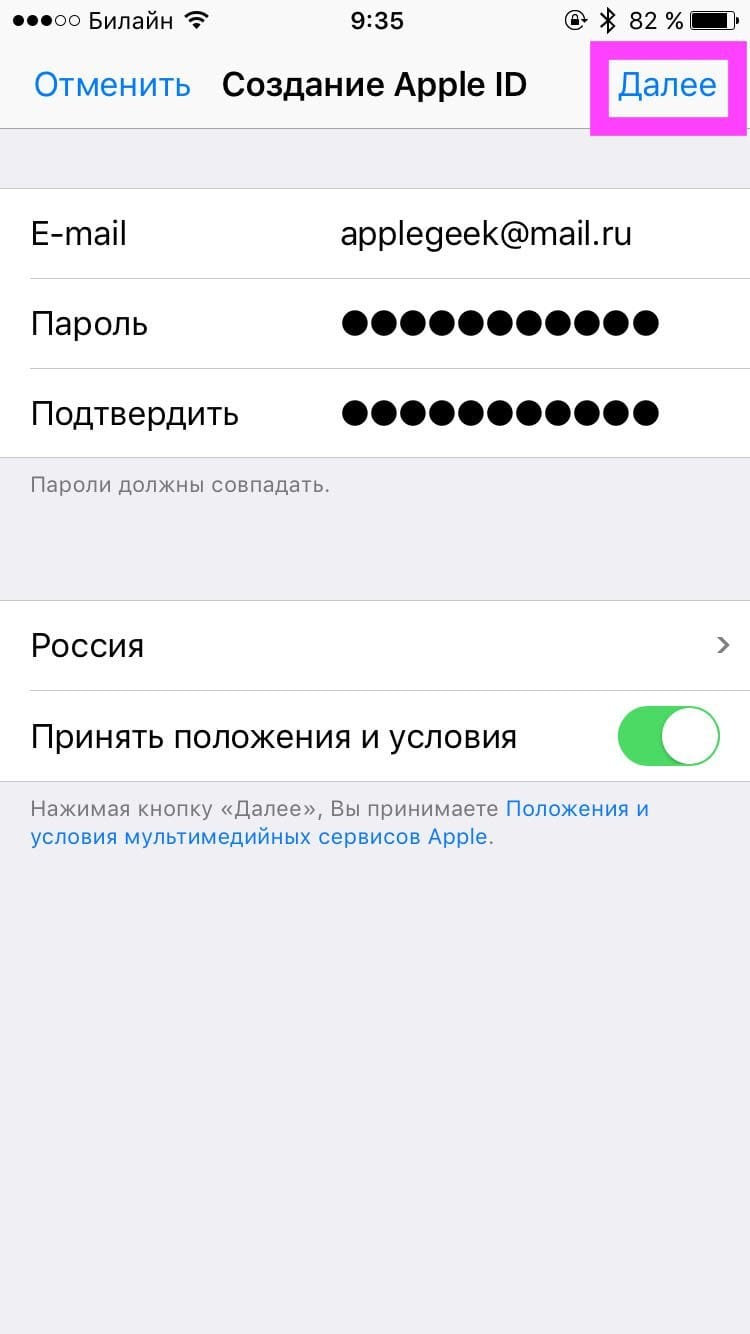
8. iTunes попросит указать тип карты или способ оплаты покупок, указываем «None»
9. Далее необходимо ввести информацию о себе: ваше имя и адрес проживания. Здесь важно указать любой существующий адрес в США и номер телефона (для поиска адреса можно воспользоваться сервисом Google Maps, найти любой объект: гостиницу или офис любой компании и т.д. и воспользоваться его адресом и телефоном для регистрации). 10. На ваш электронный адрес будет отправлено письмо с ссылкой на подтверждение регистрации, для активации вашего Apple ID необходимо перейти по ссылке в письме. Вашим Apple ID будет являться адрес вашей электронной почты, а паролем, тот который вы указали в шаге №7.Что делать, если не может создать Apple ID на iPhone / iPad
«У меня новый телефон, я согласен с условиями, и я пытаюсь нажать «согласиться», но он продолжает выдвигать «не удается создать учетную запись», и в соответствии с этим ip не входит в диапазон подсетей, что это значит?»
— Пользователь из Apple Community
Apple производит много продуктов премиум-класса, таких как iPhone и iPad.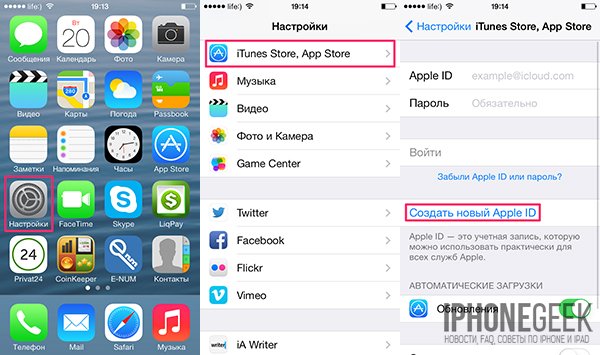
Возможно, вы искали в Интернете, чтобы найти лучший способ решить эту проблему, но не нашли никакого подходящего решения. Для того, чтобы вы решили эту проблему, мы написали эту статью. Прежде чем объяснить, как создать новый Apple ID на iPhone или iPad, сначала нам нужно обсудить возможную причину проблемы.
Часть 1. Почему вы не можете создать свою учетную запись Apple ID
Есть несколько причин, по которым вы не можете создать Apple ID в настоящее время. Мы перечислим некоторые из них здесь, а затем предоставим вам решения, которые помогут решить каждый из них.
- Ошибка сервера: Самой основной проблемой при создании нового идентификатора Apple является ошибка сервера Apple.
 Часто серверы Apple сталкиваются с ошибкой, которая может вызвать проблемы при создании нового идентификатора Apple.
Часто серверы Apple сталкиваются с ошибкой, которая может вызвать проблемы при создании нового идентификатора Apple. - Проблема с IP-адресом: еще одна причина — это IP-адрес. Возможно, ваш маршрутизатор использует статический IP-адрес, который вызывает эту проблему. Проблема статического IP-адреса является простой и может быть решена без особых усилий.
- Ошибка с Интернетом: Одной из самых простых проблем может быть ваше интернет-соединение. Возможно, есть какое-то ограничение или любая другая ошибка в интернет-соединении. Для этого вам нужно связаться с вашим интернет-провайдером и попросить его решить проблему.
Часть 2. Если вы не можете создать новый Apple ID на iPad / iPhone, здесь было 9 способов для решения.
Теперь, когда вы знаете общие причины ошибки «не удается создать идентификатор Apple на этом устройстве», сейчас узнаем, как ее устранить.
Способ 1. Повторите попытку позже, если вы не можете создать Apple ID в это время
Одной из причин может быть выбор времени.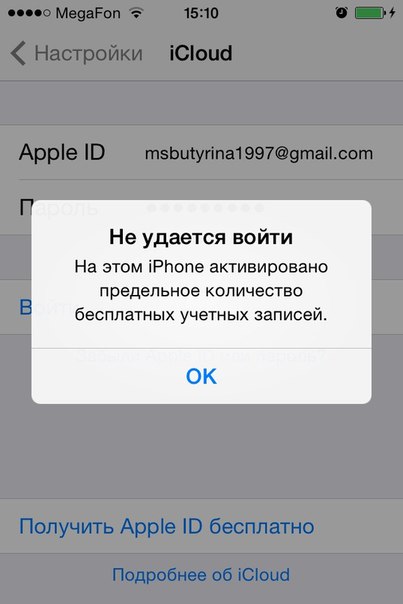 Один из способов преодоления этой проблемы — оставить свой iPhone / iPad и вернуться к нему через некоторое время. Надеюсь, к тому времени проблема будет решена.
Один из способов преодоления этой проблемы — оставить свой iPhone / iPad и вернуться к нему через некоторое время. Надеюсь, к тому времени проблема будет решена.
Способ 2. Изменить настройки Wi-Fi
Одним из способов решения этой проблемы является изменение настроек Wi-Fi на вашем мобильном телефоне. Для этого выполните следующие действия.
- Сначала перейдите к настройке вашего iPhone или iPad.
- Однажды на странице настроек, перейдите на Wi-Fi.
- Нажмите на синюю букву I, которая приведет вас на страницу конфигурации IP.
- Отсюда вы можете настроить свой IP и, таким образом, решить проблему.
- Нажмите на BootP, чтобы решить проблему.
Способ 3. Забыть о сети Wi-Fi и снова подключиться
Если проблема не будет решена с помощью всех описанных выше шагов, вы можете забыть о сети Wi-Fi и снова подключиться к ней.
Способ 4. Перезагрузите маршрутизатор или модем
Чтобы устранить проблему, вызванную подключением к Интернету, вы можете перезагрузить маршрутизатор.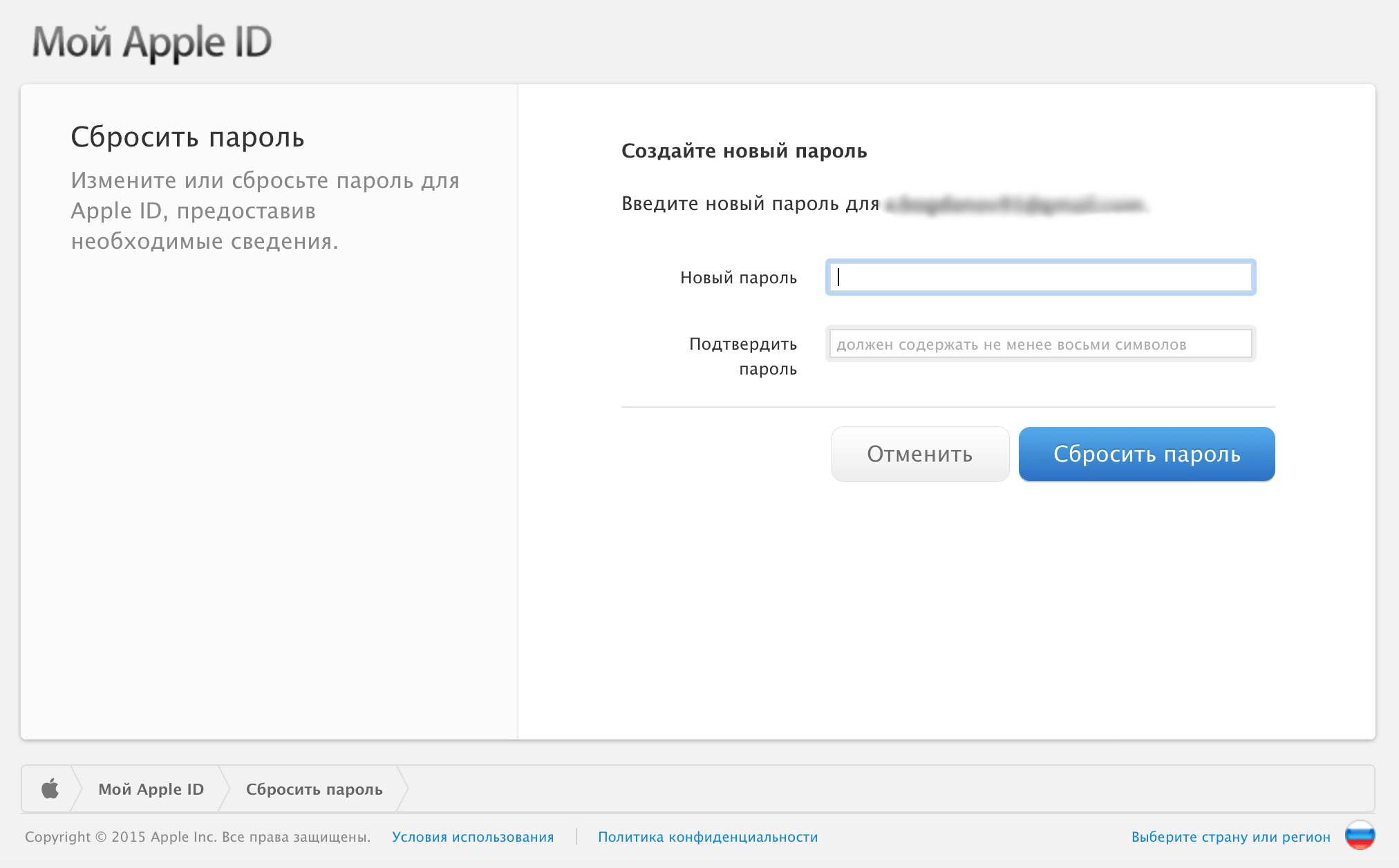 Это поможет вам решить проблему, но имейте в виду, что перезапуск модема — это не то же самое, что перезагрузка.
Это поможет вам решить проблему, но имейте в виду, что перезапуск модема — это не то же самое, что перезагрузка.
Чтобы перезапустить модем, дойдите до задней части модема и нажмите кнопку питания. Нажмите еще раз в течение минуты или двух, и модем перезагрузится.
Способ 5. Использование сотовых данных при создании нового Apple ID
Как уже упоминалось выше, у вашего интернет-провайдера могут возникнуть некоторые проблемы. Чтобы избежать этого, включите данные сотовой связи и используйте их для создания нового идентификатора. Большинство проблем решаются таким образом. Посмотрите на следующую картинку, чтобы включить сотовые данные.
Способ 6. Перезагрузите iPhone / iPad
Вы всегда можете перезагрузить устройство, чтобы увидеть, работает ли оно.
- Нажмите кнопку питания и удерживайте ее.
- Нажмите на опцию перезагрузки и дайте ей перезагрузиться. Теперь попробуйте создать новый идентификатор Apple.
Способ 7. Стереть / сбросить все настройки
Если это не решает проблему, полностью перезагрузите устройство.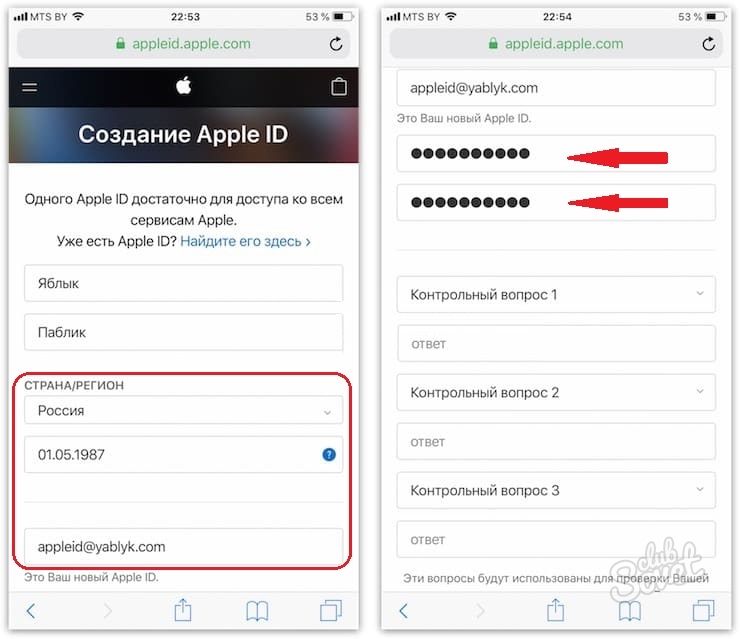
Способ 8. Обновите iOS, если вы все еще не можете установить новый Apple ID на iPhone / iPad
Если проблема не решена, пропустите процесс входа в систему и обновите iOS. Смотрите следующие шаги:
- Перейдите к настройке и прокрутите вниз до обновлений программного обеспечения.
- Нажмите «Загрузить», а затем установите обновление после загрузки.
Ваше устройство перезагрузится, и как только это произойдет, вы можете добавить свой новый идентификатор Apple.
Способ 9. Используйте ReiBoot для глубокого ремонта устройства
Если вышеуказанные решения не сработали, не беспокойтесь. Вы всегда можете использовать Tenorshare ReiBoot для устранения проблем с iOS без каких-либо хлопот. Вы можете узнать больше об этом методе здесь.
Шаг 1 После установки запустите программу и подключите ваш iPhone / iPad к компьютеру с помощью USB-кабеля. Выберите «Исправить Операционную Систему» при обнаружении устройства.
Шаг 2 Далее нажмите «Исправить сейчас», чтобы продолжить.
 Перед ремонтом необходимо скачать прошивку. Просто нажмите кнопку «Загрузить», и она автоматически загрузит последнюю версию прошивки iOS 13.3 на ваш iPhone / iPad.
Перед ремонтом необходимо скачать прошивку. Просто нажмите кнопку «Загрузить», и она автоматически загрузит последнюю версию прошивки iOS 13.3 на ваш iPhone / iPad.Шаг 3 После загрузки прошивки пришло время ремонта. Просто нажмите «Восстановить сейчас», чтобы начать. Для завершения всего процесса может потребоваться около 10 минут.
Вышеуказанные шаги не теряют данные. Если вы хотите восстановить заводские настройки устройства, вы можете выбрать Deep Repair. Глубокий ремонт приведет к потере данных. Пожалуйста, сделайте резервную копию ваших данных перед началом. По завершении вы получите совершенно новое устройство и сможете создать новый Apple ID.
Сколько стоит создание apple id. Как создать новый Apple ID на Phone или iPad
Доброго времени! Как я уже неоднократно отмечал, учетную запись Apple ID должен иметь каждый пользователь девайсов от компании из Купертино. Да что там должен — просто обязан! Однако, иногда уже во время регистрации случаются различные ошибки, которые препятствуют созданию данного идентификатора. Что же делать? Ничего не регистрировать и пользоваться устройством «как есть», тем самым лишив себя удовольствия от использования гаджета на «всю катушку»?
Что же делать? Ничего не регистрировать и пользоваться устройством «как есть», тем самым лишив себя удовольствия от использования гаджета на «всю катушку»?
Правильный ответ — нет, нет и еще раз нет. С неполадками надо обязательно бороться и сегодняшняя статья как раз посвящена тому, по какой причине может не создаваться Apple ID и, самое главное, что в этом случае делать. Приготовились?
Поехали же, ну!:)
Самые типичные ошибки при создании Apple ID
На самом деле их не так много, ведь процесс регистрации идентификатора достаточно прост, но наиболее распространены вот эти:
Как видите, практически все ошибки связаны с обычной невнимательностью. Хотя есть еще одна и о ней стоит поговорить более подробно.
На этом iPhone активировано предельное количество бесплатных учетных записей
Замечательное сообщение, которое может встретиться уже на этапе активации учетной записи. То есть создание проходит успешно, но при входе все равно происходит сбой. Чаще всего, подобную надпись можно увидеть в том случае, если устройством кто-то пользовался до Вас ().
Чаще всего, подобную надпись можно увидеть в том случае, если устройством кто-то пользовался до Вас ().
Почему вообще это происходит? Потому что «яблочная» компания установила ограничение на количество учетных записей, которые можно активировать с одного iOS-устройства. Зачем она это сделала непонятно, но факт остается фактом — больше трех нельзя.
Но выход есть и вот что надо сделать:
- Если пользуетесь компьютером с операционной системой Mac, то исправить это можно в настройках iCloud на самом ПК. Вводите данные учетки — она успешно активируется, теперь можно использовать ее на iPhone или iPad.
- Искать другое iOS-устройство. Как найдете, выходите на нем из учетной записи (настройки — iTunes Store, App Store — выход). Вводите свои данные, Apple ID активируется и его можно использовать уже на том гаджете, где ранее было «достигнуто предельное количество бесплатных учетных записей».
Пожалуй, это основные моменты, которые могут помешать созданию Apple ID.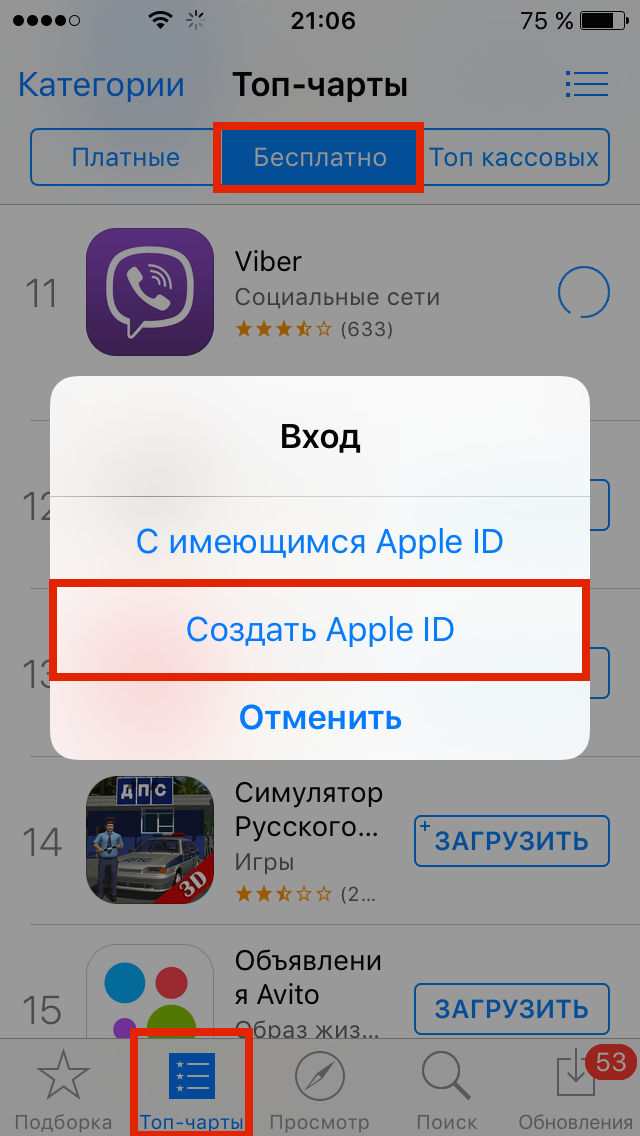 И как правило, если их учитывать, то все пройдет «без сучка и задоринки» и зарегистрируется без сбоев. Однако, если даже после прочтения у Вас по-прежнему не получается это сделать, то напишите в комментарии, разберемся!
И как правило, если их учитывать, то все пройдет «без сучка и задоринки» и зарегистрируется без сбоев. Однако, если даже после прочтения у Вас по-прежнему не получается это сделать, то напишите в комментарии, разберемся!
Apple ID (эпл айди) — универсальный идентификатор, необходимый для авторизации в программных продуктах и на веб-ресурсах компании Apple (iCloud, App Store, iBooks, iTunes, Game Center и др.).
Система Apple допускает регистрацию нескольких ID на одного пользователя. Но при этом исключает объединение созданных аккаунтов. Кроме того, как показывает практика, применение двух и более идентификаторов на девайсах и компьютере вызывает целый ряд характерных проблем.
Создать Apple ID можно как на мобильном устройстве (на Айфоне или на Айпаде), так и на ПК. Рассмотрим по отдельности данные варианты регистрации.
Компьютер
Для создания Apple ID вам понадобится приложение iTunes. Если оно не установлено в систему вашего компьютера, выполните следующее:
Примечание.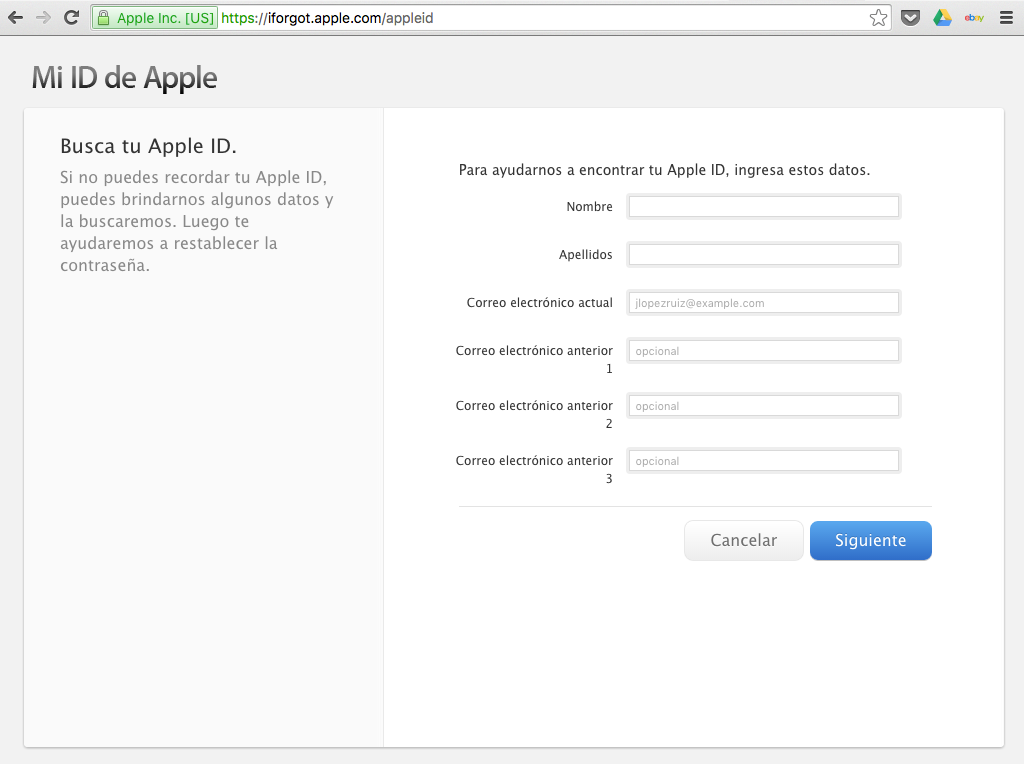 Руководство по установке для операционных систем семейства Windows.
Руководство по установке для операционных систем семейства Windows.
1. Зайдите на официальную страничку для скачивания — http://www.apple.com/ru/itunes/download/.
2. В левой панели клацните кнопку «Загрузить».
3. Запустите загруженный установщик от имени администратора.
4. В окне инсталлятора включите/отключите необходимые настройки (добавление ярлыка, ассоциация файлов, обновления).
5. Клацните «Установить».
6. В окне приложения кликните раздел Store.
7. В строке поиска наберите Skype либо название какого-то другого бесплатного приложения.
Внимание! Если вы хотите зарегистрироваться без карты, обязательно выбирайте бесплатную программу.
8. Под иконкой программы щёлкните «Загрузить».
9. В открывшемся окне нажмите «Создать Apple ID».
10. В анкете «Предоставить сведения» укажите свой действующий email. Придумайте и введите пароль длиной не менее 10-14 знаков; он должен состоять из строчных и прописных английских букв, цифр.
11. Выберите три контрольных вопроса (щёлкните по полю, чтобы открыть перечень вариантов) и придумайте на них ответы.
12. Укажите дату своего рождения (поля число/месяц/год).
13. При необходимости отключите новостную рассылку на почтовый ящик (флажки в разделе «Вы хотели бы получать… ?»).
14. Клацните «Продолжить».
15. В разделе «Способ оплаты» выберите платёжную систему (Visa, MasterCard…), которую планируете использовать в профиле для совершения покупок. Если хотите указать платёжные реквизиты карты позже, выберите в панели «Нет» (кликните один раз левой кнопкой по надписи).
16. Укажите своё имя и фамилия (согласно паспортным данным), адрес проживания (улицу, номер дома, город, индекс), номер телефона.
Внимание! Указывайте точные (реальные) данные о себе, так как система их использует для выставления платёжного счёта.
17. Проверьте анкету на правильность заполнения. Если всё «OK», щёлкните «Создать Apple ID».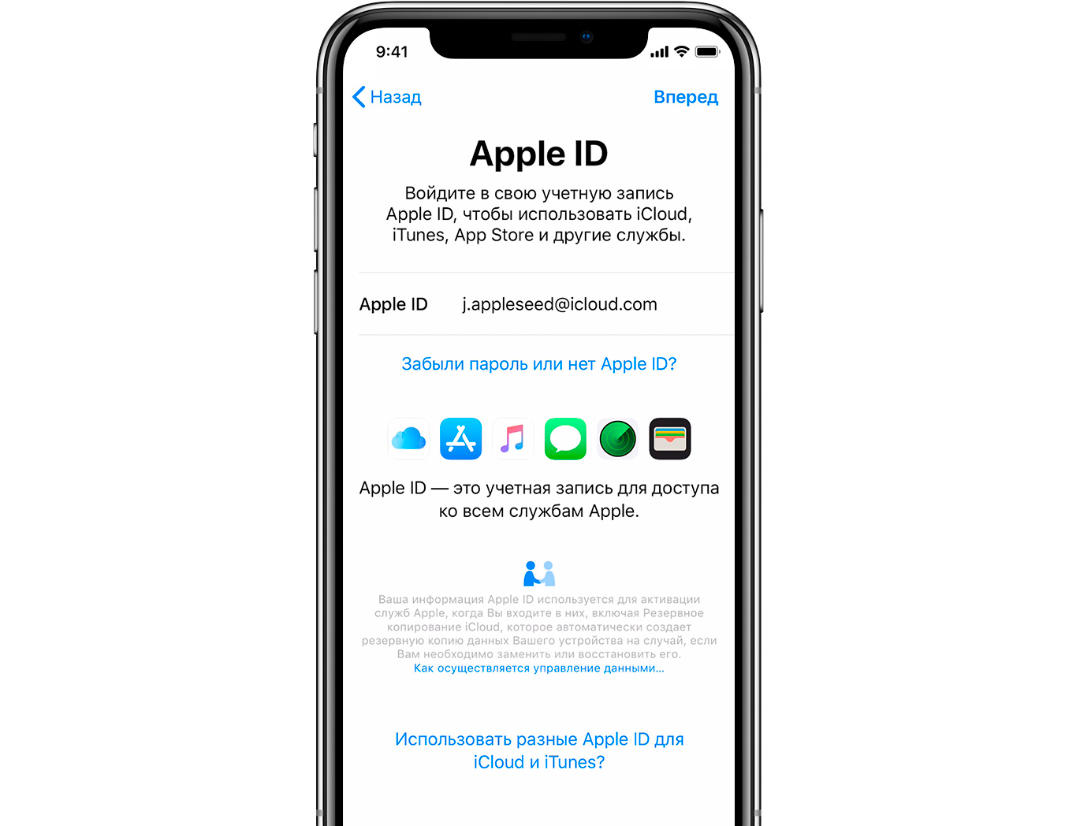
18. В новом окне, под текстом сообщения, клацните «OK».
19. Зайдите на указанный email. В сообщении сервиса Apple кликните ссылку активации аккаунта.
Теперь вам доступны все пользовательские ресурсы Apple!
Мобильные устройства
1. На рабочем столе девайса тапните App Store.
2. Выберите в интернет-магазине бесплатную программу, если не хотите сразу, в ходе регистрации, указывать реквизиты банковской карты.
3. В панели выбранного приложения нажмите «Загрузить», а потом «Установить».
4. В появившемся меню выберите «Создать Apple ID».
5. Выберите в списке страну проживания. Нажмите «Далее».
6. Ознакомьтесь с политикой конфиденциальности и правилами пользования Apple. Тапните «Принять» (в этом и дополнительном окне).
7. Укажите адрес действующей почты. Составьте пароль из больших и маленьких латинских букв, цифр длиной 10-14 знаков.
8. Выберите три вопроса и напечатайте ответы на них.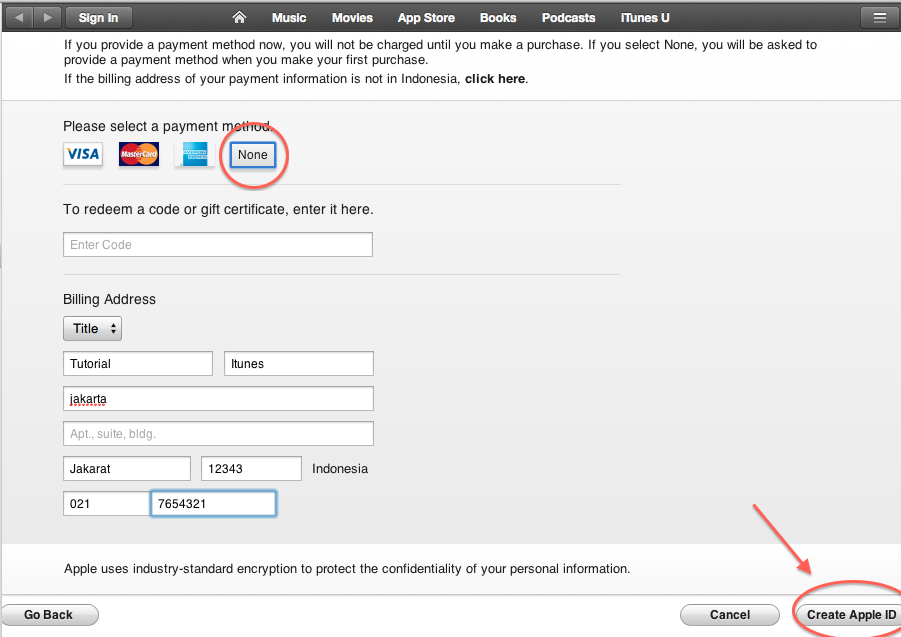
9. Резервный email указывать не обязательно (можете поле оставить пустым).
10. Укажите дату рождения. Нажмите «Готово» и «Далее».
11. Выберите способ оплаты. Если хотите позже в настройках профиля ввести платёжную информацию, нажмите в списке «Нет».
12. Заполните анкету (имя и фамилия, адрес, номер телефона). Снова нажмите «Далее».
13. Откройте письмо от Apple на указанном почтовом ящике. В тексте сообщения пройдите по ссылке «Подтвердить сейчас».
Вот и всё! Apple ID активирован и его можно использовать.
Ещё с тех вроде бы давних времён, когда из сервисов Apple был доступен только iTunes Store, компания Apple стала делить контент по региональному признаку. Для Северной Америки новинки появлялись раньше, для Европы — позже. А страны бывшего социалистического лагеря, в том числе и Российская Федерация, долгое время вообще не были охвачены, и для жителя России, который желал совершать онлайн-покупки в магазинах Apple, выход напрашивался один — регистрация зарубежной учётной записи Apple ID.
Преимущества иностранного Apple ID
Сервисы Apple дотянулись своими цепкими руками до самых отдалённых уголков Земли. Но всё-таки самые вкусные плюшки, акции и бесплатные сервисы предоставляет AppStore Соединённых Штатов Америки. Впрочем, это и железа Apple тоже касается. И если такие покупки, как музыка, кино и книги, лучше покупать в региональных отделениях AppStore (существенно ниже цены, да и скидки, как для стран третьего мира, часто бывают), то программы и сервисы интереснее подключать через американское отделение и вот почему:
- Игры и программы появляются в американском AppStore раньше, чем в остальных отделениях, а некоторые эксклюзивные издания и вовсе выпускаются только для США. Специальные программы скидок и дешёвых подписок тоже работают только в Соединённых Штатах.
- Сервисы iTunes radio, Spotify, Rdio будут работать только через американскую учётную запись, и если проблема с доступом решается лайфхаками, использованием прокси-серверов и анонимайзеров, то приложения для этих сервисов можно будет загрузить только с использованием американской регистрации Apple ID.

- Такая приятная штука, как сервис бесплатной установки платных программ FreeMyApps, опять-таки работает только с американской учётной записью — и это совершенно легальный способ сэкономить сотню-другую долларов. По крайней мере, это значительно лучше, чем устанавливать взломанные программы, заражая свой аппарат вирусами.
Так что для того чтобы воспользоваться всем объёмом изобилия, придётся произвести регистрацию североамериканского Apple ID.
При регистрации Apple ID на территории США вы получаете доступ к акциям и бесплатным сервисам, которые недоступны российским пользователям
Как зарегистрировать иностранный Apple ID
Создать учётную запись можно в несколько несложных шагов, используя для этого как мобильное устройство, так и стационарный компьютер. Переключать учётные записи можно будет «на лету», не теряя при этом установленных программ и загруженных приложений и подписок. Только не забывайте, что к одному мобильному устройству можно привязать не больше трёх бесплатных учётных записей
.
Так как в обоих вариантах создания учётной записи (со стационарного ПК и с мобильного устройства) будет использоваться сервис Карты.Google, зарегистрируйте себе аккаунт Google, если его у вас ещё нет. Без него доступ к картам будет невозможен и задача несколько усложнится.
Регистрация при помощи стационарного компьютера или ноутбука
Для создания американской учётной записи с компьютера нужно проделать следующие операции:
- Проверяем, подключён ли компьютер к интернету, затем открываем приложение iTunes, если у вас уже подключён Apple ID.
- Из раздела «Приложения» направляемся в категорию AppStore. Пролистываем страницу вниз и щёлкаем по флагу для выбора региона.
- Выбираем регион Соединённые Штаты Америки — он уже назначен по умолчанию.
Регионом по умолчанию в AppStore назначены Соединённые Штаты Америки
- Из списка программ выбираем любое бесплатное приложение, к примеру — Instagram.
Выбираем Instagram в качестве бесплатного приложения
- На странице с кратким описанием приложения нажимаем кнопку Get.

- В диалоговом окне ввода параметров авторизации выбираем пункт «Создать Apple ID».
В окне ввода параметров выбираем создание новой учетной записи Apple ID
- В диалоговом окне приглашения изучаем, какие возможности будут доступны после регистрации, и нажимаем Continue.
- Прочитайте лицензионное соглашение и включите чекбокс, подтверждающий ознакомление и согласие с ним. Нажмите кнопку Agree, чтобы перейти к следующему шагу. Если этого не сделать, регистрация будет прервана.
Поставьте галочку, означающую ваше согласие с лицензионным соглашением, и нажмите клавишу Agree
- Введите ваши регистрационные данные и информацию, которая позволит восстановить доступ, если вы забудете пароль. Обратите особое внимание на выбор секретных вопросов и ответов к ним . Если вы по каким-то причинам потеряете доступ к своей учётной записи, восстановить её можно будет, только предоставив все три ответа на контрольные вопросы.
Введите логин, пароль и три секретных вопроса с ответами, которые позволят восстановить доступ при необходимости
- На этом шаге нужно выполнить деликатную операцию — ввод персональных данных. Вам нужно указать имя, фамилию, а также реальный американский адрес с номером телефона:
Если вы не планируете совершать покупки через эту учётную запись, в появившемся окне выберите None в способах оплаты.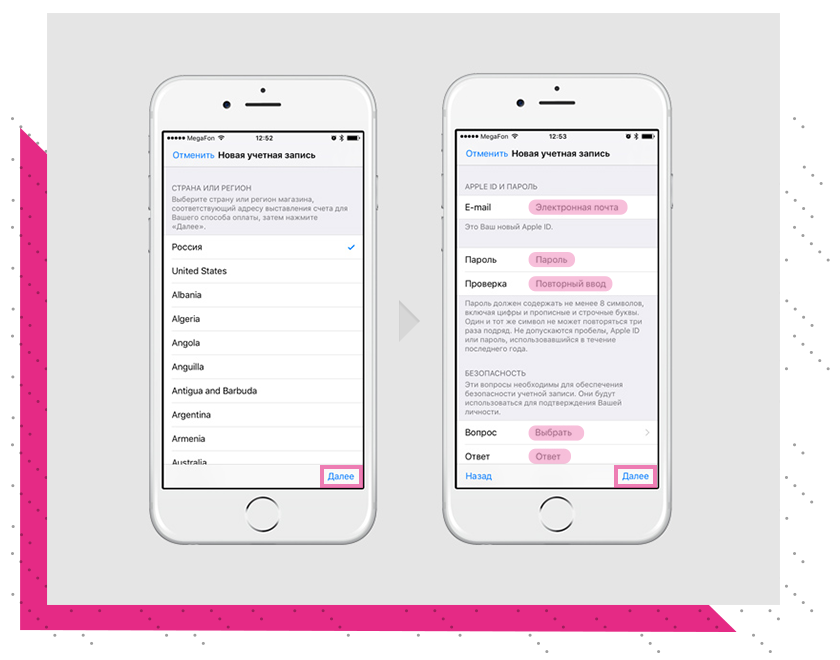 В противном случае нужно ввести данные банковской карты, обязательно американского банка или банка, позволяющего проводить электронные платежи за рубеж. Если к вашему устройству уже привязано три бесплатных аккаунта, можно зарегистрироваться только с подключением банковской карты.
В противном случае нужно ввести данные банковской карты, обязательно американского банка или банка, позволяющего проводить электронные платежи за рубеж. Если к вашему устройству уже привязано три бесплатных аккаунта, можно зарегистрироваться только с подключением банковской карты.
При создании учётной записи Apple ID выберите вариант без подключения банковской карты, если вы не планируете совершать покупки и к вашему телефону привязано не более трёх бесплатных аккаунтов
Ещё раз перепроверьте внесённые данные нажмите Create Apple ID. Если всё верно, то появится экран верификации, а для подтверждения вашего email на него будет отправлено письмо со ссылкой на активацию учётной записи. Открыв в почтовом клиенте полученное письмо, перейдите по ссылке.
Войдите в iTunes, используя ваш новый логин и пароль. Теперь у вас есть доступ ко всем возможностям, описанным в начале статьи.
Теперь у вас есть доступ ко всем возможностям, описанным в начале статьи.
Таблица: обязательные персональные данные для регистрации в AppStore
Ниже приведены названия полей, которые заполнить при вводе данных об адресе владельца учётной записи. Способ адресации зданий в Америке отличается от нашего, поэтому нужно аккуратно перенести информацию в поля с соответствующими названиями. Расшифровка их назначения дана в таблице.
Таблица: адресные данные для регистрации
Видео: создаём учётную запись в американском AppStore за 3 минуты
Регистрация Apple ID с мобильного устройства — iPhone или iPad
Бывают ситуации, когда до своего компьютера далеко, а создать учётную запись надо прямо сейчас: отпуск, командировка, поездка на дачу. Главное отличие от создания аккаунта на ПК в том, что созданная бесплатная учётная запись привязывается к устройству. После трёх привязанных записей дальнейшее создание бесплатных Apple ID будет доступно только после сброса устройства на заводские настройки.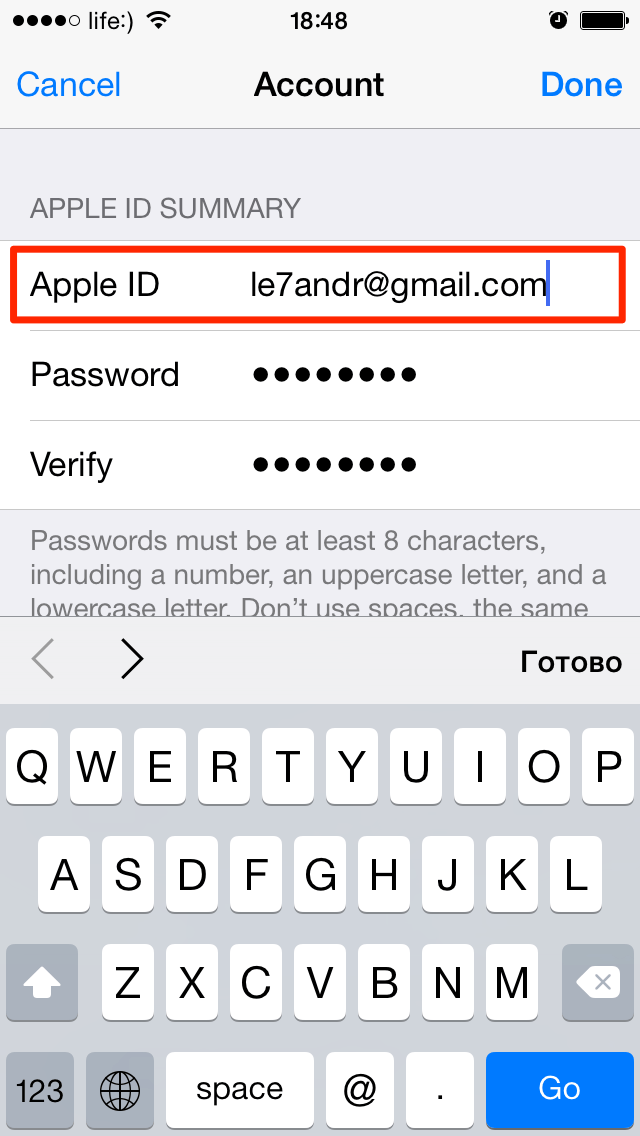
Видео: создание американского аккаунта Apple ID на iPhone
Учётная запись не регистрируется — причины и решения проблемы
Обстоятельства могут сложиться так, что учётную запись зарегистрировать не удаётся. Ниже мы рассмотрим наиболее распространённые причины возникновения ошибок.
- Иногда сервер Apple проверяет, соответствует ли ваш ip-адрес диапазону адресов, характерных для того региона, к которому вы привязываете учётную запись. Проще говоря — с российским IP зарегистрировать американский Apple ID вы не сможете. Выходом из ситуации будет использования одного из огромного количества прокси-серверов, которые смогут выдать ваш ip за американский.
- У компании Apple есть строгие правила: владельцу учётной записи должно быть не меньше 13 лет (а все возможности и контент AppStore будут доступны только с 18 лет). Если вам на самом деле меньше тринадцати (или вы, вводя произвольную дату рождения, ошиблись и указали слишком юный возраст) — «учётка» не зарегистрируется.
 А самое скверное то, что если вы отправляли данные с мобильного устройства, то повторная регистрация будет возможна только после сброса на заводские настройки. Если вариант сброса вам не подходит, учётную запись придётся заводить со стационарного компьютера или ноутбука.
А самое скверное то, что если вы отправляли данные с мобильного устройства, то повторная регистрация будет возможна только после сброса на заводские настройки. Если вариант сброса вам не подходит, учётную запись придётся заводить со стационарного компьютера или ноутбука.Если вы ввели дату рождения, в соответствии с которой вам нет тринадцати лет, в регистрации учётной записи будет отказано
- Недопустимые символы в логине, пароле или даже адресе электронной почты. Самые распространённые — кириллица. Причём ваш почтовый сервис может нормально воспринимать русские буквы и зарегистрировать почтовый ящик. А вот сервер Apple такой адрес не примет. Результат — отказ в регистрации.
- К устройству привязано предельное количество бесплатных Apple ID. Их количество ограничено всего тремя, и если вы экспериментировали с разными «учётками», то наверняка уже превысили этот лимит. Вариантов решения проблемы два: или создать учётную запись с прикреплённой банковской картой, или завести её на другом устройстве или стационарном ПК, а использовать уже на вашем гаджете.

Если к вашему устройству уже привязано три учётные записи, зарегистрировать ещё одну не получится
- Файл hosts содержит элементы, которые блокируют доступ iTunes к серверам активации Apple. Чаще всего такие записи появляются после работы программ, производящих установку JailBreak на вашем iPhone. В этом случае нужно запустить программу «Блокнот» с правами администратора, открыть файл hosts и удалить из него все строчки, в которых встречается слово apple.
В файле hosts необходимо удалить все строки, блокирующие доступ iTunes к серверу активации
Как видите, в получении доступа к иностранному сегменту AppStore нет ничего сложного. Важно запомнить главное правило: региональную принадлежность AppStore определяет именно Apple ID, вернее, регион, который вы выбрали при его регистрации. Изменить в дальнейшем его уже не получится, поэтому регистрируйте учётную запись внимательно, перепроверяя себя после каждого шага и сверяясь с инструкциями.
App Store — одна из причин, подталкивающих многих отдать предпочтение iOS-устройствам.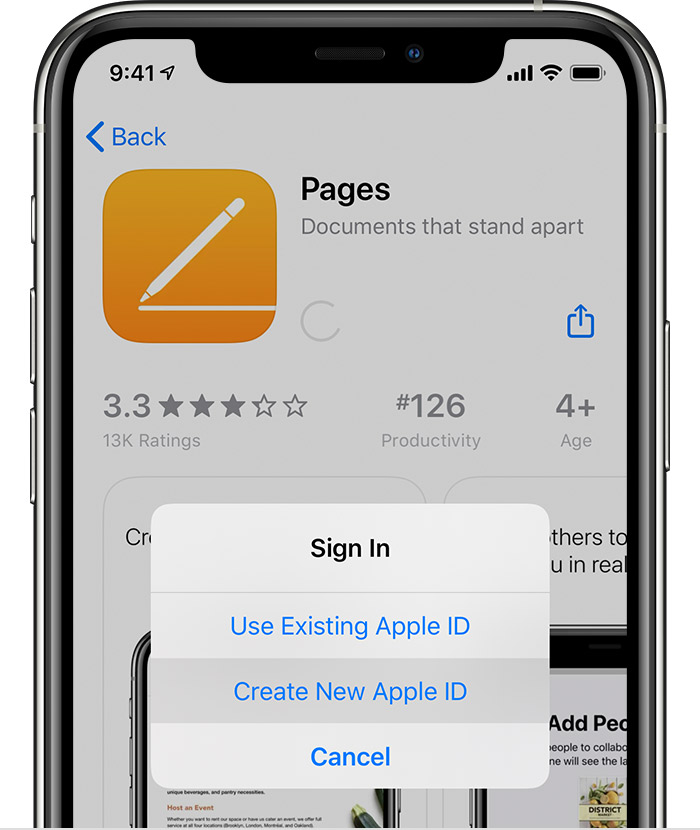 В магазине приложений Apple можно найти не только множество игр, но и массу полезных программ, способных существенно упростить жизнь владельцам мобильных девайсов. Другое дело, что без идентификатора Apple ID, являющегося ключом к сервисам компании Apple, использовать App Store или iTunes Store в целом не представляется возможным. Поэтому, чтобы иметь возможность оценить все преимущества использования iPhone или iPad, необходимо для начала создать учетную запись Apple ID.
В магазине приложений Apple можно найти не только множество игр, но и массу полезных программ, способных существенно упростить жизнь владельцам мобильных девайсов. Другое дело, что без идентификатора Apple ID, являющегося ключом к сервисам компании Apple, использовать App Store или iTunes Store в целом не представляется возможным. Поэтому, чтобы иметь возможность оценить все преимущества использования iPhone или iPad, необходимо для начала создать учетную запись Apple ID.
Содержание инструкции Создать новой Apple ID можно как на самом iPhone, так и с помощью компьютера, через программу iTunes или же вовсе сделать это через браузер с любого устройства, имеющего доступ в Сеть. Каждый из обозначенных способов по-своему удобен и оправдан в тех или иных жизненных ситуациях.
Как создать Apple ID через iTunes
Запускаем программу iTunes на компьютере и ищем в верхнем правом углу кнопку «Войти». Кликаем по ней и в открывшемся окне, предлагающем нам либо ввести имеющийся Apple ID либо создать новый, выбираем «Создать Apple ID».
Здесь нам необходимо указать активный e-mail, пароль, выбрать контрольные вопросы и дать на них ответы, указать дату рождения и по возможности резервный e-mail. В отличие от регистрации Apple ID с iPhone или iPad (см.ниже) программа iTunes не предлагает создать новый почтовый ящик @icloud.com, так что вы должны иметь e-mail и, что важно, активный.
После введения необходимой информации, вас перебросит на следующую страничку, где необходимо указать способ оплаты.
Если вы используете банковскую карту, этот этап регистрации не вызовет у вас затруднений. В противном случае читайте инструкцию ниже.
Как создать учетную запись Apple ID без карты
Метод создания Apple ID посредством программы iTunes требует на одном из этапов регистрации в обязательном порядке выбрать способ оплаты и указать номер банковской карты. Для некоторых это может стать проблемой, которую, однако, очень просто решить.Создать аккаунт Apple ID можно и без карты в iTunes. Запускаем программу iTunes и идем в iTunes Store > App Store .
Здесь нас интересует любое бесплатное приложение. Выбираем то, что нам по душе и пробуем его загрузить.
При этом, конечно, программа нам тут же предложит либо указать Apple ID, либо создать новый. Соглашаемся на создание нового и проходим всю ту же процедуру по заполнению данных, описанную выше. Причем на этапе указания способа оплаты нас ждет приятный сюрприз — возможность отказаться от выбора карты.
Выбираем в строке «Способ оплаты» «Нет», после чего нам нужно только заполнить раздел «Адрес выставления счета». Требовать указать карту iTunes больше не будет. Не забудьте после проверить почтовый ящик и активировать созданную учетную запись.
Также создать Apple ID без карты можно на iPhone в настройках девайса. Далее рассказано, как это сделать.
Как создать Apple ID на iPhone, iPad
Создать Apple ID на iPhone или iPad можно следующими способами:- при активации устройства посредством программы «Ассистент настройки»;
- в настройках девайса;
- через приложения App Store или iTunes Store;
- на сайте «Мой Apple ID».

Создать новый Apple ID можно сразу при активации устройства посредством «Ассистента настройки». То есть, принеся домой новенький iPhone или iPad, можно тут же, в процессе его активации и настройки обзавестись Apple ID. Сделать это очень просто. Зажимаем кнопку Power, находящуюся на iPhone 6 и iPhone 6 Plus на боковой панели, а на более ранних моделях сверху, и ждем, пока на экране появится яблоко — логотип Apple. Далее нас приветствует программа «Ассистент настройки», следуя инструкции которой можно будет создать новый Apple ID.
2. Создание Apple ID на iPhone или iPad через приложение «Настройки».
Если устройство уже активировано, создать новый Apple ID можно непосредственно в настройках iPhone или iPad. Для этого запускаем приложение «Настройки» и идем в раздел iCloud. Здесь можно обнаружить заветную кнопку «Создать Apple ID».
Тапнув по ней нам будет предложено указать свою дату рождения, имя и фамилию, e-mail, пароль, пройти этап контрольных вопросов и так далее.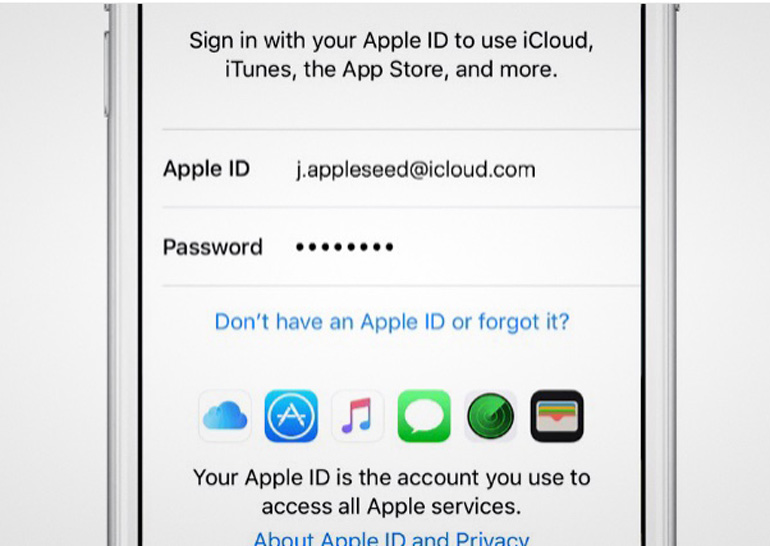
После прохождения всех этапов регистрации, можно смело использовать свежесозданный Apple iD в App Store. Правда, при попытке что-либо купить в App Store или iTunes Store пользователям созданного таким образом Apple ID предстоит пройти еще ряд этап, в том числе указать способ оплаты. Что примечательно, при этом магазин Apple не будет требовать в обязательном порядке указать номер банковской карты.
3. Создание Apple ID на iPhone или iPad через приложения App Store или iTunes Store (регистрация в App Store)
Аналогично описному выше способу можно создать Apple ID через приложения App Store или iTunes Store. Для этого необходимо запустить одно из двух приложений на выбор и перейти в первый по счету раздел. Например, в App Store это будет «Подборка». Здесь, в самом низу страницы, расположена панель с быстрыми ссылками, под которыми находится кнопка «Войти». При тапе по кнопке нам будет предложено выбрать каким образом мы желаем войти в App Store: с имеющимся Apple ID или создать новый.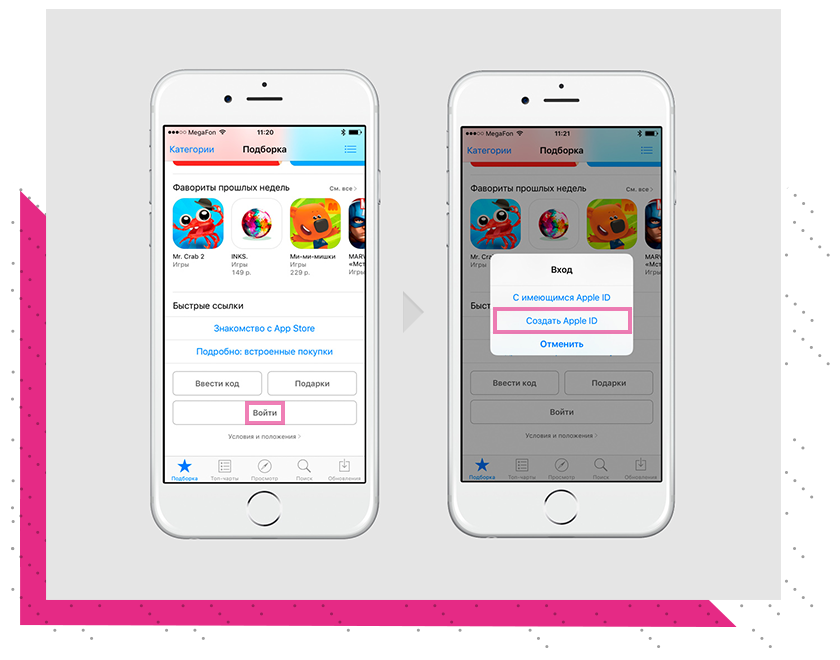 Выбираем «Создать Apple ID» и терпеливо проходим все необходимые этапы регистрации.
Выбираем «Создать Apple ID» и терпеливо проходим все необходимые этапы регистрации.
Соответственно, если у вас уже есть Apple ID, но существует необходимость создать новый, можно просто выйти из под учетных записей в iCloud, App Store или iTunes Store и следовать инструкциям, описанным выше.
4. Создание Apple ID на страничке «Мой Apple ID».
Итак, открываем страничку «Мой Apple ID» и обращаем внимание на кнопку «Создать Apple ID».
Здесь нас вновь ждет ряд полей для ввода данных. Нам необходимо указать ФИО, e-mail, который будет использоваться в качестве Apple ID, придумать пароль, выбрать и ответить на контрольные вопросы, указать дату рождения, почтовый адрес и предпочитаемый язык.
После этого в обязательном порядке следует подтвердить e-mail. Для этого нужно будет открыть почту, отыскать и открыть письмо от Apple. Далее перейти по ссылке «Подтвердить сейчас» и войдите в систему с помощью своего нового Apple ID и пароля.
Как создать американский Apple ID
Бывает, что интересующей вас программы или игры нет в российском сегменте App Store, но при этом она доступна для загрузки в американском или новозеландском сегментах, к которым нет доступа без «местной» учетной записи.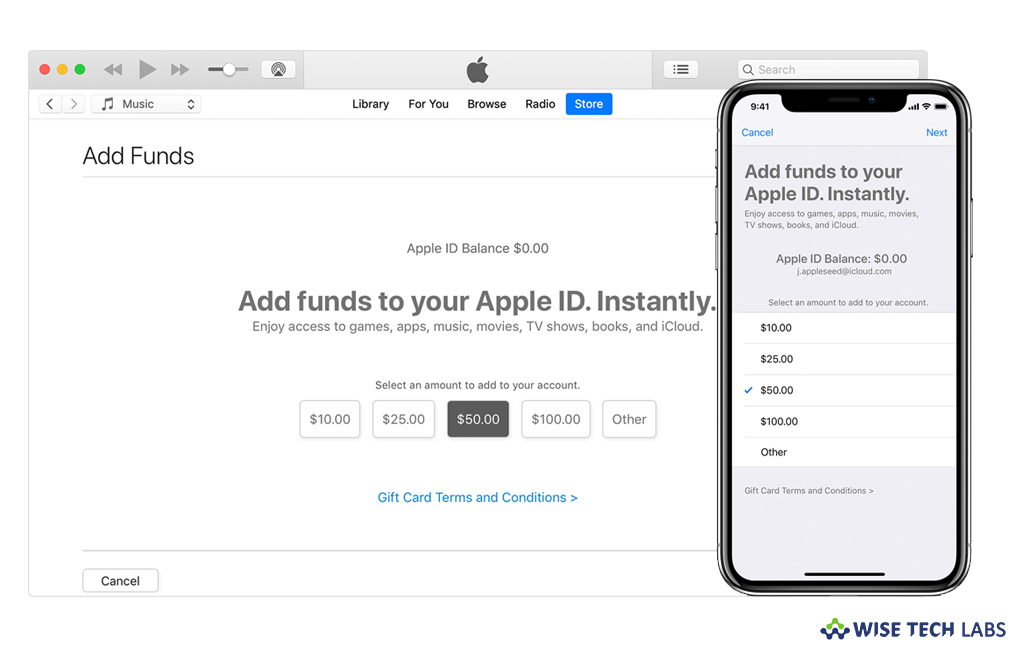 Так бывает, например, при приложения. Как же создать американский Apple ID, а также новозеландский, канадский, австралийский и так далее.
Так бывает, например, при приложения. Как же создать американский Apple ID, а также новозеландский, канадский, австралийский и так далее.Создание американской учетной записи Apple ID ничем не отличается от создания российской, с той лишь разницей, что при регистрации Apple ID, на одном из этапов следует указать ту страну, к сегменту App Store которой вы хотите получить доступ.
Если вы не нашли ответа на свой вопрос или у вас что-то не получилось, а в комментаряих ниже нет подходящего решения, задайте вопрос через нашу . Это быстро, просто, удобно и не требует регистрации. Ответы на свой и другие вопросы вы найдете в разделе.
Присоединяйтесь к нам во
Если вы читаете эту статью, вас, должно быть, можно поздравить — вы купили новенький iOS-девайс и теперь вам требуется настроить его, в частности — создать учетную запись Apple ID (Эпл Айди), которая поможет в полной мере раскрыть функционал гаджета.
В этой статье расскажем, как создать Apple ID на iPhone, однако приведенное руководство можно использовать также для создания персонального аккаунта и на любом другом iOS-девайсе.
Впрочем, начнем по порядку и разберемся с понятиями — что же такое Apple ID и почему зарегистрировать сей идентификатор так необходим.
Apple ID — это личная учетная запись уникальная для каждого iOS-пользователя, позволяющая получать доступ ко всем фирменным службам «яблочного» гиганта, в числе которых App Store, iCloud, iMessage, FaceTime и т.д.
Конечно, существовать без Apple ID можно, но существовать в этом случае очень правильное слово — жить в полную силу, как говорится, без персонального аккаунта iPhone не сможет. Сами смотрите, без Apple ID невозможно даже скачивать приложения в App Store, то есть доступ у вас будет лишь к «родным» предустановленным программам, спектр которых широким и всеобъемлющим назвать трудно. Apple даже самые популярные социальные сети не предустанавливает — так что без ID и свежие фото в Instagramm придется смотреть исключительно через браузер.
Что касается других служб Apple, то тут тоже можно понести серьезные потери.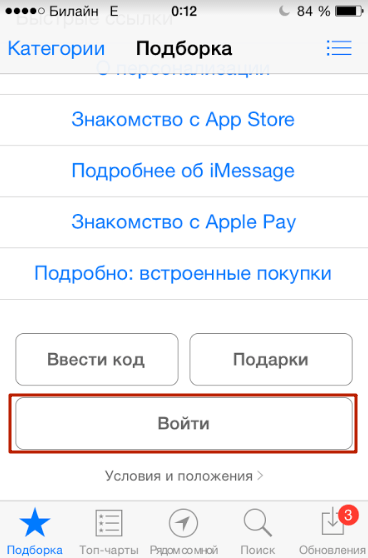 Нет Apple ID? Значит, нельзя бесплатно отправлять сообщения через iMessage и звонить через FaceTime. А еще нельзя получить доступ к облачному хранилищу iCloud, активировать опцию «Найти iPhone» и так далее и тому подобное. Короче говоря, куда не сунься, везде требуется Apple ID.
Нет Apple ID? Значит, нельзя бесплатно отправлять сообщения через iMessage и звонить через FaceTime. А еще нельзя получить доступ к облачному хранилищу iCloud, активировать опцию «Найти iPhone» и так далее и тому подобное. Короче говоря, куда не сунься, везде требуется Apple ID.
Как создать Apple ID на iPhone?
Впрочем, не нужно переживать, ведь создание Apple ID отнимает совсем немного времени. Многих, однако, пугает, что при регистрации идентификатора, требуется указать данные банковской карты, что логично, ведь на что-то нужно покупать приложения. Тем не менее, есть множество пользователей, которые опасаются вводить данные карты и отсутствие возможности купить программу или контент их не смущает. Как раз для таких пользователей у нас есть отличная новость — вводить платежную информацию совсем необязательно, и в нашем руководстве мы расскажем, как «пропустить» этот шаг.
Что ж, давайте же разберемся как зарегистрировать Apple ID. Стоит отметить, что есть два способа выполнить данную процедуру — регистрацию можно провести непосредственно с айфона либо же воспользоваться «посредником» — программой iTunes.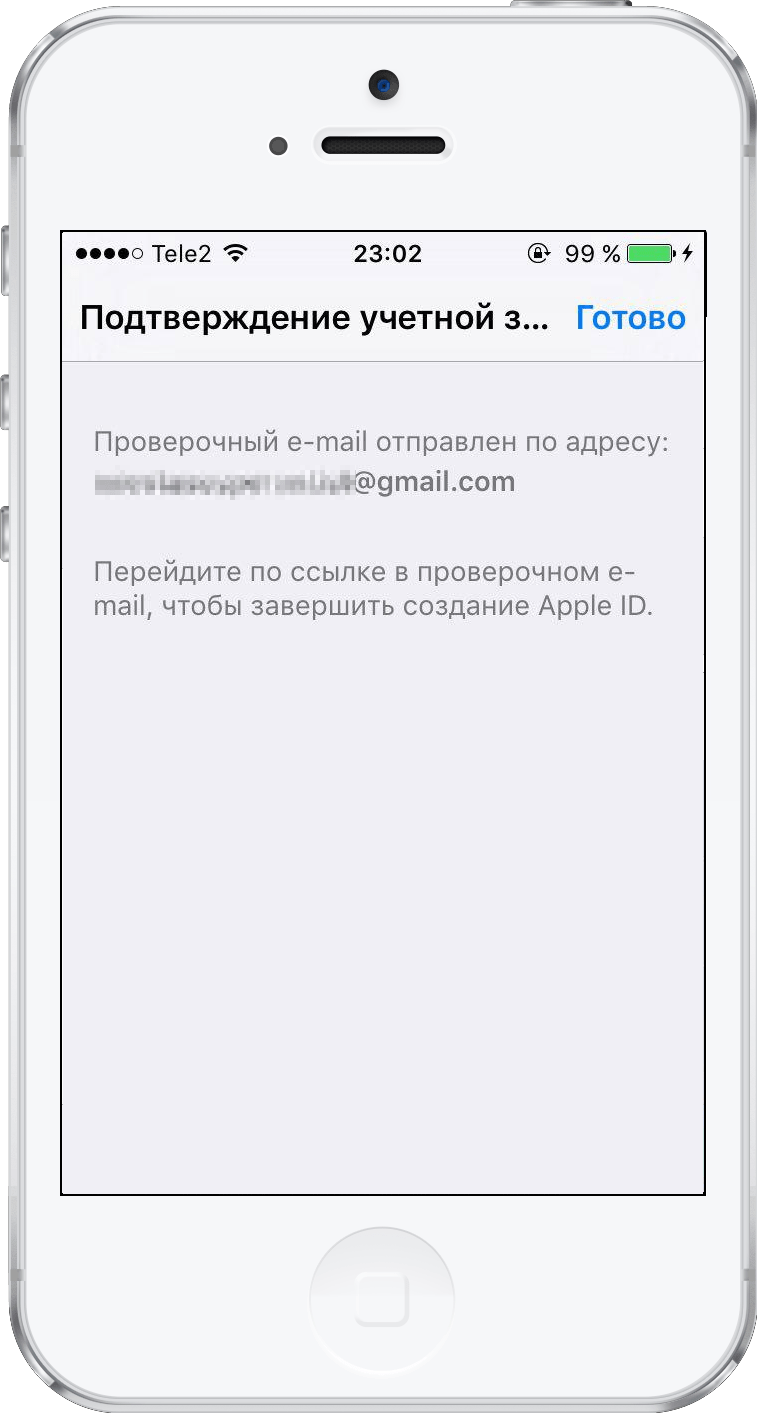 Мы приведем инструкции и для первого, и для второго способа, однако отметим, что различий в них практически не будет. То есть выбор того или нового метода создания учетной записи Apple ID будет определяться лишь тем фактом, с каким устройством вам удобнее работать — если проще использовать непосредственно i-девайс, тогда читайте первую инструкцию, ну а если «ближе» ПК и iTunes, тогда вторую.
Мы приведем инструкции и для первого, и для второго способа, однако отметим, что различий в них практически не будет. То есть выбор того или нового метода создания учетной записи Apple ID будет определяться лишь тем фактом, с каким устройством вам удобнее работать — если проще использовать непосредственно i-девайс, тогда читайте первую инструкцию, ну а если «ближе» ПК и iTunes, тогда вторую.
Регистрация Apple ID с iOS-девайса
Итак, в первую очередь, поскольку на наш взгляд так проще, расскажем, как создать Apple ID с iPhone. Не важно, новенький ли у вас iPhone 7 или другая модель, инструкция будет единой:
Как только аккаунт будет активирован, приложение, которое вы выбрали на шаге 1 инструкции, начнет загружаться.
Регистрация Apple ID через iTunes
Ну а теперь давайте разберем процесс регистрации учетной записи через iTunes. Как мы уже говорили выше, способы очень похожи, а потому тут мы изложим суть вкратце. Если что-то будет непонятным, обратитесь к первому руководству:
Как создать новый аккаунт Apple ID на iPhone или iPad без кредитной карты бесплатно и без кредитной карты 💣
Каждое устройство, работающее на iOS или macOS, должно быть связано с идентификатором Apple ID.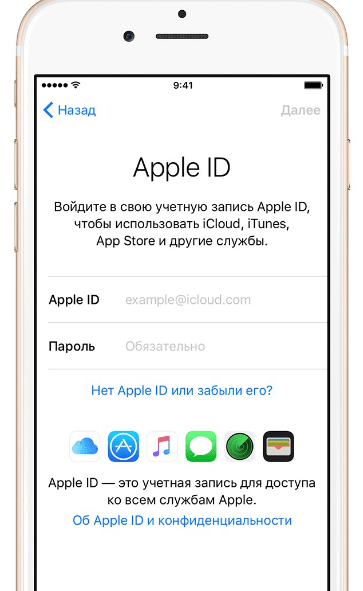 Apple ID нужен не только для авторизации, он также позволяет синхронизировать данные на всех устройствах посредством iCloud.
Apple ID нужен не только для авторизации, он также позволяет синхронизировать данные на всех устройствах посредством iCloud.
Сегодня мы расскажем, как бесплатно создать новый Apple ID непосредственно на устройстве с операционной системой iOS. Приведены две версии инструкций – для iOS 10.3 и прошивок 10.2.1 и старше. Алгоритм действий в случае iPhone и iPad одинаков.
Как создать новый (и американский) Apple ID на iOS 10.3 и более поздних прошивках
Если вы обновились до iOS 10.3, следуйте приведенной инструкции для создания новой учетной записи Apple ID на айфоне или айпэде. Процедура изменилась в сравнении с более ранними версиями операционной системы.
Шаг 1: Зайдите в «Настройки» с домашнего экрана.
Шаг 2: В меню настроек выберите «Войти в iPhone/iPad».
Шаг 3: Операционная система предложит ввести Apple ID и пароль для авторизации. Для создания нового Apple ID нажмите «Нет Apple ID или забыли его?»
Шаг 4: В новом окошке выберите «Создать Apple ID».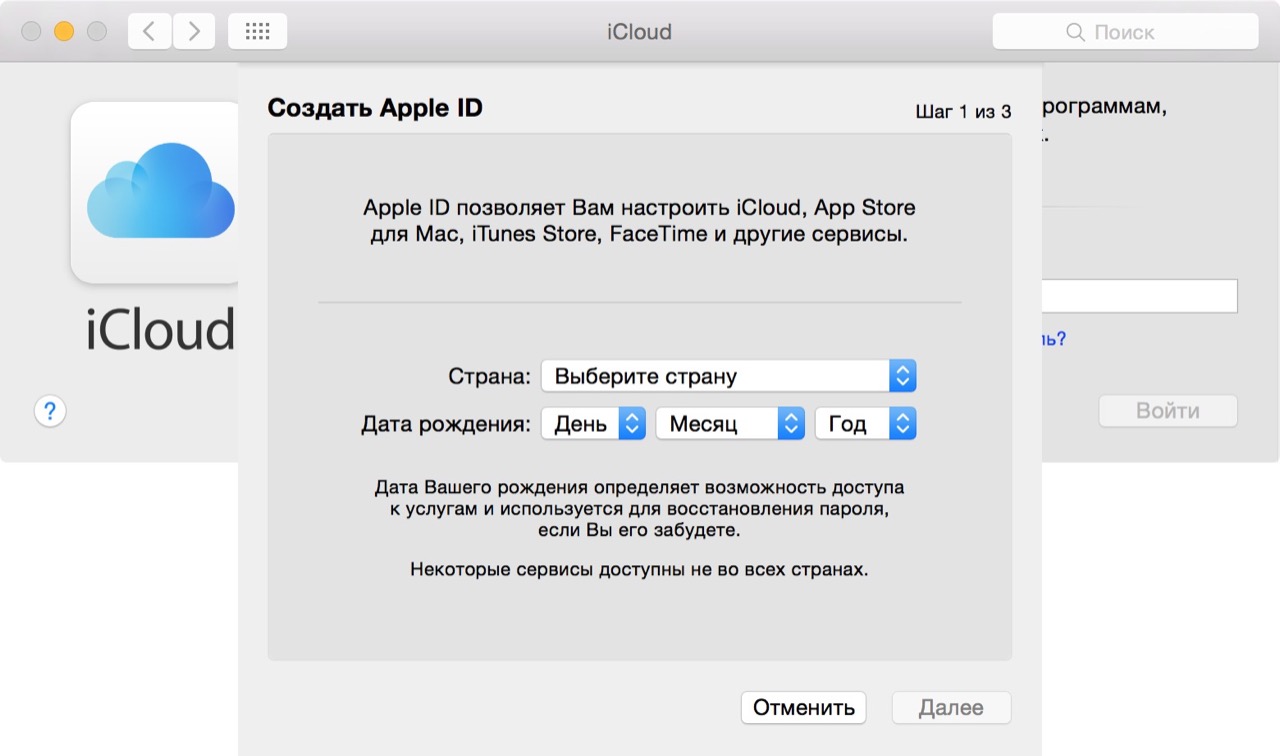
Шаг 5: С помощью прокрутки установите дату рождения, а затем нажмите «Далее».
Шаг 6: Введите имя и фамилию в соответствующем окошке. Нажмите «Далее».
Шаг 7: В поле для ввода электронной почты вы сможете использовать свой e-mail либо создать бесплатную почту iCloud. В данной инструкции мы предлагаем создать аккаунт Apple ID с использованием уже имеющегося e-mail, поэтому нажмите «Использовать текущий e-mail».
Важно! Если вы хотите использовать в качестве Apple ID электронный адрес iCloud, выберите «Завести e-mail на iCloud» и далее следуйте экранной инструкции.
Шаг 8: В поле для ввода введите адрес электронной почты, который желаете использовать в качестве Apple ID. Нажмите «Далее».
Шаг 9: Задайте и подтвердите пароль для нового Apple ID. Вновь нажмите «Далее».
Шаг 10: Для подтверждения вашей личности при авторизации с помощью Apple ID на новом устройстве или в браузере, а также в случае необходимости восстановления пароля вам потребуется ввести номер мобильного телефона.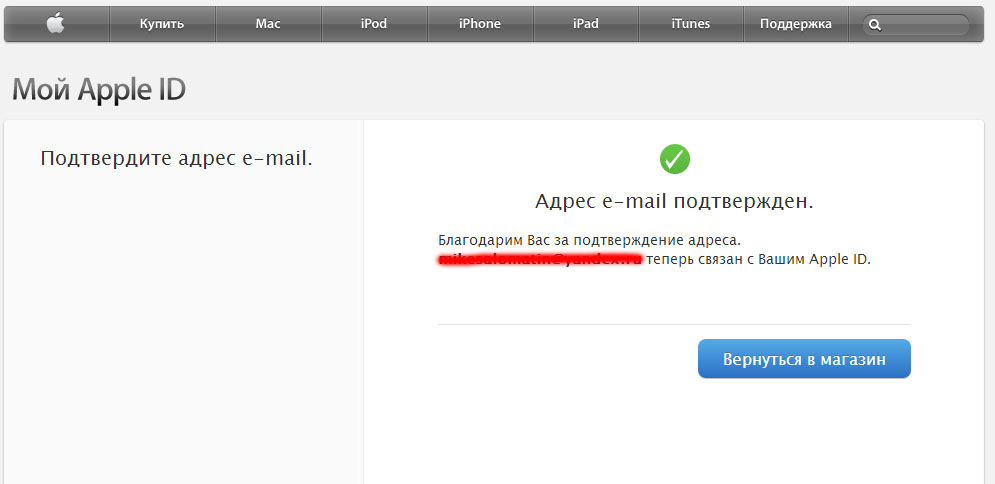 Выберите страну и введите свой реальный номер телефона. Проследуйте далее.
Выберите страну и введите свой реальный номер телефона. Проследуйте далее.
Примечание: Вы можете выбрать в пункте страны США, чтобы создать американский Apple ID. Это нужно, чтобы открыть доступ к некоторым сервисам и приложениям, которые недоступны в России и других странах СНГ. Кроме того, в американском App Store новые игры и приложения появляются раньше, и их ассортимент гораздо шире. С американским Apple ID вы получите доступ ко всем доступным сервисам, приложениям и функциям на своём iPhone.
Шаг 11: На введенный вами номер мобильного телефона поступит сообщение с кодом верификации. Введите его в соответствующем поле по запросу.
Шаг 12: Для продолжения вам необходимо принять «Условия и положения». Выберите «Принять».
Шаг 13: Снова нажмите «Принять» при появлении на экране еще одного соглашения.
Шаг 14: Введите пароль, который используете для разблокировки устройства iOS.
Шаг 15: Теперь потребуется подтвердить введенный e-mail. Проверьте электронную почту и перейдите по ссылке для подтверждения адреса.
Шаг 16: На экране устройства появится верификационное сообщение.
Шаг 17: После подтверждения e-mail вы будете автоматически авторизованы на устройстве с помощью нового аккаунта Apple ID.
Как создать новый Apple ID на iOS 10.2.1 и более ранних прошивках
Если вы используете iOS 10.2.1 или более раннюю версию, то для создания новой учетной записи Apple ID вам понадобится выполнить следующее.
Шаг 1: Зайдите в «Настройки» с домашнего экрана.
Шаг 2: В меню настроек выберите iCloud, а затем — «Создать Apple ID».
Шаг 3: С помощью прокрутки установите дату рождения, а затем нажмите «Далее».
Шаг 4: Введите имя и фамилию в соответствующем окошке.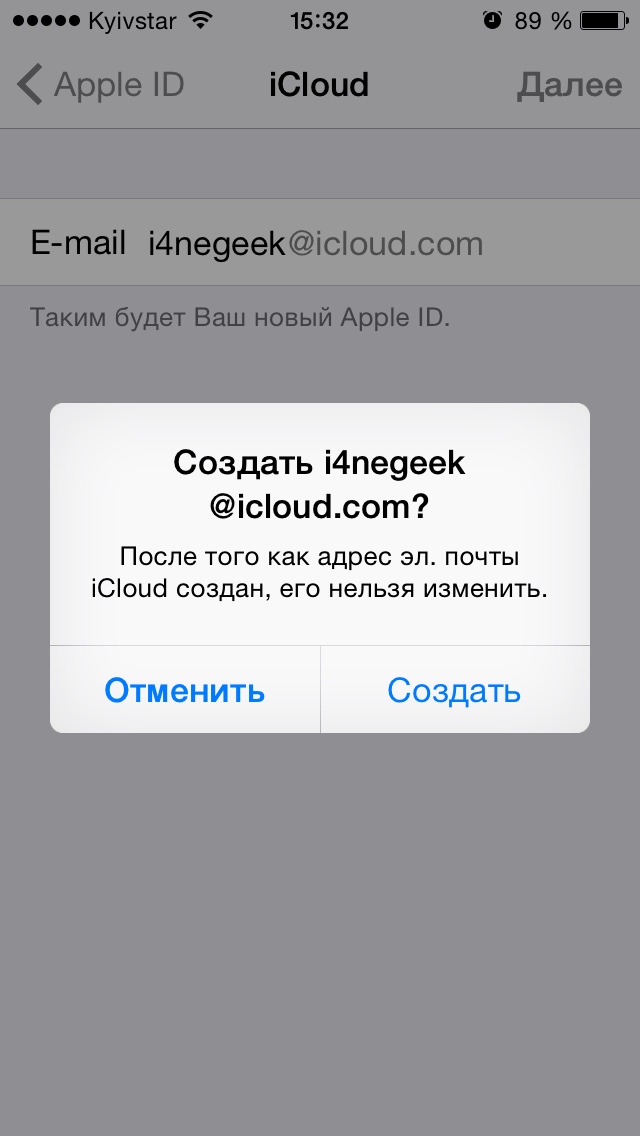 Нажмите «Далее».
Нажмите «Далее».
Шаг 5: В поле для ввода электронной почты вы сможете использовать свой e-mail либо создать бесплатную почту iCloud. В данной инструкции мы предлагаем создать Apple ID с использованием уже имеющегося e-mail, поэтому нажмите «Использовать текущий e-mail».
Важно! Если вы хотите использовать в качестве Apple ID электронный адрес iCloud, выберите «Завести e-mail на iCloud» и далее следуйте экранной инструкции.
Шаг 6: В поле для ввода введите адрес электронной почты, который желаете использовать в качестве Apple ID. Нажмите «Далее».
Шаг 7: Задайте и подтвердите пароль для нового Apple ID. Вновь нажмите «Далее».
Шаг 8: Появится страница безопасности, где потребуется выбрать три контрольных вопроса. Нажмите на первый вопрос для открытия меню выбора.
Шаг 9: В появившемся диалоговом окне выберите понравившийся вопрос.
Шаг 10: Вы будете автоматически перенаправлены на страницу безопасности. Нажмите на пустое поле ответа к выбранному вопросу, чтобы начать вводить ответ.
Повторите шаги 8—10 для оставшихся двух вопросов.
Шаг 11: После выбора трех контрольных вопросов потребуется согласиться с “Условиями и положениями”, нажав «Принять».
Шаг 12: Снова нажмите «Принять» при появлении на экране еще одного соглашения.
Шаг 13: На экране устройства возникнет верификационное сообщение.
Шаг 14: Теперь потребуется подтвердить введенный e-mail. Проверьте электронную почту и перейдите по ссылке для подтверждения адреса.
Шаг 15: После подтверждения e-mail вы будете автоматически авторизованы на устройстве с помощью нового Apple ID.
Шаг 16: Функция «Найти iPhone/iPad» автоматически станет активной. Нажмите OK.
Как создать Apple ID с компьютера для айфона
Вы можете также создать новый идентификатор Apple ID через компьютер в браузере, нажав «Создать Apple ID» на сайте Apple ID (https://appleid. apple.com/).
apple.com/).
Однако в этом случае Apple попросит ввести пользовательскую электронную почту для создания адреса iCloud. Если вы создаете новый идентификатор посредством сайта Apple ID, оригинальный адрес останется привязанным к вашему Apple ID.
Поэтому, если вы хотите использовать в качестве Apple ID исключительно электронный адрес iCloud без привязки других электронных адресов, то на этапе ввода e-mail выберите «Завести e-mail на iCloud». Тогда единственным e-mail, связанным с вашим идентификатором Apple, будет электронный адрес iCloud.
Как создать Apple ID без привязки карты
Вы можете создать Apple ID, не привязывая к нему денежную карту. Это делается через App Store.
Шаг 1: Зайдите в App Store на iPhone или компьютере.
Шаг 2: Найдите и выберите любое бесплатное приложение или игру, нажмите Загрузить.
Шаг 3: В появившемся окне выберите Создать Apple ID.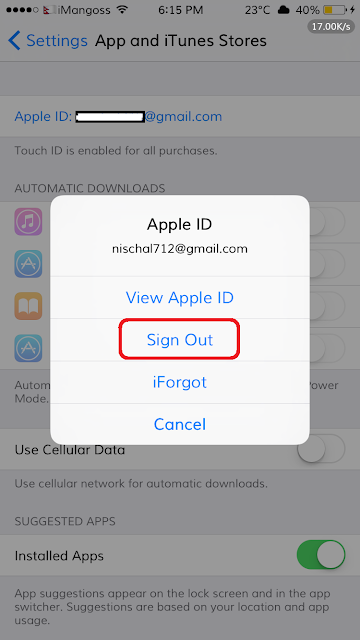
Шаг 4: Заполните все необходимые поля, как указано в инструкциях выше. На этапе ввода способа оплаты вам нужно выбрать вариант Нет. Далее завершите процесс создания учётной записи.
Примечание: При создании Apple ID через Настройки, как в способах выше, варианта “нет” не будет. Чтобы не привязывать карту, нужно использовать только этот способ.
На ПК то же самое можно сделать через программу iTunes. Найдите бесплатное приложение, нажмите “загрузить”, а затем выберите вариант Создать Apple ID.
Возле пункта “Способ оплаты” выберите заветное Нет.
Создав такой Apple ID, вы спокойно сможете устанавливать из App Store любые бесплатные игры и приложения. При этом никакую денежную карту можно не использовать. Способ с iTunes работает не только на Mac, но и на ПК с Windows.
Оцените пост
[всего: 0 рейтинг: 0]
Смотрите похожее
Apple ID iOSКак создать Apple ID
Электроника Apple- это гениальные устройства.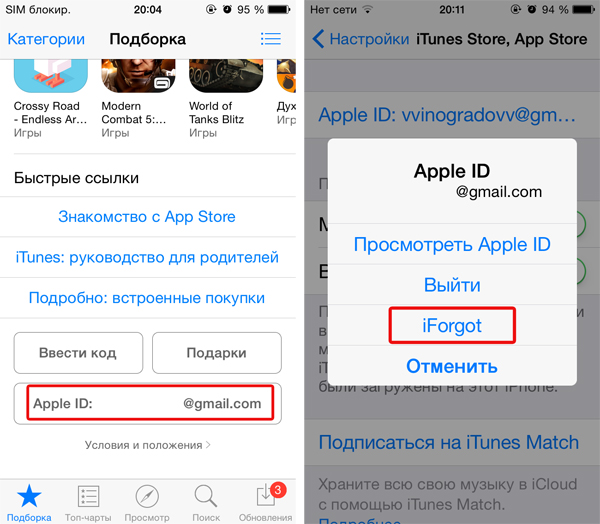 Вобрав в себя самые современные технологии, дополненные безупречным дизайном и управляемые собственными операционными системами, аппараты Apple делают историю.
Вобрав в себя самые современные технологии, дополненные безупречным дизайном и управляемые собственными операционными системами, аппараты Apple делают историю.
Но какими бы не были прочными корпуса, какими бы не были надежными компоненты и каким бы аккуратным не было обращение- жизнь часто вносит свои неприятные коррективы. iPhone может выпасть из рук.. iPad слететь со стола.. MacBook оказывается залит кофе.. И это только самые безобидные ситуации. Мы занимаемся ремонтом Apple с 2006 года и повидали множество самых невероятных случаев: iPod который погрызла собака, грустного байкера который на огромной скорости слетел с мотоцикла с MacBook’ом в рюкзаке, iPhone который переехал автомобиль, iPad который на месяц «забыли» в морозилке.. Конечно, сегодня починить можно почти все. Но будучи сами пользователями продуктов Apple, мы отлично понимаем, что мало просто починить. Это надо делать качественно и быстро. Любой из нас не смог бы обойтись без своего iPhon’а, пока его ремонтируют неделю. Мы отлично понимаем эти потребности.
Мы отлично понимаем эти потребности.
Поэтому мы чиним Apple быстро. Максимально быстро.
Казалось бы скорость и качество- тут вещи мало совместимые. Однако, при наличии лучших сертифицированных мастеров, при наличии 100% базы запчастей, при наличии собственного самого современного оборудования- это вполне реально.
Что значит быстро? К примеру, если Вам необходимо починить iPhone (любого поколения) мы ориентируем Вас на ремонт за одно посещения нашего сервисного центра. Вы пришли, сдали аппарат, присели в мягкий диван, выпили кофе и.. получили Ваш iPhone из ремонта.
Быстро. Качественно. С гарантией.
Причем при получении аппарата, наш мастер даст необходимые рекомендации и ответит на все вопросы.
Ремонт iPhone- это самый частый случай обращения в наш Сервисный Центр, поэтому мы не только поддерживаем постоянное наличие запчастей и компонентов для его ремонта(любого поколения), но вырабатываем и требуем выполнения нормативов по скорости сервисных работ от наших мастеров. Так мы работаем, и обеспечиваем по-настоящему оперативный ремонт Apple не только на рекламных заголовках.
Так мы работаем, и обеспечиваем по-настоящему оперативный ремонт Apple не только на рекламных заголовках.
Конечно, бывают сложные поломки. В таком случае, Вам придется оставить Вашу технику в ремонт. Но даже в таком случае, Вы каждую минуту можете контролировать процесс ремонта. Все процедуры сервисных работ у нас полностью автоматизированы. Начиная с приемки любого оборудования в ремонт, оно попадает в базу данных нашей сервисной системы. Вы будете получать СМС на Ваш мобильный телефон о этапах и стоимости ремонта, или Вы можете по номеру обращения(квитанции)- посмотреть статус ремонта Вашего аппарата на нашем сайте в реальном времени. Естественно, при необходимости согласования определенных работ по ремонту- Вы получите звонок от мастера, который занимается Вашим аппаратом.
Кроме того, мы внедрили систему удаленного обслуживания наших клиентов: Вы можете получить Ваш iPhone или iPad из ремонта не выходя из дома! Наша курьерская служба может доставить его Вам на дом или в офис. Возможно это будет немного дороже, но позволит сохранить Вам драгоценное время.
Возможно это будет немного дороже, но позволит сохранить Вам драгоценное время.
Бесплатная диагностика поломки- фирменный знак нашего Сервисного Центра. В современном мире жестокой конкуренции просто необходимо чем-то жертвовать, чтобы заработать лояльность клиентов. Даже если Вы откажетесь от дальнейшего ремонта: Ваш iPhone будет продиагностирован бесплатно.
Нельзя сказать что ремонтировать Apple- одно удовольствие: современный этап развития технологий достиг такого уровня миниатюризации, что подчас работа мастера по ремонту iPhone или iPad похожа на операцию нейрохирурга. И как в медицине- в нашем случае пациент тоже может «умереть». Только высочайшая квалификация наших мастеров позволяет сводить такие ситуации на нет. Но если Ваш случай на грани жизни и смерти(а такое бывает при долгом необратимом воздействии жидкостей на внутренние платы аппарата)- мы честно предупреждаем, что шансы успешного ремонта: 50 на 50, а Вы оценив перспективы сами принимаете решение.
Настройка iPhone, установка приложений в iPad, создание Apple ID, перепрошивка и прочие работы с операционными системами и приложениями- отдельное направление деятельности нашего Сервисного Центра.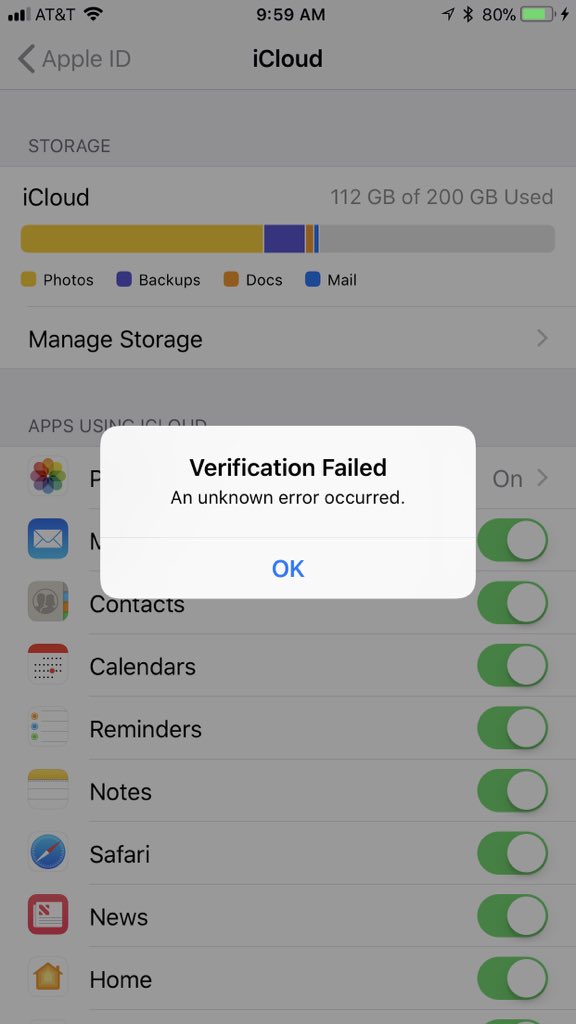 Эти работы не требуют вскрытия Вашего iPhone или iPad, для их организации нет нужды в специальном оборудовании, поэтому такие обращения мы имеем возможность обрабатывать с выездом на дом к заказчику. Удаленное обслуживание у нас- это эффективный инструмент по экономии Вашего драгоценного времени.
Эти работы не требуют вскрытия Вашего iPhone или iPad, для их организации нет нужды в специальном оборудовании, поэтому такие обращения мы имеем возможность обрабатывать с выездом на дом к заказчику. Удаленное обслуживание у нас- это эффективный инструмент по экономии Вашего драгоценного времени.
Тюнинг iPhone- еще одно творческое направление нашей деятельности. Казалось бы сложно улучшить то, что изначально совершенно! Улучшить- едва ли, а вот тонко и со вкусом подчеркнуть неповторимый стиль владельца- очень даже можно! Наше ателье постоянно генерирует идеи по тюнингу iPhone, и будьте уверены: мы сможем предложить Вам стильное и интересное решение! От популярных вариантов замены рамки на позолоченную или замены панелей корпуса на нестандартный цвет до весьма оригинальных: установка комплекта «светящееся яблоко» задней панели или инкрустация стразами Swarovski. Важно понимать ту тонкую грань, которая отделят стиль от безвкусицы. Аскетичный черный iPhone 4S с черной рамкой и задней панелью с комплектом «светящееся яблоко» выглядит и лежит в руке совершенно потрясающе!
Создайте Apple ID
Создание Apple ID перед получением iPad поможет вам ускорить настройку. Если вы не смогли этого сделать, вы можете сделать это и на своем iPad. Убедитесь, что вы никому не передаете свой Apple ID. Если у вас есть AppleID, который также используют другие люди, создайте новый.
- Если у вас уже есть Apple ID, начните с раздела «Войдите в iCloud на iPad», чтобы убедиться, что ваш Apple ID полностью интегрирован в iPad, и вы можете загрузить Notability через приложение самообслуживания на свой iPad.

- Если вы не уверены, есть ли у вас Apple ID, вам нужно сбросить пароль или вам нужно поговорить с кем-нибудь в Apple по поводу вашего Apple ID, посетите сайт поддержки Apple ID.
- Если вам нужно создать новый Apple ID, см. Рекомендуемые ниже действия.
Как создать Apple ID
Вот шаги, которые мы рекомендуем, чтобы создать AppleID и войти с ним на вашем iPad (это изменяется без предварительного уведомления, поэтому указания здесь и видео могут немного отличаться от того, что вы см.):
Подпишитесь на Apple ID:
- Щелкните эту ссылку, чтобы перейти на сайт Apple.
- Используя адрес электронной почты, будь то личный адрес электронной почты или адрес электронной почты Buckeyemail, создайте AppleID, следуя подсказкам.
- Вам также потребуется создать новый пароль, используя стандарты паролей Apple. Никому не сообщайте этот пароль.
- Убедитесь, что вы используете номер телефона и адрес электронной почты, к которым у вас есть доступ, поскольку вам нужно будет подтвердить обе учетные записи временными кодами для каждой.

- После создания новой учетной записи перейдите в раздел «Оплата и доставка» и нажмите «Добавить способ оплаты»… »
- В качестве способа оплаты вы можете выбрать« Нет »или добавить способ оплаты, если вы хотите покупать вещи в App Store.
- Даже если вы выберете« Нет », вам нужно будет добавить адрес и номер телефона.
- Убедитесь, что физический адрес, связанный с вашей учетной записью, находится в Соединенных Штатах. Если у вас нет текущего адреса в Соединенных Штатах, вы можете использовать адрес Студенческой академической службы: 281 W. Lane Ave Columbus , OH 43210.
- Вы можете выбрать «Копировать адрес для выставления счета», чтобы автоматически добавить адрес доставки.
- Даже если вы выберете« Нет », вам нужно будет добавить адрес и номер телефона.
- Когда закончите, прокрутите вверх и нажмите синюю кнопку «Сохранить».
- Если вы используете iPad, нажмите физическую кнопку «Домой», чтобы вернуться домой.
youtube.com/embed/1FWGIrN5hBs?wmode=opaque&controls=1&modestbranding=1&rel=0″ name=»Create an Apple ID» frameborder=»0″ allowfullscreen=»»> Видео о создании Apple ID
Войдите в iCloud на своем iPad:
- Перейдите в приложение «Настройки». В верхнем левом меню выберите «Войти на iPad». Добавьте свой адрес электронной почты Apple ID и соответствующий пароль.
- Вам нужно будет подтвердить свою учетную запись, введя временный код, который будет отправлен на номер телефона, с помощью которого вы подписали свою учетную запись.
- После просмотра условий вам нужно будет дважды выбрать «Согласен».
- Затем вам будет предложено ввести пароль для iPad, который вы создали, когда впервые попали на главный экран iPad.
- Нажмите физическую кнопку «Домой», чтобы вернуться домой.
Загрузите приложение из App Store.

Перейти в App Store.
- После ответа на несколько запросов, которые появляются только при первом использовании App Store, нажмите кнопку «Поиск» в правом нижнем углу экрана.
- Найдите на своем iPad любое приложение, которое мы не загрузили автоматически на iPad. Выберите «Получить».
- Нажмите кнопку «Установить». Поскольку вы уже вошли в iCloud, вам нужно будет только ввести пароль Apple ID.
- Если вы впервые используете App Store с вновь созданным Apple ID, вам нужно будет нажать «Обзор», чтобы разрешить использование вашей учетной записи в App Store. Возможно, вам также придется сделать это со старыми учетными записями по разным причинам.
- Убедитесь, что для вашего региона установлено значение «США». После того как вы ознакомитесь с Условиями использования Apple Media, переключите переключатель и нажмите «Далее» в правом верхнем углу окна.
- Проверьте свою платежную информацию. Если вы уже добавили его, вы можете снова нажать «Далее» в верхней правой части окна.
 Хит продолжить.
Хит продолжить. - Теперь ваш Apple ID готов к использованию в App Store. Давайте протестируем, чтобы убедиться, что это работает. Снова выберите «Получить» для приложения, которое хотите загрузить на свой iPad.
- Нажмите «Установить» и добавьте свой пароль Apple ID. Нажмите «Войти».
- В первый раз после использования App Store вас спросят, хотите ли вы вводить пароль Apple ID каждый раз, или, если вы вводите его один раз, вы можете загружать бесплатные приложения в течение 15 минут, не вводя его снова. Вы можете выбрать, какой вариант вам подходит.
- Нажмите физическую кнопку «Домой», чтобы вернуться домой.
Загрузите Notability из приложения самообслуживания.
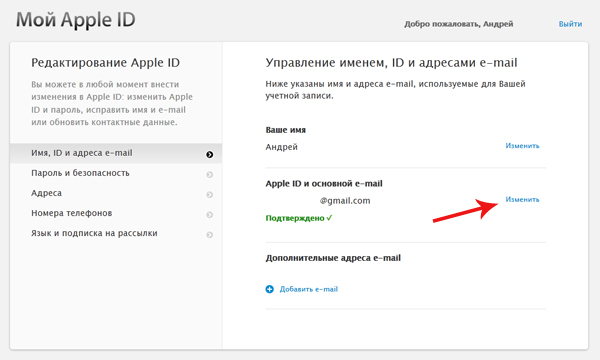
- Перейдите в приложение самообслуживания. Это пространство для приложений, которые мы рекомендуем вам попробовать. Notability App — это приложение, которое мы приобрели для вас, и вы можете использовать его для своих заметок, если захотите. Скачайте сейчас.
- Найдите значок «Известность». Он синий, и на нем есть карандаш. Выберите «Магазин приложений» прямо под значком.
- Откроется iTunes Store, и в передней части экрана появится окно с надписью «Активировать код». Пока ничего не делайте, наша система автоматически введет код, чтобы вы получили Notability.
- Если вы создали свою учетную запись некоторое время назад, он может попросить вас подтвердить вашу информацию, если вы еще не сделали это во время процесса «Загрузить приложение из App Store».
- Вы готовы к работе, как только на экране появится значок Notability с сообщением «Вы успешно погасили свой код». Нажмите «Готово» в верхней правой части лицевого окна.
- Нажмите физическую кнопку «Домой», чтобы вернуться домой.

Теперь вы готовы продолжить процесс установки, используя руководство по установке, раздел «Для вас» в приложении Discover и остальную часть руководства Digital Flagship.
Как создать новый Apple ID
Вам необходим Apple ID, чтобы пользоваться такими сервисами и приложениями Apple, как iCloud, Apple Music, App Store, iTunes, FaceTime, iMessage и т. Д. Настройка и использование учетной записи Apple проста и бесплатна, независимо от того, используете ли вы iTunes, устройство iOS. или веб-браузер.
Двухфакторная аутентификация по умолчанию не включена, но ее важно настроить. В конце концов, ваш Apple ID — это ваш портал для ваших устройств и сервисов Apple, а также для любых способов оплаты, которыми вы поделились с Apple.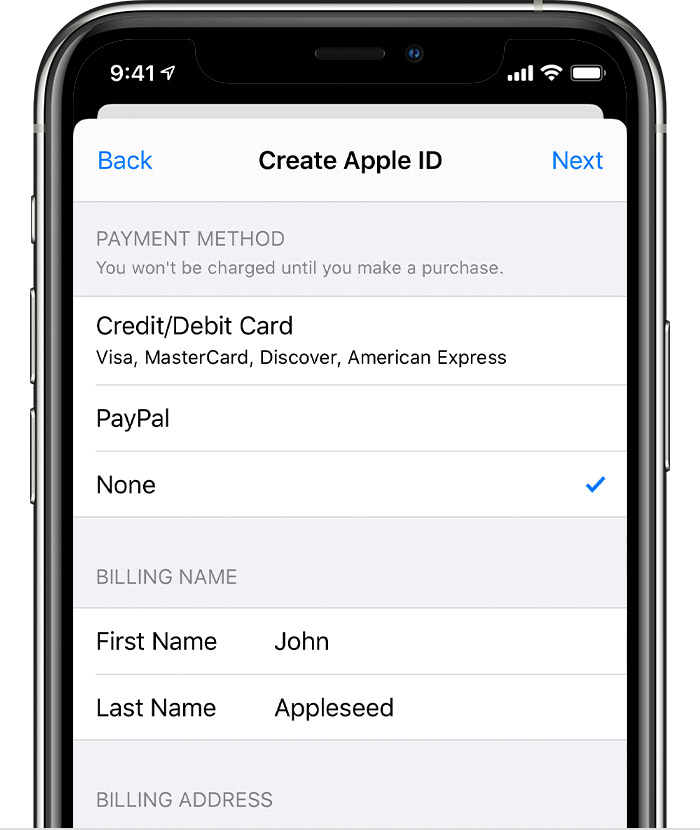 Вы найдете эту опцию в Settings > [ your name ] > Password & Security for iOS 10.3 or later, and in Settings > iCloud > Apple ID > Password & Security для iOS 10.2 и ранее.
Вы найдете эту опцию в Settings > [ your name ] > Password & Security for iOS 10.3 or later, and in Settings > iCloud > Apple ID > Password & Security для iOS 10.2 и ранее.
Создание Apple ID с помощью iTunes
Раньше использование iTunes было единственным способом создать Apple ID, и он по-прежнему хорошо работает.
Запустите iTunes на своем настольном или портативном компьютере.
Щелкните меню Account и выберите Sign In .
Щелкните Create New Apple ID.
Введите запрашиваемую информацию и нажмите Продолжить .
На следующем экране введите сведения о способе оплаты, который вы хотите использовать каждый раз, когда делаете покупку в iTunes Store.
Щелкните Создать Apple ID .

Создайте Apple ID на iPhone
Создание нового Apple ID на вашем iPhone включает в себя еще несколько шагов из-за небольшого экрана, но это все еще простой процесс, который обычно выполняется при настройке телефона.
Коснитесь Настройки.
Коснитесь iCloud.
Если вы в настоящее время вошли в учетную запись Apple, прокрутите экран вниз и коснитесь Выйти . Если это не так, прокрутите вниз и коснитесь Создать новый Apple ID.
Введите свой день рождения и нажмите Далее.
Введите свое имя и нажмите Далее.
Выберите существующий адрес электронной почты для использования с учетной записью или создайте новую бесплатную учетную запись iCloud. Введите адрес электронной почты, который хотите использовать, и нажмите Далее.

Создайте пароль для своего Apple ID, следуя инструкциям на экране. Нажмите Далее.
Добавьте три контрольных вопроса, нажимая След. после каждого.
После того, как вы нажмете Next на третий секретный вопрос, ваш Apple ID будет создан.Найдите электронную почту в учетной записи, которую вы выбрали на шаге 7, чтобы подтвердить и завершить учетную запись.
Создайте Apple ID в Интернете
При желании вы можете создать Apple ID прямо на сайте Apple. В этой версии меньше всего шагов.
В своем веб-браузере перейдите по адресу https://appleid.apple.com/account#!&page=create.
яблокоЗаполните все поля на этом экране и нажмите Продолжить.
Apple отправляет письмо с подтверждением на выбранный вами адрес электронной почты.Введите шестизначный код подтверждения из электронного письма на веб-сайте и нажмите Подтвердить , чтобы создать свой Apple ID.

Спасибо, что сообщили нам!
Расскажите, почему!
Другой Недостаточно деталей Трудно понятьКак быстро и легко создать новый Apple ID на вашем iPhone (Обновлено 2020 г.)
Невозможно эффективно использовать iPhone без Apple ID; К счастью, зарегистрироваться для получения Apple ID легко и бесплатно. После того, как вы создадите свой Apple ID и войдете в систему, вы сможете использовать его для любой учетной записи или службы Apple, включая покупки, связанные с вашим Apple ID и учетной записью iCloud.В этой статье мы покажем вам, как создать Apple ID, используя iPad любого поколения или модели iPhone, от старых версий, таких как iPhone 6, до более поздних моделей, таких как iPhone 11 и iPhone SE (второе поколение). Давайте начнем изучать, как получить новый Apple ID на вашем iPhone.
* Этот пост является частью информационного бюллетеня iPhone Life «Совет дня». Зарегистрироваться. *
Связано: Руководство Apple ID: как создавать, входить в систему, управлять, изменять и настраивать общий доступ к семье
Освойте свой iPhone за одну минуту в день:
Подпишитесь на рассылку новостей iPhone Life’s Tip of the Day, и мы будем присылать вам советы каждый день, чтобы сэкономить время и максимально использовать возможности вашего iPhone или iPad.
Что такое Apple ID?
Ваш Apple ID — это ключ ко всем вашим покупкам и данным на каждом вашем устройстве Apple. Ваш логин Apple ID включает адрес электронной почты и пароль и обеспечивает доступ к вашей платежной и контактной информации, а также к контрольным вопросам и кодам, используемым во всех ваших учетных записях Apple. Если вы хотите покупать приложения в App Store, использовать iCloud, iMessage или FaceTime или подписываться на сервисы Apple, которые раньше находились под зонтиком учетной записи iTunes, включая Apple Music, Книги, ТВ и подкасты, вы: Сначала вам понадобится ваш собственный Apple ID.
Забыли свой Apple ID?
Перед созданием Apple ID убедитесь, что у вас еще нет идентификатора, для которого вы забыли пароль. Если вы приобрели или использовали какие-либо услуги Apple, это означает, что вы уже настроили Apple ID. Намного лучше найти старую информацию для входа в систему, чем начинать с нуля. Если вам интересно: «Как мне найти свой Apple ID?» мы здесь, чтобы помочь.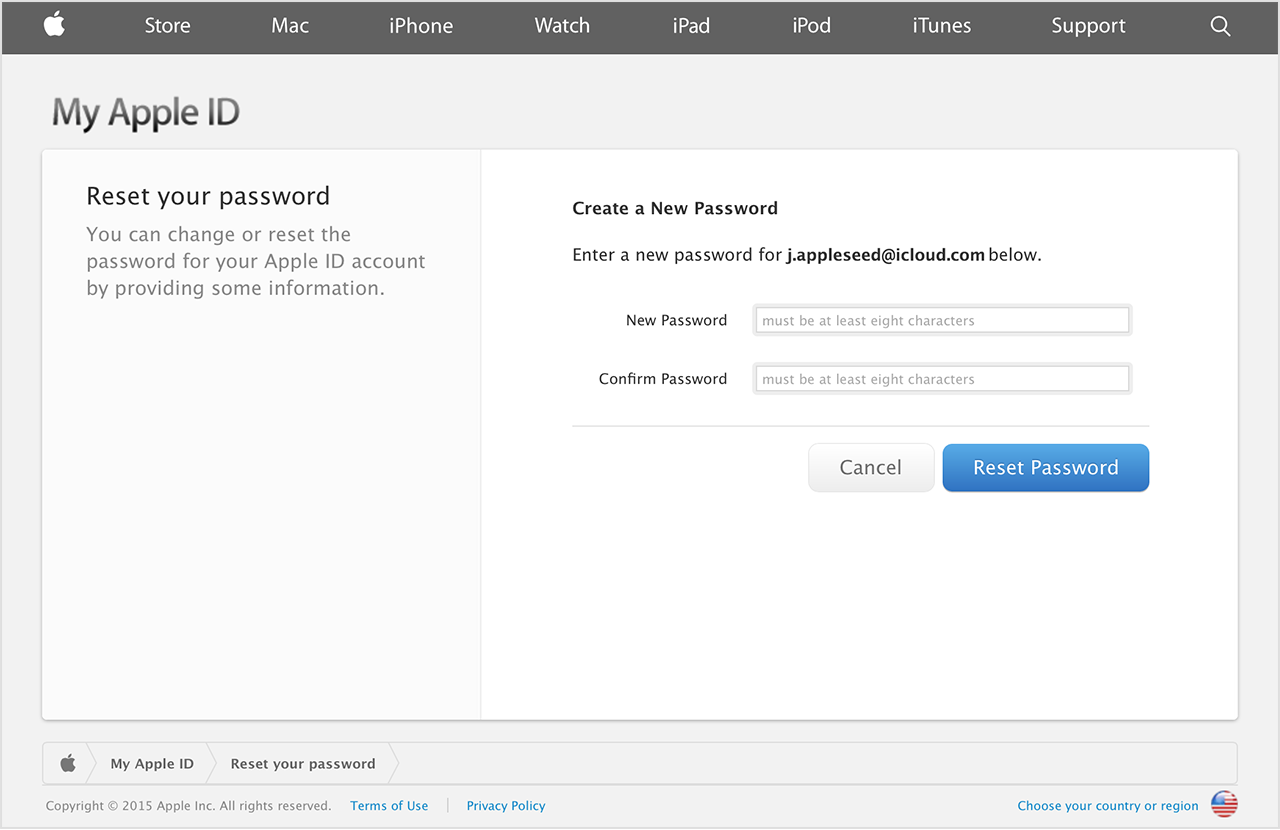 У нас есть простое руководство по восстановлению вашей информации, если вы забыли свой Apple ID, а также быстрое решение для изменения адреса электронной почты Apple ID.Наконец, если у вас уже есть Apple ID и вы забыли пароль, изменить или сбросить пароль Apple ID довольно легко.
У нас есть простое руководство по восстановлению вашей информации, если вы забыли свой Apple ID, а также быстрое решение для изменения адреса электронной почты Apple ID.Наконец, если у вас уже есть Apple ID и вы забыли пароль, изменить или сбросить пароль Apple ID довольно легко.
Как создать новый Apple ID на вашем iPhone или iPad
Теперь, если вы действительно никогда раньше не настраивали Apple ID, давайте приступим к его созданию!
- Откройте приложение Настройки .
- Нажмите Войдите в свой iPhone вверху экрана.
- Tap У вас нет Apple ID или забыли его .
- Теперь нажмите Создать Apple ID .
- Введите свое Имя , Фамилия и День рождения , затем нажмите След. в правом верхнем углу экрана.
- Введите свой текущий адрес электронной почты или коснитесь Нет адреса электронной почты , чтобы получить бесплатный адрес электронной почты iCloud.

- Чтобы создать адрес электронной почты iCloud, найдите тот, который еще не был занят, затем нажмите Создать адрес электронной почты .
- Создайте пароль , Проверьте его и нажмите Далее . Ваш пароль должен состоять как минимум из восьми символов, содержать как минимум одну прописную и строчную букву и как минимум одну цифру.
- Нажмите Использовать другой номер или Продолжайте , чтобы подтвердить, что можно получить текстовое сообщение или звонок для подтверждения вашей личности.
- Согласитесь с условиями.
- Введите код доступа iPhone , если он есть.
- Вы можете выбрать Объединить или Не объединять данные на вашем iPhone в iCloud в это время.
- Снова откройте приложение Settings и коснитесь баннера вверху страницы.

- На странице учетной записи Apple ID вы можете настроить Оплата и доставка , настроить iTunes и App Store , настроить Family Sharing , Find My и т. Д.
Чтобы узнать больше о том, как использовать устройство Apple, ознакомьтесь с нашим бесплатным Советом дня.
Apple ID: все, что вам нужно знать
При использовании устройств Apple или служб Apple Apple требует «Apple ID», чтобы все работало. Apple ID — это в основном ваша учетная запись Apple, которая используется для всего: от входа в iCloud до совершения покупок и получения поддержки для отслеживания потерянных устройств с помощью Find My.
Apple ID подтверждает вашу личность и требуется всякий раз, когда вы входите в систему Apple, чтобы все было синхронизировано. Создание Apple ID совершенно бесплатно, и в этом руководстве есть все, что вам нужно знать о регистрации и использовании Apple ID.
Как создать Apple ID?
Создание Apple ID можно выполнить при настройке нового устройства, нажав «Забыли пароль» или «Нет Apple ID», а затем следуя инструкциям по настройке, но это также можно сделать в App Store на любом устройство iOS или Mac.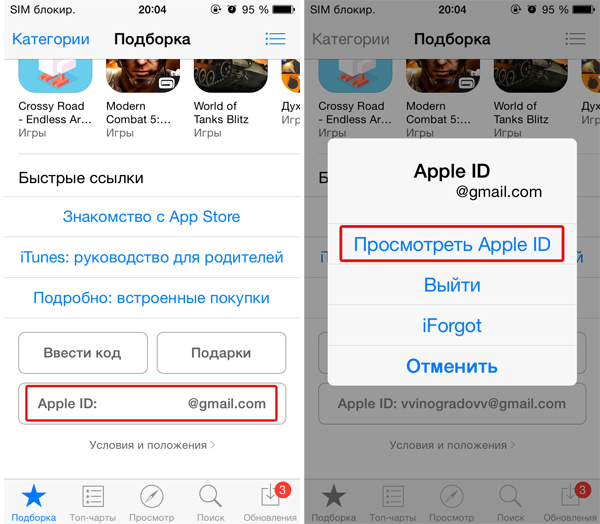
Создание Apple ID также возможно на ПК с Windows и в Интернете, поэтому в основном вы можете создать Apple ID на любом из своих устройств. У нас есть специальные руководства по созданию Apple ID на каждом устройстве ниже.
Мне действительно нужен Apple ID?
Да. Если вы используете устройство Apple или службу Apple, такую как Apple TV + или Apple Music, требуется Apple ID. На устройстве Apple наличие Apple ID позволяет вам получить доступ к «iCloud», отслеживать и защищать ваш iPhone с помощью «Найти мой», синхронизировать настройки, если у вас более одного устройства Apple, делать покупки в «App Store», синхронизировать фотографии с «iCloud» и т. Д.
Apple ID, привязанный к устройству Apple, бесценен, если ваше устройство когда-либо было потеряно или украдено, потому что его можно отследить с помощью приложения «Find My».Функция под названием Activation Lock, связанная с Apple ID, не позволяет тем, кто украл ваш iPhone, использовать его с новой учетной записью, что фактически делает его бесполезным.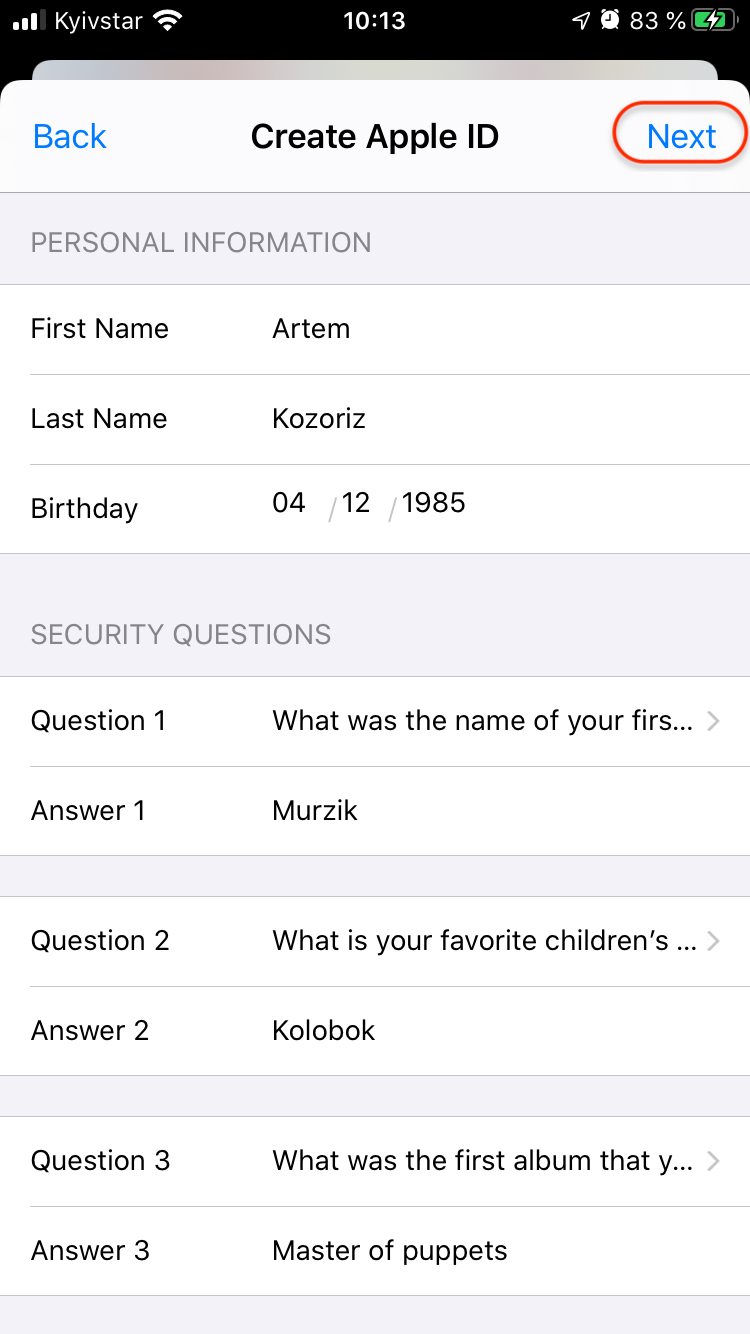
Что мне делать, если я забыл свой пароль Apple ID?
Если вы забыли пароль Apple ID, вы можете использовать функцию забытого пароля на «iPhone», iPad, Mac или в Интернете, чтобы сбросить пароль. Также существует вероятность того, что ваш Apple ID может быть заблокирован из-за слишком большого количества попыток входа в систему, и у Apple также есть процесс для его разблокировки.
Ниже приведены инструкции по сбросу пароля и разблокировке заблокированного Apple ID.
Могу ли я иметь несколько идентификаторов Apple ID?
Вы можете создать несколько Apple ID, но лучше придерживаться одной учетной записи. Если вы хотите, чтобы все ваши службы Apple работали должным образом, а ваши устройства синхронизировались, вам необходимо использовать один и тот же Apple ID везде, где вы входите в систему.
Для чего используется Apple ID?
Ваш Apple ID — это ваш шлюз к вашему устройству Apple, и это учетная запись, которая используется для всех служб и устройств Apple.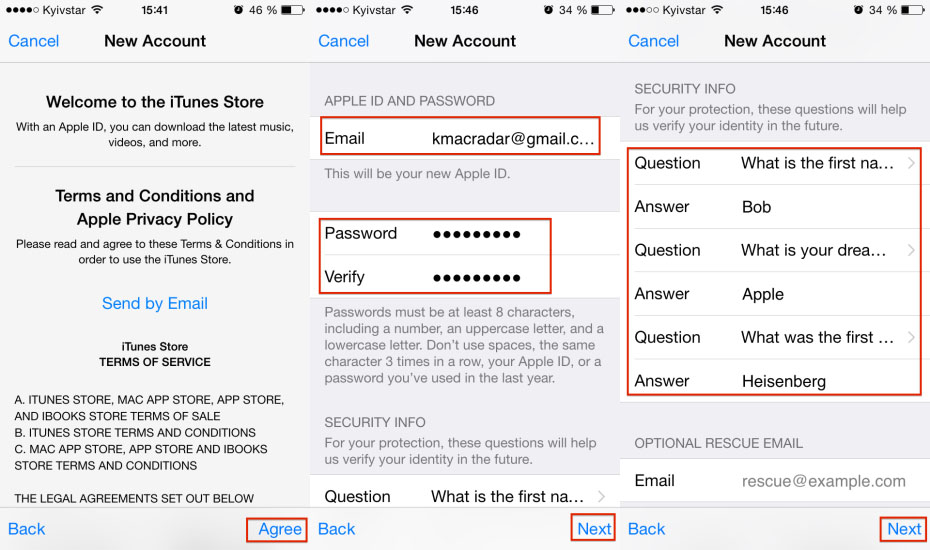 Ниже мы перечислили некоторые способы использования Apple ID.
Ниже мы перечислили некоторые способы использования Apple ID.
- Синхронизация содержимого, например контактов, фотографий, файлов, сообщений, резервных копий и т. Д., Когда включены службы «iCloud».
- Поиск потерянного или украденного устройства с помощью «Find My».
- Совершение покупок в «App Store».
- Совершение покупок в Apple Store.
- С помощью таких сервисов, как «Apple Music», Apple Arcade и «Apple TV +».
- Блокировка активации, поэтому украденное устройство нельзя использовать.
Сколько вам должно быть лет, чтобы получить Apple ID?
В США минимальный возраст Apple для получения автономного идентификатора Apple ID составляет 13 лет.Дети младшего возраста могут иметь Apple ID для устройств Apple, но Apple ID необходимо настроить с помощью Family Sharing, чтобы родитель мог отслеживать действия ребенка.
Дети должны оставаться частью группы Family Sharing, пока им не исполнится 13 лет, и у ребенка нет возможности получить отдельный Apple ID. Обратите внимание, что возрастное ограничение зависит от страны и региона.
Обратите внимание, что возрастное ограничение зависит от страны и региона.
Как мне защитить свою учетную запись Apple ID?
Ваш Apple ID — это шлюз к большому количеству личной информации о вас, так как это логин, используемый для доступа ко всему, что хранится в облаке, от информации о покупке до фотографий.Хорошая идея — добавить дополнительный уровень безопасности к вашей учетной записи с помощью двухэтапной системы проверки Apple.
При двухэтапной проверке используется одно из ваших устройств Apple или номер телефона для проверки вашей личности, прежде чем вы сможете вносить изменения в свою учетную запись, входить в iCloud или делать покупки в App Store или iTunes с нового устройства.
Он также включает ключ восстановления для безопасного хранения, который позволит вам получить доступ к вашей учетной записи Apple ID, если ваш пароль или ваше устройство Apple когда-либо будут потеряны.Рекомендуется поместить этот код в безопасное место, потому что часто невозможно восстановить учетную запись Apple ID без доступного ключа восстановления и без известного пароля.:max_bytes(150000):strip_icc()/create-apple-id-child-step1-5bc877dd46e0fb0026519910.jpg)
Узнайте, как включить двухэтапную проверку, с помощью шагов, описанных в нашем специальном руководстве.
При настройке Apple ID также рекомендуется использовать надежный и безопасный пароль, в котором используется сочетание букв, цифр и символов и который не используется на других сайтах, и выбирать ответы на секретные вопросы, которые затруднены. угадать.
Apple не запрашивает информацию Apple ID, поэтому никогда не предоставляйте данные Apple ID никому, включая друзей и членов семьи. Apple также никогда не будет запрашивать пароли, ответы на контрольные вопросы, коды подтверждения или ключи восстановления, о чем стоит помнить, чтобы не попасться на фишинговые атаки.
Какие данные собирает Apple?
Когда вы используете Apple ID, особенно при использовании Apple ID с «iCloud», Apple собирает определенные данные о вас.
Сюда входят ваше имя, адрес, номер телефона, а также история покупок устройства и приложений (с серийными номерами и другой информацией для всех ваших устройств), а также журналы доступа к iCloud, метаданные телефонных звонков и сообщений, транзакции восстановления и многое другое.
Apple имеет особенности данных, которые она собирает на своем веб-сайте, а также есть функция для запроса и загрузки копий всех данных, которые Apple собрала о вас.
Apple собирает меньше данных, чем другие компании, но определенно есть личные данные, связанные с вашим Apple ID, и стоит знать, какая информация есть у Apple.Воспользуйтесь приведенным ниже руководством, если вы хотите получить копию своих данных от Apple.
Как удалить мою учетную запись Apple ID и данные?
Если вы больше не используете свой Apple ID и перешли на другую компанию, производящую устройства, вы можете удалить свой Apple ID. Точно так же, если вы не хотите, чтобы у Apple были данные о вас, вы можете удалить их. Инструкции ниже.
Удаление учетной записи Apple ID и связанных с ней данных — серьезное дело, и этого не следует делать, если вы собираетесь продолжать использовать устройства Apple.Учетные записи, которые были удалены, не могут быть повторно открыты или повторно активированы каким-либо образом, а удаление учетной записи лишает доступа к фотографиям, учетным записям iMessage, всем сервисам Apple, включая «iCloud», «App Store» и т. Д., А также удаляется весь контент «iCloud».
Д., А также удаляется весь контент «iCloud».
Отзывы руководства
У вас есть вопросы об идентификаторах Apple ID, что-то, что мы упустили, или вы хотите оставить отзыв об этом руководстве? Отправьте нам электронное письмо здесь.
Как изменить свой Apple ID на iPhone: HelloTech How
Если вы потеряли свой iPhone или забыли свой Apple ID и пароль, существует множество причин для изменения вашего Apple ID.Возможно, вы захотите защитить свою конфиденциальность, или, может быть, вы просто захотите вместо этого использовать новый адрес электронной почты. Независимо от ваших причин, вот как найти свой Apple ID, изменить его и создать новый со своего iPhone.
Что такое Apple ID?
Ваш Apple ID — это имя учетной записи, которую вы используете для входа на все ваши устройства Apple. Без него вы не сможете получить доступ к некоторым Apple продукты и услуги, такие как FaceTime, iCloud и iMessage.
Ваш Apple ID также
используется для настройки всех ваших подписок, для использования приложения Find My, чтобы вы могли найти
потерянное устройство Apple, чтобы загрузить старые покупки и многое другое.
Как найти свое яблоко ID
Если вы не помните свой Apple ID, вы можете найти его на любом из своих устройств Apple, открыв приложение Настройки на главном экране. Затем коснитесь своего имени в верхней части экрана, и вы увидите свой Apple ID под своим именем в верхней части следующего экрана.
Если у вас нет Устройство Apple, вы также можете найти свой Apple ID, перейдя на iforgot.apple.com и нажав , найдите его . Вам будет предложено ввести свой имя и фамилия, а также ваш адрес электронной почты.
Как изменить свой Apple ID и пароль
Чтобы изменить свой Apple ID, откройте Настройки и нажмите свое имя на верхняя часть экрана. Затем нажмите Выйти , введите свой пароль и выберите, нужно ли создавать резервную копию ваших данных.
Примечание. Перед тем как продолжить, рекомендуется сначала создать резервную копию iPhone. Если у вас есть какие-либо важные данные, обязательно ознакомьтесь с нашей статьей о том, как сделать резервную копию вашего iPhone.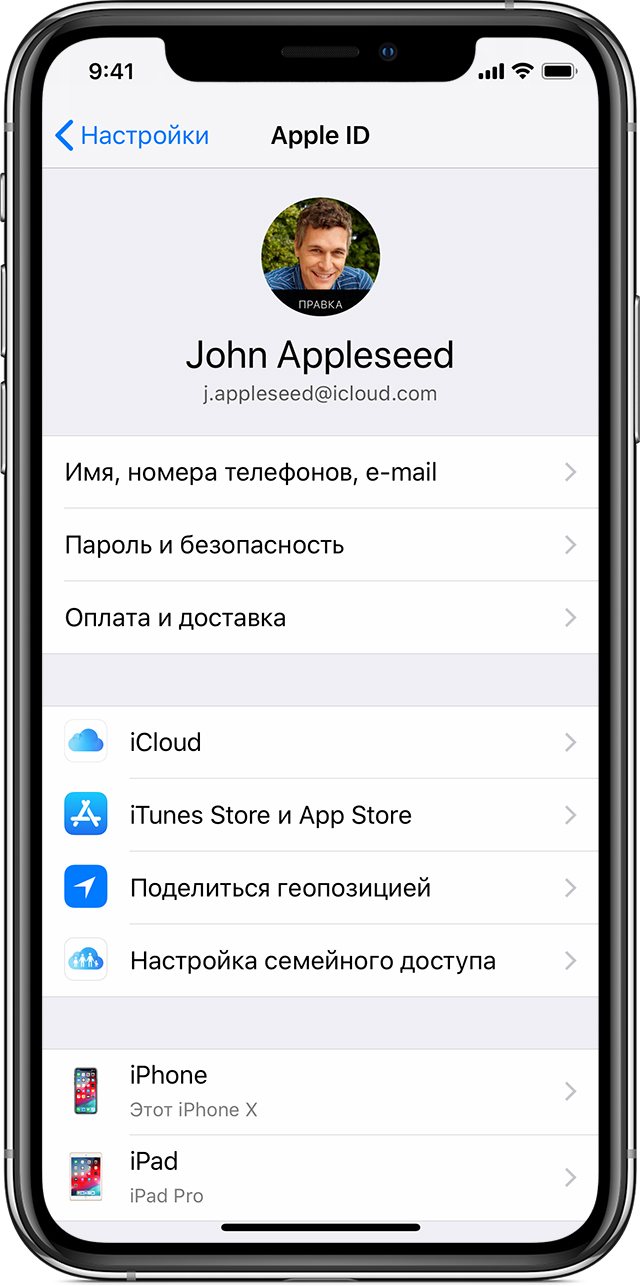
- Откройте приложение Settings .Это значок в виде шестеренки на главном экране.
- Коснитесь своего имени вверху экрана . Это кнопка с надписью Apple ID, iCloud, iTunes и App Store .
- Прокрутите вниз и коснитесь Выйти .
- Введите свой пароль и нажмите Выключить .
- Затем выберите, создавать резервную копию или нет. Если вы решите создать резервную копию, она скопирует ваши данные в iCloud.
- Затем нажмите Выйти . Во всплывающем окне снова нажмите Выйти , чтобы подтвердить действие.
Примечание. Если вы отдаете телефон, вы можете оставить все элементы неотмеченными, чтобы в конечном итоге вы не предоставили новому владельцу копии ваших личных данных.
- Затем вернитесь на главную страницу приложения «Настройки» .
 Вы можете сделать это с помощью
Вы можете сделать это с помощью - Затем нажмите Войти . Если вы хотите создать новый Apple ID, перейдите к следующему разделу.
- Наконец, введите свой новый Apple ID и пароль, а затем нажмите «Далее».
Примечание. После входа вас спросят, хотите ли вы объединить данные обоих идентификаторов Apple ID. Если вы просто меняете свой Apple ID, нажмите Объединить . Если вы продаете устройство, вам следует нажать Не объединять .
После входа в систему вернитесь на главную страницу приложения «Настройки» и проверьте, есть ли у вас какие-либо уведомления в разделе Предложения Apple ID .Возможно, вам потребуется подтвердить свою электронную почту и обновить настройки Apple ID. Если вы видите одно из них, коснитесь их и следуйте инструкциям на экране.
Как создать новый Apple ID
Если вы настраиваете свой первый Apple ID или создаете новый
один, перейдите в «Настройки» и нажмите «Войти на свой iPhone».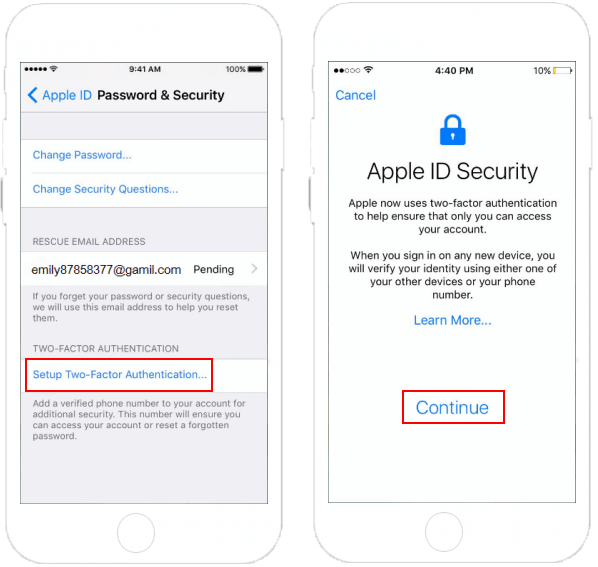 Затем коснитесь Нет
Apple ID или забыл. Введите свои данные и следуйте инструкциям на экране, чтобы
Создание Apple ID.
Затем коснитесь Нет
Apple ID или забыл. Введите свои данные и следуйте инструкциям на экране, чтобы
Создание Apple ID.
- Откройте Настройки и нажмите Войдите в свой iPhone .
- Затем нажмите У вас нет Apple ID или забыли его .
- Затем нажмите Создать Apple ID во всплывающем меню.
- Введите свое имя и дату рождения и нажмите Далее .
- Затем введите свой адрес электронной почты . Вы также можете нажать Нет адреса электронной почты , чтобы получить бесплатный адрес электронной почты iCloud, который можно использовать в качестве своего Apple ID.
- Далее введите пароль .Это будет пароль для вашего Apple ID, поэтому обязательно выберите то, что вы запомните.
- Нажмите Согласен на экране Положения и условия . Затем снова нажмите Принимаю во всплывающем меню для подтверждения.

Как настроить второй общий Apple ID для App Store
Это обычная проблема современной эпохи: как поделиться с партнером или семьей достаточно, но не своими личными вещами, такими как электронные письма и сообщения.Apple ID разработан как уникальный идентификатор, который вы можете использовать для всех услуг и покупок Apple, но Apple признала, что по устаревшим и другим причинам ей пришлось разделить материалы, подключенные к iCloud, iMessage и FaceTime, а также iTunes Store и различные магазины приложений. покупки.
Если вы просто используете один и тот же Apple ID для всех, как обнаружил один читатель Macworld, все ваши личные сообщения и информация будут отображаться для всех устройств (и людей), вошедших в одну учетную запись. Вместо этого вы разделяете роли в iOS и macOS по аккаунтам.
Каждый человек должен настроить или уже иметь свой личный Apple ID, который они используют с электронной почтой iCloud, контактами и записями календаря, и который они используют для входа в iMessage и FaceTime.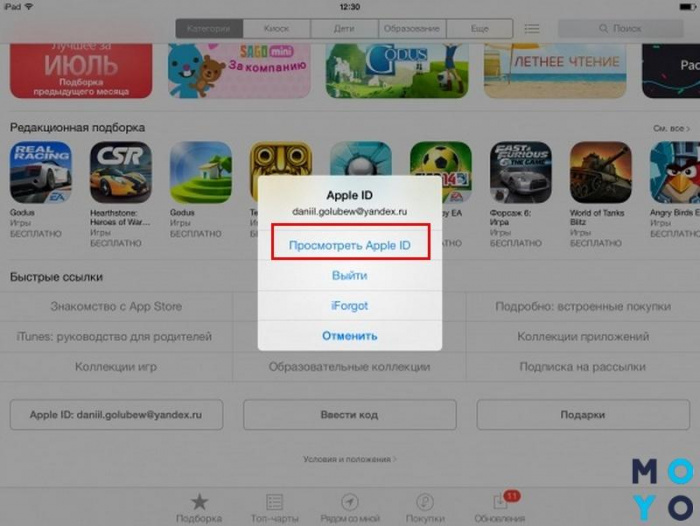 Третий (или последующий) Apple ID может быть полностью посвящен покупкам.
Третий (или последующий) Apple ID может быть полностью посвящен покупкам.
В следующем примере предполагается, что два человека; Я рекомендую раздел «Семейный доступ» далее в этой колонке в качестве альтернативы для дуэта и рекомендации для трех или более человек.
Настройка iOS и iPadOS
В iOS и iPadOS настройте разделение на два идентификатора Apple ID в Настройках.Если вы еще не вошли в учетную запись iCloud, начните с использования уникального идентификатора Apple ID для iCloud. Если вы уже вошли в него, в настройках будут отображаться ваше имя и аватар, и вы можете нажать на них, чтобы перейти в iCloud и другие настройки.
На втором экране коснитесь iTunes и App Store. Коснитесь Apple ID вверху, если учетная запись уже вошла в систему. Нажмите «Выйти». Затем нажмите, чтобы войти в учетную запись Apple ID для совместной покупки. Повторите эти шаги на всех устройствах, убедившись, что вы начинаете с Apple ID, используемого для iCloud, прежде чем переходить к отдельному входу в систему с учетной записью покупки.
Вам также может потребоваться войти в систему или изменить настройки iMessage и FaceTime.
Для iMessage перейдите в «Настройки »> «Сообщения»> «Отправить и получить» и нажмите Apple ID, чтобы при необходимости изменить его.
Для FaceTime откройте «Настройки» > FaceTime и аналогичным образом коснитесь идентификатора Apple ID, если он неправильный.
Настройка на Mac
В macOS 10.14 Mojave и более ранних версиях используйте панель настроек iCloud для входа в свою личную учетную запись iCloud.Затем запустите iTunes, Книги и Mac App Store, чтобы переключить их на Apple ID для совместной покупки. Используйте учетную запись > Выйти в iTunes и Store> Выйти в Книгах и App Store.
В macOS 10.15 Catalina и грядущей macOS 11 Big Sur используйте вкладку «Обзор» панели предпочтений Apple ID, чтобы проверить, в какой аккаунт вы вошли. Если нет, войдите в свою личную учетную запись Apple ID здесь.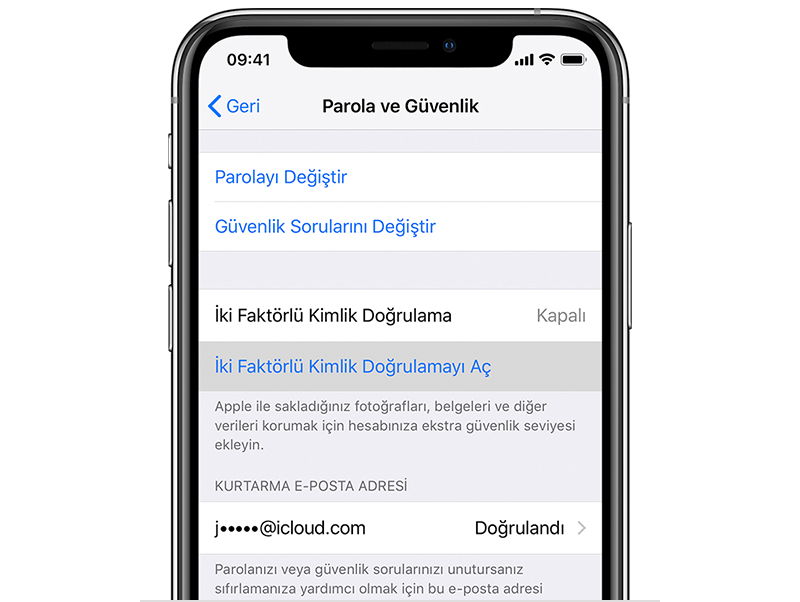 Затем откройте App Store, «Книги», «Музыка» и «Телевидение» — какие бы из них вы ни использовали — чтобы переключить их на свой Apple ID для совместной покупки.(Приложение «Подкасты» берет настройки своей учетной записи из App Store.) Нажмите «Учетная запись »> «Выйти», «Магазин » или «Магазин »> «Выйти», «» в зависимости от приложения.
Затем откройте App Store, «Книги», «Музыка» и «Телевидение» — какие бы из них вы ни использовали — чтобы переключить их на свой Apple ID для совместной покупки.(Приложение «Подкасты» берет настройки своей учетной записи из App Store.) Нажмите «Учетная запись »> «Выйти», «Магазин » или «Магазин »> «Выйти», «» в зависимости от приложения.
Приложение для ТВ — одно из многих мест в macOS, где вы можете управлять или изменять Apple ID, связанный с покупками приложения.
Используйте вместо этого общий доступ к семье
Пара может вместо этого использовать общий доступ к семье, который сохраняет личные и частные учетные записи каждого, но позволяет другим членам группы совместного доступа получить доступ к большинству покупок.Рекомендую для любой семейной группы из трех и более человек; он может обрабатывать до шести.
Одним из недостатков Family Sharing было то, что подписки в App Store и покупки в приложении (IAP) до сих пор не предоставлялись. Однако с выходом macOS 11 Big Sur и iOS / iPadOS 14 позднее в этом году разработчикам будет разрешено разрешить подпискам и IAP также иметь право на семейный доступ.
Однако с выходом macOS 11 Big Sur и iOS / iPadOS 14 позднее в этом году разработчикам будет разрешено разрешить подпискам и IAP также иметь право на семейный доступ.
Подробнее о семейном доступе см. В столбцах Mac 911 «Сэкономьте на хранении в iCloud с помощью семейного доступа» и «Почему семейный доступ не может включать более шести человек?»
Эта статья о Mac 911 является ответом на вопрос, заданный читателем Macworld Делом.
Задайте Mac 911
Мы составили список вопросов, которые нам задают чаще всего, вместе с ответами и ссылками на столбцы: прочтите наш супер-часто задаваемый вопрос, чтобы узнать, охвачен ли ваш вопрос. В противном случае мы всегда ищем новые проблемы, которые нужно решить! Отправьте свое письмо на адрес [email protected], включая снимки экрана, если это необходимо, и укажите, хотите ли вы использовать свое полное имя. Не на все вопросы будут даны ответы, мы не отвечаем на электронные письма и не можем дать прямые советы по устранению неполадок.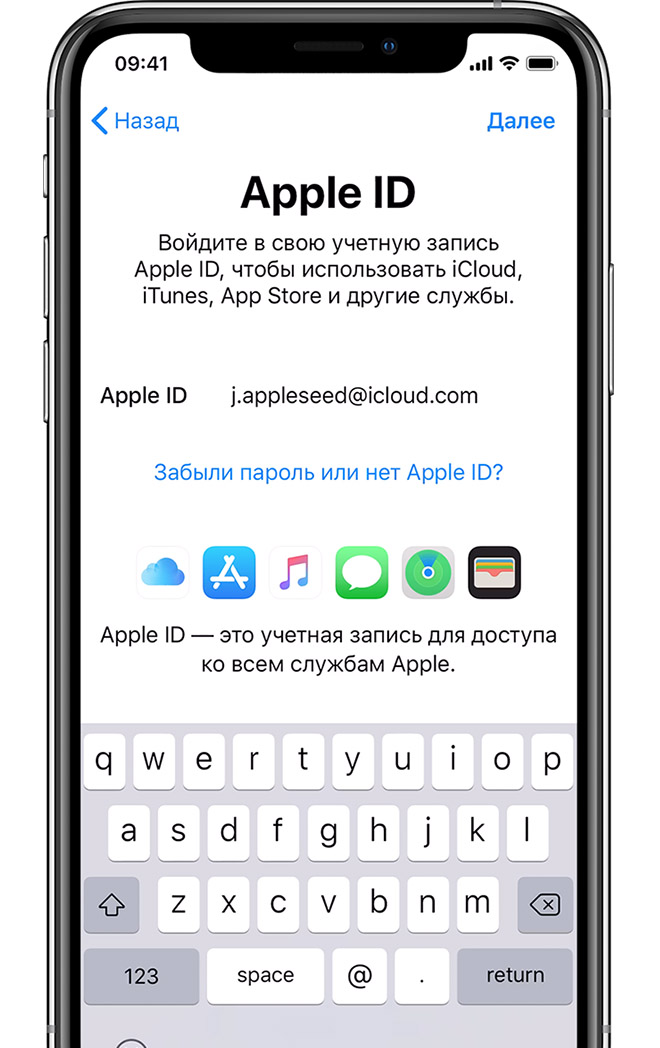
Как создать, изменить и удалить Apple ID на Mac — Setapp
Вы когда-нибудь задумывались, как ваш Mac, iPhone и все другие устройства Apple так легко синхронизируют настройки и предпочтения? Вы должны поблагодарить логин Apple ID здесь, который по сути является вашей личной учетной записью Apple, используемой во всей экосистеме.
С Apple ID можно многое сделать: создать новый, сменить пароль, навсегда удалить учетную запись и т. Д.Давайте рассмотрим более подробные объяснения доступных действий Apple ID в подробном руководстве ниже.
✕Какой у меня Apple ID?
Мой Apple ID — это учетная запись Apple, используемая для хранения ваших настроек и предпочтений, и, что наиболее важно, для входа в Apple, позволяющая вам получать доступ к таким сервисам, как Apple Music, App Store, iMessage, FaceTime, iCloud и многим другим. Это необходимо для бесперебойной работы в экосистеме Apple.
Это необходимо для бесперебойной работы в экосистеме Apple.
Даже если у вас есть только один продукт Apple, вы, вероятно, получили от Apple множество запросов в виде всплывающих окон и уведомлений о создании нового Apple ID.
К счастью, создание нового Apple ID — очень хорошая идея, и ее довольно легко сделать, будь то через iTunes, браузер или App Store.
Независимо от того, какой метод вы выберете, вам будет предложено предоставить некоторую необходимую информацию, поэтому убедитесь, что вы готовы:
- Имя
- День рождения
- Электронная почта (используется для входа в Apple ID)
- Пароль
- Платежный адрес
Как создать Apple ID с помощью iTunes
Если у вас новый iTunes, вам сразу же будет предложено войти в систему с помощью Apple ID.Это приглашение также даст вам возможность создать новый Apple ID.
Если вы уже использовали iTunes раньше, есть несколько дополнительных шагов для создания вашего Apple ID:
- Выберите «Учетная запись»> «Войти» в строке меню вверху.
 Если другая учетная запись уже вошла в систему, вам необходимо сначала выйти из нее.
Если другая учетная запись уже вошла в систему, вам необходимо сначала выйти из нее. - Нажмите Create New Apple ID
- Заполните форму, указав необходимую информацию
Как создать Apple ID из вашего браузера
Если у вас временно нет доступа к компьютеру, вы также можете создать новый Apple ID в любом браузере:
- Перейти на appleid.apple.com
- Выберите «Создать свой Apple ID» в правой верхней части меню
- Заполните все поля на новой странице
Как создать Apple ID с помощью App Store
Другой способ создать новый Apple ID — через App Store на вашем Mac:
- Нажмите «Магазин» в верхней строке меню.
- Выберите «Войти»
- Выберите «Создать Apple ID» во всплывающем окне входа в систему
Сбросить пароль Apple, который вы забыли
Есть несколько причин для изменения пароля Apple: например, если вы забыли пароль Apple ID или если он был взломан.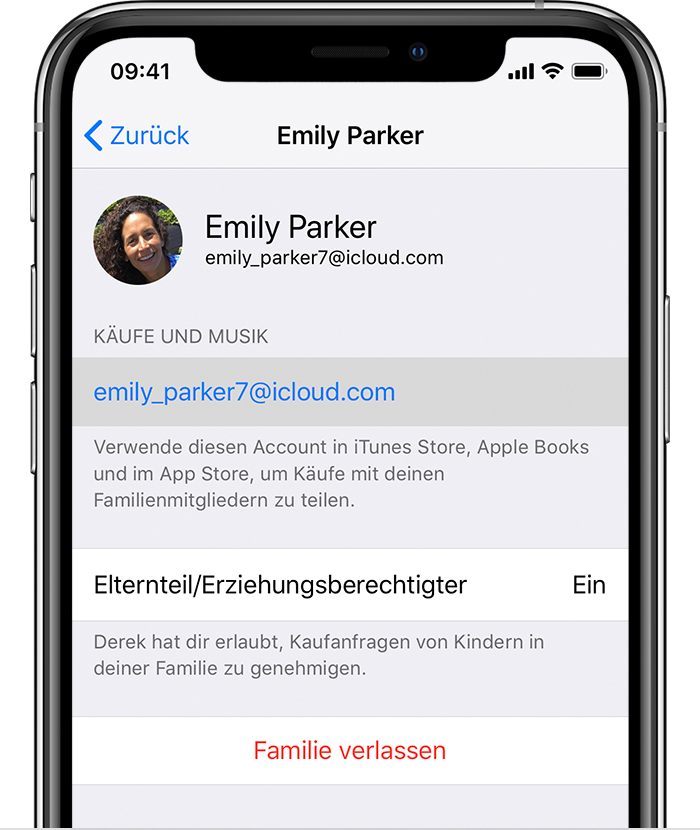 Или вы можете полагать, что кто-то еще получил доступ к вашей учетной записи.
Или вы можете полагать, что кто-то еще получил доступ к вашей учетной записи.
Какой бы ни была причина, вы можете изменить пароль Apple ID простым способом:
- Выберите «Войти» в меню «Учетные записи» в iTunes, App Store или на веб-сайте Apple ID.
- Выберите «Забыли Apple ID или пароль»
- Введите всю необходимую информацию для сброса пароля Apple
Как изменить Apple ID на Mac
Можно изменить все данные вашего Apple ID, включая адрес электронной почты, который вы используете для входа в свою учетную запись Apple:
- Перейти к appleid.apple.com в вашем браузере
- Войдите, используя свой Apple ID и пароль
- Нажмите «Изменить» в разделе «Учетная запись»
- Выберите «Изменить Apple ID» под своим текущим адресом электронной почты
- Введите новый адрес электронной почты и нажмите «Продолжить»
Обратите внимание, что если вы слишком много раз пытаетесь войти в свою учетную запись Apple с неправильным паролем, ваша учетная запись может быть заморожена на 24 часа.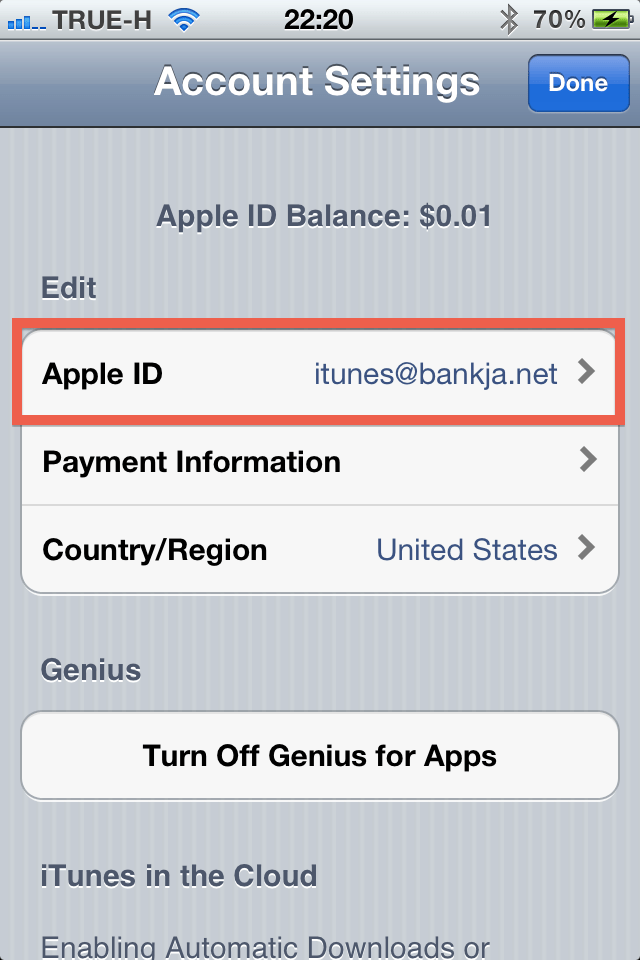 Так что, если у вас возникли проблемы со входом, выберите сброс пароля с помощью функции «Забыли Apple ID» или «Пароль», прежде чем вас заблокируют.В противном случае вам придется подождать до следующего дня, чтобы изменить свой Apple ID.
Так что, если у вас возникли проблемы со входом, выберите сброс пароля с помощью функции «Забыли Apple ID» или «Пароль», прежде чем вас заблокируют.В противном случае вам придется подождать до следующего дня, чтобы изменить свой Apple ID.
Как удалить Apple ID
Хотите верьте, хотите нет, до недавнего времени было невозможно удалить ваш Apple ID. Вы можете использовать опцию для его деактивации, которая функционально аналогична удалению, но Apple все равно сохранит вашу информацию.
Однако в 2018 году Apple создала портал данных и конфиденциальности, который позволяет вам изменять то, чем вы делитесь с компанией, включая полное удаление вашего идентификатора.
Перед тем, как удалить свой Apple ID, подумайте обо всех последствиях. Вам необходимо сначала создать резервную копию ваших файлов. Затем деавторизуйте iTunes и выйдите из iCloud, прежде чем окончательно удалить Apple ID со своего Mac.
Резервное копирование файлов на Mac
Есть определенные риски при удалении вашего Apple ID. Например, можно потерять некоторые файлы, контакты и синхронизацию — даже доступ к приложениям и музыке, приобретенным с помощью Apple ID, может быть прекращен.
Например, можно потерять некоторые файлы, контакты и синхронизацию — даже доступ к приложениям и музыке, приобретенным с помощью Apple ID, может быть прекращен.
Поэтому резервное копирование файлов перед удалением Apple ID очень важно. Лучшее приложение для полного резервного копирования файлов на жесткий диск — Disk Drill, которое затем можно использовать для восстановления потерянных файлов, если что-то пойдет не так. В качестве альтернативы вы можете использовать приложение облачного хранилища, такое как Dropshare, чтобы сохранить доступ ко всем важным файлам после внесения каких-либо значительных изменений в свой Mac.
Как создать резервную копию вашего Mac с помощью Disk Drill
Резервное копирование файлов для перемотки, если что-то пойдет не так, должно быть легкой задачей.Disk Drill — это мощное и простое в использовании приложение, которое заботится о создании резервных образов дисков, которые вы можете использовать для восстановления былого величия вашего Mac.
После установки Disk Drill и готовности внешнего диска (например, флэш-накопителя USB) к работе:
- Запустите Disk Drill.
- Выберите «Резервное копирование»> «Резервное копирование в DMG-образ» в верхнем меню.
- Выберите диск, для которого требуется создать резервную копию. Если вы выполняете резервное копирование вашего Mac, это будет ваш основной жесткий диск. Выделив, нажмите Backup в своем выборе.
- Создайте имя файла резервной копии и место, где он будет сохранен. Это то место, где вам нужен внешний диск. Не сохраняйте резервную копию на том же диске, на котором создается резервная копия.
Когда Disk Drill закончит сохранение, у вас будет безопасная копия вашего Mac, которую вы сможете подключить с помощью приложения.
В отличие от других инструментов восстановления, Dropshare — отличный способ резервного копирования определенных файлов, на которые вы не хотите, чтобы изменения на вашем Mac были затронуты.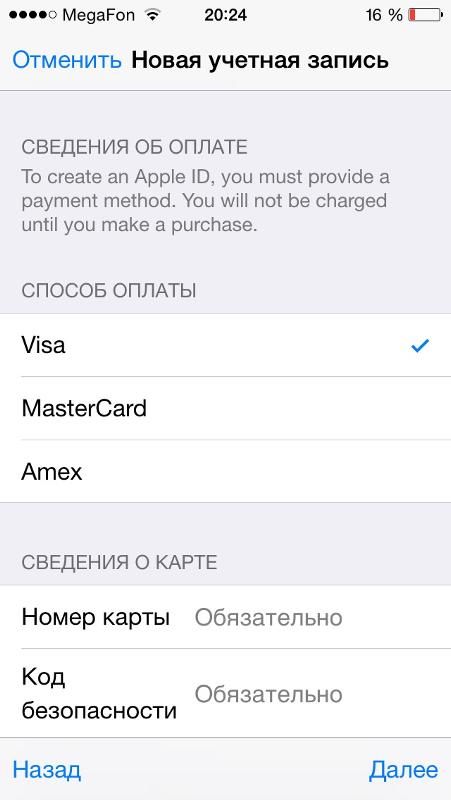 Вместо того, чтобы создавать полную резервную копию своего компьютера, вы можете использовать Dropshare для сохранения важных документов или медиафайлов.
Вместо того, чтобы создавать полную резервную копию своего компьютера, вы можете использовать Dropshare для сохранения важных документов или медиафайлов.
Что отличает Dropshare, так это то, что, хотя у него есть собственное облачное хранилище, которое вы можете использовать с приложением, вы также можете легко настроить его для использования других поставщиков облачных хранилищ, таких как Dropbox, Google Drive, Amazon S3 и других. Приложение невероятно гибкое.
✕После установки и настройки облачного хранилища Dropshare все, что вам нужно сделать, это перетащить файлы, резервные копии которых вы хотите создать, в клиент Dropshare, и он загрузит их в облако, сохраняя их в безопасности от любых изменений, которые вы вносите в свой Mac.
После того, как ваши файлы будут полностью зарезервированы, вы можете продолжить удаление Apple ID.
Деавторизовать iTunes на вашем Mac
Ваш Apple ID используется для авторизации iTunes, что дает вам доступ к магазину iTunes и облачным покупкам. Перед удалением вашего Apple ID убедитесь, что вы деавторизовали iTunes, чтобы вы могли позже связать его с другой учетной записью:
Перед удалением вашего Apple ID убедитесь, что вы деавторизовали iTunes, чтобы вы могли позже связать его с другой учетной записью:
- Нажмите «Учетная запись»> «Деавторизовать этот компьютер» в строке меню.
- Введите пароль Apple ID и нажмите «Деавторизовать» для подтверждения
Затем выйдите из iCloud на своем Mac:
- Запуск системных настроек> iCloud
- Нажмите «Выйти» в нижнем левом углу панели настроек iCloud
Наконец, удалите Apple ID:
- Перейти на appleid.apple.com и войдите в систему, используя свой Apple ID
- Прокрутите вниз до раздела «Устройства
- » Найдите свой Mac в списке устройств и нажмите «Удалить»
- Повторите для всех необходимых устройств
Как удалить свой Apple ID счет
Не начинайте процесс удаления, пока не создадите резервную копию и не удалите свой Apple ID с вашего Mac. Когда будете готовы:
- Перейдите на сайт privacy.
 apple.com в своем браузере
apple.com в своем браузере - Войдите в систему, указав свой Apple ID и пароль
- Нажмите «Начать» в разделе «Удалить учетную запись».
- Выберите соответствующий вариант в раскрывающемся меню, ответив на вопрос, почему вы удаляете ваш логин Apple ID
- Укажите способ связи для получения обновлений о состоянии вашей учетной записи и нажмите Продолжить
- Запишите код доступа, используемый для подтверждения вашей личности в службу поддержки Apple
- Введите код доступа при появлении запроса и затем Продолжите
- Нажмите «Удалить учетную запись» и подтвердите
Ваша учетная запись Apple ID не будет удалена сразу.Apple начнет недельный процесс проверки, прежде чем уничтожить вашу учетную запись и все связанные данные, поэтому вы можете передумать и отменить в течение этого времени с помощью кода доступа. После завершения процесса проверки ваша учетная запись исчезнет навсегда.
Как вы уже знаете, ваш Apple ID является важной частью вашего опыта работы с Apple. Следуя приведенному выше руководству, вы сможете легко создавать, изменять и удалять Apple ID. Но прежде чем приступить к каким-либо необратимым изменениям, обязательно сделайте резервную копию вашего Mac полностью с помощью Disk Drill или частично с помощью Dropshare.
Следуя приведенному выше руководству, вы сможете легко создавать, изменять и удалять Apple ID. Но прежде чем приступить к каким-либо необратимым изменениям, обязательно сделайте резервную копию вашего Mac полностью с помощью Disk Drill или частично с помощью Dropshare.
Лучше всего то, что вы можете попробовать оба приложения бесплатно в течение 7-дневной пробной версии Setapp, платформы с более чем 200 приложениями для Mac во всех мыслимых категориях, от финансов до домашнего инвентаря и ретуши фотографий. Итак, каким будет ваш новый Apple ID?
.

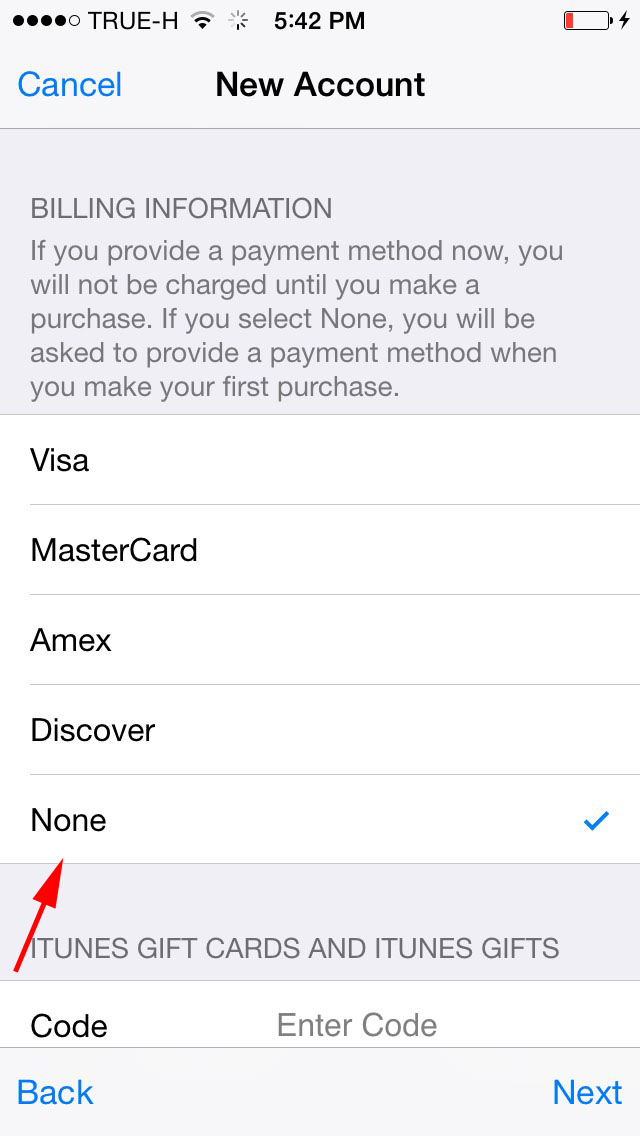 Часто серверы Apple сталкиваются с ошибкой, которая может вызвать проблемы при создании нового идентификатора Apple.
Часто серверы Apple сталкиваются с ошибкой, которая может вызвать проблемы при создании нового идентификатора Apple.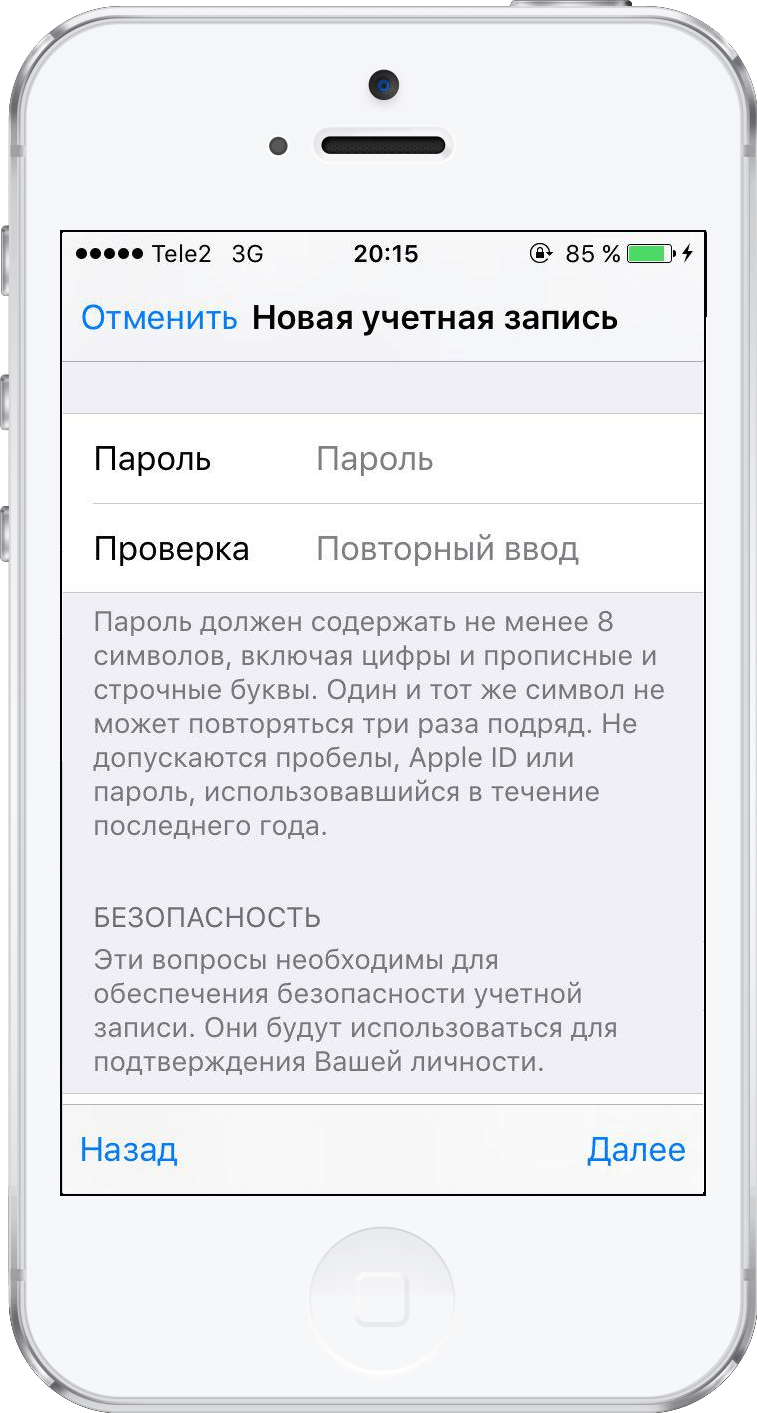 Перед ремонтом необходимо скачать прошивку. Просто нажмите кнопку «Загрузить», и она автоматически загрузит последнюю версию прошивки iOS 13.3 на ваш iPhone / iPad.
Перед ремонтом необходимо скачать прошивку. Просто нажмите кнопку «Загрузить», и она автоматически загрузит последнюю версию прошивки iOS 13.3 на ваш iPhone / iPad.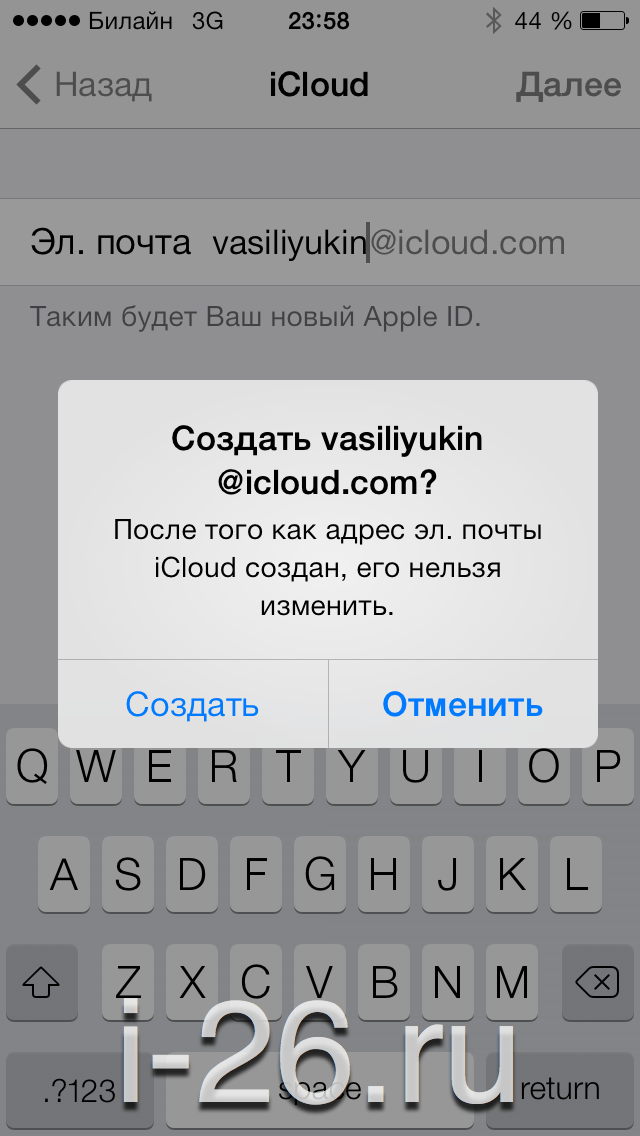
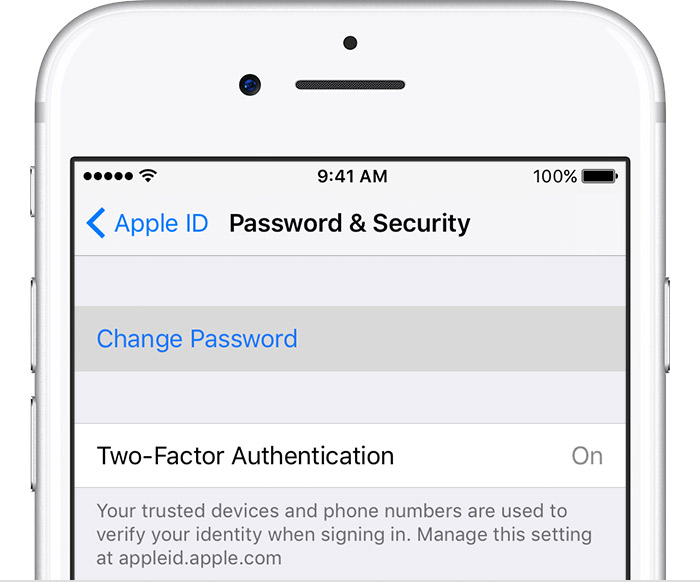
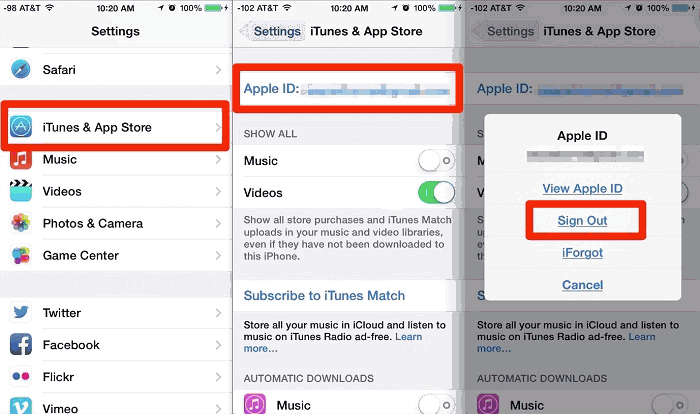 А самое скверное то, что если вы отправляли данные с мобильного устройства, то повторная регистрация будет возможна только после сброса на заводские настройки. Если вариант сброса вам не подходит, учётную запись придётся заводить со стационарного компьютера или ноутбука.
А самое скверное то, что если вы отправляли данные с мобильного устройства, то повторная регистрация будет возможна только после сброса на заводские настройки. Если вариант сброса вам не подходит, учётную запись придётся заводить со стационарного компьютера или ноутбука.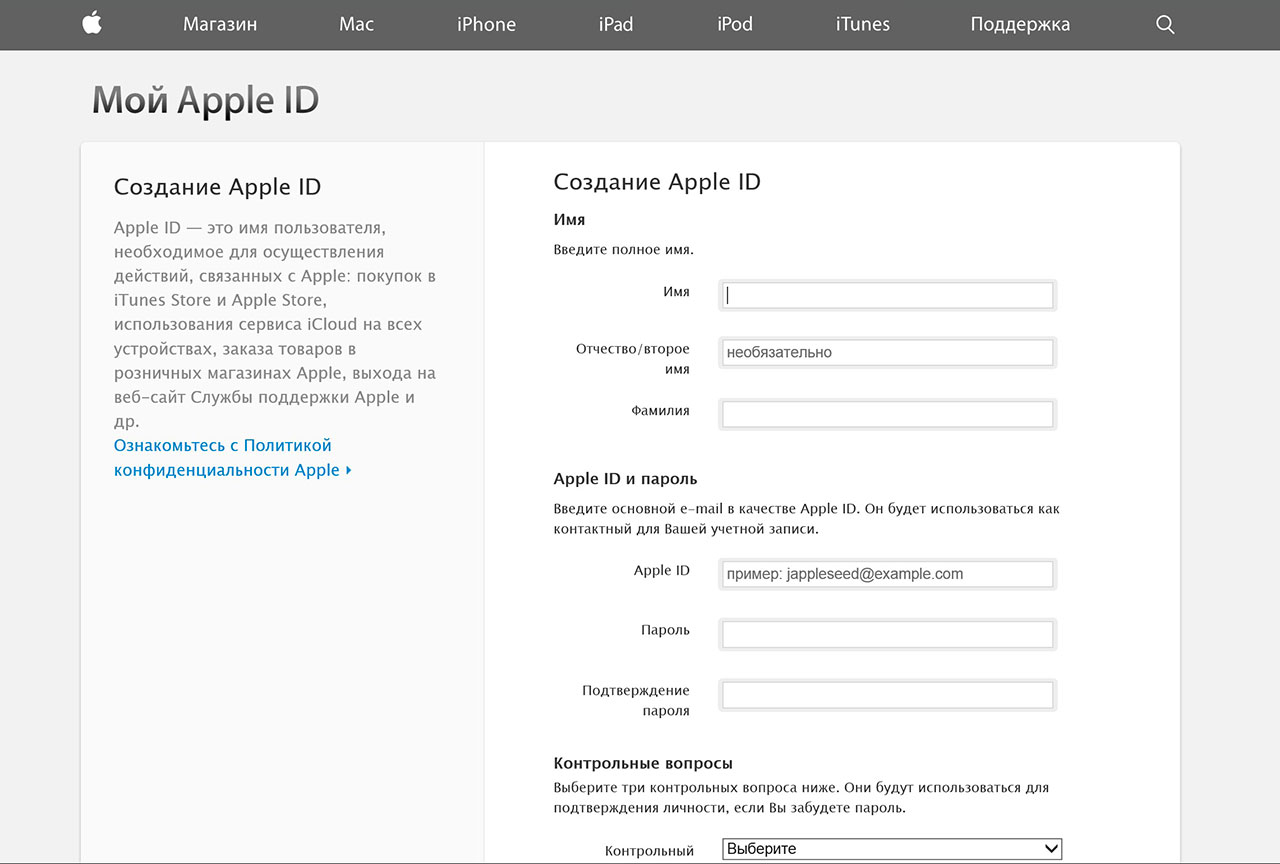

 Айди необходимо создавать для того, чтобы иметь возможность пользоваться службами Apple. Например, AppStore или iCloud. Это легко и удобно, когда при помощи одного личного номера, ты можешь пользоваться всеми службами.
Айди необходимо создавать для того, чтобы иметь возможность пользоваться службами Apple. Например, AppStore или iCloud. Это легко и удобно, когда при помощи одного личного номера, ты можешь пользоваться всеми службами. Выберете из предложенного перечня нужную страну и продолжите.
Выберете из предложенного перечня нужную страну и продолжите.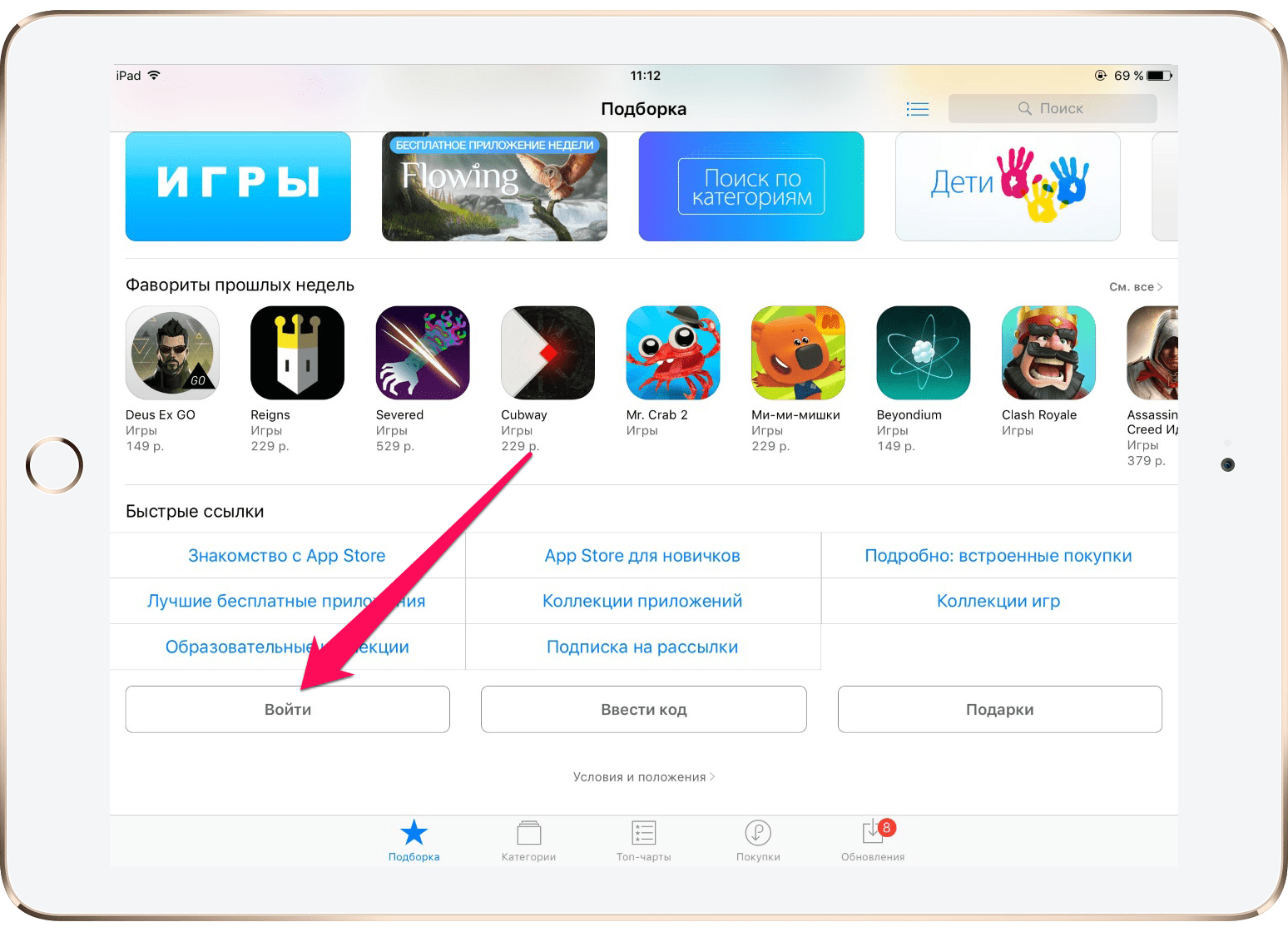 В нем нужно перейти по ссылке. При переходе вам нужно будет указать присвоенный Apple ID и секретный код.
В нем нужно перейти по ссылке. При переходе вам нужно будет указать присвоенный Apple ID и секретный код. В письме от Apple перейдите по ссылке в соответствии с инструкцией. Подтвердите E-mail. Созданный Apple ID вы можете использовать для входа в службы Apple.
В письме от Apple перейдите по ссылке в соответствии с инструкцией. Подтвердите E-mail. Созданный Apple ID вы можете использовать для входа в службы Apple. Открываем приложение iTunes и переходим непосредственно в меню «яблочного» магазина. Теперь пробуем выполнить вход. Появится окно, где нужно будет выбрать пункт «Создать Apple ID». Нажимаем кнопку продолжения («Continue»), после чего читаем условия пользовательского соглашения и принимаем их. Теперь переходим к заполнению своих личных данных. Процесс это достаточно скучный, однако несложный – тем более, что указать всю эту информацию нужно будет только один раз.
Открываем приложение iTunes и переходим непосредственно в меню «яблочного» магазина. Теперь пробуем выполнить вход. Появится окно, где нужно будет выбрать пункт «Создать Apple ID». Нажимаем кнопку продолжения («Continue»), после чего читаем условия пользовательского соглашения и принимаем их. Теперь переходим к заполнению своих личных данных. Процесс это достаточно скучный, однако несложный – тем более, что указать всю эту информацию нужно будет только один раз.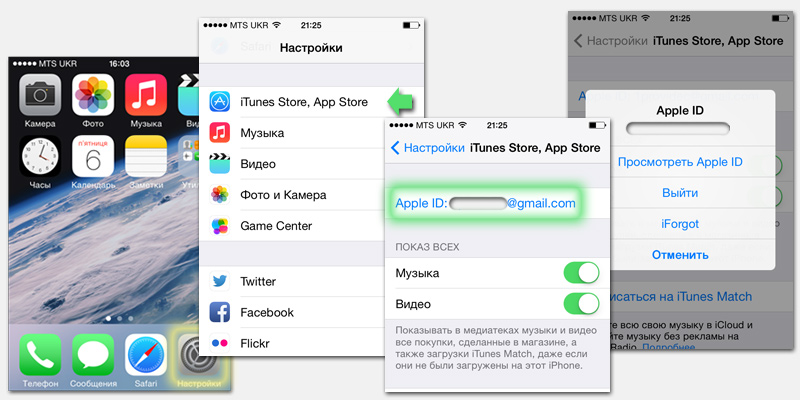
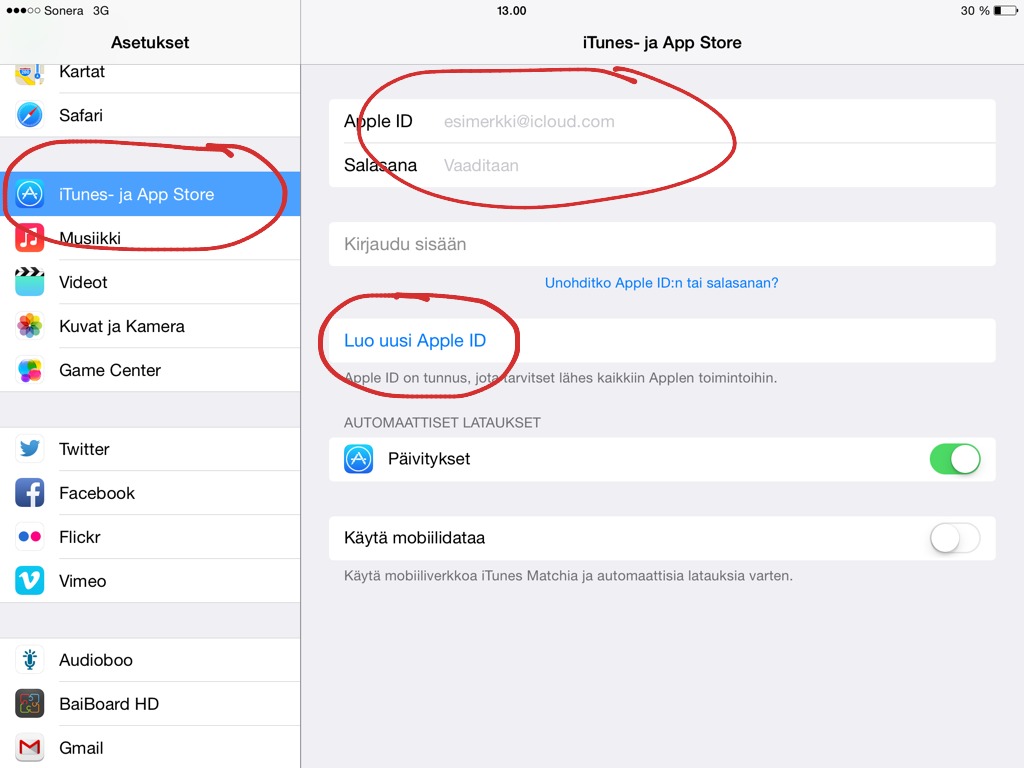
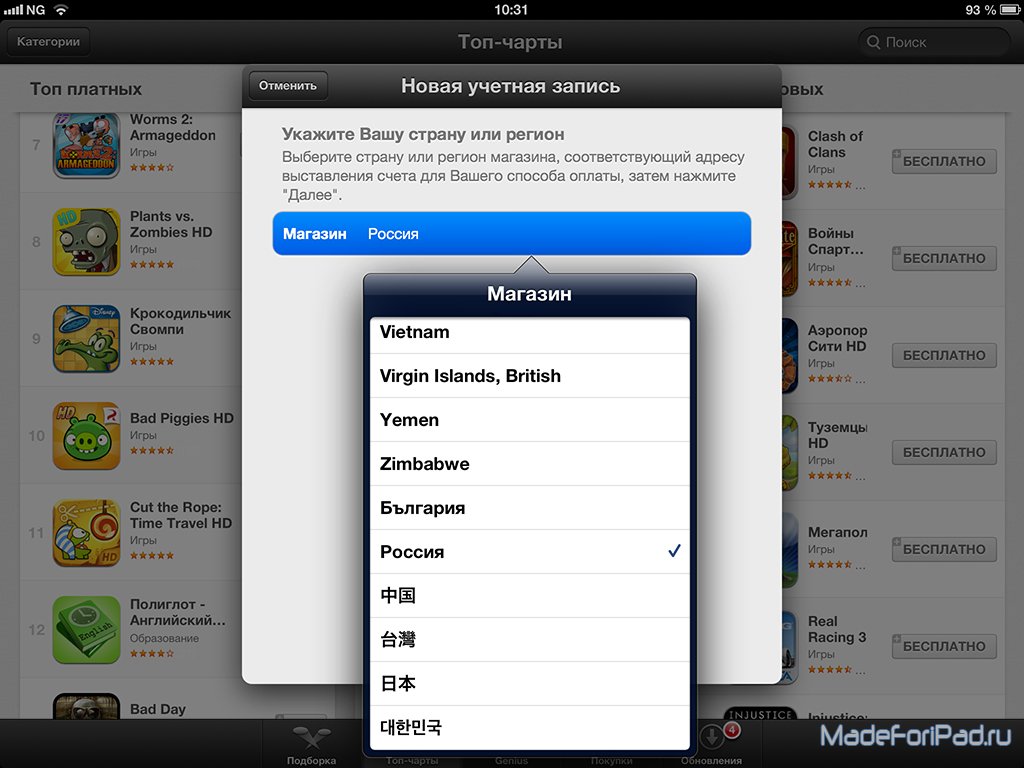
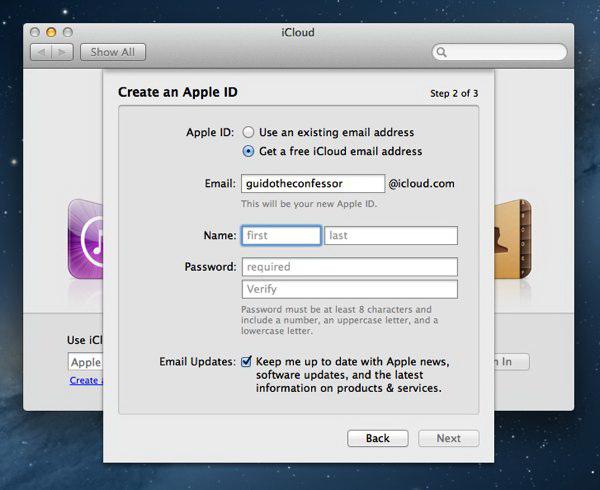
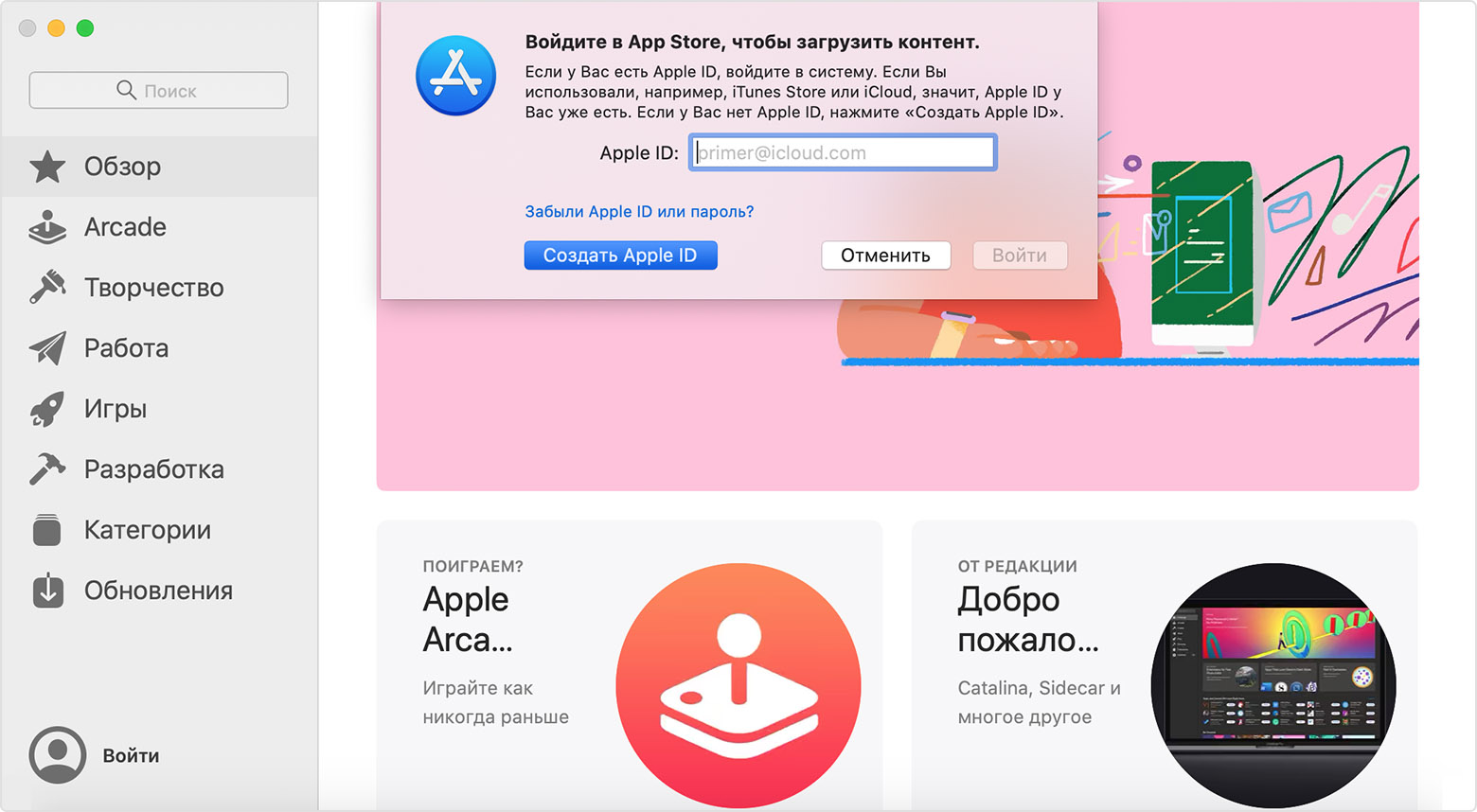


 Хит продолжить.
Хит продолжить.


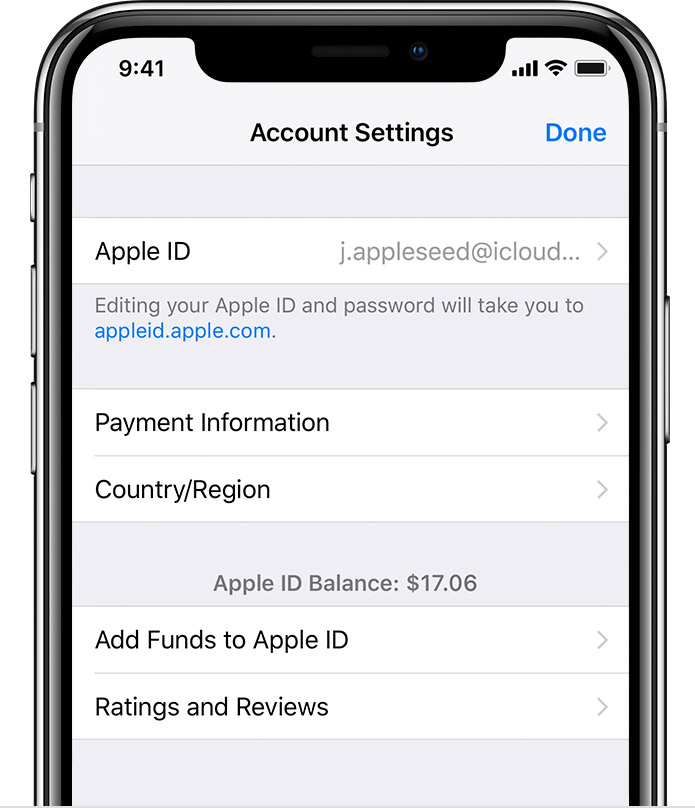

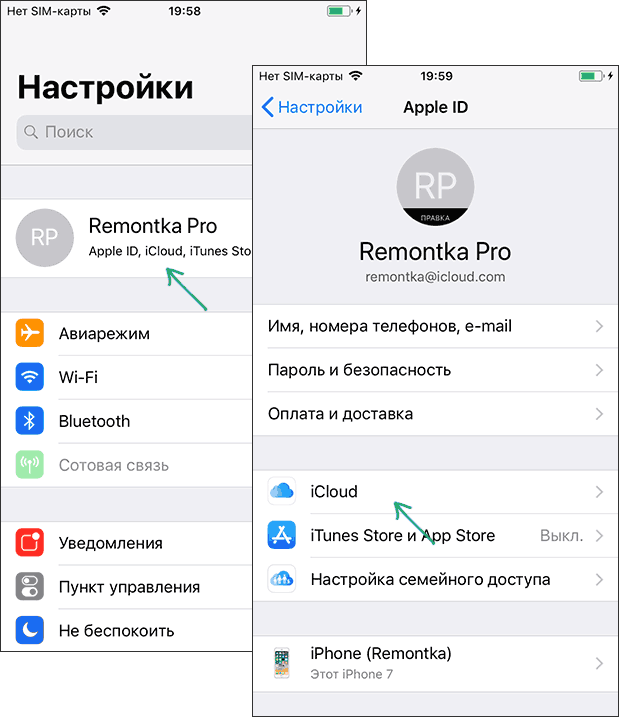
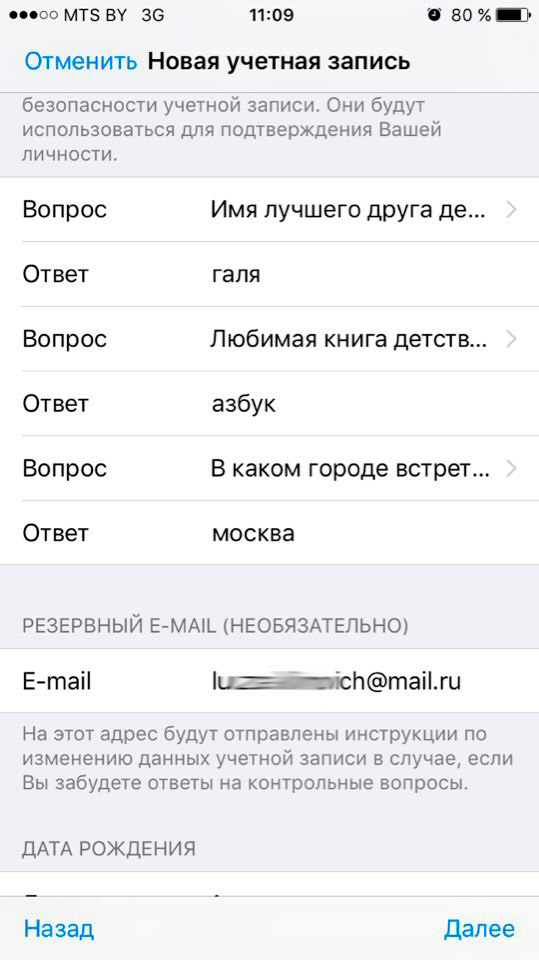 Вы можете сделать это с помощью
Вы можете сделать это с помощью
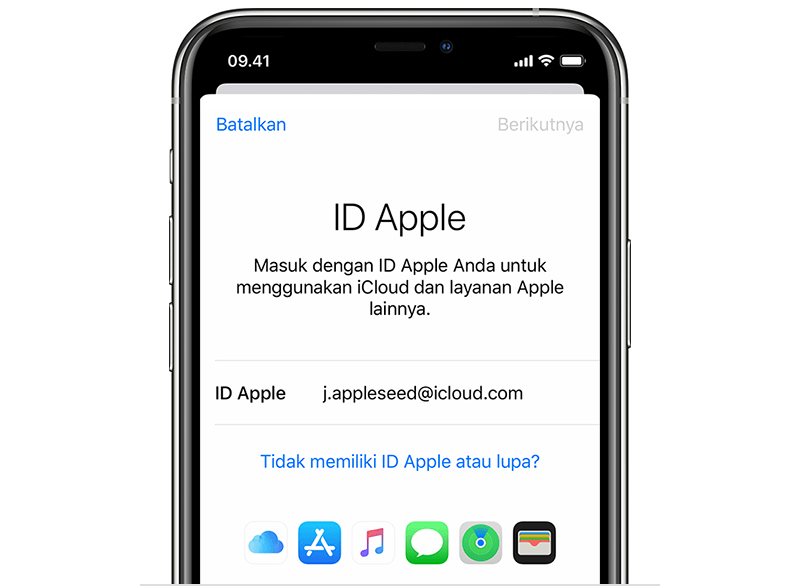 Если другая учетная запись уже вошла в систему, вам необходимо сначала выйти из нее.
Если другая учетная запись уже вошла в систему, вам необходимо сначала выйти из нее. apple.com в своем браузере
apple.com в своем браузере