Готовимся к Хэллоуину: «страшные» уроки Adobe Photoshop
Уже 31 октября, в канун Дня всех святых в мире отметят веселый праздник Хэллоуин! Пусть в нашей культуре празднование этого дня не так популярно как на Западе, однако и в странах СНГ не обходится без шумных вечеринок на эту тему. Если вы еще не готовы к Хэллоуину, предлагаем вам открыть Adobe Photoshop и начать готовиться. Мы собрали уроки, благодаря которым вы научитесь рисовать праздничную тыкву-светильник, превращать друзей в различную нечисть и т. д.
Рисуем зловещую тыкву
Мультяшная тыква
Еще одна зловещая тыква
Сделай из друга демона
Сделай из друга зомби
Сделай из друга вампира
Сделай из друга зомби 2
Сделай из друга пришельца
Сделай из друга человека-волка
Рисуем вампирскую улыбку
Рисуем кровь на лице
Рисуем страшные глаза
Рисуем еще одни страшные глаза
Добавляем фотографии эффект «призрачности»
Делим руку на части
Рисуем страшный дом
Рисуем огненный череп
Хэллоуиновская фотоманипуляция
Страшная фотоманипуляция
Фотоманипуляция на тему «Хэллоуин и кетчуп»
Подборка — Дежурка.
Смотрите также:
- Ужасающий Halloween
- 20 цифровых рисунков на тему Хэллоуина
- 50 бесплатных готических шрифтов.
www.dejurka.ru
Создаём фотоманипуляцию в стиле хоррор в Photoshop / Фотошоп-мастер
Хотите создать что-то жуткое в программе Photoshop? То попробуйте выполнить этот урок, который был подготовлен Jenny Le. В этом уроке вы узнаете, как создать абстрактную сцену, на которой изображена леденящую кровь женщина-дерево, охваченная пламенем. Вы узнаете различную технику создания фотоманипуляций, как например, создание световых эффектов, а также применение текстур.
Скачать архив с материалами к уроку
Итоговый результат

Шаг 1
Создайте новый документ, размеры документа 1000х1050рх, залейте его белым цветом. Размеры документа и цвет заливки установите на своё усмотрение. Откройте текстуру.
Выберите инструмент Перемещение  (Move Tool), чтобы переместить данную текстуру на наш рабочий документ. С помощью инструмента Свободная трансформация (Free Transform tool (Ctrl+T) уменьшите масштаб текстуры до 40%:
(Move Tool), чтобы переместить данную текстуру на наш рабочий документ. С помощью инструмента Свободная трансформация (Free Transform tool (Ctrl+T) уменьшите масштаб текстуры до 40%:

Шаг 2
Мне не нравятся некоторые детали на текстуре, поэтому, создайте новый слой (Ctrl+Shift+N) и с помощью инструмента Штамп  (Clone Tool (S), удалите их:
(Clone Tool (S), удалите их:

Шаг 3
Откройте стоковое изображение с лесом. Переместите данное изображение на наш рабочий документ, расположив поверх слоя с текстурой. Поменяйте режим наложения для слоя с лесом на Мягкий свет (Soft Light), непрозрачность слоя 100%:
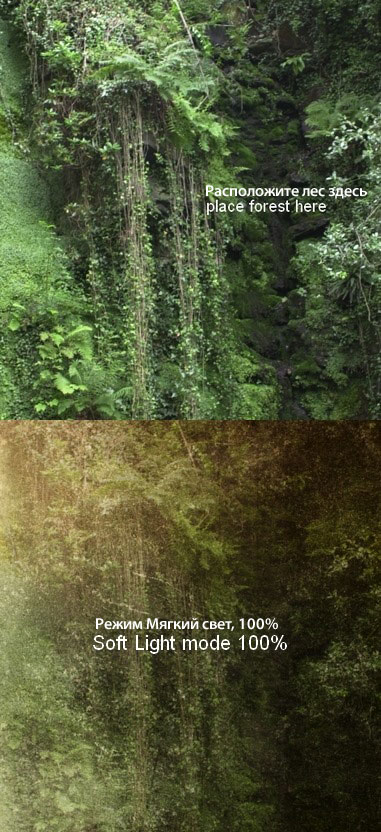
К слою с лесом добавьте слой-маску через нижнюю панель инструментов. С помощью мягкой чёрной кисти непрозрачностью 30-70%, размойте некоторые участки леса. На скриншоте ниже вы можете увидеть результат обработки на слой-маске:

Шаг 4
Продублируйте слой с лесом, а затем Отразите по горизонтали (flip it horizontally) дубликат слоя. Идём Редактирование – Трансформация – Отразить по горизонтали (Edit-Transform-Flip Horizontal). Сместите дубликат слоя с лесом вправо и с помощью слой-маски, скройте жёсткие края, создавая плавный переход:

Шаг 5
Для коррекции слоёв с лесом, вначале выделите слои с лесом, а затем нажмите клавиши (Ctrl+G), чтобы сгруппировать выделенные слои в одну группу. Поменяйте режим наложения для слоя с группой с режима Пропустить (Pass Through (режим группы по умолчанию) на режим Мягкий свет (Soft Light), 100% (очень важно сохранить эффект таким же, что и до создания группы). Я назвал слои с лесом “1″ и “2″.

Находясь на слое ‘2’, идём Слой Новый корректирующий слой – Кривые (Layer-New Adjustment Layer-Curves):

Перейдите на слой-маску корректирующего слоя Кривые (Curves) и с помощью мягкой чёрной кисти с различной степенью непрозрачности, скройте или размойте некоторые участки коррекции:

Т.к. мы поменяли режим наложения для слоя с группой на Мягкий свет (Soft Light), 100% (а не оставили режим Пропустить (Pass Through), то данный корректирующий слой Кривые (Curves) будет воздействовать только на слои внутри созданной группы (слои с лесом).
Шаг 6
Чтобы изменить яркость заднего фона (текстура, лес), добавьте новый корректирующий слой Кривые (Curves) поверх всех остальных слоёв:

Перейдите на слой-маску корректирующего слоя Кривые (Curves) и с помощью мягкой чёрной кисти, обработайте выделенную область, которая указана на скриншоте ниже:
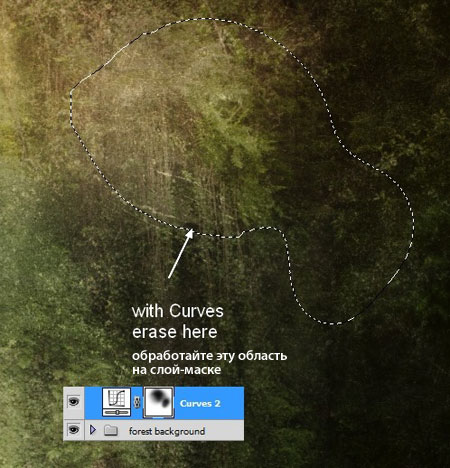
Мы продолжим затемнять задний фон, для этого создайте ещё один корректирующий слой Кривые (Curves). Обработайте мягкой чёрной кистью на слой-маске данного корректирующего слоя, чтобы получить результат, как на скриншоте ниже:
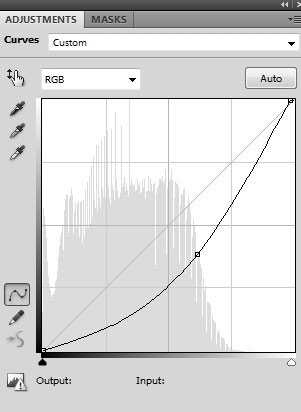

Шаг 7
Откройте стоковое изображение модели. Отделите модель от заднего фона, а затем переместите её на наш рабочий документ, расположив в верхней центральной части картины (я не стал выделять ноги, т.к. они нам не понадобятся):

Шаг 8
Добавьте слой-маску к слою с моделью. С помощью кисти, скройте белые вкрапления, которые остались после выделения модели:

Шаг 9
Чтобы создать тень модели на заднем фоне, создайте новый слой ниже слоя с моделью. Удерживая клавишу (Ctrl) + щёлкните по миниатюре слоя с моделью, чтобы загрузить выделение:

Идём Редактирование – Заливка (Edit-Fill (Shift+F5), цвет заливки чёрный. Сместите слой с тенью немного вправо. Преобразуйте слой с тенью в Смарт-объект:

Уменьшите непрозрачность слоя с тенью до 50%. Далее, идём Фильтр – Размытие – Размытие по Гауссу (Filter-Blur-Gaussian Blur), примените радиус размытия 6 px:

С помощью слой-маски, размойте обе стороны тени:

Шаг 10
Для коррекции цвета и яркости изображения модели, добавьте новый корректирующий слой Цветовой тон / Насыщенность (Hue/Saturation) к слою с моделью в качестве обтравочной маски. Находясь на слое с моделью идём Слой- Новый корректирующий слой – Цветовой тон / Насыщенность (Layer-New Adjustment Layer-Hue/Saturation):
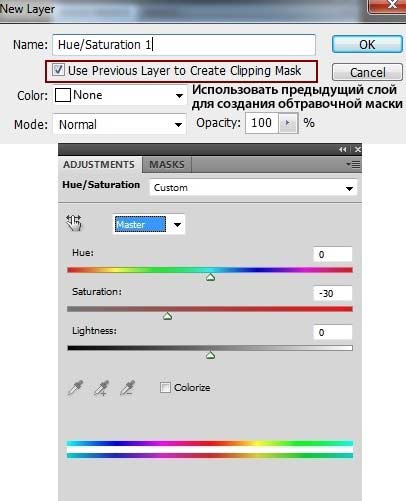
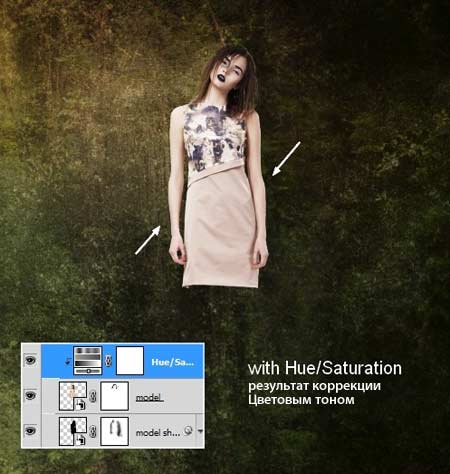
Кривые (Curves) и Фото Фильтр (Photo Filter):

Перейдите на слой-маску корректирующего слоя Кривые (Curves), скройте коррекцию в верхней левой части плеча модели (со стороны наблюдателя), чтобы эта часть была немного светлее:

Шаг 11
Откройте набор с черепами. Я выбрал череп под номером 0053. Вырежьте череп, а затем переместите его на наш рабочий документ, расположив на лице модели после масштабирования и поворота:

С помощью слой-маски, проведите совмещение черепа с лицом модели:

Шаг 12
К слою с черепом добавьте два корректирующих слоя в качестве обтравочных масок, чтобы уменьшить насыщенность, а также, чтобы затемнить череп:

Перейдите на слой-маску корректирующего слоя Кривые (Curves), скройте коррекцию в центре черепа, чтобы эта часть черепа была светлее, чем остальная часть:

Шаг 13
Откройте текстуру Дерева. С помощью инструмента Прямоугольная область (Rectangular Marquee Tool), создайте прямоугольное выделение, как показано на скриншоте ниже:
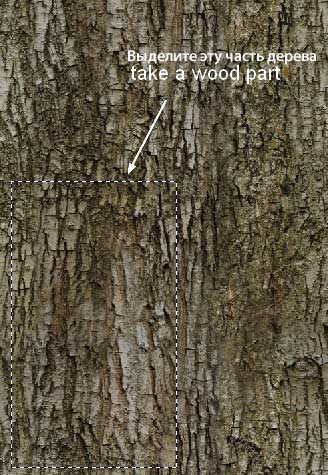
Переместите выделенную часть текстуры на наш рабочий документ, расположив поверх левой руки модели. После уменьшения масштаба, примените инструмент Деформация (Warp Tool), идём Редактирование – Трансформация – Деформация (Edit-Transform-Warp), чтобы деформировать текстуру, как показано на скриншоте ниже:

Шаг 14
Откройте меню набора кистей. Выберите опцию Восстановить кисти (Reset Brushes). Далее, выберите кисть Брызги24 пикс. (Spatter 24 pixels):
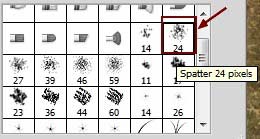
Нажмите клавишу (F5), чтобы изменить настройки данной кисти:

К слою с текстурой дерева, добавьте слой-маску. С настроенной кистью Брызги, скройте лишние участки текстуры, чтобы совместить с рукой модели. Вы можете менять размер кисти, чтобы добиться более естественного результата:

Шаг 15
Добавьте текстуру дерева на другую руку, используя ту же самую технику.

Шаг 16
Руки выглядят плоскими после добавления текстуры. Чтобы исправить это, я сгруппировал слои с текстурой дерева в одну группу, а затем поменял режим наложения для слоя с группой на режим Нормальный (Normal), 100% . Добавьте корректирующий слой Кривые (Curves) к данной группе:
Примечание переводчика: добавьте корректирующий слой внутри группы.
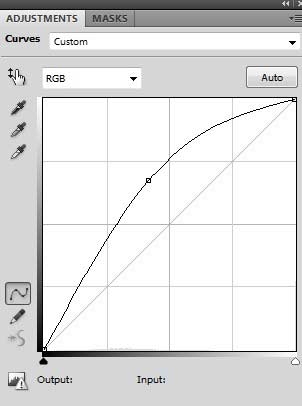
Перейдите на слой-маску корректирующего слоя Кривые (Curves), скройте коррекцию на некоторых участках, чтобы добавить контраста к рукам:

Шаг 17
К рукам необходимо добавить ещё контраста, поэтому, я добавил новый слой поверх слоя с группой текстур дерева, залил 50% серым (50% gray), а также установил режим наложения Перекрытие (Overlay):
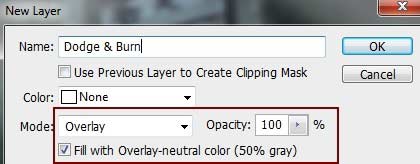
С помощью инструментов Осветлитель  (Dodge) и Затемнитель
(Dodge) и Затемнитель  (Burn Tool (O), установите Диапазон (Range) на Средние тона (Midtones), значение Экспозиции (Exposure) 20-25%, осветлите верхнюю левую и правую часть плеча, а также затемните края. На скриншоте ниже вы можете увидеть, где я применял осветление / затемнение при режиме наложения Нормальный (Normal) и результат при режиме наложения Перекрытие (Overlay):
(Burn Tool (O), установите Диапазон (Range) на Средние тона (Midtones), значение Экспозиции (Exposure) 20-25%, осветлите верхнюю левую и правую часть плеча, а также затемните края. На скриншоте ниже вы можете увидеть, где я применял осветление / затемнение при режиме наложения Нормальный (Normal) и результат при режиме наложения Перекрытие (Overlay):

Шаг 18
Откройте набор вьющихся растений. Я выбрал изображение под номером 1, расположив растение на верхней части левого плеча. Также использовал различные части растения под номером 11, расположив поверх двух рук модели. С помощью слой-маски, скройте растения за контуром изображения рук, а также размойте некоторые части растений, чтобы создать более естественный вид:
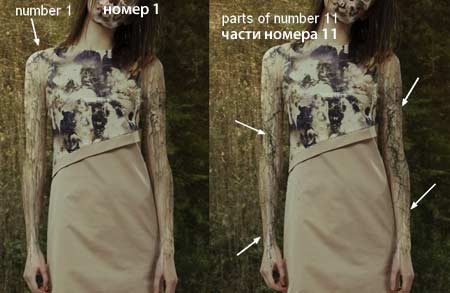
Шаг 19
Откройте стоковое изображение ‘Ветви 1’. Отделите ветви от заднего фона. Используйте отдельные участки изображения, располагая их вокруг головы модели. Используйте трансформацию, дублирование, слой-маску при необходимости, чтобы создать произвольный вид:




Я использовал 10 слоёв для создания данного эффекта.
Шаг 20
Создайте новый слой ниже слоёв с ветвями. С помощью мягкой чёрной кисти с низкой непрозрачностью (примерно 20%), нарисуйте тени от веток на теле модели:

Шаг 21
Объедините все слои с ветками в одну группу, поменяйте режим наложения для данного слоя с группой на режим Нормальный (Normal), 100%. Назовите группу “Ветви 1″. Назовите слои с ветками от 1 до 10. Внутри созданной группы, добавьте два корректирующих слоя Кривые (Curves) и Фото Фильтр (Photo Filter), чтобы изменить контраст и цвет этих веток:
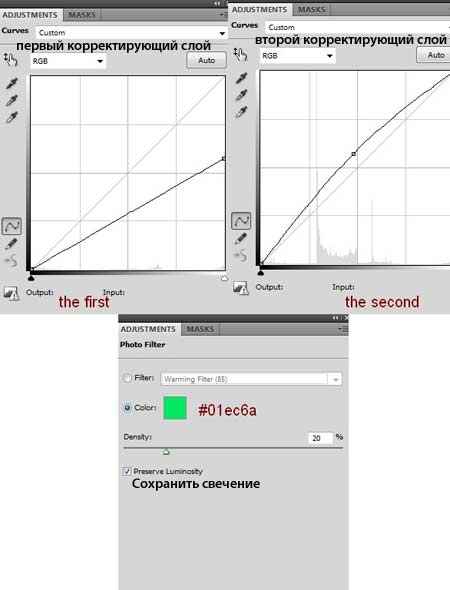
На слой-маске первого корректирующего слоя Кривые (Curves), я скрыл коррекцию в левой части изображения, чтобы эта часть оставалась светлее, чем правая. На слой-маске второго корректирующего слоя Кривые (Curves), я скрыл коррекцию в правой части изображения, чтобы эта часть была темнее:
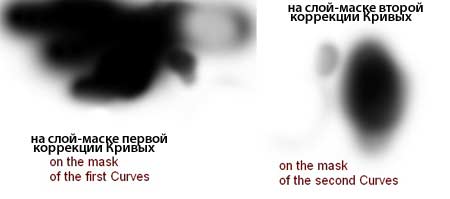

Шаг 22
Переместите стоковое изображение гнезда на наш рабочий документ. Примените деформацию к гнезду, чтобы оно уместилось на голове модели:

Шаг 23
К слою с гнездом добавьте корректирующие слои Кривые (Curves) и Фото Фильтр (Photo Filter) в качестве обтравочных масок, чтобы создать контраст и изменить цвет гнезда:
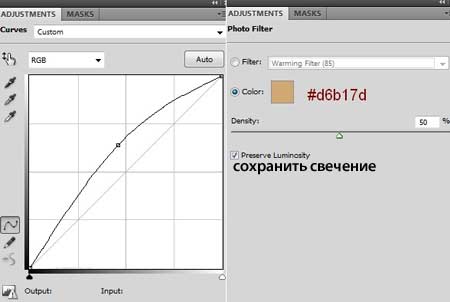
Перейдите на слой-маску корректирующего слоя Кривые (Curves), скройте коррекцию в правой части гнезда, чтобы эта часть была темнее, чем левая часть:

Шаг 24
Откройте стоковое изображение ‘Ветви 2’. Отделите веточку от заднего фона. Я использовал различные части веток, расположив фрагменты веток на обеих сторонах картины:
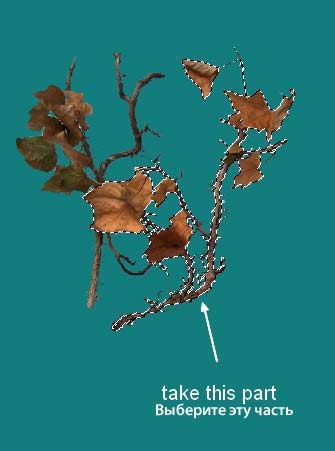



Шаг 25
Чтобы добавить глубины резкости нашей картине, примените фильтр Размытие по Гауссу (Gaussian Blur), радиус размытия 4 px к добавленным веточкам:

Шаг 26
Объедините веточки на переднем плане в одну группу (я назвал данную группу “Ветви 2″). Внутри созданной группы, добавьте корректирующие слои Кривые (Curves) и Цветовой тон / Насыщенность (Hue/Saturation):
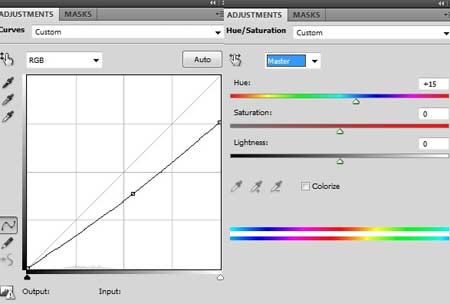
Перейдите на слой-маску корректирующего слоя Кривые (Curves), скройте коррекцию веток, расположенных в левой части сцены, чтобы они оставались светлее, чем ветки справа:

Шаг 27
Добавьте несколько корректирующих слоёв поверх всех слоёв для проведения цветовой коррекции всей картины. Я использовал следующие корректирующие слои Цветовой тон/ Насыщенность (Hue/Saturation), Карта Градиента (Gradient Map), Цветовой Баланс (Color Balance) и Фото Фильтр (Photo Filter):
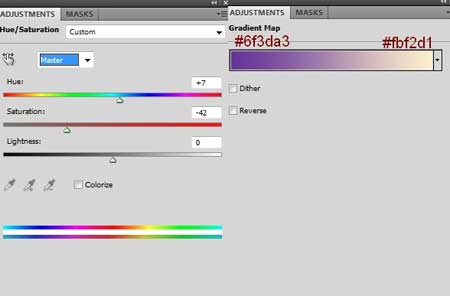
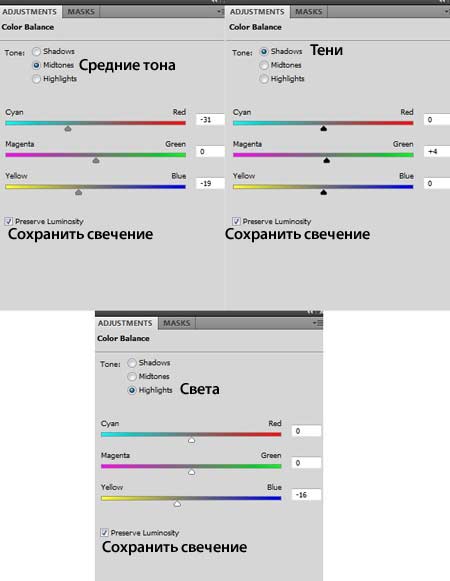

Поменяйте режим наложения для корректирующего слоя Карта Градиента (Gradient Map) на Мягкий свет (Soft Light), 100%. Перейдите на слой-маску корректирующего слоя Цветовой тон/ Насыщенность (Hue/Saturation). Скройте коррекцию в левой части изображения модели, чтобы сохранить яркость:
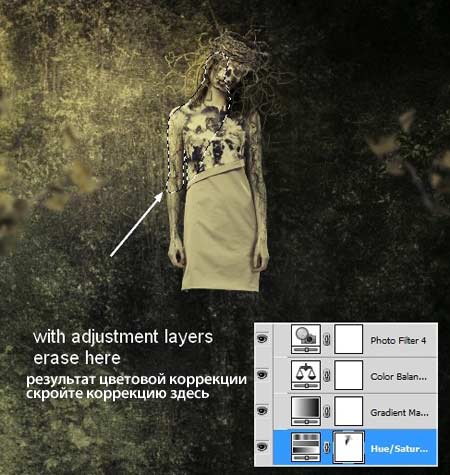
Шаг 28
Откройте изображение с деревом. Скопируйте часть дерева, а потом вклейте скопированную часть на наш рабочий документ:


К слою с деревом добавьте слой-маску и на слой-маске скройте лишнюю часть дерева, как показано на скриншоте ниже:

Шаг 29
Создайте новый слой в качестве обтравочной маски к слою с деревом. С помощью инструмента Штамп  (Clone Tool) исправьте некоторые детали на дереве:
(Clone Tool) исправьте некоторые детали на дереве:
Примечание переводчика: автор скрывает световые блики на кроне дерева.
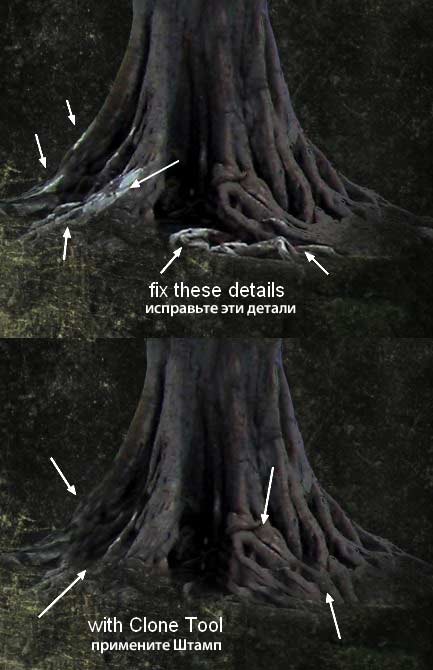
Мы изменим цвет дерева позже.
Шаг 30
Вырежьте изображение ворона, переместив его на наш рабочий документ. Расположите ворона на гнезде:

Шаг 31
Добавьте несколько корректирующих слоёв к слою с вороном:
Примечание переводчика: не забудьте преобразовать данные корректирующие слои в обтравочные маски к слою с вороном.
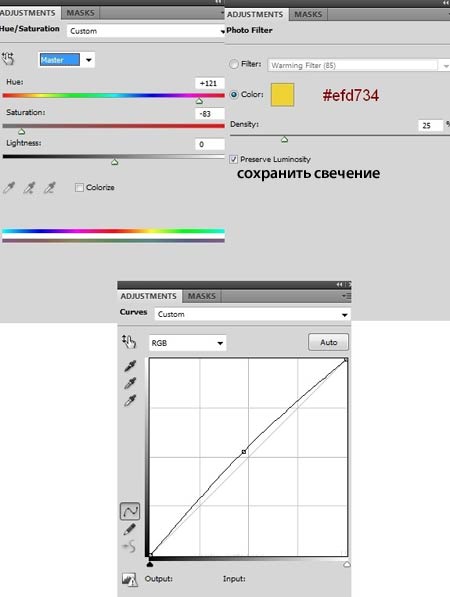
Шаг 32
Далее мы добавим световые эффекты к нашей сцене. Создайте новый слой поверх всех слоёв. С помощью мягкой кисти, цвет кисти #ff6600, прокрасьте нижнюю правую часть сцены, а затем поменяйте режим наложения для данного слоя на Мягкий свет (Soft Light), 100%:

Создайте ещё один слой. Поменяйте цвет кисти на #ef4c54. Прокрасьте, как показано на скриншоте ниже. Поменяйте режим наложения для данного слоя на Мягкий свет (Soft Light), 100%:

Шаг 33
Создайте три новых слоя поверх всех остальных слоёв. На первом слое примените кисть, цвет кисти #ff6600. Прокрасьте поверх дерева, а также по нижней части платья и рук модели. Поменяйте режим
На втором слое и третьем слое, примените кисть, цвет кисти #ef4c54. Прокрасьте по дереву, по платью модели, рукам и нижней правой части сцены. Поменяйте режим наложения для второго слоя на Цветность (Color) 30%, а для третьего слоя на Мягкий свет (Soft Light), 90%:
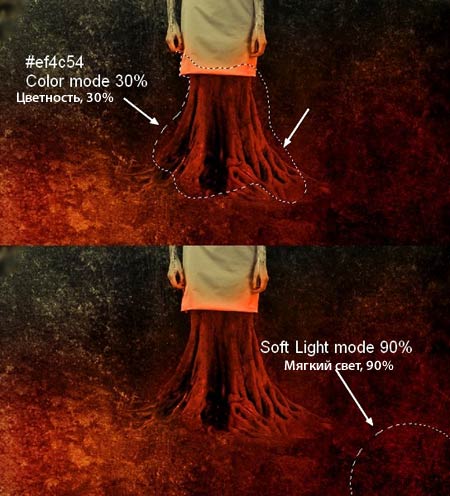
Шаг 34
Откройте изображение ‘Огонь для заднего фона’. Поместите данное изображение в нижней части композиции:

Выберите кисть Брызги 24 px с теми же настройками, которые вы использовали в Шаге 14. Обработайте кистью изображение огня. Основная задача- это получить насыщенное пламя, но не переусердствуйте. Вы можете увидеть мой результат обработки огня на слой-маске слоя и результат на изображении:

Шаг 35
Откройте изображение с пламенем. Выберите различные участки с пламенем, расположив их вокруг корней дерева. Примените трансформацию и дублирование, при необходимости:


Поменяйте режим наложения для всех слоёв с пламенем на Осветление (Screen), 100%. С помощью слой-маски, скройте или размойте некоторые детали пламени:
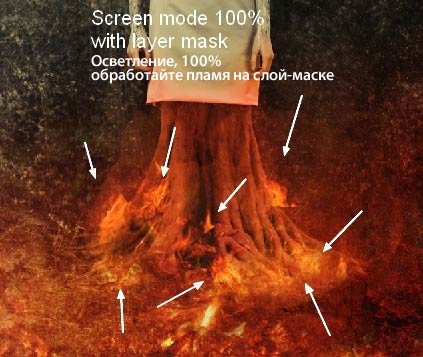
Шаг 36
Чтобы скрыть жёсткие края на изображениях с пламенем, дважды щёлкните по слою с пламенем, чтобы появилось окно Параметры наложения (Blending Options). Удерживая клавишу (Alt) + сместите чёрный бегунок параметра Данный слой (This Layer) вправо, пока не исчезнут чёрные края. Далее, выделите все слои с пламенем, щёлкните правой кнопкой и в появившемся окне, выберите опцию Скопировать Стили слоя (Copy Layer Styles). Мы получим следующий результат:
Примечание переводчика: после того, как вы применили стили слоя, щёлкните правой кнопкой по самому первому слою, к которому вы применили стили слоя, и в появившемся окне выберите опцию Скопировать Стили слоя (Copy Layer Styles). Затем выделите все оставшиеся слои с пламенем, также щёлкните правой кнопкой по выделенным слоям и в появившемся окне, выберите опцию Вклеить Стили слоя (Paste Layer Styles).


Шаг 37
Сгруппируйте все слои с пламенем, далее, поменяйте режим наложения для слоя с группой на Осветление (Screen), 100%. Я добавил корректирующие слои Цветовой Баланс (Color Balance) и Кривые (Curves), чтобы созданный эффект огонь стал более красным и более естественым:
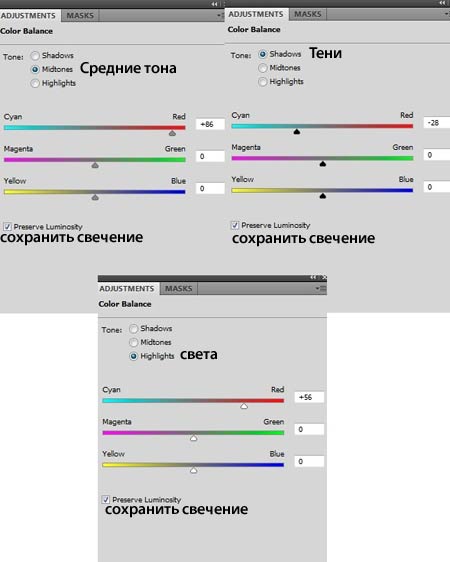
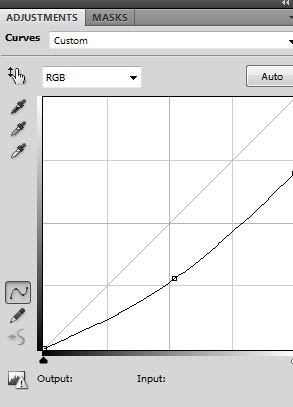
На слой-маске корректирующего слоя Кривые (Curves), я слегка скрыл коррекцию в правой части огня:
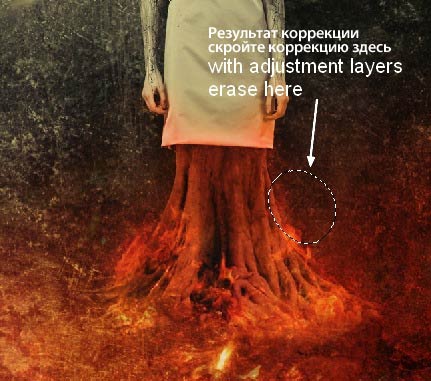
Шаг 38
Заключительный штрих: я добавил два новых корректирующих слоя поверх всех остальных слоёв, чтобы усилить контраст и цвет всей картины:
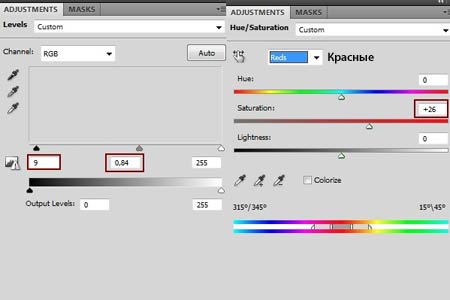
На слой-маске корректирующего слоя Уровни (Levels), с помощью мягкой чёрной кисти с низкой непрозрачностью (20-25%), размойте эффект темноты в правой части сцены:

Итоговый результат

Автор: Jenny Le
photoshop-master.ru
55+ лучших страшных хэллоуин шрифтов для Фотошопа
В мега-наборе всяческих материалов для хэллоуина иконок, фонов, вектора и т.п. мы публиковали в том числе и страшные шрифты для Фотошопа. Однако тогда это было лишь частью большой статьи, и должного внимания им уделить не получилось. Сегодня исправим эту ситуацию, т.к. в нашем распоряжении будет полноценная заметка.
По факту эта ниша больше всего схожа размытыми нечеткими и декоративными шрифтами и может содержать некоторые нестандартные элементы в буквах. Следовательно нужно грамотно подбирать фонты и использовать исключительно для подходящих нужд (когда это действительно обосновано) — поэтому применять ужасные шрифты в стиле хоррор для презентации квартального отчета на совете директоров — не лучшая идея;)
Традиционно скачать хэллоуин шрифты онлайн можно с разных веб-архивов. Чтобы перейти на соответствующие страницы, кликайте по скриншотам-картинкам в посте.
Nightmare 5
Blood Crow
DBE-Beryllium
You Murderer BB Font
The haine au carre
Amhole
Scary Halloween
Halloween Too
Blood Lust
Cocaine Sans
Bleeding Freaks
Something Strange
Curse of the Zombie
çarşı
Grim Ghost
crAZYSCARYhalLowEeN
Survival Horror
CF One Two Trees
Think Nothing
Чаще всего нам попадаются хоррор шрифты из ужасов и похожих фильмов или тематических оригинальных постеров, афиш, листоков — т.е. полиграфии. В онлайне использовать их приходится куда реже — идеально подойдет мрачным готическим порталам/сайтам. Иногда они встречаются в рассылках или онлнай иллюстрациях, например, по поводу запуска скидок ко Дню всех святых или в приглашениях на готическую вечеринку.
Psychotic
Nemo Nightmares
Ghoulish Fright AOE
Riky Vampdator
Raven Song
Blasphemy
Phantom Fingers
Face Your Fears
DZR MENTAL
Gypsy Curse
Black Widow
The Defiler
Blood Seeker
A Lolita Scorned
Horroroid Staggered
Blood Thirst
Crucifixion
HEADHUNTER
Cold Night for Alligators
Manhunter
Lakeshore Drive
No Fear
Butcher the Baker
Burn The Witch
Who asks Satan
the Gingerbread House
Hellion
Bates Shower
Freakshow
Tarentula’s Web
Как и в ситуации со шрифтами мелом на доске специфика применения материалов играет большую роль. Таким образом, когда вы их используете, нужно подбирать корректные фоны, цветовую гамму и эффекты. Например, в некоторых вариантах для букв контуры выглядят как будто по ним стекает кровь — очевидно красный цвет в этом случае лучше всего подходит. Также неплохо вся эта тема сочетается с гранж стилем. Дополнительно приводим парочку премиальных работ.
Halloween Hand drawn Creepy Font Alphabet
Red Creepy Horror Font on Black
Halloween Blood or Paint Splatters
White Ghostly Fonts
Horror Film Typesetting
Scary Style Letters
White Horror Font
Итого получилось более 55-ти оригинальных материалов. Напоминаем, что скачать хэллоуин шрифты в стиле хоррор для Фотошопа вы можете абсолютно бесплатно, однако на сайтах-источниках следует внимательно читать правила использования. К сожалению, не все дизайнеры разрешают применять свои труды в коммерческих целях просто так, иногда придется сделать небольшой символический донат.
В комментариях пишите какие страшные шрифты из подборки вам понравились больше всего. Если знаете другие интересные решения, присылайте линки.
design-mania.ru
Мастера фотошопа (48 фото)
Свежая подборка настоящих профессионалов из социальных сетей.
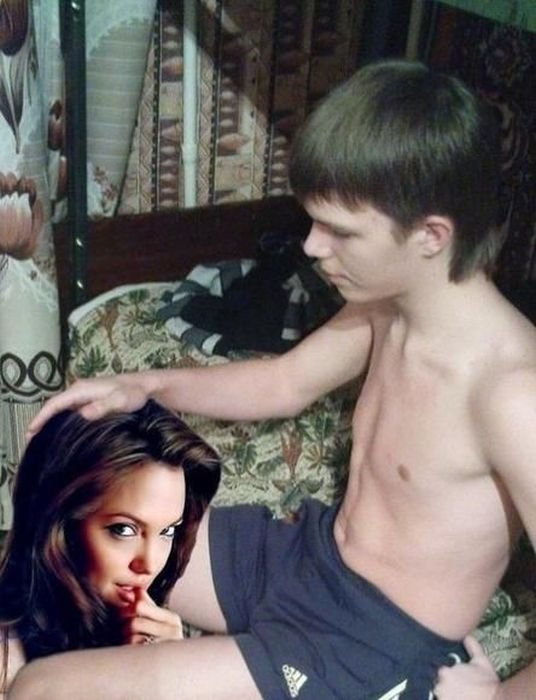



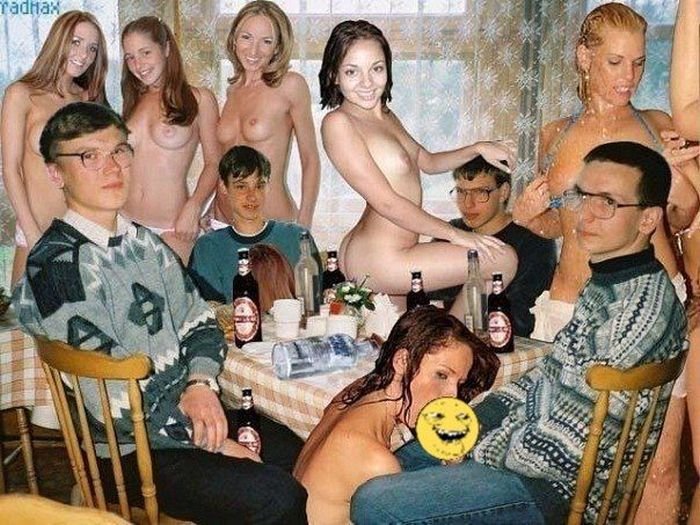

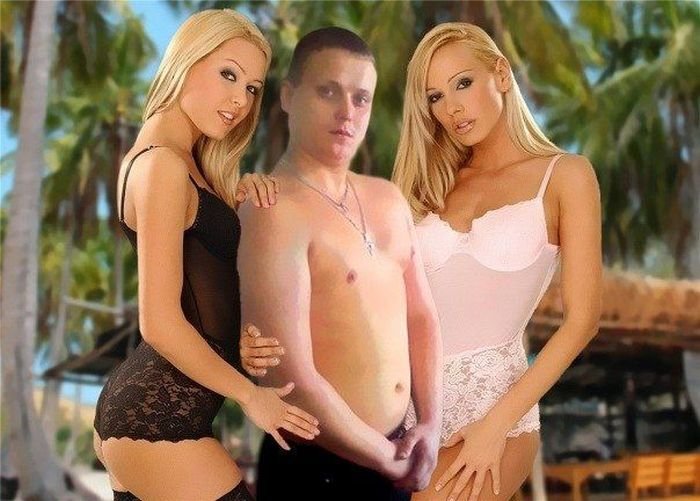

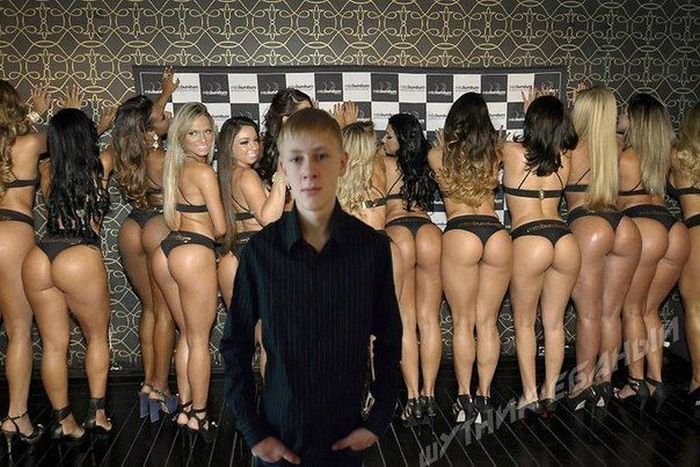
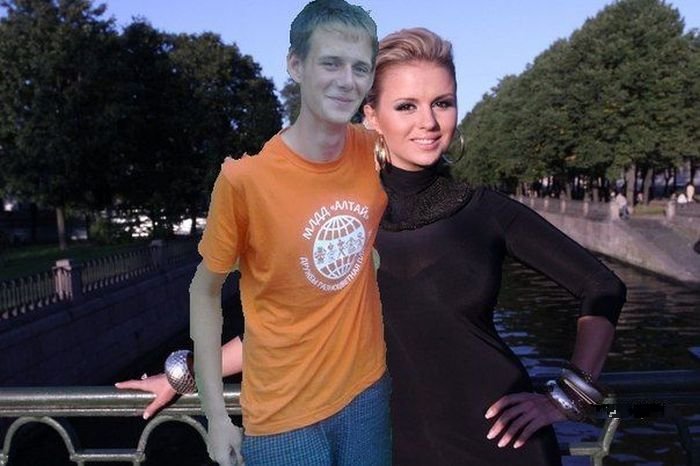




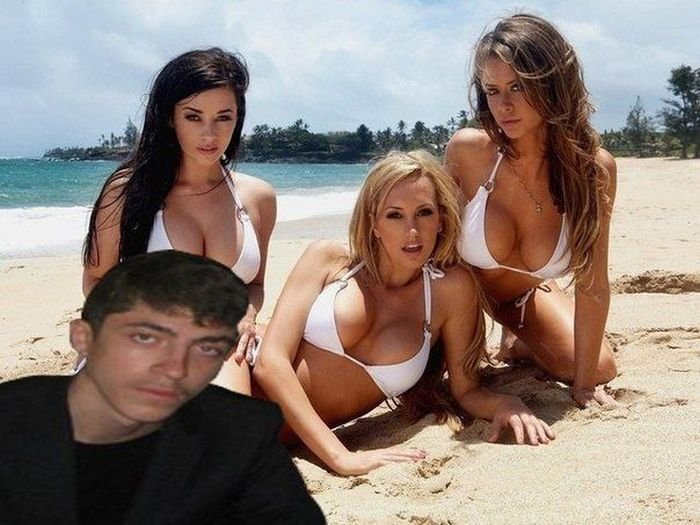


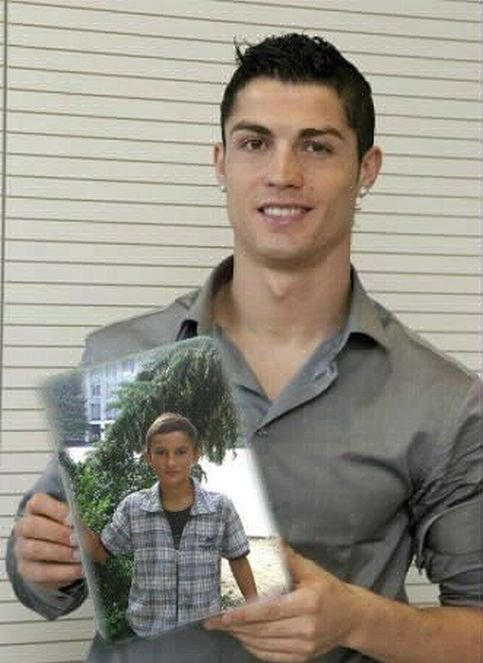






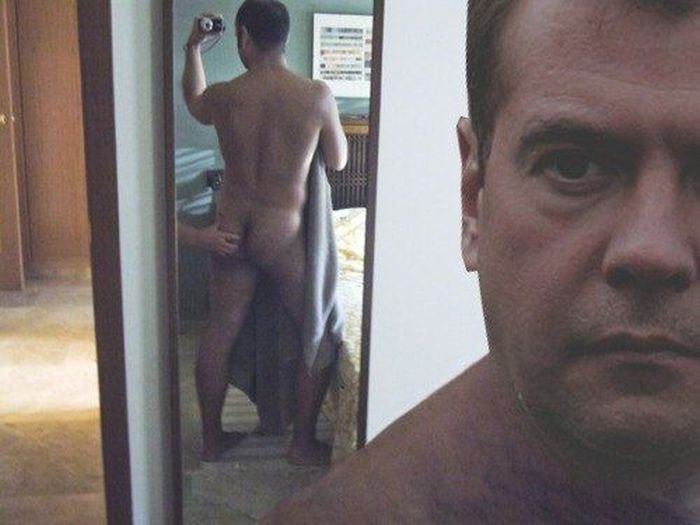

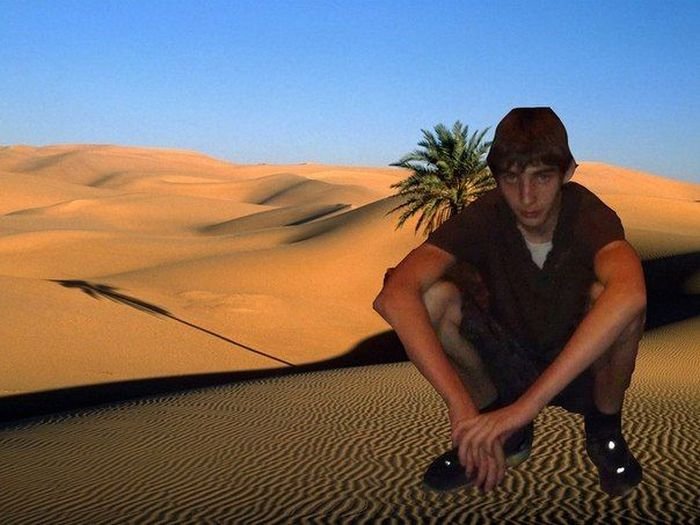

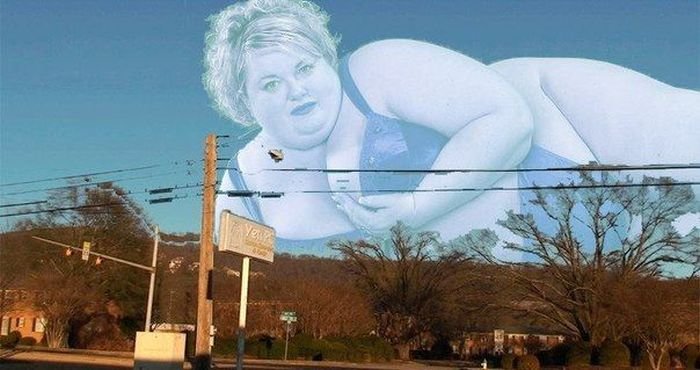
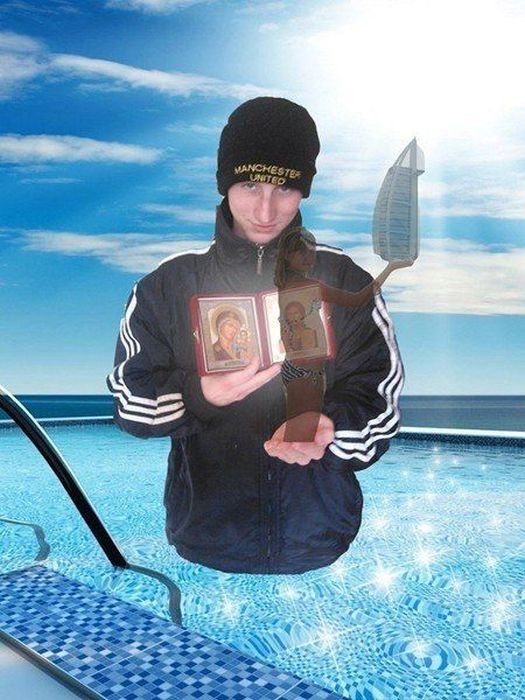
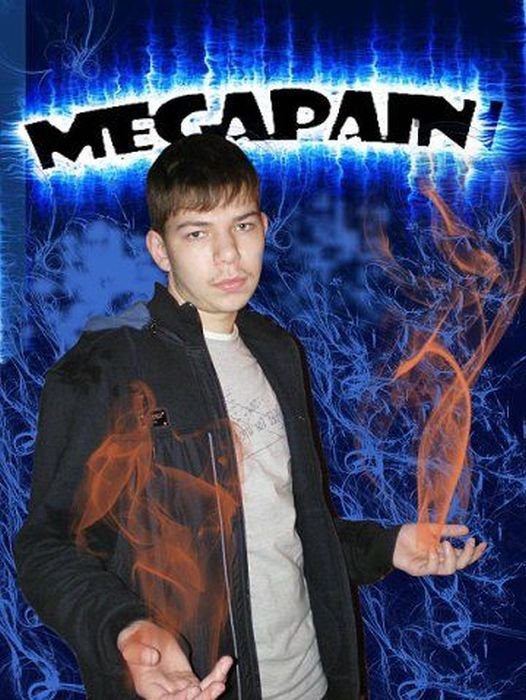


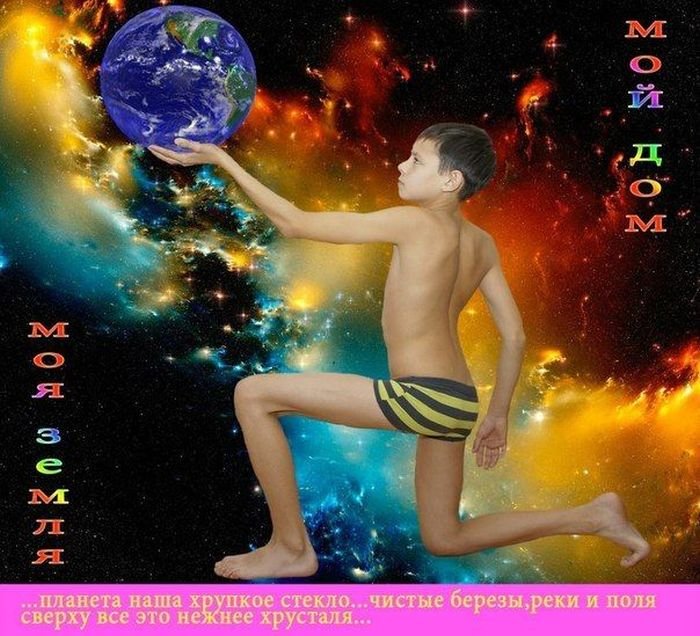
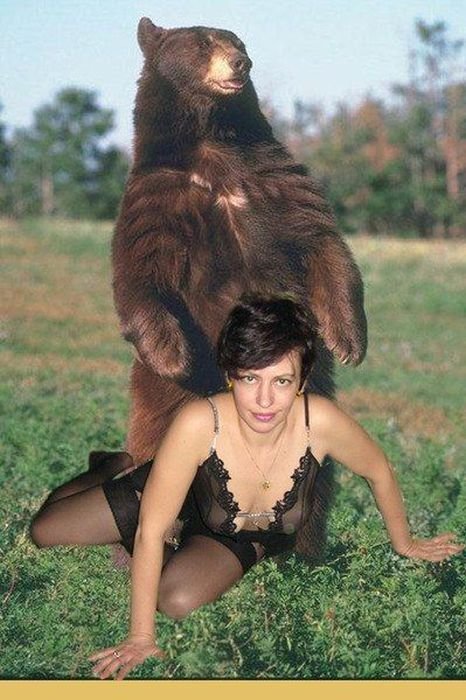







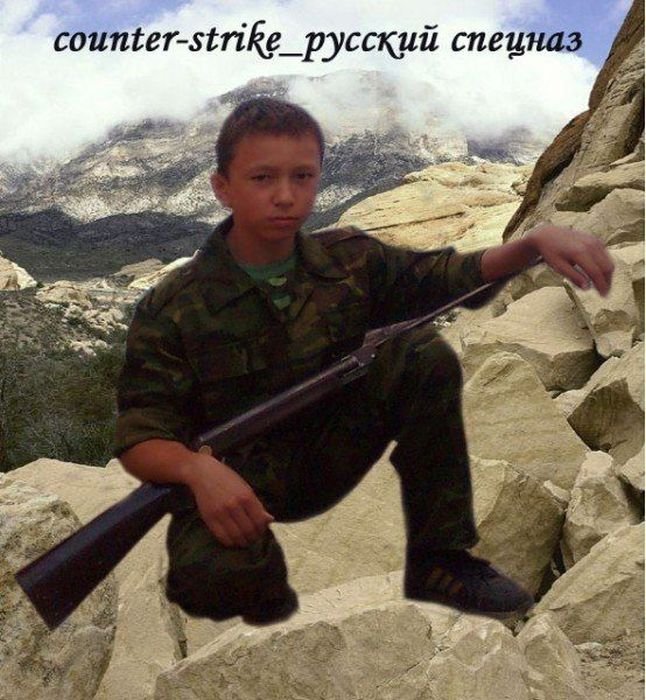

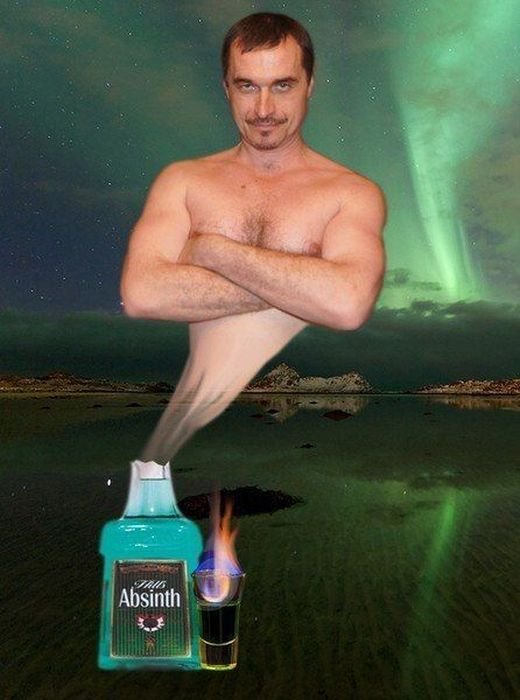

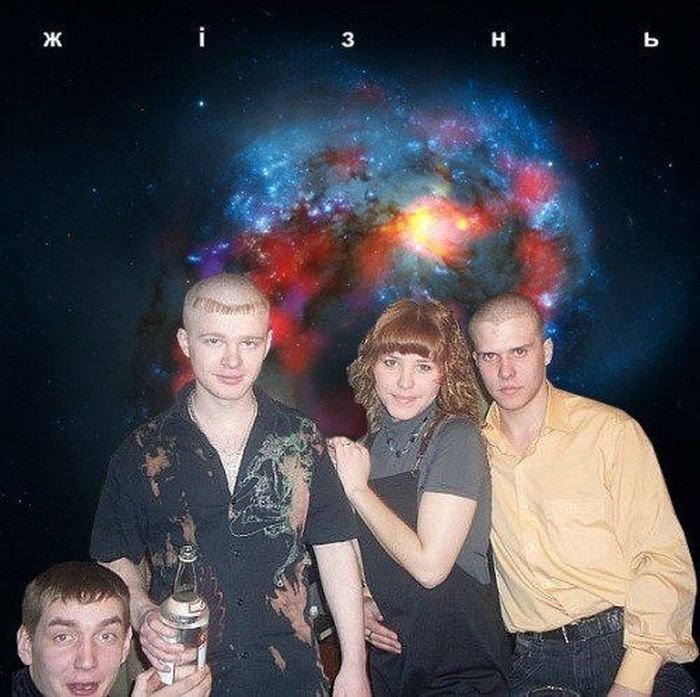

zagony.ru
Страшная сила фотошопа (30 фото)
13678
Фотошоп — это страшная сила. Если дизайнер изрядно задолбался на работе или выпил лишнего пивка, он может запросто лишить человека на фотографии руки, сделать талию тоньше шеи или сплющить голову. В результате в журналах и на рекламных баннерах появляются одноногие, шестипалые и трехрукие люди. Чего только не натворит невнимательный фотошопер.





























Опубликовано: 31 мая 2010г., 10:34.
Похожие посты:
dezinfo.net
Фотошоп. Открытый рот? Исправим! — Мои животные
Вечная проблема при съёмке детей — это открытый рот. Бывает кадр хорош, но открытый рот всё портит. Сейчас расскажу, как можно справиться с этой проблемой.Первым делом, при помощи инструмента пластырь — Patch Tool, удаляем слюни
Теперь будем закрывать рот. На этой фотографии, рот открыт довольно широко. Закрывать мы будем нижнюю челюсть. Именно челюсть, для того, чтобы конечный итог выглядел естественно.
Инструментом Лассо — Lasso Tool, обводим челюсть
Копируем выделенную область и начинаем поднимать челюсть вверх
Подняв до нужного уровня, совмещаем слои
Теперь, при помощи инструмента пластырь — Patch Tool и штампик — Сlone Stamp, выравниваем и дорисовываем
Получаем вот такой итог:
Если рот приоткрыть лишь немного, тогда делаем так:
автор: Ирина Зеленина
irina-177rus.livejournal.com
