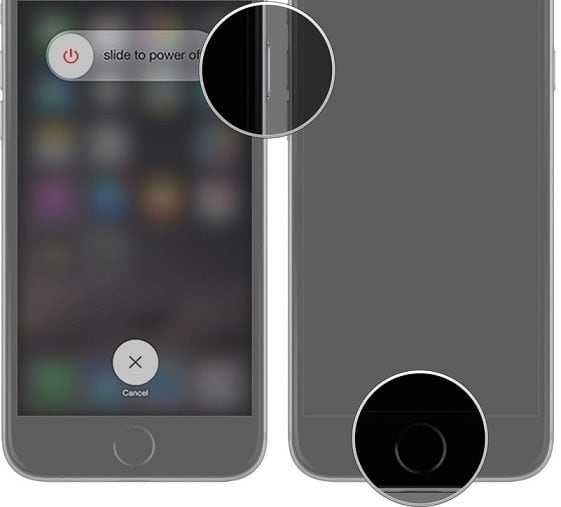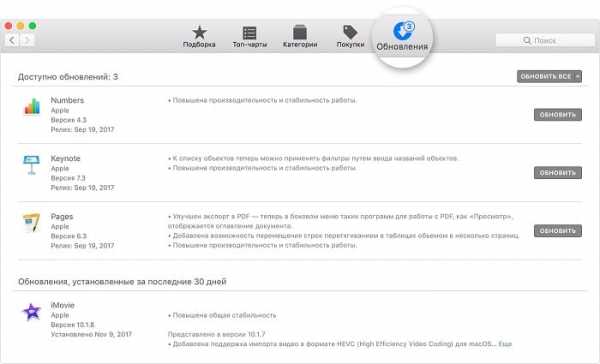Что делать, если на экране iPhone появилось сообщение «support.apple.com/iphone/restore»
Вам случалось оказаться в ситуации, когда на экране iPhone появлялась строка support.apple.com/iPhone/restore? При этом, когда Вы включаете Ваш iPhone в первый раз, отображается стандартный экран настроек. И вот тут-то все и начинается! Ваш iPhone внезапно отключается и запускает перезагрузку, зависнув на изображении кабеля и логотипа iTunes. И даже если Вы подключите кабель и перезагрузите устройство, экран останется таким же; единственное, что в верхней части экрана появится сообщение «support.apple.com/iPhone/restore».
В данной статье мы приготовили для Вас лучшие способы решения данной проблемы, с которой могут столкнуться владельцы всех моделей iPhone.
Способ 1: Перезапустить Ваш iPhone
Иногда зависание экрана с сообщением «support.apple.com/iPhone/restore» может быть решено простой перезагрузкой устройства. Перезагрузка вообще часто помогает решить различного рода проблемы. Поэтому мы рекомендуем первым делом использовать данный вариант. Ниже приведены пошаговые действия по перезагрузке Вашего iPhone.
Шаг 1: В верхней части правой стороны корпуса iPhone расположена кнопка питания. Нажмите ее и удерживайте до появления на экране опции «Выключить». После чего проведите пальцем вправо для отключения питания устройства.
Шаг 2: Снова нажмите и удерживайте кнопку питания: данное действие запустит включение iPhone. Отпустите кнопку при появлении на экране логотипа Apple.
Способ 2: Бесплатно и за один клик выйти из режима восстановления
Если изложенный выше метод перезапуска устройства не сработал, и перед Вашими глазами все еще есть строка «support.apple.com/iphone/restore», то для решения проблемы Вам понадобится помощь профессионалов. Tenorshare ReiBoot – инструмент для решения всех проблем с iOS. Утилита избавит Вас от любых сбоев и зависаний iOS, и при этом без потери Ваших данных. Программа решает любой вопрос всего лишь за один клик. Ниже приведена инструкция по решению нашей проблемы с помощью утилиты Tenorshare ReiBoot.
Шаг 1: Загрузите, установите и запустите программу Tenorshare ReiBoot на Вашем ПК. Подключите Ваш iPhone к компьютеру. Устройство будет обнаружено, если оно уже находится в режиме восстановления.
Шаг 2: Выберите опцию «Выйти из режима восстановления». Через минуту Ваше устройство будет перезагружено в обычном режиме.
Способ 3: Обновить или восстановить iPhone в iTunes
Часто пользователи сталкиваются с сообщением на экране телефона «support.apple.com/iPhone/restore» вследствие каких-либо проблем с iOS. Следовательно, Вы всегда можете попробовать обновить Ваш iPhone. Ниже приведены действия по обновлению устройства при помощи iTunes.
Шаг 1: Откройте iTunes на Вашем ПК и подключите Ваш iPhone к компьютеру.
Шаг 2: iTunes автоматически обнаружит Ваш iPhone, после чего появится сообщение с предложением восстановить или обновить iPhone.
Шаг 3: Выберите опцию «Обновить» и дождитесь завершения процесса.
В нашей статье рассмотрены самые простые и вместе с тем самые эффективные способы того, как решить проблему появления на экране iPhone сообщения «support.apple.com/iPhone/restore». Однако если ни один из способов у Вас не сработал, мы настоятельно рекомендуем воспользоваться программой Tenorshare ReiBoot. Это наилучший способ избавить Вас от любых сбоев iOS и других проблем, включая зависание экрана iPhone в режиме восстановления. Ждем в комментариях Ваших отзывов и результатов: какой из способов помог решить Вам данную проблему?
www.tenorshare.ru
Не восстанавливается Айфон через Айтюнс

Как правило, программа iTunes используется на компьютере пользователями для управления своими Apple-устройствами, например, для выполнения процедуры восстановления. Сегодня мы рассмотрим основные способы решения проблемы, когда iPhone, iPod или iPad не восстанавливается через iTunes.
Причин невозможности восстановить Apple-устройство на компьютере может быть несколько, начиная с банальной устаревшей версии iTunes и заканчивая аппаратными неполадками.
Обратите внимание, если при попытке восстановления устройства iTunes отображает ошибку с определенным кодом, посмотрите статью ниже, поскольку в ней может быть ваша ошибка и подробная инструкция по ее устранению.
Читайте также: Популярные ошибки iTunes
Что делать, если iTunes не восстанавливает iPhone, iPod или iPad?
Способ 1: обновление iTunes
Прежде всего, конечно, необходимо убедиться, что вы используете актуальную версию iTunes.
Для этого потребуется проверить iTunes на наличие обновлений и, если они будут обнаружены, установить апдейты на компьютер. После завершения установки рекомендуется выполнить перезагрузку компьютера.
Читайте также: Как обновить iTunes на компьютере
Способ 2: перезагрузка устройств
Нельзя и исключать возможного сбоя как на компьютере, так и на восстанавливаемом Apple-устройстве.
В данном случае вам потребуется выполнить стандартную перезагрузку компьютера, а для Apple-устройства сделать принудительный перезапуск: для это надо одновременно зажать клавиши питания и «Домой» на устройстве примерно секунд на 10. После этого произойдет резкое отключение устройства, после чего вам необходимо загрузить гаджет в обычном режиме.
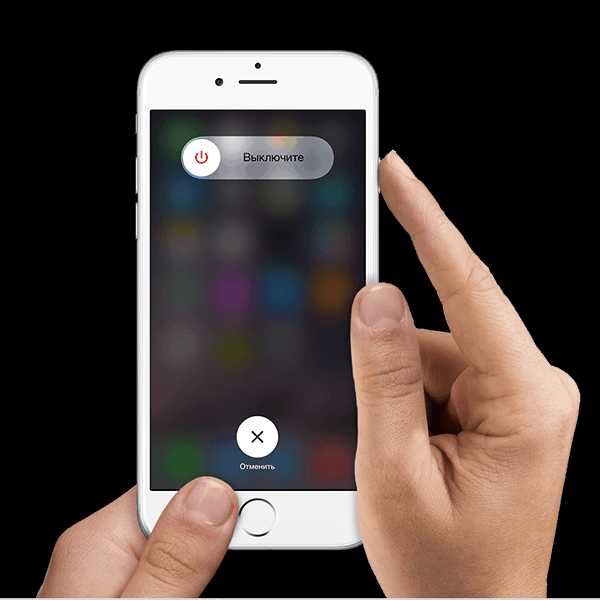
Способ 3: замена USB-кабеля
Многие работы при работе с Apple-устройством на компьютере возникают из-за USB-кабеля.
Если вы используете неоригинальный кабель, пускай даже сертифицированный Apple, вам необходимо обязательно заменить его на оригинальный. В случае если вы используете оригинальный кабель, вам потребуется внимательно осмотреть его на наличие любых видов повреждений как по длине самого кабеля, так и на самом коннекторе. Если вы обнаружили перегибы, окисления, перекрутки и любые другие виды повреждений, потребуется выполнить замену кабеля на целый и обязательно оригинальный.
Способ 4: использование другого USB-порта
Возможно, стоит попробовать подключить Apple-устройство к другому USB-порту на компьютере.
Например, если у вас стационарный компьютер, то лучше выполнить подключение с обратной стороны системного блока. Если же гаджет подключен через дополнительные устройства, например, порт, встроенный в клавиатуру, или USB-хаб, вам потребуется подключить iPhone, iPod или iPad к компьютеру напрямую.
Способ 4: переустановка iTunes
Системный сбой может нарушить работу программы iTunes, в связи с чем может потребоваться переустановка iTunes.
Для начала вам потребуется полностью удалить iTunes с компьютера, то есть удалив не только сам медиакомбайн, но и другие Apple-программы, установленные на компьютере.
Читайте также: Как полностью удалить iTunes с компьютера
Удалив iTunes с компьютера, выполните перезагрузку системы, а затем приступайте к загрузке свежего дистрибутива iTunes с официального сайта разработчика и последующей установке его на компьютер.
Скачать программу iTunes
Способ 5: редактирование файла hosts
В процессе обновления или восстановления Apple-устройства iTunes обязательно связывается с серверами Apple, и если программе выполнить это не получается, можно с высокой долей вероятности говорить о том, что на компьютере изменен файл hosts.
Как правило, файл hosts меняют компьютерные вирусы, поэтому перед тем, как восстанавливать исходный файл hosts, желательно, чтобы вы проверили компьютер на наличие вирусных угроз. Сделать это вы можете как с помощью вашего антивируса, запустив режим сканирования, так и с помощью специальной лечащей утилиты Dr.Web CureIt.
Скачать программу Dr.Web CureIt
Если антивирусной программой были обнаружены вирусы, обязательно устраните их, а затем выполните перезагрузку компьютера. После этого можно переходить к этапу восстановления прежнего варианта файла hosts. Более подробно о том, как это сделать, описано на официальном сайте Microsoft по этой ссылке.
Способ 6: отключение антивируса
Попробуйте полностью отключить антивирус и возобновить попытку восстановления устройства. Если процедура прошла успешно, значит, всему виной ваш антивирус. Вам потребуется отправиться в его настройки и добавить программу iTunes в список исключений.
Способ 7: восстановление через режим DFU
DFU – специальный аварийный режим для Apple-устройств, который должен применяться пользователями в случае возникновения проблем с гаджетом. Так, используя данный режим, можно попробовать завершить процедуру восстановления.
Прежде всего, вам потребуется полностью отключить Apple-устройство, а затем подключить его к компьютеру с помощью USB-кабеля. Запустите программу iTunes – устройство в ней пока определяться не будет.
Теперь нам потребуется ввести Apple-гаджет в режим DFU. Для этого зажмите на устройстве физическую клавишу питания и удерживайте ее на протяжении трех секунд. После этого, не отпуская кнопку питания, зажмите клавишу «Домой» и держите обе кнопки 10 секунд. В завершение отпустите кнопку питания и продолжайте держать кнопку «Домой» до тех пор, пока яблочное устройство не определится в iTunes.
В данном режиме доступно лишь восстановление устройство, что вам, собственно, и необходимо запустить.
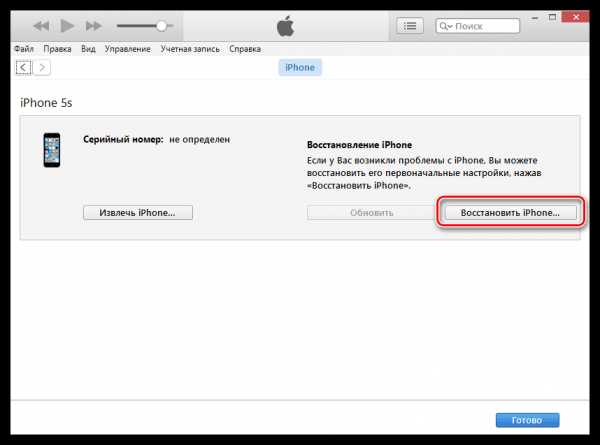
Способ 8: использование другого компьютера
Если ни один способ, предложенный в статье, вам так и не помог решить проблему с восстановлением Apple-устройства, следует попробовать выполнить процедуру восстановления на другом компьютере с установленной свежей версией программы iTunes.
Если вы уже прежде сталкивались с проблемой восстановления устройства через iTunes, поделитесь в комментариях, каким образом у вас получилось ее решить.
Мы рады, что смогли помочь Вам в решении проблемы.Опишите, что у вас не получилось. Наши специалисты постараются ответить максимально быстро.
Помогла ли вам эта статья?
ДА НЕТlumpics.ru
Support.apple.com/iPhone/restore на экране Айфона — что делать
С недавнего времени, многие пользователи яблочной продукции столкнулись с появлением зависшего на экране требования подключиться к iTunes, также вверху всплывает надпись support.apple.com/iPhone/restore. Еще этот момент называют “Бесконечный режим восстановления”, так как устройство практически замирает. На сегодняшний день, данный баг чаще всего возникает на Айфонах моделей 5, 5S, 6, 6S. Эта условная ошибка может появиться вполне спонтанно, либо в процессах восстановления или обновления девайса с джейлбрейком. Давайте подробно разберемся – что это за надпись и как убрать её.
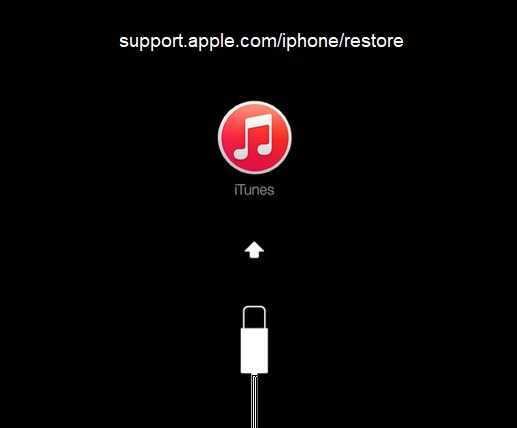
Бесконечный режим восстановления в Айфон
Итак, для решения сбоя вам нужно просто-напросто перезапустить ваш девайс. Сама же надпись support.apple.com/iPhone/restore – это адрес официального ресурса, по которому можно получить дополнительные сведения о проблеме и, соответственно её решение. Кстати, данная надпись стала указываться после прошлогодних апдейтов iOS. Давайте же по-пунктам опишем, как все правильно сделать:
- Вообщем, для перезапуска на Айфонах (6S, 5S и более ранних), iPad и iPod Touch вам нужно одновременно зажать кнопки “Блокировка” и “Домой”. Держим их приблизительно 10 секунд, после на экране должен возникнуть старт-логотип Apple.
- Если вы располагаете моделями 7 и 7 Plus, тогда вместе зажимаем клавиши “Блокировки” и “Громкость Меньше”, также держим 10 секунд, после радуемся стартовому логотипу яблока.
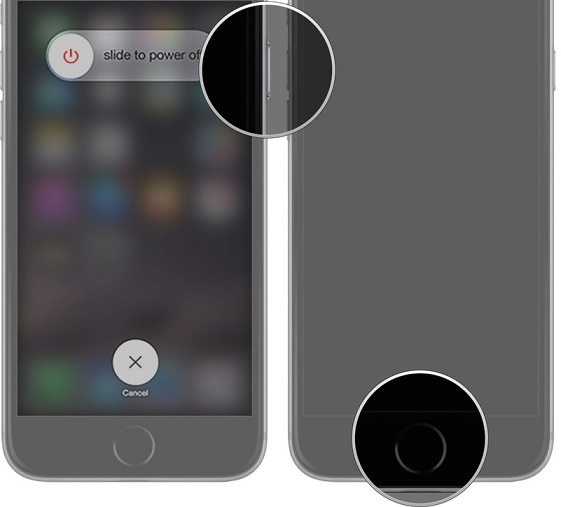
Комбинации для перезагрузки
Если перезагрузка не помогает
Если вам простой перезапуск не помогает, а смартфон все равно требует подключения к Айтюнс, тогда единственным выходом будет переустановка вашей iOS (естественно, сразу следует повысить версию ПО). Но прежде чем взяться за дело, проверьте следующее:
- На компьютере должен стоять iTunes актуальной версии. Что бы проверить это, в верхнем меню кликаем по “Справке”, там жмем на “Проверить наличие обновлений”. Далее все просто – следуйте подсказкам.
- Ваш девайс подключаем к компьютеру. Важно (!) – всегда используйте оригинальные USB-кабели, они обязательно идут в комплекте.
- После коннекта всплывет сообщение “С устройством iPhone [его имя], которое нужно обновить или восстановить, возникла проблема”.
- Выбираем именно опцию “Обновление”, так как в этом случае ваша iOS будет переустановлена, а личные данные сохранены.
А вот еще наглядная видео-инструкция, доступно разъясняющая как включить свой зависший Айфон через программку ReiBoot. Для запуска “мертвого” устройства нужна Pro версия, однако есть триал период.
Заключение
Эти методы в большинстве случаев должны решить проблему бесконечного режима восстановления с указанием страницы саппорта support.apple.com/iPhone/restore. Если у вас все равно ничего не получается, лучше писать в техподдержку. Там в онлайн-режиме специалисты обязательно вам помогут, разъяснят ситуацию более подробно и учтут все нюансы. Если есть вопросы по данным методам – пишем в комментариях.
talkdevice.ru
Support.apple.com/iphone/restore на экране — как убрать
Те, кто пользуется продукцией компании Apple могут столкнуться с появлением на мониторе устройства сообщения «support.apple.com/iphone/restore». Этот случай уже прозвали «повторным режимом восстановления» — из-за зацикливания этого сообщения. Такая ошибка на устройствах обычно появляется при обновлениях ПО или специального магазина iTunes либо, когда владелец пытается восстановить настройки по умолчанию. Само сообщение предлагает владельцу обратиться на сайт поддержки, в раздел восстановления устройства. В этой статье мы с вами разберемся, что делать в этой ситуации.
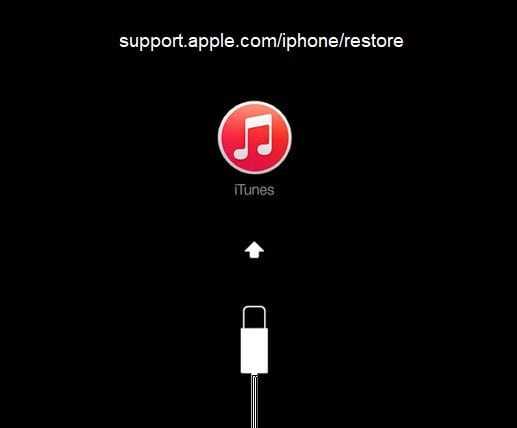
Сообщение Support.apple.com/iphone/restore на экране устройства
Первым действием необходимо перезагрузить устройство, на котором появляется это сообщение. Есть несколько способов это сделать для «яблочных телефонов»:
- В 6-ой версии iPhone для перезапуска устройства можно зажать одновременно 2 кнопки «Домой» и кнопку блокировки. Их необходимо задержать на некоторое количество времени до 10 секунд. Вы должны увидеть на экране логотип компании.

Комбинация клавиш на устройстве для перезагрузки
- Если у вас 7-ая версия телефона от Apple или выше, зажмите также 2 кнопки – блокировка и уменьшение громкости. Их необходимо держать, как и в первом случае, около 10 секунд.
Также может появляться ошибка 1671 в iTunes.
Устраняем сообщение в iTunes
Необходимо обновить приложение iTunes на своем устройство до последней версии. Для этого для Windows:
- Запустите на компьютере приложение iTunes.
- Внутри программы, в верхнем разделе найдите пункт «Справка», «Проверка обновлений».
- Чтобы продолжить установку, следуйте дальнейшим подсказками.
Для Mac:
- Запустите приложение App Store на ПК с ОС Mac.
- Выберите «Обновление» в верхнем разделе окна.
- Если есть обновления для этой программы, вы увидите предложение установить его на ваш компьютер.
В том случае, если никаких предложений от системы не поступает – значит у вас стоит актуальная версия, обновление которой не нужно.
Устанавливаем обновления для Mac
Сообщение Support.apple.com/iphone/restore может появляться на компьютере под управлением ОС Mac. Одна из причин – устаревшее программное обеспечение. Обновление операционной системы и других программ на компьютере происходит из App Store. Для того, чтобы проверить и установить все необходимые обновления – откройте магазин.
- Затем на в области инструментов найдите и нажмите кнопку «Обновить». Все обновления, которые вы устанавливали в течении последнего месяца, находятся ниже данного списка.

Список обновлений в App Store
- В том случае, если необходимые программы не обновляются, вернитесь назад в пункт «Обновления» для того, чтобы проверить наличие обновлений повторно. Если здесь ничего нового не появилось, значит проведите поиск нужных вам программ для обновлений.
- Некоторые обновления браузера Safari и дополнительных утилит могут быть не видны, потому что они предназначены для Mac OS.
- Для программ, которые были скачены не из магазина Apple, проверьте обновления на официальном сайте разработчика.
Подключите обновляемой устройство к компьютеру
При обновлениях на мобильных устройствах вы можете наблюдать подобное сообщение support.apple.com/iphone/restore на экране. Необходимо подключить устройство к компьютеру и выполнить установку обновлений с него. Очень важным является использование для этих целей только оригинальное зарядное устройство. После присоединения устройства к компьютеру вы можете увидеть на экране сообщение, которое говорит о возникшей проблеме. Выберите опцию «Восстановление» и нажмите «Продолжить».
Устранение проблем с iPhone при помощи ReiBoot
Для клинических ситуаций, если устройству не помогают ни одни рекомендации, можно воспользоваться специальной программой для восстановления рабочего состояния системы. Программа доступна в двух версиях Pro и базовая. Для устранения зависаний и ошибок вам вполне будет достаточно базовой версии. Приложение способно как устранять ошибки, так и безопасно устанавливать все необходимые обновления с поддержкой мгновенного восстановления. Для того, чтобы скачать и воспользоваться программой, перейдите по ссылке на официальный сайт разработчика — https://www.tenorshare.com/ru/products/reiboot.html.
Для устранения проблем при помощи ReiBoot достаточно использовать одну кнопку. Для использования программы установите ее на свой компьютер и запустите:
- Теперь подключите устройство Apple будь то iPhone, iPad к компьютеру по USB-кабелю.
- В окне программы вы увидите предложенные варианты для совершений манипуляций над устройством, вроде восстановления, обновления ПО или устранения ошибок.

Меню программы ReiBoot
- В нашем случае в программе есть подходящий пункт «Выйти из режима восстановления». Выбираем его и подтверждаем действие. Через некоторое мгновение вы снова можете воспользоваться своим устройством.
Если у вас нет времени испытывать различные варианты устранения сообщения «support.apple.com/iphone/restore», то программа вам станет незаменимым помощником.
sdelaicomp.ru
Что значит support apple com iphone restore. Как надежно восстановить iphone и ipad используя и не используя itunes
Практически все проблемы, возникшие с iPhone, можно решить при помощи программы iTunes . С помощью данной программы производятся многие операции со смартфоном, в том числе и . Совсем не важна причина этих проблем: неправильная установка программы, сбой настроек и приложений. Очевидно одно, iTunes – это решение многих проблем. Процедура восстановления довольно простая и не длительная по времени.
Восстановление iPhone требует внимательности. Перед выполнением работы необходимо рассмотреть особо важные нюансы данного процесса.
В первую очередь, нужно обратить внимание на версию прошивки. Восстановлению подлежать только те устройства, которые функционируют с фирмой Apple. Если телефон серии 4 прошит версией 4.2.1, которая уже давно считается устаревшей и не действует, то при попытке восстановления устройства посредством iTunes будет появляться ошибка.
Во-вторых, это имеет отношение к владельцам залоченных телефонов. Если в процессе восстановления повышается версия прошивки, то это и повлияет на версию модема. В обязательном порядке она также увеличится. Вернуть ситуацию не получится, то есть версию модема понизить практически невозможно. Также нужно рассмотреть тот вопрос, если iPhone был ранее заблокирован под оператора. В таком случае восстановление проводится только после установления утилиты Redsn0w.
 Возврат заводских настроек – это третий нюанс. Также нужно учитывать этот факт. Поэтому до проведения восстановительных процедур нужно позаботиться о копировании данных. В таком случае, после получения «чистого» телефона не возникнет проблем с старыми приложениями, контактами, записями и другими приложениями и настройками.
Возврат заводских настроек – это третий нюанс. Также нужно учитывать этот факт. Поэтому до проведения восстановительных процедур нужно позаботиться о копировании данных. В таком случае, после получения «чистого» телефона не возникнет проблем с старыми приложениями, контактами, записями и другими приложениями и настройками.
Процесс восстановления iPhone
На официальном сайте есть много полезной информации. Там же можно найти последнюю версию iTunes. С ее помощью за считанные секунды проводится обновление ранее установленной программы. Далее нужно найти подходящую версию прошивки. Она есть на этом же сайте. Как только эти операции проделаны, то можно приступать к следующим важным шагам на пути восстановления iPhone при помощи iTunes.
Настало время подключить телефон к компьютеру. Теперь можно ввести режим восстановления и начать процедуру. Чтобы правильно все сделать, нужно одновременно зажать такие кнопки «Домой» и «Питание». Делать это необходимо в течение 10 секунд. Затем плавно отпускаем кнопку «Питание», но при этом вторую кнопку продолжаем удерживать еще 10 секунд. Столь простые действия позволят обнаружить iPhone в программе iTunes и начнут процесс восстановления.
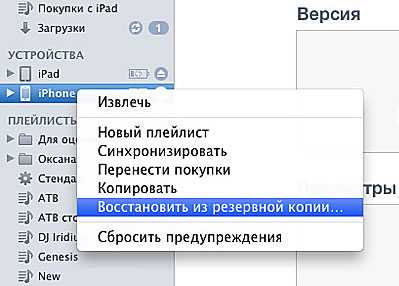 Далее необходимо найти клавишу «Shift» и задержать ее на пару секунд. В это время нужно успеть кликнуть на появившуюся кнопку «Восстановить». Если все выполнено верно, то на экране откроется окно, в котором нужно будет выбрать файл прошивки. Таким образом, процесс восстановления будет запущен. По истечении определенного времени он завершится. При этом iPhone будет быстро и качественно работать.
Далее необходимо найти клавишу «Shift» и задержать ее на пару секунд. В это время нужно успеть кликнуть на появившуюся кнопку «Восстановить». Если все выполнено верно, то на экране откроется окно, в котором нужно будет выбрать файл прошивки. Таким образом, процесс восстановления будет запущен. По истечении определенного времени он завершится. При этом iPhone будет быстро и качественно работать.
Исправление ошибок
Раскрывая данную тему, необходимо остановиться на ошибках, которые могут появляться на экране компьютера в процессе восстановления iPhone с помощью программы iTunes.
Распространение получила ошибка 3194. Возникает она по нескольким причинам, среди которых основной является утилита TinyUmbrella, то есть последствия неправильной работы с ней. Для исправления ошибки такого характера необходимо выполнить следующие действия:
1. Открыть папку на диске С. После пройти дальше, пока не обнаружится файл под названием hosts.
2. На следующем этапе нужно при помощи программы Блокнот открыть файл, в котором найти строку с надписью gs.apple.com. теперь нужно удалить данную строку, а после перезагрузить компьютер . Перед выполнением данной операции необходимо сохранить файл.
 Как только данная процедура будет выполнена, то с большей долей вероятности больше не доведется столкнуться с ошибкой такого характера. Если и понадобиться провести еще одно восстановление iPhone, то уже без ошибки 3194. Чтобы все-таки предостеречь себя еще до процедуры восстановления стоит выключить брандмауэр компьютера. Сделать это нужно всего на несколько минут. В таком случае процесс восстановления пройдет на все 100% более успешно.
Как только данная процедура будет выполнена, то с большей долей вероятности больше не доведется столкнуться с ошибкой такого характера. Если и понадобиться провести еще одно восстановление iPhone, то уже без ошибки 3194. Чтобы все-таки предостеречь себя еще до процедуры восстановления стоит выключить брандмауэр компьютера. Сделать это нужно всего на несколько минут. В таком случае процесс восстановления пройдет на все 100% более успешно.
Еще одна распространенная ошибка 1013. Причина ее возникновения очень банальна: в ходе понижения прошивки невозможно снизить версию модема. Процесс ее исправления выглядит следующим образом:
1. Загружаем утилиту Redsn0w. Использовать нужно исключительно последнюю версию.
2. Загруженный файл придется разархивировать. Теперь можно запустить приложение, но делать это нужно
wrldlib.ru
Как восстановить iPhone после неудачной установки iOS 11

Возвращаем iOS-устройства к жизни после неудачной установки iOS 11.
Выход каждой новой крупной версии iOS всегда сопровождался различными проблемами, связанными с переходом на обновление. К сожалению, iOS 11 не стала исключением из правил. Многие пользователи iPhone, iPad и iPod touch столкнулись с традиционными ошибками при релизе: черный экран, вечное яблоко, циклические перезагрузки, зависший шнурок iTunes на экране и т.д. О том, как решить любую проблему, возникшую при установке iOS 11, рассказали в этом руководстве.
О проблемах iOS 11
Еще когда iOS 11 даже не находилась на стадии тестирования, в Apple пообещали, что обновление будет менее проблемным и более стабильным по сравнению с iOS 10. Теперь, когда финальная версия iOS 11 стала доступна пользователям, мы можем констатировать факт, что это действительно так. Тем не менее, проблем в системе немало, большинство из которых довольно легко решаются. С полным списком самых часто возникающих проблем iOS 11 и способами их решения вы можете ознакомится в этой инструкции.
Кроме этого, помимо собственных уникальных ошибок iOS 11, ей присущи классические проблемы мобильных операционных систем Apple. Последние возникают из-за сбоев в ходе установки iOS 11, которые могут появляться как при обновлении по «воздуху», так и при апдейте через iTunes, пусть случае с «чистой» установкой системы и гораздо реже.
Речь идет о следующих весьма часто возникающих при установке iOS проблемах:
- iPhone зависает на загрузочном экране с логотипом Apple или iTunes.
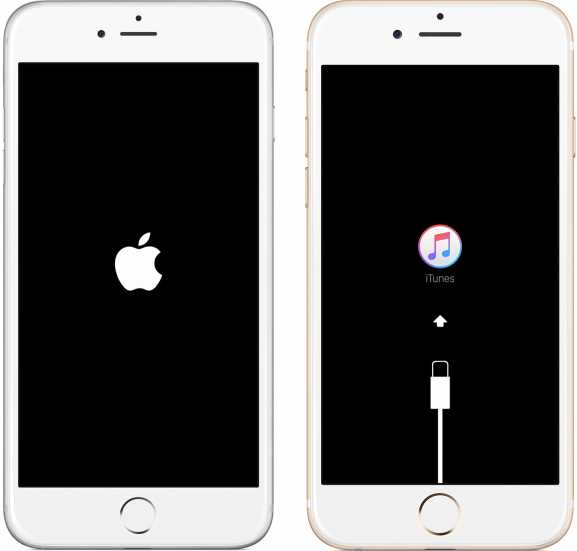
- На iPhone выполняется циклическая перезагрузка.
- iPhone перестает включаться.
Из-за чего бы не произошла проблема, превратившая ваш iPhone, iPad или iPod touch в «кирпич», ее можно и нужно решать. К счастью, все перечисленные проблемы решаются одним универсальным способом.
Примечание: все описанные выше проблемы можно решить несколькими способами, но мы сделали упор на самом простом, воспользоваться которым смогут абсолютно все пользователи мобильных устройств Apple.
При установке iOS 11 произошла ошибка — что делать
Шаг 1. Скачайте бесплатную утилиту PhoneRescue на официальном сайте программы.
Шаг 2. Установите и запустите PhoneRescue.
Шаг 3. Выберите раздел iOS Repair Tools и нажмите стрелочку в правом нижнем углу экрана.
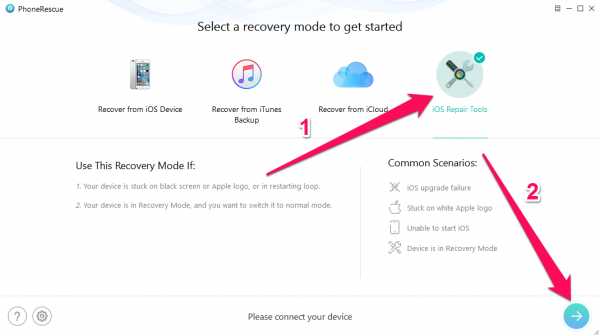
Шаг 4. Если ваш iPhone, iPad или iPod touch уже находится в режиме восстановления, например, на экране «красуется» логотип Apple или iTunes, утилита определит устройство автоматически. Если же нет, то выполнить перевод в режим восстановления необходимо вручную. Для этого отключите устройство и извлеките из него USB-кабель, зажмите кнопку «Домой» и подключите его к компьютеру кабелем USB, при этом удерживая кнопку.
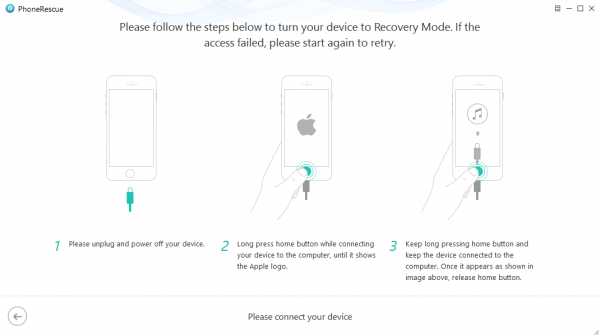
Шаг 5. Выберите тип восстановления из двух предложенных:
- Standard Mode — исправляет большинство программных ошибок, в том числе зависание на логотипе Apple, iTunes, циклическую перезагрузку и т.д.
- Advanced Mode — восстанавливает без потери данных мобильные устройства, которые зависли на логотипе Apple и черном экране, а также программные ошибки.
Выбирать рекомендуется Advanced Mode, так как в этом режиме вы сможете восстановить свой iPhone, iPad или iPod touch под управлением iOS 11 не потеряв ровным счетом никаких данных.
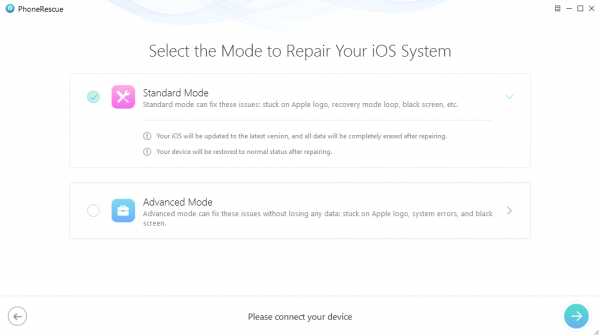
Шаг 6. На следующем экране PhoneRescue автоматически определит модель и версию iOS подключенного к компьютеру устройства. Если этого не произошло, потребуется вручную указать тип устройства (iPhone, iPad или iPod touch), модель, номер модели и версию установленного ПО.

Номер модели вашего мобильного устройства можно узнать на его задней крышке.
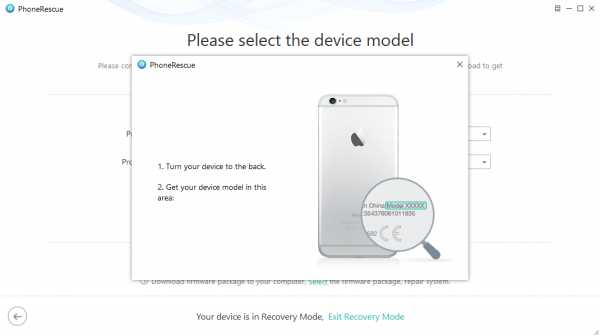
Шаг 7. После того, как данные об устройстве будут верно введены (автоматически или вручную), нажмите Download для начала загрузки актуальной прошивки, на которую будет выполнено восстановление. Дождитесь окончания загрузки.

Шаг 8. Сразу после того, как прошивка загрузится, начнется восстановление вашего iOS-устройства. Дождитесь ее окончания. Важно! До завершения процесса восстановления не отключайте iPhone, iPad или iPod touch от компьютера.
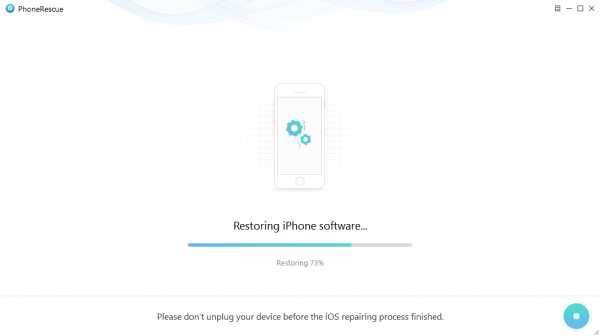 Готово! Ваше мобильное устройство само даст понять, когда восстановление будет завершено — оно включится, запросив выполнение активации и первичной настройки. Вот таким простым образом, без необходимости искать и скачивать нужную прошивку вручную, а также исключая любые взаимодействия с ненавистным многим iTunes, выполняется восстановление iPhone, iPad или iPod touch после программных сбоев.
Готово! Ваше мобильное устройство само даст понять, когда восстановление будет завершено — оно включится, запросив выполнение активации и первичной настройки. Вот таким простым образом, без необходимости искать и скачивать нужную прошивку вручную, а также исключая любые взаимодействия с ненавистным многим iTunes, выполняется восстановление iPhone, iPad или iPod touch после программных сбоев.
Из-за сбоя при установке iOS 11 некоторая информация с вашего устройства может быть удалена. При этом, если ранее не была создана резервная копия пропавших данных, то существует риск расстаться с ней навсегда. Восстановить удаленный во время сбоя контент, тем не менее, можно, причем при помощи той же утилиты.
Как восстановить удаленные в случае сбоя при установке iOS 11 данные
Шаг 1. Подключите свой iPhone, iPad или iPod touch к компьютеру.
Шаг 2. Запустите PhoneRescue, нажмите Recover from iOS Device и стрелочку в правом нижнем углу для начала процесса восстановления удаленных данных с устройства.
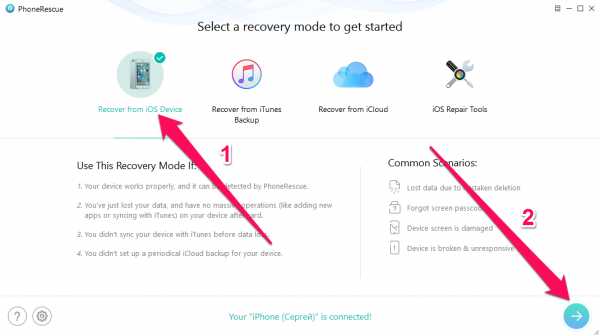
Шаг 3. Выберите типы данных, которые вы хотите восстановить. PhoneRescue позволяет восстанавливать контакты, историю звонков, сообщения, заметки, напоминания, фото, видео, музыку, книги и другой различный контент. После того, как вы сделаете выбор, нажмите «ОК».
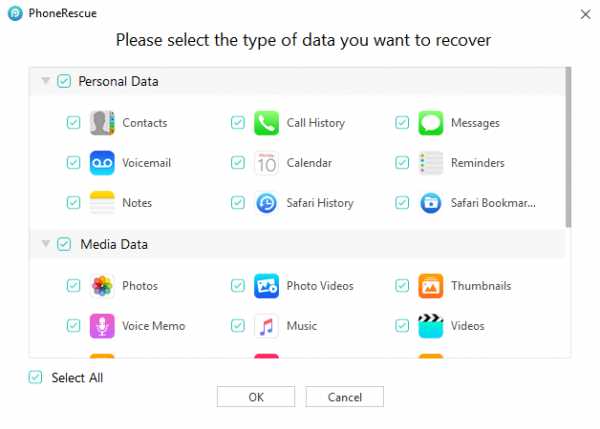
Шаг 4. Дождитесь окончания процесса восстановления удаленных файлов с вашего устройства в результате неудачной установки iOS 11.
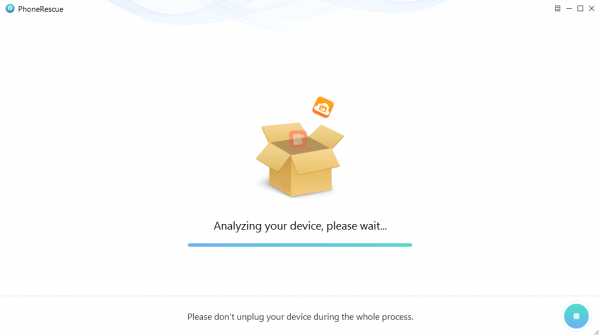
После того, как анализ будет завершен, выберите данные, которые требуется восстановить и нажмите на одну из кнопок в правом верхнем углу. Кнопка с изображением смартфона отвечает за восстановление данных сразу на устройство, с изображением компьютер — в память вашего компьютера.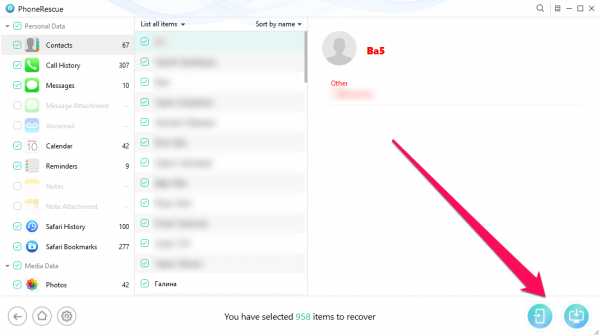 Готово! Вы восстановили данные, удаленные из-за программного сбоя при установке iOS 11. Примечательно, что восстановлению при таком сбое благодаря PhoneRescue подлежат практически все удаленные файлы, так как стерты они были совсем недавно.
Готово! Вы восстановили данные, удаленные из-за программного сбоя при установке iOS 11. Примечательно, что восстановлению при таком сбое благодаря PhoneRescue подлежат практически все удаленные файлы, так как стерты они были совсем недавно.
Тоже интересно:

Поставьте 5 звезд внизу статьи, если нравится эта тема. Подписывайтесь на нас ВКонтакте, Instagram, Facebook, Twitter, Viber.
Загрузка…
bloha.ru
Инструкции по удалению бета-версии iOS
Чтобы тут же удалить бета-версию для разработчиков, необходимо стереть все данные с устройства и восстановить его. Затем, если у вас есть резервная копия, можно будет настроить устройство с ее помощью.
Помните, что резервные копии, созданные в процессе использования бета-версий ПО, могут быть несовместимы с более ранними версиями iOS. Если у вас нет более ранней резервной копии, созданной с помощью текущей версии iOS, восстановить устройство из самой последней резервной копии может не получиться.
- Убедитесь, что на вашем Mac установлена последняя версия macOS или iTunes.
- Подключите устройство к компьютеру, затем переведите устройство в режим восстановления, выполнив следующие действия.
- На iPad с Face ID: нажмите и быстро отпустите кнопку увеличения громкости. Нажмите и быстро отпустите кнопку уменьшения громкости. Нажмите верхнюю кнопку и удерживайте ее, пока устройство не начнет перезагружаться. Продолжайте удерживать верхнюю кнопку, пока устройство не перейдет в режим восстановления.
- На iPhone 8 или более поздней модели: нажмите и быстро отпустите кнопку увеличения громкости. Нажмите и быстро отпустите кнопку уменьшения громкости. Затем нажмите и удерживайте боковую кнопку, пока не появится экран режима восстановления.
- На iPhone 7, iPhone 7 Plus или iPod touch (7-го поколения): одновременно нажмите и удерживайте кнопку «Сон/Пробуждение» и кнопку уменьшения громкости. Не отпускайте кнопки, когда появится логотип Apple. Продолжайте удерживать их, пока не появится экран режима восстановления.
- На iPhone 6s или более ранней модели, iPad с кнопкой «Домой» либо iPod touch (6-го поколения или более раннего): одновременно нажмите и удерживайте кнопки «Сон/Пробуждение» и «Домой». Не отпускайте кнопки, когда появится логотип Apple. Продолжайте удерживать их, пока не появится экран режима восстановления.
- Когда появится вариант «Восстановить», выберите его. Данные на устройстве будут стерты, после чего начнется установка текущей готовой версии iOS (не бета).
- Дождитесь окончания восстановления. При появлении запроса введите идентификатор Apple ID и пароль для отключения блокировки активации. Если процесс восстановления не завершился, см. инструкции в этой статье.
По завершении восстановления можно настроить устройство из резервной копии , созданной в более ранней версии iOS.
Если вы сохранили резервную копию данных устройства с бета-версией iOS в iCloud или на компьютере, то ее нельзя будет восстановить в более ранних версиях iOS. Например, в случае возврата к версии iOS 11.4.1 с бета-версии iOS 12 восстановить данные из резервной копии, сделанной с использованием бета-версии iOS, не удастся. Вместо этого потребуется использовать резервную копию, сохраненную до установки бета-версии iOS.
support.apple.com