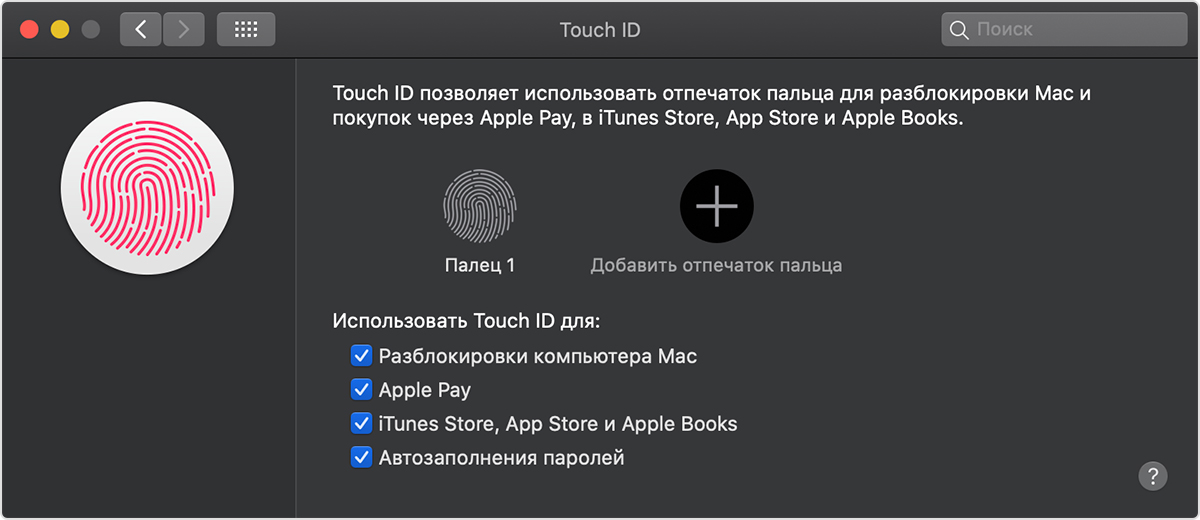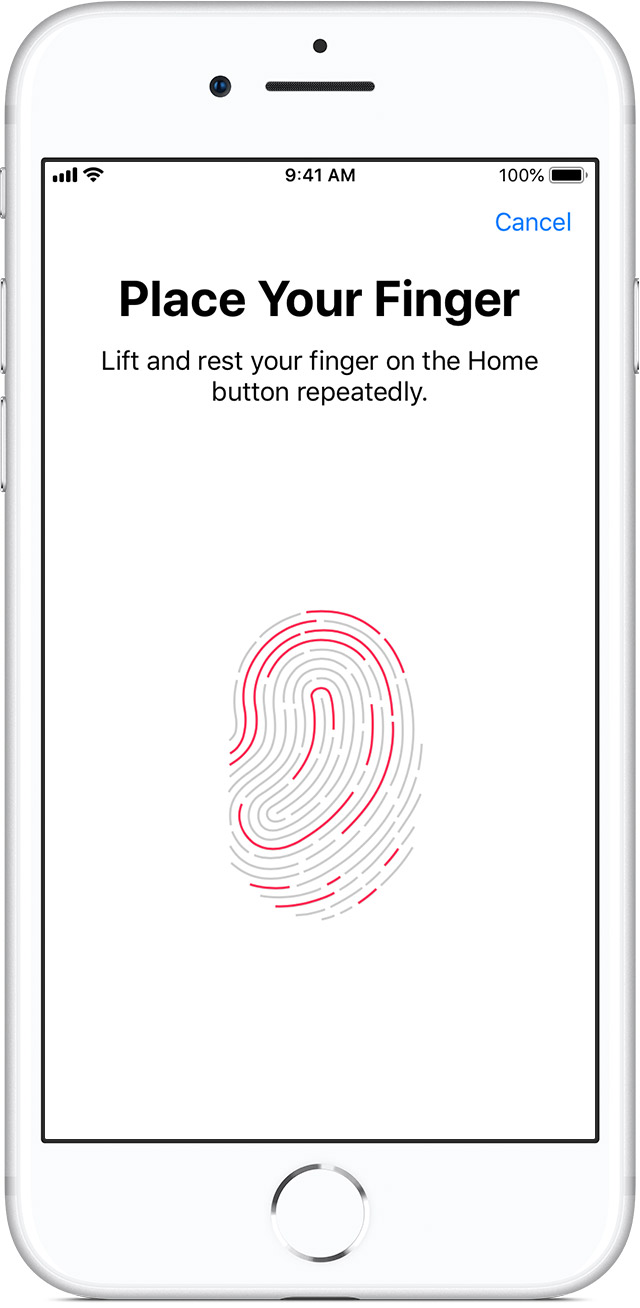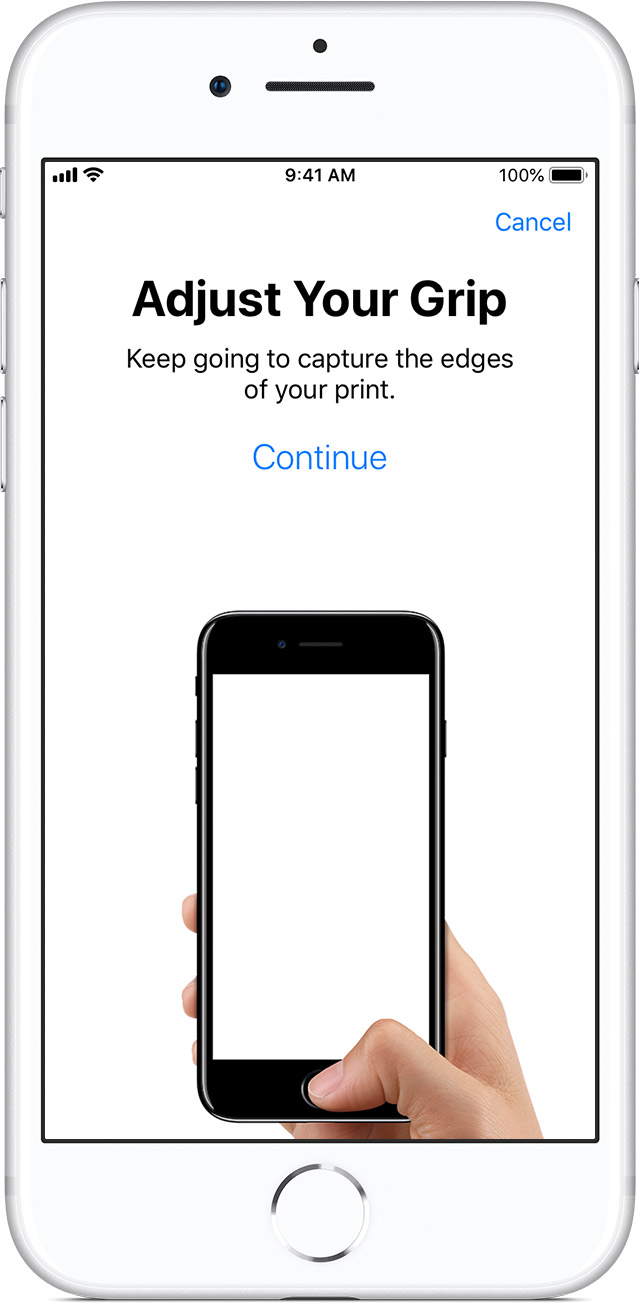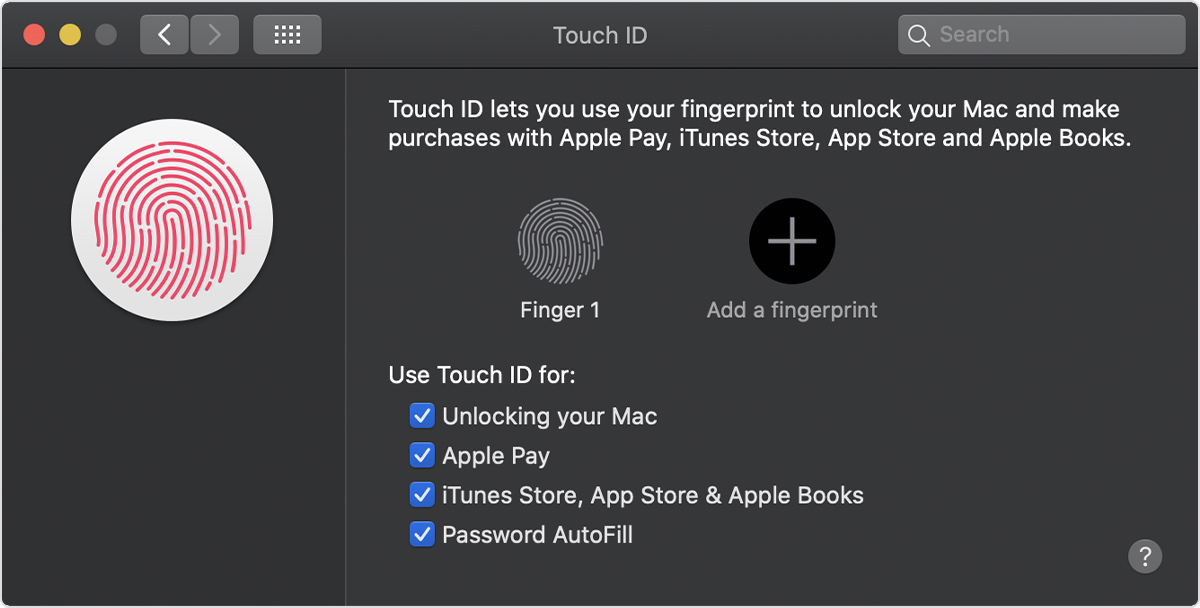Что такое Тач АйДи — Touch ID в гаджетах Apple, как настроить


Что такое Тач айди (Touch ID)? Этот вопрос задает практически каждый хозяин «яблочного» гаджета. Данная функция имеется в большей части устройств корпорации Эппл, начиная с семерки, вот только до сих пор не все знают, как грамотно настроить технологию и что делать, если она работает некорректно. Я решил помочь устранить этот пробел и поговорить с вами на данную тему.


СОДЕРЖАНИЕ СТАТЬИ:
Основное предназначение
Опция, имеющаяся в аппаратах Apple, начиная с пятого Айфона, Айпада Air 2 и Айпада Мини 3, установлена в клавишу «Домой» (на всех девайсах механическая, на iPhone 7 — сенсор, на iPhone X — интегрирована в дисплей). Технология достаточно сложная: состоит из металлического колечка, сенсора и переключателя, он реагирует на нажатие. Верх клавиши создан из сапфирового стекла и используется для отправки скана отпечатка пальца датчику, считывающему изображение, и, в случае совпадения, приступающему к дальнейшим действиям. Обычно такая клавиша используется для снятия блокировки, но есть возможность дополнительной защиты смартфона и платежей.
Главная цель этого сервиса – получение доступа к работе с «яблочным» устройством. Благодаря Тач айди можно не вводить пароли, пины, а просто приложить палец к сканеру. Еще один вариант использования – прохождение авторизации в разных приложениях от Эппл и остальных разработчиков, число которых постоянно увеличивается. Кроме того, в последнее время становится популярной оплата через эту разработку покупок в магазинах.
Для этого необходимо сделать привязку к номеру идентификации устройства (ID) пластиковой карточки, и во время оплаты с помощью терминала сделать следующие шаги:
- взять Айфон;
- приблизить к считывающему устройству;
- коснуться пальцем сканера смартфона. В итоге деньги в одну секунду перекинутся с карты.


Этот способ очень удобный и стремительно набирает популярность, ведь не нужно вводить дополнительно пин-код. Вот только пока не во всех торговых точках есть возможность оплаты покупок через Эппл Пэй.
Преимущества технологии Touch ID
Есть множество плюсов, которые будут радовать обладателя гаджета от Apple с Тач айди:
- оперативность реакции благодаря небольшому количеству операций;
- защита личных данных, к ним доступ получает исключительно владелец девайса;
- можно авторизоваться во многих приложениях. Сегодня с технологией могут работать сотни программ, к примеру, хранилище паролей 1Password, файловые менеджеры и прочее;
- легко использовать мобильное устройство вместо пластиковой карточки для совершения покупок.
Полезный контент:
Как правильно выполнить настройку Тач айди
Данная технология на новых аппаратах не активирована, так что вы сразу не сможете воспользоваться всеми ее инструментами и возможностями. Для выполнения первоначальной настройки девайса, выполняете такие действия:
- вытираете клавишу «Home» и руки, чтобы отпечатки были идентифицированы корректно;
- придумываете базовый пароль (PIN), им можно будет пользоваться, если разблокировка Айфона через Тач айди по каким-то причинам не может быть реализована. Пароль запрашивается через двое суток после последней разблокировки;
- берете аппарат и прикладываете палец к клавише «Домой» (Home) или, в случае с iPhone X, на экран к соответствующему месту;
- удерживаете в таком положении руку и ждете до появления небольшой вибрации смартфона или звука, являющегося уведомлением о завершении первого шага настройки.
Далее выполняете требования операционки, для начала меняете положение пальца, а потом прикладываете к сенсору лишь его край. Такие действия позволяют защитить свой телефон, ведь теперь разблокировать его сможет только тот пользователь, который выполнял вышеуказанные действия. Доступ легко получить так: выводите устройство из спящего режима и приближаете отпечаток сенсору.


Для того чтобы не возникало сложностей с использованием сервиса и самого считывающего сенсора, необходимо учитывать некоторые требования к эксплуатации. Особенно это касается настройки датчика, ведь он не всегда способен сканировать отпечатки, которые вы приложили не под тем углом или не полностью.
Нужно несколько раз приложить палец, изменять его положение. К тому же возможности технологии практически не ограничены, ведь можно сохранять в памяти даже пять отпечатков. Так что хозяин Айфона может все сделать для своего удобства, к примеру, использовать два больших пальца или пару указательных. В итоге уровень эффективности считывания увеличивается где-то в полтора раза. Еще рекомендую сделать дополнительную настройку, своего рода тренировку Тач айди:
- открываете настройки системной безопасности;
- вводите свой пин;
- поочередно прикладываете отпечатки к датчику;
- делаете это несколько раз, чтобы увеличить точность сканирования.
Есть еще метод – специально поставить пальцы под такими углами, которые, скорее всего, точно не будут использоваться для разблокировки. Не нужно добиваться получения идеального изображения. Помимо этого, во время настройки сервиса нужно нажимать не только на сам Touch ID, но и на металлическое кольцо. Так вы сможете увеличить вероятность распознавания, тем более, когда он прикладывается мельком и очень быстро.
Использование такой современной технологии является одним из наиболее безопасных и высококачественных методов информационной защиты, потому как пароль или графический ключ можно подобрать, а вот отпечатки подделать, или украсть, точно не получится. Особенности настройки позволяют владельцам гаджетов входить в систему быстро и удобно. Кроме того, многие компании стали внедрять в свою технику биометрические сервисы, так что в дальнейшем при покупке такого оборудования у вас уже не возникнет сложностей и проблем в использовании.


Автор рекомендует:
Регистрируемся в сервисах
Пройти авторизацию в различных программах и сервисах через Тач айди можно так:
- заходите в настройки устройства;
- находите Touch ID и пароль;
- активируете пункт «iTunes Store, App Store».
Далее операционка самостоятельно загрузит требуемые дополнения на гаджет и уведомит о необходимости прохождения дополнительной авторизации. Идентификация отпечатка выполняется отдельно для каждого из приложений, куда вы собираетесь заходить через Тач айди.


Возможные сбои в работе
Данная технология доступа к оборудованию очень удобная, но в некоторых случаях возникают в ее работе сложности. Есть несколько причин появления сбоев:
- сама клавиша или рука загрязнена – устранить проблему легко, нужно просто протереть сенсорную поверхность и руки;
- неполадки с ПО – для того чтобы не сталкиваться с ними, необходимо при первой установке сделать авторизацию через изображение сразу 2 пальцев. Если по каким-то причинам этого сделать не получилось до возникновения неисправности, можно все устранить путем сервисной перепрошивки;
- брак от производителя – встречается достаточно редко, но все же возможен. Основной признак – нет никакой реакции на касание кнопки «Домой», перезагрузить устройство тоже не получается. В данном случае придется также обращаться в сервисцентр.
Любые потенциальные проблемы с настройками функционирования Тач айди полностью будут компенсированы ее функционалом. К примеру, вы получаете отличную скорость и качество работы, процессы оплаты оптимизируются, не нужно будет запоминать многочисленные сложные защитные комбинации. К тому же сбои возникают очень редко.
Теперь и вы знаете, что такое Тач айди, для чего он используется. На самом деле производитель создал уникальный сервис, по-настоящему современный и комфортный. Самое главное – правильно выполнить первоначальные действия и пользоваться по максимуму всеми возможностями. А что вы думаете об этой разработке? Оставляйте комментарии и подписывайтесь на наши обновления.
что это такое, как работает функция, основные правила настройки и использования
Читая описания гаджетов от Apple, можно встретить функцию, называемую Touch ID. О том, что это такое, зачем нужно, как пользоваться, настроить и расскажет эта статья.

О технологии Touch ID
Touch ID это сканер отпечатков пальцев, встроенный в кнопку «Домой». Впервые она появилась на iPhone 5S в сентябре 2013 года и использовалась в во всех устройствах кроме iPhone X, XS, 11. В последних ее сменила технология Face ID, опознающая пользователя по лицу.
Эта технология была запатентована фирмой Apple в 2008 году. В 2012 она приобрела компанию AuthenTec, занимавшейся разработкой технологии распознавания отпечатков пальцев.
Принцип работы
Работает Touch ID следующим образом. Встроенный в кнопку сенсор сканирует подушечку пальца в разрешении 500 пикселей на дюйм2. Полученный объемный рисунок поверхности подушечки сохраняется в специальной области памяти процессора. Такой подход позволяет использовать для работы технологии любой участок подушечки пальца, а из-за сохранения информации специальной области памяти процессора взломать гаджет становится сложной задачей.
 Touch ID – это сканер отпечатков пальцев.
Touch ID – это сканер отпечатков пальцев.Для чего нужен Touch ID
«Тач айди» используется для 3 целей: разблокировка устройства, оплата покупок в AppStore, iTunes Store, Apple Books и оплата покупок в магазинах через ApplePay.
Разблокировка
Для разблокировки с использованием этой технологии нужно ее настроить, а после – просто прикоснуться к кнопке «Домой», не нажимая ее.
Оплата покупок в AppStore, iTunes Store, Apple Books
Порядок действий следующий:
- Убедиться, что настройках устройства включен параметр «iTunes Store и App Store». Найти его можно пройдя по пути «Настройки» => «Touch ID и код-пароль».
- Открыть нужное AppStore, iTunes Store или Apple Books.
- Найти приложение, трек, книгу для покупки и нажать на него.
- Коснуться кнопки «Домой» для совершения покупки.
 Оплата покупок с помощью Touch ID в AppStore, iTunes Store, Apple Books.
Оплата покупок с помощью Touch ID в AppStore, iTunes Store, Apple Books.Оплата покупок через ApplePay
Эта возможность поддерживается начиная с iPhone 6. Порядок действий следующий:
- Разблокировать устройство и удерживать палец на кнопке «Домой».
- Приложить верхнюю часть смартфона к платежному терминалу.
- Нажать «Готово».
Как настроить функцию
Порядок действий следующий:
- Очистить кнопку «Домой» от грязи и отпечатков.
- Пройти в «Настройки» => «Touch ID и код-пароль».
- Ввести введите код-пароль. Он нужен на тот случай, если
- Удерживая устройство как обычно, нажать «Добавить отпечаток» и коснуться кнопки «Домой». Палец на ней нужно держать до срабатывания вибрации. Эту процедуру нужно повторить 5-6 раз.
- Переложить смартфон в руке, как бы готовясь его разблокировать. Прикоснуться к кнопке «Домой» 5-6 раз краями подушечки пальца.
На этом настройка Touch ID завершена.
Возможные трудности
Если устройство невозможно разблокировать с помощью пальца, оно не запоминает отпечатки при настройке или требует пароль, то решить эти проблемы можно одним из следующих действий:
- Обновить iOS до последней версии.
- Очистить поверхность кнопки и сканируемого пальца.
- Приложить палец так, чтобы он закрывал кнопку и касался металлического ободка.
- Убедиться, что в настройках Touch ID включены параметры «Разблокировка iPhone» или «iTunes Store и App Store».
- Попробовать занести в память устройства отпечаток другого пальца.
Подводя итог, можно сказать, что Touch ID это сканер отпечатков пальцев, используемый для разблокировки iPhone, iPad и для подтверждения оплаты покупок в сервисах Apple и обычных магазинах.
Использование Touch ID на компьютере Mac
С помощью технологии Touch ID на MacBook Pro и MacBook Air можно быстро разблокировать компьютер или совершить покупку, используя Apple ID и Apple Pay, — нужен лишь отпечаток вашего пальца.
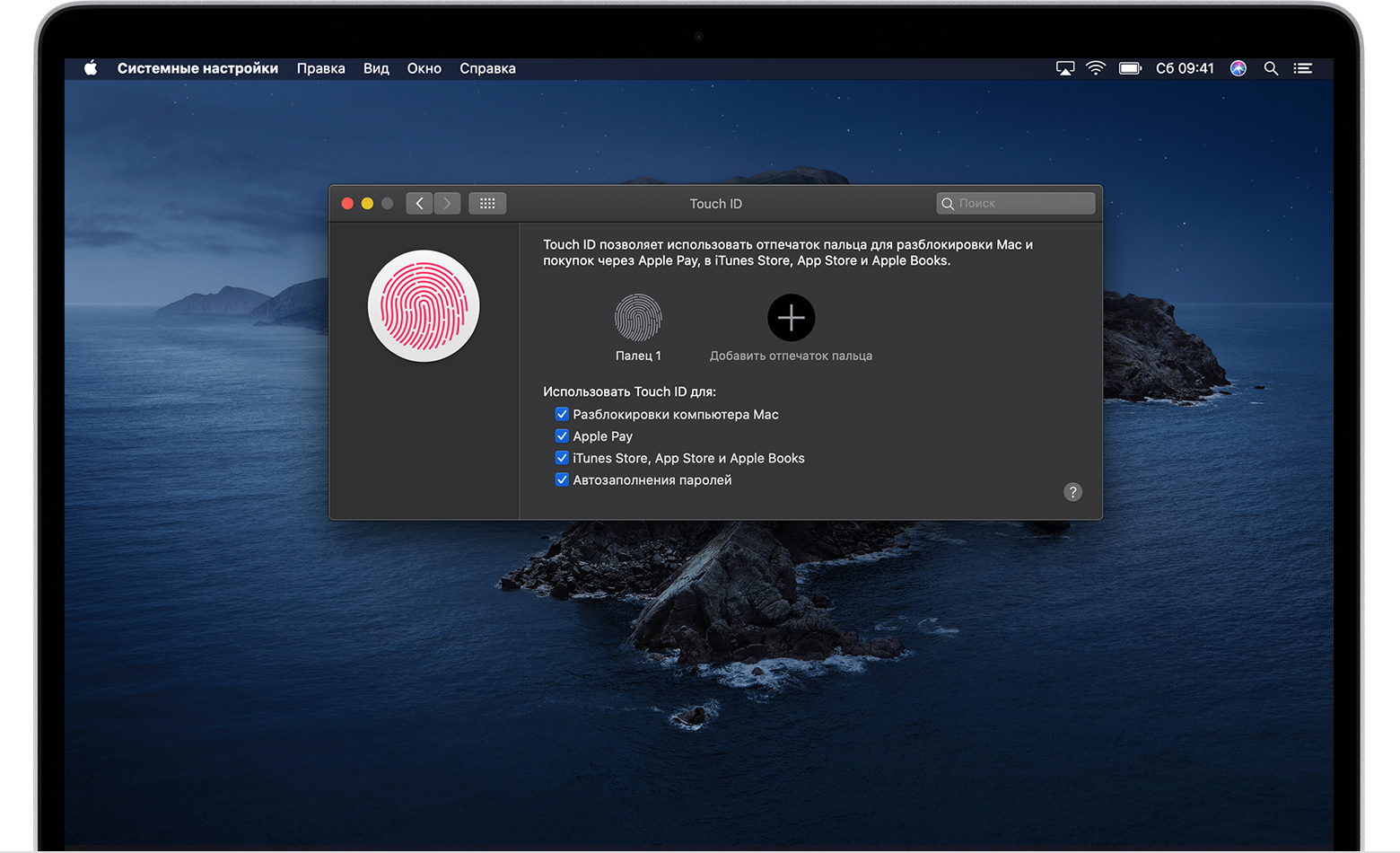
Подготовка
Чтобы включить MacBook Pro или MacBook Air, поднимите крышку или нажмите кнопку Touch ID. После каждой загрузки, перезагрузки системы или выхода из нее необходимо вводить пароль, чтобы войти в свою учетную запись. Если настроен датчик Touch ID и выполнен вход в систему, вы можете использовать отпечаток пальца вместо пароля при запросе на его ввод.
Функция Touch ID также позволяет использовать отпечаток пальца для совершения покупок в магазинах App Store, Apple Books и iTunes Store, а также на многих других популярных веб-сайтах с помощью Apple Pay.
MacBook Pro с панелью Touch Bar
На моделях MacBook Pro с панелью Touch Bar кнопка Touch ID находится в верхней части клавиатуры справа от панели Touch Bar.

MacBook Pro 16 дюймов (2019 г.)
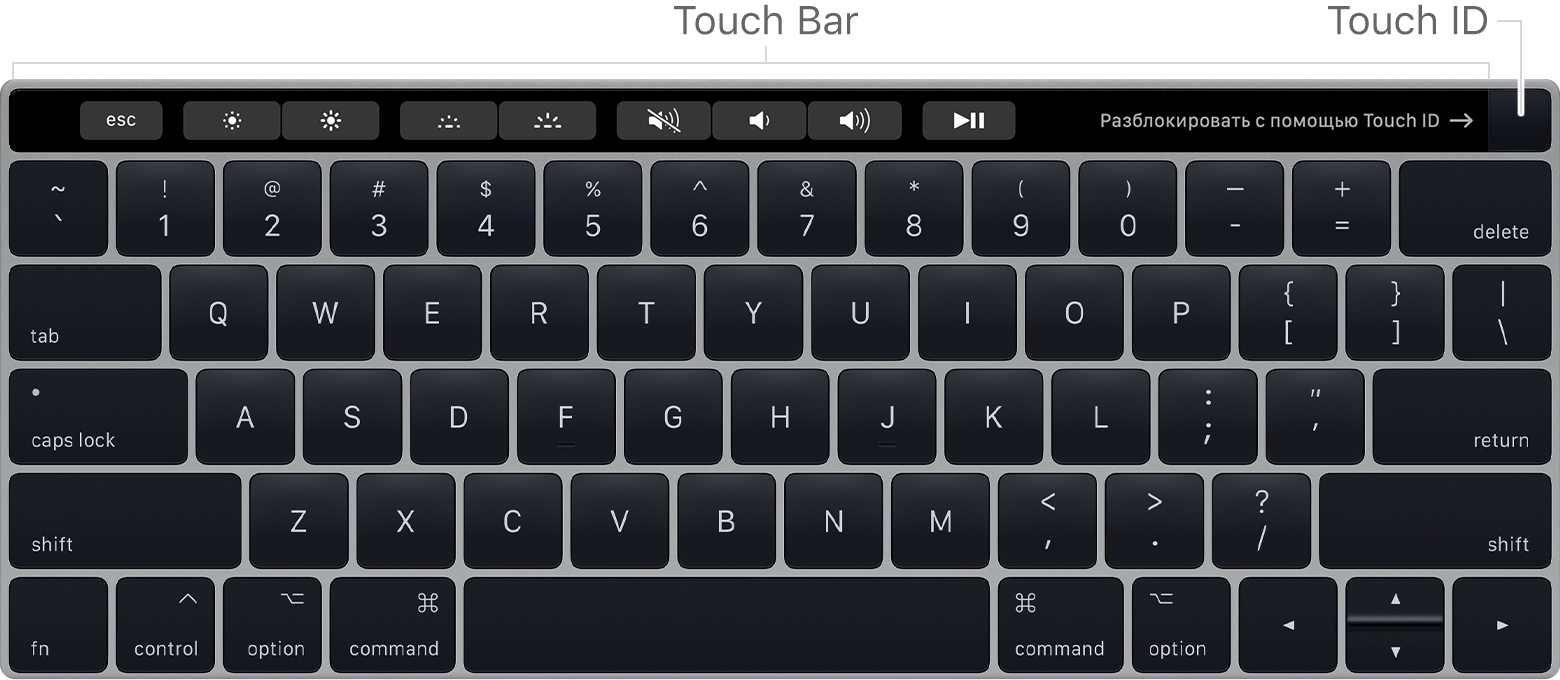
MacBook Pro 15 дюймов (2017 г.)
MacBook Air
На моделях MacBook Air, выпущенных в 2018 г. и позднее, кнопка Touch ID находится справа от функциональных клавиш.
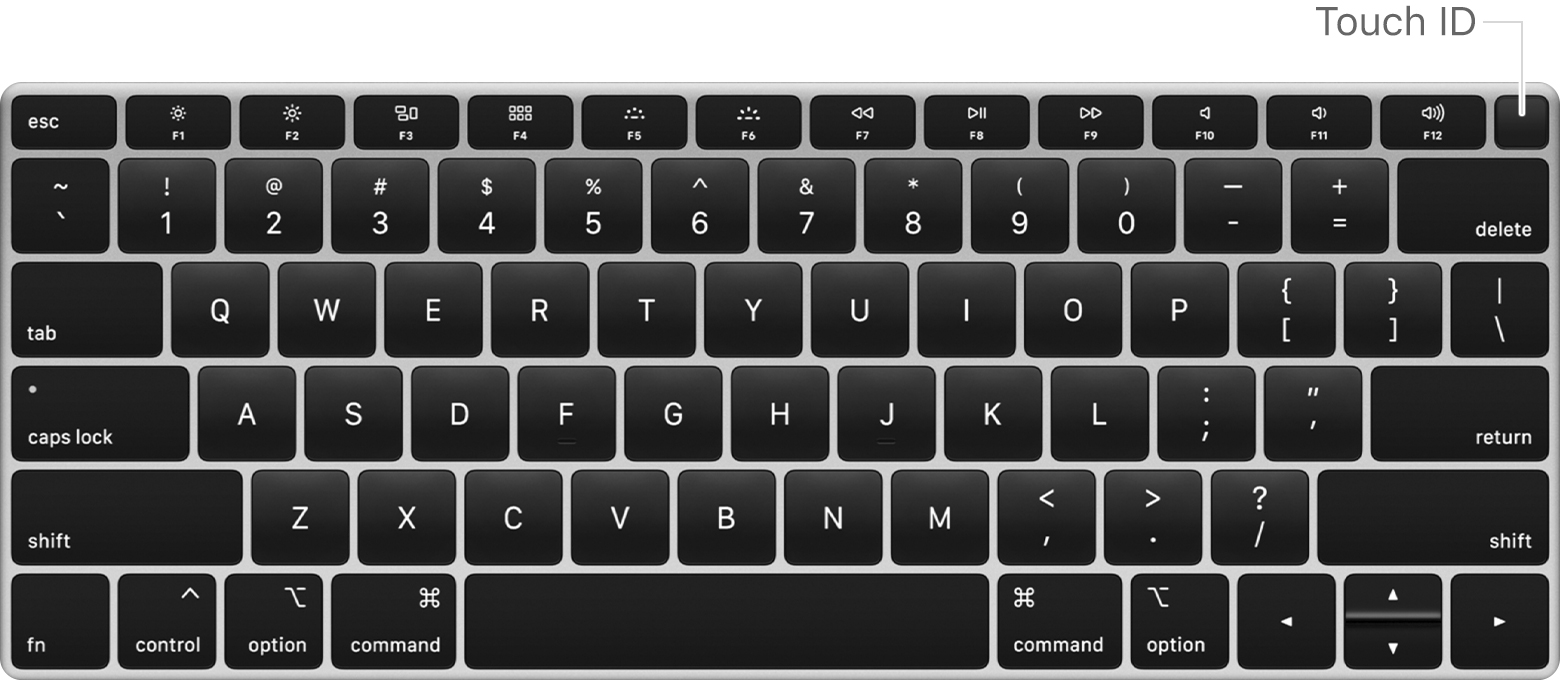
MacBook Air (2018 г.)

Настройка датчика Touch ID
Чтобы настроить Touch ID, выполните следующие действия.
- Убедитесь, что палец чистый и сухой.
- Выберите меню Apple > «Системные настройки».
- Щелкните значок Touch ID.

- Щелкните знак «плюс»

- Установите флажки напротив функций Touch ID, которые вы хотите использовать с этим компьютером Mac.
Ниже приведены советы по добавлению отпечатков пальцев.
- Приложите палец к кнопке Touch ID, не нажимая на нее. Удерживайте палец на кнопке, пока не будет предложено поднять его.
- Медленно прикладывайте и поднимайте палец, слегка изменяя его положение с каждым разом.
Можно также удалять сохраненные отпечатки.
- Наведите указатель на отпечаток. Появится кнопка удаления
 .
. - Нажмите кнопку удаления, затем введите пароль.

Разблокировка компьютера Mac с помощью Touch ID
Когда датчик Touch ID настроен, с его помощью можно разблокировать компьютер Mac. Выведите компьютер Mac из режима сна, открыв крышку, нажав клавишу или коснувшись трекпада. Затем, чтобы выполнить вход, слегка коснитесь пальцем кнопки Touch ID.
Для входа в систему после запуска, перезапуска или выхода из системы на компьютере Mac необходимо ввести пароль. Когда выполнен вход в систему, при любом запросе на ввод пароля можно прикладывать палец к датчику Touch ID.
С помощью Touch ID можно также разблокировать следующие элементы и программы на компьютере Mac.
- Защищенные паролем заметки
- Раздел «Пароли» в настройках Safari
- Системные настройки
Если включена функция FileVault, для разблокировки разделов «Защита и безопасность» и «Пользователи и группы» необходимо ввести пароль.
Если датчик Touch ID настроен для нескольких пользователей одного компьютера Mac, его можно использовать для смены учетных записей. Достаточно нажать на кнопку Touch ID — и на компьютере Mac откроется учетная запись, связанная с вашим отпечатком пальца (если в нее уже выполнен вход).

Совершение покупок в магазинах iTunes Store, App Store и Apple Books с помощью Touch ID
Ниже описано, как использовать Touch ID вместо пароля Apple ID для оформления покупок на компьютере Mac.
- Откройте магазин iTunes Store, App Store или Apple Books.
- Нажмите кнопку «Купить» для нужного товара. Появится запрос Touch ID.
- Поместите палец на Touch ID, чтобы оформить покупку.
При первой покупке или в случае изменения отпечатков, зарегистрированных в функции Touch ID, может появиться запрос на ввод пароля.

Использование Touch ID для Apple Pay
Система оплаты Apple Pay позволяет легко, безопасно и конфиденциально делать покупки на веб-сайтах с компьютера Mac. Apple Pay никогда не хранит данные кредитных или дебетовых карт и не передает их продавцам.
Система Apple Pay доступна не во всех странах.
Настройка Apple Pay
На ноутбуках Mac с Touch ID во время первоначальной настройки предлагается настроить Apple Pay. Следуйте инструкциям на экране.
Если вы пропустили настройку системы Apple Pay при первом включении, ее можно настроить позже в разделе «Wallet и Apple Pay» программы «Системные настройки». Можно также просматривать историю транзакций и управлять платежными картами. Например, можно добавлять или удалять карты и обновлять контактную информацию или информацию об отправке.
Добавлять платежные карты можно только в одну учетную запись пользователя на компьютере Mac. Если вы настроили Apple Pay в учетной записи основного пользователя, а затем вошли в другую учетную запись, Touch ID и Apple Pay будут недоступны. В этом случае можно использовать правомочное устройство iPhone или Apple Watch и завершить на нем транзакции Apple Pay, начатые в Safari на компьютере Mac.
Покупки в Safari с помощью Apple Pay
На веб-сайтах, поддерживающих Apple Pay, при оформлении покупки нажмите кнопку Apple Pay. Когда появится запрос, завершите оплату, приложив палец к Touch ID.
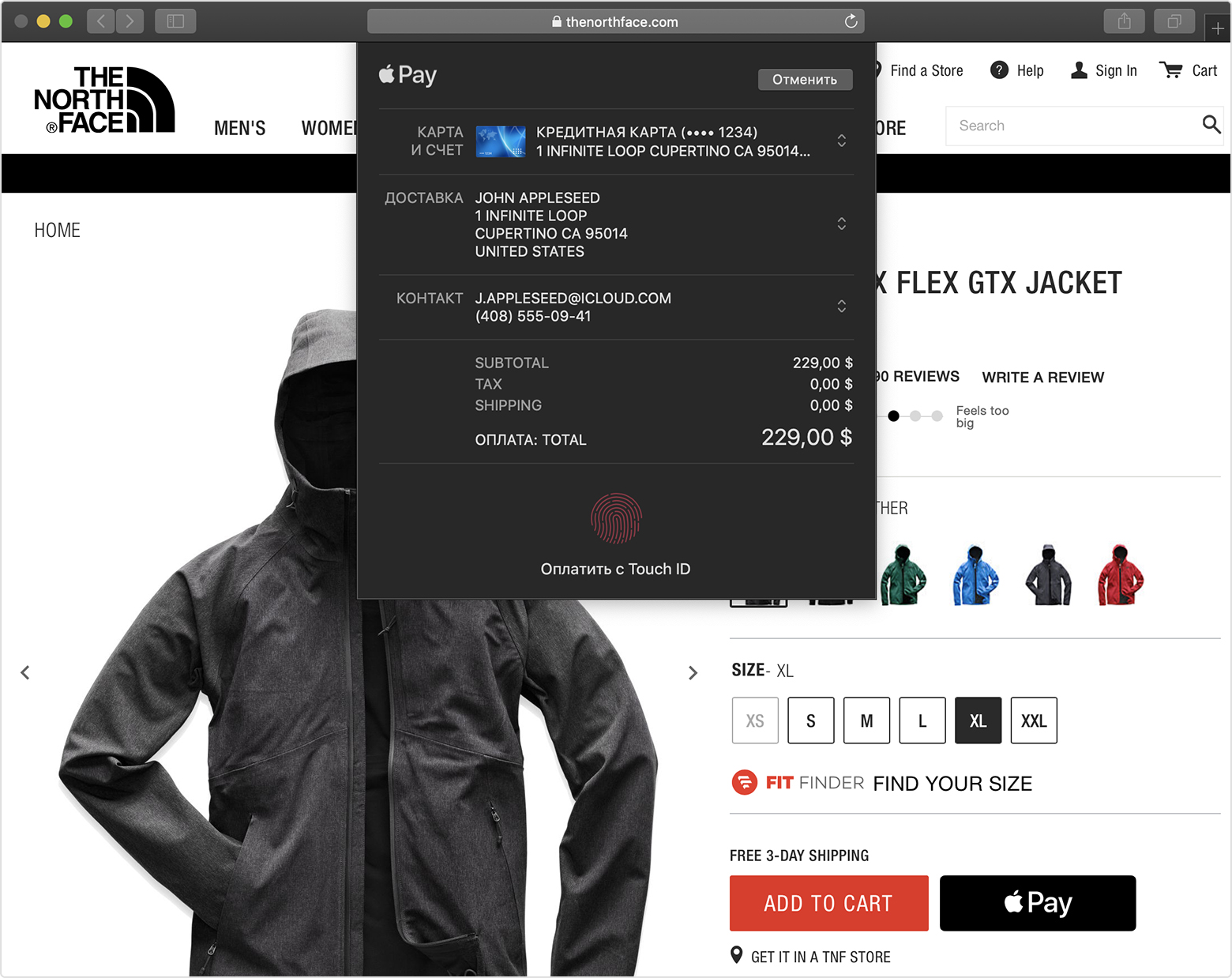

Включение, перезагрузка, переход в режим сна и выключение
Нажмите кнопку Touch ID, чтобы включить компьютер MacBook Pro или MacBook Air, если он открыт и выключен. Если же он закрыт и выключен, то для его включения достаточно открыть крышку.
В отличие от более ранних моделей ноутбуков Mac, на MacBook Pro и MacBook Air при удерживании кнопки Touch ID не выводится диалоговое окно с вариантами «Режим сна», «Перезагрузить» и «Выключить». Эти варианты можно найти в меню Apple. Если компьютер Mac не отвечает, его можно выключить принудительно, удерживая кнопку Touch ID в течение шести секунд. Учтите, что в этом случае все несохраненные данные будут потеряны.
Нажатие Touch ID не переводит компьютер Mac в режим сна. Для этого необходимо выбрать меню Apple > «Режим сна». Если компьютер Mac оснащен панелью Touch Bar, также можно добавить кнопку «Режим сна» в полосу Control Strip:
- Щелкните Finder.
- Выберите «Вид» > «Настроить панель Touch Bar».
- Нажмите область Control Strip на панели Touch Bar, чтобы перейти к настройке полосы Control Strip.
- Перетащите нужные элементы, такие как кнопка «Режим сна», с основного экрана на панель Touch Bar. Также можно перетаскивать элементы влево и вправо на Touch Bar, чтобы изменять их порядок, или перетаскивать их вверх за пределы Touch Bar, чтобы убрать с панели.
- По завершении нажмите кнопку «Готово» на Touch Bar или на экране.

Дополнительная информация о Touch ID
Touch ID можно также использовать для управления функциями универсального доступа на компьютере Mac. Для этого выполните описанные ниже действия.
- Трижды нажмите кнопку Touch ID, чтобы открыть окно Параметры Универсального доступа.
- Удерживая клавишу Command, трижды нажмите кнопку Touch ID, чтобы включить или отключить функцию VoiceOver.
В указанных ниже случаях необходимо вводить пароль вместо использования датчика Touch ID.
- Если компьютер Mac был перезагружен
- Если вы вышли из учетной записи
- Если отпечаток пальца не был распознан пять раз подряд
- Если компьютер Mac оставался заблокированным в течение более 48 часов
- Если вы только что зарегистрировали новые отпечатки пальцев или удалили имеющиеся
Если не получается разблокировать компьютер Mac с помощью датчика Touch ID, выполните следующие действия. Повторяйте попытку после каждого из них.
- Убедитесь, что у вас чистые и сухие пальцы.
Распознавание отпечатков усложняется, если руки мокрые, жирные от крема или масла, влажные от пота, если на пальцах есть порезы или кожа слишком сухая. Отпечатки пальцев могут временно не распознаваться после некоторых занятий, например тренировок, приема душа, плавания или приготовления пищи. - Палец должен полностью покрывать Touch ID. Пока датчик Touch ID выполняет сканирование, не нажимайте и не двигайте пальцем.
- Попробуйте зарегистрировать отпечаток другого пальца.
Дата публикации:
Что такое Touch ID или «вы в наших руках»
Ежегодно компания Apple выпускает новую модель iPhone, изменяя в ней поочередно дизайн, улучшая производительность и демонстрируя новые интересные возможности и технологии, обеспечивающие комфортное пользование телефоном. Однако инженерам, дизайнерам и другим не менее важным сотрудникам купертиновской компании затруднительно и весьма сложно было каждый год изобретать новый дизайн для iPhone. Так в линейке яблочных смартфонов появились постоянная модель с приставкой «S» в конце (а позже и «C»). Данные телефоны практически не отличались от своих прошлогодних предшественников по внешнему ввиду, однако превосходили их по мощи и другим параметрам, которые так важны для многих гиков.Кроме перечисленного усовершенствованные модели iPhone имели некую «фишку» — функцию или технологию, стимулирующих людей к покупке. У 4S это была Siri, которая вполне хорошо выполняла роль голосового помощника, хоть и умела с самого начала общаться лишь на английском, а iPhone 5S гордо демонстрировал инновационный сканер отпечатков пальцев Touch ID, позволяющий поставить надежную защиту на ваш смартфон от лишних глаз и рук, но так ли важна оказалась технология сканирования отпечатков и какие негативные и положительные стороны она за собой влечет. Во всем этом я постараюсь тщательно разобраться в данной статье.
Как все начиналось или кто первый применил аналог Touch ID
iPhone 5S на данный момент демонстрирует отличную работу с распознаванием отпечатков ваших пальцев для защиты данных, однако стоит упомянуть и поведать кто же первым применил упомянутую технологию и почувствовал на себе все подводные камни рынка мобильных устройств.Первопроходцем стала южнокорейская компания Pantech, которая в далеком 2004 году представила новую модель сотового телефона, именуемого как Gl100. Телефон на те времена имел достаточно качественный экран, камеру, но в отличии от других аппаратов он обладал сканером отпечатков пальцев, позволяющий скрыть номера и другую информацию.
Располагался сканер непосредственно в верхней части экрана посреди кнопок навигации (вверх, вниз, влево и т.д.). Для распознавания отпечатка обычному пользователю необходимо было провести палец по поверхности сканера средней скоростью для точного результата. По заверениям данная операция должна была длиться 3-4 секунды, однако суровая практика показала что разблокировка телефона вашем пальцем занимала немалые 14-15 секунд, поэтому использованием революционной технологии доставляло обычным юзерам намного больше дискомфорта нежели удобства. Также, кидая камни в сторону Pantech Gl100, упомяну, что всю скрытую информация в телефоне также можно было скопировать путем синхронизации с компьютером. Это была одна из первых попыток внедрить технологию распознавание отпечатков пальцев в мобильное устройство.
Позже и другие не менее известные компании внедряли в свои устройства аналог Touch ID, однако в итоге натыкались на множественные технические проблемы и неисправности. Казалось, что со временем идея изжила себя окончательно с и рынку больше не нужны были устройства со сканером отпечатков пальцев, но ситуацию внезапно изменила Apple.
Появление Touch ID
Слухи о внедрении Touch ID появились в сети еще задолго до самого релиза. Я упорно старался не верить этому. В моей памяти крепко закрепилась попытка Pantech, однако не смотря на весь мой скептицизм, ребята из Купертино все таки представили iPhone 5S, который имел намного мощный процессор, улучшенную камеру, сопроцессор, а главное — великолепный сканер для отпечатков ваших пальцев. Прям на презентации нам демонстрировали, как легко и удобно использовать новый Touch ID, как он нам облегчит использование нашего смартфона и как же раньше мы без него жили, но в сторону весь этот тухлый сарказм и поговорим о фактах.На момент релиза в базу iPhone 5S пользователям можно было внести в телефон сразу несколько отпечатков, для решения семейных вопросов. Вряд ли кому-то будет приятно когда его дитя будет подходить ежеминутно с просьбой разблокировать телефон, аналогичных ситуаций много. Функционально сканер позволял разблокировать смартфон при помощи вашего пальца, а также привязать ваш отпечаток к iTunes аккаунту, что позволяло не вводить пароль от учетной записи каждый раз при покупке приложения или другого медиа-контента из AppStore.
Кроме всего перечисленного iPhone будет гарантировано защищен при его возможной краже или потере — все ваши данные будут защищены. На этой ноте список возможностей Touch ID заканчивается. Для сравнения, Siri в момент релиза 4S обладала намного больше функциональностью. Да, они не понимала и до сих пор не понимает великий и могучий русский, однако голосовой помощник мог запустить приложение, найти ресторан поблизости, рассказать о грядущей погоде и не только, а основы Siri уже используются в автомобилях под управлением iOS Car, но вернемся к главному…
Touch ID и паранойя слежки
Достаточно часто в сети ходили слухи и теории о том, что мол Apple намеренно ведет скрытое наблюдения за пользователями посредством мобильных гаджетов и не только и многие из этих догадок вполне себе подтвердились. На ум приходит новость об отслеживании координат местоположения iPhone и внезапные включения камеры iSight на компьютерах Mac.iPhone 5S постигла та же участь и буквально через некоторое время блогеры начали утверждать, что яблочная компания сканирует отпечатки пальцев пользователей и передает их спецслужбам. Без замедления Тим Кук ответил, что все данные об отпечатках хранятся внутри самого Touch ID и не могут быть скопированы — это вполне очевидный ответ. Ведь для СЕО многомиллиардной компании важно задобрить своих клиентов и внедрить им чувство безопасности. Вряд ли кто из вам сможет представить себе, как Тим Кук на очередной презентации или интервью говорит: «Да, мы за вам тщательно следим и все ваши отпечатки пальцев уже отправлены в спецслужбы для внесения их в специальную базу. Всем удачи и покупайте наш новый iPhone 5S«.
Я же склонюсь к варианту о возможной слежкой со стороны Apple. Ведь совсем недавние события в мире намекают именно на такие способы борьбы с терроризмом для нашей же с вами защиты. Стоит вспомнить, как еще в прошлом году сотрудники ФБР тщательно преследовали группу лиц, участвующих в теракте в Бостоне, при помощи всемогущего Facebook.
Пора бы уже все расставить по своим местам — да, за нами следят, да, многим из нас это безразлично, однако, глядя на всю эту ситуацию, проникаешься некой иронией. Где же та пресловутая защита iPhone, когда у нас перед носом спецслужбы ворует же наши данные и не было ли внедрение сканера отпечатков пальцев умышленным ходом со стороны тех же самых правоохранительных служб, однако это уже слишком громкая теория и ее стоит отложит в сторонку.
Touch ID и безопасность
Если говорить о безопасности, тот тут Touch ID показывает потрясающие результаты. Постоянно сканируя отпечаток пальца с разных сторон, со временем создается более точная картинка, что позволяет еще лучше распознавать ваш палец. При это, вероятность того, что у кого-то в мире отдельный участок отпечатка может совпасть с вашим примерно 1 к 50000, когда шанс угадать пароль равняется 1 к 10000.Взломать Touch ID на практике невозможно, скопировать тоже. Дело в том, что ваш отпечаток пальца хранится в виде зашифрованной математической формулы. Помимо шифровки для доступа к отпечатку еще необходим специальный уникальный ключ, его знает только родной процессор девайса (технология Secure Enclave). Другими словами, поменяв процессор или сенсор, они не увидят друг друга, так как будут находится не в рамках одного iPhone.
Подведем итоги. iPhone 5S получился действительно мощным, красивым и интересным в плане технологии, но внедренный Touch ID оказался весьма спорным нововведением и в итоге произвел в сети множество вопросов без ответов — воруют ли наши с вами отпечатки, как технологию будет революционировать в самой iOS, стоит ли нам ждать датчик анализа сетчатки, слюны, волос и так далее… В действительности же пользователи получили лишь возможность разблокировать смартфон и избегать ввода пароля, что уже многого стоит.
Если вы не нашли ответа на свой вопрос или у вас что-то не получилось, а в комментаряих ниже нет подходящего решения, задайте вопрос через нашу форму помощи. Это быстро, просто, удобно и не требует регистрации. Ответы на свой и другие вопросы вы найдете в данном разделе.
К слову, следите за новостями app-s.ru через нашу группу Вконтакте или в Telegram. У нас чертовски интересная лента новостей.
Порядок вывода комментариев: По умолчанию Сначала новые Сначала старые
iPhone без Touch ID — что это и стоит ли покупать? Вся правда!
Приветствую! Статья посвящается предстоящим новогодним праздникам, да и в любое другое время, я думаю, информация будет достаточно актуальной и полезной. Почему вообще появилась эта инструкция? Все дело в том, что сейчас на рынке существует просто масса предложений о продаже iPhone с неработающим датчиком отпечатка пальца Apple ID. Нет, серьезно, подобными устройствами завален не только весь интернет, но и многочисленные «реальные» точки продаж.
И самое приятное во всей этой ситуации — цена. О да! Вот здесь прям все очень хорошо. Ведь за такую, на первый взгляд, вроде бы незначительную неисправность (а нефункционирующий сканер — это поломка) предлагается достаточно большая скидка на сам iPhone. Почему бы и не взять? Давайте вместе разбираться, почему брать не нужно…
Что обычно продается:
- iPhone (любой модели) с неработающим сканером отпечатка пальца.
- Цена на него меньше (иногда существенно), чем на аналогичный товар только с функционирующим датчиком.
- Продавец уверяет что это новый и абсолютно нормальный iPhone — просто он восстановленный (REF).

И вот из-за третьего пункта начинается путаница, ведь многие слышали, что Apple выпускает на рынок восстановленные аппараты. И это так, только к iPhone со сломанным сенсором пальцев они не имеют никакого отношения…
iPhone без Touch ID — официально восстановленный аппарат или нет?
Нет, нет и еще раз нет. Официально восстановленные iPhone, так называемые «как новые» — это полностью работоспособные устройства. У них работает все — начиная от аккумулятора и заканчивая пресловутым сенсором отпечатка пальца. Выпускаются они на заводе Apple, протестированы, обладают годовой гарантией (а в некоторых случаях она составляет два года) и поставляются по официальным каналам продаж к дилерам для реализации. В общем, у них все «ОК». Я уже писал про такие устройства — почитайте, в комментариях много интересного непосредственно по теме этой статьи.
Важно! На новом оригинальном, настоящем, заводском (называйте как хотите) iPhone — всегда будет работать дактилоскопический сенсор. Всегда. Если при продаже указывается что устройство новое и с завода, но при это у него не работает сканер — вам врут.
А вот iPhone без Touch ID (тоже якобы официально восстановленные) — это совсем другая история. Где, а самое главное из чего их собирают? Узнать конкретно и доподлинно очень тяжело, но в общих чертах сейчас расскажу.
iPhone с неработающим сканером — что это и откуда берется?
Итак, мы с Вами выяснили, что подобные устройства не выпускаются компанией Apple, так откуда же они берутся? Все очень просто, это обычные б\у гаджеты, только собранные из нескольких аппаратов. Так сказать «восстановленные» различными умельцами. Немного подробней, на примере:
У вас есть несколько iPhone с разными поломками — у одного не работает дисплей, второй вообще залит водой, у третьего все хорошо, «только» системная плата сломалась. Берете все три, объединяете, запчасти которых не хватает покупаете у китайцев — вот вам и «восстановленный» iPhone.
Понятное дело, что возможны варианты, но в общих чертах это выглядит именно так.
А почему у этих iPhone не работает сканер отпечатка пальцев, что китайцам тяжело починить что-ли? Да, тяжело, и связано это вот с чем:
Материнская плата и кнопка Home (где расположен датчик) для одного конкретного iPhone (официального, выходящего с завода) — это единое целое. Если подставить кнопку с другого телефона, то сенсор перестает работать. Сделано это для того, чтобы никто не мог взломать ваш iPhone просто подключив к нему другую кнопку. Безопасность и защита превыше всего!

«Сломать» эту связку могут только на заводе Apple, что они и делают при производстве официально восстановленных iPhone — где, повторюсь, работает абсолютно все.
Плюсы и минусы iPhone со сломанным Touch ID — можно ли его покупать?
Если вы еще не определились, покупать или нет подобное устройство, то вот вам список положительных и отрицательных сторон такого мероприятия. Начнем с минусов. Итак, если сканер не работает, то это значит:
- Что iPhone точно разбирался — неизвестно кем и как.
- Собран он тоже непонятно из чего — запчасти могут быть как оригинальными, так и «китайскими».
- Учитывая два предыдущих пункта, даже если сейчас в нем все работает (кроме датчика), то все равно это «бомба» замедленного действия — когда угодно может дать сбой и перестать работать любой компонент подобного iPhone.
- Невозможность использовать сервисы Apple завязанные на отпечатке пальца (тот же Apple Pay). Да и в целом, безопасность ваших личных данных под большой угрозой.
А есть ли плюсы? Да, их целых два:
- Цена — стоимость iPhone с дефектным сканером всегда меньше (а иначе кто их купит-то?).
- Вам может повезти и попадется удачное устройство (скорей нет, чем да).
Надеюсь, теперь у каждого должно сложиться правильное мнение о целесообразности покупки iPhone с неработающим датчиком Touch ID. Если не сложилось, то подскажу: покупка такого аппарата — это очень большая лотерея с минимальным шансом выиграть, но с огромной возможностью просто выкинуть деньги.
Обновлено! Как я и писал, покупка iPhone без Touch ID — это большая лотерея. На мой взгляд, нет никакого смысла играть в нее. Тем более, что и при покупке нормального iPhone можно сэкономить. Как? Инструкция:
- Регистрируемся на сайте.
- Среди известных вам магазинов находим тот, где цена на iPhone подешевле, а возврат денежных средств за покупку — побольше.
- Победа.
Вот и все — наслаждаемся телефоном и сэкономленными деньгами.
P.S. Согласитесь, что информация полезная — поставьте «лайк» статье, сделайте доброе дело:) Ну и конечно, пишите в комментарии ваши вопросы. Отвечу всем!
Touch ID — что это и почему не работает
Какой пароль можно назвать самым надёжным и при этом постоянно доступным для владельца техники? Отпечаток пальца. В новой разработке Touch ID в качестве средства идентификации используется датчик отпечатка пальца. Такой способ позволяет быстро произвести разблокировку iPad или другого устройства Apple и быть при этом уверенным в безопасности хранящихся данных.

Суть технологии, в чём её преимущества?
Разумеется, сразу возникает вопрос: Тач Айди — что это? Непосредственно устройство, технология или, вообще — модель телефона? Apple Touch ID — это технология, которая включает в себя использование датчика, распознающего сугубо индивидуальный рисунок отпечатка пальца пользователя. Процесс разблокировки прост: достаточно положить палец на кнопку «Домой». Установленный датчик считывает полученные данные под абсолютно любым углом и при любом способе расположении iPad.

Кнопку разблокировки iPad mini 3 изготавливают из сапфирового стекла, которое заключается в кольцо из нержавеющей стали. Каждая из частей выполняет свою функцию: кольцо обнаруживает касание, а стеклянная часть передаёт данные об отпечатке на сенсор. Считывающая программа проводит сравнительный анализ и сигнализирует о соответствии. Примечательно то, что Touch ID датчик производит всю операцию в течение долей секунды.
Преимущества технологии:
- Скорость реагирования и минимальное количество необходимых операций.
- Сохранность конфиденциальной информации (благодаря специфической архитектуре процессора А7 личные данные пользователя будут под защитой).
- Информационная безопасность пользователя (пароль и отпечаток пальца, использующийся для сравнения, не может копироваться или передаваться каким-либо способом, а также недоступен для ОС и приложений).
- Авторизация в приложениях (технология Touch ID уже интегрирована с целью упрощения процесса подтверждения действий или подписи).
- С помощью отпечатка можно подтвердить совершение покупки в App Store и iTunes — использование технологии Touch ID отменит необходимость ввода данных платежа и паролей.
Как включить и настроить Touch ID?
К сожалению, пока что нет возможности поставить одну-единственную отметку в настройках, чтобы реализовать функции технологии. Тогда возникает закономерный вопрос: как включить Touch ID?

Первоначальная настройка
В первую очередь следует разобраться с первичной настройкой. Она выполняется таким образом:
- Перед началом процесса тщательно протереть кнопку и пальцы.
- Ввести придуманный четырёхзначный пароль, который программа будет использовать, не распознавая отпечатка (запрос возможен также после перезагрузки, двух суток после последней разблокировки устройства или для доступа в раздел настроек функции).
- Держа устройство так, как при обычном нажатии «Домой», приложить палец к кнопке (достаточно лёгкого касания) и держать до лёгкой вибрации или до сигнала системы, сообщающего о возможности убрать палец.
- После окончания первичного распознавания система просит сменить положение подушечки — это нужно для завершения сканирования. Теперь приложить нужно края подушечки пальца.
Если устройство активировано, то первичную настройку можно произвести через основное меню: зайдя в «Настройки», выбрать «Touch ID и пароль», после этого — «Отпечатки пальцев». Система сама предложит пройти описанный процесс регистрации и сохранения данных об отпечатках.
Способы активации
Если настроить Touch ID не получается, можно использовать датчик для покупок и ввода пароля. Для разблокировки Айфона с помощью технологии достаточно вывести его из режима сна нажатием кнопок «Включение» или «Домой», а после этого поднести палец к «Домой». Чтобы использовать датчик как идентификатор учётной записи, нужно зайти в раздел настроек, после чего выбрать «Touch ID и пароль» и активировать «iTunes Store, App Store». При скачивании контента система сообщит, что нужен отпечаток пальца на iPad или другом устройстве.

Авторизация с использованием сканера активируется отдельно, в настройках каждой из программ. Далее рассмотрены соответствующие действия для активации Touch ID на iPhone 5s, iPhone 6 Plus с iOS 8 и iPhone 6 в обновлённом бесплатном приложении 1Password:
- Открыть «Настройки» (вкладка, расположенная на нижней панели программы).
- Выбрать раздел «Безопасность».
- Пролистать до вкладки с названием технологии.
- Переключить тумблер в положение «Включено».
Теперь вход в программу доступен после секундного нажатия подушечки пальца к датчику!
Нерабочая функция: брак или неправильная эксплуатация?
Бесспорно, такая функция удобна, но как поступить, если Touch ID перестал работать или он не работает изначально? Причин этого может быть несколько:
- Бытовые причины (неполное покрытие кнопки подушечкой пальца, загрязнение датчика и даже другая версия ОС). Нужно заметить, что большая часть жалоб на то, что плохо работает Touch ID, попадает именно под эту и следующую категорию.
- Просто «глюк» распознающей программы. В этом случае лучше зарегистрировать отпечаток другого пальца.
- Существует, к сожалению, и такой вариант, как брак. Индикатор такой ситуации — отсутствие эффекта от перезагрузки устройства и ошибка сканирования. Причём неважно, был ли брак допущен на стадии производства или жуликом-продавцом, собравшим один Айфон из двух без учёта привязки сенсора Touch ID к «своему» процессору, телефон всё равно придётся отнести в сервисный центр.
Возможные сложности с настройкой действия функции в каждом приложении с лихвой покрываются удобством, скоростью работы и оптимизации процессов покупки. Хотя не исключена и вероятность брака, способного принести неприятности.
Жми «Нравится» и читай лучшие посты на Facebook
Apple подробно рассказала как работает Touch ID
Компания Apple опубликовала документ о том, как работают Touch ID и Secure Enclave (место в процессоре A7, где хранятся отпечатки пальцев), чтобы убедить пользователей в безопасности технологии.
Все начинается с производства чипов A7. Каждый Secure Enclave имеет собственный уникальный идентификатор (Unique ID), который не знают даже в Apple. Для связи Touch ID с Secure Enclave создается одноразовый ключ, который «привязан» к UID.
Хоть процессор A7 и является проводником для работы системы безопасности, он не может передать информацию в любое другое место, даже саму компанию. Все, что доступно в Apple — анализ процесса работы датчиков.
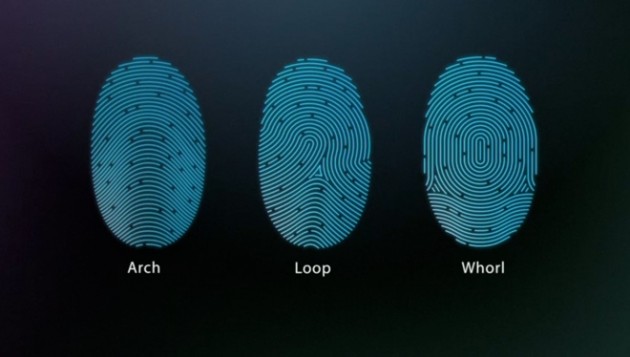
В документе сообщается, что ни Apple, ни сам пользователь не может сохранить имеющуюся в Secure Enclave информацию. Она не записывается в резервные копии iTunes, iCloud, серверы компании или любой другой источник. Это было сделано с целью предотвращения кражи дактилоскопических данных.
Прикладывая палец к Touch ID пользователь генерирует уникальный ключ, который работает только со строго определенным UID, после чего открывается доступ к Secure Enclave и уже он сравнивает отпечатки пальцев и лишь затем дает команду iOS на разблокировку устройства.
Со стороны пользователя защита ограничивается вводом пароля, но при этом он проходит тот же путь, что и Touch ID. Это позволяет выстроить дополнительный уровень защиты данных. Если отпечаток пальца не будет распознан Touch ID, то система предложит ввести пароль.
Apple не поскупилась и рассказала как работает система безопасности связки ключей iCloud.

Для того чтобы воспользоваться связкой ключей, необходимо пройти идентификацию паролем, который высылается на привязанный к аккаунту номер телефона или другое устройство, связанное с тем же аккаунтом. В случае многократного ввода неправильного пароля аккаунт блокируется на некоторое время или до момента связи с техподержкой компании. Все зависит от количества неудачных попыток.
Если вам интересна эта тема и вы хотите узнать больше, то рекомендует прочитать весь документ.
Используйте Touch ID на iPhone и iPad
Узнайте, как настроить и использовать Touch ID, датчик идентификации по отпечатку пальца, который упрощает доступ к устройству.
Настроить Touch ID
Прежде чем вы сможете настроить Touch ID, вам необходимо создать пароль для вашего устройства.* Затем выполните следующие действия:
- Убедитесь, что кнопка «Домой» и ваш палец чистые и сухие.
- Нажмите «Настройки»> «Touch ID и пароль», затем введите свой пароль.
- Нажмите «Добавить отпечаток пальца» и удерживайте устройство, как обычно, когда нажимаете кнопку «Домой».
- Коснитесь пальцем кнопки «Домой», но не нажимайте. Держите его так, пока не почувствуете быструю вибрацию или пока вас не попросят поднять палец.

- Продолжайте медленно поднимать палец и отдыхать, каждый раз изменяя положение пальца.
- На следующем экране вас попросят отрегулировать хват. Держите устройство, как обычно, при разблокировке, и коснитесь кнопки «Домой» внешними частями кончика пальца, а не центральной частью, которую вы сканировали в первую очередь.

Если у вас возникли проблемы с регистрацией одного пальца, попробуйте другой. По-прежнему нужна помощь в настройке Touch ID?

Используйте Touch ID для разблокировки iPhone или совершения покупок
После настройки Touch ID вы можете использовать Touch ID для разблокировки iPhone.Просто нажмите кнопку «Домой» пальцем, зарегистрированным в Touch ID.
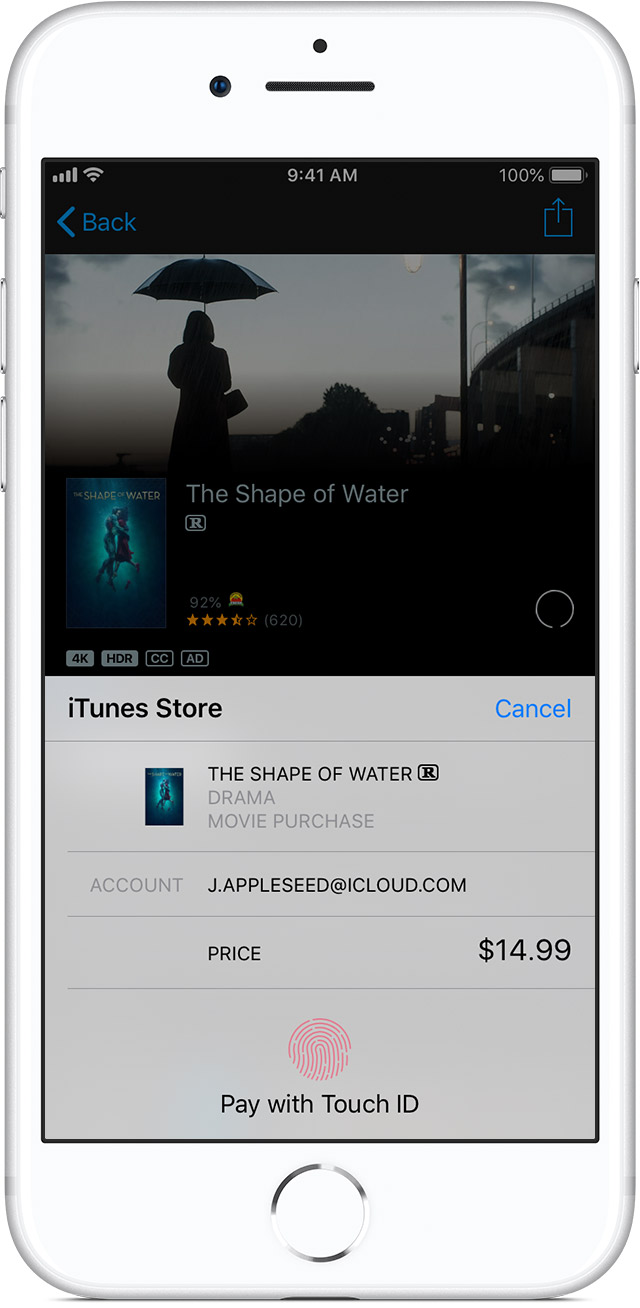
Совершайте покупки с Touch ID
Вы можете использовать Touch ID вместо пароля Apple ID для покупок в iTunes Store, App Store и Apple Books. Просто выполните следующие действия:
- Убедитесь, что iTunes и App Store включены в разделе «Настройки»> «Touch ID и пароль».Если вы не можете включить его, возможно, вам придется войти в систему со своим Apple ID в разделе «Настройки»> «iTunes и App Store».
- Откройте iTunes Store, App Store или Apple Books.
- Нажмите что-нибудь, чтобы купить. Вы увидите подсказку Touch ID.
- Чтобы сделать покупку, слегка коснитесь кнопки «Домой».
Использовать Touch ID для Apple Pay
На iPhone 6 или iPhone 6 Plus или новее вы можете использовать Touch ID для совершения покупок через Apple Pay в магазинах, в приложениях и на веб-сайтах в Safari.Вы также можете использовать Touch ID на своем iPhone для совершения покупок на веб-сайтах с Mac. Если у вас есть iPad Pro, iPad Air 2 или iPad Mini 3 или новее, вы можете использовать Touch ID для покупок через Apple Pay в приложениях и на веб-сайтах в Safari.

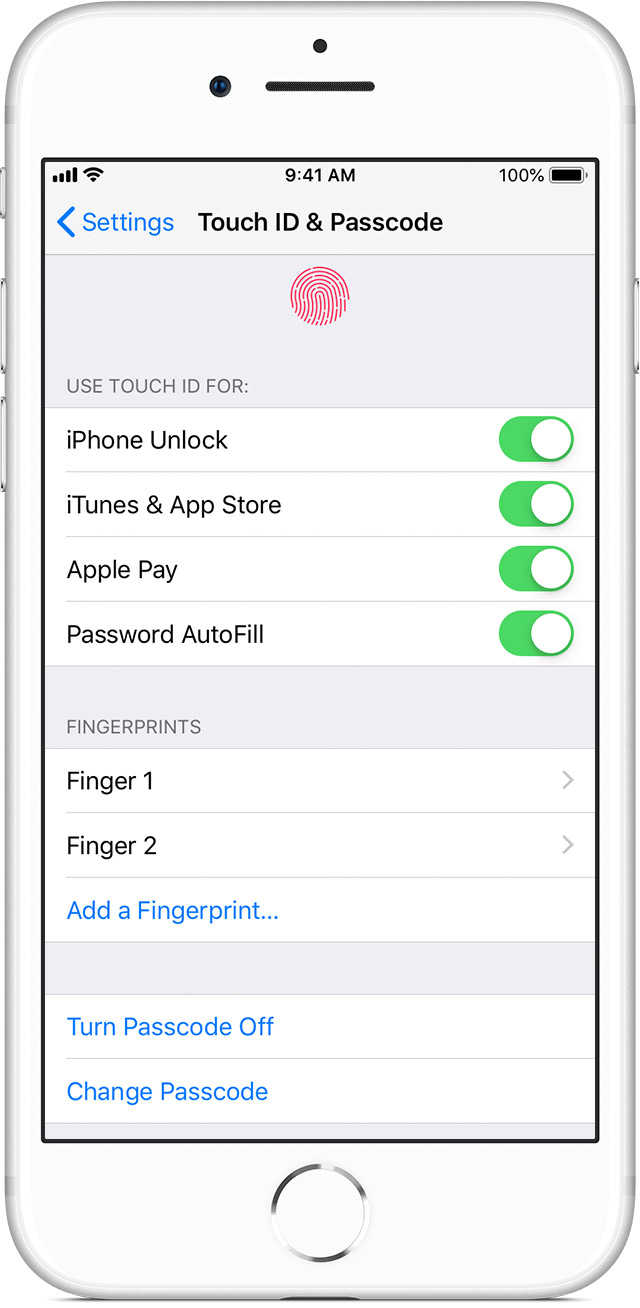
Управление настройками Touch ID
Перейдите в Настройки> Touch ID и пароль для управления этими настройками:
- Включите или отключите Touch ID для кода доступа, iTunes и App Store или Apple Pay.
- Зарегистрируйте до пяти отпечатков пальцев. С каждым новым отпечатком может потребоваться немного больше времени для распознавания отпечатков пальцев.
- Коснитесь отпечатка пальца, чтобы переименовать его.
- Проведите пальцем, чтобы удалить отпечаток пальца.
- Определите отпечаток пальца в списке, нажав кнопку «Домой». Соответствующий отпечаток в списке будет ненадолго выделен.
Нажмите кнопку «Домой» с помощью Touch ID, чтобы разблокировать устройство. Чтобы разблокировать устройство с помощью Touch ID, не нажимая кнопку «Домой», выберите «Настройки»> «Основные»> «Универсальный доступ»> «Кнопка возврата» и включите параметр «Отложить палец для открытия».


* Вы можете использовать Touch ID с iPhone 5s или новее, iPad (5-го поколения и новее), iPad Pro, iPad Air 2 или новее, а также iPad mini 3 или новее.
Дата публикации:
.О передовой технологии безопасности Touch ID
Каждый отпечаток пальца уникален, поэтому редко бывает, что даже небольшая часть из двух отдельных отпечатков может быть достаточно похожей, чтобы регистрироваться в качестве соответствия Touch ID. Вероятность того, что это произойдет, составляет 1 из 50 000 с одним зарегистрированным пальцем. А Touch ID допускает только пять неудачных попыток сопоставления отпечатков пальцев, прежде чем вы должны будете ввести свой пароль. Для сравнения, вероятность угадать типичный 4-значный пароль составляет 1 из 10 000. Хотя некоторые коды, такие как «1234», угадать легче, не существует такой вещи, как легко угадываемый рисунок отпечатка пальца.
Чтобы начать использовать Touch ID, вы должны сначала настроить пароль на вашем iPhone или iPad (или пароль на вашем Mac). Вы должны ввести свой пароль или пароль для дополнительной проверки безопасности:
- после перезапуска iPhone, iPad или Mac;
- , если с момента последней разблокировки устройства прошло более 48 часов;
- для добавления или удаления отпечатка пальца для использования с Touch ID;
- для изменения пароля iPhone или iPad или системного пароля Mac, а также для других настроек безопасности, таких как FileVault на вашем Mac;
- при более пяти попытках авторизации нераспознанного Touch ID подряд; и
- после выхода из системы Mac.
Для повышения безопасности вы можете выбрать длинный сложный буквенно-цифровой пароль. На вашем iPhone или iPad нажмите «Параметры пароля» и выберите Пользовательский буквенно-цифровой код.
Если ваше устройство потеряно или украдено, вы можете запретить использование Touch ID для разблокировки устройства с помощью режима «Найти iPhone утерянного». Начиная с iOS 7, ваш iPhone и iPad предлагают дополнительную защиту от кражи с помощью Activation Lock, для которой требуется Apple ID и пароль, чтобы отключить функцию «Найти iPhone», стереть данные или повторно активировать ваше устройство.Если ваш MacBook Pro с Touch ID потерян или украден, удаленное стирание Mac также отключает Touch ID.
Вы также можете использовать Touch ID для покупки контента в iTunes Store, App Store и iBooks Store вместо ввода пароля Apple ID.
Touch ID может использоваться несколькими пользователями MacBook Pro, что упрощает безопасное совместное использование системы. Каждая учетная запись пользователя может иметь до трех зарегистрированных отпечатков пальцев, и всего в системе можно зарегистрировать до пяти отпечатков пальцев.
.Используйте Touch ID на вашем Mac
С Touch ID на MacBook Pro и MacBook Air вы можете быстро разблокировать Mac и делать покупки с помощью Apple ID и Apple Pay — и все это с помощью отпечатка пальца.
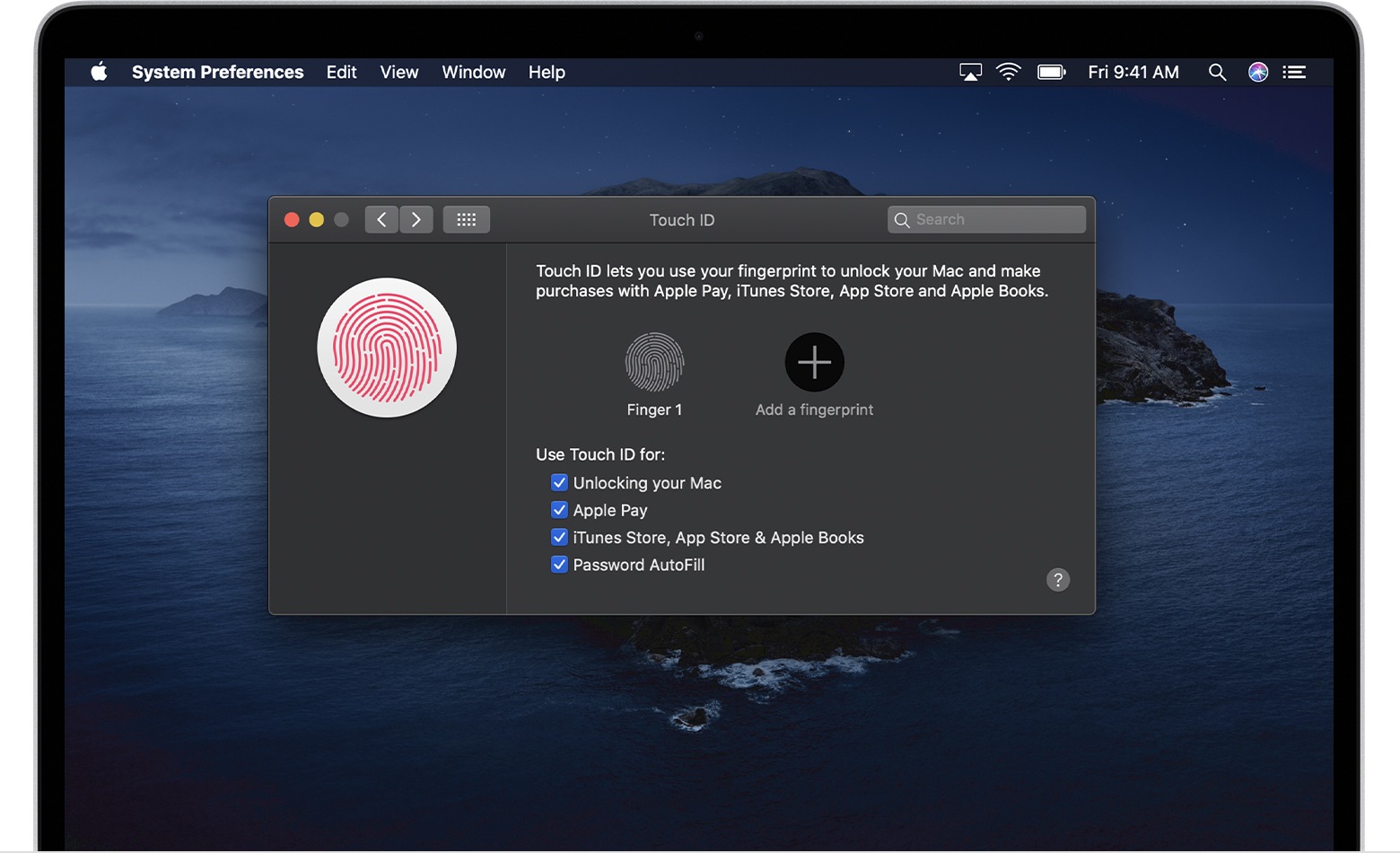
Начать
Поднимите крышку MacBook Pro или MacBook Air, чтобы включить его, или нажмите Touch ID.Каждый раз при запуске, перезапуске или выходе из системы вам необходимо вводить пароль для входа в свою учетную запись. После настройки Touch ID, пока вы вошли в систему, вы можете использовать свой отпечаток пальца вместо того, чтобы вводить пароль, когда вас просят ввести пароль.
С Touch ID вы также можете использовать свой отпечаток пальца для покупок в App Store, Apple Books Store и iTunes Store, а также на многих ваших любимых веб-сайтах с помощью Apple Pay.
MacBook Pro с панелью Touch Bar
На моделях MacBook Pro с панелью Touch Bar кнопка Touch ID находится с правой стороны панели Touch Bar в верхней части клавиатуры.
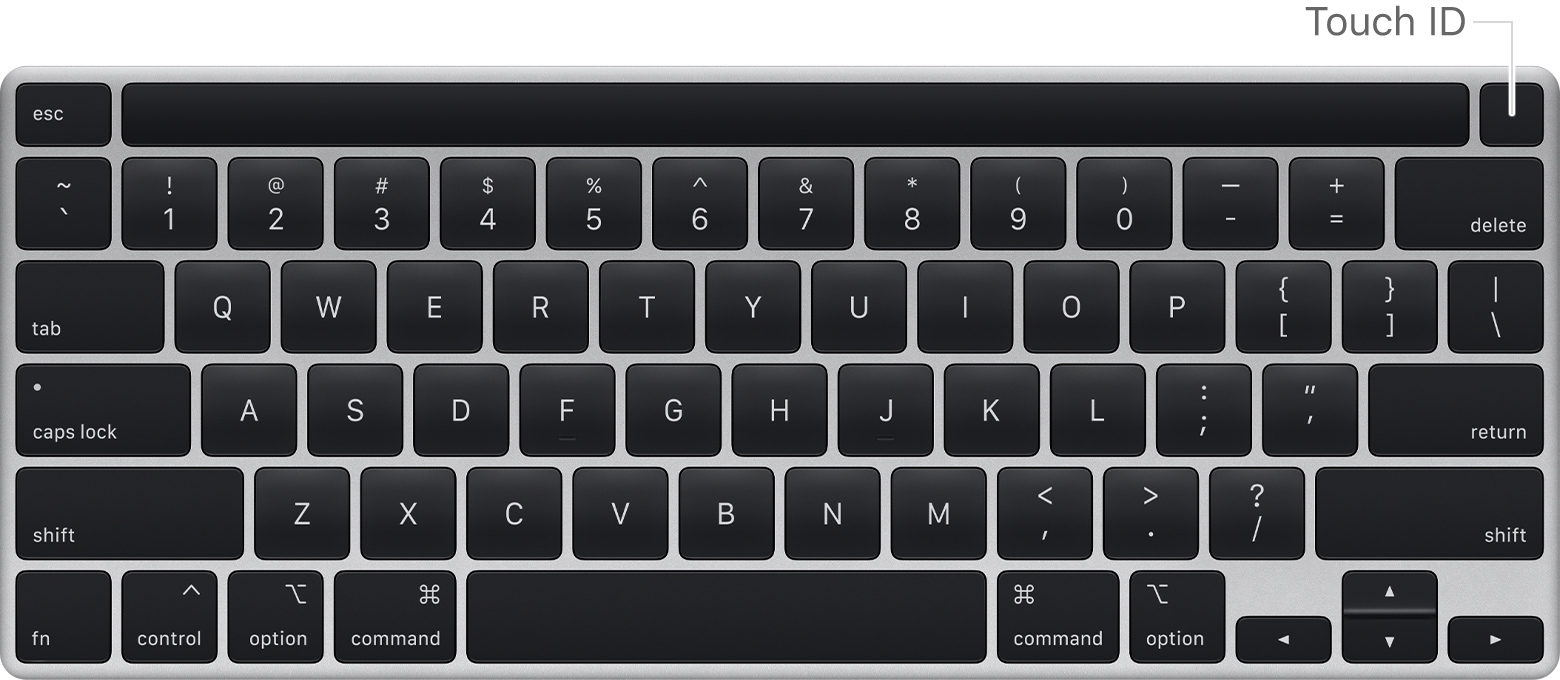
MacBook Pro 16 дюймов (2019 г.)
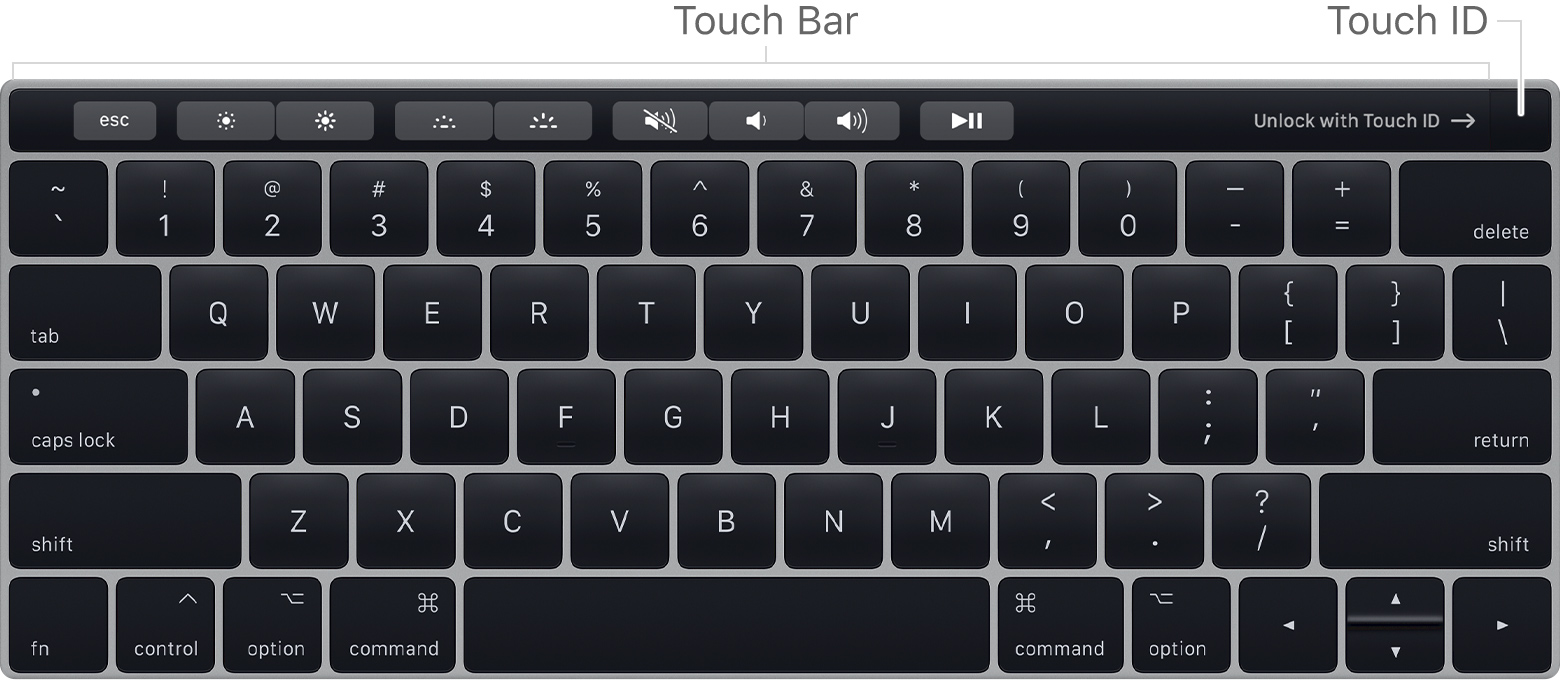
MacBook Pro 15 дюймов (2017 г.)
MacBook Air
На моделях MacBook Air, представленных в 2018 году и позже, кнопка Touch ID находится справа от функциональных клавиш.
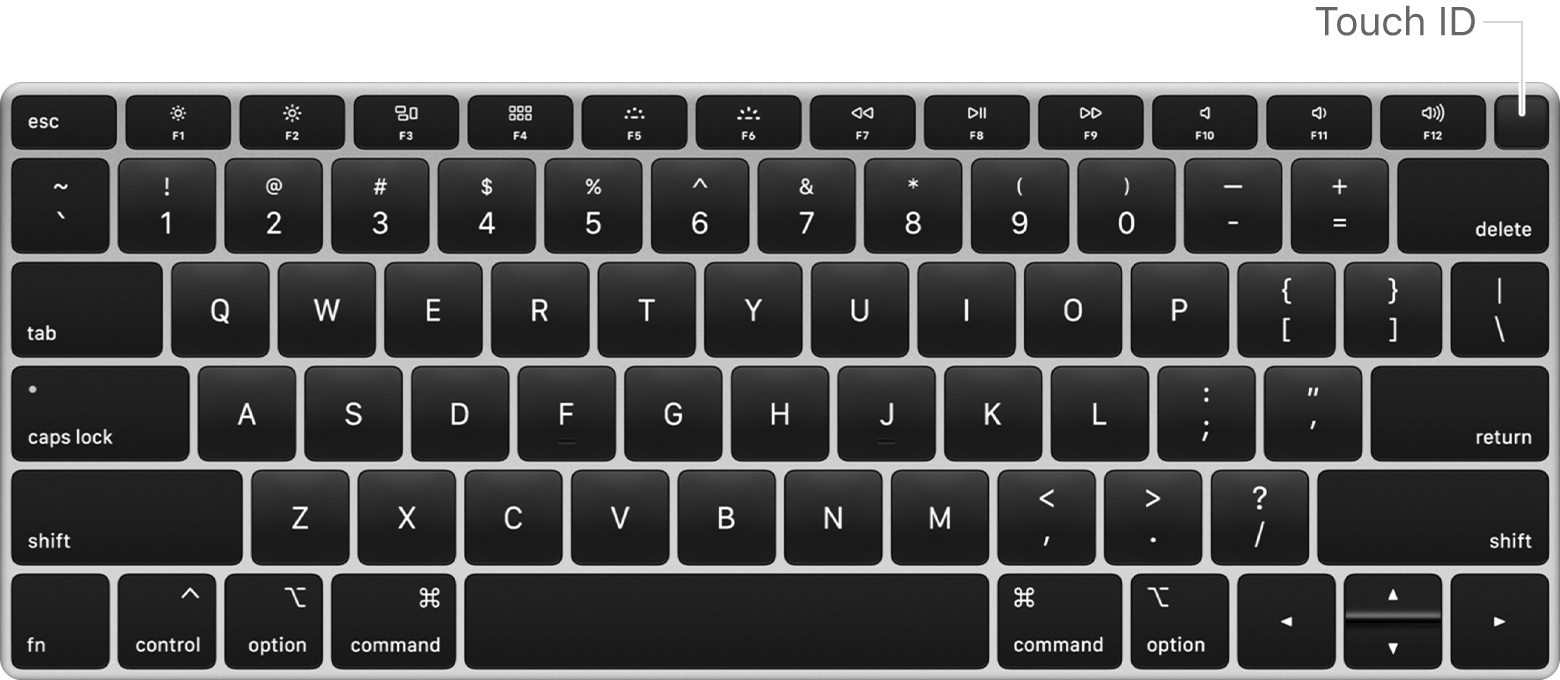
MacBook Air (2018 г.)

Как настроить Touch ID
Для настройки Touch ID выполните следующие действия:
- Убедитесь, что ваш палец чистый и сухой.
- Выберите меню Apple > Системные настройки.
- Щелкните Touch ID.

- Щелкните значок «плюс»
 , чтобы добавить отпечаток пальца, затем введите пароль своей учетной записи при появлении запроса. Следуйте инструкциям на экране, которые следуют ниже.
, чтобы добавить отпечаток пальца, затем введите пароль своей учетной записи при появлении запроса. Следуйте инструкциям на экране, которые следуют ниже. - Установите флажки, чтобы выбрать функции Touch ID, которые вы хотите использовать на своем Mac.
Советы по добавлению отпечатков пальцев:
- Коснитесь пальцем кнопки Touch ID, но не нажимайте.Держите его там, пока вас не попросят поднять палец.
- Медленно поднимите палец и дайте ему отдохнуть, каждый раз немного изменяя положение пальца.
Также можно удалить отпечатки пальцев:
- Наведите указатель мыши на отпечаток пальца. Появится кнопка удаления
 .
. - Нажмите кнопку удаления, затем введите свой пароль, чтобы удалить отпечаток пальца.

Используйте Touch ID для разблокировки Mac
После настройки Touch ID вы можете использовать его для разблокировки Mac.Выведите Mac из режима сна, открыв крышку, нажав клавишу или коснувшись трекпада. Затем слегка коснитесь пальцем Touch ID, чтобы войти в систему.
Вы должны ввести свой пароль для входа в систему после запуска, перезагрузки или выхода из системы Mac. Когда вы вошли в систему, вы можете быстро пройти аутентификацию с помощью Touch ID, когда вас попросят ввести пароль.
Вы также можете использовать Touch ID, чтобы разблокировать эти функции на вашем Mac:
- Заметки, защищенные паролем
- Раздел паролей в настройках Safari
- Системные настройки
Если у вас включен FileVault, вы должны ввести пароль, чтобы разблокировать панели «Безопасность и конфиденциальность» и «Пользователи и группы».
Если несколько пользователей настроили Touch ID и вошли в систему на одном Mac, они могут использовать Touch ID для переключения учетных записей. Просто нажмите Touch ID, и ваш Mac переключится на зарегистрированную учетную запись пользователя, связанную с отпечатком пальца.

Совершайте покупки в iTunes Store, App Store и Apple Books Store с помощью Touch ID
Используйте Touch ID вместо пароля Apple ID для покупок на Mac:
- Откройте iTunes Store, App Store или Apple Books Store.
- Нажмите кнопку «Купить» для того, что вы хотите приобрести. Появится запрос Touch ID.
- Коснитесь пальцем Touch ID, чтобы завершить покупку.
Вам может быть предложено ввести пароль при первой покупке или если вы внесли изменения в отпечатки пальцев, зарегистрированные в Touch ID.

Использовать Touch ID для Apple Pay
Вы можете легко, безопасно и конфиденциально делать покупки на веб-сайтах с помощью Apple Pay на своем Mac.Apple Pay никогда не хранит информацию о вашей кредитной или дебетовой карте и никогда не передает ее продавцу.
Apple Pay доступен не во всех регионах.
Настроить Apple Pay
На ноутбуках Mac с Touch ID вам будет предложено настроить Apple Pay во время установки. Следуйте появляющимся инструкциям.
Если вы не выбрали настройку Apple Pay при первом запуске, вы можете настроить его позже в разделе «Кошелек и Apple Pay» в Системных настройках.Вы также можете проверить историю транзакций и управлять своими платежными картами. Например, вы можете добавлять или удалять карты и обновлять контактную информацию или информацию о доставке.
Вы можете добавить платежные карты только в одну учетную запись на вашем Mac. Если вы настроили Apple Pay в своей основной учетной записи, а затем вошли в систему под другой учетной записью, Touch ID и Apple Pay будут недоступны. В этой ситуации вы можете использовать подходящий iPhone или Apple Watch для выполнения транзакций Apple Pay, которые вы начинаете в Safari на своем Mac.
Совершите покупку в Safari с помощью Apple Pay
На веб-сайтах, предлагающих Apple Pay, нажмите кнопку Apple Pay во время оформления заказа. При появлении запроса завершите платеж, слегка коснувшись пальцем Touch ID.
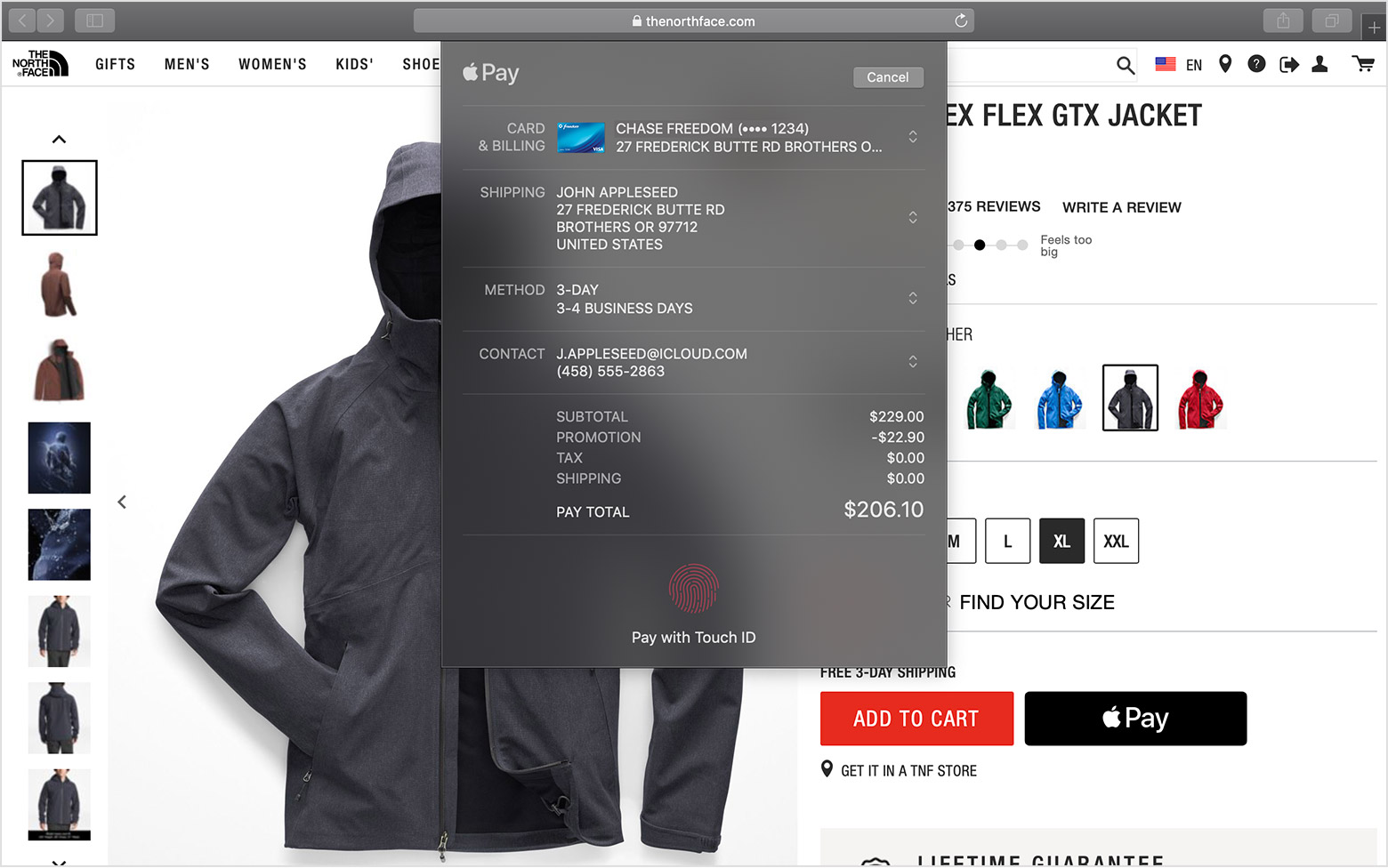

Включение, перезапуск, спящий режим и выключение
Нажмите Touch ID, чтобы включить MacBook Pro или MacBook Air, если он открыт и выключен.Если ваш Mac закрыт и выключен, просто откройте его, чтобы включить.
В отличие от старых ноутбуков Mac, при удерживании Touch ID на MacBook Pro или MacBook Air не отображается диалоговое окно с параметрами перехода в спящий режим, перезапуск или выключение. Вы можете найти эти параметры в меню Apple. Если ваш Mac не отвечает, вы можете удерживать Touch ID в течение шести секунд, чтобы принудительно завершить работу. Учтите, что в этом случае вы потеряете все несохраненные работы.
При нажатии Touch ID компьютер Mac не переводится в спящий режим. Вместо этого выберите меню Apple > Сон.Если на вашем Mac есть сенсорная панель, вы также можете добавить кнопку сна на полосу управления:
- Щелкните Finder.
- Выберите «Просмотр»> «Настроить сенсорную панель».
- Коснитесь области полосы управления на сенсорной панели, чтобы переключиться на настройку полосы управления.
- С помощью указателя перетащите нужные элементы, например кнопку «Режим сна», с основного дисплея вниз на панель Touch Bar. Вы также можете перетаскивать элементы влево и вправо внутри Touch Bar, чтобы переставить их, или перетаскивать их вверх и за пределы Touch Bar, чтобы удалить их.
- Нажмите «Готово» на сенсорной панели или нажмите «Готово» на экране, когда закончите.

Подробнее о Touch ID
Вы можете использовать Touch ID для управления специальными возможностями на вашем Mac:
- Трижды нажмите Touch ID, чтобы открыть окно специальных возможностей.
- Удерживая клавишу Command, трижды нажмите Touch ID, чтобы включить или выключить VoiceOver.
В некоторых ситуациях вместо Touch ID необходимо ввести пароль:
- Если вы только что перезапустили свой Mac
- Если вы вышли из своей учетной записи
- Если ваш отпечаток пальца не распознается пять раз подряд
- Если вы не разблокировали свой Mac более 48 часов
- Если вы только что зарегистрировали или удалили отпечатки пальцев
Если вам все еще нужна помощь в разблокировке Mac с помощью Touch ID, следуйте этим советам.Повторите попытку после каждого:
- Убедитесь, что ваши пальцы чистые и сухие.
Влага, лосьоны, пот, масла, порезы или сухая кожа могут повлиять на распознавание отпечатков пальцев. Определенные действия также могут временно повлиять на распознавание отпечатков пальцев, в том числе физические упражнения, душ, плавание или приготовление пищи. - Ваш палец должен полностью закрывать Touch ID. Во время сканирования Touch ID не нажимайте и не перемещайте палец.
- Попробуйте настроить другой отпечаток пальца.
Дата публикации:
.[решено] Не удается активировать Touch ID на этом iPhone? Как это исправить
Вопрос
Я получил сообщение об ошибке «Не удалось активировать Touch ID на этом iPhone» после перезапуска iPhone после обновления программного обеспечения до iOS 14. Как это исправить? Пожалуйста помоги!
Touch ID очень важен для пользователей iPhone, которые используют модели до iPhone X, включая популярные iPhone 5S / 6 / 6S / 6S Plus / 7/8. Вы можете использовать Touch ID для разблокировки устройства iOS, осуществления оплаты, подтверждения и т. Д.Если вы не можете активировать Touch ID на этом iPhone, не паникуйте, активировать Touch ID на iPhone очень просто. Когда вы сталкиваетесь с какой-либо проблемой с вашим Touch ID, в том числе с сообщением об ошибке «Невозможно активировать Touch ID», вы можете использовать описанные ниже методы, чтобы восстановить контроль над своим Touch ID.
Часть 1. Как исправить «Невозможно активировать Touch ID на этом iPhone»
Если вы не можете активировать Touch ID на своем iPhone 5S / 6 / 6S / 6S Plus / 7/8, вы не можете пропустить эту часть, которая предлагает вам 3 лучших способа.
| через iMyFone Fixppo | через iTunes Restore | через аппаратную перезагрузку | |
|---|---|---|---|
| Уровень успеха | 100% | 70% | 50% |
| Сложность | Легко | Комплекс | Легко |
| Требуемое время | Короткий | длинный | Короткий |
| Потеря данных после исправления | Нет | Есть | Нет |
| Какие проблемы можно исправить | Все системные / программные проблемы | Некоторые проблемы с программным обеспечением | Несколько проблем с программным обеспечением |
1.1 Самое передовое решение для устранения проблемы «Невозможно активировать Touch ID» (без потери данных)
Если вы никогда не заменяете сенсорный датчик, проблема не должна быть связана с аппаратными проблемами. Следовательно, возможно, из-за каких-то программных ошибок ваш Touch ID не активируется. В этом случае лучшим вариантом будет инструмент для восстановления iOS. Здесь мы рекомендуем iMyFone Fixppo, который является выдающимся инструментом для решения проблем iOS.
- Он применяет свою эксклюзивную технологию , чтобы исправить вашу iOS и исправить любые ошибки со 100% успехом.
- Нет потери данных не будет вызвано, когда вы используете его для решения проблем с iOS.
- Дружественный интерфейс и положительные результаты делают его лучшим инструментом для восстановления iOS на рынке.
- Поддерживаются все версии iOS , включая iOS 14/13/12/11/10/9/8 и другие.
Здесь вы можете выполнить следующие действия, чтобы полностью переустановить систему iOS и решить эту проблему с Touch ID.
Шаг 1: Откройте iMyFone Fixppo и выберите «Стандартный режим».Подключите iPhone к компьютеру и нажмите кнопку «Далее».

Шаг 2: Вам необходимо скачать прошивку. В программе будут все версии прошивки для вашего устройства. Вам просто нужно выбрать соответствующий вариант в раскрывающемся списке и нажать кнопку «Загрузить».

Шаг 3: Просто нужно немного времени, чтобы загрузить прошивку для вашего iPhone. Когда прошивка будет готова, Fixppo автоматически начнет процесс исправления после того, как вы нажмете кнопку «Пуск».Проблема с Touch ID будет исправлена, и вы снова сможете активировать Touch ID. Это всего лишь вопрос нескольких минут.
iMyFone Fixppo — это надежный инструмент для разблокировки вашего сенсорного идентификатора с помощью простых и прямых шагов. Используйте этот инструмент оптимальным образом для устранения неожиданных системных проблем. Просто скачайте бесплатную пробную версию, чтобы испытать ее уникальные возможности.
1.2 Восстановление заводских настроек вашего iPhone с помощью iTunes (все данные удалены)
Вы сможете исправить ошибку «Не удалось активировать Touch ID на этом iPhone», вернув ее к заводским настройкам.Вы можете решить эту задачу либо с помощью приложения «Настройка», либо восстановив iPhone с помощью iTunes.
Шаг 1: Вы должны подключить iPhone к компьютеру и открыть iTunes.
Шаг 2: Введите пароль и доверяйте компьютеру, если вас об этом попросят.
Шаг 3: На экране iTunes выберите свое устройство из отображаемых элементов.
Шаг 4: Наконец, нажмите кнопку «Восстановить iPhone». Еще раз нажмите кнопку «Восстановить» на экране подтверждения.
Шаг 5: Вскоре после этого процесса ваше устройство будет автоматически восстановлено до заводских настроек.
1.3 Жесткая перезагрузка устройства
Если вы все еще сталкиваетесь с проблемой Touch ID и получаете сообщение об ошибке «Не удалось активировать Touch ID на этом iPhone», попробуйте этот метод, чтобы разблокировать Touch ID. Выполните следующие действия, чтобы разблокировать Touch ID.
Для iPhone 6/6 Plus / 6s / 6s Plus / SE / 5s
Шаг 1. Удерживайте одновременно кнопку сна / пробуждения и кнопку «Домой».Вы увидите сообщение об отключении питания на экране. Продолжайте удерживать кнопки, даже когда экран становится черным.
Шаг 2: Через несколько секунд вы сможете увидеть логотип Apple на экране. Теперь вы можете отпустить кнопки.
для iPhone 7/7 Plus
Шаг 1. Если вы используете iPhone 7, удерживайте кнопку сна / пробуждения и кнопку уменьшения громкости.
Шаг 2. Когда появится логотип Apple, отпустите обе кнопки.
для iPhone 8/8 Plus
Нажмите кнопку увеличения громкости, а затем кнопку уменьшения громкости.Удерживайте боковую кнопку, пока не увидите логотип Apple.
Приведенные выше шаги автоматически перезагрузят систему, и проблемы с Touch ID могут исчезнуть после перезагрузки iPhone.
Часть 2. Как предотвратить «Невозможно активировать Touch ID на этом iPhone»
Есть также несколько советов, как предотвратить эту проблему, пока все не ухудшилось. Вы можете следовать приведенным ниже методам в повседневной жизни.
2.1 Сбросить все настройки
Если вы не можете активировать Touch ID, это также может быть вызвано изменениями в ваших настройках.Настройки на вашем устройстве могут быть изменены без вашего ведома. Поэтому рекомендуется сбросить настройки, чтобы решить проблему. Вы можете открыть приложение «Настройки» и нажать «Общие» => «Сброс» => «Сбросить все настройки». Затем введите свой пароль, чтобы подтвердить это.
2.2 Удалить и затем сбросить Touch ID
Если вы получаете сообщение об ошибке «Не удалось активировать Touch ID» на вашем iPhone, вот еще одно решение для устранения проблемы, заключающейся в том, что Touch ID не может быть активирован. Вам необходимо сбросить свою учетную запись Touch ID, чтобы преодолеть эту ситуацию.
Шаг 1: Выберите значок «Настройки» на главной странице.
Шаг 2: В раскрывающемся меню необходимо выбрать параметр Touch ID и пароль.
Шаг 3: Перейдите к экрану предпочтений Touch ID, чтобы сбросить свой Touch ID. Для продолжения вам необходимо ввести пароль.
Шаг 4: Теперь вы можете видеть свои отпечатки пальцев. Проведите пальцем по экрану, чтобы удалить отпечатки пальцев.
Шаг 5: Сразу после этого действия вам будет предложено ввести пароль.
Шаг 6: Введите свой пароль и подтвердите процесс удаления.
Шаг 7: Выполнив описанные выше шаги, вы сможете без проблем сбросить свою учетную запись Touch ID. После этого вы можете выполнить действия, описанные в приведенной выше части, чтобы активировать новый Touch ID.
2.3 Активируйте Touch ID в настройках на iPhone
Если вы получаете сообщение об ошибке «Не удается активировать Touch ID» после обновления или восстановления iOS, вы можете посмотреть, как активировать Touch ID в настройках iPhone (iOS 14/13/12.1 в комплекте). Приведенные ниже шаги очень просты и не требуют каких-либо специальных навыков для выполнения этой задачи. Следуйте инструкциям один за другим, не пропуская ни одного, и вы добьетесь успешных результатов.
Шаг 1: Щелкните значок «Настройки» и перейдите к «Touch ID и пароль».
Шаг 2: Введите пароль, когда вас попросят об этом.
Шаг 3: На следующем экране вам будет разрешено добавить новый отпечаток пальца, нажав Добавить отпечаток пальца.
Шаг 4: Теперь вы можете добавить новый отпечаток пальца, поместив палец в заданную область. Перед выполнением этой процедуры обязательно очистите и высушите палец. Поместите палец в двух или трех направлениях, чтобы избежать ненужных проблем в будущем.
Шаг 5: Перезагрузите устройство, и ваш новый отпечаток пальца будет активирован.
Заключение
Вы можете легко выполнить описанные выше шаги без особого труда.Включение Touch ID — это всего лишь несколько кликов без паники. Если вам нужен универсальный метод, настоятельно рекомендуется iMyFone Fixppo, и ему уже доверяют многие профессиональные медиа-сайты.
.