App Store: TP-Link Tether
TP-LINK Tether обеспечивает наиболее простой способ управления вашим роутером/xDSL-роутером/усилителем беспроводного сигнала TP-Link с ваших мобильных устройств. От быстрой настройки до родительского контроля — Tether предоставляет простой и интуитивный пользовательский интерфейс для просмотра состояния вашего устройства, статуса подключения пользователей, а также просмотра привилегий их доступа.
— Настройка имени сети (SSID), пароля, параметров интернет- или VDSL/ADSL-соединения для ваших устройств
— Блокировка нежелательных устройств
— Управление доступом для клиентских устройств
— Функция родительского контроля с расписанием и контролем доступа в Интернет на основе URL-адресов
— Помощь в поиске оптимального места для размещения вашего устройства
— Автоматическое отключение светодиодных индикаторов в заданное время
— Управление несколькими устройствами TP-Link одновременно
Список совместимых роутеров (указанные аппаратные версии и выше)
Archer C5400 V1
Archer C3200 V1
Archer C3150 V1
Archer C2600 V1
Archer C2300 V1
Archer A2300 V1
Archer C1900 V1
Archer C9 V1
Archer C8 V1
Archer C7 V1
Archer C1200 V1
Archer C60 V1
Archer C59 V1
Archer C58 V1
Archer C55 V1
Archer C50 V1
Archer C2 V1
Archer C900 V1
Archer C25 V1
Archer C20 V1
Archer C20i V1
TL-WDR4300 V1
TL-WDR3600 V1
TL-WDR3500 V1
TL-WR1045ND V2
TL-WR1043ND V3
TL-WR1043N V5
TL-WR945N V1
TL-WR942N V1
TL-WR941HP V1
TL-WR941ND V6
TL-WR940N V3
TL-WR845N V1
TL-WR842N V3
TL-WR841HP V2
TL-WR841ND V9
TL-WR841N V9
TL-WR802N V4
TL-WR741ND V5
TL-WR740N V5
Список совместимых xDSL-роутеров (указанные аппаратные версии и выше)
Archer VR2800v V1
Archer VR2800 V1
Archer VR2600v V1
Archer VR2600 V1
Archer VR900v V1
Archer VR900 V1
Archer VR600v V1
Archer VR600 V1
Archer VR400v V1
Archer VR400 V1
Archer VR200v V1
Archer VR200 V1
Archer D7 V1
Archer D5 V1
Archer D50 V1
Archer D2 V1
Archer D20 V1
TD-W9977 V1
Список совместимых усилителей беспроводного сигнала (указанные аппаратные версии и выше)
RE650 V1
RE590T V1
RE580D V1
RE500 V1
RE450 V1
RE380D V1
RE360 V1
RE355 V1
RE350 V1
RE205 V1
RE200 V2
TL-WA865RE V2
TL-WA860RE V2
TL-WA855RE V1
TL-WA854RE V2
TL-WA850RE V2
TL-WA830RE V3
TL-WA820RE V1
*Посетите страницу http://www. tp-link.com/faq-46.html, на которой приведена информация по определению аппаратной версии вашего устройства.
tp-link.com/faq-46.html, на которой приведена информация по определению аппаратной версии вашего устройства.
Больше устройств с поддержкой Tether скоро в продаже!
Важное примечание
● Необходимо выполнить обновление встроенного ПО. Перейдите на страницу загрузок сайта для выбора нужной аппаратной версии и загрузите последнюю версию встроенного ПО: http://www.tp-link.com/support.html
● В случае возникновения любых вопросов, пожалуйста, зайдите на страницу поддержки на сайте http://www.tp-link.com/support.html
настройка и управление роутером Tp-Link
Компания Tp-Link создала отличное приложение для смартфонов и планшетов, которое называется TP-LINK Tether. С помощью этой программы, можно управлять Wi-Fi роутером, и даже настраивать его. Приложение действительно очень интересное и функциональное. TP-LINK Tether можно установить на мобильные устройства, которые работают на Android, или iOS. Я проверил его на планшете iPad 2 mini, и на двух Android-смартфонах, все отлично работает.
Я проверил его на планшете iPad 2 mini, и на двух Android-смартфонах, все отлично работает.
В этой статье я хочу подробнее рассказать об этой программе, и показать как можно ее использовать для управления, или настройки роутера Tp-Link. Сразу хочу заметить, что программа TP-LINK Tether умеет работать не со всеми роутерами этого производителя. И большое количество популярных моделей она просто не поддерживает. Полный список поддерживаемых роутеров можно найти на страничке программы в Google Play, или в App Store (ссылки смотрите ниже).
Среди поддерживаемых моделей можно увидеть TL-WR841ND начиная от V9, TL-WR741ND V5, TL-WR740N V5 V6, роутеры Tp-Link Archer, TL-WDR4300 V1 и т. д. Я буду проверять на примере Tp-Link Archer C20i, и TL-WR740N V5. Обязательно обращайте внимание именно на аппаратные версии роутера. Аппаратную версию можно посмотреть снизу роутера на наклейке. Ну а если программа все таки не умеет работать с вашим роутером, то можно все настроить по этой инструкции.
В том же Google Play можно увидеть много отзывов, что TP-LINK Tether не видит роутер, или не подключается. У меня же программа без проблем увидела два роутера, и соединилась с ними. Мне кажется, что большинство тех, кто оставили отзывы, просто пытались подключится к маршрутизаторам, которых нет в списке поддерживаемых. И многие не обращают внимание на аппаратную версию своих устройств.
TP-LINK Tether: как скачать и подключится к роутеру?
Как я уже писал выше, программу можно установить из магазина приложений. Вот ссылки:
Или же просто на мобильном устройстве введите в поиске «tp-link», и установите приложение.
Для того что бы управлять, или настраивать свой роутер с планшета, или смартфона, вам нужно подключится к нему по Wi-Fi. Скорее всего, вы уже к нему подключены. Ну а если у вас новый роутер, и вы хотите настроить его через программу TP-LINK Tether, то подключитесь к Wi-Fi сети со стандартным названием, которая появится сразу же после включения роутера в розетку.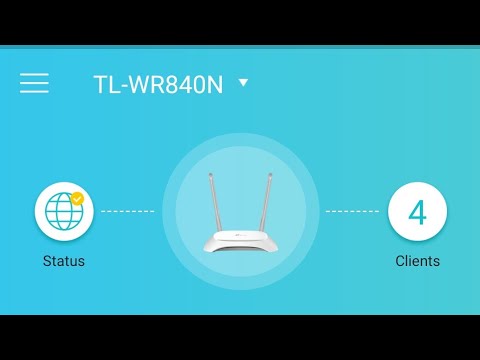 Имя этой самой сети, и стандартный пароль указаны снизу роутера на наклейке.
Имя этой самой сети, и стандартный пароль указаны снизу роутера на наклейке.
Дальше просто запускаем программу TP-LINK Tether на своем мобильном устройстве. Появится краткое описание функций. Нажмите на кнопку Начать. И если вы уже подключены к своему маршрутизатору, то он должен отображаться в программе. Или потяните вниз, что бы обновить. Значит выбираем свой роутер, и указываем имя пользователя и пароль. По умолчанию: admin и admin. Если же вы их меняли, то укажите свои.
Нажимаем кнопку Вход, и попадаем в настройки своего роутера, через приложение Tether.
Как пользоваться TP-LINK Tether, и управлять роутером?
Я подключался, и писал статью на примере TL-WR740N V5. Поэтому, если у вас другой роутер, то разделов и функций в программе может быть больше. Например, после подключения к Archer C20i, появился раздел Гостевая сеть, где можно управлять беспроводной гостевой Wi-Fi сетью. Все зависит от модели маршрутизатора.
Главная страница, это схема сети. На ней отображаются устройства, которые подключены к вашему роутеру. Нажимаем на любого клиента, и видим информацию о нем. Но, самое главное здесь, это блокировка клиентов. Просто выбираем нужное устройство, и нажимаем кнопку Заблокировать. Заблокированное устройство будет отключено от роутера, и не сможет к нему подключатся. Заблокированные устройства отображаются на вкладке Управление – Заблокированные клиенты. Там его можно разблокировать. Это намного проще, чем заходить в настройки роутера, как я показывал здесь.
С этим разобрались. Дальше переходим на вкладку Управление (снизу), и давайте пройдемся по всем разделам.
Беспроводной режим
Здесь находятся минимальные настройки Wi-Fi сети. Если выбрать эту вкладку, то вы увидите переключатель, которым можно вообще выключить Wi-Fi. Но здесь будьте осторожны, ведь вы сами по Wi-Fi подключены 🙂
А если нажать на название вашей сети, то откроется страница, где можно сменить это самое название SSID, или сменить пароль на Wi-Fi.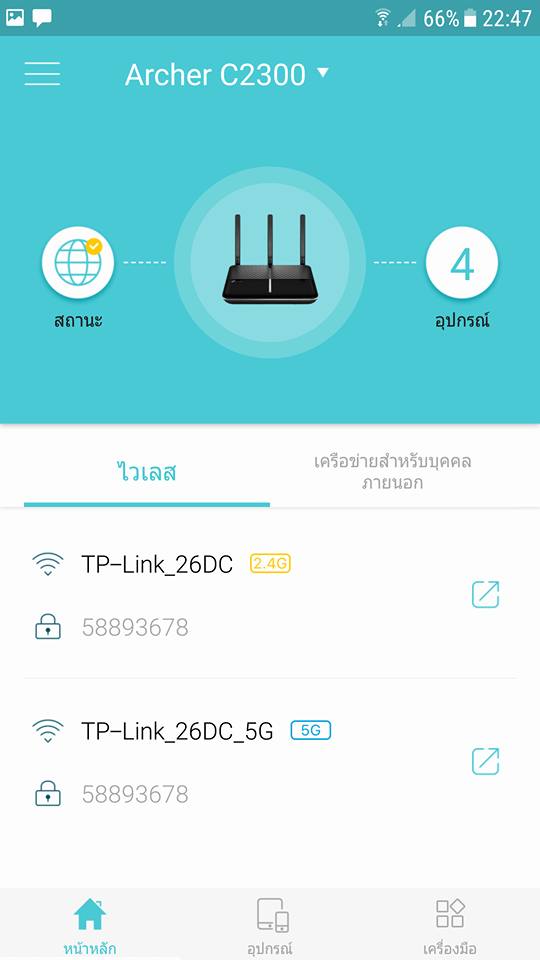
Если вы сменили имя, или пароль сети, то не забудьте подключить свое устройство заново, уже с новым паролем.
Родительский контроль
Не будем подробно останавливаться на этом разделе. В нем можно просто добавлять, и удалять устройства, к которым будет применен родительский контроль. Насколько я понял, нужно сначала настроить сам родительский контроль в настройках роутера через браузер, а через программу просто управлять устройствами.
Заблокированные клиенты
В этом разделе отображаются те устройства, которым вы заблокировали подключение к своем роутеру. Здесь вы можете их разблокировать.
Подключение к Интернет
Очень важный раздел, который нужно использовать исключительно при первой настройке роутера, или смене провайдера. Там можно задать параметры подключения к вашему интернет-провайдеру.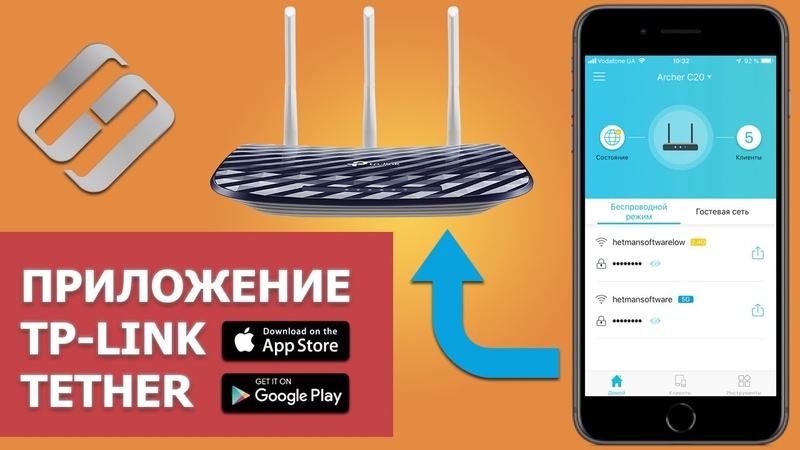 Если вы только купили роутер Tp-Link, и хотите его настроить, то подключите в WAN разъем роутера кабель от интернет-провайдера, или ADSL модема, и перейдите в раздел Подключение к Интернет.
Если вы только купили роутер Tp-Link, и хотите его настроить, то подключите в WAN разъем роутера кабель от интернет-провайдера, или ADSL модема, и перейдите в раздел Подключение к Интернет.
Если у вас интернет уже настроен, то там вы увидите информацию по подключению к провайдеру (у меня интернет не подключен). Что бы настроить подключение, нажмите сверху на
Если вы все указали правильно, то роутер подключится к провайдеру, и начнет раздавать интернет. В противном случае, у вас будет подключение без доступа к интернету. Если же нужно задать какие-то особые настройки (IP адрес, MTU, клонировать MAC-адрес), то выполняйте настройку через браузер. Как я это показывал на примере TL-WR841N.
Как я это показывал на примере TL-WR841N.
Система
Там можно сделать сброс настроек роутера, перезагрузить его, и сменить пароль, который используется для входа в настройки роутера, и приложения TP-LINK Tether.
Вот собственно и все возможности программы Tether.
Что делать, если TP-LINK Tether не подключается?
Я имею введу, если программа не видит ваш роутер, или не принимает пароль.
- Первым делом убедитесь в том, что программа Tether действительно поддерживает ваш маршрутизатор. Полный список устрйоства есть на странице программы в Google Play и App Store. Ссылки в начале статьи. Особое внимание обратите на аппаратную версию вашего роутера. Она указана на наклейке, на самом устройстве.
- Дальше убедитесь в том, что ваше Android-устройство, или iOS-устройство подключено к Wi-Fi сети маршрутизатора, которым вы хотите управлять.
- Если программа пишет что «Вход не осуществлен», не подходит пароль, то скорее всего, вы его просто неправильно указываете.
 По умолчанию, пароль admin. Но вполне возможно, что вы, или еще кто-то сменили его в настройках роутера. В таком случае, придется делать сброс настроек роутера Tp-Link.
По умолчанию, пароль admin. Но вполне возможно, что вы, или еще кто-то сменили его в настройках роутера. В таком случае, придется делать сброс настроек роутера Tp-Link.
Заметил, что многие спрашивают, есть ли версия программы TP-LINK Tether для Windows и Windows Phone. Нет, такой версии пока нет. Но не исключено, что компания Tp-Link в ближайшее время сделает такое приложение для Windows 10, например.
Послесловие
Отличная программка, которая стабильно работает. Функций вроде бы немного, но есть все что необходимо. Думаю, в новых версиях добавят еще больше возможностей. На момент написания этой статьи, версия программы Tether была 2.5.5.
Приятно, что Tp-Link сделала программу не только для своих топовых устройств, но и для бюджетных. Хоть и есть ограничение в аппаратной версии роутеров, которыми можно управлять. Старые аппаратные версии программа не поддерживает. Думаю, в ближайшее время все производители роутеров сделают подобные программы для мобильных устройств.
Буду рад увидеть ваше мнение и отзывы о приложении Tether в комментария.
Как Зайти в Роутер TP-Link с Телефона через Приложение Tether?
Многие современные модели роутеров TP-Link получили поддержку программы TP-Link Tether App — это приложение для настройки с помощью мобильного телефона. Очень классная штука — смартфоном мы пользуемся постоянно и всегда носим с собой, а значит зайти в маршрутизатор можно в любом месте, а доступ к настройкам беспроводной сети всегда будет в кармане. Это намного удобнее, чем подключаться к маршрутизатору через браузер.
Обратите внимание, что официально это приложение именно мобильное и предназначено, чтобы зайти в настройки маршрутизатора ТП-ЛИНК с телефона. Скачать TP-LINK Tether на компьютер невозможно. Многие мошенники предлагают загрузить похожую программу для ПК на русском языке — не ведитесь на их уловки!
Приложение TP-Link Tether
Я не случайно сказал, что возможность коннекта к конфигурациям будет всегда и везде, поскольку оно работает на базе фирменного облачного сервиса, а значит для входа в личный кабинет к маршрутизатору не обязательно быть подключенным к его сети WiFi — можно находиться, где угодно.
У мобильного приложения TP-Link Tether есть версия для разных ОС — iOS и Android. Узнать, поддерживает ли ваш маршрутизатор работу с данным приложением, можно на отдельной страничке совместимых устройств на официальном сайте производителя. Бюджетные модели, такие как TP-Link WR820N, а также морально устаревшие с ним работать не будут.
Как зайти в роутер TP-Link со смартфона?
Но прежде, чем начать им пользоваться, разумеется нужно подключить роутер к электросети, а также вставить кабель от интернет-провайдера в разъем WAN на задней части корпуса. Больше для настройки маршрутизатора TP-Link по Wi-Fi с телефона ничего не требуется. Не нужно заходить в панель управления через браузер.
После установки программы TP-Link Tether на телефон подключаемся к одной из сетей, которую раздает по умолчанию роутер Арчер С1200, который я использую для написания этой статьи, в двух диапазонах — они называются TP-LINK_xxxx и TP-LINK_xxxx-5G. Пароль для коннекта указан на этикетке внизу устройства.
Запускаем TP-Link Tether — после сканирования устройств обнаружится наш роутер. Если по каким-либо причинам этого не произошло в автоматическом режиме, то жмем на плюсик в углу экрана
Выбираем из списка устройств «Маршрутизатор»
И следуем шагам мастера подключения
Настройка роутера TP Link со смартфона
Кликаем по нему и перед тем, как осуществить вход в настройки с телефона, программа нас попросит задать новый ключ для авторизации. Если же вместо этой формы появляются поля для ввода уже существующего пароля, значит маршрутизатор уже кто-то до вас подключал — сделайте сброс настроек к заводским, чтобы пройти все шаги с нуля и сконфигурировать под себя.
Подключение к интернету
Далее нужно выбрать тип подключения к интернету. Какой именно у вас, необходимо узнать у своего провайдера — чаще всего он указан в договоре вместе со всеми данными, которые требуется прописать в настройках.
Если у вас Статический IP, то надо указать Шлюз, Маску и DNS
В PPPoE прописываем логин и пароль для авторизации
В L2TP дополнительно требуется адрес VPN сервера для коннекта
У меня Динамический IP — здесь ничего писать не нужно, подключение происходит автоматически.
Показать результатыПроголосовало: 11393
Некоторые провайдеры требуют привязку оборудования по IP адресу. Поскольку раньше интернет шел напрямую на компьютер и именно он был закреплен за вашим «проводом», то для того, чтобы не звонить в техподдержку и менять MAC на адрес роутера, на следующем шаге можно клонировать его с компьютера.
Настройка WiFi
Далее следуют настройки WiFi подключений. Задаем ее название и пароль — сначала для сети на 2. 4 ГГц
4 ГГц
А потом на 5 ГГц, если поддержка этого диапазона присутствует в маршрутизаторе.
И подтверждаем применение этих параметров.
После этого роутер перезагрузится и начнет раздавать WiFi сигнал с новыми характеристиками, которые мы только что задали. Поэтому нужно будет переподключиться к уже новой сети.
После этого в приложении TP-Link Tether появится страница об успешном завершении настройки
Нажимаем на кнопку и попадаем в панель управления.
Панель настроек маршрутизатора со смартфона TP-Link Tether
На главной странице быстрый доступ к управлению активными сетями — основными и гостевыми. Можем включить или отключить один из диапазонов, а также детально настроить сеть — поменять ее название и пароль. Также здесь отображается информация о соединении с интернетом и количество активных клиентов.
Аналогичные настройки мы увидим при активации гостевой сети. Приятно то, что для гостей есть варианты создания WiFi как на 2. 4, так и на 5 ГГц одновременно — обычно в двухдиапазонных роутеров гостевой доступ предусмотрен только в одном частотном диапазоне. Отдельным переключателем можно также разрешить гостям подключаться к локальным ресурсам, например принтеру или медиасерверу.
4, так и на 5 ГГц одновременно — обычно в двухдиапазонных роутеров гостевой доступ предусмотрен только в одном частотном диапазоне. Отдельным переключателем можно также разрешить гостям подключаться к локальным ресурсам, например принтеру или медиасерверу.
Переходим во вкладку «Клиенты» в нижнем меню и видим все подключенные к роутеру устройства.
Если нажать на любое из них, можно сразу же одной кнопкой добавить его в черный список и заблочить ему интернет.
В меню «Инструменты» — все основные и дополнительные конфигурации системы.
3G/4G — параметры подключения через мобильный интернет.
 Реализовано очень похоже на то, как это сделано в смартфонах Xiaomi.
Реализовано очень похоже на то, как это сделано в смартфонах Xiaomi.Заключение
Как видите, настройка роутера TP-Link через телефон не представляет никакой сложности, а функционал приложения TP-Link Tether почти ни в чем не уступает своей основной версии панели администратора, которая настраивается через веб-интерфейс.
В заключение привожу вам видео обзор модели TP Link Archer C1200, во второй половине которого приводится наглядная настройка маршрутизатора с телефона, после просмотра его вам точно все станет ясно.
Видео по настройке роутера через приложение TP-Link Tether
youtube.com/embed/3UOn_P-wrxk?feature=oembed» frameborder=»0″ allow=»accelerometer; autoplay; encrypted-media; gyroscope; picture-in-picture» allowfullscreen=»»/>
Спасибо!Не помоглоЦены в интернете
Александр
Выпускник образовательного центра при МГТУ им. Баумана по специальностям «Сетевые операционные системы Wi-Fi», «Техническое обслуживание компьютеров», «IP-видеонаблюдение». Автор видеокурса «Все секреты Wi-Fi»
Задать вопрос
Обзор приложения TP-LINK Tether: настраиваем домашний Wi-Fi со смартфона
Смартфоны вобрали в себя максимум функций – это плеер, камера, инструмент управления банковскими счетами. Более того, все больше компаний старается расширить их функциональность – появляются дверные замки, открываемые смартфоном, автопроизводители также не стоят на месте. Туда же движутся производители сетевого оборудования – базовую настройку сети иногда удобнее провести с помощью смартфона. Сегодня мы рассмотрим один из подходящих инструментов – TP-LINK Tether.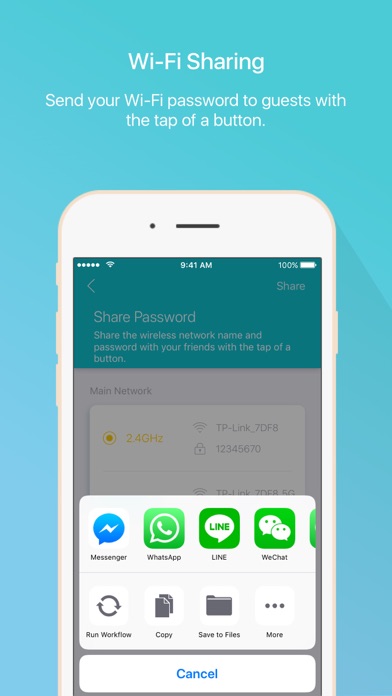
С чем работает?
Приложение доступно для двух самых популярных мобильных платформ: iOS и Android, понадобится девайс на iOS 7, Android 4.0 или более новых версиях ОС.
В числе поддерживаемых устройств значится почти весь актуальный модельный ряд компании: маршрутизаторы, DSL-модемы и повторители Wi-Fi. Хорошо, что поддерживаются не только флагманские модели, но и бюджетные, например, TL-WR841N.
Как использовать?
Чтобы начать управлять роутером со смартфона нужно предварительно установить программу (например, через 3G или подключившись к старому роутеру), включить маршрутизатор и подключиться к его сети Wi-Fi.
Первый запуск Tether сопровождается короткой справкой, информирующей об основных возможностях приложения.
После подключения пользователь видит название маршрутизатора, тут же можно изменить название устройства и узнать его MAC-адрес — это может пригодится, если провайдер требует дополнительной авторизации при смене MAC-адреса. Введя имя и пароль администратора попадаем на основной экран управления.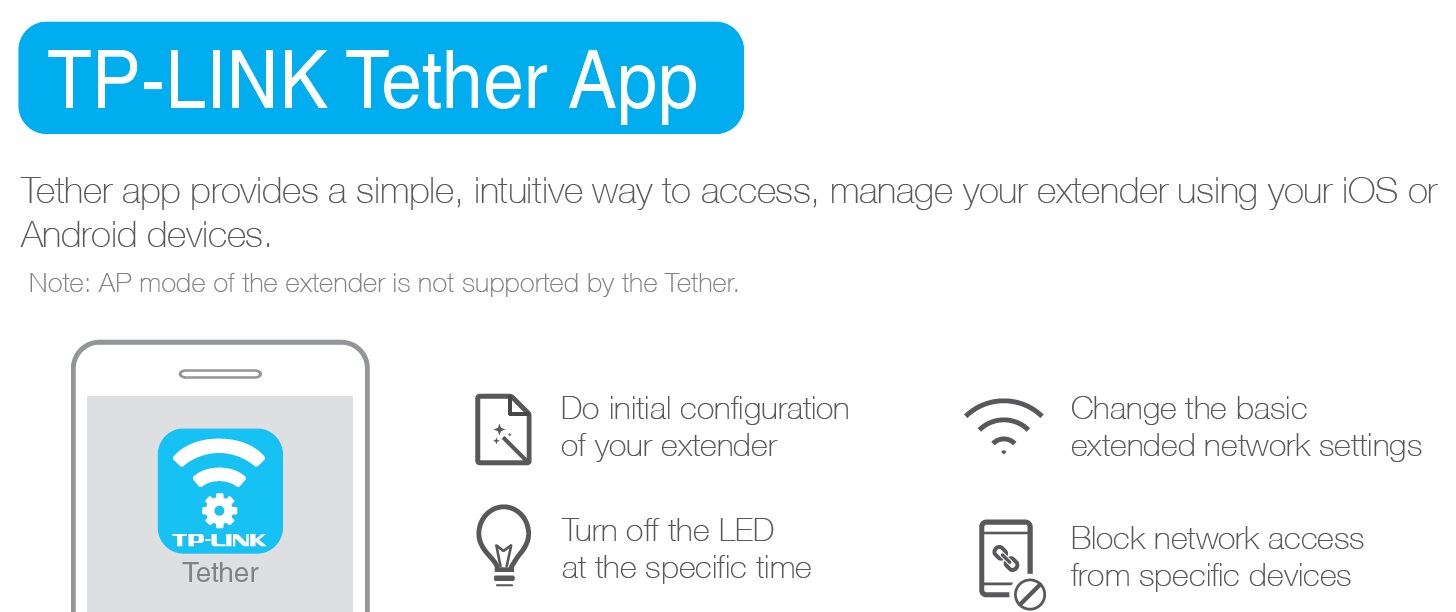 Он разделен на две части: «Схема сети» и «Управление».
Он разделен на две части: «Схема сети» и «Управление».
На «Схеме сети» отображаются все подключенные к маршрутизатору устройства. Нажав на значок маршрутизатора можно получить сведения о режиме подключения и его статусе, версии прошивки и аппаратной ревизии «железа».
Нажимая на подключенные устройства можно узнать MAC и IP адреса, а также заблокировать их – это может быть полезно, если к вашей сети подключился посторонний или если вы хотите намекнуть ребенку на то, что пора спать, например. Каждого клиента можно переименовать и выбрать его значок.
Вкладка «Управление» содержит больше опций: «Беспроводной режим», «Родительский контроль», «Заблокированные клиенты», «Подключение к Интернет» и «Система».
«Беспроводной режим» позволяет включить/выключать выбранные сети, изменять их название и пароль доступа. Тут же должны отображаться гостевые сети Wi-Fi, если такая функциональность реализована в маршрутизаторе.
«Родительский контроль» позволяет выбрать контролирующее устройство (задающее правила) и подконтрольные устройства. В качестве тестового маршрутизатора мы использовали TL-WR941ND – он позволяет задать только список разрешенных для посещения ресурсов и выбрать график работы контроля.
В качестве тестового маршрутизатора мы использовали TL-WR941ND – он позволяет задать только список разрешенных для посещения ресурсов и выбрать график работы контроля.
«Заблокированные клиенты», как можно догадаться, включает список заблокированных из «Схемы сети» клиентов – в случае необходимости блокировку можно снять.
«Подключение к Интернет» — самая важная группа настроек, если провайдер не поддерживает DHCP (автоматическую раздачу IP-адресов) или использует PPTP-подключение. Тут можно выбрать тип подключения и ввести его параметры.
Наконец, «Система» позволяет изменить данные учетной записи администратора маршрутизатора, перезагрузить роутер и сбросить настройки.
В итоге
Приложение TP-LINK Tether предоставляет доступ к самым необходимым настройкам маршрутизатора, которые могут понадобится массовому пользователю. Поддерживается большинство актуальных сетевых устройств TP-LINK. Простой интерфейс не даст запутаться во множестве параметров, которые есть в привычной «админке» в браузере.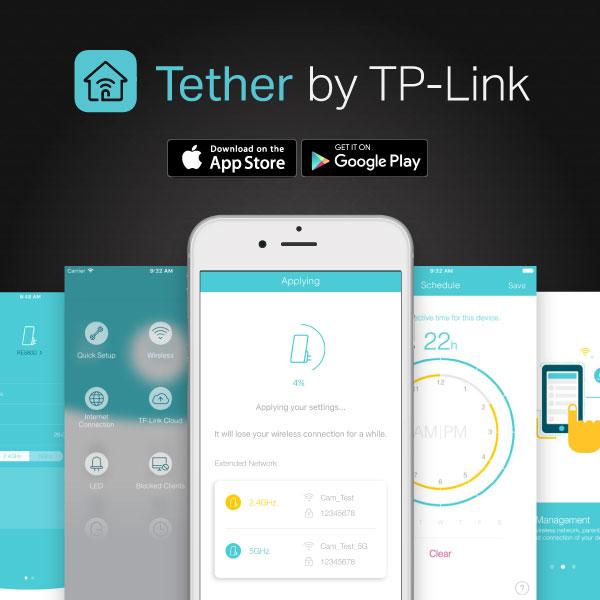 Недостатки программы выплываю из ее достоинств – для тонкой настройки продвинутым пользователям все равно придется обращаться к обычному веб-интерфейсу, еще не помешали бы встроенные функции обновления ПО маршрутизатора или возможность удаленного доступа.
Недостатки программы выплываю из ее достоинств – для тонкой настройки продвинутым пользователям все равно придется обращаться к обычному веб-интерфейсу, еще не помешали бы встроенные функции обновления ПО маршрутизатора или возможность удаленного доступа.
Приложение Tether для настройки роутера TP-Link с помощью смартфона
Читайте о том, как настроить WI-FI роутеры от TP-Link с помощью смартфона или планшета и специальной программы TP-Link Tether. Рассмотрим базовые возможности TP-LINK Tether, как можно быстро изменить основные настройки роутера с помощью данного приложения.
Содержание
Приложение TP-LINK Tether
Перейти к просмотру
📱 Приложение Tether для настройки роутера TP-LINK 🌐 с телефона в 2019 🖥️
На мобильном устройстве не всегда удобно пользоваться стандартным веб-интерфейсом меню роутера. Буквы там очень маленькие и приходиться постоянно увеличивать и уменьшать изображение.
Компания TP-LINK позаботилась о своих пользователях и выпустила хорошее приложение для смартфонов и планшетов «TP-LINK Tether», которое упрощает этот процесс настройки роутера. С помощью данной программы вы сможете посмотреть информацию и настройки подключения, управлять своим Wi-Fi роутером, а также вносить свои настройки.
С помощью данной программы вы сможете посмотреть информацию и настройки подключения, управлять своим Wi-Fi роутером, а также вносить свои настройки.
Приложение доступно для двух самых популярных платформ это iOS и Android. iOS начиная с седьмой версии и выше, Android с версии 4.0. В данной статье рассмотрим Tether на примере Android 8.1.
Далее мы рассмотрим базовые возможности TP-LINK Tether, а еще я покажу как можно быстро изменить основные настройки роутера с помощью данной программы.
Приложение поддерживает почти все популярные модели роутеров данного производителя. Я покажу на примере TP-LINK TL-WR841N.
Итак, скачиваем приложение с AppStore или Google Play Market (в зависимости от мобильного устройства), и устанавливаем его.
Ссылки на приложения:
Как подключиться к роутеру с Tether
Для того чтобы программа увидела ваш роутер, необходимо подключиться к нему по Wi-Fi. Если вы давно используете свой роутер, то скорее всего вы к нему уже подключены.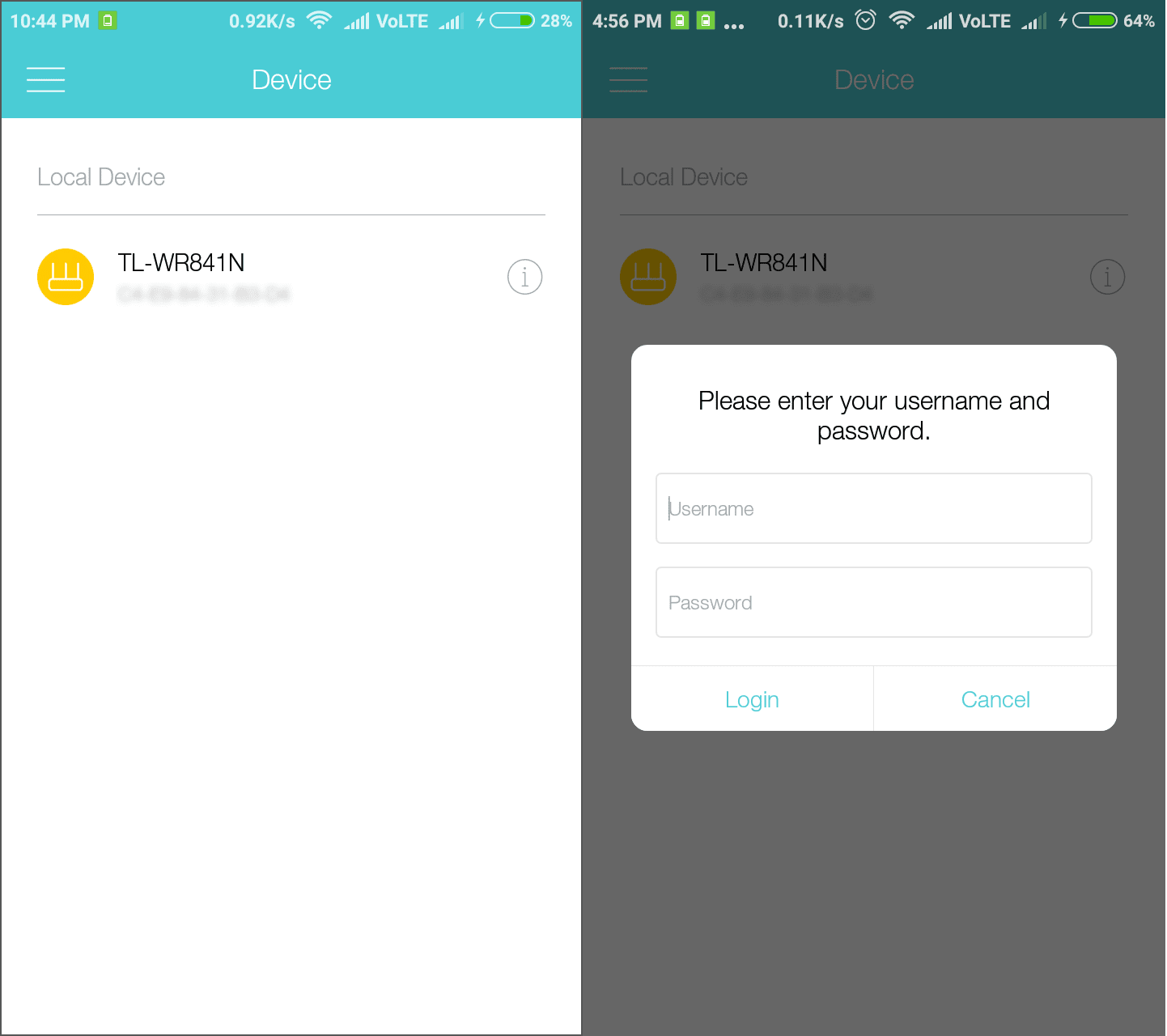 А если же вы хотите настроить новый, то стандартные имя и пароль для подключения вы найдете снизу роутера на наклейке.
А если же вы хотите настроить новый, то стандартные имя и пароль для подключения вы найдете снизу роутера на наклейке.
При первом запуске приложения вы увидите краткое описание его возможностей. Пролистываем и жмем «Начать».
Согласитесь с «Правилами использования…».
Если вы подключены к сети вы увидите название маршрутизатора. Тут же будет указан и его МАС-адрес.
Чтобы попасть на основной экран управления роутером, вводим имя и пароль администратора. По умолчанию это «admin» и «admin». Если вы их уже меняли укажите свои.
Главный экран
В результате входа в настройки роутера, вы попадаете на его главный экран. На главном экране расположена «Панель управления», где вы увидите информацию о вашем Wi-Fi и сети в реальном времени.
Нажав на значок маршрутизатора, вы увидите его имя, модель, версию прошивки и аппаратную версию железа.
Меню
«Клиенты»Во вкладке «Клиенты» (или кликнув на иконке с количеством клиентов на главном экране приложения), указаны все устройства подключенные к этой сети, тип подключения и их IP адреса.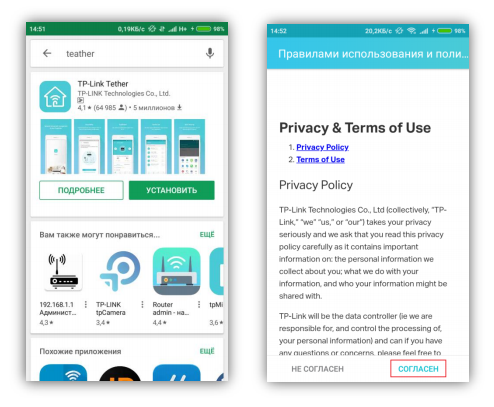
Нажав на одно из подключенных устройств, вы сможете узнать еще и МАС-адрес, а также заблокировать его.
Это может быть полезно в случае если к вашей сети подключился кто-то посторонний. Здесь же можно изменить имя клиента и выбрать ему другой значок.
Меню
«Инструменты»Переходим к следующей вкладке «Инструменты», как видите здесь больше опций в сравнении с двумя предыдущими.
«Беспроводной режим» содержит минимальные настройки Wi-Fi сети. Он позволяет включать, выключать беспроводные сети, менять имя, защиту и пароль. Тут же будет отображаться и гостевая сеть если она активирована на устройстве.
«Подключение к Интернет» один из самых важных разделов, который в основном используется при первой настройке роутера или смене провайдера. Если провайдер не поддерживает автоматическую раздачу адресов или использует PPTP подключение, тут можно задать параметры подключения вашего провайдера. Выбрать тип подключения и ввести его параметры, указать имя пользователя и пароль, IP-адрес и т. д.
д.
«Родительский контроль» позволяет настроить список контролируемых устройств, указать разрешенные веб-сайты и расписание доступа к ним.
«Диагностика сети» позволяет проверить подключение к роутеру и к интернету.
С разделом «Поделится Wi-Fi» я думаю все и так понятно, здесь вы можете посмотреть пароль к сети или получить QR код для доступа к ней.
Ну и в последнем пункте «Система» вы сможете изменить данные учетной записи администратора, указать новое имя и пароль. А еще перезагрузить роутер и сбросить настройки к установленным по умолчанию.
В заключении можно сказать, что приложение TP-LINK Tether включает в себя небольшой набор функций, но обладает всеми необходимыми базовыми настройками для роутера. Имеет простой интерфейс, который не даст запутаться во множестве параметров в отличии от стандартного меню администратора в браузере.
Это приложение подойдет для быстрой настройки роутера, для более детальной настройки продвинутым пользователям все же придется воспользоваться веб интерфейсом.
Для того чтобы войти в веб-интерфейс со смартфона, достаточно подключиться к сети по Wi-Fi, указать адрес роутера и ввести логин и пароль администратора.
Очень детально о других базовых настройках роутера, читайте в другой нашей статье.
Перейти к просмотру
Базовая настройка WiFi роутера TP Link AC 750 Archer C20 в 2019: Интернет, WiFi, DHCP, пароль
Приложения для настройки роутера от других производителей
Другие производители роутеров также иногда предлагают приложения для настройки своих роутеров.
Так, например:
«Tenda WiFi» для роутеров Tenda:
https://play.google.com/store/apps/details?id=com.tenda.router.app
«Mi Wi-Fi» для роутеров Xiaomi:
https://play.google.com/store/apps/details?id=com.xiaomi.router
И многие другие.
Также, есть много универсальных приложений, которые подходят для настройки роутеров разных производителей:
https://play.google.com/store/search?q=router%20setting&c=apps
Так как в наличии имеется только роутер TP-Link, то показать другие приложения нет возможности.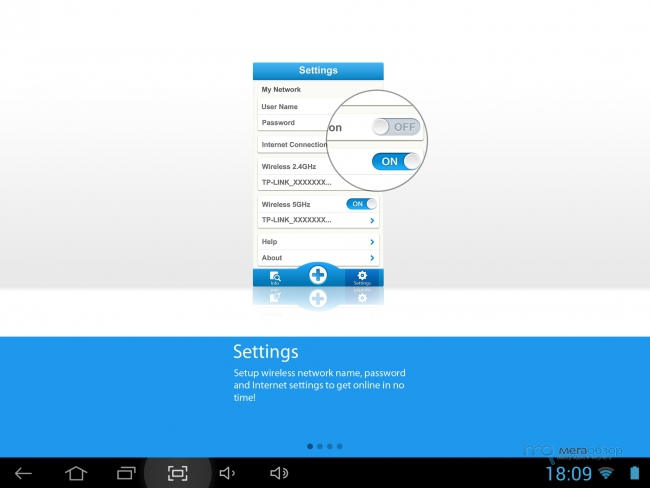
Надеюсь вам будет полезной данная статья. Свои вопросы задавайте в комментариях.
Подробные обзор приложения TP-LINK Tether и его функций
Приложение TP-LINK Tether для настройки домашнего Wi-Fi с мобильного
Смартфонам постоянно расширяют функции. Уже сейчас – это устройство с плеером, камерой и является инструментом по управлению счетами в банке. Но функции все расширяются. Уже смартфоном можно открывать и заводить авто, так как производители автомобилей тоже идут в ногу со временем. И, конечно же, производители сетевого оборудования не стоят на месте, ведь базовую настройку своей сети зачастую можно просто настроить при помощи смартфона. Давайте рассмотрим один из таких инструментов настройки TP-LINK Tether.
На каких платформах работает?
TP-Link Tether можно установить на Android и iOS. При этом должны быть ОС не ниже Android 4.0 или iOS 7.
Приложение поддерживает почти все актуальные модели устройств TP-Link. Среди них роутеры, повторители Wi-Fi и различные DSL-модемы. Кроме передовых моделей поддерживаются даже бюджетные, к примеру, TL-WR841N.
Среди них роутеры, повторители Wi-Fi и различные DSL-модемы. Кроме передовых моделей поддерживаются даже бюджетные, к примеру, TL-WR841N.
Как можно использовать TP-Link Tether?
Для управления маршрутизатором со своего смартфона необходима установка приложения. Подключаемся к маршрутизатору или через 3G. Включаем роутер и производим подключение к его wi-fi сети.
При первом запуске TP-Link Tether увидим короткую справку с информацией об основных его возможностях.
Уже после подключения увидим название роутера. Здесь сразу можно заменить имя устройству и узнать его MAC-адрес. Кстати, полезная функция в том случае, когда у провайдера выставлены правила касательно дополнительной авторизации в случае смены MAC-адреса. Вводим name и pas и попадаем на главный экран управления. Данный экран разделен на 2 части — Схема сети и Управление.
«Схема сети» покажет все устройства, что подключены к маршрутизатору. Кликнув на значок нашего маршрутизатора получим информацию о его статусе, режиме подключения, установленной версии прошивки, а также произойдет аппаратная ревизия железа.
Кликнув на значок нашего маршрутизатора получим информацию о его статусе, режиме подключения, установленной версии прошивки, а также произойдет аппаратная ревизия железа.
Кликая по подключенным устройствам узнаем MAC и IP адреса, а еще сможем заблокировать их. Полезно, если нужно сделать намек ребенку, что пора бы уже спать или когда замечаем стороннее подключение. Каждый клиент по нашей прихоти может быть переименован, и можно подобрать ему значок.
Во вкладке «Управление» находим куда больше опций. Среди них Беспроводной режим, Родительский контроль, Заблокированные клиенты, Подключение к Интернет и Система.
Беспроводной режим нужен для включения или выключения выбранных сетей, а также для замены их названий и паролей для доступа. Должны еще показываться гостевые Wi-Fi сети при присутствии такой функции в самом маршрутизаторе.
«Родительский контроль» позволит Вам назначить устройство контроля, которое задает правила, и подконтрольные ему устройства. У нас роль тестового роутера выполнял TL-WR941ND. С ним доступна лишь функция составления списка разрешенных для посещения ресурсов и можно было выбрать график работы контроля.
«Заблокированные клиенты» отображает полный список заблокированных клиентов. Блокировка при необходимости снимается.
Теперь перейдем к самой важной группе настроек в том случае, когда Ваш провайдер из каких то причин не поддерживает DHCP, а точнее автоматическую раздачу IP-адресов, или же им используется PPTP-подключение. Тогда нам нужно «Подключение к Интернет». Здесь можно подобрать нужный тип подключения и указать его параметры.
Последняя «Система». Тут изменяются данные учетной записи администратора роутера, а еще можно перезагрузить маршрутизатор и произвести сброс его настроек.
Заключение.
При помощи TP-Link Tether Вы получите прямой доступ к основным настройкам роутера, что зачастую необходимы массовому пользователю. Поддерживаются многие актуальные устройства TP-Link. Интерфейс простой. С ним Вы не сможете запутаться в параметрах. Но есть и несколько недостатков:
— тонкая настройка невозможна, а значит придется использовать обычный веб-интерфейс;
— нет встроенной функции для обновления ПО или же возможности удаленного доступа.
Приложение Tether для настройки роутера TP-Link с помощью смартфона
Читайте о том, как настроить WI-FI роутеры от TP-Link с помощью смартфона или планшета и специальной программы TP-Link Tether. Рассмотрим базовые возможности TP-LINK Tether, как можно быстро изменить основные настройки роутера с помощью данного приложения.
Приложение TP-LINK Tether
На мобильном устройстве не всегда удобно пользоваться стандартным веб-интерфейсом меню роутера. Буквы там очень маленькие и приходиться постоянно увеличивать и уменьшать изображение.
Буквы там очень маленькие и приходиться постоянно увеличивать и уменьшать изображение.
Компания TP-LINK позаботилась о своих пользователях и выпустила хорошее приложение для смартфонов и планшетов «TP-LINK Tether», которое упрощает этот процесс настройки роутера. С помощью данной программы вы сможете посмотреть информацию и настройки подключения, управлять своим Wi-Fi роутером, а также вносить свои настройки.
Приложение доступно для двух самых популярных платформ это iOS и Android. iOS начиная с седьмой версии и выше, Android с версии 4.0. В данной статье рассмотрим Tether на примере Android 8.1.
Далее мы рассмотрим базовые возможности TP-LINK Tether, а еще я покажу как можно быстро изменить основные настройки роутера с помощью данной программы.
Приложение поддерживает почти все популярные модели роутеров данного производителя. Я покажу на примере TP-LINK TL-WR841N.
Итак, скачиваем приложение с AppStore или Google Play Market (в зависимости от мобильного устройства), и устанавливаем его.
Ссылки на приложения:
Как подключиться к роутеру с Tether
Для того чтобы программа увидела ваш роутер, необходимо подключиться к нему по Wi-Fi. Если вы давно используете свой роутер, то скорее всего вы к нему уже подключены. А если же вы хотите настроить новый, то стандартные имя и пароль для подключения вы найдете снизу роутера на наклейке.
При первом запуске приложения вы увидите краткое описание его возможностей. Пролистываем и жмем «Начать».
Согласитесь с «Правилами использования…».
Если вы подключены к сети вы увидите название маршрутизатора. Тут же будет указан и его МАС-адрес.
Чтобы попасть на основной экран управления роутером, вводим имя и пароль администратора. По умолчанию это «admin» и «admin». Если вы их уже меняли укажите свои.
Главный экран
В результате входа в настройки роутера, вы попадаете на его главный экран. На главном экране расположена «Панель управления», где вы увидите информацию о вашем Wi-Fi и сети в реальном времени.
На главном экране расположена «Панель управления», где вы увидите информацию о вашем Wi-Fi и сети в реальном времени.
Нажав на значок маршрутизатора, вы увидите его имя, модель, версию прошивки и аппаратную версию железа.
Меню
«Клиенты»Во вкладке «Клиенты» (или кликнув на иконке с количеством клиентов на главном экране приложения), указаны все устройства подключенные к этой сети, тип подключения и их IP адреса.
Нажав на одно из подключенных устройств, вы сможете узнать еще и МАС-адрес, а также заблокировать его.
Это может быть полезно в случае если к вашей сети подключился кто-то посторонний. Здесь же можно изменить имя клиента и выбрать ему другой значок.
Полную версию статьи со всеми дополнительными видео уроками смотрите в источнике.
Данный материал является частной записью члена сообщества Club.CNews.
Редакция CNews не несет ответственности за его содержание.
Приложение для настройки роутера TP-Link со смартфоном
Прочтите эту статью, чтобы узнать о , как настроить маршрутизаторы Wi-Fi с помощью TP-Link со смартфоном или планшетом и специализированным приложением TP-Link Tether. Мы рассмотрим основные возможности TP-LINK Tether, и я также покажу вам, как быстро изменить основные настройки маршрутизатора с помощью этого инструмента.
Содержание
Приложение TP-LINK Tether
Перейти к просмотру
Приложение Tether для настройки маршрутизаторов TP LINK со смартфона в 2019 году 🌐🖥️📱
Стандартный веб-интерфейс меню роутера не очень удобен для использования с мобильного устройства.Буквы и символы слишком маленькие, поэтому вам придется увеличивать и уменьшать масштаб все время.
Однако TP-Link думала о своих клиентах и, наконец, выпустила TP-LINK Tether — очень хорошее приложение для смартфонов и планшетных ПК, которое упрощает настройку маршрутизатора. Вы можете использовать его для просмотра информации об устройстве и настроек подключения, управления маршрутизатором Wi-Fi и изменения настроек.
Вы можете использовать его для просмотра информации об устройстве и настроек подключения, управления маршрутизатором Wi-Fi и изменения настроек.
Приложение доступно для двух самых популярных платформ — iOS и Android.Он поддерживает iOS версии 7 и выше и Android версии 4. В этой статье мы увидим, как Tether работает с Android 8.1.
Ниже мы рассмотрим основные возможности TP-LINK Tether, и я также покажу вам, как быстро изменить основные настройки маршрутизатора с помощью этого инструмента.
Приложение поддерживает практически все популярные модели роутеров этого производителя. Проиллюстрирую его работу на примере TP-LINK TL-WR841N.
Для начала загрузите приложение из AppStore или PlayMarket в зависимости от вашего мобильного устройства и установите его.
Ссылка на приложение:
Подключение к маршрутизатору с помощью Tether
Чтобы приложение видело ваш роутер, вам необходимо подключиться к роутеру по Wi-Fi. Если вы уже какое-то время пользуетесь роутером, значит, вы уже подключены.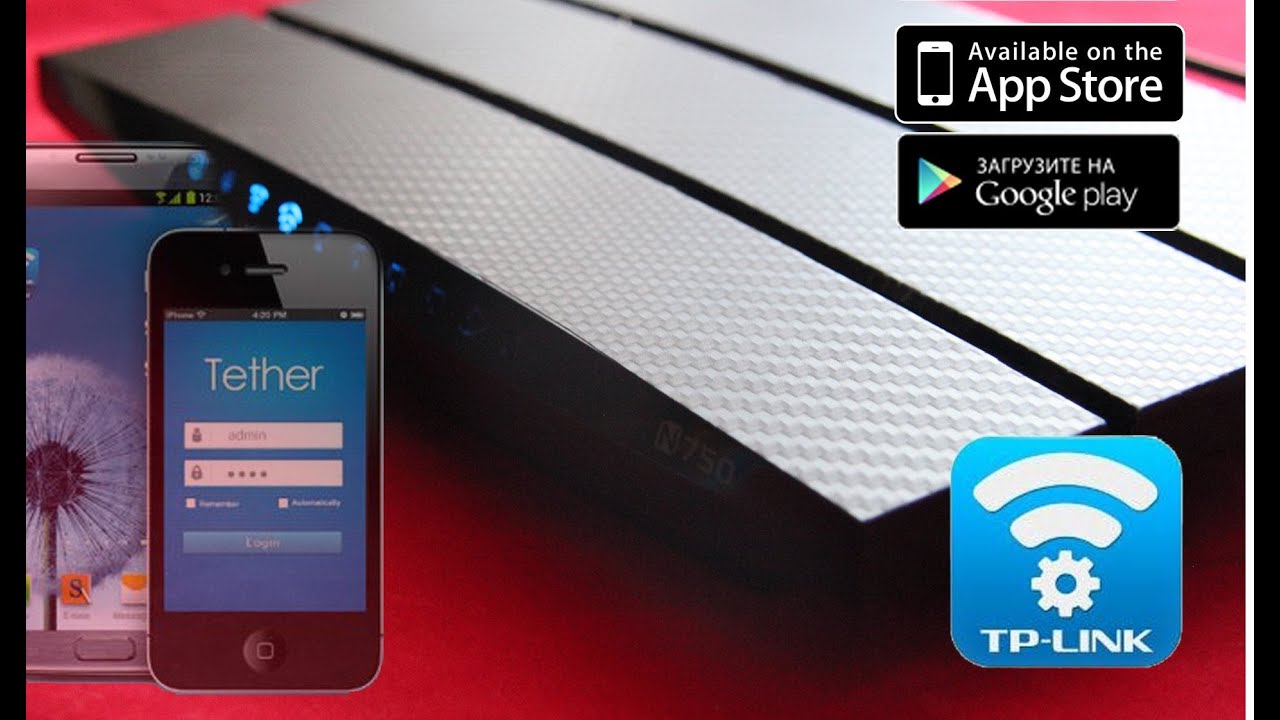 Если вы хотите настроить новый маршрутизатор, найдите стандартное имя и пароль для подключения на наклейке, прикрепленной к нижней части устройства.
Если вы хотите настроить новый маршрутизатор, найдите стандартное имя и пароль для подключения на наклейке, прикрепленной к нижней части устройства.
При первом запуске приложения вы увидите сводку его возможностей.Прокрутите его и нажмите . Приступим.
Примите Условия использования …
Если вы подключены к сети, вы увидите имя маршрутизатора, а также его MAC-адрес.
Чтобы перейти на главный экран и управлять маршрутизатором, введите комбинацию имени и пароля. По умолчанию это admin и admin. Если вы их уже изменили, укажите новые данные.
Главный экран
После входа в настройки роутера вы увидите главный экран.На экране отображается панель управления с информацией о вашем Wi-Fi-соединении и сети в реальном времени.
Нажав на символ маршрутизатора, вы увидите его название, модель, версию прошивки и оборудования.
Клиенты Меню На вкладке «Клиенты» (или при нажатии на значок, показывающий количество клиентов на главном экране), приложение показывает все устройства, подключенные к этой сети, их типы подключения и IP-адреса.
Нажав на одно из подключенных устройств, вы также можете узнать MAC-адрес и заблокировать его, если хотите.
Эта функция может быть полезна, если к вашей сети каким-то образом подключается нежелательный посторонний человек. Вы также можете изменить значок или имя клиента.
Инструменты менюПерейдите на следующую вкладку — Инструменты — и в ней гораздо больше возможностей, чем в двух предыдущих.
Wireless содержит только самые важные настройки сети Wi-Fi. Вы можете включить или выключить беспроводные сети, изменить имя сети, пароль и параметры безопасности. Если у вас включена гостевая сеть, она также будет отображаться здесь.
Подключение к Интернету — один из наиболее важных разделов, который используется при настройке маршрутизатора в первый раз или при переходе к другому провайдеру Интернета. Если ваш провайдер не поддерживает автоматически назначаемые адреса или использует соединения PPTP, вы можете использовать эту функцию для настройки параметров в соответствии с данными вашего провайдера. Выберите тип подключения и введите данные, укажите имя пользователя и пароль, IP-адрес и так далее.
Выберите тип подключения и введите данные, укажите имя пользователя и пароль, IP-адрес и так далее.
Родительский контроль позволяет настроить список контролируемых устройств, указать разрешенные веб-сайты и настроить расписание доступа.
Диагностика сети позволяет проверить подключение к маршрутизатору и Интернету.
Поделиться паролем — имя говорит само за себя: вы можете просмотреть пароль к сети или получить QR-код для доступа к ней.
В последней строке System, вы можете изменить данные учетной записи администратора или указать новое имя и пароль, а также перезагрузить маршрутизатор или сбросить его до заводских настроек.
Подводя итоги, могу сказать: хотя инструмент TP-LINK Tether включает в себя лишь небольшой набор функций, он обеспечивает доступ ко всем необходимым настройкам роутера.Его простой интерфейс никогда не запутает вас — в отличие от стандартного меню администратора, которое открывается в вашем браузере.
Это приложение дает хороший старт для быстрой настройки маршрутизатора, но опытным пользователям, которым требуются более подробные настройки, в любом случае придется использовать веб-интерфейс.
Чтобы войти в веб-интерфейс со смартфона, подключитесь к своей сети Wi-Fi, укажите адрес роутера, логин и пароль администратора.
Подробное описание всех основных настроек роутера приведено в другой статье.
Перейти к просмотру
Базовая настройка WiFi-роутера с TP Link AC750 Archer C20 в 2019 г .: Интернет, WiFi, DHCP, пароль
Приложения для настройки маршрутизатора от других производителей
Другие производители маршрутизаторов также могут предложить специализированные приложения для настройки своих продуктов.
Например:
Tenda WiFi для роутеров Tenda:
https://play.google.com/store/apps/details?id=com.tenda.router.app
Mi Wi-Fi для роутеров Xiaomi:
https: // play. google.com/store/apps/details?id=com.xiaomi.router
google.com/store/apps/details?id=com.xiaomi.router
И многие другие.
Кроме того, существует множество универсальных приложений, которые могут помочь вам настроить маршрутизатор независимо от его модели и названия:
https://play.google.com/store/search?q=router%20setting&c=apps
Но пока у меня только роутер TP-Link, сложно продемонстрировать работу других приложений.
Надеюсь, эта статья окажется для вас полезной. Вы можете оставлять комментарии и задавать вопросы.
TP-Link Tether App (для Android) Обзор
Бесплатное приложение Tether от TP-Link имеет несколько вводящее в заблуждение название. Он не предназначен для привязки сотового соединения вашего мобильного устройства, чтобы вы могли подключать другие устройства к Интернету. Вместо этого это приложение для Android (доступно и iOS) для доступа и управления поддерживаемыми маршрутизаторами TP-Link, а также для потоковой передачи мультимедийных файлов с USB-накопителей, подключенных к этим маршрутизаторам. Приложение TP-Link обеспечивает простую настройку и управление. Tether не предназначен для устранения неполадок беспроводной сети и не позволяет удаленно управлять маршрутизатором и сетью.Однако он бесплатный и работает так, как рекламируется — вы можете легко получать доступ к мультимедийным файлам с подключенного USB-накопителя и выполнять простое управление.
Приложение TP-Link обеспечивает простую настройку и управление. Tether не предназначен для устранения неполадок беспроводной сети и не позволяет удаленно управлять маршрутизатором и сетью.Однако он бесплатный и работает так, как рекламируется — вы можете легко получать доступ к мультимедийным файлам с подключенного USB-накопителя и выполнять простое управление.
Доступность и поддержка
Я рассмотрел версию Android, которая поддерживает Android 2.3.3 и новее. В настоящее время приложение поддерживает только ограниченное количество маршрутизаторов TP-Link. Эти маршрутизаторы включают новейший маршрутизатор 802.11ac компании Archer C7; WDR4900; WDR4300; WDR3600; и WDR3500. На сайте TP-Link есть рекламное объявление о том, что в будущем будут поддерживаться дополнительные маршрутизаторы TP-Link.
Я загрузил приложение из Google Play и быстро установил его на Droid Razr M под управлением Android 4.1.2, подключенный к беспроводной сети маршрутизатора Archer C7 от TP-Link.
Вход в систему и блокирующие устройства
Приложение открывается с экраном входа в систему. Я догадался (правильно), что могу использовать учетные данные администратора маршрутизатора Archer. После входа в приложение открывается карта сети, на которой показан мой маршрутизатор и все устройства, подключенные к моей сети — как проводные, так и беспроводные.
Подобные товары
inSSIDer
Netgear Wifi Analytics (для Android)
Карта довольно четкая и хорошо проработанная. Это также полезно, потому что нажатие на любое устройство в списке дает дополнительную информацию об этом устройстве, включая имя хоста, IP-адрес и MAC-адрес. Также есть возможность заблокировать устройство от сети. Для проверки я заблокировал ноутбук, подключенный к Archer. Разумеется, в считанные секунды ноутбук был заблокирован от доступа к каким-либо ресурсам в сети и из Интернет-соединения.
Знак плюс в нижней части главного экрана открывает подменю со списком запрещенных клиентов. Я увидел свой ноутбук, который я заблокировал, в списке. Нажатие на имя ноутбука в течение нескольких секунд вызывает варианты повторного включения заблокированного устройства или нескольких заблокированных клиентов. Я нажал еще раз, чтобы снова включить свой ноутбук, и в считанные секунды мой ноутбук был снова подключен к сети.
Я увидел свой ноутбук, который я заблокировал, в списке. Нажатие на имя ноутбука в течение нескольких секунд вызывает варианты повторного включения заблокированного устройства или нескольких заблокированных клиентов. Я нажал еще раз, чтобы снова включить свой ноутбук, и в считанные секунды мой ноутбук был снова подключен к сети.
Конечно, эта функция была бы более впечатляющей, если бы вы могли блокировать устройства удаленно.Однако он хорошо работает в локальной сети. Это не приложение, подобное Cisco Connect Cloud, которое Cisco представила как способ удаленного управления вашим маршрутизатором и сетью.
Родительский контроль
Tether обеспечивает очень легкий родительский контроль. Вы можете указать, какие устройства являются устройствами администратора, а какие — управляемыми. Управляемые устройства можно настроить для доступа к Интернету и сети по заданному расписанию. Родители также могут создать белый список одобренных сайтов, к которым могут получить доступ управляемые устройства. Создание такого списка может оказаться довольно трудоемким. В идеале приложение должно иметь несколько предварительно настроенных черных списков, которые будут блокировать обычный мусор, который родители не хотят, чтобы их дети просматривали в Интернете. Но мы говорим о бесплатном приложении. Если вы знаете, что есть какой-то проблемный сайт, на который заходят ваши дети, по крайней мере, вы можете заблокировать его.
Создание такого списка может оказаться довольно трудоемким. В идеале приложение должно иметь несколько предварительно настроенных черных списков, которые будут блокировать обычный мусор, который родители не хотят, чтобы их дети просматривали в Интернете. Но мы говорим о бесплатном приложении. Если вы знаете, что есть какой-то проблемный сайт, на который заходят ваши дети, по крайней мере, вы можете заблокировать его.
Общий доступ к файлам и потоковая передача
Другой значок в приложении — Общий доступ к файлам. Название значка в некоторой степени неверно, потому что оно не предназначено для обмена файлами; это для потоковой передачи мультимедиа.Если у вас есть USB-накопитель, подключенный к USB-порту поддерживаемого маршрутизатора TP-Link, и на маршрутизаторе включен медиа-сервер, Tether подключится к накопителю и позволит вам транслировать фильмы, музыку и фотографии. Я без проблем отправил на телефон все три типа файлов.
Управление маршрутизатором
Вы также можете выполнять некоторые задачи управления маршрутизатором с помощью Tether.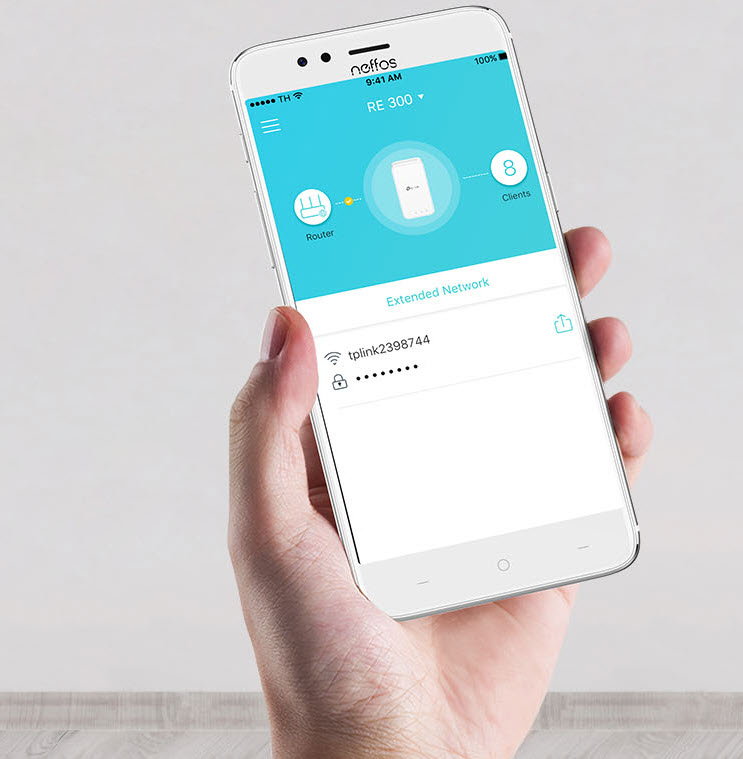 К ним относятся редактирование пароля администратора, просмотр настроек WAN и редактирование настроек беспроводной сети, таких как уровень шифрования безопасности, SSID и парольная фраза SSID.Вы не можете сделать более надежное управление, например изменить беспроводной режим или канал. И не для устранения неполадок беспроводной сети. Для этой возможности вам понадобится приложение, которое предоставляет подробную информацию об уровне сигнала, соотношении сигнал / шум и другую информацию, необходимую для устранения проблем с подключением. Примеры таких приложений включают Netgear WiFi Analytics и inSSIDer, выбор редакции для сетевого программного обеспечения.
К ним относятся редактирование пароля администратора, просмотр настроек WAN и редактирование настроек беспроводной сети, таких как уровень шифрования безопасности, SSID и парольная фраза SSID.Вы не можете сделать более надежное управление, например изменить беспроводной режим или канал. И не для устранения неполадок беспроводной сети. Для этой возможности вам понадобится приложение, которое предоставляет подробную информацию об уровне сигнала, соотношении сигнал / шум и другую информацию, необходимую для устранения проблем с подключением. Примеры таких приложений включают Netgear WiFi Analytics и inSSIDer, выбор редакции для сетевого программного обеспечения.
Управление стало мобильным, локальным и легким
Во всяком случае, Tether фактически отвязывает вас от запуска браузера и входа в интерфейс управления маршрутизатора TP-Link для выполнения обычных простых задач.Я вижу его ценность для тех, кто дома, кто может захотеть изменить парольную фразу SSID, используя приложение Tether с любого устройства iOS или Android, находящегося в пределах досягаемости.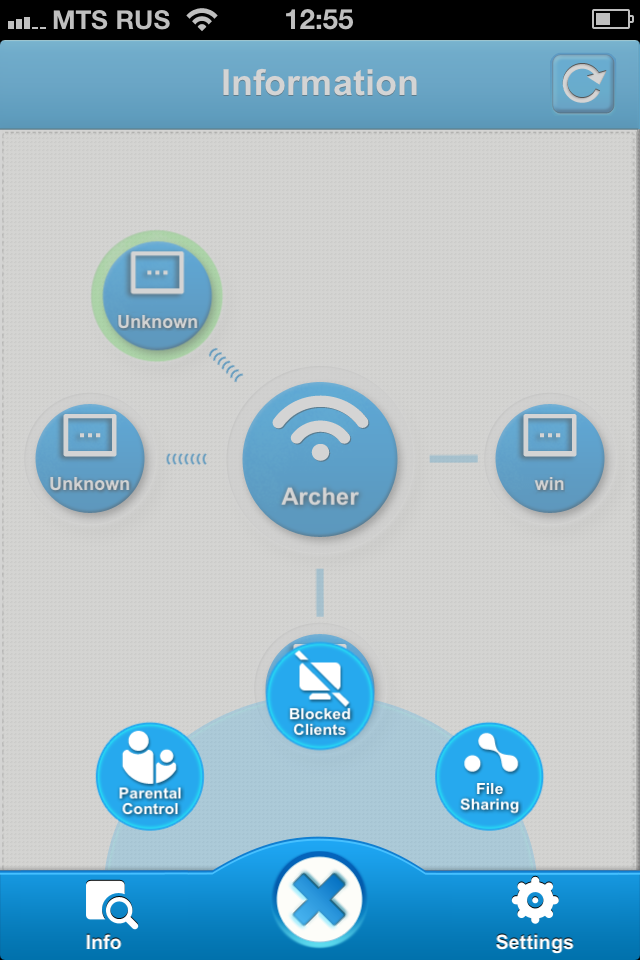 Нет, это не мощный инструмент управления сетью; Было бы более ценно, если бы он мог обеспечивать удаленное управление. Тем не менее, он работает так, как рекламируется, и сетевое сопоставление выполнено хорошо. Приложение Tether (для Android) получает три с половиной звезды из пяти.
Нет, это не мощный инструмент управления сетью; Было бы более ценно, если бы он мог обеспечивать удаленное управление. Тем не менее, он работает так, как рекламируется, и сетевое сопоставление выполнено хорошо. Приложение Tether (для Android) получает три с половиной звезды из пяти.
Этот информационный бюллетень может содержать рекламу, предложения или партнерские ссылки.Подписка на информационный бюллетень означает ваше согласие с нашими Условиями использования и Политикой конфиденциальности. Вы можете отказаться от подписки на информационные бюллетени в любое время.
Как настроить расширитель диапазона WiFi TP-Link с помощью приложения Tether — Последние технические новости, обзоры, советы и руководства
Поскольку большинство из нас работает из дома, а дети учатся дома, слабые беспроводные сигналы могут действительно раздражать большинство людей. Если вы уже нашли решение от TP-Link в виде расширителя диапазона беспроводной сети, эта статья поможет вам настроить расширитель WiFi с помощью приложения TP-Link Tether.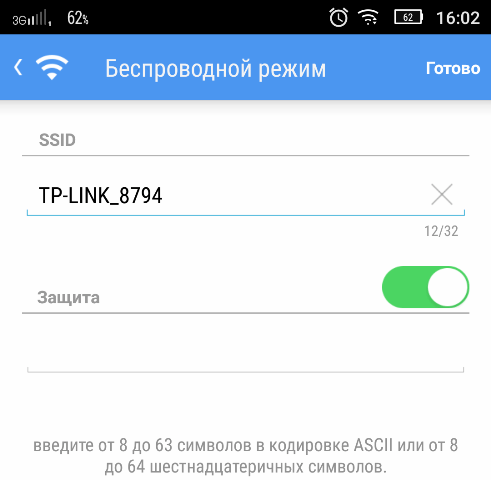
Пошаговое руководство по настройке повторителя WiFi TP-Link с помощью приложения Tether
Источник: TP-Link
1. Подключите повторитель Wi-Fi TP-Link к розетке.
Для удобной настройки мы рекомендуем подключить устройство рядом с маршрутизатором для настройки. После завершения настройки вы можете переместить устройство в зависимости от зоны приема слабого сигнала.
2. Подключитесь к TP-LINK Extender WiFi и создайте свою учетную запись TP-Link в приложении Tether для входа.
Найдите имя беспроводной сети повторителя WiFi TP-Link в настройках WiFi вашего смартфона или планшета и подключитесь к широковещательной передаче SSID на частоте 2,4 или 5 ГГц.
Учетная запись TP-Link может помочь вам управлять своими устройствами, если вы хотите управлять настройками повторителя WiFi с нескольких смартфонов. Учетная запись TP-Link требует надежного пароля для настройки учетной записи, чтобы сделать вашу сеть Wi-Fi безопасной.
3. Выберите модель повторителя WiFi и создайте локальный пароль.
После создания учетной записи TP-Link приложение Tether предложит вам создать локальный пароль для устройства в целях безопасности. Этот локальный пароль потребуется при попытке настроить повторитель в приложении Tether на дополнительном устройстве. Затем выберите модель своего расширителя, чтобы продолжить настройку.
4. Выберите имя сети Wi-Fi, установленное в маршрутизаторе, и введите пароль Wi-Fi.
После того, как повторитель завершит поиск, он отобразит все найденные имена беспроводных сетей на экране вашего устройства.Выберите свое имя Wi-Fi и введите пароль, чтобы подключить повторитель к маршрутизатору на частоте 2,4 ГГц и 5 ГГц.
После подключения хост-сетей приложение отобразит введенный пароль для проверки.
5. Настройка имени SSID WiFi и пароля для расширенных сетей Wi-Fi
Расширитель диапазона WiFi будет транслировать свою сеть 2,4 ГГц / 5 ГГц, чтобы расширить зону покрытия Wi-Fi в вашем доме.
Мы предлагаем вам дать уникальное имя для нового SSID, который вы собираетесь создать в своем повторителе WiFI, чтобы легко идентифицировать сеть.Приложение Tether позволит вам позже изменить имя и пароль WiFi.
6. Проверьте настройки конфигурации хоста и расширенного Wi-Fi.
Проверьте и проверьте настройки конфигурации хоста и расширенного Wi-Fi, чтобы завершить настройку и применить их к повторителю диапазона WiFi.
7. Переместите повторитель WiFi в подходящее место, где будут доступны сигналы вашей хост-сети, чтобы завершить процесс.
После применения новой конфигурации повторитель диапазона Wi-Fi перезагрузится с новыми настройками.Теперь вы можете переместить устройство в то место в доме, где есть доступ к сигналам Wi-Fi.
После завершения перемещения убедитесь, что новое имя WiFi теперь передается с повторителя WiFi.
Ассистент местоположения
Функция Location Assistant в приложении поможет вам найти лучшее место для вашего повторителя на основе мощности сигнала, получаемого от хост-маршрутизатора.
stonepresto / tmpcli: проект обратного проектирования для TP-Link Tether Management Protocol (TMP), который позволяет аутентифицированную настройку маршрутизаторов TP-Link, а также другие варианты использования.
Инструмент командной строки и проект обратного проектирования для очистки клиента от Tether Management Protocol (TMP) и Tether Discovery (?) Protocol (TDP), которые являются проприетарными протоколами TP-Link, используемыми во всех их современных устройствах.
Использование этого протокола чрезвычайно опасно для вашего роутера . Документации нет, и изменение одной вещи может привести к поломке маршрутизатора, если будет введен неправильный символ.
Я не несу ответственности за какие-либо маршрутизаторы, заблокированные в результате этого кода.Если вы сделаете свой маршрутизатор кирпичом, используйте TFTP в uboot, чтобы перепрограммировать прошивку.
Вас предупредили.
использование: tmpcli.py [-h] [-p PAYLOAD] [-V VERSION] [-B BUSINESS_TYPE] [-T PACKET_TYPE] [-o OPCODE] [-t] [-v]
порт сервера
позиционные аргументы:
сервер IP-адрес сервера
порт Порт сервера
необязательные аргументы:
-h, --help показать это справочное сообщение и выйти
-p PAYLOAD, --payload PAYLOAD
Полезная нагрузка для отправки
-V ВЕРСИЯ, --version ВЕРСИЯ
Версия TMP
-B BUSINESS_TYPE, --business-type BUSINESS_TYPE
Кто знает, что это, @tplink
-T PACKET_TYPE, - тип пакета PACKET_TYPE
Переключить TDP или OneMesh
-o OPCODE, --opcode OPCODE
Код операции TMP / TDP
-t, --tdp Отправлять полезную нагрузку через TDP вместо TMP
-v, --verbose Подробный режим - ведение журнала включено
Отправка пакета TMP
Соответствующие варианты для TMP следующие:
-p PAYLOAD, --payload PAYLOAD
Полезная нагрузка для отправки
-V ВЕРСИЯ, --version ВЕРСИЯ
Версия TMP
-o OPCODE, --opcode OPCODE
Код операции TMP / TDP
-B BUSINESS_TYPE, --business-type BUSINESS_TYPE
Кто знает что это, @tplink
Пример
Измените PIN-код маршрутизатора на 12345678
. /tmpcli.py -V 1 -B 2 -o 0x030d 127.0.0.1 20002 -p 12345678 -v
/tmpcli.py -V 1 -B 2 -o 0x030d 127.0.0.1 20002 -p 12345678 -v
(Подробнее см. Перенаправление портов)
Отправка пакета TDP
Соответствующие варианты TDP следующие:
-p PAYLOAD, --payload PAYLOAD
Полезная нагрузка для отправки
-V ВЕРСИЯ, --version ВЕРСИЯ
Версия TMP
-T PACKET_TYPE, - тип пакета PACKET_TYPE
Переключить TDP или OneMesh
-o OPCODE, --opcode OPCODE
Код операции TMP / TDP
-t, --tdp Отправлять полезную нагрузку через TDP вместо TMP
Пример
Отправить пакет TDP версии 1 на номер 192.168.0.1 .
./tmpcli.py -t 192.168.0.1 20002 -V 1 -T 1
Перенаправление портов
Сервер TMP прослушивает локальный хост. К счастью, dropbear запрещает доступ только к оболочке, что означает, что возможна переадресация портов (именно так приложение Tether управляет маршрутизатором).
ssh [email protected] -L 20002: 127.0.0.1: 20002 -N
Пароль такой же, как и у веб-администратора. Возможно, вам потребуется указать спецификации шифра и ключа, чтобы заставить SSH установить соединение.Я оставляю это как упражнение для пользователя.
Список литературы
- Педро Рибейро (@ pedrib1337) и Радек Доманский (@RabbitPro)
- этот пост был чрезвычайно полезен для класса TdpPacket. Спасибо Педро и Радеку.
Облако
Облачные камерыTP-LINK — это облачные устройства для видеонаблюдения по Wi-Fi с бесплатной потоковой передачей в реальном времени и удаленным просмотром, которые позволяют легко оставаться на связи с тем, что вам больше всего нравится, от людей в вашей жизни до вашего бизнеса, где бы вы ни находились. находятся.
Оставайтесь на связи со своими детьми или родителями.
Добавьте облачную камеру TP-LINK в оживленную комнату, чтобы следить за своими детьми или родственниками, всегда на связи с тем, что для вас больше всего.
Защитите свои вещи
Следите за своими вещами, просто установив удобную беспроводную облачную камеру.
Следите за своим бизнесом, 24/7
Установите простые и полезные системы мониторинга, разместив облачные камеры TP-LINK на ключевых позициях вокруг вашего бизнеса.Пользователи могут проверять каждый уголок своих магазинов и точно знать, что происходит, даже когда они на работе. Добавляя надежный сдерживающий фактор, чтобы отпугнуть тех, у кого плохие намерения.
Предупреждение о вторжении
Получайте немедленные уведомления по электронной почте и знайте, что происходит на земле. Вы можете снимать изображения и записывать передвижения непристойных людей, чтобы помочь полиции привлечь плохих парней к ответственности.
Смотрите все камеры сразу
Пользователи могут наблюдать за всеми своими облачными камерами TP-LINK одновременно, размещая облачные камеры TP-LINK в нескольких местах, устраняя необходимость физического присутствия и одновременно предоставляя удобные средства для наблюдения за всем помещением.
Доступ в любое время и в любом месте с помощью приложения tpCamera
Доступ ко всем камерам с помощью смартфона или компьютера в любом месте, где есть доступ в Интернет, независимо от того, находитесь ли вы в отпуске или в домашнем офисе, вы всегда знаете, что происходит, где бы ни находились ваши камеры.
Простое развертывание с высокоскоростным беспроводным доступом в Интернет
Разместите облачную камеру в наилучшем возможном месте с помощью стабильного высокоскоростного подключения к Интернету Wi-Fi, которое также можно использовать в качестве расширителя диапазона Wi-Fi для простого расширения вашей сети Wi-Fi.
Простота настройки
Настраивается за считанные минуты, настолько просто, что даже новички могут установить и управлять своими камерами.
Оставайтесь на связи со своей проблемой
Приложение tpCamera — это облачная служба видеомониторинга с бесплатной потоковой передачей и удаленным просмотром, которая позволяет легко оставаться на связи с тем, что вам больше всего нравится, например, с местами, людьми и предприятиями, где бы вы ни находились.
Доступ в любое время и в любом месте с приложением tpCamera
С приложением tpCamera, установленным на смартфонах, пользователи всегда могут быть подключены к тому, что им больше всего нравится, и иметь легкий доступ к камерам, даже когда они отсутствуют.
Легкость запуска
Вынуть фотоаппарат из упаковки
Подключите и подключите к роутеру
Следуя инструкциям в приложении или запустите автоматический запуск
TP-Link Tether для ПК — Windows 7,8,10 и Mac — Скачать бесплатно
TP-Link Tether — это бесплатное приложение, которое позволяет управлять маршрутизатором TP-Link или расширителем диапазона с мобильного телефона.
С TP-Link Tether вы можете легко настроить маршрутизатор TP-Link , назначив ему пароль, заблокировав неавторизованных пользователей, функцию родительского контроля, которая также очень полезна.
Самое лучшее, что это программное обеспечение совместимо со всеми устройствами TP-Link и работает отлично. В настоящее время вы можете скачать его для Android и iOS.
В настоящее время вы можете скачать его для Android и iOS.
Получите TP-Link Tether для Android
Получите TP-Link Tether для iOS
Как загрузить и использовать TP-Link Tether для ПК / Windows / Mac
Если вы хотите загрузить и управлять TP-Link Tether для ПК или Mac , вы можете легко сделать это с помощью эмулятора Android, мы рекомендуем вам использовать BlueStacks App Player, потому что он самый популярный и имеет версии для Windows. и Mac.
Выполните следующие действия, чтобы загрузить TP-Link Tether для ПК:
- Скачайте BlueStacks — Загрузите здесь
- Установите программное обеспечение BlueStacks
- Запустить программное обеспечение BlueStacks
- Найдите «TP-Link Tether» в магазине приложений
- Установите и запустите TP-Link Tether на вашем компьютере
Часто задаваемые вопросы о приложении TP-Link Tether для ПК
Приложение Tp-link tether стало популярным среди множества приложений Android, используемых для управления маршрутизаторами с вашего смартфона. Вот почему вы обнаружите, что, как и вы, есть люди, которые продолжают задавать вопросы о приложении. Ниже приведены некоторые из этих часто задаваемых вопросов пользователей.
Вот почему вы обнаружите, что, как и вы, есть люди, которые продолжают задавать вопросы о приложении. Ниже приведены некоторые из этих часто задаваемых вопросов пользователей.
Как мне подключиться к моему модему TP-link?
После загрузки приложения tether TP-link tether откройте настройки беспроводной сети вашего смартфона. В настройках смартфона подключитесь к роутеру, откройте приложение TP-Link tether. Нажмите на экран приложения и нажмите на маршрутизатор в вашем доме, и он будет подключен к вашему компьютеру.
Как загрузить TP-Link?
Загрузить приложение TP-Link Tether не так сложно, все, что вам нужно, это загрузить его прямо из Google, если вы используете телефон Android. однако вам придется использовать эмулятор, чтобы загрузить приложение на свой компьютер.
Что делает приложение Tether?
Это приложение поможет вам управлять любым маршрутизатором, установленным на вашем телефоне. С помощью этого приложения вы можете просто подключить приложение к маршрутизатору в любом месте вашего дома.
С помощью этого приложения вы можете просто подключить приложение к маршрутизатору в любом месте вашего дома.
Как привязать телефон к роутеру?
На телефоне откройте панель управления ASUSWRT, перейдите в настройки USB и выберите сеть 3G или 4G.Отсюда подключите свой телефон к USB и измените тип WAN на USB. Включите модем на вашем телефоне.
Заключение
Управление маршрутизаторами дома может быть очень эффективным, но найти идеальное приложение для этой работы — самая сложная часть. Однако TP-Link — надежное приложение для управления роутерами дома и в офисе. Чтобы загрузить приложение на свой компьютер, вам потребуется эмулятор Android.
Читайте также: Скачать WiFi Tether Router для ПК
% PDF-1.4
%
57 0 объект
>
эндобдж
xref
57 211
0000000016 00000 н.
0000005039 00000 н.
0000005102 00000 п.
0000006484 00000 н.
0000006546 00000 н.
0000006997 00000 н.
0000007579 00000 п.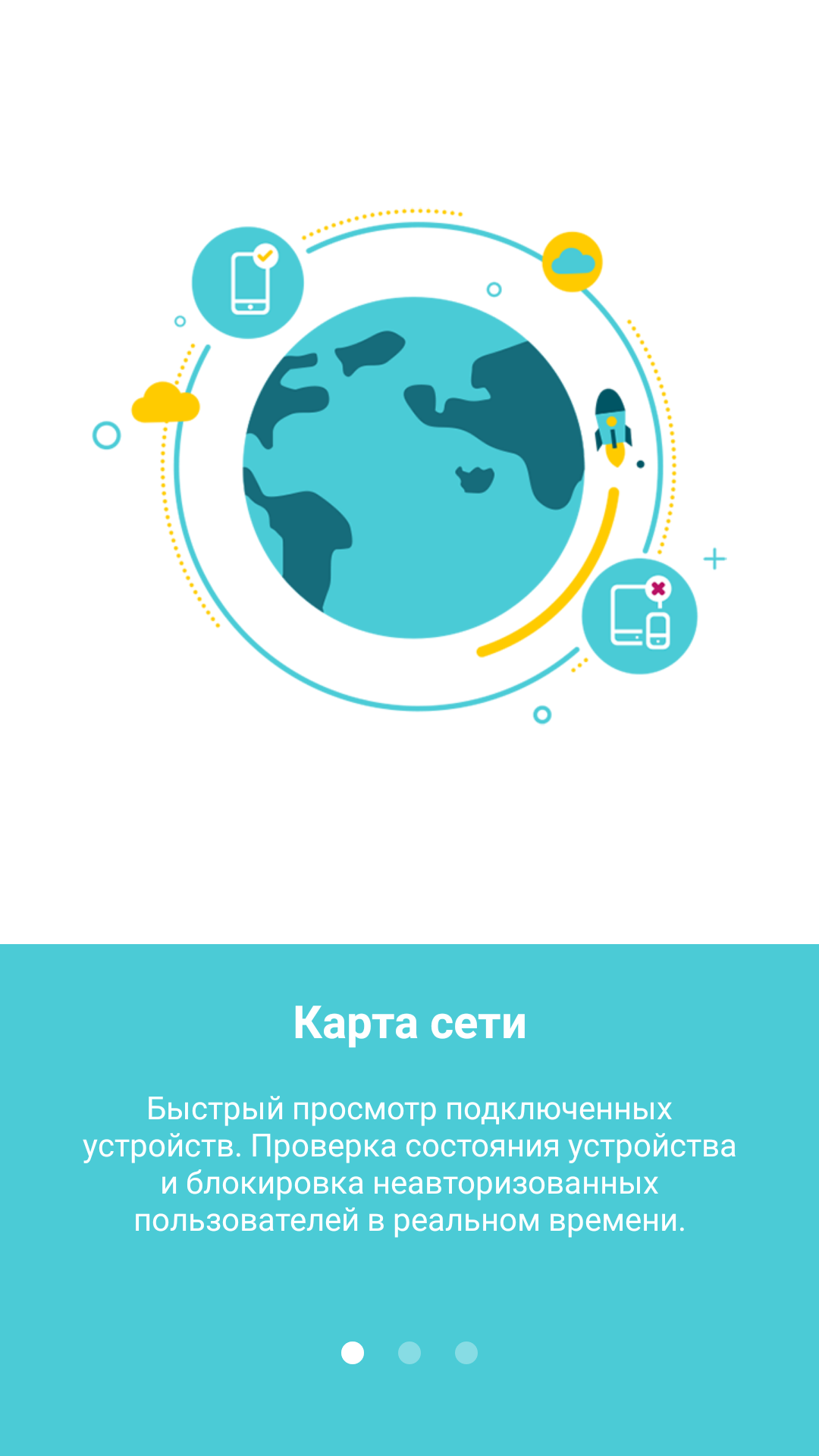 0000008031 00000 н.
0000008198 00000 н.
0000008361 00000 п.
0000008410 00000 н.
0000008458 00000 н.
0000008601 00000 п.
0000008697 00000 н.
0000008840 00000 н.
0000008953 00000 п.
0000009049 00000 н.
0000009192 00000 н.
0000009287 00000 н.
0000009562 00000 н.
0000009830 00000 н.
0000010102 00000 п.
0000022118 00000 п.
0000022260 00000 п.
0000022816 00000 п.
0000022842 00000 п.
0000034245 00000 п.
0000034396 00000 п.
0000034492 00000 п.
0000045506 00000 п.
0000056361 00000 п.
0000066836 00000 п.
0000077592 00000 п.
0000077715 00000 п.
0000089931 00000 н.
0000100416 00000 н.
0000113085 00000 н.
0000130520 00000 н.
0000130619 00000 п.
0000146493 00000 н.
0000146562 00000 н.
0000162621 00000 н.
0000162769 00000 н.
0000162844 00000 н.
0000162941 00000 н.
0000163020 00000 н.
0000163096 00000 н.
0000163151 00000 н.
0000163600 00000 н.
0000163683 00000 н.
0000163914 00000 н.
0000163991 00000 н.
0000164273 00000 н.
0000164352 00000 н.
0000164660 00000 н.
0000008031 00000 н.
0000008198 00000 н.
0000008361 00000 п.
0000008410 00000 н.
0000008458 00000 н.
0000008601 00000 п.
0000008697 00000 н.
0000008840 00000 н.
0000008953 00000 п.
0000009049 00000 н.
0000009192 00000 н.
0000009287 00000 н.
0000009562 00000 н.
0000009830 00000 н.
0000010102 00000 п.
0000022118 00000 п.
0000022260 00000 п.
0000022816 00000 п.
0000022842 00000 п.
0000034245 00000 п.
0000034396 00000 п.
0000034492 00000 п.
0000045506 00000 п.
0000056361 00000 п.
0000066836 00000 п.
0000077592 00000 п.
0000077715 00000 п.
0000089931 00000 н.
0000100416 00000 н.
0000113085 00000 н.
0000130520 00000 н.
0000130619 00000 п.
0000146493 00000 н.
0000146562 00000 н.
0000162621 00000 н.
0000162769 00000 н.
0000162844 00000 н.
0000162941 00000 н.
0000163020 00000 н.
0000163096 00000 н.
0000163151 00000 н.
0000163600 00000 н.
0000163683 00000 н.
0000163914 00000 н.
0000163991 00000 н.
0000164273 00000 н.
0000164352 00000 н.
0000164660 00000 н. 0000164714 00000 н.
0000164792 00000 н.
0000164867 00000 н.
0000164964 00000 н.
0000165113 00000 н.
0000165442 00000 н.
0000165497 00000 н.
0000165614 00000 н.
0000165692 00000 п.
0000165771 00000 н.
0000165868 00000 н.
0000166017 00000 н.
0000166345 00000 н.
0000166400 00000 н.
0000166517 00000 н.
0000166641 00000 н.
0000166719 00000 н.
0000167043 00000 н.
0000167098 00000 н.
0000167215 00000 н.
0000167293 00000 н.
0000167618 00000 н.
0000167673 00000 н.
0000167790 00000 н.
0000167904 00000 н.
0000167982 00000 н.
0000168310 00000 н.
0000168365 00000 н.
0000168482 00000 н.
0000168560 00000 н.
0000168888 00000 н.
0000168943 00000 н.
0000169060 00000 н.
0000169138 00000 н.
0000169465 00000 н.
0000169520 00000 н.
0000169637 00000 н.
0000169715 00000 н.
0000170041 00000 н.
0000170096 00000 н.
0000170213 00000 п.
0000170291 00000 п.
0000170619 00000 п.
0000170674 00000 н.
0000170791 00000 п.
0000170915 00000 н.
0000171039 00000 н.
0000171163 00000 н.
0000164714 00000 н.
0000164792 00000 н.
0000164867 00000 н.
0000164964 00000 н.
0000165113 00000 н.
0000165442 00000 н.
0000165497 00000 н.
0000165614 00000 н.
0000165692 00000 п.
0000165771 00000 н.
0000165868 00000 н.
0000166017 00000 н.
0000166345 00000 н.
0000166400 00000 н.
0000166517 00000 н.
0000166641 00000 н.
0000166719 00000 н.
0000167043 00000 н.
0000167098 00000 н.
0000167215 00000 н.
0000167293 00000 н.
0000167618 00000 н.
0000167673 00000 н.
0000167790 00000 н.
0000167904 00000 н.
0000167982 00000 н.
0000168310 00000 н.
0000168365 00000 н.
0000168482 00000 н.
0000168560 00000 н.
0000168888 00000 н.
0000168943 00000 н.
0000169060 00000 н.
0000169138 00000 н.
0000169465 00000 н.
0000169520 00000 н.
0000169637 00000 н.
0000169715 00000 н.
0000170041 00000 н.
0000170096 00000 н.
0000170213 00000 п.
0000170291 00000 п.
0000170619 00000 п.
0000170674 00000 н.
0000170791 00000 п.
0000170915 00000 н.
0000171039 00000 н.
0000171163 00000 н. 0000171287 00000 н.
0000183296 00000 н.
0000183564 00000 н.
0000183639 00000 н.
0000183736 00000 н.
0000183881 00000 н.
0000183957 00000 н.
0000184034 00000 н.
0000184155 00000 н.
0000184308 00000 н.
0000184389 00000 н.
0000184469 00000 н.
0000184590 00000 н.
0000184735 00000 н.
0000184811 00000 н.
0000184908 00000 н.
0000185053 00000 н.
0000185131 00000 п.
0000185228 00000 п.
0000185373 00000 п.
0000185450 00000 н.
0000185547 00000 н.
0000185692 00000 н.
0000185756 00000 н.
0000227011 00000 н.
0000227075 00000 н.
0000228555 00000 н.
0000228619 00000 н.
0000228960 00000 н.
0000229024 00000 н.
0000229657 00000 н.
0000229721 00000 н.
0000271856 00000 н.
0000271920 00000 н.
0000273444 00000 н.
0000273508 00000 н.
0000314240 00000 н.
0000314304 00000 н.
0000315760 00000 н.
0000315824 00000 н.
0000356552 00000 н.
0000356616 00000 н.
0000358072 00000 н.
0000358136 00000 н.
0000398535 00000 н.
0000398599 00000 н.
0000400028 00000 н.
0000400092 00000 н.
0000171287 00000 н.
0000183296 00000 н.
0000183564 00000 н.
0000183639 00000 н.
0000183736 00000 н.
0000183881 00000 н.
0000183957 00000 н.
0000184034 00000 н.
0000184155 00000 н.
0000184308 00000 н.
0000184389 00000 н.
0000184469 00000 н.
0000184590 00000 н.
0000184735 00000 н.
0000184811 00000 н.
0000184908 00000 н.
0000185053 00000 н.
0000185131 00000 п.
0000185228 00000 п.
0000185373 00000 п.
0000185450 00000 н.
0000185547 00000 н.
0000185692 00000 н.
0000185756 00000 н.
0000227011 00000 н.
0000227075 00000 н.
0000228555 00000 н.
0000228619 00000 н.
0000228960 00000 н.
0000229024 00000 н.
0000229657 00000 н.
0000229721 00000 н.
0000271856 00000 н.
0000271920 00000 н.
0000273444 00000 н.
0000273508 00000 н.
0000314240 00000 н.
0000314304 00000 н.
0000315760 00000 н.
0000315824 00000 н.
0000356552 00000 н.
0000356616 00000 н.
0000358072 00000 н.
0000358136 00000 н.
0000398535 00000 н.
0000398599 00000 н.
0000400028 00000 н.
0000400092 00000 н. 0000403191 00000 п.
0000403255 00000 н.
0000403652 00000 н.
0000403716 00000 н.
0000404115 00000 н.
0000404179 00000 н.
0000404591 00000 н.
0000404655 00000 н.
0000405007 00000 н.
0000405071 00000 н.
0000405389 00000 п.
0000405453 00000 п.
0000405770 00000 н.
0000405834 00000 н.
0000406452 00000 н.
0000406516 00000 н.
0000407629 00000 н.
0000407693 00000 н.
0000408635 00000 н.
0000408699 00000 н.
0000409052 00000 н.
0000409116 00000 п.
0000412335 00000 п.
0000412399 00000 н.
0000412751 00000 п.
0000412815 00000 н.
0000413189 00000 н.
0000413253 00000 н.
0000413624 00000 н.
0000413688 00000 н.
0000414038 00000 н.
0000414102 00000 п.
0000414454 00000 н.
0000414518 00000 н.
0000414875 00000 н.
0000414939 00000 н.
0000454262 00000 н.
0000454326 00000 н.
0000455724 00000 н.
0000455788 00000 н.
0000456182 00000 н.
0000456246 00000 н.
0000456671 00000 н.
0000456735 00000 н.
0000457166 00000 н.
0000457230 00000 н.
0000457666 00000 н.
0000457730 00000 н.
0000403191 00000 п.
0000403255 00000 н.
0000403652 00000 н.
0000403716 00000 н.
0000404115 00000 н.
0000404179 00000 н.
0000404591 00000 н.
0000404655 00000 н.
0000405007 00000 н.
0000405071 00000 н.
0000405389 00000 п.
0000405453 00000 п.
0000405770 00000 н.
0000405834 00000 н.
0000406452 00000 н.
0000406516 00000 н.
0000407629 00000 н.
0000407693 00000 н.
0000408635 00000 н.
0000408699 00000 н.
0000409052 00000 н.
0000409116 00000 п.
0000412335 00000 п.
0000412399 00000 н.
0000412751 00000 п.
0000412815 00000 н.
0000413189 00000 н.
0000413253 00000 н.
0000413624 00000 н.
0000413688 00000 н.
0000414038 00000 н.
0000414102 00000 п.
0000414454 00000 н.
0000414518 00000 н.
0000414875 00000 н.
0000414939 00000 н.
0000454262 00000 н.
0000454326 00000 н.
0000455724 00000 н.
0000455788 00000 н.
0000456182 00000 н.
0000456246 00000 н.
0000456671 00000 н.
0000456735 00000 н.
0000457166 00000 н.
0000457230 00000 н.
0000457666 00000 н.
0000457730 00000 н.

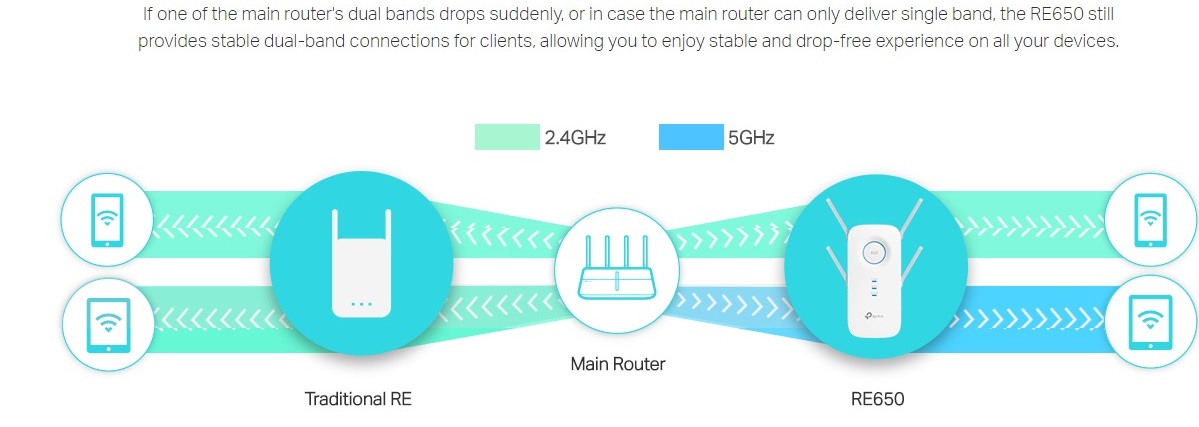 По умолчанию, пароль admin. Но вполне возможно, что вы, или еще кто-то сменили его в настройках роутера. В таком случае, придется делать сброс настроек роутера Tp-Link.
По умолчанию, пароль admin. Но вполне возможно, что вы, или еще кто-то сменили его в настройках роутера. В таком случае, придется делать сброс настроек роутера Tp-Link. /tmpcli.py -V 1 -B 2 -o 0x030d 127.0.0.1 20002 -p 12345678 -v
/tmpcli.py -V 1 -B 2 -o 0x030d 127.0.0.1 20002 -p 12345678 -v