10 способов подключить мобильный гаджет к телевизору
Большинство современных мобильных телефонов с операционной системой Android или iOS обладают мощной начинкой, обеспечивая пользователя функциями полноценного ПК, а также оснащены продвинутыми камерами, что превращает их в настоящую машину по производству любительского фото и видео. Конечно, для всего этого просто необходима возможность подключения к телевизору, чтобы продемонстрировать близким и друзьям ваши отпускные фото и видеоролики.
Однако не каждый пользователь знает, как подключить свой любимый гаджет к домашнему телевизору. Если с бытовыми плеерами проблем нет — подключение выполняется через HDMI-кабель, то в смартфон его не воткнешь. Даже обладая современным Smart TV (телевизором с функцией подключения к интернету и различными встроенными приложениями), настроить возможность передачи контента со смартфона или планшета на большой экран не так-то просто.
Редакция iChip.ru готова поделиться 10 различными способами подключения телефона к телевизору, а также расскажет о плюсах и минусах каждого из них.
Что лучше: по кабелю или по Wi-Fi?
Сегодня уже не многие помнят, что большинство моделей смартфонов обладали не столь скоростным модулем Wi-Fi, и производители, видя необходимость передачи контента на TV, оснащали свои устройства специальном чипом видеовывода через HDMI. Например, смартфон LG 2X имел для этих целей на верхней грани отдельный Micro HDMI порт и позволял транслировать на телевизор все, что происходило на экране смартфона в оригинальном качестве.
Сегодня этот разъем ушел в прошлое, а на смену ему пришел универсальный USB-C и еще несколько удобных способов подключения смартфона к телевизору.
1. Подключение через USB Type-C
Этот способ подходит для Android-устройств. Флагманские модели смартфонов, имеющие разъем USB Type-C, можно подключать к разным телевизорам, используя переходник. На одном конце переходника должен быть штекер USB Type-C, на другом — HDMI, VGA, DVI, Display Port или miniDP, в зависимости от входа на вашем телевизоре.
На одном конце переходника должен быть штекер USB Type-C, на другом — HDMI, VGA, DVI, Display Port или miniDP, в зависимости от входа на вашем телевизоре.
Лучше всего приобретать универсальные переходники: на них несколько портов, в которые можно вставлять кабели от разных телевизоров, а также мониторов и проекторов.
Может иметь разъемы HDMI, DVI, VGA, mini jack 3,5 mm.
Купить
Узнать, поддерживает ли ваш смартфон подключение к ТВ по USB Type-C, можно по этой ссылке (ищите вашу модель в таблице):
2. Подключение через MHL
Позже производители даже недорогих моделей смартфонов и планшетов на процессорах MTK стали внедрять в свои устройства стандарт MHL (Mobile High-Definition Link) — позволяющий брать видеосигнал непосредственно с порта передачи данных и зарядки Micro USB. Правда, для этого нужен был специальный адаптер MHL. Таким образом пользователь получал возможность смотреть со своего смартфона любой видеоконтент, включая отснятые в отпуске фото и видео, а также играть в игры на большом экране телевизора.
Минусом такого адаптера было то, что для передачи сигнала необходимо было подключать к нему отдельно кабель питания 5 В, чтобы усилить передаваемый на большой экран сигнал. Но при этом смартфон подпитки не получал и довольно быстро разряжался. Кроме того, на максимальном качестве изображения 1080р при трансляции наблюдаются лаги.
В настоящее время недорогих мобильных устройств — смартфонов и планшетов с поддержкой технологии MHL — практически нет в продаже. Если для вас эта функция жизненно необходима, стоит выбирать аппарат из весьма древних моделей, в числе которых Galaxy S5.
Samsung Galaxy S5 имеет функцию передачи контента на TV через MHLВ некоторых старых флагманах, например Sony Xperia Z2 и Z2 Tablet реализован стандарт MHL 3.0, позволяющий транслировать изображение со смартфона на телевизор в формате 4К (3840×2160 пикселей) с частотой 30 кадров в секунду. MHL 3.0 совместим со звуковыми форматами Blu-Ray — True HD и DTS HD MA.
Увы, но последние флагманы Samsung, начиная с Galaxy S6, не поддерживают стандарт MHL.
3 Подключение через SlimPort
Главным конкурентом MHL почти сразу же стал стандарт SlimPort (Mobility DisplayPort). Но реализован он был в основном в устройствах компании LG и Samsung. Он обеспечивал более качественную картинку, т.к. трансляция идет без декодирования сигнала, что исключало лаги при передаче изображения. При этом специальный адаптер microUSB-HDMI не нуждался в подключении к источнику питания. Хотя такой порт в адаптере имеется, он предназначен уже для подпитки самого смартфона, что очень удобно при длительных демонстрациях видеоконтента или играх. Максимальное качество изображения, передаваемого на экран телевизора, такое же — 1080р.
Среди минусов отметим высокие требования к качеству HDMI кабеля. Если у вас он из дешевых, то возможно появление шумов и даже отсутствие сигнала.
Единственное — ваше устройство может безальтернативно поддерживать его вместо MHL (как это делали смартфоны Galaxy серии Nexus). Узнать, можно ли подключить ваш смартфон к телевизору через SlimPort, можно вот тут:
Узнать, можно ли подключить ваш смартфон к телевизору через SlimPort, можно вот тут:
4 Беспроводная передача контента на TV через Wi-Fi и приложения
Увы, производители не увидели перспектив у кабельного подключения и сосредоточились на беспроводных стандартах передачи контента на телевизор. Его основным плюсом является отсутствие необходимости возиться с проводами — для отправки фото или видео на большой экран телевизора нужно лишь организовать их сопряжение через Wi-Fi. Например, YouTube позволяет выводить видео со смартфона на экран умного телевизора прямо через свое приложение.
Минусы такого соединения: невозможность трансляции всего, что происходит на дисплее смартфона — только видео. Однако, производители не стали полностью лишать пользователя возможности смотреть ролики со смартфона и предложили специальные беспроводные адаптеры — о них подробнее.
Итак, что же на сегодня есть для беспроводного подключения к TV?
5 Подключение через Wi-Fi Direct
Технология Wi-Fi Direct реализована на всех телевизорах с функцией Smart и оснащенных модулем Wi-Fi. Есть она и на большинстве современных смартфонов. Ее суть заключается в соединении устройств друг с другом без посредничества точки доступа. Телефон при этом распознается телевизором как мультимедийное устройство, а не накопитель. Чтобы организовать подключение, нужно активировать на смартфоне режим Wi-Fi Direct, а на телевизоре режим Share. На устройствах с любыми версиями ОС она находится в настройках беспроводных подключений.
Есть она и на большинстве современных смартфонов. Ее суть заключается в соединении устройств друг с другом без посредничества точки доступа. Телефон при этом распознается телевизором как мультимедийное устройство, а не накопитель. Чтобы организовать подключение, нужно активировать на смартфоне режим Wi-Fi Direct, а на телевизоре режим Share. На устройствах с любыми версиями ОС она находится в настройках беспроводных подключений.
При таком соединении есть возможность только использовать приложение Фотоальбом на смартфоне для просмотра снимков. Видеоролики посмотреть не удастся. Скорость отображения, особенно больших снимков, весьма низкая.
Узнать, поддерживает ли Wi-Fi Direct именно ваш телевизор, можно здесь, введя его модель в поле Keywords:
6 DLNA: классика для Android
DLNA — это один из самых распространенных беспроводных стандартов. Большая часть телевизоров, способных подключаться к беспроводным сетям, поддерживает его. Пользователям операционной системы Android понадобится специальное приложение BubbleUPnP, чтобы они могли организовать передачу музыки и фотографий со смартфона на телевизор.
Пользователям операционной системы Android понадобится специальное приложение BubbleUPnP, чтобы они могли организовать передачу музыки и фотографий со смартфона на телевизор.
Разрешение изображения при этом зависит от принимающего устройства, для новых ТВ это обычно HD или Full HD. В отличие от Miracast и Airplay (о них расскажем ниже), DLNA не обеспечивает универсальности отображения контента — он передает лишь музыку, фотографии и некоторые форматы видеофайлов.
7 Chromecast: простой, но дорогой стриминг
Тем, кто хочет организовать беспроводную трансляцию медиафайлов с мобильного телефона под управлением Android на телевизор наиболее простым способом, следует прибегнуть к помощи стриминговой флешки Chromecast или Chromecast 2 от компании Google.
В этом случае вы еще и модернизируете свое ТВ-устройство, если он не имело функции подключения к сети.
По умолчанию Chromecast добавляет телевизору большое количество медиа-контента, YouTube и браузер Chrome.
8 Lightning Digital AV Adapter: для iPhone и iPad
Чтобы подключить мобильные устройства производства компании Apple к телевизору, вам понадобится специальный адаптер. Он бывает как для нового разъема Lightning, так и для старого, 30-контактного. По результатам исследования портала Panic.com выяснилось, что адаптер Lightning передает не нативное изображение в формате 1080р, а преобразует его из менее качественного HD. Из-за этого при передаче данных на изображении иногда появляются артефакты.
Купить
Может иметь разъемы HDMI, VGA, mini jack 3,5 mm.
9 Беспроводная передача данных через Apple TV — AirPlay
ТВ-приставка третьего поколения от компании Apple в настоящее время является самым удобным решением, чтобы отобразить контент с мобильного iOS-устройства на телевизоре. Соединение iPhone/iPad со стриминговой приставкой устанавливается быстро и легко, качество изображения очень хорошее благодаря поддержке формата 1080р. Задержка составляет примерно полсекунды, так что иногда можно даже поиграть в не очень оживленные игры.
10 Miracast: конкурент AirPlay
Несмотря на разрешение 1080p, из-за большого количества артефактов картинка на телевизоре выглядит не очень хорошо. Тем не менее: многие новые «умные» телевизоры поддерживают этот стандарт.
Читайте также:
Фото: компании-производители, pexels.com
Как вывести изображение с телефона на телевизор
Телевизоры уже давно перестали служить нам исключительно для просмотра телепередач центрального телевидения или местных провайдеров. Сейчас мы можем спокойно смотреть на них видео и фото с разных интернет-ресурсов, использовать, по сути, как большие мониторы для своих компьютеров. И в том числе можно транслировать экран телефона на телевизор.
Сейчас мы можем спокойно смотреть на них видео и фото с разных интернет-ресурсов, использовать, по сути, как большие мониторы для своих компьютеров. И в том числе можно транслировать экран телефона на телевизор.
Фото: Pixabay
Если у вас телевизор с функцией SMART TV, то проще ничего нет. Вам необходимо скачать соответствующее приложение на свой смартфон, подключить и телевизор, и телефон к одной Wi-Fi сети и дальше программа вам подскажет, на что нажать, чтобы дублировать экран телефона на телевизор. У каждого производителя, скорее всего, окажется свое приложение, предназначенное для этих целей. Например, у Samsung есть приложение SmartView, а в некоторых моделях телевизоров есть встроенная функция Screen Sharing.
С операционной системой Android на телефоне вы можете попробовать воспользоваться функцией «Трансляция», чтобы подключиться к своему SMART TV. Процесс похож на соединение по Bluetooth: в разделе «Подключенные устройства» найдите «Трансляции» и начните поиск своего девайса. В этом случае также важно, чтобы Wi-Fi-сеть была одна и та же.
В этом случае также важно, чтобы Wi-Fi-сеть была одна и та же.
Предположим, если ваш телевизор поддерживает только функцию Wi-Fi, воспользуйтесь приложением Miracast для Android. Активируйте поиск устройства кнопкой Connect, больше ничего не потребуется.
Если беспроводное подключение недоступно, ваш телевизор старой модели и поддерживает соединение только через кабель, вам необходимо будет приобрести кабель USB-С — HDMI. Может оказаться, что телевизор не имеет разъема под HDMI, тогда воспользуйтесь переходником с HDMI или VGA (или RCA).
Если вы хотите регулярно транслировать экран телефона на телевизор, имеет смысл приобрести умную приставку, которая поможет вам свободно выводить на телевизор все что угодно. Выбор таких гаджетов сейчас немаленький, убедитесь только, чтобы у вашего телевизора были подходящие к приставке выходы. Для соединения с телефоном также придется скачать подходящую программу. Либо воспользоваться встроенной, как в гаджетах Apple. Приобретя Apple TV, с помощью AirPlay вы сможете вывести на телевизор с вашего смартфона любое изображение.
Давайте рассмотрим каждый способ более детально.
Способ №1. Как подключить смартфон к телевизору через USBСамый простой способ подключения, не требующий тонких настроек – это подключение через кабель USB.
Что потребуется:
- Кабель USB. Можно взять провод от зарядного устройства
- Телевизор с портом USB.
Пошаговая инструкция:
- Подключаем телефон через кабель
- Если не произошло автоматического подключения, тогда нажимаем на пульте телевизора кнопку “Источники” (Source)
- Затем выбираем USB
- Подтверждаем подключение на экране смартфона
Фото: Youtube
Этот интерфейс позволяет вывести экран телефона на телевизор в высоком разрешении с поддержкой цифровых аудиосигналов. Картинка передается более качественная. Но конечно, сам факт «привязки» к кабелю является несомненным недостатком.
Что потребуется:
- Телевизор с интерфейсом HDMI
- Кабель HDMI
- Переходник для смартфона с соответствующим (в зависимости от используемой модели ) интерфейсом
- Встроенный в смартфоне Медиа модуль MHL. Без него вывести изображение не получится
Фото: Youtube
Из существенных недостатков данного метода стоит отметить, что при звонке на смартфон, продолжить просмотр не удастся до тех пор пока звонок не будет завершен.
Пошаговая инструкция:
- Подключите адаптер к смартфону
- Подключите ЖК-панель кабелем к адаптеру
- Выберете в качестве источника подключения в меню «HDMI»
Бывает такое, что изображение все равно не появляется сразу, тогда необходимо изменить настройки разрешения экрана в настройках смартфона
Способ №3. Как подключить смартфон к телевизору через интерфейс DLNAЭтот цифровой интерфейс был создан специально, чтобы объединять в единую цифровую сеть различные устройства. Такие устройства могут объединяться в автоматическом режиме, находясь в домашней сети. Транслировать экран телефона на телевизор в данном случае поможет роутер с поддержкой DLNA.
Такие устройства могут объединяться в автоматическом режиме, находясь в домашней сети. Транслировать экран телефона на телевизор в данном случае поможет роутер с поддержкой DLNA.
Недостаток этого вида подключения в том, что стандарт поддерживает не все расширения видеофайлов.
Что потребуется:
- Телевизор с поддержкой DLNA
- Роутер с поддержкой DLNA
- Смартфон на базе Android
- Приложение DLNA, которое вы можете скачать на плей маркете
Фото: Youtube
Пошаговая инструкция:
- Убедитесь, что телефон и телевизор подключены к одной сети Wi-Fi
- Включите функцию DLNA в настройках вашего телевизора
- Скачайте приложение для трансляции медиафайлов из плеймаркет
Одно из популярных приложений BubbleUPnP for DLNA. С его помощью можно со своего смартфона проигрывать медиафайлы на ПК, ноутбуке, другом смартфоне или даже в облачном хранилище.
Этот протокол был разработан специально для устройств Apple и пришла на замену Apple AirTunes,в отличие от которого AirPlay теперь позволяет транслировать на совместимые с этой технологией устройства не только музыку, фотографии и видеофайлы.
Что потребуется:
- iPhone
- Любой телевизор
- Приставка Apple TV
Пошаговая инструкция:
- Убедится, что iPhone и приставка подключены к одной сети
- На iPhone зайти в настройки
- Выбрать «повтор экрана» и выбрать в списке «Apple TV»
Miracast еще один популярный интерфейс подключения, который был разработан на основе Wi-FI direct.
Преимущество этого метода подключения перед Airplay заключается в том, что непосредственная связь устройств между собой происходит без использования маршрутизатора беспроводной сети, то есть напрямую. Это позволяет без проблем транслировать объемные файлы в высоком разрешении.
Что потребуется:
Чтобы дублировать экран телефона на телевизор с помощью Miracast потребуется:
- Модуль передачи Miracast в смартфоне. Отметим, что у разных производителей он может называться по разному. Так например, у Samsung это Smart View, у Huawei и Honor – Huawei Share
- ЖК-панель с поддержкой Miracast
(На примере телефона Samsung A 20)
- Проведите пальцем сверху вниз, чтобы открыть панель быстрых настроек > нажмите на значок Smart View
- Выберите свое устройство из списка доступных устройств (в зависимости от устройства вам может потребоваться ввести PIN-код)
- Нажмите Начать во всплывающем сообщении
Еще один современный стандарт, позволяющий использовать беспроводное соединение между двумя устройствами без использования маршрутизаторов. А при первом подключение устройства способны сами определить, какое из них будет действовать как точка доступа.
Из существенных недостатков стоит отметить низкую скорость отправки файлов, поэтому такое сопряжение подойдет больше для передачи небольших файлов.
Что потребуется:
- Смартфон с функцией Wi-fi direct
- Телевизор с функцией Wi-fi direct
Пошаговая инструкция:
- Включить функцию wi-fi direct на вашем телевизоре
- Зайти в меню WI-fi — Wi-fi Direct вашего смартфона
- Выбрать в списке название телевизора
- Наслаждаться просмотром
Передача изображения с телефона на экран телевизора происходит с помощью популярной приставки от Google. Адаптер, который присоединяется к порту Hdmi, предназначенный для воспроизведения потокового контента с помощью Wi-Fi.
Что потребуется:
Фото: Youtube
Питание приставки можно подключить от как от розетки так и от свободного порта USB ЖК-панели
Пошаговая инструкция:
- Подключаем смартфон Wi-fi
- скачиваем приложение Google Home в плеймаркете
- После настройки приложения произойдет поиск устройства и сопряжение всех устройств
Фото: Youtube
Способ №8. Как подключить смартфон к телевизору через Tap View
Как подключить смартфон к телевизору через Tap ViewФункция Tap View — это новая функция в 2020 году на смартфонах Samsung.
Интересную функцию реализовала компания Samsung для своих устройств. Теперь достаточно прикоснуться смартфоном какой-либо части телевизора, чтобы между ними произошло сопряжение.
Что потребуется:
- Панель Samsung модели TU7000 и выше
- Смартфон Samsung последних моделей
Пошаговая инструкция:
- Проверьте, включена ли функция Smart View
- Откройте приложение SmartThings на смартфоне и зайдите в меню (три горизонтальные линии)
- Зайдите в Настройки
- Включите пункт «Переключить вид или звук»
- Поднесите телефон ближе к ЖК-панели или просто коснитесь его
- Нажмите «Разрешить» на экране смартфона
Как мы выяснили, на сегодняшний день существует множество способов подключения смартфона. Среди них как самые простые – через кабель, так и современные сопряжения через различные встроенные интерфейсы. Мы постарались охватить наиболее популярные из них, чтобы после прочтения вы точно знали как вывести изображение с телефона на телевизор и как «подружить» эти два устройства.
Мы постарались охватить наиболее популярные из них, чтобы после прочтения вы точно знали как вывести изображение с телефона на телевизор и как «подружить» эти два устройства.
Это тоже интересно:
Во время загрузки произошла ошибка.App Store: TV Assist
Приложение просто использовать. Одним движением можно запускать ппосмотр на твой телевизор — выбери медиа файл, тап, — и готово.
Везде и в любое время, с любого устройства, развлекайся с друзьями или с семьей. С TV Assist на твоем телефоне ты можешь смотреть любимые фото и видео, слушать музыку как угодно, например на ближайшем телевизоре, чтобы поделиться радостью от просмотра со всеми, кто рядом.
TV Assist может просматривать медиа и с других DLNA устройств и проигрывать найденное на iPhone/iPad или на еще одном DLNA устройстве.
Запустить видео, фото и музыку твоих друзей, — легко! TV Assist может работать в режиме медиа-приемника (рендерера) — проигрывать медиа, запущенное с DLNA устройства, например другого iPhone/iPad, на котором тоже установлена TV Assist.
Основные функции:
— Просмотр фото на других устройствах в разных разрешенях;
— Запуск видео на других устройствах во всех доступных форматах;
— Запуск музыки на других устройствах с учетом метаданных;
— Обнаружение и воспроизводить видео и музыку на веб-страницах;
— Загрузите файлы и играть;
— «Картина» по телевизору;
— Запись голоса и играть;
— Режим рендерера позволяет другому устройству проигрывать медиа на твоем iPhone/iPad;
— Режим сервера позволяет другим DLNA устройствам просматривать и загружать медиа с твоего iPhone/iPad.
Поддерживаемые устройства:
— Телевизоров от Samsung, LG, Sony, Panasonic, Sharp, Philips, Thomson и многие другие;
— Аудио-и видеоустройств от DENON, Onkyo, Marantz, Bose, Pioneer и многие другие;
— Игровые приставки: Microsoft XBOX 360, Sony PS3;
— Медиа боксы: Apple TV, Sony Blue-ray, и другие;
— Программы ПК/Mac: Twonky, Windows Media Player, Plex и другие;
— Остальные DLNA/UPnP совместимые устройства.
Примечания:
— TV Assist основан на технологии DLNA, для работы необходимо наличие WIFI сети;
— Удостоверьтесь, что телевизор или другое устройство поддерживает DLNA/UPnP и подключено к локальной сети;
— Не все типы медиа на вашем iPhone/iPad могут быть воспроизведены на DLNA устройстве;
— TV Assist не могут играть СМИ в другие приложения (например,видео приложения), но вы можете загрузить мультимедийные файлы в TV Assist и играть в них.
Как вывести изображение или видео с телефона на телевизор LG — журнал LG MAGAZINE Россия
Современные гаджеты и домашняя техника уже давно стали взаимодополняемыми устройствами благодаря возможности подключения их к интернету и синхронизации. И это очень удобно, так как позволяет расширить функционал и сделать использование проще и удобнее. Например, можно управлять телевизором LG с функцией Smart TV при помощи смартфона (превратив его в пульт дистанционного управления) или выводить изображение и видео со смартфона на экран телевизора.
Для чего это нужно? Плюсы подключения смартфона к телевизору LG:
Синхронизация смартфона несет в себе множество преимуществ. И вот главные из них:
- Вы сможете смотреть фото и видео из «Галереи» смартфона на большом экране телевизора в высоком качестве.
- Можно играть в любимые мобильные игры, выведя изображение на телевизор, а также пользоваться различными приложениями (например, спортивными приложениями, приложениями для изучения иностранного языка и т.д.).
- Очень удобно просматривать различные сайты, а также читать документы и просматривать презентации.
Как подключить смартфон к телевизору LG: пошаговая инструкция
Выведение изображений и видео со смартфона на телевизор LG возможно несколькими способами, как при помощи кабеля, так и используя беспроводные сети.
- При помощи Screen Share
Screen Share – программа, специально созданная для синхронизации телефона и телевизора LG Smart TV и просмотра контента на большом экране. Перенос изображений и видео осуществляется при помощи
Перенос изображений и видео осуществляется при помощи
Стандарта Miracast (технология Wi-Fi Direct). Соединение со 100% вероятностью можно осуществить, если у вас телевизор и смартфон марки LG. Со смартфонами других производителей опция может не поддерживаться.
Для того, чтобы начать процесс синхронизации, нужно:
- Нажать кнопку Home на пульте дистанционного управления вашего телевизора LG.
- Найти и включить приложение Screen Share.
- Убедиться, что на смартфоне установлена прошивка операционной системы Android выше 4.2 версии.
- Активировать режим Miracast (в некоторых случаях может называться AllShare Cast). Если на смартфоне нет этой опции, вам понадобится скачать приложение Miracast в Google Play.
- В перечне устройств, доступных для синхронизации, выбрать ваш телевизор и подключиться, следуя инструкциям на экране.
Важно: производители рекомендуют пользоваться телефоном в горизонтальном режиме и заблокировать смену положений экрана, чтобы картинка на экране телевизора не отображалась развернутой на 90°.
- При помощи Wi-Fi Direct
Обладатели смартфонов марок, отличных от LG, могут попробовать вывести изображение и видео с телефона на телевизор при помощи функции Wi-Fi Direct. Это возможно в том случае, если ваш телевизор LG современной модели и поддерживает Wi-Fi.
Для того, чтобы синхронизировать смартфон и телевизор LG через Wi-Fi Direct:
- Убедитесь, что на вашем смартфоне установлена операционная система Android в прошивке выше 4.0.
- В «Настройках» выберите пункт «Беспроводные сети», затем пункт Wi-Fi.
- Нажмите на три вертикальные точки в правом верхнем углу. В открывшемся меню выберите пункт Wi-Fi Direct.
- Если вы не нашли эту опцию, нажмите на пункт «Дополнительные настройки».
- Включите телевизор при помощи пульта дистанционного управления и войдите в главное меню.
- Выберите пункт «Сеть», а в нем раздел Wi-Fi Direct.
- В открывшемся списке доступных для синхронизации устройств выберите имя вашего смартфона.

- На самом телефоне появится запрос на подключение, подтвердите его, следуя инструкциям.
- При помощи HDMI
Подключение смартфона к телевизору LG через HDMI возможно в том случае, если телефон оснащен интерфейсом mini HDMI, в остальных случаях понадобится дополнительно покупать специальный переходник.
- Вставьте один конец кабеля HDMI в разъем на задней панели вашего телевизора, а второй разъем подключите к порту телефона.
- Зайдите в “Главное меню” телевизора и выберите раздел “Источник сигнала” / Нажмите кнопку Input.
- Выберите в качестве источника сигнала тот разъем HDMI, к которому подключен смартфон. Номер разъема можно посмотреть на задней стенке телевизора, но в подавляющем большинстве случаев он единственный активен.
Этим способом можно вывести изображение и видео на телевизор LG практически с любого смартфона: LG, Samsung, Huavei, Lenovо. Для того, чтобы синхронизировать iPhone, понадобится специальный переходник Lightning – HDMI.
- При помощи других разъемов
Также разные модели смартфонов можно подключать к телевизору LG, используя различные разъемы. Например, ряд моделей телефонов LG (в том числе LG 2X) оснащены специальным портом Micro HDMI или более современным USB Type-C. Также ряд смартфонов демократичных моделей поддерживают стандарт MHL (Mobil High Definition Link), при помощи которого сигнал поступает непосредственно с порта передачи данных и зарядки Micro-USB. Аналог MHL – cтандарт SlimPort, реализованный во многих моделях смартфонов LG, позволяющий передавать видео в разрешении 1080р.
Все эти способы подходят для старых моделей смартфонов. Для новых моделей рекомендуется предпочесть беспроводные способы передачи данных.
Как дублировать изображение со смартфона Samsung на телевизор
Представьте себе, что вы демонстрируете свои невероятные фотографии на большом экране,
подключив мобильное устройство Samsung к телевизору Samsung Smart TV. Проверьте, как легко вы можете отразить свои
любимые фотографии, видео, презентации и игры на большом экране, чтобы они выглядели больше и лучше.
Проверьте, как легко вы можете отразить свои
любимые фотографии, видео, презентации и игры на большом экране, чтобы они выглядели больше и лучше.
Прежде чем попробовать приведенные ниже рекомендации, обязательно проверьте, обновлено ли программное обеспечение вашего устройства до последней версии. Пожалуйста, проверьте, как обновить программное обеспечение вашего мобильного устройства в следующем порядке.
Шаг 1. Перейдите в раздел Настройки > Обновление ПО.
Шаг 2. Нажмите на кнопку Загрузить и установить.
Шаг 3. Следуйте инструкциям на экране.
Подключение через Smart View
Это самый простой способ отображения экрана смартфона на телевизоре через Wi-Fi. Выполните следующие действия, чтобы передать изображение с помощью Smart View.
Шаг 1. Проведите пальцем сверху вниз, чтобы открыть панель быстрых настроек > нажмите на значок Smart View.
Шаг 2. Выберите свой телевизор из списка доступных устройств (в зависимости от телевизора вам может потребоваться ввести PIN-код).
Шаг 3. Нажмите Начать во всплывающем сообщении.
Если изображение на телевизоре уменьшено, вы можете изменить соотношение сторон.
Шаг 1. Откройте Smart View > нажмите Опции (три вертикальных точки).
Шаг 2. Нажмите Настройки > Пропорции экрана телефона.
Шаг 3. Выберите Во весь экран на подключенном устройстве, чтобы сделать его полноэкранным.
Если вы предпочитаете переключаться на полный экран на подключенном устройстве всякий раз, когда Smart View отображает экран вашего телефона, вы можете запомнить эту настройку. Обратите внимание, что это может привести к перезапуску некоторых приложений.
Примечание:
- Мобильный телефон и телевизор должны быть подключены к одному и тому же Wi-Fi.

- Проверьте, разрешен ли доступ к Smart View на телевизоре (Настройки > Общие > Диспетчер внешних устройств > Диспетчер подключения > Уведомление о доступе).
Функция Tap View — это новая функция в 2020 году. Просто нажмите на телевизор с помощью телефона, и его дисплей будет отображен на телевизоре.
Настройки должны быть выполнены заранее
Проверьте, включена ли функция Smart View телевизора (Настройки > Общие > Диспетчер внешних устройств > Диспетчер подключения > Уведомление о доступе).
Настройка функции Tap View на вашем устройстве
Шаг 1. Откройте приложение SmartThings на своем телефоне и коснитесь значка меню (три горизонтальные линии).
Шаг 2. Коснитесь значка Настройки > включите пункт Переключить вид или звук
Шаг 3. Поднесите телефон ближе к телевизору, а затем нажмите Разрешить на экране телефона.
Примечание:
- Чтобы использовать функцию Tap View, обновите приложение SmartThings до версии 1.745 или выше. Его можно скачать из Google Play Store или Apple App Store.
- При трансляции экрана смартфона на телевизор, режим энергосбережения должен быть отключен.
Вы также дублировать экран через приложение SmartThings, выполнив следующие действия.
Шаг 1. Включите приложение SmartThings и выберите ТВ.
Шаг 2. Нажмите на Опции (три вертикальные точки) > нажмите Mirror Screen (Smart View).
Шаг 3. Нажмите Начать.
Также изображение можно дублировать с помощью DeX или кабеля USB-C-HDMI.
Шаг 1. Подключите кабель DeX или кабель USB-C-HDMI к соответствующему адаптеру.
Шаг 2. Подключите другой конец кабеля к порту телевизора.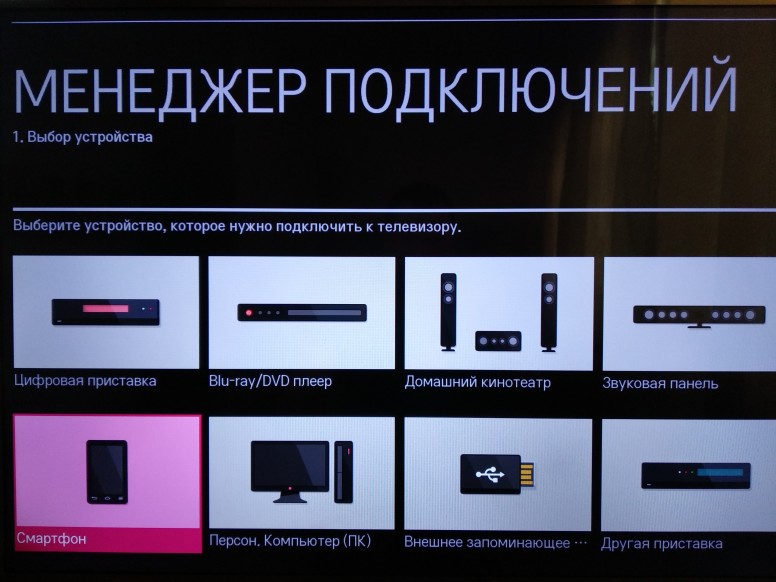
Шаг 3. Подключите адаптер HDMI к USB-порту вашего устройства.
Шаг 4. Нажмите на уведомление о дублировании экрана на панели уведомлений.
Шаг 5. Следуйте инструкциям на экране, чтобы завершить настройку вашего устройства.
Примечание: дублирование экрана автоматически запускается на некоторых моделях.
Примечание: скриншоты устройства и меню могут отличаться в зависимости от модели устройства и версии программного обеспечения.
Как подключить смартфон или планшет к телевизору Samsung через Screen Mirroring
Для чего нужна функция Screen Mirroring
Функция «Screen Mirroring» дублирует экран смартфона или планшета Samsung на телевизор Samsung без проводов.
Все, что вы делаете на смартфоне или планшете, будет отображаться на телевизоре.
На какой технике есть Screen Mirroring
1. Телевизоры Samsung N, M, Q, LS, K, J, F-серии (зависит от модели).
2. Смартфоны и планшеты Samsung серии Galaxy (зависит от модели).
Чтобы узнать, есть ли на вашей модели Screen Mirroring, позвоните или напишите в службу поддержки.
Если смартфон, планшет или телевизор не поддерживает Screen Mirroring
Для передачи картинок, музыки или видео на телевизор используйте программу Smart View. Файлы должны находиться во внутренней памяти или на карте памяти смартфона/планшета. Программа работает даже с iOS.
Как настроить Screen Mirroring
Перед удалением посмотрите версию Android на вашем устройстве.
-
Нажмите кнопку «Source» на пульте телевизора и выберите «Screen Mirroring» из списка источников сигнала.
 Если у вас телевизор N, M,
Q, LS или K-серии — пропустите этот шаг и перейдите к следующему.
Если у вас телевизор N, M,
Q, LS или K-серии — пропустите этот шаг и перейдите к следующему. -
Проведите по экрану сверху вниз, чтобы открылась панель быстрых настроек.
-
Проведите еще раз, чтобы развернуть панель полностью.
-
Проведите слева направо, чтобы открыть дополнительные настройки.
-
Нажмите «Smart View» .
-
Смартфон/планшет начнет искать телевизор. Выберите телевизор, к которому хотите подключиться, из списка.

-
Смартфон/планшет начнет подключаться к телевизору. На телевизоре может появиться запрос на подключение. Разрешите его.
-
После подключения на экране телевизора появится изображение со смартфона или планшета.
Популярные статьи
Мы рады быть полезными для вас
Будем признательны, если посмотрите другие статьи или поделитесь этой
Жаль, что не удалось помочь вам
Дайте нам еще один шанс — обратитесь в нашу службу поддержки
Как Подключить Телефон Android к Телевизору по WiFi Для Просмотра Фильмов и Трансляции Видео на Samsung и LG?
Сегодня я наглядно покажу, как подключить телефон на Android к телевизору по WiFi, чтобы транслировать изображение и передавать видео на большой монитор Смарт ТВ. Это удобно для просмотра фильмов, а также для игр, так как планшет или смартфон превращается в подобие игровой консоли, а ТВ используется в качестве экрана. Данная инструкция подойдет для подключения любого телефона на Андроиде, в том числе Самсунг, Хуавей, Хонор и Редми, к телевизору Smart TV любой марки — от Samsung и LG до Philips, Sony, Xiaomi, Dexp, Haier и остальных.
Это удобно для просмотра фильмов, а также для игр, так как планшет или смартфон превращается в подобие игровой консоли, а ТВ используется в качестве экрана. Данная инструкция подойдет для подключения любого телефона на Андроиде, в том числе Самсунг, Хуавей, Хонор и Редми, к телевизору Smart TV любой марки — от Samsung и LG до Philips, Sony, Xiaomi, Dexp, Haier и остальных.
Способы подключения телефона к телевизору
Как всегда, сначала необходимо определиться, для чего именно вам нужно подключить смартфон к телевизору.
- Вы хотите воспроизвести файлы, записанные в память телефона (музыку, фильмы, фото) на экране ТВ, или транслировать экран смартфона на телевизор, превращая его тем самым в дополнительный монитор?
- Второе, что необходимо понять, это каким образом будет производиться соединение Андроид телефона с ТВ (или Smart TV приставкой) — по кабелю или без проводов по WiFi?
В зависимости от цели будет выбирать один из следующих способов:
- По кабелю USB — подходит на тот случай, если вам нужно подключить телефон к ТВ в качестве внешнего диска и видеть на мониторе все файлы, доступные для прочтения.
- Через провод HDMI — используется для второго варианта, чтобы дублировать экран смартфона на телевизор
- С помощью сервера DLNA — суть заключается в том, что на смартфон устанавливается приложение, которое превращает его в медиа-сервер для раздачи файлов по WiFi. После чего к нему можно подключиться с любого устройства из локальной сети, в том числе и телевизора.
- По технологии MiraCast — универсальный беспроводной способ, который подходит как для трансляции фильмов, так и клонирования экрана на ТВ
Как смотреть фильмы с телефона Android на телевизоре Smart TV по WiFi?
Далее в этой статье я буду подробно разбирать именно беспроводные способы подключения смартфона к телевизору или ТВ приставке для просмотра фильмов, видео или фото. По сути, у нас есть два варианта транслировать видео с телефона на телевизор — по DLNA или через MiraCast. Отличие между ними в том, что по DLNA можно только воспроизводить файлы, которые записаны на смартфоне — видео, фото или музыку. По Miracast плюс к этому также есть возможность дублировать экран смартфона на монитор телевизора. Давайте рассмотрим каждую из этих технологий подробнее.
По Miracast плюс к этому также есть возможность дублировать экран смартфона на монитор телевизора. Давайте рассмотрим каждую из этих технологий подробнее.
Для того, чтобы передать с телефона Android и воспроизвести на телевизоре Смарт ТВ записанные медиа файлы, необходимо соблюсти несколько условий:
- Оба устройства должны быть подключены к одному WiFi роутеру
- Телевизор со Смарт ТВ и телефон должны поддерживать стандарт DLNA или Miracast (для Apple — AirPlay)
Подключение телефона к телевизору через WiFi адаптер Миракаст
Итак, прежде всего нам нужен ТВ с поддержкой миракаст.
- Если у вас модель со Smart TV, то скорее всего он уже встроена сразу «из коробки». Узнать об этом можно из технической информации о вашем телевизоре
- Если нет, то нужно подсоединить к ТВ адаптер MiraScreen (Miracast, AnyCast, ChromeCast, AnyView, ScreenShare), который поддерживается абсолютно любым телевизором — Samsung, LG, Philips, Sony или любым другим.
 Подробнее о том, как это организовать я рассказывал в статье, ссылка на которую дана выше.
Подробнее о том, как это организовать я рассказывал в статье, ссылка на которую дана выше. - Если вы хотите проигрывать файлы с iPhone/iPad без установки дополнительных приложений (в том числе видео, воспроизводимое из браузера), то нужно также, чтобы этот адаптер также поддерживал AirPlay — аналог DLNA от Apple.
Как только вы подключили miracast адаптер к TV, он превращается в точку доступа WiFi и начинает транслировать беспроводной сигнал с названием «MiraScreen_XXXX». Нам нужно подключить к этой сети WiFi свой телефон, с которого будет идти воспроизведение видео с дисплея на телевизор.
Во всех современных смартфонах на Android и iOS уже имеется встроенная поддержка трансляции экрана по wifi. В Xiaomi она так и называется — Беспроводной дисплей, находится эта функция в «Дополнительных настройках»
Здесь будет отображаться наш приемник — MiraScreen. Выбираем его и начинаем трансляцию — изображение дисплея смартфона появится на мониторе.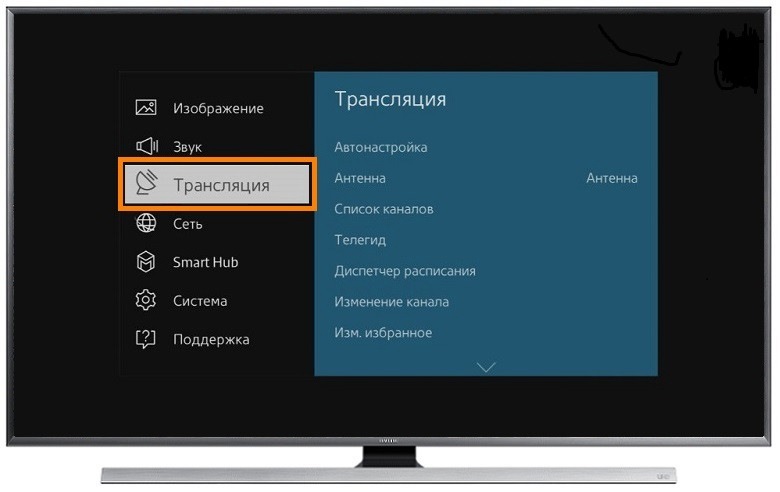
Кстати, про беспроводной дисплей в MIUI я уже писал в другой статье — там я подключал его к видео проектору.
Как подключить телевизор к смартфону на Android, чтобы передавать картинку с экрана для просмотра видео на ТВ?
Если у вас на телефоне Андроид версии ниже, чем 4.2 (такое тоже случается), то для трансляции видео или изображения дисплея на экран ТВ нужно будет скачать и установить отдельное приложение. Например, к нашему адаптеру предлагается установить фирменную утилиту EZMira, через которую можно также более детально настроить режимы работы адаптера, а также качество изображения.
Сделать это можно по прямой ссылке из Play Market и Apple Store, а также путем сканирования QR кода, который отображается на экране ТВ в программе MiraScreen.
- Здесь мы также сначала коннектимся к вай-фай сети телевизора
- и потом в настройках указываем тип трансляции — MiracCast Standart.
- Вот и все — теперь дисплей телефона показывается на моем телевизоре LG
Если теперь запустить трансляцию видео с этого смартфона и растянуть его на весь дисплей, то оно также заполнит собой экран телевизора, как будто вы смотрите его напрямую без телефона.
Подключение смартфона и передача видео на Смарт ТВ со встроенным модулем Miracast
Теперь что касается тех моделей телевизоров LG и Samsung, у которых поддержка Smart TV и беспроводного дисплея идет из коробки.
Здесь нужно в меню зайти в раздел «Сеть» и выбрать раздел «Miracast/Intel WiDi». В зависимости от версии прошивки, он также может называться «WiFi Direct»
И включаем эту функцию
Далее обнаружение Smart TV на Андроиде происходит по такому же сценарию, как и с внешним адаптером.
Видео, как подключить смартфон к ТВ по WiFi
Как подключить телефон к телевизору и смотреть видео, музыку и фото на большом экране?
Разберем другой вариант подключения телевизора к телефону — через DLNA. Как я уже говорил в самой первой статье про DLNA, смартфон (или телефон, планшет) можно превратить в медиа-сервер и разрешать просмотр с него фильмов на других устройствах внутри локальной сети, в том числе на телевизоре или Смарт ТВ приставке.
Как я уже говорил в самой первой статье про DLNA, смартфон (или телефон, планшет) можно превратить в медиа-сервер и разрешать просмотр с него фильмов на других устройствах внутри локальной сети, в том числе на телевизоре или Смарт ТВ приставке.
Есть такое приложение, как BubbleUPnP. C его помощью мы сможем транслировать со смартфона на другие сетевые устройства видео, музыку и фотографии, а также предавать и принимать файлы с них. Кроме того, оно также дает возможность управлять проигрыванием музыки, видео, запуском приложений на компьютере или ТВ приставке прямо со своего Андроид-телефона.
Как следует из названия, программа работает по технологии UPnP, то есть устройства, ее поддерживающие, сами без нашего участия соединяются друг с другом без предварительных настроек имен, паролей, ip адресов и т.д.
Скачиваем программу из Google Play Market и устанавливаем на телефон.
Теперь перейдем к нашему телевизору, на котором будет проигрываться фильм с Андроид смартфона. На ТВ нужно также установить любое приложение, позволяющее работать с DLNA серверами. Я рекомендую использовать универсальный Kodi XMBC Meida Center. Данная программа бесплатна и лежит в свободном доступе в магазине приложений Google для Android TV.
На ТВ нужно также установить любое приложение, позволяющее работать с DLNA серверами. Я рекомендую использовать универсальный Kodi XMBC Meida Center. Данная программа бесплатна и лежит в свободном доступе в магазине приложений Google для Android TV.
После установки проверьте, чтобы в настройках подключения были активированы пункты, отвечающие за автоматическую связь UPnP. Это делается в меню: «Система > Настройки > Службы > UPnP»
Естественно, для трансляции фильма на экран телевизора и смартфон, и Смарт ТВ должны быть подключены к одной локальной сети через кабель или по Wi-Fi.
Возвращаемся к смартфону и приложению Bubble UPnP. Нам нужна вкладка «Devices» из нижнего навигационного меню. Здесь имеются 2 раздела со списком устройств с установленными DLNA-приложениями.
- Renderers — это те устройства, которые будут принимать файлы
- Libraries — те, которые будут свои файлы раздавать
- Если мы хотим проигрывать на телевизоре файлы с телефона или планшета, то в качестве Renderers мы ставим флажок напротив ТВ, в качестве Libraries — напротив гаджета, то есть Local Media Server.

- Если же наоборот, хотим смотреть на смартфоне видео с телевизора, то делаем все наоборот.
Нам нужен первый случай, поэтому выставляем как на скриншоте:
Теперь переходим во вкладку «Library» и выбираем файл для воспроизведения из имеющихся на телефоне. Если бы мы в качестве источника выбрали телевизор, то открылись бы папки, добавленные в XBMC на нем.
Кликаем по выбранному клипу и он начинает проигрываться на телевизоре в программе XBMC.
Вот так легко и непринужденно можно превратить смартфон в полноценный домашний медиа сервер и смотреть с него видео на ТВ!
Спасибо!Не помоглоЦены в интернете
Александр
Специалист по беспроводным сетям, компьютерной технике и системам видеонаблюдения. Выпускник образовательного центра при МГТУ им. Баумана в Москве. Автор видеокурса «Все секреты Wi-Fi»
Задать вопрос
Как настроить и транслировать видео на ваш телевизор
Smart TV может подключаться к Интернету для доступа к контенту, поэтому вы можете загружать нужные приложения из магазина приложений вашего телевизора.
Например, для просмотра видео через Facebook Смотреть телевизор:
1. Загрузите приложение из магазина приложений своего телевизора.
2. Откройте приложение Watch на телевизоре. Щелкните Продолжить .
3. Обратите внимание, что на следующем экране внизу отображается код . Откройте приложение Facebook на мобильном устройстве, коснитесь уведомления вверху, затем коснитесь Утвердить и коснитесь Продолжить . Или перейдите на facebook.com/device на компьютере или телефоне, а затем введите код вручную.
4. Щелкните или коснитесь «Продолжить», , и вы в игре.
Это нужно сделать только один раз. Теперь, когда вы вошли в приложение, вы можете транслировать видео на свой телевизор вместо меньшего устройства.
Процесс будет аналогичным для других видеоприложений, таких как YouTube.
Узнать о литье Второй способ просмотра веб-видео на телевизоре — это беспроводная «трансляция» его с другого устройства.
позволяют передавать видео с ноутбука, смартфона или планшета.Настройка зависит от типа вашего телевизора.
Просто убедитесь, что устройство с видео, которое вы хотите транслировать, подключено к той же сети Wi-Fi, что и ваш Smart TV. На примере Facebook Watch TV:
1. Откройте приложение Facebook на мобильном устройстве или компьютере и найдите видео, которое хотите посмотреть.
2. Коснитесь видео , чтобы развернуть его в полноэкранный режим.
3. Найдите маленький значок в правом верхнем углу экрана, чтобы коснуться или щелкнуть.Похоже на экран телевизора с логотипом Wi-Fi в левом нижнем углу.
4. Выберите телевизор , на котором вы хотите воспроизвести видео.
Вот и все. Вы должны увидеть, как видео начинает воспроизводиться на экране телевизора.
В зависимости от вашего телевизора эта технология может называться DLNA или Miracast. Или к вашему телевизору может быть подключен потоковый проигрыватель, например Apple TV, Chromecast или Roku. Версия от Apple называется AirPlay.
Или к вашему телевизору может быть подключен потоковый проигрыватель, например Apple TV, Chromecast или Roku. Версия от Apple называется AirPlay.
Процесс должен быть одинаковым для всех: выберите видео на своем мобильном устройстве и затем нажмите значок «Поделиться» , чтобы оно появилось на вашем телевизоре.
Подключение с помощью кабеля HDMIТретий способ просмотра веб-видео на большом экране телевизора — это вручную подключить кабель между ноутбуком и телевизором.
Если ваш телевизор новее, скажем, восьмилетнего возраста, у вас должен быть дополнительный вход HDMI сзади или сбоку. Ваша кабельная ТВ-приставка, вероятно, занимает один слот.
Кабель HDMI может обрабатывать как аудио, так и видео. Вот как начать:
5 способов потоковой передачи с ПК на телевизор или цифровой дисплей
Есть несколько инструментов, которые позволяют передавать видео контент с ПК на телевизор. Здесь я рассмотрю несколько простых настроек для этого в зависимости от типа оборудования, которое вы хотите использовать.
Здесь я рассмотрю несколько простых настроек для этого в зависимости от типа оборудования, которое вы хотите использовать.
В этой статье предполагается, что ваш телевизор или дисплей имеет входы HDMI. Если у вас старый телевизор с только компонентными кабелями, помогите вам — композитный преобразователь HDMI — ваша единственная надежда.
Кроме того, при потоковой передаче видео необходимо понимать несколько основных сетевых концепций.
- Проводные сетевые соединения Ethernet всегда обеспечивают более высокое качество потоков по сравнению с Wi-Fi.
- Чтобы расширить диапазон проводной сети Ethernet без лишних проводов, адаптер Powerline может пропускать Ethernet через электрическую проводку в здании. Узнайте о том, как они работают.
- Двухдиапазонный беспроводной маршрутизатор IEEE 802.11ac рекомендуется для беспроводных сетей с несколькими устройствами и его будет достаточно для настроек, упомянутых здесь.
- Так называемые Smart TV просто подключаются к беспроводной сети без внешнего устройства.
 Для этих настроек вам не нужен смарт-телевизор.
Для этих настроек вам не нужен смарт-телевизор.
Потоковая передача с ПК на телевизор напрямую с помощью кабеля HDMI
Плюсы : Простая настройка; Кабели HDMI поддерживают формат Full HD и звук в одном кабеле.
Минусы : Обычно не постоянное решение; мобильность ограничена кабелем; использование ПК в корпусе Tower может быть громоздким.
кабель HDMI; Входы HDMI на ноутбуке и телевизоре
Обзор настройки : выходы HDMI входят в стандартную комплектацию новых ноутбуков, ПК и Chromebook. Многие планшеты имеют выходы mini HDMI, уменьшенную версию того же устройства. Просто проложите кабель HDMI-HDMI между портами HDMI компьютера и телевизора, чтобы отобразить контент на обоих экранах.Используйте Mini HDMI to HDMI для подключения планшета к большому дисплею.
- Устройства iOS с выходом Thunderbolt будут использовать адаптер Mini DisplayPort для портирования в HDMI.

- Для потоковой передачи содержимого 1080p на источник 1080p (или выше, например 4K или 3D) рекомендуется высокоскоростной кабель HDMI.
- Некоторые кабели HDMI обозначены как «HDMI w / Ethernet» для подключения устройств к сети. Функциональность доступна только в том случае, если оба связанных устройства поддерживают канал HDMI Ethernet.
Ограничения : Стандартная длина кабеля для HDMI превышает 50 футов из-за ухудшения сигнала HD на больших расстояниях.Сигнал HDMI может быть расширен (с разрешением Full HD до 228 футов и более) с помощью удлинителей Cat5 / Cat6 и кабеля Ethernet. Обратите внимание, что более высокие разрешения, такие как 4K, имеют меньшее максимальное расстояние, обычно около 100 футов в зависимости от повторителя.
Pro Tip : Разрешение экрана ноутбука или планшета имеет значение для качества изображения. Вы можете найти ноутбуки Full-HD (1920 x 1080) по цене менее 600 долларов — например, Acer Aspire E (Intel Core i7-6500U / 8 ГБ / NVIDIA GeForce 940M) имеет большую ценность в качестве мультимедийного ноутбука.
Потоковая передача с ПК на телевизор с помощью Chromecast
Плюсы : Простая установка, недорогая
Минусы : Контент с высоким разрешением может задерживаться или прерываться по беспроводной сети.
Обзор настройки : Chromecast подключается к порту HDMI телевизора или дисплея и получает питание от порта USB на телевизоре. При отсутствии порта USB Chromecast можно подключить к розетке переменного тока. После подключения Chromecast подключается к сети Wi-Fi, и другие устройства в сети могут транслировать контент через Chomecast на телевизор.Практически любое устройство Apple, Android или Windows поддерживает приложение Chromecast.
Chromecast выпускается в форм-факторах «палка» и «болтается».
Само устройство имеет два форм-фактора: корпус в виде палки, напоминающий флэш-накопитель USB, или круглый болтающийся блок, предназначенный для лучшей восприимчивости.
Ограничения : Качество потоковой передачи может зависеть от доступной пропускной способности сети Wi-Fi.
Pro Tip : используйте канал 5 ГГц на двухканальном беспроводном маршрутизаторе для Chromecast.Обычно он вызывает меньше помех, чем канал 2,4 ГГц.
Потоковая передача с ПК на телевизор путем установки программного обеспечения Plex на ПК
Плюсы: Программное обеспечение Plex упорядочивает мультимедиа на ПК или NAS, делая его медиа-сервером, доступным для любого устройства в вашей сети.
Минусы: Качество потока зависит от производительности беспроводной сети.
Обзор установки : Установите программное обеспечение Plex на компьютер, содержащий файлы, которые вы хотите транслировать.Мастер установки программного обеспечения помогает упорядочить файлы мультимедиа на сервере, и вы устанавливаете мобильное приложение на устройства, где хотите просматривать контент — здесь пригодится смарт-телевизор с поддержкой Wi-Fi, но есть обходные пути (помимо HDMI напрямую с сервера), если у вас его нет. Продолжай читать.
Продолжай читать.
Снимок экрана внешнего интерфейса приложения Plex
Ограничения : Для «неумных» телевизоров, подключенных к сети с сервером Plex, любой медиастример подойдет для этого — Roku 3, Roku 4, Chromecast, Apple TV, современные игровые консоли — все они поддерживают Plex.Эти устройства подключаются к телевизору через HDMI, а к маршрутизатору через проводной Ethernet.
Совет от профессионалов : Вам действительно не нужно дополнительное программное обеспечение для потоковой передачи с ПК на телевизор — операционные системы Windows, OSX и Linux имеют встроенные серверные функции DLNA («Digital Living Network Alliance»). Поскольку DLNA является устаревшим стандартом, не все типы файлов мультимедиа распознаются сервером. Plex может транскодировать на лету, чтобы обеспечить потоковую передачу файлов в этих форматах, которые в противном случае не поддерживаются.
Альтернативы Plex: Есть PlayOn для Roku ; Пользователи TiVo имеют настольное программное обеспечение TiVo для ПК. Если у вас есть еще одна любимая альтернатива Plex, назовите ее в комментариях.
Если у вас есть еще одна любимая альтернатива Plex, назовите ее в комментариях.
Потоковая передача с ПК на телевизор, подключив Intel Compute Stick или Google Chromebit
Плюсы : Ваш телевизор становится компьютерным монитором с полной функциональностью ОС, если подключить к нему крошечное устройство.
Минусы : Возможно, у вас уже есть портативные компьютеры, вам нужен еще один?
Обзор установки : Компьютеры, подключенные к компьютеру, подключаются к порту HDMI на телевизоре, фактически помещая на экран полную версию Windows 10 (Intel Compute Stick) или Chrome OS (Chromebit).Стики имеют поддержку Bluetooth для подключения беспроводной клавиатуры и мыши, и они получают доступ к Интернету через соединение Wi-Fi.
Intel Compute Stick и OEM Chromebit от Asus
Ограничения: Используется исключительно в качестве дисплея, нет никаких реальных недостатков, о которых стоит упомянуть, кроме отсутствия поддержки проводного Ethernet. Компьютеры Stick примерно так же мощны, как планшет, поэтому им может быть недостаточно для чего-либо, кроме базовой офисной работы и потребления мультимедиа.
Компьютеры Stick примерно так же мощны, как планшет, поэтому им может быть недостаточно для чего-либо, кроме базовой офисной работы и потребления мультимедиа.
Совет для профессионалов : в дороге используйте его для синхронизации с облачными приложениями, такими как DropBox и OneDrive, и работайте с телевизора из любого места.
Потоковая передача с ПК на телевизор с использованием компьютера с малым форм-фактором (SFF) в качестве выделенного медиацентра
Плюсы : ПК размером с колоду карт, который устанавливается за телевизором и достаточно мощный для потоковой передачи видео 4K и транскодирования в реальном времени? Да, пожалуйста.
Минусы : производительность по более высокой цене. Требуется некоторая сборка, например, установка RAM и карты mSATA.
Обзор настройки : компьютер SFF может передавать содержимое напрямую на один или несколько дисплеев через HDMI; он подключается к сети через Ethernet или Wi-Fi для приема потокового контента от других сетевых устройств; он может действовать как сервер Plex для передачи мультимедиа другим устройствам; у него быстрый USB 3. 0 или порты Thunderbolt для подключения внешнего хранилища; и имеет периферийные устройства, которые подключаются через Bluetooth или USB 2.0.
0 или порты Thunderbolt для подключения внешнего хранилища; и имеет периферийные устройства, которые подключаются через Bluetooth или USB 2.0.
Есть много вариантов выбора для SFF. Узнайте больше о различных типах компьютеров SFF.
Ограничения: Их немного. SFF бывают разных конфигураций оборудования, поэтому вам нужно понимать, как купить SFF с правильными характеристиками. Как правило, вам требуется больше мощности для вывода контента на несколько дисплеев и для воспроизведения мультимедиа с высоким разрешением.
Pro Tips : Используйте конфигуратор Mini-PC Barebone для согласования потребностей со спецификациями компьютера SFF. Энтузиасты-производители используют Raspberry Pi и внешний жесткий диск для создания небольшого недорогого варианта SFF. Существуют пакеты для медиацентров RPi, которые включают в себя все необходимые ключи и кабели. Узнайте больше в моем любимом руководстве по этому поводу.
Несомненно, один из этих сценариев обеспечит настройку потоковой передачи, которая соответствует вашим потребностям AV. Если у вас есть другой способ или советы по потоковой передаче с ПК на телевизор, дайте мне знать в комментариях.
Если у вас есть другой способ или советы по потоковой передаче с ПК на телевизор, дайте мне знать в комментариях.
Сводка
Название статьи
5 способов потоковой передачи с ПК на телевизор или цифровой дисплей
Описание
Есть несколько инструментов, которые позволяют передавать видео контент с ПК на телевизор. Здесь я рассмотрю несколько простых настроек для этого в зависимости от типа оборудования, которое вы хотите использовать.
Автор
Адам Ловинус
Как подключить ноутбук к телевизору по беспроводной сети или через HDMI
Дэвид Кацмайер / CNET Если вам становится скучно или раздражает крошечный экран вашего ноутбука во время блокировки из-за коронавируса, возможно, вам стоит попробовать вместо этого использовать большой телевизор в качестве монитора. Приятно сидеть на диване и просматривать веб-страницы, играть в компьютерные игры или транслировать видео из приложений, недоступных на вашем телевизоре. Или, может быть, вам просто нужен больший вид для видеочата, пока вы застряли дома.
Приятно сидеть на диване и просматривать веб-страницы, играть в компьютерные игры или транслировать видео из приложений, недоступных на вашем телевизоре. Или, может быть, вам просто нужен больший вид для видеочата, пока вы застряли дома.
Использование телевизора в качестве монитора также имеет недостатки. Текст может быть слишком маленьким для просмотра, задержка ввода может испортить ваши игровые результаты, и хотя диван может показаться удобным, он может превратиться в боль в шее при использовании в качестве офисного кресла. А еще есть мышь, трекпад и клавиатура, о которых нужно беспокоиться.Но переход от ПК к телевизору хорошо работает во многих ситуациях, и самое приятное то, что это дешево (или бесплатно) в зависимости от того, какое оборудование у вас уже есть.
Подробнее: Как транслировать и отображать экран телефона Android на телевизоре
Зеркальное отображение против расширения
Зеркальное отображение означает отображение одного и того же контента на экране ноутбука и телевизора. Это более распространено и обычно проще, чем расширение экрана — когда вы видите разный контент на обоих, делая телевизор продолжением экрана вашего ноутбука.Расширение полезно для таких вещей, как просмотр видео с YouTube на телевизоре, пока вы работаете с электронной таблицей на своем ноутбуке. Это немного сложнее, но все же возможно в зависимости от вашего оборудования. В основном в этой статье мы будем говорить о зеркалировании.
Это более распространено и обычно проще, чем расширение экрана — когда вы видите разный контент на обоих, делая телевизор продолжением экрана вашего ноутбука.Расширение полезно для таких вещей, как просмотр видео с YouTube на телевизоре, пока вы работаете с электронной таблицей на своем ноутбуке. Это немного сложнее, но все же возможно в зависимости от вашего оборудования. В основном в этой статье мы будем говорить о зеркалировании.
Подробнее: Лучший телевизор 2020 года
Дэвид Кацмайер / CNETСамый простой способ: проводной HDMI
Самый простой способ подключения ПК к телевизору — это проложить провод от компьютера к входу HDMI на телевизоре.Если у вас более старый телевизор и старый ноутбук, есть варианты, такие как VGA, но на данный момент это в основном темные века.
Ноутбуки и ПК имеют множество различных подключений, поэтому какой провод или адаптер вам понадобится, зависит от того, какой у вас компьютер. Если вы не уверены, проверьте руководство или Google модель, чтобы определить ее характеристики. Вот краткое изложение.
Если вы не уверены, проверьте руководство или Google модель, чтобы определить ее характеристики. Вот краткое изложение.
Сверху вниз: разъемы HDMI, DisplayPort и Mini DisplayPort.
Сара Тью / CNETПолноразмерный HDMI: Если вам повезет, ваш ноутбук оснащен полноразмерным выходом HDMI, поэтому вы можете использовать стандартный кабель HDMI для подключения к телевизору.
Mini- или micro-HDMI : Этим меньшим версиям HDMI просто нужен адаптер или кабель с обычным HDMI на другом конце для прямого подключения к телевизору.
Thunderbolt, DisplayPort или Mini DisplayPort: Все они обычно также работают с HDMI. Thunderbolt есть на многих ноутбуках. Первые две версии разъема были такими же, как Mini DisplayPort, поэтому кабели или адаптеры Mini DisplayPort-to-HDMI должны работать.Более новые версии используют те же разъемы, что и USB-C (см. Следующий раздел). Полноразмерный DisplayPort обычен для ПК с Windows. Опять же, вам понадобится адаптер или кабель с этим типом подключения на одном конце и HDMI на другом.
Следующий раздел). Полноразмерный DisplayPort обычен для ПК с Windows. Опять же, вам понадобится адаптер или кабель с этим типом подключения на одном конце и HDMI на другом.
Порт USB-C: Многие современные ноутбуки имеют только такое соединение. Обычно вам просто нужен адаптер (USB-C на HDMI), и он будет работать нормально, но иногда он может вообще не работать. MacBook последних лет должны работать, как ноутбуки Microsoft Surface и многие другие.Обратите внимание, что USB-C использует то же физическое соединение, что и Apple Thunderbolt 3. Проверьте спецификации вашего компьютера, чтобы дважды проверить, какой разъем / адаптер вам может понадобиться.
Кабель USB-C-HDMI и различные устройства, которые можно подключить.
Лицензирование HDMI Дополнительные советы по проводному подключению: Существует так много разновидностей ноутбуков, что мы не можем утверждать, что тот или иной адаптер будет работать с вашим ПК. Если вы не уверены, погуглите свой бренд и модель, прежде чем покупать какой-либо адаптер.
Если вы не уверены, погуглите свой бренд и модель, прежде чем покупать какой-либо адаптер.
Кроме того, в некоторых случаях может снизиться качество. Например, вы также вряд ли получите разрешение HDR или 4K, поэтому, если вам нужно наилучшее качество изображения для видео, вы должны использовать другой метод для передачи видео на свой телевизор, например, проигрыватель Roku или Blu-ray.
Сейчас играет: Смотри: Zoom отвечает на вопросы конфиденциальности, Amazon и Apple получают…
1:25
Беспроводные соединения
Есть несколько вариантов, чтобы полностью пропустить провода. Опять же, это зависит от того, какой у вас компьютер, а также от возможностей вашего телевизора (или потокового устройства, подключенного к вашему телевизору).
Если у вас компьютер Apple: Самый простой способ — использовать AirPlay.Но вам понадобится устройство, которое его поддерживает, а именно:
Если у вас ПК с Windows: Есть что-то под названием Miracast, хотя оно не так широко распространено, как «все последние продукты Apple», такие как AirPlay. Ваш ноутбук с Windows 10 должен иметь встроенную технологию. Что касается телевизора, к устройствам, поддерживающим Miracast, относятся:
Адаптер беспроводного дисплея Microsoft выглядит как кабель, но внутри него находится беспроводной приемник, питающийся от USB-порта телевизора.
MicrosoftЕсли у вас Chromebook: Компьютеры с Chrome OS от Google также могут отправлять контент на телевизор по беспроводной сети.Для его использования вам понадобятся:
Трансляция из браузера Chrome: Если у вас нет телевизора с AirPlay или Miracast, вы все равно можете отразить свой экран из браузера Chrome на любом ноутбуке. Он работает с любым устройством из списка Chromebook выше. Будет отображаться только контент в браузере, а некоторые веб-сайты не будут работать.
Он работает с любым устройством из списка Chromebook выше. Будет отображаться только контент в браузере, а некоторые веб-сайты не будут работать.
Вы также можете «транслировать» контент из различных мобильных приложений, таких как Netflix или YouTube, на большинство смарт-телевизоров.Это не зеркальное отображение экрана, но если вы просто хотите перенести некоторый контент со своего телефона на экран большего размера, это простой способ сделать это.
Google Chromecast позволяет отображать страницу браузера Chrome на любом телевизоре за 35 долларов.
Сара Тью / CNETЕсли вы собираетесь играть в игры, задержка беспроводного соединения, вероятно, помешает любому развлечению с играми, требующими быстрого и точного нажатия, например, с шутерами от первого лица и гоночными играми.
Аксессуары
Если вы хотите немного улучшить свою игру, подумайте о нескольких дополнительных аксессуарах. Беспроводная клавиатура или мышь могут значительно облегчить работу с компьютером на телевизоре. Вот парочка недорогих вариантов.
Беспроводная клавиатура или мышь могут значительно облегчить работу с компьютером на телевизоре. Вот парочка недорогих вариантов.
Положите ноутбук в место для зарядки и держите небольшую легкую клавиатуру на коленях.Нам нравится Bluetooth Logitech K380 не в последнюю очередь за его длительное время автономной работы, но также за его способность переключаться между устройствами, например с ноутбука на планшет.
Logitech Есть много вариантов беспроводной мыши, но эта мне нравится, потому что она удобна и, что еще важнее, бесшумна. Вместо щелчка-щелчка-щелчка это больше похоже на легкое постукивание по столу.
Вместо щелчка-щелчка-щелчка это больше похоже на легкое постукивание по столу.
Советы по настройке
У вашего телевизора и экрана ноутбука, вероятно, разное разрешение. Теоретически это не будет проблемой, но если вам трудно читать текст или изображение в целом выглядит некачественным, убедитесь, что выход ноутбука соответствует разрешению вашего телевизора.
Это легко сделать как на Windows, так и на Mac. Если вы также пытаетесь отправить звук, его, возможно, также необходимо включить, нажав кнопку динамика в правом нижнем углу в Windows или в системных настройках на Mac.
Что касается телевизора, убедитесь, что вы отключили нерабочую область экрана телевизора. Он может быть отключен автоматически, но если края вашего рабочего стола обрезаны, углубитесь в меню телевизора и найдите что-то вроде «размера» или «масштабирования». Если вы играете, также проверьте, есть ли у вашего телевизора игровой режим. Это должно помочь уменьшить задержку ввода, задержку между нажатием кнопки и отображением этого действия на экране. Также неплохо снизить резкость. Я имею в виду, что в целом это хорошая идея, но именно здесь она должна помочь вам лучше разобрать мелкие детали, такие как текст.
Это должно помочь уменьшить задержку ввода, задержку между нажатием кнопки и отображением этого действия на экране. Также неплохо снизить резкость. Я имею в виду, что в целом это хорошая идея, но именно здесь она должна помочь вам лучше разобрать мелкие детали, такие как текст.
Регулировка резкости телевизора обычно просто увеличивает искусственные края, маскируя мелкие детали и добавляя шум. Обратите внимание на «ореол» вокруг объектов в версии справа.
Джеффри Моррисон / CNETГоворя о тексте, если вы пытаетесь работать со своего дивана, вероятно, что, несмотря на дополнительный размер экрана, текст все еще слишком мал. В этом случае вы можете настроить размер текста в Windows и Mac.Вы также можете использовать элементы управления масштабированием в определенных приложениях, например в браузерах Chrome.
Если изображение на экране совсем не отображается, попробуйте отключить HDMI и снова подключить его (при включенном телевизоре), а если , что не работает, оставьте все подключенным, но выключите телевизор, а затем на. Это банальный совет не зря: он решает очень много проблем.
Это банальный совет не зря: он решает очень много проблем.
Удачи, и если у вас есть любимые советы по переходу от ПК к телевизору, дайте нам знать в комментариях.
Есть вопрос к Джеффу? Во-первых, ознакомьтесь со всеми другими статьями, которые он написал на такие темы, как почему вам не следует покупать дорогие кабели HDMI, объяснение разрешения телевизора, принцип работы HDR и многое другое.
Остались вопросы? Напишите ему в Твиттере @TechWriterGeoff, а затем узнайте о его путешествиях в качестве цифрового кочевника в Instagram и YouTube. Он также думает, что вам стоит посмотреть его бестселлер о подводных лодках размером с город и его продолжение.
Используйте беспроводное дублирование экрана для отображения экрана компьютера с Windows 10 на телевизоре
Если у вас есть персональный компьютер или ноутбук с установленной операционной системой Microsoft® Windows® 10, вы можете использовать беспроводную функцию Screen Mirroring для отображения или расширения экрана вашего компьютера до телевизора, совместимого с технологией Miracast ™.
Перед тем, как начать
На вашем телевизоре
- Включите настройку Wi-Fi® на телевизоре. Информацию о конкретной модели см. В руководстве. Руководства размещены на странице поддержки вашей модели.
- В зависимости от типа вашего телевизора выполните следующие действия, чтобы включить функцию Screen Mirroring .
- Android TV ™
- На прилагаемом пульте дистанционного управления нажмите кнопку HOME .
- В разделе Приложения выберите Дублирование экрана .
- Следуйте инструкциям на экране, чтобы завершить настройку.
- Другие модели телевизоров
- На прилагаемом пульте дистанционного управления нажмите кнопку INPUT .
- Выберите Дублирование экрана .
- Android TV ™
Примечание. Если телевизор подключен к беспроводной сети, он отключится, пока активен процесс дублирования экрана.
На компьютере
- Включите на компьютере настройку Wi-Fi .

- Щелкните кнопку Start .
- В стартовом меню прокрутите и щелкните Настройки .
- Комбинация клавиш Windows Logo + I также приведет вас к экрану Settings .
- В окне Settings щелкните Devices .
- На экране Устройства в разделе Bluetooth и другие устройства найдите свое устройство в списках Аудио или Другие устройства .
- Выберите устройство отображения, к которому вы хотите подключиться. Заметка:
- Если телевизор подключается и отображает экран Windows, возможно, он находится в расширенном режиме .
- Комбинация клавиш Windows Logo + P приведет вас к экрану Project .
- Выберите Дублировать для просмотра экрана компьютера на телевизоре.
- Если телевизор подключается и отображает экран Windows, возможно, он находится в расширенном режиме .
- Экран компьютера должен появиться на вашем телевизоре.
- В некоторых случаях компьютер, обновленный до Windows 10, может не поддерживать функцию Miracast.

- Чтобы проверить поддержку Miracast на компьютере, выберите Start → Connect . Приложение Connect сообщит, поддерживает ли ваш компьютер с Windows 10 зеркальное отображение экрана.
- Компьютеры, обновленные с устаревшей операционной системы, могут не поддерживать Miracast.
- Компьютеры, принадлежащие корпоративным или виртуальным частным сетям, могут не поддерживать Miracast в зависимости от настроек администратора.
- Если ваш телевизор не поддерживает технологию Miracast, вы можете использовать сторонний адаптер Miracast (защитный ключ), который подключается к порту HDMI на телевизоре.
Как подключить телефон к телевизору
Вы хотите посмотреть что-нибудь на своем смартфоне по телевизору? Тогда пришло время узнать, как их соединить. У многих из нас дома больше умных устройств, чем когда-либо прежде, но мы не знаем, как легко обмениваться контентом между ними. Это потому, что мы предполагаем, что заставить их поговорить будет намного сложнее, чем на самом деле.
Однако подключение телевизора к смартфону или планшету открывает целый ряд способов потоковой передачи и трансляции вещей с мобильного устройства на большой (или, по крайней мере, больший) экран телевизора.Например, вы можете захотеть показать несколько старых праздничных фотографий своим друзьям и семье, потоковое воспроизведение клипа YouTube или видеофайла в более высоком разрешении, чем ваш телефон, продолжайте воспроизводить шоу Netflix , которое вы смотрели в дороге на большом расстоянии. экран или транслируйте учебник по тренировке на телевизор, чтобы за ним было легче следить.
В настоящее время большинство новых телевизоров — это смарт-телевизоров . Это означает, что они подключаются к Интернету и предварительно устанавливают такие приложения, как Netflix и YouTube.Вы также можете даже добавить одно из лучших потоковых устройств к своему телевизору, если чего-то не хватает и вы хотите получить большую часть видео или трансляционного контента, к которому вы когда-либо захотите получить доступ.
Но потоковое воспроизведение с телефона или планшета дает вам еще больше. Если вы хотите просматривать файлы, использовать приложение, доступное только для мобильных устройств, или предпочитаете поддерживать сеанс воспроизведения на своем телефоне, а не запускать соответствующее приложение на телевизоре, у нас есть для вас ответы.Читайте дальше, чтобы узнать, как подключить телефон к телевизору через проводное или беспроводное соединение.
Подключение к телевизору с помощью HDMI
Самый надежный способ подключить телефон к телевизору — использовать кабель HDMI. Практически каждый телевизор будет иметь какой-то порт HDMI, который используется для передачи аудио и видео из одного источника. (Некоторые телевизоры начинают получать HDMI 2.1, но вам нужен только более распространенный стандарт HDMI 2.0, если вы не работаете с контентом 8K.)
У вашего телефона не будет порта HDMI, но есть удобные адаптеры, которые можно закрепить на болтах. Порты HDMI к портам USB Type-C, micro USB или Lightning вашего телефона.
Некоторые планшеты Android имеют порты mini HDMI или micro HDMI, которые можно подключать напрямую к HDMI с помощью одного кабеля. Независимо от порта, через который вы собираетесь подключиться, убедитесь, что ваш кабель совместим с этим подключением.
Кабель HDMI (Изображение предоставлено: iStock) (Изображение предоставлено: iStock)Подключение к телевизору через USB-порт
Кажется достаточно простым? Большинство кабелей для зарядки смартфонов заканчиваются USB-разъемом, чтобы легко подключаться к ноутбукам или адаптерам питания, но если ваш телевизор имеет USB-порт, это простой способ вывести файлы на экран.
Технически вы передаете файлы для просмотра на телевизоре, а не на экран телефона, так что это лучше для просмотра собственных фотографий и видео, чем для чего-либо еще.
Как и на ноутбуке или настольном ПК, вы должны иметь возможность перейти в «Источник» на платформе Smart TV и выбрать USB. На экране смартфона должно появиться сообщение, позволяющее передавать файлы (а не просто заряжать устройство через телевизор).
Подключение к телевизору с помощью беспроводной трансляции (Android)
Если вы не хотите суетиться из-за каких-либо проводов или кабелей, всегда есть вариант использовать кастинг.
Трансляция — это процесс потоковой передачи контента с телефона или планшета по беспроводной сети путем подключения к той же сети Wi-Fi, что и телевизор. Приложения для смартфонов, такие как AllCast, смогут транслировать прямо на телевизор, хотя большинство современных телефонов Android (Android 4.2 и более поздних версий) и устройств Windows (Windows 8.1 и более поздних версий) будут поддерживать стандарт трансляции Miracast.
С помощью Miracast вы просто зайдите в настройки экрана телефона, установите флажок «Трансляция» и выберите «Включить беспроводной дисплей», чтобы проверить наличие ближайших устройств для трансляции.
Вы также можете использовать потоковые устройства, такие как Google Chromecast или Roku Streaming Stick, которые подключаются к порту HDMI вашего телевизора и могут быть подключены по беспроводной сети с помощью устройств под управлением Android 4. 4.2 и выше.
4.2 и выше.
Подключение к телевизору с помощью AirPlay (iOS)
На устройствах Apple вы сможете использовать AirPlay: запатентованную технологию Apple для трансляции аудио и видео. видео по беспроводной сети.
Естественно, AirPlay разработан для работы только между устройствами Apple, но если вы отправляете контент со своего iPhone или iPad на Apple TV, AirPlay поможет вам отсортировать его.Если оба устройства подключены к одной и той же сети Wi-Fi, они автоматически обнаружат друг друга, и вы сможете выбрать соединение AirPlay в настройках телефона так же, как при использовании Bluetooth для подключения к беспроводным наушникам.
2021 Руководство по потоковой передаче через Интернет для начинающих
В Allconnect мы работаем над тем, чтобы предоставлять качественную информацию с соблюдением редакционных требований. Хотя этот пост может содержать предложения от наших партнеров, мы придерживаемся собственного мнения. Вот как мы зарабатываем деньги.
Вот как мы зарабатываем деньги.
Будь то последний сезон сериала Stranger Things или неконтролируемый счет за кабельное телевидение, есть множество причин, чтобы добавить стриминг в свой телевизионный рацион.
На самом деле, смотреть телевизор без потоковой передачи становится все труднее. 2018 год стал первым годом, когда на потоковые сервисы было больше сценариев оригинальных телешоу, чем на вещание и базовое кабельное телевидение, а недавнее исследование Deloitte показало, что сейчас на потоковые услуги подписывается больше потребителей в США, чем на традиционную подписку на платное телевидение.
Если вы еще не воспользовались популярной потоковой передачей, варианты могут показаться немного подавляющими. (По некоторым подсчетам, в США есть более 200 потоковых сервисов на выбор) В некоторых случаях вы можете даже спросить, что такое потоковая передача? Вот что вам нужно знать.
Все, что вам нужно для начала потоковой передачи
Хотя потоковая передача ТВ может показаться сложной задачей, у вас, вероятно, уже есть все необходимое прямо у вас дома. Даже если вы этого не сделаете, вам не нужно будет тратить более 50 долларов на настройку.
Даже если вы этого не сделаете, вам не нужно будет тратить более 50 долларов на настройку.
Быстрый Интернет
Успешное стриминг начинается с подключения к Интернету. В нашем руководстве по скорости Интернета мы рекомендуем несколько различных минимумов для различных типов потоковой передачи:
- Для потоковой передачи видео в стандартном разрешении (SD) рекомендуется не менее 3 Мбит / с.
- Для потоковой передачи видео в формате высокой четкости (HD) рекомендуется не менее 5 Мбит / с.
- Для потоковой передачи видео в формате HDR или 4K рекомендуется не менее 25 Мбит / с.
Не знаете, какой тип потоковой передачи вы собираетесь использовать? Велика вероятность, что это HD.
Разрешение стандартного разрешения — это динозавр на данный момент. Последний раз телешоу транслировалось в формате SD в 2014 году, и большинство телевизоров начали изготавливаться в формате HD вместо SD примерно в 2009 году, когда FCC потребовала, чтобы все телевизионные сигналы передавались в цифровом виде.
Сегодня SD-телевизоры больше не производятся, и Netflix — единственный крупный потоковый сервис, который даже предлагает тарифный план SD — в основном как способ продвинуть свою более низкую стартовую цену.
4K-телевизоры находятся на противоположном конце спектра. Они производят лучшие картинки, которые можно купить за деньги, и поэтому создают гораздо большую нагрузку на ваше интернет-соединение.
Большинство телевизоров по-прежнему относятся к категории HD. Вы должны стремиться к скорости загрузки не менее 5 Мбит / с , но это число необходимо будет увеличить еще больше, если одновременно подключено более одного устройства. Воспользуйтесь нашим тестом скорости ниже, чтобы узнать, что вы получаете в данный момент.
Take againPro Совет. Для достижения наилучших результатов используйте кабель Ethernet для подключения маршрутизатора или модема непосредственно к устройству перед запуском теста.
Устройство потоковой передачи, Smart TV или игровая консоль
Если у вас будет достаточно быстрое подключение к Интернету, вам понадобится способ доступа к потоковым службам на телевизоре. Есть три распространенных способа сделать это:
Есть три распространенных способа сделать это:
- Устройства потоковой передачи , такие как Roku и Amazon Fire TV, стоят около 40 долларов, подключаются к порту HDMI вашего телевизора и предоставляют вам доступ ко всем возможностям потоковой передачи. Широта доступных потоковых приложений — главное преимущество; в то время как ваш смарт-телевизор может не иметь встроенного HBO Now, например, все основные устройства потоковой передачи.Они также обеспечивают удобный интерфейс и возможность поиска заголовков во всех потоковых сервисах.
- Smart TV — самый популярный способ доступа американцев к потоковым сервисам, причем 31% используют этот метод. Если вы купили телевизор в течение последних 10 лет, скорее всего, он считается «умным», то есть подключается к Интернету и имеет встроенные приложения для потоковой передачи. К сожалению, в нем могут быть не все приложения, которые вам нужны, и часто нет возможности добавить новые.
- Игровые консоли — еще один популярный метод потоковой передачи, но на самом деле это вторичное использование.
 Если у вас его еще нет, не стоит тратить более 300 долларов только на потоковую передачу видео.
Если у вас его еще нет, не стоит тратить более 300 долларов только на потоковую передачу видео.
Стоит ли покупать потоковое устройство, если у меня уже есть смарт-телевизор?
Использование потокового устройства дает два основных преимущества по сравнению со встроенными функциями на вашем Smart TV: вы получаете доступ к большему количеству потоковых сервисов, а также более удобный интерфейс и поисковую систему.
Большинство смарт-телевизоров поставляются с несколькими предустановленными потоковыми приложениями, и вы, возможно, не сможете добавить больше.Если вы, скажем, хотите посмотреть Mulan , но Disney Plus нет на вашем телевизоре, вам не повезло.
Стриминговые устройства также обеспечивают лучшую экосистему для всех ваших потоковых приложений. Они упрощают переход между службами и позволяют искать заголовки во всех приложениях, доступных на устройстве.
Если вы выполните поиск по запросу Jaws на потоковом устройстве, например, он покажет вам, что он доступен бесплатно с подпиской на HBO Max, а также для аренды через такие приложения, как Amazon Video и Vudu. Это сэкономит вам много времени на поиск отдельных приложений, а также сэкономит деньги, которые вы могли бы потратить на прокат фильма, который уже включен в одну из ваших подписок.
Это сэкономит вам много времени на поиск отдельных приложений, а также сэкономит деньги, которые вы могли бы потратить на прокат фильма, который уже включен в одну из ваших подписок.
Вы все еще можете транслировать на старый телевизор без порта HDMI.
Если у вас старый SD-телевизор без портов HDMI, вы все равно можете транслировать поток с помощью подходящего оборудования. Roku — единственный производитель потоковых устройств, который делает устройство (Roku Express +), которое работает с красными, желтыми и белыми композитными разъемами, которые есть на старых телевизорах.
Кроме того, вы также можете приобрести адаптер HDMI-RCA для преобразования вашего телевизора. Это позволяет вам использовать любое потоковое устройство, которое вы хотите, но были жалобы на то, что это не очень хорошо работает с потоковыми сервисами. Мы рекомендуем использовать Roku, если у вас старый телевизор.
Как начать потоковую передачу
1. Подключите устройство потоковой передачи
Если вы собираетесь использовать Smart TV, вы можете перейти к шагу два. Почти все потоковые устройства подключаются к порту HDMI вашего телевизора — и обычно также к розетке.Первое, что вам нужно сделать, это подключить устройство, переключить телевизор на используемый вход HDMI и начать выполнять инструкции, появляющиеся на экране.
Почти все потоковые устройства подключаются к порту HDMI вашего телевизора — и обычно также к розетке.Первое, что вам нужно сделать, это подключить устройство, переключить телевизор на используемый вход HDMI и начать выполнять инструкции, появляющиеся на экране.
2. Подключитесь к Интернету
После того, как вы подключите свое потоковое устройство, вам нужно будет войти в домашнюю сеть Wi-Fi. Некоторые устройства, такие как Amazon Fire TV Stick 4K и Google Chromecast Ultra, также могут напрямую подключаться к вашему интернет-модему с помощью кабеля Ethernet. Как правило, это обеспечивает более надежное соединение, поэтому в ваших потоках будет меньше буферизации.
3. Войдите в потоковые приложения
Популярные потоковые сервисы, такие как Netflix и Hulu, будут предварительно загружены на ваш смарт-телевизор или потоковое устройство, но если вы хотите посмотреть более нишевые сервисы, такие как Shudder или The Criterion Channel, вы » Вероятно, придется скачать его самому.
Найдите что посмотреть
Когда дело доходит до потокового телевидения, доступны два основных типа услуг: прямая трансляция и услуга по запросу. Услуги потокового вещания в прямом эфире похожи на замену кабеля.Они транслируют одни и те же каналы, имеют одинаковые рекламные ролики, и вы платите больше по сравнению с другими потоковыми сервисами. Стриминговые сервисы по запросу, такие как Hulu и Netflix, не поддерживают прямой эфир — вы можете смотреть их шоу и фильмы, когда захотите.
Стриминговые сервисы по запросу
На сегодняшний день это самая популярная категория потоковых сервисов. Обычно они стоят около 10 долларов в месяц, поставляются с семидневной бесплатной пробной версией и дают вам доступ к тысячам телешоу и фильмов. Мы рекомендуем ознакомиться с нашим полным руководством по этим потоковым сервисам, но вот некоторые из самых популярных комбинаций.
Цена за месяц плюс налоги на срок действия контракта. Могут применяться дополнительные сборы и условия. Цена зависит от местоположения и доступности. Все цены могут быть изменены в любое время. Могут быть доступны или недоступны в зависимости от адреса обслуживания. Скорости могут отличаться. По состоянию на 04.09.2019.
Цена зависит от местоположения и доступности. Все цены могут быть изменены в любое время. Могут быть доступны или недоступны в зависимости от адреса обслуживания. Скорости могут отличаться. По состоянию на 04.09.2019.
Замена кабеля
Замена кабеля — это сервис, который транслирует прямой эфир через ваше интернет-соединение. Они стоят около 50 долларов в месяц и обычно являются более дешевой альтернативой кабелю. Еще одно преимущество заключается в том, что контракты заключаются на помесячной основе, поэтому вы можете в любой момент отказаться от них, если вам не понравятся ваши услуги.
Бесплатные потоковые сервисы
Хотя потоковые сервисы обычно позиционируются как более дешевая альтернатива традиционному телевидению, расходы могут быстро возрасти. К счастью, сейчас доступны десятки бесплатных потоковых сервисов, у которых есть удивительно хороший выбор. Вам придется просматривать рекламу, но это все равно намного меньше, чем при использовании кабеля.
Locast.org
Locast.org — это некоммерческая организация, которая транслирует местные вещательные каналы совершенно бесплатно. Думайте об этом как о телевизионной антенне для цифровой эпохи.К сожалению, в настоящее время он доступен только на 23 рынках США, но если вы живете на одном из них, стоит попробовать.
Теперь, когда вы знаете, как стримить, узнайте больше обо всех сервисах стриминга, посетив наш Центр ресурсов и подписавшись на нас в Facebook и Twitter.
Последнее обновление: 09.04.20.
Автор:
Джо СупэнСтарший писатель, беспроводной и потоковый контент
Джо курирует все, что касается беспроводной связи и потоковой передачи для Allconnect.На его работу ссылались McAfee, Fox network и многие другие. Он использовал тысячи точек данных для создания библиотеки показателей, чтобы помочь пользователям… Читать дальше
Отредактировал:
Trey PaulРедактор, руководитель отдела содержания
Читать биографию
7 способов поднять экран вашего компьютера на вашем телевизоре
Может быть, к вам приходят друзья, чтобы посмотреть фильм, или вам нужно, чтобы ваша семья посмотрела это действительно отличное видео на YouTube. Или, может быть, у вас просто слайд-шоу из фотографий, чтобы никому не показывать их, потому что некоторые из нас все еще застряли дома в разгар пандемии.Какова бы ни была причина, вы лучше поместите экран компьютера на телевизор, чем посмотрите что-нибудь на портативном компьютере меньшего размера.
Или, может быть, у вас просто слайд-шоу из фотографий, чтобы никому не показывать их, потому что некоторые из нас все еще застряли дома в разгар пандемии.Какова бы ни была причина, вы лучше поместите экран компьютера на телевизор, чем посмотрите что-нибудь на портативном компьютере меньшего размера.
К счастью, у нас есть несколько решений, позволяющих подключить экран вашего компьютера к телевизору с минимальными усилиями (и наличными). Стоит отметить, что для большинства этих решений потребуется либо установка дополнительного приложения на телевизор, либо покупка дополнительного оборудования, будь то телеприставка, ключ или что-то столь же простое, как кабель HDMI.
1. Chromecast
Хорошие новости: вы можете использовать Chromecast со своего компьютера.Если у вас есть один из интеллектуальных ключей Google, застрявший на задней панели вашего телевизора (или если ваш телевизор работает под управлением Android TV, который включает в себя функции трансляции), вы можете отправлять на него окна из Windows и macOS, если эти окна Вкладки Chrome. Конечно, он работает и на Chromebook.
Конечно, он работает и на Chromebook.
Откройте меню Chrome (щелкните три точки в правом верхнем углу), затем выберите Cast . Выберите Chromecast из списка, и на экране должна появиться текущая вкладка браузера. Вы можете переключиться на другие вкладки браузера (и приложения), но Chromecast по-прежнему будет отображать вкладку, из которой вы сначала транслировали.
Скриншот: GizmodoG / O Media может получить комиссию
Из-за задержки это лучше для веб-сайтов и фотографий, чем для видео, хотя некоторые видеосайты (включая YouTube) могут напрямую взаимодействовать с Chromecast. На каждом видео YouTube вы увидите кнопку Chromecast, которая работает так же, как трансляция чего-либо с вашего телефона, поэтому видео загружается непосредственно из Интернета, а не с вашего ноутбука.
У вас не так много вариантов настройки — только ползунок громкости, но он прост и хорошо работает.Когда пришло время завершить трансляцию, нажмите кнопку Chromecast, которая появится на панели инструментов, затем снова выберите устройство и Прекратите трансляцию ./%D0%9A%D0%B0%D0%BA%20%D1%82%D1%80%D0%B0%D0%BD%D1%81%D0%BB%D0%B8%D1%80%D1%83%D1%8E%D1%82%20%D0%A2%D0%92%20%D0%B8%D0%B7%20%D0%9E%D1%81%D1%82%D0%B0%D0%BD%D0%BA%D0%B8%D0%BD%D0%BE/0614_508650742.jpg)
2. Roku
Chromecast — не единственный интеллектуальный ключ, который может подключить экран компьютера к телевизору. Палки и коробки Roku тоже могут это сделать, хотя это легче сделать на компьютере с Windows, чем на Mac. Все обрабатывается протоколом Miracast, который встроен в новейшие устройства Roku и Windows 10.
В Windows откройте Центр поддержки, щелкнув значок уведомления справа на панели задач, затем выберите Connect . Если ваш Roku включен и находится в той же сети Wi-Fi, вы должны увидеть его в списке — щелкните имя устройства, чтобы начать зеркалирование.
Снимок экрана: Gizmodo Вам нужно будет одобрить запрос на вашем устройстве Roku, и вы также можете одобрить все будущие запросы с того же устройства. Чтобы управлять одобренными и заблокированными устройствами, выберите Настройки в главном меню Roku, затем Система и Зеркальное отображение экрана (здесь также можно включать и отключать зеркалирование).
Мы сами не тестировали зеркалирование Mac-to-Roku, но вам нужно стороннее исправление, чтобы заставить его работать. Взгляните на AirBeamTV для Mac, который кажется лучшим из существующих, хотя и с некоторыми проблемами задержки. Это обойдется вам в 10 долларов, но предлагается бесплатная пробная версия.
3. AirPlay
Если ваш компьютер работает под управлением macOS и у вас есть устройство AirPlay, например Apple TV, подключенное к телевизору, то вывести дисплей Mac на большой экран будет очень просто.Вероятно, это самое простое решение для тех, кто полностью настроен на настройку оборудования Apple. Apple теперь развертывает поддержку AirPlay для множества смарт-телевизоров других производителей, что делает этот вариант еще более доступным.
Предполагая, что ваше устройство AirPlay подключено и настроено, и оно подключено к той же сети Wi-Fi, что и ваш Mac, оно должно появляться автоматически, когда вы нажимаете кнопку AirPlay (стрелка указывает на поле) в строке меню. . Выберите устройство AirPlay, и на экране автоматически появится телевизор.
. Выберите устройство AirPlay, и на экране автоматически появится телевизор.
Если вы не видите значок или для дальнейшей настройки функции, откройте меню Apple , затем Системные настройки , затем Отображает . Вы можете зеркально отобразить экран Mac на телевизоре или использовать его в качестве второго расширенного рабочего стола (в этом случае вы можете использовать вкладку Arrangement для размещения своих экранов). Установите флажок Показать параметры зеркального отображения , если вы хотите сохранить значок AirPlay в строке меню.
Зеркальное отображение достаточно быстрое, например, для воспроизведения видео на YouTube.Но кнопка AirPlay также появляется в некоторых мультимедийных приложениях, таких как QuickTime и iTunes, поэтому вы можете транслировать видео прямо оттуда. Когда вы закончите, снова нажмите кнопку AirPlay в строке меню, затем Отключите AirPlay .
4. Plex
На самом деле Plex не отображает экран вашего компьютера на телевизоре, но он может переносить практически любые медиафайлы, включая видео, музыку и фотографии, из одного места в другое. Если он есть на вашем компьютере, его можно транслировать на большой экран телевизора.
Одним из преимуществ Plex является то, что у него есть приложения для многих потоковых устройств и ключей: от Apple TV до Android TV. Если у вас есть смарт-джойстик или коробка, которая подключается к телевизору, скорее всего, для этого есть официальное приложение Plex.
Снимок экрана: Gizmodo Сначала вам нужно настроить серверную программу Plex на вашем компьютере под управлением Windows или macOS, которая каталогизирует все носители на вашем локальном жестком диске и подготовит их для потоковой передачи. Приложение, работающее на любом устройстве, подключенном к вашему телевизору, затем подключается к вашему компьютеру через домашнюю сеть Wi-Fi и передает все, что вы хотите увидеть (или послушать).
Вы можете заплатить за подписку Plex премиум-класса, которая дает вам доступ к большему количеству функций, таких как возможность потоковой передачи контента на мобильные устройства и устройства за пределами вашего дома. Но вам не нужно ничего платить за потоковую передачу с компьютера, на котором работает Plex, на другое устройство в той же сети Wi-Fi.
5. AirParrot
В некотором смысле AirParrot дублирует методы, о которых мы уже говорили — например, для работы необходим Apple TV или Chromecast, подключенный к вашему телевизору, — но он приятный, наполненный функциями, и предлагает несколько дополнительных функций, которых нет в стандартных протоколах Chromecast и AirPlay.
Он также работает с Windows и macOS и может быть вашим за 16 долларов. Бесплатная пробная версия означает, что вам не нужно расставаться с деньгами, прежде чем проверять, действительно ли они работают в вашей системе. Он может транслировать экран вашего компьютера на другие компьютерные дисплеи или просто отправлять звук на совместимый динамик.
После установки программного обеспечения на свой компьютер оно может обнаруживать совместимые приемники в вашей локальной сети, что дает вам возможность отразить экран вашего ноутбука или рабочего стола на телевизоре.Вы также можете напрямую транслировать музыку, видео и фотографии, аналогично Plex, если не хотите отображать весь экран.
Что делает AirParrot привлекательной альтернативой встроенным функциям, таким как Chromecast или AirPlay, так это возможность одновременного подключения нескольких устройств. Он также поддерживает потоковую передачу более высокого качества (включая объемный звук 5.1) и позволяет подключать устройства, которые в противном случае были бы несовместимы (например, Apple TV и ПК с Windows).
6. Miracast в Windows 10
Мы говорили о том, как подключить компьютеры с Windows 10 к флешкам и ящикам Roku, используя стандарт под названием Miracast.Этот стандарт также присутствует во множестве других устройств, включая Amazon Fire TV, хотя поддержка на устройствах Fire TV неоднородна и отсутствует в самых последних моделях.
Если у вас нет других доступных вариантов беспроводного подключения к Windows 10, возможно, вам стоит подумать о покупке специального ключа Miracast. Microsoft продаст вам один за 50 долларов, хотя вы можете найти более дешевые варианты в другом месте (просто внимательно проверьте отзывы пользователей перед покупкой).
Изображение: MicrosoftАдаптер Miracast, подобный этому, также позволит вам отображать экраны с устройств Android, так что это дополнительный бонус, который следует учитывать, если вы думаете о покупке.Радиус действия официального ключа Microsoft составляет 23 фута или семь метров, поэтому он подходит для большинства конфигураций.
После того, как ваш беспроводной адаптер будет успешно подключен и включен (ему нужен порт USB для питания, а также слот HDMI), процесс подключения будет таким же, как и для Roku. Пройдите через Центр поддержки или откройте Настройки и щелкните Система , Дисплей и Подключиться к беспроводному дисплею , чтобы установить связь.
7.Кабели
Последнее решение может быть самым простым для многих: ведите себя так, будто Wi-Fi никогда не изобретали, и просто подключите свой ноутбук к телевизору напрямую. Вам просто нужно иметь в наличии подходящие порты и кабели (а также иметь установку, позволяющую разместить компьютер рядом с телевизором), но вам гарантировано быстрое и стабильное соединение.
Если и у вашего ноутбука, и у телевизора есть запасной порт HDMI, и у вас также есть кабель HDMI, то вы смеетесь. Подключите один к другому, и второй экран должен быть обнаружен сразу.
Снимок экрана: Gizmodo И Windows, и macOS достаточно умны, чтобы дать вам возможность либо отразить экран вашего компьютера на телевизоре, либо расширить экран компьютера и использовать телевизор в качестве второго монитора (поэтому вам нужно перетаскивать открытые окна к нему). В настройках Windows щелкните System , затем Display , чтобы настроить второй экран так, как вы хотите.




 Подробнее о том, как это организовать я рассказывал в статье, ссылка на которую дана выше.
Подробнее о том, как это организовать я рассказывал в статье, ссылка на которую дана выше.
 Для этих настроек вам не нужен смарт-телевизор.
Для этих настроек вам не нужен смарт-телевизор.


 Если у вас его еще нет, не стоит тратить более 300 долларов только на потоковую передачу видео.
Если у вас его еще нет, не стоит тратить более 300 долларов только на потоковую передачу видео.