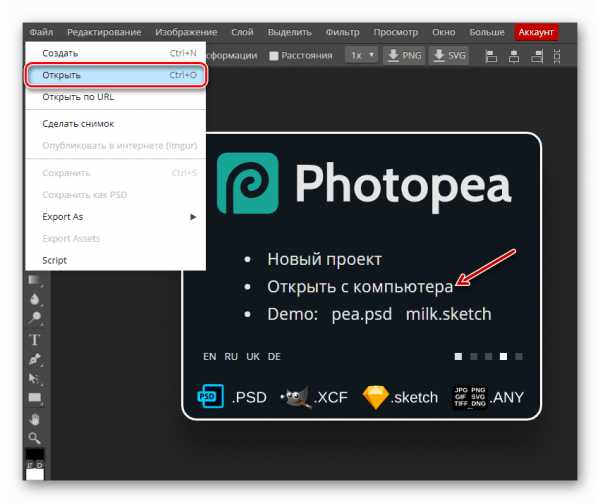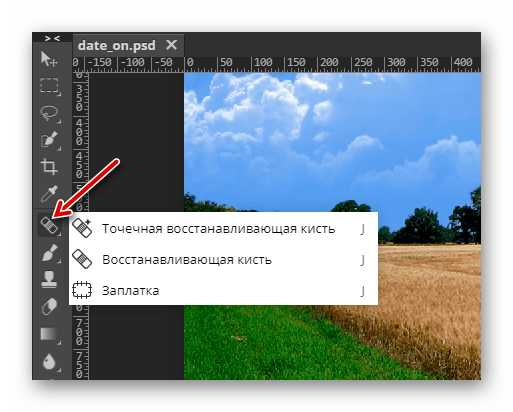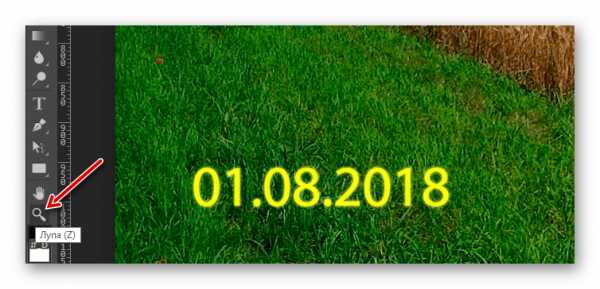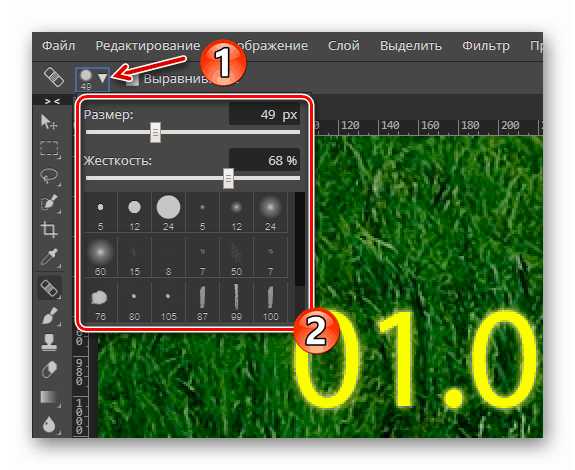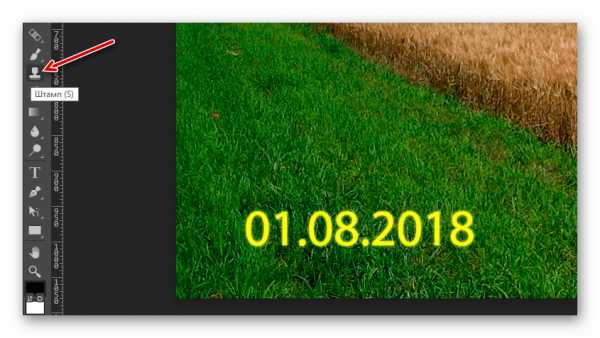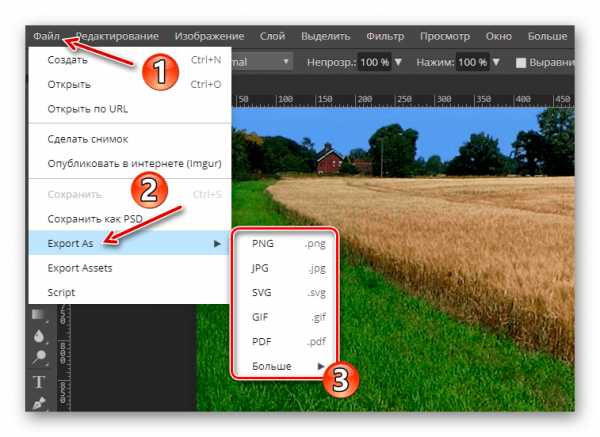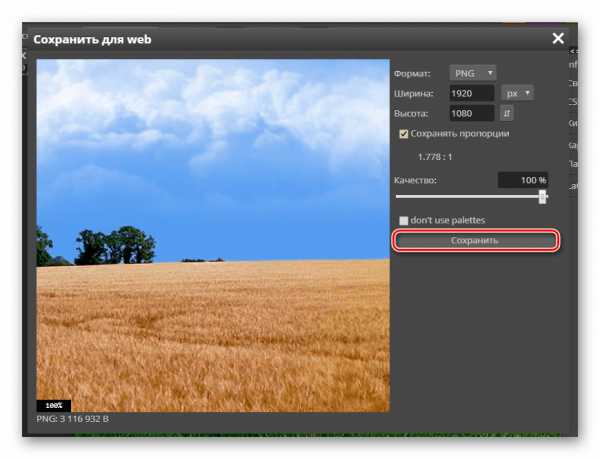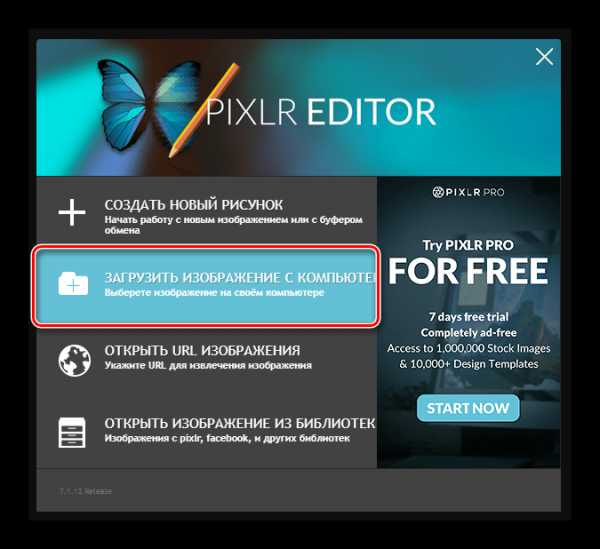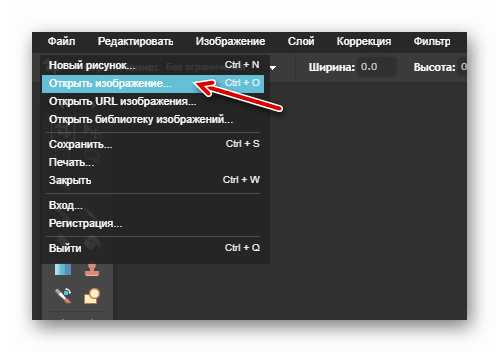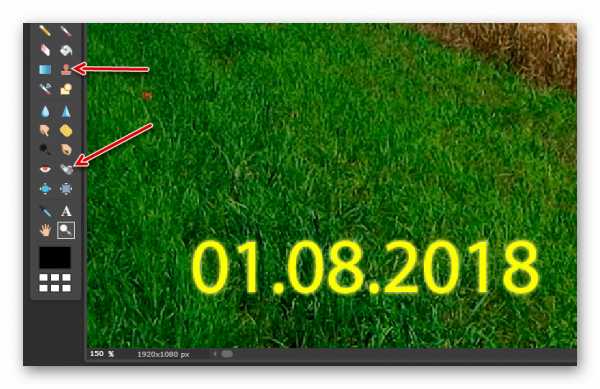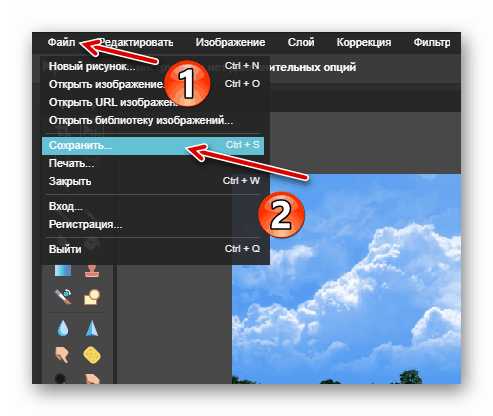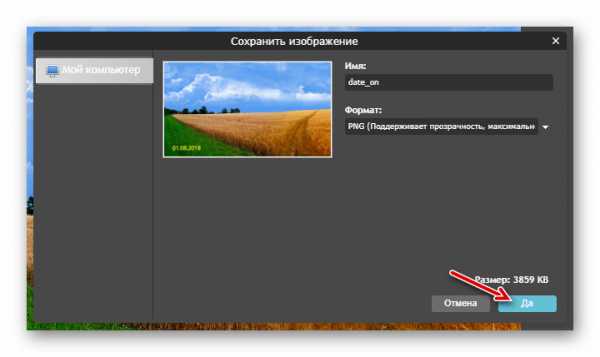Как убрать надпись с картинки
Монтаж видео на мобильном устройстве
- Назад
- Clips
- Для Android
- Для iOS
Всё, что нужно для обработки видео
- Назад
- Video Suite
- Для Windows
Редактирование видео
- Назад
- Видеоредактор
- Для Windows
- Для Mac
Больше возможностей редактирования
- Назад
- Видеоредактор Плюс
- Для Windows
- Для Mac
Монтаж панорамного видео
- Назад
- 360 Видеоредактор
- Для Windows
2 в 1: редактирование видео и запись экрана
- Назад
- Видеоредактор Бизнес
- Для Windows
-
www.movavi.ru
Как убрать надпись с фото онлайн
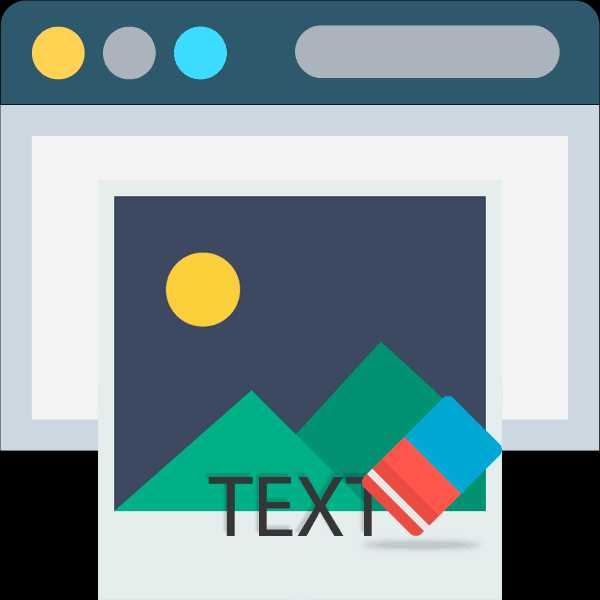
Необходимость удалить какую-либо текстовую информацию с изображения возникает у пользователей весьма часто. Обычно кандидатами на устранение являются автоматически проставленные даты съемки либо надписи, идентифицирующие первоисточник фотографии — водяные знаки.
Наиболее корректно это можно сделать с помощью Adobe Photoshop или его бесплатного аналога — Gimp. Однако, как вариант, нужные операции можно провести и с помощью соответствующих веб-сервисов. Это даже проще, чем вы думаете.
Как убрать надпись с фотографии онлайн
Если вы знакомы с особенностями работы в графических редакторах, разобраться с представленными в статье веб-ресурсами точно не составит труда. Дело в том, что сервисы, описанные ниже, следуют всем основным концепциям аналогичных десктопных программ и предлагают те же инструменты.
Способ 1: Photopea
Онлайн-сервис, максимально точно копирующий как внешний вид, так и функциональную часть всем известного решения от Adobe. Аналогично упомянутым выше графическим редакторам, здесь нет единственно правильного «волшебного» инструмента для удаления надписей с изображений. Все зависит от того, насколько важным или однородным/неоднородным является содержимое фотографии непосредственно под текстом.
Онлайн-сервис Photopea
- Первым делом, конечно же, нужно импортировать изображение на сайт. Сделать это можно несколькими способами, а именно: щелкнуть по ссылке «Открыть с компьютера» в приветственном окне; использовать комбинацию клавиш «CTRL + O» или выбрать пункт «Открыть» в меню «Файл».

- К примеру, у вас есть красивая пейзажная фотография, но с небольшим дефектом — на ней отмечена дата съемки. В данном случае наиболее простым решением будет воспользоваться одним из группы восстанавливающих инструментов:
Так как содержимое под надписью имеет довольно однородный характер, в качестве источника для клонирования можно выбрать любой близлежащий участок травы.

- Увеличьте нужную область фотографии с помощью клавиши «Alt» и колесика мыши либо воспользуйтесь инструментом «Лупа».

- Установите удобный размер кисти и жесткость — несколько выше среднего. Затем выберите «донора» для дефектного участка и аккуратно пройдитесь по нему.

Если же фон весьма разношерстный, вместо «Восстанавливающей кисти» используйте «Штамп», регулярно меняя источник клонирования.

- Закончив работу с фотографией, экспортировать ее вы можете с помощью меню «Файл» — «Export as», где и выберите итоговый формат графического документа.

Во всплывающем окне установите желаемые параметры для готовой фотографии и нажмите на кнопку «Сохранить»

Таким образом, потратив немного времени, вы можете избавиться практически от любого нежелательного элемента на вашей фотографии.
Способ 2: Pixlr Editor
Популярный онлайн-фоторедактор с широким набором функций и своими особенностями. В отличие от предыдущего ресурса, Pixlr основан на технологии Adobe Flash, поэтому для его работы необходимо наличие на компьютере соответствующего ПО.
Онлайн-сервис Pixlr Editor
- Как и в Photopea, регистрация на сайте не обязательна. Просто импортируйте фотографию и начните работу с ней. Чтобы загрузить изображение в веб-приложение, воспользуйтесь соответствующим пунктом в приветственном окне.

Ну а уже в процессе работы с Pixlr новую фотографию можно импортировать с помощью меню «Файл» — «Открыть изображение».

- При помощи колесика мыши или инструмента «Лупа» увеличьте желаемый участок до комфортного масштаба.

- Затем для удаления надписи с изображения используйте «Инструмент точечной коррекции» либо «Штамп».

- Чтобы экспортировать обработанную фотографию, перейдите в «Файл» — «Сохранить» или же нажмите комбинацию клавиш «Ctrl + S».

Во всплывающем окне укажите параметры сохраняемого изображения и щелкните по кнопке «Да».

Вот и все. Здесь вы делаете практически все те же манипуляции, что и в аналогичном веб-сервисе — Photopea.
Читайте также: Убираем лишнее с фотографии в Фотошопе
Как видите, удалить надпись с фотографии можно и без специального софта. При этом алгоритм действий максимально схож с тем, как если бы вы работали в одном из десктопных графических редакторов.
Опишите, что у вас не получилось. Наши специалисты постараются ответить максимально быстро.
Помогла ли вам эта статья?
ДА НЕТlumpics.ru
Программа убрать надпись с фотографии. Убираем надпись с фотографии онлайн
Иногда, замечательные фотографии запросто может испортить какая-нибудь мелкая деталь. Например, надпись, совершенно случайно оказавшаяся на заднем плане, но при просмотре настолько явно бросающаяся в глаза, что это отвлекает от основного содержания снимка и тем самым портит все впечатление. И ладно, если это какая-нибудь вывеска или еще что-то с приличным содержанием написанного. Но ведь может так случиться, что в кадр попадет и нецензурное выражение. Как быть? Друзьям, родственникам, а тем более подрастающему поколению такую фотографию не покажешь. А ведь так хотелось. К счастью, в наши дни эта проблема перестала быть неразрешимой, ведь при помощи специальной программы Photoshope любой желающий может отредактировать цифровые снимки так, как ему заблагорассудится. Как это сделать?Самый простой способ
Проще всего удалить с оцифрованной фотографии надпись, закрасив ее кистью с заранее подобранным цветом. Однако, такой вариант применим только в тех случаях, когда фоном для надписи выступает ровная, гладкая и одноцветная поверхность. К примеру, это борт корабля, на котором вы совершали кругосветное путешествие (мечтать так мечтать!) и теперь дабы поразить друзей хотите убрать название судна, вписав вместо него свое имя.
Итак, вся работа будет состоять из двух простых операций. Сначала, нужно выбрать в качестве рабочего инструмента «Пипетку». Для этого придется отыскать на панели инструментов пиктограмму с соответствующим изображением и щелкнуть на ней левой клавишей мыши. Теперь, когда вы наведете курсор на изображение, он преобразится во что-то очень напоминающее пипетку. Поместив ее нижний конец на основной фон, следует сделать левый клик. В результате, в палитре инструментов основной рабочий цвет изменится и приобретет оттенок борта корабля.
Чтобы избежать появления на месте удаленной надписи более светлого или темного пятна, «забор» цвета нужно производить из точки, расположенной как можно ближе к границе букв. Можно даже по ходу закрашивания проделать эту операцию несколько раз, так как при одинаковом цвете насыщенность тона в разных фрагментах обрабатываемого участка может быть различной.
Для дальнейших действий понадобится кисть. Выбрав данный инструмент нужно задать подходящий размер и мягкость. Теперь можно приступать к закрашиванию надписи. Делать это нужно небольшими мазками и при этом постоянно следить, чтобы наложенные штрихи сливались с фоном. Если в какой-то момент мазки начнут бросаться в глаза, следует провести корректировку рабочего цвета. Для этого придется временно сменить кисть на пипетку, чтобы «взять образец» фона поближе к обрабатываемому фрагменту.
Действуя таким образом, можно довольно быстро избавиться от нежелательных надписей и даже небольших изображений. Причем, если проявить надлежащее усердие, то очищенное место будет сливаться с изначальным фоном просто идеально, так что обнаружить поделку будет невозможно даже при очень пристальном рассмотрении. В нашем примере останется только нанести на место удаленного текста свой, для чего можно воспользоваться специальным инструментом, обозначенным на соответствующей панели пиктограммой с буквой «Т».
Удаление наложенной надписи
Рассмотрим другой вариант – предположим, вы хотите сделать монтаж, вклеив свое изображение в фотографию с видом на какую-нибудь известную достопримечательность. Или просто хотите воспользоваться найденной в интернете картинкой. Но как назло снимок «украшает» наложенная поверх изображения полупрозрачная надпись. Избавиться от такого «водяного знака» описанным выше способом не получится – здесь придется применить более тонкие и трудоемкие методы.
В данном случае понадобятся такие инструменты, как «Штамп» или «Лечащая кисть». Пе
crabo.ru
Как в Фотошопе убрать надпись с картинки / Фотообработка в Photoshop / Уроки фотографии
Дата публикации: 05.12.2017
Надписи и лишний текст способны очень сильно испортить впечатление от снимка. Довольно часто бывает нужно убрать надпись в Фотошопе с картинки, с рекламных щитов или с одежды, чтобы она не отвлекала внимание зрителя.
Тут стоит сделать небольшую оговорку — не надо удалять водяные знаки и строки копирайтов с чужих фотографий. Этим вы нарушаете закон об авторских правах. Если очень хочется использовать чужой снимок, ищите фотографии по лицензии CC0 или свяжитесь с автором и спросите разрешения.
Давайте сначала разберёмся, как вырезать надпись в Фотошопе. Такой способ подходит, если надпись находится на достаточно однородном фоне без ярко выраженных деталей, границ объектов и переходов цвета.
Рассмотрим пример, как в Фотошопе стереть надпись, не повредив фон (её мы добавили специально).

Выбираем инструмент Lasso Tool/«Инструмент “Лассо”» и мышкой обводим надпись.
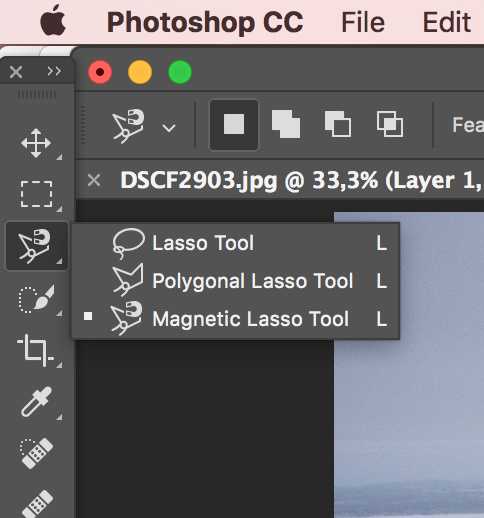
Вокруг слова появляется линия из чередующихся белых и чёрных полосок, которую иногда называют «бегущие муравьи».

После этого кликаем правой клавишей мыши по выделенной области и выбираем пункт меню Fill/«Выполнить заливку».
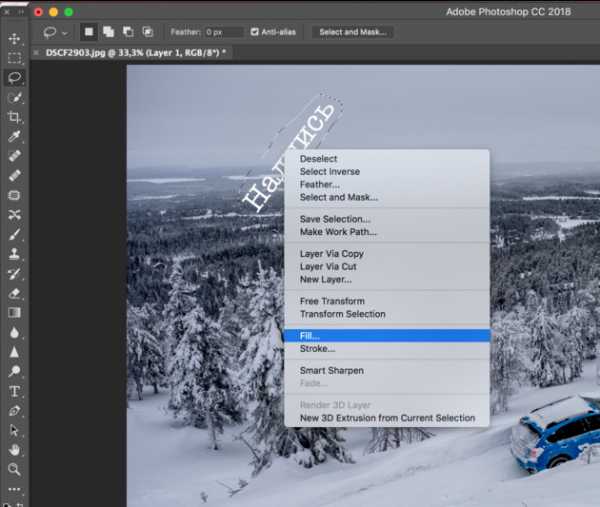
В появившемся диалоговом окне в параметре Contents надо задать значение Content-Aware/«С учётом содержимого». Такая настройка даёт программе указание автоматически заполнить выделенную область, основываясь на том, что изображено на фотографии рядом. В случае однородных поверхностей или каких-то текстур результат получается качественным.
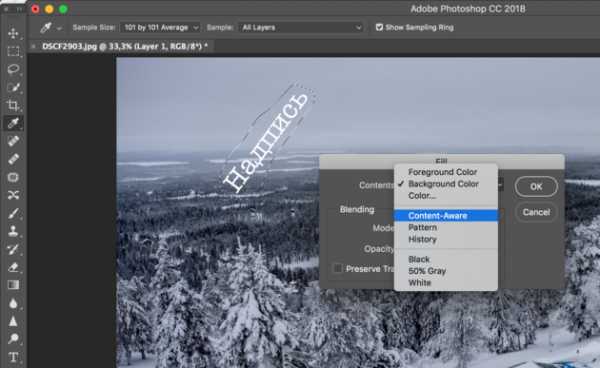
После этого нажимаем в диалоговом окне на кнопку Ok и видим, что наш текст пропал, а Фотошоп «дорисовал» область максимально похоже на окружение.
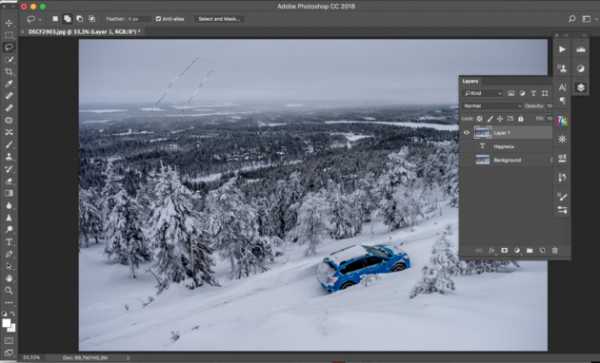
Этот простой и быстрый способ позволяет убрать текст в Фотошопе с картинки, когда он написан на однородных поверхностях.
Для более сложных ситуаций подойдёт способ, основанный на использовании Clone Stamp Tool/«Инструмент “Восстанавливающая кисть”».
Давайте рассмотрим, как на картинке убрать надпись в Фотошопе на примере фотографии ниже.

Если воспользоваться предыдущим методом, то не удастся аккуратно восстановить структуру веток дерева. Можно, конечно, выделять по одной букве, но и тут не факт, что получится достойный результат.
Поэтому выбираем инструмент Spot Healing Brush Tool/«Инструмент “Точечная восстанавливающая кисть”».
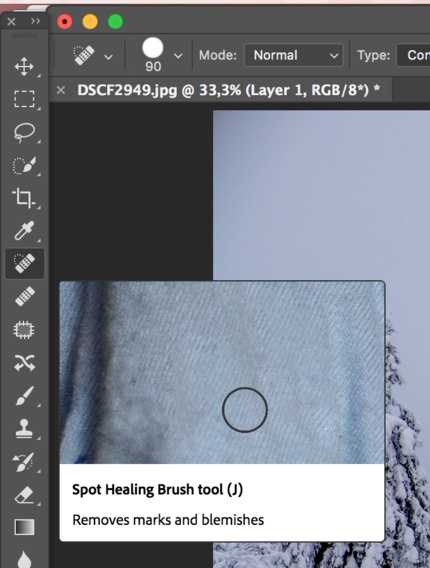
В верхней панели инструментов задаём размер инструмента и обязательно уточняем, что параметр Type установлен в значение Content Aware/«С учётом содержимого». Смысл этого параметра аналогичен описываемому в предыдущем способе — Фотошоп будет пытаться восстанавливать область воздействия с учётом структуры изображения.
Размер надо выбирать в зависимости от величины надписи, её шрифта и толщины букв, а также размера самого изображения. Оптимального результата можно добиться, если подобрать толщину инструмента примерно равной толщине линии шрифта.
После того как определились с размером инструмента, проводим им по контуру букв, нажав левую клавишу мыши. Область воздействия будет подсвечиваться серым. Как только вы отпустите кнопку мыши, Photoshop будет заменять надпись на элементы фона и изображения. Это позволяет производить ретушь небольшими шажками. Например, можно удалять по одной букве и контролировать результат.

Продолжаем «обводить» буквы, пока вся надпись не будет удалена с фотографии.
Эти два способа, основанные на принципах заполнения с учётом фона позволяют очень аккуратно, без следов убрать надпись на картинке в Фотошопе. Выбор конкретного способа и параметров рабочего инструмента зависит от исходного изображения и размера надписи.
prophotos.ru
Как в фотошопе убрать надпись с картинки: инструкция
Есть эффектная фотография, но не получается ее использовать из-за мешающей надписи? Можно выйти из положения, воспользовавшись функциями программы Photoshop. Существует несколько способов, как в Фотошопе убрать надпись с картинки. Применить их сможет даже человек, который ранее никогда не пользовался программой.
Заливка
Это самый простой вариант, как убрать надпись в Фотошопе с картинки. Он сработает, если текст расположен на относительно однородном, не детализованном фоне. У него не должно быть резких переходов между тонами. Небо, размытый лес, стена – надписи с подобными «задниками» легко удаляются при помощи заливки.
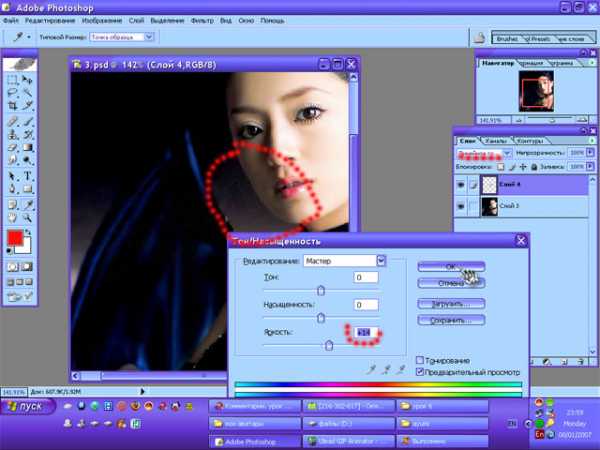
Пошаговая инструкция:
- В левой панели выбрать «Лассо». При нажатии на кнопку высвечивается три вида лассо, достаточно кликнуть на первый.
- Обвести мышкой или стилусом графического планшета область, на которой находится надпись. Лучше делать это как можно ближе к контуру самих букв.
- Появится пунктирная линия, означающая, что текст выделен. Необходимо нажать на выделение правой кнопкой мыши и выбрать из всплывающего меню пункт «Выполнить заливку».
- Появится дополнительное окно. В нем в верхней строке настроек нужно выставить опцию «С учетом содержимого». Так программа будет заливать выделенную область не просто цветом. Она постарается воссоздать ту текстуру и цветовую гамму, которая представлена на ближайшем фоне.
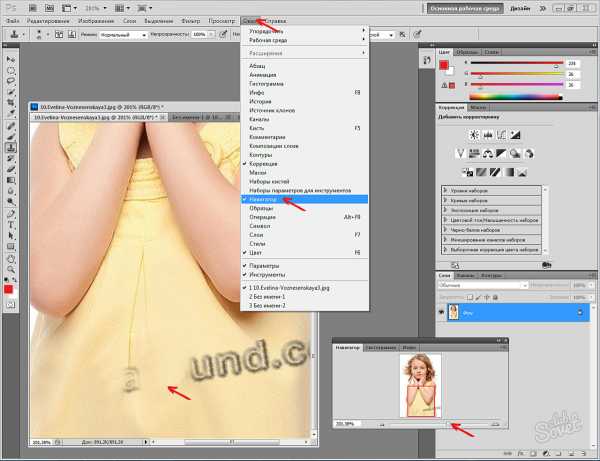
Если использовать «Заливку» на однородных частях изображения, результат получится эффектным. Не будет заметно, что изображение прошло через дополнительные манипуляции.
Обратите внимание!
Если удалить вотермарку с картинки, защищенной авторскими правами, а затем использовать ее в коммерческих целях, можно попасть под суд. Не стоит пользоваться изложенными в данной статье советами для кражи контента.
Читайте еще: 5 важных причин заменить старую сим-карту
Восстанавливающая кисть
Этот способ, позволяющий убрать надпись с картинки в Фотошопе, схож с предыдущим. Отличие состоит лишь в том, что инструмент «Восстанавливающая кисть» больше подходит для картинок с высокой детализацией. Если грамотно подойти к процессу, то получится восстановить текстуру ветвей деревьев, сложный узор и т. п.
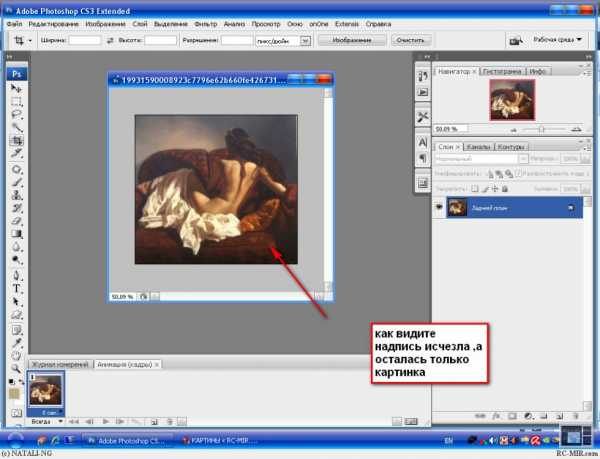
Алгоритм действий:
- Выбрать соответствующий инструмент на панели.
- Из нескольких вариаций кисти необходимо выбрать точечную, поскольку она восстанавливает изображение бережнее всего.
- В верхней панели, напротив опции «Тип», нужно выставить «С учетом содержимого». Размер кисти подбирается под буквы. Хорошо, если он примерно соответствует толщине линии шрифта.
- Следует аккуратно, по одной выделять буквы кистью, зажимая левую кнопку мыши. Достаточно отпустить кнопку, и выделенная область автоматически восстановится.
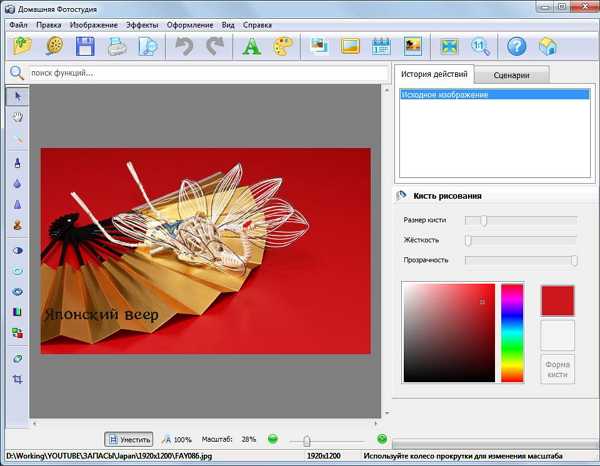
Для справки!
Область выделения будет выглядеть на несколько тонов темнее.
Читайте еще: Флагманские телефоны прошлого года, которые резко подешевели
Удаление слоев
Этот метод пригодится, если изображение в PSD. Это формат файлов самого Фотошопа.

Удаление текста при помощи растрирования делается в пару кликов:
- Открыть файл. В правой части просмотреть список слоев. Возможно, надпись, добавленная автором, расположена на отдельном слое. Так зачастую и случается.
- Выбрать слой, на котором расположен текст. Нажать «Удалить».
Методика не сработает с файлами формата JPG и тому подобными.
Читайте еще: 5 действий после покупки смартфона с Android
Дополнительный совет
Бывает, что хочет добавить собственный текст вместо удаленного.
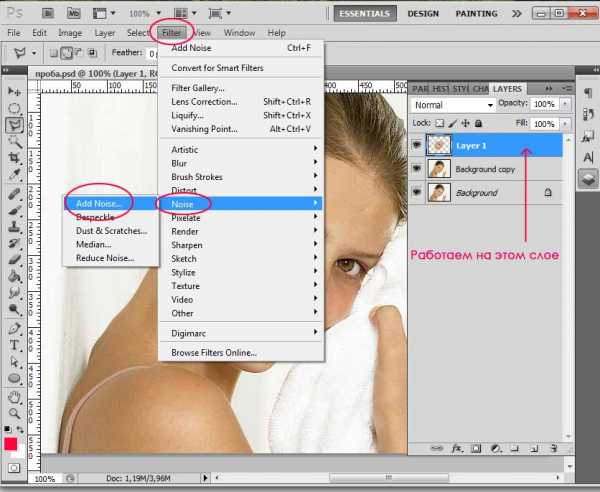
Как убрать надпись с картинки и написать свою в Фотошопе:
- Воспользоваться любым из вышеперечисленных способов для удаления текста.
- Нажать на инструмент «Текст». Это значок с большой буквой Т в левой вертикальной панели.
- Кликнуть по тому месту изображения, на котором хочется видеть текст. Появится графа. В нее нужно ввести надпись.
В дальнейшем надпись можно видоизменять. В окне справа пользователь может увеличить или уменьшить размер, сменить шрифт, цвет и положение.
Совет!
Фото с надписью лучше сохранять в формате PSD. Тогда в дальнейшем можно будет удалить текст, просто выделив его в программе.
Так благодаря самым простым функциям Фотошопа можно качественно восстановить изображение или добавить свою надпись. В редких случаях, если текст занимает слишком много пространства, эффект от заливки или восстанавливающей кисти может оказаться слишком низкокачественным. Но и в таком случае не стоит отчаиваться: растрирование поможет справиться с проблемой.
rubrowsers.ru
Как убрать надпись и лишний предмет с фото
Во время съемки какого-либо объекта в кадр может попасть случайно проходивший человек или пролетающая птица. Чтобы избавиться от этих нежелательных объектов, необходимо воспользоваться доступным фоторедактором. Благодаря ему можно будет не только стереть лишнее с картинки, но и выполнить множество других преображений.
Как убрать надпись и лишний предмет в фотошопе
На снимках может быть много посторонних объектов, из-за которых хочется убрать фото и не показывать его знакомым. Чтобы исправить эту ситуацию, нужно воспользоваться фотошопом. Эта универсальная программа позволяет редактировать снимки и превращать их в шедевры искусства.

При помощи функции заливка с учетом содержимого
В фотошопе есть много способов быстро убрать лишний предмет или надпись со снимка. Наиболее популярным среди них является вариант, предусматривающий использование функции заливки с учетом содержимого.
Порядок редактирования:
- Открывают фоторедактор и загружают изображение.
- Выбирают инструмент Лассо, нажимая клавишу L.
- Им обводят ненужный объект, оставляя небольшой запас с каждого края.
- В меню “Редактирование” выбирают пункт “Заливка”.
- На экране появится окно, в котором выбирают функцию “С учетом содержимого”.
- Нажимают “OK” и снимают выделение комбинацией клавиш Ctrl+D.
При помощи инструмента штамп
Этот вариант редактирования позволяет заменить лишний объект на любую часть снимка. При этом важно внимательно отнестись к процессу выбора такого участка, так как небрежность может привести к появлению на фотографии видимых последствий исправления.
Пошаговая инструкция:
- Нажимают клавишу S, вызывая инструмент “Штамп”.
- Создают новый активный слой, в котором будет вестись редактирование.
- Удерживая клавишу Alt, кликают в том месте фотографии, где находится подходящий участок для замены.
- Мышкой переносят захваченное изображение и ставят его в нужной части снимка.
- Продолжают работу до тех пор, пока лишний объект не будет полностью закрашен.
- Сохраняют внесенные изменения.
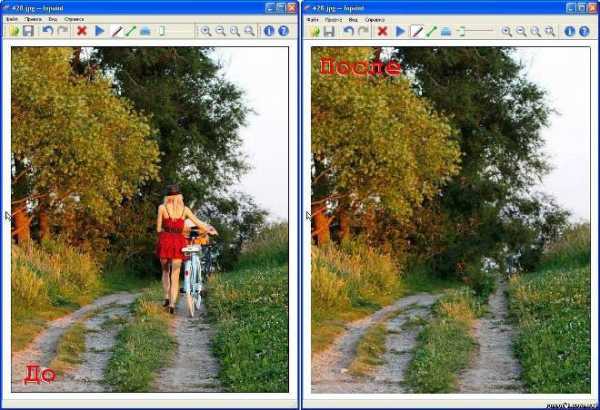
Как убрать лишний предмет с телефона при помощи приложений
Снимки, сделанные мобильным телефоном, получаются не всегда качественными. На них могут присутствовать посторонние объекты, которые только ухудшат общее восприятие изображения. Чтобы избавиться от них, необходимо воспользоваться одним из мобильных приложений.
Facetune
Это наиболее популярная программа, которую можно скачать не только в платном, но и бесплатном варианте. Если использовать ее редко, то лучше не тратить деньги на загрузку дорогостоящей версии приложения. Facetune умеет не только удалять лишние предметы или надписи, но и может скрыть лицо на снимке или адаптировать фото под популярные социальные сети (например, Instagram).
Последовательность действий:
- Входят в меню приложения и находят в нем раздел “Заплатка”.
- Выделяют ненужный предмет или надпись.
- Появятся 2 закрашенные области. Одна из них – это заменяемая зона, а другая – автоматически подобранная заплатка.
- Подбирают оптимальное расположение обеих областей.
- По краям выполняют растушевку.
- Сохраняют готовое изображение в памяти устройства.
Snapseed
Бесплатно убрать надпись с фото онлайн поможет приложение Snapseed. Оно имеет удобный интерфейс и большой набор полезных функций.
Корректировка снимков выполняется следующим образом:
- Открывают приложение и находят в нем раздел ” Инструменты”.
- Нажимают “Точечная коррекция”.
- Увеличивают размер изображения.
- Прикасаются к экрану в тех местах, где располагается лишний объект.
- Сохраняют проведенные изменения.

Photoshop Fix
Отредактированные фотографии в фотошопе считаются наиболее качественными. С помощью Photoshop Fix можно легко убрать с фотографии ненужный объект и не оставить видимых следов от корректировки.
Этапы работы:
- Регистрируются и авторизуются в системе (через Facebook или Google).
- Открывают фотографию с дефектом.
- В меню, расположенном в нижней части экрана, находят функцию “Восстановление”.
- Увеличивают снимок и обводят предмет, который нужно удалить.
- Выбирают инструмент “Штамп”.
- Прикасаются к экрану смартфона в месте, расположенном около удаляемого объекта.
- Получив образец фона, аккуратно зарисовывают ненужный предмет.
- Сохраняют фотографию и выходят из фоторедактора.
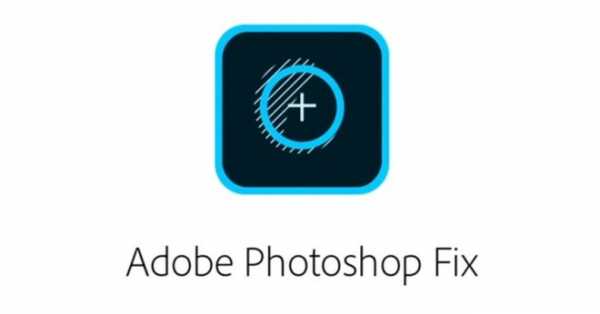
Union
Платное приложение Union имеет большое количество встроенных функций. Благодаря им можно выполнить любые действия со снимком, в т. ч. и удалить лишний объект.
Алгоритм действий:
- Загружают фотографию с дефектом и устанавливают ее на задний фон.
- Добавляют новый слой и заливают его любым цветом.
- Увеличивают прозрачность переднего фона
- Выбирают инструмент Ластик и стирают часть верхнего слоя, которая закрывает лишний предмет на снимке.
- Выделяют открывшийся объект и удаляют его.
- Пустое пространство заполняют поверхностью, находящейся рядом с лишним предметом.
- Сохраняют внесенные изменения.
Убрать человека с фотографии или какие-либо ненужные объекты можно при помощи специальных программ. Они рассчитаны на опытных пользователей, но при желании научиться редактировать снимки сможет каждый.
Это даст возможность получать фотографии высокого качества и делиться ими с друзьями или родственниками.
wpsovet.ru
Как убрать надпись с фотки в фотошопе. Убираем надпись с фотографии онлайн
Скачанные с интернета фотоснимочки не всегда соответствуют тому, что мы ищем. Цифровые изображения, особенно высококачественные, попадают к нам на ПК с различными надписями и водяными знаками, малозаметными на страницах поисковых сайтов. Не нужно отказываться от понравившейся картинки, если можно ее отредактировать.
Если напечатанный текст закрывает небольшой участок фотографии, то обрезка и подгонка под нужный размер посредством встроенного в Windows простенького редактора со значком палитрочки с красками Paint – вариант для тех, кто только начинает осваивать ПК. Запускаем приложение через “Пуск” > “Все программы” > “Стандартные” > “Paint” либо в поисковую строчку Windows вносим “Paint” и в открывшемся окошке выбираем его – программа появится перед глазами. Открываем нужный нам файлик с помощью команды “Открыть” – в верхнем левом уголке меню или “сtrl+o” на клавиатуре. Выделим нужную область с помощью команды “Выделить” и обрежем ее “сtrl+ shift+x” – тем самым отсекая водяной текст, но не нарушая общего вида изображения. При необходимости изменяем размер и наклон обрезанной картинки “сtrl+w”, а потом сохраняем в нужном вам формате. Для сохранения всей области картинки при удалении водяной надписи или знака воспользуемся известнейшей программой по редактированию изображений Adobe Photoshop CS5, скачанной с проверенного торрент трекера. Либо фотошопом онлайн, который хоть и уступает по своему функционалу, но в данной ситуации может быть использован с приличными результатами на выходе. Рассмотрим вариант редактирования в установленном на ПК – т.е. полноценном фотошопе. Открываем цифровой фотоснимок с помощью команд в главном меню программы “Файл” > “Открыть” либо “сtrl+o”. Информация! Для открытия файла или документа все редакторы, в том числе и онлайн фотошоп, используют одинаковую комбинацию клавиатурных клавиш. Выбираем инструмент “Штамп” и удерживая клавишу “alt” делаем щелчок левой мышкой на ту часть изображения, которая пойдет за основу и окрасит часть надписи. Далее жмем на небольшой участок надписи и замечаем, что она заменилась рисунком исходной точки. Медленно и не спеша проходим по всему водяному знаку, временами изменяя область для клонирования. Для более четкого редактирования вызываем окошко “Навигатор” – в строке меню щелкаем на вставочку “Окно”, выбирая нужную палитру, где с помощью ползунка увеличим область с надписью на нашей фотографии. Инструмент “Заплатка” также очень замечательно справляется с удалением ненужностей небольшого размера. Попробуем поработать с заплаточкой: удерживая правую мышку, очерчиваем кусочек водяного текста и тянем выделенную область на свободное от записи место. Сохраняем очищенный от водяного знака фотоснимок “Файл” > “Сохранить как…” или с помощью “сtrl+ shift+s” – комбинация клавиш для сохранения файлов во всех существующий редакторах.Редактируя фотографии, всегда учитывайте тот факт, что программы для работы с графикой не всесильны, даже такие мощные, как Adobe Photoshop. Яркие надписи крупных размеров на сложных участках изображений: лицо, кисти рук, различные узоры и т.п. нельзя удалить так, чтобы не бросалось в глаза. В нашем случае, для качественного редактирования подойдут картинки с однотонными участки, большими четкими границами и плавными переходами.
Ситуация, когда нужно избавиться от какой-либо надписи, присутствующей на картинке, возникает достаточно часто. К примеру, может потребоваться удалить с рекламного объявления логотип компании либо даже просто дату со сделанного самостоятельно фото. Стереть ненужную деталь можно средствами практически любого из существующих на сегодняшний день графических редакторов. Итак, как убрать надписи с картинки?
Графический редактор Paint
В том случае, если надпись рас
offlink.ru