Как удалить музыку с Айфона вручную и автоматически
Пожалуй, любой продвинутый владелец смартфона может похвастать своей внушительной музыкальной библиотекой. Чаще всего музыку скачивают из Интернета (например, используя Apple Music) на устройство, чтобы не тратить мобильный трафик при воспроизведении.
Постепенно хранилище iPhone заполняется. Пользователь сталкивается с необходимостью удаления файлов, но выбор сделать не так-то и просто. Предлагаем вам ознакомиться с тремя способами, позволяющими удалить надоевшие песни из приложения «Музыка» на iOS-устройстве.
Список загруженных треков легко просмотреть и в самом приложении «Музыка» на iPhone или iPad, однако не так просто будет их там удалить.
Для этого необходимо несколько раз тапнуть на каждой позиции и подтвердить удаление трека или альбома. Пару раз это повторить можно, но для массового удаления такой способ не подходит.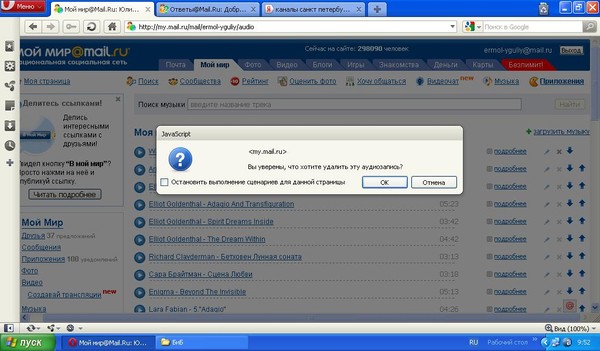
♥ ПО ТЕМЕ: Музыка в Telegram на iPhone: как слушать, скачивать (кэшировать) для прослушивания без интернета.
Как удалить музыку с Айфона вручную
Перейдите по пути: Настройки → Хранилище iPhone и выберите раздел «Музыка».
На этом шаге стоит проявить внимательность, ведь неосторожное движение может привести к удалению вообще всей музыки с iPhone. Красная кнопка «Удалить приложение» вам точно неинтересна, а вот прокрутить вниз стоит.
После прокрутки вниз можно будет увидеть список всех хранящихся в локальном хранилище (то есть скачанных на устройство) музыкальных треков. После нажатия кнопки
Альтернативным методом может быть применение свайпа (жеста) справа налево по композиции и нажатие кнопки «Удалить».
Можно также нажать на любого из перечисленных исполнителей и перейти к списку его альбомов, а оттуда уже к отдельным трекам. На любом этапе элементы можно удалять свайпом.
Попасть на эту страницу можно и не через раздел
С помощью этого способа можно очень быстро навести порядок в своей медиатеке. Делайте это, когда вы куда-то едете, стоите в очереди или слушаете подкаст.
♥ ПО ТЕМЕ: Фото контакта при звонке на весь экран iPhone – как сделать?
Как удалить ненужную музыку с Айфона автоматически
Начиная с iOS 10 в iPhone и iPad появилась новая функция, позволяющая автоматически удалять музыку, которую пользователь давно не слушал в случае, если на устройстве закончилось место.
Объем удаляемого контента владелец iOS-устройства может выбрать сам: 4 ГБ (порядка 800 песен), 8 ГБ (порядка 1600 музыкальных треков), 16 ГБ (порядка 3200 музыкальных треков), 32 ГБ (порядка 6400 музыкальных треков) или 64 ГБ (порядка 12800 музыкальных треков).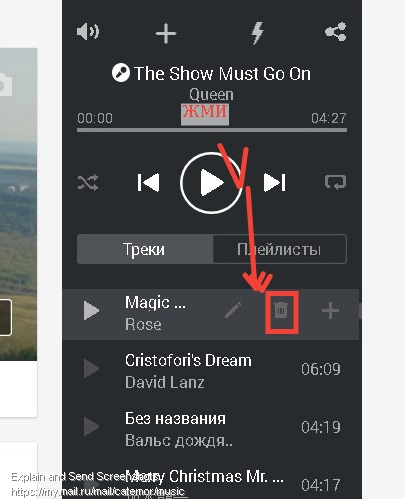
♥ ПО ТЕМЕ: Как очистить память на iPhone или iPad: 40 способов.
По умолчанию функция «Оптимизация хранилища» деактивирована. Для того чтобы ее включить, нужно зайти в раздел «Музыка» в приложении «Настройки».
Возможность оптимизировать хранилище iOS-устройства является одной из многих новых полезных функций, появившихся в последних версиях мобильной ОС от Apple.Что делать, если надо удалить песню из загруженного на канале ролика?
Использовать чужую музыку или не использовать? Повезет или не повезет? Эти вопросы появляются у каждого блогера, и мы не раз обсуждали, как можно поступить в данной ситуации.
Настало время поговорить о последствиях: что делать, если тебе пришла заявка о совпадении музыкальной дорожки от Content ID. Когда это случается, твое видео может быть ограничено в воспроизведении или даже может быть отключена монетизация конкретно на этом ролике.
Обрати внимание, что удаление композиции не снимает с тебя ответственности за использование стороннего контента в роликах. Удалить музыку можно только из роликов, которые длятся меньше шести часов. Если у видео более 100 000 просмотров, сохранить изменения не получится.
Так как удалить композицию?
Просто следуй данной инструкции:
- Зайди в Творческую студию и открой Менеджер видео.
- Выбери нужный ролик.
- Потом нажми на кнопку Изменить и выбери Звук.
- Если функция доступна, то внизу страницы появится раздел Удалить звуковые дорожки. Выбери нужный трек и нажми Удалить.
- Нажми Сохранить.
- Подожди, пока песня не будет удалена.
Также тебе стоит учесть, что если музыка, на которую пришло совпадение, играет на фоне твоей речи, то при удалении музыки из ролика дорожка с твоим голосом также будет удалена
Стоп! Ты удалил композицию не в том ролике? Или вовсе передумал удалять?
Все нормально, как мы уже писали, исходная дорожка сохраняется.
- Снова зайди в Творческую студию, а потом в Менеджер видео.
- Возле нужного ролика нажми Изменить.
- Выбери Звук.
- В правом верхнем углу экрана нажми Восстановить исходное видео.
- И сохрани.
Надеемся, что ты все же не столкнешься с этой проблемой, а все твои треки будут проверенными еще до публикации. Но если вдруг это произойдет, теперь ты знаешь, что делать!
Успехов, ответственные креаторы! 🙂
Хочешь познакомиться со всем компексом плюшек и возможностей YouTube? Тогда ждем тебя в нашей AIR Academy! Мы здесь занимаемся тем, что превращаем поклонников YouTube в настоящих профи видеоблогинга.
Как удалить музыку из Айтюнс с компьютера и телефона
Программа iTunes позволяет упростить пользователям работу с Apple и дает им возможность хранить, группировать, слушать, искать в магазине, синхронизировать различные медиа с мобильными устройствами. Однако банальное 
Если появилось желание почистить программу на компьютере от нескольких надоевших песен, следует:
- Открыть ее.
- На верхней панели слева выбрать «Музыка».
- Нажать на
- Выбрать объект:
- Shift и стрелка вниз/вверх выделит треки, идущие подряд,
- Ctrl (в Windows) и Cmd (в Mac OS) выборочно выделит файлы.
- Клацнуть правой кнопкой мыши, из высветившегося списка выбрать «Удалить из медиатеки».
- Выбрать «Удалить песню».
- Выбрать «Переместить». Чтобы оставить файлы на ПК, но очистить их из программы, щелкнуть на «Оставить файл».
После выбора объекта можно очистить выделенное одной кнопкой Delete на клавиатуре.
При необходимости подтвердить удаление музыки из медиатеки iTunes.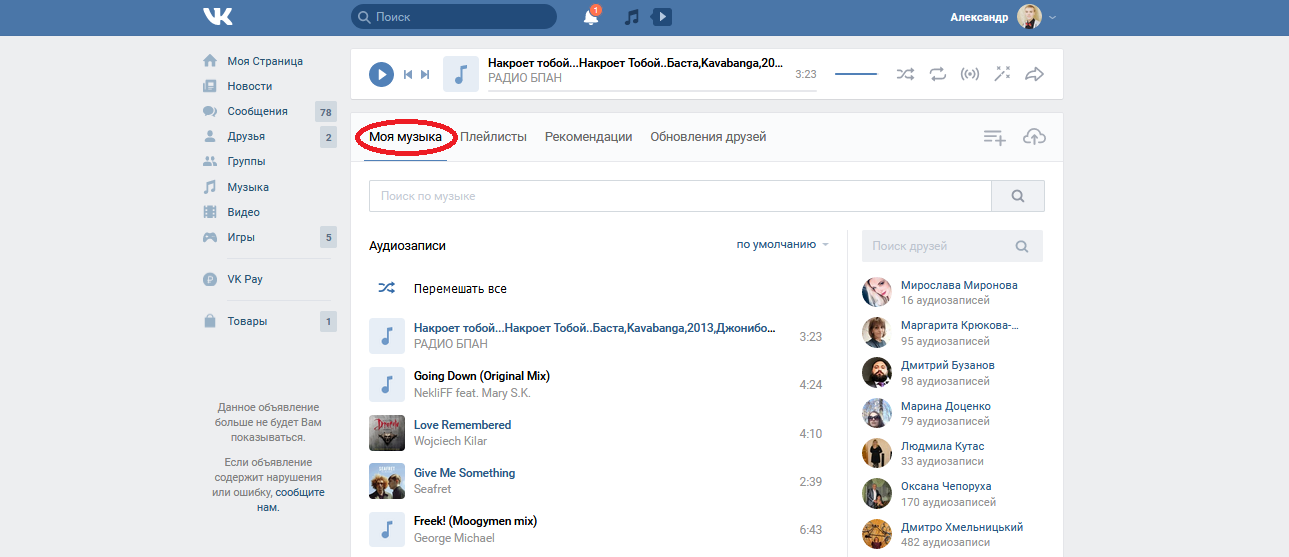
Данный способ легко реализовать, находясь в любой вкладке – Песни, Альбомы, Жанры и т. д.
Когда рядом с треком отображается значок загрузки – значит, он хранится в облаке, не используя хранилище на устройстве.
Процесс удаления всей музыки из iTunesЭтот способ подойдет пользователям, решившим полностью обновить медиатеку.
- В Айтюнс, например, во вкладке «Песни» щелкнуть левой кнопкой мыши по любому файлу.
- На самой верхней панели выбрать «Правка».
- Найти вариант «Выбрать все».
- После выделения всех файлов зайти в «Песню» и кликнуть на «Удалить из медиатеки».

Проще всего удалить музыку с Айтюнса посредством всем известной комбинации клавиш Ctrl+A, затем нажать на Delete.
Обратите внимание! Файлы сохранены на жестком диске. Очистить их с компьютера легко: найти местонахождение и ликвидировать. На любой композиции правой кнопкой мыши вызвать меню, выбрать «Сведения» и посмотреть путь к файлу.
Пользователю, который подписан на Apple Music / Match, следует помнить: удалив музыку, она все равно останется в iCloud, и в любое время возможно загрузить и воспроизвести композиции.
Посмотреть повторы можно, перейдя в медиатеку и выбрав «Файл» «Медиатека» «Показать дубликаты».
Как удалить музыку с Айфона через iTunesРано или поздно владельцам iPhone приходится чистить память смартфона для загрузки новых композиций за счет ликвидации поднадоевших.
Для начала следует подключить устройство к компьютеру через кабель, запустить iTunes и нажать на иконку телефона, которая появится вверху.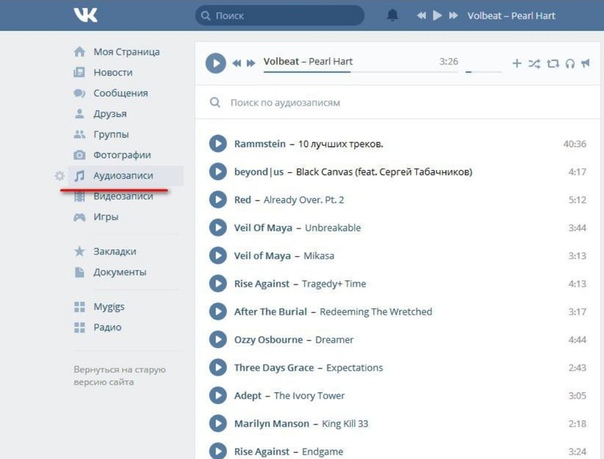 Слева откроется боковое меню. Далее:
Слева откроется боковое меню. Далее:
- выбрать подраздел «Музыка»,
- в загрузившемся окне установить галочку на «Синхронизировать»,
- отметить вариант «Выбранные плейлисты, артисты, альбомы и жанры» и выбрать, какие композиции будут синхронизированы,
- нажать на «Применить»,
- неотмеченная музыка удалится с iPhone.
Если выбрать «Всю медиатеку», песни будут загружены обратно.
Чтобы очистить и Айфон, и Айтюнс, следует повторить вышеописанный процесс удаления конкретной музыки и включить синхронизацию.
Как удалить музыку с Айфона без АйтюнсСделать это намного проще, поскольку не требуется подключение устройства к компьютеру.
Способ 1. Через «Настройки»
- открыть «Настройки»,
- зайти в «Основные»,
- выбрать вариант «Хранилище» (или «Статистика» в старых версиях iOS),
- в iPhone 5 нужно дополнительно зайти в «Управление»,
- здесь приложения упорядочены по объему памяти,
- найти пункт «Музыка»,
- в разделе рекомендации, где пункт «Все песни», провести пальцем влево (или нажать на «Изменить» вверху справа и щелкнуть на красный круг).
 Такое же действие актуально для конкретного альбома, исполнителя, трека,
Такое же действие актуально для конкретного альбома, исполнителя, трека, - нажать «Удалить».
Если на смартфоне не настроена возможность использования треков в оффлайне, они кэшируются с заполнением свободной памяти. Если потребуется место, кэшированная музыка удалится.
Способ 2. Через стандартное приложение «Музыка»
- открыть приложение и перейти в раздел «Медиатека»,
- выбрать «Песни»,
- щелкнуть на конкретную песню / удерживая пальцем файл вызвать меню,
- в нижней правой части экрана должна появится опция «…»,
- в сплывающем меню выбрать вариант «Удалить».
- Подтвердить удаление музыки с iPhone.
Если треки хранятся только учетной записи iCloud, данный способ не сработает.
Важно! После очистки файлов с устройства они все равно останутся в iTunes. При подключении к компьютеру и синхронизации песни повторно окажутся на смартфоне.
Как избавиться от данных подписки на Apple Music? Открыть «Настройки», зайти в «Музыку» и отключить «Показать Apple Music», передвинув ползунок влево.
Как и с Айфона, с Айпада и Айпода можно удалять музыку несколькими способами.
Способ 1. Через синхронизацию c iTunes
- Подключить планшет к ПК, запустить приложение.
- Найти нужный значок в виде телефона справа в верхнем углу.
- Нажав на вкладку «Обзор», прокрутить страницу вниз и отметить пункт «Обрабатывать музыку и видео вручную».
- Нажать на «Применить» внизу страницы.
- Перейти в раздел «На моем устройстве», где во вкладке «Музыка» сохранены треки.
- Кликнуть мышкой на конкретную песню и нажать Delete.
Как удалить всю музыку с iPod через iTunes? Рекомендуется воспользоваться комбинациями, расписанными выше.
Способ 2. Напрямую с iPod
Чтобы удалить музыку с Айпода, следует перейти в меню планшета и открыть «Музыку». Найти нужный трек. Кликнуть по значку «…», вызвав таким образом список действий. Выбрать пункт «Удалить».
Есть еще вариант.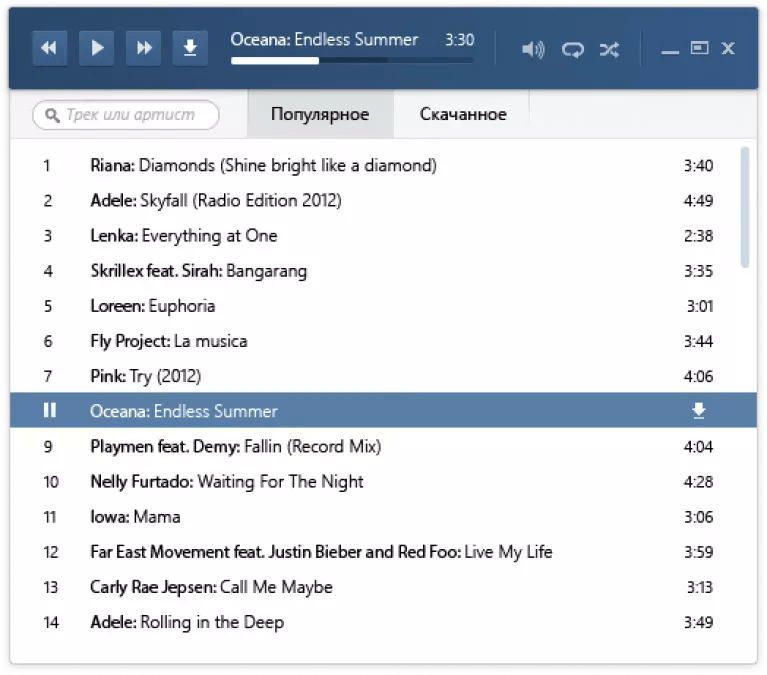 Открыть «Настройки», нажать на «Статистика» и перейти в «Хранилище». Там будет вкладка «Музыка». В высветившемся списке композиций обратить внимание на красный значок. Очистить одним движением всю музыку с Айпода возможно с помощью команды «Удалить все песни».
Открыть «Настройки», нажать на «Статистика» и перейти в «Хранилище». Там будет вкладка «Музыка». В высветившемся списке композиций обратить внимание на красный значок. Очистить одним движением всю музыку с Айпода возможно с помощью команды «Удалить все песни».
Если не получается удалить медиафайлыВнимание! Процесс ликвидации медиа может изменятся, в зависимости от модели смартфона и версии iOS.
Нужно убедиться, что трек расположен не в смарт-плейлисте при включении опции «Оперативное обновление». Также возможно, что треки в iTunes 12.9 были вручную синхронизированы c мобильным устройством через USB. В этом случае требуется отключить синхронизацию.
Бывает, пользователь не желает оставлять конкретную покупку из Store в Apple Music, но при этом удалять тоже не хочет. Выход – просто скрыть ее.
Вне зависимости от версии программы, процесс удаления музыки всегда примерно одинаков. Главное – синхронизация между iTunes и iPhone / iPod / iPad.
Главное – синхронизация между iTunes и iPhone / iPod / iPad.
Как удалить музыку в «Одноклассниках» на компьютере и телефоне
Социальная сеть «Одноклассники» создавалась не только ради того, чтобы разные пользователи могли общаться друг с другом и читать новости, но также во многом и для того, чтобы здесь каждый желающий мог послушать свою любимую музыку. Благодаря большой музыкальной библиотеке здесь можно найти песни на любой вкус, а также сюда можно свободно добавлять треки со своего устройства. Формируя свой плейлист в «Одноклассниках», пользователь в какой-то момент может захотеть удалить из него отдельные композиции, и сделать это довольно просто.
Как удалить музыку в «Одноклассниках» на компьютере?
В полной компьютерной версии сайта для начала нужно перейти в раздел «Музыка» в верхнем главном меню, после чего в открывшемся окне слева нужно перейти на вкладку «Моя музыка». далее раскроется список всех добавленных пользователем треков. Здесь рядом с любой композицией можно нажать на кнопку с тремя точками, после чего в выпадающем списке дополнительных функций следует выбрать пункт «Удалить». Сразу же после этого трек исчезнет из добавленных аудиозаписей пользователя.
Здесь рядом с любой композицией можно нажать на кнопку с тремя точками, после чего в выпадающем списке дополнительных функций следует выбрать пункт «Удалить». Сразу же после этого трек исчезнет из добавленных аудиозаписей пользователя.
Обратите внимание!
Сразу же после удаления трека пользователь может восстановить его и вернуть обратно в список добавленных композиций.
Как удалить музыку в «Одноклассниках» в приложении?
Пользователи официального мобильного приложения тоже могут быстро удалять треки из раздела со своей музыкой. Для этого сначала нужно перейти на вкладку «Музыка» в нижнем меню, после чего выбрать «Моя музыка» в меню сверху. Здесь будут отображены все добавленные пользователем треки. Рядом с удаляемой песней следует нажать на кнопку с тремя точками для вызова меню дополнительных функций.
После этого отобразится меню, в котором следует нажать на пункт «Удалить», чтобы песня пропала из списка добавленных композиций пользователя.
Также в приложении появится всплывающее предупреждение об удалении, где требуется нажать на «Да», чтобы песня действительно была удалена.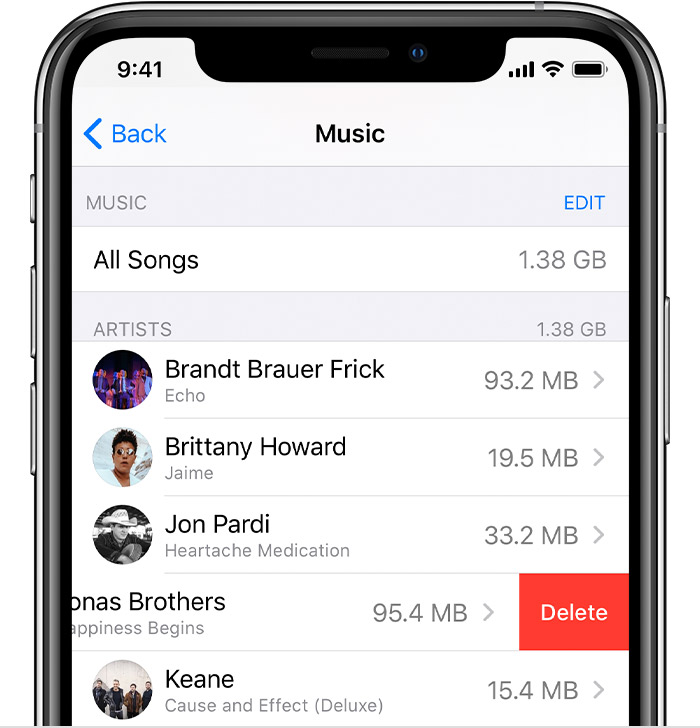 Воспользоваться быстрым восстановлением трека обратно (как в компьютерной версии сайта) в приложении не получится.
Воспользоваться быстрым восстановлением трека обратно (как в компьютерной версии сайта) в приложении не получится.
Как удалить музыку в «Одноклассниках» в мобильной версии?
На сайте m.ok.ru, который специально оптимизирован под мобильные браузеры, тоже можно быстро удалять любые треки из своей музыки в «Одноклассниках». Для этого нужно сначала перейти в раздел с музыкой и перейти на вкладку «Моя музыка» для отображения всех добавленных пользователем треков. Далее рядом с песней следует нажать на кнопку с тремя точками и выбрать во всплывающем меню пункт «Удалить». Сразу же после этого трек исчезнет из списка добавленных аудиозаписей пользователя.
Заключение
Удалять треки из своей музыки в «Одноклассниках» так же просто, как и добавлять их, причем сделать это можно в полной компьютерной версии сайта и на мобильных устройствах.
Как удалить музыку с Айфона через Айтюнс
У пользователей, впервые работающих с iTunes, возникают различные вопросы, связанные с использованием тех или иных функций данной программы.
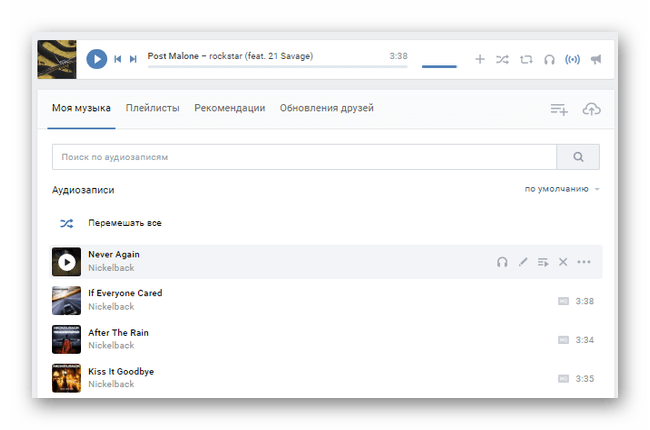 В частности, о том, каким образом с iPhone можно удалить музыку, используя iTunes. Сегодня мы расскажем именно об этом.
В частности, о том, каким образом с iPhone можно удалить музыку, используя iTunes. Сегодня мы расскажем именно об этом.iTunes – популярный медиакомбайн, основное предназначение которого заключается в том, чтобы управлять на компьютере Apple-устройствами. С помощью данной программы можно не только копировать на устройство музыку, но и полностью ее удалять.
Как через iTunes удалить с iPhone музыку
Очевидно, что удалить может потребоваться как сразу всю музыку, так и только отдельные музыкальные композиции. Рассмотрим подробнее каждый из этих случаев.
Вариант 1: Удаление всей музыки
- Запустите на компьютере программу iTunes и подключите iPhone к компьютеру с помощью USB-кабеля или воспользуйтесь Wi-Fi синхронизацией.
- Чтобы удалить музыку с iPhone, потребуется полностью очистить медиатеку iTunes. В одной из наших статей мы подробнее уже разбирали данный вопрос, поэтому на данном моменте заострять внимание не будем.
Подробнее: Как удалить музыку из iTunes
- После очистки медиатеки iTunes потребуется синхронизировать изменения с iPhone.
 Для этого щелкните по иконке устройства в верхней области окна, чтобы перейти в меню управления им.
Для этого щелкните по иконке устройства в верхней области окна, чтобы перейти в меню управления им. - В левой области открывшегося окна перейдите ко вкладке «Музыка» и поставьте галочку около пункта «Синхронизировать музыку».
- Убедитесь, что у вас установлена точка около пункта «Всю медиатеку», а затем в нижней области окна кликните по кнопке «Применить».
- Начнется процесс синхронизации, по окончании которого вся музыка, имеющаяся на iPhone, будет удалена.
Вариант 2: Выборочное удаление песен
Если вам необходимо удалить через iTunes с iPhone не все песни, а только часть из них, придется поступить не совсем обычным образом.
- Для этого нам потребуется создать плейлист, который будет включать в себя те песни, которые войдут в iPhone, а затем синхронизировать этот плейлист с iPhone. Т.е. нам необходимо создать плейлист за исключением тех песен, которые мы хотим с устройства удалить.

Читайте также: Как добавить музыку с компьютера в iTunes
- Для того чтобы создать в iTunes плейлист, в верхней левой области окна откройте вкладку «Музыка», следом перейдите к подвкладке «Моя музыка», а в левой области откройте необходимый раздел, например, «Песни».
- Зажмите для удобства на клавиатуре клавишу Ctrl и приступайте к выделению тех треков, которые войдут на iPhone. Закончив выделение, щелкните по выделенным трекам правой кнопкой мыши и перейдите к пункту «Добавить в плейлист» – «Добавить новый плейлист».
- На экране отобразится ваш плейлист. Чтоб изменить его наименование, щелкните по стандартному названию, а затем введите новое имя плейлиста и нажмите клавишу Enter.
- Настал этап переноса плейлиста с треками на iPhone. Для этого щелкните по иконке устройства в верхней области окна.
- В левой области перейдите ко вкладке «Музыка», а затем поставьте галочку около пункта «Синхронизировать музыку».

- Поставьте точку около пункта «Избранные плейлисты, артисты, альбомы и жанры», а чуть ниже отметьте галочкой плейлист, который будет перенесен на устройство. В завершение щелкните по кнопке «Применить» и подождите некоторое время, пока iTunes завершит синхронизацию с iPhone.
Как удалить песни с iPhone
Наш разбор удаления был бы неполным, если бы мы не рассмотрели способ, позволяющий удалить песни на самом iPhone.
- Откройте на своем устройстве настройки и перейдите к разделу «Основные».
- Следом потребуется открыть «Хранилище iPhone».
- На экране отобразится список приложений, а также количество места, занятого ими. Найдите приложение «Музыка» и откройте его.
- Щелкните по кнопке «Изменить».
- С помощью красной кнопки вы сможете удалить как все треки, так и выборочные.
Надеемся, данная статья была полезна, и теперь вы знаете сразу несколько способов, которые позволят удалить музыку с вашего iPhone.
Опишите, что у вас не получилось. Наши специалисты постараются ответить максимально быстро.
Помогла ли вам эта статья?
ДА НЕТКак удалить повторяющиеся песни из плейлиста YouTube Music
YouTube Music, несомненно, имеет самую большую библиотеку песен благодаря сочетанию официальных и неофициальных загрузок. Но, несмотря на то, что оно выделяется количеством, ему не хватает качества, особенно в плане дизайна приложения. С момента запуска прошло 5 лет, и все же YouTube Music кажется недоделанным.
Возьмите простую вещь, например, удаление дубликатов. Сервис перестал предупреждать пользователей о дубликатах при добавлении новых песен в плейлист. Если вы столкнулись с этой проблемой, не волнуйтесь. Есть простой способ найти и удалить дубликаты из плейлистов YouTube Music.
Вот как это происходит:
Удалите повторяющиеся песни из плейлистов YouTube Music
Вы должны зайти на Youtube на ПК для выполнения этого процесса.
Войдите в свою учетную запись YouTube, если вы еще этого не сделали. Затем зайдите в плейлист вы хотите управлять с правой боковой панели.
Вы перейдете на соответствующую страницу списка воспроизведения.
2. Коснитесь меню с тремя точками, затем «Настройки списка воспроизведения» и, наконец, выберите «Дополнительные настройки».Вы будете перенаправлены на следующую страницу.
3. Нажмите “Удалить дубликаты”.С правой стороны вы увидите кнопку «Удалить дубликат», если в вашем плейлисте есть дубликаты. Вы должны удерживать эту кнопку, пока не будут удалены все копии. Каждый раз при нажатии происходит удаление и страница перезагружается. Однако при нажатии на кнопку ничего не происходит, обновите страницу вручную и повторите шаг.
Это может занять время, в зависимости от количества повторяющихся записей в списке воспроизведения.
Когда появится это окно, просто нажмите «Отмена». Если вы хотите, вы можете установить порядок сортировки списков воспроизведения и внутри них, изменить конфиденциальность и разрешить / запретить совместную работу среди нескольких других параметров.
Вот и все.
Я надеюсь, что это окажется полезным, по крайней мере, до тех пор, пока не появится официальное решение в приложении YouTube Music.
Как скрыть или удалить музыку с iPhone, iPad и iTunes
Найти приложение Music полностью испорченным или хотите убрать ненужные треки? Хорошо. Вы можете скрыть или удалить ненужную музыку на вашем iPhone и iPad с легкостью.
Последние версии iOS позволяют легко избавиться от песен или исполнителей, которые вы больше не хотите видеть на своем устройстве. Если вам когда-нибудь удастся их вернуть, вы можете с комфортом снять с них штору.
Как скрыть или удалить музыку на iPhone и iPad- Как скрыть загруженную музыку на iPhone и iPad
- Как скрыть Apple Music на вашем iPhone
- Как удалить одну песню из музыкального приложения на iPhone и iPad
- Как удалить всю музыку на iPhone и iPad
- Как скрыть покупки iTunes на Mac или Windows PC
- Как отобразить покупки в iTunes Store на Mac или ПК
Хотите спрятать все треки, которые вы скачали, когда их достаточно, или просто не хотите, чтобы другие их легко открывали? Ну, вы можете держать их под оберткой.
Шаг 1. Откройте приложение Музыка на вашем устройстве iOS.
Шаг 2. Убедитесь, что вкладка Библиотека выбрана внизу. Затем нажмите « Изменить» в правом верхнем углу.
Шаг 3. Теперь снимите флажок слева от «Загруженной музыки», а затем нажмите « Готово» в правом верхнем углу для подтверждения.
Как скрыть Apple Music на вашем iPhoneНе хотите видеть Apple Music на вашем iPhone? Нет проблем. Вы можете легко это скрыть. Если вы когда-нибудь захотите вернуть Apple Music, вы можете легко показать это.
Шаг 1. Запустить приложение «Настройки» на вашем устройстве iOS → Теперь вам нужно прокрутить вниз и нажать « Музыка» .
Шаг 2. Теперь выключите переключатель Показать Apple Music .
Как удалить одну песню из музыкального приложения на iPhone и iPadШаг 1. Запустите приложение Музыка на вашем устройстве iOS.
Запустите приложение Музыка на вашем устройстве iOS.
Шаг 2. Найдите элемент, который вы хотите скрыть. Затем просто нажмите и удерживайте элемент и нажмите « Удалить».
Шаг 3. Нажмите на Удалить → Нажмите на Удалить Загрузить или Удалить из библиотеки, чтобы подтвердить.
Как удалить всю музыку на iPhone и iPadШаг 1. Нажмите на Настройки → Нажмите на Общие.
Шаг 2. Нажмите на iPhone Storage → Нажмите на музыку.
Шаг 3. В разделе « Документы и данные» необходимо провести пальцем влево на «Все песни» → « Удалить».
Как скрыть покупки iTunes на Mac или Windows PCiTunes позволяет скрывать приложения iOS, музыку, фильмы, телепередачи и аудиокниги на вашем Mac или ПК.
Шаг 1. Откройте iTunes на вашем компьютере Mac или Windows. В верхней части навигации нажмите «Просмотреть мою учетную запись» на вкладке «Учетная запись»
Шаг 2. Войдите в свой аккаунт.
Шаг 3. Далее выберите « Музыка».
Шаг № 4. Выберите Куплено.
Примечание. В случае, если вы используете семейный доступ, вам необходимо нажать «Учетная запись» → «Семейные покупки».
Шаг № 5. Далее нажмите Все. Теперь ваши купленные предметы будут отображаться на экране.
Шаг № 6. Теперь вам нужно прокрутить, чтобы найти предмет, который вы хотите скрыть. Затем наведите курсор на элемент и нажмите кнопку «X» в верхнем левом углу.
Шаг № 7. Нажмите на Скрыть, чтобы подтвердить.
Как отобразить покупки в iTunes Store на Mac или ПКШаг 1. Откройте iTunes → Нажмите «Аккаунт» → «Просмотреть мой аккаунт».
Откройте iTunes → Нажмите «Аккаунт» → «Просмотреть мой аккаунт».
Шаг 2. Введите свой пароль.
Шаг 3. На странице информации об учетной записи перейдите к iTunes в разделе «Облако ». Справа от скрытых покупок вы должны нажать « Управление».
Шаг № 4. В зависимости от того, что вы хотите отобразить, вам нужно будет нажать « Музыка», «Фильмы» и «Аудиокниги» в верхней части окна, а затем найти нужный элемент.
Шаг № 5. Наконец, нажмите Показать под ним.
Это оно!
Подведение итогов:
Так что используйте эти классные советы, чтобы ваша музыка была организованной! Есть отзывы? Снимите это в комментариях ниже.
Возможно, вы захотите взглянуть на эти сообщения:
- Как вернуть App Store в iTunes
- Как создать музыкальный профиль Apple в iOS 11 на iPhone и iPad
- Как использовать Apple Watch для управления iTunes
- Как повторно загрузить удаленные приложения на iPhone и iPad
Понравился этот пост? Загрузите наше приложение и оставайтесь на связи с нами через Facebook, Twitter и Google Plus, чтобы узнать больше таких полезных руководств.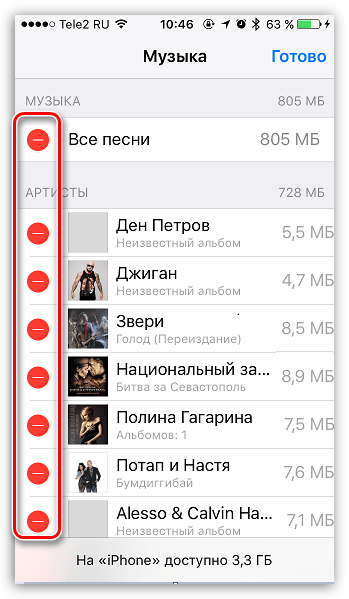
Как удалить музыку с iPhone или iPod
Последнее обновление: | Широкоугольное программное обеспечение
Быстрый переход к:
- Удалить треки или альбомы по отдельности
- Удалить всю музыку с устройства
- Как удалить песни с iPod или iPhone с помощью iTunes
- Удалить повторяющиеся песни на iPhone
Как удалить музыку с iPhone
Если вы новичок в iPhone или никогда раньше не нуждались в удалении музыки с iPhone, может быть не сразу понятно, как удалять песни или альбомы с вашего устройства.Но не бойтесь! В этой статье мы расскажем вам о 4 простых способах удаления музыки с iPhone.
Перед удалением музыки с устройства или синхронизацией медиатеки iTunes с iPhone мы настоятельно рекомендуем создать резервную копию устройства с помощью iTunes или стороннего программного обеспечения.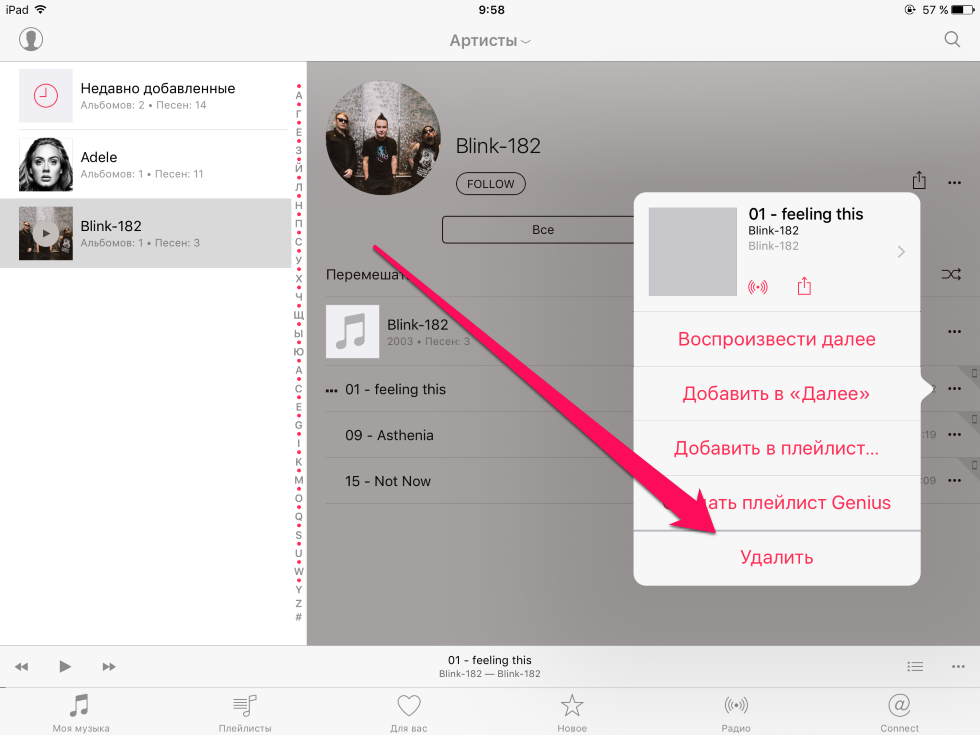 Вы можете создать резервную копию своего iPhone, подключив его к iTunes> щелкните значок устройства> щелкните «Создать резервную копию сейчас».
Вы можете создать резервную копию своего iPhone, подключив его к iTunes> щелкните значок устройства> щелкните «Создать резервную копию сейчас».
Кроме того, вы можете использовать стороннее программное обеспечение, такое как TouchCopy, для переноса всей музыки с iPhone на ПК или Mac, либо непосредственно в медиатеку iTunes или приложение Apple Music.
Сводка
Как удалить музыку с iPhone:
- В меню iPhone нажмите «Настройки»> «Основные»> «Хранилище iPhone».
- Выберите заголовок «Музыка» из списка приложений.
- Нажмите «Изменить» в правом верхнем углу.
- Под заголовком «Исполнители» вы увидите список всех музыкальных исполнителей, хранящихся на вашем устройстве.
- Удалите все песни, нажав красный кружок рядом с «Все песни» или кружок рядом с исполнителем, чтобы удалить все песни этого конкретного исполнителя.
- Нажмите «Удалить» для подтверждения

1. Удаление треков или альбомов по отдельности
Если вы хотите избавиться только от определенных треков или альбомов со своего iPhone, этот метод для вас:
- Если вы используете iOS 9 или более раннюю версию, убедитесь, что отображается только музыка, загруженная на ваше устройство.Перейдите в «Настройки»> «Музыка, показать всю музыку» и отключите настройку, сдвинув ее, если она уже включена. Эта опция была удалена в iOS 10 .
- Откройте приложение «Музыка» из меню приложения iPhone
- На странице музыкальной библиотеки нажмите заголовок «Альбомы» или «Песни» в зависимости от того, хотите ли вы удалить целые альбомы или отдельные песни.
- Коснитесь и удерживайте палец на альбоме или песнях, которые хотите удалить, пока не отобразится меню.
- Нажмите «Удалить из библиотеки» или «Удалить», затем подтвердите удаление.
2.
 Удалить всю музыку с устройства
Удалить всю музыку с устройстваЕсли предыдущий метод был слишком медленным для вас или если вы хотите начать с нуля, удалив всю музыку, хранящуюся в данный момент на вашем iPhone, вы попали в нужное место.
Чтобы удалить всю музыку с iPhone, выполните следующие действия:
- В меню iPhone нажмите «Настройки»> «Основные»> «Хранилище и использование iCloud».
- Выберите заголовок «Управление хранилищем», затем заголовок «Музыка» из списка приложений.
- Вы увидите список всех музыкальных исполнителей, хранящихся на вашем устройстве. Коснитесь Редактировать.
- Удалите все песни, нажав красный кружок рядом с «Все песни» или кружок рядом с исполнителем, чтобы удалить все песни этого конкретного исполнителя.
- Нажмите «Удалить» для подтверждения
3.
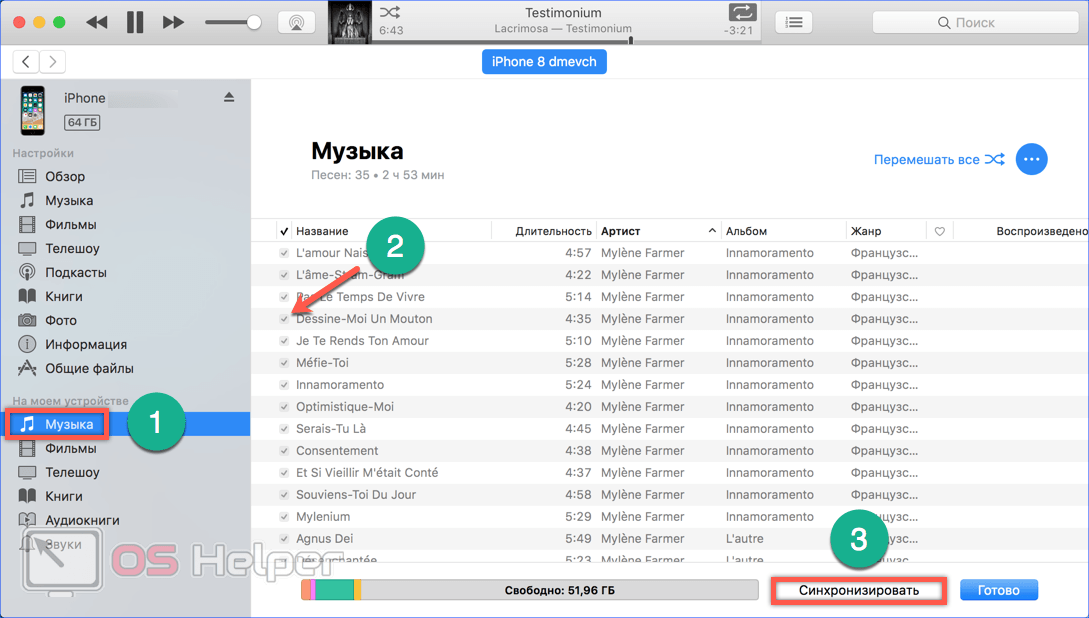 Как удалить песни с iPod или iPhone с помощью iTunes или Apple Music.
Как удалить песни с iPod или iPhone с помощью iTunes или Apple Music.Если вы предпочитаете использовать iTunes (или приложение Apple Music) для управления музыкой, вы можете удалить музыку, хранящуюся на вашем iPhone, с помощью программы.
Вот как удалить песни с iPod или iPhone с помощью приложения iTunes или Apple Music:
- Откройте iTunes (или Apple Music, если вы используете macOS Catalina или выше).
- Подключите свой iPhone.
- Когда устройство будет найдено, щелкните заголовок «Музыка» в разделе «На моем устройстве» в строке меню слева.
- Выберите треки, которые вы хотите удалить с вашего iPhone.
- Нажмите кнопку «Удалить» на клавиатуре или щелкните правой кнопкой мыши одну из выбранных дорожек и выберите «Удалить из библиотеки».
- Подтвердите удаление.
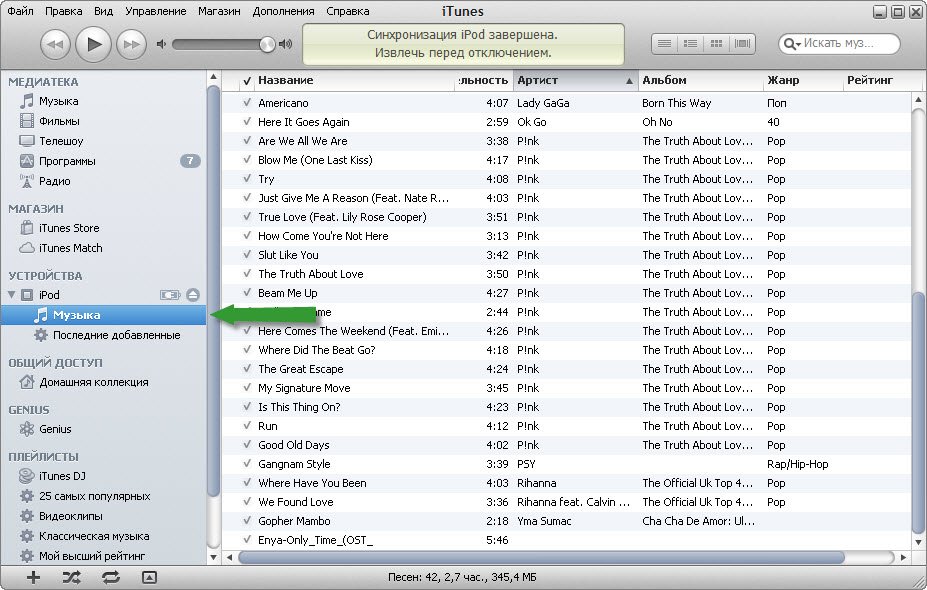
4. Удалите повторяющиеся песни на iPhone
.Если вы считаете, что у вас есть более одной копии песни на вашем iPhone, песня будет воспроизводиться чаще при перемешивании песен, а также будет занимать ненужное место на вашем устройстве.
К сожалению, в настоящее время iPhone не позволяет определить, какие из ваших треков дублируются, поэтому использование компьютера необходимо. Сначала мы удалим все повторяющиеся песни из iTunes (или Apple Music), а затем синхронизируем вашу очищенную медиатеку с вашим iPhone, убедившись, что медиатека вашего iPhone совпадает с медиатекой iTunes.
Самый быстрый способ найти и удалить эти дубликаты с максимальным контролем — использовать надежное стороннее программное обеспечение, такое как Tune Sweeper.
Tune Sweeper — это приложение для ПК и компьютеров Mac, которое проанализирует вашу медиатеку iTunes на наличие дубликатов песен и автоматически удалит их.
Подметальная машина:
- Позволяет установить критерии поиска, чтобы найти все повторяющиеся песни, или сузить его, чтобы найти определенные дубликаты.
- Вы можете вручную выбрать, какой файл удалить из группы дубликатов.
- Предоставляет вам возможность автоматически выбирать песни для сохранения самого высокого качества, максимальной продолжительности, последних добавленных, самых старых добавленных или последних воспроизведенных. Остальные дубликаты будут автоматически удалены за вас.
- Имеет множество дополнительных функций, таких как исправление информации о треках, загрузка обложек альбомов, а также добавление и удаление отсутствующих треков из вашей библиотеки iTunes.
Чтобы удалить дубликаты музыки в Tune Sweeper:
- Загрузите и установите Tune Sweeper
- Запустите Tune Sweeper и нажмите «Поиск дубликатов»
- Ваша текущая медиатека iTunes будет просканирована, и Tune Sweeper вернет список дубликатов
- Отметьте вручную, какие файлы нужно удалить, или разрешите Tune Sweeper делать это автоматически, выбрав параметр «Сохранить выделение».

- Когда вы будете довольны выбором, нажмите Удалить дубликаты
После того, как вы удалили всю свою дублированную музыку из iTunes, вы можете продолжить и синхронизировать свою медиатеку iTunes со своим iPhone.
iTunes
Если у вас есть немного дополнительного времени и терпения для поиска и удаления дубликатов iPhone, вы можете использовать встроенные функции iTunes. iTunes отлично справляется со списком дубликатов музыки в вашей медиатеке, однако он не помогает решить, какие файлы удалить, что Tune Sweeper может интуитивно и автоматически сделать.
Чтобы удалить дубликаты музыки в iTunes:
- Откройте iTunes и убедитесь, что вы просматриваете песни из медиатеки iTunes (щелкните параметр «Песни» под заголовком «Библиотека»).

- Щелкните Файл> Библиотека> Показать повторяющиеся элементы
- Выберите файлы, которые хотите удалить.
- Нажмите клавишу «Удалить» на клавиатуре или щелкните правой кнопкой мыши выбранную дорожку и выберите «Удалить из библиотеки»
- Подтвердите удаление
Не забывайте ставить лайки и делиться с друзьями!
Издатель: Широкоугольное программное обеспечение Вернуться к поддержке Tune SweeperКак удалить все песни в Apple Music
Apple Music с более чем 45 миллионами песен является одним из самых богатых сервисов потоковой передачи музыки. Пользователи iOS могут найти практически любую песню, которую они ищут, и добавить ее в свою библиотеку. В результате неудивительно, что ваша библиотека Apple Music со временем захламляется.
Пользователи iOS могут найти практически любую песню, которую они ищут, и добавить ее в свою библиотеку. В результате неудивительно, что ваша библиотека Apple Music со временем захламляется.
В зависимости от того, насколько вам нравится потоковое воспроизведение музыки, у вас могут быть сотни или тысячи песен, большинство из которых вы больше не слушаете. На этом этапе вы, возможно, подумываете о том, чтобы полностью вытереть шифер.
К счастью, Apple предлагает функции, которые позволяют это сделать. Они просто могут оказаться не там, где вы ожидаете.
Массовое удаление песен в Apple Music
Массовое удаление — удобная функция во многих ситуациях. Избавление от песен, которые вы больше не хотите слушать, — одно из них. К счастью, в iOS нет недостатка.
Первое, что стоит упомянуть, это то, что эту функцию нельзя найти в приложении «Музыка». Это то, что создает путаницу и заставляет людей сомневаться в том, что эта функция вообще существует. Что ж, это так, и вот как получить к нему доступ:
Откройте «iPhone Storage»
Откройте приложение Settings и перейдите в General > iPhone Storage .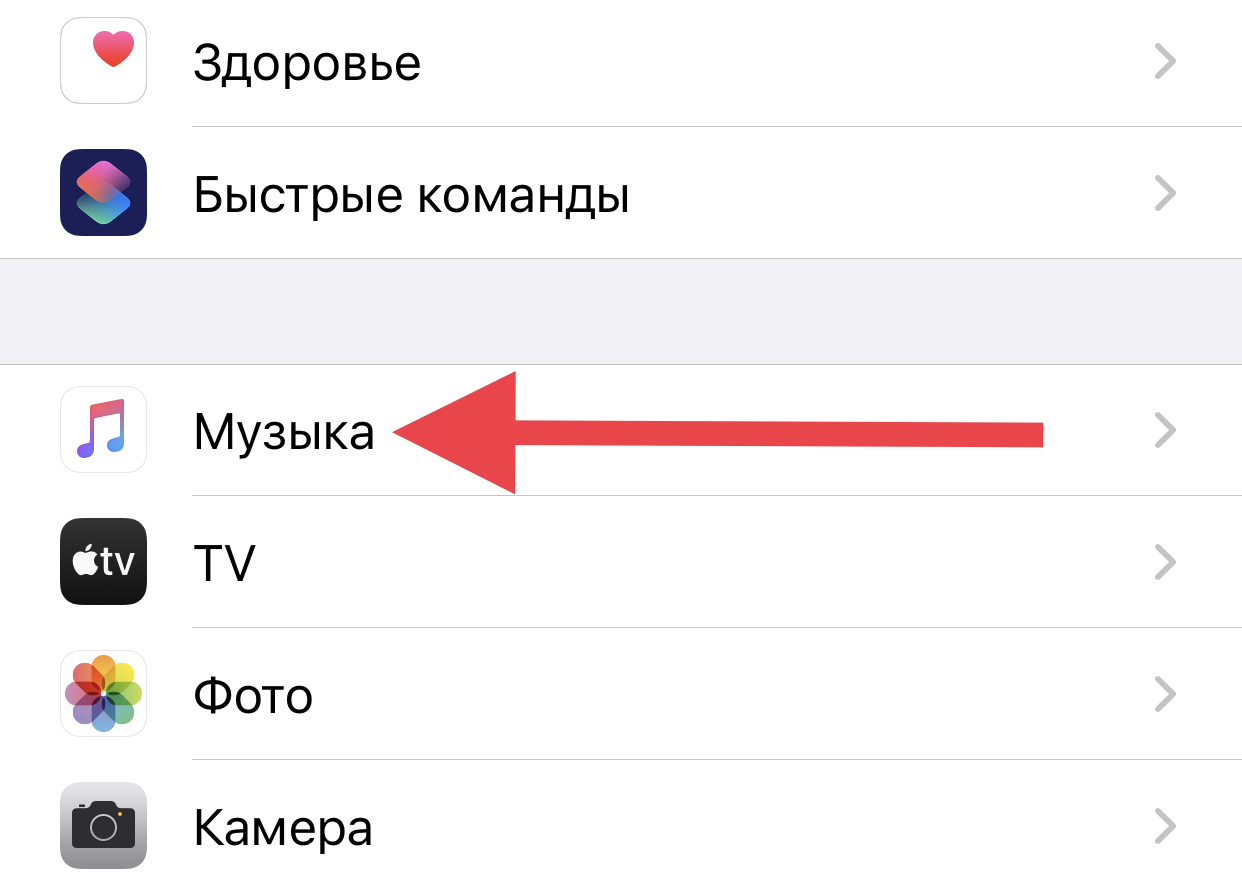 Здесь вы увидите все свои приложения и информацию о том, сколько места они занимают.
Здесь вы увидите все свои приложения и информацию о том, сколько места они занимают.
Нажмите «Редактировать»
Прокрутите вниз, пока не найдете приложение «Музыка», и нажмите на него. Вы получите информацию об объеме хранилища и способах управления им.
Рядом с Рекомендации вы увидите Редактировать Нажмите на него, и вы получите возможность удалить все песни или отдельных исполнителей.
Нажмите красный значок слева, чтобы удалить все песни, затем подтвердите удаление.
Если у вас не так много песен, вы можете удалить песни определенных исполнителей в этом меню. Если вы действительно хотите полностью очистить свою библиотеку, вы можете легко это сделать.
Так что насчет самого музыкального приложения? Есть ли способ удалить песни из него?
Удаление песен из музыкального приложения
Как уже упоминалось, вы не можете массово удалить песни, находясь в музыкальном приложении. Однако он позволяет удалять целые плейлисты и альбомы, что может быть близко по удобству, если у вас есть привычка группировать все свои песни.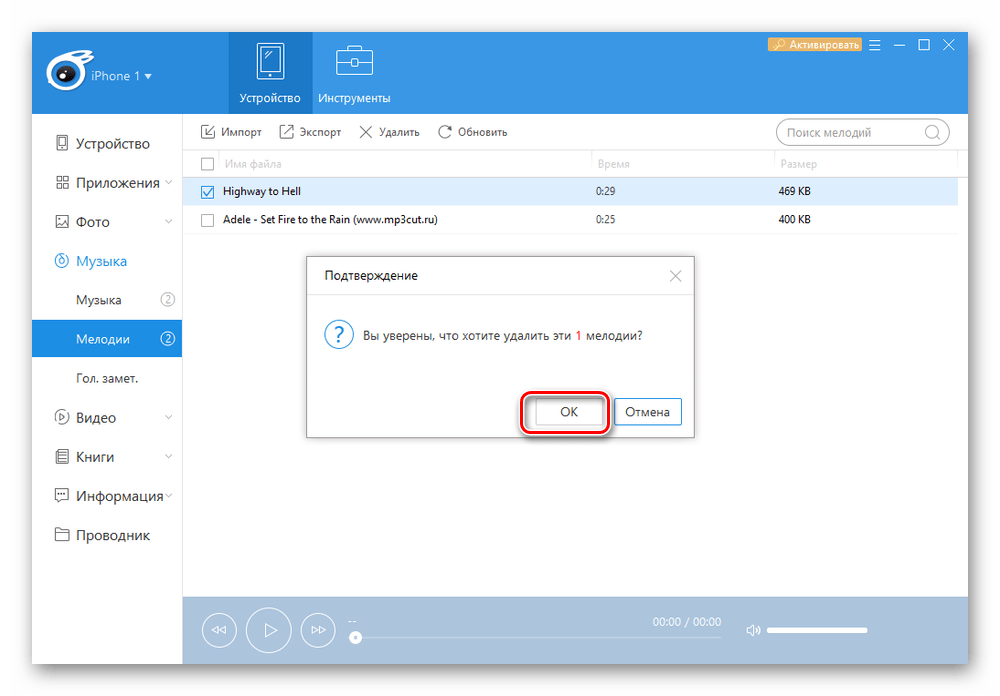
Возьмем, к примеру, удаление альбома. Вы можете сделать это всего за несколько простых шагов:
Откройте библиотеку
и перейдите к Альбомам .Найдите альбом, который вы хотите удалить, и используйте 3D Touch, нажав на альбом немного сильнее. Вы увидите всплывающее меню с различными параметрами.
Нажмите
Удалить из библиотеки и подтвердите удаление.Это также можно сделать для исполнителей, плейлистов, альбомов и отдельных песен.Процесс удаления прост и не занимает много времени, даже если у вас много песен.
Выгрузка музыкального приложения
До iOS 11 каждое приложение можно было установить или полностью удалить. С выпуском этого обновления Apple выпустила удобную функцию, которая встречает эти два варианта где-то посередине.
Если вы перейдете в iPhone Storage> Music , вы увидите опцию Offload App . Так что он делает? При удалении приложения происходит уничтожение его данных и двоичных файлов, при разгрузке удаляется только приложение, не удаляя все связанные с ним данные. Затем она переносится в резервную копию iPhone, чтобы освободить место на телефоне.
Затем она переносится в резервную копию iPhone, чтобы освободить место на телефоне.
Это означает, что вся ваша музыка по-прежнему будет похоронена где-то в вашем iPhone, и даже значок приложения «Музыка» останется там. Как только вы нажмете на него, приложение будет переустановлено, а вместе с ним и все ваши данные.
Это идеальный вариант, когда вам нужно освободить место, но вы не хотите терять музыку навсегда. Затем вы можете поработать над освобождением места для хранения (или даже приобрести новый телефон). После этого вы можете вернуть всю свою музыку одним касанием.
Часто задаваемые вопросы
Занимает ли Apple Music много места на моем телефоне?
Apple Music Приложение совсем не занимает много места. Скачанные вами песни занимают место в хранилище. Если хранилище вашего устройства заполнено, удаление песен определенно может помочь освободить место, необходимое для выполнения обновлений, фотосъемки и загрузки новых приложений. Один из способов проверить свое хранилище Apple Music — перейти на страницу Settingsu003eGeneralu003eAbout.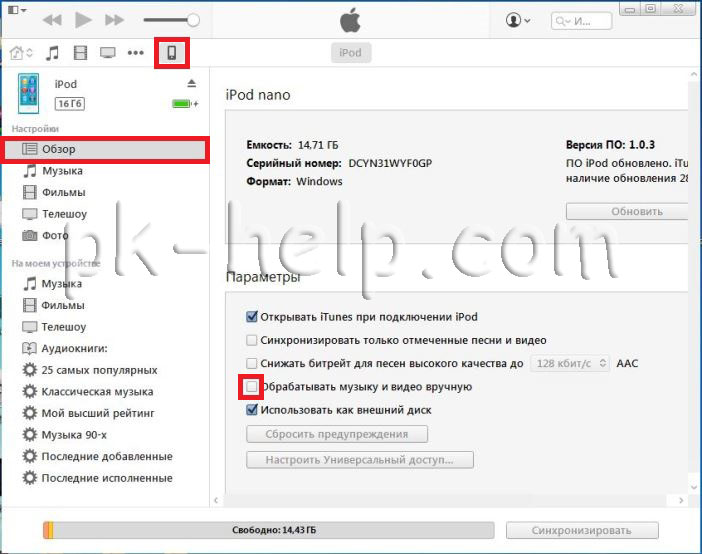 Это даст вам разбивку того, что занимает больше всего места. Найдите «Песни», чтобы определить, много ли загружено или мало.
Это даст вам разбивку того, что занимает больше всего места. Найдите «Песни», чтобы определить, много ли загружено или мало.
Есть ли способ автоматически выгрузить Apple Music?
Да, в хранилище устройства есть опция «Выгрузить неиспользуемые приложения». Включите этот параметр, и ваш iPhone будет автоматически сбрасывать ненужную информацию, которую вы нечасто используете.
Могу ли я когда-нибудь восстановить их, если удалю песни из Apple Music?
В отличие от iTunes, в котором есть вкладка «История покупок», в Apple Music нет.Это означает, что у вас не будет возможности быстро получить доступ к одной вкладке, чтобы повторно загрузить все из прошлого. Вы можете добавить любую музыку, приобретенную в iTunes, коснувшись значков облака, но загрузка Apple Music в этом случае будет недоступна. U003cbru003eu003cbru003eВы можете перейти в раздел Settingsu003eMusic на своем телефоне и включить синхронизацию библиотеки (этот параметр доступен только при подписываются на Apple Music.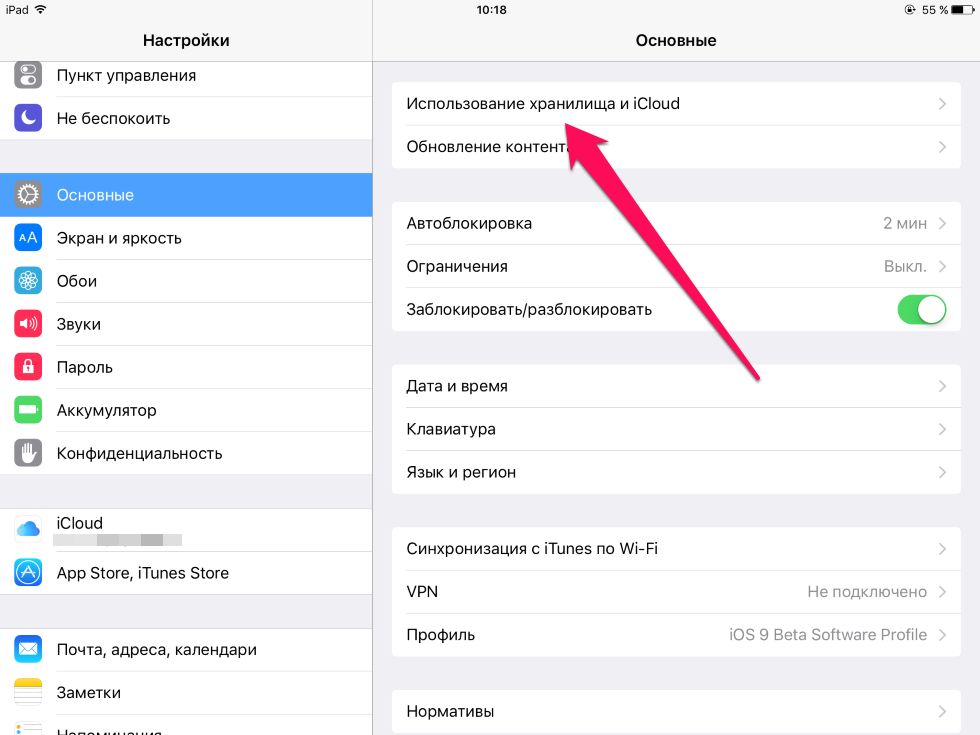 Библиотека Sync будет отображать всю загруженную вами музыку на всех ваших устройствах Apple.
Библиотека Sync будет отображать всю загруженную вами музыку на всех ваших устройствах Apple.
The Final Word
iOS по праву считается лучшей операционной системой для мобильных устройств в мире. о и оптимизировать один аспект его функций и процессов.Как видите, существуют разные варианты избавления от всех ваших песен: временно или навсегда.
По правде говоря, отсутствие таких опций было бы немыслимо, поскольку все мы знаем, насколько неохотно Apple разрешает 3 rd сторонним приложениям доступ к операционной системе. По крайней мере, когда дело доходит до приложения «Музыка», для этого нет никаких причин.
Как легко удалить музыку и песни с iPhone
Как очень легко удалить альбомы и песни с iPhone
Вы загрузили слишком много песен на свой iPhone или вам нужно освободить хранилище iPhone, чтобы обновить iOS? Может нужно удалить дефолтный альбом U2? Какой бы ни была ваша причина, здесь вы узнаете, как удалить альбом, песню или всю музыку со своего iPhone и iTunes.
Есть 2 способа избавиться от музыки на iPhone:
- через настройки ;
- через приложение Apple Music .
Вы можете выбрать любой из двух вариантов, которые вам удобнее.
Что делать раньше?
Перед удалением музыки перейдите в Настройки -> iTunes & App Store и посмотрите, включен ли iTunes Match.
Отключите эту опцию, иначе вы не сможете удалять музыкальные треки с вашего iPhone.
Как удалить всю музыку с iPhone?
Если вы хотите полностью обновить свою музыкальную библиотеку, вам не нужно удалять альбом за альбомом, поскольку это может занять много времени. Просто выполните следующие действия:
- Перейдите к настройкам -> Общие -> Хранилище и использование iCloud .
- Коснитесь Управление хранилищем и подождите, пока не получите список приложений для iPhone.
 Среди приложений вы увидите приложение Apple Music .
Среди приложений вы увидите приложение Apple Music . - Выберите Music , затем нажмите Edit в правом верхнем углу и All Songs на случай, если вы действительно хотите избавиться от всей своей музыки.
- И, наконец, нажмите кнопку Удалить . Это все.
Как удалить альбом с iPhone?
Процедура удаления определенного альбома с iPhone практически такая же:
- Открыть Настройки -> Общие -> Хранилище и использование iCloud .
- Щелкните Управление хранилищем и дождитесь появления списка ваших приложений.
- Вместо выбора Все песни найдите альбом, который хотите удалить, и нажмите соответствующую кнопку.
СМОТРИ ТАКЖЕ: Как заменить клипы M4V дополнительными универсальными копиями MP4
Как удалить треки и альбомы через Apple Music?
Кроме того, вы можете удалить всю музыку с помощью стандартного приложения Apple Music. Опять же, это очень просто:
Опять же, это очень просто:
- Запустите приложение Apple Music, перейдите на вкладку Моя музыка , найдите песню, которую хотите удалить.
- Проведите пальцем влево рядом с ним или коснитесь трех точек рядом с названием песни.
- Нажмите кнопку Удалить .
Аналогичным образом можно удалить альбом U2. Также найдите альбом U2 на вкладке Моя музыка .
Как удалить фантомную песню с iPhone?
Пользователи iOS 7 столкнулись с проблемой, когда увидели в своей музыкальной библиотеке так называемые «фантомные» песни. Если по какой-то причине есть песня, которую вы не можете найти на своем iPhone, и вы не можете удалить ее смахиванием, сделайте следующее:
- Включите Показать всю музыку опцию в Настройки -> iTunes и Магазин приложений.
- Зайдите в приложение Music и найдите фантомную песню.

- Нажмите на значок облака, чтобы загрузить песню.
- Отключить Показать всю музыку в Настройки -> iTunes & App Store.
- Удалите свайпом.
Как удалить бесплатный альбом U2?
Все пользователи iOS 8 получили подарок от группы U2 — их последний альбом бесплатно. Однако, если вы не являетесь поклонником этой группы, вы можете удалить этот альбом.Выполните следующие действия:
- Перейдите на itunes.com/soi-remove со своего ПК или из браузера Safari на вашем iPhone
- Нажмите Удалить альбом
- Войдите в свой Apple ID, чтобы применить изменения
Вот и все! Через пару секунд альбом U2 будет удален из вашего iCloud. Если вы скачали его на свой iPhone, вам нужно будет удалить треки вручную, следуя приведенному выше руководству.
Прочтите больше пошаговых руководств iFix, если у вас есть проблемы с вашим iPhone :
Комментарии
комментария
Как удалить музыку с Android с легкостью
Вы всегда захотите, чтобы ваши любимые песни хранились на вашем устройстве Android. Но некоторые песни, которые у вас есть, могут оказаться не в вашей пользу, и лучше всего удалить их полностью. Когда вы это сделаете, появится больше места для добавления других любимых песен в вашу музыкальную библиотеку. Будет неправильно, если на вашем устройстве Android будет бездействовать много песен, потому что они будут занимать место без уважительной причины. Освобождение этого места поможет увеличить скорость работы вашего устройства Android.
Но некоторые песни, которые у вас есть, могут оказаться не в вашей пользу, и лучше всего удалить их полностью. Когда вы это сделаете, появится больше места для добавления других любимых песен в вашу музыкальную библиотеку. Будет неправильно, если на вашем устройстве Android будет бездействовать много песен, потому что они будут занимать место без уважительной причины. Освобождение этого места поможет увеличить скорость работы вашего устройства Android.
Итак, эта статья научит вас, как удалить музыку с устройства Android .
Часть 1. Как быстро удалить все музыкальные файлы на Android
Вы можете легко удалить музыкальный файл со своего устройства Android с помощью ПК или приложения. Любой из двух вариантов достаточно хорош, чтобы избавиться от того музыкального файла, которым вы недовольны. Выбор, который вы сделаете, будет во многом зависеть от того, хотите ли вы удалить один файл или хотите удалить все музыкальные файлы на SD-карте.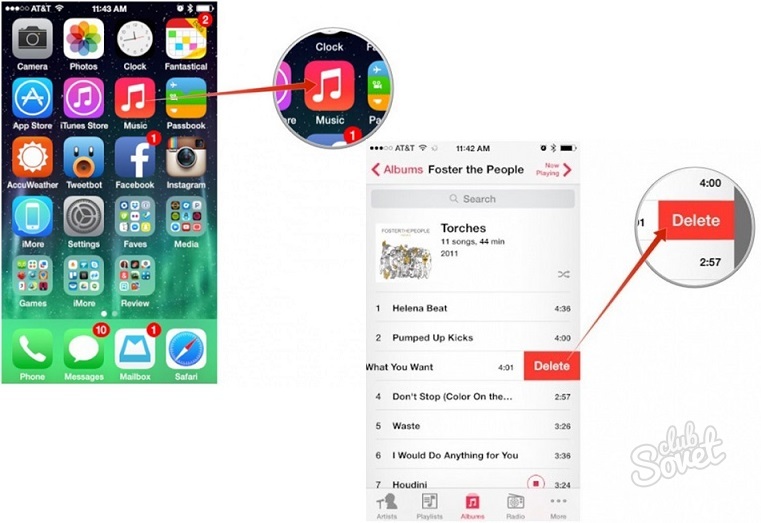
Если вы хотите удалить все свои музыкальные файлы сразу, рекомендуется использовать ПК, а ниже приведены инструкции по удалению музыкальных файлов с помощью системы ПК:
Шаг 1.На сенсорном экране вашего устройства Android коснитесь значка «меню», и он отправит вам открыть «настройки».
Шаг 2. В разделе «Настройки» выберите «SD-карта и память телефона», а затем «отключить SD-карту».
Шаг 3. Затем вы можете извлечь SD-карту из устройства, сняв заднюю крышку. Затем карту следует вставить в устройство чтения SD-карт, которое необходимо подключить к компьютерной системе.Как только компьютер обнаружит его, дважды щелкните значок, показывающий SD-карту / съемный диск, чтобы открыть его.
Шаг 4. После открытия вы можете перемещаться по нему, пока не найдете папку, в которой хранятся ваши музыкальные файлы. На многих устройствах Android папка обычно называется «музыка», поэтому у вас не возникнет трудностей с ее поиском.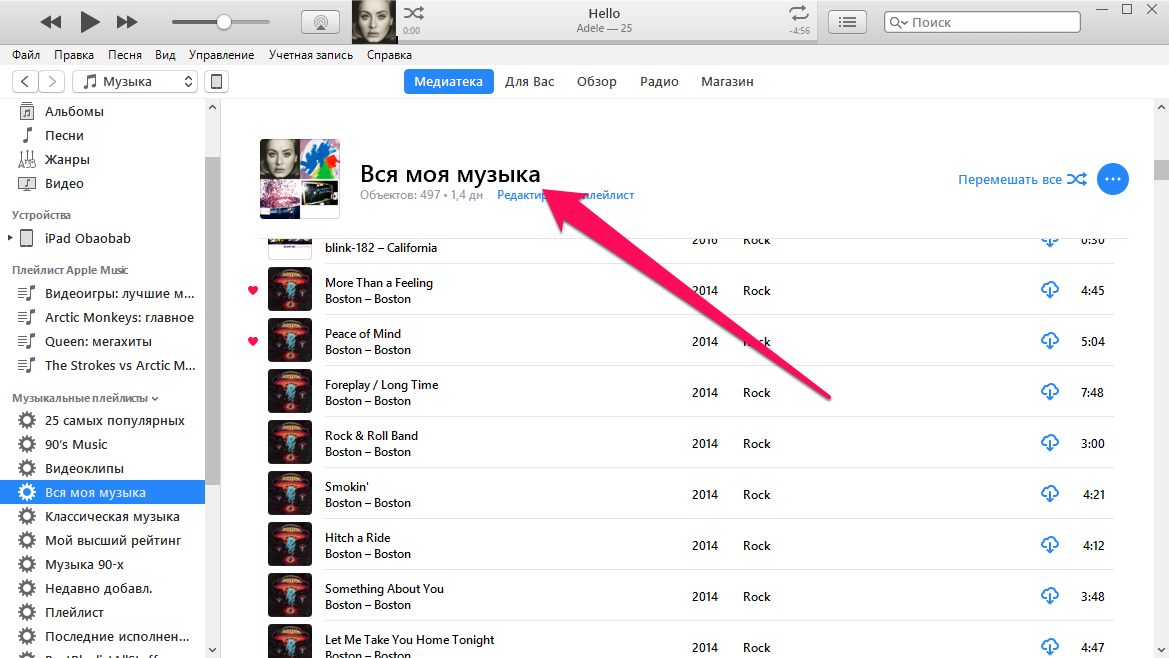
Шаг 5. Выберите все музыкальные файлы для удаления и переместите их в корзину. Если вы хотите удалить их навсегда без возможности восстановления, очистите корзину, и они исчезнут полностью.
Вы можете потерять музыкальные файлы при использовании устройства Android. Очень высоки шансы, что некоторые из ваших любимых музыкальных файлов будут удалены по ошибке, но это еще не конец. Они все еще находятся внутри устройства, только вы не можете получить к ним доступ. Для восстановления файлов, прежде чем они исчезнут полностью, потребуется программное обеспечение для восстановления данных. С помощью высококачественного программного обеспечения вы сможете просканировать устройство на предмет утерянных файлов и восстановить их в рекордно короткие сроки. Так что не сдавайтесь, если ваши музыкальные файлы были случайно удалены с вашего устройства Android.
Часть 2. Самое простое решение ВСЕГО на устройстве Android
Вам нужно попробовать dr.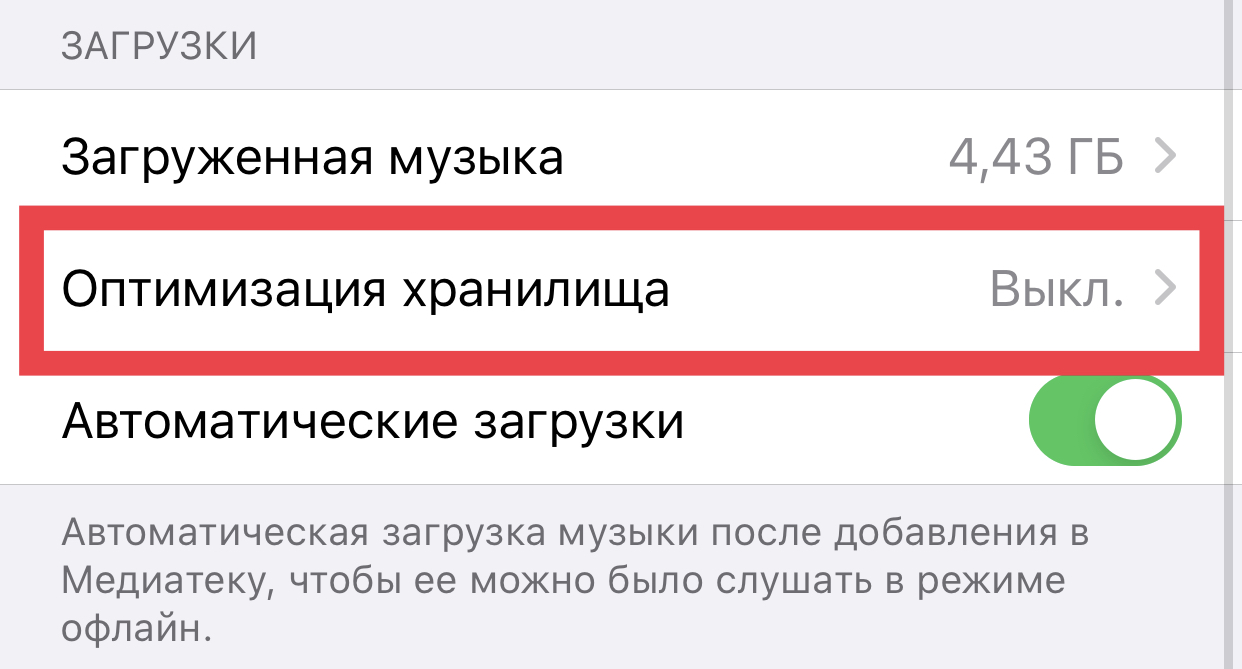 fone — Data Eraser (Android) , если вы все еще ищете лучшую программу для удаления музыки с Android или стереть другие данные с вашего устройства. Он был протестирован и доказал, что он лучший на протяжении многих лет. Он будет обрабатывать любые типы данных на устройствах Android. Его функции, пожалуй, самые лучшие, и у вас есть гарантия получения нужного пользовательского опыта, который вы ищете.Скачайте и попробуйте сами удалить данные!
fone — Data Eraser (Android) , если вы все еще ищете лучшую программу для удаления музыки с Android или стереть другие данные с вашего устройства. Он был протестирован и доказал, что он лучший на протяжении многих лет. Он будет обрабатывать любые типы данных на устройствах Android. Его функции, пожалуй, самые лучшие, и у вас есть гарантия получения нужного пользовательского опыта, который вы ищете.Скачайте и попробуйте сами удалить данные!
dr.fone — Удаление данных (Android)
ключевые особенности dr.fone — Data Eraser (Android)
- Эта функция гарантирует, что вы потратите очень ограниченное время на стирание данных и получите лучшие результаты. Легко установить и использовать.
- Поддерживается более 6000 устройств. Все устройства Android поддерживаются dr.fone.
- Всестороннее стирание данных — dr.fone — Android Data Eraser не будет ограничивать тип данных для стирания, поскольку он сотрет ВСЕ данные и настройки на телефоне Android.

42 человек скачали его
Как полностью стереть данные на устройствах Android
Шаг 1 Загрузите и запустите
Начните с загрузки и запуска программы dr.fone на вашем компьютере и выберите раздел «Стереть» в меню приложения ниже.
Шаг 2 Начните стирать данные с телефона / планшета Android навсегда
Нажмите кнопку «Пуск», как показано ниже, чтобы начать безвозвратное стирание всех данных на ваших телефонах или планшетах Android.
Шаг 3 Выполните сброс настроек на Android
В конце концов, чтобы стереть все настройки на вашем телефоне или планшете Android, вам нужно нажать «Сброс заводских настроек» на устройстве Android, когда вам будет отправлено всплывающее сообщение.
Заключение
Теперь вы узнали, как удалять музыку с устройства Andriod, верно? Как следствие, память телефона не будет занята нежелательной музыкой, а это значит, что вы сможете добавлять в хранилище более красивые песни. Если вам интересно, как очистить больше ненужных данных с вашего Android или iPhone, то dr.fone обязательно будет лучшим вариантом для эффективного удаления.
Если вам интересно, как очистить больше ненужных данных с вашего Android или iPhone, то dr.fone обязательно будет лучшим вариантом для эффективного удаления.
Как удалить музыку с вашего iPhone, iPad, Apple Watch или Mac
В этой статье объясняется, как удалить песни, альбомы или плейлисты в приложении «Музыка» с iPhone, iPad, Apple Watch или Mac.
Вы можете удалить музыку со своего устройства по разным причинам. Например, вы можете захотеть освободить место. Или вы можете просто не хотеть некоторых песен, от которых хотите избавиться.
См. Также: В этой учетной записи не включена музыка iCloud, исправьте
Удаление музыки с Apple Watch
Вы можете удалить музыку со своих часов с помощью сопряженного iPhone. Выполните следующие действия:
1 . На вашем iPhone откройте приложение Apple Watch.
2 .Коснитесь вкладки Мои часы. Прокрутите вниз и нажмите «Музыка».
3 . В правом верхнем углу вы увидите кнопку «Изменить». Примечание. Если вы не видите эту кнопку, это означает, что в ваши часы не добавляется музыка. Вы можете синхронизировать музыку, нажав кнопку «Добавить музыку».
4 . Нажмите кнопку удаления (-) рядом с музыкой, которую вы хотите удалить. Когда вы упадете, нажмите Готово.
См. Также: Вы уже являетесь участником Apple Music, Fix
Удалите музыку с iPhone, iPad или iPod touch
Это можно сделать двумя способами: в настройках или в приложении «Музыка».Если вы хотите удалить все свои песни, вам нужно будет использовать настройки. Вот как:
См. Также: Не удается включить музыкальную библиотеку iCloud? Исправить
Музыкальное приложение
1 . Откройте приложение «Музыка» на своем iPhone, iPad или iPod touch.
2 . Выберите элемент для удаления. Это может быть плейлист, альбом или песня.
3 . Нажмите и удерживайте элемент, пока не появится меню. В меню нажмите «Удалить».
4 .Появится новое меню с надписью «Эта песня была загружена на этот iPhone (или iPad). Вы хотите удалить его из своей библиотеки или удалить загрузку с этого iPhone? » Затем нажмите «Удалить загрузку» или «Удалить из библиотеки».
Настройки
См. Также: Музыкальное приложение: Не появляется обложка альбома / песни? Исправить
Вы также можете использовать настройки вашего iPhone или iPad, чтобы удалить музыку с вашего устройства. Вот как:
1 . Откройте приложение «Настройка» на своем iPhone или iPad.
2 . Выберите «Основные»> «Хранилище iPhone» или «Хранилище iPad».
3 . Прокрутите вниз и коснитесь Музыка. Найдите элемент, который нужно удалить, это может быть песня, исполнитель или альбом. И проведите пальцем влево. Это покажет красную кнопку Удалить. Коснитесь Удалить. Если вы хотите удалить все свои песни, проведите пальцем влево по «всем песням» и нажмите «Удалить».
Коснитесь Удалить. Если вы хотите удалить все свои песни, проведите пальцем влево по «всем песням» и нажмите «Удалить».
Удаление музыки с Mac
Мы будем использовать приложение Apple Music. Выполните следующие действия:
См. Также: Не удается войти в музыкальное приложение на Mac? Исправить
1 .Откройте приложение «Музыка» на своем Mac. (Вы можете использовать Spotlight, чтобы открыть приложение)
2 . В приложении «Музыка» нажмите «Исполнители», «Альбомы», «Песни» в разделе «Библиотека» на боковой панели. Или вы можете выбрать список воспроизведения для удаления.
3 . Когда вы найдете элемент (список воспроизведения, песню, альбом или исполнителя), который хотите удалить. Затем щелкните значок (…) еще, если вы не видите значок (…) еще, удерживайте указатель над элементом, чтобы он появился. Или вы можете щелкнуть элемент правой кнопкой мыши (удерживая нажатой клавишу Control). Это откроет меню.Затем выберите «Удалить из библиотеки». Вы можете удалить отдельные песни или несколько песен, удалив плейлисты или альбомы.
Это откроет меню.Затем выберите «Удалить из библиотеки». Вы можете удалить отдельные песни или несколько песен, удалив плейлисты или альбомы.
4 . Появится всплывающее окно с вопросом: «Вы уверены, что хотите удалить эту песню из своей облачной музыкальной библиотеки? Эта песня будет удалена со всех ваших устройств, использующих Cloud Music Library ». Нажмите «Удалить песню», если хотите продолжить.
См. Также: iPhone вибрирует при воспроизведении музыки, исправить
Как удалить песни из iTunes
Удаление песен в iTunes — хорошая идея, если вам больше не нравится песня или альбом или вам нужно освободить место на жестком диске вашего компьютера или устройства iOS.
Очистка вашей медиатеки iTunes имеет некоторые скрытые сложности, из-за которых вы можете не удалять песню и, следовательно, вообще не экономить место. Это становится еще сложнее, если вы получаете свои мелодии из Apple Music или создаете их резервную копию с помощью iTunes Match.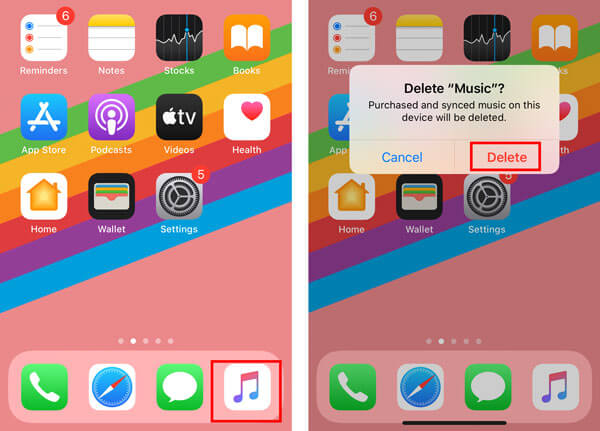
Эти инструкции применимы к iTunes 12 и более поздних версий.
Выбор песен для удаления в iTunes
Чтобы удалить песню, перейдите в свою медиатеку iTunes и найдите песню, песни или альбом, которые вы хотите удалить (шаги здесь немного различаются в зависимости от того, как вы просматриваете iTunes, но основные идеи одинаковы во всех представлениях).
- Чтобы выбрать одну песню, щелкните по ней один раз.
- Чтобы выбрать несколько песен рядом друг с другом, нажмите и удерживайте клавишу Shift , щелкая их.
- Чтобы выбрать несколько несмежных песен, нажмите и удерживайте клавишу Command (на Mac) или клавишу Control (в Windows), щелкая песни.
- Чтобы удалить альбом в режиме просмотра альбомов, щелкните значок … рядом с названием альбома.
- Чтобы удалить всю музыку исполнителя в представлении «Исполнитель», щелкните значок .
 .. значок рядом с именем художника.
.. значок рядом с именем художника.
Выбрав элементы для удаления или щелкнув значок … , вы можете выполнить одно из четырех действий:
- Нажмите клавишу Delete на клавиатуре.
- Перейдите в меню Песня и выберите Удалить из библиотеки .
- Щелкните правой кнопкой мыши и выберите Удалить из библиотеки .
- Щелкните значок … рядом с элементом (если вы еще этого не сделали) и щелкните Удалить из библиотеки .
Выберите один из вариантов для удаления песен
Когда вы нажимаете кнопку удаления, iTunes открывает окно, в котором вы можете решить, что делать с файлом: вы удалите его навсегда или просто удалите из iTunes? Ваши варианты включают:
- Удалить загрузку: Это отображается только в том случае, если вы используете Apple Music или iTunes Match и загрузили песню на свой компьютер (другой вариант — вы добавили песню в свою медиатеку для потоковой передачи, но не загрузили ее) .
 Если вы выберете Удалить загрузку , iTunes удалит файл, занимающий место на вашем жестком диске. Однако запись для песни в вашей медиатеке iTunes остается. Таким образом, вы можете транслировать или повторно загружать музыку, когда захотите.
Если вы выберете Удалить загрузку , iTunes удалит файл, занимающий место на вашем жестком диске. Однако запись для песни в вашей медиатеке iTunes остается. Таким образом, вы можете транслировать или повторно загружать музыку, когда захотите. - Удалить песню: Этот параметр удаляет песню из медиатеки iTunes, медиатеки iCloud и перемещает файл в корзину. Он очищает место на вашем жестком диске, но также удаляет запись для песни в вашей медиатеке iTunes и автоматически удаляет песню с любого устройства, которое синхронизируется с вашей музыкальной медиатекой iCloud.Это практически любое устройство, которое подключается к вашей учетной записи Apple Music или iTunes Match. Иногда это правильный выбор, но прежде чем сделать это, убедитесь, что вы действительно понимаете последствия.
- Отмена: Если вы передумали и больше не хотите удалять песню или альбом, нажмите эту кнопку, чтобы остановить, ничего не удаляя.
Если вы выберете вариант удаления файла, вам может потребоваться очистить корзину или корзину для мусора, чтобы освободить место на жестком диске.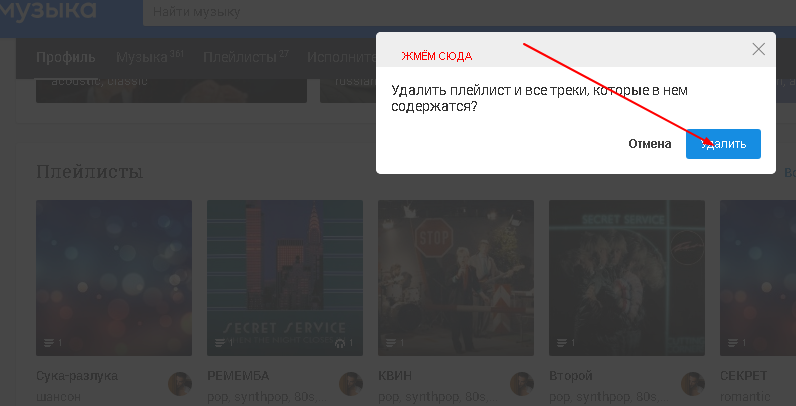
Удаление песен из плейлистов iTunes
Если вы просматриваете список воспроизведения в iTunes и хотите удалить песню из списка воспроизведения, процесс немного отличается. Если вы выполните уже описанные шаги, когда находитесь в списке воспроизведения, песня просто удаляется из списка воспроизведения, а не с вашего компьютера.
Если вы просматриваете список воспроизведения и решаете, что хотите навсегда удалить песню с жесткого диска, выполните следующие действия:
Выберите песню или песни, которые хотите удалить.
Удерживайте Option + Command + Delete (на Mac) или Option + Control + Delete (на ПК). Вы также можете щелкнуть выбор правой кнопкой мыши и выбрать Удалить из библиотеки в появившемся меню.
Щелкните Удалить песню . В этом случае «Удалить песню» удаляет песню как из вашей медиатеки iTunes, так и со всех совместимых устройств, на которых она есть.

Что происходит с iPhone при удалении песен
Если вы используете Apple Music или iTunes Match, изменения, внесенные в библиотеку iTunes на вашем компьютере, будут автоматически перенесены на любые устройства, использующие эти службы.Итак, если вы удалите песню из iTunes, то же изменение произойдет и на вашем iPhone.
Однако если вы управляете музыкой на своем iPhone путем синхронизации с компьютером, изменения, внесенные в медиатеку iTunes, произойдут не сразу. Они будут применены к вашему iPhone при следующей синхронизации.
Спасибо, что сообщили нам!
Расскажите, почему!
Другой Недостаточно подробностей Сложно понятьДобавление или удаление звука в презентации PowerPoint
В презентацию PowerPoint можно добавить звук, например музыку, закадровый текст или звуковые фрагменты.Для записи и прослушивания любого звука ваш компьютер должен быть оснащен звуковой картой, микрофоном и динамиками.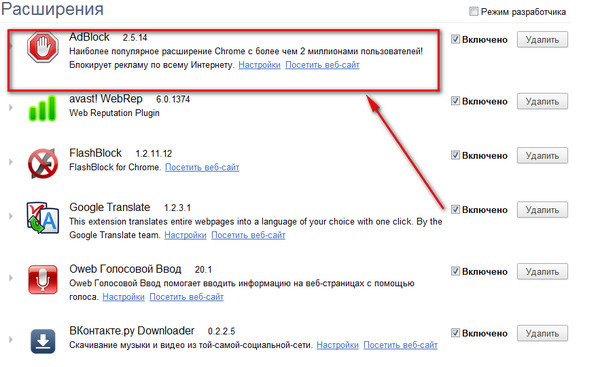
2:00
Добавить аудио с вашего ПК
Выбрать Вставить > Аудио .
Выберите Audio на моем ПК .
В диалоговом окне Insert Audio выберите аудиофайл, который хотите добавить.
Выберите Вставьте .

Запись звука
Выбрать Вставить > Аудио .
Выберите Запись звука .
Введите имя для вашего аудиофайла, выберите Запись и произнесите речь.
Примечание: На вашем устройстве должен быть включен микрофон для записи звука.
org/ListItem»>Выберите Запись , чтобы перезаписать клип, или выберите OK , если вас устраивает.
Чтобы переместить клип, выберите и перетащите значок звука в нужное место на слайде.
Если вы используете несколько аудиофайлов на слайде, мы рекомендуем поместить значок аудио в том же месте на слайде, чтобы его было легко найти.
Выбрать Играть .

Чтобы просмотреть запись, выберите Остановить , а затем выберите Воспроизвести .
Изменить параметры воспроизведения
Выберите значок аудио, а затем выберите вкладку Audio Tools Playback .Затем выберите, какие параметры вы хотите использовать:
Чтобы обрезать звук, выберите Обрезать , а затем используйте красный и зеленый ползунки для соответствующей обрезки звукового файла.
Для увеличения или уменьшения звука измените число в полях Fade Duration .
Чтобы отрегулировать громкость, выберите Громкость и выберите нужную настройку.
Чтобы выбрать способ запуска аудиофайла, щелкните стрелку раскрывающегося списка и выберите вариант:
В последовательности щелчков.
 : Автоматическое воспроизведение аудиофайла при щелчке.
: Автоматическое воспроизведение аудиофайла при щелчке.Автоматически : Воспроизведение автоматически при переходе к слайду, на котором находится аудиофайл.
При нажатии : Воспроизведение звука только при щелчке по значку.
Чтобы выбрать способ воспроизведения звука в презентации, выберите один из вариантов:
Воспроизвести на всех слайдах : Воспроизведение одного аудиофайла на всех слайдах.
Цикл до остановки : воспроизведение аудиофайла по циклу, пока он не будет остановлен вручную нажатием кнопки «Воспроизведение / пауза» .

Для непрерывного воспроизведения звука на всех слайдах в фоновом режиме выберите Воспроизвести в фоновом режиме .
Удалить аудио
Чтобы удалить аудиоклип, выберите значок аудио на слайде и нажмите «Удалить».
Что бы вы хотели сделать?
В представлении Normal щелкните слайд, к которому вы хотите добавить звук.
На вкладке Insert в группе Media щелкните стрелку под Audio .

В списке щелкните Аудио из файла или Клип-арт аудио , найдите и выберите нужный аудиоклип, а затем нажмите Вставить .
Значок звука и элементы управления появятся на слайде.
В режиме просмотра Normal или Slide Show щелкните значок и выберите Play , чтобы воспроизвести музыку или другой звук.
В представлении Normal щелкните слайд, к которому вы хотите добавить звук.
На вкладке Insert в группе Media щелкните стрелку под Audio .
В списке выберите Записать звук .
Откроется диалоговое окно Запись звука .
В диалоговом окне Запись звука щелкните Запись , и начните говорить или воспроизводить свой собственный звук.
Нажмите Стоп когда вы закончите запись. Присвойте записи имя.
Нажмите Play послушать запись. Если вас устраивает, нажмите OK , чтобы сохранить запись и вставить ее на слайд. Если вы еще не удовлетворены, повторите шаги 4 и 5.
Значок звука и элементы управления появятся на слайде:
В режиме просмотра Normal или Slide Show щелкните значок и выберите Play , чтобы воспроизвести музыку или другой звук.
На слайде выберите значок аудиоклипа. .
В разделе Audio Tools на вкладке Playback в группе Audio Options выполните одно из следующих действий:
Для автоматического запуска аудиоклипа при показе слайда в списке Начать щелкните Автоматически .
Чтобы вручную запустить аудиоклип при щелчке по нему на слайде, в списке Start щелкните On Click .
Для воспроизведения аудиоклипа при щелчке по слайдам в презентации в списке Start щелкните Воспроизвести на слайдах .

Для непрерывного воспроизведения аудиоклипа до его остановки установите флажок «Цикл до остановки ».
Примечание: Когда вы зацикливаете звук, он воспроизводится непрерывно, пока вы не перейдете к следующему слайду.
Важно: Используйте этот параметр только в том случае, если вы настроили автоматическое воспроизведение аудиоклипа или если вы создали какой-либо другой вид управления, например триггер, для щелчка мышью для воспроизведения клипа. (Триггер — это что-то на вашем слайде, например изображение, фигура, кнопка, абзац текста или текстовое поле, которое может запускать действие, когда вы щелкаете по нему.) Обратите внимание, что значок звука всегда отображается, если вы его не перетащите. со слайда.
(Триггер — это что-то на вашем слайде, например изображение, фигура, кнопка, абзац текста или текстовое поле, которое может запускать действие, когда вы щелкаете по нему.) Обратите внимание, что значок звука всегда отображается, если вы его не перетащите. со слайда.
Щелкните значок аудиоклипа .
В разделе Аудио инструменты на вкладке Воспроизведение в группе Параметры звука установите флажок Скрыть во время показа .
Чтобы удалить музыкальный клип или другой звук в PowerPoint, выполните следующие действия:
Найдите слайд, содержащий звук, который вы хотите удалить.
В обычном режиме щелкните значок звука или значок компакт-диска , а затем нажмите Удалить.
В презентацию PowerPoint можно добавить звук, например музыку, закадровый текст или звуковые фрагменты. Для записи и прослушивания любого звука ваш компьютер должен быть оснащен звуковой картой, микрофоном и динамиками.
2:00
Чтобы добавить музыку или другой аудиоклип в слайд-шоу, выберите нужный слайд и нажмите Вставить > Аудио .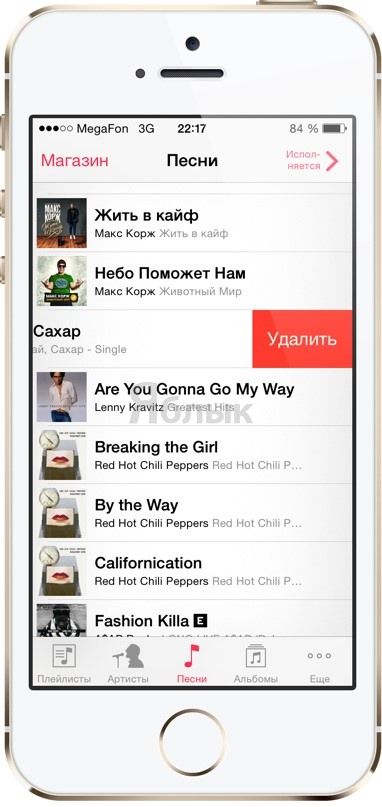 Вы можете добавить звук к одному слайду, автоматически воспроизводить звук при появлении слайда или добавить песню, которая будет воспроизводиться в качестве фоновой музыки на протяжении всей презентации.
Вы можете добавить звук к одному слайду, автоматически воспроизводить звук при появлении слайда или добавить песню, которая будет воспроизводиться в качестве фоновой музыки на протяжении всей презентации.
Вы можете добавить собственное повествование или комментарий ко всей презентации, записав их на вкладке Slide Show . См. Раздел Запись слайд-шоу для получения дополнительной информации.
Добавить аудио к одному слайду
В представлении Normal выберите нужный слайд и нажмите Insert > Audio .
Щелкните Audio Browser, , чтобы вставить аудио из iTunes, или Audio из файла , чтобы вставить аудиоклип с вашего компьютера.

Выберите аудиоклип. На вкладке Audio Format выберите нужные параметры звука.
(Необязательно) Если вы хотите изменить или модифицировать стандартный значок аудиофайла, используйте кнопки формата изображения на вкладке Аудиоформат , чтобы добавить рамку, границу или другой эффект форматирования к значку аудио.
Предварительный просмотр звука
Автоматическое воспроизведение звука при появлении слайда
По умолчанию во время слайд-шоу звук воспроизводится при нажатии. Вы можете изменить его так, чтобы звук воспроизводился автоматически, как только появляется его слайд.
В режиме просмотра Normal выберите нужный слайд и добавьте аудиоклип, если вы еще этого не сделали.
На вкладке Аудиоформат справа щелкните Начать > Автоматически .
Добавить звук, который будет воспроизводиться во время всей презентации
В режиме просмотра Normal выберите первый слайд презентации и добавьте аудиоклип, если вы еще этого не сделали.

На вкладке Аудиоформат справа нажмите Воспроизвести на слайдах .
Добавить аудио, которое воспроизводится повторно
В режиме просмотра Normal выберите нужный слайд и добавьте аудиоклип, если вы еще этого не сделали.
На вкладке Аудиоформат справа щелкните Цикл до остановки .
(Используется отдельно, этот параметр означает, что зацикленный звук длится, пока отображается слайд, на котором он находится.
 Когда Loop until Stopped используется в тандеме с Play Across Slides , зацикленный звук продолжается на протяжении всей презентации.)
Когда Loop until Stopped используется в тандеме с Play Across Slides , зацикленный звук продолжается на протяжении всей презентации.)
Скрыть значок аудио
Щелкните значок аудиоклипа.
На ленте PowerPoint на вкладке Воспроизведение установите флажок Скрыть во время показа .
Используйте этот параметр, только если вы настроили автоматическое воспроизведение аудиоклипа. Обратите внимание, что значок звука всегда виден, если вы не перетащите его со слайда.
См. Также
Запишите свое слайд-шоу
Добавление звука к слайду не поддерживается в PowerPoint в Интернете.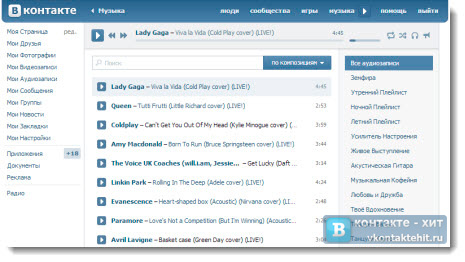

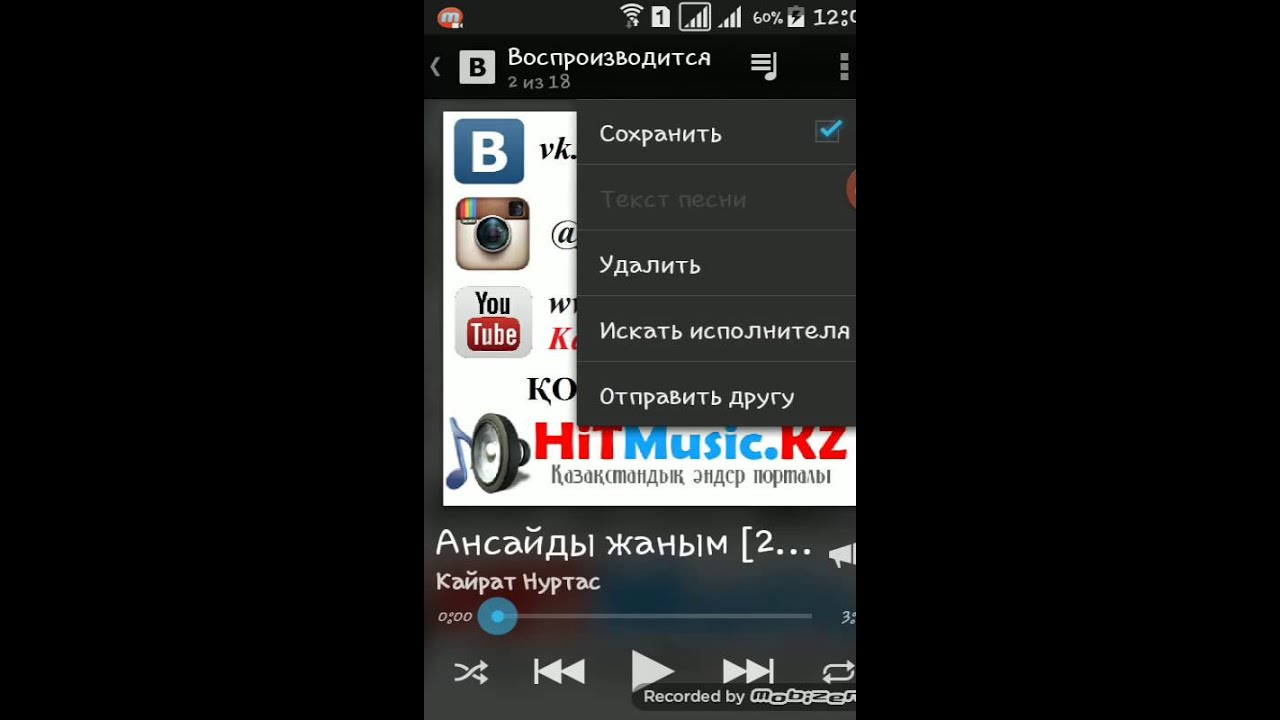
 Такое же действие актуально для конкретного альбома, исполнителя, трека,
Такое же действие актуально для конкретного альбома, исполнителя, трека,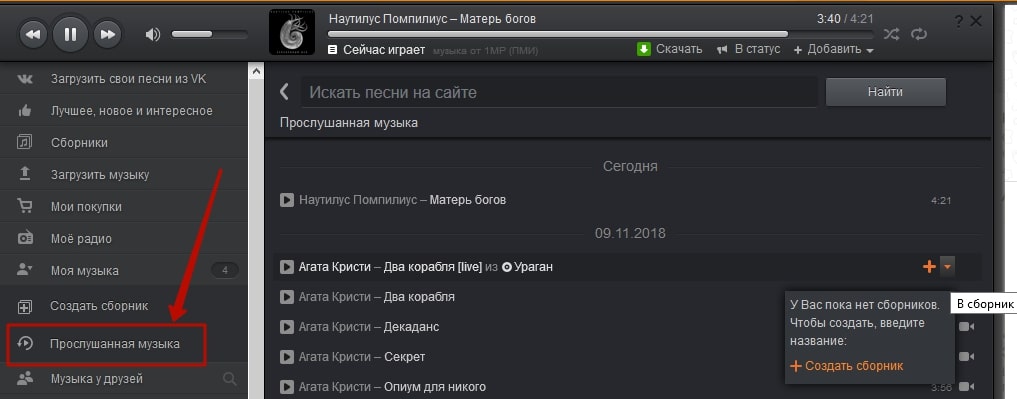 Для этого щелкните по иконке устройства в верхней области окна, чтобы перейти в меню управления им.
Для этого щелкните по иконке устройства в верхней области окна, чтобы перейти в меню управления им.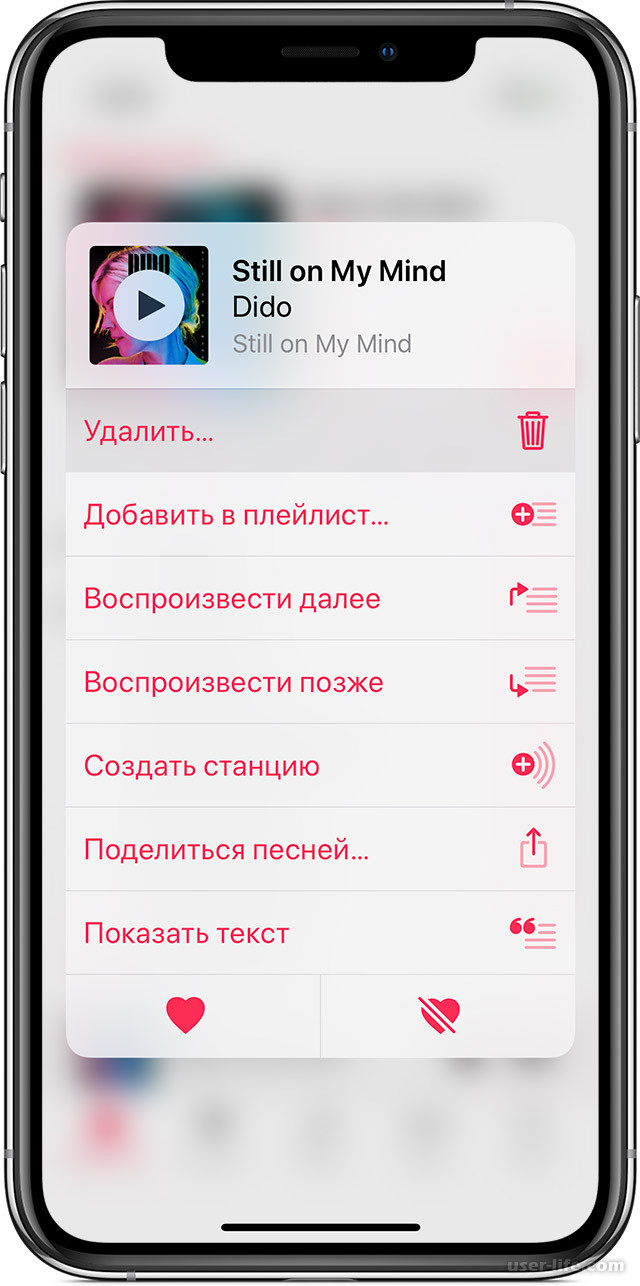
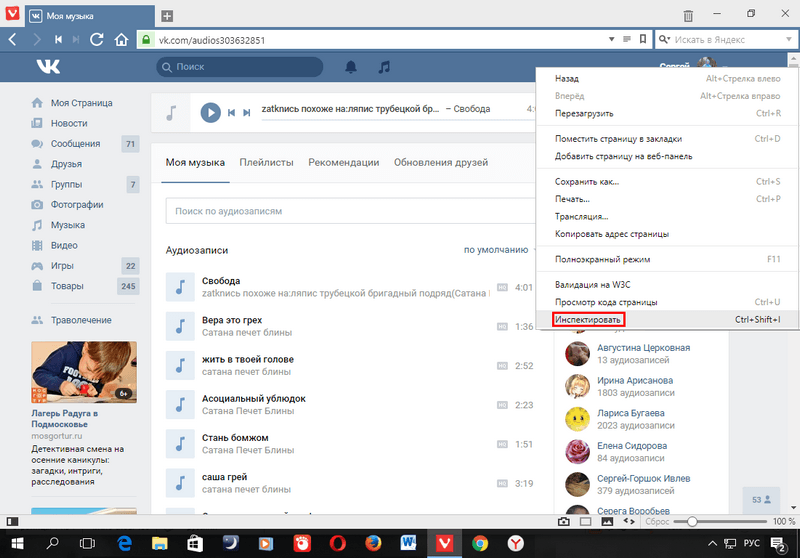


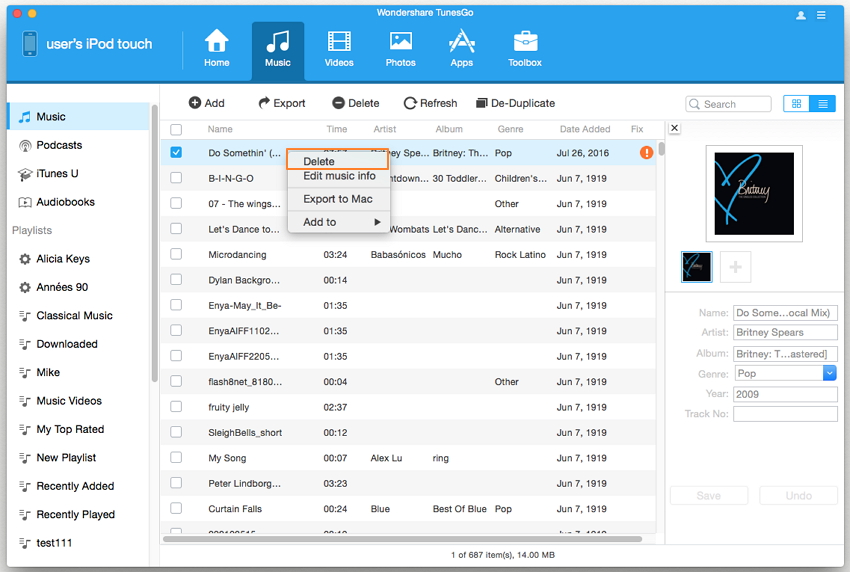 Среди приложений вы увидите приложение Apple Music .
Среди приложений вы увидите приложение Apple Music . 

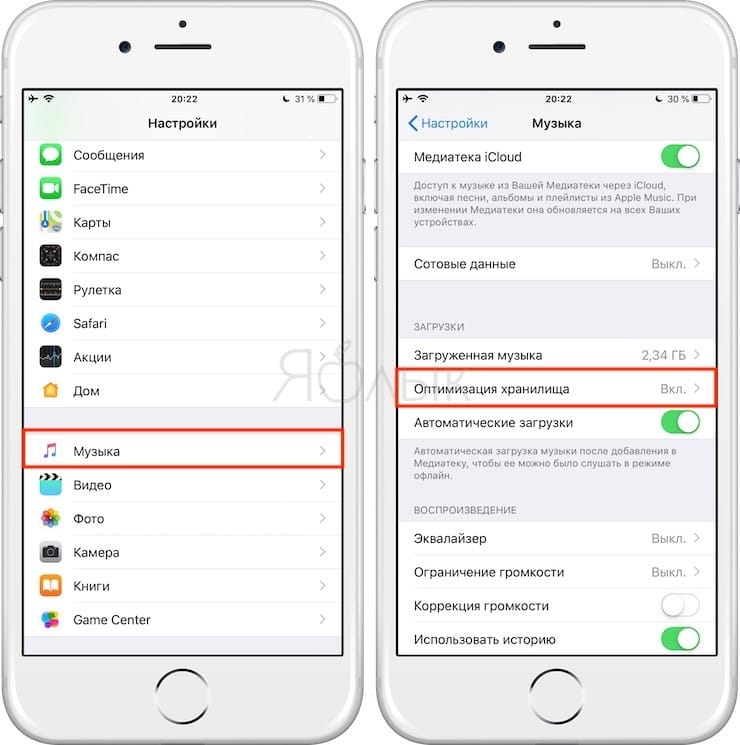 .. значок рядом с именем художника.
.. значок рядом с именем художника.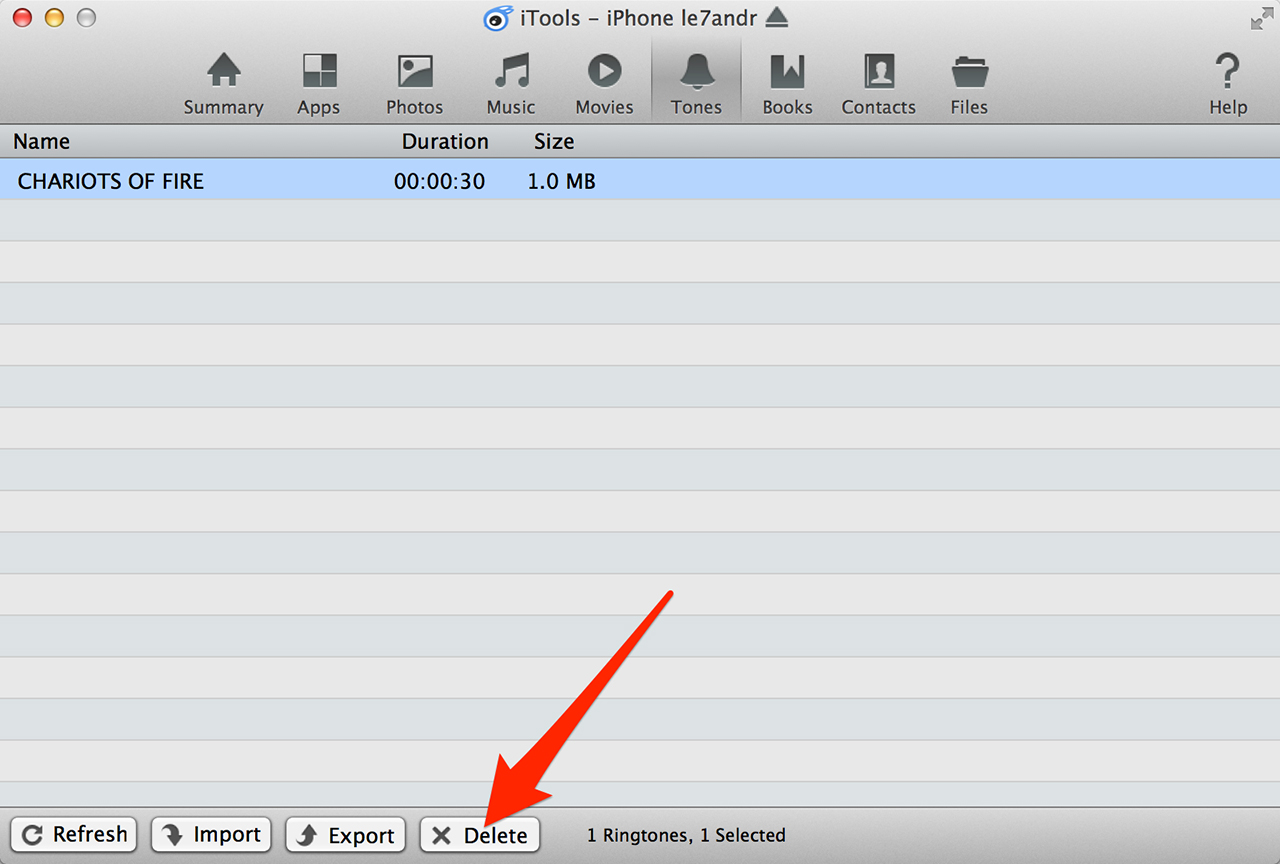 Если вы выберете Удалить загрузку , iTunes удалит файл, занимающий место на вашем жестком диске. Однако запись для песни в вашей медиатеке iTunes остается. Таким образом, вы можете транслировать или повторно загружать музыку, когда захотите.
Если вы выберете Удалить загрузку , iTunes удалит файл, занимающий место на вашем жестком диске. Однако запись для песни в вашей медиатеке iTunes остается. Таким образом, вы можете транслировать или повторно загружать музыку, когда захотите.
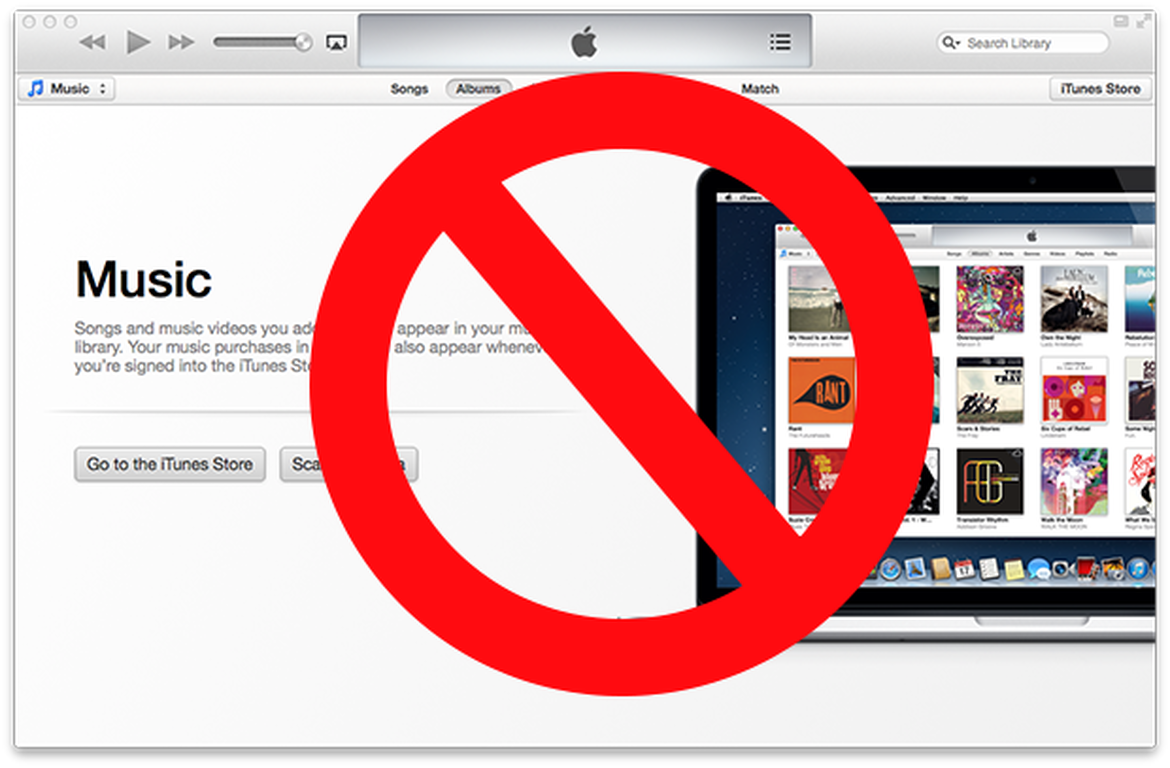

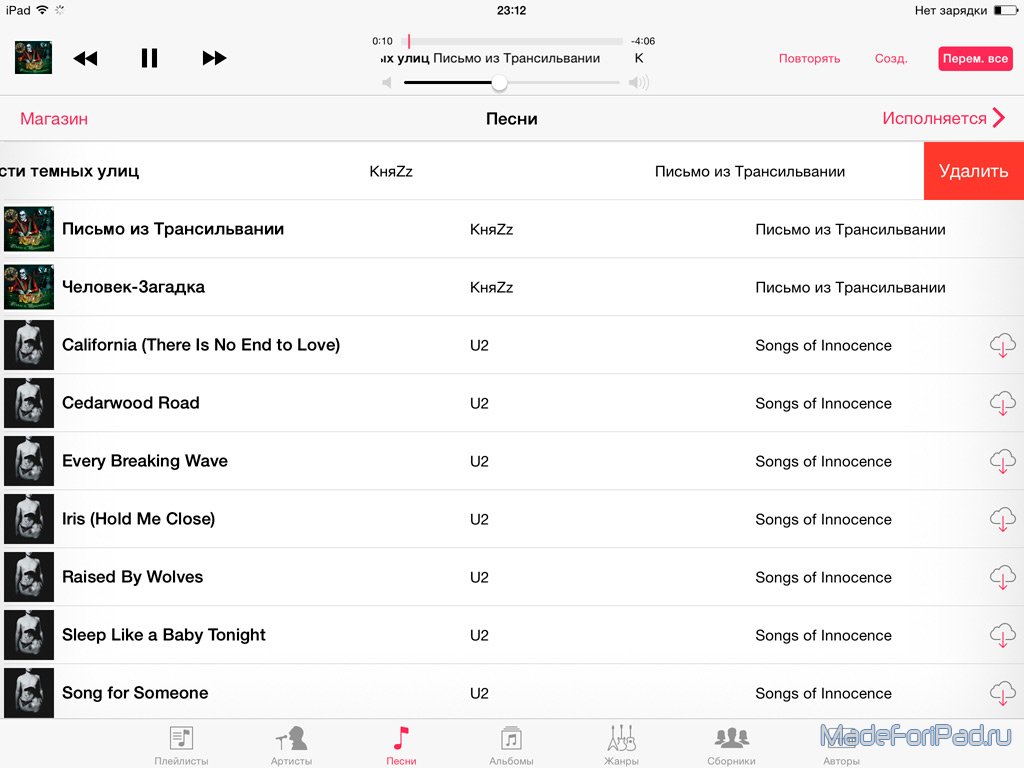 : Автоматическое воспроизведение аудиофайла при щелчке.
: Автоматическое воспроизведение аудиофайла при щелчке.
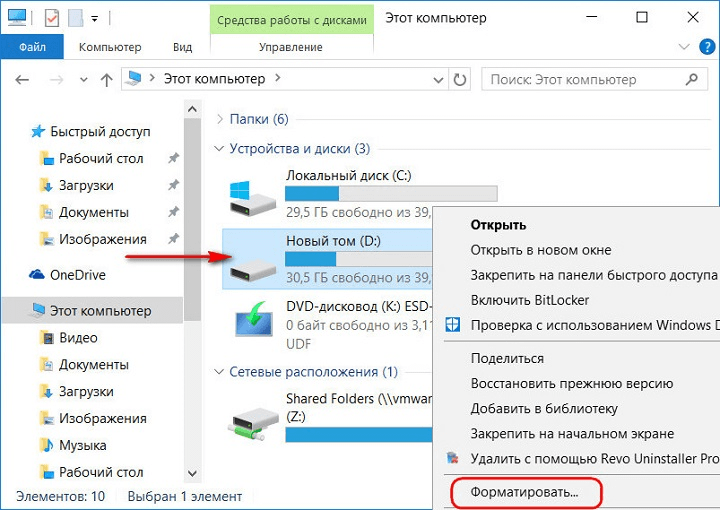
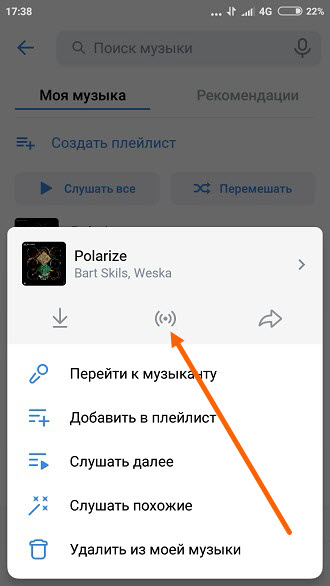


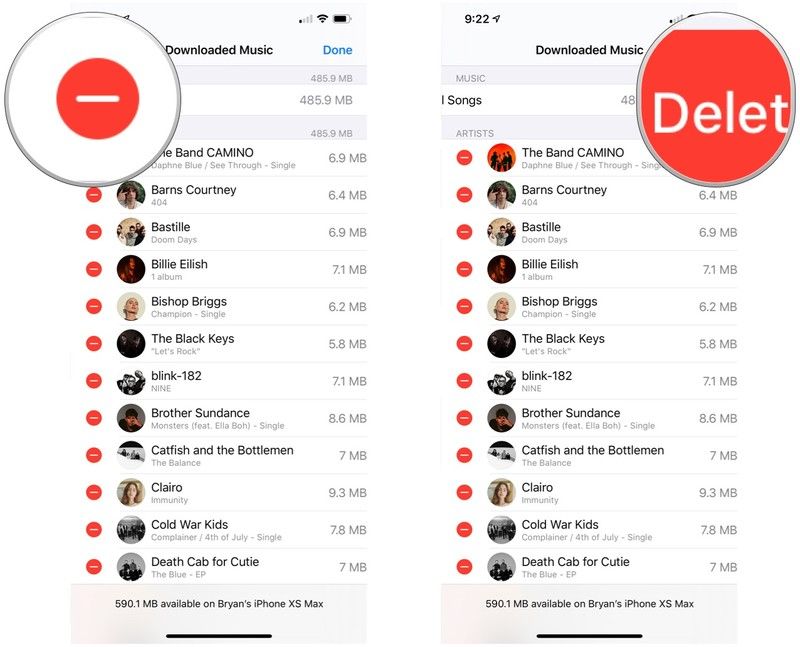 Когда Loop until Stopped используется в тандеме с Play Across Slides , зацикленный звук продолжается на протяжении всей презентации.)
Когда Loop until Stopped используется в тандеме с Play Across Slides , зацикленный звук продолжается на протяжении всей презентации.)