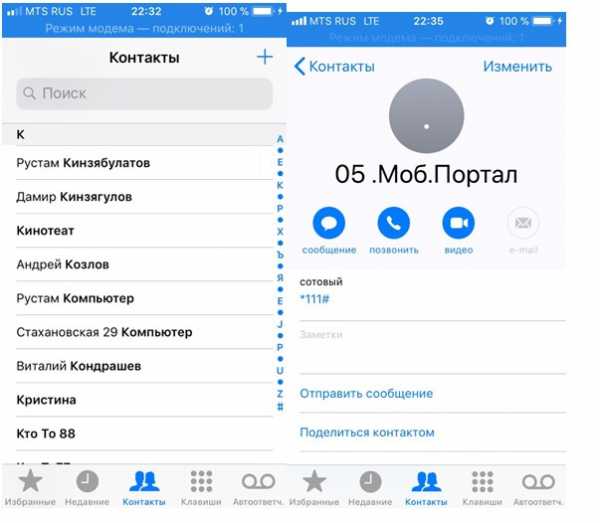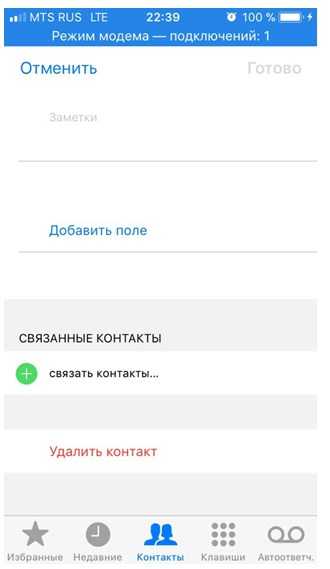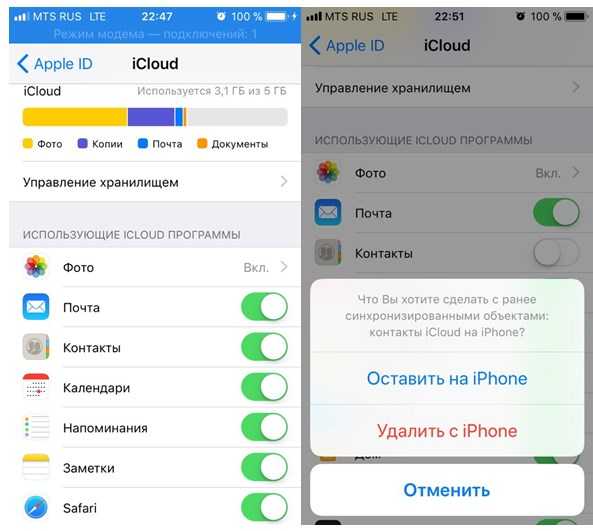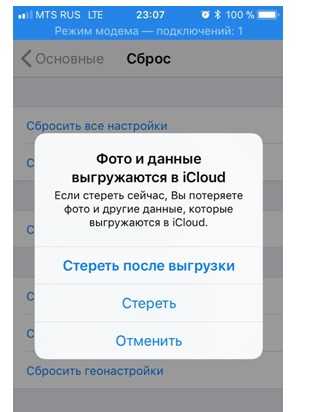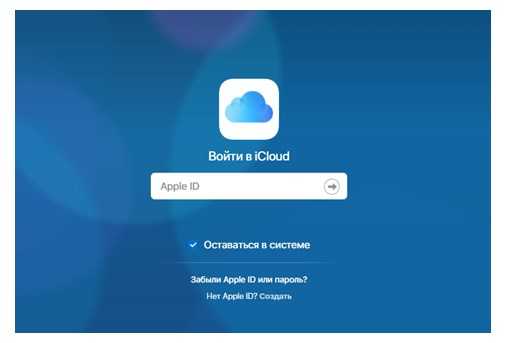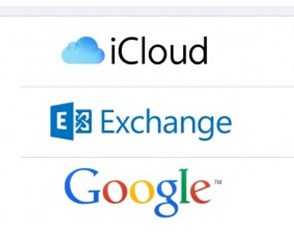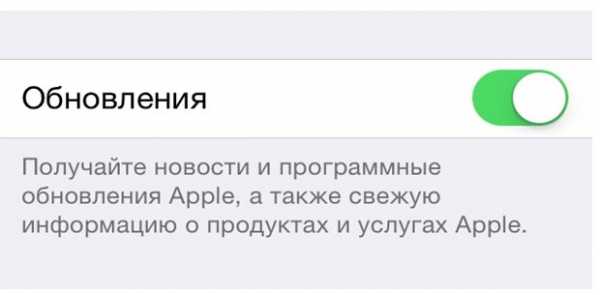Как удалить все контакты с iphone 6. Как удалить один или все контакты с айфона
За долгое время использования телефона в нем может накопиться очень много телефонных контактов, от которых рано или поздно захочется избавиться. В устройствах от компании Apple есть несколько способов, которые помогуь их все удалить. Они разделяются на стандартные — с помощью функций, изначально присутствующих на iPhone и iPad, и на дополнительные — с помощью сторонних программ, требующих прошитое джейлбрейком устройства.
Как удалить все контакты с iPad и iPhone 4, 4s, 5, 5s, 6, 6s
Первый способ подойдет для удаления контактов поодиночке, так как раз за разом придется повторять одни и те же действия для каждого номера.
Ручное удаление
Чтобы удалить каждый номер отдельно, не используя сторонние программы, выполните следующие шаги:
- Откройте приложение «Контакты».
- В списке выбираем нужный и нажимаем на него, чтобы открыть подробную информацию.
- Жмем кнопку «Изменить», чтобы открыть настройки.
- Листаем вниз и нажимаем на красный прямоугольник с надписью «Удалить контакт».
- Повторно нажимаем красную кнопку, чтобы подтвердить действие.
Быстрое очищение списка номеров через настройки устройства
Этот способ позволит без посторонних программ и наличия интернета стереть контакты сразу полностью. Но будьте внимательны, используя этот способ, вы также сотрете все файлы и приложения, находящиеся на устройстве, а настройки будут сброшены до заводских. Используйте эту инструкцию только в крайнем случав или предварительно создав резервную копию всех данных.
- Открываем настройки телефона.
- Переходим в раздел «Основные».
- Открываем раздел «Сброс».
- Жмем кнопку «Стереть контент и настройки», подтверждаем действие.
Очистка через ITunes
Этот способ также относится к стандартным, так как нам понадобиться только официальное приложение Apple — ITunes:
- Открываем вашу учетную запись ITunes через компьютер, предварительно соединив устройства через USB-переходник.
- Кликаем по иконке IPhone в правом верхнем углу экрана.
- Перемещаемся в раздел «Информация».
- Активируем функцию «Синхронизировать контакты с Windows Contacs» и ставим галочку напротив слов «Все контакты».
- Переходим к разделу «Дополнения» и отмечаем галочкой подраздел «Контакты». Жмем кнопку «Применить».
- Вылезет уведомление о том, что номера будут потеряны, так как настройки ITunes изменились. Подтвердите действие и дождитесь окончания процесса.
Удаление через ICloud
Если у вас включена синхронизация устройства с сервисом ICloud, то при ее отключении, номера удалятся:
С помощью Erase Contacts
Erase Contacts –стороннее приложение, которое позволит очистить список номеров одним нажатием. Скачать его можно через неофициальный магазин Cydia, предварительно произведя джейлбрейк устройства:
С помощью ITools
ITools — файловый менеджер для устройств компании Apple, который позволит покопаться в папках системы, а это, в свою очередь, поможет нам отредактировать список контактов:
Операционная система Android, по мнению многих пользователей, обладает исключительной простотой. Радует и то, что при смене мобильного телефона не нужно привыкать к новому интерфейсу и к новым функциям – почти все остается прежним. Но некоторые вопросы все-таки вызывают у пользователей определенные сложности. Как удалить контакты на Андроиде и что для этого нужно? Давайте разберемся, как мы можем работать с контактами в смартфонах на операционной системе Android.
Базовые средства
Проще всего удалить контакт с телефона Андроид с помощью базовых функций. Для этого нужно зайти в телефонную книгу и нажать пальцем на удаляемый контакт. Спустя секунду он пометится галочкой. Одновременно с этим нам будет предложено отметить и другие записи. Если это необходимо, выделяем другие контакты (ставим галочки напротив них), после чего поднимаемся в самый верх и нажимаем на иконку с изображением мусорной корзины – нужные контакты будут сразу же удалены.
Иногда значок корзины отсутствует, а вызов нужного пункта осуществляется посредством контекстного меню – это зависит от установленной в смартфоне базовой программы для работы с контактами и вызовами.
Таким функционалом обладают все программы «звонилки», поэтому сложностей здесь возникнуть не должно. Базовые возможности позволяют удалять контакты, хранящиеся в любых источниках
offlink.ru
Как удалить контакты с iPhone – все способы. 4PDA.biz

Часто, когда мы переходим с устройства на устройство, а ещё чаще, когда мы меняем оператора или подключаем дополнительную сим-карту к существующей, нас волнует вопрос о том, как же удалить какой либо контакт с iPhone. А если мы приобретаем аппарат, бывшый в употреблении, то тогда нас интересует “тотальная зачистка” всех контактов. Сегодня мы рассмотрим все возможные способы удаления контактов с вашего горячо любимого устройства.
Как вы уже поняли из контекста выше, существует два официальных способа как удалить контакты с iPhone: это удаление контактов по отдельности, либо удаление всей телефонной книги сразу. Но я не зря выделил курсивом слово официальных, так как владельцы устройств, которые освободили свои девайсы от оков посредством jailbreak могут позволить себе ещё несколько способов. Но обо всем по-порядку. Итак.
Способ первый официальный: удаление контактов по-одному
Для того, чтобы удалить контакты по отдельности, нужно проделать пару простых действий, а именно:
1) Заходим в приложение “Контакты” на телефоне и попадаем в список наших контактов.
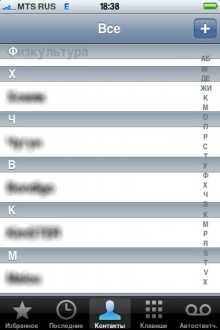
2) Далее выбираем “жертву” и нажимаем на выбранную позицию, попадаем в подменю контакта.
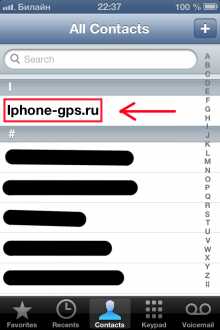
3) Нажимаем на кнопку “Изменить” в правом верхнем углу (или Edit, если устройство на английском).
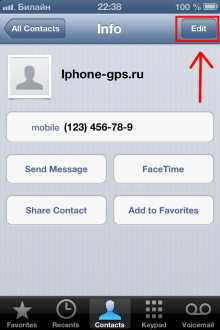
4) Скролим в самый-самый низ и выбираем самую красную из всех красных кнопок с надписью “Удалить Контакт” (Delete Contact).
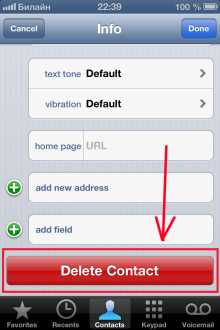
5) Подтверждаем наш выбор, ещё раз нажав на эту же красную кнопку.
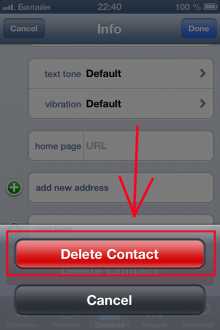
6) Готово! Выбранный вами контакт успешно удален из устройства.
Способ второй официальный. Удаление всех контактов сразу.
Для того, чтобы удалить контакты с iPhone “одним махом”, нам понадобится ещё и всеми “любимый” медиа-комбайн iTunes.
1) Подключаем наше устройство к компьютеру и заходим в iTunes.
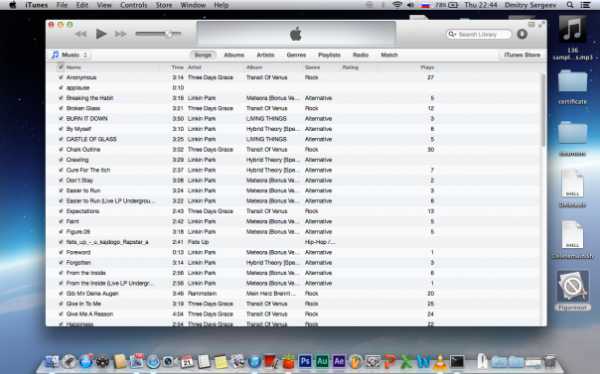
2) Когда устройство определиться, жмем на него в правом верхнем углу.
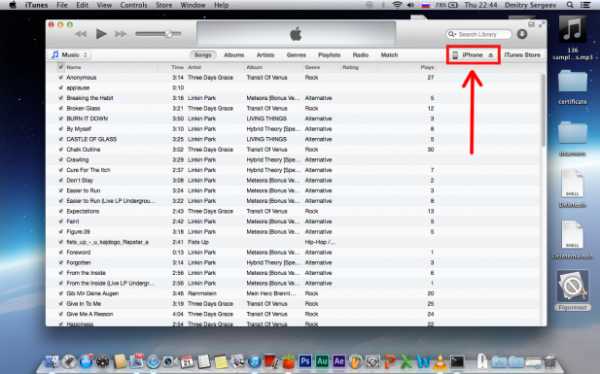
3) Переходим в раздел “Информация” (Info).
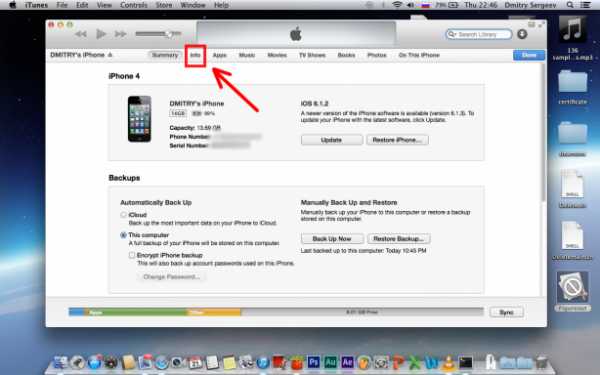
4) Далее ставим галочку в поле “Синхронизировать контакты” (Sync Contacts) и далее, чуть ниже, в подменю выбираем “Все контакты” (All Contacts).
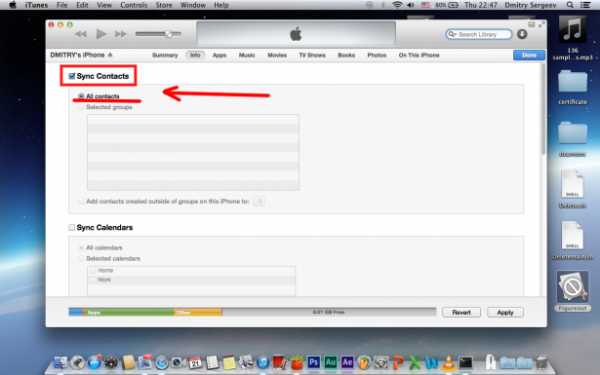
5) Далее скролим в самый низ и в секции “Дополнительно” (Advanced) ставим галочку на “Контакты” (Contacts).
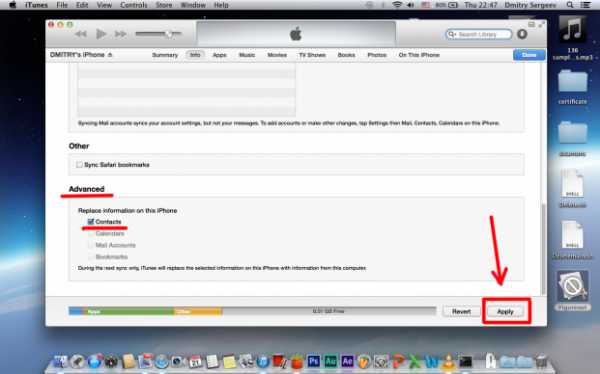
6) И далее внизу справа нажимаем на “Применить” (Apply).
7) Появиться окно, которое предупредит о том, что все контакты будут удалены. Мы соглашаемся и нажимаем на “Заменить информацию” (Apply).
Всё! Контакты удалены!
А теперь рассмотрим ещё нескольких способов как удалить контакты с iPhone, которые доступны пользователям с установленным jailbreak. Таких способов тоже два, но реализация у них интересная.
Способ первый неофициальный, программа Erase Contacts
Erase contacts представляет из себя приложение, которое можно скачать из Cydia, а конкретно из репозитория Bigboss. Не волнуйтесь, его добавлять вам не надо, так как это репозиторий, который установлен в Cydia по-умолчанию и добавлять его не нужно, за вас это уже сделали.
Итак, перейдем к действиям.
1) Заходим в Cydia
2) После загрузки снизу справа нажимаем на Search (Поиск) и вводим Erase Contacts. После проведенных действий вы увидите примерно следующее:
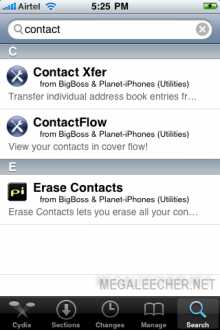
3) Далее нажимаем на Erase Contacts, затем Modify(справа сверху) и Install(появляется вместе кнопки Modify после её нажатия). Твик установится.
4) Далее на рабочем столе нажимаем на появившуюся иконку Erase Contacts.
5) Всё контакты полностью удалены!
Способ второй неофициальный. Удаление руками.
Да, удалить можно и на-прямую, зайдя в файловую систему.
Рассмотрим способ подробнее.
1) Нам понадобится один из файл-менеджеров для iPhone. Я буду показывать на примере iTools.
2) Заходим в файл-менеджер и идем по адресу \private\var\mobile\Library\AddressBook
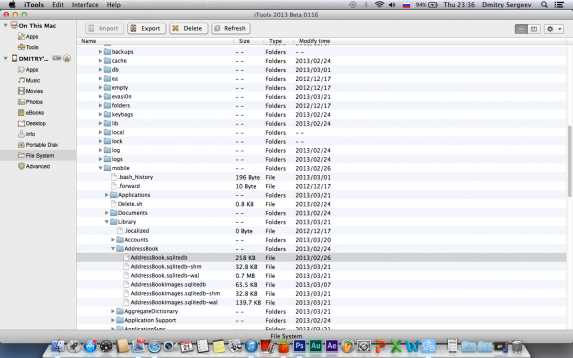
3) Удаляем 2 файла: AddressBook.sqlitedb и AddressBookImages.sqlitedb
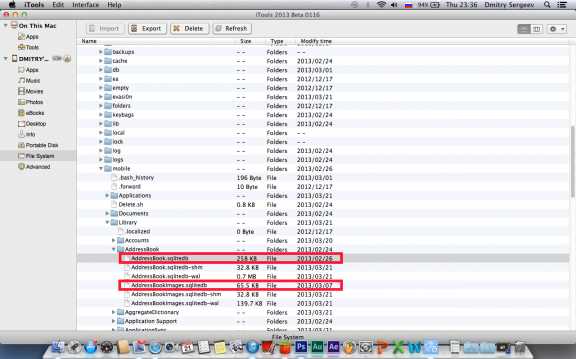
4) Перезагружаемся.
Всё! Все контакты удалены и теперь остается только зайти в контакты и убедиться, что там пусто, и теперь смело можно заполонять освободившееся место своими контактами. Удачи! Как удалить контакты с iPhone – все способы
4pda.biz
Как удалить контакты с iPhone
Главная » Уроки по iOS
Опубликовано: 13.08.2018
Приветствую вас, уважаемый пользователь смартфона iPhone (4, 5, 6). Сегодня мы затронем простую и одновременно интересную тему, я расскажу вам – как удалить контакты с iPhone. Казалось, что может быть сложного в том, чтобы удалить контакты с вашего мобильного телефона iPhone (4, 5, 6)? Вы правы – ничего сложного в этом нет, но всё-таки у некоторых возникает подобный вопрос.
Существует два варианта удаления телефонных номеров из контактной книги вашего iPhone (4, 5, 6):
- С помощью телефона. Здесь все очень просто вам не понадобится устанавливать дополнительные программы и подключать ваш iPhone к персональному компьютеру.
- С помощью программы iTunes. С помощью iTunes вы можете как добавлять контакты (синхронизировать с различными программами установленным на вашем персональном компьютере) так и удалять их с телефона. Если вам нужно удалить ВСЕ контакты с iPhone (4, 5, 6), то лучше воспользуйтесь iTunes.
Итак, переходим к вариантам удаления контактов.
С помощью телефона
Для того чтобы произвести процесс удаления контакта с вашего телефона, выполните следующие шаги:
- Запустите ваш iPhone и выберите приложение «Телефон». Зелёная иконка с изображением телефонной трубки. Перейдите в раздел «Контакты».
- Далее, найдите тот контакт, который нужно удалит с телефона нажмите пальцем на него.
- Откроется панель информации об абоненте. В правом верхнем углу выберите пункт «Изменить».
- Спуститесь в самый низ страницы и, для удаления контакта, нажмите кнопку «Удалить контакт».
Воспользовавшись вышеописанной инструкцией, вы сможете с лёгкостью удалить любой контакт с вашего iPhone. Ниже я расскажу как можно быстро избавиться сразу от всех контактов в вашем смартфоне.
С помощью программы iTunes
Как я уже упоминал выше, вы можете удалить все ваши контакты со смартфона, с помощью программы iTunes. Делается это очень просто:
- Запустите программу iTunes и подключите ваш iPhone (4, 5, 6) к компьютеру с помощью USB кабеля.
- После запуска программы выберите ваше устройство в боковом меню программы (если меню не видно нажмите сочетание клавиш CTRL+S).
- Перейдите на вкладку «Информация» и поставьте галочку напротив пункта «Синхронизировать контакты с» и в предложенное поле выберите необходимую программу.
- Нажимаем кнопку “Заменить информацию».
На сегодня это все, не забудьте поделиться своим мнением в комментариях этой заметке.
appsgames.ru
Как удалить все контакты с iPhone 4s
Если вы наткнулись на данную статью, значит у вас возник как вопрос — как же удалить все контакты с iPhone.
Такие ситуации часто возникают, когда хотите продать телефон и перед этим надо удалить всю лишнюю информацию, которую бы вы хотели не распространять или же наоборот.
Бывший пользователь iPhone забыл удалить свои контакты, а они Вам ни к чему и только мешаются.
Рассмотрим несколько способов удаление контактов.
Удаление контактов вручную
Самый долгий способ и трудоёмкий, но всё же действенный и рабочий способ.
Делается так:
- Для этого заходим в меню контактов в iPhone (смотрим скриншоты).

- Здесь мы видим список контактов (левый скриншот). Нам нужно выбрать контакт. Так как мы хотим удалить все адресы, нам нет разницы какой удалять, поэтому кликаем по любому.

- Откроется меню контакта. Здесь содержится вся информация и тому подобное, но ничего из этого нам не нужно. Нам нужно нажать на кнопку «Изменить» в правом верхнем углу.
- Откроется редактор меню контакта, где можно изменят или добавлять информацию о нём, но нам нужно удаление. Поэтому прокручиваем в самый низ настроек. В самом конце мы увидим кнопку «Удалить контакт» (смотрим скриншот ниже) это нам и нужно. Делаем удаление – подтверждаем, всё контакт удалился.
Как вы уже поняли это долгий и нудный процесс, он подойдет если у вас буквально 10-15 адресов, а если же больше ста или тысячи. Поэтому рассмотрим другие варианты.
Удаление контактов c iPhone через меню Настройки
Последовательность действий:
- Заходим в меню Настроек на iPhone. В настройках нам потребуется найти подменю iCloud. (Все контакты, которые создаются на яблочных телефонах они синхронизуются с облачным сервисом iCloud, поэтому эти аккаунты могут оставаться у вас до того момента, пока вы не отключите синхронизацию и не удалите их).

- В меню iCloud находим программу «Контакты». Нажимаем на тумблер чтобы он отключился.
- Телефон запросит у вас, что нужно сделать с контактами, которые вы раннее синхронизировали на телефоне. То есть те контакты у нас забиты в телефоне.
- Нажимаем «Удалить с iPhone» и прищёлкиваем тумблер на место. Ведь нам всяко понадобится сохранённые уже наши контакты в облаке iCloud.

- Готово. Все ваши контакты удалены.
Удаление контактов путём полного сброса
Если по каким-то причинам вас не устроили те два способа удаление контактов, то есть ещё и третий способ через сброс всего контента и настроек.
Последовательность:
- заходим в меню Настроек;
- находим подменю настроек Основные;
- листаем в самый низ настроек до пункта Сброс;
- переходим в меню сброс и видим на выбор несколько режимов. Сброс настроек и Сброс настроек и контента. Нам требуется второй пункт.
- телефон предупредит нас о том, что удалятся все данные. Игнорируем его и нажимаем «Стереть». (смотрим скриншот).
- телефон уйдет в черный экран с логотипом Apple и пойдет процесс стирания данных и попутно ненужных нам адресов, и контактов.
После перезагрузки телефон память телефона будет чиста.
Новая учетная запись iCloud
Созданием новой учетки тоже поможет избавиться от старых контактов.
Для того чтобы создать новый аккаунт iCloud есть два способа — через персональный компьютер или же телефон. Какой вам более удобен решите сами.
Рассмотрим способ через компьютер:
- Запускаем любой браузер и переходим на сайт www.icloud.com.

- Нам потребуется кнопка «Нет Apple ID? Создать», нажимаем по ссылке и переходим к процедуре создания записи.
- Откроется окно ввода личной информации, и создания нового Apple ID (смотрим скриншот снизу).
- Забиваем в пустые поля всю необходимую информацию. Понадобится рабочий email к которому Вы имеете доступ. Это и будет Ваш новый Apple ID. Выбираем секретные вопросы и правильные ответы на них. Вводим символы со скриншоты (каптчу) и нажимаем кнопку «Продолжить».
- На указанную почту будет отправлено подтверждающая ссылка с подтверждением регистрации. Готово. Как мы видим сам домен на iCloud нам будет не доступен, но так только при регистрации Windows. Но при этом мы всё равно его сможем использовать для авторизации в телефоне iPhone.

- Рассмотрим создания iCloud учетной записи через сам телефон. Переходим в «Настройки» телефона и прокручиваем до сервиса «Почта, адреса и календари».
- Выбираем «добавить учетную запись».
- Нам нужен сервис iCloud, кликаем по нему.
- Выбираем «Создать Apple ID».
- Указываем все необходимые для регистрации данные. Дата вашего рождения, ФИО, требуется вписывать только настоящие данные, так как эти данные могут понадобиться для восстановления пароля к iCloud на телефоне в случае потери данных.
- Ставим галочку «Получить беспл. e-mail в iCloud», только в таком случае мы получим учетную запись с доменом @iCloud.
- Выбираем название учетной записи, которое вам нравится. В случае если оно будет занято, вам сообщат об этом. Потребуется добавить цифру или же придумать новое.
- Далее следует выбрать надежный пароль для аккаунта. Он должен содержать – не менее 8-9 символов. При этом он должен содержать как минимум одну цифру. Одну Большую и одну маленькую буквы.
- Так же выбираем секретные вопросы и записываем ответы на них. Это будет залогом восстановления учетной записи при утере пароля.
- Указываем второй e-mail, который потребуется в случае резерве при утере данных от аккаунта. Он будет использован для восстановления доступа к iCloud.
- Включаем обновления телефона, когда предложат, чтобы вовремя получать новые прошивки при их выпускании и так же новости Apple.

- Подтверждаем почту e-mail, который мы указывали в качестве запасного.
Таким образом мы создали учетную запись, которая попутно даст пользоваться другими сервисами apple начиная с облачного диска заканчивая функ. «Найти iPhone».
Надеюсь, эта статья оказалась для Вас полезной и помогла разобраться с возникшим вопросом.
vacenko.ru