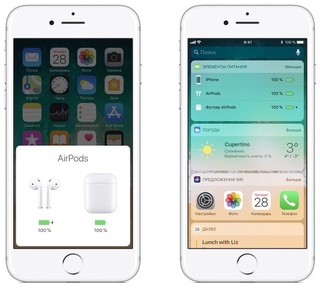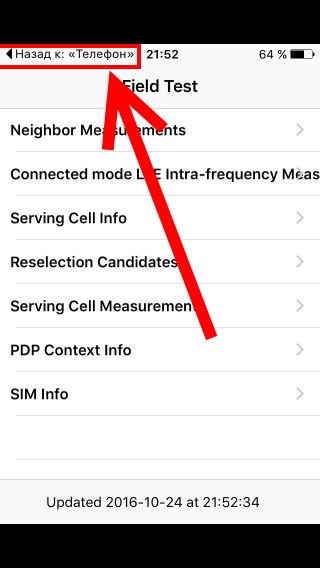Уровень в iPhone: где найти, как включить и открыть
Наш iPhone — это не только средство связи, портативный офис и арсенал фотографа и видеографа. Производители Apple-устройств стараются сделать самый популярный девайс в мире полезным во всех сферах жизни, в том числе, и в строительных делах. Не все начинающие пользователи знают о необычной и полезной утилите под названием Уровень — электронном мини-аналоге уровня строительного.
Где он находится, насколько профессионален и как им пользоваться, а также какие есть похожие приложения в AppStore — об этом поговорим сегодня в статье. И приведём наглядные примеры с фото и видео на примере iPhone 8 Plus.
Для каких устройств
- iPhone 7
- iPhone 7 Plus
- iPhone 8
- iPhone 8 Plus
- iPhone X
- iPhone Xs
- iPhone Xs Max
- iPhone Xr
- iPhone 11/11 Pro/11 Pro Max
Оглавление
Реально ли программа Уровень помогает, насколько точно и для каких задач подойдёт?
Разработчики Apple смогли создать достаточно функциональное приложение, которое точно пригодится, когда Вам нужно измерить уровень наклона поверхности, а профессионального инструмента нет под рукой.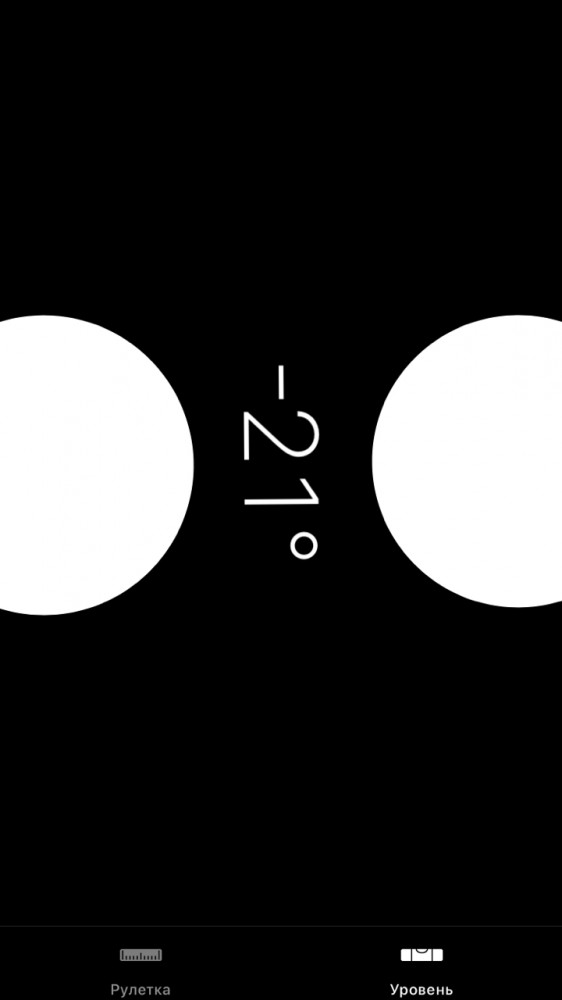
Безусловно, iPhone — это не строительный инструмент, и, очевидно, погрешности измерения будут. Поэтому для профессионального строительства такого приложения будет недостаточно, там необходим настоящий строительный уровень — лазерный или водяной. Но для более простых целей, когда нужно примерно представить степень наклона, измерить, под каким углом расположены объекты, находящиеся рядом с Вами, — это приложение окажется полезным.
Интерфейс приложения весьма прост и понятен, Уровень работает в трёх положениях: горизонтально, вертикально и в положении «лёжа».
Наибольшая точность достигается, когда Вы держите iPhone в «альбомном» положении при проведении замеров. Теперь расскажем обо всем по порядку — где в iPhoneе найти Уровень и как с ним работать.
Где находится Уровень, как его включить и выключить?
Найти уровень мы сможем в приложении Рулетка. Специально включать или отключать его не нужно. Следует зайти в Рулетку, и в открывшемся окне приложения (оно выглядит так, как когда Вы открываете Камеру) нажать на левую вкладку снизу — Уровень.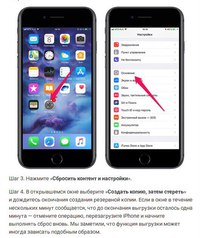
Рисунок 1. Открываем Рулетку.
Рисунок 2. Выбираем вкладку Уровень слева.
После нажатия опции, на экране появится интерфейс Уровня. Он будет показывать угол наклона, под которым Вы держите телефон относительно объекта измерения. Пример представлен на рисунке 3.
Рисунок 3. Вот так выглядит интерфейс Уровня.
Как пользоваться уровнем на iPhone: инструктаж
Рассмотрим подробнее, как правильно измерять наклон объекта с помощью Уровня.
- Итак, Вы открыли Рулетку, нажали на Уровень. Теперь держим iPhone параллельно измеряемому объекту.
Рисунок 4. Держим iPhone параллельно тому предмету, который меряем.
- Если нам нужно выровнять измеряемый объект, то следует поворачивать iPhone и объект до тех пор, пока не отобразиться зелёный цвет на экране (это означает, что угол наклона равен нулю).
Рисунок 5. Когда предмет будет поставлен ровно, на экране отобразится зелёный цвет.
- Если же, наоборот, нужно расположить объект под определенным углом, сначала наведите iPhone и медленно вращайте, пока не отобразится нужный угол наклона. Затем наведите iPhone на предмет, и перемещайте его, пока экран не станет зелёным.
Уровень на iPhone позволит также определить уровень наклона поверхности, когда он лежит на ней — угол наклона будет показан между двумя кружками, которые также отображают и направление наклона.
Рисунок 6. Отображение угла наклона между iPhoneом и плоскостью.
Приложения-аналоги Уровня: как с ними работать.
Помимо стандартной программы в софте всех iPhone и iPad, в AppStore существует ряд подобных приложений уровней, оснащённых дополнительным функционалом и привлекающих более креативным интерфейсом. Работают они аналогично встроенному на iPhoneе «по умолчанию» Уровню.
Одно из таких — iHandy Level. Интерфейс в нем занятен, он имитирует водяной уровень, на фоне — деревянные поверхности. Принцип действий тот же:
- Открываем приложение, видим пузырёк в жидкости — как в настоящем уровне. Подносим iPhone к поверхности, и видим уровень наклона.
Рисунок 7. Уровень наклона в интерфейсе iHandy Level.
Чтобы добиться отсутствия наклона, нужно положить телефон на объект, который мы выравниваем, и наклонять его до тех пор, пока пузырёк не окажется в центре — это значит, что наклона нет.
Рисунок 8. Уровень показывает отсутствие наклона.
В настройках приложения добавлены опции, позволяющие выставить нулевой угол, задать сигнал оповещения о приближении к выравниванию, настроить чувствительность акселерометра.
Ещё одна подобная функциональная программа — Level App. Сделана и работает аналогично, имитируя “пузырьковый” строительный уровень. Разработчики гарантируют довольно высокую точность измерений — 0,35 мм/м, или 0,02 градуса.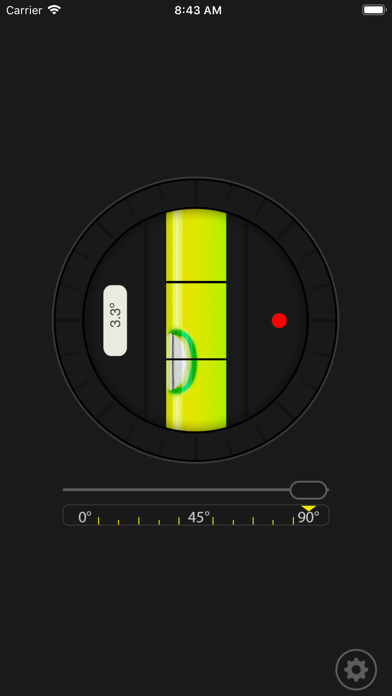
Принцип работы аналогичный — кладём телефон на поверхность, приложение показывает уровень наклона в мм. Также может конвертировать мм в градусы и проценты.
Рисунок 9. Приложение показывает уровень наклона поверхности в мм.
Рисунок 10. Дополнительные настройки приложения.
Сегодня мы рассказали нашим читателям о простом, но в то же время полезном приложении — Уровень на iPhone. Утилита пригодится в повседневных бытовых задачах, когда профессионального уровня нет под рукой, и степень погрешности допустима (не для строительства дома, а скажем, для установки приборов или измерения угла наклона поверхностей).
Можно пользоваться как встроенной в каждый iPhone программой, так и приложениями из AppStore — они отличаются более интерактивным интерфейсом и дополнительным функционалом.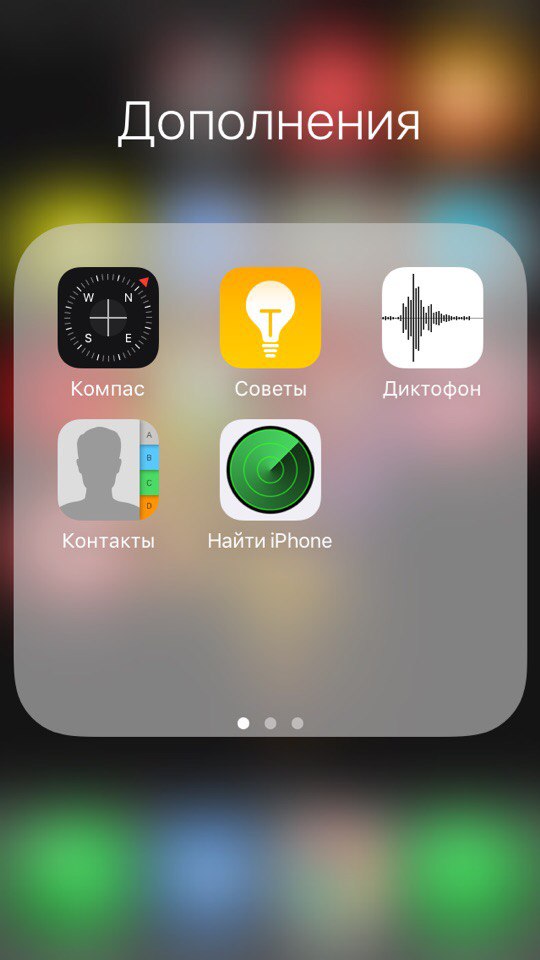
Какой вариант использовать — каждому пользователю выбирать самому. Надеемся, наши инструкции помогли Вам разобраться с приложением!
Как открыть уровень на айфоне
Новая операционная система Apple, iOS 12, представляет новое полезное измерительное приложение, которое также включает в себя уровень (приложение Compass больше не имеет функции уровня). Сторонние разработчики уже давно предлагают приложение уровня, приложение для магнитной ленты или и то, и другое, поэтому здорово, что владельцы iPhone 8 и более поздних версий теперь могут наслаждаться этим приложением Apple бесплатно. Я написал о том, как использовать часть мерной ленты дополненной реальности (AR) в приложении «Измерение» в предыдущем совете, так что теперь пришло время перейти к использованию функции уровня; Давайте начнем!
Связанные: Как использовать Научный калькулятор вашего iPhone
- Откройте приложение «Измерение».
- Нажмите на уровень внизу экрана.
Теперь найдите поверхность, которую вы хотите проверить на уровень, и поместите на нее свой iPhone.
Если поверхность, которую вы проверяете, не является уровнем, экран будет черным, и вы увидите, сколько градусов плюс или минус оно отключено от уровня.
Наверняка новые пользователи iOS не знают о дополнительных возможностях предустановленного приложения «Рулетка». Существует несколько сценариев его использования, о которых мы и расскажем в этом материале.
После того как вы запустите «Рулетку», нажмите на вкладку
Первый вариант — когда вы держите смартфон вертикально, вне зависимости от альбомной или портретной ориентации. Сразу же хотим отметить, что в альбомной ориентации уровень будет работать точнее.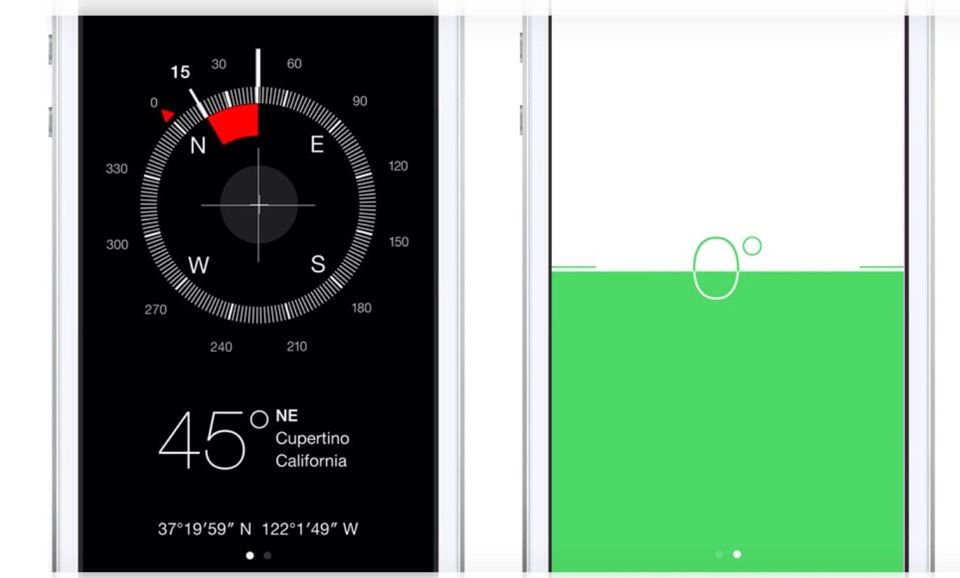
Если вы хотите более точно измерить угол наклона поверхности, то обязательно снимите защитный аксессуар. Как бы это смешно не звучало, но не рекомендуем использовать iPhone для точных измерений при выполнении строительных работ. Погрешность будет большая. Лучше используйте водяной или лазерный уровень.
Кстати, если угол наклона будет равен нулю, то дисплей окрасится в зелёный цвет.
Второй вариант использования — когда устройство лежит на поверхности. В таком случае если плоскость имеет наклон, то iPhone покажет угол между двумя кружками. Они позволяют определить направление наклона.
Ребята, мы вкладываем душу в AdMe.ru. Cпасибо за то,
что открываете эту красоту. Спасибо за вдохновение и мурашки.
Присоединяйтесь к нам в Facebook и ВКонтакте
Смартфоны, разработанные компанией Apple, уже давно заняли уверенную позицию на рынке мобильных телефонов. Тем не менее у операционной системы «яблочных» телефонов еще остались нераскрытые возможности, о которых вы даже не догадывались.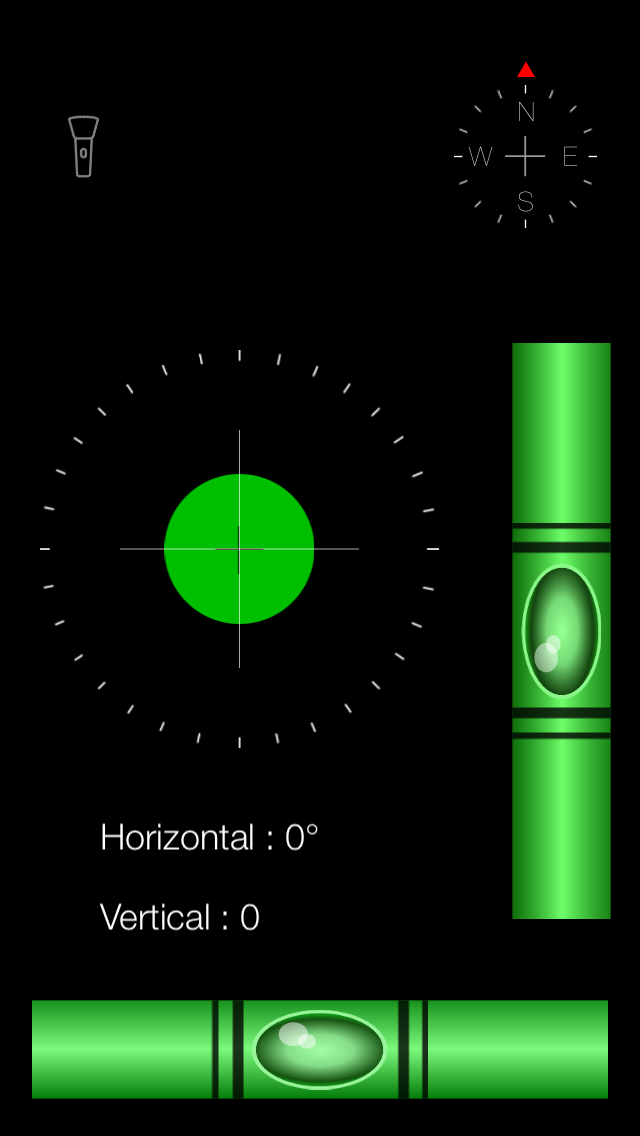
AdMe.ru делится с вами потрясающими трюками, которые можно проделать с вашим iPhone.
Таймер для воспроизведения музыки
Теперь перед сном вы сможете наслаждаться любимыми мелодиями без забот о том, как не уснуть и оставить играющую музыку на всю ночь. Просто заведите на нужное вам время таймер, который находится на вкладке «Часы». В разделе «По окончании» вместо заданного рингтона выбираете пункт «Остановить» и засыпаете. Всю остальную работу ваш телефон сделает за вас. Настоящая находка для любителей аудиокниг!
Создание уникальной вибрации
Вместо стандартной схемы вибрации для текстовых сообщений вы легко можете создать свой собственный шаблон.
- Зайдите в настройки телефона, затем — «Звуки» > «Мелодии» > «Вибрация». Выберите раздел с надписью «Создать вибрацию».
- Запустите запись и касайтесь экрана в такт с желаемым ритмом вибрации. После этого остановите запись и сохраните ваш шаблон. Он будет храниться в подразделе «Вибрация» (меню рингтонов), в списке «Произвольные».

Кроме того, вы можете создать персональную вибрацию для каждого контакта из своей телефонной книги.
Чистка оперативной памяти устройства
Для того чтобы ваш iPhone работал быстрее, попробуйте очистить оперативную память устройства. Сделать это можно с помощью нескольких простых действий:
- Нажмите и удерживайте кнопку выключения питания вашего устройства до появления слайдера выключения.
- Не делая обычный свайп по слайдеру выключения, нажмите и удержите кнопку «Home».
- Через несколько секунд вы увидите небольшое мерцание экрана, а затем снова будете возвращены на рабочий стол. К этому моменту оперативная память iPhone или iPad будет очищена, и устройство начнет работать быстрее.
Время отправки сообщения
Вы легко сможете узнать точное время отправки сообщения с помощью нескольких простых шагов:
- Зайдите в Приложение «Сообщения».
- Теперь откройте беседу, в которой есть интересующее вас сообщение.

- Проведите пальцем с правого края экрана к левому.
- Рядом с каждым сообщением появится дата и время отправки или получения.
Счетчик символов для СМС
Для того чтобы вручную не заниматься подсчетом символов, используемых в сообщении, включите на iPhone стандартную функцию счетчика:
- Откройте приложение «Настройки», найдите раздел «Сообщения».
- В разделе «Сообщения» напротив пункта «Количество символов» активируйте ползунок.
Готово! Как только вы начнете вводить текст сообщения, почти сразу заметите сбоку счетчик символов, который показывает, сколько символов вы уже ввели.
Съемка видео с выключенным экраном
Если вы хотите, чтобы окружающие не заметили, как вы ведете фото- или видеосъемку, проделайте следующие действия:
- На заблокированном экране нажмите кнопку «Камера» и поднимите появившуюся «шторку» наполовину.
- Продолжая удерживать «шторку» в полуоткрытом состоянии, при необходимости переключитесь в режим съемки видео и нажмите кнопку записи.

- Три раза сделайте двойной клик по кнопке «Home».
- Держите «шторку» до полного погашения экрана и помните, что запись уже идет!
- Если вы хотите прервать видеосъемку, активируйте ваше устройство обычным способом и остановите запись в меню.
Перемотка аудио и видео
Вы можете изменить скорость перемотки, перемещая ползунок. Так, желтая область используется для быстрой перемотки, красная перематывает в два раза медленнее, а зеленая делает это еще дольше.
Звонок на добавочный номер
Если вы хотите позвонить на добавочный номер с iPhone, наберите основной номер, а затем зажмите звездочку на несколько секунд. После основного номера на экране появится запятая, введите добавочный номер и нажмите «Вызов».
Отключение рекламы в играх
Если вас, как и многих пользователей iPhone, раздражает всплывающая реклама в играх и приложениях и вы совсем не собираетесь покупать платные версии программ, вы можете убрать ее совершенно бесплатно с помощью одного простого действия. Переведите ваш телефон в авиарежим и наслаждайтесь игрой без надоедливой рекламы.
Переведите ваш телефон в авиарежим и наслаждайтесь игрой без надоедливой рекламы.
Изменение направления съемки панорамы
Легко измените направление съемки панорамы на iPhone, просто нажав стрелку на экране телефона.
Удаление цифр в калькуляторе
Если вы заметили ошибку в набранном числе, то удалите любую крайнюю цифру, проведя пальцем слева или справа в поле для ввода.
Быстрый вызов скорой помощи
Если вы заранее заполните в телефоне свою «медицинскую карточку», любой пользователь сможет предоставить врачам информацию, которая важна для спасения вашей жизни в критической ситуации. Рекомендуем указать там хотя бы группу крови и сведения о том, на какие лекарства у вас может быть аллергия.
Восстановление закрытых страниц в Safari
Чтобы увидеть последние открытые вкладки в браузере Safari, просто нажмите на значок «+» внизу экрана.
Карты в режиме оффлайн
Если вы ранее уже загружали необходимую карту, то, написав в поиске «OK maps», вы сможете использовать просмотренные карты в режиме оффлайн.
Скрытое приложение «Field Test»
На iPhone доступны служебные коды, с помощью которых можно получить различную информацию о гаджете, мобильном операторе и сети сотовой связи. Простым звонком по номеру *3001#12345#* можно вызвать скрытое меню с информацией о SIM-карте, сети сотового оператора, уровне сигнала и т.д.
Увеличение скорости Wi-Fi
C помощью функции «Помощь Wi-Fi» вы легко сможете настроить автоматическое переключение вашего телефона с медленного Wi-Fi на 3G/LTE.
Строительный уровень в iPhone
Уменьшение яркости ниже возможного
Если даже минимальное значение яркости в полной темноте вызывает у вас ощущение дискомфорта, используйте следующую настройку:
- Откройте «Настройки» > «Основные» > «Универсальный доступ» > «Увеличение».

- Включите функцию «Показ контроллера».
- Вернитесь в предыдущее меню и прокрутите экран до пункта «Сочетания клавиш». Включите единственный пункт «Увеличение» (установите галочку напротив).
- Три раза подряд нажмите клавишу «Home» и тапните по появившемуся контроллеру-джойстику. Доведите ползунок до минимального значения и откройте функцию «Выбрать фильтр».
- Установите фильтр «Слабый свет» и скройте контроллер.
Отключение вкладок в Apple Music
Появление сервиса Apple Music существенно расширило горизонты предпочтений для любителей музыки, но ряд лишних вкладок несколько усложняет взаимодействие с привычной программой. Убрать ненужные вам вкладки (при условии, что сам сервис вас не интересует) можно с помощью нескольких простых действий:
- Откройте «Настройки» > «Музыка».
- Выключите ползунок «Показывать Apple Music».
- Откройте «Настройки» > «Основные» > «Ограничения». Введите установленный пароль.

- Отключите пункт «Подключение к Apple Music».
Перезагрузка iPhone
Наверняка бывают такие ситуации, когда ваш телефон завис или просто «капризничает» и отказывается исправно работать. Дайте своему iPhone небольшой тайм-аут. Для этого удерживайте кнопки «Home» и «On/off» до тех пор, пока экран iPhone не погаснет. Это может занять до 10 секунд. Затем ваш телефон выполнит перезагрузку, и на экране появится логотип Apple.
Запомните: перезагрузка телефона является крайней мерой, не рекомендуется прибегать к ней слишком часто.
измерение линейки, уровня и расстояния
Каждому нужен какой-то тип инструментов с измерительным прибором. Возможно, вам придется измерить объект или область, рассчитать расстояние от стены до стены или убедиться, что детали вашего проекта выровнены. К сожалению, большинство людей не носят с собой набор инструментов в кармане. Это когда ваш iPhone может пригодиться.
С правильными приложениями, вы можете поставить эти необходимые инструменты под рукой, где бы вы ни находились. Линейки, уровни, рулетки и аналогичные приложения доступны для вашего iPhone. Здесь 10 из лучших, которые вы можете получить.
Линейки, уровни, рулетки и аналогичные приложения доступны для вашего iPhone. Здесь 10 из лучших, которые вы можете получить.
1. Линейка AR — камера мера ленты
Приложение Ruler AR позволяет быстро и легко измерять объекты, площади, расстояния, высоты и углы. Просто переключайтесь между различными инструментами одним нажатием и затем измеряйте.
Нажмите, чтобы начать и завершить измерение, а затем просмотреть размер на экране дополненной реальности. Вы можете сохранять, отправлять и делиться своими фотографиями измерений для групповых проектов. Настраиваемые параметры позволяют видеть единицы измерения в сантиметрах, дюймах или метрах. Кроме того, вы можете включить фокусировку плоскости и характерные точки для еще большей помощи.
Ruler AR предлагает покупку из приложения, чтобы удалить рекламу, если вы решите использовать ее часто. Вы также можете проверить некоторые бесплатные игры и приложения ARKit для вашего iPhone.
Скачать: Линейка AR — рулетка для камеры (бесплатно)
2.
 Линейка приложений + фото линейки
Линейка приложений + фото линейкиПриложение Ruler + Photo Ruler предоставляет вам стандартную линейку и 2D-линейку, а также фото-линейку AR, все в одном месте.
Выполните простые измерения или спланируйте пространство с такими элементами, как углы, площадь или стрелки. Вы можете комментировать свои планы с текстом и цветами и сохранять проекты в приложении. Выбирайте сантиметры или дюймы, фиксируйте свои измерения и регулируйте скорость движущихся линейок.
Ruler App + Photo Ruler предлагает покупку из приложения, чтобы удалить рекламу, если вам нравится ее использовать.
Скачать: Ruler App + Photo Ruler (бесплатно)
3. Линейка + рулетка Инструменты
Приложение Ruler + Tape Measure Tools дает вам три простых способа измерения. Вы можете использовать классическую линейку, линейку камеры или рулетку.
Легко измерять объекты или комнаты с помощью линейки камеры. Просто сделайте снимок, а затем переместите измерительный инструмент на экран для точного размера. Вы можете настроить параметры линейки камеры для эталонного объекта и сохранить измеренные фотографии на свое устройство. Все три инструмента позволяют вам измерять в дюймах или сантиметрах и предлагают чистые дисплеи.
Вы можете настроить параметры линейки камеры для эталонного объекта и сохранить измеренные фотографии на свое устройство. Все три инструмента позволяют вам измерять в дюймах или сантиметрах и предлагают чистые дисплеи.
В настоящее время Ruler + Tape Measure Tools предлагает убрать рекламу и получить 25-футовую рулетку, просмотрев три коротких видеоролика.
Скачать: Линейка + рулетка (бесплатно)
4. Измерьте
Измерение дает вам стандартную линейку, линейную линейку, точную высоту, угол и параметры траектории для нескольких измерений. Они все просты в использовании. Просто коснитесь начальной и конечной точек, чтобы зафиксировать измерение, и нажмите кнопку камеры, чтобы сохранить снимок экрана.
При необходимости включите встроенный фонарик и измерьте его в сантиметрах, метрах, дюймах, футах или ярдах. Для объектов, областей и расстояний Measure использует дополненную реальность.
Скачать: Мера (бесплатно)
5. Рулетка
Приложение «Рулетка» позволяет быстро получать измерения объектов, помещений или расстояний с дополненной реальностью.
Просто откройте приложение и сканируйте поверхность, пока не увидите желтые точки. Коснитесь знака «плюс», чтобы начать измерение, переместите iPhone в конец области и снова нажмите знак «плюс». Это оно!
Как только вы закончите измерения, размер остается на экране для вас. Вы также увидите измерения в верхней части экрана приложения в сантиметрах, дюймах и футах, что отлично подходит для объектов и областей, больших и малых.
Рулетка предлагает покупку в приложении для подписки Pro, которая включает больше инструментов и удаляет рекламу. А если вам интересны размеры повседневных предметов, взгляните на приложения для измерения или сравнения чего-либо.
Скачать: Рулетка (бесплатная, доступна подписка)
6. TapMeasure
TapMeasure — это еще один выбор, который использует дополненную реальность. Приложение включает в себя три инструмента измерения, в том числе быстрое измерение объектов, конструктор трехмерных помещений для измерения пространств и интеллектуальный уровень, чтобы убедиться, что все на одном уровне.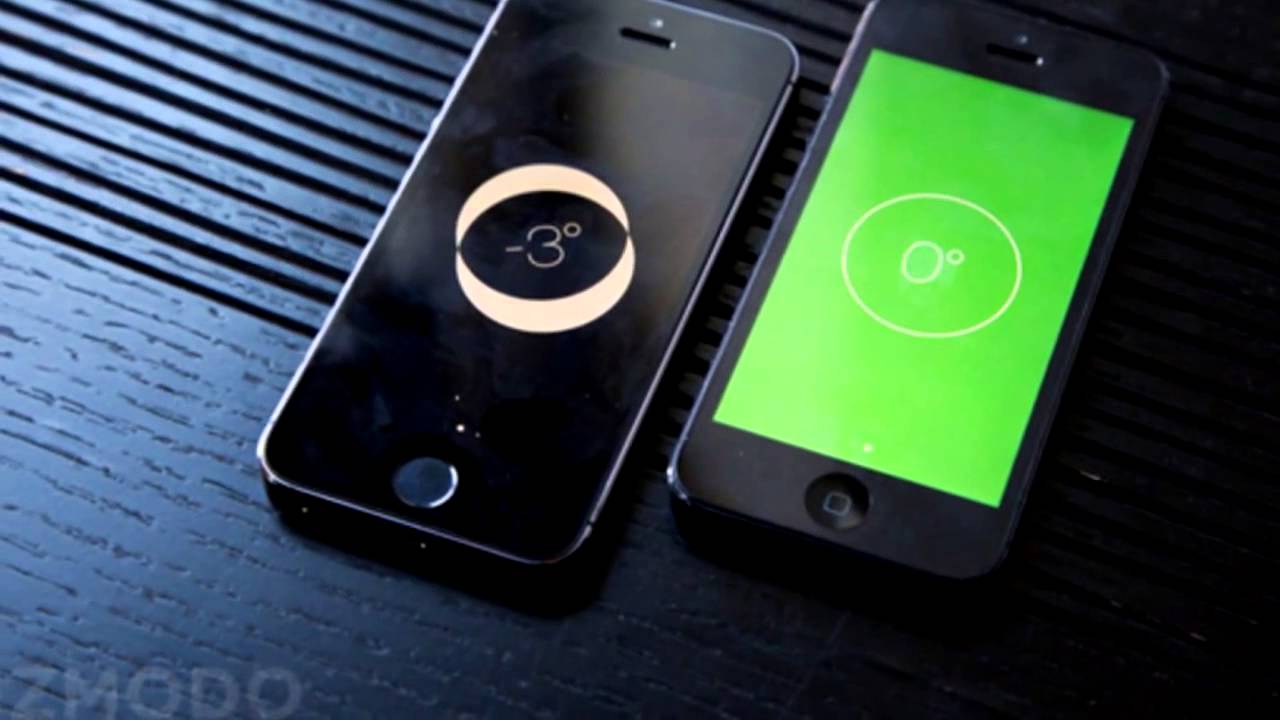
С каждым инструментом вы просто сканируете область или объект, пока приложение не найдет поверхность. Когда это произойдет, вы увидите его желтым на экране и нажмите, чтобы подтвердить это. Вы можете использовать дюймы или сантиметры, сохранять изображения своих измерений в приложении и измерять более одного объекта на экране одновременно.
TapMeasure — отличное приложение, которое простое в использовании, но также предоставляет короткие видеоролики, если вам нужна помощь с инструментами.
Скачать: TapMeasure (бесплатно)
7. ПЛНАР
PLNAR выходит за рамки простых измерений, чтобы помочь вам создать 3D-модели помещений и помещений. Медленно перемещайте ваше устройство по кругу, чтобы приложение захватывало поверхность. Затем нажмите, чтобы начать измерение. Когда вы двигаетесь и нажимаете на точки, вы можете видеть отображаемые измерения площади и периметра.
С помощью приложения вы можете настраивать единицы измерения вплоть до миллиметров, создавать и сохранять планы комнат и проекты, а также просматривать как 2D, так и 3D модели.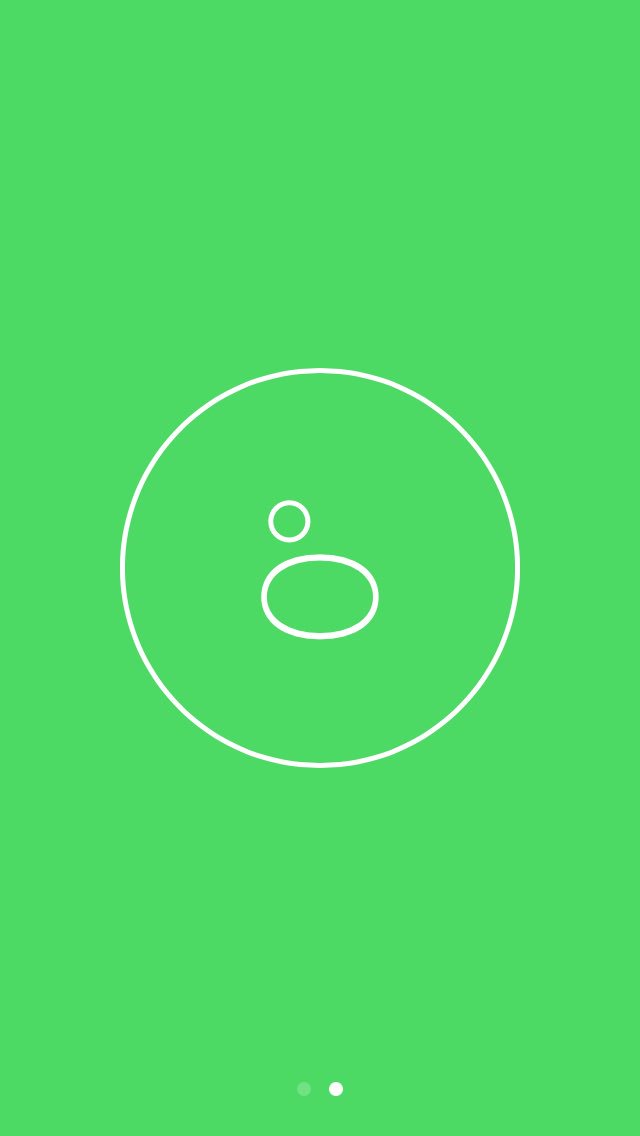 PLNAR — это удобный мобильный инструмент для профессионалов и любителей самостоятельной работы.
PLNAR — это удобный мобильный инструмент для профессионалов и любителей самостоятельной работы.
Скачать: PLNAR (бесплатно)
8. EasyMeasure
Измеряйте расстояния, объекты и многое другое с EasyMeasure. Приложение использует вашу камеру и предлагает режим дополненной реальности, если вы предпочитаете.
При измерении площади коснитесь в любое время, чтобы переключить устройство. Вы можете использовать сантиметры, метры, дюймы, футы или ярды. Включите подсветку в приложении для темных пространств, сделайте снимки ваших измерений, чтобы сохранить или поделиться ими, приостановить измерения в любой точке и легко откалибровать устройство.
EasyMeasure предлагает несколько вариантов покупки в приложении для измерения высоты и ширины, а также удаление рекламы.
Скачать: EasyMeasure (бесплатная, премиум-версия доступна)
9. Пузырьковый уровень
Приложение Bubble Level, очевидно, дает вам пузырьковый уровень, но предлагает гораздо больше.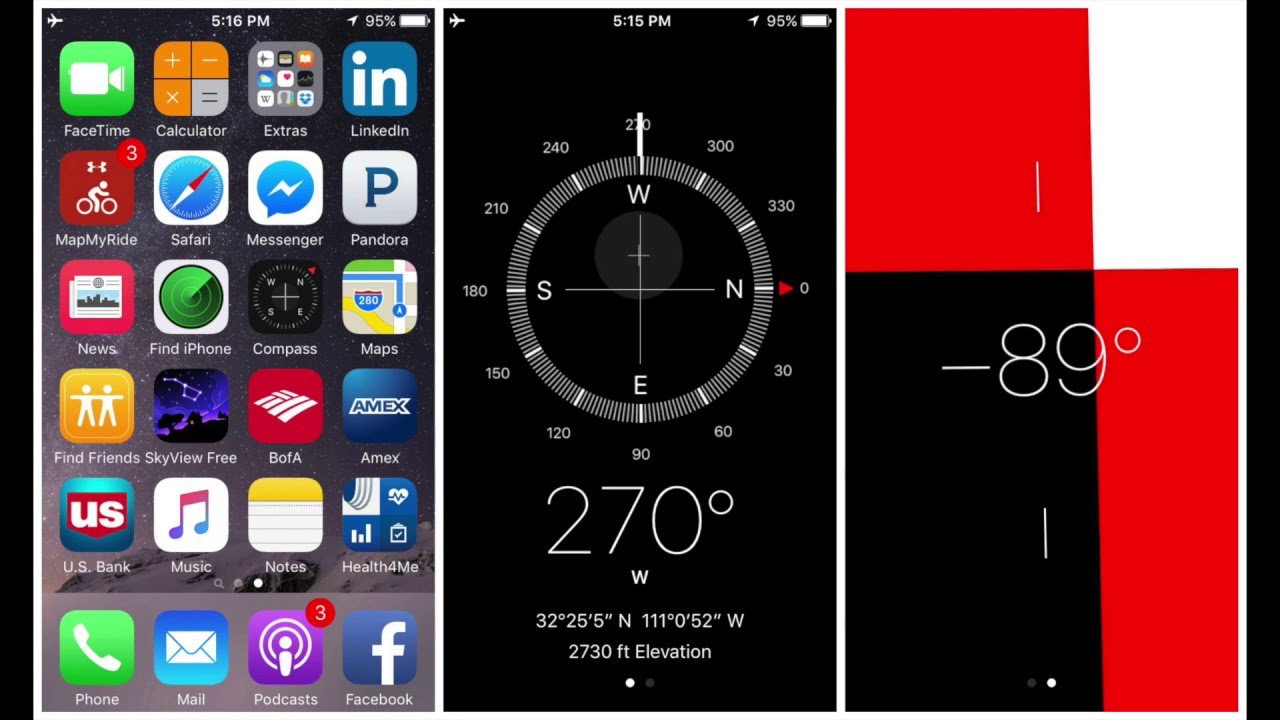 Другие инструменты включают уровень поверхности, гироскоп, отвес, металлоискатель, компас и линейку AR. Просто проведите пальцем, чтобы перемещаться между каждой опцией и настраивать их параметры индивидуально, если это необходимо.
Другие инструменты включают уровень поверхности, гироскоп, отвес, металлоискатель, компас и линейку AR. Просто проведите пальцем, чтобы перемещаться между каждой опцией и настраивать их параметры индивидуально, если это необходимо.
Вы можете четко видеть градусы на инструментах уровня и зафиксировать их одним нажатием. Линейка AR проста в использовании: нажмите начальную и конечную точки объекта, и вы можете измерить более одного объекта на одном экране дополненной реальности.
Bubble Level предлагает отличный инструмент уровня с небольшими дополнениями, которые пригодятся. И вы можете удалить рекламу с доступной покупкой в приложении.
Скачать: Уровень пузыря (бесплатно)
10. Уровень iHandy
Приложение iHandy Level — самый простой уровень, который вы найдете. Вы можете использовать его как в портретном, так и в ландшафтном режимах, предоставляя вам гибкость.
По мере того, как пузырь перемещается по уровню, вы увидите, что градусы отрегулированы на экране.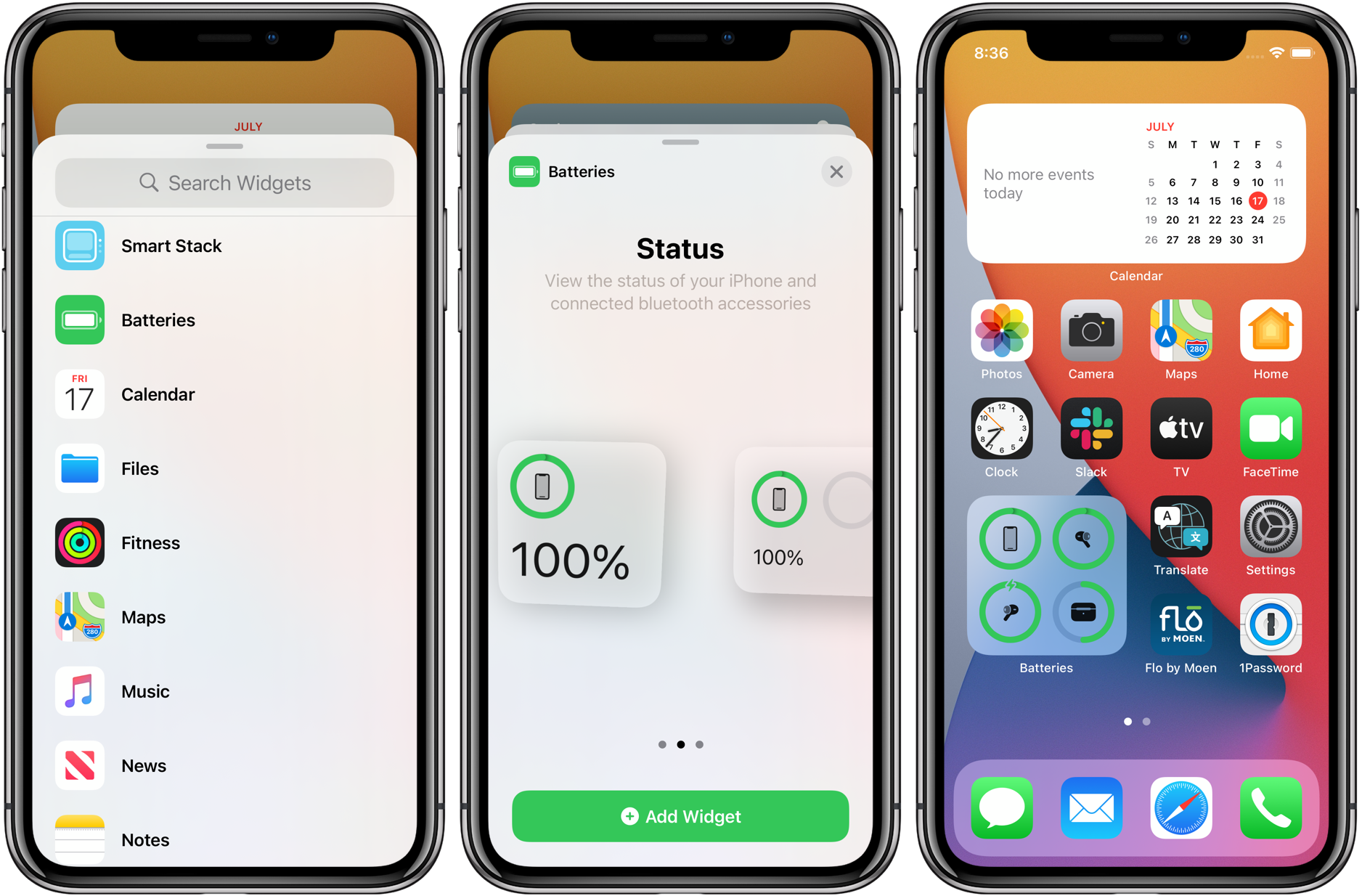 Вы можете нажать на Держать кнопка, чтобы остановить пузырь, включить или отключить калибровка кнопку и звуковой сигнал, и настроить чувствительность пузыря по своему вкусу.
Вы можете нажать на Держать кнопка, чтобы остановить пузырь, включить или отключить калибровка кнопку и звуковой сигнал, и настроить чувствительность пузыря по своему вкусу.
Скачать: Уровень iHandy (бесплатно)
Превратите свой iPhone в цифровую панель инструментов
Каждый из этих измерительных инструментов iPhone может предложить что-то свое. Это может зависеть от вашего проекта или просто от вашего вкуса, но возьмите каждый из них на себя и посмотрите, что работает для вас.
Если вы заинтересованы в измерении расстояний, узнайте, как измерять площади и расстояния с помощью Google Maps
, Мы также собрали отличные приложения для пользователей Android.
,
Насколько точен цифровой компас и уровень на вашем iPhone 5s? [Опрос] |
Насколько точен цифровой компас и уровень на вашем iPhone 5s?
Некоторое время мы наблюдали за самим собой и слышали от многих из вас о магнетометре (цифровом компасе) в iPhone 5s и о том, как он постоянно отображает аномальные результаты, даже по стандартам цифрового компаса.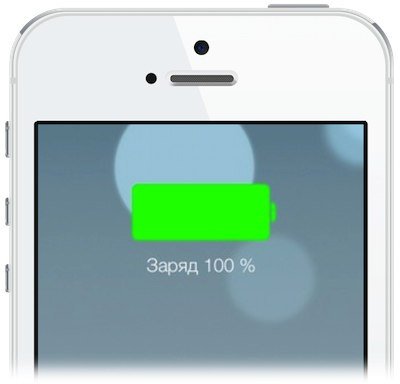 Сейчас мне не хватает научных способностей, чтобы понять, как именно он должен работать, но с тех пор, как он появился на устройствах Android и iPhone 3GS, у меня никогда не было больших результатов с ним. Разочаровывающие результаты по фигуре 8, направление вращения, да. Отлично, нет. Но с iPhone 5s, кажется, не все так хорошо вышло на все новые уровни. Пан несколько намеревался …
Сейчас мне не хватает научных способностей, чтобы понять, как именно он должен работать, но с тех пор, как он появился на устройствах Android и iPhone 3GS, у меня никогда не было больших результатов с ним. Разочаровывающие результаты по фигуре 8, направление вращения, да. Отлично, нет. Но с iPhone 5s, кажется, не все так хорошо вышло на все новые уровни. Пан несколько намеревался …
Теперь мы сделали несколько сравнений с момента запуска iPhone 5s на iOS 7, 7.0.1 и 7.0.2, рядом с iPhone 5 и iPhone 5c, и похоже, что iPhone 5s выключен -уровень на несколько градусов. Что касается направления компаса, нам трудно найти несколько устройств для согласования того, в каком именно направлении лежит север. Наши форумы iPhone 5s заполнены участниками, сообщающими точно такую же проблему.
Конечно, неточности компаса не новы для iPhone 5-й серии. Как я уже упоминал выше, сама технология, отделенная от остальных датчиков движения на устройстве, кажется, гораздо лучше подходит для грубых измерений, чем все, что требует точной точности. Таким образом, пошаговая навигация, когда автомобиль движется, и все остальное в CoreLocation может поддерживать его, прекрасно. Пытаться понять, как сделать три шага прямо на восток, почти невозможно. Уровень, однако, просто кажется неправильно установленным и массовым.
Таким образом, пошаговая навигация, когда автомобиль движется, и все остальное в CoreLocation может поддерживать его, прекрасно. Пытаться понять, как сделать три шага прямо на восток, почти невозможно. Уровень, однако, просто кажется неправильно установленным и массовым.
Если это проблема с калибровкой программного обеспечения, то в будущем обновлении, таком как предстоящая iOS 7.1, должно быть возможно это исправить. Хотя он никогда не будет идеальным, он должен быть как минимум таким же хорошим, как и другие модели. Так что вот что забрать:
- Цифровые компасы недостаточно точны, чтобы служить научными показателями. Они удобны с точки зрения конвергентных устройств и полезны в сочетании с другими датчиками, но сами по себе никогда не ожидают, что они проведут вас через базовое обучение. Никогда.
- IPhone 5s отличается от обычных неточностей и несоответствий, обнаруженных в цифровых компасах, что, возможно, указывает на то, что он нуждается в улучшенной калибровке или другом исправлении от Apple.

Тем не менее, время опроса. Проголосуйте сверху и дайте мне подробности в комментариях ниже.
Оцените статью!
Мне нравитсяНе нравится1Излучение iPhone 11 Pro вдвое превышает безопасные для человека нормы
, Текст: Владимир Бахур
Независимая калифорнийская лаборатория обнаружила, что уровень излучения смартфонов iPhone 11 Pro вдвое превышает безопасные для человека нормы. И это уже не первый подобный инцидент со смартфонами Apple.Разница между образцом и розницей
Согласно итогам тестирования, проведенного независимой лаборатории RF Exposure Lab из Сан Маркоса, Калифорния (США), по заказу производителя защитных чехлов Penumbra Brands, радиочастотное излучение смартфонов Apple iPhone 11 Pro более чем вдвое превышает порог безопасной нормы, установленной Федеральной комиссией по связи США (Federal Communications Commission, FCC) для радиочастотного излучения сотовых телефонов.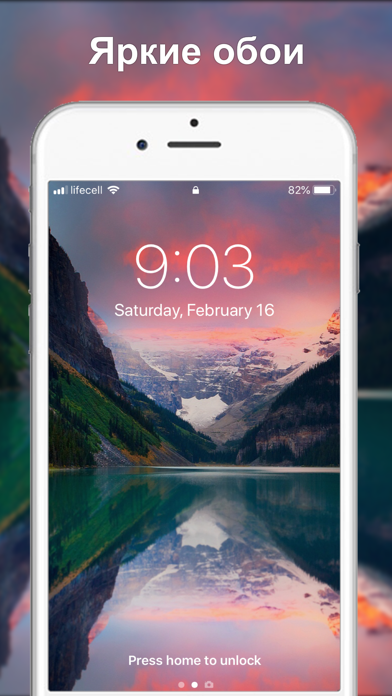
В пресс-релизе Penumbra Brands особенно отмечается, что итоги независимого тестирования коэффициента SAR у смартфона iPhone 11 Pro, купленного в рознице, радикально отличаются от итогов тестирования предпродажных образцов, предоставленных регулятору для одобрения запуска массовых продаж.
«Тестирование показывает, что iPhone 11 Pro потенциально может облучать пользователей более чем в два раза сильнее, чем установлено нормами безопасности FCC. Тестирование мобильного телефона является саморегулируемым — производитель поставляет телефон в независимую лабораторию для тестирования, и, если телефон проходит, FCC утверждает устройство для выпуска. Однако когда мы купили iPhone «на магазинной полке» и протестировали его таким же образом, лаборатория RF Exposure Lab обнаружила, что он не соответствует пределу безопасности FCC», – сказал Райан МакКоги (Ryan McCaughey), технический директор Penumbra Brands.
Итоги тестирования iPhone 11 Pro
Согласно заявлению Penumbra Brands со ссылкой на данные RF Exposure Lab, тестирование смартфонов проводились в четком соответствии с инструкциями FCC. Смартфон располагался на расстоянии 5 мм от манекена, имитирующего тканей живого человека.
Смартфон располагался на расстоянии 5 мм от манекена, имитирующего тканей живого человека.
Исследование позволило установить, что удельный коэффициент поглощения электромагнитной энергии (Structure–activity relationship, SAR) для исследованных смартфонов iPhone 11 Pro достигает уровня 3,8 Вт/кг, в то время как максимальный уровень SAR, установленный FCC, составляет 1,6 Вт/кг, то есть, более чем в два раза меньше.
Тест уровня SAR iPhone 11 Pro. Источник: RF Exposure Lab
По данным Penumbra Brands, в случае если смартфон находится ближе – например, в кармане, уровень SAR может увеличиться еще больше.
Прошлогодний прецедент с iPhone 7 и привлечением FCC
На момент написания материала информации Федеральная комиссия по связи США и Apple никак не отреагировали на результаты исследования излучения iPhone 11 Pro в RF Exposure Lab.
Осенью 2019 г. аналогичное тестирование ряда популярных смартфонов проводилось изданием Chicago Tribune и Penumbra Brands. Тогда у смартфонов Apple iPhone 7 было выявлено превышение предела SAR, рекомендованного FCC, более чем на 50% на расстоянии 5 мм, и в два раза на расстоянии 2 мм.
Тогда у смартфонов Apple iPhone 7 было выявлено превышение предела SAR, рекомендованного FCC, более чем на 50% на расстоянии 5 мм, и в два раза на расстоянии 2 мм.
Испытания iPhone 7 также проводились в лаборатории RF Exposure Lab, которая официально аккредитована FCC для тестирования электронных устройств на предмет радиочастотного излучения. В частности, RF Exposure Lab на протяжении 15 лет проводила оценку радиочастотного излучения по заказу производителей беспроводной техники, которым требуется государственное одобрение новых продуктов.
SAR iPhone 7 (желтым цветом – с защитным чехлом alara)
Шумиха в СМИ вынудила FCC провести повторное исследование iPhone 7 и других смартфонов, однако тогда представители регулятора заявили, что по итогам тестов все исследованные модели уложились в рамки законных норм.
SAR iPhone 7. Источник: Chicago Tribune
Представители Apple, в свою очередь, оспорили 100-страничный лабораторный отчет RF Exposure Lab и заявили, что тестирование на было выполнено надлежащим образом, чтобы правильно оценивать iPhone 7.![]()
Гибридная рабочая среда вызывает привыкание
БизнесВ Penumbra Brands отметили по этому поводу, что единственное различие между тестированиями заключалось в получении FCC тестовых образцов большинство устройств от производителей, в то время как Penumbra Brands и Chicago Tribune приобретали смартфоны в розничной продаже.
Тестовые образцы смартфонов. Источник: отчет FCC
В январе 2019 г. CNews также публиковал список актуальных на тот момент смартфонов с максимальным SAR-излучением.
Как прожить без шапочки из фольги
Степень поглощения электромагнитного излучения организмом человека может зависеть от множества факторов, таких как мощность излучения смартфона (максимальная и средняя), расстояние и расположение аппарата относительно головы или тела пользователя, габариты и форма смартфона и антенны, замеряемые частоты и др.
Для снижения уровня облучения от смартфонов и других мобильных гаджетов эксперты рекомендуют по возможности ограничить использование устройства, не держать его в непосредственной близости от тела – например, в кармане, использовать при совершении звонков громкую связь или гарнитуру при совершении звонков, не спать рядом с устройством, а также переключаться в режим полета при любом удобном случае.![]()
Как использовать компас и уровень iPhone
Автор Глеб Захаров На чтение 4 мин. Просмотров 61 Опубликовано
Повесьте картину или найдите дорогу домой на устройстве iOS
Все iPhone Apple, выпущенные начиная с iPhone 3G в 2008 году, оснащены цифровым компасом и уровнем, постоянно кладя несколько удобных инструментов в ваш карман.
Использование встроенного компаса вашего iPhone
Чтобы получить доступ к компасу, начните с запуска приложения Компас , которое отображается по умолчанию на всех текущих моделях iPhone. Приложение находится на главном экране, но если вы удалили его, переустановите его из App Store бесплатно.
Калибровка Компаса
Когда приложение запускается в первый раз, вам будет предложено откалибровать компас, повернув телефон на 360 градусов. Чтобы помочь процессу калибровки, следуйте анимации на экране, которую предоставляет Apple. После полной калибровки вашего устройства вам будет представлен сам компас.
Чтобы помочь процессу калибровки, следуйте анимации на экране, которую предоставляет Apple. После полной калибровки вашего устройства вам будет представлен сам компас.
Понимание Компаса
Держите iPhone параллельно земле экраном вверх. В центре компаса вы увидите маленький круг с перекрестием в центре; убедитесь, что ваша рука параллельна земле, наклонив руку, чтобы выровнять перекрестие с центром компаса.
Маленькая красная стрелка, расположенная над буквой «N», всегда будет указывать на север, а длинная жирная белая линия в верхней части экрана iPhone указывает текущее направление, в котором вы находитесь.
Направления компаса обычно выражаются в градусах. Выведите свой курс, увидев, какое число совпадает с длинной жирной белой линией в верхней части экрана iPhone на внешней стороне круга компаса, или указав конкретное число в нижней части экрана. Текущий уровень, с которым вы столкнетесь, будет обновляться при повороте вашего устройства; это также покажет письмо, отмечающее, какое основное направление является самым близким.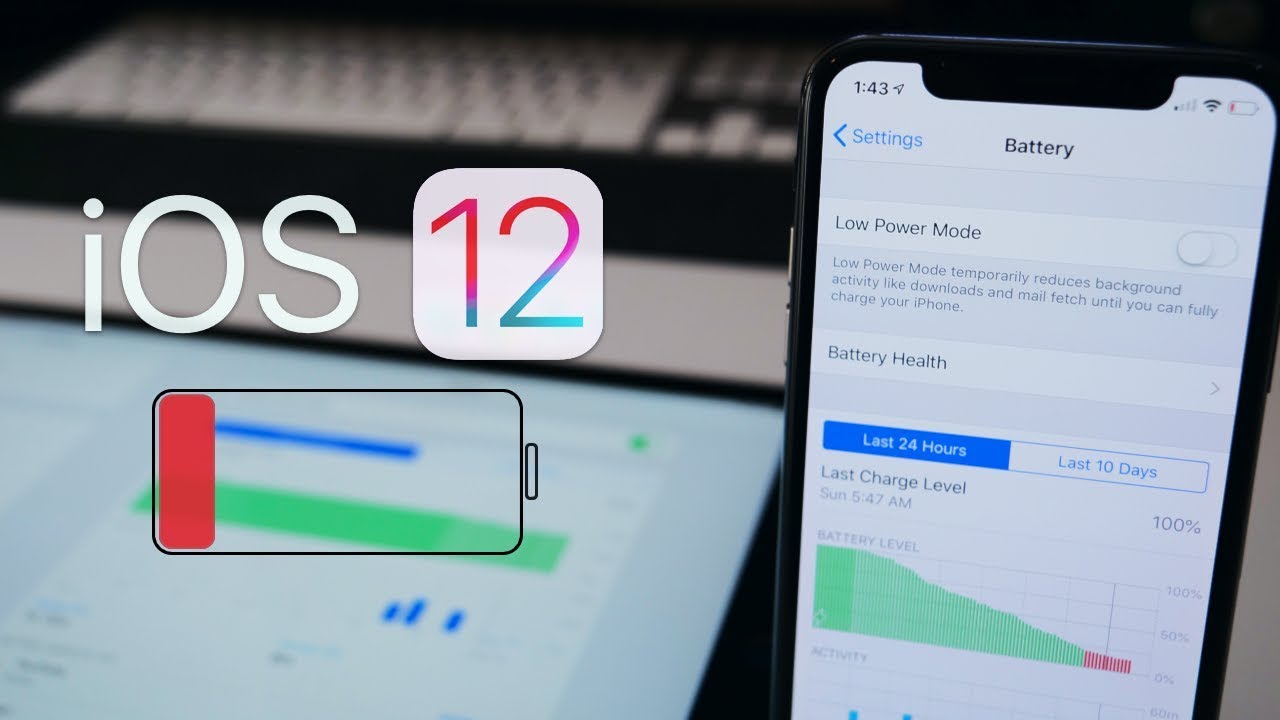
Компас Советы и хитрости
Чтобы внимательно следить за тем, как вы движетесь, поверните лицом к пункту назначения и коснитесь центра, чтобы установить направление движения. По мере удаления компаса от этой линии вы увидите красную дугу, распределенную между вашим предполагаемым курсом и текущим курсом. Чтобы отклонить дугу, коснитесь центра компаса еще раз.
В нижней части экрана вы также найдете дополнительную информацию, отмечающую ваше положение GPS (долгота и широта), текущее географическое положение и ваш уровень над уровнем моря.
Использование встроенного уровня вашего iPhone
Если вы хотите повесить полку или картину, вы можете использовать функцию уровня приложения Compass, чтобы убедиться, что она не наклонена и не смещена от центра. Чтобы использовать уровень, откройте приложение «Измерение» и коснитесь значка Уровень в нижней части экрана.
Изначально инструмент уровня был в комплекте с компасом, но в iOS 12 вместо него инструмент переместился в приложение Measure. Однако функциональность осталась неизменной.
Однако функциональность осталась неизменной.
Калибровка уровня
Чтобы использовать уровень, откалибруйте приложение с точкой, которую вы уже сочли полностью залитой. Затем на цифровом уровне можно заметить, насколько далеко ваш предмет находится от идеального выравнивания с исходной поверхностью.
Например, если вы вешаете картину на стену и хотите, чтобы она была на одном уровне с полом, вы бы поместили свой iPhone на плоскую поверхность у стены, которая сообщает устройству, что вы работаете на вертикальной оси. Затем вы бы переместили ваш iPhone на верхнюю или нижнюю часть стены, чтобы край устройства касался линии потолка или пола; этот шаг важен, так как мы полагаем, что пол и потолок должны быть идеально ровными
Когда вы убедитесь, что ваше устройство находится в состоянии, которое вы считаете уровнем, коснитесь экрана – он на мгновение загорится зеленым и отобразит число 0 . Функция уровня вашего iPhone теперь откалибрована. Вы должны повторно калибровать свой уровень каждый раз, когда вы переключаете оси или настраиваете что-то по-другому.
Вы должны повторно калибровать свой уровень каждый раз, когда вы переключаете оси или настраиваете что-то по-другому.
Понимание уровня
Поместите калиброванный уровень iPhone против объекта. Поворачивая объект влево и вправо, держите iPhone прижатым к нему. Число на экране вашего iPhone будет меняться в зависимости от того, насколько смещен ваш объект относительно того, что вы изначально откалибровали.
Число ноль будет отображаться на экране, когда объект полностью выровнен, в то время как диапазон чисел будет отображаться, когда вы не находитесь; эти числа выражены в градусах и позволяют нам понять, насколько далеко наш объект от уровня. Просто продолжайте вращать ваш объект в соответствующем направлении, чтобы вернуть его к нулю – состояние идеального уровня.
Уровень Советы и хитрости
В любой момент в процессе выравнивания вы можете нажать на экран, чтобы при необходимости заново откалибровать устройство. При измерении по вертикальной оси на экране появятся две маленькие линии с левой и правой сторон экрана.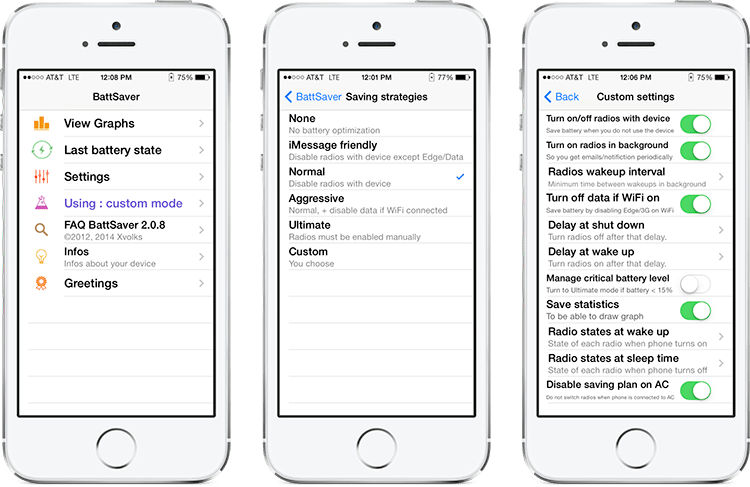 Когда вы измеряете по горизонтальной оси, на экране появятся два круга.
Когда вы измеряете по горизонтальной оси, на экране появятся два круга.
iPhone 12. будущее Apple или начало конца? — Офтоп на vc.ru
Apple — самая дорогая компания в мире, хребет американского фондового рынка. Падают акции Apple, падает и индекс технологических компаний.
{«id»:166779,»url»:»https:\/\/vc.ru\/flood\/166779-iphone-12-budushchee-apple-ili-nachalo-konca»,»title»:»iPhone 12. \u0431\u0443\u0434\u0443\u0449\u0435\u0435 Apple \u0438\u043b\u0438 \u043d\u0430\u0447\u0430\u043b\u043e \u043a\u043e\u043d\u0446\u0430?»,»services»:{«facebook»:{«url»:»https:\/\/www.facebook.com\/sharer\/sharer.php?u=https:\/\/vc.ru\/flood\/166779-iphone-12-budushchee-apple-ili-nachalo-konca»,»short_name»:»FB»,»title»:»Facebook»,»width»:600,»height»:450},»vkontakte»:{«url»:»https:\/\/vk.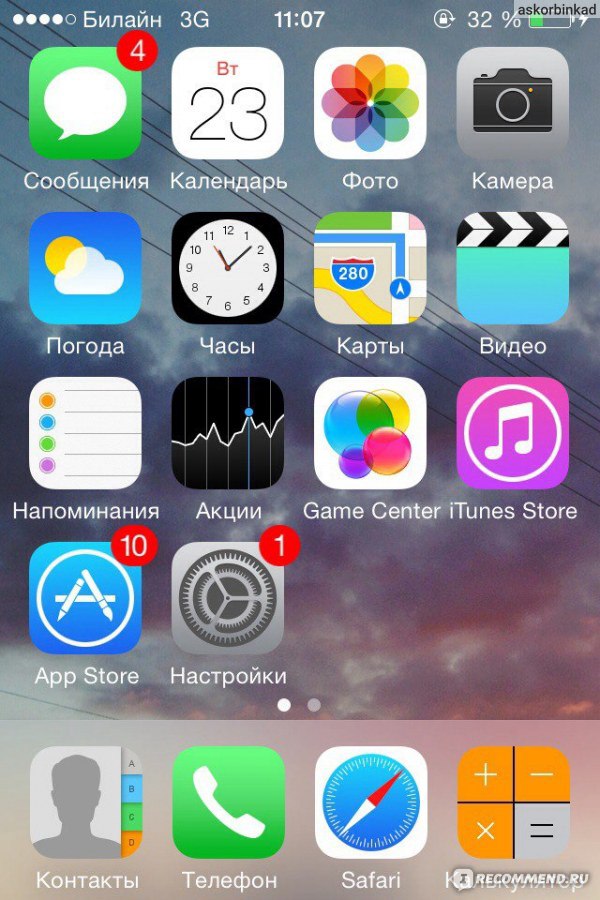 com\/share.php?url=https:\/\/vc.ru\/flood\/166779-iphone-12-budushchee-apple-ili-nachalo-konca&title=iPhone 12. \u0431\u0443\u0434\u0443\u0449\u0435\u0435 Apple \u0438\u043b\u0438 \u043d\u0430\u0447\u0430\u043b\u043e \u043a\u043e\u043d\u0446\u0430?»,»short_name»:»VK»,»title»:»\u0412\u041a\u043e\u043d\u0442\u0430\u043a\u0442\u0435″,»width»:600,»height»:450},»twitter»:{«url»:»https:\/\/twitter.com\/intent\/tweet?url=https:\/\/vc.ru\/flood\/166779-iphone-12-budushchee-apple-ili-nachalo-konca&text=iPhone 12. \u0431\u0443\u0434\u0443\u0449\u0435\u0435 Apple \u0438\u043b\u0438 \u043d\u0430\u0447\u0430\u043b\u043e \u043a\u043e\u043d\u0446\u0430?»,»short_name»:»TW»,»title»:»Twitter»,»width»:600,»height»:450},»telegram»:{«url»:»tg:\/\/msg_url?url=https:\/\/vc.ru\/flood\/166779-iphone-12-budushchee-apple-ili-nachalo-konca&text=iPhone 12. \u0431\u0443\u0434\u0443\u0449\u0435\u0435 Apple \u0438\u043b\u0438 \u043d\u0430\u0447\u0430\u043b\u043e \u043a\u043e\u043d\u0446\u0430?»,»short_name»:»TG»,»title»:»Telegram»,»width»:600,»height»:450},»odnoklassniki»:{«url»:»http:\/\/connect.
com\/share.php?url=https:\/\/vc.ru\/flood\/166779-iphone-12-budushchee-apple-ili-nachalo-konca&title=iPhone 12. \u0431\u0443\u0434\u0443\u0449\u0435\u0435 Apple \u0438\u043b\u0438 \u043d\u0430\u0447\u0430\u043b\u043e \u043a\u043e\u043d\u0446\u0430?»,»short_name»:»VK»,»title»:»\u0412\u041a\u043e\u043d\u0442\u0430\u043a\u0442\u0435″,»width»:600,»height»:450},»twitter»:{«url»:»https:\/\/twitter.com\/intent\/tweet?url=https:\/\/vc.ru\/flood\/166779-iphone-12-budushchee-apple-ili-nachalo-konca&text=iPhone 12. \u0431\u0443\u0434\u0443\u0449\u0435\u0435 Apple \u0438\u043b\u0438 \u043d\u0430\u0447\u0430\u043b\u043e \u043a\u043e\u043d\u0446\u0430?»,»short_name»:»TW»,»title»:»Twitter»,»width»:600,»height»:450},»telegram»:{«url»:»tg:\/\/msg_url?url=https:\/\/vc.ru\/flood\/166779-iphone-12-budushchee-apple-ili-nachalo-konca&text=iPhone 12. \u0431\u0443\u0434\u0443\u0449\u0435\u0435 Apple \u0438\u043b\u0438 \u043d\u0430\u0447\u0430\u043b\u043e \u043a\u043e\u043d\u0446\u0430?»,»short_name»:»TG»,»title»:»Telegram»,»width»:600,»height»:450},»odnoklassniki»:{«url»:»http:\/\/connect. ok.ru\/dk?st.cmd=WidgetSharePreview&service=odnoklassniki&st.shareUrl=https:\/\/vc.ru\/flood\/166779-iphone-12-budushchee-apple-ili-nachalo-konca»,»short_name»:»OK»,»title»:»\u041e\u0434\u043d\u043e\u043a\u043b\u0430\u0441\u0441\u043d\u0438\u043a\u0438″,»width»:600,»height»:450},»email»:{«url»:»mailto:?subject=iPhone 12. \u0431\u0443\u0434\u0443\u0449\u0435\u0435 Apple \u0438\u043b\u0438 \u043d\u0430\u0447\u0430\u043b\u043e \u043a\u043e\u043d\u0446\u0430?&body=https:\/\/vc.ru\/flood\/166779-iphone-12-budushchee-apple-ili-nachalo-konca»,»short_name»:»Email»,»title»:»\u041e\u0442\u043f\u0440\u0430\u0432\u0438\u0442\u044c \u043d\u0430 \u043f\u043e\u0447\u0442\u0443″,»width»:600,»height»:450}},»isFavorited»:false}
ok.ru\/dk?st.cmd=WidgetSharePreview&service=odnoklassniki&st.shareUrl=https:\/\/vc.ru\/flood\/166779-iphone-12-budushchee-apple-ili-nachalo-konca»,»short_name»:»OK»,»title»:»\u041e\u0434\u043d\u043e\u043a\u043b\u0430\u0441\u0441\u043d\u0438\u043a\u0438″,»width»:600,»height»:450},»email»:{«url»:»mailto:?subject=iPhone 12. \u0431\u0443\u0434\u0443\u0449\u0435\u0435 Apple \u0438\u043b\u0438 \u043d\u0430\u0447\u0430\u043b\u043e \u043a\u043e\u043d\u0446\u0430?&body=https:\/\/vc.ru\/flood\/166779-iphone-12-budushchee-apple-ili-nachalo-konca»,»short_name»:»Email»,»title»:»\u041e\u0442\u043f\u0440\u0430\u0432\u0438\u0442\u044c \u043d\u0430 \u043f\u043e\u0447\u0442\u0443″,»width»:600,»height»:450}},»isFavorited»:false}
1843 просмотров
Вчера Apple представила новый iPhone. И у меня ощущение, что это последний год и телефон, который выпущен в роли самой дорогой и вполне успешной , инновационной(когда то) компании.
Да, денежные запасы большие.
Да, компания прибыльная. Бизнес диверсифицирован — музыка, кино, приложения. Часы, ноутбуки, планшеты.
В ближайшей перспективе компания запросто может нарастить прибыль, демпинговать, остановить падение акций.
Но дальше… Это все уже проходили.
«В октябре 1983 года цена на готовящийся к появлению на свет Macintosh 128K/400 была уже назначена и зафиксирована. На отметке 1995 долларов. Но Скалли принял решение поднять её до 2495.
На отметке 1995 долларов. Но Скалли принял решение поднять её до 2495.
“Надо же нам откуда-то взять деньги на его рекламу и продвижение”, – ответил Скалли на возражения вскипевшего Джобса.»
Потом был Newton MessagePad, опять же с завышенной стоимостью.
Так вот, чему я это — Apple is also removing the power adapter and EarPods from iPhone packaging, further reducing carbon emissions. Источник Apple.com
Да, это правда, пилять. Они решили убрать из комплекта адаптер и наушники!
Чтобы покупали отдельно баксов за $50 за зарядку, а наушники где то еще, подешевле, тем не менее — телефон стоит дофига как и раньше , но там тупо ничего в комплекте. Такую выходку бы простили, как и косяки с клавиатурами на macBook, различные глюки и проблемы с iPhone, если бы компания была инновационной. Появлялись бы новые продукты. Как в свое время собственно iPhone, потом iPad, потом Watch. Но этого давным давно нет. Да и в нынешних продуктах с инновациями запоздания года на 2-3. Т.е. романтичный флер чего то технологического и прогрессивного утерян.
Такую выходку бы простили, как и косяки с клавиатурами на macBook, различные глюки и проблемы с iPhone, если бы компания была инновационной. Появлялись бы новые продукты. Как в свое время собственно iPhone, потом iPad, потом Watch. Но этого давным давно нет. Да и в нынешних продуктах с инновациями запоздания года на 2-3. Т.е. романтичный флер чего то технологического и прогрессивного утерян.
Как вишенка на торте — они уменьшили емкость аккумулятора. Здравствуйте нежданные отключения на холоде из-за аккумулятора, беготня от розетки(или беспроводной зарядки) к розетке. Мелочь, но ежедневная.
Монобровь — челка осталась? о, да…
В общем формула — выслушай покупателей и сделай наоборот.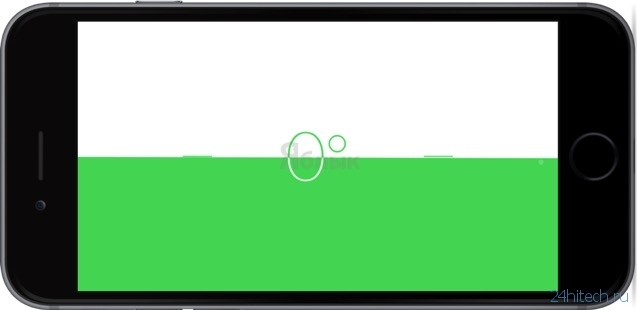
Что ж, концовка приходит быстро и больно. Один квартал с продажами существенно ниже ожидаемых, разбор полетов, выводы и акции уходят в крутое пике. Еще один квартал и этот снежный шар катится под горку и не похоже что у них есть что то, что поможет остановить падение. Причем это будет продолжаться аж целый год до выпуска iPhone 13. Впрочем разбор полетов может начаться и раньше. Умирать они будут долго, как когда то Palm, Нокия, Blackberry — годами, но акции из портфеля точно пора выкидывать уже сейчас(или не добавлять на коррекции, кому как нравится). Вспомнят ли об этой компании лет через 20? А вы помните о компании Palm computing? О Blackberry? А ведь они были первыми в нише карманных компьютеров и самыми продаваемыми в свое время.
Upd. Думал что про падение продаж айфонов и попытки снизить зависимость от этих продаж это общеизвестный факт. Но по комментам вижу, что у людей иллюзия, что продажи такие же или даже увеличиваются год от года. Вот реальное состяние дел. С попытками Apple TV+ идет слабенько, Netflix и Amazon Prime TV по прежнему лидеры. Разумеется доход есть и будет, но он может быть куда меньше ожидаемого.
Думал что про падение продаж айфонов и попытки снизить зависимость от этих продаж это общеизвестный факт. Но по комментам вижу, что у людей иллюзия, что продажи такие же или даже увеличиваются год от года. Вот реальное состяние дел. С попытками Apple TV+ идет слабенько, Netflix и Amazon Prime TV по прежнему лидеры. Разумеется доход есть и будет, но он может быть куда меньше ожидаемого.
Upd2. Вот последний отчет компании. Видно, что год за годом доходы от iPhone падали, кроме Q1.
Как использовать iPhone в качестве уровня
Нужно проверить ровность поверхности при развешивании картины, установке полки или строительстве дома? Инструмент обычного уровня наверняка пригодится, но, возможно, у вас его нет.
В этом случае ваш iPhone может прийти вам на помощь. Функция уровня встроена прямо в приложение iOS Compass, с помощью которого вы можете измерить угол наклона поверхности.
Функция уровня встроена прямо в приложение iOS Compass, с помощью которого вы можете измерить угол наклона поверхности.
Если вы хотите, чтобы ваш телефон делал больше, вы можете загрузить любое количество приложений из App Store, например iHandy Level и Bubble Level для iPhone.Давайте посмотрим, как измерить поверхность с помощью приложения Compass и некоторых полезных сторонних приложений.
Объявление
Использование приложения Compass
iOS уже давно поставляется со встроенным приложением Compass, поэтому вы можете использовать для этой цели любой iPhone. Откройте приложение «Компас». На первом экране отображается типичный компас для определения вашего направления, но впереди вас ждет сюрприз. Проведите по экрану влево, и вы увидите функцию уровня.
Измерение горизонтальной поверхности
Теперь предположим, что вы хотите измерить плоскую горизонтальную поверхность, например стол или верхнюю рамку изображения.Поместите iPhone на эту поверхность.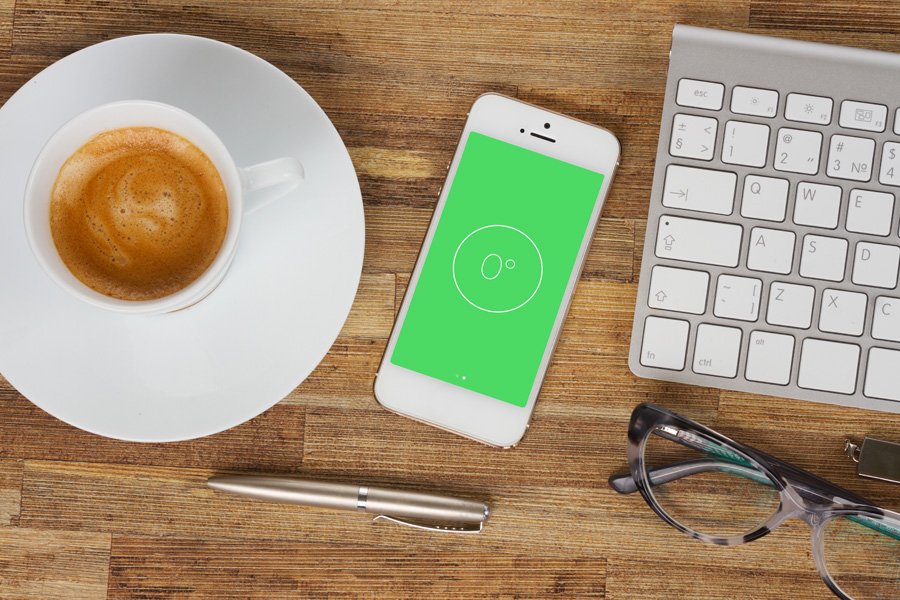 Переместите верхнюю или нижнюю часть iPhone вверх или вниз, чтобы увидеть изменение градусов.
Переместите верхнюю или нижнюю часть iPhone вверх или вниз, чтобы увидеть изменение градусов.
Настроить приложение
Вы также можете перекрасить фон с черного на красный, нажав на экран.
Поиск ровной горизонтальной поверхности
Остановитесь, когда количество градусов достигнет 0. Обратите внимание, что экран также становится зеленым, указывая на то, что вы достигли уровня нирваны.
Измерение вертикальной поверхности
Теперь, возможно, вам нужно измерить вертикальную поверхность, например стену или знак.Расположите телефон напротив этой вертикальной поверхности.
Поиск ровной вертикальной поверхности
Перемещайте телефон, пока количество градусов не достигнет 0, а нижняя половина экрана не станет зеленой.
Углы измерения
Коснитесь экрана и наклоните верхнюю или нижнюю часть телефона. Обратите внимание, что верхняя половина имеет красные углы.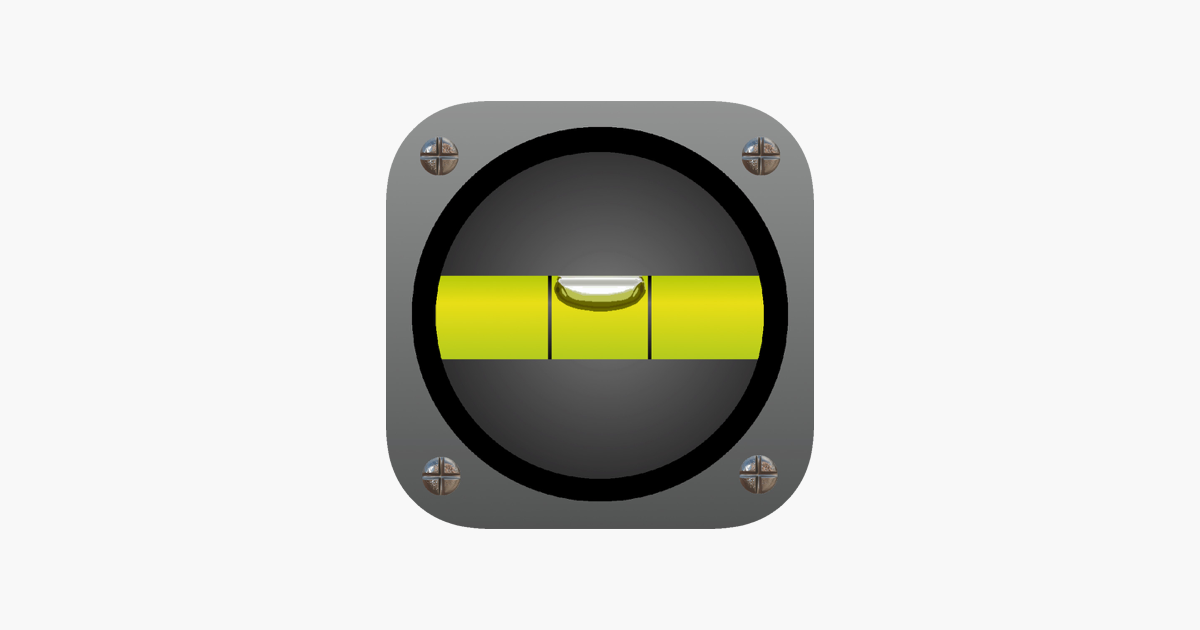 Такое расположение телефона поможет вам измерить определенные типы углов, например, 45 или 90 градусов.
Такое расположение телефона поможет вам измерить определенные типы углов, например, 45 или 90 градусов.
Поиск альтернатив
Хотите по-другому взглянуть на свой инструмент виртуального уровня или вам нужно больше функций? Затем попробуйте приложение стороннего уровня в App Store.
iHandy Уровень
Бесплатный уровень iHandy Level предлагает как пузырьковый, так и числовой уровни, поэтому у вас есть два способа измерить угол наклона поверхности. Вы можете откалибровать приложение, чтобы обеспечить точное считывание. Когда приложение указывает на ровную поверхность, нажмите кнопку «Удерживать», чтобы показания оставались неизменными.Приложение также предлагает базовые настройки для управления чувствительностью и другими элементами.Пузырьковый уровень для iPhone
Bubble Level — бесплатное приложение с рекламой, которое предлагает несколько инструментов в одном пакете, включая компас, виртуальную рулетку, пузырьковый уровень, уровень поверхности и гироскоп.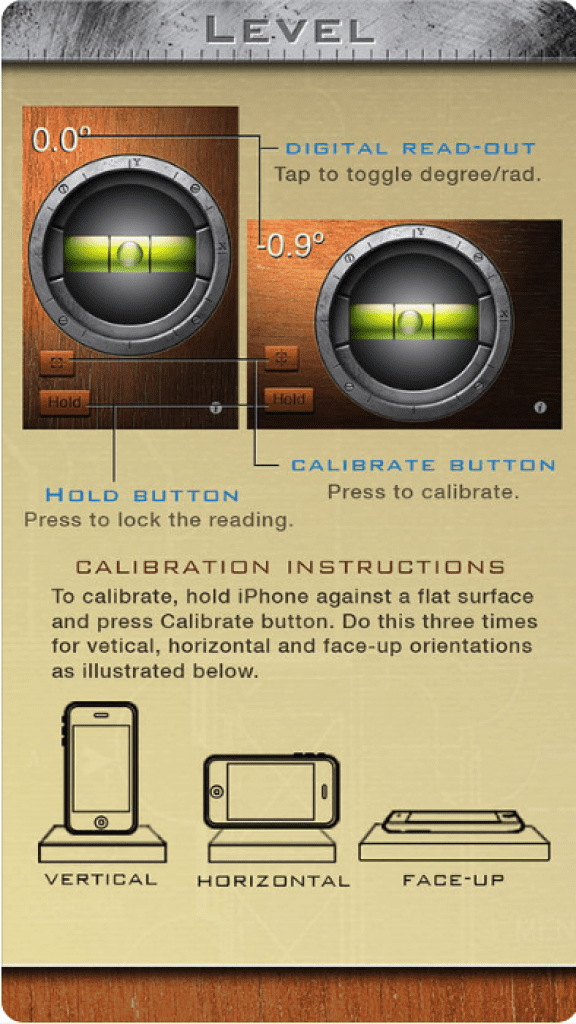 С помощью пузырькового уровня вы можете определить угол наклона поверхности по зеленому пузырю и по количеству градусов. Вы можете откалибровать приложение, чтобы убедиться в его точности. И вы можете зафиксировать чтение.Инструмент уровня поверхности предлагает способ измерения поверхности как по горизонтали, так и по вертикали.
С помощью пузырькового уровня вы можете определить угол наклона поверхности по зеленому пузырю и по количеству градусов. Вы можете откалибровать приложение, чтобы убедиться в его точности. И вы можете зафиксировать чтение.Инструмент уровня поверхности предлагает способ измерения поверхности как по горизонтали, так и по вертикали.Дополнительная литература
Обзоры приложений для iPhone
Лучшее приложение для iPhone
Знаете ли вы, что у вашего iPhone есть компас и нивелир?
Все iPhone Apple, выпущенные после выпуска iPhone 3G в 2008 году, оснащены цифровым компасом и уровнем, благодаря чему несколько удобных инструментов всегда будут в вашем кармане.
Инструкции в этой статье применимы к iPhone под управлением iOS 12 и iOS 11, если не указано иное.Подобные инструкции применимы ко всем iPhone, начиная с iPhone 3G и iOS 4.
Используйте встроенный компас вашего iPhone
Чтобы получить доступ к компасу, откройте приложение «Компас», которое по умолчанию отображается на всех текущих моделях iPhone. Приложение находится на главном экране iPhone, но если вы удалили его, переустановите его из App Store бесплатно.
Приложение находится на главном экране iPhone, но если вы удалили его, переустановите его из App Store бесплатно.
Калибровка компаса
Когда приложение открывается в первый раз, вам предлагается откалибровать компас, повернув телефон на 360 градусов.Чтобы облегчить процесс калибровки, следите за анимацией на экране. После калибровки устройства отображается экран компаса.
Что такое компас
Держите iPhone параллельно земле экраном вверх. В центре компаса находится маленький кружок с перекрестием в центре. Чтобы убедиться, что телефон расположен параллельно земле, наклоните телефон, чтобы совместить перекрестие с центром компаса.
Маленькая красная стрелка, расположенная над буквой N, указывает на север.Длинная жирная белая линия в верхней части экрана отмечает текущее направление, в котором смотрит iPhone.
Направление по компасу обычно выражается в градусах. Сделайте вывод о своем курсе, либо посмотрев, с каким числом совпадает белая линия в верхней части экрана на внешней стороне круга компаса, либо указав номер в нижней части экрана. Текущий градус, с которым iPhone сталкивается, обновляется при повороте устройства. В приложении также отображаются буквы, обозначающие четыре стороны света.
Текущий градус, с которым iPhone сталкивается, обновляется при повороте устройства. В приложении также отображаются буквы, обозначающие четыре стороны света.
Советы и рекомендации по компасу
Чтобы внимательно следить за тем, как вы движетесь, поверните лицо к месту назначения и коснитесь центра компаса, чтобы установить линию движения. По мере удаления компаса от этой линии между намеченным курсом и текущим курсом появляется красная дуга. Скорректируйте свой путь, чтобы вернуться к выбранному курсу. Чтобы убрать дугу, еще раз коснитесь центра циркуля.
В зависимости от вашего местоположения вы также можете увидеть дополнительную информацию, в которой указаны ваши координаты GPS по долготе и широте, текущее географическое положение и высота над уровнем моря.Эта информация доступна не во всех регионах.
Используйте встроенный уровень iPhone
Если вы планируете повесить полку или картину, используйте функцию уровня приложения Compass (в iOS 11 и ранее), чтобы убедиться, что то, что вы вешаете, не наклонено. В iOS 12 Apple разделила функцию измерения в отдельное приложение под названием Measure, но функциональность осталась неизменной. Чтобы использовать его, откройте приложение «Измерение», затем коснитесь Уровень .
В iOS 12 Apple разделила функцию измерения в отдельное приложение под названием Measure, но функциональность осталась неизменной. Чтобы использовать его, откройте приложение «Измерение», затем коснитесь Уровень .
Калибровка уровня
Откалибруйте приложение с заподлицо.Цифровой уровень показывает, насколько далеко объект находится от идеального совмещения с исходной поверхностью. Например, если вы вешаете картину на стену и хотите, чтобы она находилась на уровне пола, поместите iPhone на стену. Это сообщает устройству, что вы работаете по вертикальной оси. Затем переместите iPhone к верхней или нижней части стены так, чтобы край устройства касался линии потолка или пола (пол и потолок считаются ровными).
Крис Райан / Getty Images Вы увидите индикацию того, насколько далеко находится телефон.Отрегулируйте положение телефона, пока устройство не окажется в горизонтальном положении, затем коснитесь экрана. Уровень станет зеленым и отобразится цифра 0. Теперь функция уровня вашего iPhone откалибрована. Повторно калибруйте уровень каждый раз, когда вы переключаете оси или выравниваете что-то по-другому.
Теперь функция уровня вашего iPhone откалибрована. Повторно калибруйте уровень каждый раз, когда вы переключаете оси или выравниваете что-то по-другому.
Расположение объекта
Поместите откалиброванный iPhone против объекта, например картины, которую вы вешаете на стену. Поверните объект влево или вправо, удерживая iPhone прижатым к нему. Число на экране iPhone меняется в зависимости от того, насколько далеко объект выровнен относительно вашей начальной калибровки.
Отрегулируйте объект и iPhone до тех пор, пока на экране не отобразится число 0 , указывающее на то, что он находится на уровне. Если вы видите другие числа, эти числа, выраженные в градусах, показывают, насколько далеко объект находится от уровня. Продолжайте вращать объект и телефон в нужном направлении, чтобы вернуть число к нулю.
Советы и хитрости приложения Measure
В любой момент в процессе выравнивания коснитесь экрана, чтобы при необходимости откалибровать устройство. При измерении по вертикальной оси на экране отображаются две маленькие линии с левой и правой сторон экрана.Когда вы проводите измерения по горизонтальной оси, например, на плоской полке, на экране вместо этого отображаются два круга.
При измерении по вертикальной оси на экране отображаются две маленькие линии с левой и правой сторон экрана.Когда вы проводите измерения по горизонтальной оси, например, на плоской полке, на экране вместо этого отображаются два круга.
Спасибо, что сообщили нам!
Расскажите, почему!
Другой Недостаточно деталей Трудно понятьКак использовать приложение iPhone для измерения уровня в качестве уровня — Прекрасная настройка
Вы можете использовать свой iPhone для измерения, но знаете ли вы, что вы также можете использовать его для проверки уровня? Эта функция уже некоторое время присутствует в iOS, и я всегда поражаюсь, что это возможно и действительно работает!
Для начала откройте приложение «Измерить».По умолчанию откроется вкладка Measure , но вы можете выбрать Level внизу экрана.
Есть два способа использовать функцию уровня. Во-первых, вы можете положить свой iPhone на спину, лежа на предмете.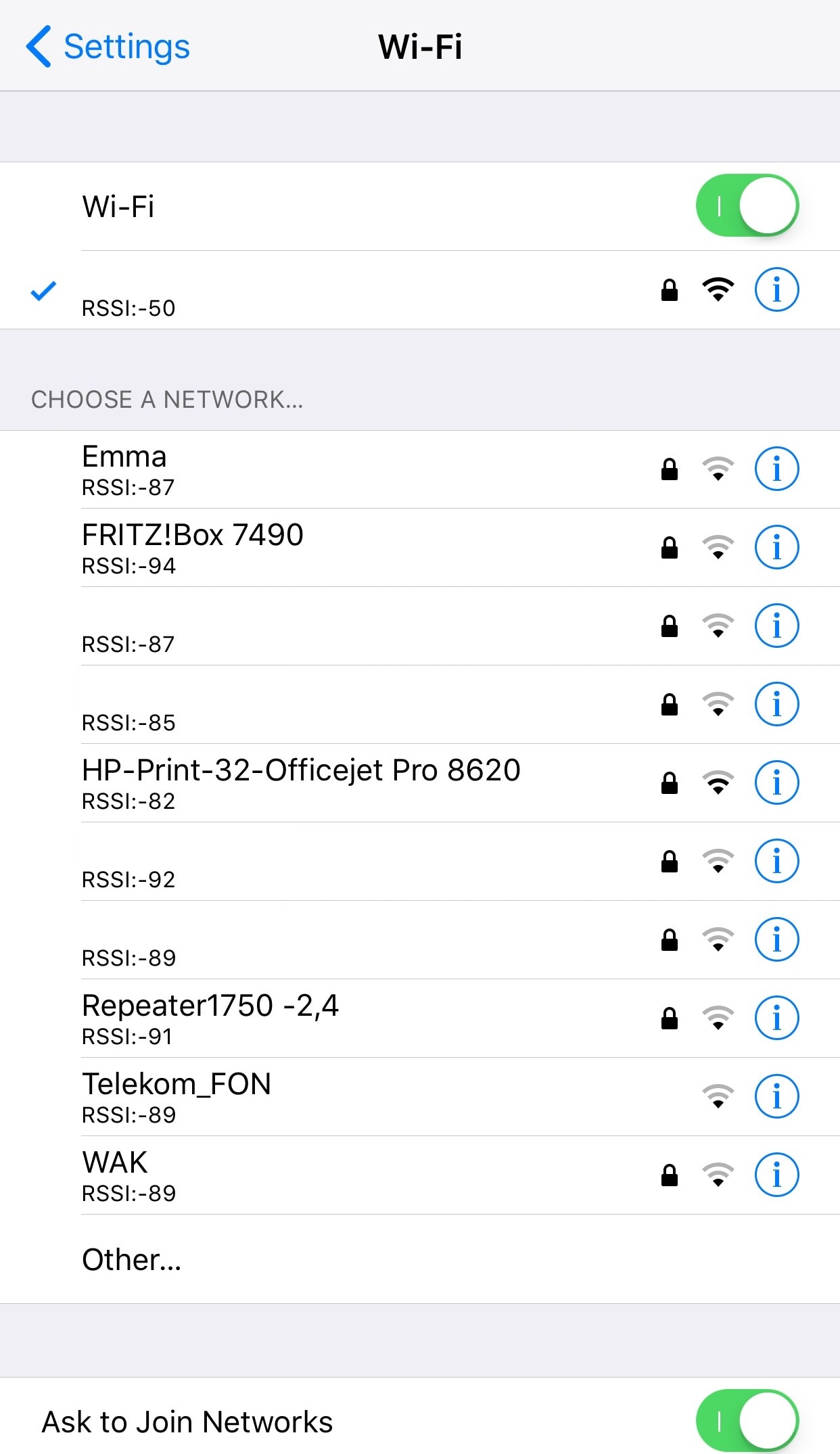 Таким образом, на экране появится два пузыря — чем дальше они друг от друга, тем больше угол. Пузырьки также говорят вам, как вам нужно что-то отрегулировать, чтобы выровнять его. Пузырьки перемещаются влево, вправо, вверх и вниз, чтобы помочь вам точно настроить положение объекта.Когда он, наконец, выровняется, пузырьки полностью перекрываются, образуя круг, экран становится зеленым, а также появляется тактильная обратная связь.
Таким образом, на экране появится два пузыря — чем дальше они друг от друга, тем больше угол. Пузырьки также говорят вам, как вам нужно что-то отрегулировать, чтобы выровнять его. Пузырьки перемещаются влево, вправо, вверх и вниз, чтобы помочь вам точно настроить положение объекта.Когда он, наконец, выровняется, пузырьки полностью перекрываются, образуя круг, экран становится зеленым, а также появляется тактильная обратная связь.
Второй способ использовать уровень — это перевернуть iPhone на бок. Это дает вам черный блок, наложенный на белый фон. Если ваше устройство установлено не под углом 90 °, черный цвет будет покрывать большую или меньшую часть экрана. Черная область также наклонена, чтобы показать вам, под каким углом находится ваше устройство, и она также отображает эту информацию на экране.
Как и другие функции, горизонтальный уровень становится зеленым и использует тактильную обратную связь, когда ваш iPhone находится в горизонтальном положении.
Итак, теперь вы знаете, как измерять предметы, и можете точно собрать их, используя свой iPhone (и, возможно, несколько других инструментов)!
У нас есть еще несколько полезных советов.
Подождите. Бонус….
Пользовательские шаблоны для повышения производительности
У нас есть набор настраиваемых шаблонов для повышения производительности, которые хорошо работают с приложением для iPad GoodNotes.А если вы хотите попробовать их, мы составили бесплатное руководство, которое может вам помочь.
Мы покажем вам…
- Как создавать и сохранять собственные шаблоны страниц в GoodNotes.
- Как использовать эти шаблоны страниц, чтобы превратить GoodNotes в ваш собственный рабочий блокнот (или любой другой тип замены блокнота).
Кроме того, мы также включили несколько наших пользовательских шаблонов повышения производительности, с которыми вы можете начать работу. Эти шаблоны прямо из нашего популярного курса повышения производительности.
Пользовательские шаблоны и руководство доступны БЕСПЛАТНО нашему сообществу подписчиков электронной почты. И вы можете получить это прямо сейчас. Присоединяясь к сообществу Sweet Setup, вы также получите доступ к другим нашим руководствам, предварительным просмотрам новых крупных обзоров и статьям, над которыми мы работаем, еженедельным обзорам нашего лучшего контента и многому другому.
ПОЛУЧИТЬ ШАБЛОНЫ
Как использовать функцию уровня в приложении «Камера» на iPhone и iPad
Иногда получить идеальное изображение бывает непросто, особенно если вы смотрите на него под странным углом.К счастью для нас, Apple упрощает съемку на ваш iPhone с помощью различных советов, уловок и экранных помощников: одна из них — функция уровней, доступная на iPhone и iPad под управлением iOS 12 и новее.
Хотя функция уровня не появляется, когда вы целитесь в большинство объектов, она появляется, если вы целитесь прямо вверх или вниз. Как только перекрестие станет ровным, вы будете знать, что идеально совмещены с объектом, что дает вам четкий, ровный снимок.
Но прежде чем вы сойдете с ума по уровням, как это сделал я, когда понял, что эта функция есть, вам нужно ее правильно включить.Вот как!
VPN-предложения: пожизненная лицензия за 16 долларов, ежемесячные планы за 1 доллар и более
Как включить функцию уровня в приложении камеры
Прежде чем вы сойдете с ума по уровням, как это сделал я, когда понял, что эта функция есть, вам нужно правильно включить эту функцию, которая на самом деле спрятана в отображении сетки.
- Нажмите, чтобы запустить Настройки с главного экрана.
- Коснитесь меню камеры . Возможно, вам придется прокрутить на мгновение, чтобы найти его.
- Коснитесь переключателя рядом с Сетка , чтобы включить сетку в приложении камеры. Он должен стать зеленым.
Как использовать функцию уровня в приложении камеры
После включения функции сетки функция уровня также будет доступна, но только если вы нацеливаетесь прямо на вверх или вниз на .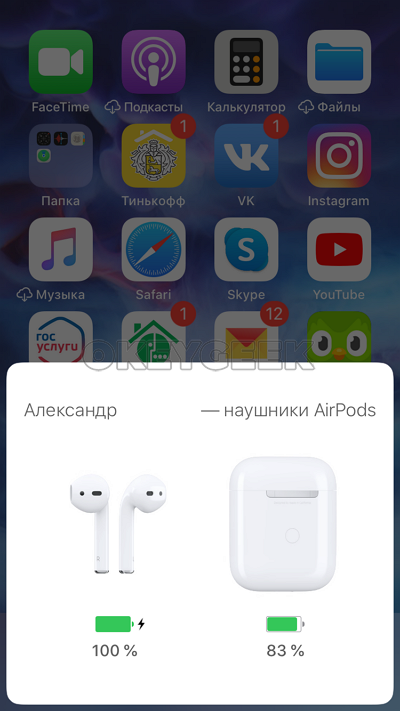
- Нажмите, чтобы запустить приложение «Камера » с главного экрана.
- Наведите прямо на вверх или вниз на , чтобы включить функцию уровня.
Как только перекрестие выровняется, вы поймете, что ваше изображение полностью ровное.
Как вы думаете?
Вы большой поклонник использования таких ручек помощи с вашим iPhone? Может быть, вы предпочитаете быть немного свободнее в съемке и отказаться от надоедливой сетки? Дайте нам знать, что вы думаете и как снимаете, в комментариях ниже!
Где найти пузырьковый уровень в iOS 7
Пузырьковый или спиртовой уровень не входит в число хедлайнеров iOS 7, но если вы собираете мебель из Ikea, вешаете картину или иным образом нуждаетесь в уровне, это может сэкономить вам поездку в гараж.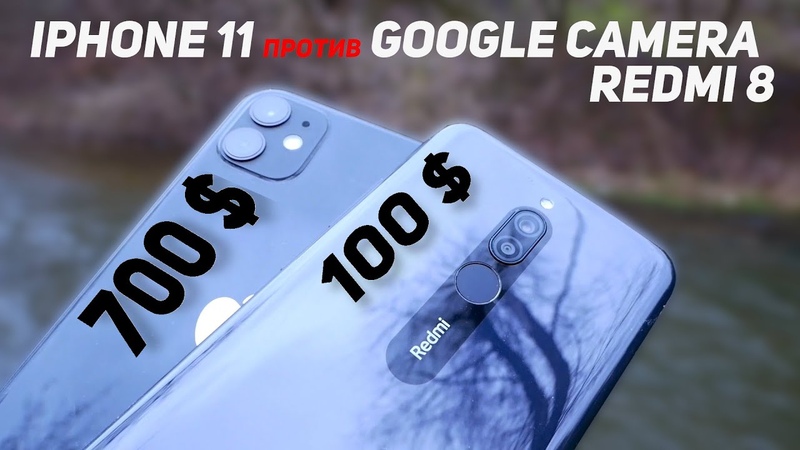 или подвал для вашего фактического уровня или App Store для такого стороннего приложения.
или подвал для вашего фактического уровня или App Store для такого стороннего приложения.
Apple не предоставила скромному пузырьковому уровню собственное приложение, вместо этого предпочла скрыть его в другом приложении по умолчанию. Угадайте, какой именно? Время вышло! Ответ (барабанная дробь, пожалуйста): приложение «Компас».
Если вы посмотрите внимательно, то заметите, что новое приложение Compass для iOS 7 включает две точки в нижней части экрана, обозначающие, что существует вторая страница. И если вы проведете пальцем, чтобы открыть эту вторую страницу, вы столкнетесь с пузырьковым уровнем.
Уровень работает, когда вы держите iPhone горизонтально:
Скриншот Мэтта Эллиотта / CNETИли по вертикали:
Скриншот Мэтта Эллиотта / CNETИ становится зеленым, когда вы полностью уровень:
Скриншот Мэтта Эллиотта / CNETИли отвес:
Скриншот Мэтта Эллиотта / CNET Чтобы узнать больше о последней мобильной операционной системе Apple, я отсылаю вас к полному руководству CNET How To по iOS 7.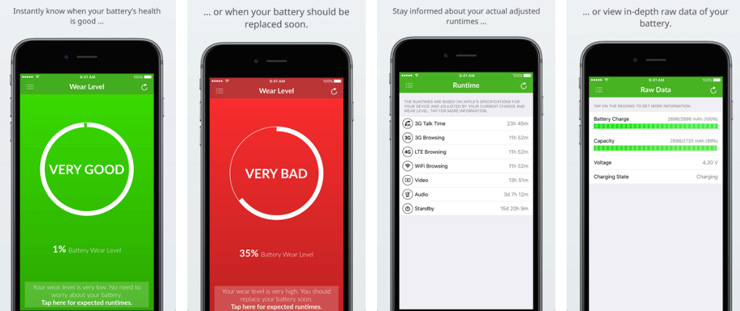
(Via The Verge)
Как использовать скрытый iPhone Spirit Уровень
Используйте скрытый уровень для iPhone
Приложение «Измерение» → УровеньЕсли вам сейчас интересно, где найти приложение «Уровень духа», мы можем вас заверить: его нет. Фактически, уровень не является приложением сам по себе, но он скрыт в приложении Measure. Если вы не можете найти приложение «Измерение» на своем iPhone, просто откройте поиск iPhone и введите «мера» в поле ввода текста вверху.Первым результатом должен быть черный значок приложения с горизонтальной измерительной лентой. Нажмите на значок приложения.
Приложение «Измерение» по умолчанию открывается в режиме «Измерение» и . Вы найдете функцию уровня духа рядом с ним. Нажмите на «Уровень» , и вы увидите черную поверхность, на которой два белых круга движутся синхронно с движениями вашего iPhone. Посередине вы увидите указание градуса. Попробуйте уровень, поставив iPhone задней частью на поверхность.Чем ровнее поверхность, тем больше перекрываются два белых круга. На полностью ровной поверхности изображение станет зеленым.
Посередине вы увидите указание градуса. Попробуйте уровень, поставив iPhone задней частью на поверхность.Чем ровнее поверхность, тем больше перекрываются два белых круга. На полностью ровной поверхности изображение станет зеленым.
Если вы поместите iPhone на длинной стороне (правая сторона идеальна, потому что кнопки регулировки громкости на левой стороне мешают), вы также можете определить по зеленому цвету изображения, равномерно ли расположена шкала или нет. Неважно, используете ли вы iPhone X, iPhone 8, iPhone 7 или старше: уровень одинаково надежно работает на всех моделях.
Приложение Spirit level из App Store
В App Store есть множество приложений для уровней, если вам не нравится приложение от Apple.Бесплатное приложение iHandy Level от iHandy Ltd. пользуется особой популярностью. Это приложение очень похоже на функцию «Уровень» на iPhone. Вряд ли есть какие-либо различия в том, как это работает, в конце концов, как собственный уровень Apple, так и сторонние приложения используют датчики, встроенные в iPhone.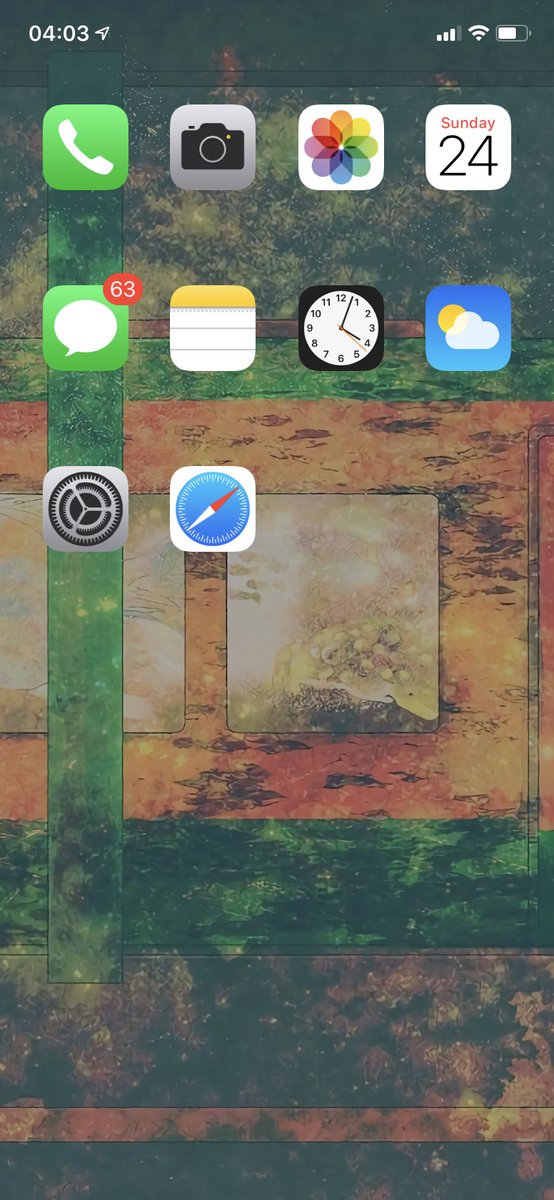 Нравится ли вам деревянный вид этого приложения больше, чем минималистичный интерфейс уровня духа Apple, — это вопрос вкуса.
Нравится ли вам деревянный вид этого приложения больше, чем минималистичный интерфейс уровня духа Apple, — это вопрос вкуса.
Как превратить мой iPhone в уровень?
Вы только что пролили кровь, пот, слезы и ругательства, строя книжный шкаф Билли из Ikea? Прежде чем вы погрузитесь в глубины своего набора инструментов, есть еще более простой способ убедиться, что ваша коллекция украшений Lilliput Lane не упадет и не превратится в Lilliput Lane.Вот как превратить ваш iPhone в духовный уровень.
Перед тем, как мы начнем, сделаем небольшое предостережение: встроенный в iOS инструмент для определения уровня духа великолепен, но я предлагаю вам полагаться на традиционный физический уровень для важных установок. Я не уверен, что Тим Кук оценил бы гневные письма о шатких смарт-телевизорах или скучных зимних садах …
Как превратить свой iPhone в уровень духа
Сначала откройте встроенное приложение Compass. Вас могут попросить откалибровать его, катая маленький цифровой шарик по кругу.
Когда вы дойдете до экрана компаса, проведите вправо, чтобы получить доступ к инструменту минималистичного уровня. Держите iPhone в горизонтальном положении, и вам будет показан угол поверх движущейся черной линии.
Положите телефон на поверхность, и если она плоская, угол упадет до 0˚ на ярко-зеленом фоне.
Это ваш знак отметить хорошо выполненную работу. Однако, если вы положите телефон, а линия останется черной, вам все равно придется немного подправить.
Но это еще не конец уловок с iPhone.Наряду с инструментом уровня существует также способ измерения того, является ли вертикальный объект прямым или, если использовать правильный жаргон, «отвесом».
Чтобы получить к нему доступ, просто держите iPhone, как обычно, и положите его длинным краем на вертикальную поверхность. Опять же, вам будет показана черная линия, если она не прямая…
… и зеленый экран, если он вертикальный.
Поздравляем, вы официально стали мастером своими руками! К сожалению, для тяжелой работы нет отвертки или молотка.