Устройство USB не опознано — инструкция как решить проблему
Устройство USB не опознано – стандартная ошибка Windows, не связанная с типом USB устройства. Воспользуйте пошаговой инструкцией “Устройство USB не опознано”.
Часто случается, когда пользователь Windows получает внезапные ошибки, одна из них – устройство USB не опознано. В этом положении не имеет значения, какое устройство USB вставлено в компьютер, Windows может не обнаружить его. Даже если вы измените порт, ошибка остается та же самая!
Иногда после смены портов или просто во время работы на компьютере пропадают устройства, а после пере-подключения, когда мы снимаем их и ставим обратно – получаем ошибку “USB устройство не опознано в Windows 7 / 8 /10” (она также появляется в Windows XP и серверных версиях). Даже после изменения портом все тщетно.
Что обычно пробуют, но не помогает:
- Перестанавливают драйвера при их наличии, но устройство USB не обознается
- Пытаются настроить USB порты в реестре
- Удаляют устройство из “Диспетчера устройств” и перезагружают компьютер
Есть более простое решение, которое помогает опознать USB устройство..jpg) Чтобы исправить проблему, когда USB устройство не распознается, осуществите полное отключение компьютера от питания и после этого заново включите через несколько минут. Выключите ПК из сети. отсоедините USB устройство и кабель питания из блока компьютера, оставьте ПК на некоторое время – ошибка распознавания USB устройств должна пропасть.
Чтобы исправить проблему, когда USB устройство не распознается, осуществите полное отключение компьютера от питания и после этого заново включите через несколько минут. Выключите ПК из сети. отсоедините USB устройство и кабель питания из блока компьютера, оставьте ПК на некоторое время – ошибка распознавания USB устройств должна пропасть.
С чем связана ошибка, когда устройство USB не опознано?
Электричество через силовой кабель подается в ИБП (блок питания компьютера или ноутбука), иногда происходят сбои в микросхеме и схемах питания, в результате чего появляется остаточное напряжение на портах USB, которое вызывает ошибки. Полностью отключив ПК от электросети для сброса ошибок, когда устройство невозможно опознать.
Если данный прием не помог, читайте дальше.
Дополнительные инструкции по исправлению ошибки “USB устройство не опознано Windows”
- Попробуйте установить другое устройство в этот-же порт.
- Проверьте, не включена ли функция экономии электропитания.
 Зайдите в “Диспетчер устройств”, щелкните правой кнопкой мышки на USB-контроллере и проверьте в “свойствах”, есть ли активированная галочка “Разрешить отключения устройства для экономии электроэнергии”. Проверьте все USB-контроллеры, после чего осуществите перезагрузку ПК. Проверьте работоспособность.
Зайдите в “Диспетчер устройств”, щелкните правой кнопкой мышки на USB-контроллере и проверьте в “свойствах”, есть ли активированная галочка “Разрешить отключения устройства для экономии электроэнергии”. Проверьте все USB-контроллеры, после чего осуществите перезагрузку ПК. Проверьте работоспособность. - Лишь некоторые товары OXION требуют установки драйверов. Большинство мышей и клавиатур работает по системе Plug-and-Play. Если ваше устройство требовало установки драйвера, проверьте его корректность. Зайдите в диспетчер устройств на своем ПК, найдите “Неопознанное устройство” и зайдите в раздел “Драйвера”. Обновите драйвер выбрав “Поиск в интернете” или “Установить из файла”. Перезагрузите ПК, проверьте, будет ли USB устройство опознано в Windows.
- Если выше перечисленное не помогает, попробуйте в диспетчере устройств удалить все контроллеры USB, что обнулит порты до исходных заводских настроек. Перезагрузите компьютер, во время загрузки Windows проведет поиск аппаратных устройств и отобразит USB контролеры заново – все должно работать.

- Вы можете попробовать выключить USB порты через BIOS, главное убедитесь что у вас есть Tochscreen или com / pc2 порт, потому что при отключении USB вы не сможете сново зайти в BIOS.
- Существует еще один способ, связаный с конфликтом между ранее установленными USB устройствами. Чтобы увидеть скрытые USB устройства, к примеру ранее установленный геймпад, принтер или модем, введите в командной строке следующие команды:
set DEVMGR_SHOW_DETAILS=1 set DEVMGR_SHOW_NONPRESENT_DEVICES=1 start devmgmt.msc
После таких операций в диспетчере устройств настройте “Вид” – “Показать скрытые устройства”.
Проверьте, есть появились ли устройства с ошибкой – желтым треугольником.
Посмотрите, есть ли неопознанные устройства?
Удалите все лишнее нажав правую кнопку мыши – удалить.
Надеемся данная инструкция помогла решить проблему опознавания устройства. Все описанные ошибки не вызваны продукцией OXION, а являются техническими недоработками инженеров Microsoft и компьютерного железа.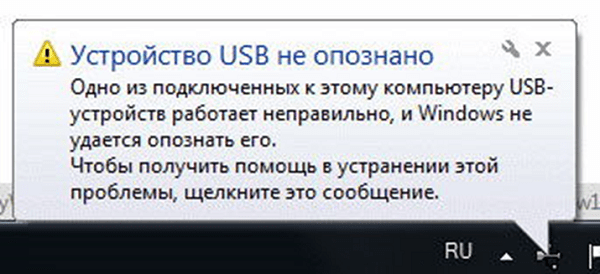
Не распознана ошибка USB-устройства — Windows Server
- Чтение занимает 4 мин
В этой статье
В этой статье данная статья содержит методы для решения не
Симптомы
При попытке доступа к данным на внешнем usb-жестком диске может возникнуть следующая ошибка:
USB-устройство не распознано: на одном из подключенных к этому компьютеру устройств произошел сбой, и windows не распознает его.
Исходная версия продукта: Windows 10 версии 1709, Windows 7 Пакет обновления 1
Исходный номер КБ: 2654149
Причина
Эта проблема может быть вызвана в следующих ситуациях:
- Загруженный в данный момент USB-драйвер стал нестабильным или поврежденным.
- Компьютеру требуется обновление для проблем, которые могут конфликтовть с внешним жестким диском USB и Windows.
- В Windows могут не возникнуть другие важные проблемы с оборудованием или программным обеспечением.
- Возможно, ваши USB-контроллеры стали нестабильными или повреждены.
- На внешнем диске может быть выборочная приостановка.
- Возможно, на вашем компьютере потребуется обновить драйверы.
Решение 1. Удалить и повторно подключить внешний жесткий диск
Этот метод устраняет проблемы, из-за которых загруженный в данный момент USB-драйвер стал нестабильным или поврежденным.
- Выберите

- Выберите диспетчер устройств из возвращенного списка.
- Выберите дисковые диски из списка оборудования.
- Нажмите и удерживайте (или щелкните правой кнопкой мыши) внешний жесткий диск USB с проблемой и выберите «Удалить».
- После того как жесткий диск будет выгрузлен, отключите USB-кабель.
- Подождите 1 минуту, а затем снова подключите USB-кабель. Драйвер должен автоматически загружаться.
- Проверьте, нет ли USB-накопителя в проводнике Windows.
Примечание
Подключение внешнего жесткого диска USB к не питанием USB-концентратора может привести к нехватке питания для работы внешнего диска. Вместо этого подключите его непосредственно к компьютеру.
Если этот метод не решает вашу проблему, переходите к решению 2.
Решение 2. Установите обновления, которые устраняют проблемы, которые могут возникнуть в Windows 7
В этом методе можно устранить известный конфликт с внешним жестким диском USB и Windows.
Перейдите в KB976972.При перемещение данных по USB с компьютера с Windows 7 с набором микросхем NVIDIA USB EHCI и не менее 4 ГБ ОЗУ.
В области сведений об обновлении выберите
- Если вы не знаете, какая версия Windows 7 запущена, нажмите кнопку «Начните», нажмите и удерживайте (или щелкните правой кнопкой мыши) свойства > компьютера.
- Если рядом с типом системы указана 64-битная операционная система, вы работаете с 64-битной версией Windows 7.
- Если рядом с типом системы указана 32-битная операционная система, вы работаете под управлением 32-битной (x86) версии Windows 7.
- Если вы не знаете, какая версия Windows 7 запущена, нажмите кнопку «Начните», нажмите и удерживайте (или щелкните правой кнопкой мыши) свойства > компьютера.
Выберите «Продолжить». Если возникает запрос на разрешение контроля учетных записей, выберите «Да».
Выберите «Скачать > открыто».

Загрузка должна начинаться через 30 секунд. Если это не так, выберите «Скачать > открытие».
Следуйте инструкциям на экране, чтобы завершить загрузку и установку.
Go to KB974476 The computer stops responding when an USB device resumes from the USB Selective Suspend state in Windows 7.
Выберите «Просмотр» и запросите загрузки > «Выбрать».
При запросе просмотрите лицензионный договор. Если вы согласны с условиями, выберите «Принимаю».
Флажок рядом с вашей версией Windows 7, а затем введите свою электронную почту в поля ниже.
Введите слово «проверка», а затем выберите «Подтверждение запроса».
Проверьте свою электронную почту. Скоро вы увидите сообщение электронной почты от корпорации Майкрософт со ссылкой для скачивания этого решения. Выберите ссылку и следуйте инструкциям на экране, чтобы скачать и установить этот файл.

Restart your computer.
Если проблема по-прежнему сохраняется, переходите к решению 3.
Решение 3. Установка последних обновлений Windows
Этот метод установит последние драйверы устройств для внешнего жесткого диска USB.
- Выберите кнопку «Начните», введите «Обновление Windows» в поле поиска, а затем выберите «Обновление Windows» в области результатов.
- Выберите «Проверить обновления». После завершения проверки выберите «Проверка необязательных обновлений».
- Установите этот контроль рядом с обновлениями, а затем выберите «Установить обновления».
- При запросе просмотрите лицензионный договор, а затем выберите «Принять».
- Следуйте инструкциям на экране, чтобы скачать и установить обновления.
- При запросе перезагружайте компьютер.
Если проблема по-прежнему не возникает, переходите к разрешению 4.
Решение 4. Переустановка USB-контроллеров
Этот метод устраняет этапы, в которых загруженный в данный момент USB-драйвер стал нестабильным или поврежденным.
- Выберите «Начните», затем введите диспетчер устройств в поле поиска, а затем выберите диспетчер устройств.
- Развернуть контроллеры универсальной последовательной шины. Нажмите и удерживайте (или щелкните правой кнопкой мыши) устройство и выберите «Удалить». Повторите это для каждого устройства.
- После завершения перезапустите компьютер. Usb-контроллеры будут автоматически устанавливаться.
Если проблема по-прежнему существует, переходите к разрешению 5.
Решение 5. Отключение параметра выборочной приостановки USB
Этот метод предотвращает отключение внешнего USB-накопителя.
- Выберите кнопку «Начните», введите план питания в поле поиска, а затем выберите «Выбрать план питания».
- Рядом с выбранным планом выберите «Изменить параметры плана».

- Выберите «Изменить дополнительные параметры питания».
- Выберите поле для расширения параметров > USB-накопителя с выборочными настройками приостановки.
- Выберите «Подключено», выберите в выпадаемом меню, а затем выберите «Отключено».
- Если вы используете ноутбук, выберите «Батарея», выберите в меню «Выпадай» и выберите «Отключено».
- Выберите «Применить > ОК».
Если это не устраняет проблему, переходите к решению 6.
Решение 6. Установка последних драйверов микросхем для системной платы
Этот метод обновляет драйверы микросхем для системы, чтобы компьютер распознал внешний жесткий диск USB.
- Просмотрите документацию компьютера, которая должна содержать имя изготовителя платы.
- Посетите веб-сайт поддержки изготовителя компьютера. Список сайтов поддержки изготовителей компьютеров см.
 в контактных данных изготовителей компьютеров.
в контактных данных изготовителей компьютеров. - Перейдите на веб-сайт, чтобы найти соответствующие драйверы для вашей платы. За помощью обратитесь к производителю компьютера.
Если проблема по-прежнему существует, мы рекомендуем обратиться в службу поддержки продуктов Майкрософт.
Дополнительные сведения
Дополнительные сведения см. в разделе Windows Update.
USB-устройство не распознается в Windows 10/8/7
Иногда при подключении USB-устройства к компьютеру под управлением Windows 10, Windows 8 или Windows 7 может появиться всплывающее сообщение USB-устройство не распознано . Если ваше USB-устройство не обнаружено, то в этом посте будет показано, как можно устранить проблему. Вы можете следовать этим предлагаемым решениям в любом порядке, который, по вашему мнению, подходит для вашей версии ОС Windows.
USB устройство не распознается
На компьютере с Windows 10 вы можете увидеть следующее сообщение:
Последнее USB-устройство, подключенное к этому компьютеру, неисправно, и Windows не распознает его.
Попробуйте переподключить устройство. Если Windows по-прежнему не распознает его, ваше устройство может работать неправильно.
1] Простая перезагрузка компьютера с Windows иногда может решить эту проблему. Отключите USB, перезагрузите компьютер, подключите его и посмотрите, работает ли он сейчас. Если это не так, выключите компьютер, подождите несколько минут, а затем снова включите компьютер.
2] Чтобы избежать возможного конфликта между двумя подключенными USB-устройствами, отсоедините другие USB-устройства, подключите этот и посмотрите, поможет ли это.
3] Запустите devmgmt.msc , чтобы открыть диспетчер устройств. На вкладке «Действие» выберите Сканировать на наличие аппаратных изменений и посмотрите, поможет ли это.
3] Проверьте, нужно ли обновлять драйверы. Откройте Панель управления> Принтеры и устройства. Проверьте, нет ли какой-либо записи для Неопознанное USB-устройство или Неизвестное устройство .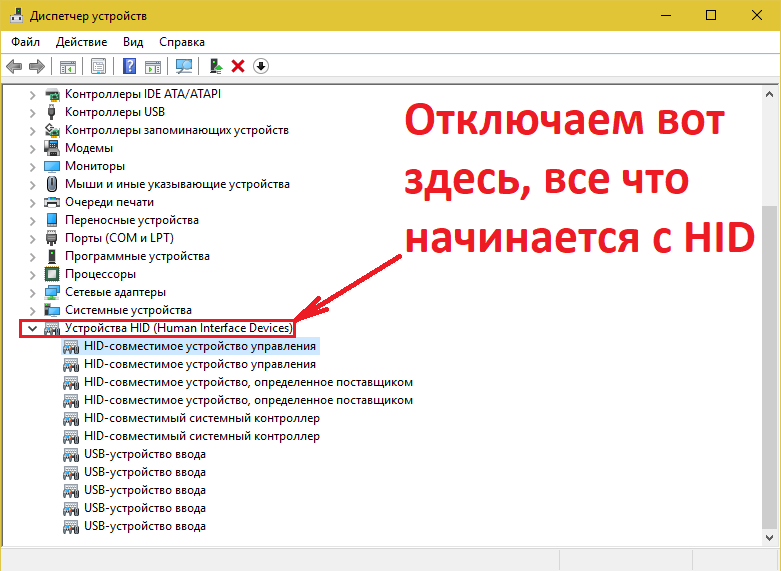 Откройте его Свойства и обновите его драйвер, если обнаружится, что обновление доступно.
Откройте его Свойства и обновите его драйвер, если обнаружится, что обновление доступно.
5] Запустите средство устранения неполадок оборудования и устройств или средство устранения неполадок USB Windows и проверьте, помогает ли это. Автоматизированные инструменты проверяют оборудование или USB-соединение, подключенное к компьютеру, на наличие известных проблем и устраняют их автоматически.
6] Если вы используете Windows 8, Windows 8.1, Windows Server 2012 R2 или Windows Server 2012, существует конкретная проблема, которая затронула эту версию Windows. Это может произойти, если ваш USB-порт будет отключен после того, как вы безопасно удалите устройство из порта. Загрузите и запросите исправление от KB2830154, если вы столкнулись с этой проблемой.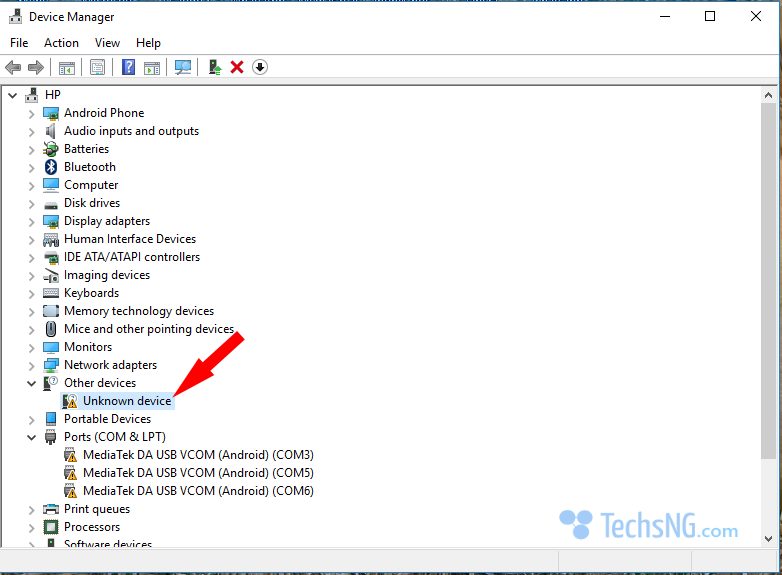
7] Если ваше устройство USB 3.0 не распознается, см. Этот пост на внешнем жестком диске USB 3.0, не распознаваемом в Windows. Также смотрите этот пост USB-устройства не работают в Windows.
8] Этот пост поможет вам, если ваш внешний жесткий диск не обнаружен.
Надеюсь, что-нибудь поможет.
Есть еще советы по этому поводу? Дайте нам знать их через раздел комментариев ниже.
Связанное чтение : исправление сообщения об ошибке неизвестного устройства USB в Windows 10.
Как исправить ошибку USB-устройство не опознано в Windows 10
В случае, если у вас появляется ошибка USB-устройство Не Опознано всякий раз, как только вы подключаете USB-клавиатуру или мышь, вы можете использовать описанные ниже методы для того, чтобы исправить такую ошибку в Windows 10.
Ошибка USB-устройство Не Опознано в Windows 10Ошибка замечена не только при присоединении новых USB-устройств, она также может появиться, когда USB-устройства, например, клавиатура или мышь, уже подключены к компьютеру.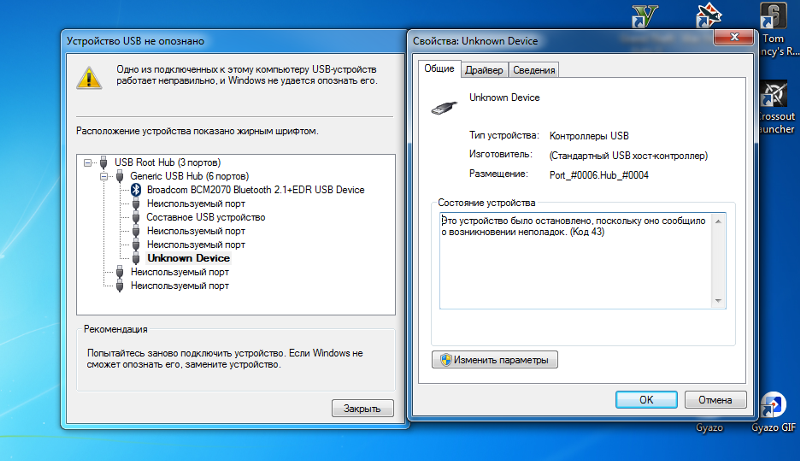
Независимо от ситуации, когда такая ошибка возникает, у вас есть возможность все исправить, используя один из следующих методов.
- Отключите USB-устройство и перезапустите ПК.
- Отключите от компьютера кабель электропитания.
- Обновите драйверы устройства.
- Проверьте обновления.
- Отключение Параметра временного отключения USB-порта.
- Измените настройку плана электропитания.
- Удалите неисправные драйверы устройств.
Убедитесь, что вы не пропустили первый и второй метод, которые перечислены ниже.
1 Отключите USB-устройство и перезапустите ПК
Отключите все USB-устройства, а затем перезапустите компьютер.
Как только компьютер перезагрузится, снова подключите USB-устройство в тот же самый USB-порт, который не распознал его. Если это не сработает, попробуйте подключить устройство к другому USB-порту компьютера.
2 Отключите от компьютера кабель электропитания
Причина ошибки неопознанного устройства в Windows 10 может быть связана с тем, что ваш компьютер сталкивается с незначительными сбоями программного обеспечения.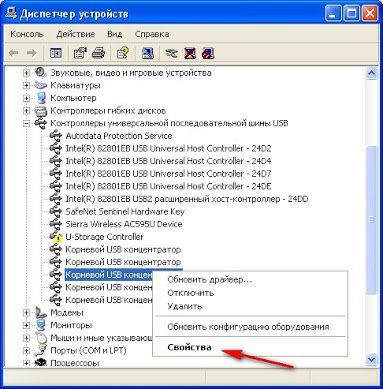
Чтобы устранить ее, просто выключите компьютер, а также отключите его от источника питания. Подождите 5 минут и перезагрузите компьютер.
Иногда этот простой шаг может устранить ошибку.
3 Обновите драйверы устройства
Компьютер Windows должен автоматически обновлять программное обеспечение для всех драйверов устройств. Однако это может не всегда происходить, в результате чего драйверы устройств устаревают.
- Правый клик на кнопку Пуск, а затем клик на Диспетчер устройств.
- На экране Диспетчера устройств разверните запись Контроллеры USB (или Универсальные контроллеры последовательной шины).
- Затем в развернутых Контроллерах USB, вы увидите Неопознанное устройство, сделайте на него правый клик, а потом выберите Свойства.
- На следующем экране перейдите на вкладку Драйвер и нажмите кнопку Обновить драйвер.
- На следующем экране кликните Автоматический поиск обновленных драйверов.
После установки обновленного драйвера, проверьте может ли ваш компьютер распознать USB-устройство.
4 Проверьте Обновления
Проверьте, доступны ли обновления для вашего компьютера. Если обновления доступны, Windows также установит последние доступные драйверы для компьютера.
- Кликните на кнопку Пуск > иконку Параметры > Обновление и безопасность.
- На экране Обновление и безопасность кликните на Центр обновления Windows в боковом меню, а затем кликните на кнопку Проверка наличия обновлений.
- Позвольте Windows проверить наличие обновлений и установить их на ваш компьютер.
В случае, если обновления доступны, последние обновления драйверов устройства также будут установлены на компьютер.
5 Отключение Параметра временного отключения USB-порта
По умолчанию, Windows компьютер настроен на сохранение энергии путем приостановки питания на внешние USB-устройства в то время, когда они неактивны. Однако, такая настройка сохранения энергии может привести к проблемам, например, к ошибке Код 43 или к ошибке USB-устройство Не Опознано в Windows 10.
- Откройте Панель управления на компьютере.
- На экране Панели управления убедитесь, что в Просмотре выбрана Категория и нажмите на Система и безопасность.
- На экране Система и безопасность кликните на Электропитание.
- На экране Электропитание кликните на Настройка схемы электропитания, расположенной напротив действующего плана питания.
- Далее, кликните на ссылку Изменить дополнительные параметры питания.
- На следующем экране, кликните на Параметры USB > Параметр временного отключения USB-порта и выберите опцию Запрещено, и для опции От батареи тоже выберите Запрещено, если у вас ноутбук.
- Нажмите ОК для сохранения настроек.
6 Изменение настроек управления питанием для USB-корневого концентратора
- Правый клик на кнопку Пуск, затем клик на опцию Диспетчер устройств.
- На экране Диспетчера устройств разверните строку Универсальные контроллеры последовательной шины.
- Правый клик на USB-корневой концентратор, а затем клик на Свойства.

- На экране Свойства кликните на Управление электропитанием и снимите галочку с опции Разрешить отключение этого устройства для экономии энергии, затем нажмите ОК.
В случае, если у вас много USB-портов, вам нужно проделать эти шаги для каждого из них.
Примечание: Если данный шаг не помог, вы можете вернуть назад галочки в строчке Разрешить отключение этого устройства для экономии энергии.
7 Удалите неисправные драйверы устройств
Проблема возникновения ошибки может быть связана с неисправными, поврежденными или отсутствующими драйверами устройств.
Это можно устранить, удалив неисправные драйверы устройств и позволив Windows автоматически переустановить их на компьютер.
Примечание: В редких случаях Windows может не установить Драйверы устройств, и вы останетесь без работающих без USB-портов.
- Правый клик на кнопку Пуск, а затем на Диспетчер устройств.
- На экране Диспетчера устройств разверните строку Универсальные контроллеры последовательной шины.

- Среди USB-устройств правый клик на неработающее устройство, а затем на опцию Свойства.
- На следующем экране кликните на вкладку Драйвер, а затем на кнопку Удалить.
- В появившемся окне нажмите ОК для того, чтобы подтвердить, что вы хотите удалить драйвер.
- Повторите шаги, описанные выше, для всех неработающих устройств.
- После того, как вы проделали работу со всеми неработающими устройствами, перезагрузите компьютер.
Как только компьютер перезагрузится, Windows автоматически загрузит нужные драйверы на ПК.
Еще статьи из рубрики Windows:
Устройство USB не опознано — как исправить
USB не обнаружен, USB-накопитель не обнаружен или ошибка USB-устройства не распознана — вот некоторые из наиболее распространенных ошибок Windows, которые появляются не только в операционной системе Windows 7, 8, 8.1, но также иногда в Windows 10.
Многие пользователи Windows сообщают, что они увидели всплывающее уведомление об ошибке (в правом нижнем углу экрана) при попытке подключить USB-накопитель к ПК с Windows 10.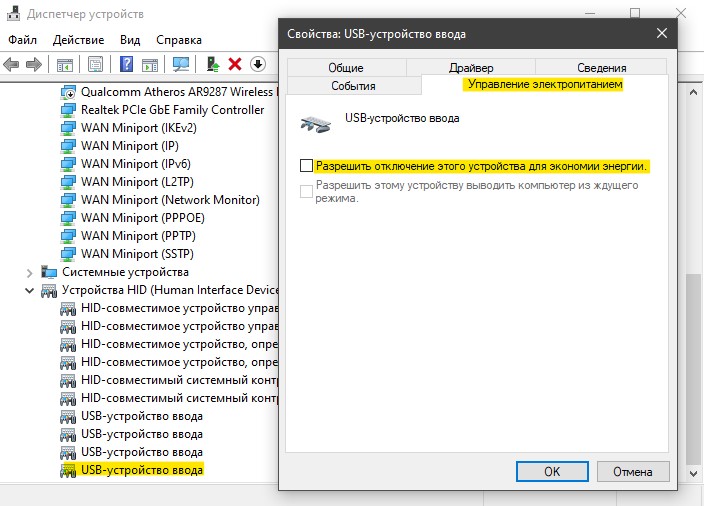
Эта ошибка означает, что вы не сможете увидеть USB-накопитель в проводнике, что означает, что вы не сможете получить доступ к любому документу на устройстве, если он находится на устройстве хранения.
USB-устройство, не распознаваемое в Windows 10, обычно называется драйвером. Но для этой проблемы нет особой причины, вам придется определить проблему и попробовать разные подходы для ее решения. Хотя эффективное решение этой проблемы — загрузка и обновление правильных драйверов USB.
Как исправить USB-устройство, не распознаваемое в Windows 10
Несомненно, получение сообщения об ошибке «USB-устройство не распознано» при попытке доступа к внешнему жесткому диску USB на самом деле является довольно раздражающей ситуацией, поскольку оно полностью препятствует доступу к любому файлу или документам, доступным на этом диске. Но не волнуйтесь, мы получили вашу спину.
Вот некоторые из очень простых и подлинных решений, которые могут помочь вам избавиться от проблемы USB-устройства, не распознаваемой в ПК с Windows 10:
Способ 1: отключите компьютер от источника питания
Прежде чем что-то делать, вам нужно попробовать чрезвычайно простое решение, которое отключает компьютер от источника питания. Да, вы слышали правильно! Это кажется очень простым делом, но довольно эффективным.
Да, вы слышали правильно! Это кажется очень простым делом, но довольно эффективным.
Имейте в виду, что мы говорим не только о выключении компьютера с помощью питания, потому что большинство современных компьютеров в настоящее время не выключаются полностью, а материнская плата по-прежнему получает питание.
Поэтому, прежде всего, вам необходимо выключить ноутбук или настольный компьютер с помощью параметра «Выключить» или просто нажав кнопку питания, а затем отключить компьютер от сетевой розетки или извлечь аккумулятор ноутбука. Теперь держите его в течение нескольких минут (от 10 до 15 минут), а затем снова подключите.
Способ 2. Отключите USB-устройства и перезагрузите компьютер
Если отключение компьютера от источника питания не поможет вам решить проблему с устройством USB, которое не распознается в Windows 10, тогда еще одна простая, но эффективная вещь, которую вы можете сделать, — отключить все устройства USB и перезагрузить компьютер. После перезагрузки системы попробуйте подключить USB-устройство, которое показывало, что USB-устройство неисправно и не обнаружено в ошибке Windows 10.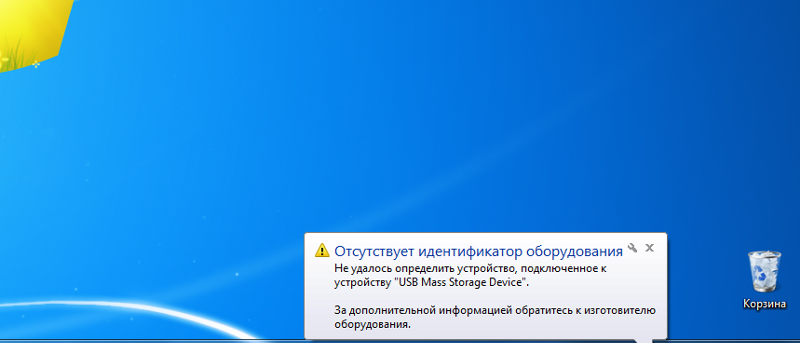
Попробуйте подключиться к другому порту USB, если какой-либо конкретный порт USB не распознает его. И если устройство распознается любым другим USB-портом, это означает, что может быть аппаратная проблема с первым USB-портом, который вы пытались.
Способ 3: отключить быстрый запуск в Windows 10
Существуют возможности, что из-за функции быстрого запуска USB может не распознаваться ПК с Windows 10. Это может быть большой проблемой для вас, особенно если вы используете USB для хранения некоторых важных документов. Так что первым шагом было бы отключить его. Вот как отключить быстрый запуск в Windows 10:
- Прежде всего, щелкните правой кнопкой мыши на кнопке «Пуск» и выберите «Параметры электропитания».
- Перейдите в раздел «Питание и спящий режим » и нажмите ссылку «Дополнительные параметры питания».
- В окне «Параметры электропитания» нажмите ссылку «Действие кнопок питания», расположенную в верхней левой части окна.
- Затем в окне «Системные настройки» нажмите ссылку «Изменить настройки, которые в данный момент недоступны».

- Теперь в разделе «Настройки выключения» снимите флажок «Включить быстрый запуск (рекомендуется)» и нажмите кнопку «Сохранить изменения».
После того, как вы отключили функцию быстрого запуска Windows 10, просто перезагрузите компьютер. Теперь есть вероятность, что ваш компьютер будет немного медленным при запуске, но все USB-устройства хранения должны быть правильно распознаны.
Способ 4. Обновление драйверов в Windows 10
Иногда драйвер USB устарел и может не функционировать нормально. Чтобы обновить его, вам нужно будет переустановить драйверы USB и работать с поврежденными секторами, это может сработать. Вот как обновить драйверы в Windows 10:
- Сначала щелкните правой кнопкой мыши кнопку «Пуск», а затем выберите пункт «Диспетчер устройств» в меню опытного пользователя.
- В диспетчере устройств разверните раздел «Дисководы», затем щелкните правой кнопкой мыши USB-накопитель и выберите «Удалить устройство».
- После удаления драйвера перезагрузите компьютер.

- Теперь Windows автоматически переустановит новый драйвер.
Теперь вы можете попробовать подключить USB-устройство, и на этот раз оно должно быть распознано на ПК с Windows 10.
Способ 5. Проверьте управление питанием для корневого концентратора USB
Мы делаем много изменений, чтобы сэкономить энергию на нашем компьютере. Если вы сделали что-то подобное в управлении питанием USB Root Hub, то вам нужно сделать это правильно. Вот как:
- Прежде всего, щелкните правой кнопкой мыши кнопку «Пуск», а затем выберите пункт «Диспетчер устройств» в меню опытного пользователя.
- В диспетчере устройств разверните раздел «Контроллеры последовательной шины USB», щелкните правой кнопкой мыши корневой USB-концентратор и выберите «Свойства».
- Теперь в диалоговом окне «Свойства корневого концентратора USB» перейдите на вкладку «Управление питанием» и снимите флажок «Разрешить компьютеру выключать это устройство для экономии энергии».
- Наконец, нажмите кнопку ОК, чтобы сохранить изменения.
 Это всё!
Это всё!
Вы можете повторить описанные выше шаги, если у вас более одного корневого концентратора USB. После этого перезагрузите компьютер, и он будет работать без ошибки устройства USB.
Способ 6: обновить универсальный драйвер USB-концентратора
Вы также можете попробовать этот метод, если в диспетчере устройств появляется ошибка неизвестного устройства. Вот как обновить универсальный драйвер USB-концентратора на ПК с Windows 10:
- Сначала щелкните правой кнопкой мыши кнопку «Пуск», а затем выберите пункт «Диспетчер устройств» в меню опытного пользователя.
- В диспетчере устройств разверните раздел «Контроллеры последовательной шины USB», щелкните правой кнопкой мыши «Универсальный концентратор USB» и выберите «Обновить драйвер».
- Теперь в диалоговом окне обновления выберите «Просмотреть мой компьютер для поиска драйверов».
- Далее, нажмите «Позвольте мне выбрать из списка драйверов устройств на моем компьютере».
- Теперь из списка Model выберите Generic USB Hub и затем нажмите кнопку Next для завершения процесса установки.

Теперь либо устройство USB будет распознано, либо неизвестная ошибка устройства все еще будет присутствовать в диспетчере устройств. Если это так, повторите ту же процедуру для каждого универсального USB-концентратора, указанного в разделе «Контроллеры последовательной шины USB».
Способ 7. Использование средства устранения неполадок USB для Windows 10
Запуск Windows USB Устранение неполадок также является эффективным способом, это бесплатный инструмент для всех. Это поможет вам исправить USB-устройство, не распознаваемое на ПК с Windows 10. Это решение для всех компьютеров Windows, будь то 7,8,8,1 или 10.
Устранение неполадок USB обычно поставляется на английском языке. Самое приятное в этом то, что если вы не находитесь на ПК, который сталкивается с этой проблемой, вы можете сохранить его на компакт-диске или флэш-накопителе, а затем использовать его на компьютере, на котором вы столкнулись с проблемой.
Он также может решить проблемы USB-накопителей, принтеров и аудиоустройств, таких как жесткие диски и принтеры USB, флэш-накопители и т. д.
д.
Заключение
Так что это несколько лучших решений для USB-устройств, не распознаваемых на ПК с Windows 10 , вы можете попробовать соответственно. Кроме того, вы можете попробовать подключить USB-устройство к другому компьютеру и проверить, работает ли оно. Если нет, то это определенно проблема с устройством, и эти методы должны быть опробованы.
Если вы знаете какой-либо другой полезный способ исправить USB-устройство, не распознаваемое в Windows 10/8/7, сообщите нам об этом в разделе комментариев ниже. Мы ценим ваши усилия.
Что делать, если возникает ошибка «Устройство USB не опознано»
USB — наиболее распространённый способ подключения любых периферийных компонентов к компьютеру. Флешки, жёсткие диски, клавиатуры, мыши и многое другое — всё это мы подключаем к своим ПК и ноутбукам посредством ЮСБ. Поэтому, когда возникают какие-то проблемы и неполадки при подключении, это может серьёзно помешать работе пользователя за компьютером. В этой статье детально разберём, что делать, если возникает ошибка «Устройство USB не опознано». Давайте же приступим. Поехали!
Поэтому, когда возникают какие-то проблемы и неполадки при подключении, это может серьёзно помешать работе пользователя за компьютером. В этой статье детально разберём, что делать, если возникает ошибка «Устройство USB не опознано». Давайте же приступим. Поехали!
Исправление ошибки небходимо для работы с USB.
Итак, если вы столкнулись с проблемами, подключая флешку или любой другой девайс к компьютеру, первое, что нужно сделать — убедиться, что девайс исправен. Всегда начинайте с этого, чтобы не потратить кучу времени впустую, если окажется, что флешка, мышь или что-то другое просто сломалось. Также проблема может быть и в нарушении работы разъёма компьютера. Поэтому попытайтесь переподключить устройство через другие разъёмы либо, что ещё лучше, к другому компьютеру, чтобы убедиться наверняка.
Теперь рассмотрим, как исправить ситуацию, если устройство рабочее. Достаньте USB-накопитель из разъёма. Затем выключите ноутбук, отключите его от источника питания. Нажмите держите кнопку включения ПК до 5 секунд.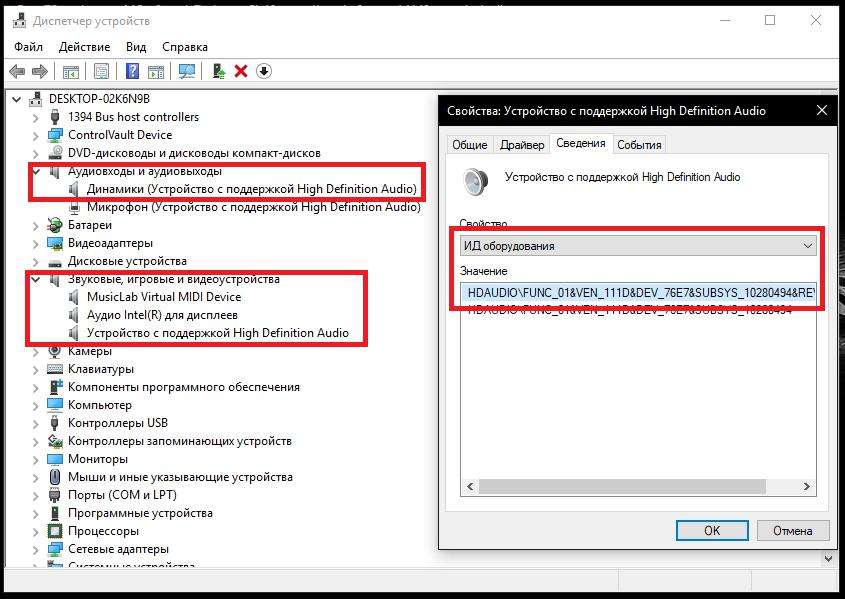 Это делается для того, чтобы снять оставшиеся заряды с компонентов компьютера. Включите ноутбук и попробуйте заново подключить флешку.
Это делается для того, чтобы снять оставшиеся заряды с компонентов компьютера. Включите ноутбук и попробуйте заново подключить флешку.
Ещё один способ подойдёт для тех, у кого стационарный компьютер, а не ноутбук. Попробуйте отключить часть устройств, подключённых через USB и вставьте флешку в разъём, расположенный на задней стороне системного блока.
Если вышеописанные способы не помогли избавиться от ошибки, попробуйте следующее. Когда не работает какое-либо устройство, всегда нужно держать в уме, что виной этому могут быть драйвера. Представленный ниже вариант решения проблемы подходит для ОС Windows 7 и 8.
Сперва необходимо открыть окно «Выполнить». Используйте для этого комбинацию клавиш Win+R. Затем пропишите команду (без кавычек) «devmgmt.msc». Теперь, когда вы попали в Диспетчер устройств, перейдите к разделу «Контроллеры USB», если вы не нашли проблемное устройство, поищите в разделе «Другие устройства». Найдя нужный пункт, кликните по нему правой клавишей в открывшемся меню выберите «Обновить драйверы». После этого операционная система Виндовс должна сама найти и инсталлировать необходимые драйверы, но, если этого не произойдёт, вам придётся делать это самостоятельно. К счастью, найти драйвера для любого устройства совсем не сложно. Достаточно ввести поисковый запрос с точным и полным названием продукта, дополнив его словом «drivers».
После этого операционная система Виндовс должна сама найти и инсталлировать необходимые драйверы, но, если этого не произойдёт, вам придётся делать это самостоятельно. К счастью, найти драйвера для любого устройства совсем не сложно. Достаточно ввести поисковый запрос с точным и полным названием продукта, дополнив его словом «drivers».
Ещё одна ситуация — когда неопознанное устройство отображается на панели задач с восклицательным знаком. Тогда необходимо действовать следующим образом. Кликните по иконке устройства правой кнопкой мыши и выберите пункт «Свойства». Затем перейдите к вкладке «Драйвер». Кликните по кнопке «Откатить», если она активна, если нет — нажмите «Удалить». После этого откройте Диспетчер устройств, затем перейдите к меню «Действие» и выберите «Обновить конфигурацию оборудования». Также можете попробовать открыть свойства каждого девайса с именем «Generic USB Hub» и на вкладке «Управление электропитанием» уберите птичку с пункта «Разрешить».
Для более новых операционных систем Windows 8.1 и Windows 10 может сработать следующий способ. Как и в рассмотренных выше случаях, откройте Диспетчер устройств, щёлкните правой кнопкой мыши по нужному и обновите драйвера, только дальше нужно будет выбрать «Поиск драйверов на этом компьютере», а на следующем шаге указать один из ранее установленных. После этого нажмите «Далее».
Также можете попробовать изменить настройки электропитания ноутбука. Перейдите к соответствующему разделу через Панель управления. Кликните по ссылке «Изменить дополнительные параметры питания». Найдите в списке пункт «Параметры USB» и запретите временное отключение портов.
Вот таким образом можно избавиться от ошибок, связанных с USB-девайсами. Какой-нибудь из приведённых способов обязательно поможет исправить ситуацию. Пишите в комментариях была ли полезной для вас эта статья, рассказывайте другим пользователям о своём опыте решения подобной проблемы, и спрашивайте всё, что вас интересует по теме этой статьи.
⚙ОШИБКА: WINDOWS 10, 8, 7 USB УСТРОЙСТВО НЕ ОПОЗНАНО
Работа с нашим компьютером — это то, что мы делаем постоянно, как для профессионала, так и для какой-то личной или развлекательной задачи. Эти устройства предоставляют множество функций и даже больше, когда они дополняются аксессуарами или периферийными устройствами.
Одним из элементов, который стал изменением привычек, была USB-память, которой удалось заменить старые дискеты или революционные CD и DVD. С ручкой привода мы могли хранить больше информации, и это было намного легче использовать и транспортировать.
Изюминкой памяти USB является ее гибкость в использовании, поскольку она имеет широкие возможности. Наиболее распространенным является использование его в том виде, в котором он изначально предназначен, в качестве запоминающего устройства для хранения наших файлов. Но не все осталось, потому что возможность хранить информацию означает возможность преобразовать ее, например, в память автозапуска для нашего компьютера с любой операционной системой.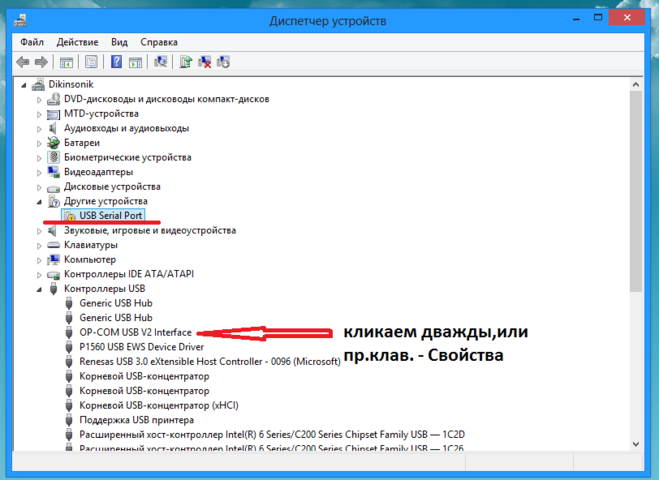
Эта функция действительно полезна, потому что мы используем ее емкость и мобильность. Но в дальнейшем USB может спасти нашу жизнь с помощью компьютера, потому что он также может быть нашей резервной копией, то есть резервной копией для восстановления нашей Системы в случае ее повреждения или сбоя. Имейте все в безопасности в таком маленьком физическом размере.
Но иногда этот маленький USB дает нам проблемы, которые мы не знаем, как решить в первую очередь. Один из них, о котором сообщают пользователи, — это не возможность открыть USB-диск в формате Mac, а в Windows, поскольку существует несовместимость файловой системы. Этот аспект известен не всем и является частью знаний о USB, которые необходимы для более правильного использования.
Многие из нас или наших знакомых столкнулись с проблемой, которая иногда может поразительно повлиять на нас, и это известное сообщение в Windows: «USB-устройство не распознано». Последнее USB-устройство, которое было подключено к этому компьютеру, не работало. правильно, и винда его не узнала.
правильно, и винда его не узнала.
Возможные проблемы с USB
Эта проблема может возникнуть из-за некоторых обстоятельств, таких как:
- Неожиданные отключения системы.
- Повреждение USB-устройства.
- Драйверы не обновлены.
- Простые проблемы в портовой связи.
Недостатком всего этого является то, что это сообщение обычно появляется, когда нам больше всего нужен доступ к информации, содержащейся на USB-накопителе, что совсем нехорошо. Solvetic привносит в это исследование некоторые решения, которые необходимо учитывать, когда перед нами стоит эта досадная весть. Мы рассмотрим варианты, к которым мы можем получить доступ.
Не всегда существует уникальное решение для решения проблемы, и дело в том, что в мире технологий, как правило, собираются разные факторы для того или иного типа отказа. Это приводит к трудностям, когда приходится искать причину технической проблемы, которая сводит нас с ума. Вот почему лучше иметь полное руководство, на которое можно положиться, чтобы начать поиск решений.
Предыдущие решения по ремонту USB
Прежде чем увидеть все меры, которые мы можем предпринять, мы укажем несколько простых предварительных просмотров для отмены вариантов:
- Отключите компьютер от источника питания и снова подключите его к источнику питания.
- Отключите подключенный USB от ПК и перезагрузите систему.
- Убедитесь, что основные кабели правильно подключены.
- Подключите другое USB-устройство, чтобы проверить, не выдает ли оно ту же ошибку.
- Попробуйте тот же USB на другом компьютере, если это возможно.
Одна из наиболее часто используемых технологий благодаря своей простоте и совместимости с тысячами устройств — это USB (универсальная последовательная шина), которая широко известна для различных операционных систем, которые мы используем.
В операционных системах Windows мы можем убедиться, что при подключении нового USB-устройства автоматически запускается процесс загрузки драйверов для его распознавания и, следовательно, у нас есть необходимый доступ к устройству как для чтения, так и для записи. ,
,
Одной из самых частых ошибок, с которыми мы сталкиваемся при работе с USB-устройствами, является сообщение «USB-устройство не распознано», и хотя мы можем видеть, как развиваются новые технологии на уровне операционной системы, эта ошибка все еще является частой и влияет на доступ к устройству. USB затронут.
Напомним, что все USB-устройства поддерживают технологию «подключи и работай» («Подключи и отключи»), поэтому при подключении они будут распознаваться.
Вот несколько причин, почему эта ошибка генерируется и как мы можем предоставить эффективное решение.
1. Исправьте USB, обновив драйверы USB-устройств.Одной из основных причин, вызывающих упомянутую ошибку, является некоторая ошибка в драйверах USB-устройств и, хотя в Windows Vista и даже гораздо больше в Windows 10, при установке операционной системы загружаются сотни драйверов, которые обеспечивают работоспособность USB-устройству иногда отказывают эти драйверы, и связь между системой и USB-портом неправильная.
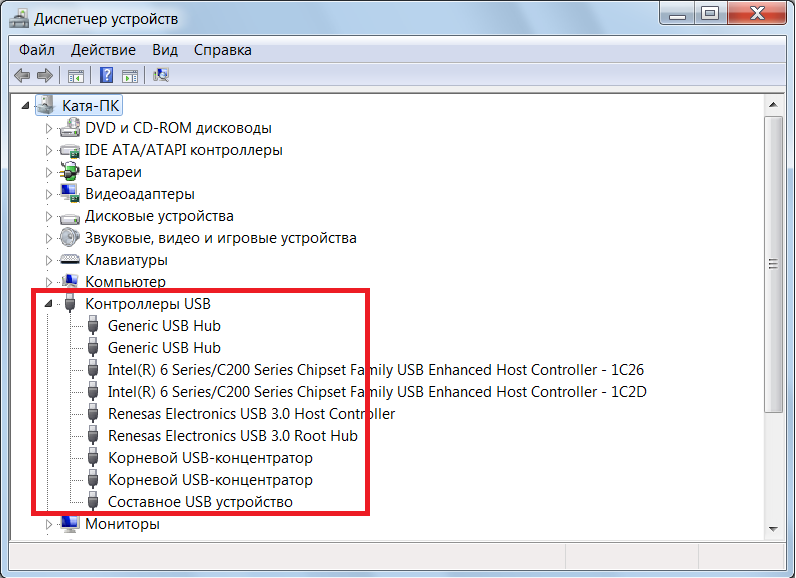 Вот некоторые причины, по которым драйверы могут выйти из строя:
Вот некоторые причины, по которым драйверы могут выйти из строя:- Ошибки в обновлении.
- Наличие вирусов или вредоносных программ.
- Неправильная процедура отключения USB-устройства.
- Заводские ошибки на устройстве.
Для решения этой проблемы мы можем использовать Центр обновления Windows, который отвечает за поиск и обновление не только операционной системы, но и аппаратных устройств, входящих в нее. В случае, если Центр обновления Windows не предлагает жизнеспособного решения, мы можем использовать веб-сайт производителя, если это признанный бренд, такой как Kingston, Logitech, Samsung и т. Д., Для загрузки оттуда соответствующих драйверов.
Чтобы иметь возможность обновить наши драйверы и убедиться, что драйверы нашего оборудования идеально обновлены, у вас есть следующий учебник. Это применимо для всех типов контроллеров, поэтому вы хотите обновить другие, этот учебник также будет работать для вас.
2.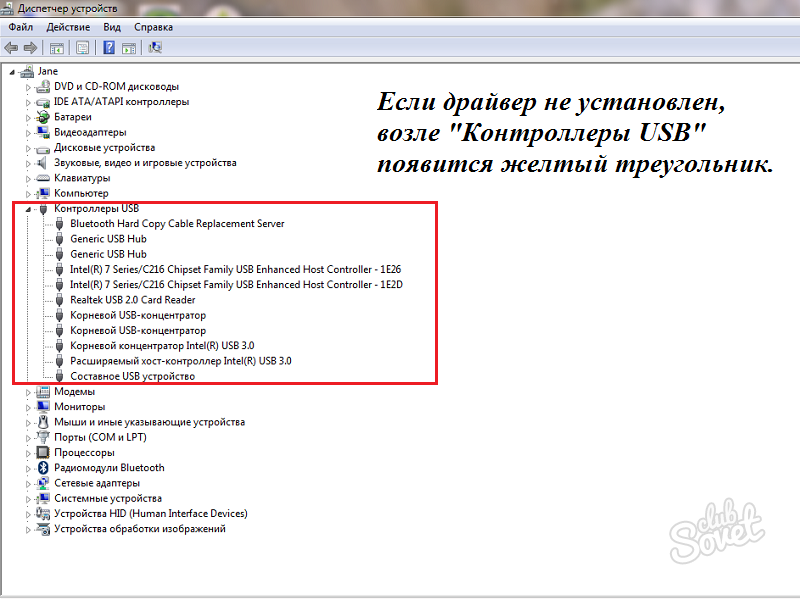 Исправьте USB при подключении USB-порта к другому порту и перезагрузите компьютер
Исправьте USB при подключении USB-порта к другому порту и перезагрузите компьютерЭта опция очень проста, так как мы все знаем, что оборудование имеет как минимум 4 порта USB (независимо от того, 2.0 или 3.0), и первый вариант, который мы можем сделать, это отключить порт USB и подключить его к другому порту, это часто решает проблему. и это означает, что может быть сбой в порту, но не в нашем устройстве.
Это может показаться очень простым, но другим вариантом, который устраняет эту головную боль, является просто перезапуск нашей операционной системы, поскольку много раз процессы или службы могут вызывать ошибки, а простой перезапуск позволит всему вернуться в нормальное русло, следовательно Большая слава о том, что у нас есть все те, кто в мире IT, и что нам не нужно исключать решение проблем, в некоторых случаях, с простым перезапуском системы.
Не забудьте закрыть все приложения или программы, над которыми мы работаем, и один совет — отключить USB-память от компьютера, причина проста: некоторые компьютеры настроили свою загрузку с USB или некоторые программы запускаются с нее и перезагружают систему, не удаляя USB может принести нам больше проблем.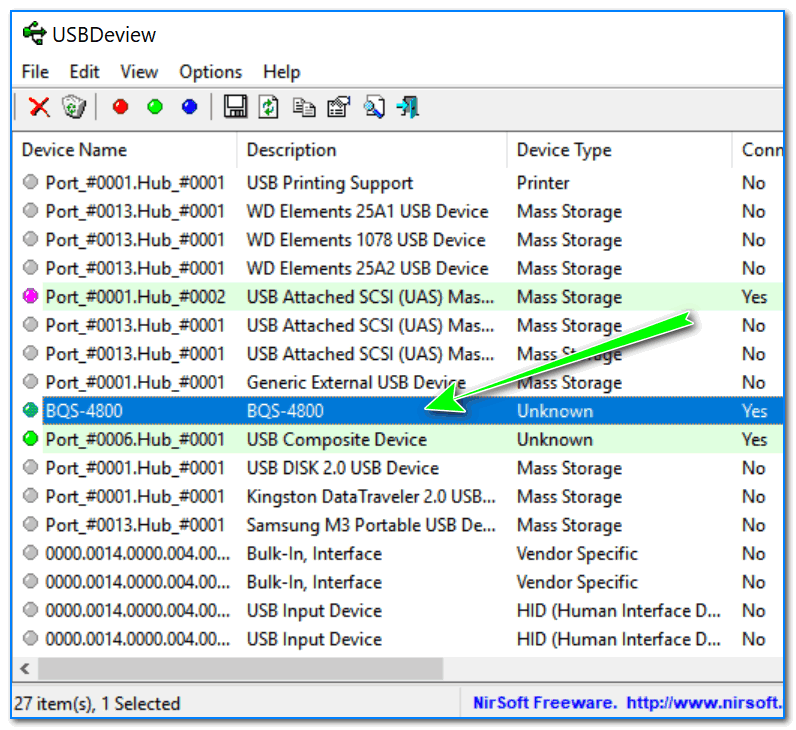
Другая распространенная причина для развертывания этой ошибки — использование неподходящих или старых драйверов контроллера, помните, что сегодня у нас есть USB 3.0, и мы можем использовать драйверы 2.0, которые будут влиять на оптимальную связь с устройством.
Шаг 1
Чтобы обновить драйверы, мы перейдем в диспетчер устройств, используя один из следующих вариантов:
Шаг 2
Там мы покажем опции линии контроллеров универсальной последовательной шины и там мы сможем наблюдать устройство с ошибкой, так как на нем есть сообщение «Неизвестное устройство USB». Мы щелкнем по нему правой кнопкой мыши и выберем опцию «Обновить драйвер»:
Шаг 3
Появится следующее окно:
Шаг 4
У нас есть два варианта:
- Поиск драйвера автоматически в Интернете.
- Поиск драйвера локально, если мы скачали его с сайта производителя.
Шаг 5
Если вы выберете опцию локального поиска, появится следующее окно. Как мы видим, у нас есть возможность выбрать драйвер из списка, совместимого с операционной системой, если мы выберем эту опцию, мы сможем выбрать производителя и тип устройства.
Как мы видим, у нас есть возможность выбрать драйвер из списка, совместимого с операционной системой, если мы выберем эту опцию, мы сможем выбрать производителя и тип устройства.
Мы все распознаем порты USB, расположенные на плате нашего оборудования:
Эти порты подключены к плате электронным способом, и поэтому во многих случаях сам контроллер представляет некоторый тип ошибки.
Чтобы решить эту проблему, мы можем проверить, какой тип платы мы установили, и зайти на сайт производителя, чтобы найти необходимые обновления этих драйверов.
5. Исправить USB с аппаратными ревизиямиВ дополнение к упомянутым причинам мы можем выполнить следующие проверки для устранения данной ошибки.
- Подключите устройство USB к другому доступному порту, чтобы исключить возникновение ошибки на устройстве.
- Перезагрузите компьютер, чтобы перезагрузить все процессы и службы, включая драйверы.

Отключите и снова подключите устройство USB к тому же порту, так как это может быть ошибкой в способе подключения. Через диспетчер устройств у нас есть возможность выполнить анализ в поисках изменений оборудования, в рамках которого мы можем увидеть, если применимо, изменения в устройствах USB.
Шаг 1
Для этого мы обращаемся к диспетчеру устройств и там нажимаем правой кнопкой мыши на имени устройства и выбираем опцию «Поиск изменений оборудования»:
Шаг 2
Другой доступный вариант — отредактировать запись управления питанием USB-устройства, для чего в диспетчере устройств мы щелкнем правой кнопкой мыши на USB-накопителе, выберем опцию «Свойства» и в появившемся окне перейдем на вкладку «Подробности» и В поле «Свойство» мы выбираем «Путь к экземпляру устройства»:
Шаг 3
Там мы должны учитывать линию маршрута экземпляра USB-устройства. Теперь перейдем к редактору реестра, используя следующую комбинацию клавиш и выполнив команду regedit.
+ R
смерзаться
Шаг 4
Мы пойдем по следующему маршруту:
HKEY_LOCAL_MACHINE \ SYSTEM \ CurrentControlSet \ Enum \ USB \ {Путь экземпляра} \ Параметры устройства Шаг 5
В средней панели необходимо будет отредактировать значение DWORD. Нажмите кнопку ОК, и необходимо будет перезагрузить систему, чтобы изменения вступили в силу.
EnhancedPowerManagementEnabled со значением ноль (0):
примечание
Если значение DWORD недоступно, необходимо создать его, щелкнув правой кнопкой мыши и выбрав опцию New / DWORD Value (32 бита).
Шаг 6
У нас есть возможность показать скрытые устройства в диспетчере устройств, так как некоторые из них могут вызвать конфликты с текущими и оттуда генерировать ошибку. Для этого мы должны открыть консоль командной строки с правами администратора и выполнить следующие команды:
set DEVMGR_SHOW_DETAILS = 1 set DEVMGR_SHOW_NONPRESENT_DEVICES = 1 запуск devmgmt.msc
Шаг 7
Последняя команда откроет диспетчер устройств, где мы можем перейти в меню «Вид» и там выбрать опцию «Показать скрытые устройства» и там предпринять необходимые действия.
Наконец, еще одним из доступных вариантов является проверка ОЗУ устройства, поскольку в некоторых случаях очень мало, ошибка возникает из-за потери данных в памяти, поэтому желательно выключить оборудование, вынуть модули памяти RAM и подключите их снова.
С этими альтернативами у нас, несомненно, будет решение этой ошибки на устройствах USB.
6. Исправить USB с обновлением KB2830154Это обновление от Microsoft затрагивает компьютеры с Windows 8, 8.1, 10 и Windows Server 2012, и недостаток, который он представляет, заключается в том, что система иногда отключает порт USB после того, как он был благополучно удален, и поэтому рекомендуется загрузить его. Это обновление KB2830154 для проверки, если наша проблема имеет решение.
KB2830154
Как вы можете видеть, Microsoft занесена в каталог как распространенная ошибка в системах Windows, которые имеют решение.
7. Исправьте USB при переустановке драйверов USB-портаЕще одна альтернатива, которую мы имеем, — это снова зайти в диспетчер устройств и на этот раз выбрать опцию «Удалить» в опции «USB Storage Device».
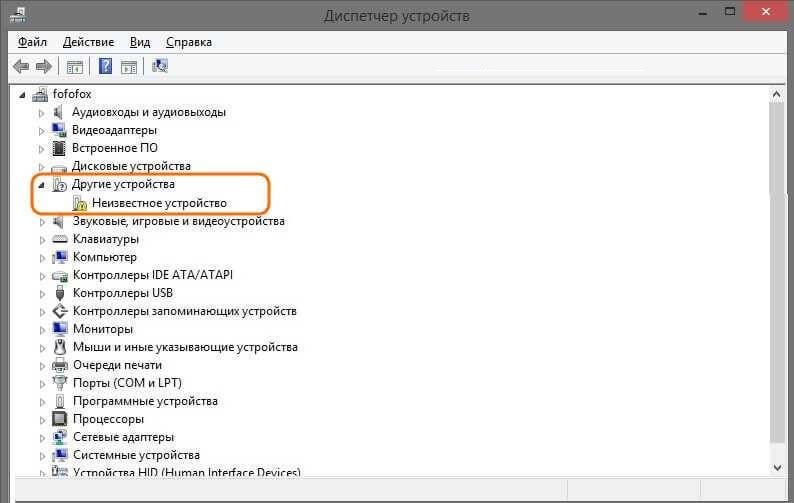
Мы увидим следующее сообщение:
Мы принимаем и продолжаем переустанавливать драйверы снова, чтобы проверить, решена ли проблема.
8. Исправьте USB при восстановлении системы до предыдущего состояния.Один из последних вариантов, которые мы можем сделать (хотя это может вызвать больше проблем), — это восстановить нашу Windows 10 до более ранней точки, когда мы знали, что порты работали правильно. Должно быть, он был включен, но в Solvetic мы рекомендуем эту опцию в качестве последней альтернативы, поскольку при восстановлении системы мы можем удалять установленные программы, но не созданные или отредактированные файлы.
Здесь у вас есть учебник, чтобы включить это в Windows 10 и использовать его.
Как мы уже видели, у нас есть несколько вариантов, которые позволяют нам повторно активировать наши USB-порты и не испытывают головной боли из-за невозможности доступа к информации, содержащейся на нашем внешнем устройстве.
9. Исправьте USB при отключении выборочной приостановки
Исправьте USB при отключении выборочной приостановкиИногда случается, что запускается выборочная приостановка, которая приводит к прекращению работы устройства USB. Если мы отключим этот выбор USB-подвески, система может быть вынуждена распознать новое устройство.
Шаг 1
Для этого мы идем по следующему маршруту:
- Панель управления
- Оборудование и звук
- Варианты питания
- Изменить план энергии
Шаг 2
Выберите «Изменить дополнительные параметры питания».
Шаг 3
В «Конфигурации выборочной приостановки USB» мы изменяем Конфигурацию на Отключено. Затем нажмите Принять и применить.
Одной из функций, включенных в системы Windows 10, является Быстрый запуск. Эта утилита позволяет нам упростить систему и действовать быстрее. Это можно назвать слиянием между режимом гибернации и полным отключением. Быстрый запуск — это тонкое завершение работы, при котором часть информации сохраняется в файле режима гибернации, когда компьютер выключается.

Когда вы включите компьютер, эти файлы будут питаться системой для более быстрой перезагрузки. В заключение, система запустится в режиме гибернации, а не полного выключения.
Быстрый старт связан с режимом гибернации, поэтому нам нужно будет включить последний для работы. Возможно, что из-за использования этого режима USB не распознается правильно и поэтому выдает ошибки. Мы продолжим деактивировать его, чтобы проверить, является ли это ошибкой.
11. Исправьте USB при проверке управления питанием для контроллера USBНастройка питания корневого концентратора USB может быть настроена неправильно и может быть изменена следующим образом.
Шаг 1
Первым делом откройте диспетчер устройств отсюда:
Шаг 2
Теперь расширьте категорию «Универсальные контроллеры последовательной шины».
Шаг 3
Вы увидите, что появляется опция «USB Root Hub». Щелкните правой кнопкой мыши и выберите «Свойства».
Шаг 4
Перейдите на вкладку «Управление питанием» и снимите флажок «Разрешить устройству отключать это устройство для экономии энергии».
Сама Windows 10 включает в себя полный и полезный инструмент, с помощью которого мы можем решать проблемы в нашей системе. Эта утилита позволяет вам легко устранять ошибки на устройстве, так как она позволяет вам выбрать тип ошибки, которая может возникнуть на вашем устройстве, будь то принтер, звуковые обновления …
Среди них мы можем попытаться автоматически найти решение проблем с USB, и поэтому интересно узнать, как это работает для решения проблем распознавания USB.
В следующем руководстве представлены необходимые шаги для использования средства устранения неполадок и исправления ошибок, которые могут возникнуть при попытке подключить устройство USB к нашей системе Windows 10.
С этими альтернативами у нас, несомненно, будет решение этой ошибки распознавания в устройствах USB 10.8 7 USB.
ОшибкаUSB-устройство не распознано — Windows Server
- 000Z» data-article-date-source=»ms.date»> 08.09.2020
- 4 минуты на чтение
В этой статье
В этой статье представлены методы решения ошибки USB-устройство не распознано , которая возникает при попытке доступа к внешнему жесткому диску USB.
Симптомы
При попытке доступа к данным на внешнем жестком диске USB может появиться следующее сообщение об ошибке:
USB-устройство не распознано: одно из устройств, подключенных к этому компьютеру, неисправно, и Windows не распознает его.
Исходная версия продукта: Windows 10, версия 1709, Windows 7 Service Pack 1
Исходный номер базы знаний: 2654149
Причина
Эта проблема может быть вызвана любой из следующих ситуаций:
- Загруженный в данный момент драйвер USB стал нестабильным или поврежден.
- Ваш компьютер требует обновления для устранения проблем, которые могут конфликтовать с внешним жестким диском USB и Windows.
 В
В - Windows могут отсутствовать другие важные обновления, проблемы с оборудованием или программным обеспечением.
- Возможно, ваши контроллеры USB вышли из строя или повреждены.
- Возможно, ваш внешний диск переходит в режим выборочной приостановки.
- Системной плате вашего ПК могут потребоваться обновленные драйверы.
Разрешение 1. Удалите и снова подключите внешний жесткий диск
Этот метод решает проблемы, при которых загруженный в данный момент драйвер USB стал нестабильным или поврежденным.
- Выберите Start , введите Device Manager в поле Search .
- Выберите Диспетчер устройств из возвращенного списка.
- Выберите Дисковые накопители из списка оборудования.
- Нажмите и удерживайте (или щелкните правой кнопкой мыши) внешний жесткий диск USB, на котором возникла проблема, и выберите «Удалить».
- После удаления жесткого диска отсоедините USB-кабель.

- Подождите 1 минуту, а затем снова подсоедините кабель USB. Драйвер должен загрузиться автоматически.
- Проверьте USB-накопитель в проводнике Windows.
Примечание
Подключение внешнего жесткого диска USB к концентратору USB без источника питания может вызвать недостаток энергии для работы внешнего диска.Вместо этого подключите его прямо к компьютеру.
Если этот метод не помог решить вашу проблему, перейдите к решению 2.
Решение2. Установите исправления, устраняющие проблемы, которые могут существовать в Windows 7
Исправления в этом методе могут разрешить известный конфликт с внешним жестким диском USB и Windows.
Перейти к KB976972 Проблемы возникают при переносе данных через USB с компьютера под управлением Windows 7 с набором микросхем NVIDIA USB EHCI и не менее 4 ГБ ОЗУ.
В разделе «Информация об обновлении» выберите Загрузить пакет обновления сейчас , который соответствует вашей версии Windows 7.

- Если вы не знаете, какую версию Windows 7 используете, нажмите кнопку Пуск , нажмите и удерживайте (или щелкните правой кнопкой мыши) Компьютер > Свойства .
- Если 64-разрядная операционная система указана рядом с Типом системы, вы используете 64-разрядную версию Windows 7.
- Если 32-разрядная операционная система указана рядом с Типом системы, вы используете 32-разрядную (x86) версию Windows 7.
- Если вы не знаете, какую версию Windows 7 используете, нажмите кнопку Пуск , нажмите и удерживайте (или щелкните правой кнопкой мыши) Компьютер > Свойства .
Выбрать Продолжить . Если появится запрос на разрешение управления учетными записями пользователей, выберите Да .
Выбрать Загрузить > Открыть .
Загрузка должна начаться через 30 секунд. В противном случае выберите Начать загрузку > Открыть .
Следуйте инструкциям на экране, чтобы завершить загрузку и установку.

Перейти к KB974476 Компьютер перестает отвечать, когда устройство USB выходит из состояния выборочной приостановки USB в Windows 7.
Выберите Просмотр и запрос загрузки исправлений> Выбрать исправление.
При появлении запроса ознакомьтесь с лицензионным соглашением. Если вы согласны с условиями, выберите Я принимаю .
Установите флажок рядом с вашей версией Windows 7, затем введите свой адрес электронной почты в поля ниже.
Введите слово проверки, затем выберите Запросить исправление .
Проверьте свою электронную почту. Вскоре вы получите электронное письмо от Microsoft со ссылкой для загрузки исправления.Выберите ссылку и следуйте инструкциям на экране, чтобы загрузить и установить исправление.
Перезагрузите компьютер.
Если проблема не устранена, перейдите к решению 3.
Решение3.
 Установите последние обновления Windows
Установите последние обновления WindowsЭтот метод устанавливает последние версии драйверов устройств для внешнего жесткого диска USB.
- Нажмите кнопку Пуск , введите Центр обновления Windows в поле Поиск , а затем выберите Центр обновления Windows на панели результатов.
- Выберите Проверить наличие обновлений . После завершения сканирования выберите Просмотреть дополнительные обновления .
- Установите флажок рядом с обновлениями, затем выберите Установить обновления .
- При появлении запроса ознакомьтесь с лицензионным соглашением и выберите Я принимаю .
- Следуйте инструкциям на экране, чтобы загрузить и установить обновления.
- При появлении запроса перезагрузите компьютер.
Если проблема не исчезла, перейдите к решению 4.
Решение 4 — Переустановите контроллеры USB
Этот метод устраняет шаги, на которых загруженный в данный момент драйвер USB стал нестабильным или поврежденным.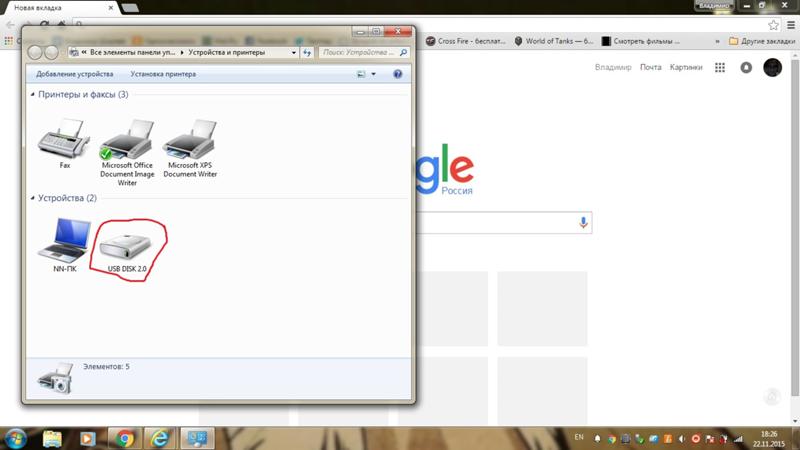
- Выберите Start , затем введите диспетчер устройств в поле Search , а затем выберите Device Manager .
- Разверните Контроллеры универсальной последовательной шины. Нажмите и удерживайте (или щелкните правой кнопкой мыши) устройство и выберите «Удалить». Повторите для каждого устройства.
- После завершения перезагрузите компьютер.Ваши контроллеры USB установятся автоматически.
Если проблема не исчезла, перейдите к решению 5.
Разрешение 5 — Отключить настройку выборочной приостановки USB
Этот метод предотвращает отключение внешнего USB-накопителя.
- Нажмите кнопку Start , введите power plan в поле Search , а затем выберите Choose a power plan .
- Рядом с текущим выбранным планом выберите Изменить настройки плана .
- Выбрать Изменить дополнительные параметры питания .

- Установите флажок, чтобы развернуть Настройки USB > Настройки выборочной приостановки USB .
- Выберите Подключено , выберите раскрывающееся меню и затем выберите отключено .
- Если вы используете ноутбук, выберите Батарея , выберите раскрывающееся меню, а затем выберите отключено .
- Выберите Применить > ОК .
Если это не решит проблему, перейдите к решению 6.
Resolution 6 — Установите на материнскую плату последние драйверы набора микросхем
Этот метод обновляет драйверы набора микросхем материнской платы, поэтому компьютер распознает внешний жесткий диск USB.
- Просмотрите документацию к вашему компьютеру, в которой должно быть указано название производителя материнской платы.
- Посетите веб-сайт поддержки производителя вашего компьютера. Список сайтов поддержки производителей компьютеров см.
 В разделе «Контактная информация производителей компьютеров».
В разделе «Контактная информация производителей компьютеров». - Перейдите на их веб-сайт, чтобы найти подходящие драйверы для вашей материнской платы.За помощью обращайтесь к производителю компьютера.
Если проблема все еще существует, мы рекомендуем обратиться в службу поддержки продуктов Microsoft.
Дополнительная информация
Для получения дополнительной информации см. Центр обновления Windows.
Как исправить USB-устройство, не распознаваемое в Windows
Вы получаете сообщение об ошибке « USB-устройство не распознано » всякий раз, когда подключаете USB-мышь, клавиатуру, камеру или другое устройство? Я не могу жить без USB-портов, и в настоящее время у меня на компьютере 5 портов, так что я могу одновременно подключить к ним мышь, клавиатуру, камеру, телефон и принтер!
Для тех из вас, у кого еще больше USB-устройств, вы, вероятно, подключили USB-концентратор к одному из своих USB-портов, чтобы вы могли подключать еще больше устройств. В большинстве случаев это отлично работает, но иногда ваш компьютер может перестать распознавать USB-устройства. Странность этой ошибки заключается в том, что порты работают нормально, так как я все еще мог заряжать свой мобильный телефон без проблем, но не мог распознать мою камеру через тот же порт.
В большинстве случаев это отлично работает, но иногда ваш компьютер может перестать распознавать USB-устройства. Странность этой ошибки заключается в том, что порты работают нормально, так как я все еще мог заряжать свой мобильный телефон без проблем, но не мог распознать мою камеру через тот же порт.
После того, как я потратил много времени и попробовал кучу различных способов решения проблемы, у меня сработало только одно решение. Сначала я упомяну это решение, но также упомяну и другие возможные решения, поскольку первое решение может не решить проблему для всех.
Также посмотрите наше видео на YouTube, если ваш USB-накопитель не отображается на вашем компьютере с Windows.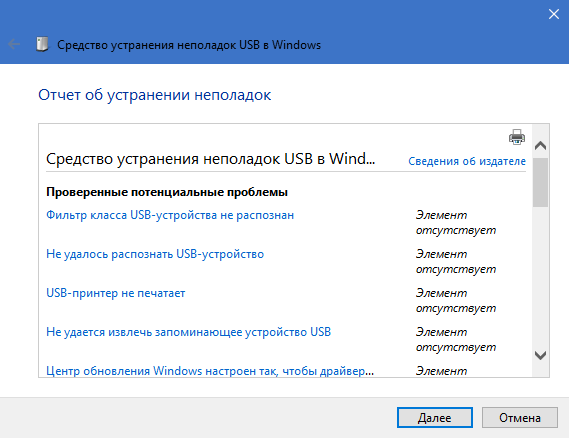
Метод 1 — Отключите компьютер
Итак, как я наконец решил проблему? Что ж, если вам повезет, это очень простое решение! Сначала попробуйте этот метод, и если он сработает, вы сэкономите много времени.
Просто отключите компьютер от электросети. Да вот оно что! Обратите внимание, что это не означает, что вы просто выключаете компьютер с помощью кнопки питания, потому что большинство современных компьютеров на самом деле не выключаются полностью, а материнская плата все равно получает питание.Иногда это полезно, если вы хотите удаленно разбудить компьютер и т. Д.
Материнская плата — это место, к которому подключается все оборудование компьютера, включая порты USB. Иногда материнскую плату необходимо «перезагрузить», потому что что-то может пойти не так, например, все или некоторые USB-порты внезапно перестают работать. Небольшой микропроцессор на материнской плате перезагрузит драйверы, и ваши USB-порты должны снова распознавать устройства.
Итак, сначала выключите компьютер, используя опцию Shut Down в Windows или нажав кнопку питания, а затем ОТКЛЮЧИТЕ компьютер от розетки.Подождите несколько минут, а затем снова подключите.
Метод 2 — Обновление драйвера устройства
Если Windows не может распознать устройство, вы также можете увидеть в диспетчере устройств, что устройство отображается как « Неизвестное устройство ». Вы можете перейти в диспетчер устройств, нажав Start и набрав devmgmt.msc или перейдя в Панель управления и нажав Device Manager .
В этом случае щелкните правой кнопкой мыши Неизвестное устройство , щелкните Свойства , затем вкладку Драйвер и затем щелкните Обновить драйвер .
Если это не помогло, вы также можете попробовать загрузить драйвер для вашего устройства с веб-сайта производителя.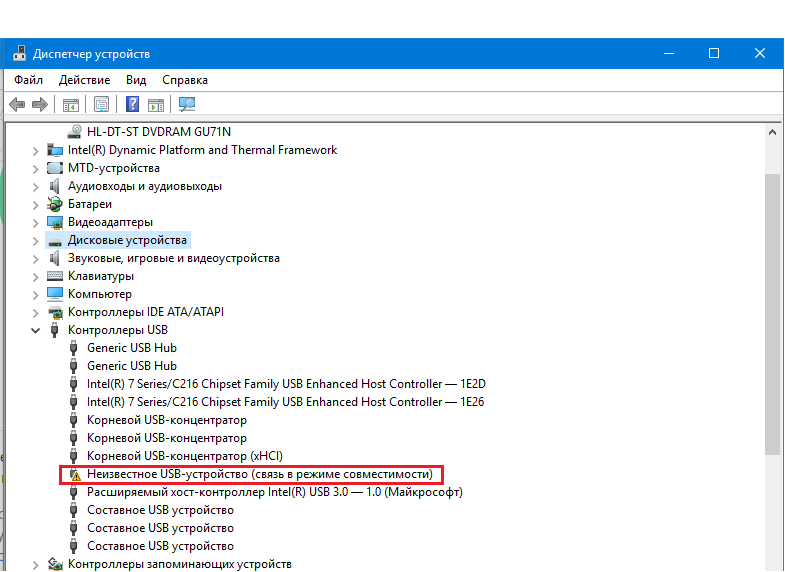 Если USB-устройство представляет собой просто флэш-накопитель, вероятно, проблема не в драйвере. Однако, если вы устанавливаете USB-принтер, блокнот и т. Д., Возможно, стоит загрузить драйвер для этого конкретного устройства.
Если USB-устройство представляет собой просто флэш-накопитель, вероятно, проблема не в драйвере. Однако, если вы устанавливаете USB-принтер, блокнот и т. Д., Возможно, стоит загрузить драйвер для этого конкретного устройства.
Метод 3 — Перезагрузка и отключение USB-устройств
Следующее, что вы можете попробовать, — это отключить все USB-устройства и перезагрузить компьютер.после перезапуска попробуйте подключить USB-устройство, которое вызвало проблему.
Если этот конкретный порт USB не распознает его, попробуйте другой. Если устройство распознается другим портом USB, возможно, проблема в оборудовании одного из портов USB. Если ни один USB-порт не распознает устройство, продолжайте читать, потому что это, вероятно, что-то еще.
Метод 4 — корневой USB-концентратор
Еще вы можете попробовать открыть Диспетчер устройств, развернуть Контроллеры последовательной шины USB , щелкнуть правой кнопкой мыши на Корневой USB-концентратор и затем щелкнуть Свойства .
Щелкните вкладку Power Management и снимите флажок Разрешить компьютеру выключать это устройство для экономии энергии . Если у вас в списке более одного корневого USB-концентратора, вам необходимо повторить эти шаги для каждого из них.
Нажмите ОК и перезагрузите компьютер. Попробуйте повторно подключить USB-устройство и посмотреть, распознается ли оно. Если нет, вернитесь на вкладку управления питанием для каждого из них и снова установите флажок. Если он распознает устройство, оставьте их неотмеченными.
Метод 5 — Прямое подключение к ПК
Мой друг столкнулся с этой проблемой, и в конечном итоге причиной был его USB-концентратор. На его компьютере было всего три USB-порта, поэтому он купил концентратор, к которому можно было подключить еще 8 USB-устройств.
Думаю, для его компьютера это оказалось слишком, и он просто начал спорадически не распознавать различные устройства. После снятия хаба и подключения устройства напрямую к компьютеру он работал нормально.
На самом деле мы не смогли найти никакого другого решения этой проблемы, кроме уменьшения количества элементов, подключенных к хабу.На самом деле работало еще одно решение, но это означало необходимость покупки нового USB-концентратора с большей мощностью.
Если у вас возникла эта проблема с Windows 8 или Windows 8.1, возможно, вам повезло. Microsoft выпустила исправление для Windows 8, которое неправильно определяет USB-устройства. Обязательно установите это исправление, если работаете в Windows 8.
Метод 6 — Средство устранения неполадок USB
Если до сих пор ничего не помогло, вы можете загрузить Windows USB Troubleshooter Fixit. Это бесплатный инструмент, работающий с Windows XP, Vista и 7.
Вы можете попросить средство устранения неполадок исправить проблемы за вас или выбрать исправления самостоятельно. Я бы просто позволил им исправить их за вас, так как выбор иногда может сбивать с толку новичка.
Метод 7 — Обновление универсального USB-концентратора
Если вы получаете сообщение об ошибке Неизвестное устройство в диспетчере устройств, вы также можете попробовать еще одну вещь. Откройте диспетчер устройств, а затем разверните Контроллеры универсальной последовательной шины .
Откройте диспетчер устройств, а затем разверните Контроллеры универсальной последовательной шины .
Вы должны увидеть хотя бы один элемент под названием Generic USB Hub .На некоторых компьютерах вы можете увидеть два, три или более таких. Щелкните правой кнопкой мыши первый и выберите Обновить программное обеспечение драйвера .
Когда появится диалоговое окно обновления, выберите Найдите на моем компьютере драйверы .
Затем щелкните Позвольте мне выбрать из списка драйверов устройств на моем компьютере внизу.
Из списка выберите Generic USB Hub. Обычно в списке больше ничего не отображается, кроме этого единственного варианта.Щелкните Далее , а затем щелкните Закрыть после завершения установки.
На этом этапе экран диспетчера устройств должен обновиться, и либо неизвестное устройство все еще будет там, либо теперь оно может быть распознано.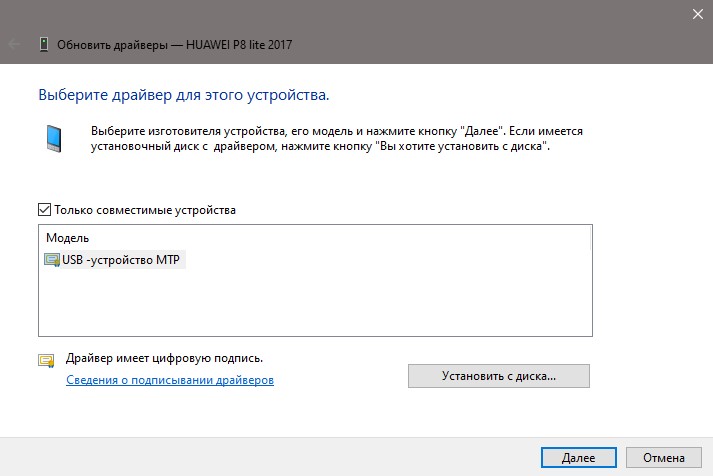 Если он по-прежнему отображается как нераспознанный, повторите процесс для каждого из перечисленных Generic USB Hub .
Если он по-прежнему отображается как нераспознанный, повторите процесс для каждого из перечисленных Generic USB Hub .
Метод 8 — Удаление USB-устройств
В крайнем случае, вы также можете попробовать удалить все USB-устройства из вашей системы, а затем перезапустить.Я упоминаю об этом последним, потому что, хотя Windows должна автоматически распознавать контроллеры, концентраторы и устройства USB, иногда это может дать сбой, и порты USB не будут работать.
У меня был компьютер с 6 портами USB, и только один порт не работал должным образом. Я удалил все под контроллерами последовательной шины USB в диспетчере устройств и перезапустил. Вместо того, чтобы заново определять все, у меня не работал USB-порт, поэтому будьте осторожны при использовании этого метода.
Перейдите в диспетчер устройств и начните удаление каждого элемента из раздела Контроллеры последовательной шины USB .Прежде чем начать что-либо, что уже работает, удалите элементы с восклицательными знаками или элементы, указанные как Неизвестное устройство .
Метод 9 — Удаление скрытых устройств
По умолчанию в диспетчере устройств не отображаются все устройства, установленные в системе. Он в основном показывает только те, которые в настоящее время подключены. Однако, если вы установили USB-принтер ранее и больше не используете его, он все равно будет установлен, но не будет отображаться в диспетчере устройств.
Определенные скрытые или призрачные USB-устройства могут вызывать конфликты с текущими USB-устройствами и, следовательно, приводить к этой ошибке. Вы можете просмотреть скрытые устройства в диспетчере устройств, сначала открыв командную строку, а затем введя следующие две команды:
установить DEVMGR_SHOW_DETAILS = 1
установить DEVMGR_SHOW_NONPRESENT_DEVICES = 1
запустить devmgmt.msc
После загрузки Диспетчера устройств вам нужно нажать «Просмотр», а затем — « Показать скрытые устройства».
Теперь вы хотите расширить Устройства обработки изображений , Контроллеры универсальной последовательной шины и Неизвестные устройства . Если вы видите что-то в списке, затененное серым цветом или говорящее о неизвестном устройстве, щелкните их правой кнопкой мыши и выберите Удалить . Надеюсь, удаление старых устройств позволит новым устройствам работать должным образом.
Если вы видите что-то в списке, затененное серым цветом или говорящее о неизвестном устройстве, щелкните их правой кнопкой мыши и выберите Удалить . Надеюсь, удаление старых устройств позволит новым устройствам работать должным образом.
Другие возможные решения
Если до этого момента ничего не работало, можно с уверенностью сказать, что проблема связана с реальным оборудованием.Лучше всего подключить устройство к другому компьютеру и посмотреть, работает оно или нет. Если нет, то это определенно проблема с устройством.
Возможное решение № 1 — Другие возможные решения — попробовать другой USB-кабель, если он у вас валяется. Если нет, просто купите новый дешевый USB-кабель на Amazon: от A до B, от A до Micro B, от A до Mini B или от A до A. Это довольно редкая проблема, но я видел, как она возникала несколько раз на моем компьютере. много лет занимаюсь техподдержкой.
Возможное решение № 2 — Другое возможное решение — взять устройство, подключить его к другому компьютеру и, если оно правильно распознает устройство, затем правильно извлечь его из этого компьютера перед повторным подключением к исходному компьютеру. Я видел, как эта проблема возникает с несколькими флеш-накопителями, которые были отключены без правильного извлечения. После подключения их к другому компьютеру и правильного извлечения оттуда они внезапно начали появляться на исходном компьютере, который их не распознавал.
Я видел, как эта проблема возникает с несколькими флеш-накопителями, которые были отключены без правильного извлечения. После подключения их к другому компьютеру и правильного извлечения оттуда они внезапно начали появляться на исходном компьютере, который их не распознавал.
Возможное решение № 3 — Некоторым людям удалось избавиться от этой проблемы путем обновления BIOS. Я уже писал статью о том, стоит ли обновлять BIOS, но в этом случае, возможно, стоит попробовать. Вы также можете зайти в BIOS и отключить USB, перезагрузить компьютер и снова включить USB. Единственное, что вам нужно убедиться, это наличие порта PS2 на вашем компьютере, иначе вы не сможете ничего делать после отключения USB в BIOS, если ваша клавиатура и мышь подключены через USB.
Надеюсь, одно из многих решений, приведенных выше, решит вашу проблему с USB. Если нет, оставьте комментарий, и я постараюсь помочь. Наслаждаться!
Почему USB-устройство не распознается в Windows и как исправить ошибку
21 декабря 2020 г.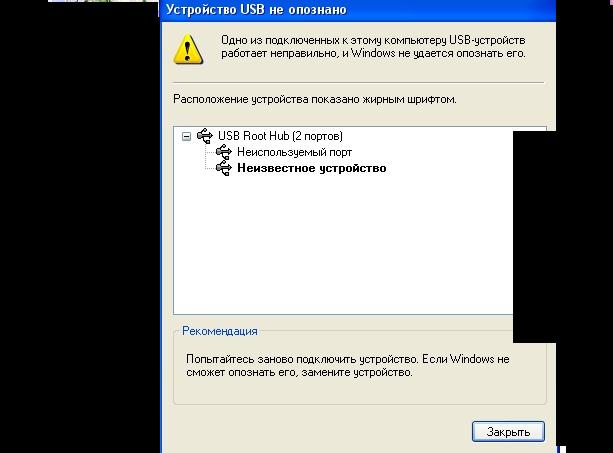 • Отправлено по адресу: USB Recovery • Проверенные решения
• Отправлено по адресу: USB Recovery • Проверенные решения
Почему мой USB не распознается?
Как исправить, что USB-накопитель не распознается?
Вы можете запутаться в том, что USB не отображается, и получили сообщение об ошибке « USB-устройство не распознано » при подключении USB-накопителя к компьютеру с Windows.Почему и как исправить USB-накопитель не работает в Windows? Здесь вы можете узнать, в чем причина того, что ваш USB-накопитель не распознается, а также узнать, как получить доступ к диску и вернуть свои данные с помощью программного обеспечения Recoverit USB Data Recovery .
Почему Windows не распознает USB-устройство
Может быть много причин, по которым Windows не обнаружила вашу флешку. Когда пользователи сталкиваются с проблемами, когда USB-накопитель не отображается, большинство людей считают, что их накопитель мертв. Однако это только наихудший сценарий.
Однако это только наихудший сценарий.
Может быть проблема с оборудованием вашего компьютера или с самой Windows, из-за которой флеш-накопитель не обнаруживает ошибку. Например, если ваши USB-порты не работают, если на вашем внешнем диске есть проблемы с разделами, если вы использовали неправильную файловую систему или если есть проблемы с драйверами в Windows, USB-накопитель не появится.
- Неизвестное устройство, сбой запроса дескриптора, код ошибки 43
- Одно из устройств, подключенных к этому компьютеру, неисправно, и Windows не распознает его.Чтобы получить помощь в решении этой проблемы, щелкните это сообщение
- Накопитель не загрузился
- Устройство, подключенное к этому компьютеру, неисправно, и Windows не распознает его
- USB-устройство не распознало Windows 10/7
- Неизвестный диск, сбой сброса порта
Как исправить неработающую флешку USB в Windows
Чтобы компьютер не распознал ошибку USB в Windows, необходимо сначала определить причину проблемы.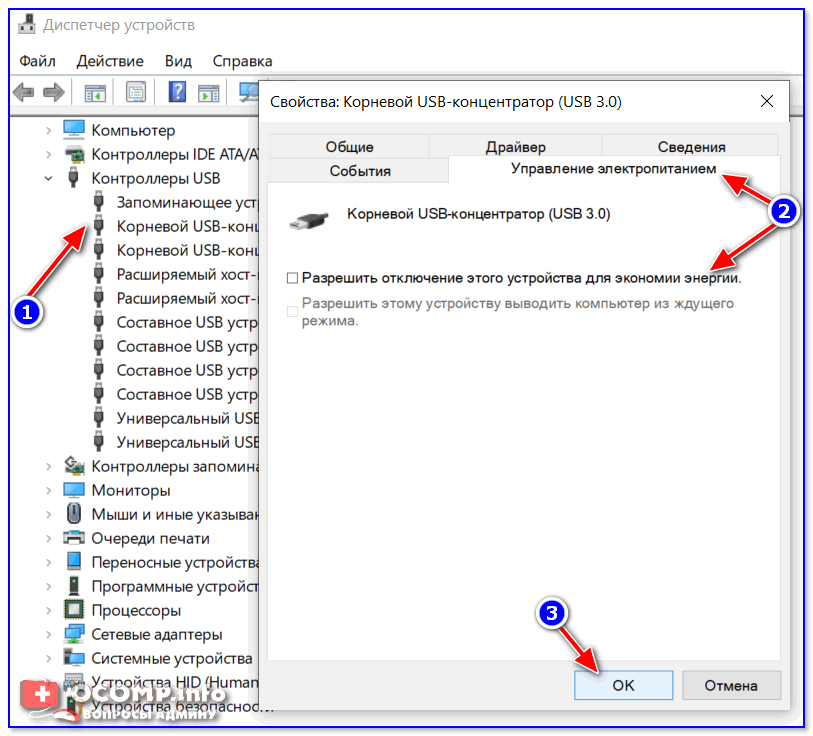 Вот несколько решений, которые вы можете попробовать:
Вот несколько решений, которые вы можете попробовать:
Самое первое решение для исправления ошибки, вы можете перезагрузить компьютер и повторно подключить его к компьютеру. Во-вторых, вы должны подключить USB-накопитель к другому компьютеру, если ошибка не исчезла снова, значит, накопитель неисправен и требует ремонта. Наконец, что если вы подключаете много USB-устройств к одному компьютеру, вы должны попытаться подключить другие устройства UBS и проверить, не работает ли диск, вы можете следовать следующим решениям, чтобы исправить окна, не распознающие USB.
1. Проверьте порты USB.
Если порты USB не работают должным образом, Windows не обнаружит флэш-накопитель USB. Чтобы проверить порты USB,
- Перейдите в Пуск> Панель управления> Оборудование и звук> Диспетчер устройств> Универсальная последовательная шина .
- Нажмите Удалить
- Нажмите «Сканировать на предмет изменений в оборудовании»
Если Windows по-прежнему не распознает ваше устройство после этих шагов, ваши порты USB неисправны.
2.Обновите драйверы устройств
Если драйверы вашего устройства устарели, компьютеры с Windows не распознают USB. Чтобы обновить драйверы вручную, выполните следующие действия:
Для Windows 7:
- Перейдите в Пуск> Панель управления> Оборудование и звук> Диспетчер устройств> Универсальная последовательная шина .
- Проверьте, не указано ли какое-либо устройство как «Неизвестное устройство»
- Если да, щелкните правой кнопкой мыши Неизвестное устройство> Свойства> Драйвер
- Нажмите «Обновить драйверы»
Для Windows 10:
- Перейдите в раздел «Настройки » и нажмите «Обновление и безопасность ».
- Щелкнув Центр обновления Windows и щелкнув Проверить наличие обновлений .
Вы можете получить более подробные инструкции по обновлению дисков в Windows 10 .
Эти шаги обновят драйверы вашего устройства. Если ваша ошибка возникла из-за устаревших драйверов, она будет исправлена.
3. Изменить настройки управления питанием
Настройки управления питанием в Windows 10 также могут привести к тому, что флеш-накопитель не будет отображаться.Чтобы решить эту проблему,
- Перейдите в Пуск> Панель управления> Оборудование и звук> Диспетчер устройств> Универсальная последовательная шина .
- Дважды щелкните первый «корневой USB-концентратор», который вы видите
- Перейдите на вкладку Power Management
- Снимите флажок «Разрешить этому компьютеру выключать это устройство для экономии энергии». Щелкните по ОК.
- Повторите эти шаги, указанные выше, для каждого устройства корневого концентратора USB в вашем списке контроллеров универсальной последовательной шины
Это решит проблему управления питанием, из-за которой Windows не распознает флэш-накопитель.
4. Обновление системы Windows
Чтобы обновить систему Windows в Windows 7, чтобы компьютер мог распознавать USB-устройство, выполните следующие действия:
- Перейдите в Панель управления> Система и безопасность;
- Далее пользователям необходимо убедиться, что выбрана опция «Проверить наличие обновлений»;
- Будет обновлена система Windows.
- Затем пользователям необходимо перезагрузить систему и подключить флешку, чтобы убедиться, что проблема решена.
Это устранит проблемы с корневым концентратором USB, и, надеюсь, Windows распознает вашу флешку.
5. Отформатируйте USB-накопитель
Если вы попробовали все вышеперечисленное, но ничего не помогло, возможно, ваш USB-накопитель неисправен. Вам нужно будет отформатировать USB-накопитель, чтобы он снова заработал. Чтобы отформатировать USB-накопитель,
- Перейдите к средству управления дисками Windows
- Щелкните правой кнопкой мыши свое USB-устройство в списке всех дисков и выберите формат
Важно: Форматирование удалит все данные с USB-накопителя. Обязательно восстановите и сделайте резервную копию ваших данных, прежде чем пытаться отформатировать USB-устройство. Если вы не можете получить доступ к данным на USB-накопителе и файлам данных резервных копий, вы все равно можете восстановить данные с помощью следующего решения:
Обязательно восстановите и сделайте резервную копию ваших данных, прежде чем пытаться отформатировать USB-устройство. Если вы не можете получить доступ к данным на USB-накопителе и файлам данных резервных копий, вы все равно можете восстановить данные с помощью следующего решения:
Видеоурок о том, как исправить нераспознанное USB-устройство
Восстановление данных после исправления неисправности USB-накопителя
После исправления неисправности USB-устройства и не распознавания ошибки в Windows, если вышеупомянутое решение может помочь вам и работать, вы можете получить программу восстановления данных USB-накопителя, которая поможет вам получить доступ к диску и вернуть ваши данные.
Recoverit Data Recovery может помочь вам восстановить данные с USB-накопителя, даже если устройство было повреждено, повреждено или отформатировано.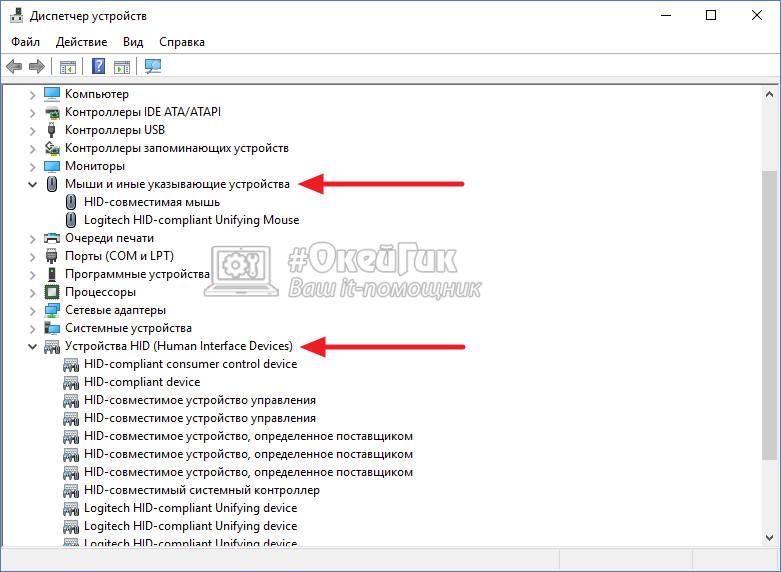 Программа может получить доступ к диску и восстановить данные обратно.
Программа может получить доступ к диску и восстановить данные обратно.
Шаги по восстановлению данных с неработающего USB-накопителя
Шаг 1. Запустите программу Recoverit USB Flash Drive Recovery, выберите USB-накопитель, который обнаружен в программе, чтобы начать работу.
Шаг 2. Программа восстановления USB начнет сканирование устройства, поиск потерянных данных займет некоторое время.
Шаг 3. В конце концов, вы можете проверить все восстановленные данные и файлы. Предварительный просмотр восстановленных фотографий, видео, аудио, файлов Word, Excel, PPT и PDF. Выберите файлы USB и нажмите кнопку « Recover », чтобы сохранить их в папке устройства безопасности.
Существует множество причин, по которым Windows может не распознавать USB-устройство. Это может быть из-за проблем с компьютерным оборудованием, с Windows или с самой флешкой. Перед форматированием накопителя обязательно определите причину неисправности USB-накопителя.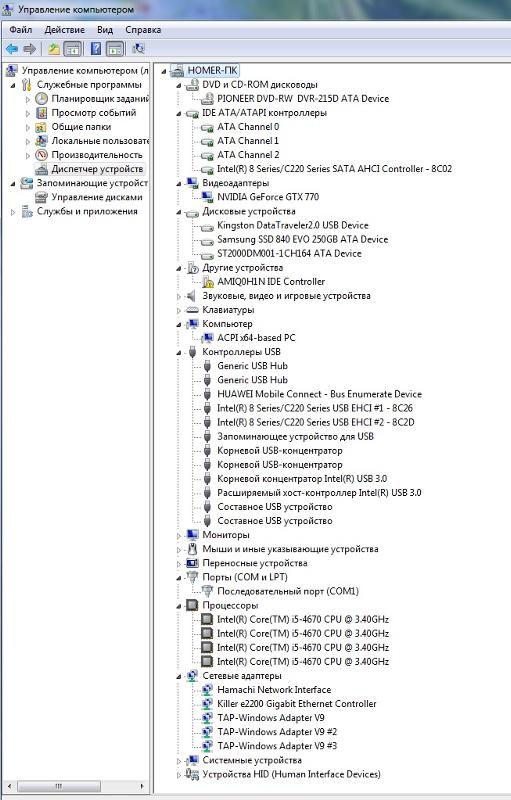
USB-решение
- Восстановить USB-накопитель
- Форматирование USB-накопителя
- Исправить / восстановить USB-накопитель
- USB-накопитель Know
Что делать, если USB-накопитель не отображается
USB — это широко распространенная технология, которая позволяет нам каждый день подключать к нашим компьютерам множество устройств. Хотя это довольно просто настроить, иногда это не просто plug and play.Что делать, если USB-накопитель не отображается?
Это может быть вызвано несколькими причинами, такими как поврежденный или мертвый USB-накопитель, устаревшее программное обеспечение и драйверы, проблемы с разделами, неправильная файловая система и конфликты устройств. Другие причины, такие как неисправное оборудование, неработающий системный контроллер или порты USB, требуют профессиональной помощи производителя вашего устройства или сертифицированного специалиста по компьютерам.
Хотя определить точную причину, по которой ваш компьютер не распознает USB-накопитель, непросто, вы можете использовать различные возможные решения, пока он снова не заработает.
Мы собрали несколько эффективных решений, которые могут помочь при возникновении проблем с USB-подключением. Большинство из них также применимо к различным устройствам, таким как дисководы, мыши, контроллеры видеоигр и т. Д., Для которых требуется подключение через USB.
Также посмотрите наше короткое видео на YouTube выше, где мы рассмотрим некоторые решения ниже. Если вы получаете ошибку «USB-устройство не распознано», у нас есть решение и для этого, поэтому перейдите по ссылке.
Как исправить подключенный USB-накопитель, который не отображается- Предварительные проверки
- Проверка совместимости устройств
- Обновите операционную систему
- Средство устранения неполадок Windows
- Используйте средство управления дисками
- Попробуйте подключиться к другому компьютеру или USB-порту
- Устранение неполадок драйверов
- Используйте Диспетчер устройств для поиска изменения оборудования
- Создать новый том диска и присвоить ему букву
- Отключить функцию выборочной приостановки USB
- Убедитесь, что ваше USB-устройство подключено .
 В идеале, когда вы подключаете USB-накопитель к компьютеру, он должен включаться автоматически, а мигающие индикаторы на устройстве указывают на активность. У некоторых устройств есть специальный кабель питания или физическая кнопка питания, которую нужно включать вручную, чтобы компьютер мог ее обнаружить.
В идеале, когда вы подключаете USB-накопитель к компьютеру, он должен включаться автоматически, а мигающие индикаторы на устройстве указывают на активность. У некоторых устройств есть специальный кабель питания или физическая кнопка питания, которую нужно включать вручную, чтобы компьютер мог ее обнаружить. - Проверить USB-накопитель на наличие трещин . Возможно, флэш-накопитель был поврежден без вашего ведома, поэтому проверьте его физически, чтобы исключить какие-либо проблемы, прежде чем пытаться снова.
- Перезагрузите компьютер .Это может быть старый резерв техподдержки, но он устраняет множество проблем, особенно вызванных программными сбоями. Отключите USB-накопитель, выключите компьютер и отключите его от источника питания. Подождите одну минуту, прежде чем перезагрузить компьютер и снова попытаться использовать флешку.
- Дайте компьютеру загрузиться Полностью перед повторной попыткой USB-накопителя.
 Некоторые компьютеры могут работать медленно и перегружаться из-за множества операций, которые им приходится выполнять во время запуска, поэтому вполне возможно, что ваш USB-накопитель может быть упущен из виду.
Некоторые компьютеры могут работать медленно и перегружаться из-за множества операций, которые им приходится выполнять во время запуска, поэтому вполне возможно, что ваш USB-накопитель может быть упущен из виду.
Если USB-накопитель не предназначен для работы с компьютером, он не будет отображаться, когда вы его подключите. На ПК с Windows большинство устройств USB 3 можно подключать к портам USB 2, что не должно вызывать особых проблем. .
Однако с развитием технологий устройству USB 3 для работы может потребоваться более мощный и совместимый порт. Перед повторной попыткой проверьте руководство по эксплуатации или упаковку вашего устройства для получения информации о совместимости.
Обновите операционную систему Если вы используете Windows, обновление операционной системы включает важные файлы, поддерживающие различное оборудование и устройства, а также исправления любых ошибок, с которыми вы можете столкнуться.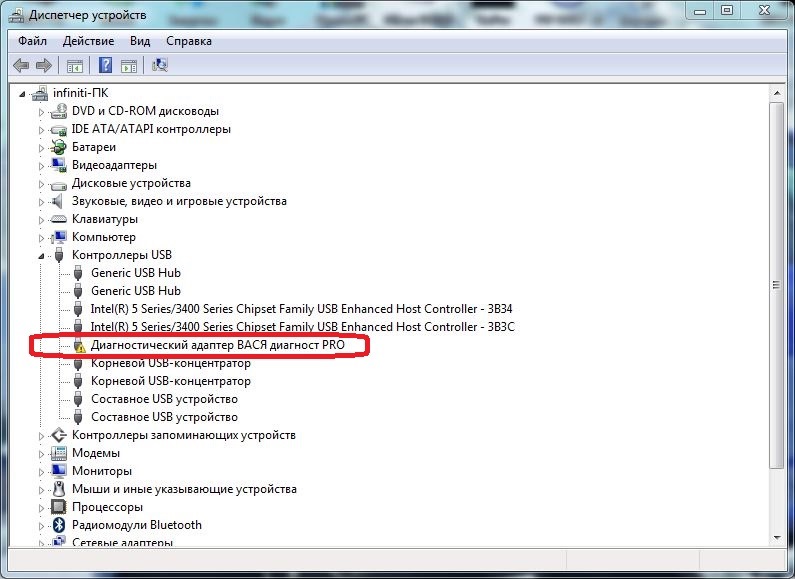
- Откройте Настройки> Обновление и безопасность .
- Щелкните Проверить наличие обновлений . Если есть какие-либо ожидающие обновления, загрузите и перезагрузите компьютер, прежде чем снова попробовать USB-накопитель.
Этот инструмент проверяет, обнаружит ли Windows ваш USB-накопитель. Он также показывает вам все жесткие диски, подключенные к вашему компьютеру, и вы можете просмотреть такую информацию, как разделы, размеры и многое другое.
- Подключите USB-накопитель и щелкните правой кнопкой мыши Пуск> Управление дисками .
- Проверьте USB-накопитель под основным или дополнительным дисками. Если он не содержит разделов, он будет отображаться как Removable .
- Если вы видите это в утилите Disk Management , вы можете создать новый том и назначить ему букву диска.
 Таким образом, вы можете разделить или отформатировать флешку, чтобы ее легко могли обнаружить другие устройства, включая ваш компьютер.
Таким образом, вы можете разделить или отформатировать флешку, чтобы ее легко могли обнаружить другие устройства, включая ваш компьютер. - Если USB-накопитель не отображается, это может быть проблема с драйвером или оборудованием, либо накопитель неисправен.
Отключите USB-накопитель от текущего порта и компьютера и попробуйте подключить его к другому компьютеру и / или USB-порту.Если он работает с новым USB-портом или компьютером, возможно, USB-порт поврежден или не работает, либо проблема в самом компьютере.
Неисправный, поврежденный или мертвый порт USB представляет собой проблему, например невозможность обнаружения USB-накопителей или отображение сообщений об ошибках. Убедитесь, что порт чистый, непыльный и прочный. Если он движется вверх и вниз или чувствует себя плохо, значит, он неисправен / поврежден.
Если вы используете концентратор USB, отсоедините флешку от концентратора и подключите ее непосредственно к компьютеру. У некоторых концентраторов недостаточно мощности для работы внешних накопителей, что может иметь место в вашем случае.
У некоторых концентраторов недостаточно мощности для работы внешних накопителей, что может иметь место в вашем случае.
Если USB-накопитель не отображается даже после попытки использования другого порта, компьютера или проверки в управлении дисками, вероятно, накопитель неисправен и нуждается в замене.
Устранение неполадок драйверовВы можете устранить проблемы с драйверами с помощью диспетчера устройств, особенно если USB-накопитель обнаружен другим компьютером, отличным от того, который вы используете, что свидетельствует о проблеме с драйвером.
- Щелкните правой кнопкой мыши Пуск> Диспетчер устройств.
- Разверните Дисководы и проверьте наличие желтого восклицательного знака рядом с любым из перечисленных устройств. Если такой значок отмечен одним или несколькими, значит, у устройства (а) возникла проблема с драйвером.
- Щелкните правой кнопкой мыши проблемное устройство и выберите Свойства , чтобы увидеть соответствующее сообщение об ошибке.
 Вы можете найти ошибку в Интернете, чтобы найти решение проблемы
Вы можете найти ошибку в Интернете, чтобы найти решение проблемы
Вы также можете попробовать следующие решения для устранения проблем с драйверами:
- Откатите драйвер , чтобы вернуться к последним обновлениям драйверов и восстановить устройство до того времени, когда оно работало должным образом.
- Загрузите драйверы с сайта производителя устройства со страницы загрузок, со страницы поддержки или выполнив поиск нужного драйвера на сайте.
- Обновите драйвер , щелкнув правой кнопкой мыши драйвер в диспетчере устройств, выберите «Обновить драйвер» и следуйте инструкциям.
- Удалите устройство с вашего компьютера, перезагрузите его и подождите, пока он переустановит правильный драйвер и конфигурации.
- Щелкните правой кнопкой мыши Пуск и выберите «Диспетчер устройств ».

- Щелкните Действие> Сканировать на предмет изменений оборудования.
Windows попытается найти ваш USB-накопитель, чтобы вы могли снова получить к нему доступ.
Переустановите контроллеры USBЭтот метод помогает, если драйвер USB нестабилен или поврежден.
- Щелкните правой кнопкой мыши Пуск> Диспетчер устройств и щелкните Контроллеры универсальной последовательной шины , чтобы развернуть список.
- Щелкните устройство правой кнопкой мыши и выберите Удалить , а затем перезагрузите компьютер для автоматической переустановки контроллеров.
Если ваше устройство появилось на шаге Disk Management , вы можете создать новый том диска и назначить ему букву. Инструмент управления дисками устраняет проблемы с разделами и файловой системой на разных дисках.
Однако на USB-накопителе может отображаться только Нераспределенное пространство , и в этом случае вам придется создать новый раздел, чтобы Windows и другие операционные системы могли его использовать.
- Щелкните правой кнопкой мыши Пуск> Управление дисками , щелкните правой кнопкой мыши Нераспределенное пространство > Новый простой том и следуйте инструкциям по созданию раздела.
Если вы по-прежнему не видите флешку, но она разбита на разделы, убедитесь, что у нее есть буква диска. В идеале это должно происходить автоматически, но если вы удалите его вручную, диск не будет обнаружен и недоступен в Windows.
- Щелкните правой кнопкой мыши раздел диска и выберите Изменить букву диска и пути .
- Если ему не назначена буква диска, нажмите Добавить и выберите букву. Если в нем есть буква, нажмите Изменить и выберите другую.

Это настройка энергосбережения, которая помогает снизить расход заряда батареи за счет отключения питания USB-накопителя, когда он подключен. Чтобы накопитель не отключался по какой-либо причине, отключите эту функцию, чтобы настройки управления питанием не переопределяли контроллер USB, из-за чего Windows его не обнаруживает.
- Щелкните S t art> Панель управления и выберите Оборудование и звук.
- Щелкните Электропитание> Изменить настройки плана.
- Щелкните Изменить дополнительные параметры питания.
- Перейдите в Настройки USB и разверните его.
- Щелкните USB, выбрав настройки приостановки и измените раскрывающееся меню Подключено на Отключено (Примечание: если вы используете ноутбук, щелкните На аккумуляторе и измените на Отключено в раскрывающемся списке.
 вниз меню).
вниз меню).
- Нажмите Применить> ОК и перезагрузите компьютер, чтобы изменения вступили в силу.
Если ничего не помогает, вы можете заменить USB-накопитель в крайнем случае, хотя вы можете сделать это, если накопитель уже сломан. В противном случае, мы надеемся, что это руководство помогло упростить процесс, и теперь вы знаете, что делать, если USB-накопитель не отображается, когда вы его подключаете.
[решено] Почему мой компьютер не распознает USB-накопитель
Сводка: При попытке доступа к данным с USB-накопителя вы можете получить ошибку «USB-устройство не распознано: одно из устройств, подключенных к этому компьютеру, неисправно, и Windows не распознает его».Вы хотите знать причины и решения этой проблемы, продолжайте читать этот блог.
Может быть много факторов, которые могут привести к этой проблеме, например:
- Поврежденный или нестабильный драйвер USB
- В Windows отсутствуют важные обновления
- Контроллеры USB могут быть нестабильными или поврежденными
- Поврежденный USB-накопитель или раздел
Однако вы все равно можете решить проблему и извлечь файлы с USB-накопителя с помощью решений, представленных в этом посте. В худшем случае вам, возможно, придется отформатировать диск, чтобы его снова можно было использовать, и потерять данные, которые были на USB-накопителе, чтобы обойти ошибку «устройство не распознано». Поэтому мы также упомянули, как вы можете восстановить данные с отформатированных, поврежденных, поврежденных и недоступных жестких дисков.
В худшем случае вам, возможно, придется отформатировать диск, чтобы его снова можно было использовать, и потерять данные, которые были на USB-накопителе, чтобы обойти ошибку «устройство не распознано». Поэтому мы также упомянули, как вы можете восстановить данные с отформатированных, поврежденных, поврежденных и недоступных жестких дисков.
Решение 1. Перезапустить
Простая перезагрузка может решить множество проблем, включая проблему «USB-устройство не распознано». Отключите USB-накопитель, выключите систему, а затем отсоедините шнур питания от источника питания, поскольку современные системы не отключаются полностью, а материнская плата по-прежнему получает питание.
Затем подключите источник питания, загрузите систему и подключите USB-накопитель. Убедитесь, что он распознан и у вас есть доступ к диску через проводник.
Решение 2. Попробуйте другой компьютер
Попробуйте подключить USB-накопитель к другому компьютеру. Если диск не работает на втором ПК, возможно, USB-накопитель поврежден или поврежден. Вы можете попытаться восстановить USB-накопитель путем форматирования, но это приведет к потере данных. Читайте дальше, чтобы узнать, как справиться с потерей данных в таком случае.
Если диск не работает на втором ПК, возможно, USB-накопитель поврежден или поврежден. Вы можете попытаться восстановить USB-накопитель путем форматирования, но это приведет к потере данных. Читайте дальше, чтобы узнать, как справиться с потерей данных в таком случае.
Решение 3. Переустановите драйверы USB
Поврежденные или нестабильные драйверы USB иногда могут вызывать серьезные проблемы. Текущая проблема, с которой вы столкнулись, может быть связана с драйверами USB-накопителя. Вы можете исправить это, переустановив драйверы USB-накопителя с помощью диспетчера устройств. Выполните следующие действия, чтобы устранить проблему:
- Нажмите « Windows + S » и введите «Диспетчер устройств».
- Нажмите « Device Manager » в результатах.
- Дважды щелкните Контроллеры универсальной последовательной шины .Затем щелкните правой кнопкой мыши драйверы USB и выберите Удалить .
 Вы можете сделать это для всех остальных перечисленных драйверов USB.
Вы можете сделать это для всех остальных перечисленных драйверов USB. - После удаления перезагрузите систему. Драйверы автоматически устанавливаются Windows, и это, возможно, решает USB-накопитель, который не распознал проблему.
Решение 4. Отключите все подключенные USB-устройства
Иногда слишком много подключенных USB-устройств к одной машине создают конфликт, который может остановить работу других USB-устройств.
Вы можете просто отключить все подключенные USB-устройства, а затем подключить USB-накопитель, чтобы проверить, решает ли это проблему и есть ли у вас доступ к файлам.
Решение 5. Исправление корневого концентратора USB
- Откройте диспетчер устройств и дважды щелкните параметр «Контроллеры универсальной последовательной шины ».
- Щелкните правой кнопкой мыши корневой USB-концентратор и выберите Свойства .
- Щелкните вкладку Управление питанием и снимите флажок « Разрешить компьютеру выключать это устройство для экономии энергии ».Затем нажмите « OK », чтобы сохранить изменения.
Перезагрузите систему и подключите диск UBS, чтобы проверить, можете ли вы получить доступ к диску через проводник.
Решение 6. Использование программного обеспечения
Если вышеупомянутые решения не помогли вам, вы можете положиться на безопасное, надежное и надежное программное обеспечение для восстановления данных, такое как Stellar Data Recovery-Standard, которое поможет вам восстановить данные с такого USB-накопителя, который не является распознается системой.
Stellar Data Recovery — Standard для Windows восстанавливает данные с поврежденных, логически поврежденных, отформатированных и даже переформатированных USB-накопителей. Выполните следующие действия, чтобы восстановить данные с USB-накопителя, которые не могут быть распознаны, и исправить диск после восстановления:
- Загрузите и установите Stellar Data Recovery — Standard на свой компьютер.
- Подключите USB-накопитель и запустите программу.
- Выберите, какие данные вы хотите восстановить — офисные документы, файлы, папки, аудио, изображения, видео и т. Д.Вы можете нажать « All Data », чтобы восстановить все типы файлов.
- Щелкните Далее. Выберите USB-накопитель из списка Connected Drives и затем включите тумблер Deep Scan , который появляется в нижнем левом углу мастера.
- Щелкните Сканировать . Подождите от нескольких минут до часов (в зависимости от размера диска), пока данные не будут просканированы.
- После сканирования на левой панели древовидной структуры перечислены все восстановленные файлы и папки.Вы можете использовать поле поиска в правом верхнем углу окна программного обеспечения для поиска, предварительного просмотра и восстановления определенных файлов или папок. Кроме того, вы можете щелкнуть вкладку « File Type », чтобы легко просматривать определенные файлы по типу и восстанавливать их.
- Установите флажки для файлов и папок, которые необходимо восстановить, а затем нажмите кнопку « Восстановить ». Появится всплывающее окно.
- Нажмите кнопку « Обзор », чтобы выбрать место, где вы хотите сохранить восстановленные данные.Обязательно выберите другой диск.
Дождитесь завершения процесса. Опять же, это может занять некоторое время в зависимости от объема восстанавливаемых данных. После восстановления отформатируйте USB-накопитель, чтобы его можно было использовать, и переместите восстановленные файлы на отформатированный USB-накопитель.
ЗаключениеИспользуйте S.M.A.R.T. — система мониторинга накопителей, которая встроена во все современные накопители (HDD, SSD). Система мониторинга помогает вам следить за состоянием диска и принимать соответствующие меры до того, как он выйдет из строя или будет поврежден, чтобы избежать потери данных.Включите автоматические обновления Windows. Всегда проверяйте и устанавливайте последние доступные обновления Windows и драйверы для вашего оборудования. Вы можете посетить сайт поддержки вашего поставщика оборудования и загрузить последние версии драйверов и инструментов, чтобы поддерживать вашу систему в чистоте и не допускать нестабильности. Однако в наихудшем сценарии вы всегда можете доверять Stellar Data Recovery — стандартный инструмент и восстановить ваши ценные данные, не распознав USB-устройство или любое другое устройство хранения с файловой системой FAT (FAT16, FAT32), NTFS или exFAT. .
Преодоление «USB-устройство не распознается» в Windows
Многие из нас раньше сталкивались с сообщением «USB-устройство не распознано» на домашних или рабочих компьютерах и верят или нет, что это самый популярный запрос, связанный с USB, в Google. Хотя многие из нас могут поддаться этой проблеме, на самом деле ее довольно легко решить.Как и следовало ожидать, команда Flashbay кое-что знает о USB-флеш-накопителях, будь то USB-браслет, USB-шнур, USB-визитка или USB-ключ, нас никогда не встретят без доступа к нашим важным данным. .За прошедшие годы мы разработали несколько проверенных и проверенных методов решения проблемы «USB-устройство не распознано», и мы хотели бы поделиться ими с вами.
В качестве предыстории — проблема заключается в конфликте между различными USB-устройствами, которые используются на конкретном компьютере, что сбивает компьютер с толку при попытке определить, какое устройство является каким. Поэтому отличный первый шаг — удалить все внешние USB-устройства и перезагрузить компьютер. После того, как он будет запущен, подключите только поврежденное USB-устройство.Это должно помочь, однако, если ужасное сообщение «USB-устройство не распознано» по-прежнему появляется, значит, пора стать серьезным.
Начните с запуска «Диспетчера устройств» на ПК. Затем нажмите, чтобы развернуть параметр «Контроллеры универсальной последовательной шины». Затем вы увидите восклицательный знак внутри желтого треугольника и сообщение о том, что данное USB-устройство не распознается, и «Ошибка сброса порта». Щелкните это сообщение правой кнопкой мыши и выберите «Удалить».Чтобы завершить этот процесс, все, что вам нужно, это еще раз перезагрузить компьютер или ноутбук и переустановить USB-устройство. Это так просто!
Приведенные выше шаги должны помочь, когда дело доходит до проблемы «USB-устройство не распознано». Если по какой-либо причине они этого не сделают, пора протестировать USB-устройство на другом компьютере, чтобы убедиться, что проблема связана с самим устройством. Если устройство работает на другом компьютере, то пришло время закатать рукава и начать работать с поисковыми системами, чтобы попытаться выяснить, в чем заключается основная причина проблемы на вашем компьютере, и, надеюсь, ее не будет слишком сложно определить и устранить. .
Автор: Айрес Луцарис
Fix USB Device не распознается в Windows 10
Как исправить USB-устройство, не распознанное Проблема в Windows 10: — Практически невозможно найти человека, который не использует внешние диски, такие как USB, внешние жесткие диски или мышь. Любой, кто когда-либо использовал внешний диск, должен был сталкиваться с некоторыми сообщениями об ошибках, такими как «USB-устройство не распознается». Эта проблема сохраняется независимо от того, какую операционную систему использует пользователь.Обычно, как только к компьютеру подключается внешний диск, появляется всплывающее окно с сообщением « Последнее USB-устройство, подключенное к этому компьютеру, вышло из строя, и Windows не распознает его. ”Иногда становится раздражающим, когда мы хотим сделать что-то действительно важное с внешним диском. Существует ряд способов устранения неполадок, позволяющих решить эту проблему. Мы стараемся предоставить вам наиболее осуществимые.
Также прочтите: — Top Бесплатное программное обеспечение для восстановления данных USB для Windows
Почему появляется сообщение «USB не обнаружен»?
Сообщение «USB не обнаружен» появляется по разным причинам.Некоторые из них:
- После безопасного извлечения USB из порта компьютер отключает конкретный порт, который может быть причиной этого сообщения об ошибке.
- Загруженный в настоящее время драйвер устройства поврежден или нестабилен.
- Устаревшие драйверы.
- Внешний накопитель переходит в режим выборочной приостановки.
- USB-контроллеры повреждены или нестабильны.
- Устаревшее системное оборудование.
Метод 1. Перезагрузите компьютер
Какой бы ни была проблема, первым делом необходимо перезагрузить компьютер.Это связано с тем, что в большинстве случаев простая перезагрузка компьютера решает большинство проблем. Поэтому удалите внешний диск, который вызывает проблему, и перезапустите. Теперь снова вставьте внешний диск, и проблема, скорее всего, будет решена.
Метод 2 — переустановите внешний драйвер USB
Если проблема возникает из-за поврежденного или нестабильного внешнего жесткого диска, вам потребуется переустановить и снова подключить. Для этого выполните следующие действия:
Прежде всего отключите USB-устройство от компьютера.
1 — Теперь перейдите в: окно поиска Windows 10 и выполните поиск в диспетчере устройств .
2 — Щелкните Disk Drives . Щелкните правой кнопкой мыши драйвер USB , который вызывает проблему. Щелкните Удалить .
3 — Когда драйвер удален, щелкните Action , а затем щелкните Сканировать на предмет изменений оборудования . Драйвер снова будет переустановлен.
А теперь снова подключите USB и посмотрите, работает ли он.
Метод 3. Обновите драйверы ПК
Одной из основных причин возникновения проблемы «USB не распознается» является устаревший драйвер.
В таком случае найдите диспетчер устройств в окне поиска Windows 10.
Если вы обнаружите драйвер с сообщением об ошибке, например «Неизвестное устройство» или «Неопознанное USB-устройство», щелкните конкретный драйвер правой кнопкой мыши и выберите «Обновить».
Метод 4. Отключите любой другой съемный диск, чтобы избежать конфликта
Использование нескольких USB-подключений одновременно может вызвать множество проблем. Во избежание конфликтов безопаснее отключать все остальные соединения и использовать одно USB-соединение за раз.
Метод 5 — Поиск изменений оборудования
Сканирование на предмет изменений оборудования, скорее всего, решит вашу проблему, связанную с тем, что USB не распознается. Чтобы выполнить поиск изменений оборудования, выполните следующие действия:
1 — Перейдите в Панель управления -> Диспетчер устройств.
2 — Откроется окно диспетчера устройств. Выберите диск, вызывающий проблему. Теперь щелкните меню Action , а затем щелкните Сканировать на предмет изменений оборудования . Если появится какое-либо обновление для оборудования, выполните его.
Метод 6. Запустите средство устранения неполадок оборудования и устройств
1 — Перейдите на https://support.microsoft.com/en-in/help/17614/automatically-diagnose-and-fix-windows-usb-problems
2 — Щелкните Download , чтобы загрузить WinUSB.DiagCab (средство устранения неполадок USB в Windows)
3 — Теперь запустите средство устранения неполадок на вашем ПК, чтобы автоматически обнаружить и исправить проблемы USB на вашем ПК.
Метод 7. Устранение проблемы «USB не распознается» с помощью исправления
Существует официальная программа восстановления от Microsoft, известная как Hotfix . Hotfix — это программа для устранения неполадок, которая по умолчанию присутствует в Windows 7, Windows 8/8.1, Windows Server 2012 и Windows Server 2012 R2. Использование Hotfix, скорее всего, решит вашу проблему. Чтобы использовать исправление, выполните следующие действия:
Для Windows 8:
- Если появляется разрешение на управление учетной записью пользователя, щелкните Продолжить > щелкните Да. Примите лицензионное соглашение. На следующей странице установите флажок рядом с Windows 8 RTM. Введите свой адрес электронной почты и нажмите Запросить исправление .
- На ваш адрес электронной почты будет отправлено письмо со ссылкой для загрузки запрошенного исправления.
Для Windows 7:
Метод 8 — Отключить настройку выборочной приостановки USB
Существует настройка выборочной приостановки USB, которая может вызывать проблемы. Чтобы отключить настройку выборочной приостановки USB, выполните следующие действия:
1 — Перейдите в Панель управления и найдите « Power options ».
2 — Нажмите Изменить настройки плана .
3 — Щелкните Изменить дополнительные параметры питания.
4 — Перейдите в Настройки USB и нажмите кнопку [+] развернуть. Разверните Настройка выборочной приостановки USB .
5 — Щелкните Подключено и выберите отключено в качестве опции.
Если вы используете портативный компьютер, выберите «Отключено» в качестве параметра в разделе « на батарее ».Щелкните Применить , затем ОК .
Метод 9 — Установите драйверы набора микросхем материнской платы
Последний способ решить проблему «USB не распознается» — это установить драйверы набора микросхем материнской платы. Чтобы сделать то же самое, выполните следующие действия:
- Найдите название производителя материнской платы.
- Перейдите на веб-сайт производителя компьютера, чтобы найти подходящие драйверы.
- Вы также можете связаться с производителем вашего компьютера, если это возможно.

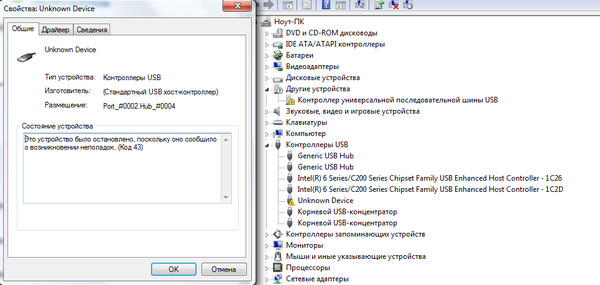 Зайдите в “Диспетчер устройств”, щелкните правой кнопкой мышки на USB-контроллере и проверьте в “свойствах”, есть ли активированная галочка “Разрешить отключения устройства для экономии электроэнергии”. Проверьте все USB-контроллеры, после чего осуществите перезагрузку ПК. Проверьте работоспособность.
Зайдите в “Диспетчер устройств”, щелкните правой кнопкой мышки на USB-контроллере и проверьте в “свойствах”, есть ли активированная галочка “Разрешить отключения устройства для экономии электроэнергии”. Проверьте все USB-контроллеры, после чего осуществите перезагрузку ПК. Проверьте работоспособность.
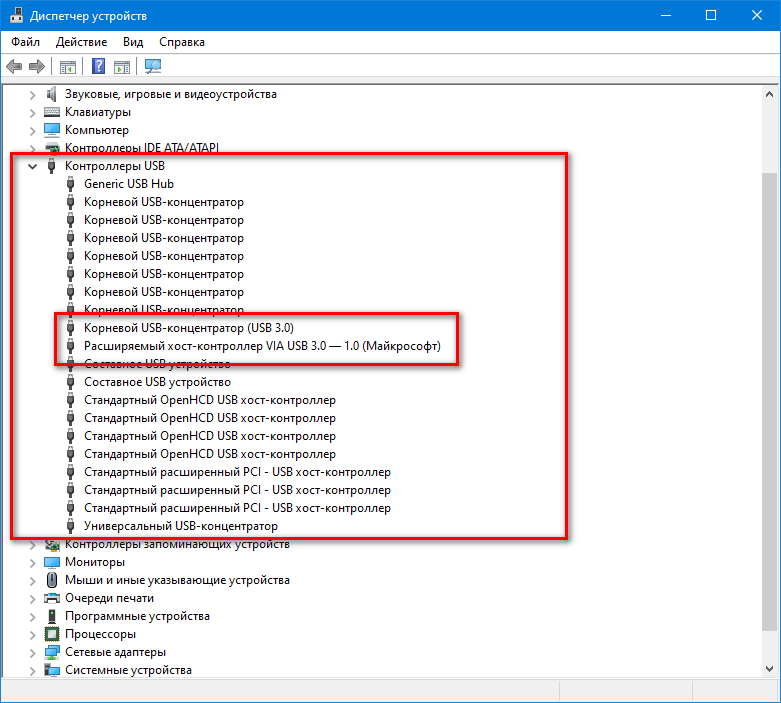
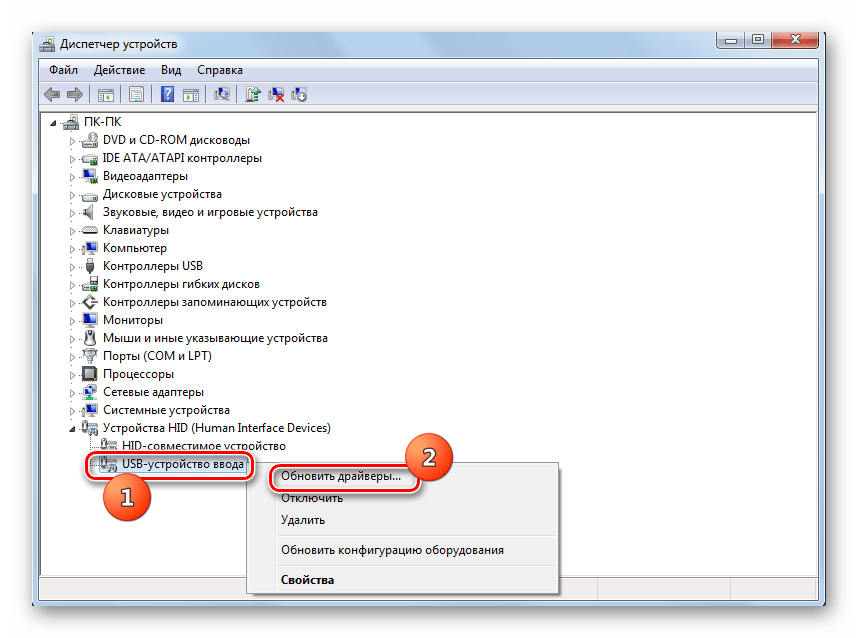


 в контактных данных изготовителей компьютеров.
в контактных данных изготовителей компьютеров. Попробуйте переподключить устройство. Если Windows по-прежнему не распознает его, ваше устройство может работать неправильно.
Попробуйте переподключить устройство. Если Windows по-прежнему не распознает его, ваше устройство может работать неправильно. 


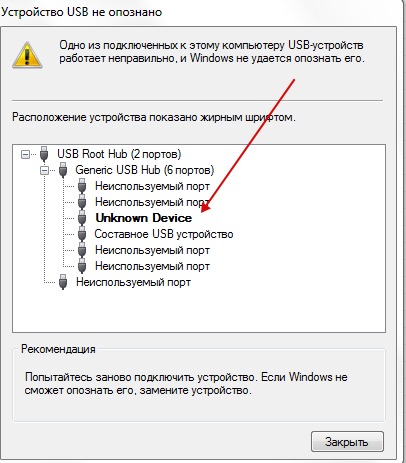
 Это всё!
Это всё!



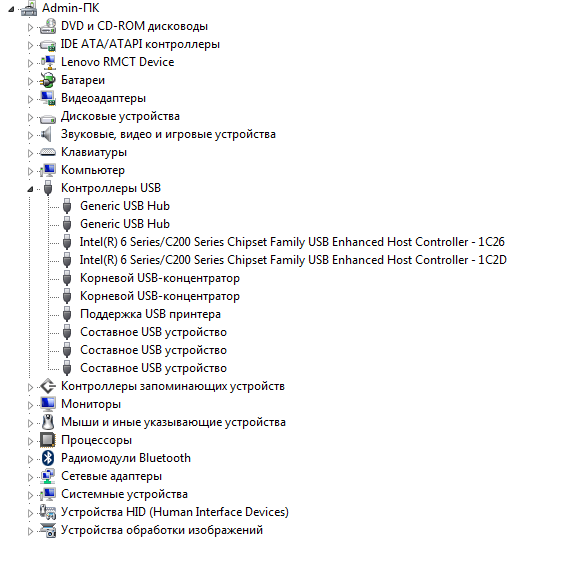
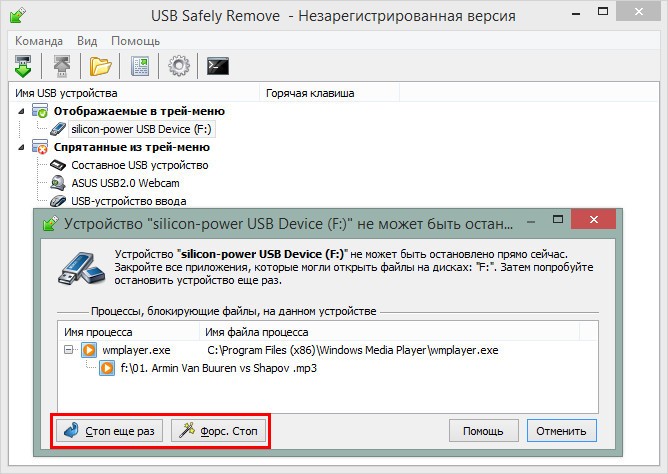
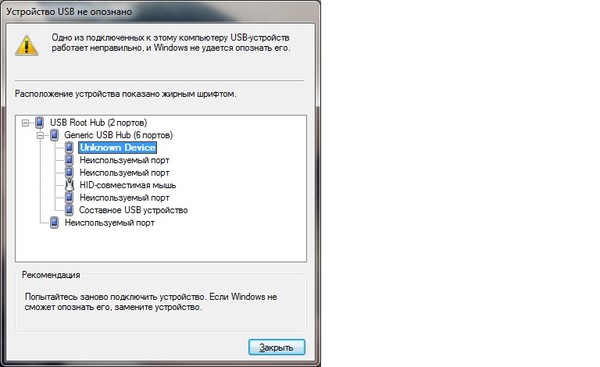
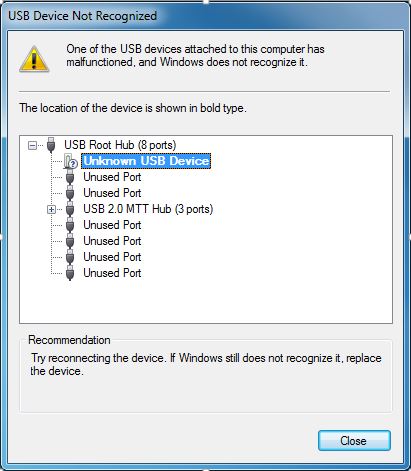 В разделе «Контактная информация производителей компьютеров».
В разделе «Контактная информация производителей компьютеров».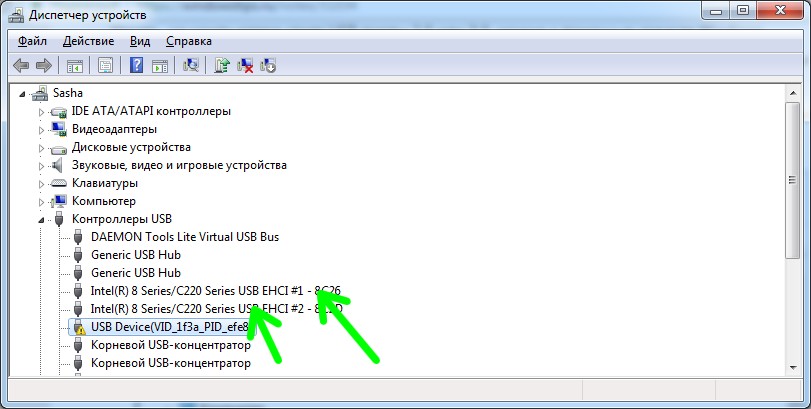 В идеале, когда вы подключаете USB-накопитель к компьютеру, он должен включаться автоматически, а мигающие индикаторы на устройстве указывают на активность. У некоторых устройств есть специальный кабель питания или физическая кнопка питания, которую нужно включать вручную, чтобы компьютер мог ее обнаружить.
В идеале, когда вы подключаете USB-накопитель к компьютеру, он должен включаться автоматически, а мигающие индикаторы на устройстве указывают на активность. У некоторых устройств есть специальный кабель питания или физическая кнопка питания, которую нужно включать вручную, чтобы компьютер мог ее обнаружить. Некоторые компьютеры могут работать медленно и перегружаться из-за множества операций, которые им приходится выполнять во время запуска, поэтому вполне возможно, что ваш USB-накопитель может быть упущен из виду.
Некоторые компьютеры могут работать медленно и перегружаться из-за множества операций, которые им приходится выполнять во время запуска, поэтому вполне возможно, что ваш USB-накопитель может быть упущен из виду.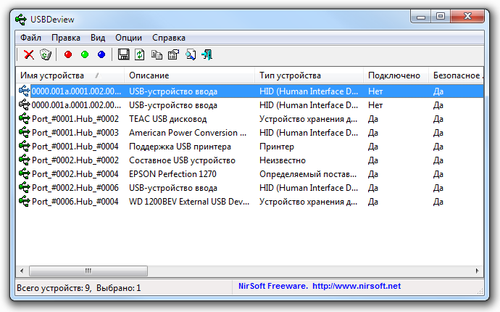 Таким образом, вы можете разделить или отформатировать флешку, чтобы ее легко могли обнаружить другие устройства, включая ваш компьютер.
Таким образом, вы можете разделить или отформатировать флешку, чтобы ее легко могли обнаружить другие устройства, включая ваш компьютер.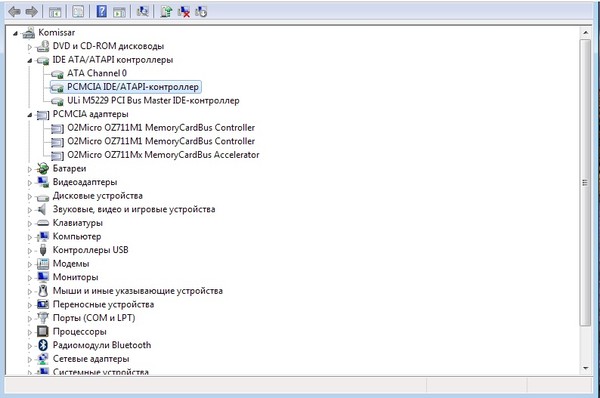 Вы можете найти ошибку в Интернете, чтобы найти решение проблемы
Вы можете найти ошибку в Интернете, чтобы найти решение проблемы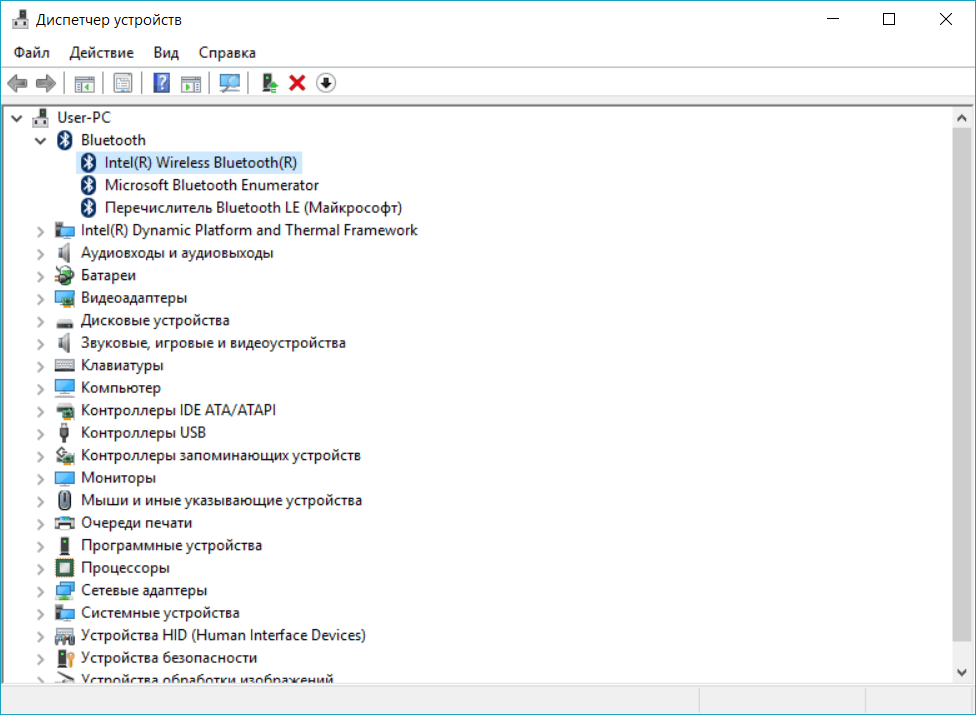
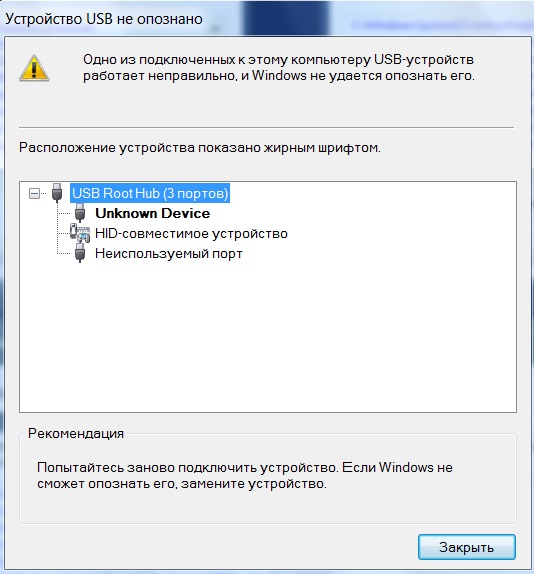
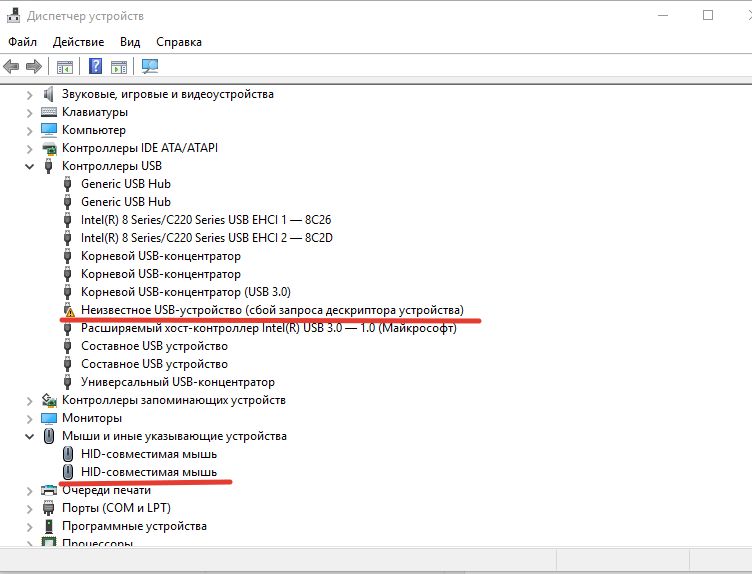 вниз меню).
вниз меню). Вы можете сделать это для всех остальных перечисленных драйверов USB.
Вы можете сделать это для всех остальных перечисленных драйверов USB.