Как установить Виндовс на внешний жесткий диск

Иногда требуется наличие дополнительной копии ОС на съемном носителе. Стандартную установку произвести не получится из-за ограничений системы, поэтому придется совершать дополнительные манипуляции с использованием разного стороннего софта. Сегодня мы пошагово рассмотрим весь процесс, начиная с подготовки внешнего жесткого диска и заканчивая инсталляцией Windows.
Устанавливаем Windows на внешний жесткий диск
Условно все действия можно распределить на три шага. Для работы вам понадобится три различные программы, которые распространяются в сети интернет бесплатно, о них поговорим ниже. Давайте приступим к ознакомлению с инструкциями.
Шаг 1: Подготавливаем внешний HDD
Обычно съемный HDD имеет один раздел, куда пользователи сохраняют все нужные файлы, однако если вам нужно разделить ОС и другие файлы, то есть создать дополнительный логический диск, куда и будет произведена инсталляция Виндовс, советуем ознакомиться со следующей инструкцией:
- Распределить свободное пространство проще всего с помощью программы AOMEI Partition Assistant. Загрузите ее с официального сайта, поставьте на компьютер и запустите.
- Заранее подключите HDD, выберите его из списка разделов и нажмите на функцию «Изменение раздела».
- Введите подходящий объем в строку «Незанятое пространство перед». Рекомендуем выбрать значение примерно 60 ГБ, но можно и более. После ввода значения кликните на

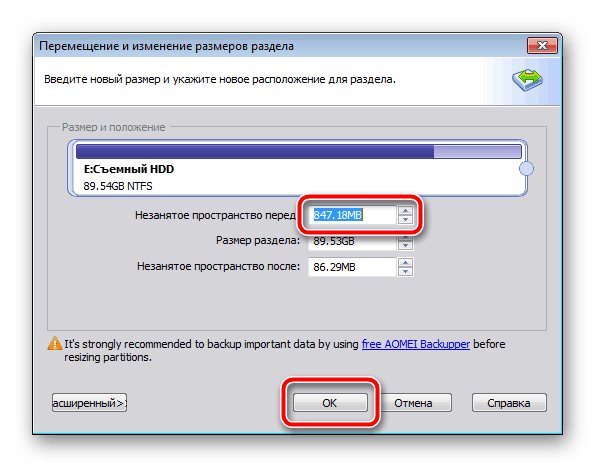
Если по каким-либо причинам AOMEI Partition Assistant вас не устраивает, рекомендуем ознакомиться с другими представителями подобного софта в другой нашей статье по ссылке ниже. В похожем ПО вам потребуется выполнить точно такие же действия.
Подробнее: Программы для работы с разделами жесткого диска
Теперь задействуем встроенную функцию Windows по работе с логическими дисками. Она нам понадобится, чтобы создать новый раздел из только что выбранного свободного пространства.
- Откройте «Пуск» и перейдите в «Панель управления».
- Нажмите на раздел «Администрирование».
- В открывшемся окне стоит выбрать «Управление компьютером».
- Перейдите к разделу «Управление дисками».
- Найдите необходимый том, кликните правой кнопкой мыши на свободное пространство основного диска и выберите пункт «Создать простой том».
- Откроется мастер, где нужно кликнуть на
- Во втором окне не меняйте ничего и сразу перемещайтесь далее.
- Вы можете назначить собственную букву, если хотите этого, а после чего нажмите на «Далее».
- Последним действием является форматирование раздела. Проверьте, чтобы его файловая система была NTFS, больше не меняйте никаких параметров и завершите процесс нажатием на


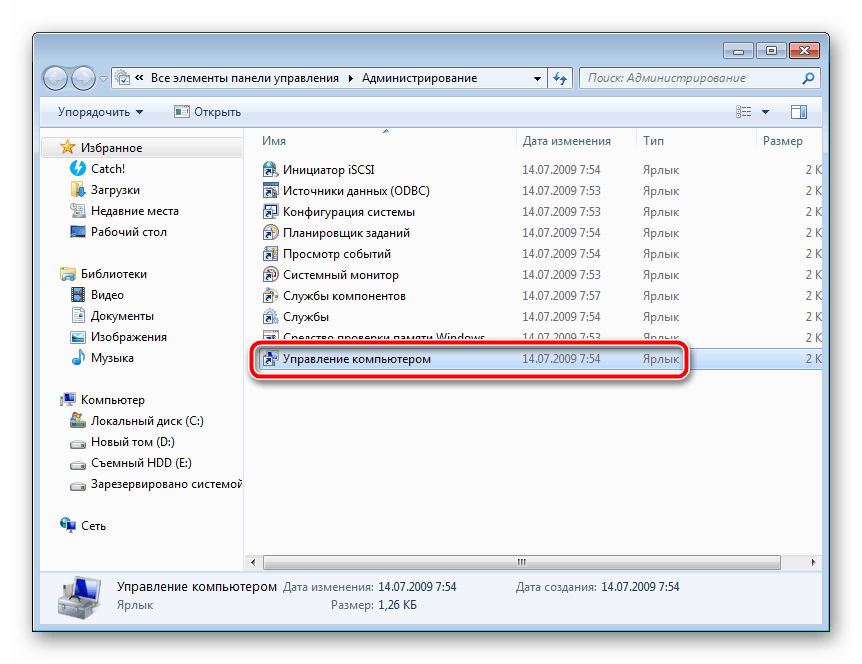
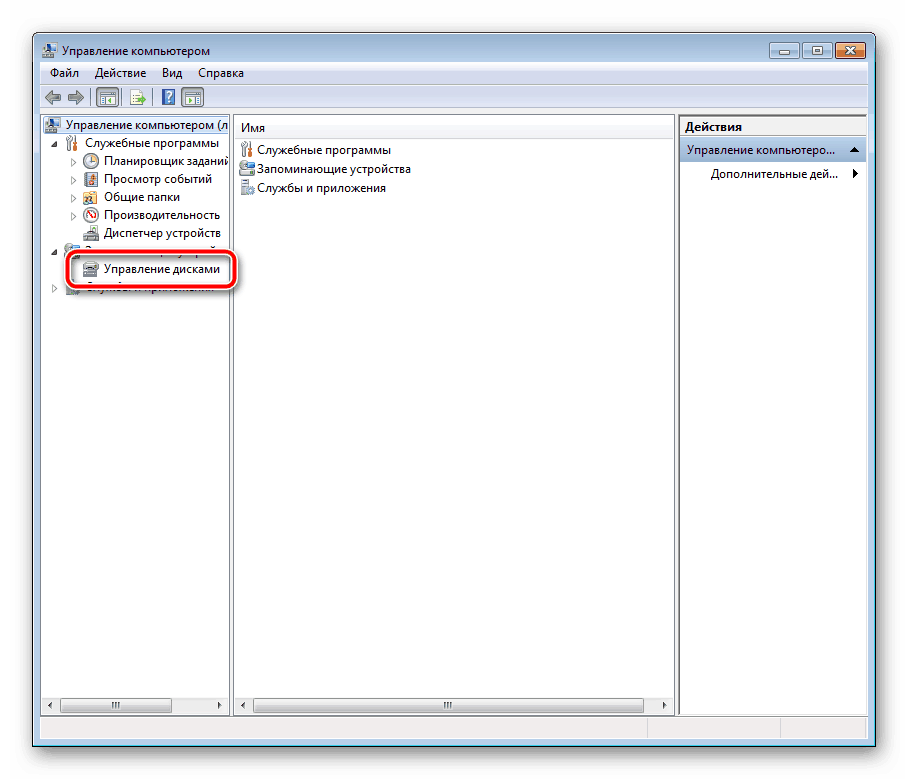

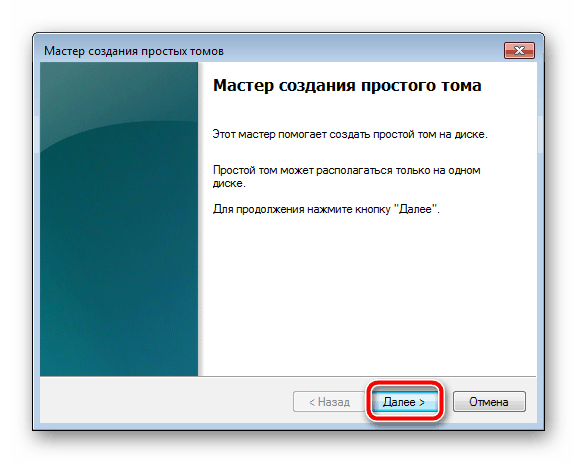


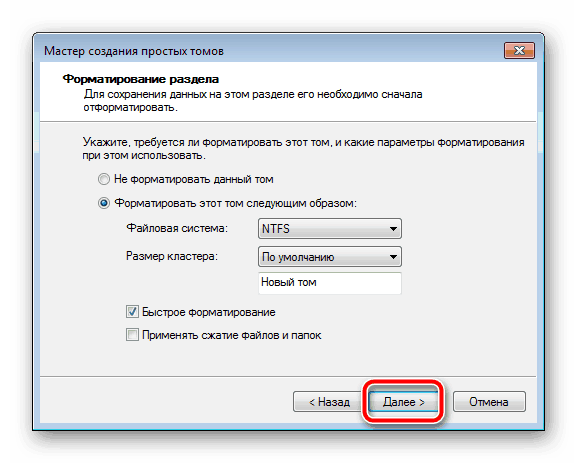
На этом все. Теперь можно приступать к следующему алгоритму действий.
Шаг 2: Подготавливаем Windows для установки
Как уже было сказано выше, обычный процесс установки при запуске компьютера не подходит, поэтому придется загрузить программу WinNT Setup и выполнить определенные манипуляции. Давайте разберемся с этим подробнее:
Скачать WinNT Setup с официального сайта
- Загрузите копию выбранной версии Виндовс в формате ISO, чтобы в дальнейшем можно было смонтировать образ.
- Используйте любую удобную программу для создания образа диска. Детально с лучшими представителями подобного софта знакомьтесь в другом нашем материале ниже. Просто установите такое ПО и откройте загруженную копию Windows в ISO с помощью этого софта.
- В разделе «Устройства со съемными носителями» в «Мой компьютер» у вас должен появиться новый диск с операционной системой.
- Запустите WinNT Setup и в разделе
- Перейдите диску с монтированным образом ОС, откройте корневую папку и выберите файл install.win или install.esd в зависимости от версии Виндовс.
- Теперь, когда во втором разделе автоматически появилась буква диска, куда будет установлен загрузчик (менять ее не рекомендуется), в разделе ниже
- Кликните на «Установка».
- После этого откроется новое окно, где рядом с пунктом
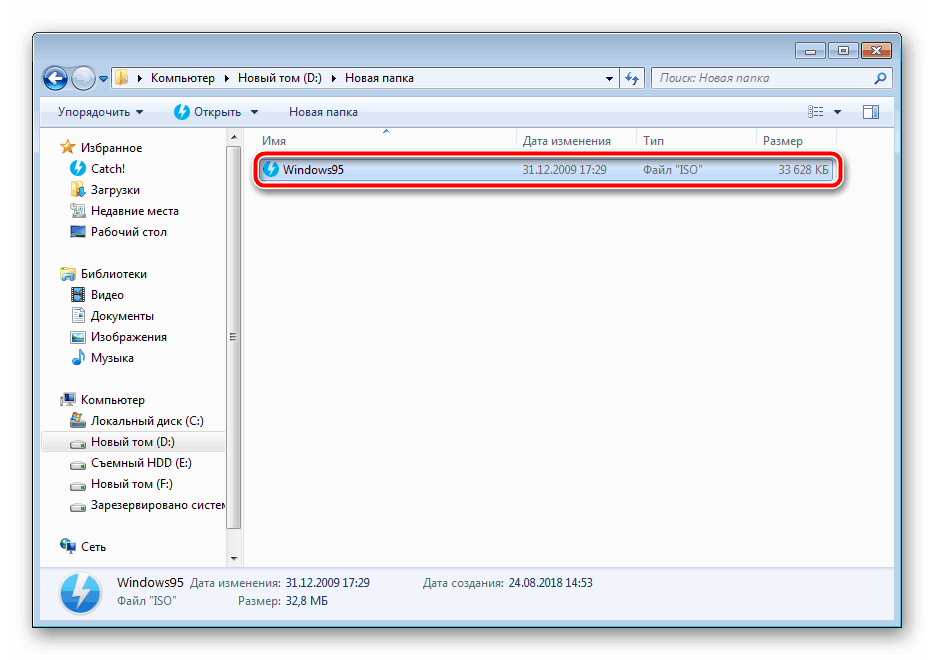
Подробнее: Программы для создания образа диска




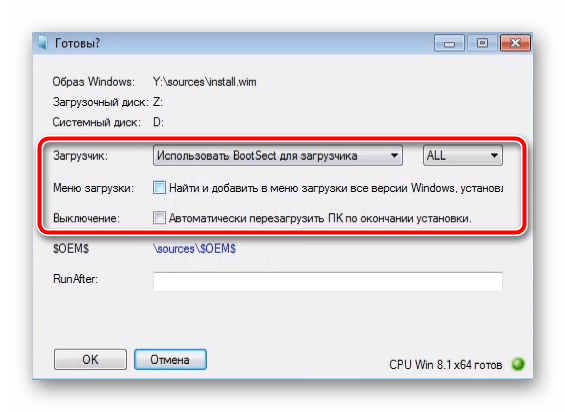
После перезагрузки компьютера будет предложен выбор ОС для загрузки, выберите нужный вариант и следуйте стандартной процедуре настройки новой платформы.
Шаг 3: Устанавливаем Windows
Последним шагом является непосредственно сам процесс инсталляции. Вам не нужно выключать компьютер, еще как-то настраивать загрузку с внешнего жесткого диска, поскольку все происходит через программу WinNT Setup. Останется лишь следовать стандартной инструкции. У нас на сайте они расписаны подробно для каждой версии Windows. Пропустите все подготовительные манипуляции и переходите сразу к описанию установки.
Подробнее: Пошаговое руководство по установке Windows XP, Windows 7, Windows 8
По завершении инсталляции вы можете подключать внешний HDD и пользоваться ОС, установленной на нем. Чтобы не возникало проблем с загрузкой со съемных носителей, требуется изменить настройки BIOS. В статье ниже описано, как задать все необходимые параметры на примере флешки. В случае со съемным диском этот процесс никак не меняется, только запомните его название.
Читайте также: Настраиваем BIOS для загрузки с флешки
Выше мы подробно разобрали алгоритм для инсталляции операционной системы Windows на внешний HDD. Как видите, в этом нет ничего сложного, нужно лишь правильно выполнить все предварительные действия и переходить уже к самой установке.
Читайте также: Как сделать внешний накопитель из жесткого диска
 Мы рады, что смогли помочь Вам в решении проблемы.
Мы рады, что смогли помочь Вам в решении проблемы.
Помогла ли вам эта статья?
ДА НЕТКак установить на переносной жёсткий диск USB операционную систему Windows 10 и в это же время, чтобы внешний USB диск был мультизагрузочным и с него можно было устанавливать операционные системы и загружать различные LiveCD
Отмечаем галочкой пункт Vista/7/8/Server 2008/2012 based ISOи нажимаем на кнопку справа,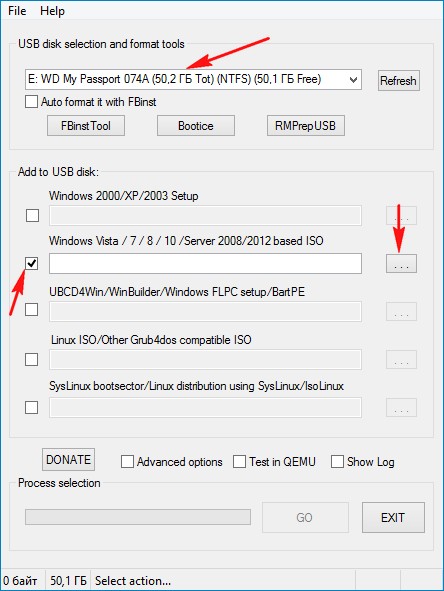
если у вас возникнет такое окно, нажмите ОК,

в открывшемся окне проводника находим и выделяем мышью ISO-образ Windows 8.1 и жмём Открыть.

GO.
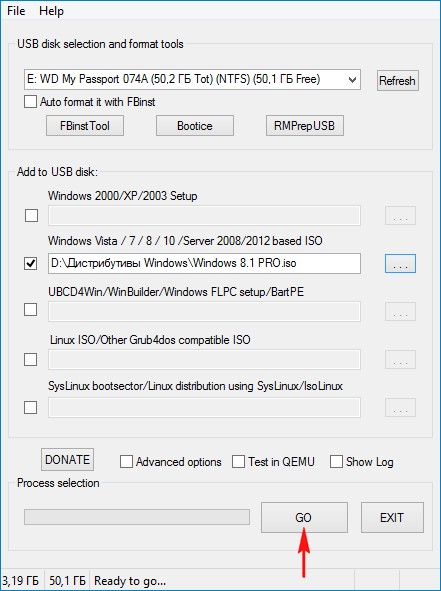
Да.

ISO-образ Windows 8.1 «заливается» на первый раздел (E:) (объём 50 Гб) переносного винчестера USB. Данный раздел становится загрузочным и с него, как и с обычной флешки, можно установить Windows 8.1.
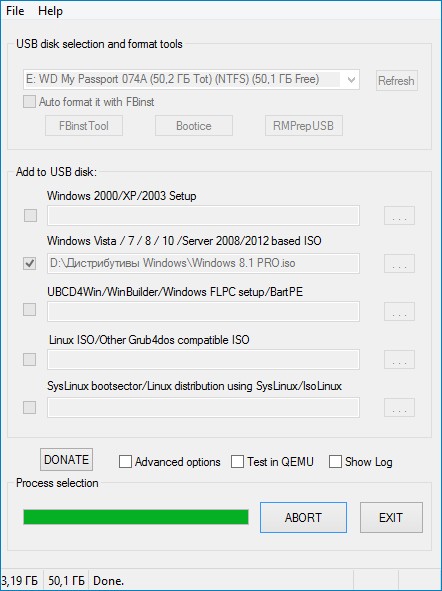
ОК.
Готово.
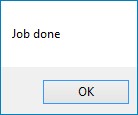
Точно таким же образом добавляем на внешний USB-диск операционную систему Windows 10 (повторяться не буду, всё происходит точно так же, как и в предыдущем случае).
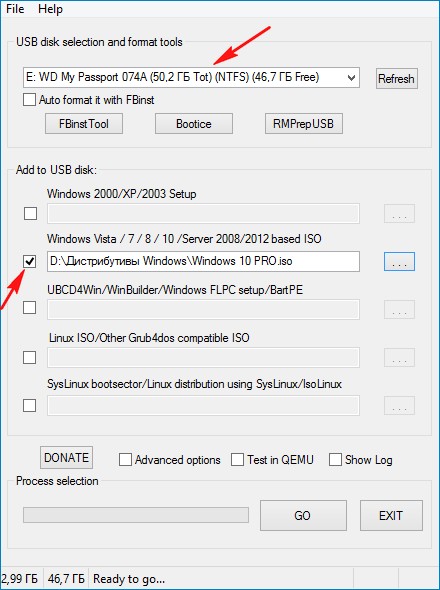
Добавляем на переносной диск USB антивирусный диск Dr.Web LiveDisk
Чтобы добавить на внешний диск USB какой-нибудь LiveCD, отмечаем галочкой пункт Linux ISO/Other Grub4dos compatible ISO и нажимаем на кнопку справа,
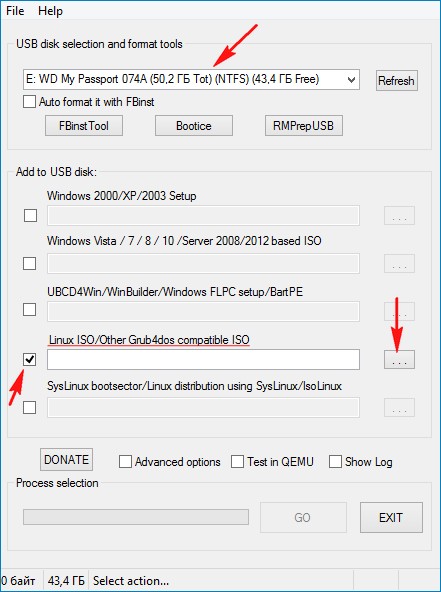
открывается окно проводника, в котором мы находим антивирусный диск, возьмём для примера Dr.Web LiveDisk.
Выделяю его левой мышью и жму Открыть.
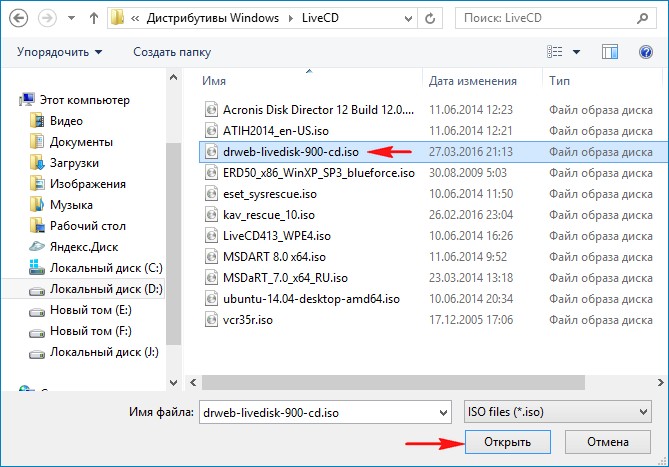
Можете дать своё название антивирусному диску, а можете оставить всё как есть и нажать ОК.
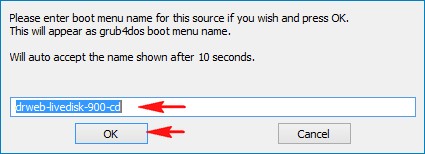
GO.
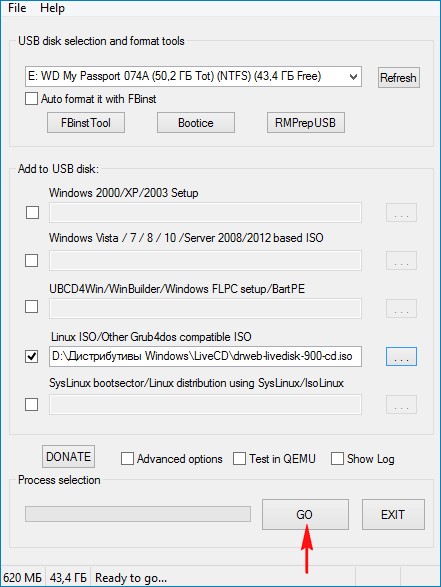
Да.
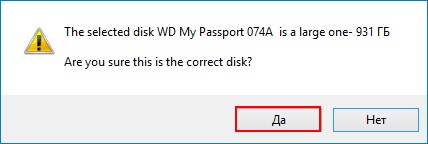
ISO-образ Dr.Web LiveDisk «заливается» на первый раздел (E:) (объём 50 Гб) переносного винчестера USB.
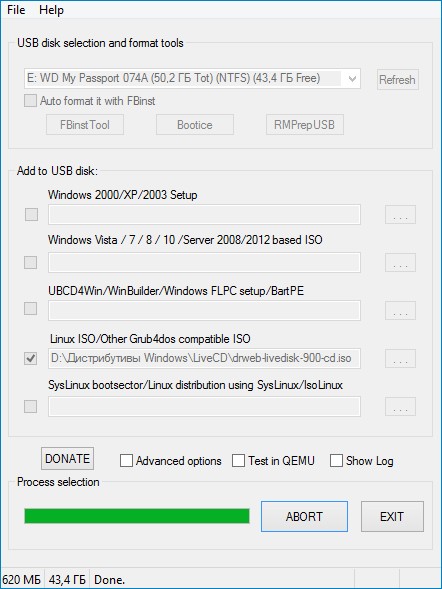
ОК.
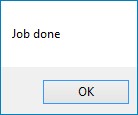
Теперь наш внешний диск USB стал мультизагрузочным и если загрузить с него ноутбук или обычный компьютер, то выйдет меню загрузчика Grub4dos.
Если вам нужно установить операционную систему, выбираем пункт:
0 Windows NT6 (Vista/7 and above) Setup — означает установку операционных систем Windows Vista, Windows 7 и выше. Нажимаем Enter.
Если вы хотите загрузиться с жёсткого диска, то выберите:
1 Second part/continue setup (Boot first internal disk) — загрузка с жёсткого диска
Если вы хотите загрузиться с Dr.Web LiveDisk, то выберите:
drweb-livedisk-900-cd from partition 0

Если выбрать пункт 0 Windows NT6 (Vista/7 and above) Setup, то появится менеджер загрузки Windows, в котором вы можете выбрать операционную систему для установки. Если выбрать …Back to Main Menu (Grub4dos), то вы вернётесь в зелёное окно загрузчика Grub4dos.
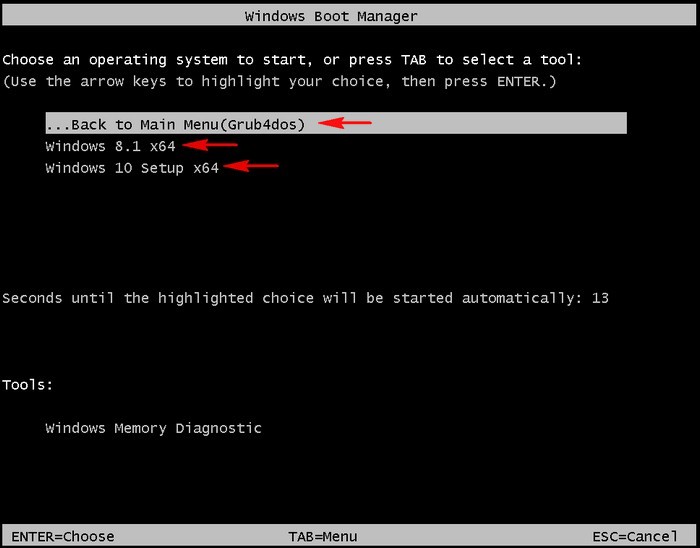
Подготовка внешнего диска USB к установке Windows 10. Программа Bootice
Друзья, программа WinSetupFromUSB сделала наш внешний диск мультизагрузочным и установила на нём главную загрузочную запись MBR с кодом загрузчика Grub4dos, чтобы наш внешний диск USB остался мультизагрузочным, но также с него можно было бы запустить операционную систему Windows 10, нам с вами нужно изменить код загрузочной записи Grub4dos на стандартный BOOTMGR (Windows NT 6.x), как и положено для систем Windows Vista, 7, 8.1, 10.
Запускаем уже знакомую нам программу WinSetupFromUSB, в главном окне жмём на кнопку Bootice.
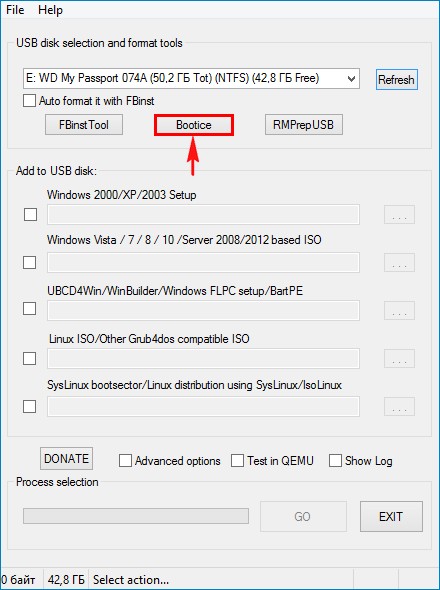
Выбираем в списке накопителей наш переносной диск USB.
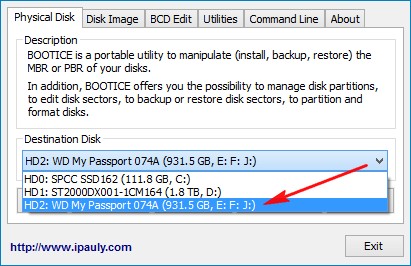
Жмём Process MBR.
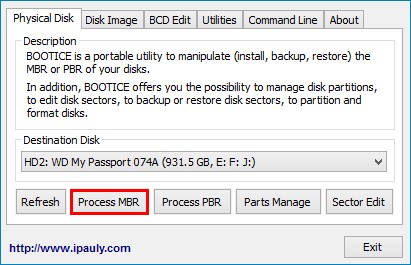
Видим, что загрузочная запись внешнего диска Grub4dos.

Изменяем её на (Windows NT 6.x) и жмём Install /Config.
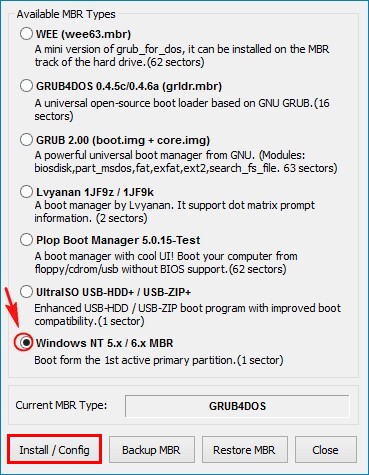
Отмечаем пункт Windows NT 6.x/6.x MBR.

ОК.
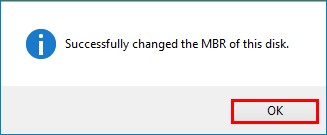
Close.
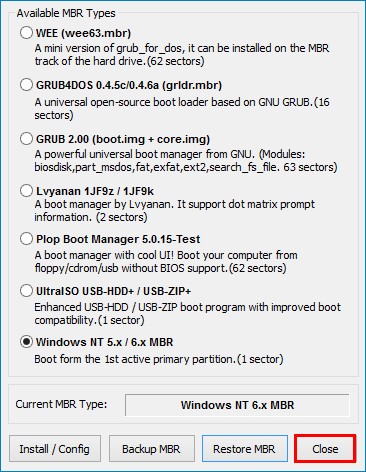
Жмём Process PBR.

Убеждаемся, что на внешнем USB-диске присутствует активный раздел с PBR (загрузочной записью раздела) BOOTMGR boot record.
Close.
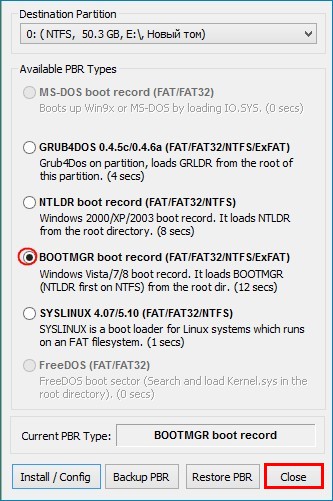
Жмём Parts Manage
.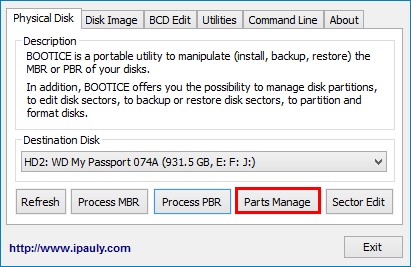
В данном окне можно увидеть, что на нашем переносном USB-жёстком диске всего три раздела и ни один из них не является активным, а это значит, что на какой раздел не установи Windows 10, она с него не загрузится, раздел для установки операционной системы должен быть активным.
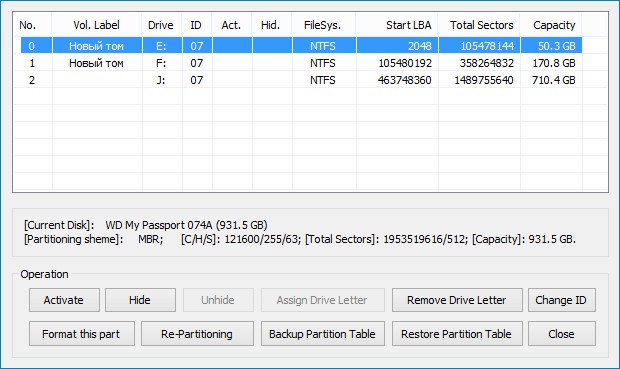
Так как мы с вами решили установить Windows 10 на второй раздел (F:) (объём 170 Гб), то его и сделаем активным. Выделяем его левой мышью и жмём на кнопку Activate.
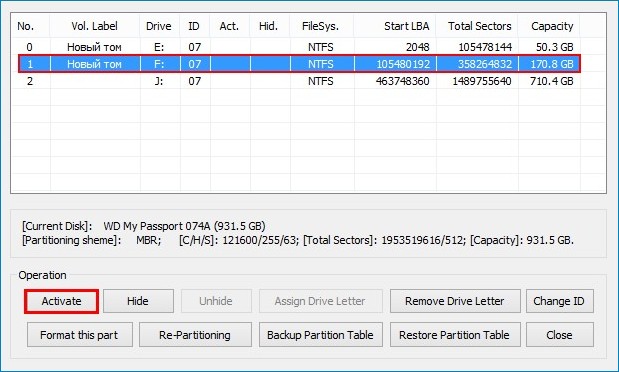
Второй раздел (F:) (объём 170 Гб) стал активным и теперь на него можно устанавливать Windows 10.
Close.
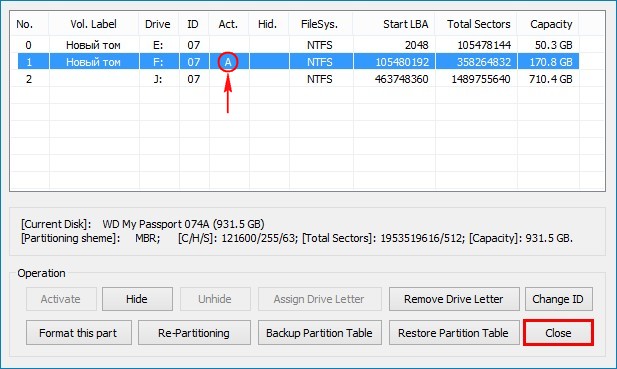
ОК.
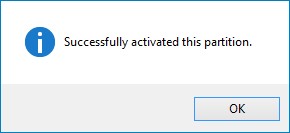
Exit.
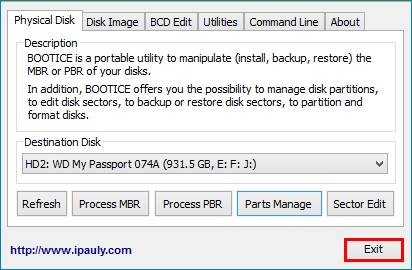
Установка Windows 10. Программа WinNTSetup
Скачиваем ISO-образ Windows 10 и щёлкаем на нём два раза левой кнопкой мыши, тем самым присоединяя ISO-образ Windows 10 к виртуальному дисководу, в моём случае (K:).
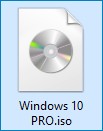
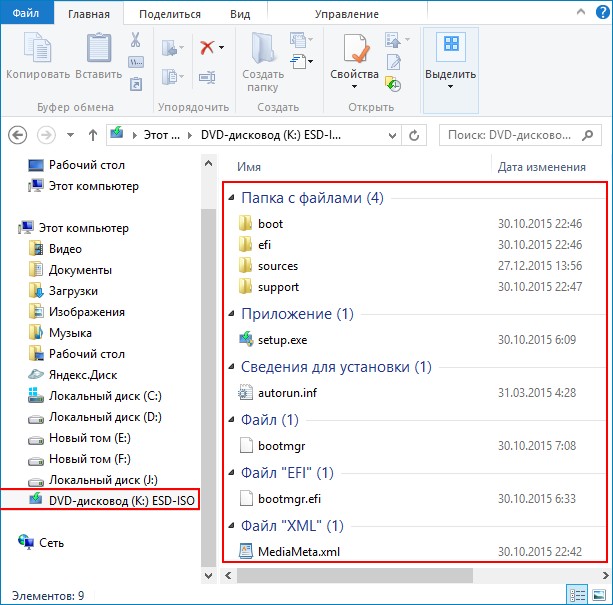
Скачиваем и запускаем программу WinNTSetup.

В главном окне WinNTSetup нам нужно указать файлы Windows 10, а точнее файл install.esd находящийся в папке sources дистрибутива Windows 10. Жмём Выбрать.
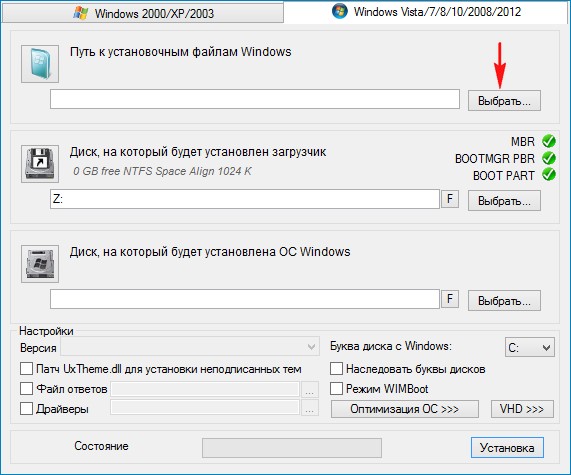
Находим в проводнике файл K:\sources\install.esd и жмём Открыть.
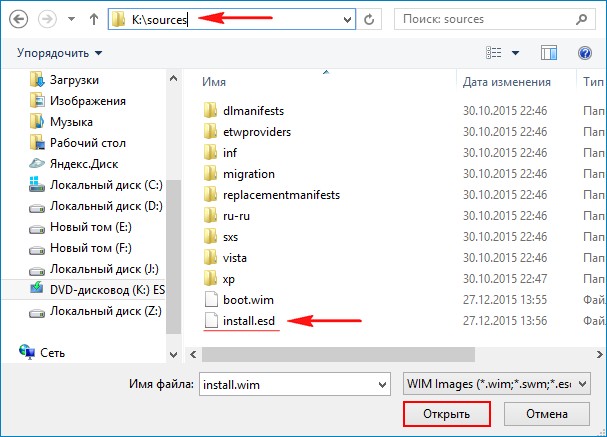
Обратите внимание, теперь вы можете выбрать любой из двух релизов Windows 10 содержащихся в дистрибутиве.
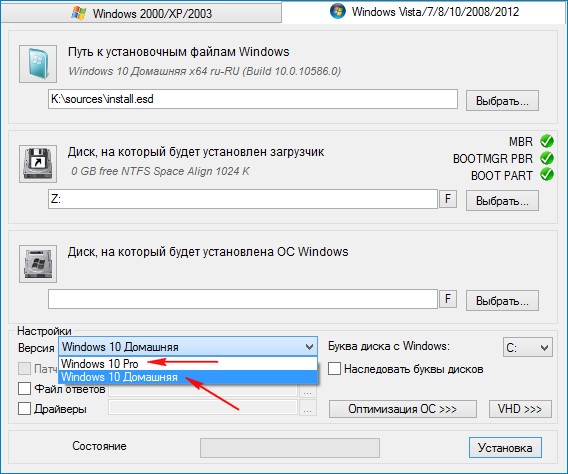
Выбираем диск, на который будет установлен загрузчик.
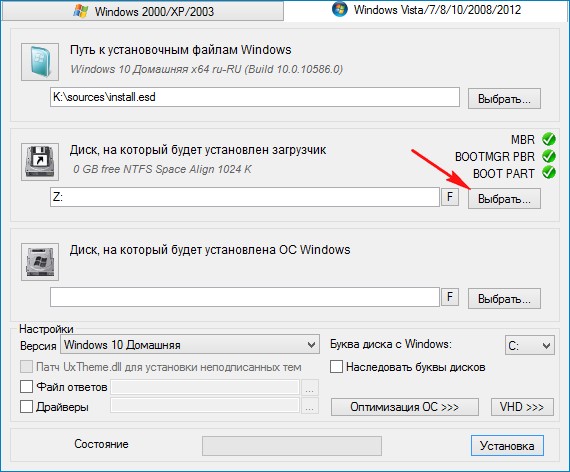
В нашем случае загрузчик Windows 10 будет находиться на том же самом разделе, что и Windows 10, а именно на втором разделе (F:) (объём 170 Гб) переносного жёсткого диска USB. Выделяем его левой мышью и жмём на кнопку Выбор папки.
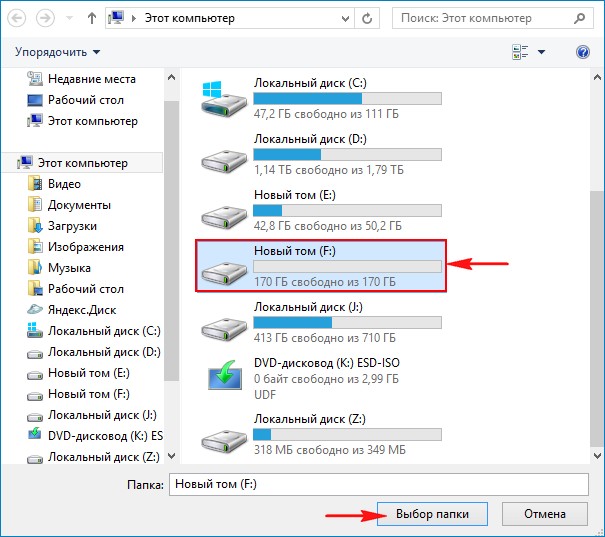
Выбираем раздел, на который будет установлена Windows 10.
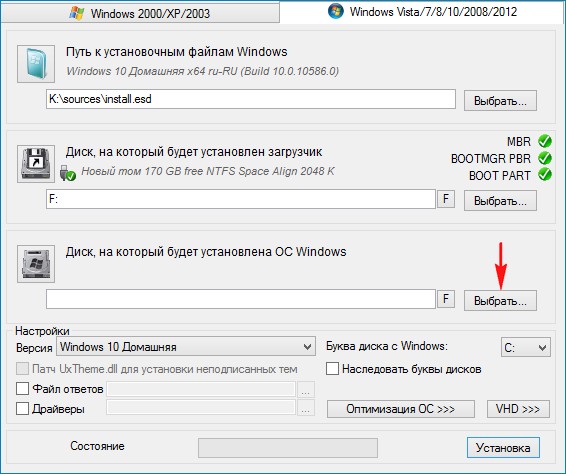
Также выбираем раздел (F:).
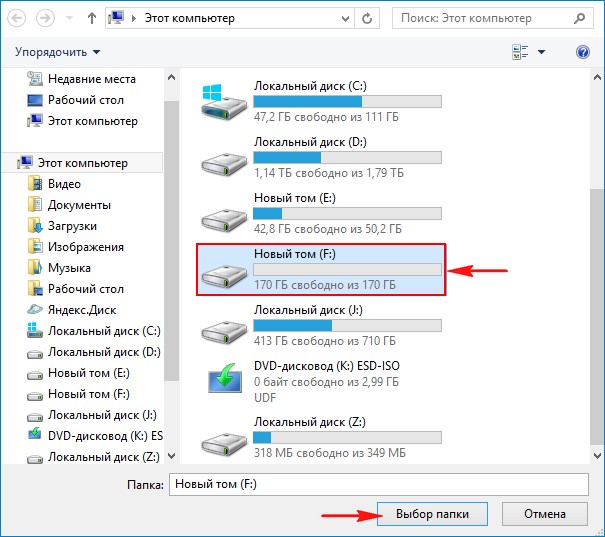
Жмём на кнопку Установка.
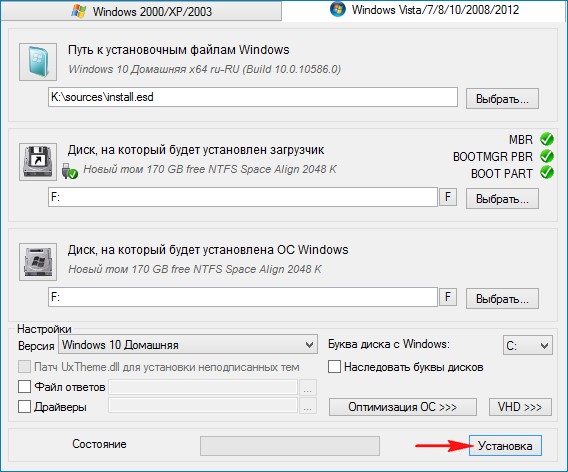
Тип загрузчика выбираем BIOS.
ОК.
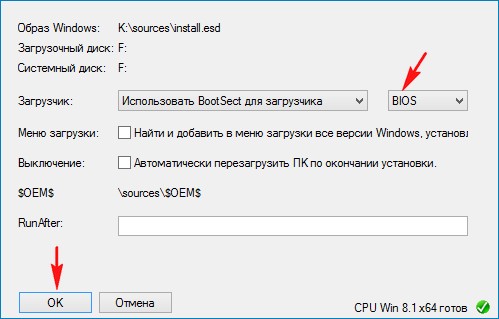
Начинается установка.
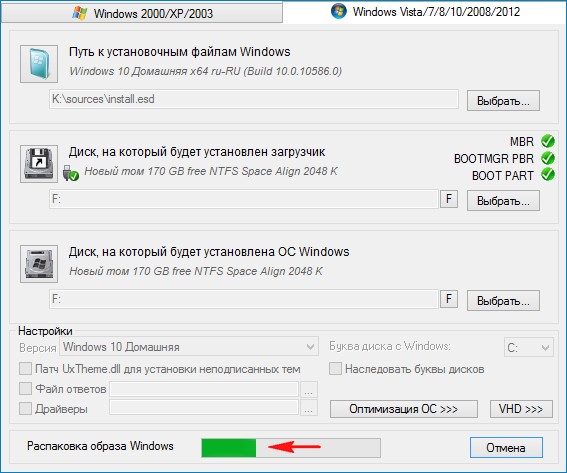
Установка Windows 10 на раздел (F:) переносного жёсткого диска USB успешно закончена.
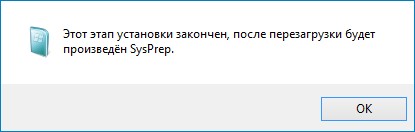
Если сейчас загрузиться с нашего переносного USB-диска, то мы попадём в заключительную фазу установки Windows 10 и нам останется только ввести имя компьютера и настроить другие параметры, останавливаться на этом не буду, всё написано в другой нашей подробной статье.
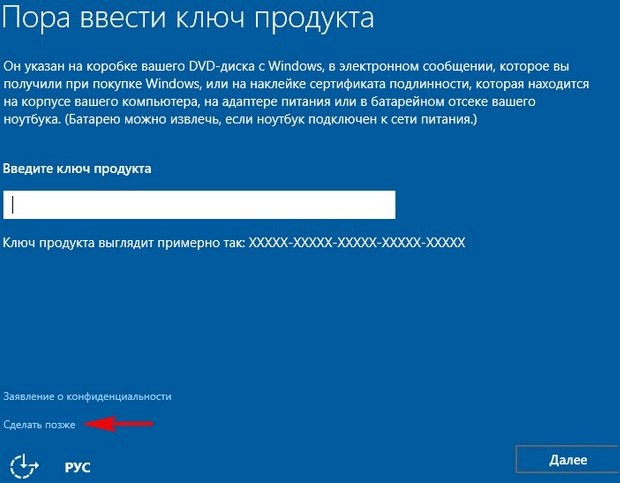
Итак, после окончания процесса установки Windows 10, если загрузиться с нашего переносного жёсткого диска USB, то загрузится Windows 10.
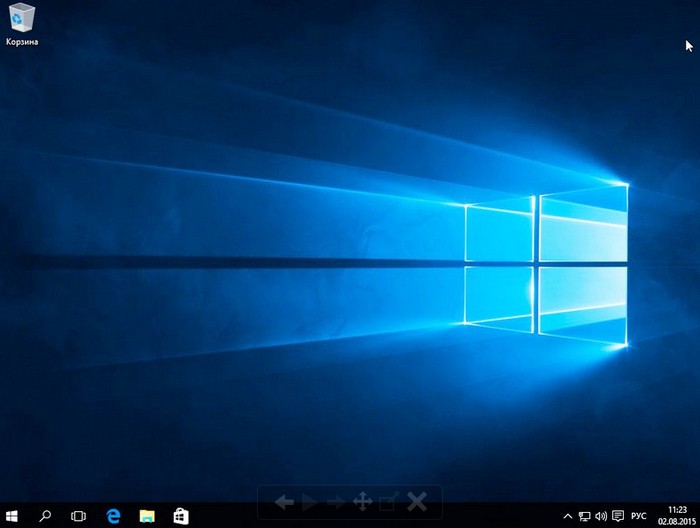
Друзья, но ведь на нашем USB-диске есть ещё один раздел (E:) (объём 50 Гб), на котором находятся антивирусные LiveCD (Dr.Web LiveDisk и Kaspersky Rescue Disk 10), также две операционки — Windows 8.1, Windows 10. Как загрузиться с этого раздела внешнего диска?
Запускаем Bootice.
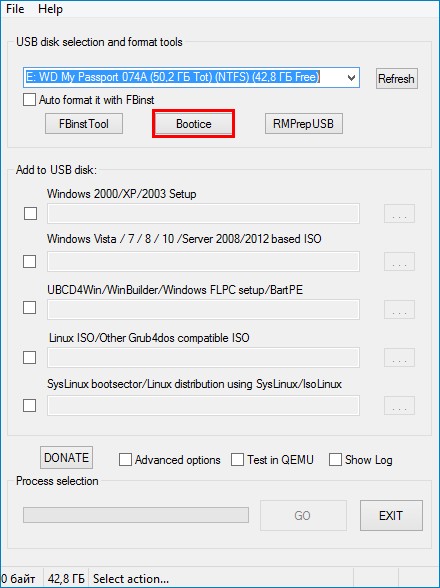
Выбираем в списке накопителей наш переносной диск USB.
Жмём Parts Manage
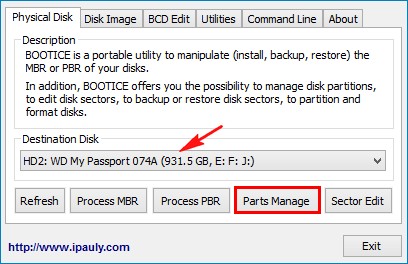
Выделяем левой кнопкой мыши первый раздел (E:) (объём 50 Гб) переносного диска USB и жмём на кнопку Activate.
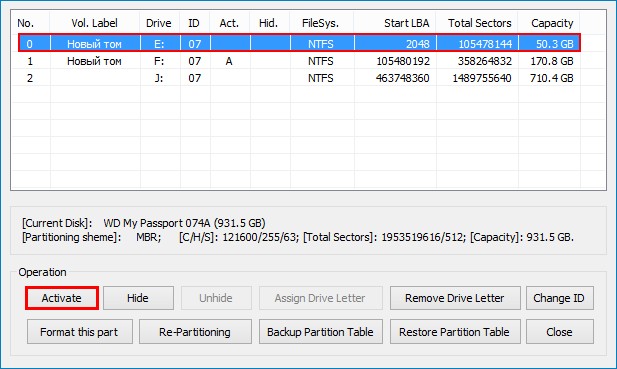
ОК.
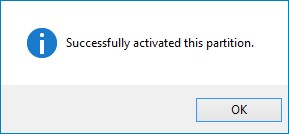
Теперь первый раздел является активным и если загрузиться с переносного USB-диска, то загрузка произойдёт с первого раздела.
Close.
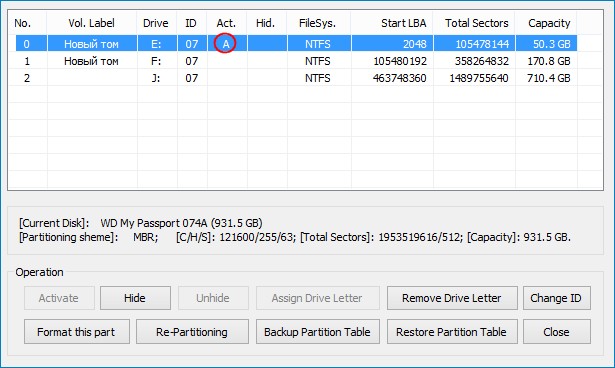
Exit.
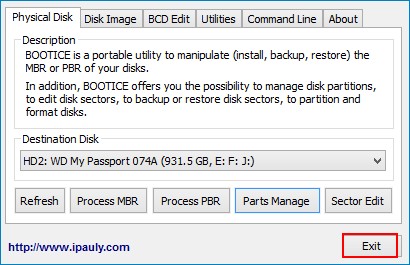
Если загрузиться с переносного USB-диска, то загрузка произойдёт с первого раздела и выйдет менеджер загрузки Windows, в котором вы можете выбрать операционную систему для установки.
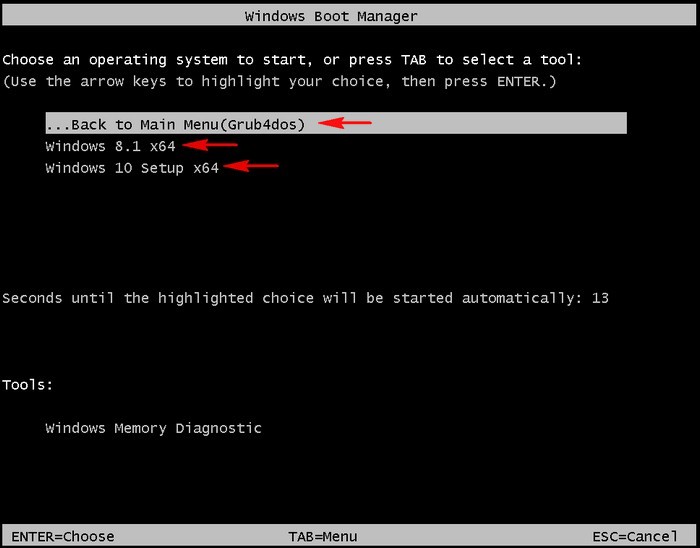

Если вам нужно установить операционную систему, выбираем пункт:
0 Windows NT6 (Vista/7 and above) Setup — означает установку операционных систем Windows Vista, Windows 7 и выше.
Если вы хотите загрузиться с жёсткого диска, то выберите:
1 Second part/continue setup (Boot first internal disk) — загрузка с жёсткого диска
Если вы хотите загрузиться с Dr.Web LiveDisk, то выберите:
drweb-livedisk-900-cd from partition 0
Если вам нужно будет загрузиться в операционную систему Windows 10, то нужно опять запустить программу Bootice и сделать активным второй раздел (F:) (объём 170 Гб) с файлами Windows 10.
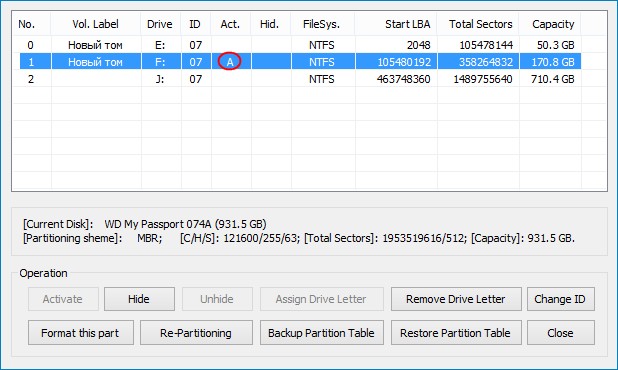
Установка виндовс на внешний жесткий диск
Приветствую вас, читатели блога.
Сегодня я хотел бы рассказать, зачем и как осуществляется установка виндовс на внешний жесткий диск. Подобное может понадобится, когда пользователи хотят оценить новую версию операционной системы. Или же им нужна оболочка, в которой будут работать те или иные приложения. В зависимости от потребностей меняется и способ. Далее мы рассмотрим основные моменты, касающиеся этой темы.
Содержание статьи
Процесс установки( к содержанию ↑ )
Размещение Windows 10 на внешнем жестком диске подразумевает выполнение немалого ряда движений. Прежде всего необходимо подготовить само устройство. Итак, чтобы получить съемный винчестер с ОС, проделываем следующее:
Подсоединяем внешнее устройство к компьютеру.


Проверяем диск на вирусы при помощи утилиты Comodo Internet Security
Находим и устанавливаем приложение AOMEI Partition Assistant. Запускаем.
Выделяем первый раздел съемной памяти, а затем выбираем «Изменить размер».


Нам потребуется выделить 60 Гб для новой операционной системы. Можно и больше.


Далее выбираем «Ок» и «Применить».
Появится табличка, в которой указываем на «Перейти». Потом «Ок».


Теперь мы видим нераспределенную область в 60 Гб, которая понадобится для установки Windows 8 или более новой версии. Теперь нужно превратить пространство в такое, которое будет «нормально» восприниматься системой:
Отправляемся в «Пуск» и «Панель управления».
Нас интересует «Администрирование».
Затем переходим в «Управление компьютером», а потом в меню, которое относится к дискам.


Нажимаем на ранее зарезервированной области ПКМ и выбираем «Создать том». Постоянно жмем «Далее».


В результате на USB-диске появится отформатированный раздел, с файловой системой NTFS. Именно сюда мы и поставим ОС, будь то Windows XP или более свежие версии.
Программа WinNT Setup3( к содержанию ↑ )
После того, как мы все подготовили, можно приступать непосредственно к размещению операционки на съемном устройстве:
Скачиваем образ *.iso с желаемой системой – виндовс 7, 8 или 10.


Монтируем его в виртуальный привод. В последних версиях ОС от Microsoft это делается простым двойным нажатием на файл. Также можно воспользоваться приложением UltraISO (Ультра ИСО).


После находим программу WinNT Setup3. Устанавливаем и запускаем.


В верхней строке основного окна (Путь к установочным…) нажимаем «Выбрать». Откроется панель, где нужно перейти в «Виртуальный привод:\sources», затем указать на «install.wim».


Вторую строку, где написано «Диск с загрузчиком», оставляем в таком же состоянии.
В третьем поле выбираем раздел, который ранее был сделан на переносном устройстве.


Внизу находим кнопку «Установка». Нажимаем.


Важно! Если вы имеете ноутбук UEFI (решение вместо BIOS), в поле «Использовать BootSect…» указываете UEFI. В противном случае выбираете другой вариант.


Подтверждаем действия. Запускается процесс.
В будущем появится табличка, предупреждающая о перезапуске системы. Подтверждаем.
После появится меню выбора ОС. Указываем ту, которую мы хотим установить на переносное устройство.


Начнется подготовка, а после и само действие.


Затем, пользуясь подсказками, завершаем начатое.


Сразу стоит отметить, что подобную операцию не получится провернуть с дисковода на внешний жесткий диск USB. Это связано с многими аспектами. Так, что для начала просто подготовьте виртуальный образ.
Установка Win на внешний HDD для Mac( к содержанию ↑ )


Иногда встречаются ситуации, когда пользователям по каким-то причинам необходимо установить операционную систему от Microsoft на USB-диск, подключаемый к компьютеру Mac. Это может быть отсутствие вариантов узкоспециализированного ПО. Или же простой интерес. В любом случае способ есть:
Запускаем наш Мак. Проверяем систему на вирусы AVG AntiVirus Free. Загружаем драйверы для Boot Camp (программа, которая позволяет провести всю операцию). Для этого зайдите в «Программы», а затем в «Утилиты» или «Служебные программы» – это зависит от версии OS X.
Запускаем приложение и указываем, что нам нужно скачать все для поддержки Win.
Нам нужно сохранить на внешнем диске. Скачиваем на «Рабочий стол». Теперь здесь должен появится каталог «WindowsSupport».
После мы будем проделывать действия через VirtualBox, а значит программу нужно загрузить и установить.


Запускаем. Выбираем «Машина» и «Создать». Появится мастер комплектации новой «виртуалки». Нажимаем «Continue».
Вводим имя нужной операционки, например, Windows 7. Тип установится самостоятельно. Продолжаем до момента, пока мы не достигнем нужной цели. В самом конце выбираем «Create».
Далее «Свойства». Нас интересует вкладка «Носители».
Останавливаемся на «IDE контроллер». Нажимаем на диск рядом с «Привод: Вторичный…».
Указываем образ с нашей ОС.
Подтверждаем действия и стартуем.
Появится экран установки Win.


Когда возникнет «Рабочий стол», переходим на «Устройства», а затем на «Установить Дополнения…».


После окончания процедуры перезапускаем компьютер.
Далее отрываем «Устройства» и «Общие папки». Указываем на «WindowsSupport».
Отправляемся в «Пуск», «Компьютер». На боковой панели находим «Сеть». Открываем доступ к документам. В сети должно появиться «VBOXSVR». Заходим и копируем вышеупомянутую директорию на «Рабочий стол».


Затем идем в «Панель управления» и «Программы». Нужно найти и удалить «Oracle VM VirtualBox…». Перезапускаем машину.
Отправляемся в каталог «WindowsSupport». Запускаем «Setup.exe». После окончания выключаем «виртуалку».
Нам нужно в «Macintosh HD». Затем в «Пользователи» и в каталог «имя_клиента». Далее в «VirtualBox VMs» и в «Windows 7».
Запускаем главный файл с расширением *.vdi. Смонтируется образ.
Среди устройств появится два новых диска. Все содержимое из них копируем в новый каталог.
Далее запускаем «Parallels Desktop», где уже есть Windows.


Подсоединяем и очищаем USB-HDD. И без форматирования здесь не обойтись.
Отправляемся в «Пуск» и «Компьютер». Затем в «Home on psf» и «Рабочий стол». Заходим в ранее созданную директорию, и переносим все элементы на наше переносное устройство.
Запускаем приложение «PWBoot». Его можно скачать на разных ресурсах.
Отправляемся в «Patch existing system» и «Next». Выбираем наше устройство и начинаем процедуру.


Отправляемся в Mac OS и загружаем программу rEFIt. Устанавливаем.


Перезапускаемся два раза. Во время последнего нажимаем правый «option» на клавиатуре. Появится загрузчик. Входим в последний раздел.
После начнется установка всех устройств, после которой не забудьте скачать Dr Web Cureit для защиты от вирусов.
Далее все это можно будет использовать, как полноценную ОС.
Инструкция не из самых простых. Поэтому если что-то не ясно, можете все детали узнать из видео:
Надеюсь, у вас получится добиться желаемого результата.


Материалы по теме
Как установить Windows на внешний накопитель
Дата публикации:

USB 3.1 может работать почти так же быстро, как внутренний диск.
Благодаря скорости соединений USB 3.1 и Thunderbolt 3 теперь возможно использовать внешний жесткий диск в качестве накопителя для установки ОС, скорости чтения и записи которого будет соответствовать внутреннему жесткому диску.
Статья поможет Вам если:
- У вас есть рабочий ноутбук, в котором вы не хотите делать много изменений, но вы хотите играть в игры или использовать другое программное обеспечение, которое будет с вами, когда вы путешествуете.
- Вы хотите запустить установку нескольких операционных систем на одной машине, но не имеете достаточно места, чтобы разделить ваш внутренний диск на несколько разделов.
- Вы работаете с корпоративной версией Windows на которой не предоставляется возмоджным создать портативную установку, которая будет работать на любом компьютере.
Прежде чем мы начнем, давайте о плохих новостях: Windows будет отказываться устанавливать операционную систему на внешний диск. Но есть несколько способов обойти эту проблему, в том числе эмуляции с помощью таких инструментов, как VMWare. Самое простое решение является приложением под названием WinToUSB.

Выполните следующие шаги, чтобы получить Windows, работающий на внешнем диске.
Загрузка WinToUSB
WinToUSB предназначен для установки ОС Windows на внешний USB накопитель.
Подготовка установочного образа Windows
Если у вас уже есть DVD диск, файл образа, или установочный USB накопитель для Windows, вы можете пропустить этот шаг. Если нет, то можно загрузить ISO образ файла инсталлятора Windows 10 непосредственно на сайте корпорации Майкрософт. Просто убедитесь, что вы выбираете образ издания и языка Windows, для которой вы владеете лицензией.
Если вы просто клонируете текущую установку Windows, вы можете пропустите этот шаг.
Укажите программе WinToUSB, где находится образ Windows

Значки слева позволяют выбрать носитель, с которого можно установить Windows: файл образа, DVD диск, или клон текущей установки системы. Выберите тот, который вы хотите применяеть.

После того, как вы сделали это, вы можете увидеть некоторые варианты операционной системы в главном окне. Выберите тот образ, который соответствует вашей лицензии. Например, если вы устанавливаете систему с официальным файла образа, вы сможете выбрать между Home и Pro. Также на забудьте про разрядность ОС.
Нажмите Далее.
Выбор диска для установки, раздела и режим установки
На следующем экране, используйте раскрывающийся пункт выберите диск назначения: чтобы выбрать внешний диск, на который вы хотите установить Windows. Убедитесь, что он подключен к компьютеру.
Это откроет кучу вариантов ниже этого. Вам будет предложено выбрать системные и загрузочные разделы. Если внешний жесткий диск не разбит на несколько разделов, вы можете легко просто выбрать доступный раздел для создания загрузочного и системного разделов.

И наконец, вам будет представлен режимом установки. Если вы можете, выбрать режим Legacy; это самый простой путь. Если у вас есть проблемы с установкой Legacy, попытайтесь установить Windows, в режиме виртуального жесткого диска (VHD). Вам также будет предоставлена возможность настроить размер установки Windows на диске; просто выберите максимальной доступной.
Нажмите Далее чтобы установка началась. Вы увидите процент выполнения установки. Время, которое требуется, чтобы установить, будет зависеть от целого ряда факторов, таких как скорость внешнего накопителя и т.п. Установка может занять от 15 минут до несколько часов.
Загрузка Windows
После завершения процесса WinToGo завершена, все, что вам нужно сделать, это загрузиться в Windows! Чтобы это сделать, перезагрузите компьютер и загрузитесь с внешнего диска.
К сожалению, способ выбора загрузочного диска разнится между компьютерами. Часто вам просто достаточно нажать клавишу F12, когда компьютер загружается, чтобы получить доступ к BIOS, где вы сможете выбрать дис с которого стоит загрузить ОС.

Установка Windows 10
Конечно, вам скорее всего придется загрузить драйвера и доустановить программное обеспечение. Но после этого вы будете иметь полностью функциональную операционную систему Windows на внешнем жестком диске.
Как установить Windows 7 на переносной жёсткий диск USB с главной загрузочной записью MBR
Здравствуйте админ! У меня обычный компьютер с установленной Windows 10 на диске MBR, БИОС обычный, то есть не UEFI. Также имеется переносной жёсткий диск USB объёмом 1 Тб. Скажите, как мне на этот внешний диск USB установить Windows 7, но так, чтобы у семёрки был отдельный загрузчик и находился он на самом переносном жёстком диске USB? Мне хочется, чтобы Windows 7 была переносной операционной системой и загружалась на любом компьютере или ноутбуке, к которому я подключу внешний диск USB. На вашем сайте есть похожие статьи, но во всех них фигурируют жёсткие диски стиля GPT.Как установить Windows 7 на USB-HDD со стилем разделов диска MBR
Автор Владимир
Привет всем! Итак, вопрос понятен, переходим сразу к делу.
Имеется простой компьютер с установленной Windows 10, к данному компьютеру подключаем переносной жёсткий диск USB объёмом 700 Гб.
Управление дисками компьютера
Диск 0 — это жёсткий диск (MBR), стационарного компьютера с установленной Windows 8.1, буква диска (C:) (если у вас установлена Windows 10, то делать нужно всё точно также).
Диск 1 — это переносной жёсткий диск USB, буква диска (D:), объёмом 700 Гб, MBR. Чтобы Windows 7 установилась на переносной жёсткий диск USB, обязательно подсоединяйте диск к порту USB 2.0 (чёрного цвета).
На переносном жёстком диске USB есть важные файлы и его нельзя форматировать.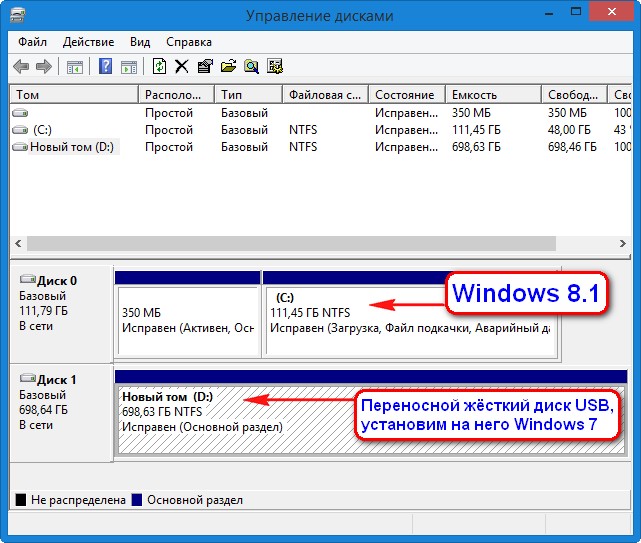
Скачиваем и устанавливаем её, затем запускаем.
В главном окне программы щёлкаем правой мышью на внешнем диске USB (D:) и жмём на кнопку «Изменение размера»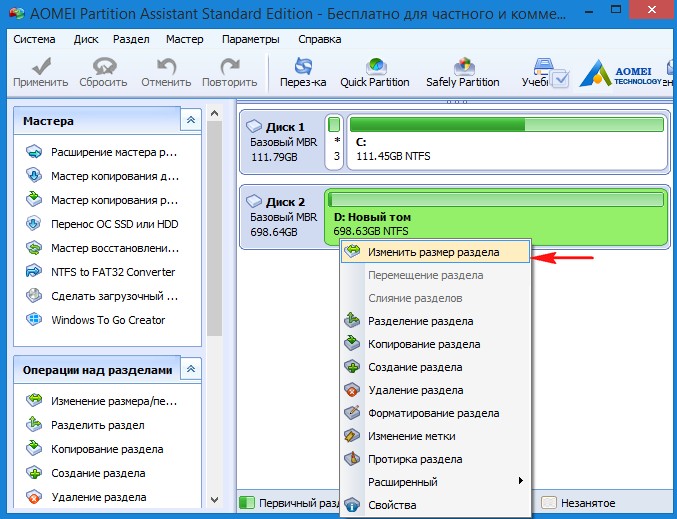
Сдвигаем разграничитель вправо высвобождая свободное место (100 Гб) в самом начале переносного винчестера USB и жмём ОК. 100 Гб как раз хватит для установки Windows 7 (можете выделить больше или меньше).
ОК

Жмём «Применить» и программа начинает работать.
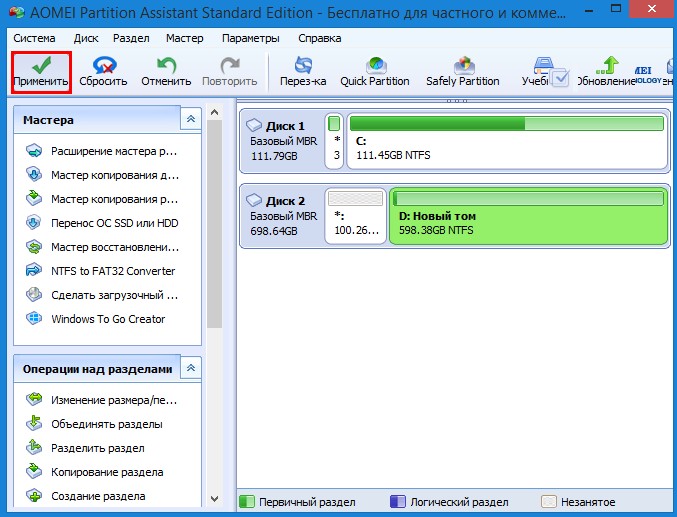
«Перейти»
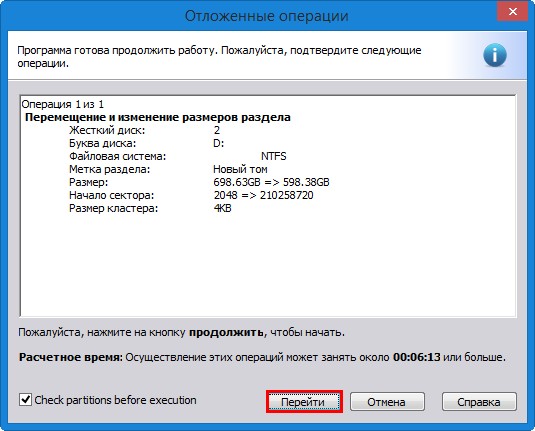
«Да»
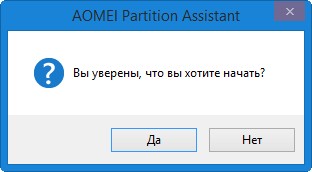

Операция успешно завершена!
ОК.

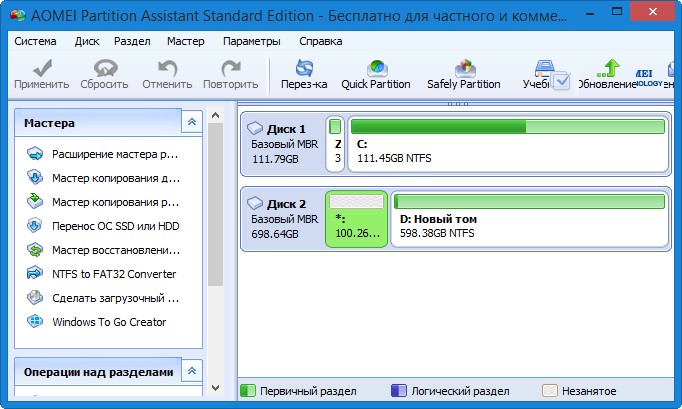
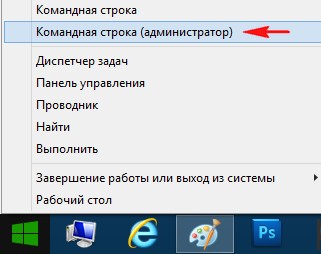
diskpart
lis vol (выводим все разделы накопителей подключенных к компьютеру в список).
lis dis (выводим список дисков подключенных к компьютеру, видим, что Диск 1, это и есть наш внешний диск USB объём 700 Гб)
sel dis 1 (выбираем Диск 1 — внешний диск USB)
create par primary size=100 (создаём скрытый раздел System Reserved размер 100 Мб, на котором разместим файлы загрузки Windows 7).
format fs=NTFS (форматируем его в файловую систему NTFS)
activ (делаем активным)
assign (присваиваем букву)
create partition primary (создаём раздел из оставшегося свободного пространства, на этот раздел будем устанавливать Windows 7)
format quick fs=NTFS label Win7 (форматируем его в файловую систему NTFS и присваиваем метку тома Win7)
assign (присваиваем разделу букву диска)
exit (выходим из diskpart)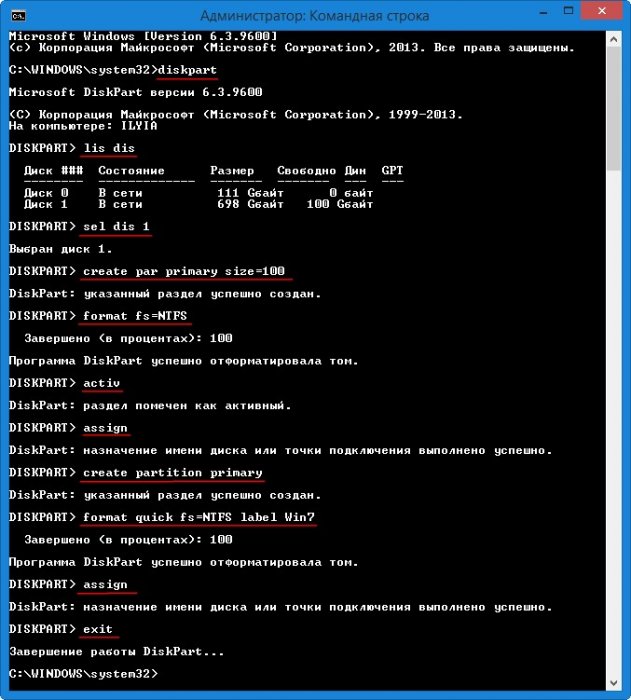
Управление дисками
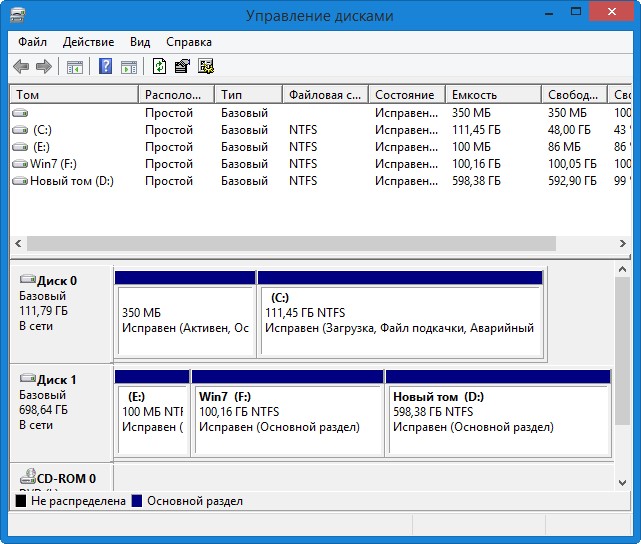
Скачиваем по нашей статье ISO-образ Windows 7.
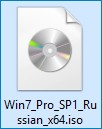
Щёлкаем на нём двойным щелчком и присоединяем к виртуальному дисководу (L:).
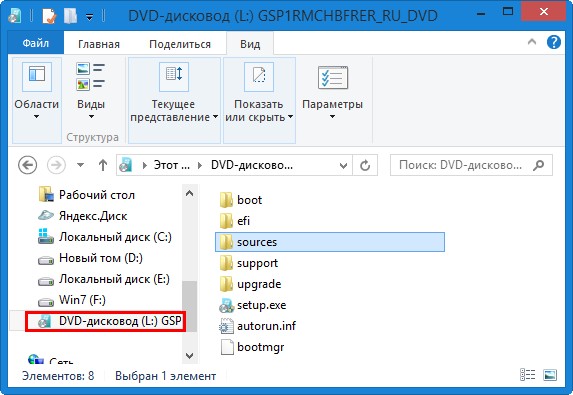
WinNTSetup3
Теперь настала очередь программы WinNTSetup3.
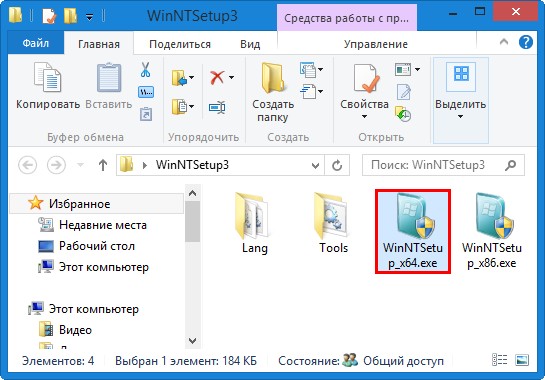
Запускаем программу и в главном окне, в первом поле (Путь к установочным файлам Windows) жмём на кнопку «Выбрать»,
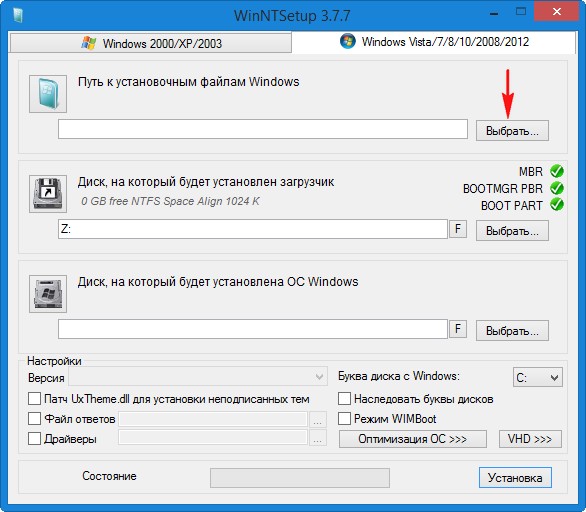
в открывшемся окне проводника находим виртуальный дисковод (L:) с файлами Windows 7, заходим в папку L:\sources и выделяем левой мышью файл install.wim, жмём «Открыть».
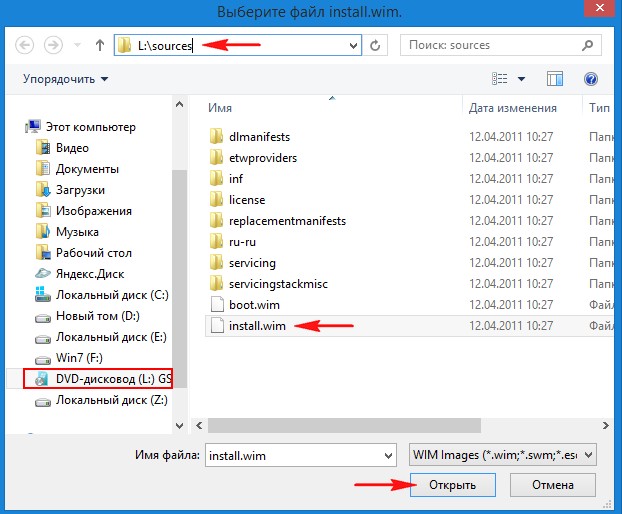
Примечание: Обратите внимание, вы можете выбрать для установки любой релиз Windows 7.

В среднем поле (Диск, на который будет установлен загрузчик) жмём «Выбрать».
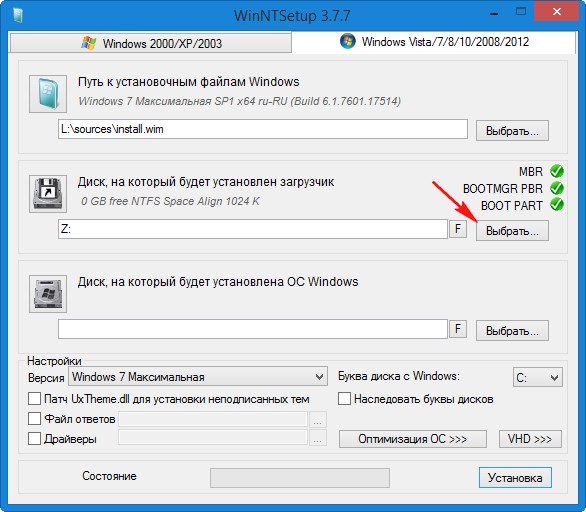
В данном окне выбираем созданный нами в командной строке раздел скрытый раздел System Reserved размер 100 Мб (система присвоила ему букву диска E:), жмём на кнопку «Выбор папки».
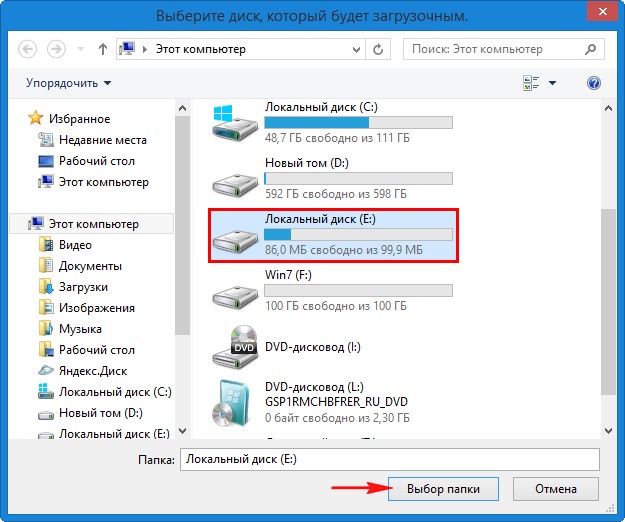
В самом нижнем третьем поле (Диск, на который будет установлена ОС Windows) жмём «Выбрать».
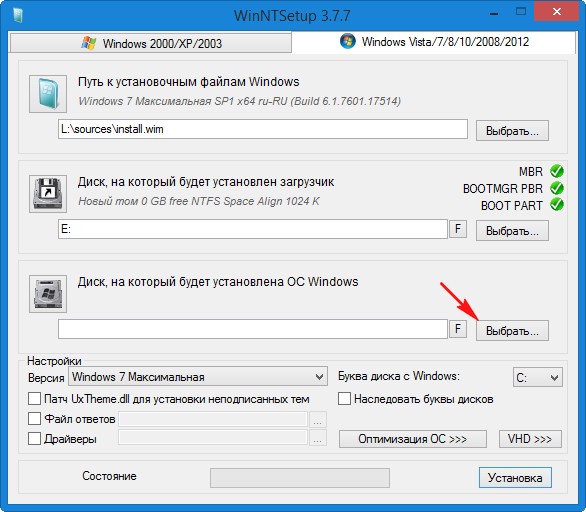
В открывшемся окне проводника выбираем созданный нами раздел (F:) 100 Гб и жмём кнопку «Выбор папки».
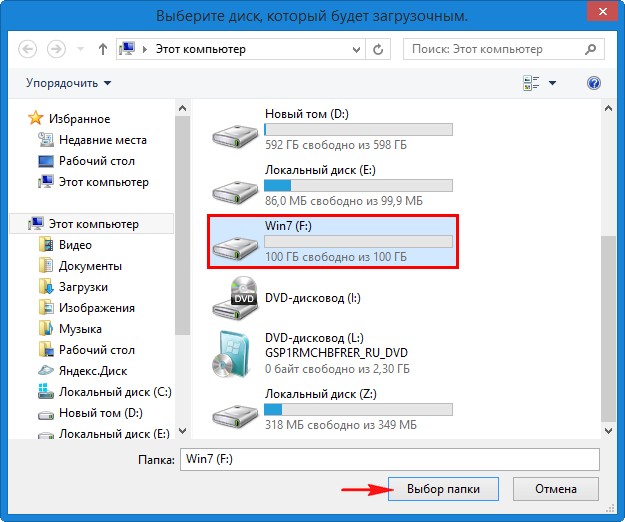
Установка
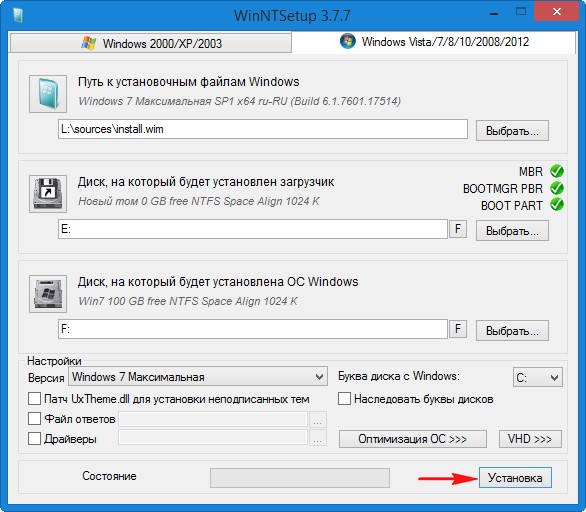
В поле «Использовать BootSect для загрузчика» выберите BIOS.
Отметьте галочкой пункт «Разрешить нативную USB-загрузку Windows 7».
ОК.
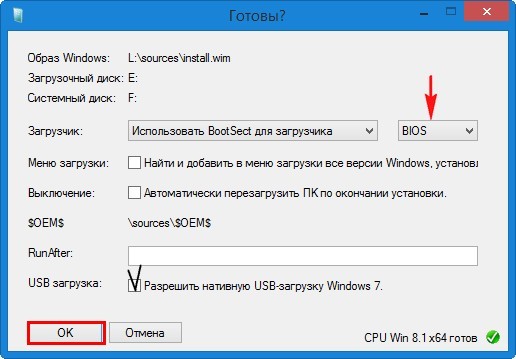
Начинается процесс установки Windows 7 на раздел (F:) переносного жёсткого диска USB.
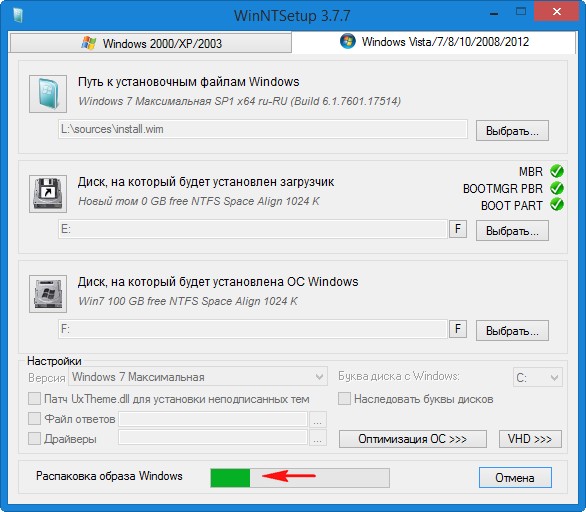
ОК.
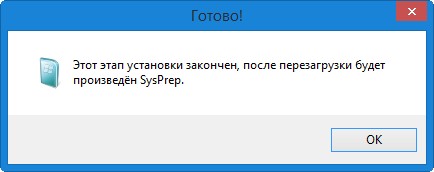
Перезагружаем компьютер или ноутбук.
Входим в меню загрузки компьютера и выбираем для загрузки переносной жёсткий диск USB.

Происходит загрузка компьютера с внешнего диска.
Входим в конечную фазу установки Windows 7.


Друзья, все вы устанавливали Windows 7 и наверняка знаете, что нужно делать дальше, осталось ввести имя пользователя и настроить пару параметров, кто не знает, как это сделать, читайте нашу статью Установка Windows 7.
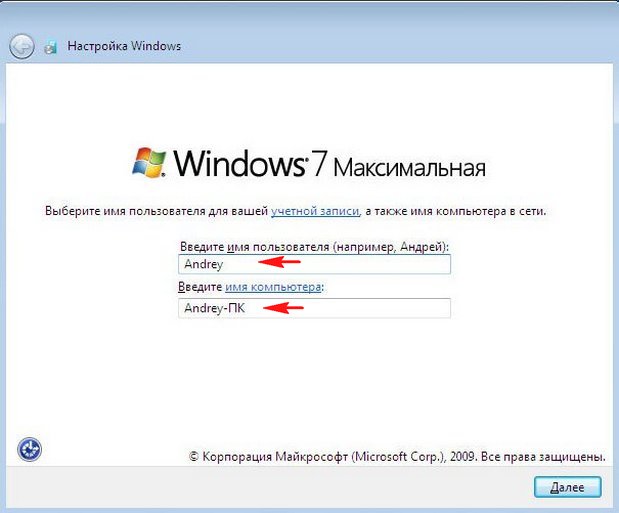
Windows 7 установлена на переносной жёсткий диск USB.
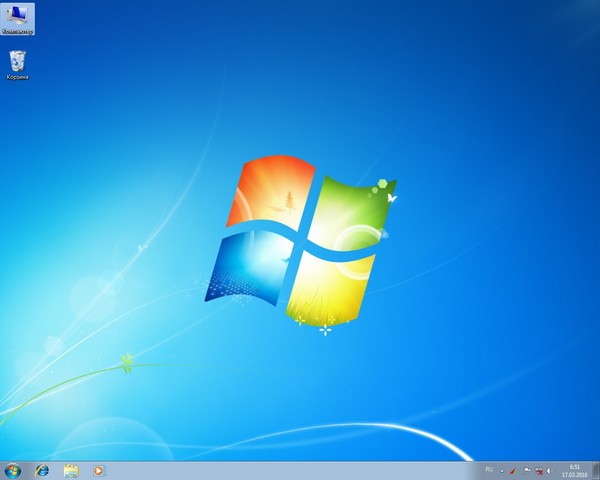
Управление дисками.
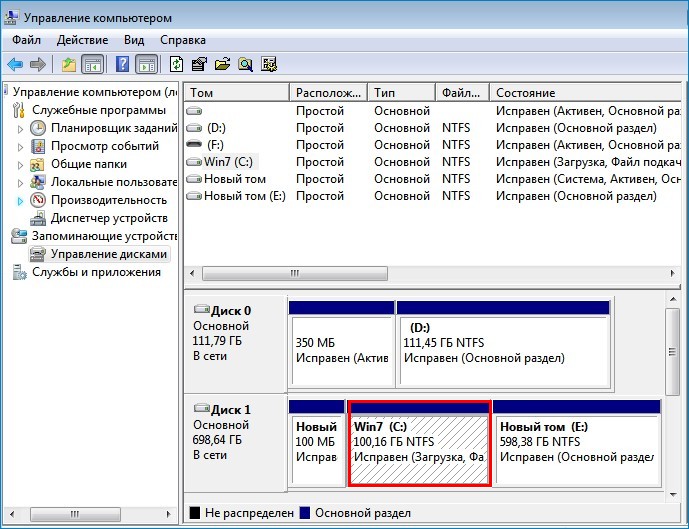
Установленная таким образом на внешний диск USB Windows 7 имеет свой отдельный загрузчик.
На этом компьютере Windows 7 будет загружаться с внешнего диска как и обычная операционная система.
При подключении жёсткого диска USB к другому компьютеру или ноутбуку вам нужно будет выставить первоочерёдную загрузку компьютерного устройства с внешнего диска USB и Windows 7 загрузится на этом компьютерном устройстве, вам останется только установить драйвера. Но хочу заметить, что в качестве переносной операционной системы лучше всего использовать Windows 8.1, так как она совместима практически с любым компьютерным железом.
Статьи по этой теме:
- Как установить Windows 8.1 или Windows 10 на переносной жёсткий диск USB, но так, чтобы система загружалась на компьютерах с обычным БИОС и ноутбуках с включенным интерфейсом UEFI
- Установка Windows 8.1 на внешний USB-диск с помощью среды предустановки Windows (Windows PE). После инсталляции операционная система будет загружаться на компьютерах с обычным БИОС и ноутбуках с включенным интерфейсом UEFI
- Как установить на ноутбук с предустановленной Windows 8.1 (БИОС UEFI) ещё две операционные системы — Windows 7 и Windows 10 на диск MBR, установка будет происходить на переносной жёсткий диск USB
Метки к статье: Установить Windows USB-HDD MBR Windows 7
Как установить Windows 10 на переносной жёсткий диск USB
Привет друзья! Меня зовут Владимир и сегодня я предлагаю установить Windows 10 на переносной жёсткий диск USB, уверяю Вас, это очень легко, для достижения цели нам понадобится ISO-образ Windows 10 и программа WinNTSetup3, ну и конечно немного Вашего терпения.
Как установить Windows 10 на переносной жёсткий диск USB
Никто не будет спорить, что переносной жёсткий диск USB выглядит в использовании намного удобнее обычного штатного HDD, ведь его можно быстро отсоединить от своего компьютера и подсоединить к другой машине. Совсем по другому дело обстоит с обычным HDD, сначала вам нужно выключить компьютер, отсоединить боковую крышку системного блока, затем отсоединить шлейфы, отвернуть винты крепления винчестера к специальной корзине. Чтобы подсоединить HDD к другому компьютеру, нужно проделать всё то же самое, только наоборот. Более того, если вам понадобится подсоединить обычный HDD к ноутбуку, то без специального переходника у вас это не получится.
После прочтения этой статьи у многих пользователей возник вопрос, а можно ли установить операционную систему на переносной винчестер, ведь Windows не поддерживает установку на накопители USB?
Вопросы читателей:
- Хочу установить Win 10 на свой ноутбук второй системой, но после отсоединения от диска C: нераспределённого пространства и создания диска D:, ноутбук перестал загружаться, пришлось откатываться к заводским настройкам. Как установить Win 10 на переносной USB HDD?
- Боюсь устанавливать вторую операционную систему на жёсткий диск моего ноутбука, так как придётся делить HDD на разделы, но попробовать Windows 10 хочется. Существуют ли способы установки Windows 10 на переносной жёсткий диск USB кроме установки системы на виртуальный жёсткий диск?
- При установке Windows 10 на переносной винчестер USB выходит ошибка: Установка на данный диск невозможна. Программа установки не поддерживает конфигурацию дисков или установку на диски, которые подключены через порты USB или IEEE 1394. Почему?
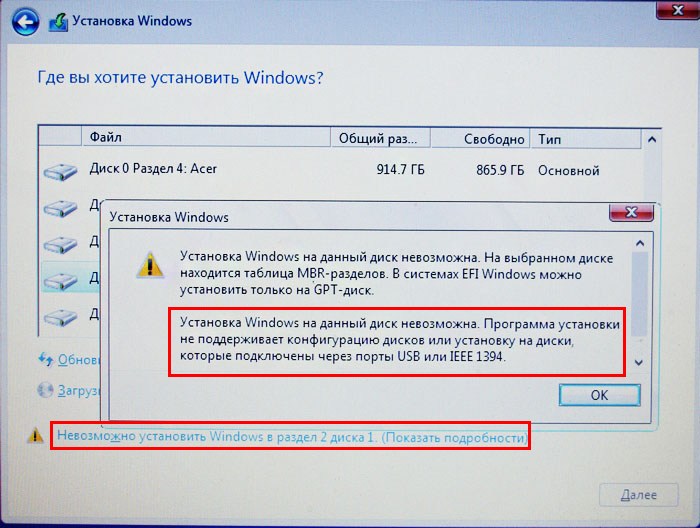
Самый простой способ установки Windows 10 на переносной жёсткий диск USB
Подсоединяем переносной жёсткий диск USB к ноутбуку с работающей Windows 8.1.
Установим Windows 10 на ноутбук второй системой.
Смотрим Управление дисками ноутбука:
Диск 0 — жёсткий диск ноутбука Acer
Диск 1 — переносной жёсткий диск USB WD размер 1 Тб, поделён на два раздела.
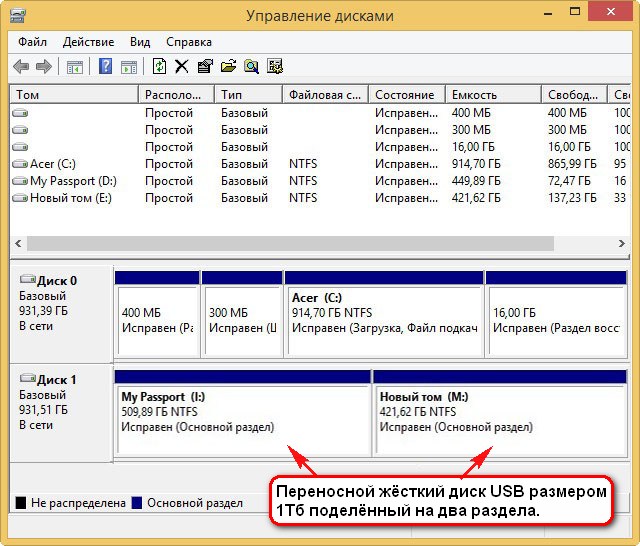
AOMEI Partition Assistant Standard Edition
Скачиваем и устанавливаем бесплатную программу AOMEI Partition Assistant Standard Edition и запускаем её.
Выделяем раздел первый раздел USB-винчестера (I:) и жмём на кнопку Изменение размера.
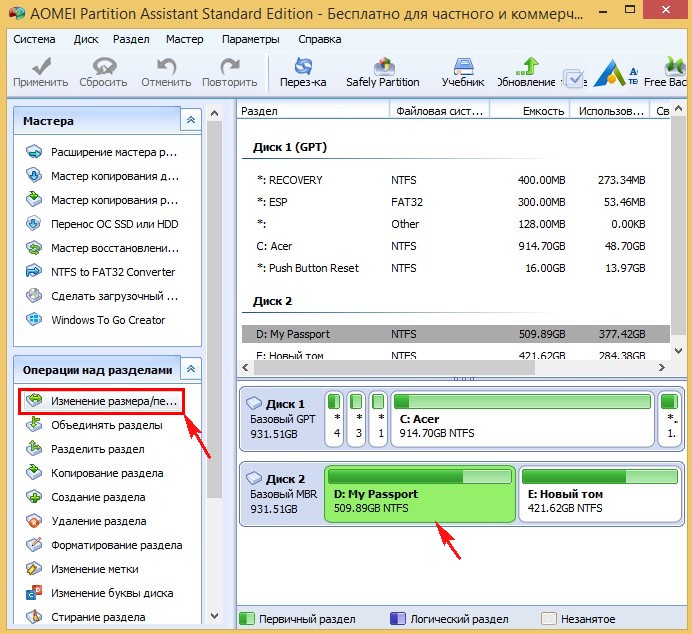
Сдвигаем разграничитель вправо высвобождая свободное место (60 Гб) в самом начале переносного винчестера USB и жмём ОК. 60 Гб как раз хватит для установки Windows 10 (можете выделить больше).
ОК
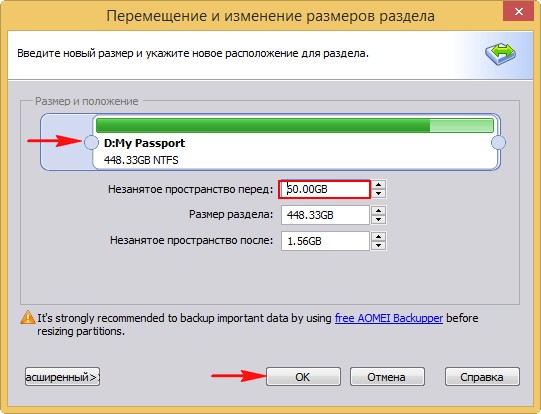
Жмём Применить и программа начинает работать.
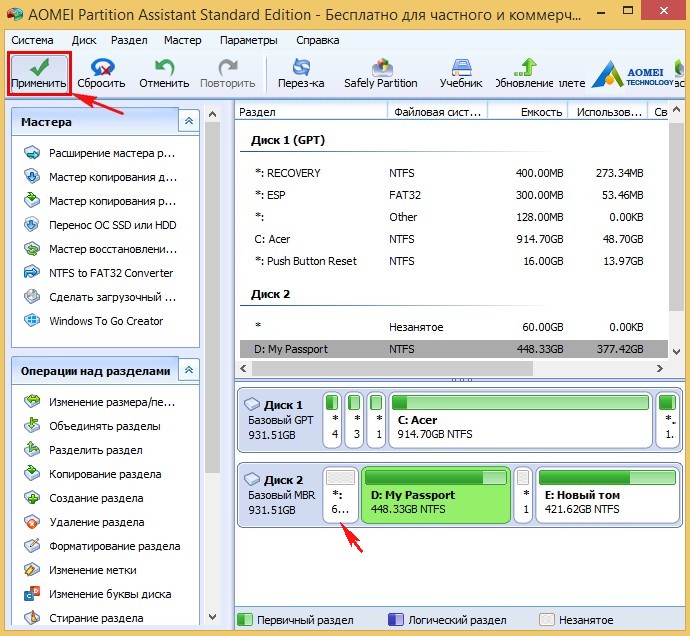
Перейти
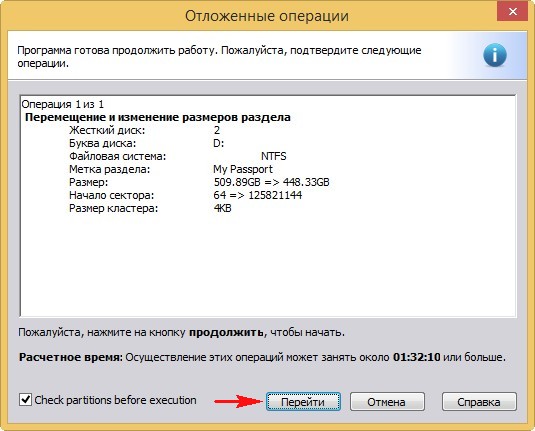
Да
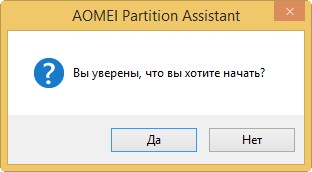
Прогресс операции
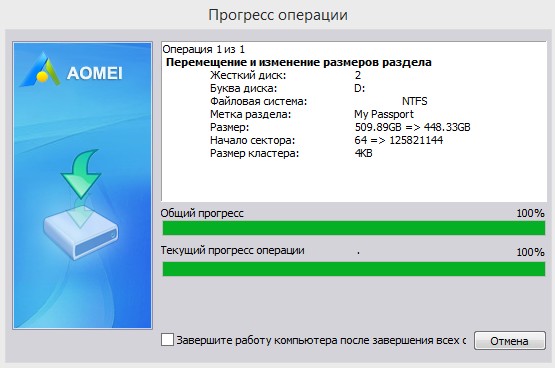
ОК

Видим образовавшееся нераспределённое пространство 60 Гб, которое мы отдадим под установку Windows 10,
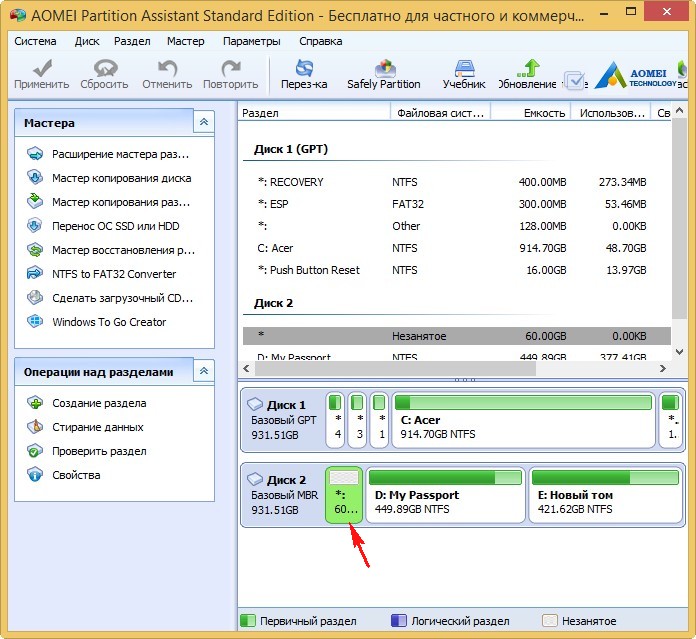
Управление дисками
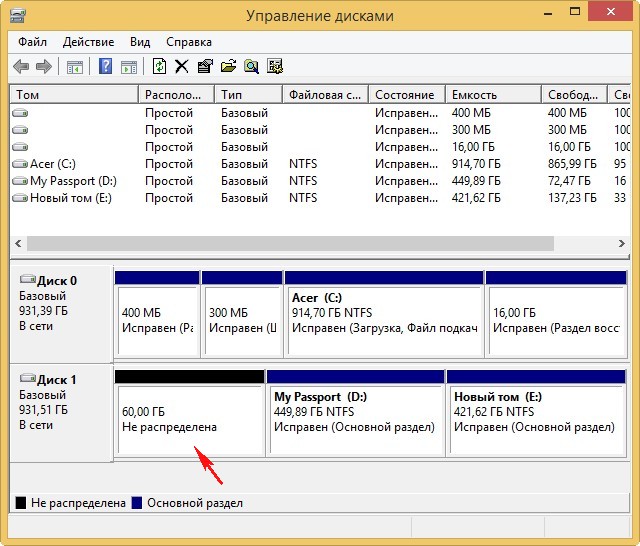
Из нераспределённой области создаём раздел. Щёлкаем на ней правой мышью и выбираем Создать простой том.
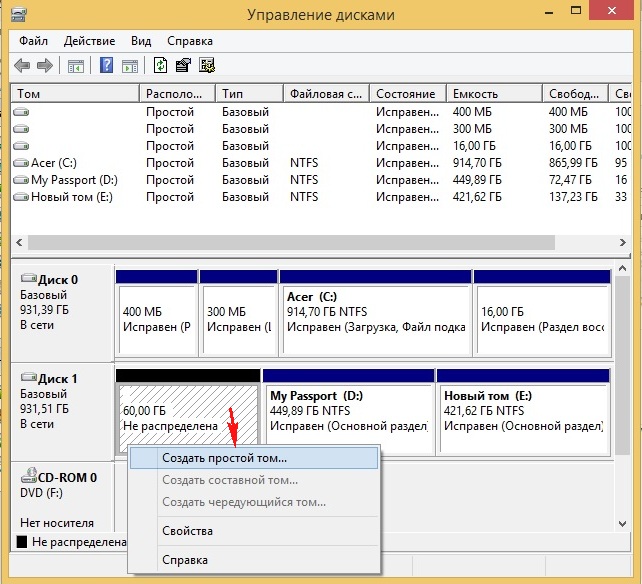
Жмём всё время Далее.
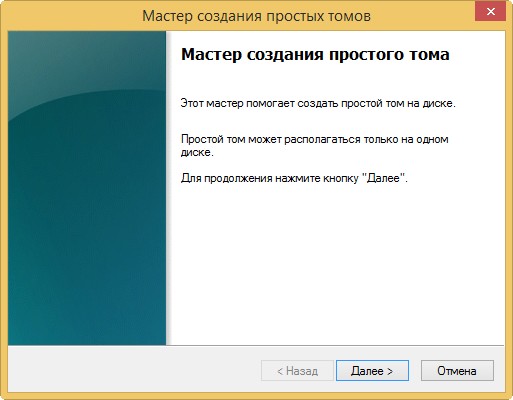
На переносном USB-винчестере создаётся раздел (G:) отформатированный в файловую систему NTFS размер 60 Гб. На него установим Windows 10.
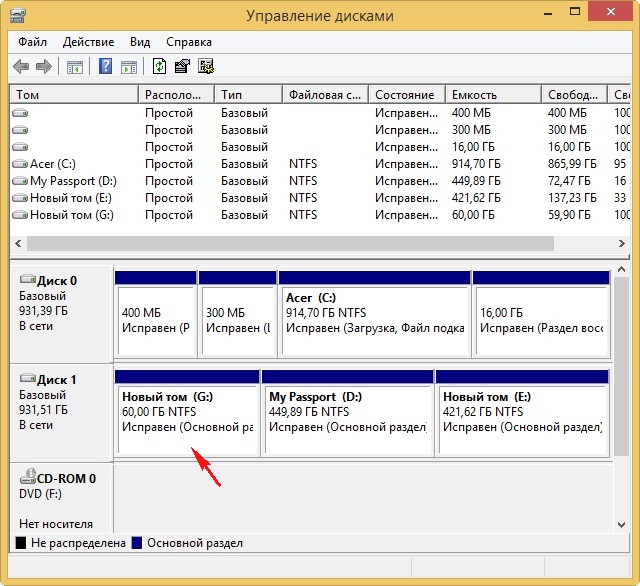
Открываем ISO-образ Windows 10,

который присоединяется к виртуальному дисководу (H:).
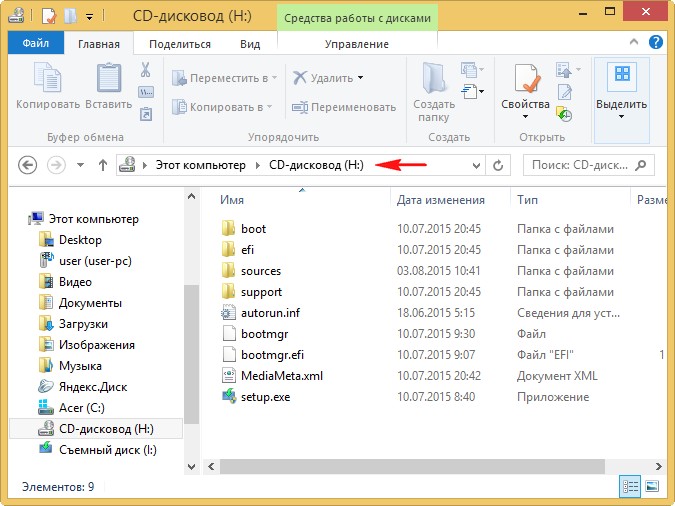
WinNTSetup3
Настала очередь программки WinNTSetup3.
Запускаем программу и в главном окне, в первом поле (Путь к установочным файлам Windows) жмём на кнопку Выбрать

в открывшемся окне проводника находим виртуальный дисковод (H:) с файлами Windows 10, заходим в папку H:\sources и выделяем левой мышью файл install.wim, жмём Открыть.
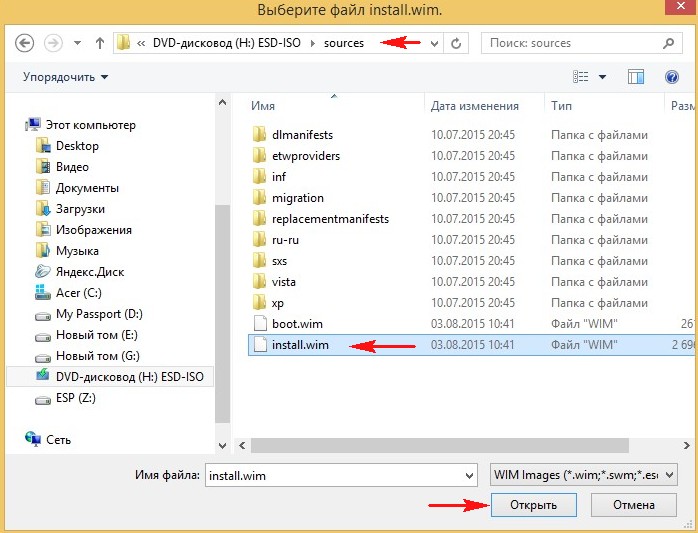
В среднем поле (Диск, на который будет установлен загрузчик) всё оставляем как есть.
В самом нижнем третьем поле (Диск, на который будет установлена ОС Windows) жмём Выбрать.
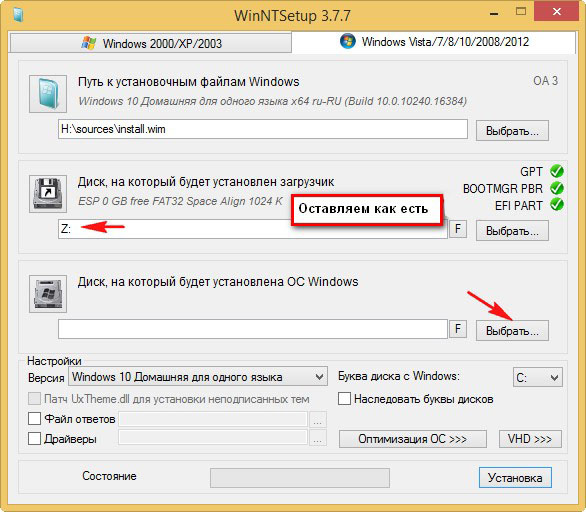
В открывшемся окне проводника выбираем созданный нами раздел (G:) и жмём кнопку Выбор папки.
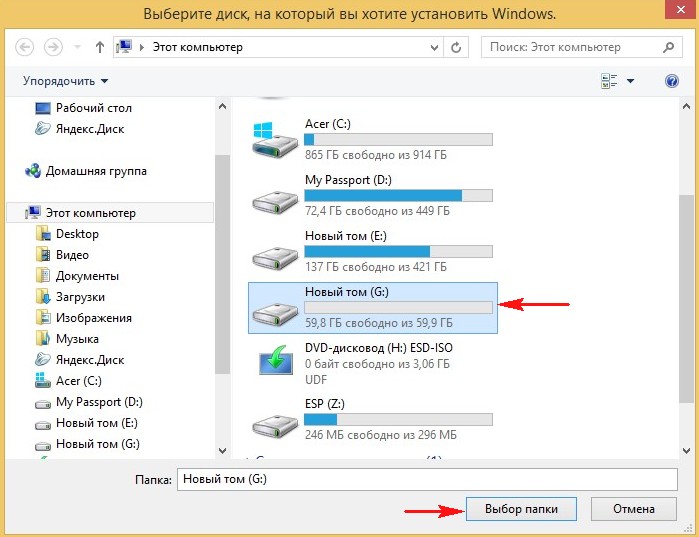
Установка
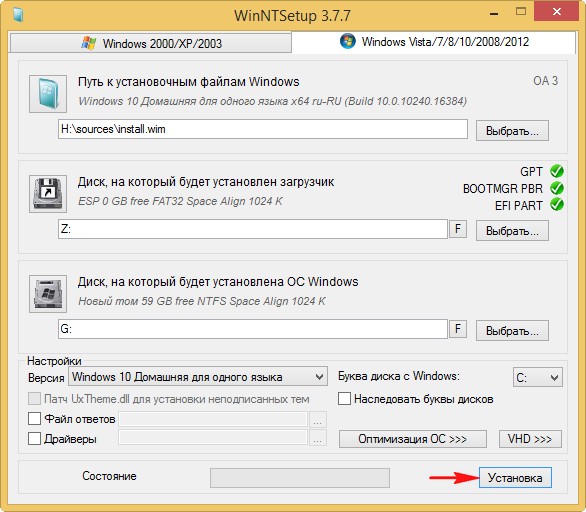
Внимание: Если у вас ноутбук с включенным UEFI, то в поле Использовать BootSect для загрузчика выберите UEFI.
Если у вас компьютер с обычным БИОС, значит выберите BIOS.
ОК
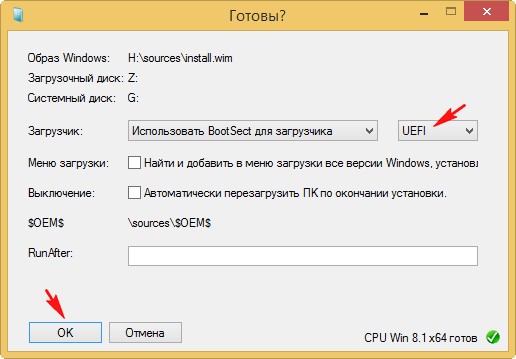
Начинается процесс установки Windows 10 на раздел (G:) переносного жёсткого диска USB и заканчивается успешно.
ОК.

Перезагружаем компьютер или ноутбук.
После перезагрузки появляется меню выбора операционных систем.
Выбираем Windows 10

Идёт подготовка устройств
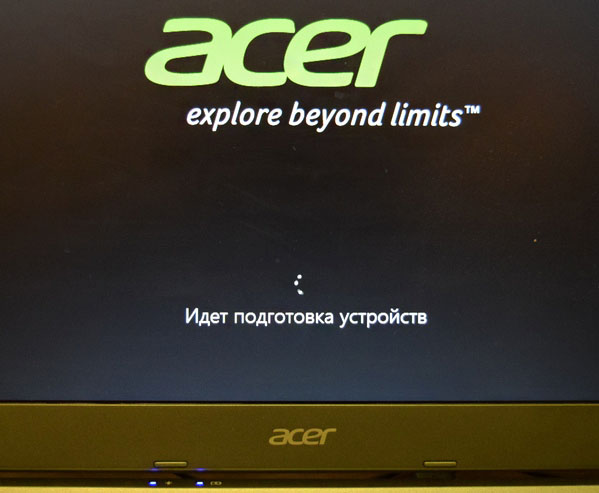
Далее
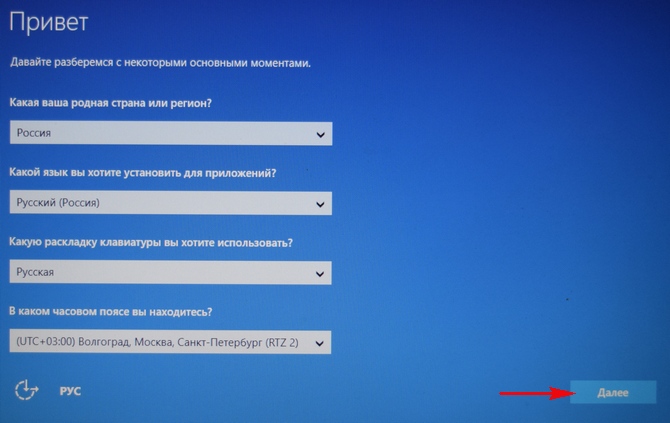
Сделать позже
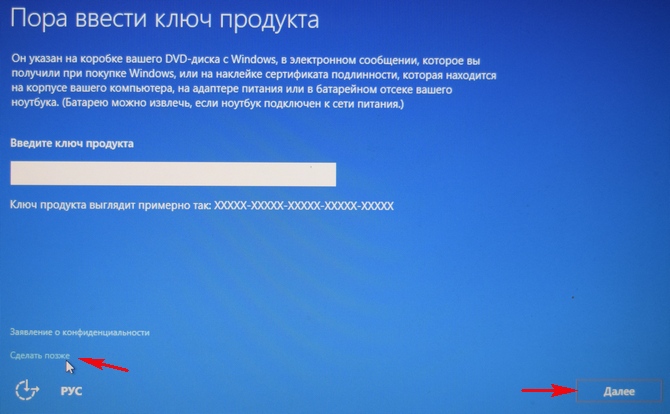
Принимаем лицензионное соглашение
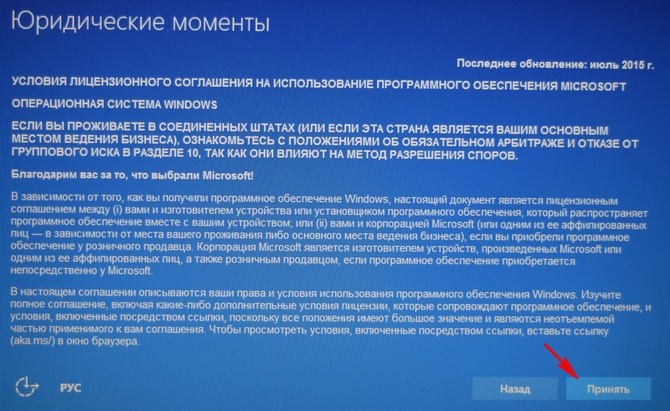
Подключаемся к роутеру или пропускаем этот шаг.
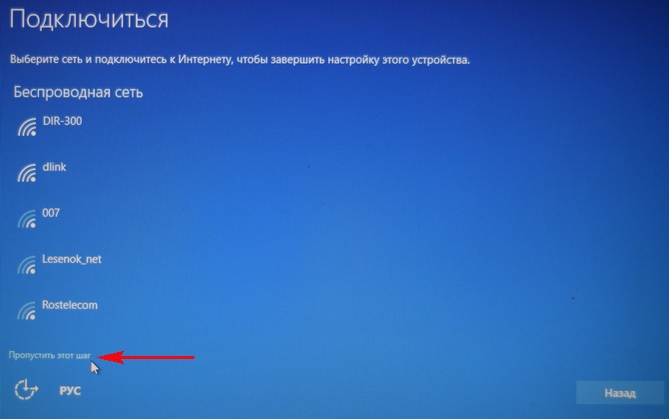
Использовать стандартные параметры
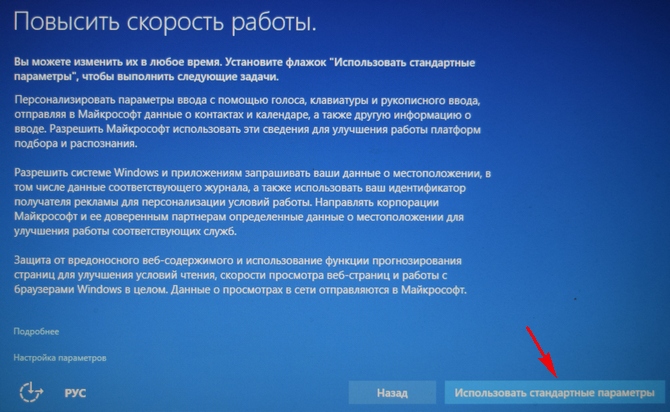
Вводим имя локальной учётной записи и жмём Далее.
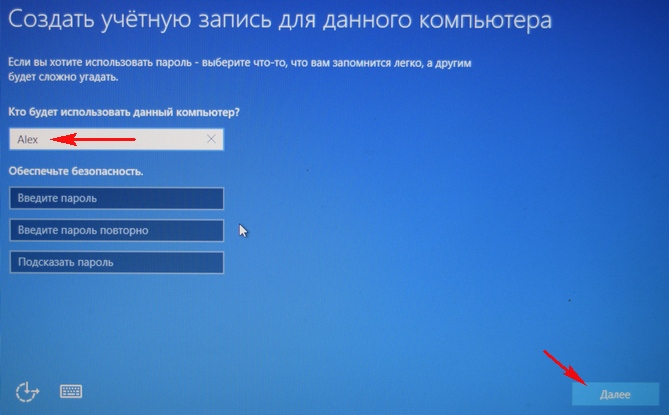

Windows 10 установлена на переносной жёсткий диск USB!
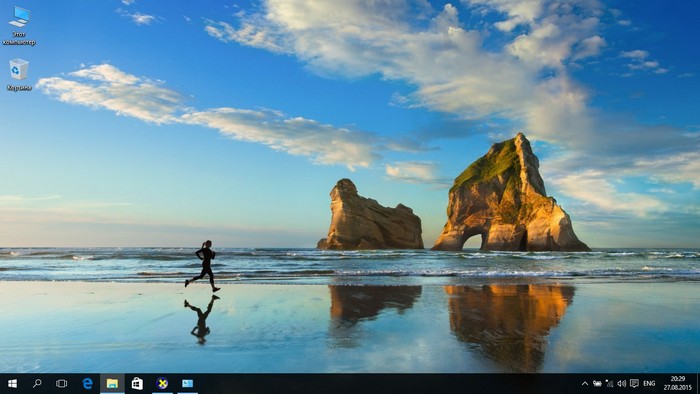
Управление дисками.
Windows 10 имеет букву (C:) и работает так, как бы она была расположена на обычном жёстком диске.
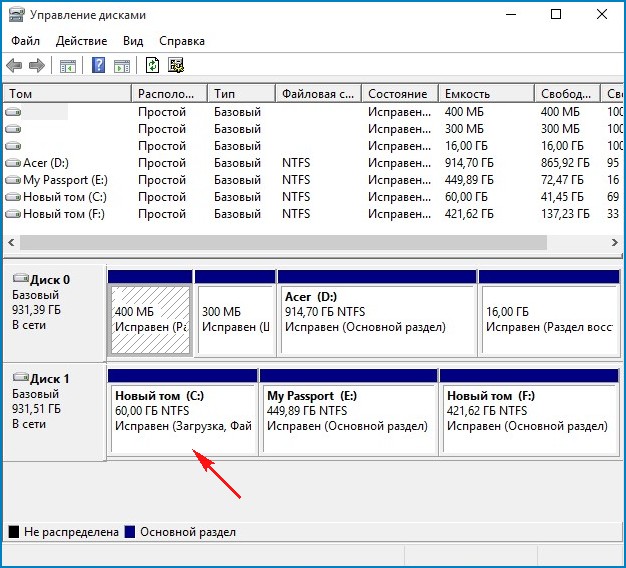
Windows 10 Домашняя для одного языка активирована!
30 дней назад я обновлял на этом ноутбуке Windows 8.1 до Windows 10 и после обновления Windows 10 сгенерировала новый ключ активации, всё написано в этой статье.
Теперь на этом ноуте две активированные лицензионные операционные системы: Windows 10 и Windows 8.1.
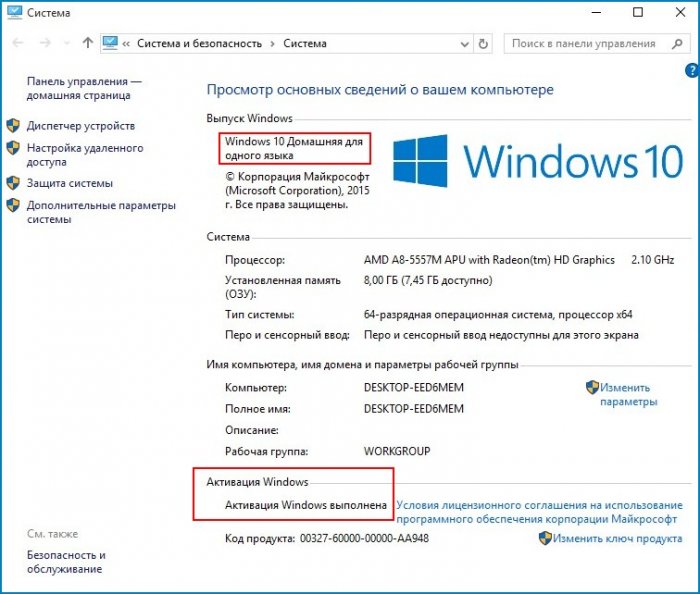
Что будет, если отсоединить переносной жёсткий диск USB с установленной Windows 10 от ноутбука
Ноутбук загрузится вот с таким меню, в котором нам предложат, для загрузки в другую операционную систему нажать клавишу F9.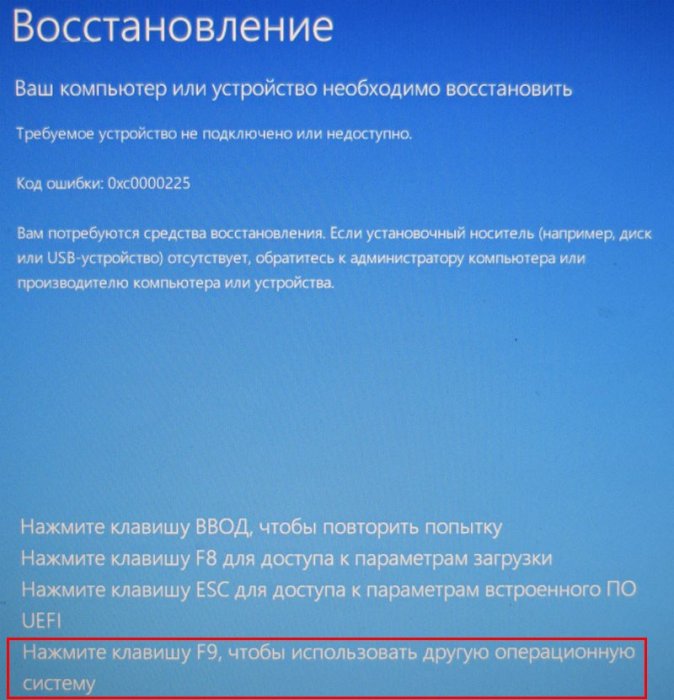
и мы загрузимся в Windows 8.1.
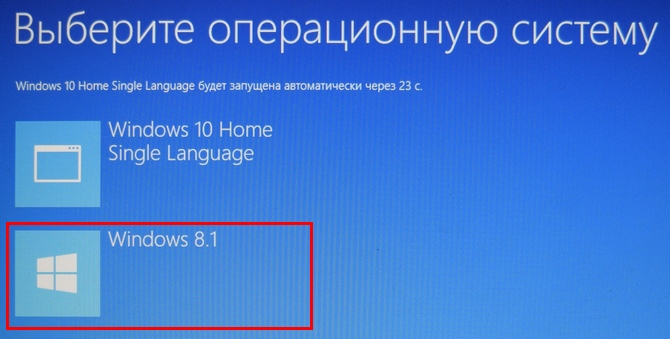
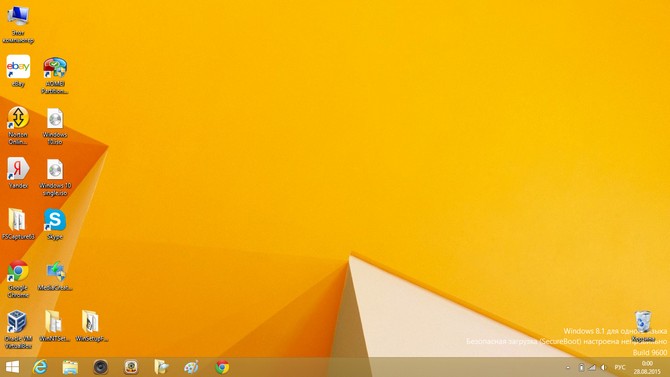
Важное примечание: Если подсоединить наш внешний USB-диск к другому компьютеру или ноутбуку, то система не загрузится, ведь мы создали загрузчик на жёстком диске ноутбука.
Если вы хотите иметь на внешнем USB-диске переносную операционную систему, то читайте эти статьи:
- Как установить Windows 8.1 или Windows 10 на переносной жёсткий диск USB, но так, чтобы система загружалась на компьютерах с обычным БИОС и ноутбуках с включенным интерфейсом UEFI
- Установка Windows 8.1 на внешний USB-диск с помощью среды предустановки Windows (Windows PE). После инсталляции операционная система будет загружаться на компьютерах с обычным БИОС и ноутбуках с включенным интерфейсом UEFI
- Как установить на ноутбук с предустановленной Windows 8.1 (БИОС UEFI) ещё две операционные системы — Windows 7 и Windows 10 на диск MBR, установка будет происходить на переносной жёсткий диск USB.
- Как установить Windows 10 на переносной GPT жёсткий диск USB, который будет загружаться на ноутбуке в режиме UEFI.
Метки к статье: Установить Windows Windows 10 USB-HDD UEFI GPT MBR
Устанавливаем Windows на внешний жесткий диск
Установка Windows на внешний диск полезна, когда вам нужно использовать несколько различных версий или даже систем: основная – дистрибутив Linux, а на диске – Windows 10 для решения невозможных первой системе задач. Также это будет полезно пользователям, которые предпочитают для работы, учебы одну ОС, а для развлечений – вторую. Конечно, внешний диск удобнее использовать, чем установленный в корпусе. Однако, нельзя просто установить систему на USB внешний накопитель, требуется настройка внешнего диска.


На обычном внешнем диске есть лишь один используемый раздел – собственно само хранилище файлов. Операционная система использует еще специальный дополнительный раздел. Подготовить внешний накопитель к установке системы можно с помощью специальных утилит – мы рассмотрим процедуру в AOMEI Partition Assistant.
В перечне функций выбираем «Изменение размера». В вышедшем окне потребуется ввести объем создаваемого раздела, рекомендуется указывать не менее 60 Гб. Нажимаем «ОК». Теперь переходим в Панель управления Windows в «Администрирование», далее «Управление компьютеров» – «Управление дисками». В списке дисков нужно выбрать свой внешний накопитель. Через контекстное меню диска активируем функцию «Создать простой том». Снова нажимаем «Далее», не меняем размер тома, выбираем букву диска и в меню «Форматирование раздела» необходимо выбрать файловую систему NTFS, а остальные параметры оставить прежними и подтвердить изменения.
После форматирования раздела переходим к установке. В этом поможет следующая утилита – WinNT Setup. Создаем образ диска с операционной системой с помощью специального ПО: UltraISO, CDBurnerXP, PowerISO и другие. Запустив в подобной программе ISO файл, в проводнике появится новый виртуальный диск с ОС. В WinNT Setup, выбрав раздел в соответствии с системой, указываем путь к установочным файлам: install.win, install.esd, в зависимости от версии Windows. Вторым действием в утилите выбираем букву диска, на который будет установлен загрузчик. Не меняя его, указываем раздел внешнего диска, который мы сделали ранее. Теперь нажимаем «Установка», но сначала в отобразившемся окне у «Использовать BootSect для загрузчика» указываем BIOS либо UEFI. Перезагружаем компьютер и устанавливаем систему – это не отличается от традиционной установки.
После установки можно использовать диск по назначению. Чтобы запускалась ОС с диска, достаточно указать соответственный накопитель в приоритетах BIOS. Также чтобы запускалась основная система, нужно вернуть параметры на приоритет основного встроенного диска.
Как установить ОС Windows на внешний жесткий диск
Внешний жесткий диск — это запоминающее устройство, которое не находится внутри корпуса компьютера. Вместо этого он подключается к компьютеру через порт USB. Пользователи могут носить с собой внешний жесткий диск и получать доступ к своим файлам с любого компьютера в мире. Внешние жесткие диски могут хранить сотни гигабайт и зависят от технологии plug-and-play для автоматической установки всех необходимых драйверов на главный компьютер, когда устройство подключено к компьютеру, подобно тому, как работают USB-накопители.
Как установить ОС Windows на внешний жесткий диск
Установка ОС Windows на внешний жесткий диск очень похожа на установку Windows или любой другой операционной системы на внутренний жесткий диск.
1) Резервное копирование файлов путем их копирования во внешнее расположение, например на отдельный жесткий диск, CD / DVD или онлайн-сервер.
2) Перед началом процесса войдите в настройки BIOS и убедитесь, что дисковод CD-ROM имеет наивысший приоритет, а не дисковод или какой-либо другой дисковод.
3) Вставьте диск с ОС Windows в лоток для диска и загрузитесь с него. Диск предоставляет пользователю возможность удалять и перезаписывать разделы.
4) Найдите раздел для внешнего жесткого диска и удалите его, чтобы отформатировать устройство и установить ОС Windows.
5) Следуйте инструкциям на экране, пока ОС Windows устанавливает себя и подготавливает устройство к использованию.
6) После установки ОС Windows на внешний жесткий диск скопируйте все файлы обратно на внешний жесткий диск и используйте его всякий раз, когда устройство подключено к компьютеру.
Приложения
ОС Windows часто устанавливается на внешний жесткий диск, чтобы использовать емкость памяти устройства в сочетании с возможностями обработки ОС Windows. Это позволяет пользователю брать устройство с собой куда угодно, имея при этом полностью функциональный компьютер, который может поместиться внутри рюкзака, кошелька или багажа. Кроме того, ОС Windows может быть установлена на внешний жесткий диск, который подключается к серверам или другим устройствам, не имеющим собственной операционной системы.В основном это наблюдается в промышленных, коммерческих приложениях и приложениях для ремонта компьютеров, хотя любой, у кого есть внешний жесткий диск и копия ОС Windows, может это сделать.
.Как установить OS X Yosemite на любой внешний диск (флэш-накопитель, USB-диск и т. Д.)
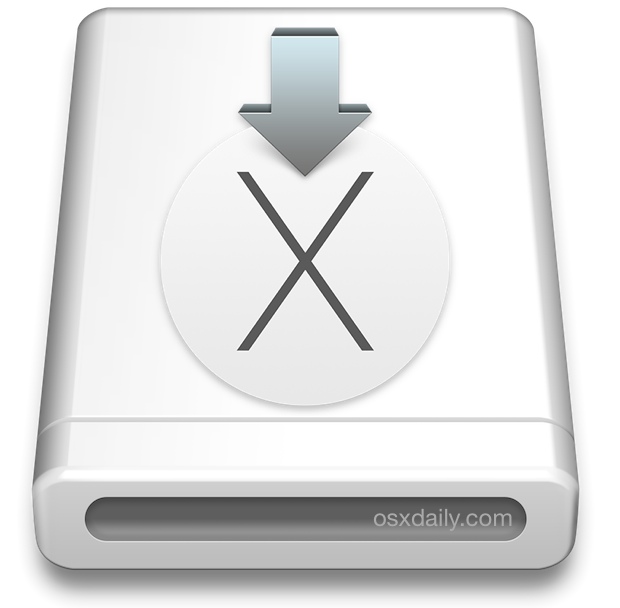
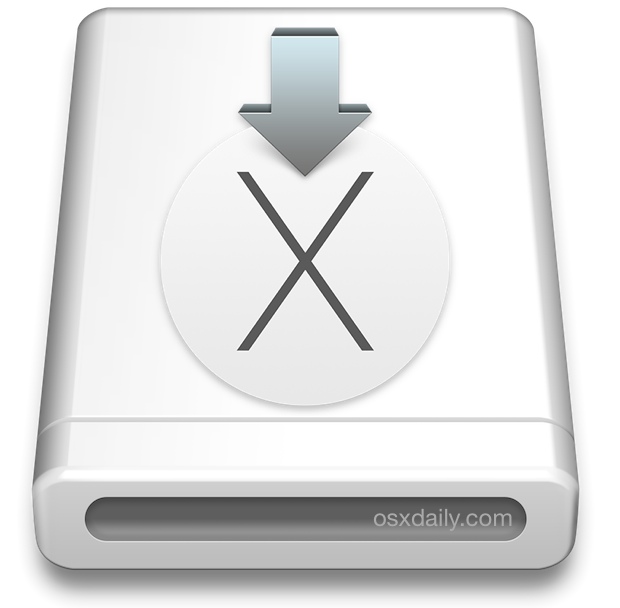
Мы рассмотрели, как установить OS X Yosemite на отдельный раздел внутреннего жесткого диска и двойную загрузку с OS X Mavericks, но многие пользователи Mac задавались вопросом, можно ли вместо этого установить OS X 10.10 на внешний диск, избегая тем самым любые модификации основного жесткого диска Mac или таблицы разделов. Ответ: да, вы можете установить Yosemite на внешний диск, и да, он будет загрузочным, мы покажем вам, как именно это сделать.
Метод, описанный в этом руководстве, работает для установки загрузочного экземпляра OS X Yosemite на любой внешний диск, будь то флэш-накопитель USB, стандартный внешний жесткий диск или любой другой внешний том, который у вас есть. Если вы собираетесь попробовать это, постарайтесь использовать максимально быстрый внешний диск для наилучшего взаимодействия, иначе вы обнаружите, что весь процесс и общая работа OS X 10.10 будут довольно медленно работать с внешним диском. Вы можете проверить скорость своих внешних дисков с помощью бесплатных инструментов сторонних производителей, если не уверены, хорошая или плохая производительность, но можно с уверенностью сказать, что более высокая скорость чтения и записи лучше.
Требования для установки Yosemite на внешний диск
- Внешний диск (флэш-накопитель USB, жесткий диск, SD-карта, любой внешний диск) с доступным пространством 16 ГБ или больше (базовая установка OS X 10.10 использует около 10 ГБ, и вам понадобится дополнительное пространство для подкачки, кешей, и тестовые файлы)
- Mac, совместимый с Yosemite
- OS X Yosemite Dev Preview загружена и готова к работе
- Терпение для (вероятно) более медленного опыта
Последний пункт важен, потому что опыт будет намного медленнее, чем то, к чему вы привыкли.Опять же, это зависит от скорости внешнего диска, на который устанавливается Yosemite. Если вы используете медленный внешний флеш-накопитель или старый внешний жесткий диск, не удивляйтесь, если вы столкнетесь с множеством проблем с мячом, что делает это очень неоптимальным опытом и никоим образом не отражает производительность Yosemite в целом.
Сделать целевой внешний диск / том загрузочным
Сначала нужно сделать внешний диск не загрузочным, это делается с помощью Дисковой утилиты.Для этого внешний диск будет отформатирован, то есть он будет полностью удален, а все данные на нем будут потеряны.
- Запустите Дисковую утилиту в OS X, находящуюся в папке / Applications / Utilities /
- Подключите внешний диск к Mac и выберите вновь подключенный диск из списка томов в Дисковой утилите
- Выберите вкладку «Стереть» и убедитесь, что в качестве формата выбрано «Mac OS Extended (в журнале)», дайте диску очевидное имя, например «Yosemite External», затем выберите «Стереть», чтобы отформатировать том — все данные будут удалены. с целевого диска, убедитесь, что вы выбрали правильный объем, здесь нет пути назад
- Теперь перейдите на вкладку «Раздел» и в разделе «Разметка разделов» выберите «1 раздел» (вы можете выбрать несколько, если хотите, чтобы OS X Yosemite с двойной загрузкой на разделах, содержащихся на внешнем диске, это ваш призыв, но не то, что мы » здесь) и подтвердите раздел
- Выберите «Параметры» и выберите «GUID», затем выберите «Применить».
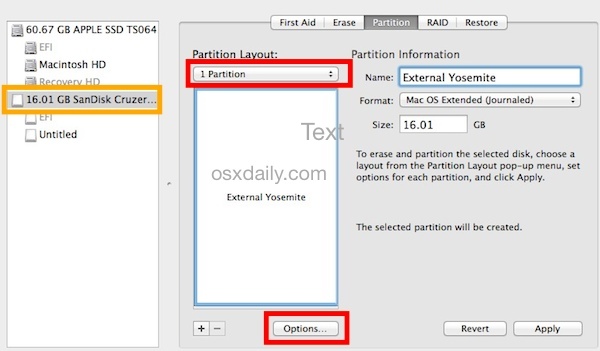
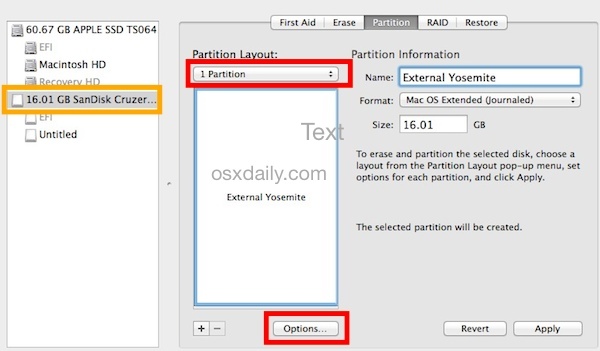
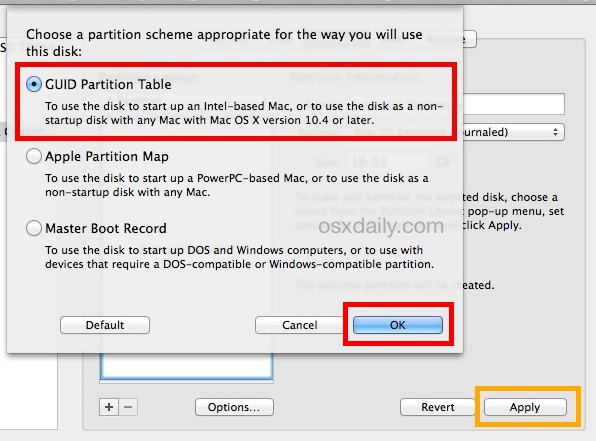
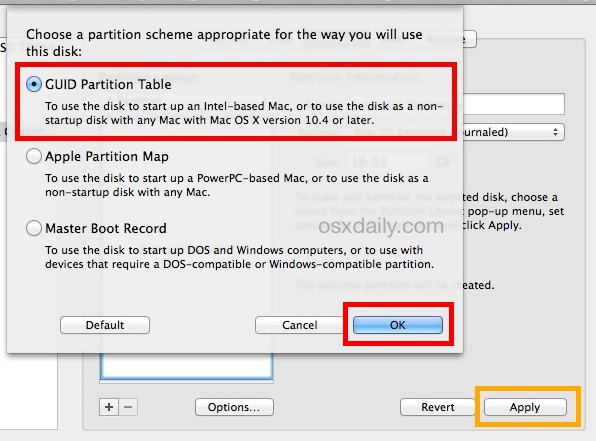
Теперь вы готовы установить OS X Yosemite на внешний диск, будь то жесткий диск USB, флэш-накопитель, флэш-накопитель или что-то еще, что вы хотите использовать.Просто помните, что он будет отформатирован.
Установите OS X Yosemite на внешний диск
Теперь вы готовы установить OS X Yosemite на только что созданный загрузочный внешний диск. Мы предполагаем, что у вас уже есть OS X Yosemite, загруженная и готовая к работе, в противном случае вы можете получить ее из Mac App Store через Mac Dev Center.
- Запустите установщик OS X Yosemite, как если бы вы собирались установить как обычно
- Примите лицензионное соглашение и условия лицензирования, затем выберите «Показать все диски», чтобы найти внешние тома.
- Выберите внешний том для установки Yosemite и нажмите кнопку «Установить», введите пароль администратора при запросе, и Mac автоматически перезагрузится, чтобы начать процесс установки как обычно.
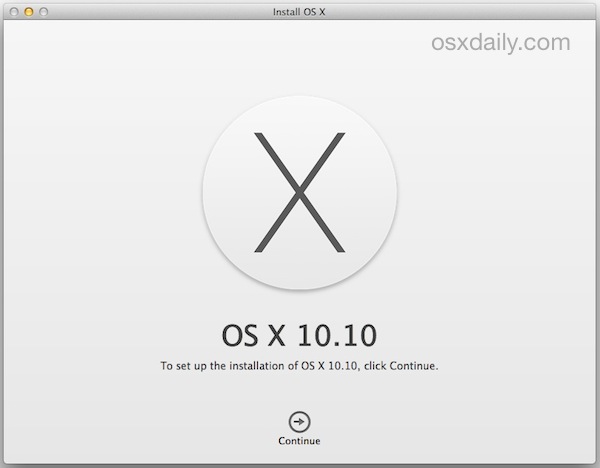
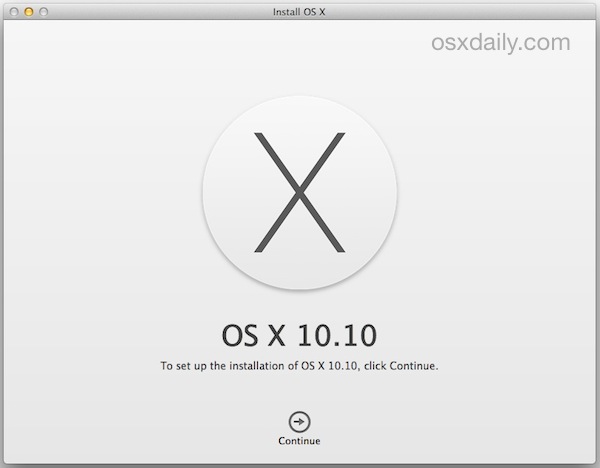
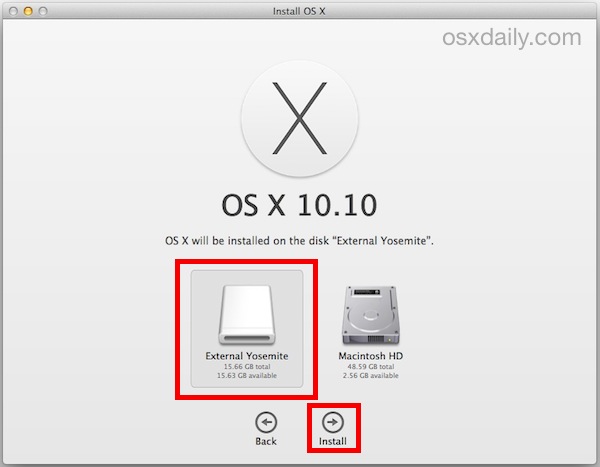
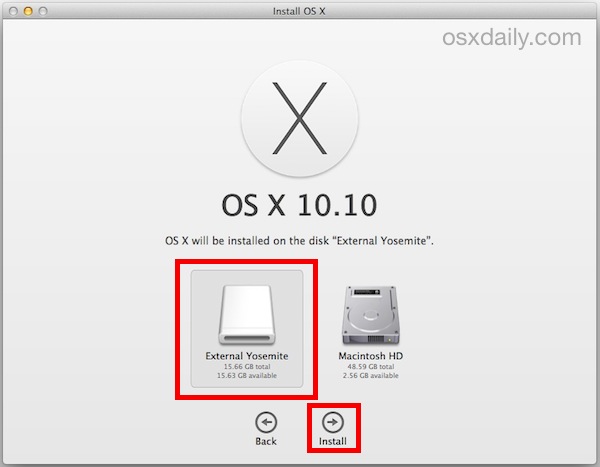
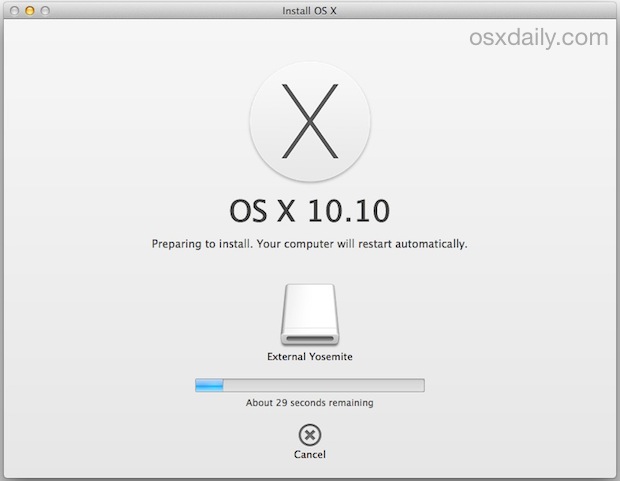
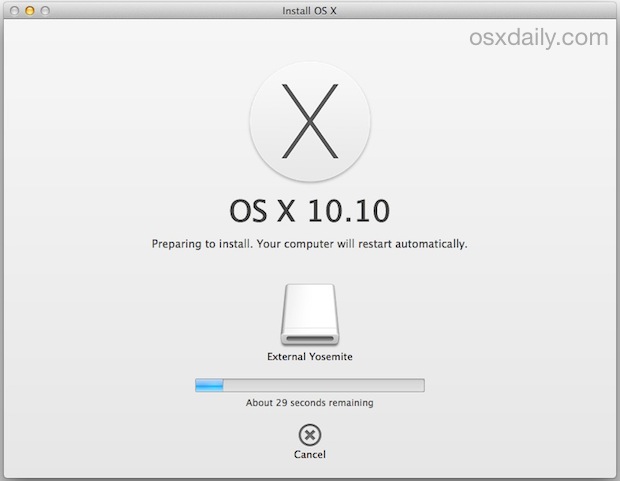
Установка на внешний диск может занять некоторое время в зависимости от скорости целевого диска.Говоря о скорости, трудно переоценить, что производительность Yosemite (или OS X, или любой другой ОС, если на то пошло), работающая на внешнем томе, часто значительно медленнее, чем на внутреннем томе, и вряд ли отражает истинный собственный опыт работает на полном приводе. Производительность в конечном итоге во многом зависит от скорости и подключения используемого внешнего диска, но что-то вроде внешнего диска USB 2.0, несомненно, намного медленнее, чем любой диск, встроенный в Mac.С другой стороны, быстрый накопитель Thunderbolt или USB 3.0 может неплохо работать в целях тестирования.
Наслаждайтесь OS X Yosemite на своем загрузочном внешнем диске!
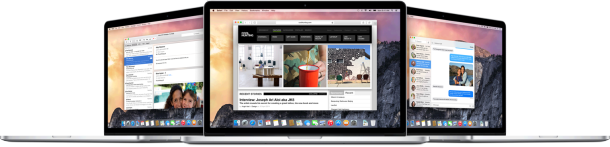
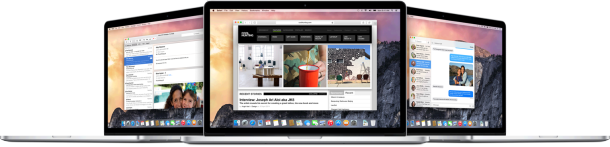
Для тех, кому интересно, при создании этого пошагового руководства я установил Yosemite и запустил его с довольно обычного «быстрого» USB-накопителя. Несмотря на то, что производительности достаточно, чтобы почувствовать общие изменения и внешний вид, общий опыт работы чрезвычайно медленный по сравнению с запуском OS X Yosemite непосредственно с внутреннего SSD.Таким образом, если вы действительно хотите протестировать OS X 10.10 и, конечно, хотите разработать для нее, сделайте себе одолжение и вместо этого установите ее на быстрый диск или отдельный раздел.
Связанные
.Внешний жесткий диск не отображается на Mac? Вот что делать
В большинстве случаев, когда вы подключаете внешний жесткий диск к USB-порту вашего Mac, вы вскоре видите, что он устанавливается на рабочем столе. Apple старается, чтобы их было легко найти, поэтому они также отображаются в Finder в левом столбце под «Устройствами», поскольку Mac обращается с ними так же, как с другим компьютером.
Однако иногда внешний жесткий диск не отображается. Это раздражает, особенно когда нужно что-то сразу передать.Кроме того, существует риск того, что данные на внешнем USB-ручке, жестком диске или флеш-накопителе будут повреждены, что означает, что вы вообще не сможете передавать то, что вам нужно, между устройствами.
Поврежденные данные могут быть одной из причин, по которой ваш Mac не распознает внешний диск, но есть и другие причины. Давайте посмотрим, почему это происходит, и как вы можете настроить внешний диск на Mac и восстановить данные для доступа к вашим документам.
Как исправить внешний диск, который не отображается на Mac
Почему не отображается внешний диск? Может быть несколько причин, по которым USB-накопитель не появляется.
✕Начните с основ:
- Проверьте, правильно ли подключен диск. Звучит очевидно, но поскольку здесь используется провод — кабель USB или кабель HDMI — если он подключен неправильно, он не появится на рабочем столе.
- Неисправный кабель. Если он подключен правильно, не шатается и не болтается, неисправен кабель. Попробуйте подключить то же устройство с помощью другого кабеля.
- Поврежден порт USB или флеш-накопителя. Это может быть проблема с оборудованием Mac. Если у вас есть другой порт, попробуйте подключить к нему устройство.
- Перезагрузите Mac. Иногда, если USB-диск не загружается, причиной является проблема с macOS. Будем надеяться, что некоторые повреждения данных можно исправить перезапуском. Выберите меню Apple > Перезагрузить . Или нажмите и удерживайте кнопку питания и, когда появится диалоговое окно, нажмите «Перезагрузить» или нажмите R. Перезагрузка Mac по существу очищает память MacOS и запускает ее заново.
- Неверно отформатированный диск. Не каждый внешний диск оптимизирован для Mac. Возможно, вы пытаетесь подключить что-то, что подходит только для взаимодействия с устройствами Windows. Если у вас есть компьютер или ноутбук, стоит подключиться и посмотреть, можете ли вы получить доступ к файлам с другого устройства. Лучший способ найти неправильно отформатированный диск — это перейти по адресу
Apple (в меню верхней панели инструментов)> Об этом Mac> Хранилище .
Посмотрите, появляется ли здесь внешний диск.Для получения дополнительной информации перейдите в тот же пункт меню, затем выберите Системный отчет. - Mac не отформатирован для отображения внешних дисков на рабочем столе. Возможно, ваш Mac уже распознает устройство, но просто не отображает его значок на экране рабочего стола. Даже если это так, диск все равно будет отображаться в левом столбце меню Finder в разделе «Устройства». Таким образом вы сможете получить доступ к своему диску, и в меню Finder в разделе «Настройки > Общие » вы можете проверить «Внешние диски», чтобы убедиться, что с этого момента он также отображается на вашем рабочем столе.
- Сбросить NVRAM. Для этого выключите или перезапустите Mac, снова включите его и сразу же нажмите эти четыре клавиши вместе не менее 20 секунд: Option, Command, P и R. Это должно выглядеть так, как будто ваш Mac снова запустился; если да, отпустите клавиши, когда услышите второй сигнал запуска. Надеюсь, жесткий диск появился.
- Проверьте Дисковую утилиту Apple , чтобы увидеть, отображается ли внешний диск. Дисковая утилита находится в Системных настройках, или вы можете найти ее с помощью Spotlight.Если он виден, выберите опцию «Смонтировать», которая должна сделать его видимым на рабочем столе и в опции «Внешние диски» в меню Finder.
К сожалению, если ни один из этих вариантов не сработал, а внешний диск по-прежнему не виден, то он мог выйти из строя или быть исправным и действительно сломанным. Но все же может быть способ восстановить данные на внешнем диске.
Как показать подключенные устройства в Finder
- Перейдите в меню Finder и выберите «Настройки» (Cmd + запятая).
- На вкладке «Общие» установите флажок «Внешние диски», чтобы с этого момента он отображался на рабочем столе.
На вкладке боковой панели вы можете выбрать, какие папки и устройства будут отображаться в левом столбце окна Finder.
Как добавить облачные хранилища в Finder
Вы также можете подключить облачное хранилище как локальный диск на вашем Mac. Подключив Google Диск, Dropbox или Amazon к своему компьютеру, вы получите больше места для безопасного доступа к файлам и обмена ими.Для вашего удобства добавьте облачные диски в Finder с помощью приложения CloudMounter, чтобы держать их под рукой. Вы можете прочитать подробные инструкции по управлению облачным хранилищем как локальными дисками здесь.
Восстановите вышедшие из строя внешние диски с помощью первой помощи
Если у вашего диска возникли проблемы, вы можете попытаться исправить их самостоятельно с помощью первой помощи и, таким образом, получить доступ к своим файлам. Средство первой помощи проверит диск на наличие ошибок и при необходимости попытается восстановить. Это помогает проверить и устранить ряд проблем, связанных с запуском HD и внешними дисками.Если вы можете починить жесткий диск или твердотельный накопитель на вашем Mac (или внешнем диске) с помощью Дисковой утилиты, вы, надеюсь, сможете восстановить свои файлы.
Для запуска Fist Aid на внешнем жестком диске:
- Откройте Дисковую утилиту. Вы можете найти его с помощью Spotlight Search или через Finder> Application> Utility
- Проверьте внешний жесткий диск, щелкните вкладку «Первая помощь» и выберите «Выполнить», чтобы запустить диагностику.
Если первая помощь успешно исправила ошибки, внешний диск должен быть доступен для установки.Если утилита не может исправить проблемы, ваш диск действительно сломан или отформатирован с использованием файловой системы, которую Mac не может прочитать — таким образом мы предлагаем вам выполнить следующие шаги для восстановления данных с поврежденного диска.
Как восстановить данные с разбитого диска
К счастью, для этого есть приложение. Disk Drill — это лучшая в мире программа для восстановления данных для Mac OS X. Достаточно мощная, чтобы восстанавливать давно потерянные, ошибочно удаленные файлы с компьютеров Mac, внешних жестких дисков, USB-накопителей и видеокарт.
✕Простой способ восстановить потерянные файлы на внешнем жестком диске
Если у вас уже установлена версия Disk Drill Pro, которую вы можете получить автоматически, загрузив из Setapp:
- Подключите диск к Mac.
- Закройте все другие приложения на Mac, особенно те, которые могут пытаться получить доступ к внешнему диску (например, iPhoto, Words).
- Запустите Disk Drill.
- Щелкните внешний диск, с которого вы пытаетесь восстановить файлы.Если у него есть разделы, вы увидите их все. Если, однако, вы по-прежнему не видите какой-либо том на внешнем диске, возможно, вам придется повторить некоторые из вышеперечисленных шагов или прочитать часто задаваемые вопросы о сканировании Disk Drill.
- Чтобы избежать доступа к внешнему диску во время процесса восстановления, щелкните Extras рядом с диском, разделом диска или файлом, затем выберите Перемонтировать том как только для чтения . Появится замок, защищающий диск во время процесса.
- Теперь щелкните Rebuild (или Recover ) рядом с файлами, которые вы пытаетесь восстановить.После завершения сканирования — это может занять некоторое время, если файлы большие — появится список файлов.
- Затем нажмите Смонтировать найденные элементы как диск в левом нижнем углу под результатами сканирования.
- Disk Drill «настоятельно рекомендует сохранять файлы на диск, отличный от того, с которого вы пытаетесь восстановить файлы. Сохранение на тот же диск существенно снижает ваши шансы на восстановление ».
- Появится значок диска, который после двойного щелчка даст вам возможность открыть файлы, как вы это делали до их потери.Перетащите их в другое место, например на рабочий стол или в папку на Mac.
- Откройте файлы, чтобы убедиться, что они были правильно восстановлены, и безопасно извлеките внешний диск.
Disk Drill есть и другие способы восстановления потерянных файлов, но при условии отсутствия осложнений этот метод является наиболее эффективным. Приложение для восстановления Disk Drill Pro доступно в Setapp вместе с десятками приложений для Mac, которые сделают вашу жизнь проще. Больше никогда не придется беспокоиться о поломке или повреждении внешнего диска.
Еще несколько советов по возврату файлов
- Mac и сторонние приложения, которые следят за Mac, такие как Disk Drill и iStat Menus, поставляются с S.M.A.R.T. (также известный как технология самоконтроля, анализа и отчетности) монитор состояния. Если SMART-проверка сообщает об ошибках, это может означать, что жесткий диск находится под угрозой полного отказа. В Disk Utility и Disk Drill для этого есть несколько решений: восстановить права доступа к диску и восстановить диск. Если ни один из них не работает, рекомендуется сделать резервную копию всех данных с диска, стереть, а затем снова запустить проверку SMART.Внешний жесткий диск должен отображаться как проверенный.
- Разделы на жестких дисках могут теряться, временно скрывая всю информацию, содержащуюся внутри. Disk Drill может помочь идентифицировать и восстановить эту информацию.
- В Disk Drill вы можете восстановить данные, когда жесткий диск поврежден, или добавить форматирование, в чем также может помочь Disk Utility.
- CleanMyMac, еще одно полезное приложение, доступное от Setapp, может помочь вам определить ошибки внешнего жесткого диска и исправить их.Это важный инструмент, который стоит попробовать, когда у вас возникают проблемы с внешним жестким диском.
Как установить Windows 10 на внешний жесткий диск [2 способа]
Вы когда-нибудь думали, что сможете использовать свою собственную ОС Windows 10, куда бы вы ни пошли? Если да, перейдите на эту страницу, и вы откроете для себя два практических способа помочь вам установить Windows 10 на внешний жесткий диск:
# 1. Установите Windows 10/8/7 на внешний жесткий диск с помощью EaseUS Todo Backup
# 2. Установите Windows 10 (Enterprise / Education Edition) на внешний жесткий диск
Таким образом, вы можете взять свою Windows куда угодно и загрузить Windows 10 на любом компьютере с внешнего жесткого диска.
Можно ли установить Windows 10 на внешний жесткий диск
«У меня есть внешний жесткий диск Seagate Expansion Desktop объемом 2 ТБ. Думаю, что было бы здорово иметь ОС на внешнем жестком диске. Поэтому я хочу установить ОС Windows 10 на этот внешний жесткий диск. Но всякий раз, когда я пытался установить Windows 10 напрямую на внешний диск, я получаю сообщение об ошибке, что Windows не может быть установлена на USB-накопитель или IEE 1394.
Мне просто интересно, можно ли установить Windows на внешний жесткий диск.Если да, то как мне установить ОС Windows 10? »

Как вы, возможно, знаете, хотя можно установить Windows на внешний жесткий диск, вы не можете установить ее на внешний жесткий диск с настройками по умолчанию. Установка Windows 10 на внешний жесткий диск — непростая задача для обычных пользователей.
Обычно Windows распознает жесткий диск USB и отображает его на экране установки, но не позволяет установить на него Windows.Если вы попытаетесь это сделать, вы получите ошибку «Windows не может быть установлена на этот диск».
Не волнуйтесь! Здесь вы можете найти два полных решения для установки Windows 10 на внешний жесткий диск и переноса Windows куда угодно.
Как установить Windows 10 на внешний жесткий диск (два способа)
Установка Windows 10 на внешний жесткий диск занимает всего два этапа. Во-первых, подготовка — сделайте резервную копию данных внешнего жесткого диска и удалите все разделы на внешнем жестком диске.Затем установите Windows 10 на внешний жесткий диск.
Чтобы установить Windows 10 на внешний жесткий диск, у вас есть два варианта: 1. Использование функции клонирования системы с EaseUS Todo Backup; 2. Используйте Windows To Go. Оба варианта позволяют выполнить операцию и убедиться, что она загружается на внешний жесткий диск.
Следуйте приведенным здесь инструкциям, чтобы установить Windows 10 на внешний жесткий диск и сделать его загрузочным самостоятельно:
Подготовка — предварительное резервное копирование внешнего жесткого диска
Вы можете просто скопировать данные на другой диск или просто использовать для этого программу резервного копирования данных.Если вы предпочитаете решение для резервного копирования в один клик, вы можете рассмотреть возможность использования стороннего программного обеспечения для резервного копирования.
EaseUS Todo Backup предоставляет профессиональные и надежные услуги для простого резервного копирования внешнего жесткого диска.
Способ 1. Установите Windows 10 на внешний жесткий диск с помощью EaseUS Todo Backup
Применимо к: все операционные ОС Windows, например Windows 10/8/7 и т. Д.
Плюсы: Созданный USB-накопитель Windows можно загрузить на любом компьютере.
# 1. Удалить все разделы на внешнем жестком диске
Убедитесь, что емкость вашего целевого внешнего жесткого диска больше, чем общий размер загрузочного и системного раздела.
Вы можете использовать Управление дисками, чтобы удалить раздел внешнего жесткого диска. Если у вас возникли трудности с удалением разделов, вы можете обратиться за помощью к бесплатному менеджеру разделов.
Шаг 1. Щелкните Этот компьютер -> Управление -> Управление дисками.
Шаг 2. Найдите и щелкните правой кнопкой мыши внешний жесткий диск в «Управление дисками», выберите «Удалить том …».

Шаг 3. Нажмите «Да», чтобы разрешить Windows 10 удалить выбранный раздел на внешнем жестком диске.
После операции внешний жесткий диск перейдет в незанятое пространство без буквы диска. К настоящему времени внешний жесткий диск готов к установке Windows 10.
# 2. Установите Windows 10 на внешний жесткий диск с помощью функции клонирования системы EaseUS
По сути, EaseUS Todo Backup с функцией клонирования системы упрощает установку системы Windows на внешний жесткий диск, чем использование Windows To Go.Загрузите и запустите программу клонирования системы EaseUS — Todo Backup на свой компьютер. Затем обратитесь к этому руководству по клонированию системы с помощью EaseUS Todo Backup или посмотрите видео ниже.
Шаг 1. Запустите EaseUS Todo Backup. Разверните меню и нажмите «Системное клонирование» в нижнем положении.

Шаг 2. В окне «Клонирование системы» программа по умолчанию выберет системный и загрузочный раздел. Просто выберите USB-накопитель в качестве целевого диска.
Щелкните «Дополнительные параметры», а затем «Создать переносной USB-накопитель Windows». Щелкните «ОК».

Щелкните «Продолжить». Программа немедленно начнет клонирование разделов по умолчанию вашего настольного компьютера / ноутбука на USB-накопитель. После завершения процесса клонирования вы можете безопасно отключить USB-накопитель.

Шаг 3. Чтобы загрузить клонированную систему с USB-накопителя на других устройствах Windows, просто подключите накопитель к устройству.
После подключения подождите, пока компьютер настроит параметры системы, и вы, наконец, попадете на экран рабочего стола, который точно такой же, как у клонированной системы.
Введите «имя пользователя» и «пароль» клонированной системы.
Готово. Теперь вы должны успешно войти в клонированную систему.
Способ 2. Используйте Windows для установки Windows 10 на внешний жесткий диск
Применимо к: Windows 10 Enterprise Edition и Education Edition.
Плюсы: Делает Windows 10 загрузочной на внешнем жестком диске. (Работает только на главном компьютере.)
Обратите внимание, что Windows To Go доступна только в Windows Enterprise Edition и Education Edition.Это означает, что если ваша текущая система не является одной из этих двух редакций, вы не сможете использовать Windows To Go для выполнения этой задачи. Кроме того, для использования Windows to Go вам понадобится сертифицированный USB-накопитель.
Вот шаги:
Шаг 1. Проверьте, является ли ваш внешний жесткий диск одним из сертифицированных USB-накопителей для использования в качестве дисков Windows to Go:
- IronKey Workspace W700 (http://www.ironkey.com/windows-to-go-drives/ironkey-workspace-w700.html)
- IronKey Workspace W500 (http: // www.ironkey.com/windows-to-go-drives/ironkey-workspace-w500.html)
- IronKey Workspace W300 (http://www.ironkey.com/windows-to-go-drives/ironkey-workspace-w300.html)
- Kingston DataTraveler Workspace для Windows To Go (http://www.kingston.com/wtg/)
- Портативное рабочее место Spyrus (http://www.spyruswtg.com/)
- Безопасное портативное рабочее место Spyrus (http://www.spyruswtg.com/)
- Spyrus Worksafe (http://www.spyruswtg.com/)
- Super Talent Express RC4 / RC8 для Windows To Go (http: // www.supertalent.com/wtg/)
- Western Digital My Passport Enterprise (http://www.wd.com/wtg)
Шаг 2. Подключите внешний жесткий диск к компьютеру, создайте резервную копию внешнего жесткого диска на другом устройстве и отформатируйте диск в NTFS.
Шаг 3. Загрузите ISO-файл Windows 10 Enterprise.
Шаг 4. Щелкните правой кнопкой мыши значок Windows и выберите «Поиск», введите Windows to Go и нажмите Enter.
Шаг 5. Выберите внешний жесткий диск и нажмите «Далее».

Шаг 6. Нажмите «Добавить место поиска», чтобы просмотреть ISO-образ Windows 10, который вы заранее загрузили на свой компьютер.
Нажмите «Далее», чтобы продолжить.

Шаг 7. Включите шифрование BitLocker на внешнем жестком диске. (Это необязательный выбор.)
Шаг 8. Нажмите «Создать» и подождите, пока Windows to Go перенесет образ Windows 10 на USB-накопитель.
дождитесь завершения процесса создания. На это уйдет 20-30 минут. Появление страницы завершения означает, что ваше рабочее пространство Windows to Go готово к использованию.
Теперь вы можете подготовить хост-компьютер с помощью параметров запуска Windows To Go и загрузиться с диска Windows To Go.
Заключение
На этой странице представлены два способа помочь пользователям Windows установить Windows 10 на внешний жесткий диск, сделав Windows загрузочной с этого диска.
Если вы предпочитаете создавать USB-накопитель Windows to GO в любой операционной системе Windows, лучшим выбором будет EaseUS Todo Backup с функцией клонирования системы, рекомендованной в способе 1.
Если вы хотите создать только аварийный диск, чтобы сделать свою собственную Windows 10 загрузочной на внешнем жестком диске и использовать ее на главном компьютере, стоит попробовать функцию Windows to Go в Way 2.
.






















