Как убрать эффект красных глаз в фотошопе (Adobe Photoshop)
В этом уроке мы рассмотрим, как убрать эффект красных глаз в фотошопе. К сожалению, при просмотре отснятых снимков из-за плохого освещения и несовершенства фотоаппаратов всё еще можно встретить, данный эффект. Но не стоит отчаиваться! Даже начинающий пользователь, имеющий минимум навыков работы в фотошопе, может легко всё исправить!
Причина возникновения эффекта красных глаз
Так почему же возникает эффект красных глаз? Дело в том, что при фотографировании в плохо освещенном помещении или в темное время суток расширенный зрачок не успевает сузиться. А, как известно, чем темнее окружение, тем шире зрачок и наоборот. Следовательно, во время вспышки значительная часть света попадает на внутреннюю поверхность глазного яблока, где находятся кровеносные сосуды. Отраженные от глазного дна красные лучи фокусируются хрусталиком. Именно это и фиксирует фотокамера во время съёмки.
к меню ↑
Три способа, как убрать эффект красных глаз в фотошопе
Попробуем устранить данный дефект при помощи фотошопа. Существует множество способов, как это сделать. Мы рассмотрим три самых простых и эффективных метода, не требующих каких-либо специальных знаний.
к меню ↑
Способ №1
Самый простой и быстрый способ устранить эффект красных глаз — использовать встроенный инструмент «Красные глаза» (Red Eye Tool), появившийся в Adobe Photoshop CS2. Для этого необходимо открыть снимок в фотошопе любым удобным для Вас способом. Как открыть изображение в фотошопе, написано здесь.
Для примера я буду использовать фото маленького мальчика.

На панели инструментов находим изображение глаза с крестиком (стрелка 1). Вид панели может быть разным в зависимости от ваших настроек. В стандартном варианте необходимый нам инструмент находится там же, где заплатка и пластырь.
Для того чтобы открылся список инструментов, находящийся в данной ячейке, нужно нажать и подержать кнопку мыши. Или, зажав клавишу Alt, щелкать кнопкой мыши по выбранной ячейке.
Напротив элементов выпадающего списка, если вы обратили внимание, стоит буква J. Это значит, что, нажав J, мы переходим в нужную нам ячейку. А сочетание клавиш Shift+J перебирает все инструменты, отмеченные J. Использование горячих клавиш значительно повышает производительность!
У инструмента всего две настройки: «Размер зрачка» (Pupil Size) стрелка №2 и «Величина затемнения» (Darken Amount) стрелка №3. Первая отвечает за размер, что и понятно из названия, вторая – определяет величину затемнения выделенной области (зрачка). Программа сама заменяет красные пиксели на оттенки серого. Значения необходимо подбирать для каждого конкретного случая индивидуально. Для начала используйте те, что стоят по умолчанию. Для этого нажимаем левой кнопкой мыши по красному зрачку.
Смотрим. Если что-то не устраивает, отменяем действие и сдвигаем ползунок на половину величины влево или вправо. (если было 50% ставим 25 или 75). При наведении курсора на название настройки инструмента, например, «Величина затемнения», появляется двухсторонняя стрелка. Её и передвигаем.
Для отмены действия нажимаем комбинацию клавиш Ctrl+Z.
Как отменить действие в фотошопе:
- Сочетание клавиш: Ctrl+Z.
- Главное меню → Редактирование (Edit) → Отменить (Undo).
- Если необходимо отменить несколько действий: Ctrl+Alt+Z.
- Главное меню → Редактирование (Edit) → Шаг назад (Step Backward).
- Палитра «История» (History). Переходя вверх по строчкам, отменяем по одному действию. Переходя вниз — возвращаем действия. По умолчанию можно вернуть 20 действий.
- Инструмент «Архивная кисть» (History Brush).
- Возврат к последней сохраненной версии: Главное меню → Файл (File) → Восстановить (Revert).
Более подробно об отмене действий в фотошопе написано здесь.
Оцениваем результат. Если считаете, что идете в верном направлении, но можно ещё подкорректировать, то отменяете действие Ctrl+Alt+Z и передвигаете бегунок ещё наполовину. Затем производите уже более тонкую настройку. Если направление неверное, то двигаем ползунок в противоположную сторону.
Для своего примера я поставила значение «Величина затемнения» (Darken Amount), равное 1. При 50% мне показался слишком ярким зрачок. Вот, что в итоге получилось:
Т. к. это автоматизированный метод, то он может вести себя непредсказуемо! Попробуем воспользоваться другим.
к меню ↑
Способ №2
Рассмотрим второй способ, как убрать эффект красных глаз на фото. Для этого нам нужно создать новый слои. На палитре «Слои» (Layers) нажимаем кнопку «Создать новый слой» (New Layer) или комбинация клавиш Ctrl + Alt + Shift + N. О том как создать новый слой написано здесь. Если палитра «Слои» отсутствует, то заходим в меню «Окно» (Window) и напротив «Слои» ставим галочку.
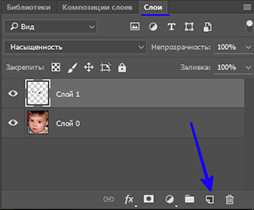
Выбираем инструмент кисть B (Shift+B). Ставим диаметр, равный красному зрачку (клавиши [ — уменьшает диаметр, а ] — увеличивает (в английской раскладке)). Жёсткость выбираем близкой к 100% (сочетание клавиш [+Shift и ]+Shift – уменьшает и увеличивает жёсткость). Если зрачок слегка размыт, то жёсткость следует выбрать немного меньше. Выставляем основной цвет черным. Если цвета другие, нажимаем клавишу D. Появятся цвета по умолчанию — черный и белый. Теперь, если верхний квадратик белый, а не черный, жмём X (икс) или на две стрелочки (стрелка 2).
Ставим на нашем новом слое две точки на зрачках так, чтобы перекрыть всю красную область. Если немного остался красный ореол, то мы его исправим чуть позже.
Теперь нам нужно вернуть блики на глаза и добавить естественности. Для этого изменим режим наложения с «Обычного» (Normal) на «Насыщенность» (Saturation). В палитре «Слои» (Layers) слева вверху есть выпадающее меню с режимами наложения. Почти в самом конце находится необходимый нам режим.
Если нужно избавиться от красного ореола, то, находясь всё там же, увеличиваем изображение. Это можно сделать колесиком мыши или на палитре «Навигатор», двигаем ползунок «Регулятор масштаба» вправо. (Если этой палитры нет, заходим в меню «Окно» (Window) и напротив слова «Навигатор» (Navigator) ставим галочку). Подправляем зрачок, уменьшив диаметр кисти. Желательно не попадать на радужку, т. к. она тоже изменит цвет. Если захватили лишнего, отменяем действия Ctrl+Alt+Z. Всё! Объединяем слои. Для этого на палитре «Слои» (Layers) на наших слоях (Стрелка 1) (проверяем, что на обоих горит глазик) нажимаем правой кнопкой мыши и выбираем «Объединить видимые» (Merge Visible) (Стрелка 2) или (Ctrl+Shift+E). Сохраняем результат в jpeg или в нужном формате.
к меню ↑
Способ №3
Последний рассматриваемый нами метод потребует немного больше усилий.
Выделяем красный зрачок любым удобным Вам способом. Я выделила инструментом «Быстрое выделение» (Quick Selection Tool).
Для тех, кто не знает, как выделить зрачок:
- Выбираем инструмент «Быстрое выделение» (Quick Selection Tool). Клавиша W (Shift + W).
- Подбираем диаметр кисти и проводим мышкой по одному красному зрачку. Проверяем, чтобы в настройках вверху стояло «Добавить к выделенной области» (стрелка 1), и выделяем второй зрачок.
Нажимаем кнопку «Уточнить край» (Refine Edge) (стрелка 2). Откроется новое окно с настройками. Двигаем ползунок «Сместить край» (Shift Edge) вправо (у меня +43%). Тем самым мы расширяем нашу выделенную область и нажимаем «Вывод в» (Output То) «Новый слой со слоем-маской» (New Layer with Layer Mask). Ok. У нас появился новый слой с чёрной маской.
На палитре слоёв проверяем, чтобы оба слоя были видимыми (горел глазик) (стрелка 1) и активным был слой с маской (выделен серым).
Зажимаем Ctrl и щелкаем левой кнопкой мыши по маске слоя (стрелка 2). У нас загрузилось выделение зрачков (появились «марширующие муравьи»). Теперь нам нужно обесцветить красные зрачки. Для этого нажимаем комбинацию клавиш Ctrl+Shift+U. Зрачки стали серыми. Теперь добавим яркость. Нажимаем Ctrl+U. Откроется окно «Цветовой тон/Насыщенность» (Hue/Saturation). Двигаем ползунок «Яркость» (Lightness) влево, насколько считаете нужным (у меня -47). Убедитесь, что стоит галочка напротив «Просмотр» (Preview) для того, чтобы видеть изменения. Ok.
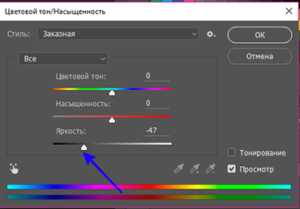
Если считаете, что недостаточно ярко – отменяете действие (Ctrl+z), снова открываете окно «Цветовой тон/Насыщенность» и выставляете другое значение.
Чтобы убрать выделение, нажимаем Ctrl+D.
Почти готово. Нам осталось только вернуть блики. Выбираем инструмент кисть. Для этого нажимаем на клавиатуре B (Shift+B). Выставляем основной цвет белый (клавиша D и, если необходимо поменять цвета местами, нажимаем X). Увеличиваем изображение глаза. Выставляем размер кисточки, равной блику на глазе (стрелка 5). Это можно сделать нажатием клавиш [] (квадратные скобки) в английской раскладке или нажать на птичку (стрелка 1). В открывшемся окне двигаем ползунок «Размер» (Size) на нужную величину (стрелка 2). «Жесткость» (Hardness) 100%. «Непрозрачность» (Opacity) и «Нажим» (Flow) тоже 100% (Стрелки 3 и 4). И ставим точки на самые яркие блики (стрелка 5). Затем если есть менее яркие блики, то выставляем «Непрозрачность» примерно 50%, уменьшаем размер и ставим точку.
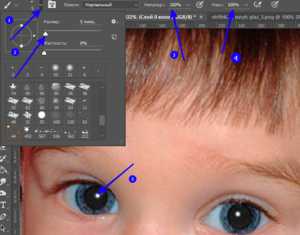
Если полученный результат Вас устраивает – объединяем слои Ctrl+Shift+E и сохраняем.

к меню ↑
Заключение
Мы рассмотрели три способа, как убрать эффект красных глаз в фотошопе на ваших фото. Хотя данная проблема встречается всё реже вследствие постоянного совершенствования фотоаппаратов. И в скором времени, я надеюсь, совсем отпадёт.
Существуют и другие методы, но они либо менее эффективны, либо требуют дополнительных знаний.
Бонус — ссылка на карточку к уроку.
В заключение предлагаю карточку к данному уроку, в которой кратко перечислен порядок действий. Её удобно распечатать или сохранить к себе на компьютер и обращаться к ней по мере необходимости.
До встречи на страницах следующих уроков!
С уважением, Марина Рубль.
smart-sp.ru
3 способа убрать красные глаза в фотошопе
Я расскажу о трех способах как убрать красные глаза в фотошопе.
Бывает так, что глаза на фотографии получаются красными и это портит фотографию. Чтобы исправить этот косяк, нужно использовать фотошоп. Фотошоп легко справляется с задачей как убрать красные глаза.
Возьмем для примера фотографию девушки с засвеченными красными глазами.

Способ 1. Использование инструмента Red Eye Tool (Красные глаза)
Это самый быстрый и легкий способ убрать красные глаза. Этот инструмент Red Eye Tool (Красные глаза) является стандартным инструментом в наборе фотошопа. Но не всегда этот метод может хорошо справится с задачей.
Выберите его в панели инструментов.
Просто выделите им красную область на глазе. Чтобы достичь результата иногда приходится несколько раз тщательно выделять, что и доказывает не эффективность этого инструмента на некоторых фотографиях.
После работы этим инструментом удалось убрать красные глаза.

Способ 2. Работаем с Hue/Saturation (Цветовой тон/Насыщенность)
Для начала с помощью Lasso Tool (Лассо) выделите зрачки на фотографии.

Потом примените функцию Image — Adjustments — Hue/Saturation (Изображение — Коррекция — Цветовой тон/Насыщенность)
Обесцветьте глаза Saturation (Цветовой тон) — 0 и затемните Lightness (Яркость
Примечание: если на фото глаза другого цвета, например, синего, то необходимо будет применить другие настройки. В частностии Saturation (Цветовой тон) необходимо будет сделать достаточно ярким, Hue (Цвет) выбрать синий, а также настроить Lightness (Яркость).
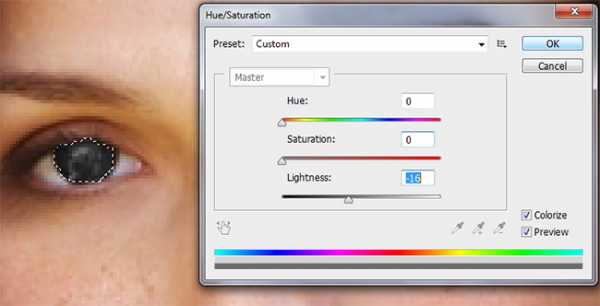
Получится такой результат. Как видите нам снова удалось победить засвеченные глаза.

Способ 3. Использование каналов (Channels)
Тоже неплохой способ перекрасить цвет глаз из красных в нормальный.
Для начала выделите глаза.

Откройте каналы (Channels). Отключите все каналы, оставьте только синий и перейдите на него. Нажмите CTRL+C, чтобы копировать выделенные зрачки.
Перейдите на красный канал и нажмите CTRL+V, чтобы вставить копируемое.
Перейдите на зеленый канал и тоже вставьте, нажав CTRL+V.
Включите все остальные каналы, включая RGB.
Результат.

Способ, которым вы будете убирать красные глаза с фотографии, вам нужно выбирать исходя из фотографии с которой вы будете работать. Где то можно работать стандартными инструментами фотошопа, а где то придется поработать тщательнее и детальнее. Это три самых простых и распространенных способа.
Автор урока — Александр (специально для Pixelbox.ru)
pixelbox.ru
Как убрать красные глаза с фото на телефоне Андроид?
Любителей делать красивые фото на смартфонах с каждым годом всё больше. По этому и вопрос обработки снимков прямо со смартфона актуален как никогда. Убрать эффект «красных глаз» с компьютера можно с помощью графических редакторов типа Фотошопа. А вот как это сделать прямо на экране смартфона мы расскажем в нашей статье.
Откуда берется эффект «красных глаз»?
Как нетрудно догадаться эффект получил название от видов человеческих глаз приобретающих красный цвет или красный оттенок на фотографиях. Появляется он при использовании вспышки во время съемки, вспышку обычно включают в ночное или вечернее время. Камера фиксирует отражение яркой вспышки на глазном дне. А поскольку там множество кровеносных сосудов и сосудистая оболочка – проявляется красный цвет. Вот и вся мистика. Если не хочется заморачиваться обработкой таких фото вот вам первый совет: включите ночной режим, выберите место для съемки где больше всего освещения и фотографируйте. Но что делать если надо обработать уже готовое фото?
Способы обработки фотографий
Во многих смартфонах на базе Андроид есть встроенные фоторедакторы, там можно менять тон, делать обрезку, разворачивать фото и поиграться с цветами. Но в большинстве случаев отсутствует функция что бы убрать эффект «красных глаз». По этому мы подготовили для вас список программ из Play Маркет для работы с фото. Мы собрали наиболее популярные утилиты, получившие хорошие не накрученные отзывы на площадке.
Цвет глаз Changer
Первая программа из списка: фото Changer (ссылка кликабельна). Она полностью подходит для наших нужд. Можно не только убрать нежелательный эффект, но и изменить цвет глаз на любой по вашему вкусу. Результат работы утилиты видно на скриншоте ниже.

Обложка цвет глаз фото Changer
ПРО-фоторедактор
По заявлением разработчиков ПРО-фоторедактор имеет функционал для редактирования эффекта красных глаз и судя по отзывам на Play Маркет прекрасно справляется со своими функциями. Помимо этого список ее достоинств гораздо больше:
- Авторедактирование – улучшает снимок одним нажатием кнопки.
- Фильтры, спецеэффекты, рамки и стикеры для добавления.
- Кальки, финьетки, рисование на снимке.
- Отражение, повороты, развороты и обрезка изображения.
- Настройка света, четкости или размытия. Осветление или затемнение кадров.
- Работа с текстом или шрифтами. Есть возможность создать свой мем.
Это только краткий список, проще скачать и самим полноценно ознакомиться с обширным функционалом Про-Фоторедактора. Вот так выглядит значок утилиты и примеры снимков в Play Маркете.

Про-Фоторедактор в Play Маркет
InFrame — Фоторедактор

Фоторедактор InFrame
Все любители мобильной фотографии или Инстаграма наверняка слышали о фоторедакторе InFrame. Его преимущества трудно будет описать в рамках статьи, по этому выделим основные:
- Множество фильтров для обработки фото – снимки выглядят сочно и профессионально.
- Замена и добавление фоновых изображений к снимкам.
- Множество вариантов работы с текстом, добавление подписей и надписей, красивые шрифты на выбор.
- Цветовая коррекция в ручном режиме или с применением фильтров.
- Мультизагрузка фото в Инстаграм – очень крутая штука.
Перечислять можно бесконечно, рекомендуем установить и использовать всем любителям мобильной фотографии.
Как убрать красных глаз эффект Онлайн
Если не хочется загружать приложение что бы обработать пару фотографий – воспользуйтесь фотогредактором Онлайн. Например сайтом AVATAN. Редактор доступен без регистрации. Переходите по ссылке avatan.ru/#/editor и действуйте по алгоритму:
- В верхнем меню выберите пункт «Открыть» и загрузите нужное фото.
- Далее переходим в пункт из нижнего меню и выбираем «Ретушь».
- Ищем в списке «Красные глаза» и кликаем.
- Теперь курсором нажимаем в область глаз на фото для применения эффекта.
- Все, можно сохранить полученный результат, либо отменить и попробовать еще раз.

Убираем красные глаза Онлайн
Разумеется, онлайн способом не совсем удобно пользоваться с экрана смартфтона, по этому у Аватана есть мобильное приложения для Android и IOS устройств.
Заключение
Сегодня мы рассмотрели несколько программ для борьбы с эффектом «красных глаз» на смартфоне и в Онлайн варианте. Напишите в комментариях какие у вас любимые фото редакторы, которыми вы пользуетесь каждый день. А может эта функция уже была встроена в ваш смарфтон – тогда интересно узнать его марку и модель, будущее за мобильными технологиями.
itpen.ru
Удаление эффекта красных глаз в Adobe Photoshop
2 — 2011Софья Скрылина, преподаватель информационных технологий, г.Санкт-Петербург
При недостаточном освещении в момент съемки очень часто приходится использовать вспышку. Если объектами съемки являются люди или животные, то в темноте их зрачки расширяются и отражают вспышку фотоаппарата. Появившееся отражение называется эффектом красных глаз. Более того, помимо красных могут возникать зеленые, синие или белые блики. При коррекции данного эффекта необходимо помнить следующее: появившийся блик отражает зрачок глаза, а зрачок должен быть черного или темного цвета. Поэтому в ходе коррекции требуется заменить светлые пикселы блика (красные, зеленые, синие или белые) на темные или черные пикселы зрачка. В данной статье мы рассмотрим различный инструментарий программы Photoshop для удаления эффекта красных глаз в зависимости от цвета возникшего блика.
Первые инструменты из программы Photoshop, приходящие на ум, которые можно использовать для коррекции, — это Карандаш (Pencil) и Кисть (Brush). Ими можно просто закрасить блик. Но для устранения эффекта красных глаз они не слишком подходят, потому что осуществляют довольно грубую замену — зрачок кажется нарисованным и неестественным. Лучше применять другие инструменты.
Удаление красного блика
Для удаления красного блика используется инструмент Красные глаза (Red Eye), который активируется клавишей «J» или многократным нажатием комбинации клавиш Shift+J в случае выбора другого инструмента из группы.
Панель свойств данного инструмента содержит всего два параметра:
- Размер зрачка (Pupil Size) — определяет размер области, которую будет обрабатывать инструмент;
- в текстовом поле Величина затемнения (Darken Amount) настраивается уровень затемнения красного пятна.
Для применения инструмента необходимо просто щелкнуть по пятну. Если не удалось добиться требуемого эффекта, нужно отменить коррекцию и произвести щелчок с другими настройками. На рис. 1 представлен результат использования данного инструмента со следующими настройками:
- Размер зрачка (Pupil Size) — 80%;
- Величина затемнения (Darken Amount) — 30%.
Рис. 1. Исходное изображение девушки с красными бликами в глазах (слева) и результат применения инструмента Красные глаза
Удаление синего или зеленого блика
Если цвет отражения от вспышки отличен от красного, то инструмент Красные глаза (Red Eye) не сработает. Вместо него необходимо использовать инструменты Губка (Sponge) и Затемнитель (Burn), которые находятся в одной группе и вызываются клавишей «O». Для перехода между ними применяется комбинация клавиш Shift+O. Первым инструментом блик обесцвечивается, а вторым — затемняется.
Данные инструменты работают по одному принципу: чем больше инструмент применяется, то есть чем чаще вы отпускаете и нажимаете кнопку мыши, тем сильнее выражается его действие. Если за одно нажатие мыши вы не достигли требуемого результата, пройдитесь по этому месту еще раз.
Для обесцвечивания цветного блика в настройках инструмента Губка (Sponge) необходимо установить режим Снизить насыщенность (Desaturate). Интенсивность действия инструмента, задаваемую параметром Нажим (Flow), можно оставить заданной по умолчанию 100%. Обработку зрачка лучше выполнять при увеличенном масштабе, установив предварительно размер кисти. На рис. 2а представлено исходное изображение кошки, снятое с помощью вспышки. Как видите, блик получился зеленого цвета.
a b c
Рис. 2. Изображение кошки: а — исходное, с зелеными бликами в глазах; б — после применения инструмента Губка, в — после использования инструмента Затемнитель
На рис. 2б показан результат обработки зрачков инструментом Губка (Sponge), выполнялась двукратная обработка.
По причине того, что зрачки получились серого цвета, в настройках инструмента Затемнитель (Burn) необходимо указать область действия инструмента Средние тона (Midtones), выбрав этот пункт из списка Диапазон (Range) на панели свойств инструмента. Остальные параметры можно оставить заданными по умолчанию. На рис. 2в представлен результат трехкратной обработки зрачков данным инструментом.
Удаление белого или очень яркого блика
Для удаления белого блика необходимо уменьшить его яркость. Инструмент Затемнитель (Burn) в данном случае не поможет — величина яркости очень велика для него. Воспользуйтесь диалоговым окном Цветовой тон/Насыщенность (Hue/Saturation), которое вызывается комбинацией клавиш Ctrl+U (в Mac OS — Command+U).
Примечание. Данное окно является универсальным инструментом для устранения эффекта красных глаз. Им можно пользоваться для удаления как красного или зеленого, так и белого блика.
На рис. 3а приведен пример изображения кошек с очень яркими зрачками желтого цвета.
 a
a
 b
b
Рис. 3. Исходное изображение кошек с очень яркими бликами в глазах (а) и результат выделения зрачков и модификации границ областей выделения (б)
Перед использованием вышеупомянутого окна необходимо выделить зрачки. Для этого можно воспользоваться, например, прямолинейным лассо. Чтобы смягчить границы области выделения, следует растушевать их в окне растушевки хотя бы на 1 пиксел. Данное окно вызывается комбинацией клавиш Shift+F6. Но в этом случае после затемнения вдоль контура зрачка возникнет светлая граница. Поэтому перед применением инструмента цветокоррекции область выделения также необходимо увеличить на 1 пиксел, выполнив команду Выделение (Select) -> Модификация (Modify) -> Расширить (Extract). Результат показан на рис. 3б.
В диалоговом окне Цветовой тон/Насыщенность (Hue/Saturation) необходимо сместить влево два ползунка — Насыщенность (Saturation) и Яркость (Lightness). Для первого параметра следует задать минимальное значение, сместив ползунок в крайнее левое положение, а значение второго параметра определяется опытным путем (рис. 4). Например, для зрачков кошки, которая находится слева, использовалось значение – 80, а для кошки справа было задано значение –70 (рис. 5а).

Рис. 4. Настройки диалогового окна Цветовой тон/Насыщенность
В случае с кошкой, расположенной справа, блик получился настолько ярким, что отражение от вспышки вышло за пределы зрачка и попало на верхнюю часть радужной оболочки. Этот дефект легко удаляется штампом или восстанавливающей кистью. Итоговое изображение приведено на рис. 5б.
 a
a
 b
b
Рис. 5. Результат применения диалогового окна Цветовой тон/Насыщенность (а) и итоговый результат удаления ярких бликов (б)
Не забывайте, что помимо инструментов Photoshop можно осуществлять настройку фотокамеры на автоматическое удаление эффекта красных глаз в момент съемки. В этом случае цветных бликов будет возникать гораздо меньше, что избавит вас от коррекции значительной части создаваемых снимков.
КомпьюАрт 2’2011
compuart.ru
Как убрать «красные глаза» на фото
Монтаж видео на мобильном устройстве
- Назад
- Clips
- Для Android
- Для iOS
Всё, что нужно для обработки видео
- Назад
- Video Suite
- Для Windows
Редактирование видео
- Назад
- Видеоредактор
- Для Windows
- Для Mac
Больше возможностей редактирования
- Назад
- Видеоредактор Плюс
- Для Windows
- Для Mac
Монтаж панорамного видео
- Назад
- 360 Видеоредактор
- Для Windows
2 в 1: редактирование видео и запись экрана
- Назад
- Видеоредактор Бизнес
- Для Windows
- Для Mac
www.movavi.ru
«Лечим» эффект красных глаз за 4 шага
Эффект «красных глаз» – с давних пор «головная боль» фотографов. Сколько раз мы снимали наших друзей и близких в разнообразных привычных сюжетах так, что из-за вспышки герои снимков походили больше на демонов!

Эффект возникает, когда фотоаппарат задействует вспышку, чтобы подсветить снимаемую сцену. В условиях низкой интенсивности освещения наши зрачки расширены, чтобы мы могли нормально видеть. Внезапная вспышка света со стороны фотоаппарата освещает внутренние поверхности глазных яблок. Свет отражается от кровеносных сосудов, покрывающих сетчатки наших глаз. Отражение принимает на изображении вид зловещего красного сияния, исходящего из глаз.
В те времена, когда цифровых технологий не существовало, фотографии, на которых присутствовал эффект «красных глаз», часто помечались специалистами фотолабораторий стикерами «Брак». Тем самым демонстрировалась непричастность печатников к эффекту, вызванному применением вспышки «в лоб». В настоящее время – в век цифровых технологий – такие фотографии не считают бракованными. Существует масса способов, позволяющих избавиться от «красных глаз».
Конечно, тем из вас, кому хочется предотвратить эффект, мы рекомендуем включить на фотоаппарате соответствующую функцию. Вспышка посылает предварительный световой импульс, а лишь затем срабатывает основной импульс, который подсвечивает снимаемую сцену. Благодаря предварительному импульсу зрачки героев сужаются и, как следствие, меньшее количество световых лучей проникает в глазные яблоки.
Будьте внимательны. Герой снимка может подумать, что вспышка уже сработала, и «пойти по своим делам», не дождавшись основного импульса.
На практике, мы часто забываем воспользоваться соответствующей функцией в фотоаппарате. В этом случае включайте компьютер и убирайте эффект «красных глаз» в Photoshop. Ниже мы покажем, как это сделать за 4 шага в Photoshop Elements.
Убираем эффект «красных глаз» в Photoshop Elements
Шаг #1. Автоматическое «лечение»
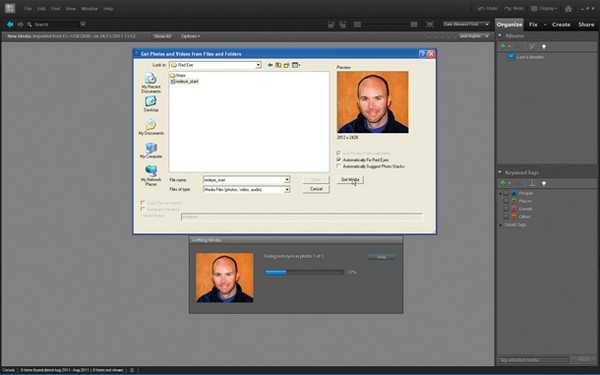
По идее, самый простой способ избавиться от эффекта «красных глаз» – позволить программе сделать это самостоятельно. Откройте Органайзер (Organizer). Выберите «Файл -> «Открыть Фотографии и Видеоролики» («File» -> «Get Photos And Videos»), в появившемся диалоговом окне выберите нужный снимок и установите «галочку» напротив команды «Автоматически удалить эффект «красных глаз» («Automatically Fix Red Eyes»). Затем нажмите кнопку «Открыть» («Get Media»). По идее, Photoshop Elements перед тем, как открыть фотографию, проанализирует её и «вылечит» везде, где встретит, «красные глаза».
Шаг #2. Попробуйте ещё раз!
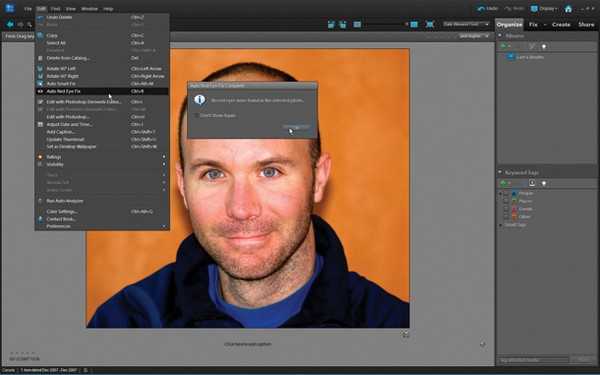
В случаях, когда зрачки героя узкие, несмотря на все попытки программа может не распознать эффект на этапе импортирования. Вызовите повторно команду автоматического удаления эффекта «красных глаз» в Органайзере (Organizer). Выберите в главном меню «Редактировать» -> «Автоматически удалить эффект «красных глаз» («Edit» -> «Auto Red Eye Fix»). Скорее всего, программа высветит сообщение о том, чтобы она не может обнаружить «красные глаза» на фотографии. Перейдите к ручному управлению!
Шаг #3. Быстрый способ

Нажмите левой кнопкой мыши на маленькой всплывающей пиктограмме на главной панели Органайзера (Organizer) и выберите команду «Быстро отредактировать фотографию» («Quick Photo Edit»). Программа переключится в режим быстрого редактирования (Quick Editor), в котором доступны несколько общих инструментов редактирования. Среди них вы найдёте и инструмент для удаления эффекта «красных глаз» (Red Eye Removal tool). Выберите его на маленькой вертикальной панели инструментов слева. В нашем примере размер зрачков мал, в мы установили параметр «Размер зрачка» («Pupil Size») равным 30%. Уменьшите значения параметра «Затемнение» («Darken Amount») до 60%, чтобы получить равномерные тёмные зрачки.
Шаг #4. Одним движением
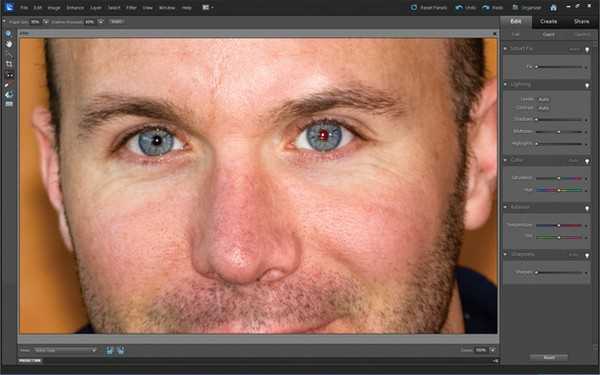
Поместите курсор над одним из красных зрачков так, чтобы «крестик» находился в центре зрачка. Нажмите левую кнопку мыши, программа возьмёт образец красного цвета и заменит красный цвет чёрным. Проделайте то же самое со вторым зрачком. Таким способом вы с лёгкостью изгоните демона из героя вашего снимка (в то время как «автоматика» не справилась!). Также, инструмент для удаления эффекта «красных глаз» (Red Eye Removal tool) вы сможете найти в основном режиме редактирования.

Автор статьи: J. Meyer
photo-monster.ru
Эффект красных глаз на фото – как убрать в редакторе GIMP
В этом коротком уроке вы узнаете, как убрать эффект красных глаз в фоторедакторе GIMP. Здесь мы рассмотрим 2 эффективных способа устранения красных глаз – с помощью фильтра и через цветовые каналы.
Красные глаза на фото появляются в результате съёмки в тёмных помещениях со вспышкой, когда зрачки глаз модели сильно расширены. Свет фотовспышки отражается от глазного дна, усеянного мелкими кровеносными сосудами, и отсвечивает наружу красным цветом. Особенно сильно этот эффект проявляется при съёмке малобюджетными камерами, у которых вспышка расположена близко к объективу.
Впрочем, оставим в стороне причины появления эффекта красных глаз и приступим к их устранению на ваших фотоснимках.
Пример коррекции красных глаз на фото:

Как быстро убрать эффект красных глаз фильтром GIMP
Загрузите в GIMP фотографию, на которой желаете удалить красные глаза.
Шаг 1
Возьмите инструмент Эллиптическое выделение и в его параметрах включите режим Добавить в текущее выделение.
Шаг 2
Выделите зрачки глаз, как показано на скриншоте ниже.
Шаг 3
Зайдите в меню Фильтры – Улучшение – Удалить эффект красных глаз. В открывшемся диалоговом окне фильтра изменяйте значение порога, наблюдая в миниатюре предпросмотра за подавлением эффекта красных глаз «на лету».
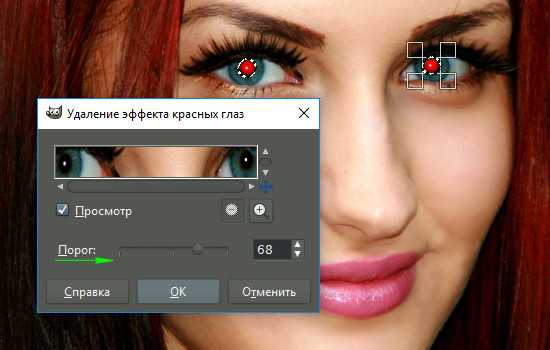
Если вы довольны результатом работы фильтра, нажмите ОК.
Шаг 4
Снимите выделение через меню Выделение – Снять выделение.
Оцените готовый результат:

Коррекция красных глаз через цветовые каналы
Теперь рассмотрим вариант коррекции красных глаз с помощью редактирования цветовых каналов изображения.
Шаг 1
В меню Цвет – Составляющие выберите пункт Разобрать.
В открывшемся диалоговом окне укажите цветовую модель RGB и оставьте галочку в чекбоксе Разобрать на слои. Нажмите ОК.
[Программа создаст новое изображение в градациях серого. В диалоговом окне Слои вы увидите три цветовых канала: Красный, Зелёный, Синий.]
Шаг 2
Отключите видимость зелёного и синего каналов, нажав на пиктограмму глаза. Активируйте красный канал. Стопка слоёв с цветовыми каналами должна выглядеть так.
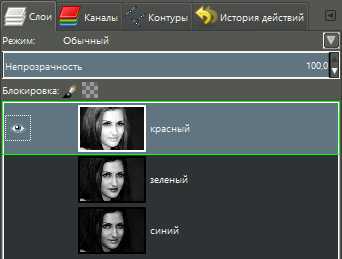
Шаг 3
Выделите зрачки глаз, как было описано в примере выше.
Шаг 4
В меню Цвет выберите инструмент Кривые. В главной области редактирования захватите узел кривой в правом верхнем углу сетки и потяните его в самый низ, как показано на скриншоте. Нажмите ОК.

Шаг 5 – не пропустите
В панели слоёв включите видимость зелёного и синего каналов.
Шаг 6
Теперь, в меню Цвет – Составляющие щёлкните пункт Собрать. Нажмите ОК.
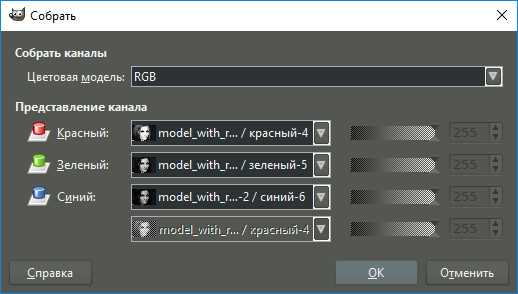
[Программа снова создаст новое изображение с названием rgb-compose, которое при сохранении вы сможете переименовать.]
Готовый результат:

Недостаток данного способа в том, что после подавления яркости в красном канале, в зрачках сохранится отблеск вспышки голубоватого цвета, а не белого, как в примере с использованием фильтра. Однако устранение эффекта красных глаз таким способом также имеет право на использование и кому-то может понравиться больше предлагаемого стандартного метода. Выбор за вами.
На этом урок по удалению эффекта красных глаз в редакторе GIMP закончен.
Понравилось? Поделитесь с друзьями!
uroki-gimp.ru
