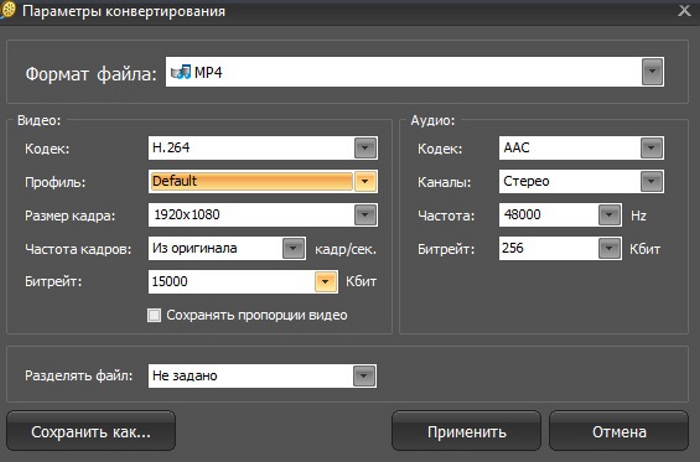Как вырезать фрагмент из видео онлайн
Но теперь мы не будем трогать вертикальные синие полоски. Нас интересует курсор-указатель времени воспроизведения. Скажем, я хочу вырезать фрагмент, начинающийся на 20-й секунде ролика и заканчивающийся на 2 мин 30 сек. Иными словами, из ролика длиной 3 мин 1 сек я вырезаю фрагмент длиной 2 мин 10 сек, в результате должен получиться ролик в 51-ну секунду.
Сначала переставляем курсор на отметку 20 сек:
Видите внизу кнопку «Разделить»? Нажимаем её. Результат:
На синие полоски пока не обращайте внимания, а кнопка «Разделить» перестала быть активной. Перемещаем курсор на отметку 2 мин 30 сек, при начале перемещения курсора кнопка «Разделить» снова становится активной:
Нажимаем «Разделить», результат:
Сейчас синие полоски находятся на местах разделения ролика, но трогать и перемещать эти полоски не нужно. Видите крестик над центральным фрагментом? Нажав его, мы подготовим фрагмент видео для удаления:
Но пока фрагмент не удалён окончательно. Для полного удаления нажимаем кнопку «Готово». В результате мы переходим в интерфейс «Улучшения видео», а в окошке видим 51-секундный клип, т.е. то, что нам и требовалось:
Для полного удаления нажимаем кнопку «Готово». В результате мы переходим в интерфейс «Улучшения видео», а в окошке видим 51-секундный клип, т.е. то, что нам и требовалось:
Таким образом вырезать можно не только один фрагмент, но и несколько:
Для сохранения клипа используйте кнопки «Восстановить исходное видео», «Сохранить как новое видео» и «Сохранить», подробнее здесь. Я рекомендую нажать кнопку «Сохранить как новое видео».
После нажатия кнопки «Сохранить как новое видео» Вас перебрасывает в Менеджер видео, где новый клип будет расположен вверху списка. Миниатюра клипа будет серого цвета, это значит, что клип пока обсчитывается. Чем больше вес клипа, тем дольше будет время обсчёта.
После того, как вместо серой миниатюры появится изображение из клипа (страничку необходимо обновить), можно опубликовать видео или скачать его как видео файл MP4. Для скачивания нажмите на треугольничек рядом с кнопкой «Изменить» и в выпавшем меню нажмите строку «Скачать файл MP4».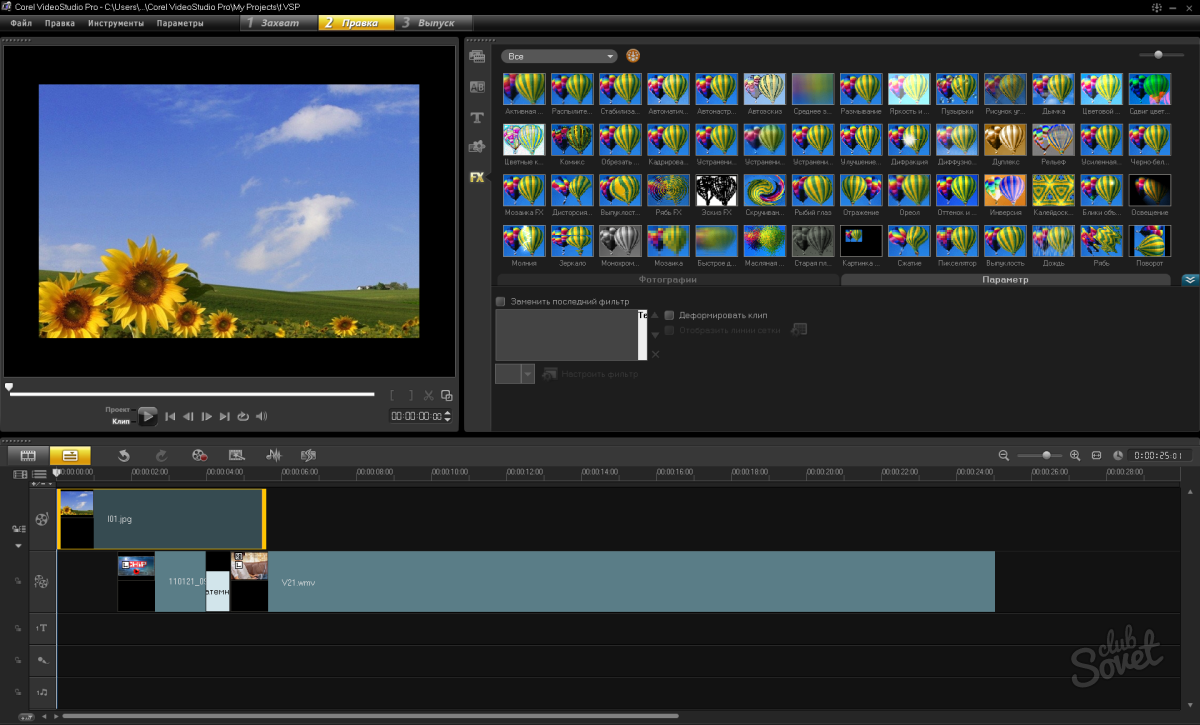
Как вырезать фрагмент из видео
Как вырезать часть видео
Вы записали фильм и хотите избавиться от рекламных блоков? Или, может быть, сняли на камеру семейный праздник и хотите удалить часть видео, оставив в ролике только самые яркие моменты? Скачайте Movavi Видеоредактор Плюс, и вы сможете легко вырезать из видео ненужные фрагменты и сохранить результат в удобном вам формате.
Подробности о том, как удалять ненужные части из видео, вы найдете в этой инструкции.
Установите программу для нарезки видео
Скачайте и запустите установочный файл программы. Следуйте инструкциям на экране, и всего через несколько минут Видеоредактор Плюс от Movavi будет готов к работе. По умолчанию программа будет установлена на ваш компьютер на русском языке.
Добавьте видеофайл в программу
Нажмите кнопку Добавить файлы и выберите клип, с которым вы будете работать. Выбранное вами видео будет автоматически добавлено на Шкалу времени.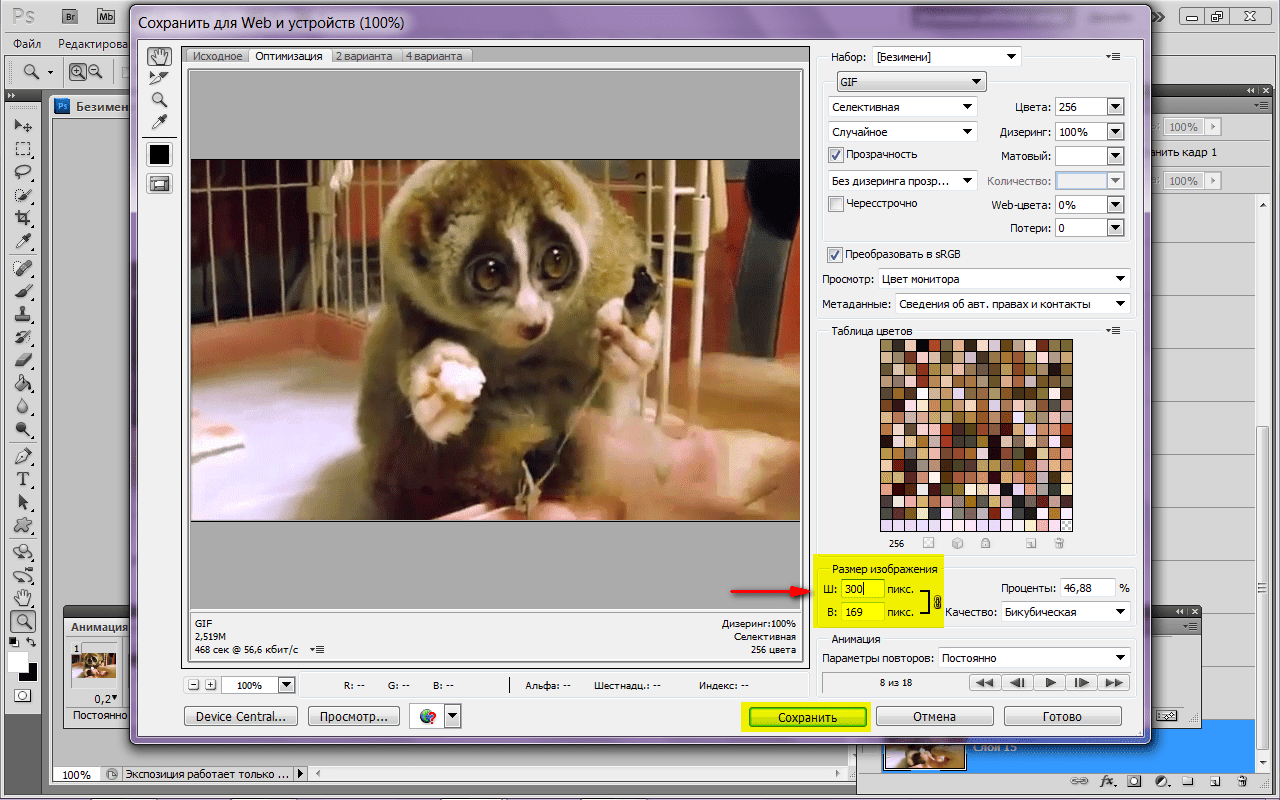
Разрежьте видео и удалите лишние части
Как вырезать кусок из видео? Кликните по видео на Шкале времени и передвиньте красный маркер в начало ненужного отрывка. Теперь нажмите на кнопку Разрезать над рабочей областью, и программа разрежет ваш клип в отмеченным маркером месте.
Затем перетащите красный маркер в точку окончания лишнего эпизода и снова нажмите кнопку разделения. Вы отрезали ненужную часть с двух сторон и можете ее удалить, кликнув по ней и нажав Delete.
Сохраните готовое видео
Теперь, когда вы нарезали ваш фильм и оставили только нужные вам фрагменты, вы можете завершить работу и сохранить видео. Для этого нажмите кнопку Сохранить и выберите подходящую вам опцию экспорта в одной из вкладок в левой части окна сохранения. Затем укажите папку сохранения в поле Сохранить в и нажмите Старт.
Теперь вы знаете, как вырезать фрагменты из видео. С помощью Видеоредактора Плюс от Movavi вы можете удалить любой момент из видео, вырезать надоедливую рекламу и даже убрать скучную сцену из фильма.
Movavi Видеоредактор Плюс
Шаг вперед в создании видео
Редактируйте видео, фото и аудио на монтажном столе
Добавляйте переходы, фильтры и титры
Анимируйте объекты, пользуйтесь расширенной коллекцией медиа
Сохраняйте видео в любом популярном формате
Другие полезные инструкции
Остались вопросы?
Мы также рекомендуем
Быстрое и простое разделение видео онлайн
**** обновлено 29 мая 2020 года ****
Вы снимали продолжительное мероприятие и хотите разбить его на несколько частей? Или, возможно, вы хотите разбить или вырезать отдельные видеоряды, которые вы сделали для творческого или рекламного проекта. Какова бы ни была причина, способность обрезать или разделять видео онлайн позволяет вам исправлять исходную съемку и открывает для вас мир творческих возможностей!
Как может помочь Clipchamp
Clipchamp Create — это мощный, бесплатный и простой в использовании видеоредактор, который позволяет легко и быстро разделять видеофайлы онлайн. Приложение позволяет вам работать с видеофайлами с вашего компьютера без необходимости загружать их на сервер — это ускоряет процесс редактирования и означает, что ваши файлы остаются под вашим контролем все время. При создании короткого или длинного видеоконтента крайне важно иметь возможность быстро вырезать, переставлять или удалять его сегменты.
Приложение позволяет вам работать с видеофайлами с вашего компьютера без необходимости загружать их на сервер — это ускоряет процесс редактирования и означает, что ваши файлы остаются под вашим контролем все время. При создании короткого или длинного видеоконтента крайне важно иметь возможность быстро вырезать, переставлять или удалять его сегменты.
Прочтите наше пошаговое руководство по разделению видеофайлов с помощью Clipchamp Create:
Шаг 1: Зарегистрируйте бесплатную учетную запись
Чтобы начать, вам понадобится учетная запись в Clipchamp Create. Регистрация очень быстрая и простая — все, что вам нужно, это аккаунт в Facebook или Google, или же адрес электронной почты!
Шаг 2. Создайте новый проект
После того как вы зарегистрировались, нажмите кнопку «Создать видео» и выберите предпочтительное соотношение сторон:
Шаг 3: Добавьте видео файл, который вы хотите разделить
Когда ваш проект будет готов, нажмите «Добавить медиа», чтобы импортировать видеофайлы с вашего компьютера в проект редактирования. Вы можете выбрать «Просмотр моих файлов», чтобы выбрать видео, или просто перетащить их в окно «Добавить медиа». Это также работает с аудио и графическими файлами:
Вы можете выбрать «Просмотр моих файлов», чтобы выбрать видео, или просто перетащить их в окно «Добавить медиа». Это также работает с аудио и графическими файлами:
Вам не нужно ждать загрузки видео на сервер, вы можете начать редактирование прямо сейчас!
Вы также можете добавить медиафайлы из библиотеки профессиональных видео- и аудиофайлов Clipchamp с помощью кнопки «Сток»:
Шаг 4: Решите, где вы хотите разделить видео
Перетащите видео на шкалу времени внизу экрана, вот так:
Теперь просто перетащите скруббер в то место, где вы хотите разделить видео. Вы сможете увидеть приблизительное время разреза в верхней части шкалы времени:
Шаг 5: Нажмите кнопку разделения
После того, как вы установили скруббер в мсте, где вы хотите разрезать видео, вам следует всего лишь нажать на значок ножниц «Разделить»:
Ваше видео будет аккуратно разделено на две части в той точке, которую вы выбрали.
Если вы хотите оставить только одну часть видео, просто выберите ненужную половину и щелкните кнопку «Удалить»:
Если вы хотите использовать другую часть видео в другом месте, вы можете переместить ее на более низкую дорожку на временной шкале, пока вам не понадобится ее использовать в дальнейшем.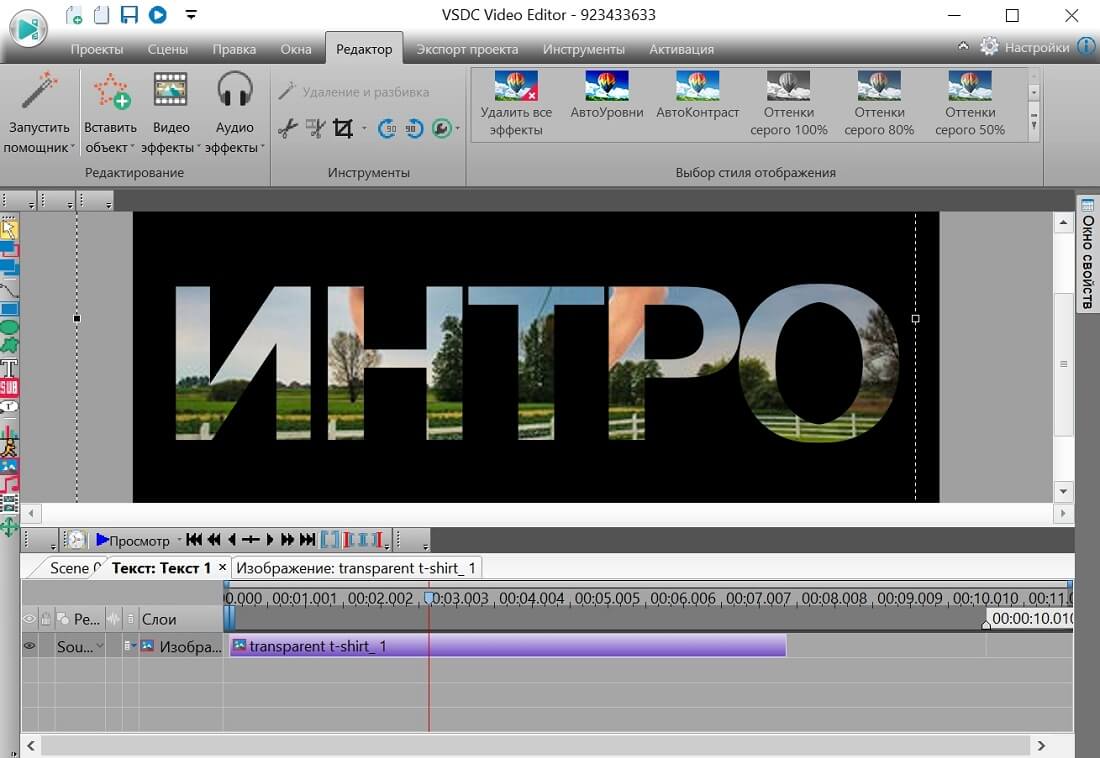 Просто нажмите и перетащите часть видео вниз, пока не появится синяя линия, а затем отпустите. Теперь у вас будет две части видео на двух разных дорожках.
Просто нажмите и перетащите часть видео вниз, пока не появится синяя линия, а затем отпустите. Теперь у вас будет две части видео на двух разных дорожках.
Вот так легко разделить видео онлайн!
Если вы хотите узнать об обрезке видео с помощью нашего бесплатного редактора, ознакомьтесь с нашим руководством по тому, как обрезать видео.
Разделение таким же образом работает и с аудио и с графическими файлами
Процесс разделения видео, показанный выше, также будет работать со всеми аудиофайлами и фотографиями, которые вы добавляете в свой проект редактирования. Он позволяет разрезать аудиофайл на несколько сегментов или удалять его части.
В приведенном ниже примере вы увидите различные клипы на разных дорожках на временной шкале: фиолетовые полосы — это заголовки, красные полосы — это графические наложения, а синие — аудио. Если вы хотите вырезать что-либо только в одной дорожке, например, в аудиоклипе, сначала выберите его, прежде чем использовать инструмент обрезки клипов (использование инструмента обрезки клипов без выбора чего-либо обрезает все дорожки):
После того, как вы закончите редактирование, вам останется только экспортировать готовый видеофайл и сохранить его на своем компьютере.
И вот результат, сокращенный всего несколькими щелчками мыши:
Как вы можете видеть, с Clipchamp вам не нужно сложное программное обеспечение для обрезки видео в сети Интернет — вы можете сделать это с помощью нашего редактора за 5 простых шагов! Удачи!
ПРОФЕССИОНАЛЬНЫЙ СОВЕТ: Ищите вдохновение? Просмотрите коллекцию готовых видео-шаблонов от Clipchamp, чтобы найти профессиональный контент и стили для своих проектов. Например, вот шаблон для рекламы фитнес-студии, в которой используется быстрый монтаж с соответствующей музыкой и заголовками.
Как удалить фрагмент из видео
Нередко снятый клип получается слишком большим и содержит много лишнего. Чтобы показать зрителю только самое интересное, необходимо выполнить монтаж и удалить ненужные части. В этом вам поможет программа «ВидеоМОНТАЖ». Обрезайте ролики, делите материал на фрагменты и удаляйте эпизоды из любой части в фильме – видеоредактор содержит множество удобных инструментов для обработки видеофайлов.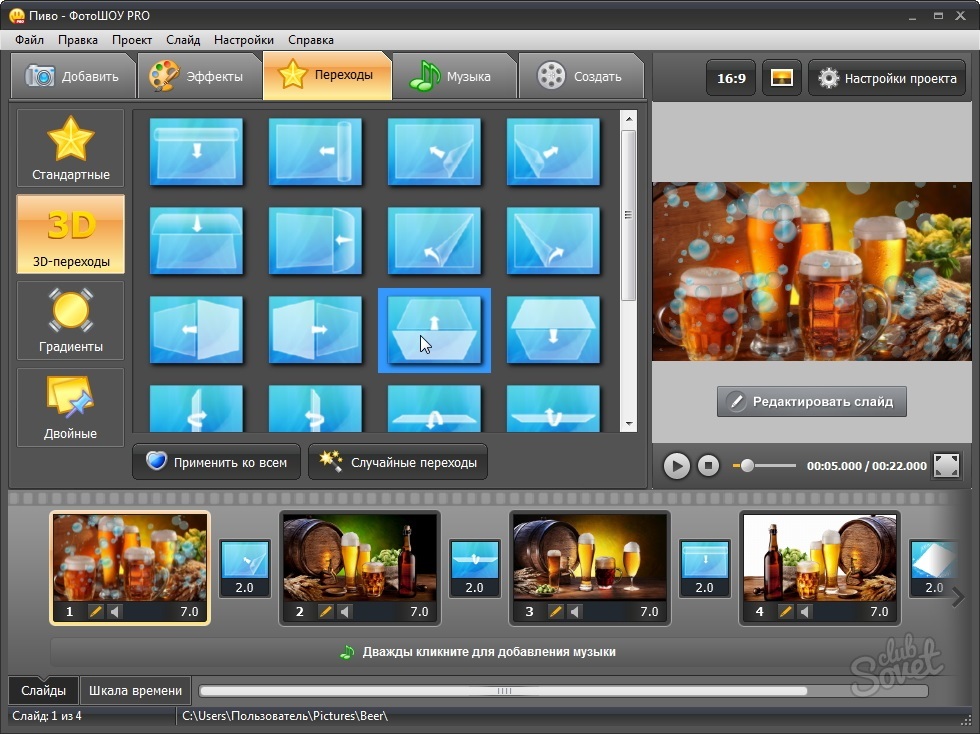 Читайте статью – и вы узнаете, как вырезать фрагмент из видео всего за несколько минут.
Читайте статью – и вы узнаете, как вырезать фрагмент из видео всего за несколько минут.
Удалите лишнее из видео быстро и просто! Посмотрите короткий урок:
Удаляем лишнее из середины видеоролика
Первым делом, скачайте «ВидеоМОНТАЖ» на свой ПК. Нажмите два раза на полученный файл, чтобы запустить «Мастер установки». Распаковка файлов займет всего несколько минут, после вы сразу же сможете приступить к работе. Не беспокойтесь о совместимости – утилита работает на всех версиях операционной системы Windows.
Удалить лишний фрагмент можно двумя способами: через разделение видеодорожки на фрагменты или через нарезку. В первом варианте на выходе вы получите готовый ролик без ненужного куска, а второй вариант позволит сделать несколько отдельных видеофрагментов.
Способ 1. Разделение
ШАГ 1. Добавьте видеоматериал
В стартовом окне выберите новый проект и кликните по кнопке «Добавить видео и фото». Укажите, какой ролик хотите взять в работу, он появится на монтажном столе.
Добавьте видео в проект
ШАГ 2. Разделите клип
На видеодорожке найдите момент, с которого начинается лишний фрагмент. Установите маркер в этой точке и нажмите «Разделить». Найдите точку завершения лишнего фрагмента и проделайте аналогичную операцию.
Разделите дорожку на месте начала и конца лишнего фрагмента
У вас получится три отдельных части. Выделите среднюю, кликнув по ней левой кнопкой мыши, и нажмите клавишу «Delete» на клавиатуре. Лишний участок будет удален. Оставшиеся две части автоматически склеятся. При необходимости между ними можно установить плавный переход.
Удалите ненужный фрагмент
Шаг 3.
 Сохраните готовый ролик
Сохраните готовый роликДля создания фильма нажмите
Выберите способ сохранения обрезанного файла
Способ 2. Нарезка
Шаг 1. Начало работы
Запустите программу, дважды кликнув по ее ярлыку. В появившемся окне среди представленных инструментов выберите опцию «Нарезка видео». Так вы сразу попадете в режим экспресс-обработки, который позволяет быстро разделять видеодорожки на фрагменты и удалять лишнее как по краям фильма, так и из его середины.
Воспользуйтесь особым режимом редактирования для быстрой нарезки видео
Шаг 2. Добавление файла
Кликните в появившемся окне «Выбрать видео», в проводнике щелчком левой кнопки мыши выберите клип для обработки и нажмите «Открыть». Не беспокойтесь о совместимости! Софт поддерживает работу со всеми распространёнными видеоформатами – AVI, MKV, MP4, WMV и многими другими.
Не беспокойтесь о совместимости! Софт поддерживает работу со всеми распространёнными видеоформатами – AVI, MKV, MP4, WMV и многими другими.
Добавьте видео, из которого нужно вырезать фрагмент
Шаг 3. Удаление фрагмента из середины клипа
От скучных и затянутых сцен не застрахован ни один видеограф. Бессмысленные эпизоды часто пытаются обыграть музыкальной композицией, подписями и другими эффектами. Однако вместо того, чтобы занимать хронометраж и стараться удержать внимание зрителя проще вырезать кусок из видео, оставив только нужное и интересное. В редакторе «ВидеоМОНТАЖ» вы сделаете это за считанные минуты.
Нажмите на Play, чтобы пересмотреть ролик и найти малоинформативный эпизод. Используйте черные маркеры под плеером и с их помощью обозначьте фрагменты, которые нужно оставить.
Загруженный ролик появится в экспресс-редакторе
Чтобы убрать часть видеоряда из середины, оставьте левый маркер в начале ленты, а правый установите перед отрезаемым местом. Эпизод, окрашенный синим цветом, останется, а все остальное исчезнет.
Эпизод, окрашенный синим цветом, останется, а все остальное исчезнет.
Обозначьте первый фрагмент, который нужно оставить
Чтобы с точностью до секунды поможет таймер, расположенный под плеером. Чтобы отметить временную точку, достаточно кликнуть на квадратную скобку, и маркер автоматически появится в указанном месте.
После нажмите на кнопку «Новый фрагмент». Найдите окончание ненужного момента и установите на него левый черный маркер. Правый останется на конце временной шкалы. Так, вы сможете вырезать фрагмент из видео, получив два ролика и удаленную скучную середину. В правом столбце будут отображены полученные отрезки с указанием времени начала и конца каждого. Перейдите далее для сохранения результата.
Выделите второй фрагмент, который требуется оставить
Шаг 4. Сохранение в нужном формате
Быстро сохранить полученный результат без потери качества изображения можно нажав на опцию «Сохранить в исходном формате».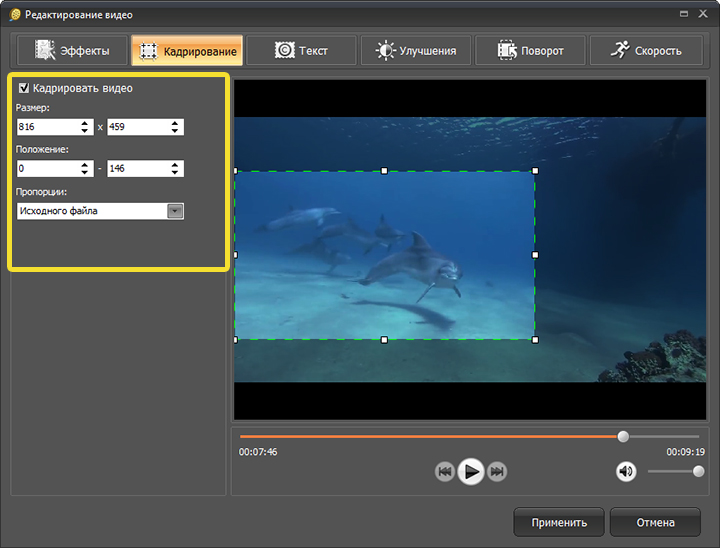 Редактор оставит измененные фрагменты в указанном месте ПК.
Редактор оставит измененные фрагменты в указанном месте ПК.
Выберите способ конвертирования роликов
Кликните на «Конвертировать в другой формат», чтобы изменить запись. В арсенале программа для редактирования видео имеет самые популярные форматы и кодеки, разрешающие подготовить файл для просмотра на экранах с любой диагональю. Используйте для этого функцию «Размер кадра», и передвигайте ползунок в стороны для выбора величины картинки. Если планируется часто отправлять созданный клип по Интернету или беспроводной связи, то можно уменьшить его вес, сдвинув влево ползунок «Качество».
Укажите кодек и настройте качество видео
После нажмите на «Создать видео» и укажите путь для сохранения работы. Полученные файлы вы сможете соединить при дальнейшем редактировании видео или же использовать по отдельности.
Как быстро удалить начало или конец
Другая распространенная проблема – слишком затянутое начало или окончание записи. Чаще всего причина ошибки в том, что оператор боится пропустить важные события и включает камеру заранее, когда еще ничего не происходит. В таких случаях встает задача: как вырезать кадр из видео, расположенный в начале и конце клипа? Для этого не потребуется искать функционал онлайн, поскольку действие можно выполнить в «ВидеоМОНТАЖЕ».
Чаще всего причина ошибки в том, что оператор боится пропустить важные события и включает камеру заранее, когда еще ничего не происходит. В таких случаях встает задача: как вырезать кадр из видео, расположенный в начале и конце клипа? Для этого не потребуется искать функционал онлайн, поскольку действие можно выполнить в «ВидеоМОНТАЖЕ».
Создайте «Новый проект» и кликните «Добавить видео и фото». Выберите нужную запись. Теперь кликните по значку ножниц на панели инструментов и вы сразу окажетесь в разделе «Обрезать видео».
Откройте вкладку «Обрезать видео»
Управление обрезкой происходит по тому же принципу: черные маркеры обозначают время начала и конца отрезка. Синим цветом подсвечен оставляемый участок, а серым – удаляемый. Благодаря простому функционалу вы сможете в один момент отрезать лишние эпизоды на первых и последних минутах записи.
Установите маркер на границе обрезки
Другие возможности по обработке и улучшению
Теперь вы знаете, как вырезать видео за пару минут, однако удаление эпизодов – лишь одна из многочисленных возможностей софта.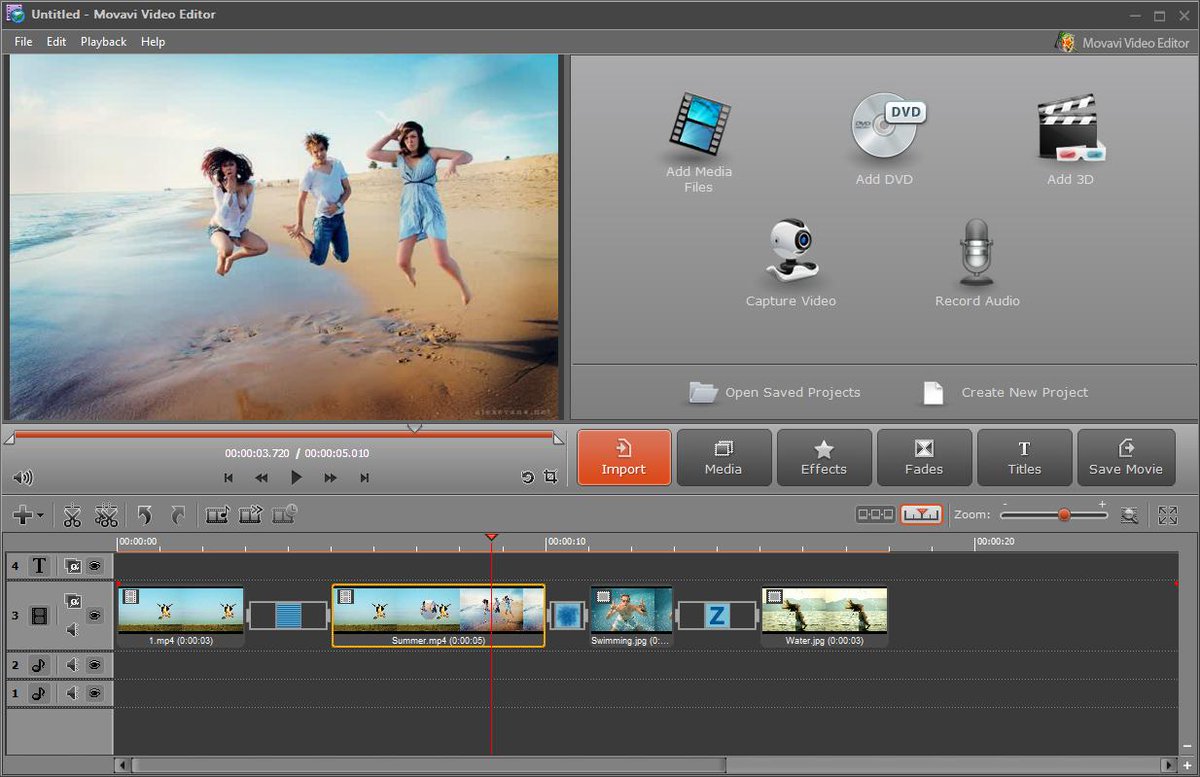 «ВидеоМОНТАЖ» – полноценный видеоредактор, который позволяет легко преображать отснятый материал и получать на выходе эффектный и профессиональный результат. Немаловажным является то, что большинство действий, направленных на улучшение видеоряда, выполняются в полуавтоматическом режиме. Любой новичок сможет без труда усовершенствовать свои кадры буквально в пару кликов мыши:
«ВидеоМОНТАЖ» – полноценный видеоредактор, который позволяет легко преображать отснятый материал и получать на выходе эффектный и профессиональный результат. Немаловажным является то, что большинство действий, направленных на улучшение видеоряда, выполняются в полуавтоматическом режиме. Любой новичок сможет без труда усовершенствовать свои кадры буквально в пару кликов мыши:
- выполните монтаж видео и добавьте плавные переходы;
- кадрируйте изображение;
- переверните картинку или сделайте зеркальное отражение;
- устраните дрожание, выполнив стабилизацию;
- примените цветовые или световые эффекты к видеоряду простым кликом;
- стилизуйте изображение под ретро или перекрасьте в оттенки любимых фильмов;
- дополните проект заставками и титрами;
- скорректируйте цветовой баланс с помощью кривых;
- добавьте в композицию надписи, картинки или стикеры;
- озвучьте проект.

Приобщиться к искусству создания увлекательных и зрелищных видеороликов гораздо проще, чем кажется на первый взгляд! Скачайте программу «ВидеоМОНТАЖ», и редактируйте отснятый материал легко и эффективно, придавая своим работам оригинальность и изысканность.
Как вырезать фрагмент из видео: инструкция для новичков
Наверняка вам часто доводилось попадать в такие ситуации, когда возникала необходимость разрезать видео на составные части. Речь может идти о поздравлении на день рождения, конкурсном ролике или видеоклипе. Но, как известно, без специального софта подобные манипуляции с видеорядом не совершить. Предлагаем вам обратить внимание на мощный видео редактор «ВидеоМОНТАЖ»: с ним вы быстро справитесь с задачей.
Удалите лишнее из видео быстро и просто! Посмотрите короткий урок:
Шаг 1.
 Скачайте видео редактор
Скачайте видео редакторПервым делом вам необходимо скачать программу для редактирования видео «ВидеоМОНТАЖ». Сделать это можно на официальном сайте приложения. Утилита обладает компактным размером, что позволит очень быстро загрузить ее на ПК. Для установки всех компонентов распакуйте скачанный архив и выполняйте стандартные требования. Не забудьте лишь о создании ярлыка на рабочем столе – в дальнейшем его наличие избавит вас от долгих поисков софта в недрах операционной системы. По окончании установки программы произведите ее первый запуск и переходите ко второму шагу нашей инструкции.
Шаг 2. Выберите режим работы
Прежде чем приступить к редактированию ролика, нам понадобится выбрать подходящий режим работы. В нашем случае это будет режим нарезки. Вы сразу увидите его в нижнем боковом углу главного меню (это одноименная опция «Нарезка видео»). Кликните по нему, а затем переходите к следующему шагу работы.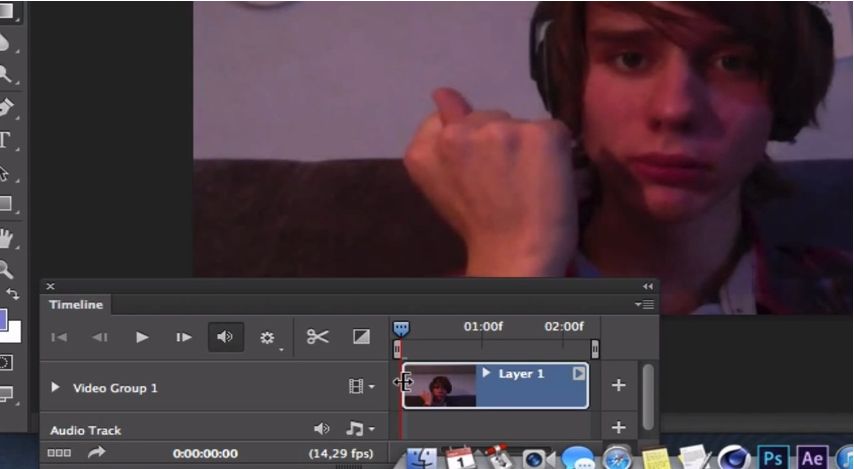
Запустите программу и выберите режим работы
Шаг 3. Загрузите видеоролик
Конечно, перед тем как вырезать кусок из видео нужно добавить сам ролик на рабочую панель. Для этого откройте обзор папок вашего компьютера и найдите там интересующий вас клип. Загрузите его в проект по двойному клику мыши. Далее вы сможете еще раз воспроизвести видеозапись на экране встроенного медиа плеера. Это поможет вам точно определиться с местами предполагаемой нарезки, прежде чем приступать к ней.
Загрузите видео, которое хотите разрезать на части
Шаг 4. Вырежьте фрагмент
Запомните или запишите, какие именно фрагменты видео вам понадобятся. Затем нужно установить границы обрезки, воспользовавшись специальными черными маркерами. Поставьте их в рамках того временного промежутка, который содержит в себе ту или иную часть клипа. Нажмите кнопку «Новый фрагмент» для автоматического отделения этой части ролика от полноценного видеоряда.
Таким же образом нарежьте остальные фрагменты. Все они будут отображаться в правом столбце под определенным порядковым номером – к примеру, «Клип #5». Точное время и длительность будут зафиксированы под каждой извлеченной частью клипа. После того как вырезать видео мы предлагаем вам произвести небольшой монтаж ролика (наложить эффекты, добавить переходы и пр.).
Обозначьте фрагменты, которые хотите вырезать
Шаг 5. Сделайте монтаж видео
Программа для нарезки видео оснащена множеством полезных функций для качественного монтажа. Допустим, вы можете разнообразить вырезанные фрагменты переходами или наложить какой-нибудь забавный текст, чтобы получился небольшой видеоролик вашего собственного производства. Все это вполне осуществимо с помощью модуля «Редактировать». Там же находится целый арсенал интересных эффектов на любой вкус и цвет, которые добавят будущему ролику изюминку: старое кино, аватар, пикселизация, цветной шум и т.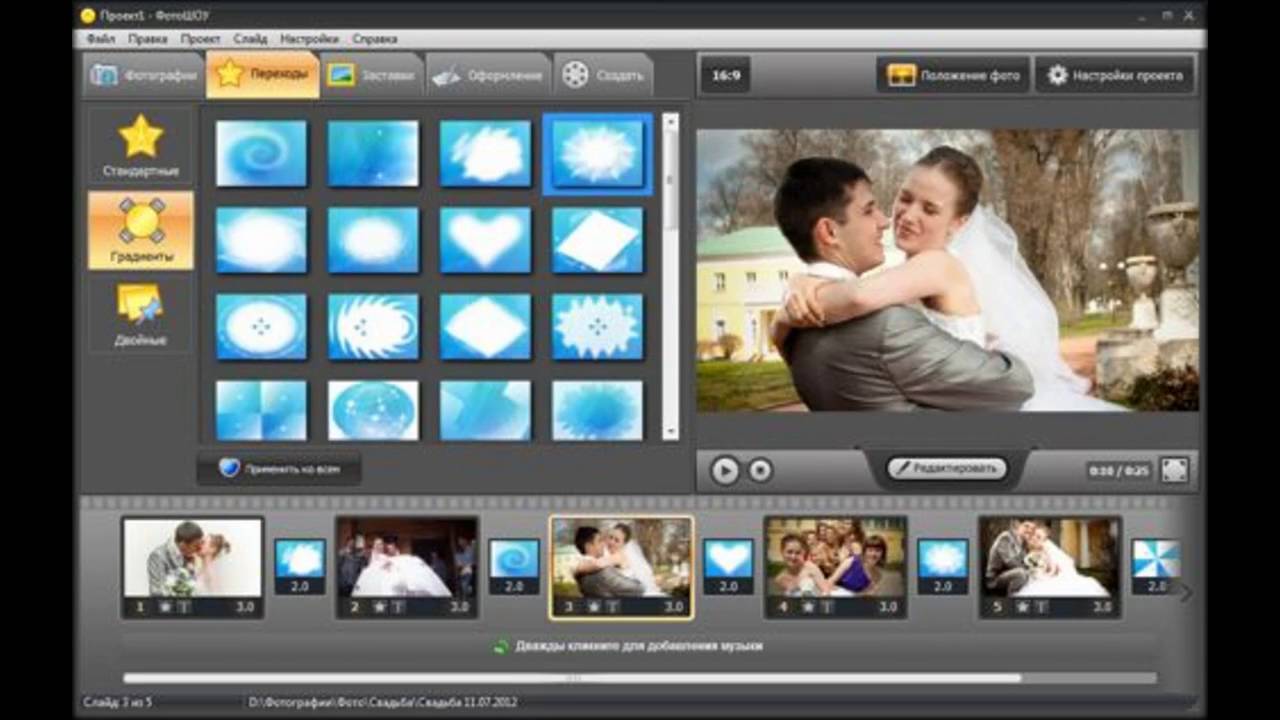 д. И это еще далеко не все возможности видеомонтажа, предусмотренные программой.
д. И это еще далеко не все возможности видеомонтажа, предусмотренные программой.
При желании вы можете улучшить качество записи в редакторе
Шаг 6. Сохраните готовый проект
Теперь вы знаете, как вырезать фрагмент из видео и, обрезать видео, а также какие инструменты редактирования применить. Остается только сохранить отдельные ролики или смонтированный из них клип в наиболее удобном формате. Если вас интересует сохранение извлеченных фрагментов, то кликните «Далее» и выберите исходное или другое расширение. При выборе другого формата можно настроить все необходимые параметры, после чего следует нажать «Создать видео» и ждать окончания конвертации. Если же вы успели отредактировать вырезанные куски, то просто переходите во вкладку «Создать». Здесь вам предстоит выбрать способ экспорта видео, установить конфигурации преобразования и дождаться завершения работы.
Вырезать фрагмент из видео онлайн
Во время просмотра фильма или видеоролика вам понравился какой-то момент, который хочется сохранить, чтобы просматривать его снова и снова? Не нужно покупать и устанавливать специальную программу, ведь это можно сделать и в режиме онлайн!
У онлайн-сервисов есть несколько преимуществ: они бесплатны и просты в использовании. В то же время им не хватает функционала для профессионального монтажа. Поэтому их применяют для самых легких задач — вырезать кусок видео или перевернуть изображение.
В то же время им не хватает функционала для профессионального монтажа. Поэтому их применяют для самых легких задач — вырезать кусок видео или перевернуть изображение.
Обрезаем видео в режиме онлайн
Рассмотрим два веб-приложения, позволяющих вырезать части из видео без установки дополнительных программ на компьютер.
Способ 1: Online-video-cutter
Лучшее решение – сервис online-video-cutter. Он предоставляет возможность обрезать видео, конвертировать различные аудио и видео форматы, а также записать звуковой или видеофайл. И все это в режиме реального времени и абсолютно бесплатно! Редактор поддерживает все распространенные форматы данных и имеет понятный внешний облик.
Официальный сайт веб-приложения
- Перейдите по ссылке и выберите файл, который хотите обрезать. Можно использовать Google Drive, дать прямую ссылку на файловое хранилище (не поддерживает загрузку с YouTube) или самому загрузить видео. Сервис работает с файлами, размер которых не превышает 500 Мб.
 Максимально допустимое качество — 1080р.
Максимально допустимое качество — 1080р.
- Перейдите по ссылке и выберите файл, который хотите обрезать. Можно использовать Google Drive, дать прямую ссылку на файловое хранилище (не поддерживает загрузку с YouTube) или самому загрузить видео. Сервис работает с файлами, размер которых не превышает 500 Мб.
- После того, как ролик загрузится, вас переместят на страницу обработки. В окне редактора находятся три кнопки, позволяющие редактировать видео: кнопка «1» – кадрирование, кнопка «2» – воспроизведение, кнопка «3» – повернуть на 90 градусов. Эти инструменты удобны для корректировки видео, неудачно снятого на телефон (перевернутого вверх ногами или вертикального).
- На шкале времени находится 2 бегунка с шагом в 0.1 секунду, перемещая которые, вы выделяете фрагмент видео. Части, находящиеся за пределами этих бегунков, станут блеклыми, и будут вырезаны. Таким образом, после нажатия на кнопку «Обрезать» у вас останется только серединка видео.
- Выберите нужное качество и формат (по умолчанию стоит максимальное качество и формат MP4). Нажмите кнопку «Обрезать».
- Через некоторое время вас переместят на последнюю страницу, где необходимо нажать кнопку «Скачать», после чего начнется автоматическая загрузка.
 Ну или можете выбрать «Сохранить в Google Drive» или «Сохранить в Dropbox».
Ну или можете выбрать «Сохранить в Google Drive» или «Сохранить в Dropbox».
- Через некоторое время вас переместят на последнюю страницу, где необходимо нажать кнопку «Скачать», после чего начнется автоматическая загрузка.
Способ 2: clipconverter
Сервис работает только с прямыми ссылками, отлично подходит для работы с YouTube и VK. Существенный недостаток — отсутствие русского языка. Интерфейс интуитивно понятен, поэтому работа в нем не должна вызвать особых трудностей.
Официальный сайт веб-приложения
- Перейдите на сайт редактора. В верхнюю строку скопируйте ссылку на ваш видеофайл.
- Выберите необходимый формат.
- В появившемся меню «Conversion Options» уберите галочки с пунктов «Start of Video» (кнопка «1») и «End of Video» (кнопка «2»).
- Возле этих пунктов появятся поля для ввода времени начала и конца ролика. К сожалению, в самом приложении недоступен предпросмотр, поэтому подберите эти значения заранее.

- Возле этих пунктов появятся поля для ввода времени начала и конца ролика. К сожалению, в самом приложении недоступен предпросмотр, поэтому подберите эти значения заранее.
- Нажмите на кнопку «Continue» («Продолжить»).
- Вас переместят на страницу, где необходимо выбрать качество (кнопка «1») и дать название файлу (кнопка «2»).
- Все остальные настройки уже сделаны, поэтому их трогать не нужно. Нажмите кнопку «Start».
- Подождите, пока завершится процесс обработки. После его завершения появится сообщение об успешном завершении и кнопка «Download» для загрузки файла.
- Вы можете редактировать другое видео нажав «Convert another video» (кнопка «1») или поддержать проект, поделившись им в Фейсбуке (кнопка «2»).
Как видите, отсутствие установленной программы для редактирования видео не помеха, если знать, где искать!
5 способов обрезать видео для Instagram
By Elva | Jul 10,2019 14:17 pm
Можно ли обрезать видео для Instagram? Да, вы можете обрезать видео с помощью встроенной функции обрезки видео или с помощью специального программного обеспечения для обрезки видео Instagram.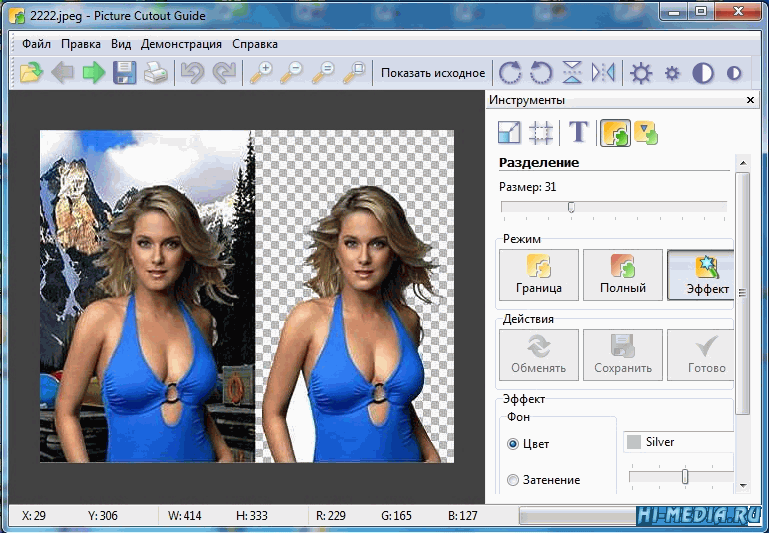 Возможно, вам потребуется выделить некоторые моменты в видео Instagram, тогда вам необходимо просто вырезать ненужные части. Тогда вам возможно понадобится приложение для ПК или смартфона для решения этой задачи. Не волнуйтесь. В этой статье мы покажем лучшее программное обеспечение для обрезки видео, которое идеально подходит для обрезки видео в Instagram.
Возможно, вам потребуется выделить некоторые моменты в видео Instagram, тогда вам необходимо просто вырезать ненужные части. Тогда вам возможно понадобится приложение для ПК или смартфона для решения этой задачи. Не волнуйтесь. В этой статье мы покажем лучшее программное обеспечение для обрезки видео, которое идеально подходит для обрезки видео в Instagram.
Часть 1. Как обрезать видео для Instagram на Mac и Windows
Наиболее подходящим ПО для редактирования видео для Mac и Windows ОС — Filmora Video Editor для Windows (или Filmora Video Editor для Mac). Данная программа оснащена функциями, начиная от базовых до продвинутых, поэтому она поможет выполнить обрезку, поворот, обрезку видео для Instagram всего за несколько щелчков мыши. В процессе обрезки вы можете использовать панорамирование и масштабирование, а также легко устанавливать соотношение сторон видео. Кроме того, Filmora Video Editor обладает большим количеством опций, упомянутых ниже.
Почему стоит выбрать Filmora Video Editor:
-
Многочисленные эффекты, фильтры, наложения, анимационная графика и элементы, все что сделает ваши видео более творческими.

- Позволяет редактировать видео, изображения и аудио, используя встроенные основные функции редактирования.
- Включает в себя с расширенные возможности редактирования: 3D Lut, PIP, поддержка GIF, эффект Camera Shake, зеленый экран, разделение экрана и др.
- Экспорт видео в предпочитаемом формате на устройство и/или загрузка в соцсети.
- Также, программа может записывать экран.
Инструкция Как обрезать видео для Instagram на Mac и Windows PC
Шаг 1. Импорт видеофайлов
Щелкните значок Filmora Video Edito на компьютере для открытия. Затем нажмите «Import Media Files Here» и перейдите в место хранения видео, выберите его и нажмите кнопку «Open». Теперь, перетащите это видео на видеотрек на временной шкале.
Шаг 2. Обрезка видео для Instagram
Щелкните правой кнопкой мыши на видео и выберите опцию «Crop and Zoom». Откроет новое окно для выполнения обрезки. Есть два варианта обрезки, первый — это выбрать соотношение сторон как 16:9. И второй — выбрать «Manually», что позволяет свободно изменять размер кадра.
Откроет новое окно для выполнения обрезки. Есть два варианта обрезки, первый — это выбрать соотношение сторон как 16:9. И второй — выбрать «Manually», что позволяет свободно изменять размер кадра.
Шаг 3. Экспорт обрезанного видео Instagram
После обрезки видео, нажмите на кнопку «Export» чуть выше временной шкалы. В новом окне выберите устройство вывода и формат, совпадающий с вашим устройством. Затем дайте ему название и выберите папку сохранения. Кроме того, вы можете настроить разрешение видео, нажав на кнопку «Settings». Обратите внимание, что это повлияет на размер видео. Завершите работу, нажав кнопку «Export» и перейдите к загрузке этого видео в Instagram с вашего устройства.
Часть 2. Как обрезать видео для Instagram на iPhone и Android
Если вы не хотите использовать компьютер, а скорее обрезать видео прямо с Вашего Android или iPhone, то вам нужно приложение Instagram для обрезки видео. В этом разделе мы покажем вам, как эффективно обрезать видео Instagram с помощью таких приложений, как Video crop для Android и Video Crop and Trim для iPhone
В этом разделе мы покажем вам, как эффективно обрезать видео Instagram с помощью таких приложений, как Video crop для Android и Video Crop and Trim для iPhone
[Руководство] Как обрезать видео для Instagram на iPhone
Шаг 1. Загрузите и установите приложение на устройстве iOS. Вы можете найти его в App store.
Шаг 2. Нажмите на значок Video crop. Затем продолжайте подготовку к процессу обрезки видео Instagram video, предоставив приложению разрешение на доступ к вашим фотографиям.
Шаг 3. Все видео в памяти iPhone появятся и будут отсортированы по дате.
Шаг 4. Выберите видео, которое вы собираетесь обрезать. И нажмите на кнопку Проверить в правом верхнем углу.
Шаг 5. На видео появится сетка. Где вы должны перетащить края для идеального соотношения видео для Instagram. Или установите параметры соотношения видео в нижней части экрана. Рекомендуется использовать соотношение 1:1 (квадрат), иначе при загрузке в Instagram оно будет автоматически изменено.
Рекомендуется использовать соотношение 1:1 (квадрат), иначе при загрузке в Instagram оно будет автоматически изменено.
Шаг 6. После установки соотношения видео, нажмите на значок загрузки.
Шаг 7. По завершению загрузки обрезанного видео нажмите «Save» для сохранения видео в приложении «Фото».
[Руководство] Как обрезать видео для Instagram на Android
Шаг 1. Войдите в Google Play Store и установите приложение Video Crop and Trim. Откройте его.
Шаг 2. Выберите опцию редактирования обрезки (Crop), затем откройте видео, которое вы хотите обрезать.
Шаг 3. Из доступных опций обрезки видео выберите «Square» и перетащите раздел обрезки до предпочтительной позиции.
Шаг 4. После этого нажмите кнопку «Check» и подождите, пока обрезанное видео автоматически сохранится на вашем телефоне.
Часть 3. Можете ли вы обрезать видео онлайн для Instagram
Да! Есть различные бесплатные онлайн ПО для обрезки видео для Instagram. Ниже вы найдете инструкцию как это сделать
Способ 1. Обрезка видео для Instagram онлайн с помощью Video Cutter
Шаг 1. Откройте официальный сайт Video Cutter.
Шаг 2. Нажмите кнопку «Open file», выберите видео, а затем нажмите «Open».
Шаг 3. После загрузки видео нажмите кнопку «Crop». Появится пунктирная линия, перетащите ее края, чтобы обрезать видео. Затем нажмите «Cut» в правом нижнем углу страницы.
Шаг 4. Теперь нажмите кнопку «Download». Это позволит вам сохранить видео на жестком диске компьютера.
Способ 2. Обрезка видео для Instagram онлайн с помощью MP3 Care Video Editor
Шаг 1.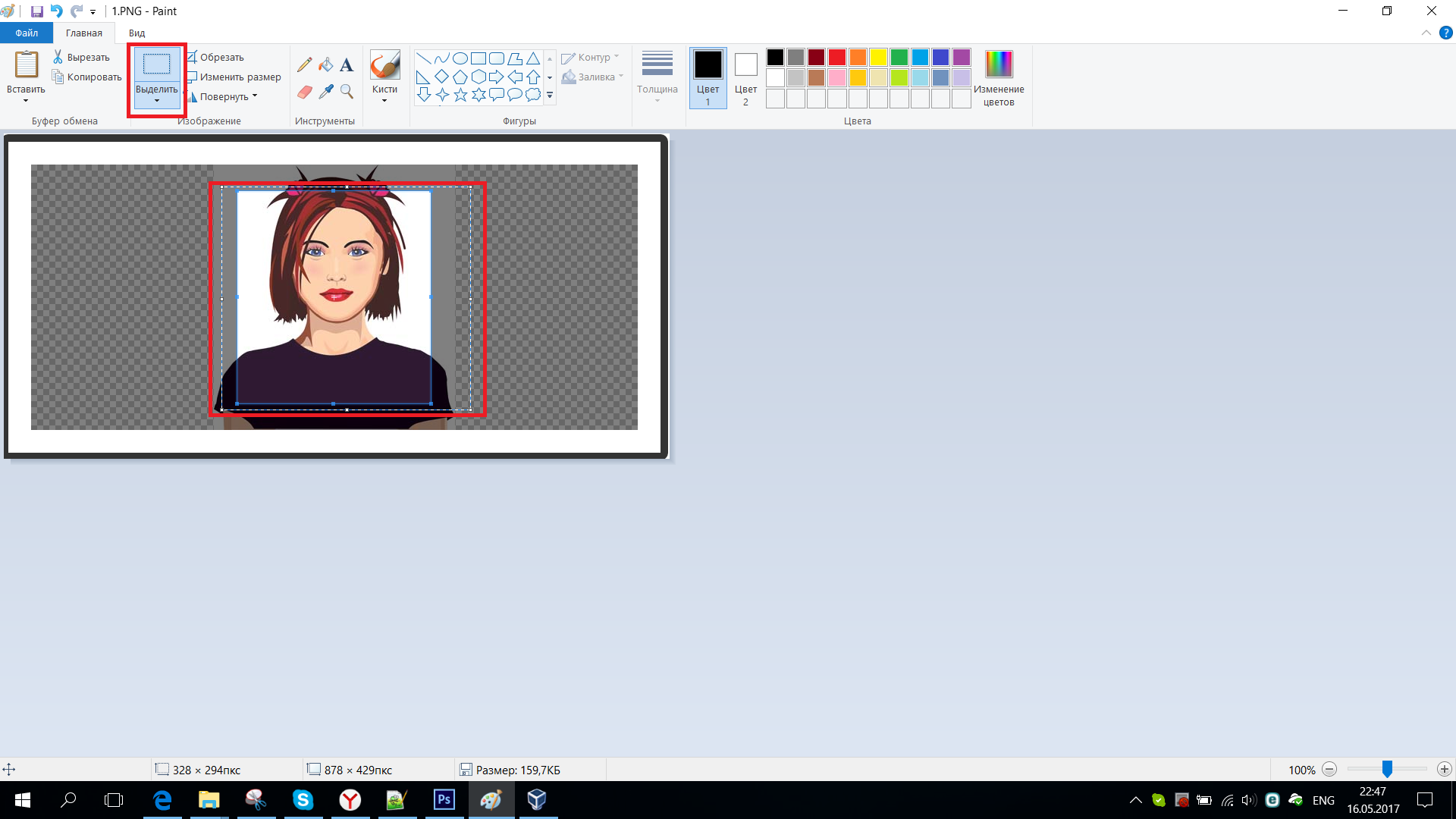 Откройте веб-сайт MP3 care.
Откройте веб-сайт MP3 care.
Шаг 2. Нажмите «SELECT VIDEO FILE» и выберите видео. Затем нажмите кнопку «Open».
Шаг 3. Перетащите курсор мыши на область, которую вы хотите обрезать и нажмите «CROP VIDEO ONLINE».
Шаг 4. Теперь нажмите «Download Cropped Video File», откроется новое окно. Щелкните стрелку вниз, чтобы сохранить видео на компьютер.
Часть 4. Можно ли размещать видео в Instagram без обрезки
Если речь идет об отсутствии обрезки видео для Instagram, то, на самом деле, это возможно с использованием трюков, таких как загрузка горизонтального видео и вращение видео. Горизонтальная ориентация позволяет отображать видео во всю ширину, включая фон в верхней и нижней частях кадра. Это более эффективно, когда вы намереваетесь включить сообщение в историю, не вмешиваясь в видео. В то время как опция поворота займет весь кадр.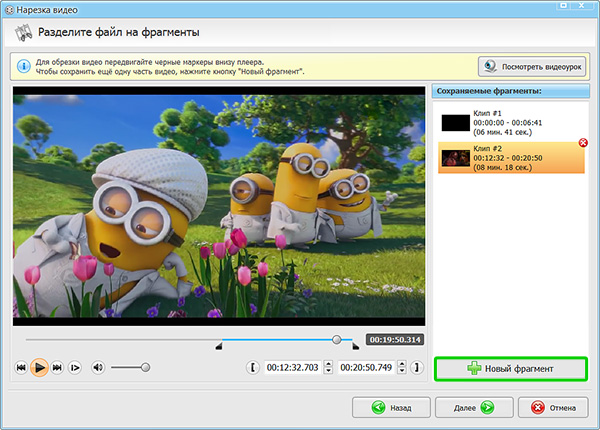 Тем не менее, это заставит ваших подписчиков переворачивать свои телефоны, чтобы просмотреть видео.
Тем не менее, это заставит ваших подписчиков переворачивать свои телефоны, чтобы просмотреть видео.
Подведем итоги
Обрезка видео для Instagram — это интересный процесс, если выполнять ее с помощью инструментов. Вы сможете это делать быстро и просто, если узнаете некоторые фишки. Со всеми этими опциями можно эффективно обрезать видео и делиться ими со своими подписчиками.
Related Articles & Tips
Как вырезать видео онлайн и бесплатно — Clideo
Как обрезать видео онлайн
Мы пришли к выводу, что короткий и быстрый контент является наиболее интересным — все дело в удержании этой аудитории. Вам нужно только посмотреть на большинство платформ социальных сетей, Instagram, Facebook, Snapchat и т. Д., Что это так, поскольку они ограничивают длину клипов, которые вы можете загружать на их серверы.
Поэтому неудивительно, что потребность в удобных инструментах для обрезки видео является самой высокой, которую мы когда-либо видели.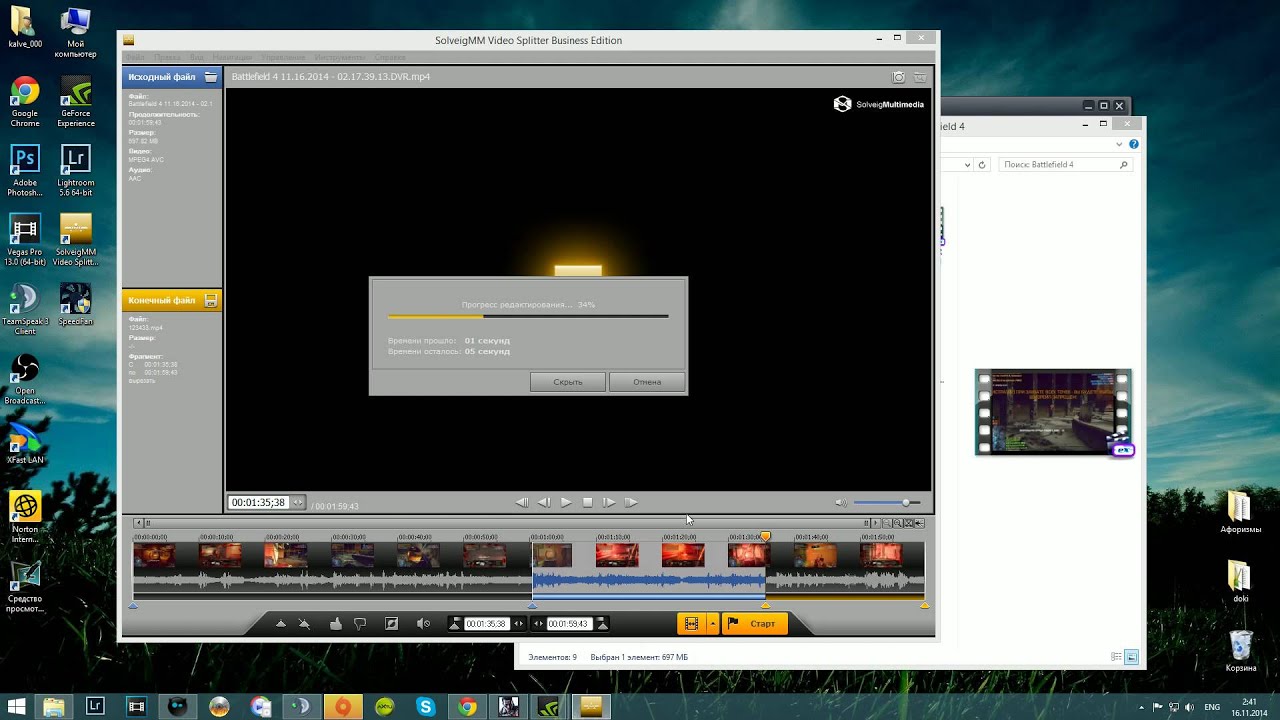
Итак, в этом руководстве мы покажем вам, как вырезать видео с помощью простого в использовании Online Video Cutter без необходимости тратить время на загрузку сложного программного обеспечения для редактирования, которое может занять ценное место для хранения.
И самое приятное: он будет работать в любых браузерах и на всех платформах, будь то Windows, Mac, iPhone или Android.
Загрузите длинный контент
Чтобы начать работу, просто перейдите к инструменту обрезки видео от Clideo и нажмите кнопку «Выбрать файл», чтобы загрузить контент, который вы хотите вырезать.
Если вы работаете с устройства Mac или компьютера с Windows, вы можете просто перетащить видео из одной из своих папок. Вы также можете добавить его из Dropbox, Google Диска или по ссылке из другого онлайн-источника.
Здесь стоит отметить, что приложение позволяет обрезать видео размером до 500 МБ совершенно бесплатно.
Вырезать вырезать вырезать!
После того, как ваше видео было добавлено, пора его сократить.
 Здесь все просто и красиво.Минималистичный дизайн помогает обеспечить быструю обрезку с минимальными трудностями.
Здесь все просто и красиво.Минималистичный дизайн помогает обеспечить быструю обрезку с минимальными трудностями.Внизу находится барабан предварительного просмотра, где вы можете вручную настроить ползунки, чтобы выбрать, где именно в вашем видео вы хотите обрезать клип. Затем выберите удаление или извлечение выбранной части.
Вы также можете добавить эффект Fade-in / Out или Crossfade, если чувствуете необходимость.
Выберите другой формат вывода для вашего файла. Если вы редактируете видео со своего iPhone или Android, обратите внимание, что лучше выбрать формат MP4.
Теперь резак видео творит чудеса. Устройтесь поудобнее, расслабьтесь, и ваш недавно отредактированный видеоклип будет готов всего через несколько секунд.
Предварительный просмотр и загрузка
После обработки нового клипа вам будет предложено загрузить его на свое устройство для безопасного хранения или создать резервную копию на Google Диске или Dropbox.

Видео разветвитель Instagram — Clideo
Зачем нужен триммер для видео для Instagram
Instagram, как и любая другая социальная среда, имеет свои особенности и ограничения.Длина видео зависит от типа поста:
- Посты в подаче — 60 сек;
- Рассказы — 15 сек;
- IGTV — 15 минут для роликов, загруженных с вашего личного устройства, и 1 час для загрузки в Интернет;
- Подача, рассказ и изучение рекламы — 120 сек;
- Подача карусели — 60 сек;
- Родные истории и карусель расширяемых историй — 15 сек.
Чтобы проверить полный список спецификаций Instagram, просмотрите полное руководство.
Очевидно, что для соответствия этим стандартам вам понадобится специальный инструмент.И у нас есть как раз то, что нужно!
Мы разработали разветвитель видео для Instagram, который одинаково эффективно работает на настольных и мобильных устройствах. Он работает онлайн, поэтому загрузка не требуется.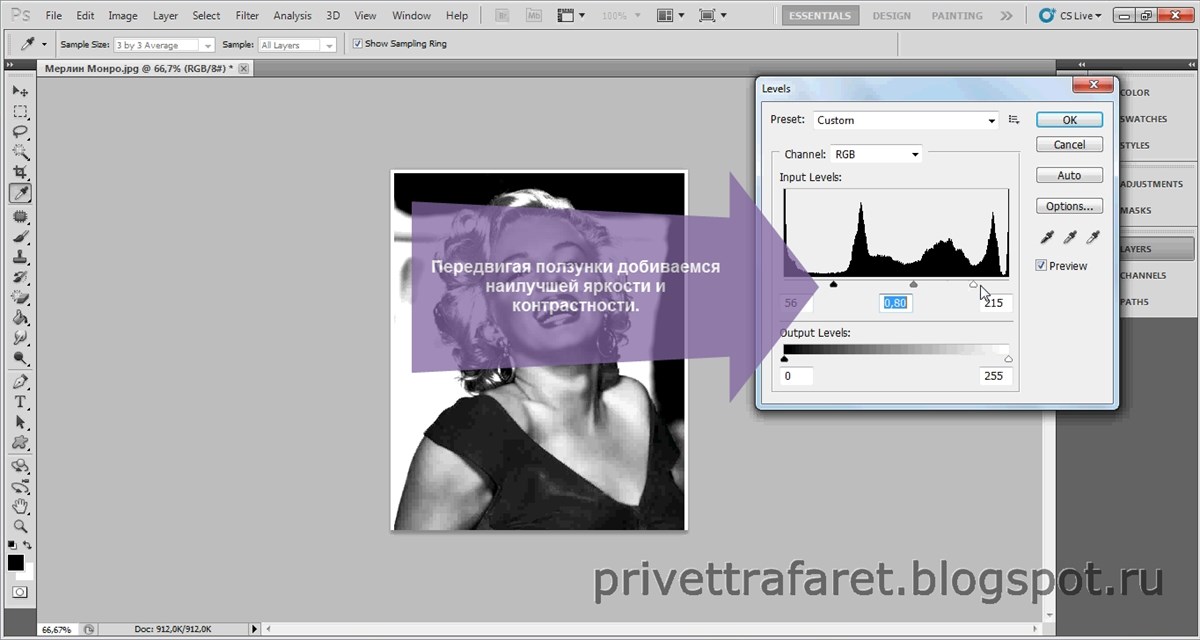 Вы можете открыть его в любом браузере, просто убедившись, что ваше интернет-соединение в целости и сохранности.
Вы можете открыть его в любом браузере, просто убедившись, что ваше интернет-соединение в целости и сохранности.
Загрузить файл
Нажмите синюю кнопку в центре и выберите один из следующих вариантов:
- Выберите видео в папке «Фотопленка» или в папках ПК / Mac.
- Вызвать раскрывающееся меню справа от начальной кнопки и импортировать запись из облака: Google Drive или Dropbox.
- Вызовите то же меню и вставьте прямой URL-адрес онлайн-видео на YouTube, Facebook, Snapchat и т. Д.
Обрезать видео
Наш Video Trimmer для Instagram работает в двух режимах: вы можете либо извлечь выбранный фрагмент, либо удалить его.
Решите, что вам нужно.
 Затем выберите раздел видео с ползунками. Или установите время вручную в полях с правой стороны проигрывателя.
Затем выберите раздел видео с ползунками. Или установите время вручную в полях с правой стороны проигрывателя.Имейте в виду, что «активная» часть видео станет ярче, а часть, подлежащая удалению, будет неактивна.
- Для извлеченных фрагментов: отметьте поля «Появление» и «Затухание», чтобы улучшить визуализацию.
- Для удаленных: отметьте опцию «Перекрестное затухание», чтобы скрыть переход между кадрами.
Выберите выходной формат.Чтобы выбрать лучший, ознакомьтесь с указанным выше руководством. В большинстве случаев MP4 и MOV подходят идеально. Вы также можете оставить исходный.
Щелкните «Cut» и позвольте инструменту выполнить свою работу.
Сохранить новое видео
Запустите обрезанное видео в проигрывателе, чтобы проверить, не нуждается ли оно в каких-либо изменениях.
 Если да, нажмите «Назад к редактированию» и продолжайте работать над этим.Если он безупречный, сохраните его на своем личном устройстве или в облачном хранилище.
Если да, нажмите «Назад к редактированию» и продолжайте работать над этим.Если он безупречный, сохраните его на своем личном устройстве или в облачном хранилище.
Сплиттер MP4 — Clideo
Используйте MP4 Video Splitter для вырезания клипов
ВидеоMP4 — один из самых популярных медиаформатов. Совместимые с большинством смартфонов, включая iPhone, файлы MP4 можно воспроизводить прямо на вашем телефоне без необходимости преобразования или перекодирования.
Если вы ищете способ разделить видео в формате MP4 — возможно, потому, что оно слишком длинное и требует сокращения, прежде чем размещать его в социальных сетях или отправлять по электронной почте — есть один очень простой способ сделать это, и это с Сплиттер MP4 от Clideo, онлайн.
Инструмент работает в любом браузере и на любой платформе, включая Windows, Mac, iOS и Android, а это означает, что вам не нужно загружать или устанавливать какое-либо стороннее программное обеспечение.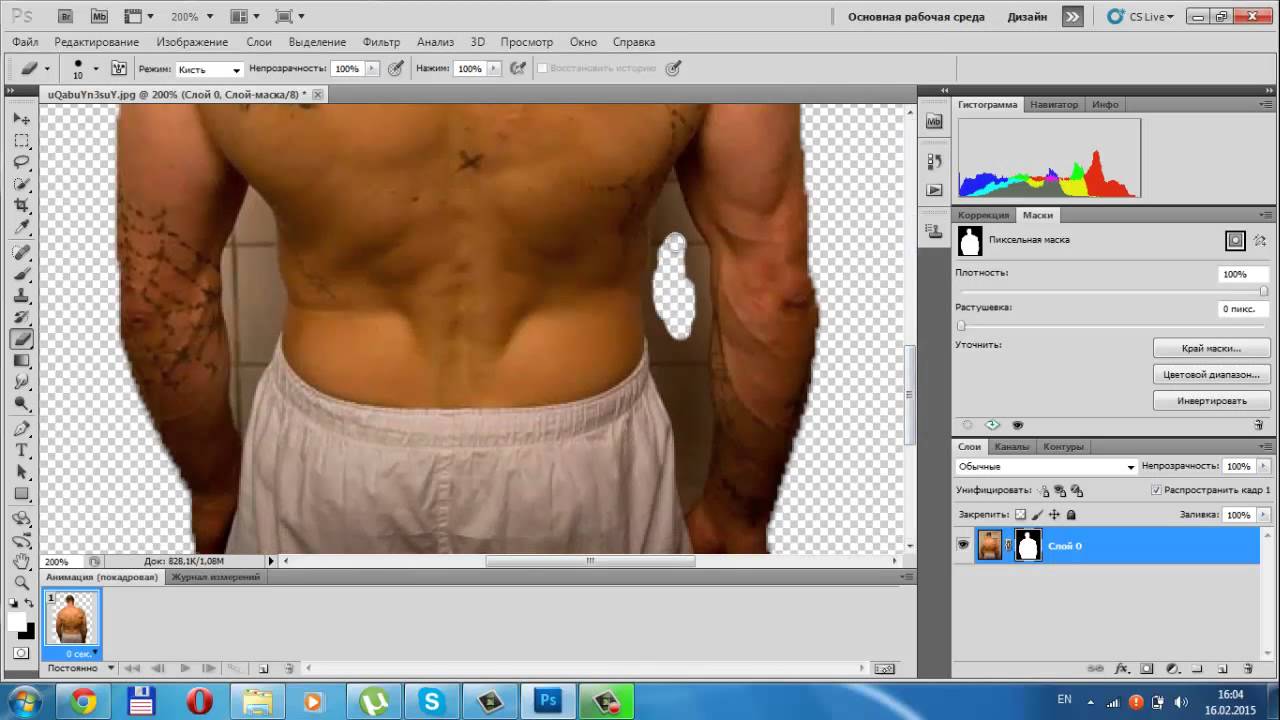 Лучше всего то, что сплиттер MP4 бесплатен, прост и безопасен в использовании — он удаляет все ваши данные в течение 24 часов.
Лучше всего то, что сплиттер MP4 бесплатен, прост и безопасен в использовании — он удаляет все ваши данные в течение 24 часов.
Загрузите клип MP4
Во-первых, нажмите кнопку «Выбрать файл» выше, чтобы загрузить файл MP4, который вы хотите разделить.
Ваш клип хранится в облачной учетной записи? Без проблем. Коснитесь стрелки вниз, и вам будет предложена возможность загрузки с Google Диска или Dropbox.
Если вырезанное вами видео уже размещено в Интернете, например на YouTube, вставьте ссылку в поле URL в нижней части раскрывающегося меню, и оно будет загружено автоматически.
Раздели!
После загрузки вы попадете в редактор Clideo.

Используйте ролик предварительного просмотра внизу, чтобы вручную настроить ползунки и выбрать, где именно вы хотите обрезать видео. Справа вы можете выбрать извлечение выделенной части из клипа или ее удаление.
Вы также можете добавить опцию постепенного появления / затухания или кроссфейда в зависимости от того, извлекаете ли вы или удаляете выбранную часть.
Прежде чем продолжить, вы можете сохранить видео в формате MP4 или изменить его на другой формат, например AVI, MOV и т. Д., Внизу слева.
Затем после предварительного просмотра нажмите кнопку «Вырезать» в правом нижнем углу. Некоторый удерживающий текст будет отображаться во время обработки вашего нового фильма MP4.
Посмотреть и скачать
Теперь просто просмотрите ваше обрезанное видео и, когда будете довольны, нажмите кнопку «Загрузить».
 Снова нажмите стрелку вниз, чтобы сохранить его в своей учетной записи Dropbox или Google Drive.
Снова нажмите стрелку вниз, чтобы сохранить его в своей учетной записи Dropbox или Google Drive.Нужно внести изменения? Просто нажмите кнопку «Вернуться к редактированию», чтобы не начинать заново.
Обрезать файл WMV онлайн — Clideo
Обрезать файл WMV в три этапа
Если вы пользователь Windows, возможно, вы знакомы с файлами WMV (или Windows Media Video), которые являются наиболее распространенными типами файлов, используемых для хранения видеоклипов в операционной системе Microsoft.
Если у вас есть файл WMV на вашем компьютере и вы решили, что его нужно немного обрезать, прежде чем загружать его в другое место или размещать в социальных сетях, воспользуйтесь нашим инструментом для этого. Устройство обрезки WMV от Clideo подключено к сети, поэтому вам не нужно ничего устанавливать на свое устройство. Это также бесплатно для файлов размером до 500 МБ.
Загрузить
Вверху этой страницы вы найдете синюю кнопку «Выбрать файл», чтобы загрузить файл WMV, который вы хотите вырезать.

Если он хранится в облаке, щелкните направленную вниз стрелку справа от кнопки, чтобы открыть дополнительное меню, позволяющее выбрать файл из Dropbox или Google Диска.
После того, как выбранный вами файл будет выбран, он начнет автоматически загружаться на серверы Clideo, и вы попадете на страницу редактора видеоредактора WMV.
Также стоит отметить, что с помощью инструмента можно обрезать не только файлы WMV. Вы можете загружать множество других видеоформатов, таких как MOV, MP4, AVI и т. Д.
Режущий WMV
Для обрезки используйте зеленые ползунки под панелью предварительного просмотра, чтобы выбрать начало и конец видео.
После выбора новой длины выберите «Извлечь выбранное» или «Удалить выбранное».
Выбрав экстракт, вы можете добавить плавное появление и затухание для более плавного эффекта перехода — просто установите флажки.
 Если вы решите удалить, вместо этого вам будет предоставлена возможность перекрестного затухания двух оставшихся частей клипа.
Если вы решите удалить, вместо этого вам будет предоставлена возможность перекрестного затухания двух оставшихся частей клипа.Вы также можете изменить формат файла, если это необходимо, например, для публикации в социальных сетях лучше выбрать MP4.
Когда все будет готово, нажмите кнопку «Вырезать».
Скачать обрезанный WMV
После завершения обработки вы можете воспроизвести новый клип, чтобы убедиться, что это именно то, что вам нужно.Счастливый? Нажмите зеленую кнопку загрузки, чтобы сохранить его на свой компьютер.
Если вы предпочитаете сохранить его непосредственно в облачной учетной записи Dropbox или Google Drive, вы можете сделать это снова с помощью направленной вниз стрелки.
Если вам нужно внести еще несколько изменений, просто коснитесь опции «Назад к редактированию», и вы будете перенаправлены обратно на страницу редактора без необходимости начинать с нуля.

Видео Cutter-Trim Видео бесплатно — Typito
Как вырезать видео
Узнайте, как вырезать и обрезать видео в Интернете за 3 простых шага
Шаг 1. Загрузите видео
Создайте учетную запись бесплатно и загрузите видео, которое хотите обрезать или вырезать.
Шаг 2. Обрезка видео или вырезание видео
Чтобы обрезать начало и конец видеоклипа, выберите клип и перетащите маркеры с обеих сторон. Вы также можете вырезать часть видеоклипа, выбрав значок вырезания, чтобы соединить видеоклип. Увеличивайте масштаб видеоклипов на шкале времени для более точной обрезки и обрезки.
Шаг 3. Загрузите обрезанное видео
Сделайте быстрый просмотр видео и нажмите кнопку экспорта в правом верхнем углу.Ваше обрезанное видео готово к публикации!
Обрезать и вырезать видео бесплатно
Благодаря простому способу обрезки видео вы теперь можете оставаться в курсе своих видеопроектов — вырезать видео для Youtube, обрезать и обрезать видеоклипы для получения более качественных видео, вырезать видеоролики для создания коротких видеороликов из ваших видеоблогов для социальных сетей, или разделите видео на несколько небольших фрагментов основных моментов.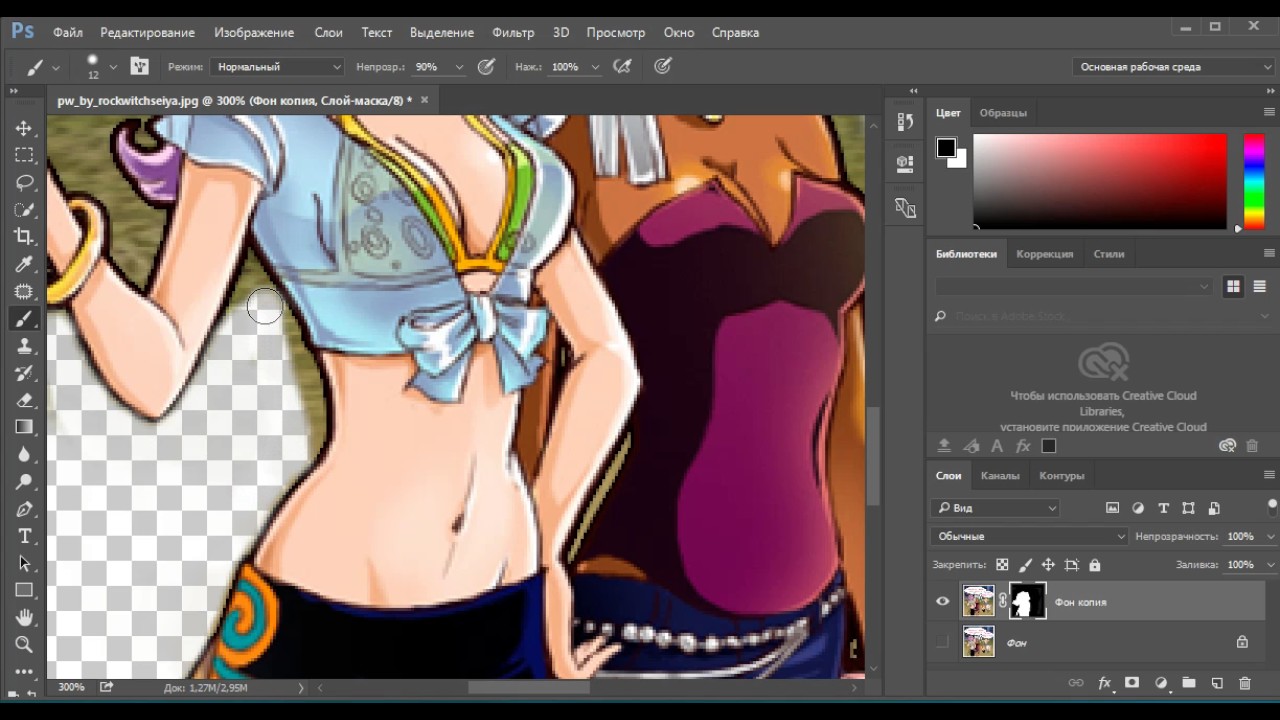
Часто задаваемые вопросы
Что такое обрезка видео?
Обрезка — это когда вы обрезаете ненужный вводный контент или мертвое пространство в видео.Одним из наиболее важных элементов редактирования видео является обрезка, то есть обрезка начала или конца видеоклипа. Это отличный способ оптимизировать взаимодействие и время просмотра видео, сохраняя только важные моменты вашего видео для более целенаправленного взаимодействия.
Могу ли я обрезать и вырезать видео бесплатно?
Совершенно верно! Вы можете создать учетную запись на Typito и бесплатно приступить к работе с нашим онлайн-инструментом для обрезки видео. Он прост в использовании и позволяет обрезать ненужные края видео или вырезать части видеоклипа.
Он прост в использовании и позволяет обрезать ненужные края видео или вырезать части видеоклипа.
Как обрезать среднюю часть видео?
Есть простой способ обрезать среднюю часть видеоклипа с помощью Typito. Увеличьте масштаб видеоклипа на временной шкале для более точной обрезки.Выберите часть видеоклипа, которую вы хотите вырезать, и щелкните значок вырезки, чтобы разделить видеоклип.
YouTube Cutter-Cutter and Trim A YouTube Video Online-Typito
How to Cut a YouTube Video
Узнайте, как вырезать и обрезать видео на YouTube онлайн за 3 простых шага
Шаг 1. Загрузите видео на YouTube
Создайте аккаунт бесплатно и загрузите на YouTube видео, которое хотите обрезать или вырезать.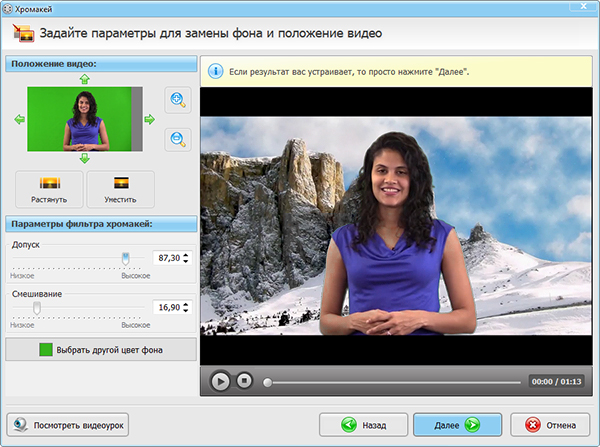
Шаг 2. Обрезка или вырезание видео
Чтобы обрезать начало и конец видеоклипа, выберите клип и перетащите маркеры с обеих сторон. Вы также можете вырезать часть видеоклипа, выбрав значок вырезания, чтобы соединить видеоклип. Увеличивайте масштаб видеоклипов на шкале времени для более точной обрезки и обрезки.
Шаг 3: Загрузите обрезанное видео
Сделайте быстрый предварительный просмотр видео и нажмите кнопку экспорта в правом верхнем углу.Ваше обрезанное видео готово к публикации!
Обрезать и вырезать видео на YouTube бесплатно
С помощью простого в использовании YouTube Video Cutter теперь вы можете оставаться в курсе своих видеопроектов — вырезать видеоролики YouTube, чтобы продемонстрировать желаемые моменты, обрезать, кадрировать и загружать видеоклипы YouTube, кадрировать видеоролики для YouTube и многое другое.
Часто задаваемые вопросы
Что такое обрезка видео?
Обрезка — это когда вы обрезаете ненужный вводный контент или мертвое пространство в видео. Это также относится к обрезке начала или конца видеоклипа.
Это отличный способ оптимизировать взаимодействие и время просмотра видео, сохранив только важные моменты вашего видео для более целенаправленного взаимодействия.
Это также относится к обрезке начала или конца видеоклипа.
Это отличный способ оптимизировать взаимодействие и время просмотра видео, сохранив только важные моменты вашего видео для более целенаправленного взаимодействия.
Могу ли я обрезать и вырезать видео с YouTube бесплатно?
Совершенно верно! Вы можете создать учетную запись на Typito и бесплатно приступить к работе с нашим онлайн-инструментом для обрезки видео.Если вы хотите вырезать чужое видео на YouTube или вырезать собственные видеоролики на YouTube, чтобы создавать короткие выделенные сообщения для социальных сетей, вы можете легко вырезать видеоролики YouTube с помощью Typito.
Как обрезать среднюю часть видео?
Есть простой способ обрезать среднюю часть видеоклипа с помощью Typito.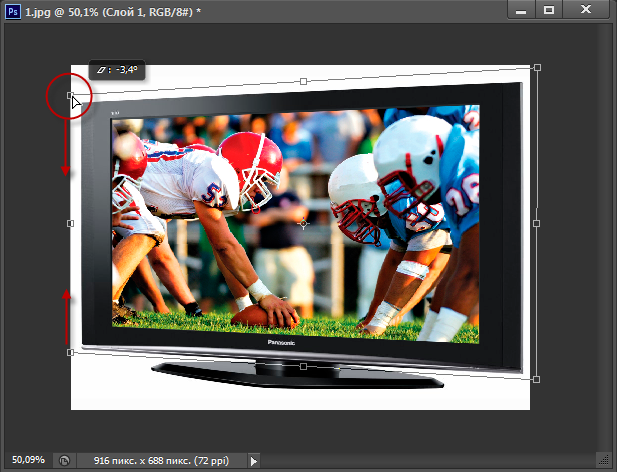 Увеличьте масштаб видеоклипа на временной шкале для более точной обрезки. Выберите часть видеоклипа, которую вы хотите вырезать, и щелкните значок вырезки, чтобы разделить видеоклип.
Увеличьте масштаб видеоклипа на временной шкале для более точной обрезки. Выберите часть видеоклипа, которую вы хотите вырезать, и щелкните значок вырезки, чтобы разделить видеоклип.
Нарезка и обрезка видео в Видеоредакторе 2021
Итак, нарезка видео осуществляется довольно несложными действиями с применением технологий и устройств, которые есть в каждом доме. Вам понадобится:
- Кофе или чай, можно добавить лимон, но про сахар забудьте, и удобное кресло.
- Фильм, который мы хотим вырезать.
- Наш замечательный видеоредактор.
Поехали!
1. Подготовка
Подготовка к нарезке настолько проста:
- Прокипятите чайник.
- Откройте банку с любимым кофе или чаем и наполните чашку любимым источником вдохновения до нужных пропорций.
- Залейте горячей водой нужной температуры.
- Добавьте дольку лимона, приготовьте сладости.

- Сядьте в удобное кресло, откиньтесь на спинку кресла, расслабьтесь (нам незачем напрягаться) и приступайте!
На странице создателя фильмов загрузите файл для вырезания.
Вы можете найти подробные инструкции по добавлению файлов, а также способы загрузки любых мультимедийных клипов из Интернета, как забавный способ изучить основы.
2. Вырезать видео
В основной области редактора фильмов наведите указатель мыши на добавленный файл или просто щелкните его изображение, нажмите кнопку «Редактировать» среди появившихся кнопок, чтобы перейти в редактор.Или дважды щелкните изображение файла.
В дополнение к различным эффектам есть схема звуковой дорожки и области просмотра — это именно то, что нам сейчас поможет.
Выберите нужный сегмент, перетаскивая ползунки, или используйте поля ввода для начала и конца сегмента для точного выбора сегмента.
Нажмите кнопку воспроизведения, чтобы полностью просмотреть выбранный сегмент, или используйте кнопки воспроизведения только для начала или конца.


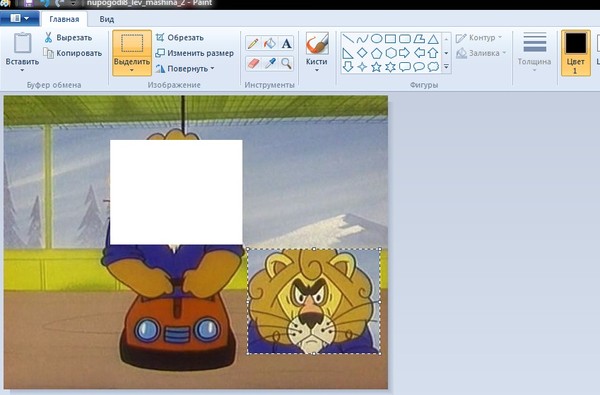 Максимально допустимое качество — 1080р.
Максимально допустимое качество — 1080р.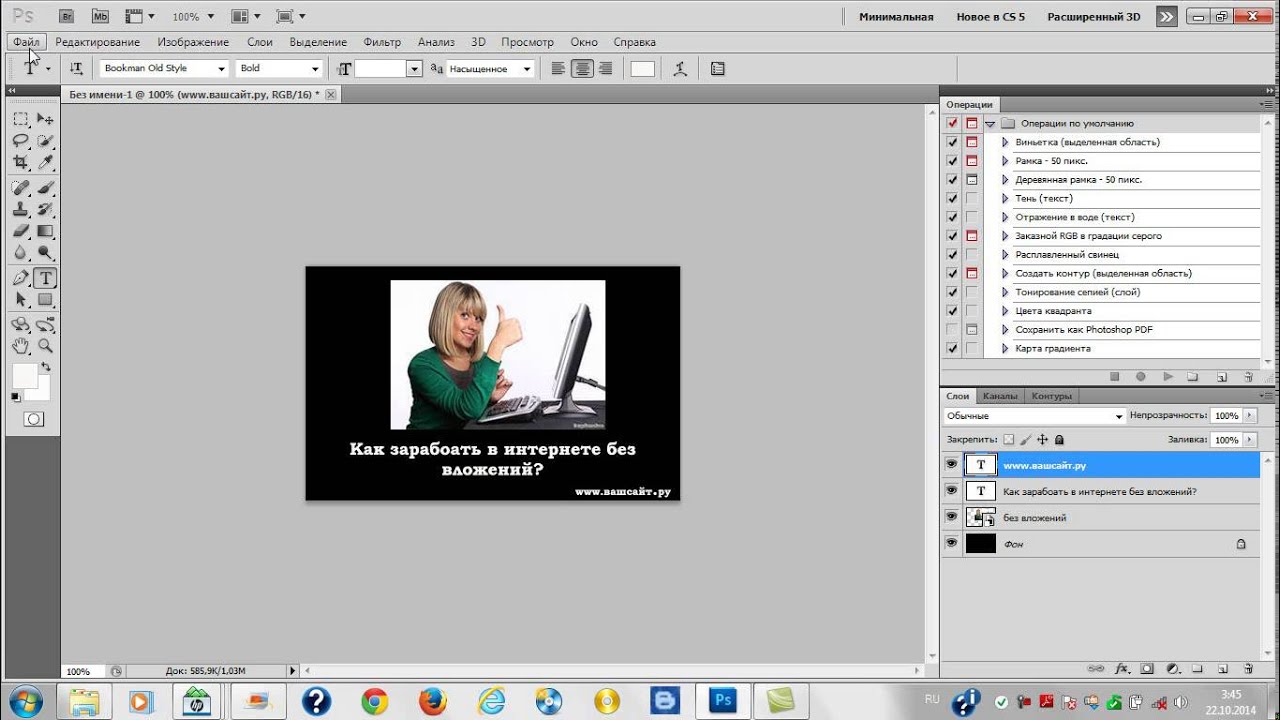 Ну или можете выбрать «Сохранить в Google Drive» или «Сохранить в Dropbox».
Ну или можете выбрать «Сохранить в Google Drive» или «Сохранить в Dropbox».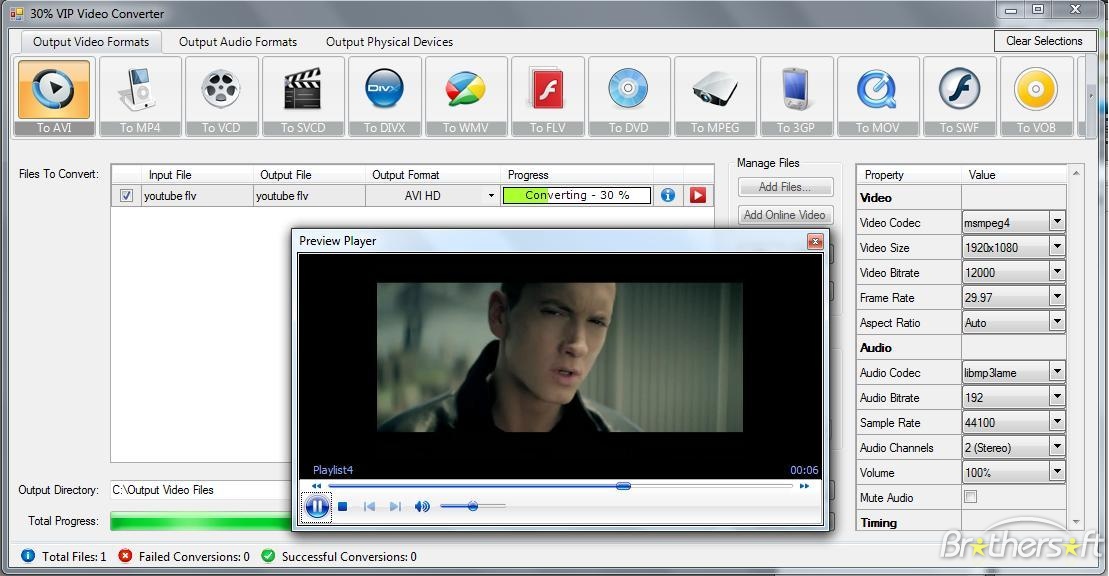

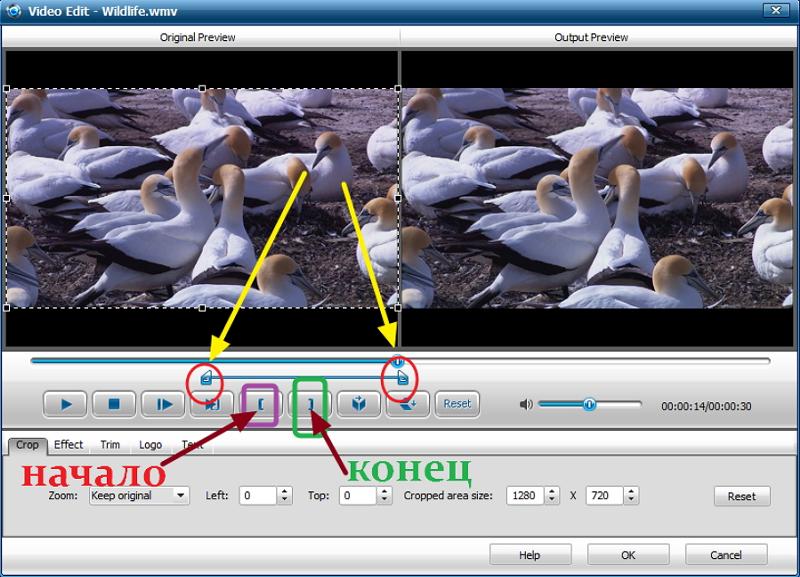 Здесь все просто и красиво.Минималистичный дизайн помогает обеспечить быструю обрезку с минимальными трудностями.
Здесь все просто и красиво.Минималистичный дизайн помогает обеспечить быструю обрезку с минимальными трудностями.
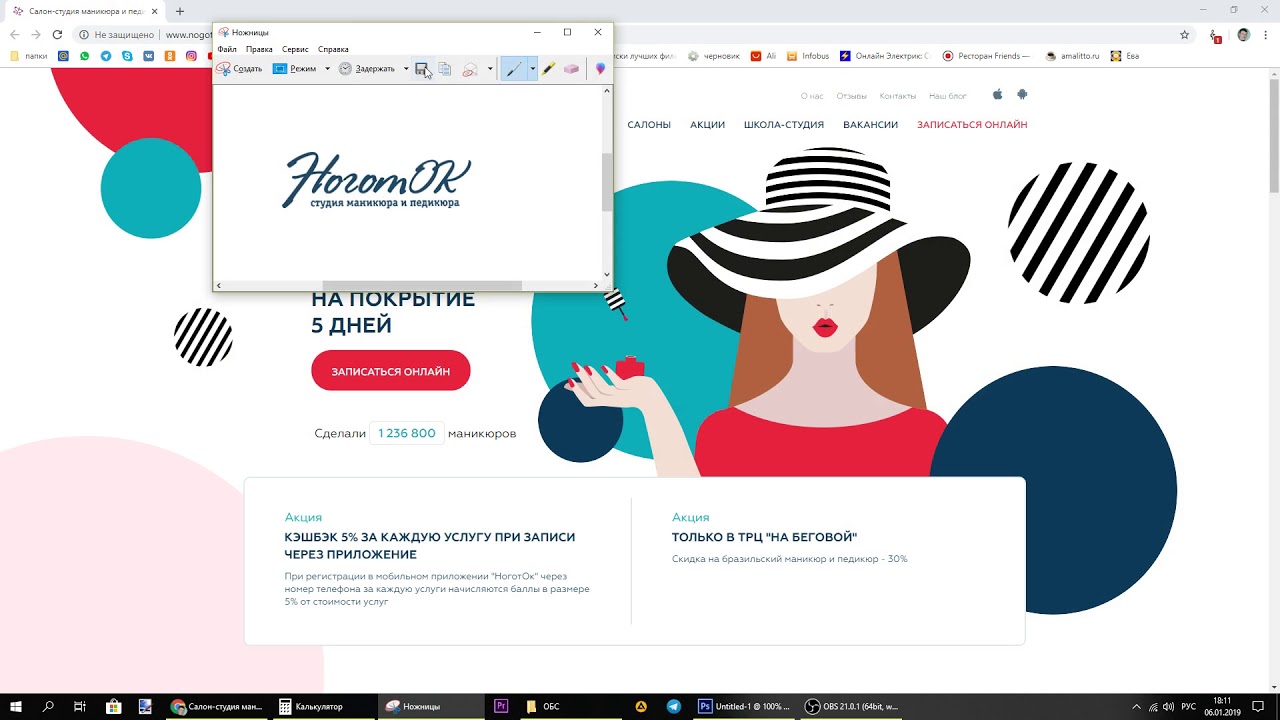 Затем выберите раздел видео с ползунками. Или установите время вручную в полях с правой стороны проигрывателя.
Затем выберите раздел видео с ползунками. Или установите время вручную в полях с правой стороны проигрывателя.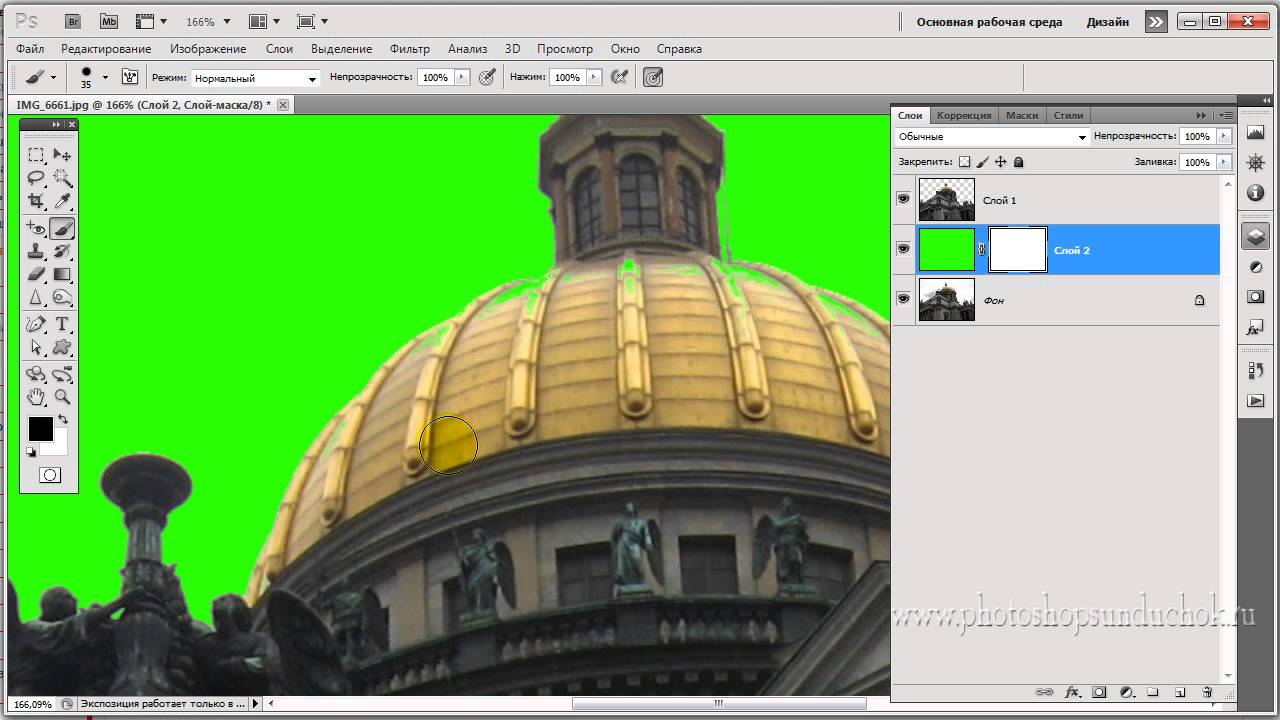
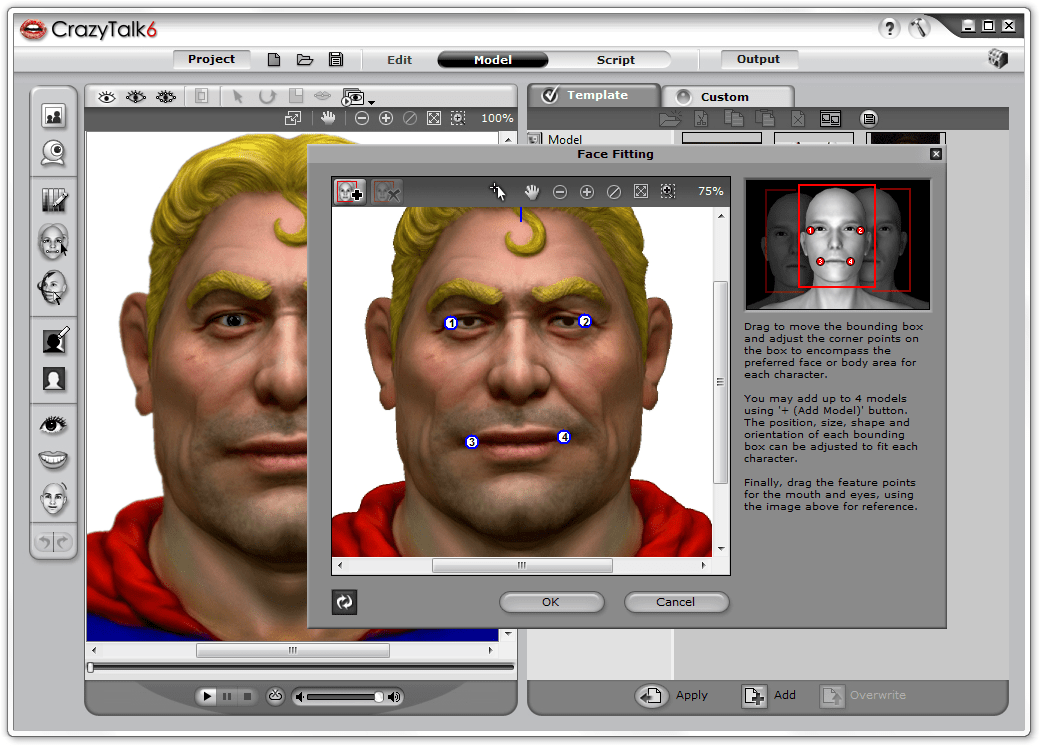 Снова нажмите стрелку вниз, чтобы сохранить его в своей учетной записи Dropbox или Google Drive.
Снова нажмите стрелку вниз, чтобы сохранить его в своей учетной записи Dropbox или Google Drive.
 Если вы решите удалить, вместо этого вам будет предоставлена возможность перекрестного затухания двух оставшихся частей клипа.
Если вы решите удалить, вместо этого вам будет предоставлена возможность перекрестного затухания двух оставшихся частей клипа.