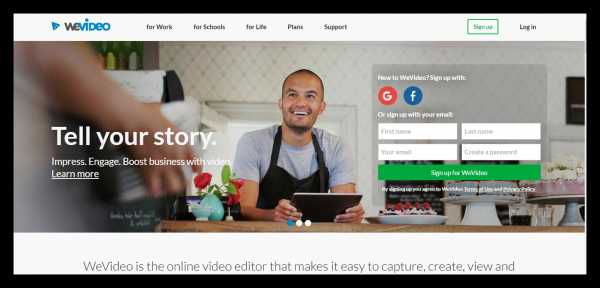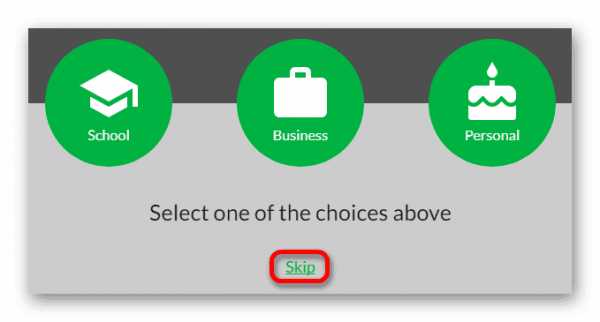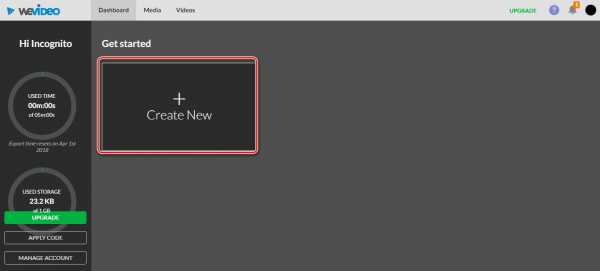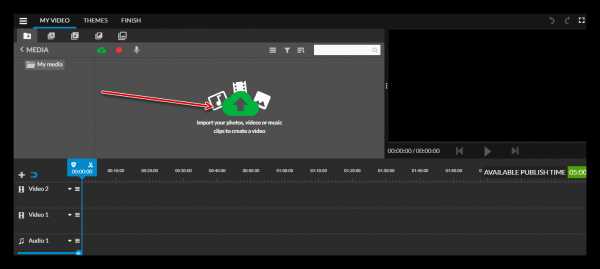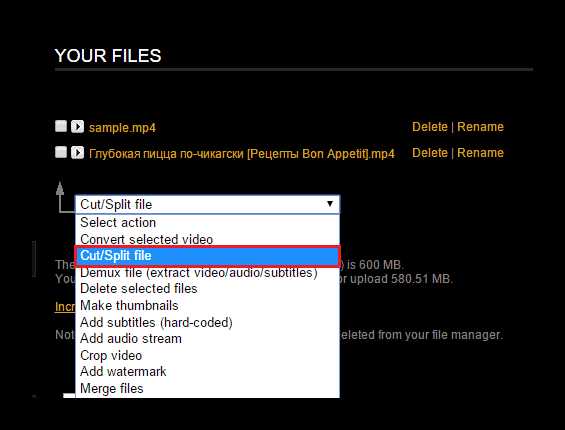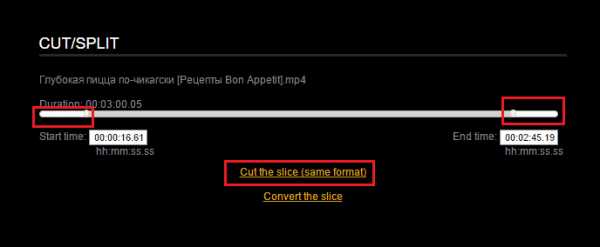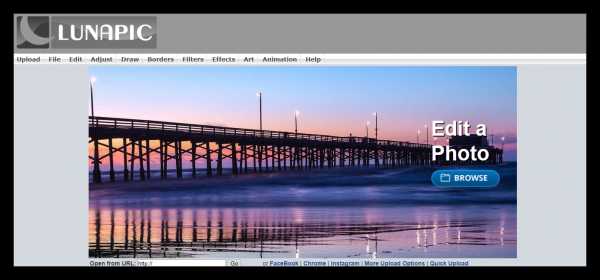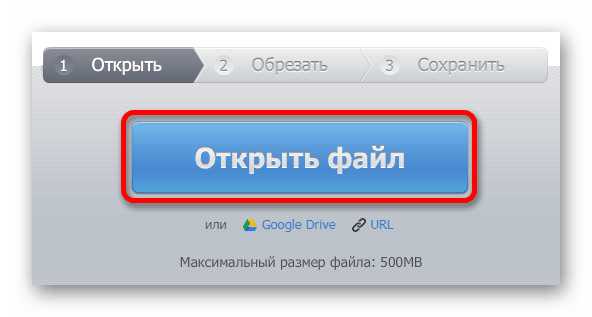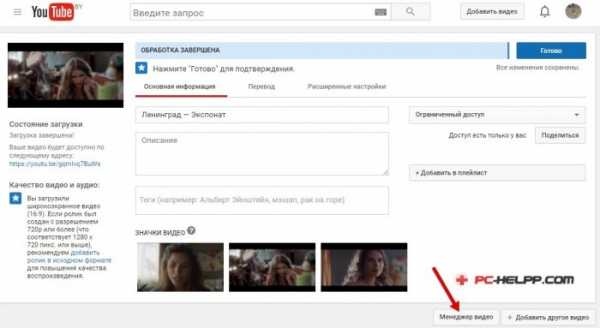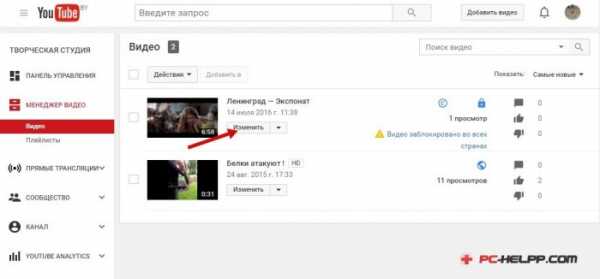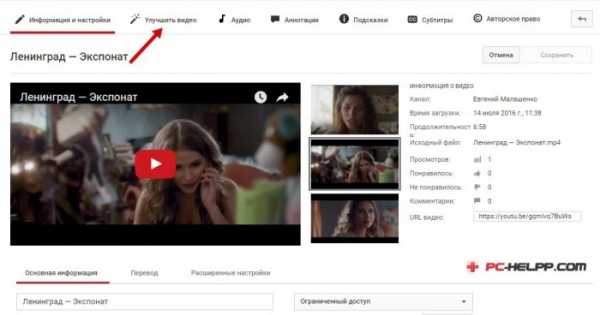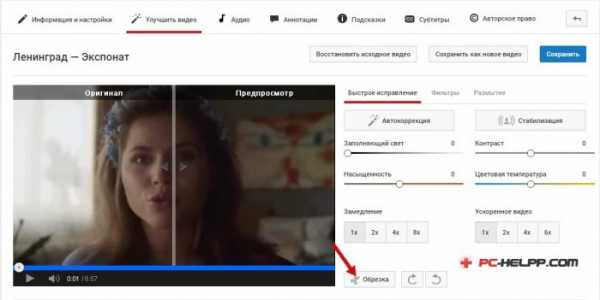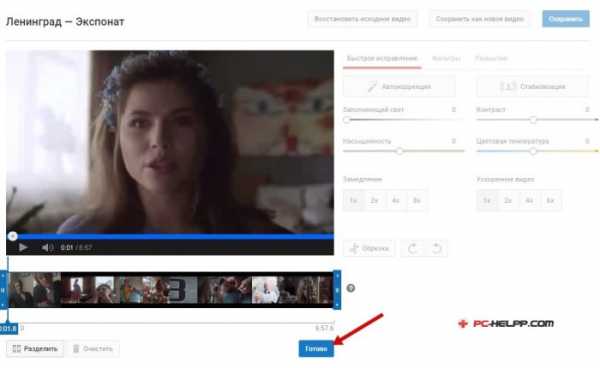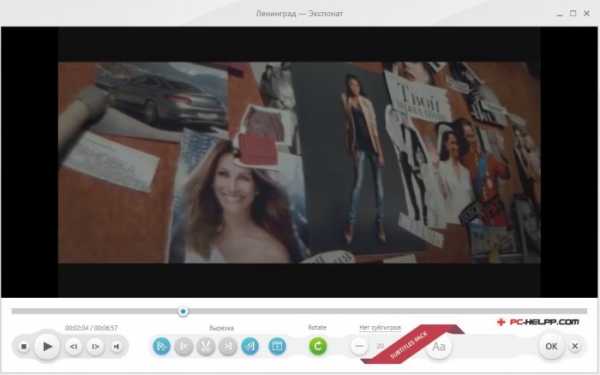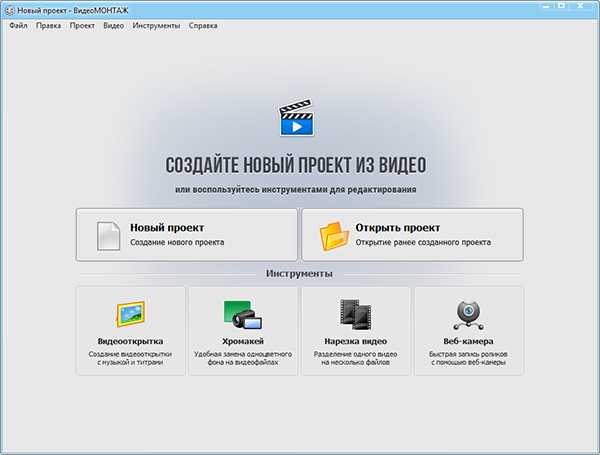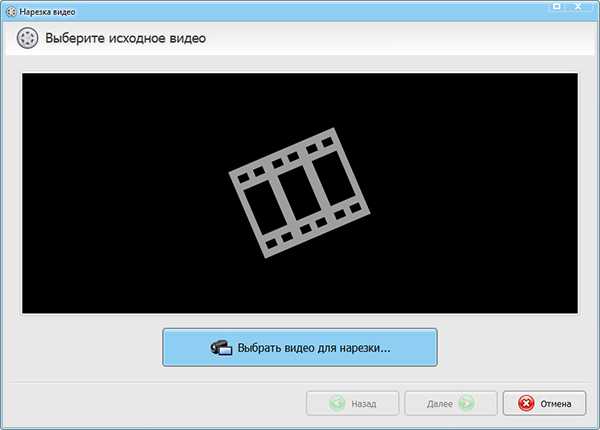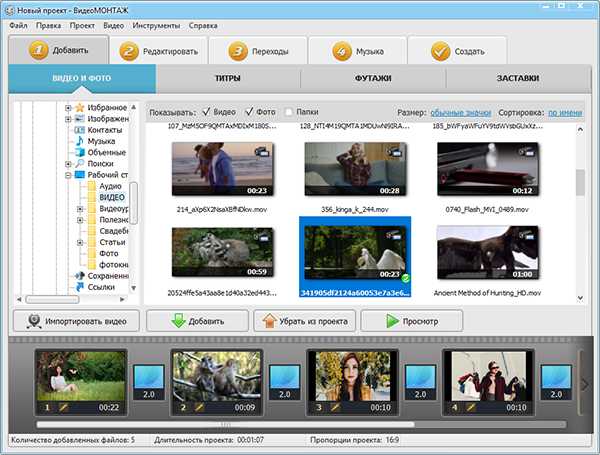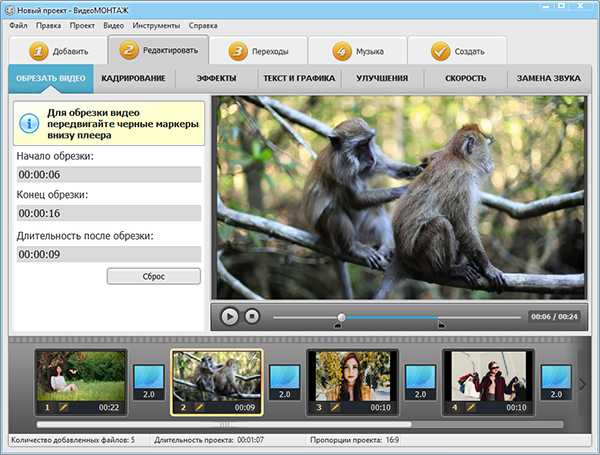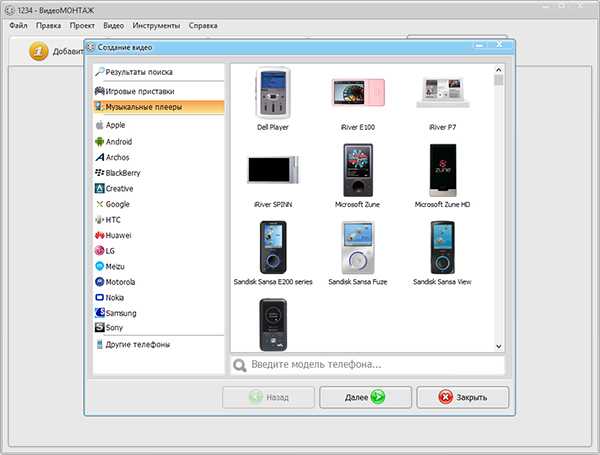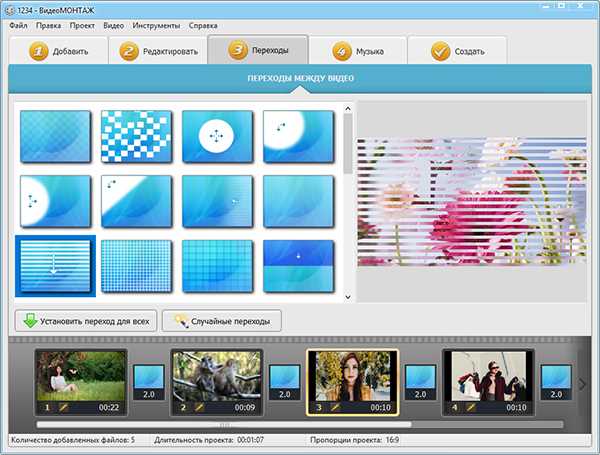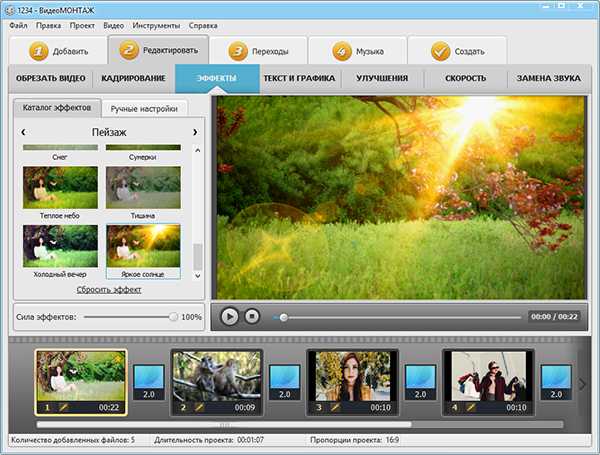Как обрезать видео на компьютере без всяких программ – очень легко
Как обрезать на компьютере видео без программ, конвертации и прочих сложностей ???
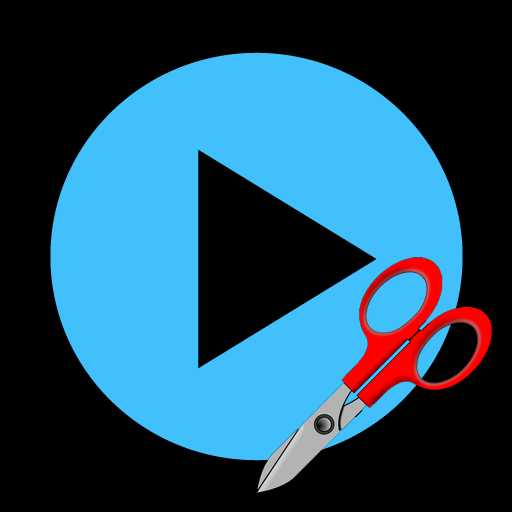
• В этой статье мы подробно разберемся в этом вопросе. ↓↓↓
Первый вариант : Онлайн-сервисы
Когда нужно обрезать видео, но нет времени на установку программ, проще всего воспользоваться онлайн-сервисами.
Вот несколько из них: ↓↓↓
- online-video-cutter.com
- онлайн-редактор от Youtube
Рассмотрим работу с каждым из них ⇓
1) Online-video-cutter.com
Это простой и удобный сервис для кадрирования и разворота видео с русскоязычным интерфейсом
Позволяет выполнить обрезку на компьютере без программ.
Заходим на сайт и в правом верхнем углу выбираем русский язык.
Теперь можно приступать к обрезке: ↓↓↓
- Нажмите кнопку “Открыть файл”. Обратите внимание, что на сервисе существует ограничение для размеров файла — 500 MB.

- В диалоговом окне найдите нужный файл и нажмите “Открыть”.
- Дождитесь окончания загрузки файла.

- После загрузки вы перейдете ко второму этапу — Обрезка. Здесь вы увидите окошко проигрывателя с вашим видео, а под ним — таймлайн с ним же, но разбитом на кадры. Перемещая мышкой синие маркеры, выберите фрагмент, который хотите вырезать. Нажмите кнопку Обрезать.

- Дождитесь окончания обрезки.
- После всего вы увидите сообщение об окончании обрезки. Чтобы скачать полученный файл, кликните по ссылке Скачать.

P.S — Если вдруг по окончании обрезки вы захотите что-то поправить, просто вернитесь на этап “Обрезать”, нажав по нему. Здесь вы можете выбрать формат сохранения видеоролика и качество. Максимальное качество — 1080 (Full HD).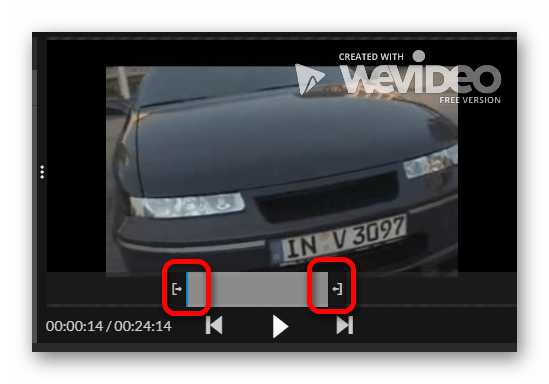
• Сервис прекрасно подойдет вам, если вы ищете, чем быстро обрезать ролик без конвертации, поскольку вы можете сохранить его в том же формате, в котором загрузили.
2) Онлайн-редактор Youtube
Для многих не секрет, что видеохостинг Youtube располагает собственным онлайн-редактором видео. Причем с достаточно широкими возможностями. 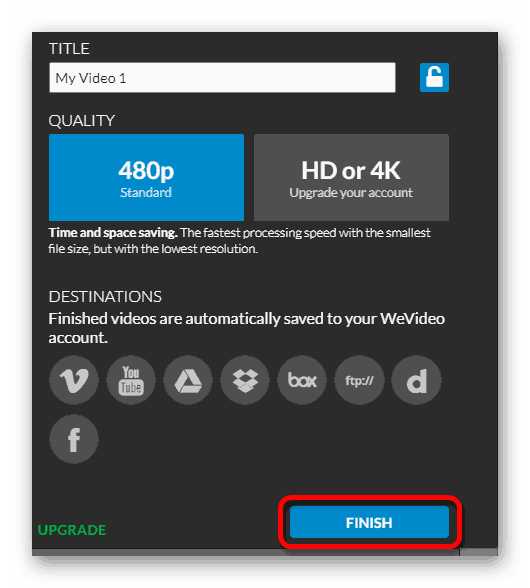
С его помощью можно обрабатывать ролики перед тем, как представить их публике. Но даже если вы не ведете видеоблог и не собираетесь публиковать видео, вы можете использовать этот редактор.
Итак, чтобы обрезать видео на компьютере без программ в онлайн-редакторе Youtube, проделайте следующие действия: ↓↓↓
- Войдите в свой аккаунт
- Загрузите нужное видео — нажмите кнопку “Добавить видео”
- После загрузки и обработки клипа перейдите в Менеджер видео

- Рядом с видеороликом есть кнопка “Изменить” со стрелкой вниз. Нажмите на стрелку, выберите пункт “Улучшить видео”

- Нажмите кнопку “Обрезка”. Бегунками задайте границы фрагмента, который хотите вырезать. Нажмите “Готово”


- Нажмите “Сохранить”
- Скачайте обрезанное видео. Ютуб предлагает возможность скачивать ролики только в формате MP4. Для этого кликните по стрелочке на кнопке “Изменить” и выберите пункт “Скачать файл MP4”
Вот так можно обрезать видео на ПК без программ.
P.S — Из-за того, что Ютуб щепетильно заботится об авторских правах, весь процесс загрузки и обработки занимает некоторое время. Иногда по той же причине некоторые кнопки и инструменты могут становиться неактивными.
• Если кнопка “Сохранить” стала неактивной, вместо нее можно нажать “Сохранить как новое видео”. При этом вырезанный фрагмент будет сохранен в отдельный файл.
Мы разобрались в том, как с помощью онлайн-сервисов обрезать видео без программ……….. Но если вас не смущает установка ПО, давайте рассмотрим несколько простых видеоредакторов, в которых также можно выполнить это действие ↓↓↓
Видеоредакторы
⇒ Вот несколько программ, в которых можно обрезать видео без потери качества : ↓↓↓
1. Freemake Video Converter
Эта программа представляет собой простой видеоредактор с необходимым набором функций. 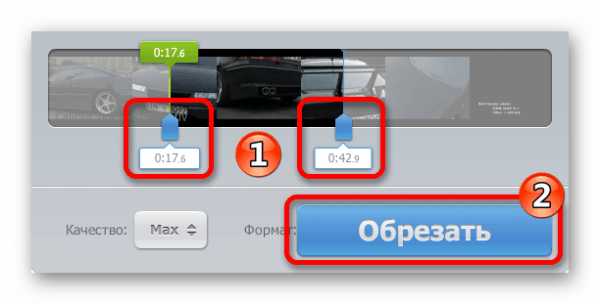
Он распространяется бесплатно, но за символическую плату вы можете расширить ее функционал. Хотя для обрезки достаточно и возможностей бесплатной версии.
Обрезка видео во Freemake Video Converter выполняется так: ↓↓↓
- Откройте нужный файл в программе
- С помощью кнопок установите маркеры начала и конца вырезаемого фрагмента. Клавишами управления курсором можно передвигать бегунок покадрово, добиваясь максимально точной обрезки
- Вырежьте фрагмент
Ну или вот видео инструкция с тонким голоском ↓
Обратите внимание: приложение не обрезает, а вырезает отмеченный фрагмент. Если он был посредине видео, оставшиеся края склеиваются. Если вам нужно оставить вырезанный фрагмент, нужно отрезать все, что до него и что после.
2. VirtualDub
Это полностью бесплатный видеоредактор с мощными функциями.
С его помощью можно удобно обрезать видео. Для этого откройте в нем файл и выделите маркерами фрагмент на временной шкале. Установив маркер в начале фрагмента, нажмите клавишу Home, в конце — клавишу End.
Выделенную часть можно: ⇓
- вырезать с помощью меню Правка
- удалить нажатием Delete
- сохранить отдельным файлом через меню Файл
Внимание !!!
→ Программа позволяет вырезать часть видео без потери качества изображения и звука !!!
3. Windows Movie Maker
Несмотря на разнообразие программ для обработки видеофайлов, Windows Movie Maker до сих пор остается одним из популярнейших любительских редакторов.
Он прост и обладает достаточными возможностями для непрофессиональной работы с клипом.
Последовательность действий для обрезки: ⇓⇓⇓
- Откройте файл в Windows Movie Maker
- Кликните по нему и нажмите Воспроизвести
- Перетащите ползунок в начальную точку нужного вам куска и нажмите Разделение клипа
- Нажмите Воспроизвести, перетащите ползунок в конец фрагмента и опять нажмите Разделение клипа
- Теперь вырезанную часть можно перетащить на временную шкалу и сохранить как отдельный файл
4. iPhone и Android
Владельцы iPhone для обрезки видео могут воспользоваться пред установленным приложением “Фото” разработки компании Apple.
Процедура выглядит следующим образом: ↓↓↓
- Откройте в приложении “Фото” файл, который хотите редактировать
- Нажмите кнопку настроек
- Передвиньте маркеры начала и конца, указав отрезок, который хотите оставить. Все остальное вырежется
- Нажмите “Готово” и “Сохранить как новое”
Отредактировать таким образом можно лишь те клипы, которые вы сами сняли на свой iPhone
• Обрезать видео на Андроид без сторонних программ не получится. В этой ОС нет пред установленных для этого средств. Однако есть куча бесплатных приложений с такими возможностями, которые можно установить за пару минут — пример ↓
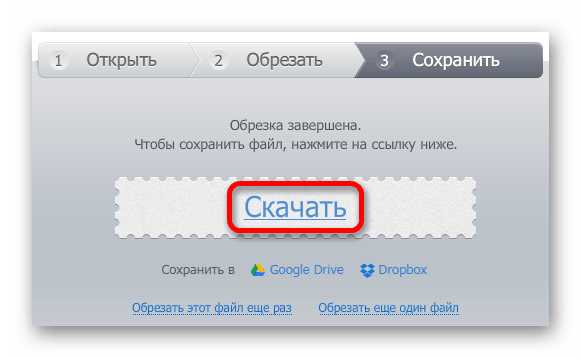
→ Одно из таких — AndroVid. Это удобный видеоредактор с богатым функционалом. Помимо прочего, в нем можно обрезать видео и удалять фрагменты, склеивать между собой клипы, конвертировать их в другие форматы.
Вывод
В вашем распоряжении целый арсенал средств для обрезки ролика : ↓↓↓
- Чтобы обрезать видеоролик без скачивания программы, используйте онлайн-сервисы
- Если нужен дополнительный функционал, используйте приложения для ПК
- На мобильных устройствах используйте мобильные приложения
7youtube.ru
Как обрезать видео онлайн бесплатно
Вы сняли видео и хотите поделиться им с друзьями. Однако, на вашем компьютере нет ни одной установленной программы для работы с видеофайлами. Что же теперь делать? Как обрезать видео онлайн? Для обладателей быстрого интернета есть отличный выход – воспользоваться специальными онлайн-сервисами для бесплатной обрезки видео. Они не требуют финансовых вложений и не попытаются установить ненужные программы на ваш ПК. Так же вы избежите одной из частых проблем пользователей – несовместимости программы с вашей версией операционной системы.В этой статье мы рассмотрим самые популярные и простые сайты для быстрой и бесплатной обрезки видео, которые помогут вам создать отличный ролик для любого события.
1. Как обрезать видео онлайн: 5 лучших сервисов
Большинство современных онлайн-каттеров поддерживают практически все известные форматы видео, так что вам не придется мучиться в поисках конверторов, которые поменяют разрешение вашего файла.
Лучшие конверторы файлов я рассматривал здесь — https://pcpro100.info/luchshie-programmyi-dlya-konvertirovaniya-video/
1.1. Online Video Cutter
Практически идеальная программа для работы с видео. Интерфейс полностью на русском языке, поэтому процесс работы не представляет трудности. Кстати, эту программу можно установить в браузер и нужные инструменты для редактирования всегда будут под рукой. Рассмотрим сервис поближе.
1. Для начала нужно зайти на сайт online-video-cutter.com;
2. Здесь мы сразу видим большую кнопку «Открыть файл». Однако, эта программка имеет удобную возможность редактирования видео из Google Drive, а также из интернет-источников (URL). Нужно только скопировать ссылку на интересующий вас видеоклип и вставить появившуюся белую строку. Выбираем необходимый вариант и ждем загрузки. Обратите внимание, что максимальный размер файла не должен превышать 500MB. Разработчики уверяют, что скоро размер увеличится и можно будет редактировать даже полнометражные фильмы в большом разрешении;
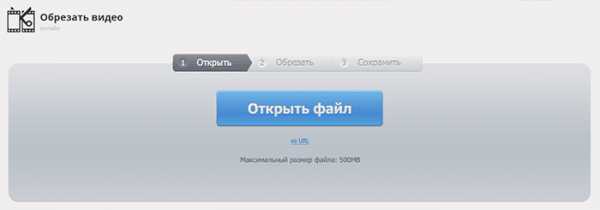
3. Когда видео полностью загрузится, вы сможете его редактировать с помощью ползунков. Пробелом воспроизводим или останавливаем видео для поиска точного места обрезки. Мышкой или стрелками на клавиатуре тащим один ползунок на предполагаемое начало видео, а второй – на его окончание в ленте. Так же можно поменять формат готового файла, его качество, обрезать края или повернуть изображение. Выбираем «обрезать»;
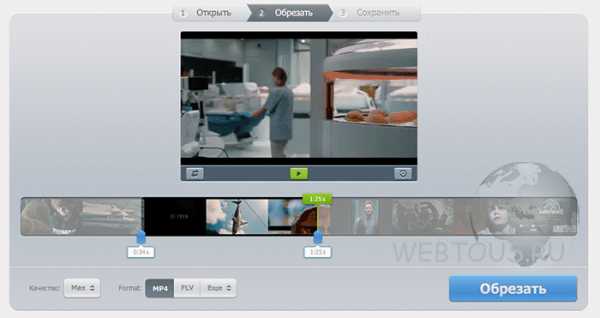
4. Теперь вы можете скачать свой файл на компьютер, либо Google Drive, либо в Dropbox.

Вот так просто за три шага можно нарезать свое видео. Кроме этой услуги, сайт предлагает обрезку аудио, соединение композиций, конвертор видео, запись звука и видео, разархивирование любого файла и работу с PDF.
1.2.Videotoolbox
Хороший сервис быстрой нарезки видео онлайн на английском языке. Для работы с ним придется пройти регистрацию на сайте и подтвердить свой почтовый адрес.
1. Заходим на сайт www.videotoolbox.com;
2. Выбираем меню «File Manager»;
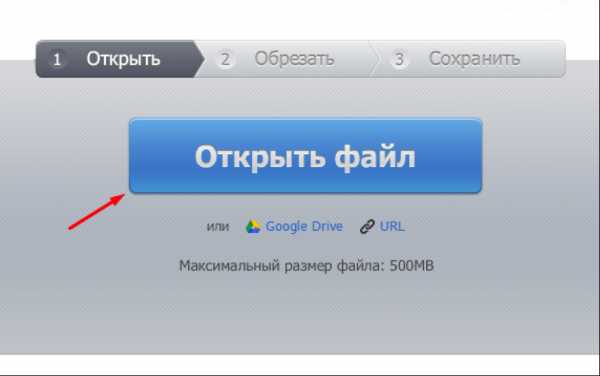
3. В новом окне есть поле для загрузки файла с ПК или из интернета (вставьте ссылку на файл в строку), выбираем подходящий вариант;
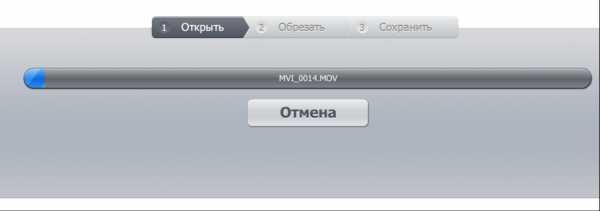
4. Когда видео загрузится, появится список действий.
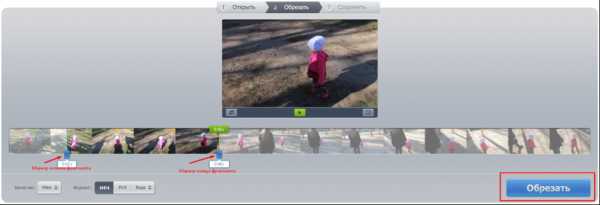
Тут можно добавить субтитры, водяной знак на видеоряд, наложить музыку, вырезать звук из аудиодорожки, склеить несколько клипов вместе и многое другое. Но нам нужна обрезка, так что выбираем «Cut/Split File»;
5. Откроется новое окно, в котором ползунками выбираем нужный отрезок, остальное убираем функцией «Cunvent the slice»;
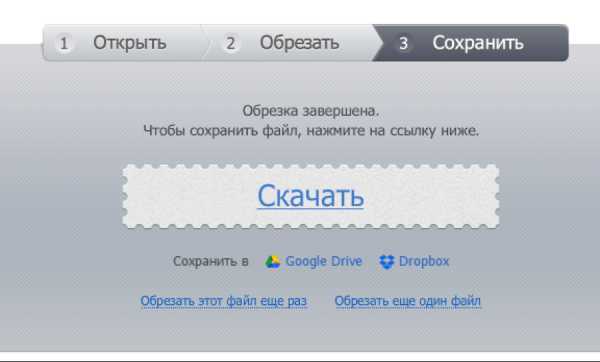
У Videotoolbox есть один большой минус – до того, как вы сохраните видео, его нельзя просмотреть, а это значит, что нужно при обрезке точно знать секунды, на которые поставить ползунки.
6. Теперь можно выбрать формат готового видео. Кстати, этот сервис предлагает практически все существующие форматы, даже специфические, необходимые для продукции компании Apple и прочих мобильных девайсов;
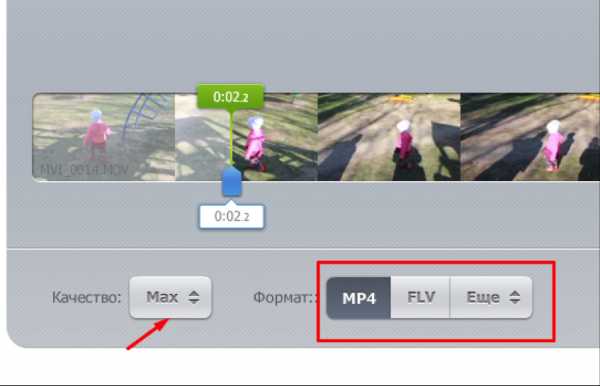
7. Радостно жмем «Convent» и получаем ссылку для скачивания.
Если вас устраивает формат исходника, то в предыдущем шаге стоит выбрать «Cut the slice», после чего указать папку на вашем компьютере, куда хотите сохранить готовый проект.
1.3.Animoto
Лаконичный сервис, главной фишкой которого является функция создания видео из фотографий. В этой статье я уже рассматривал вариант создания слайд-щоу из фотографий, но это другой случай. Конечно, здесь можно и стандартное видео нарезать. Удобством является так же и то, что у Animoto есть галерея лицензионной музыки под любой фильм, множество стилей для видеороликов, возможность записи квадратного видео (для Instagram) и неограниченный «вес» готового файла. То есть вы можете сделать видео в отличном качестве и большом разрешении. Для начала работы вам придется пройти регистрацию на animoto.com.

Минус тут только один – пробная версия программы рассчитана только на 30 дней использования.
1.4.Cellsea
Легкий англоязычный сервис для работы с различными форматами клипов. Чтобы редактировать видео, вам нет нужды проходить регистрацию.
1. Загружаем свое видео с ПК или из интернета;

2. Ползунками выбираем необходимый отрезок. Вводим название файла в соответствующей колонке и сохраняем клип на свой компьютер.
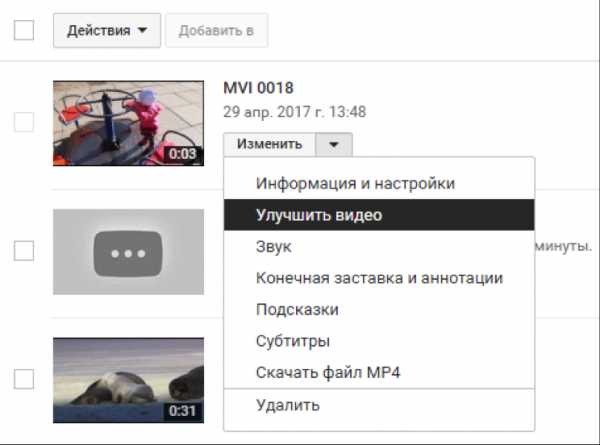
В этой программе можно так же поменять формат видео, обрезать края, соединить с другим видео и наложить аудиодорожку.
1.5. WeVideo
Еще один сервис быстрой работы с видео. Для его использования придется зарегистрироваться через email. Хотя тут есть и вариант быстрой регистрации через социальные сети.
WeVideo предоставляет возможность для работы как с видео, так и с фото, то есть можно сделать целый клип из картинок. Так же можно добавить музыку или голос и задать стиль своему проекту с помощью встроенных тем.
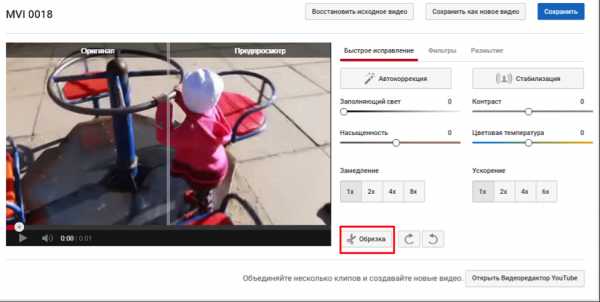
Ресурс в целом бесплатный, но для разблокировки некоторых функций разработчик требует оплаты.
2. Freemake Video Converter – обрезка офлайн
Хоть об этой программе пишут, как об онлайн-приложении – это не так. Для работы с ней, придется скачать установочный файл с официального сайта. Это бесплатно и быстро. Программа более шести лет существует в свободном доступе и множество пользователей уже оценили ее по достоинству. Интуитивный и понятный интерфейс позволяет разобраться в программе даже новичку. Когда ваше видео загрузится, его можно будет увидеть в удобном списке. Туда же сохраняются и остальные ваши проекты.
Выбранный вами отрезок, в отличии от других программ, удалится. То есть, чтобы получить нужный кусочек видео, вам нужно выделять ненужные части и вырезать их. При редактировании видео вы сможете просмотреть все фрагменты, потому даже такая странность не станет проблемой.
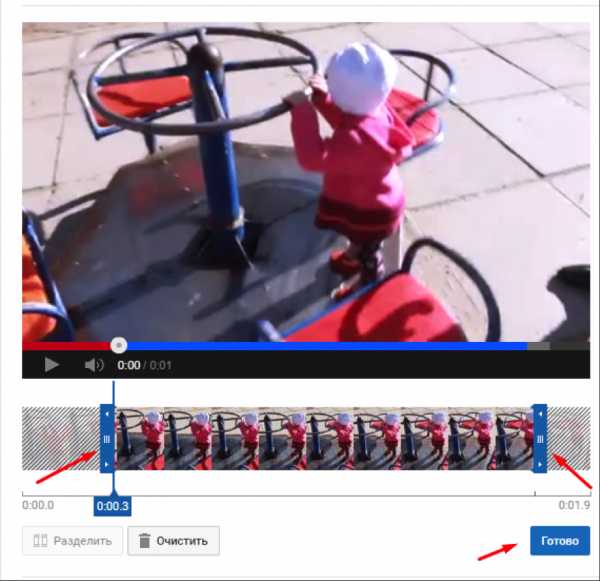
Как обычно, нарезка видео ведется ползунками. Можно поменять формат видео, сделать склейку с другими видеофайлами, добавлять аудио, фото и субтитры.
3. Как обрезать видео в Ютубе – пошаговая инструкция
Популярнейший сервис для просмотра видео – Youtube – обладает встроенным онлайн-редактором для видео. Чтобы воспользоваться этой фишкой, необходимо иметь аккаунт на сайте. Если же у вас его нет – то пройдите регистрацию, это не займет больше пары минут. Кстати, не забудьте почитать, как скачать видео с Ютуба — https://pcpro100.info/kak-skachat-video-s-youtube-na-kompyuter/.
Рассмотрим по шагам, как работать с редактором Ютуба.
1. Заходим в свою учетную запись и загружаем видео с помощью кнопочки «Добавить» на сайт и ждем, пока файл подгрузится;
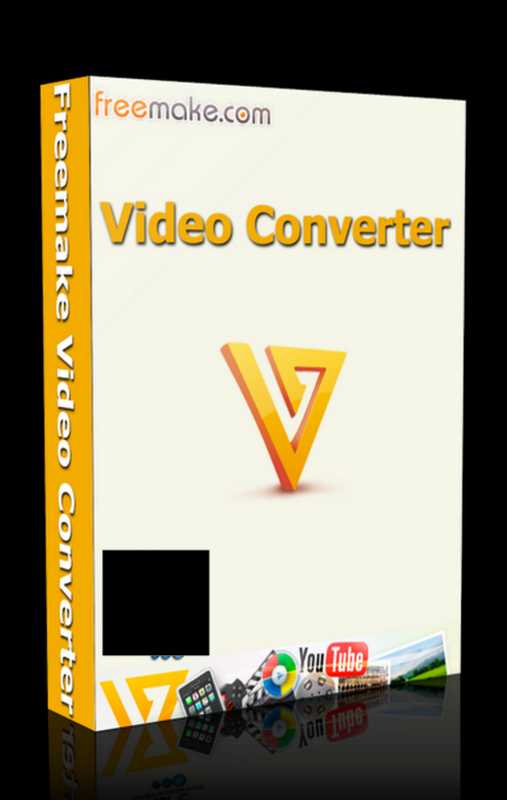
2. Для последующей работы нужно опубликовать видеоролик. Нажимаем «Готово»;
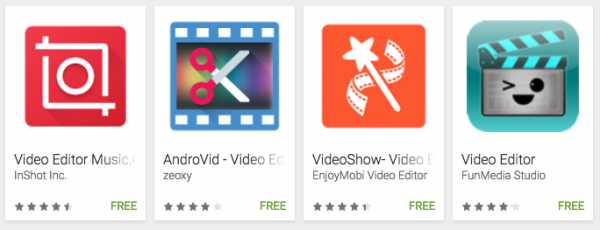
3. Файл опубликован. Теперь займемся непосредственным редактированием. Жмем на кнопку «Менеджер видеофайлов»;
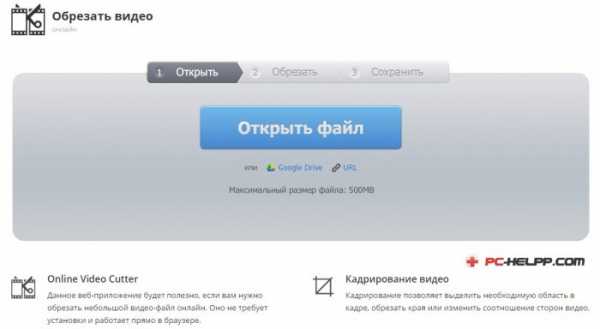
4. В новом окошке ищем свой клип и жмем «Изменить»;
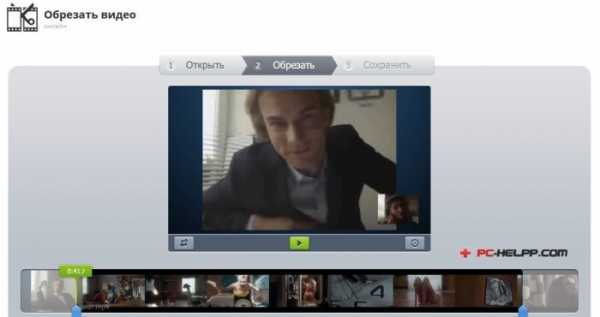
5. Перед обрезкой вы можете изменит свое видео, воспользовавшись функцией «Улучшить видео». В этом меню есть контрастность, насыщенность, цветовая температура, свет, ускорение и замедление.
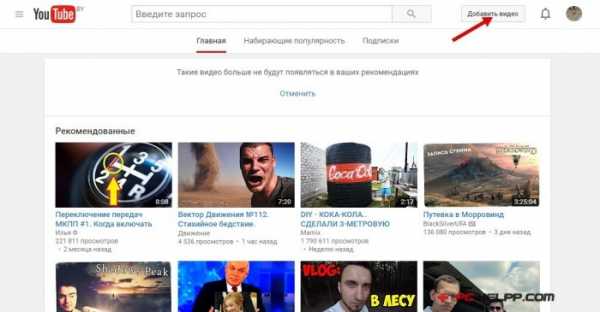
Теперь жмем «Обрезать» и ползунками регулируем длительность;
6. Когда все устраивает, жмем «Готово»;
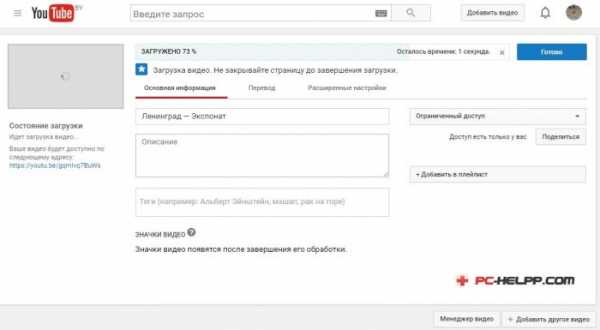
7. Просматриваем труды наших стараний и сохраняем видео на своей странице в Youtube.
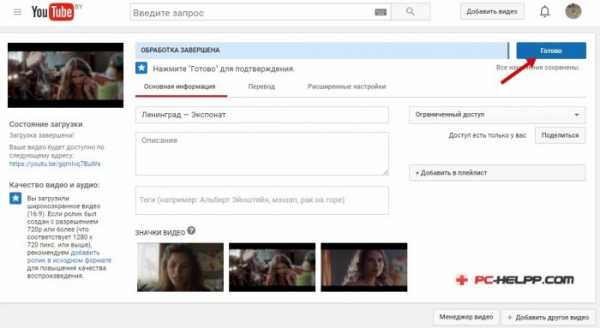
Кстати, получившееся видео можно сохранить к себе на компьютер. Нужно только найти необходимый файл в списке ваших клипов и в меню «Изменить» выбрать «скачать файл mp4».
Для работы в Youtube можно использовать любой формат файла, но для сохранения на жесткий диск хостинг сам сконвертирует видео в mp4.
Каждый из описанных способов может быть использован пользователем любого уровня, не нужно обладать каким-либо специализированными навыками. Теперь не важно, дома вы или на работе, используете настольный компьютер или планшет, для редактирования видео нужен только стабильный выход в интернет и любой из сервисов, описанных выше.
Остались вопросы? Задавайте их в комментариях! И, конечно, делитесь, какой сервис вам понравился больше всего.
pcpro100.info
Бесплатные видеоредакторы: как обрезать видео на компьютере и телефоне
Опубликовано 31.05.2018 · Комментарии: 1 · На чтение: 26 минЕсли вам нужно обрезать или кадрировать видео, удалить из видео ненужные части, склеить несколько видео в одно – вы попали по адресу. В данной статье будут рассмотрены все способы, программы и приложения, которые позволят бесплатно отредактировать видео на компьютере, телефоне или планшете. Поехали.
Обрезать видео стандартными средствами Windows
Есть два способа обрезать видео с помощью Windows 10. Первый – использовать стандартную программу «Кино и ТВ», а второй – с помощью стандартного приложения «Фотографии». Рассмотрим по порядку.
Для того чтобы выполнить монтаж видео в Виндоус 10 с использованием встроенной программы «Кино и ТВ» необходимо:
- Нажать правой кнопкой мыши на нужное видео, далее выбираем «Открыть с помощью» – «Кино и ТВ».

- В нижней горизонтальной панели отыщите значок карандаша (он может не отображаться, если окно слишком узкое, в таком случае ищите значок редактирования видео) и нажмите на него. Затем выберите «Обрезка».

- Далее откроется приложение «Фотографии», о котором мы говорили выше. Вам всего лишь нужно передвинуть ползунки начала и конца видео в нужные места.

- Не забудьте сохранить видео, кликнув по значку дискеты в верхнем правом углу.
Если видео было достаточно большого размера, то процесс сохранения может занять некоторое время.
Также редактирование длительности видео можно выполнить в обход приложения «Кино и ТВ», для этого необходимо:
- Нажав на выбранное видео правой кнопкой мыши, выберите «Открыть с помощью» – «Фотографии».

- В открывшемся окне приложения «Фотографии» нажмите правой кнопкой по видео и выберите «Изменить и создать» и затем «Усечь».

- В открывшемся окне просто перетяните ползунки начала и конца видеоролика в нужные позиции, а затем сохраните.

Отличием является то, что с помощью «Фотографий» открывается больше возможностей. В меню «Изменить и создать» можно:
- замедлить видеоклип или его отрезок;
- смонтировать видео из нескольких с музыкальным сопровождением;
- также есть функции фильтров, добавления текста и т.п.
Функционал изменения видео с помощью стандартных средств Виндоус довольно ограничен. Например, у онлайн-редакторов и программ гораздо больше полезных возможностей. Перейдем к обзору онлайн-сервисов.
Как обрезать видео онлайн
Порой необходимо изменить видео небольшого размера без скачивания сторонних программ. Для редактирования ролика быстро и без потери качества пользователю придут на помощь онлайн-редакторы для обрезки видео. Стоит сразу отметить, что у онлайн сервисов присутствуют определенные ограничения – например, обрезать длинное видео или видео большого размера онлайн не получится, придется пользоваться стационарными программами для компьютера либо использовать платные редакторы. Приступим к обзору онлайн-видеоредакторов.
Cellsea
Самый быстрый способ кадрирования видео. Cellsea – простой и удобный англоязычный онлайн видеоредактор с понятной навигацией. Функции доступны без регистрации, но сервис не поддерживает большой размер загружаемого видео. Для того чтобы кадрировать ролик, следуйте р
pingvitech.com
Нарезать и обрезать видео — видеоредактор
Итак, нарезка видео осуществляется не особо хитрыми действиями с применением технологий и устройств имеющихся в каждом быту, нам понадобится:
- Кофе или чай, можно с лимоном, но без сахара и удобное кресло.
- Видеофайл, которые мы хотим обрезать.
- Наш замечательный видеоредактор.
Приступим.
Подготовка
Подготовка к нарезке проста:
- Вскипятить чайник.
- Открыть баночку любимого кофе или чая и наполнить любимым источником вдохновения кружку до желаемых пропорций.
- Налить горячей воды требуемой температуры.
- Добавить дольку лимона, приготовить немного сладостей.
- Сесть в удобное кресло, откинуться, расслабиться (нам незачем напрягаться) и начать!
На странице видеоредактора загрузить файл для нарезки.
В качестве занятного ликбеза можно ознакомиться с подробной инструкцией добавления файлов, а также со способами скачивания любых видеороликов из интернета.
Нарезать видео
В главной области видеоредактора наведите мышь на добавленный файл или просто нажми на его картинку, среди появившихся кнопок жми кнопку реактирования для перехода в редактор. Или нажми на картинку файла два раза.
Кроме различных эффектов, здесь есть диаграмма звуковой дорожки и область просмотра — это то, что нам сейчас поможет.
Выбери нужный фрагмент видеоролика перетаскивая ползунки или воспользуйтесь полями ввода начала и окончания фрагмента, для точного выбора фрагмента.
Нажмите на кнопку воспроизведения для просмотра выбранного фрагмента целиком или воспользуйтесь кнопками для просмотра только начала или окончания.
Обрезать видео
Кроме сладкого подготовленного на первом шаге обрезать по ширине и высоте вам поможет:
Регион — задаст в какой части кадра находится обрезаемый клип.
Масштаб — как вписывается ролик в заданный регион, обрезаются ли края или вписывается целиком.
Эпичный финал или программа для обрезки
Для скачивания готового видеоролика нажмите кнопку создать и через некоторое время, следуя рекомендация и подсказкам, когда процесс завершится скачайте или опубликуйте.
С помощью нашего сервиса видеомонтаж прост, как никогда и вам не нужна программа для обрезки видео!
videoredaktor.ru
Как обрезать видео онлайн бесплатно
В современном обществе профессиональные пользователи и просто любители снимают и создают видео для домашнего просмотра или в целях получения прибыли. Самой популярной операцией является обрезка видео. Для того чтобы справиться с данной задачей, специалистами разработаны программы, которые редактируют видеофайлы различного качества и размеров. Если нет времени и желания заниматься их установкой на компьютер, есть вариант воспользоватьсяМы познакомим вас с тремя наилучшими программами и сервисами для обрезки видео. Это:
- Online-video-cutter.com — web-ресурс, который позволяет в режиме реального времени сохранять понравившиеся отрезки из роликов.
- Монтаж от популярного видеохостинга YouTube.
- Бесплатный конвертер видеоконтента от Freemake.
Оnline-video-cutter.com
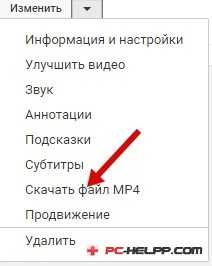
Online-video-cutter — web-сервис, созданный компанией 123apps. Необходимости скачивать на компьютер это приложение нет, оно запускается в браузере. Сервис бесплатный и пользоваться им можно свободно. Но есть одно ограничение — размер ролика не должен превышать 500 Mb.Но авторы проекта работают над тем, чтобы постепенно убрать это ограничение, за счет увеличения технических возможностей серверов.
Чтобы загрузить ролик на online сервис, вы можете воспользоваться двумя способами: найти его на жестком диске или указать ссылку на видеохостинг.
Минималистский интерфейс браузерного сервиса создан для удобства пользователей. Обрезка лишних фрагментов происходит на одной вкладке, а на выходе можно получить качественное видео.
Браузерное приложение не только обрезает видео, но и дает возможность его отредактировать. Это актуально для роликов, снятых на мобильное устройство, так как часто такой видеоконтент получается с ошибками. Сервис предоставит возможность улучшить качество съемки, убрав все лишнее за кадром, а также, если это необходимо, перевернуть отснятый ролик.
Это важно! На шкале видны два бегунка. Для выделения необходимого фрагмента они должны быть перемещены. Именно этот отрезок, который отмечен этими двумя бегунками, и останется, а все остальное будет обрезано.
Разработчики, создавая сервис, постарались, чтобы он работал абсолютно со всеми форматами видеофайлов. Вы можете протестировать сервис уже сейчас, загрузив любой видеоролик с компьютера или указав ссылку на файловый хостинг.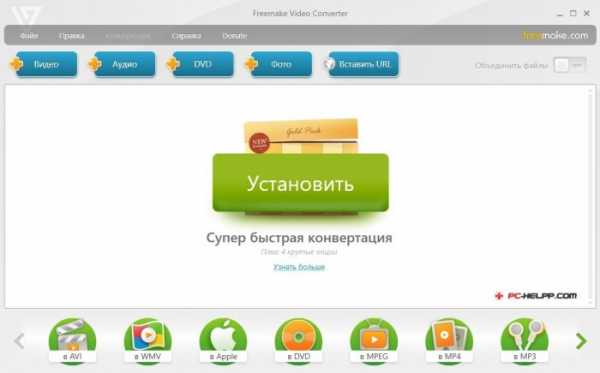
Если ролики, которые вы хотите обрезать, расположены на Ютубе, в социальных сетях и прочих хостингах, у вас не получится их загрузить на сервис. Поскольку эти видеохостинги не предоставляют прямые ссылки на ролики. В этом случае вам необходимо сохранить видео на жестком диске или найти его на хостингах, предоставляющих прямые ссылки.
Youtube
Youtube не только дает возможность хранить видеофайлы на своих серверах и показывать их пользователям, но и редактировать. Чтобы это сделать, вам необходимо совершить целый ряд шагов и строго следовать инструкции. Итак, что же вам придется сделать, чтобы на выходе получить именно то видео, которое вы планируете сохранить? Пошаговая обрезка видео:- Если вы не зарегистрированы, создайте учетную запись, или войдите в уже существующую.
- С помощью кнопки «Добавить видео» добавьте видеоролик.

- Дождитесь обработки видеофайла. Это может занять некоторое время.

- Опубликуйте обработанный видеоролик, нажав соответствующую кнопку.

- Перейдите в «Менеджер видеофайлов».

- Загруженный видеофайл необходимо изменить, нажав кнопку «Изменить».

- Улучшение ролика осуществляется на вкладке «Улучшить видео».

- Обрежьте видеоролик, нажав кнопку «Обрезать».

- Для этого вам необходимо передвинуть два бегунка, отрезав лишние фрагменты.
- Нажмите «Готово».

- Сохраните файл.

- Закачайте на жесткий диск обрезанное видео.

Freemake Video Converter
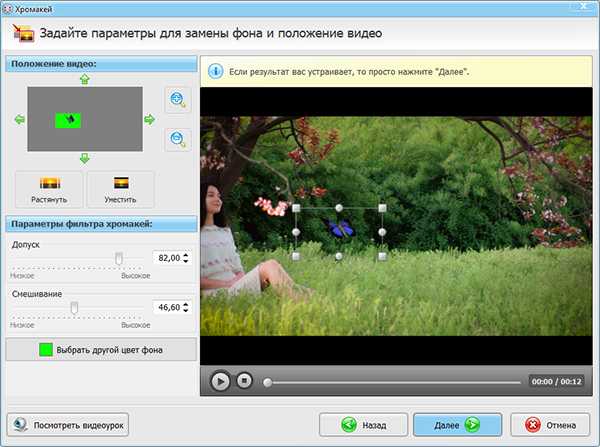
Freemake Video Converter считается лучшей программой, поддерживающей множество форматов и устройств. За шесть лет существования бесплатного программного обеспечения его скачали почти 100 миллионов пользователей.
Программа быстро загружает видеоролик, сохраняя его в список. Сразу после загрузки вы увидите редактор. Обрезать видео с его помощью очень удобно. Для этого необходимо просто перемещать две кнопки-бегунки влево и вправо.
Для облегчения обрезки есть специальный инструмент, позволяющий искать следующий фрагмент.
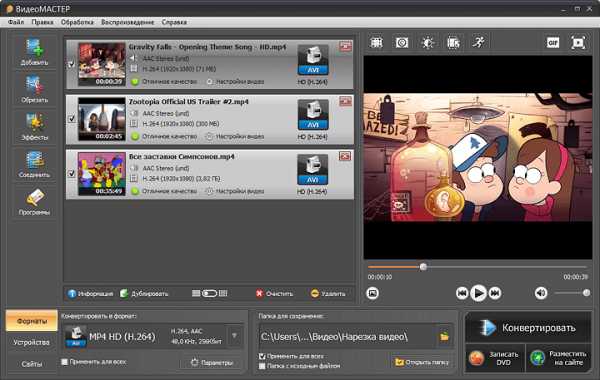
Это важно! Конвертер видео Freemake не обрезает фрагменты видео, а вырезает их. То, что вы отметите с помощью кнопок-бегунков, не сохранится, а, наоборот, удалится. Поэтому если вам необходимо сохранить только один фрагмент, вырезайте все лишнее в несколько этапов, каждый из них можно предварительно просмотреть в окне самого конвертора.
Далее обрезанное видео сохраняется и конвертируется в нужный вам формат. Это занимает определенное время, особенно если ваш компьютер не самый мощный. Например, наш видеофайл длительностью в две минуты конвертировался около 14 минут.
Если вам необходима простая обрезка роликов, бесплатного функционала достаточно. Желающие получить дополнительные опции, могут символически «поддержать» проект.
pc-helpp.com
Как обрезать видео. Программа для обрезки видео ВидеоМАСТЕР
Автор статьи: Валерия Сазонова 1 июля 2019 Рейтинг: 5.0
Обрезка видео – основа любого монтажа: от домашних роликов до голливудских фильмов. Если и вы решили приобщиться к этому искусству, вы, наверняка, зададитесь вопросом, как обрезать видео быстро и легко.
Например, у вас есть длинный ролик, и вы хотите выбрать из него самые важные и яркие моменты. Вы сможете без труда разделить видео на части с помощью специальной программы для обрезки видео – редактора «ВидеоМАСТЕР».
Посмотрите этот урок и узнайте, как именно можно обрезать видео быстро, используя удобные инструменты в программе «ВидеоМАСТЕР»:
Вы уложитесь буквально в 5 простых шагов:
Шаг 1. Скачайте и установите программу «ВидеоМАСТЕР»
Прежде чем приступить к работе, необходимо скачать видео конвертер на русском и установить его на свой компьютер. Дистрибутив программы для обрезки видео имеет небольшой размер (60Mb), и при наличии высокой скорости скачивания софт будет готов к работе уже через пару минут. После окончания установки, запустите «ВидеоМАСТЕР» двойным щелчком мыши.
Шаг 2. Добавьте видео файлы, которые нужно обрезать
Для того чтобы загрузить материалы в программу для нарезки видео, нажмите кнопку «Добавить» на левой боковой панели. «ВидеоМАСТЕР» поддерживает все известные форматы и позволяет загружать как отдельные файлы, так и целые папки. Кроме этого, вы можете импортировать видео в формате DVD, при условии, что в момент загрузки диск находится в DVD-приводе.

Шаг 3. Выберите формат видео
Этот шаг необходим в том случае, если вы хотите не только обрезать видео, но и изменить свойства создаваемого ролика. Чтобы скорректировать их вручную, зайдите в раздел «Параметры». При необходимости измените битрейт, тип кодека, размер и частоту кадров. Также вы можете использовать готовые предустановки.
Программа, которая позволяет обрезать ненужное видео, включает обширный каталог пресетов конвертации для мобильных устройств и популярных сайтов. В зависимости от того, где вы планируете использовать ролик, установите нужные параметры кодирования в разделе «Конвертировать для».
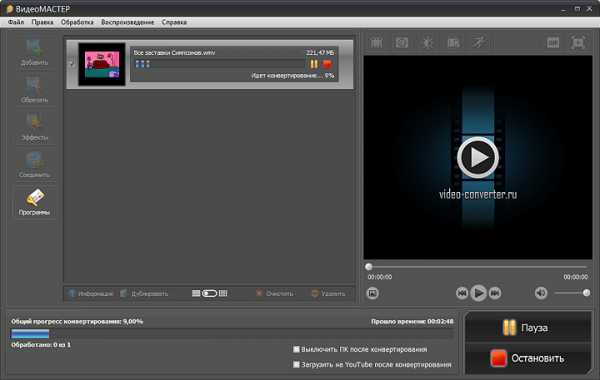
Шаг 4. Обрежьте видео
Чтобы понять, как можно обрезать видео, нажмите соответствующую кнопку на боковой панели слева. Перед вами откроется модуль обрезки со встроенным видеоплеером. Запустите просмотр ролика и отметьте нужный отрезок на шкале времени с помощью черных маркеров. В этом же окне вы сможете отследить исходное время ролика и сравнить его с длительностью после обрезки. Чтобы сохранить результат, нажмите кнопку «Применить».

Шаг 5. Запустите процесс конвертации
Осталось лишь конвертировать видео. Для этого нажмите одноименную кнопку в правой нижней части программы. Длительность кодирования будет зависеть от размера файла и выбранных настроек конвертации. После окончания процесса, вы сразу же сможете открыть обрезанный ролик прямо из программы.

Забудьте про сложные и непонятные редакторы — скачайте ВидеоМАСТЕР! С этой программой вы без труда вырежете из ролика всё лишнее и уже через пару минут сможете наслаждаться результатом на компьютере или смартфоне.
video-converter.ru
Видеоредактор: редактирование, эффекты, обрезать видео
Выбор видео для редактирования
Видеоредактор поможет вам обрезать видео, сделать анимацию переходов, наложить эффекты, выбрать положение и масштаб ролика в кадре.
Слева находится список всех загруженных файлов, нажми на картинку (все файлы показываются в порядке следования) для перехода в соответствующий редактор.
Загружай видеоролики на главной странице видеоредактора онлайн.
Вернуться в основной видеоредактор поможет кнопка на главную.
Зелёная рамка — для свойств использующих значение по умолчанию.
Синяя рамка — для свойств, имеющих заданное значение.
Отменить заданное значение и вернуть свойство к значению по умолчанию: нажми на свойство и в появившемся диалоге, снизу, жми — По умолчанию.
Показать всё — каждый кадр создаётся из нескольких компонентов — клипов, музыки, фото, текста. Иногда, их присутствие может мешать выбрать правильное положение в кадре, для этого и существует эта кнопка, она поможет отключить лишнее, оставив только выбранный видеоролик.
Низкое качество — в предварительном просмотре, в зависимости от скорости соединения может использоваться низкое качество, не беспокойтесь, в финальном клипе будет использовано оригинальное качество.
Анимация переходов
Всем используемым видеороликам, и да простят нас братья Люмьер, за тавтологию, можно сделать анимацию перехода из одного в другое и движение в кадре.
Появление
Откуда появиться — с какой области вне кадра будет приходит в выбранную позицию. Для отключения анимации движения в диалоге выбора используй иконку .
Масштаб — исходный размер, до начала появления, по окончанию ролик примет выбранный размер.
Время — длительность появления в секундах.
Если время появления и ухода превышает длительность видеоролика — оно будет пропорционально уменьшено.
Анимация — шаблон эффекта появления. Для полного отключения используй кнопку .
Уход
Куда уйти, масштаб и время такие же свойства, как и у появления.
Стиль и свойства
Регион — область кадра, которую занимает текущий видеоролик.
Масштаб — как видео вписывается в используемый регион.
Фильтры — анимационные и графические фильтры, поможет вам создать видео с разными интересными эффектами, эффекты помогут сделать старое кино или чёрно-белый фильм.
Поворот — повернуть видео по часовой или против часовой стрелки, отразить.
Нарастание — секунды от начала в течении которых громкость плавно нарастает.
Затухание — сколько до конца в течении которых громкость плавно убывает.
Громкость — уровень громкости. 🙂
В случае выставления максимального уровня громкости можно получить нежелательные проблемы со звуком — во избежании этого, если вам кажется недостаточной громкость, сначала проверьте уровень громкости на ваших динамиках. 🙂
Скорость — сделать видео быстрее или медленнее.
Наоборот — сделать видео наоборот, в обратном порядке, с конца в начало.
Обрезать
Обрезать видео очень просто:
Нужный фрагмент найди с помощью кнопки или нажимая на любые места на звуковой диаграмме, когда фрагмент найден, передвигайте ползунки на диаграмме или задайте конкретное значение начала и конца.
videoredaktor.ru