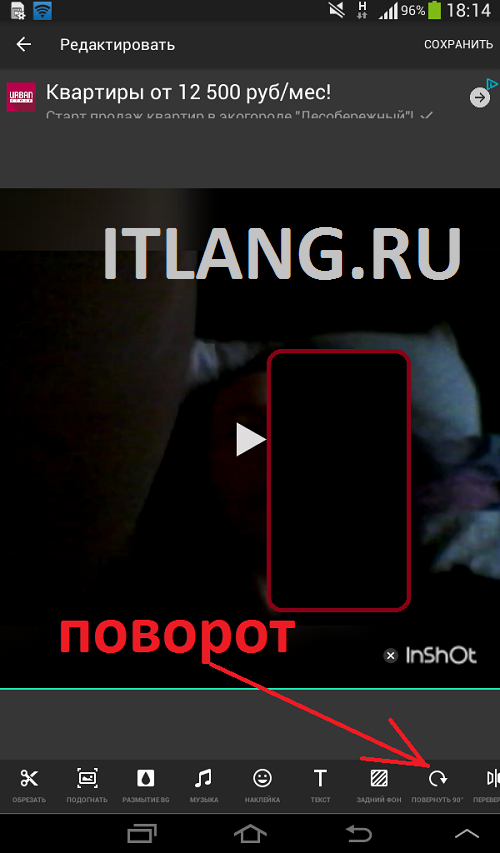Как сделать видео наоборот – самый простой и быстрый способ
Эффект обратной перемотки на видео довольно популярен как среди начинающих, так и среди опытных видеоблогеров. В интернете есть немало онлайн приложений, позволяющих применить этот эффект, однако, у них есть ряд существенных недостатков. Во-первых, нет никакой гарантии сохранности материала, который вы загружаете на облачный сервер приложения. Во-вторых, с точки зрения функциональности, онлайн редакторы видео, как правило, заметно уступают десктопным программам. И наконец, ввиду ограничений по объёму обрабатываемого материала, скорее всего, вы не сможете загрузить файл в высоком качестве – или же программа сожмёт его так, что при экспорте вы заметите разницу.
Поэтому, если у вас есть возможность устанавливать ПО на компьютер, мы определённо рекомендуем использовать именно десктопные программы. В этой инструкции мы покажем, как сделать обратное видео в видеоредакторе VSDC. Он занимает всего 50Мб на диске и требует минимум ресурсов.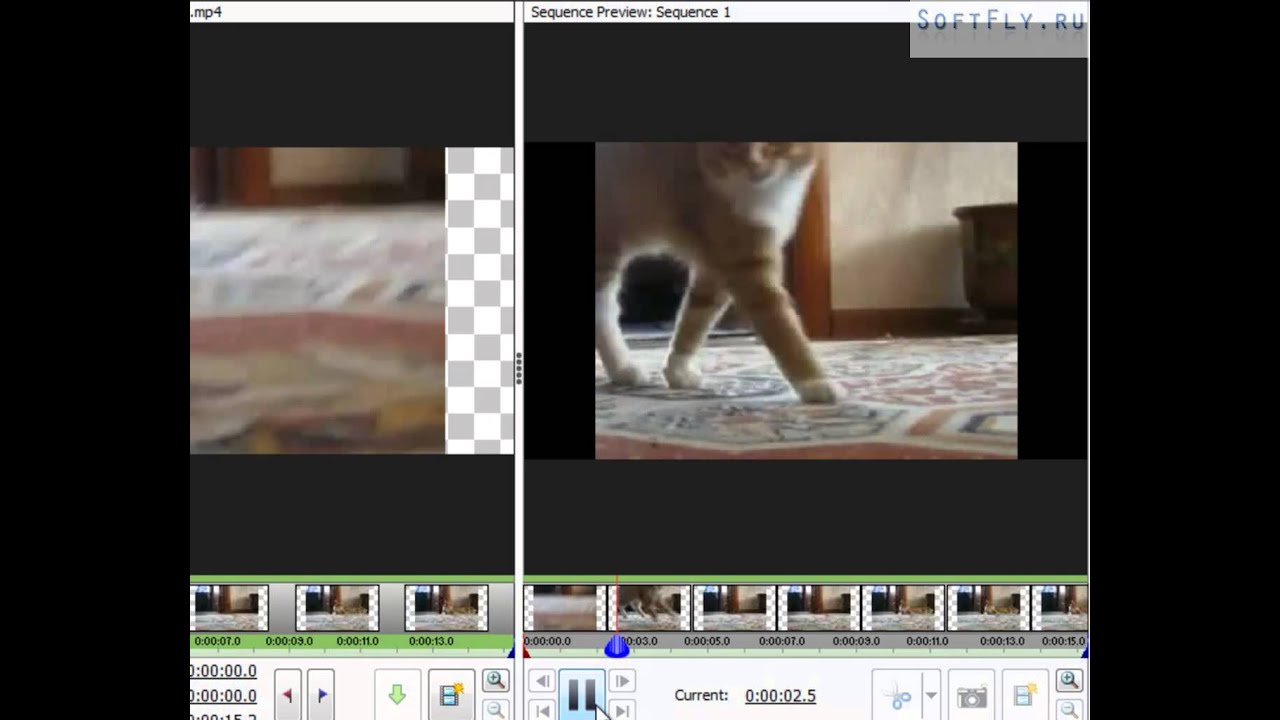
Скачать официальную версию VSDC можно здесь. В отличие от множества бесплатных редакторов, VSDC не имеет ограничений по формату и качеству обрабатываемых роликов и подойдёт даже для монтажа видео, снятых на GoPro. Кроме того, VSDC не размещает водяной знак на вашей видеозаписи при экспорте.
После того, как VSDC установлен на вашем ПК, запустите программу и щёлкните по кнопке «Импортировать контент» на стартовом экране.
В открывшемся окне проводника выберите видео, которое хотите обработать. Во всплывшем окне нажмите «Принять», чтобы завершить импорт файла. Видео будет автоматически размещено на шкале времени, и вы можете приступать к работе. Откройте «Окно свойств» — это вкладка меню в правом верхнем углу интерфейса. Найдите в настройках строку «Проигрывать с конца». По умолчанию, в этом поле выставлено значение «Нет» — это значит, что оригинальное видео проигрывается в прямой последовательности. Всё что вам нужно сделать – открыть выпадающее меню и выбрать «Да».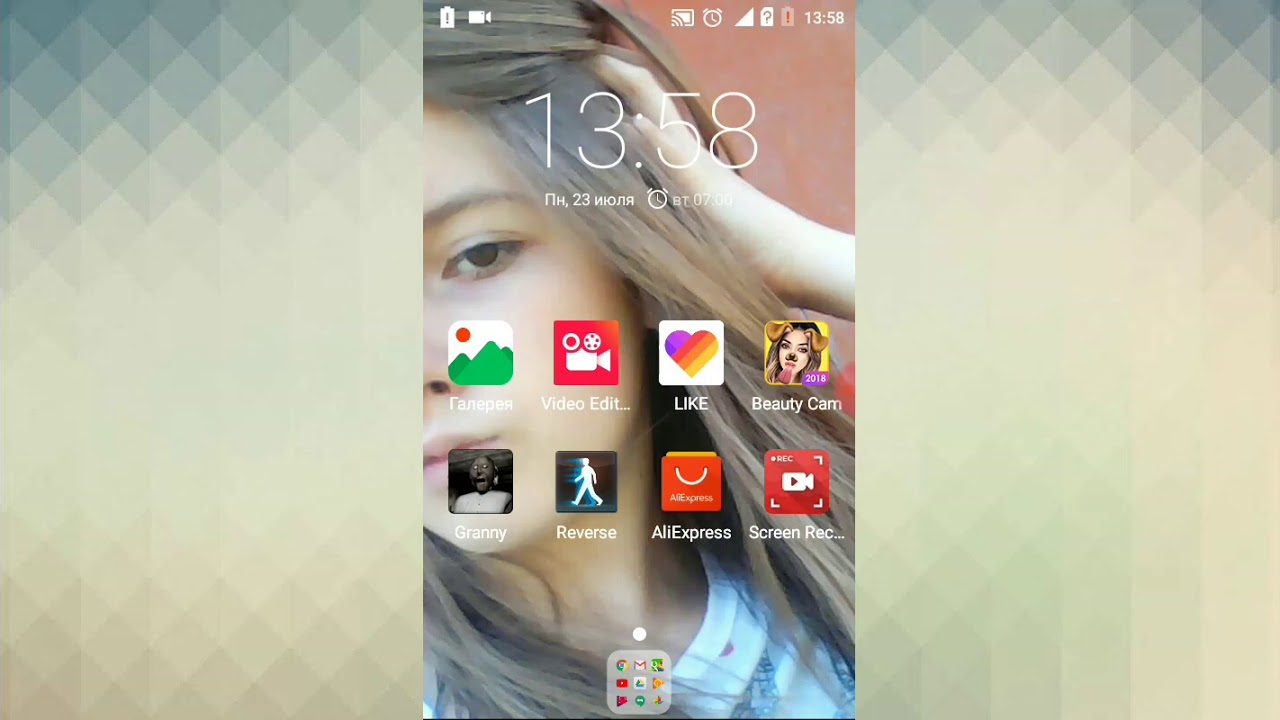
Используя красную кнопку предпросмотра над шкалой времени, убедитесь, что вас всё устраивает, и можете переходить к экспорту проекта. Для этого откройте вкладку «Экспорт проекта» в верхнем меню, выберите нужный формат видео, задайте имя проекта, а также расположение на компьютере. На этом этапе вы также можете выбрать качество видеофайла в настройках.
Как только все параметры выставлены, нажмите кнопку «Экспортировать проект» в правом верхнем углу. В зависимости от объёма файла, экспорт может занять от нескольких секунд до нескольких минут.
Итак, чтобы сделать обратное видео, вам необходимо выполнить всего пару действий:
- Скачайте видеоредактор VSDC на свой компьютер и установите программу.
- Импортируйте видео в редактор.
- Поменяйте значение «Нет» на «Да» в строке меню «Проигрывать с конца» в Окне свойств.
- Экспортируйте видео.
Дополнительные рекомендации
 Среди наиболее часто используемых функциональных возможностей – разбивка видеофайла на части. И если вам необходимо обрезать кадр прежде чем применять эффект обратной перемотки, это можно сделать используя меню быстрого доступа «Удаление и разбивка» в верхней части интерфейса программы. Просто разместите курсор на шкале времени там, где вы планируете разрезать видео, и нажмите на соответствующую иконку в меню.
Среди наиболее часто используемых функциональных возможностей – разбивка видеофайла на части. И если вам необходимо обрезать кадр прежде чем применять эффект обратной перемотки, это можно сделать используя меню быстрого доступа «Удаление и разбивка» в верхней части интерфейса программы. Просто разместите курсор на шкале времени там, где вы планируете разрезать видео, и нажмите на соответствующую иконку в меню.Ещё одна полезная возможность редактора – настройка скорости воспроизведения, которая также может пригодиться, когда вы создаёте «видео наоборот». В
Измените оригинальное значение на желаемое и используйте кнопку предпросмотра, чтобы убедиться в том, что всё выглядит именно так как вы задумывали. Среди наших инструкций вы найдёте более подробные материалы о создании эффекта замедленной съёмки и эффекта ускорения.
Наконец, вам может понадобиться отредактировать звуковую дорожку для вашего видео, ведь как правило, аудио, проигрываемое в обратную сторону, звучит не лучшим образом.
- Щелчком мыши выберите видеофайл на шкале времени, перейдите в Окно свойств и прокрутите вниз до настройки «Аудио дорожка».
- В выпадающем меню выберите «Не воспроизводить звук», чтобы полностью исключить оригинальное аудио из ролика.
- Вы также можете наложить любую альтернативную композицию на ваше обратное видео. Используйте зелёную кнопку «Вставить объект» и выберите «Аудио». Импортируйте нужный файл с компьютера в проект.
- Отредактируйте положение и длительность аудиофайла, используя те же инструменты для обрезки, что мы описывали в начале инструкции.
- Перед экспортом не забудьте воспользоваться функцией предпросмотра.
О том, как работать с аудио в VSDC, вы можете узнать из этой инструкции.
Надеемся, теперь вы сможете без труда применить эффект обратного видео к любому ролику. Ну а если у вас остались вопросы, ниже — подробный видеоурок, демонстрирующий всё, о чём мы говорили выше.
Ну а если у вас остались вопросы, ниже — подробный видеоурок, демонстрирующий всё, о чём мы говорили выше.
Обратное видео в Instagram взорвёт просмотры!
Да, не хватает звука, но с авторскими правами на музыку в Instagram сейчас боооольшие проблемы, поэтому пока обошлись без неё. В любом случае, обратное видео всегда привлекает внимание своей необычностью и «ломающей логику» силой притяжения и причинно-следственной связью.
Небольшие результаты использования обратного видео: за первые 12 часов пост опубликованный почти в час ночи уже стал одним из самых «просматриваемых» видео-постов за всё время существования аккаунта.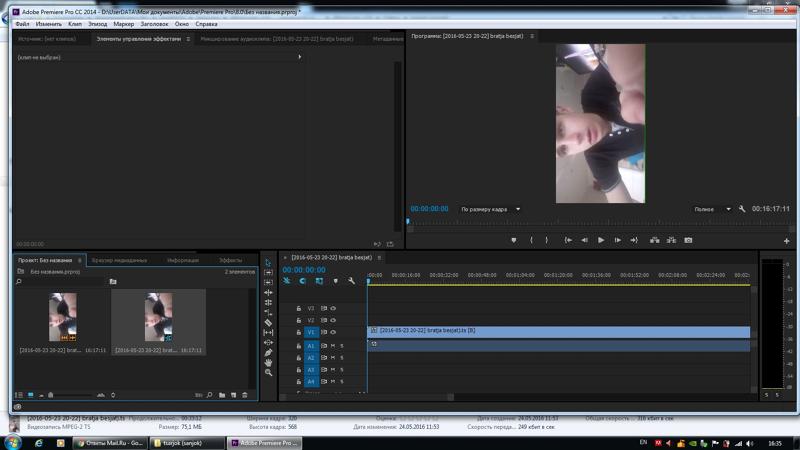
Как сделать обратное видео?
Всё гениальное просто и уже давно придумано за нас. Для обратного видео вам потребуется:
- Идея
- Нормальный свет
- Приложение
Самая большая проблема вас ждём именно на этапе продумывания идеи, ведь конечный результат должен нормально смотреться в режиме «с конца в начало», поэтому предлагаю ещё пару идей, которые никто и никогда не видел, в следствии чего, вы можете спокойно переснять подобные ролики в свой собственный аккаунт:) Кради как художник, ёпта.
Ну что, креатив попёр? А если серьёзно, то что угодно будет смотреться круто и необычно в обратной перемотке.
Продаёте резиновые сапоги? Пробегитесь по лужам в режиме slow mo.
Готовите шаурму? Снимите сверху, как вы её собираете, и обзовите пост «раздеваем шаурму, всё тайное становится явным».
С идеей разобрались, дальше у нас идёт по списку НОРМАЛЬНЫЙ СВЕТ.
И главный вопрос — обработка. Очевидно, что любой мощный видео-редактор на ПК справится с задачей обратной перемотки видео, но к чему дополнительные сложности, если в магазинах приложений существуют десятки программ для перемотки видео в обратную сторону для смартфона. Разберу пару примеров.
Приложения для обратного видео на Android
Сотни их, как и любых других под эту платформу.
ReverX – магия обратных видео
- Бесплатное (встроена реклама)
- Можно убрать водяной знак (посмотрев рекламу)
- Обрезка ролика и наложение любой музыки
- В работе используется как уже готовое видео, так и снятое в приложении
Фильм наоборот волшебное видео
- Бесплатное (опять реклама)
- Нет водяного знака
- Обрезка ролика и выбор музыки по вкусу
- Можно выбрать видео из галереи или снять новое в приложении
Приложения для обратного видео на iPhone
Reverse Cam
- Есть бесплатная версия
- Нет водяного знака
- Выбор видео из галереи только в Pro версии
Video Reverse
- Приложение бесплатное
- Без водяных знаков
- Возможность добавить музыку на видео
- Выбор ролика из галереи или же съёмка из приложения
Итак, чем сделать обратное видео для Instagram — рассказал, как сделать — объяснил, что делать — показал. Если есть ещё вопросы, обращайтесь, спрашивайте, на всё постараюсь ответить.
Если есть ещё вопросы, обращайтесь, спрашивайте, на всё постараюсь ответить.
Пара примеров использования обратных видео крупными брендами:
Audi
Аж целый клип группы Ленинград:
Как снимать видео задом наперед на iPhone и iPad
Нельзя назвать весомую причину сохранять видеоролики задом наперед, кроме баловства. Но скажите, что делает нашу жизнь более разнообразной, если не маленькие шалости. Видеозапись с играющим котом или кушающем (пьющем) человеке на реверсе способна поднять настроение даже самому угрюмому трудоголику, милое животное с ее неловкими движениями, еще и в замедленной скорости – необратимо вызовет улыбку. Лучшие iOS-приложения для съемки видео «задом наперед» представлены ниже.
Лучшие iOS-приложения для съемки видео «задом наперед» представлены ниже.
♥ ПО ТЕМЕ: Как обрезать или кадрировать видео на iPhone и iPad без сторонних приложений.
Все представленные ниже приложения позволяют повернуть время вспять, ну по крайней мере лишь отрезок времени, запечатленный на видео. Интерфейс всех приложений интуитивен и прост в использовании. Практически каждая разработка доступна бесплатно, что позволяет протестировать приложение без необходимости «покупать кота в мешке». А после тестирования, при желании, можно приобрести (но есть и полностью бесплатные) и полную pro-версию (без рекламы или урезанного функционала), которая доступна при помощи встроенной покупки или в качестве отдельного приложения.
♥ ПО ТЕМЕ: Замедленное видео на Айфоне: как снимать и настраивать качество, какие iPhone поддерживаются.
Как снимать реверсивное-видео «задом наперед» на iPhone
Алгоритм действий у всех приложений идентичен. Рассмотрим на примере использования приложения Reverse Video (ссылка в конце статьи). Приложение абсолютно бесплатно и не содержит встроенных покупок.
Рассмотрим на примере использования приложения Reverse Video (ссылка в конце статьи). Приложение абсолютно бесплатно и не содержит встроенных покупок.
1. На стартовой странице предлагается выбрать готовое видео из Медиатеки (приложения Фото) или снять новое на Камеру.
2. Далее необходимо выбрать (или снять) видео, при желании использовать лишь часть видео (обрезать видео) и подтвердить выбор.
3. Обычно, на следующем этапе многие приложения позволяют увеличить или уменьшить (замедлить) скорость воспроизведения получившегося видео. Различная скорость видео способна придать видео трагичности или сделать его более комедийным.
Приложение обращает вспять не только видео, но и звуковую дорожку, что позволяет делать еще более веселые ролики.
В приложении Reverse Video не предусмотрена работа по изменению скорости и редактированию звука, поэтому на экране сразу будет отображаться полученный ролик задом наперед. Его можно посмотреть или сохранить (кнопка Save) в приложение Фото.
Его можно посмотреть или сохранить (кнопка Save) в приложение Фото.
4. Если необходимо удалить звук на обратном видео, то откройте его в приложении Фото и нажмите кнопку Править в правом верхнем углу.
5. Нажмите на кнопку с изображением громкоговорителя в левом верхнем углу для отключения звука.
Скачать Reverse Video для iPhone и iPad (App Store)
Другие приложения, позволяющие выполнить съемку «задом наперед»
Обратное Видео
Video Reverse
Reverse Video: Reverse Movie Maker
ReverseVid
Смотрите также:
Видео в обратную сторону приложение iPhone
Делаем видео НАОБОРОТ — Reverser
КАК ПОВЕРНУТЬ ВИДЕО на Вашем Iphone?
Монтаж видео на Айфоне 6 в IMovie
youtube.com/embed/ftrkj59iyic» frameborder=»0″ allowfullscreen=»»>
iMovie для iOS. Видеоуроки. Урок 2. Работа с видео.
Как проиграть видео наоборот? (Функция Reverse)
iMovie for iOS 8 — How to Reverse a Video Clip
iMovie для iOS. Видеоурок 8. Как ускорять и замедлять видео.
Как сделать видео наоборот на андроид айос
ТОП X ФИШЕК iPHONE X
13 скрытых функций клавиатуры iOS
youtube.com/embed/h0k7G-xa-Rk» frameborder=»0″ allowfullscreen=»»>
Также смотрите:
- Как поменять имя на Айфон 6
- iPhone сам выходит в интернет что делать
- Что такое шнурок на Айфоне
- Как перенести книгу с Айфона на компьютер
- Автоответчик на Айфон что это
- Как Айфон подключить к компьютеру через USB для интернета
- Играть как разбить Айфон
- Моя музыка на Айфоне не добавляются песни
- Как в инстаграмме сделать репост видео на Айфоне
- Plantronics k100 как подключить к iPhone
- Как удалить фото с Макбук эйр
- Где Айфон сохраняет резервную копию
- Не могу отправить почту с Айпада
- Как перевести данные с одного Айфона на другой
- Как уменьшить размер фото Айфон
Как снять видео в обратную сторону? ✩ Tikstar.
 ru
ruСъёмка в обратную сторону с помощью нескольких нажатий. Попробуйте создать уникальное видео с помощью этого эффекта!
Видео в обратную сторону
Видео, снятые в обратную сторону, всегда выглядят эффектно, а создать ролик с такой особенностью под силу любому. Это отличный способ разнообразить ваш профиль и привлечь больше внимания со стороны подписчиков.
Некоторые из подобных видео в тик ток – настоящие тренды. По хештегу #reverse более чем полтора миллиарда просмотров!
Как выглядит видео, снятое наоборот
Наверное, все видели эффект «реверс» в фильмах или видео. Нельзя не согласиться, что это выглядит интересно. Где ещё можно увидеть разлитую воду, возвращающуюся в стакан или человека, который летит вверх вопреки всем известным законам гравитации? Такая съёмка поможет воплотить в жизнь невероятно много оригинальных идей.
Как снять видео в обратную сторону
Есть два способа опубликовать видео наоборот в тик токе.
- Воспользоваться редактором, снимающим видео с эффектом реверс и загрузить готовое видео на свою страницу в тик ток.

- Снять видео с помощью тик ток и применить реверс с помощью встроенных в приложение эффектов.
Второй способ рассмотрим подробнее:
Перед тем, как начать снимать такое видео, нужно убедиться, что устройство подключено к интернету. В противном случае снять ролик в обратную сторону не получится.
- Зайдите в тик ток с мобильного устройства и нажмите на кнопку «плюс» в нижней части экрана.
- По желанию установите нужную скорость воспроизведения, включите бьюти режим, фильтры, таймер, маски – все как обычно.
- Запишите видео и нажмите справа красную галочку.
- Можете снова применить фильтр, добавить голосовые эффекты и настроить звук.
- В нижней части экрана есть панель с иконками «Музыка», «Эффекты», «Символ», «Стикеры» и кнопкой «Далее»
- Выберите «Эффекты». Внизу экрана откроется два горизонтальных ряда эффектов. В нижнем найдите надпись «Время» и нажмите на неё.
- Из предложенных эффектов выберите «Реверс».

- Теперь видео идёт в обратную сторону.
- Воспользуйтесь кнопкой «Сохранить» в правом верхнем углу и перейдёте на предыдущую страницу.
- Нажмите «Далее», добавьте описание и хештеги.
Готово! Можно опубликовать результат.
Как использовать обратную съёмку
Можно найти очень много применений обратной съёмке – все зависит от вашей фантазии. Попробуйте разные варианты, и вам обязательно удастся придумать что-то особенное.
Сделайте свои видео в тик ток оригинальными!
Съёмка в обратную сторону и фильтры тик ток вместе смотрятся вдвойне интересно и дают очень много возможностей для творческого проявления себя. Комбинируйте «реверс» с текстом, масками и другими средствами редактирования видео, чтобы получить лучший результат.
Примеры и идеи
Летающий телефон в ролике, как у этих ребят, точно заинтересует пользователей тик ток.
А здесь с помощью эффекта реверс смогли заставить стул спасать человека от падения. Смотрится интересно, не правда ли?
В сети уже очень много видео, где участники что-то ломают или убирают с эффектом реверс, но такие ролики всё равно пользуются популярностью и набирают много просмотров.
Кола и ментос – классика! Видео с людьми, оказавшимися с ног до головы в напитке из-за «доброй шутки» друзей раньше набирали миллионы просмотров. В этом видео решили совместить реверс с замедленной съёмкой.
Ещё одна интересная съёмка упомянутой выше химической реакции наоборот. Авторам ролика, наверное, пришлось основательно подготовиться, чтобы снять такое видео.
Под этим роликом пользователь пишет о том, что его собака имеет суперспособности. Ну а как ещё это можно объяснить? Теннисные мячи сами забираются вверх по лестнице под наблюдением четвероногого друга.
Посмотрите, как красиво блёстки возвращаются обратно в бутылку с водой. Видео в изначальном варианте определённо выглядело интересно, а эффект обратной съёмки вывел его на новый уровень.
В этом видео рисунок исчезает с салфетки самостоятельно и без следов. Такого точно не удастся добиться без применения эффекта съёмки наоборот.
Мало кто знает о том, что существует такой простой способ оседлать лошадь. Им делится девушка с этого видео. Получилось интересно.
Им делится девушка с этого видео. Получилось интересно.
С эффектом реверс макияж не стирается с лица, а наносится самостоятельно. Жаль, так не получится в реальной жизни.
Урок 6. Видео в обратную сторону
Чтобы видео воспроизводилось в обратную сторону, нужно нажать по нужному видеофрагменту правой кнопкой мыши, и в выпадающем меню выбрать команду Reverse (рис. 1).
Рисунок 1
Это «перевернет» весь ролик, и видео будет идти с последнего по первый кадр.
Есть и другой способ сделать обратный показ видео. В статье «Замедление и ускорение видео» я уже упоминал о том, что с помощью Огибающей времени тоже можно получить «видео наоборот». Этот прием особенно полезен, если вам нужно сделать чтобы видео сначала шло в нормальном направлении, останавливалось в определенный момент, и уже потом шло назад.
Итак, запустим инструмент Огибающая времени. Для этого кликнем на нужном видеофрагменте правой кнопкой мыши и выберем команду «Insert/Remove Envelope/ Velocity» (рис. 2).
2).
Рисунок 2
Двойным левым кликом по огибающей установим 4 контрольные точки приблизительно в том месте, где нужно заставить видео воспроизводится в обратном направлении (рис 3).
Рисунок 3
Опустим отрезок между второй и третей контрольной точкой, до значения «0%» (рис. 4).
Рисунок 4
Этот отрезок, будет стоп кадром, то есть паузой. Замете, чем больше расстояние между второй и третей контрольными точками, тем дольше будет длиться стоп кадр.
Если у вас возникают трудности с установкой огибающей ровно на ноль % (а у меня они всегда возникают), можно использовать другой прием. Кликните по второй контрольной точке правой кнопкой, и из выпадающего меню выберите команду «Se to…» (рис.5).
Рисунок 5
В окне монтажа появится поле, в которое нужно ввести «0» и нажать Enter (рис. 6).
Рисунок 6
То же нужно проделать и с третей контрольной точкой.
Таким образом, на данном отрезке видеофрагмента, между второй и третей контрольными точками мы получим нулевую скорость видео – стоп кадр.
Теперь опустим вниз отрезок за четвертой контрольной точкой, чтобы огибающая времени приняла отрицательное значение. Это означает, что время на данном участке будет идти назад, а значит и видео в этом месте пойдет в обратную сторону (рис. 7).
Рисунок 7
После манипуляций с огибающей времени, возможно придется подкорректировать общую длительность видеофрагмента, растянув или сжав его до нужной длинны. Если вы читали предыдущие статьи, то вы уже знаете, почему так происходит. Если нет – то читайте Замедление и ускорение видео, или пишите комментарии, что именно не понятно.
Желаю удачи, и новых творческих идей!
Еще записи по теме
Приложение на Айфон видео в обратную сторону
Делаем видео НАОБОРОТ — Reverser
Монтаж видео на Айфоне 6 в IMovie
com/embed/ftrkj59iyic» frameborder=»0″ allowfullscreen=»»>
КАК ПОВЕРНУТЬ ВИДЕО на Вашем Iphone?
Как проиграть видео наоборот? (Функция Reverse)
Как записать видео с экрана IPhone?
iMovie для iOS 7 — мощная программа для монтажа видео на iPad
iMovie для iOS. Видеоуроки. Урок 2. Работа с видео.
146 упражнений для дома #БС365
Обзор программы Reverse (Фильм наоборот волшебное видео)
youtube.com/embed/0dgxOGWYnCE» frameborder=»0″ allowfullscreen=»»>
TRANSITION TUTORIAL LIKE APP SECRETS СЕКРЕТЫ ПРИЛОЖЕНИЯ ЛАЙК
Также смотрите:
- Нужен ли фотоаппарат если есть Айфон
- Режим ограниченного набора на Айфоне
- Как скопировать контакты с Айфона на другой телефон
- Как восстановить пароль резервной копии iPhone на Windows
- Можно ли поставить песню на звонок в Айфоне
- Что с Айфоном не могу позвонить
- Какая зарядка у Айпада мини
- Apple Watch отзывы обзор тест
- На сколько блокируется Айпад после 60 минут
- Смартфон Apple iPhone 5S 16GB технические характеристики
- На Айфоне нет памяти для фото
- Как сбросить старый Apple ID с Айфона
- Как отключить вибрацию в вибере Айфон
- Ответы на игру какого цвета в Айфоне
- iPad 2 гаснет подсветка
Обратный видеоклип | Как перевернуть видео
Когда видео воспроизводится в обратном направлении, это интригует.
Видео задним ходом — это хорошо зарекомендовавший себя спецэффект, имеющий множество применений. Он может информировать аудиторию с помощью мгновенного замедленного воспроизведения. Это может их поразить, как музыкальное видео Лэйка и Линдейла «There’s a Weight», в котором певец поет песню задом наперед в реальном времени, чтобы в финальном перевернутом видео казалось, что она поет нормально. Это может сбить с толку публику, как в начальной сцене фильма Memento, , где пули летят назад в ружье.Какое бы настроение или тон вы ни искали, инструменты для изменения видео всегда у вас под рукой.
Реверсивное видео имеет историю привлечения зрителей. Реверсивная видеосъемка восходит к самым ранним дням кино. В 1896 году Луи Люмьер снял 90-секундный фильм под названием « Снос стены» , который является первым известным применением обратного эффекта. В нем рабочие сносят стену, а затем чудом кадры перематываются, и стена снова встает. Люмьер проделал большую работу, чтобы добиться своего обратного эффекта. Сегодня видеоредакторы могут легко перематывать быстро движущиеся спортивные состязания или создавать фарс в обратном направлении на YouTube.
Люмьер проделал большую работу, чтобы добиться своего обратного эффекта. Сегодня видеоредакторы могут легко перематывать быстро движущиеся спортивные состязания или создавать фарс в обратном направлении на YouTube.
Импорт видеофайла.
Выберите файлы, которые нужно отменить, и начните свой проект, импортировав их в Premiere Pro. Вы можете перенести практически любой видеофайл в видео приложение. Premiere Pro поддерживает широкий спектр видеоформатов, таких как файлы MP4, MPG, MOV и Mac QuickTime, а также несколько типов аудиофайлов.
Обращение видеофайла.
Обращение видеофайла в Premiere Pro — простая задача. Просто нажмите «Скорость», затем «Продолжительность», а затем «Обратная скорость». При переворачивании видео в Premiere Pro он также автоматически переворачивает звук. Из видеоклипа легко удалить обратный звук и заменить его звуковой дорожкой или закадровым голосом.
13 лучших программ для обратного преобразования видео: сделайте любое видео в обратном направлении
23 января 2021 г. • Проверенные решения
Цифровые медиа создали для нас множество творческих возможностей, где мы можем модулировать одну форму аудио- или видеосигнала в любой другой формат или создавать потрясающие эффекты.Одна из последних функций, добавленных различными программами для обработки видео, — это возможность создавать обратный эффект на видео. Возможно, вы видели много видео с перевернутыми мемами на YouTube или видео-бумеранг в Instagram. Эта обратная функция производит очень забавный, но творческий эффект на видео, поэтому в наши дни она становится самым популярным источником развлечения. Если вы хотите создать обратные эффекты для некоторых из ваших забавных видеороликов на YouTube, Facebook, Instagram, Vimeo или любой другой онлайн-платформе для обмена видео, то вот несколько подробностей о лучших доступных на рынке программах для обратного видео:
Эта обратная функция производит очень забавный, но творческий эффект на видео, поэтому в наши дни она становится самым популярным источником развлечения. Если вы хотите создать обратные эффекты для некоторых из ваших забавных видеороликов на YouTube, Facebook, Instagram, Vimeo или любой другой онлайн-платформе для обмена видео, то вот несколько подробностей о лучших доступных на рынке программах для обратного видео:
Top 13 лучших программ для реверса видео для Windows / Mac / iOS / Android / в Интернете [2019]
Цена: Freemium
Подходит для: пользователей Windows и Mac
Filmora — одно из лучших программ для редактирования видео для начинающих и полупрофессионалов, позволяющее создавать видеоролики или видео, размещенные на YouTube, и редактировать видеоматериалы с помощью различных инструментов. Он может эффективно перевернуть ваши видеофайлы всего за несколько простых шагов.
Важные особенности Filmora:
- Это программное обеспечение поддерживает Windows 7/8/10 и Mac OS
- Он выполняет одноступенчатую операцию и обеспечивает быстрые результаты для обратного преобразования.
- Позволяет обрезать, обрезать, обрезать, разделять и комбинировать за несколько щелчков мышью.
- Различные фильтры и визуальные эффекты для улучшения вашего видео.
- Exclusive Action Cam Tool позволяет вырезать и объединять большие кадры с экшн-камеры за считанные минуты.
- Доступен для бесплатного скачивания.
Изучите видеоинструкцию о том, как сделать обратное видео с Filmora, и загрузите его, чтобы попробовать.
Как легко перевернуть видео с Filmora
Шаг 1.Импорт видео : применить обратный эффект к видео в Filmora очень просто. Откройте Filmora и щелкните Импортировать файлы мультимедиа сюда . Теперь перетащите его на шкалу времени.
Откройте Filmora и щелкните Импортировать файлы мультимедиа сюда . Теперь перетащите его на шкалу времени.
Шаг 2. Примените функцию реверса : Просто щелкните правой кнопкой мыши видео на временной шкале, чтобы выбрать параметр Скорость и продолжительность . В окне Custom Speed отметьте опцию Reverse Speed и нажмите OK , чтобы применить обратный эффект к видео, обратный процесс начнется, и вы сможете увидеть его в окне предварительного просмотра.
Конечно, вы также можете щелкнуть значок Скорость на панели инструментов, а затем выбрать опцию «Реверс», чтобы с легкостью воспроизвести видео в обратном направлении.
Кроме того, вы также можете изменить обратную скорость в окне Custom Speed , перетащив ползунок Speed , чтобы ускорить или замедлить обратное воспроизведение, или введите целевую продолжительность обратного видео в поле Duration .
Шаг 3. Только обратное воспроизведение (необязательно)
Если вы просто хотите отменить воспроизведение видео и сохранить исходный звук, вы можете отделить звук от видео с помощью функции Detach Audio в Filmora.Просто щелкните правой кнопкой мыши видео на временной шкале, выберите опцию «Отключить аудио», аудиофайл будет отсоединен от видео и автоматически помещен на звуковую дорожку.
Шаг 4: Экспорт перевернутого видео
После завершения перевернутого видео щелкните EXPORT . Вы можете выбрать различные форматы видео, включая MP4, MOV, WMV и другие. Вы также можете напрямую загрузить его на платформу YouTube. Самая удобная часть — вы можете вводить заголовок YouTube, описание и теги.
Часть 1: 5 лучших программ для реверса видео для Windows и Mac [Бесплатная и платная]
2. iMovie
Цена: бесплатно
Подходит для: Mac
iMovie также является хорошим выбором для начинающих, чтобы перевернуть видеоклипы, если вы используете компьютер Mac.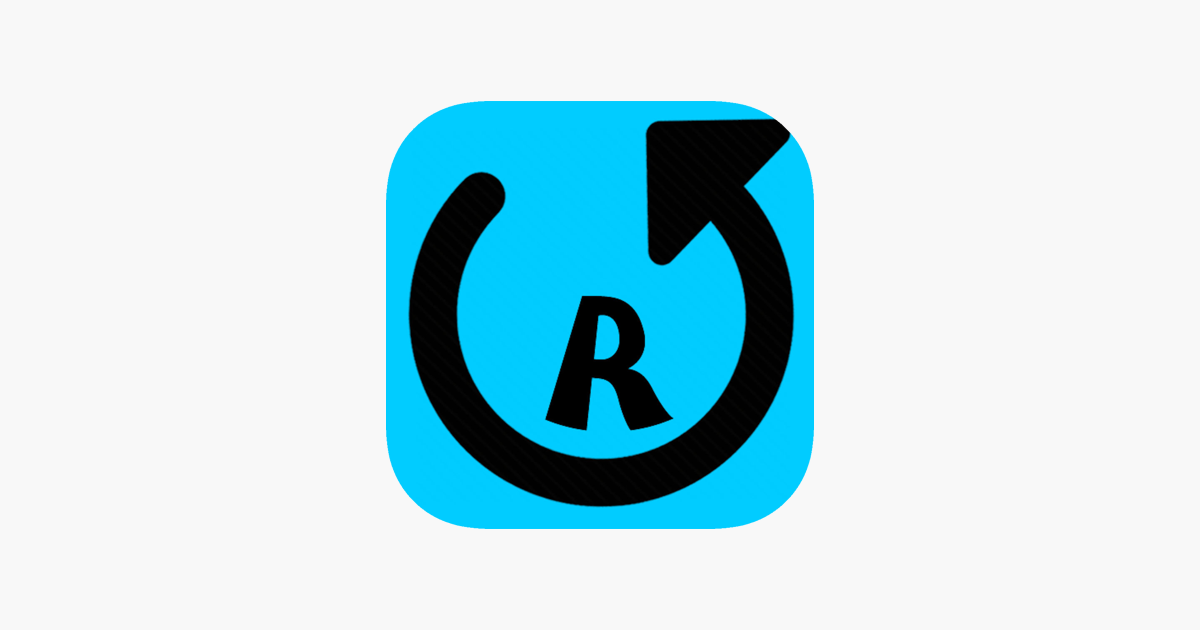 Вы можете воспроизвести загруженное видео с YouTube в обратном порядке и сохранить его как новое. Воспроизвести видеоклипы в обратном порядке в iMovie очень просто: выберите целевой мультимедийный клип на шкале времени, а затем нажмите параметр «Обратный ход» на вкладке «Спидометр».
Вы можете воспроизвести загруженное видео с YouTube в обратном порядке и сохранить его как новое. Воспроизвести видеоклипы в обратном порядке в iMovie очень просто: выберите целевой мультимедийный клип на шкале времени, а затем нажмите параметр «Обратный ход» на вкладке «Спидометр».
Вы можете редактировать видео и аудио на шкале времени в iMovie и автоматически улучшать видео. Экспортированное видео можно напрямую отправить на устройства Apple и YouTube. Однако iMovie не поддерживает часто используемые видеоформаты, например, не поддерживает формат AVI.
Подробнее о том, как перевернуть видео в iMovie
3. Easy Video Reverser:
Цена: $ 29.95
Подходит для: Windows
Это видео программное обеспечение создает обратную форму видео и сохраняет кадры в последовательности от последнего до первого. Он также предоставляет возможность реверсировать аудиосигналы, кроме этого, вы также можете регулировать размер видеокадров, ускорять их движение или замедлять переходы кадров. Таким образом, с помощью этого видео вы можете делать видеоролики очень забавными, добавляя различные эффекты в сотрудничестве, и просматривать его от начала до конца. Вы можете увидеть, как перевернуть видео с помощью этого Video Reverser, в видео YouTube ниже.
Он также предоставляет возможность реверсировать аудиосигналы, кроме этого, вы также можете регулировать размер видеокадров, ускорять их движение или замедлять переходы кадров. Таким образом, с помощью этого видео вы можете делать видеоролики очень забавными, добавляя различные эффекты в сотрудничестве, и просматривать его от начала до конца. Вы можете увидеть, как перевернуть видео с помощью этого Video Reverser, в видео YouTube ниже.
Важные факты:
- Может работать во всех операционных системах Windows.
- Он поддерживает большинство популярных флеш-форматов, а также видеоформатов.
4. iClooPlayer
Цена: 9.9 — 99.9 долларов
Подходит для: Windows
Этот проигрыватель способен переворачивать видео даже без использования типичных процедур преобразования файлов. С помощью этого инструмента вы можете воспроизводить кадры как в прямом, так и в обратном режиме. Этот инструмент также можно использовать для настройки, а также для улучшения цветов в видео.
С помощью этого инструмента вы можете воспроизводить кадры как в прямом, так и в обратном режиме. Этот инструмент также можно использовать для настройки, а также для улучшения цветов в видео.
Вы можете контролировать скорость обратного воспроизведения видео и сохранять исходный размер изображения.Этот реверсор видео также предлагает высокоскоростной анализ видео, и вы также можете использовать функцию цифрового масштабирования для фокусировки на определенной области и моменте.
Важные факты:
- Обеспечивает высокоскоростной анализ видеокамеры.
- Доступен для бесплатного скачивания.
- Поддерживает операционную систему Windows 7.
5. Видеоредактор VideoPad:
Цена: 39,95 — 99 долларов
Подходит для: Windows
Видеоредактор VideoPad — это интуитивно понятная полнофункциональная программа для редактирования видео, предназначенная для полупрофессионалов и позволяющая создавать видео профессионального качества. Чтобы воспроизвести видеоклип в обратном направлении в VideoPad, вам необходимо последовательно выбрать видеоклип, а затем щелкнуть небольшой треугольный значок видеоэффектов, чтобы открыть подменю «Видеоэффекты». Установите флажок для опции Воспроизвести клип в обратном направлении , чтобы воспроизвести видео в обратном направлении. Вы можете сделать обратное видео с помощью VideoPad и поделиться им на YouTube с друзьями по всему миру.
Чтобы воспроизвести видеоклип в обратном направлении в VideoPad, вам необходимо последовательно выбрать видеоклип, а затем щелкнуть небольшой треугольный значок видеоэффектов, чтобы открыть подменю «Видеоэффекты». Установите флажок для опции Воспроизвести клип в обратном направлении , чтобы воспроизвести видео в обратном направлении. Вы можете сделать обратное видео с помощью VideoPad и поделиться им на YouTube с друзьями по всему миру.
Важные факты:
- Полный переход и видео эффекты.
- Для некоммерческого использования.
- Работает на устройствах Windows и Mac.
Часть 2: Топ 3 бесплатных онлайн-реверсоров видео без загрузки в 2019
Если вы хотите перевернуть видеоклипы онлайн без загрузки нового программного обеспечения на компьютер, ниже приведены 3 лучших онлайн-реверсора видео, которые вы можете использовать в 2019 году:
6.
 Ezgif.com
Ezgif.comEzgif — популярный онлайн-производитель анимированных гифок и онлайн-видеоредактор. С помощью этого онлайн-инструмента обратного видео вы можете добавить видеофайл (максимальный размер файла 100 МБ) со своего компьютера или вставить URL-адрес видео.После загрузки видео будет отображаться размер файла, характеристики видео, такие как тип и размеры видео.
Изображение из Интернета
Если звук идет вместе с видео, вы можете выбрать обратный звук или отключить его перед тем, как перевернуть видео. Нажмите Reverse Video! Кнопка и Ezgif экспортируют перевернутое видео в том же формате, что и исходное, и вы можете загрузить его после завершения реверса.
7. капвинг.com
Kapwing позволяет мгновенно воспроизводить видео в обратном направлении и добавлять эффект перемотки назад без загрузки профессионального программного обеспечения. Вам просто нужно загрузить видеозапись со своего компьютера или вставить URL-адрес видео, чтобы начать работу. Этот онлайн-реверсор видео может получать URL-адреса видео YouTube, поэтому это хороший способ использовать Kapwing для прямого обратного просмотра видео YouTube и его просмотра.
Этот онлайн-реверсор видео может получать URL-адреса видео YouTube, поэтому это хороший способ использовать Kapwing для прямого обратного просмотра видео YouTube и его просмотра.
После завершения загрузки вы можете выбрать скорость реверса в 0,5, 1 или 2 раза. Kapwing также предлагает функцию редактирования аудио.Итак, если в видео есть звук, вы можете отключить звук или просто оставить его. После реверсирования видео YouTube вам нужно заплатить небольшую плату, если вы хотите сохранить перевернутое видео YouTube и удалить водяной знак.
Изображение из Интернета
Kapwing — это бесплатно для использования , но если вы хотите удалить маленький водяной знак, вам нужно заплатить , и они предлагают разные планы по удалению водяного знака.
8. видеореверсер
Это бесплатный онлайн-инструмент для изменения направления воспроизведения видеоклипов, который позволяет изменять как видео, так и аудио.
Этот онлайн-реверсор видео предлагает два способа загрузки видео: вы можете выбрать видеофайл со своего компьютера или вставить URL-адрес видео, что делает его хорошим выбором для реверсирования видео Youtube в Интернете. Он имеет широкую поддержку видеоформатов, но максимальный размер файла составляет 10 МБ, что является ограничением. Вы можете выбрать желаемые выходные форматы, включая mp4, MPG, MOV и WMV, и удалить звуковую дорожку или сохранить ее по своему усмотрению.
Он имеет широкую поддержку видеоформатов, но максимальный размер файла составляет 10 МБ, что является ограничением. Вы можете выбрать желаемые выходные форматы, включая mp4, MPG, MOV и WMV, и удалить звуковую дорожку или сохранить ее по своему усмотрению.
Нажмите кнопку «Пуск», чтобы начать воспроизведение видео в обратном направлении.Однако когда я загружаю видеозапись размером 2,8 МБ, появляется сообщение «Произошла непредвиденная ошибка».
Часть 3: Топ-5 лучших приложений для обратного просмотра видео в 2019 году [iOS / Android]
9. Обратное видео FX
Это приложение от Bizo Mobile доступно для Android и iOS и представляет собой простое приложение для редактирования видео, которое позволяет с легкостью создавать обратное видео, а также легко замедлять или ускорять скорость видео вперед.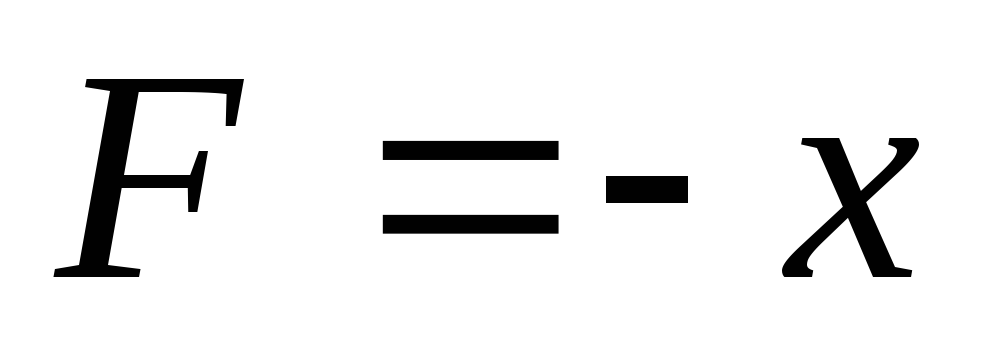 Он имеет удобный интерфейс, и вы можете перевернуть видеоклип парой касаний.Вы можете выбрать любое видео или определенный клип из видео и поменять местами его изображения и аудио.
Он имеет удобный интерфейс, и вы можете перевернуть видеоклип парой касаний.Вы можете выбрать любое видео или определенный клип из видео и поменять местами его изображения и аудио.
Между прочим, вы также можете использовать это приложение для прямой записи видео, а затем соответствующим образом сделать его обратным.
10. Обратное видео
Изображение из Интернета
Reverse Vid — это специально разработанный редактор перемотки видео для iOS для обратного воспроизведения и мгновенного воспроизведения фильмов для Vine и Instagram. Это позволяет замедлить видеоклип на 0,5X или выбрать скорость воспроизведения и отменить действие в режиме мгновенного воспроизведения.Это приложение также предоставляет функцию реверсирования звука.
11. Панель инструментов видео:
Это программное обеспечение имеет возможность реализовать обратный эффект на видео, то есть может воспроизводить видео в обратном направлении. Вы можете управлять всеми своими потребностями в создании видео с помощью этого бесплатного программного обеспечения, которое должно работать с удобным интерфейсом.
Важные факты:
- Прост в использовании и может работать с HD-видео.
- Он предоставляет все инструменты редактирования видео в одном приложении.
- Совместима с iOS 6.0 и более поздними версиями.
- Вы можете установить его на iPad, iPhone, а также на iPod touch.
Подробнее о Video Toolbox
12. Обратное видео:
Это программное обеспечение предназначено для платформы Android ; здесь вы можете создавать обратные эффекты на видео, а также комбинировать их для создания чего-нибудь интересного.
Важные факты:
- Позволяет создавать три отдельных видео из одного видео.
- Дружественный интерфейс программного обеспечения.
- Вы можете скачать его бесплатно на платформе Android.
13. FilmoraGo
FilmoraGo — это полнофункциональное мобильное приложение для редактирования, что означает, что оно также может легко воспроизводить видеоклипы в обратном порядке на вашем смартфоне Android или iOS.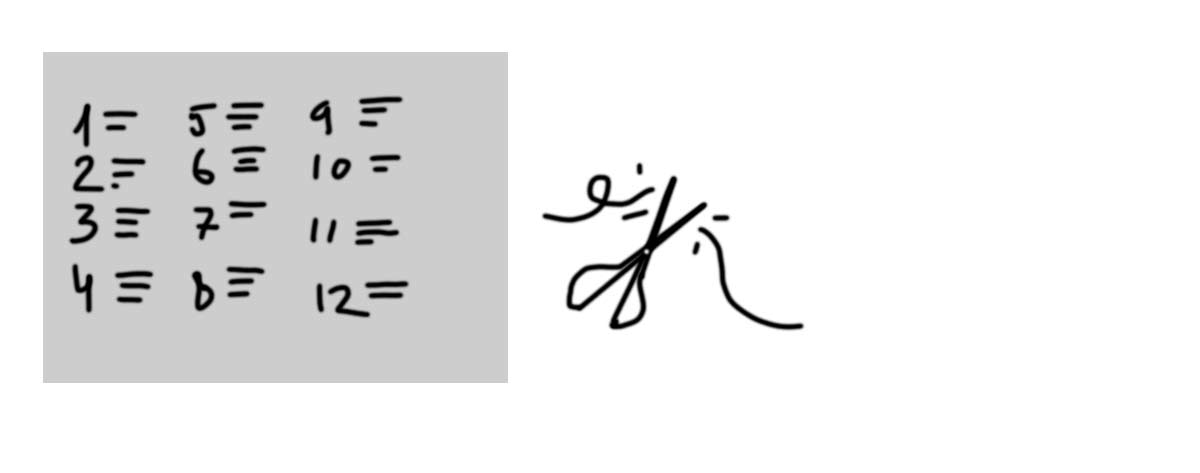 Он также имеет возможность управления скоростью, которая позволяет воспроизводить клипы в замедленном темпе или создавать замедленное видео в 4 раза быстрее. Помимо изменения скорости видео, вы также можете обрезать или разделить и добавить дополнительные переходы и фильтры к вашему видео.
Он также имеет возможность управления скоростью, которая позволяет воспроизводить клипы в замедленном темпе или создавать замедленное видео в 4 раза быстрее. Помимо изменения скорости видео, вы также можете обрезать или разделить и добавить дополнительные переходы и фильтры к вашему видео.
Заключение
Обратные видеоэффекты набирают огромную популярность за последние несколько лет, поскольку они полезны при создании забавных анимаций, мультфильмов и других развлекательных эффектов. Некоторые инструменты / программное обеспечение также предоставляют параметры реверсирования звука, тогда как некоторые могут помочь вам смешивать различные эффекты в одном видео или объединять несколько видео с обратными эффектами. С Wondershare Filmora вы можете наслаждаться качественными эффектами обращения видео с помощью этих программных инструментов, которые могут работать в Windows и MAC. Если вы хотите редактировать аудио, не пропустите Как редактировать аудиодорожку вашего видео. Некоторые из реверсивных видео позволяют сохранять перевернутое видео на компьютер или делиться напрямую на YouTube, Vimeo или Reddit. Если вы ищете реверсор видео YouTube, не пропустите видеоредактор Filmora, который предоставляет больше возможностей для экспорта и сохранения. Посмотрите видео ниже, чтобы узнать, на что способна Filmora, и попробуйте.
Если вы хотите редактировать аудио, не пропустите Как редактировать аудиодорожку вашего видео. Некоторые из реверсивных видео позволяют сохранять перевернутое видео на компьютер или делиться напрямую на YouTube, Vimeo или Reddit. Если вы ищете реверсор видео YouTube, не пропустите видеоредактор Filmora, который предоставляет больше возможностей для экспорта и сохранения. Посмотрите видео ниже, чтобы узнать, на что способна Filmora, и попробуйте.
Лиза Браун
Лиза Браун — писательница и любительница всего видео.
Подписаться @Liza Brown
Самый простой урок о том, как перевернуть видео. Бесплатный редактор VSDC
Реверс видео в наши дни стал популярной функцией как среди опытных видеоблогеров, так и среди любителей. Существует множество онлайн-приложений, разработанных для этих целей, но они не гарантируют безопасность вашего личного содержания, имеют очень плохой набор инструментов и налагают определенные ограничения обработки, которые не позволят вам редактировать здоровенные видео высокого качества.
Существует множество онлайн-приложений, разработанных для этих целей, но они не гарантируют безопасность вашего личного содержания, имеют очень плохой набор инструментов и налагают определенные ограничения обработки, которые не позволят вам редактировать здоровенные видео высокого качества.
Это практическое руководство призвано показать вам один из самых быстрых, простых и в то же время надежных способов впечатлить свою семью и друзей этим потрясающим эффектом.
Прежде всего, скачайте бесплатный VSDC Video Editor. В отличие от онлайн-редакторов VSDC не требует, чтобы вы загружали частный контент в Интернет. Кроме того, бесплатная версия редактора не имеет этих неприятных ограничений для изменения размера видео, что позволяет вам работать с высококачественными видео, снятыми, например, с помощью GoPro.Наконец, на выходном видео нет водяных знаков.
По завершении процесса установки запустите редактор и нажмите кнопку «Импортировать содержимое» в верхнем меню.
Выберите желаемый видеофайл на вашем компьютере двойным щелчком. Нажмите «Готово» в новом окне, чтобы завершить импорт. Теперь, когда вы импортировали видео, его можно редактировать. Перейдите в боковое меню в правом углу экрана (называемое окном свойств). Найдите раздел «Воспроизведение в обратном направлении».Возможно, вам придется прокрутить вниз, чтобы найти его. По умолчанию вы увидите «нет» справа от этого раздела, что означает, что видео еще не было перевернуто. Перейдите в раскрывающийся список и выберите значение «да».
Вы почти закончили. Пришло время сохранить ваше видео. Выберите вкладку «Экспорт проекта» вверху экрана. Здесь вы можете выбрать желаемый формат файла, имя для вашего видео и место, где вы хотите его сохранить. Вы также можете выбрать качество экспортируемого файла в этом меню.
Как только вы будете готовы, снова щелкните вкладку «Экспорт проекта» и нажмите красную кнопку «Экспорт проекта» рядом с красным флажком. Подождите немного, пока экспорт не будет завершен, и — вуаля! Давай, поделись своим видео с друзьями.
Теперь давайте подведем итоги всего процесса.
Дополнительные советы и хитрости
По-видимому, переворот видео — не единственная функция, которая может вам понадобиться при редактировании клипа. Также может пригодиться нарезка и разделение видео перед экспортом.Для этого выберите импортированное видео на шкале времени и перейдите на вкладку «Редактор» вверху экрана. Выберите необходимые инструменты для резки и разделения, чтобы обрезать видео.
Еще одна важная функция — регулировка скорости видео. Помните часть меню с разделом «Воспроизведение в обратном направлении»? Что ж, именно здесь и находятся параметры регулировки скорости. Вы найдете индикатор скорости в процентах прямо под настройкой «Воспроизведение в обратном направлении».
Введите желаемое значение скорости и обязательно просмотрите видео с измененной скоростью, чтобы увидеть, нравится ли вам результат.Здесь вы найдете более подробные инструкции о том, как замедлить или ускорить просмотр видео.
Последняя функция, которую мы рассмотрим в этом руководстве, — это настройка звука. Давайте будем честными — перевернутое аудио редко бывает так хорошо, как видео. К счастью, нам не нужно глубоко копать, чтобы найти параметры управления звуком с помощью VSDC Editor. Мы вернемся к тому же самому окну свойств, которое мы использовали для первоначальной регулировки заднего хода и скорости.
- Выберите видео на шкале времени, прокрутите правое меню до самого низа, и вы увидите настройку «Аудиодорожка».
- Выберите вариант «Не использовать звук» из раскрывающегося списка и наслаждайтесь тишиной.
- В качестве альтернативы вы можете добавить к нему другой саундтрек. Чтобы импортировать новый контент, перейдите в верхнее меню и выберите вкладку «Редактор». Нажмите кнопку «Добавить объект» и выберите «Аудио» из раскрывающегося списка. Выберите аудиофайл, который хотите импортировать, и нажмите «ок».
- Отрегулируйте длину аудиофайла с помощью тех же инструментов, которые вы использовали для вырезания и разделения видео.

- Не забудьте предварительно просмотреть свою работу перед экспортом клипа.
В этом руководстве вы можете узнать больше о работе с большим объемом видеофайлов.
Что ж, теперь вы вооружены и готовы перевернуть видео. Если что-то остается неясным, смело обращайтесь к этой краткой видеоинструкции, чтобы визуализировать весь процесс.
Более подробную информацию о программе вы можете получить на странице описания Free Video Editor.
Как перевернуть видео на iPhone с помощью стороннего приложения
Хотя в iPhone нет функции, позволяющей пользователям перевернуть видео на устройстве, вы можете установить сторонние приложения для воспроизведения записанного видео в обратном направлении.
Например, Reverse Vid — одно из бесплатных и удобных приложений, с помощью которого вы легко сможете переворачивать видео на вашем iPhone или iPad.
Вот как вы можете использовать Reverse Vid для воспроизведения видео в обратном направлении.
Ознакомьтесь с продуктами, упомянутыми в этой статье:iPhone 11 (от 699,99 долларов США в Best Buy)
Как перевернуть видео на iPhone1. Разблокируйте свой iPhone и нажмите в App Store приложение.
2. В App Store нажмите «Search», затем введите «Reverse Vid» и нажмите «Search» на клавиатуре.
Введите «Reverse Vid» в строке поиска в App Store. Тейлор Лайлс / Business Insider
Тейлор Лайлс / Business Insider3. В результатах поиска скачайте «Reverse Vid: Play It Backwards.«
Нажмите «Обратный видеоролик: воспроизвести в обратном направлении» в результатах поиска, чтобы загрузить приложение. Тейлор Лайлс / Business Insider 4. Нажмите на «Reverse Vid» и запустите приложение.На главном экране выберите тип видео, которое вы хотите перевернуть. Вы можете записать новое видео при запуске приложения, нажав «Создать». Или вы можете выбрать ранее записанное видео или запись экрана для обратного просмотра, нажав «Библиотека».
5. Когда у вас есть видео, которое нужно перевернуть, вы можете отрегулировать скорость, с которой видео переворачивается, с помощью ползунка в нижней центральной части экрана. Вы можете нажать «Предварительный просмотр», и приложение автоматически перевернет видео для вас с той скоростью, которую вы предпочитаете.
Используйте ползунок для регулировки скорости видео. Тейлор Лайлс / Business Insider6. Когда вы будете удовлетворены видео, вы можете нажать «Сохранить» в верхнем правом углу, чтобы сохранить перевернутое видео в Фотопленку.
Insider Inc. получает комиссию при покупке по нашим ссылкам.
получает комиссию при покупке по нашим ссылкам.
Как перевернуть видео
Перевернуть видео, чтобы заставить их воспроизводиться назад, — это не просто новинка.Когда техника сделана правильно, это может вывести ваши видео на совершенно новый уровень.
По большей части мы не говорим о публикации всего видео в обратном направлении. Вместо этого мы предлагаем вам проявить творческий подход и применить перевернутые клипы, когда это имеет смысл для вашего контента.
Ваше воображение — ваше единственное ограничение, когда дело доходит до способов использования этой функции, но вот несколько забавных идей, которые могут вас вдохновить:
- Сбой
- Иллюзии и фокусы
- Атлетические подвиги
- Процессы, такие как уборка, покраска, проекты DIY, уроки макияжа
- Промежуток времени
- Видео вступления и концовки
В последнее время растет интерес к изучению того, как перевернуть TikToks, но, как вы увидите, это всего лишь одно приложение.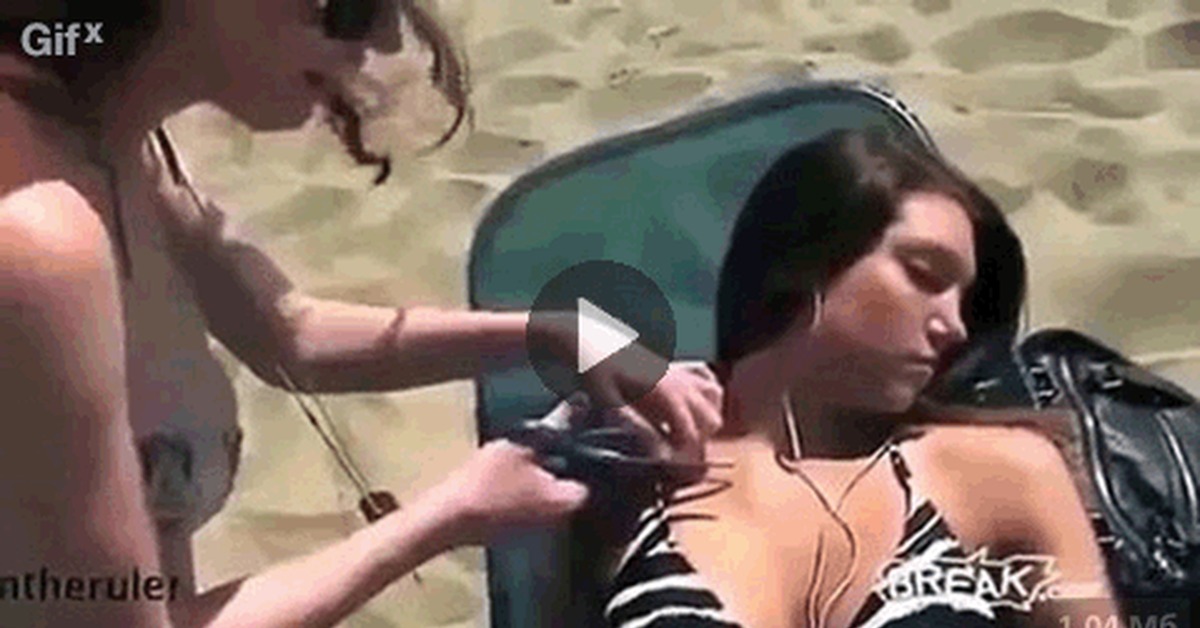 Возможности безграничны!
Возможности безграничны!
Различные способы достижения цели инвертирования видео
Лучший инструмент для реверсирования видео будет зависеть от вашего бюджета, уровня навыков и вашего устройства. Независимо от того, есть ли у вас ПК, Mac, iPhone или Android, мы предложим вам лучшие варианты по любой цене.
Онлайн-реверсор
Для быстрого и легкого решения онлайн-реверсор видео Kapwing выполняет работу за считанные секунды.
Шаг 1. Загрузите существующее видео или вставьте URL-адрес из внешнего источника, например YouTube.
Шаг 2. Выберите, хотите ли вы замедлить видео, ускорить его или оставить скорость как есть. У вас также есть возможность отключить звук.
Шаг 3. Обрежьте видео, если вы хотите перевернуть только часть, а не весь клип. В противном случае пропустите этот шаг.
Шаг 4: Нажмите кнопку «Создать» в левом нижнем углу экрана и дождитесь обработки обратного видео.
У Kapwing есть бесплатная версия инструмента, если вы простой пользователь, но если вы используете бесплатную версию, весь ваш контент является общедоступным.
Free Video Reverser для ПК
Если у вас есть ПК и вы ищете инструмент более профессионального уровня, быстрый и простой в использовании, то PowerDirector Essential станет вашим новым лучшим другом.
Шаг 1. Щелкните левой кнопкой мыши по клипу, который нужно перевернуть, чтобы убедиться, что он активен.
Шаг 2: Выберите Инструменты> Видео в обратном порядке.
Бесплатное решение для Mac
iMovie — это ответ Mac на бесплатную программу для редактирования видео, и, к счастью, она невероятно проста в использовании.Самая большая проблема — это знать, где спрятаны все функции, и не очевидно, где находится возможность перевернуть видео, поэтому мы вам покажем.
Шаг 1. Выберите клип, который вы хотите использовать на шкале времени редактирования. Если вы еще не добавили клип, перетащите его из рабочей области проекта.
Шаг 2: Щелкните значок над клипом, который выглядит как спидометр.
Шаг 3: Выберите опцию Реверс.
Лучшее решение для редактора любого уровня в Windows
Если вы профессионал, энтузиаст или любитель, CyberLink PowerDirector предлагает высочайшую производительность и точность редактирования видео по доступной цене.В отличие от некоторых других инструментов, которыми мы делимся, PowerDirector дает вам полный контроль и позволяет настраивать скорость воспроизведения, звук и многое другое.
Поскольку PowerDirector настолько мощный (как следует из названия), существует альтернативный способ реверсирования видео, который открывает некоторые новые функции, с которыми большинство пользователей не знакомо.
Вот еще один способ перевернуть видео в PowerDirector:
Шаг 1. Выберите клип, который вы хотите перевернуть на временной шкале.
Шаг 2: Выберите Инструменты> Центр экшн-камеры.
Шаг 3: Щелкните «Создать сдвиг по времени».
Шаг 4. Убедитесь, что желтый контур покрывает область, которую нужно перевернуть. Если это не так, просто перетащите границу к краю клипа.
Шаг 5: Выберите «Применить воспроизведение и обратное».
Шаг 6: Выберите «Добавить обратный эффект».
Этот метод дает вам забавный эффект воспроизведения видео в исходном порядке, а затем сразу же после этого оно воспроизводится в обратном порядке. Это один из способов поиграть с обратным эффектом в PowerDirector.
Как перевернуть видео на iPhone
Если вы редактируете видео на ходу, то будет полезно иметь доступ к функциям, не находясь за Mac или ПК.
К сожалению, приложение iMovie, встроенное в устройства iOS, не имеет встроенной функции обратного видео, поэтому вам придется загрузить стороннее приложение.
Есть несколько приложений на выбор, но самым простым и оптимизированным для использования на мобильных устройствах является приложение PowerDirector, которое доступно бесплатно в магазине приложений.
В отличие от других приложений для редактирования видео на смартфонах, PowerDirector для iOS не экономит на функциях и возможностях.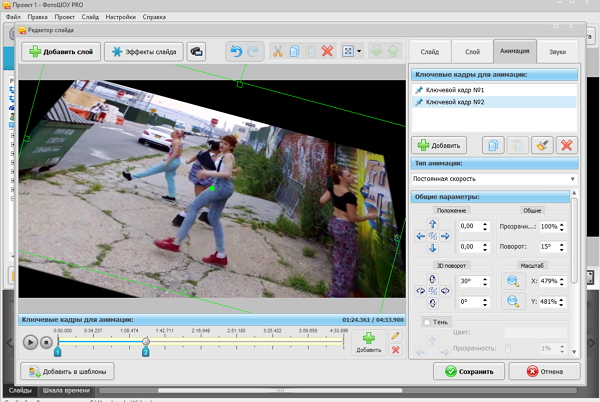 Включая функцию реверса, видеоредакторы также имеют доступ к другим функциям управления скоростью и контролем, которые вы найдете в премиальном программном обеспечении для настольных рабочих станций.
Включая функцию реверса, видеоредакторы также имеют доступ к другим функциям управления скоростью и контролем, которые вы найдете в премиальном программном обеспечении для настольных рабочих станций.
Шаг 1: Начните новый проект.
Шаг 2. Выберите клип из библиотеки, который вы хотите отредактировать.
Шаг 3. Вы можете сократить клип, если хотите выделить только ту часть, которую хотите перевернуть.Затем щелкните значок карандаша слева и выберите «Реверс».
Это буквально так просто!
Как перевернуть видео на Android
Возможность редактировать все на вашем телефоне — это очень мощный инструмент, и CyberLink PowerDirector делает то же самое и на Android!
Чтобы перевернуть видео на свой телефон Android, вы можете бесплатно загрузить приложение PowerDirector из магазина приложений и выполнить те же действия, что и для версии iOS, указанной выше!
Переверните видео на Android, iOS и многое другое! Все возможности редактирования у вас на ладони, независимо от того, какое устройство вы используете.
Продвинутые методы
Если вы хотите получить немного больше контроля над обратным воспроизведением видео, вы можете сделать гораздо больше с помощью элементов управления скоростью и ключевых кадров PowerDirector. Ознакомьтесь с некоторыми другими способами настройки скорости воспроизведения в видео ниже и обязательно ознакомьтесь с нашей статьей о замедленном воспроизведении и увеличении скорости.
Заключение
На каждой из платформ для редактирования видео, которые мы использовали, процесс перестановки клипов в обратном порядке, чтобы иметь возможность воспроизводить видео в обратном направлении, на удивление прост.Мы рекомендуем вам экспериментировать, играть и использовать эту иногда скрытую функцию в полной мере. Удачного редактирования!
Если вы начинающий редактор и хотите создавать крутые видеоролики, ознакомьтесь с нашим полным руководством по эффектам редактирования видео. У нас также есть другие замечательные статьи в нашем блоге, которые познакомят вас со всеми инструментами, необходимыми для улучшения вашего портфолио.
У нас также есть другие замечательные статьи в нашем блоге, которые познакомят вас со всеми инструментами, необходимыми для улучшения вашего портфолио.
Обратный просмотр, перемотка назад или воспроизведение видео, Справка iMovie
Обратное видео или применение эффекта перемотки назад или мгновенного воспроизведения
Чтобы перевернуть видео:
Когда вы переворачиваете видео, его длина остается неизменной; он играет с той же скоростью, только в обратном направлении.
В браузере проектов дважды щелкните видеоклип, который нужно перевернуть, или выберите один или несколько видеоклипов и затем дважды щелкните.
В открывшемся Инспекторе клипов установите флажок «Обратить» и нажмите «Готово».
Позволяет воспроизвести клип в вашем проекте в обратном направлении.
Если вы видите кнопку «Преобразовать весь клип» вместо ползунка «Скорость» и других элементов управления скоростью, щелкните ее. Определенные типы видео, включая видео, снятые на iPhone и H.
 264, снятого на видеокамере Flip — необходимо преобразовать перед изменением скорости. После преобразования видео вы можете установить флажок Обратный.
264, снятого на видеокамере Flip — необходимо преобразовать перед изменением скорости. После преобразования видео вы можете установить флажок Обратный.Нажмите Готово.
В браузере проектов, когда вы наводите указатель на видеоклип, который был перевернут, значок возле левого края клипа (см. Примеры ниже) указывает на следующее:
Кролик повернут влево: зажим перевернут, или оба ускорены и перевернуты.
Черепаха смотрит влево: клип переворачивается и замедляется.
Если вы передумаете позже и захотите отменить внесенные изменения, вы всегда можете выбрать перевернутое видео в браузере проекта, открыть инспектор и снять флажок «Обратный».
Чтобы применить эффект мгновенного воспроизведения к видео:
Применение эффекта мгновенного воспроизведения несколько удлиняет ваш проект, поскольку повтор воспроизводится в дополнение к исходному клипу.
В обозревателе проектов выберите один видеоклип или диапазон кадров, который вы хотите воспроизвести.

Выберите «Клип»> «Мгновенное воспроизведение»> [процент]; меню «Клип» отображается в виде светло-серой полосы в верхней части экрана компьютера.
Проценты относятся к скорости воспроизведения. Например, выбор 50% означает, что повтор воспроизводится на половине скорости исходного клипа. Клип воспроизведения появится в обозревателе проектов после исходного клипа.
Если у вас включены автоматические переходы и титры, их необходимо отключить. В открывшемся диалоговом окне нажмите кнопку «Отключить автоматические переходы». Вы можете снова включить их позже, выбрав «Файл»> «Тема проекта», а затем выбрав «Автоматически добавлять переходы и заголовки».
Если параметр «Мгновенное воспроизведение» недоступен, возможно, вам потребуется преобразовать видео. Некоторые типы видео, в том числе видео, снятое на iPhone, и видео H.264, снятое на видеокамеру Flip, необходимо преобразовать перед изменением скорости.Дважды щелкните клип в обозревателе проектов, а затем щелкните «Преобразовать весь клип».
 Затем снова выберите «Клип»> «Мгновенное воспроизведение»> [процент].
Затем снова выберите «Клип»> «Мгновенное воспроизведение»> [процент].В средстве просмотра дважды щелкните заголовок Instant Replay, который появляется на экране, и введите новый заголовок, если хотите.
Чтобы удалить заголовок, выберите строку заголовка Instant Replay в обозревателе проектов (чтобы он имел желтый контур), а затем нажмите «Удалить».
Воспроизведите эффект, поместив указатель воспроизведения (красная вертикальная линия) в любом месте перед тем, где эффект начинается в браузере проектов, а затем нажмите клавишу пробела.
Нажмите клавишу пробела еще раз, чтобы остановить воспроизведение.
Чтобы отменить эффект мгновенного воспроизведения, выберите воспроизведенный клип в браузере проектов и нажмите «Удалить».
Чтобы применить эффект перемотки к видео:
Применение эффекта «Перемотка назад» несколько удлиняет ваш проект, поскольку перемотанный клип воспроизводится в дополнение к исходному клипу, хотя и с большей скоростью.
В обозревателе проектов выберите один видеоклип или диапазон кадров, который нужно перемотать назад.
Выберите «Клип»> «Перемотка назад».
Эта функция позволяет вставить обратный клип (со скоростью 400 процентов) после исходного клипа, а также еще одну копию исходного клипа.
Если у вас включены автоматические переходы и титры, их необходимо отключить. В открывшемся диалоговом окне нажмите кнопку «Отключить автоматические переходы». Вы можете снова включить их позже, выбрав «Файл»> «Тема проекта», а затем выбрав «Автоматически добавлять переходы и заголовки».”
Если параметр «Перемотка назад» недоступен, возможно, вам потребуется преобразовать видео. Некоторые типы видео, в том числе видео, снятое на iPhone, и видео H.264, снятое на видеокамеру Flip, необходимо преобразовать перед изменением скорости. Дважды щелкните клип в обозревателе проектов, а затем щелкните «Преобразовать весь клип». Затем снова выберите «Клип»> «Перемотка назад».

Воспроизведите эффект, поместив указатель воспроизведения (красная вертикальная линия) в любом месте перед тем, где эффект начинается в браузере проектов, а затем нажмите клавишу пробела; снова нажмите пробел, чтобы остановить воспроизведение.
Чтобы отменить эффект «Перемотка назад», выберите перемотанный клип и копию исходного клипа в браузере проектов, а затем нажмите «Удалить».
Обратный поиск видео. Практическое руководство
Вы можете не знать, но можно выполнить обратный поиск видео. Все, что вам нужно сделать, это применить некоторые приемы, и вы найдете видеоресурс, который искали, в Интернете. Я дам вам пошаговые инструкции, как выполнить обратный поиск видео в Google и других сервисах.Вы удивитесь, насколько просто это можно сделать.
Подготовка снимка видео для обработки
- Откройте видео по вашему выбору с помощью любого видеоплеера. Выберите видео высокого качества, не менее 720 HD (1280 × 720 пикселей).
 Это не обязательно, но повысит вероятность совпадения видео.
Это не обязательно, но повысит вероятность совпадения видео.
- Для Windows во время воспроизведения видео откройте Snipper Tool и сделайте снимок в выбранное целевое время.
- В MAC используйте следующую команду: (SHIFT + Command + 4 + пробел), чтобы сделать снимок видеоокна.По умолчанию снимки экрана сохраняются на рабочем столе под названием «Снимок экрана [дата] в [время] .png».
- В идеале видеокадр должен быть четким и содержать что-то уникальное, например текст или конкретную сцену. Это повысит шансы на его обнаружение.
- Когда будете делать снимок, сохраните изображение в любом формате. Наиболее распространенными форматами являются форматы JPEG и PNG.
1. Обратный поиск видео с помощью Google
Google Обратный поиск изображений — это бесплатная услуга с неограниченным размером загружаемых файлов.Это также не ограничивает вас по типу файла. Преимущество использования этого инструмента заключается в том, что он имеет наибольшее количество проиндексированных изображений, что увеличивает вероятность нахождения точных совпадений.
Шаги по обратному поиску видео с помощью Google
- Перейдите на главную страницу Google Images. Он находится в правом углу страницы. Вам будет представлена следующая страница. Как видите, у вас есть значок камеры. Нажав на нее, вы увидите диалог для загрузки изображений.
- Выберите изображение из репозитория файлов или перетащите его в окно. Вы также можете вставить URL-адрес изображения, если у вас есть прямая ссылка на него.
- В моем случае я загрузил фрейм из онлайн-лекции по математике о процентах. Google немедленно обнаружил источник видео. Внутри результата вы можете увидеть канал подписки YouTube для онлайн-лекций, а также официальный сайт, с которого было снято видео.
- Вы можете еще больше улучшить результаты, добавив ключевые слова к предложенным Google.Например, в моем случае я знаю, что тема лекции была о процентах. Поэтому я добавил процентные значения ключевых слов к уже предложенным. Результат был таким:
Review
Google сразу направил меня к точному видео на YouTube. Он также дал мне похожее видео, в котором тоже учитываются проценты.
Он также дал мне похожее видео, в котором тоже учитываются проценты.
Как видите, всего за несколько шагов я смог найти точное соответствие видео в Интернете, просто загрузив кадр из видео и добавив только одно ключевое слово к результатам.Это также дало мне возможность просматривать похожие изображения, которые направили меня на другие связанные видео лекций.
2. Обратный поиск видео с помощью онлайн-сервисов
Google — не единственная служба, которая предоставляет возможность выполнять обратный поиск видео. Есть ряд обратных поисков изображений, которые могут предложить ту же возможность. Они также используют несколько поисковых систем по изображениям, которые предоставят вам более широкий набор данных для поиска. Некоторые из этих услуг платные, но большинство из них предлагают некоторые бесплатные функции и пробные периоды.
Berify
Ориентирован на поиск украденных изображений и видео
Berify стремится найти любые украденные изображения и видео, которые могли быть защищены авторским правом и загружены в Интернет.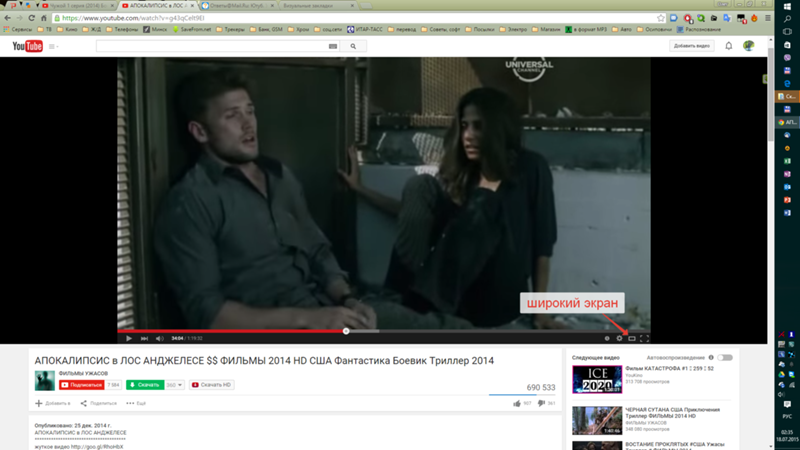 Процесс не такой быстрый, как у Google, но ему удается найти большое количество совпадений.
Процесс не такой быстрый, как у Google, но ему удается найти большое количество совпадений.
Отличие Berify в том, что он использует собственное запатентованное решение, а изображения сопоставляются с рядом поисковых систем, таких как Google, Bing, Яндекс и другие. Это дает вам, как упоминалось ранее, исчерпывающий диапазон данных, откуда следует искать.
Berify также позволяет загружать файлы из нескольких социальных сетей, а также карты сайта и любые другие прямые ссылки.
Шаги по выполнению обратного поиска видео в Berify
- Используйте тот же процесс, что и выше, чтобы сделать снимок видео с помощью Windows или Mac.
- Посетите berify.com и загрузите изображение в строку поиска.
- Нажмите «Поиск» и дождитесь результатов. Результаты займет некоторое время, но они будут сохранены на панели управления для последующего использования.
Обзор
Я добавил тот же кадр видео, что и в Google, и получил ряд результатов. Он нашел точное совпадение с видео, а также обнаружил похожие совпадения.
Он нашел точное совпадение с видео, а также обнаружил похожие совпадения.
Замечательной особенностью является то, что он автоматически сохраняет ваши поисковые запросы на панели инструментов. Обработка совпадений схожести занимает довольно много времени, но вы всегда можете вернуться на панель управления, чтобы проверить результаты позже.
Кроме того, вы можете настроить частоту поиска просматриваемых изображений, чтобы гарантировать, что видео не защищено авторским правом.Также можно добавлять теги для получения более точных результатов.
Установите частоту поиска и добавьте больше тегов с помощью настроек фотографий.TinEye
TinEye специализируется на поиске и распознавании изображений. Он использует компьютерное зрение, распознавание образов, нейронные сети и машинное обучение, чтобы предсказывать совпадения с изображениями. TinEye используют миллионы компаний из разных отраслей.
Шаги по выполнению обратного поиска видео в TinEye
- Выполните предыдущие шаги, как описано выше, чтобы сделать снимок видео в Windows или MAC.

- Посетите tinyeye.com. Нажмите кнопку загрузки, чтобы загрузить кадр видео в поисковую систему. Вы также можете вставить или ввести прямой URL-адрес изображения в строку поиска.
- Если вам требуются дополнительные фильтры, вы можете отфильтровать их по определенному домену или выбрать определенную коллекцию.
Обзор
Я решил проверить заключение об опыте ИИ. Я загрузил несколько кадров видео на TinyEye. Точное видео, которое я ожидал, соответствовало каждому поиску. Результаты были получены относительно быстро по сравнению с Berify, которой требовалась панель управления для получения результатов позже.
TinEye обладает дополнительным преимуществом в виде частной поисковой системы. В нем говорится, что ни один из поисков не сохраняется, и обеспечивает конфиденциальность.
Shutterstock
Имея около 1 миллиарда изображений и видео и вклад более миллиона пользователей, неудивительно, что Shutterstock является одним из наиболее широко используемых сервисов для блоггеров.
В отличие от других сервисов, здесь есть раздел специально для видео. Это означает, что набор данных уточнен и может помочь вам отфильтровать любые другие формы мультимедиа в результатах.Shutterstock использует нейронные сети для анализа видеоклипов и определения их характеристик. Затем он использует эти измерения, чтобы сопоставить их образцы с загруженным изображением.
Шаги по выполнению обратного поиска видео в Shutterstock
- Выполните предыдущие шаги, как описано выше, чтобы сделать снимок видео в Windows или MAC.
- Перейти на shutterstock.com. Ссылка направит вас в раздел видео. Как показано ниже, вы можете перетащить или загрузить изображение на панель управления.
Обзор
Shutterstock сразу же покажет вам несколько видеороликов, соответствующих вашему видеоклипу, из нескольких коллекций, добавленных участниками. В результатах поиска также отображается ряд предлагаемых тегов, которые можно выбрать для дальнейшего уточнения поиска, если вы все еще не нашли совпадение с вашим видео.
Обратной стороной этого является то, что подписка на поиск видео стоит целых 139 евро в месяц. Если вы не заинтересованы в подаче заявки на подписку, вы можете заплатить 230 евро за 5 клипов SD.Поэтому, если вы серьезно не относитесь к поиску и извлечению видео, лучше всего придерживаться других бесплатных услуг.
TECXIPIO
Если вы хотите автоматизировать трудоемкие этапы поиска видео путем предоставления клипов, TECXIPIO Reverse Video Search API — ваш ответ. Он использует мощное программное обеспечение для обратного поиска видео, которое сравнивает отпечатки большого количества видео и определяет совпадения даже с сильно измененными и низкокачественными видео.
По сравнению с другими сервисами, этот фактически принимает видео как вход и обрабатывает все клипы внутри него.Он поддерживает MP4, Matroska, WebM и AVI. Они также очень быстро получают результаты, используя высокопроизводительные алгоритмы и механизмы кэширования.
TECXIPIO Архитектурный дизайн
- Видео загружаются, а отпечатки пальцев создаются и сохраняются в их облачном хранилище.

- Отпечатки пальцев сопоставляются с их облачной базой данных.
- API возвращает подробные результаты для распознанных совпадений.
Если вы хотите подробнее ознакомиться с их документацией по API, щелкните здесь.
Используется для обратного поиска видео
Прежде чем я начну, позвольте мне объяснить, как обратный поиск видео может вам помочь:
1. Проверка авторских прав и сопоставление видео
Если вы обеспокоены тем, что созданное вами видео могло быть опубликовано в Интернете, нарушение лицензионных соглашений, этот инструмент может помочь вам проверить это.
Некоторые из этих сервисов оказываются достаточно мощными, чтобы точно воспроизводить видео в Интернете. Если у вас есть видео, и вы хотите найти его в Интернете, то это ваш лучший выбор.
2. Распознавание местоположения
Эта функция на самом деле очень полезна для видеооператоров и видеоредакторов. Если вы сняли видео в определенном месте, но вам не хватает нескольких минут клипов, то обратный поиск изображений может помочь вам найти клипы, соответствующие вашему местоположению или аналогичным характеристикам из этого места.
3. Сходства
Обратный поиск видео может помочь в поиске похожих кадров с определенными характеристиками, такими как освещение и температура, конкретными типами кадров видео, такими как длительный или полный кадр, и другими ассоциациями.
4. Распознавание объектов
Эта функция полезна, если вы хотите узнать, что за определенный объект находится внутри вашего видео. Например, вам нужно знать название определенного растения или классификацию животного в вашем видео. Обратный поиск видео может анализировать и обнаруживать объекты внутри видео. Он определяет разные цвета, формы и определенные объекты внутри вашего изображения и сопоставляет их с их набором данных видео.
Заключительные мысли и соображения
Обратный поиск видео может быть недоступен, за исключением таких сервисов, как TECXIPIO через API, но несколько уловок дадут вам потрясающие результаты.Просто взяв отрывок из видео, эти инструменты могут найти точные совпадения и сходства с видео, доступными в Интернете. Для этого не нужно обрабатывать видео целиком.
Для этого не нужно обрабатывать видео целиком.
Итак, какой бы сервис вы ни выбрали, все будут давать относительно точные результаты. Различные результаты будут зависеть от доступного набора данных и методов машинного обучения, используемых для анализа и обнаружения сходства.
Только, какой выбрать? Я рекомендую вам попробовать их все и убедиться, какие результаты наиболее точны.Это связано с тем, что загружаемый вами видеоклип может дать более благоприятные результаты в одном инструменте по сравнению с другим, поскольку каждый инструмент имеет свою собственную уникальную коллекцию наборов данных.
В целом обратный поиск видео дает лучшие результаты, чем поиск видео по ключевым словам. Алгоритмы, используемые этими службами, могут гарантировать лучшее совпадение, особенно если видео, которые вы ищете, не помечены тегами.
Источники
Примеры снимков экрана были взяты из видеороликов с YouTube-канала Math Entics.
Ветеран контент-писателя, специализирующийся на технологиях и SEO.




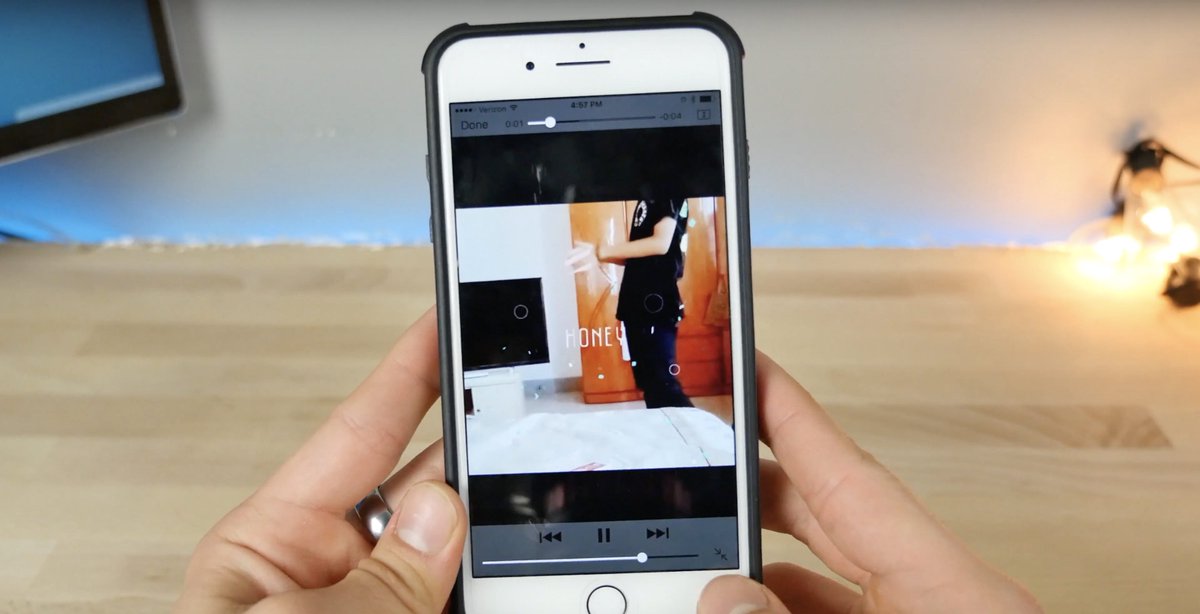 264, снятого на видеокамере Flip — необходимо преобразовать перед изменением скорости. После преобразования видео вы можете установить флажок Обратный.
264, снятого на видеокамере Flip — необходимо преобразовать перед изменением скорости. После преобразования видео вы можете установить флажок Обратный.
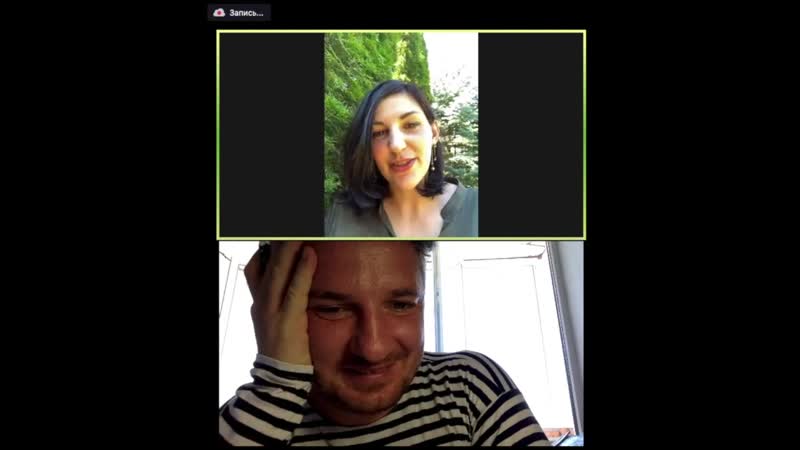 Затем снова выберите «Клип»> «Мгновенное воспроизведение»> [процент].
Затем снова выберите «Клип»> «Мгновенное воспроизведение»> [процент].