Перезапуск службы Apple Mobile Device (AMDS) в ОС Windows
Если программа iTunes в ОС Windows не распознала iPhone, iPad или iPod touch, возможно, требуется перезапустить службу AMDS.
Перезапуск службы AMDS
При подключении устройства может отобразиться следующее сообщение об ошибке: «Данный [тип устройства] не может быть использован, т.к. служба Apple Mobile Device не запущена».
Чтобы перезапустить службу AMDS, выполните следующие действия.
- Закройте iTunes и отключите все устройства iPhone, iPad или iPod, подключенные в данный момент.
- Откройте командную строку, одновременно нажав кнопку с логотипом Windows и клавишу R.

- Введите services.msc и нажмите кнопку «ОК». Откроется служебная консоль.
- Щелкните правой кнопкой мыши службу Apple Mobile Device и выберите «Свойства» в контекстном меню.
- Выберите в раскрывающемся меню «Тип запуска» пункт «Авто».
- Нажмите кнопку «Остановить службу».
- После остановки службы нажмите «Запустить службу».
- Нажмите кнопку «ОК».
- Перезагрузите компьютер.
- Откройте программу iTunes и подключите устройство.
Дополнительная информация
 Компания Apple не несет никакой ответственности за выбор, функциональность и использование веб-сайтов или продукции сторонних производителей. Компания Apple также не несет ответственности за точность или достоверность данных, размещенных на веб-сайтах сторонних производителей. Обратитесь к поставщику за дополнительной информацией.
Компания Apple не несет никакой ответственности за выбор, функциональность и использование веб-сайтов или продукции сторонних производителей. Компания Apple также не несет ответственности за точность или достоверность данных, размещенных на веб-сайтах сторонних производителей. Обратитесь к поставщику за дополнительной информацией.Дата публикации:
Сведения о предупреждении «Доверять этому компьютеру?» на устройстве iPhone, iPad или iPod touch
В этой статье рассматриваются доверенные компьютеры и способы изменения имеющихся настроек.
Значение настроек доверия на устройстве
При подключении устройства iPhone, iPad или iPod touch к компьютеру или другому устройству в первый раз отображающееся предупреждение предлагает выбрать, доверяете ли вы компьютеру.
- Доверенные компьютеры могут синхронизироваться с устройством, создавать резервные копии и получать доступ к фотографиям, видео, контактам и другому содержимому на вашем устройстве. Такие компьютеры будут доверенными до изменения списка доверенных компьютеров или удаления всех данных с устройства.
- Если для компьютера выбран вариант «Не доверять», то его доступ к содержимому устройства блокируется. Указанное предупреждение будет отображаться при каждом подключении устройства к этому компьютеру.

Выбор возможности доверия компьютеру
- Подключите устройство iPhone, iPad или iPod touch к компьютеру или другому устройству.
- Если установлен пароль, введите его, чтобы разблокировать iPhone, iPad или iPod touch.
- Чтобы разрешить компьютеру доступ к данным на устройстве, выберите его в программе Finder и нажмите «Доверять» или — если используется iTunes — «Продолжить».
- На iPhone, iPad или iPod touch подтвердите разрешение доступа к данным для компьютера или другого устройства. Если не следует доверять компьютеру или другому подключенному устройству, нажмите «Не доверять». Чтобы доверять компьютеру, нажмите «Доверять».
Изменение настроек для доверенных компьютеров
Устройство запоминает компьютеры, указанные как доверенные.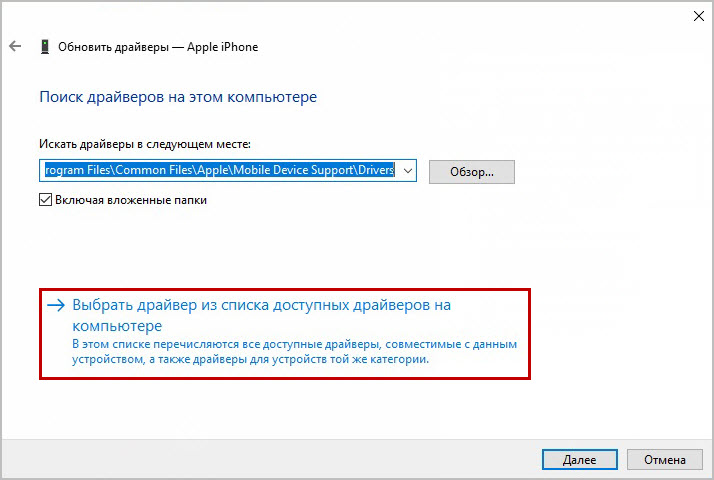
Если больше не требуется доверять компьютеру или другому устройству, измените настройки конфиденциальности на устройстве iPhone, iPad или iPod touch. Перейдите в меню «Настройки» > «Основные» > «Сброс» > «Сбросить геонастройки». Теперь при подключении к ранее доверенным компьютерам будет отображаться предупреждение, запрашивающее, следует ли доверять этому компьютеру.
Получение помощи
Если выбран параметр «Доверять» или «Не доверять», но система не принимает ответ или предупреждение о необходимости доверия не отображается, выполните указанные ниже действия. Повторяйте попытку после каждого из них.
- Убедитесь, что на вашем компьютере установлены последняя версия macOS или последняя версия iTunes.
- Отключите устройство от компьютера и подключите его снова.
- Перезапустите компьютер.

- Перезапуск устройства:
- Сбросьте настройки доверия.
Если перечисленные выше действия не помогли решить проблему, перейдите в меню «Настройки» > «Основные» > «Сброс» и нажмите «Сбросить настройки сети». При этом также сбрасываются сети Wi-Fi и пароли, настройки сотовой сети, а также параметры VPN и APN, которые использовались ранее.
Если вы загрузили iTunes для Windows из магазина Microsoft Store, для службы iTunes Mobile Device Helper должна быть включена автозагрузка.
Если вам по-прежнему требуется помощь, обратитесь в службу поддержки Apple.
 Компания Apple не несет никакой ответственности за выбор, функциональность и использование веб-сайтов или продукции сторонних производителей. Компания Apple также не несет ответственности за точность или достоверность данных, размещенных на веб-сайтах сторонних производителей. Обратитесь к поставщику за дополнительной информацией.
Компания Apple не несет никакой ответственности за выбор, функциональность и использование веб-сайтов или продукции сторонних производителей. Компания Apple также не несет ответственности за точность или достоверность данных, размещенных на веб-сайтах сторонних производителей. Обратитесь к поставщику за дополнительной информацией.Дата публикации:
айтюнс не видит айфон
iTunes не видит iPhone. Что делать?
Если мне требуется скинуть с компьютера на Айфон музыку или видео, либо освободить на Айфоне место – то для этого я пользуюсь программой iTunes. Но иногда сталкиваюсь с такой проблемой: подключаю iPhone через usb-кабель к компьютеру, затем запускаю на этом компьютере программу iTunes – но мой Айфон так и не появляется в ней.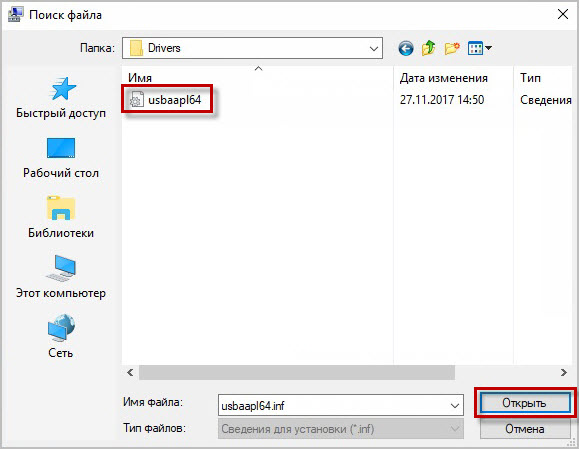
Хотя при этом он отображается в проводнике Windows, его можно открыть и, например, скинуть с него фотографии. Т.е. проблему с неисправным usb-кабелем или usb-портом в компьютере сразу исключаем:
Так что же делать, если iPhone не виден в программе iTunes?
1 способ: Обновите программу iTunes до последней версии и перезагрузите компьютер.
2 способ: Несколько раз я сталкивался с описанной выше ситуацией на компьютере с операционной системой Windows 10. И во всех этих случаях проблема была связана с драйверами. Их просто нужно обновить. Делается это следующим образом:
Открываем любым известным нам способом “Диспетчер устройств Windows”. Например: щелкаем на рабочем столе по значку “Этот компьютер” правой клавишей мыши – выбираем “Управление” – затем “Диспетчер устройств”. Раскрываем пункт “Переносные устройства”. Щелкаем правой клавишей мыши по устройству Apple – выбираем “Обновить драйвер”:
Щелкаем правой клавишей мыши по устройству Apple – выбираем “Обновить драйвер”:
В следующем окне выбираем “Выполнить поиск драйверов на этом компьютере”:
Затем жмем “Выбрать драйвер из списка доступных драйверов на компьютере”:
В открывшемся списке выберите модель: Apple Mobile Device USB Driver – нажмите “Далее”.
Если такого пункта нет в этом списке, тогда жмите кнопку “Установить с диска”:
В открывшемся окне нажмите “Обзор” и перейдите по пути C:\Program Files\Common Files\Apple\Mobile Device Support\Drivers – выделите файл usbaapl64 и нажмите “Открыть” (если у вас 32-х разрядная версия Windows, то файл будет называться usbaapl):
После того, как закончится установка драйвера – iTunes снова будет видеть наш iPhone!
3 способ: Опишу на всякий случай еще один способ, хотя скорее всего, достаточно будет только второго.
На рабочем столе найдите значок “Этот компьютер” и откройте его двойным щелчком.

В открывшемся окне перейдите сверху во вкладку “Вид”. В разделе “Показать или скрыть” поставьте галку “Скрытые элементы” (если не стоит):
Затем откройте папку С:\ProgramData\Apple\Lockdown и удалите все ее содержимое:
После этого запустите на компьютере программу iTunes (Айфон при этом уже должен быть подключен к компьютеру).
Появится окошко “Хотите разрешить этому компьютеру доступ к информации на iPhone?” – нажмите в нем “Продолжить”:
Теперь посмотрите на экран своего Айфона – на нем появится сообщение “Доверять этому компьютеру?” – нажмите “Доверять”:
Через несколько секунд в программе iTunes появится ваш iPhone:
Метки: iPhone, iTunes, драйвер
⚙ИСПРАВИТЬ, ЧТО WINDOWS 10 НЕ ОБНАРУЖИВАЕТ IPHONE ИЛИ IPAD С ITUNES
В настоящее время синхронизация вашего iPhone, iPad или iPod на вашем компьютере является основным и необходимым активом для выполнения (среди многих других функций) резервного копирования, управления покупками, анализа использования, управления iCloud, передачи фотографий и т.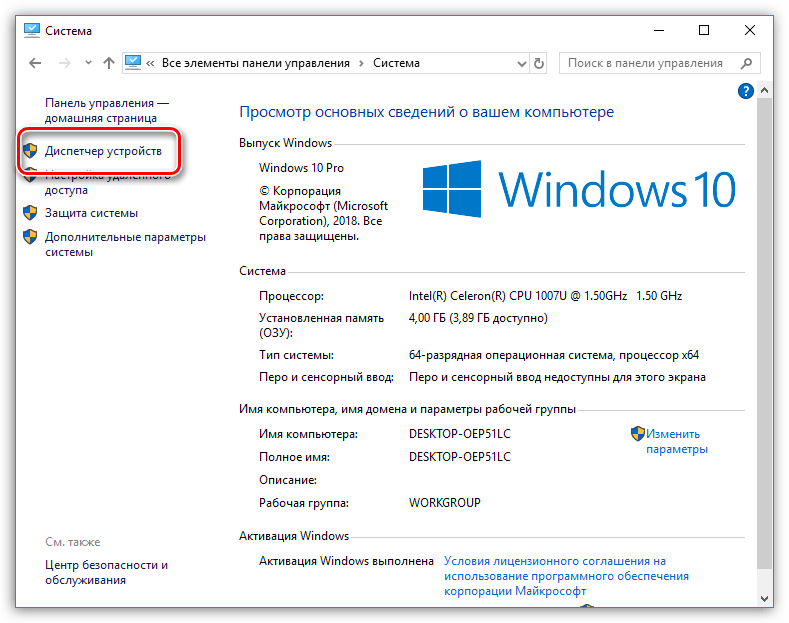 Д.,
Д.,
Если вы один из тех, кто обновил операционную систему Microsoft Windows 10 до последней версии, и ваш компьютер и iTunes не могут обнаружить вас и распознать, что вы подключили свой iPhone, iPad или iPod, что вы знаете, что вы не первый, не беспокойтесь о том, что есть решение Для этого выполните следующие действия, чтобы найти правильный драйвер.
Хотя сегодня совместимость между различными операционными системами, такими как iOS и Windows 10, практически полная, правда, могут возникать случайные ошибки, которые не позволяют нам нормально выполнять задачи. Повторяющаяся проблема возникает, когда iTunes не может распознать iPhone или iPad в системах Windows 10, и мы не можем ее решить.
На этот раз у вас есть разные способы исправить ошибку соединения Apple с Windows 10 через iiTunes.
1. Исправьте ошибку при обновлении драйверов Apple в Windows 10Шаг 1
Сначала вы должны быть уверены, что вы установили или обновили iTunes до последней версии.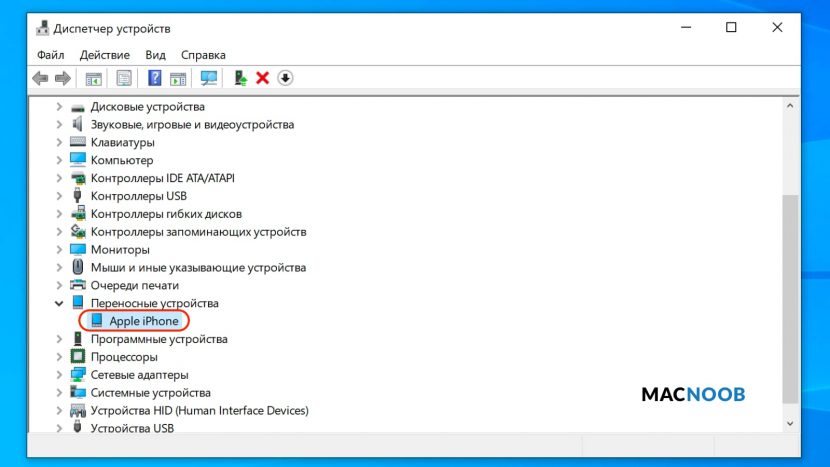 Вот ссылка на официальный сайт, чтобы скачать его:
Вот ссылка на официальный сайт, чтобы скачать его:
ITunes скачать
Шаг 2
У вас уже должен быть iPhone, iPad или iPod, подключенный к компьютеру через USB. В этом примере я просто подключил свой iPad, который не распознает его. Щелкните правой кнопкой мыши значок Windows, и появятся параметры, выберите «Панель управления».
Шаг 3
Выберите «Устройства и принтеры». Вы увидите, что оно появляется в области с надписью «Не указано» или «Не указано», и в этом примере появляется Apple iPad или Apple iPhone или Apple iPod. Нажмите на иконку правой кнопкой мыши и выберите «Свойства».
Шаг 4
Выберите вкладку «Оборудование» и нажмите кнопку «Свойства».
Шаг 5
Теперь вы должны нажать кнопку «Изменить настройки».
Шаг 6
Выберите вкладку «Драйвер» или «Драйвер», а затем нажмите кнопку «Обновить драйвер», как показано на рисунке.
Шаг 7
Вы увидите 2 варианта, чтобы найти необходимые драйверы для вашего устройства Apple, чтобы распознать.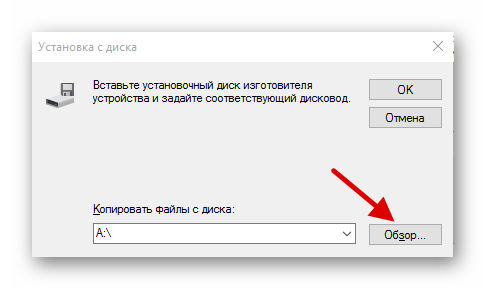 Выберите вторую опцию «Поиск программного обеспечения драйвера на компьютере».
Выберите вторую опцию «Поиск программного обеспечения драйвера на компьютере».
Шаг 8
Теперь вы должны указать этот URL-адрес, где обычно встречаются водители, чтобы узнать вас.
Для 32 бит
Если ваш компьютер — Windows 10 32bit, укажите этот URL:
C: \ Program Files (x86) \ Общие файлы \ Apple \ Поддержка мобильных устройств \ Драйверы
Для 64 бит
Если на вашем компьютере установлена Windows 10 64-bit, укажите этот URL:
C: \ Program Files \ Common Files \ Apple \ Поддержка мобильных устройств \ Драйверы
Шаг 9
Нажмите «Далее», и он обновит драйвер. Отныне вы увидите, как iTunes уже распознает ваш iPhone, iPad или iPod на ПК с Windows 10.
Шаг 1
Первое, что вы должны сделать, это отключить ваш iPhone или iPad от компьютера. Теперь разблокируйте устройство и перейдите на домашний экран.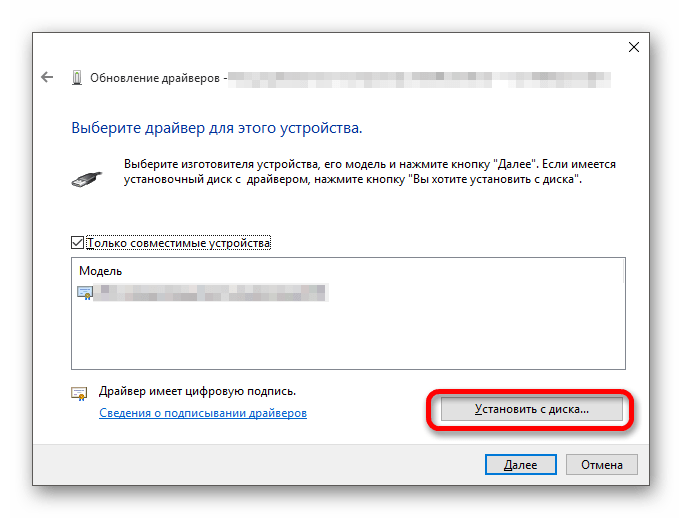 Снова подключите устройство к ПК, и если вы видите iTunes, откройте его.
Снова подключите устройство к ПК, и если вы видите iTunes, откройте его.
Следующим будет открыть раздел Диспетчер устройств
Шаг 2
Теперь перейдите в раздел «Портативные устройства» и отобразите его.
Шаг 3
Теперь вы должны щелкнуть правой кнопкой мыши на устройстве Apple и нажать «Обновить драйвер».
Шаг 4
В следующем окне выберите опцию «Поиск автоматически обновляемого программного обеспечения драйвера».
Шаг 5
Поиск драйверов для вашего устройства Apple будет завершен.
Шаг 6
После обновления программного обеспечения перейдите по следующему маршруту, чтобы убедиться, что больше нет ожидающих обновлений для применения.
- Обновление и безопасность
- Центр обновления Windows
Шаг 6
После этого, когда вы откроете iTunes, я узнаю ваше устройство Apple.
Шаг 1
Первым шагом будет отключение устройства iOS от компьютера с Windows 10.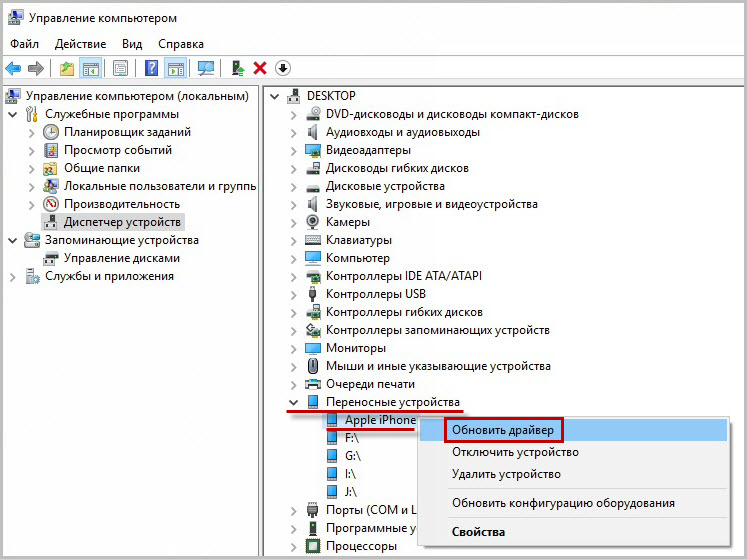 Затем разблокируйте устройство и перейдите на домашний экран. Теперь снова подключите его к компьютеру, если iTunes откроет, закройте его.
Затем разблокируйте устройство и перейдите на домашний экран. Теперь снова подключите его к компьютеру, если iTunes откроет, закройте его.
Теперь мы собираемся открыть команду Execute, используя следующую комбинацию клавиш:
+ R
Шаг 2
Теперь в окне «Выполнить» введите следующую команду и нажмите «ОК».
% ProgramFiles% \ Common Files \ Apple \ Поддержка мобильных устройств \ Драйверы
примечание
Вы также можете перейти к маршруту вручную:
C: \ Program Files (x86) \ Общие файлы \ Apple \ Поддержка мобильных устройств \ Драйверы
Шаг 3
Теперь вы должны щелкнуть правой кнопкой мыши файл usbaapl64.inf или usbaapl.inf и нажать Установить.
Шаг 4
После того, как вы сделали это, вы должны отключить устройство и перезагрузить компьютер. После этого подключите iPhone или iPad и откройте iTunes, чтобы распознать его.
Если, выполнив вышеуказанные шаги, мы не получим наш iTunes, чтобы распознать устройство Apple, мы сделаем следующее.
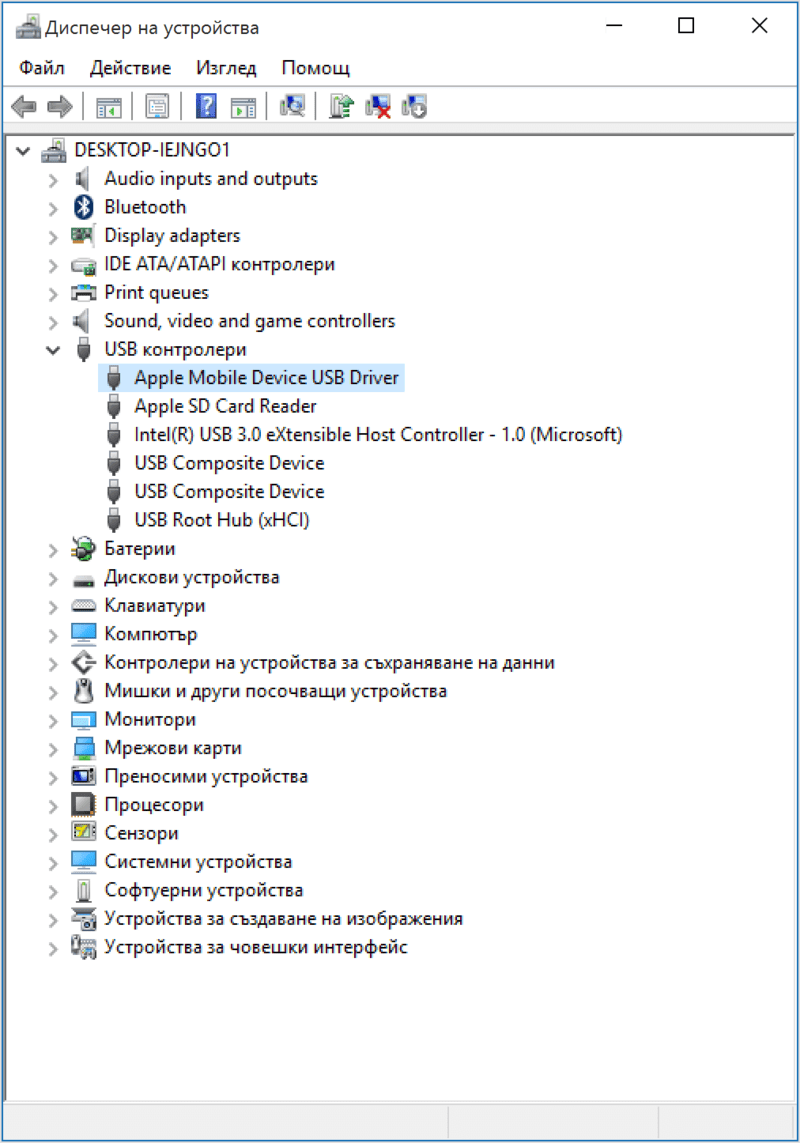
Шаг 1
Откройте диспетчер устройств в Windows 10.
Шаг 2
Убедитесь, что в разделе «Контроллеры универсальной последовательной шины» находится Apple под названием «Apple Mobile Device USB Device». Если нет, переустановите iTunes, отсоедините и снова отсоедините ваше устройство.
С помощью этих методов мы можем устранить возможные ошибки обнаружения устройств Apple, таких как iPhone или iPad, в Windows 10, когда iTunes не распознает устройство.
Что делать, если компьютер не видит iPhone или iPad
Хотя iPhone и iPad полностью могут, обходится без компьютера, бывают ситуации, когда он может, понадобится. Ну, а так как техника Apple так же не идеальна и у нее могут возникать ошибки, одну из которых я постараюсь помочь тебе решить.
Одной из популярных ошибок при работе с iTunes — когда компьютер не видит айфон. Причин тут может быть много, однако чаще всего причиной этой ошибки: сохранившиеся ключи от прошлых подключений.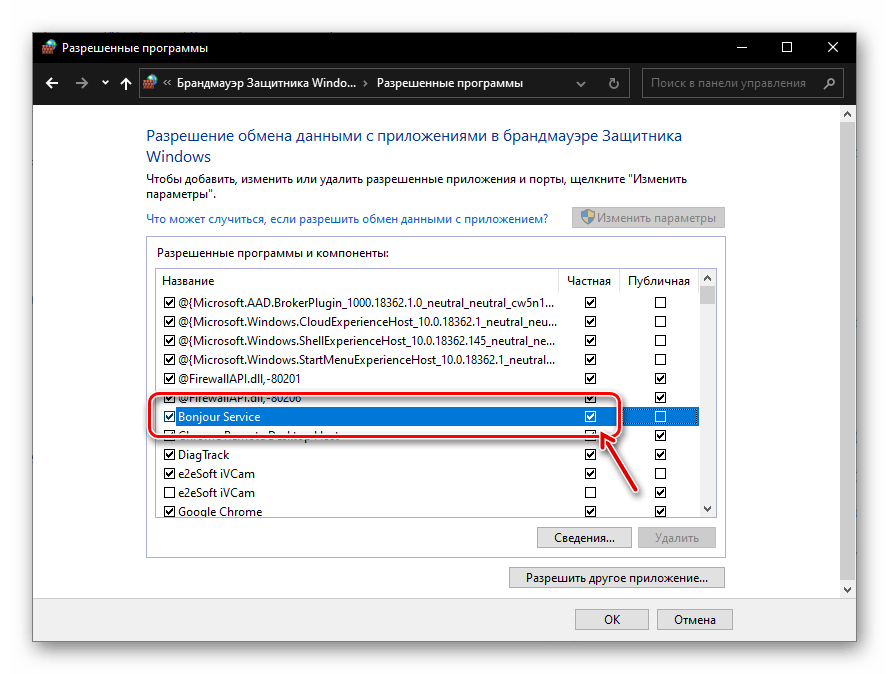 Обычно при каждом подключении должен появляться вопрос «Доверять этому компьютеру» или нет, но бывает, что он не появляется. Решить эту проблему можно в несколько бесхитростных шагов.
Обычно при каждом подключении должен появляться вопрос «Доверять этому компьютеру» или нет, но бывает, что он не появляется. Решить эту проблему можно в несколько бесхитростных шагов.
Компьютер macOS не видит iPhone или iPad
Начну с «родного» для iPhone и iPad компьютера Mac на базе macOS. Естественно из-за того, что это одна «семья», у пользователей реже появляется проблема когда компьютер не видит айфон. Но такие случаи все-таки бывают.
Итак, если твой iPhone упорно не хочет видеть компьютер Mac, попробуй почистить содержимое особой системной папки — Lockdown. Для этого следуй моим шагам:
Шаг 1. Отключи все устройства от компьютера и закрой программу iTunes
Шаг 2. Зайди в программу Finder и одновременно нажми кнопки cmd+shift+ G
в появившимся окошке введи /var/db/lockdown и нажми кнопку перейти.
Шаг 3. Ты попадешь в папку с сертификатами всех устройств, когда либо подключаемых к твоему Маку, их нужно удалить
Шаг 4. Нажми одновременно кнопки cmd+a и перемести выбранные фалы в корзину кнопкой «Переместить в корзину» или простым перетаскиванием
Нажми одновременно кнопки cmd+a и перемести выбранные фалы в корзину кнопкой «Переместить в корзину» или простым перетаскиванием
После этого подключи iPhone компьютеру и на вопрос доверять или нет, отвечаешь доверять. Теперь компьютер Mac будет нормально видеть iPhone.
Компьютер Windows 7, 8 или 10 не видит iPhone
Шаг 1. Отключи все устройства от компьютера и закрой программу iTunes
Шаг 2. Одновременно нажми кнопки Ctrl+Esc
Шаг 3. Нажми на иконку лупы или поле поиска и введи в поле %ProgramData% нажми Return
Шаг 4. Два раза щелкни по папке Apple
Шаг 5. На папке Lockdown нажми правой кнопкой мыши и выбери пункт «Удалить»
Шаг 6. Перезагрузи компьютер и iPhone. Если этого не сделаешь, может, появится ошибка 0xE80003.
Обнови драйвера для iPhone на Windows 7, 8 или 10
В случае если же вышеописанный способ не помог, для Windows 7, 8 или 10 есть еще один способ решить проблему, когда компьютер не видит iPhone, но он потруднее. Нужно установить драйвера на iPhone .
Нужно установить драйвера на iPhone .
Шаг 1. Зайди в «Панель управления» на Windows 7, 8 или 10 и выбери «Диспетчер устройств»
Шаг 2. В списке выбери раздел «Контроллеры универсальной последовательной шины USB» и найди драйвер Apple Mobile Device USB Driver
Шаг 3. Нажми на нем правой кнопкой мыши и выбери «Обновить драйвер»
Шаг 4. Теперь выбери «Выполнить поиск драйверов на этом компьютере» и «Выбрать драйвер из списка уже установленных драйверов»
Шаг 5. Выбери «Установить с диска» и укажи папку C:\Program Files\Common Files\Apple\Mobile Device Support\Drivers, в папке выбери usbaapl и нажми «Открыть»
Шаг 6. Теперь нажми кнопку «Ок» и «Далее».
Шаг 7. Теперь можно открыть программу iTunes и проверь, видит он устройство или нет, если нет, попробуй перезагрузить компьютер.
Заключение
Желаю, чтобы мои советы помогли тебе решить проблему, когда компьютер не видит айфон или айпад. Советую регулярно посещать мою рубрику полезных советов, сам узнаешь много нового и друзьям поможешь решить проблемы с их устройствами.
Советую регулярно посещать мою рубрику полезных советов, сам узнаешь много нового и друзьям поможешь решить проблемы с их устройствами.
Компьютер не видит iPhone? Есть решение
Несмотря на то, что современные устройства на iOS вполне могут обойтись без компьютера, существуют сценарии, при которых обращаться к нему всё-таки приходится. Вполне логично, что на стыке технологий могут возникать определённые шероховатости, и именно с такими вопросами мы постараемся разобраться в этом материале.
Одной из распространённых проблем при работе с iTunes является невозможность обнаружения подключенного устройства. Причин здесь может быть несколько, но нередко сбой возникает в механизме доверенного подключения, когда на обоих гаджетах сохраняются ключи для последующей авторизации. По умолчанию запрос «Доверять этому компьютеру» должен отобразиться при следующем подключении, однако намедни автор столкнулся с прямо противоположной ситуацией, когда после отрицательного ответа пользователя запрос не повторялся. Решить проблему, как полагается, можно в несколько простых шагов.
Решить проблему, как полагается, можно в несколько простых шагов.
Начнём, как полагается, с «родного» для iOS и iTunes окружения — операционной системы OS X. Безусловно, в силу программно-аппаратной интеграции проблемы здесь возникают реже, однако от случайностей не застрахован никто. Итак, если iPhone упорно не хочет доверять вашему Mac, можно попробовать очистить содержимое специального системного каталога Lockdown. Для этого отключаем iOS-устройство от компьютера, выполняем комбинацию клавиш [cmd]+[shift]+ [G] (или выбираем пункт «Переход к папке» в меню «Переход» строки меню OS X) и отправляемся по адресу /var/db/lockdown/. В открывшемся окне взгляду предстанут один или несколько (в зависимости от количества синхронизированных устройств) файлов-сертификатов, которые и требуется удалить.
После этого подключаем гаджет и отвечаем на вопрос о доверии компьютеру утвердительно. Теперь устройство должно определяться системой.
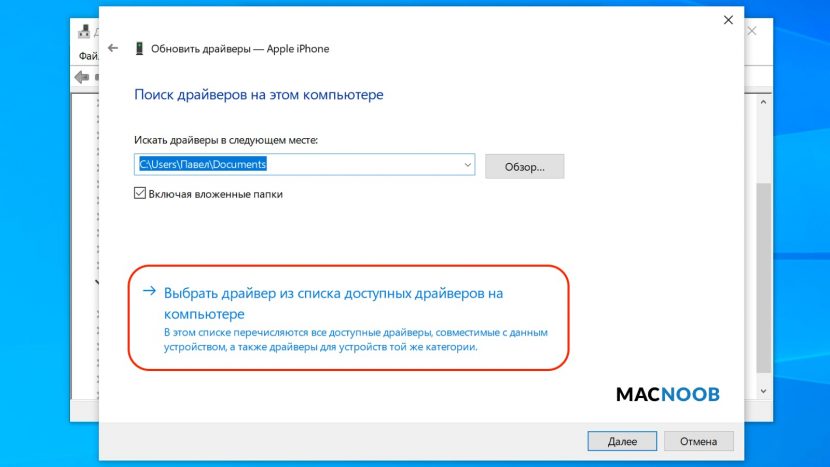
Для ОС Windows, c «упорством» которой и столкнулся ваш покорный слуга, суть процедуры остаётся той же. Единственное отличие здесь, кроме иного расположения «виновника» — необходимость отобразить скрытые файлы и папки. Для этого открываем Панель управления из меню «Пуск» и переходим в раздел «Свойства папки», где на вкладке «Вид» выбираем одноимённый параметр. Что касается адреса, то он разнится для разных версий Windows.
Windows XP: C:\Documents and Settings\All Users\Application Data\Apple\Lockdown
Windows 7, Windows 8, Windows 10: C:\ProgramData\Apple\Lockdown
Если же вышеописанные манипуляции не решили проблему, для ОС от Microsoft существует более сложный способ, связанный c драйвером мобильного устройства и описанный пользователем YouTube с ником STOK SHOK.
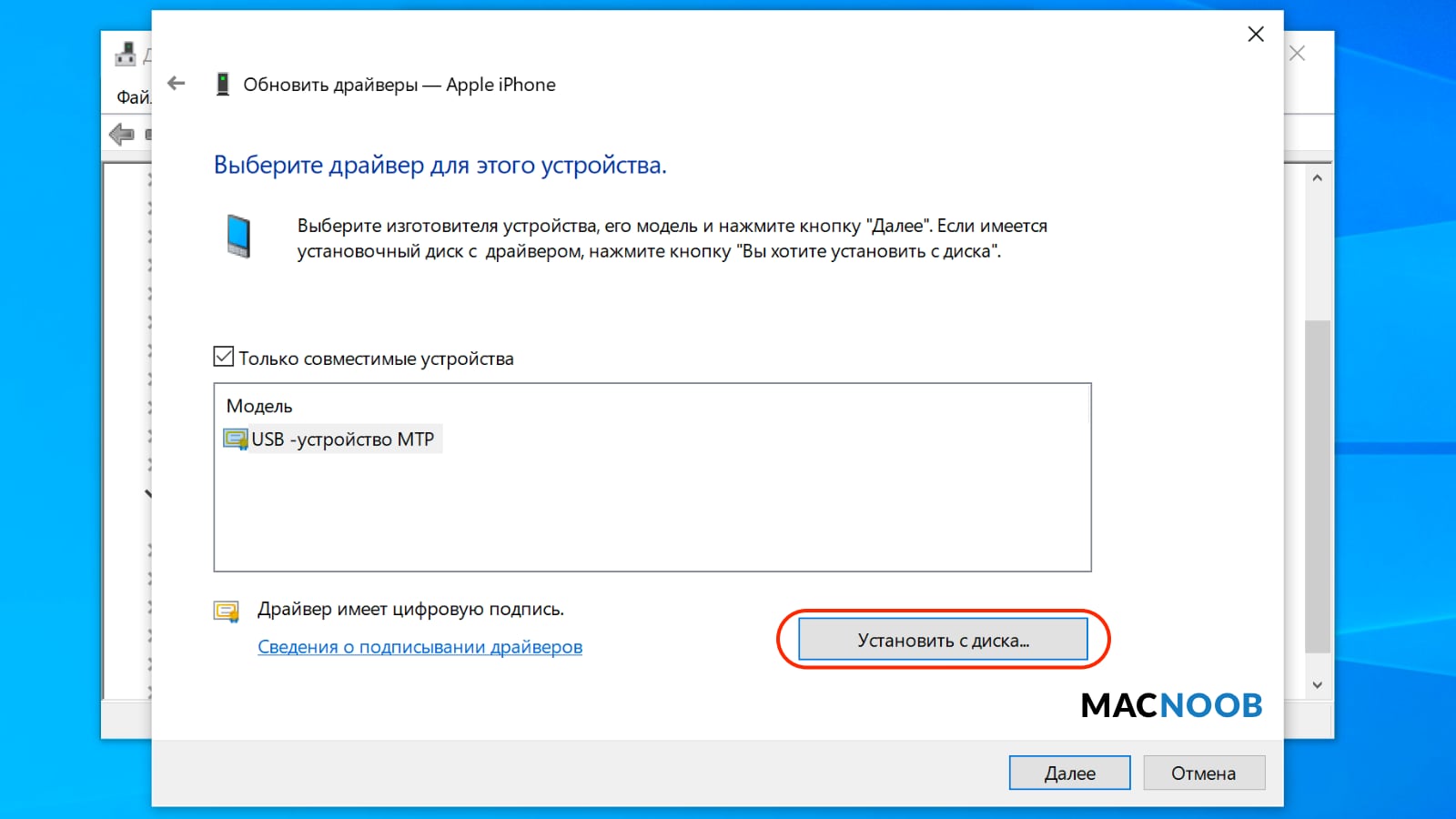
Последний штрих — нажать на кнопку «Далее» и завершить процедуру установки драйвера. Теперь можно открыть iTunes для проверки работы устройства.
Надеемся, эти советы помогут вашим гаджетам найти общий язык. Как обычно, не забывайте заглядывать в рубрику GENIUS, где можно задать вопрос касательно использования техники Apple, присылать снимки экрана в Twitter, а также сообщать компании об обнаруженных проблемах через специальную веб-форму. Стабильной вам работы!
Драйвер iphone 5s для windows 10
Подключаем свой iPhone к компьютеру, чтобы скопировать фотографии, видео или документы, но не можем получить доступ к его папкам и файлам. Почему компьютер не видит подключенное устройство.
Почему компьютер не видит подключенное устройство.
В нашей инструкции вы узнаете, как можно быстро восстановить доступ к своему смартфону Apple. Посмотрите, как простым и эффективным способом можно исправить ошибку, которая препятствует подключению смартфона к компьютеру через USB кабель.
Содержание
Почему смартфон не отображается в проводнике Windows
Как оказалось, iPhone и Windows 10 не лучшая комбинация в плане беспроблемного подключения. Не совсем понятно по какой причине windows 10 не видит iphone — может не удается подключится из-за ошибок в смартфонах компании Apple или проблемы операционной системе Microsoft с синхронизацией файлов. А может быть проблема с обеих сторон. Но сейчас мы не будем выяснять чьи ошибки препятствуют успешному соединению устройств.
Рассмотрим, что делать, если нам нужен быстрый доступ для ручного копирования фото, видео и других документов, но компьютер не видит iPhone или iPad из-за проблем с подключением.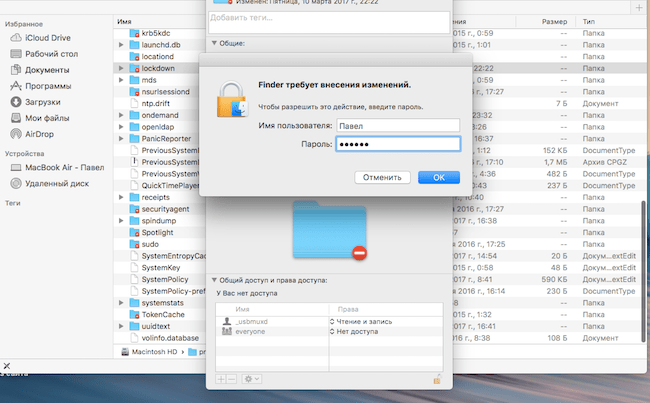 К счастью, есть методы, с помощью которых можно решить эту проблему.
К счастью, есть методы, с помощью которых можно решить эту проблему.
По умолчанию iPhone при соединении через USB кабель должен быть автоматически обнаружен Windows. Система должна предложить нам способы доступа к файлам — открытие папки, импорт фотографий с помощью соответствующего приложения или запуск программы iTunes. Но часто встречается, что ни одно из вышеуказанных действий не вызывается. Что делать если компьютер не видит мобильное устройство?
Обновление драйвера iPhone в Windows 10 — первый способ
Начнем с самого простого метода восстановления подключения смартфона к ПК через USB кабель. Для этого откройте Диспетчер устройств (через Панель управления или щелкните правой кнопкой мыши на меню Пуск и выберите соответствующий пункт) и найдите контроллеры отвечающие за соединение по USB. Открываем драйвер, который называется «Apple Mobile Device USB Driver», а затем его удаляем.
После удаления драйвера отсоедините iPhone от компьютера, перезапустите ПК, а затем снова подсоедините смартфон. Через некоторое время Windows 10 обнаружит телефон автоматически, и загрузит драйвер для его поддержки. В большинстве случаев, эта процедура быстро исправляет ошибку и способствует правильному подключению смартфона Apple с Windows 10. Тем не менее, если Windows по-прежнему не видит iphone в проводнике, переходим к следующему способу.
Через некоторое время Windows 10 обнаружит телефон автоматически, и загрузит драйвер для его поддержки. В большинстве случаев, эта процедура быстро исправляет ошибку и способствует правильному подключению смартфона Apple с Windows 10. Тем не менее, если Windows по-прежнему не видит iphone в проводнике, переходим к следующему способу.
Переустановка программы iTunes — способ второй
Сейчас уделим внимание программе iTunes. Чаще всего она вызывает проблемы с подключением iPhone с компьютером и операционной системой Windows. Что нужно сделать, когда iTunes не видит iPhone.
Для начала следует полностью удалить айтюнс на компьютере. После корректного удаления следует обязательно перезапустить ПК. Затем скачиваем последнюю версию программы и устанавливаем ее на компьютер. После установки снова пытаемся подсоединить к ПК наш айфон через кабель. Если подключение будет выполнено правильно, то Windows 10 должна увидеть подключенный телефон.
Если и после этого ПК не видит мобильное устройство, попробуйте использовать еще один альтернативный метод — удалить или обновить драйвер «Apple Mobile Device USB Driver», так как в первом способе. Но эту процедуру нужно выполнить после полного удаления iTunes с компьютера. После перезагрузки ПК программу не устанавливаем, но пытаемся восстановить драйверы. Часто именно такое решение помогает избавиться от проблем с подключением.
Но эту процедуру нужно выполнить после полного удаления iTunes с компьютера. После перезагрузки ПК программу не устанавливаем, но пытаемся восстановить драйверы. Часто именно такое решение помогает избавиться от проблем с подключением.
Windows 10 решила извечную проблему пользователей PC, связанную с необходимостью искать драйвера для устройств. При первоначальной настройке операционная система в автоматическом режиме устанавливает большинство драйверов, позволяя без каких-либо дополнительных действий начать полноценную работу с компьютером. Промахи, впрочем, случаются и у Windows 10, из-за чего драйвера приходится искать и устанавливать вручную. В этой инструкции мы расскажем о самом эффективном способе поиска и загрузки драйверов для Windows 10.
Загрузка драйверов стандартными средствами
Шаг 2. Нажмите правой кнопкой мыши на устройстве, драйвер которого вы хотите установить или обновить.
Шаг 4. Нажмите «Автоматический поиск обновленных драйверов» и дождитесь окончания поиска.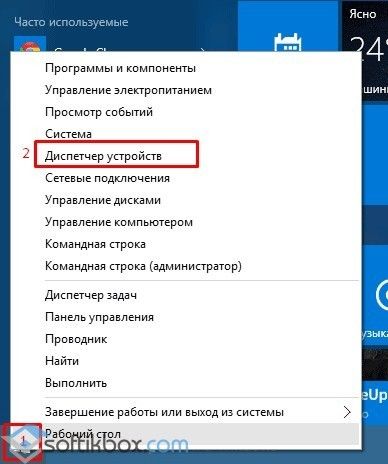 Если драйвер будет найден, система предложит вам его установку.
Если драйвер будет найден, система предложит вам его установку.
Загрузка драйверов по ID оборудования
Шаг 2. Нажмите правой кнопкой мыши на устройстве и выберите пункт «Свойства».
Шаг 4. Нажмите правой кнопкой мыши на первую строчку в графе «Значение» и выберите пункт «Копировать».
Важно: если драйвер в базе не был найден, сократите идентификатор, убрав значения SUBSYS и REV. Пример: если по поиску «PCI\VEN_8086&DEV_8C2D&SUBSYS_50061458&REV_05» драйвер найден не был, то сократив ИД до вида «PCI\VEN_8086&DEV_8C2D» мы успешно нашли драйвер устройства.
Шаг 7. Скачайте драйвер на компьютер, нажав по прямой ссылке, доступной на странице драйвера.
Смотрите также:
Поставьте 5 звезд внизу статьи, если нравится эта тема. Подписывайтесь на нас ВКонтакте, Facebook, Twitter, Instagram, YouTube, Telegram, Viber и Яндекс.Дзен.
Вернуться в начало статьи Где скачать драйвера для Windows 10
youtube.com/embed/ALGjJFa5YSk» frameborder=»0″ allowfullscreen=»»/>
О предупреждении «Доверяйте этому компьютеру» на вашем iPhone, iPad или iPod touch
Узнайте о надежных компьютерах и узнайте, как изменить настройки.
Что означают настройки доверия на вашем устройстве
Когда вы впервые подключаете свой iPhone, iPad или iPod touch к компьютеру или другому устройству, появляется предупреждение о том, доверяете ли вы компьютеру:
- Надежные компьютеры могут синхронизироваться с вашим устройством, создавать резервные копии и получать доступ к фотографиям, видео, контактам и другому содержимому вашего устройства.
 Эти компьютеры останутся доверенными, если вы не измените доверенные компьютеры или не удалите данные с устройства.
Эти компьютеры останутся доверенными, если вы не измените доверенные компьютеры или не удалите данные с устройства. - Если вы решите не доверять компьютеру, вы заблокируете его доступ к содержимому на вашем устройстве. Вы будете видеть предупреждение о доверии каждый раз, когда подключаете свое устройство к этому компьютеру.
Выберите, доверять ли компьютеру
- Подключите iPhone, iPad или iPod touch к компьютеру или другому устройству.
- Введите пароль, если он у вас есть, чтобы разблокировать iPhone, iPad или iPod touch.
- Если вы хотите разрешить компьютеру доступ к информации на вашем устройстве, выберите свое устройство в Finder и нажмите «Доверять» или, если вы используете iTunes, нажмите «Продолжить».
- Подтвердите, что на iPhone, iPad или iPod touch вы разрешаете компьютеру или другому устройству доступ к вашим данным.
 Если вы не хотите доверять компьютеру или другому подключенному устройству, нажмите «Не доверять» на своем устройстве.Если вы хотите доверять своему компьютеру, коснитесь Доверять.
Если вы не хотите доверять компьютеру или другому подключенному устройству, нажмите «Не доверять» на своем устройстве.Если вы хотите доверять своему компьютеру, коснитесь Доверять.
Измените настройки для доверенных компьютеров
Ваше устройство запоминает компьютеры, которым вы доверяете.
Если вы больше не хотите доверять компьютеру или другому устройству, измените настройки конфиденциальности на своем iPhone, iPad или iPod touch.Выберите «Настройки»> «Общие»> «Сброс»> «Сбросить местоположение и конфиденциальность». Теперь, когда вы подключаетесь к ранее доверенным компьютерам, предупреждение о доверии спросит вас, доверяете ли вы этому компьютеру.
Получить помощь
Если вы нажали «Доверять» или «Не доверять», но не принимаете ваш ответ или если предупреждение «Доверять» не появляется, выполните следующие действия.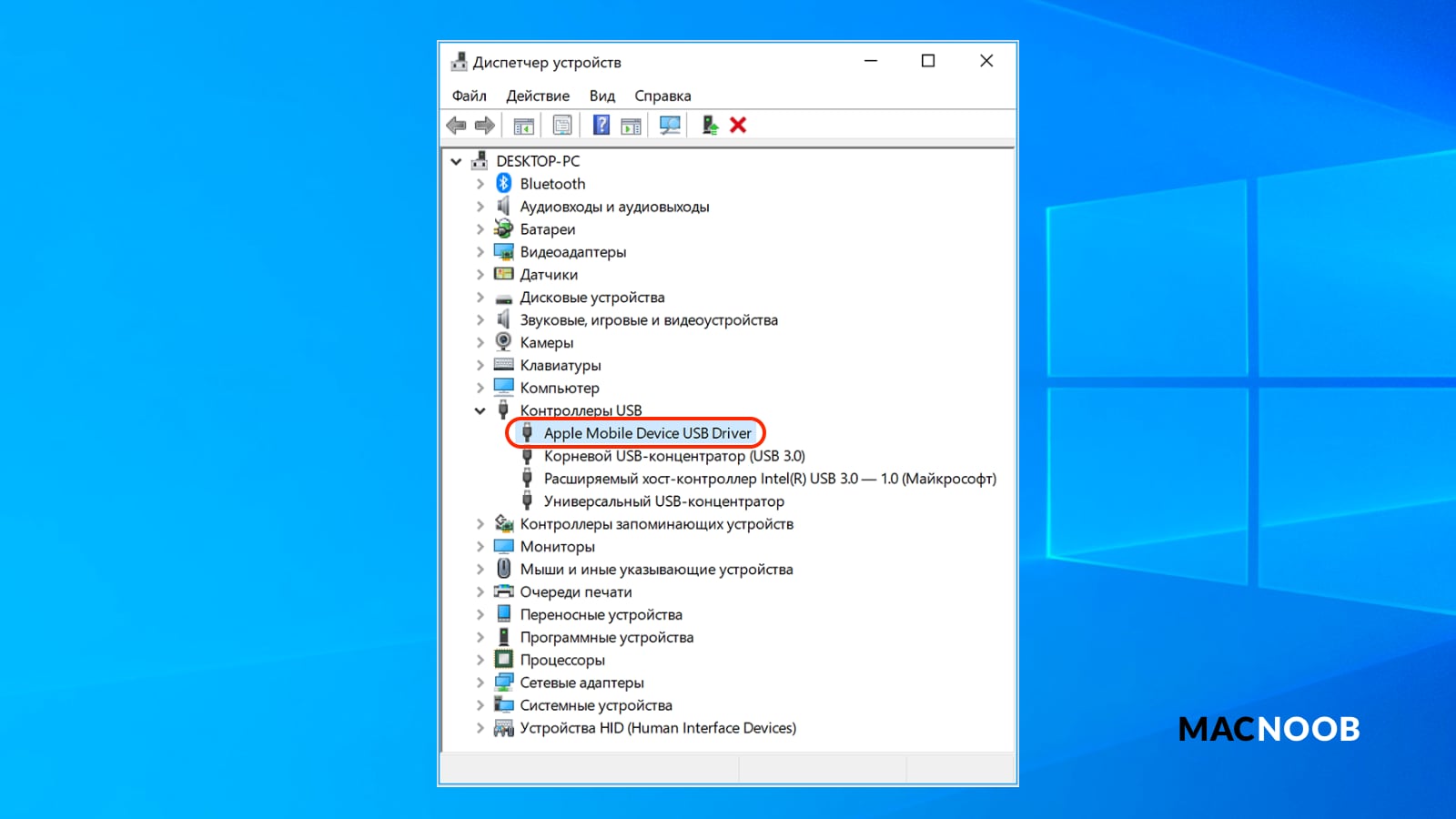 Повторите попытку после каждого:
Повторите попытку после каждого:
- Убедитесь, что на вашем компьютере установлена последняя версия macOS или последняя версия iTunes.
- Отключите устройство от компьютера и снова подключите его.
- Перезагрузите компьютер.
- Перезагрузите устройство:
- Сбросьте настройки доверия.
Если описанные выше действия не помогли, перейдите в «Настройки»> «Основные»> «Сброс» и нажмите «Сбросить настройки сети». Это также сбрасывает сети Wi-Fi и пароли, настройки сотовой связи, а также настройки VPN и APN, которые вы использовали ранее.
Если вы загрузили iTunes для Windows из Microsoft Store, убедитесь, что iTunes Mobile Device Helper включен в качестве элемента автозагрузки.
Если вам все еще нужна помощь, обратитесь в службу поддержки Apple.
Информация о продуктах, произведенных не Apple, или о независимых веб-сайтах, не контролируемых и не проверенных Apple, предоставляется без рекомендаций или одобрения. Apple не несет ответственности за выбор, работу или использование сторонних веб-сайтов или продуктов. Apple не делает никаких заявлений относительно точности или надежности сторонних веб-сайтов. Свяжитесь с продавцом для получения дополнительной информации.
Apple не несет ответственности за выбор, работу или использование сторонних веб-сайтов или продуктов. Apple не делает никаких заявлений относительно точности или надежности сторонних веб-сайтов. Свяжитесь с продавцом для получения дополнительной информации.
Дата публикации:
Перезапустите службу мобильных устройств Apple (AMDS) в Windows
Если iPhone, iPad или iPod touch не распознается в iTunes в Windows, возможно, потребуется перезапустить AMDS.
Как перезапустить AMDS
При подключении устройства вы можете увидеть следующую ошибку: «Это [устройство] нельзя использовать, потому что служба мобильных устройств Apple не запущена».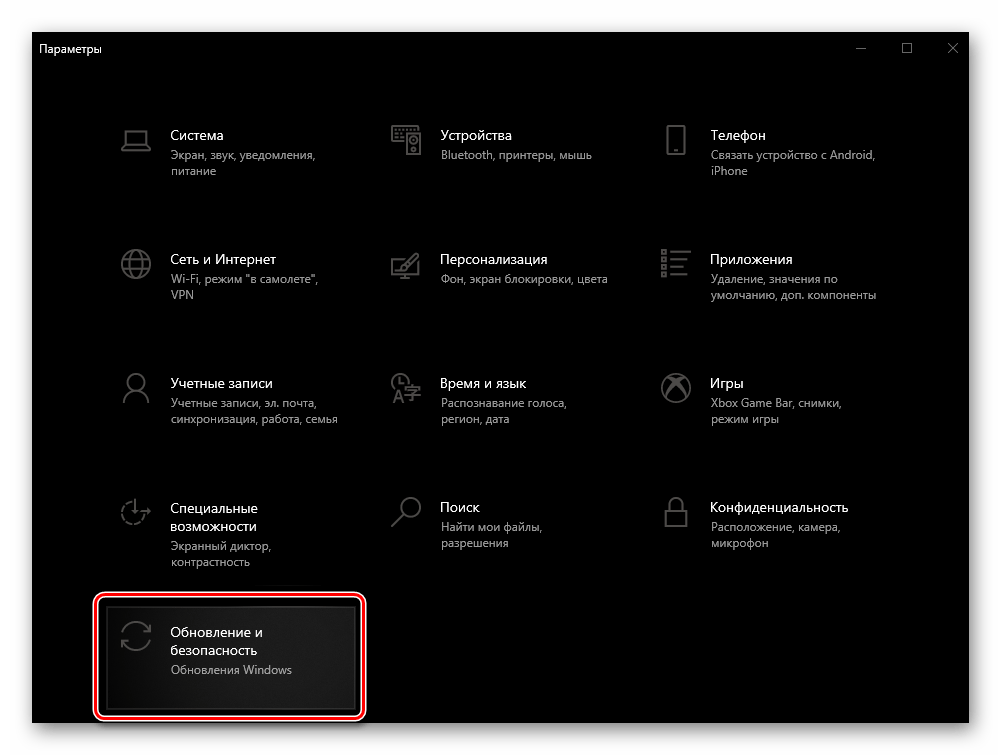
Для перезапуска AMDS выполните следующие действия:
- Закройте iTunes и отключите все подключенные в данный момент iPhone, iPad или iPod.
- Войдите в команду «Выполнить», одновременно нажав клавишу с логотипом Windows и клавишу R на клавиатуре компьютера.
- Введите services.msc и нажмите ОК. Консоль служб должна открыться.
- Щелкните правой кнопкой мыши Службу мобильных устройств Apple и выберите в контекстном меню «Свойства».
- Установите для всплывающего меню Тип запуска значение Автоматически.
- Щелкните Остановить службу.
- После остановки службы щелкните Запустить службу.
- Нажмите ОК.
- Перезагрузите компьютер.
- Откройте iTunes и подключите устройство.
Информация о продуктах, произведенных не Apple, или о независимых веб-сайтах, не контролируемых и не проверенных Apple, предоставляется без рекомендаций или одобрения.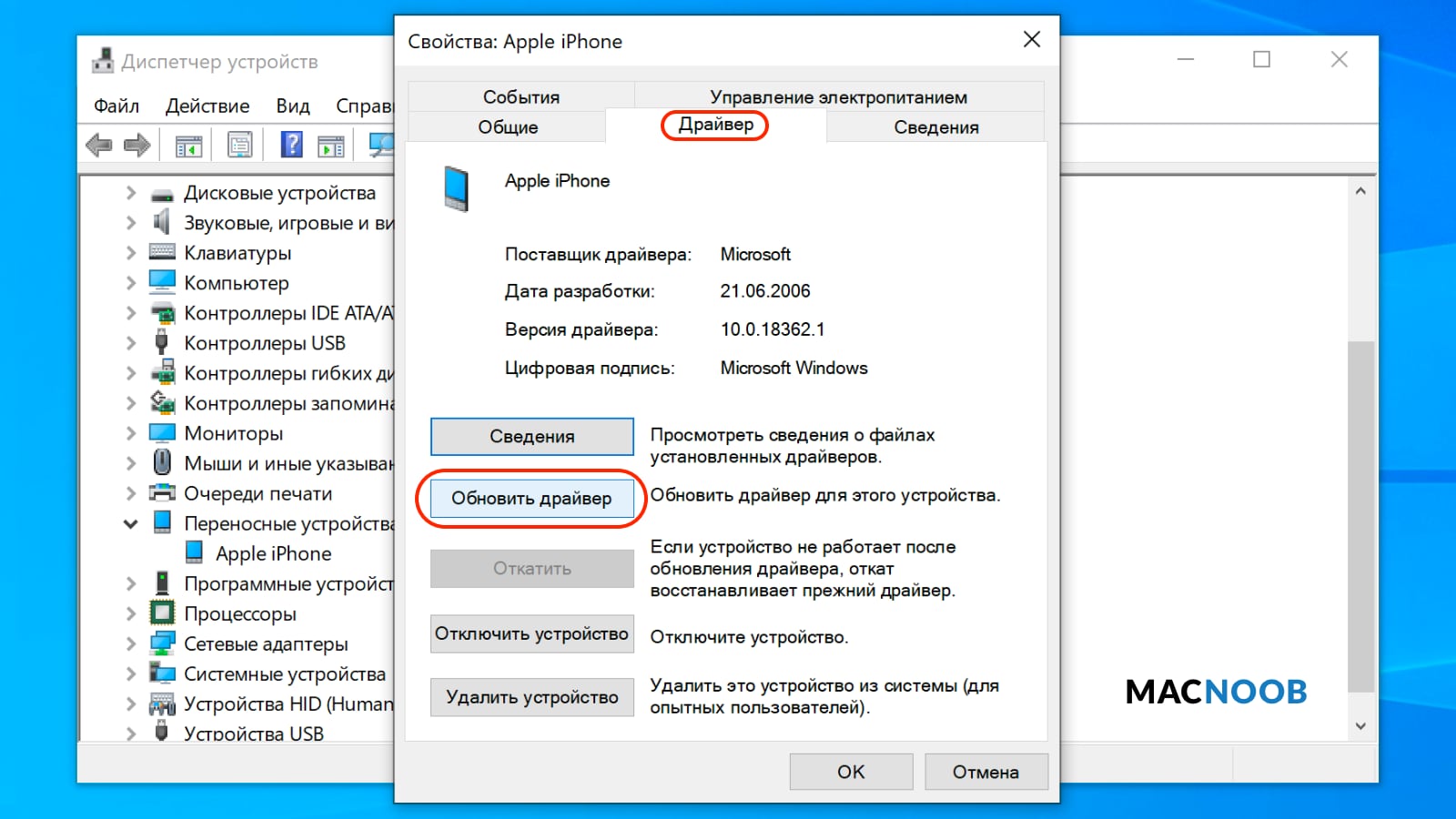 Apple не несет ответственности за выбор, работу или использование сторонних веб-сайтов или продуктов.Apple не делает никаких заявлений относительно точности или надежности сторонних веб-сайтов. Свяжитесь с продавцом для получения дополнительной информации.
Apple не несет ответственности за выбор, работу или использование сторонних веб-сайтов или продуктов.Apple не делает никаких заявлений относительно точности или надежности сторонних веб-сайтов. Свяжитесь с продавцом для получения дополнительной информации.
Дата публикации:
Фиксированный | iPhone не появляется на ПК
Описание ошибки— iPhone не отображается на ПК или iTunes
Вы подключаете свой iPhone к ПК и собираетесь управлять или передавать фотографии на свой iPhone.Однако ваш компьютер не обнаруживает ваш iPhone, и вы не можете найти свое устройство в iTunes. Когда это произойдет, вы не сможете просматривать фотографии iPhone через проводник Windows или синхронизировать данные из iTunes на свое устройство, что может сильно раздражать, особенно когда вам нужно перенести файлы с ПК на iPhone.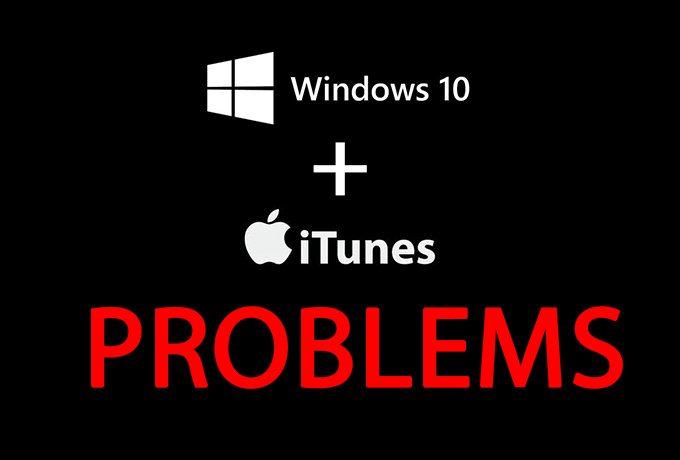
На самом деле, когда iPhone не отображается на вашем ПК или iTunes, это означает, что ваш компьютер не распознает ваш iPhone, что может быть вызвано разными причинами. Если вас беспокоит проблема, не волнуйтесь.Вот полное руководство о том, как исправить «iPhone не отображается на ПК или iTunes».
Часть 1. Простые исправления, чтобы iPhone не отображался на ПК или iTunes
Когда компьютер не распознает ваш iPhone, iPad или iPod, это не обязательно означает критические ошибки. Причины, такие как заблокированный iPhone или устаревший iTunes, также могут привести к тому, что iPhone не будет отображаться на ПК в Windows 10, Windows 8 или Windows 7. Таким образом, прежде чем вы попробуете дополнительные советы по решению проблемы, есть несколько простых исправлений, которые вы должны попробовать. первый.
- Убедитесь, что ваш iPhone включен, разблокирован, и вы выбрали «Доверять» в запросе, который спрашивает, доверять ли компьютеру.
- Убедитесь, что на вашем компьютере установлена последняя версия iTunes.

- Попробуйте другой порт USB или кабель USB
- Перезагрузите iPhone и компьютер
Часть 2. Дополнительные советы по исправлению ситуации, когда iPhone не отображается на ПК или iTunes
Драйвер USB для мобильных устройств Apple необходим для того, чтобы компьютер мог распознать ваше устройство Apple.Если ваш iPhone не отображается на ПК, возможно, USB-драйвер мобильного устройства Apple не установлен на вашем ПК успешно или правильно. В такой ситуации выполните следующие действия, чтобы попробовать.
Метод 1. Переустановите драйвер USB для мобильного устройства Apple
Действия по переустановке USB-драйвера для мобильного устройства Apple могут различаться в зависимости от того, откуда вы загрузили iTunes.
Если вы загрузили iTunes из Microsoft Store:
Шаг 1. Снова подключите iPhone к компьютеру и разблокируйте устройство.
Шаг 2. Щелкните правой кнопкой мыши кнопку «Пуск» и выберите «Диспетчер устройств».
Шаг 3. Разверните «Портативные устройства», щелкните правой кнопкой мыши «Apple iPhone» и выберите «Обновить драйвер».
Шаг 4. В новом окне выберите «Автоматический поиск обновленных драйверов».
Шаг 5. Когда это будет сделано, перейдите в iTunes и посмотрите, отображается ли ваш iPhone.
Если вы загрузили iTunes из Apple:
Шаг 1. Подключите iPhone к компьютеру и разблокируйте устройство. Если iTunes запускается автоматически, закройте его.
Шаг 2. Нажмите «Windows + R» и введите % ProgramFiles% \ Common Files \ Apple \ Mobile Device Support \ Drivers .
Шаг 3. Нажмите Enter.
Шаг 4. Щелкните правой кнопкой мыши файл usbaapl64.inf или usbaapl.inf и выберите «Установить».
Метод 2. Проверить диспетчер устройств
Если ваш iPhone по-прежнему не отображается на компьютере или в iTunes, проверьте, правильно ли установлен драйвер.
Шаг 1 . Щелкните правой кнопкой мыши кнопку «Пуск» и выберите «Диспетчер устройств».
Шаг 2. Разверните «Контроллеры универсальной последовательной шины» и найдите «Драйвер USB для мобильных устройств Apple».
- Если вы не видите драйвер или видите «Неизвестное устройство», попробуйте другой USB-кабель для подключения ваших устройств или подключения iPhone к другому компьютеру.
- Если рядом с драйвером отображается символ ошибки, перезапустите службу Apple Mobile Device Service.
Если вы по-прежнему не можете решить проблему «iPhone не отображается на ПК», возможно, вам потребуется обратиться в службу поддержки Apple за помощью.Если вы успешно решили проблему, читайте дальше, чтобы узнать, как передавать файлы между iPhone и ПК.
Бонусный совет: как передавать файлы с ПК на iPhone
Теперь, когда ваш компьютер может распознать ваше устройство iOS, вы можете начать передачу данных между вашим компьютером и iPhone. Когда дело доходит до передачи данных между устройством iOS и компьютером, вы можете использовать File Explorer, iTunes или стороннее программное обеспечение для передачи данных iPhone, такое как EaseUS MobiMover. Вот краткое введение:
Когда дело доходит до передачи данных между устройством iOS и компьютером, вы можете использовать File Explorer, iTunes или стороннее программное обеспечение для передачи данных iPhone, такое как EaseUS MobiMover. Вот краткое введение:
- Проводник: позволяет переносить фотографии и видео только с iPhone / iPad / iPod на ПК.
- iTunes: синхронизирует данные с устройством iOS или iPadOS и вызывает потерю данных.
- EaseUS MobiMover: переносите фотографии, видео, музыку, контакты, книги и многое другое между iDevice и компьютером или между двумя iDevices без синхронизации.
Здесь я хотел бы показать вам, как передавать файлы с iPhone на ПК с помощью EaseUS MobiMover:
Шаг 1. Подключите iPhone к ПК с Windows 10 с помощью кабеля USB. После подключения нажмите «Доверие» на экране iPhone, если он появится.Откройте EaseUS MobiMover и перейдите в режим «С телефона на ПК». Переместите указатель мыши на правую панель и нажмите «Далее», чтобы продолжить.
Шаг 2. Здесь загружаются все приложения, доступные для вашего iPhone. Вы можете выбрать все или определенный тип, чтобы продолжить. Перед этим вы также можете настроить путь к хранилищу для хранения переданного контента. В противном случае он останется на рабочем столе Windows 10. Приняв решение, нажмите «Перенести», чтобы перенести файлы с iPhone на ПК. Windows 10
Шаг 3 : Дождитесь завершения процесса.Помимо Windows 10, MobiMover также поддерживает передачу данных с устройства iOS на компьютер с Windows 7 и Windows 8.
Итог
Подводя итог, когда вы сталкиваетесь с тем, что «iPhone не отображается на ПК», убедитесь, что вы используете оригинальный USB-кабель Apple, держите iPhone разблокированным и доверяйте этому компьютеру. Если эти простые советы не работают, попробуйте переустановить или обновить драйвер USB для мобильных устройств Apple. Если ничего не помогает, обратитесь за помощью в службу поддержки Apple.
Исправление: iPhone не отображается в Windows 10
Некоторые пользователи недавно сообщили о проблемах , а при подключении их iPhone к Windows 10 компьютеру . Они отметили, что ОС Windows 10 вообще не распознает их iDevices. Если вы столкнулись с этим сценарием, вы знаете, насколько неприятной может быть эта проблема. Вам не удается перенести какие-либо изображения, видео, музыку и документы со своего iPhone на компьютер и наоборот. Таким образом, вы не можете выполнять какие-либо задачи, включающие подключение к iTunes.
Они отметили, что ОС Windows 10 вообще не распознает их iDevices. Если вы столкнулись с этим сценарием, вы знаете, насколько неприятной может быть эта проблема. Вам не удается перенести какие-либо изображения, видео, музыку и документы со своего iPhone на компьютер и наоборот. Таким образом, вы не можете выполнять какие-либо задачи, включающие подключение к iTunes.
После тщательного исследования я нашел решение этой проблемы. Собственно, есть несколько возможных решений. Какой из них подойдет вам, зависит от причины вашей проблемы.В этой статье я представлю вам самые полезные. Итак, если ваш iPhone не отображается на компьютере с Windows 10, вот что вам следует сделать.
Подготовка Перед тем, как выполнять какие-либо решения, убедитесь, что на вашем компьютере установлена последняя версия iTunes . Также выберите Trust в сообщении « Trust This Computer» , если вы еще не сделали этого при подключении iPhone к компьютеру. Теперь вы готовы к работе.
Теперь вы готовы к работе.
Многие факторы могут привести к отключению соединения между вашим iPhone и компьютером с Windows 10. Прежде всего, когда вы имеете дело с такого рода проблемами, проверьте наличие аппаратных проблем . И когда я говорю о проблемах с оборудованием, я имею в виду не только ваш компьютер. Иногда проблема может заключаться в мобильном устройстве Apple или другом соответствующем оборудовании. Чтобы проверить, вызвана ли проблема распознавания аппаратным обеспечением, выполните следующие действия.
- Перезагрузите свой Windows 10 компьютер и iPhone . Затем повторно подключите устройства и проверьте, повторяется ли проблема.
- Подключите свой iPhone к другому компьютеру (ПК или Mac).
 Если это не сработает, возможно, проблема в вашем iDevice.
Если это не сработает, возможно, проблема в вашем iDevice. - Используйте оригинальный USB-кабель Lightning при подключении iPhone к компьютеру. Многие сторонние Lightning-кабели работают только для зарядки, а не для передачи данных.
- Проверьте , правильно ли ваш оригинальный кабель Lightning работает с другим iPhone. Если нет, купите другой оригинальный USB-кабель Apple.
- Попробуйте подключить iPhone к другому USB-порту на вашем компьютере. Используйте некоторые из портов на задней панели, если используете настольный компьютер, и проверьте, решает ли он проблему отсутствия отображения iPhone. Кроме того, если вы используете порт USB Type-C, убедитесь, что он позволяет передавать данные.
Если ваш iPhone по-прежнему не отображается на вашем компьютере с Windows 10 после выполнения всех проверок оборудования, попробуйте следующий метод.
Решение 2. Перезапустите службу мобильных устройств Apple
Перезапустите службу мобильных устройств Apple Одно из возможных решений проблемы отсутствия отображения iPhone может быть неисправным Apple Mobile Device Service . Чтобы решить эту проблему, попробуйте перезапустить службу.
- Откройте Пуск Меню и выберите Windows Административное Инструменты .
- Сейчас, выберите Услуги .
- Найдите и дважды щелкните на Apple Mobile Device Service .
- Выберите Тип запуска как Автоматический .
- Нажмите «Остановить» , чтобы отключить службу.
- Теперь, щелкните Пуск , чтобы снова включить его.
- Нажмите Применить и ОК .

- Повторно подключите iDevice к ПК.
Если Решение 2 не работает или ваш iPhone определяется Windows 10, но не может подключиться к iTunes, вам необходимо переустановить драйверы iPhone.
Решение 3. Переустановите USB-драйверы iPhone Обычно, если вы подключаете мобильное устройство к компьютеру через USB, ваша операционная система распознает устройство и автоматически устанавливает MTP USB драйвер или Apple Мобильный Устройство USB драйвер . Если все компоненты оборудования работают правильно, а ваш iPhone по-прежнему не распознается компьютером с Windows, проблема может быть в драйвере мобильного устройства Apple или USB-драйвере iPhone.Неправильно сконфигурированный, поврежденный или отсутствующий USB-драйвер iPhone для Windows 10 может привести к тому, что ваш iDevice не будет отображаться на компьютере.
Помимо невозможности распознать ваш iPhone, неисправные драйверы также вызывают системные проблемы в Windows. Ваша мышь, клавиатура, сенсорный экран и т. Д. Могут перестать работать правильно. В этом случае, если Windows не может решить проблему автоматически, крайне важно переустановить драйвер USB для iPhone. Вот процедура.
Шаг 1. Проверьте USB-драйвер iPhone в диспетчере устройств- Подключите iPhone к компьютеру с помощью кабеля Lightning.
- Откройте Диспетчер устройств . Для этого щелкните правой кнопкой мыши на Мой компьютер (Компьютер) и выберите Сейчас щелкните на устройстве Диспетчер в верхнем левом углу окна. (Вы также можете запустить System Properties с помощью сочетания клавиш Win Key + Pause )
- Нажмите на контроллеры универсальной последовательной шины и , чтобы проверить, присутствует ли в списке драйвер USB для мобильных устройств Apple .
 Если вы не можете найти его в этом поле, разверните в разделе Другие устройства и проверьте на наличие неизвестных устройств.
Если вы не можете найти его в этом поле, разверните в разделе Другие устройства и проверьте на наличие неизвестных устройств.
Если вы не можете найти драйвер USB для мобильного устройства Apple в списке или на имени устройства есть желтый знак, вам необходимо переустановить драйвер вручную.
Примечание: Если вы используете юбилейную Windows 10 (версия 1607), убедитесь, что у вас есть разрешение на установку драйверов вручную.
- Сначала удалите iTunes и все из его компонентов . Вы можете использовать Control Panel для процесса удаления, и это те компоненты, которые вам нужны.
- Поддержка приложений Apple 32-бит
- Поддержка приложений Apple 64-бит
- iTunes
- Поддержка мобильных устройств Apple
- Bonjour
- Обновление программного обеспечения Apple
Если вы нашли 2 версии поддержки приложений Apple, убедитесь, что вы удалите их, прежде чем продолжить процесс.
- Теперь, загрузите и установите iTunes с всеми его компонентами Вы можете сделать это по следующей ссылке Загрузить iTunes.
- Перейти с на Диспетчер устройств и найти ваш iDevice. Вы можете увидеть, как это сделать, на шаге 1 этого метода. (В моем случае устройство Apple находилось в разделе «Переносные устройства», но в вашем случае оно могло быть другим)
- Щелкните правой кнопкой мыши на устройстве и выберите Обновить драйвер устройства .
- Щелкните «Искать на моем компьютере драйверы».
- Здесь нужно выбрать папку с драйверами. (C: \ Program Files \ Common Files \ Apple \ Mobile Devices \ Support \ Drivers)
- Нажмите Далее, , и драйвер установит .

- Теперь вы должны увидеть Apple Mobile Device USB Driver в диспетчере устройств под универсальным последовательным USB-драйвером для устройств
Подзаголовок
После завершения установки драйверов перезагрузите компьютер и снова подключите к нему iPhone. .Когда на вашем iPhone появится окно с уведомлением « Trust This Computer », убедитесь, что вы выбрали Trust . Теперь ваш iPhone должен распознаваться Windows 10.
Я надеюсь, что эта статья помогла вам решить проблему отсутствия отображения iPhone в Windows 10. Не стесняйтесь поделиться ею со всеми, кому, по вашему мнению, она может быть полезна. Кроме того, не стесняйтесь поделиться с нами, если вы знаете какое-либо другое решение этой распространенной проблемы.
Как исправить iPhone, не обнаруживаемый в Windows 10
Если ваш компьютер внезапно перестал распознавать iPhone или iPad, ниже вы найдете инструкции по устранению проблемы «iPhone не обнаруживается в Windows 10» на вашем компьютере.
iPhone не определяется в Windows 10
Некоторые пользователи сообщали о том, что iPhone не обнаруживается в Windows 10 после загрузки песен на компьютер.
Эта проблема также может возникать при попытке резервного копирования, восстановления или обновления iPhone до последней версии iOS или при попытке переноса фотографий iPhone на компьютер Windows.
Если iPhone не определяется в Windows 10, он также не отображается в проводнике и в меню диспетчера устройств.
1. Попробуйте другой порт USB
Подключите iPhone к другому USB-порту на компьютере и посмотрите, отображается ли он в iTunes.
Также убедитесь, что кабель, используемый для подключения iPhone к компьютеру, не сломан и не поврежден. Если доступен другой USB-кабель, попробуйте новый кабель и посмотрите, решит ли он проблему.
2. Доверять компьютеру на iPhone
Из-за функции безопасности в iOS вы не сможете получить доступ к iPhone или iPad на компьютере, если компьютер не является доверенным на вашем устройстве iOS.
1. Отключите iPhone от компьютера> подождите 30 секунд> снова подключите iPhone к компьютеру
2. Вы увидите «Доверять этому компьютеру?» всплывающее окно на экране вашего iPhone.
3. Нажмите на опцию Trust, чтобы доверять своему компьютеру.
После этого ваш iPhone должен появиться в iTunes, проводнике и на экране диспетчера устройств.
3. Перезагрузите компьютер.
Иногда небольшие технические сбои или зависания программ и процессов могут помешать компьютеру распознать подключенные устройства.
Это можно легко исправить, выключив компьютер> подождав 60 секунд и снова перезапустив его.
4. Обновление мобильного USB-устройства Apple
Проблема с тем, что iPhone не отображается в iTunes на вашем компьютере, может быть связана с устаревшим драйвером устройства. Следовательно, выполните следующие действия, чтобы обновить драйвер USB-устройства Apple Mobile на вашем компьютере.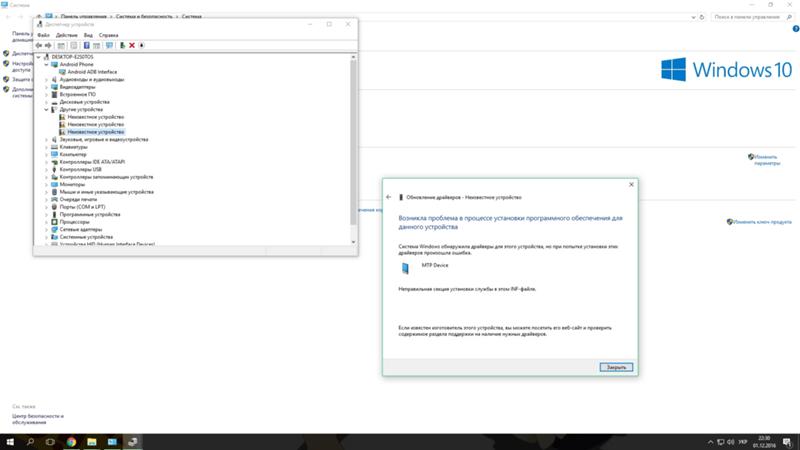
1. Подключите iPhone к USB-порту компьютера.
2. Щелкните правой кнопкой мыши кнопку «Пуск» и выберите «Диспетчер устройств».
3. На экране Диспетчера устройств разверните запись «Устройства универсальной последовательной шины», щелкните правой кнопкой мыши USB-устройство Apple Mobile Device и выберите «Обновить драйвер».
4. На следующем экране нажмите Автоматический поиск обновленного программного обеспечения драйвера.
5. Следуйте инструкциям по мере того, как Windows 10 пытается найти и установить обновленный драйвер на ваш компьютер.
Если Windows не может найти программное обеспечение с обновленным драйвером, попробуйте найти драйвер вручную, щелкнув «Найти драйверы на моем компьютере», и найдите драйвер в следующих местах.
- C: \ Program Files \ Common Files \ Apple \ Поддержка мобильных устройств \ Драйверы
- C: \ Program Files (x86) \ Common Files \ Apple \ Поддержка мобильных устройств \ Drivers
5.
 Настроить автоматический запуск служб Apple
Настроить автоматический запуск служб AppleВыполните следующие действия, чтобы убедиться, что службы Apple запущены и настроены на автоматический запуск на вашем компьютере.
1. Щелкните правой кнопкой мыши кнопку «Пуск» и выберите «Выполнить».
2. В окне «Выполнить команду» введите и нажмите OK.
3. На экране «Службы» убедитесь, что Служба мобильных устройств Apple, Служба Bonjour и Служба iPod запущены и настроены на автоматический запуск на вашем компьютере.
Если службы Apple Services не настроены на автоматический запуск, дважды щелкните Служба> на следующем экране, измените Тип запуска на Автоматический и Запустите службу (если она не запущена).
4. Щелкните OK, чтобы сохранить настройки и закрыть экран.
6. Переустановите iTunes
Если описанные выше методы не помогли, удалите iTunes и повторно установите его на свой компьютер.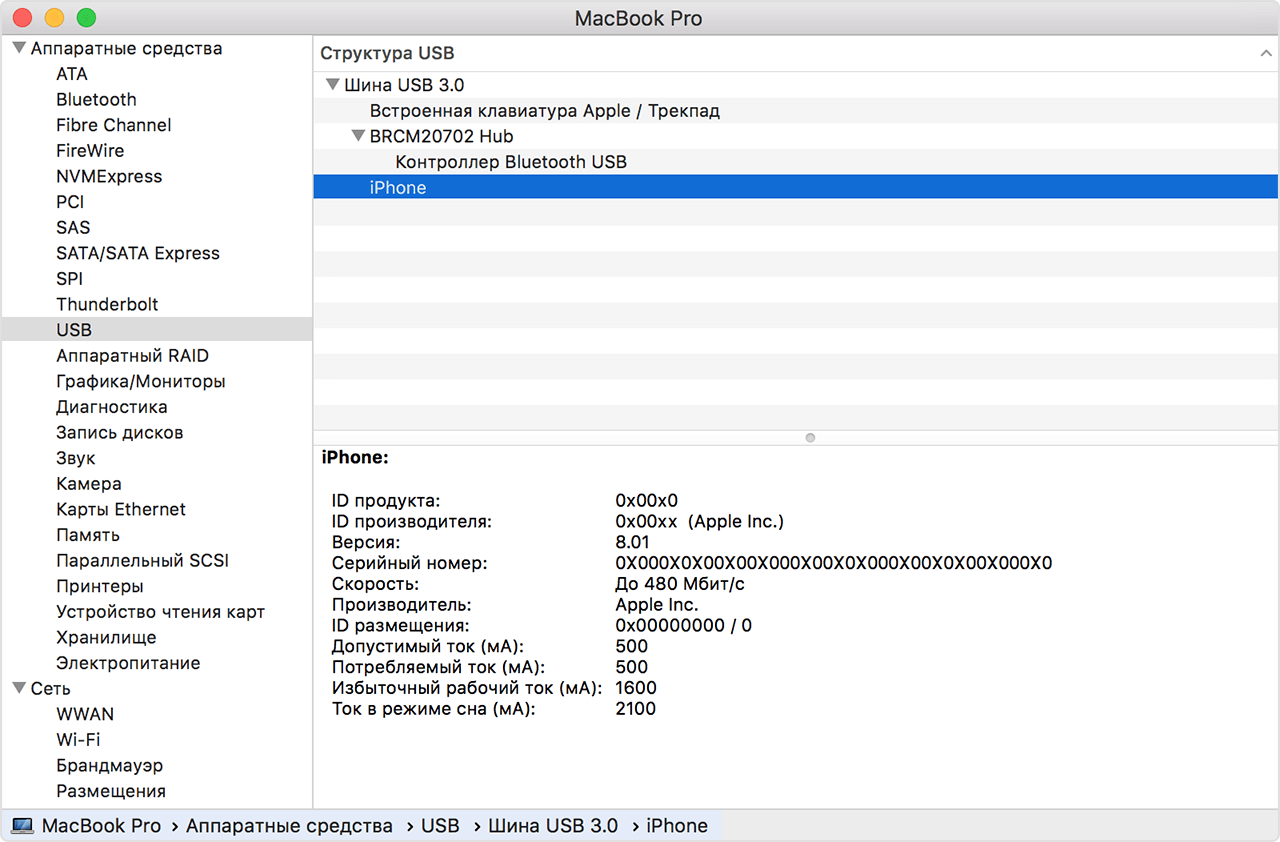
1. Откройте «Настройки»> щелкните «Приложения».
2. На экране приложений введите iTunes в строке поиска> щелкните iTunes> Удалить.
3. Загрузите и установите последнюю версию iTunes для Windows на свой компьютер.
Надеюсь, один из вышеперечисленных методов поможет вам решить проблему, когда iPhone не отображается в iTunes на Windows 10.
Связанные
Не можете просматривать фотографии iPhone в Windows 10? Вот исправление
⇒ Получить DriverFix
4.Выберите опцию Trust
Во-первых, обратите внимание, что пользователям необходимо выбрать опцию Trust , которая появляется на их iPhone, когда они подключают мобильные устройства к ПК. Это даст подключенному настольному компьютеру или ноутбуку полный доступ к iPhone.
Таким образом, пользователи должны убедиться, что они выбрали Trust при первом подключении мобильного устройства к ПК. Сброс настроек iPhone обеспечит отображение запроса Trust при подключении мобильного телефона.
Сброс настроек iPhone обеспечит отображение запроса Trust при подключении мобильного телефона.
Итак, если iPhone не показывает файлы на ПК, обязательно следуйте приведенным выше инструкциям, чтобы решить эту проблему.
5. Подключите iPhone к ПК с помощью кабеля Lightning
Некоторые пользователи сообщили, что iPhone не отображается в проводнике, если они используют неофициальные USB-кабели.
Итак, подключите iPhone с помощью кабеля Apple Lightning, который идет в комплекте. Кабель Lightning также должен обеспечивать передачу данных.
Кроме того, попробуйте подключить кабель к другому разъему USB на настольном компьютере или ноутбуке. Возможно, порт USB не работает.
6. Добавьте фото на iPhone
Обратите внимание, что подключенный iPhone не отображается в проводнике, если на нем нет сохраненных фотографий.
Некоторые пользователи заявили, что их iPhone появлялся в проводнике после того, как они добавляли фотографии на свои мобильные телефоны.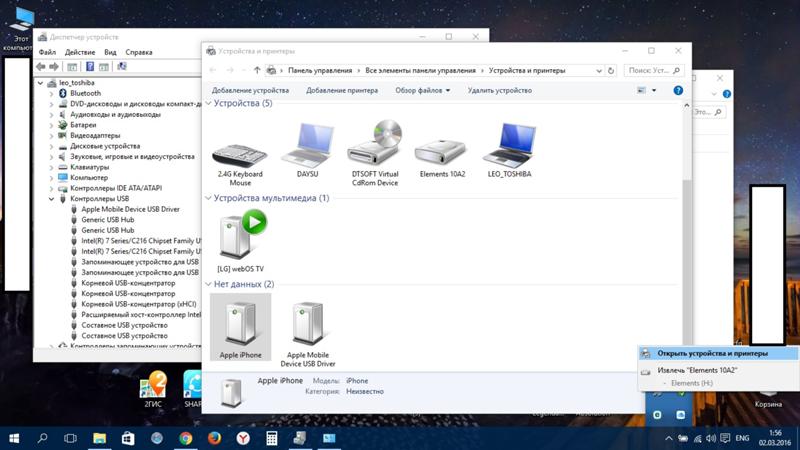
Проверьте, сохранены ли в вашем мобильном телефоне картинки. Если нет, сделайте несколько снимков камерой телефона и сохраните их.
7. Установите Windows Media Pack на платформах KN и N
Некоторые пользователи заявили, что установка Windows Media Player на платформах Win 10, которые не включают этот медиаплеер, может решить проблему.
Пользователи могут установить WMP в Windows 10 KN и N, открыв ссылку Windows Media Pack на этой странице.
Откройте страницу версии сборки Win 10 для ее загрузки, а затем запустите установщик Windows Media Pack, чтобы установить его программное обеспечение.
Это быстрое и простое решение, поэтому мы советуем вам попробовать его, если iPhone не отображает файлы на вашем компьютере.
8. Переустановите iTunes
- Откройте аксессуар Run с помощью клавиши Windows + горячей клавиши R .
- Введите appwiz.cpl в Run и нажмите OK , чтобы открыть окно, показанное непосредственно ниже.

- Выберите iTunes и нажмите Удалить .
- Нажмите Да , чтобы подтвердить удаление программного обеспечения.
- Кроме того, пользователям также необходимо будет удалить Bonjour, Apple Mobile Device Support, Apple Software Update и Apple Application Support с помощью апплета панели управления программами и функциями.
- Перезагрузите Windows после удаления программного обеспечения Apple.
- Нажмите кнопку Get на странице приложения iTunes UWP.
Переустановка iTunes — еще одно решение, которое потенциально может помочь, если iPhone не отображается в проводнике.
Это, по крайней мере, гарантирует, что iTunes и связанные с ним программы являются последними версиями.
Хотите знать, почему ваш компьютер не авторизован в iTunes? Позвольте нам помочь вам.
9. Проверьте права доступа к папке iTunes
- Откройте проводник, нажав клавишу Windows + горячую клавишу E .

- Выберите «Музыка» в левой части проводника.
- Щелкните правой кнопкой мыши подпапку iTunes и выберите Properties .
- Снимите флажок Только для чтения , если он отмечен, и нажмите кнопку Применить .
- Выберите вкладку «Безопасность».
- Нажмите кнопку Edit , чтобы открыть окно на изображении ниже.
- Выберите Полный доступ и все остальные разрешающие флажки в разделе «Разрешения для СИСТЕМЫ». Снимите флажки рядом с установленными флажками «Запретить», если вы не можете изменить настройки разрешения.
- Выберите опцию Применить .
- Затем нажмите OK , чтобы закрыть окно.
Apple iPhone может не отображаться в проводнике для пользователей, у которых нет полных прав доступа к папкам iTunes.
10. Добавьте проводник iPhone в Windows
Существует множество сторонних программных инструментов для управления файлами для Windows, с помощью которых пользователи могут просматривать фотографии, музыку и видео, сохраненные на их iPhone.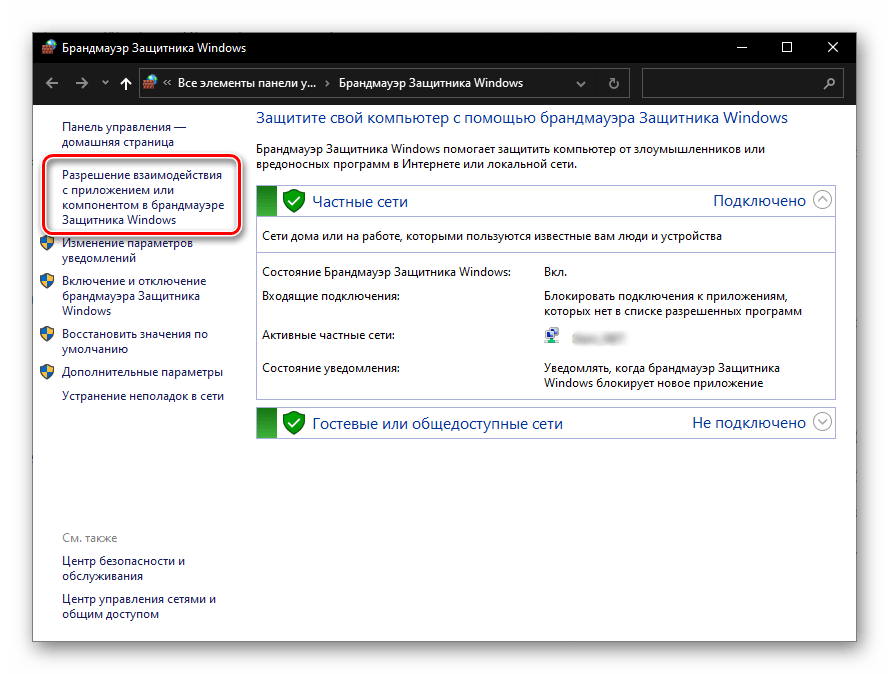
Пользователи могут использовать программное обеспечение iPhone File Explorer для просмотра фотографий и видео на своих телефонах, даже не открывая проводник.Таким образом, пользователям не нужен проводник для просмотра iPhone в Windows.
Macgo iPhone Explorer — один из бесплатных файловых менеджеров iOS для Windows. Нажмите кнопку Скачать бесплатно на странице программного обеспечения, чтобы сохранить установщик для iPhone Explorer.
Затем пользователи могут добавить это программное обеспечение в Windows 10, 8.1, 8, 7 и Vista с помощью мастера установки. Подключите телефон к ПК, откройте окно iPhone Explorer и нажмите «Медиа-файлы», чтобы просматривать фотографии и видео с помощью программы.
Эти исправления, вероятно, обеспечат отображение iPhone в проводнике, чтобы пользователи могли просматривать фотографии и изображения своих мобильных устройств в Windows.
Любые пользователи, решившие проблему альтернативными методами, могут поделиться своими решениями ниже.
Часто задаваемые вопросы: Подробнее о просмотре фотографий iPhone
- Как получить фотографии с iPhone без iTunes?
Чтобы получить фотографии с iPhone без iTunes, просто загрузите Adobe Bridge на свой компьютер и следуйте процедуре, описанной в этой специальной статье.
- Почему я не могу передавать фотографии с iPhone на ПК?
Вы не можете передавать фотографии с iPhone на ПК, если вы не выбрали опцию «Доверять» или если ваш iPhone не отображается в проводнике.
- Как перенести фотографии с iPhone на ноутбук с помощью кабеля USB?
Чтобы передать фотографии, подключите iPhone к ПК, коснитесь появившегося уведомления и выберите вариант с надписью Импортировать фотографии и видео . Если вы не можете этого сделать, обратитесь к этому подробному руководству.
Примечание редактора: Эта статья была первоначально опубликована в феврале 2019 года и была переработана и обновлена в январе 2021 года для обеспечения свежести, точности и полноты.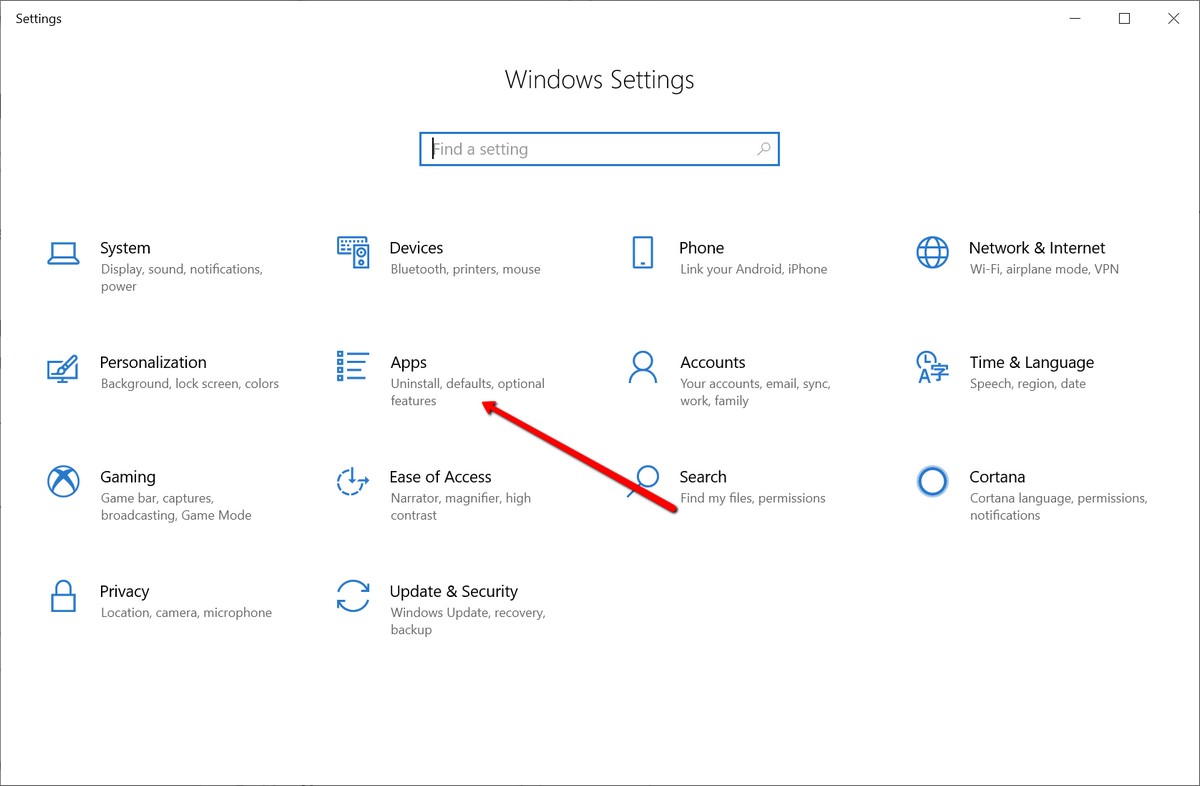
Приложение Windows 10 Photos не распознает iPhone
Существует множество способов переноса фотографий и видео с iPhone на ПК с Windows 10. Самый простой вариант — использовать встроенное приложение «Фото».
Однако иногда приложение «Фотографии» может не распознавать или обнаруживать подключенный iPhone. Фотографии могут не обнаружить подключенный iPhone, хотя iTunes отображается в проводнике.
Если вы также столкнулись с той же или подобной проблемой, попробуйте следующие решения.
Совет по поиску и устранению неисправностей 1 из 7
Попробуйте основы
Отключите iPhone от компьютера. На компьютере под управлением Windows 10 закройте все запущенные приложения и перезагрузите компьютер один раз. Подключите iPhone еще раз и попробуйте, обнаружит ли его приложение «Фото».
Совет по поиску и устранению неисправностей 2 из 7
Доверьтесь своему ПК на iPhone
Вы, наверное, знаете об этом, но многие пользователи забывают об этом жизненно важном шаге. Когда вы подключаете iPhone к ПК, iPhone показывает « Trust This Computer? ”на экране.Чтобы получить доступ к данным iPhone на компьютере, вам нужно будет нажать на опцию Trust.
Когда вы подключаете iPhone к ПК, iPhone показывает « Trust This Computer? ”на экране.Чтобы получить доступ к данным iPhone на компьютере, вам нужно будет нажать на опцию Trust.
Итак, убедитесь, что вы согласились доверять своему компьютеру iPhone.
Совет по поиску и устранению неисправностей 3 из 7
Проверьте, установлена ли поддержка мобильных устройств Apple
Шаг 1: Введите Appwiz.cpl в поле поиска «Пуск» / на панели задач, а затем нажмите клавишу Enter, чтобы открыть окно «Программы и компоненты».
Шаг 2: Здесь найдите Apple Mobile Device Support .Если присутствует, щелкните правой кнопкой мыши на нем, а затем выберите параметр Восстановить . Следуйте простым инструкциям на экране (все, что вам нужно сделать, это нажать кнопку «Далее»), чтобы исправить то же самое.
Если служба поддержки мобильных устройств Apple отсутствует, загрузите последнюю версию iTunes с веб-сайта Apple (не устанавливайте iTunes, доступный в Windows 10 Store) и установите ее.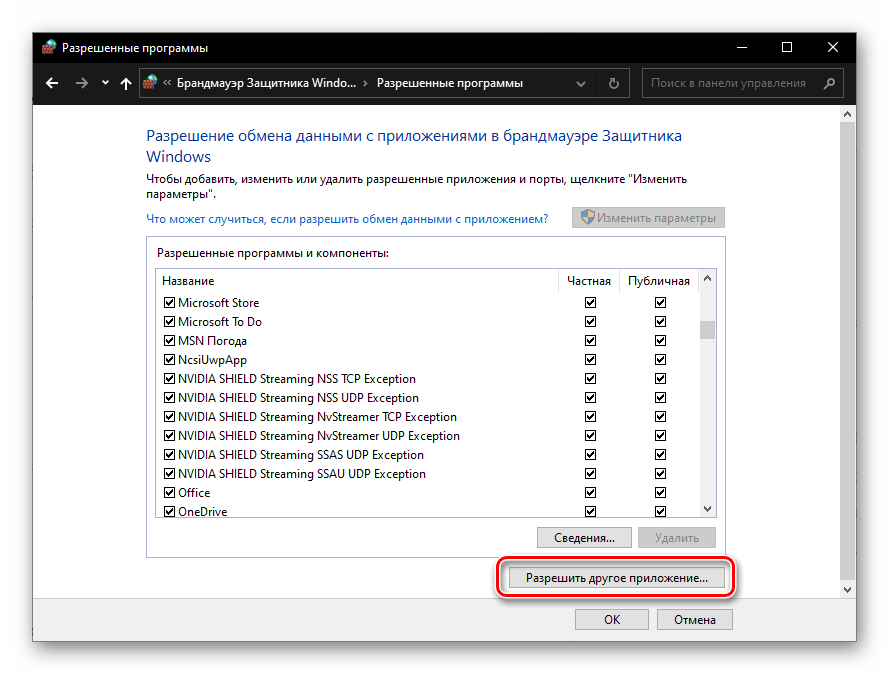 См. Инструкции по загрузке и установке iTunes с веб-сайта Apple в Windows 10.
См. Инструкции по загрузке и установке iTunes с веб-сайта Apple в Windows 10.
И если iTunes уже установлен, удалите, а затем установите новую копию того же самого.
Совет по поиску и устранению неисправностей 4 из 7
Перезапустить службу поддержки мобильных устройств Apple
Шаг 1: Введите Services.msc в поле поиска «Пуск» / на панели задач и нажмите Enter.
Шаг 2: Найдите запись службы Apple Mobile Device Support , щелкните правой кнопкой мыши и выберите параметр Restart .
Проверьте, может ли приложение «Фото» обнаружить ваш iPhone.
Совет по поиску и устранению неисправностей 5 из 7
Сброс и восстановление приложения «Фото»
Если ни один из упомянутых выше советов по устранению неполадок не помог, вам следует подумать о сбросе или восстановлении приложения «Фото». Чтобы сбросить настройки приложения «Фото»:
Чтобы сбросить настройки приложения «Фото»:
Шаг 1: Перейдите в Настройки приложение> Приложения > Приложения и функции .
Шаг 2: Щелкните запись Microsoft Photos , чтобы открыть скрытую ссылку Дополнительные параметры .Нажмите на то же самое.
Шаг 3: Нажмите кнопку Reset . После появления всплывающего окна подтверждения еще раз нажмите кнопку Reset .
После сброса нажмите кнопку Восстановить . Когда вы получите всплывающее окно подтверждения, нажмите кнопку Восстановить еще раз, чтобы восстановить приложение «Фотографии».
Совет по поиску и устранению неисправностей 6 из 7
Переустановите приложение «Фото»
Если ничего не работает, переустановите приложение «Фото», удалив его, а затем установив новую копию из Магазина. Пошаговые инструкции см. В нашем руководстве по переустановке приложения «Фотографии» в Windows 10.
Пошаговые инструкции см. В нашем руководстве по переустановке приложения «Фотографии» в Windows 10.
Совет по поиску и устранению неисправностей 7 из 7
Ручное резервное копирование фото и видео на ПК
Если вы по-прежнему не можете выполнить резервное копирование фотографий и видео с помощью приложения «Фото», сделайте резервную копию фотографий и видео вручную. Для этого откройте «Этот компьютер» на своем ПК, перейдите к Apple iPhone > Внутреннее хранилище > DCIM , чтобы просмотреть фотографии и видео.Скопируйте и вставьте их в безопасное место на вашем компьютере. Просто как тот!
Обратитесь к нашему руководству по резервному копированию iPhone на внешний жесткий диск с помощью iTunes, которое также может вас заинтересовать.
.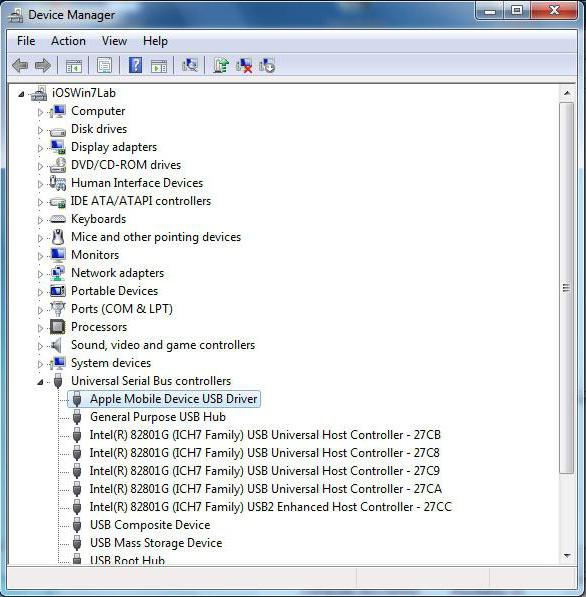

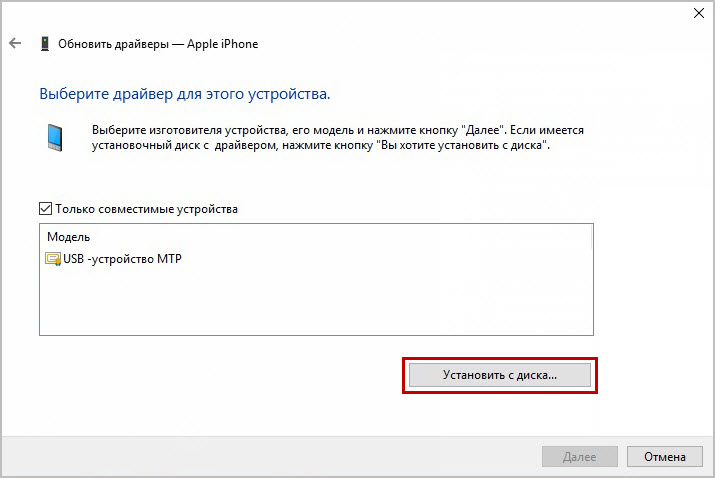
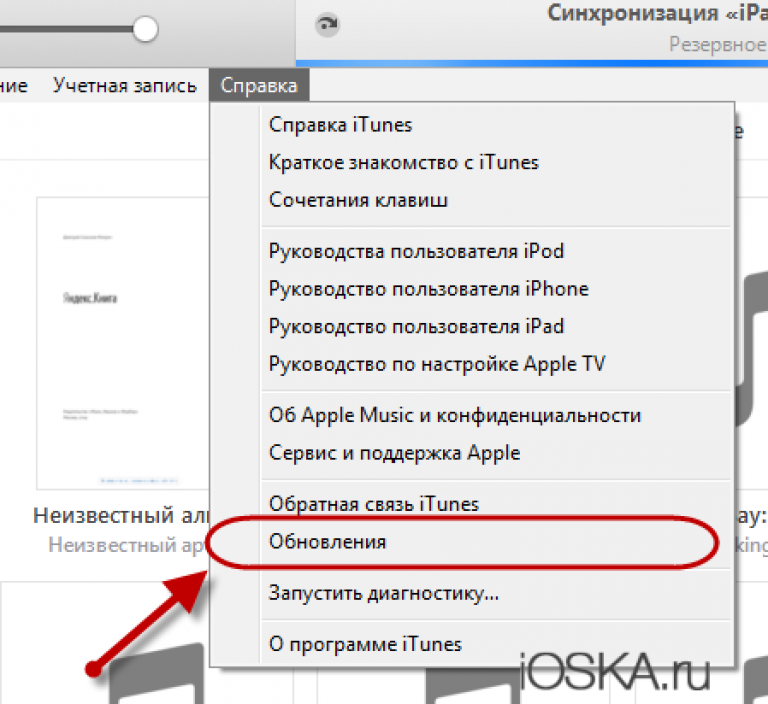

 Эти компьютеры останутся доверенными, если вы не измените доверенные компьютеры или не удалите данные с устройства.
Эти компьютеры останутся доверенными, если вы не измените доверенные компьютеры или не удалите данные с устройства.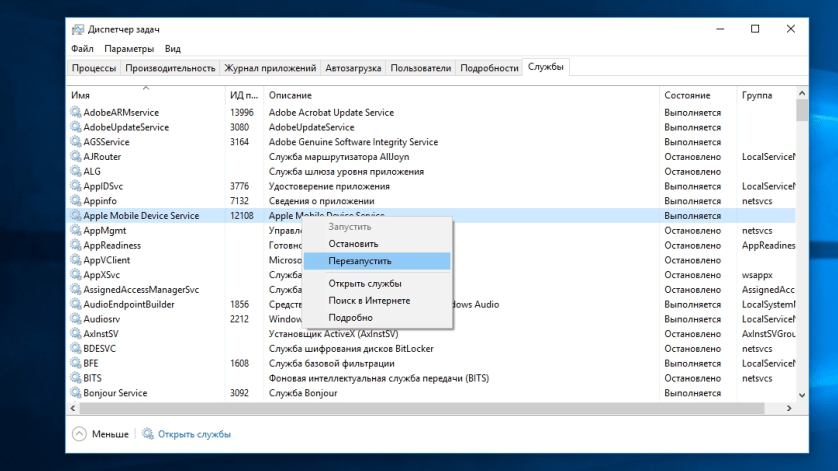 Если вы не хотите доверять компьютеру или другому подключенному устройству, нажмите «Не доверять» на своем устройстве.Если вы хотите доверять своему компьютеру, коснитесь Доверять.
Если вы не хотите доверять компьютеру или другому подключенному устройству, нажмите «Не доверять» на своем устройстве.Если вы хотите доверять своему компьютеру, коснитесь Доверять.
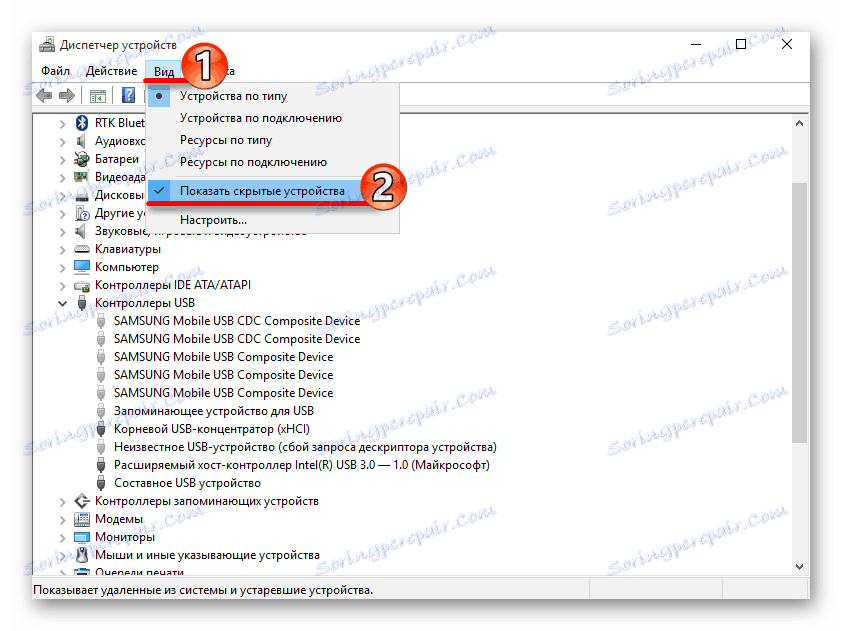 Если это не сработает, возможно, проблема в вашем iDevice.
Если это не сработает, возможно, проблема в вашем iDevice.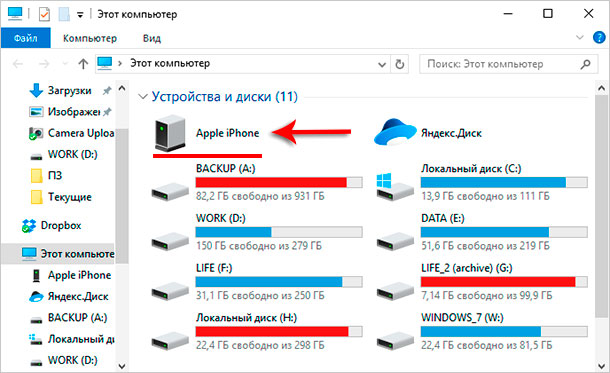
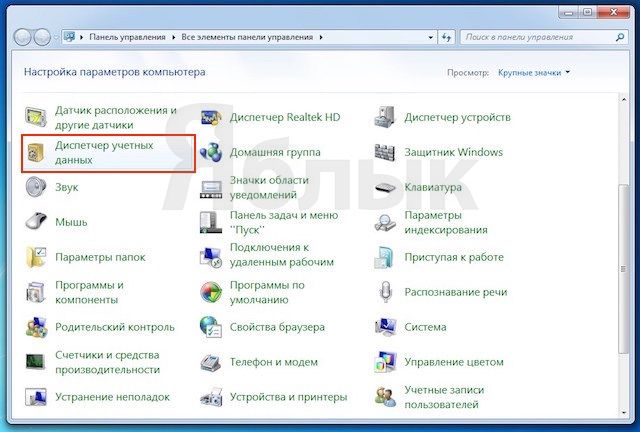 Если вы не можете найти его в этом поле, разверните в разделе Другие устройства и проверьте на наличие неизвестных устройств.
Если вы не можете найти его в этом поле, разверните в разделе Другие устройства и проверьте на наличие неизвестных устройств. 

