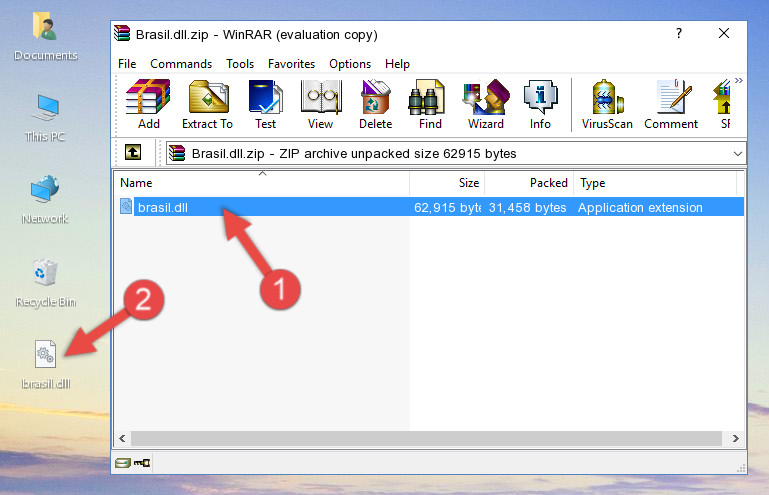| Расширение файла | .rar |
| Категория файла | archives |
| Описание | Этот формат является часто используемым форматом сжатия файлов. Этот формат разработал российский программист Евгений Рошаль. Это позволяет разбивать записанный файл на различные части. Можно заблокировать записанный файл, чтобы сохранить его от любых нежелательных изменений. Он также полезен для процесса извлечения данных из поврежденного архива. Имеет 128-битный алгоритм AES. |
| Технические детали | Форматы RAR допускают очень большой размер файлов. Самый высокий предел до 20 экзабайт. Кроме того, он позволяет охватывать более одного файла RAR.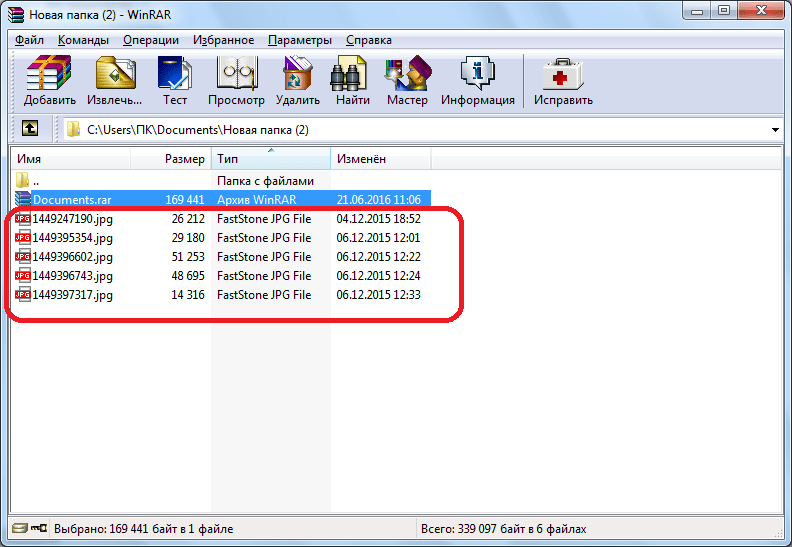 |
| Программы | 7Zip StuffIt WinZip |
| Основная программа | WinRAR |
| Разработчик | Eugene Roshal |
| MIME type | application/x-rar-compressed |
Онлайн WinZip Архиватор — распаковка через браузер
Для экономии дискового пространства и сокращения времени работы со сжатыми файлами при наличии соединения с интернетом можно использовать онлайн Зип архиватор. Сервис не имеет расширенного функционала, но успешно справляется с задачами распаковки архивов.
Сервис не имеет расширенного функционала, но успешно справляется с задачами распаковки архивов.
Имеющиеся сервисы
В интернете можно найти много сервисов, которые позволяют работать с архивами ВинЗип онлайн. Функции у всех примерно одинаковые, но некоторые предлагают расширенные возможности.
Наиболее известный и многофункциональный сервис – это unzip-online.com. На сайте можно открыть архивы размером до 200 Мб. WinZip онлайн распаковка позволяет сразу скачать информацию на компьютер и просмотреть ее.
Виртуальный распаковщик распознает, помимо формата zip, tar, rar и 7z архивы.
Работать с сервисом очень просто: на главной странице представлено только одно окно, в котором предлагается выбрать распаковываемый файл. При нажатии на кнопку «Uncompress file» появляется окно Проводника, в котором можно выбрать нужный архив.
По степени сжатия и эффективности работы с мультимедийной, текстовой, графической и другими видами информации онлайн сервис ничем не отличается от полноценной версии, установленной на компьютер, ограничены лишь дополнительные опции.
Работа с этим сайтом также максимально упрощена, и несмотря на англоязычный интерфейс никаких проблем с пониманием принципа действия не происходит.
В окне распаковщика имеется только одна кнопка, при нажатии на которую открывается проводник. После выбора нужного сжатого файла и нажатии на кнопку «Открыть» начинается процесс распаковки. Время раскрытия архива зависит от его размера и скорости интернет-соединения.
В отличие от других аналогичных сервисов, B1 онлайн позволяет сразу увидеть содержимое архива при нажатии на кнопку с изображением лупы.
После завершения распаковки программа предлагает выбрать место на диске, куда будет сохранена разархивированная информация.
Средства Yandex и Google
Разархивировать зип-файл можно встроенными средствами самых популярных поисковиков при наличии учетной записи. При пересылке архивов в Яндекс-почте или Gmail для просмотра и раскрытия такого файла достаточно кликнуть на него в окне с вложением. При выделении файла появляется окошко с надписью «Посмотреть», далее запустится встроенный архиватор, и все действия будут произведены автоматически.
При выделении файла появляется окошко с надписью «Посмотреть», далее запустится встроенный архиватор, и все действия будут произведены автоматически.
Итак, современные технологии позволяют работать со сжатыми файлами в онлайн режиме, что значительно ускоряет процесс распаковки большого объема информации.
Как разархивировать файлы RAR и ZIP на компьютере программами WinRAR и 7-Zip
Привет читатели блога seoslim.ru! Информацию, находящуюся на жёстком диске компьютера или любом другом носителе данных, можно хранить в более компактном виде.
Всего-то нужно уменьшить размер файла. Этот процесс называется архивированием. Соответственно, процесс извлечения из архива носит название разархивирование.
Далее разберем более подробней, как извлекаются данные из архивов и с помощью каких программ это можно сделать.
Что такое архивы на компьютере и для чего они нужны
Как я уже сказала, у каждого документа на компьютере, ноутбуке и в телефоне есть свое расширение, которое указывает на его формат.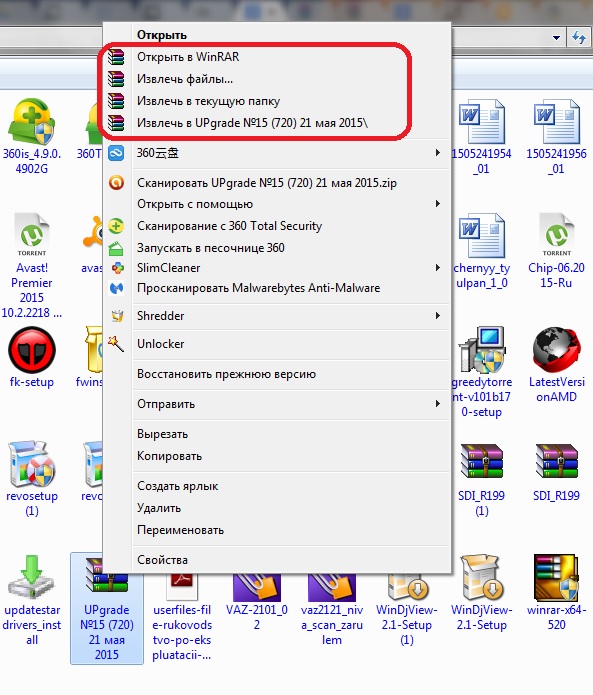 Архив – это не обычный файл, а как бы контейнер для хранения информации, специальная папка, которая обладает особенной способностью уменьшать размер содержимого.
Архив – это не обычный файл, а как бы контейнер для хранения информации, специальная папка, которая обладает особенной способностью уменьшать размер содержимого.
Нужны такие контейнеры для того, чтобы не занимать лишнего места на диске. Также архивирование, то есть сжатие, часто используется при отправке документов по электронной почте или через облачные хранилища.
Приведу пример. У меня есть скачанный с официального сайта архив с portable-версией Telegram. Весит он 25 мегабайт, такой размер допустим даже для отправки через Google-почту. После распаковки папка весит уже не 25, а 46 мегабайт. Разница довольно существенная, правда?
Чем меньший объем занимают материалы, тем легче их скачать из интернета, выложить в сеть и переслать кому-либо.
Еще одно преимущество данного формата в том, что на архивные файлы можно установить пароль, и тогда никто посторонний не сможет их открыть. Я периодически пользуюсь этим преимуществом для отправки важной информации.
Онлайн архиваторы
В сети интернета сегодня можно отыскать интересные сервисы архивирования документов. Они не требуют предварительной установки программы на компьютер пользователя. Большая часть из них даже не сохраняет копию вашего архивного файла на сервере. Фото, текстовые, графические и прочие форматы данных можно в пару кликов упаковать в архив непосредственно в браузере.
Они не требуют предварительной установки программы на компьютер пользователя. Большая часть из них даже не сохраняет копию вашего архивного файла на сервере. Фото, текстовые, графические и прочие форматы данных можно в пару кликов упаковать в архив непосредственно в браузере.
Возьмем, к примеру, сервис «зип» архиватор, расположенный по этой ссылке. Интерфейс сервиса настолько прост, что в нем легко разберется даже маленький ребенок:
В верхней панели мы видим название сервиса. Ниже – строка с предупреждением о том, что файлы будут сжаты в браузере и копия их не «уйдет» на сервер. Ещё ниже можно воспользоваться предложением выбора нужных файлов для сжатия. Далее идет строка, предупреждающая о том, что зип-файл будет сгенерирован и сохранен на компьютере пользователя.
При выборе файлов, которые вам необходимо заархивировать, вы можете зажав клавишу Ctrl, отметить несколько файлов или «обвести» их курсором мышки. В случае если выбрано несколько файлов, вам будет предложено подтвердить их загрузку. Если был выбран всего один файл, то сервис мгновенно создаст архив.
Если был выбран всего один файл, то сервис мгновенно создаст архив.
Во всех случаях получится архив. Вы в свою очередь сможете проверить результат архивирования:
По умолчанию архив будет сохранен в папке C:\Users\Имя_пользователя\Downloads.
Целиком папку сервис не архивирует, вам придется открыть её и вручную указать ему, какие данные вы хотите включить в архив. Как видно, степень сжатия не очень велика, но сервис удобен, если вам срочно нужно создать простой архив и, например, отправить его по почте.
Как распаковать архив средствами Windows
Есть несколько основных форматов архивных документов, самые распространенные – это ZIP, RAR, 7z. Если у вас нет специального программного обеспечения для архивации и разархивации файлов, то извлечь материалы из RAR и 7z-архивов не получится.
Если же перед нами архивный файл с расширением ZIP, то открыть его можно при помощи встроенных возможностей операционной системы Windows.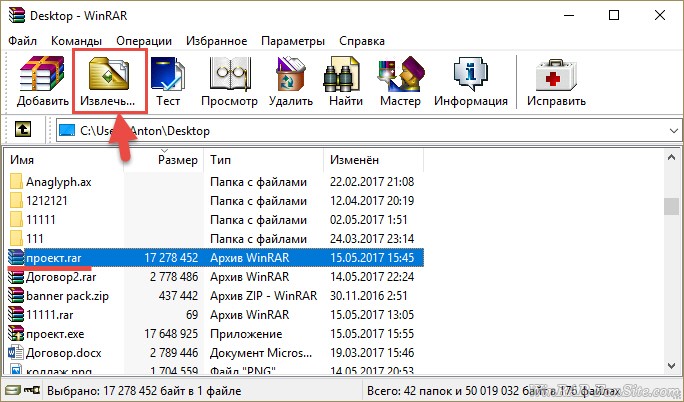
Для этого кликаем по объекту правой кнопкой мыши и в выпавшем перечне опций нажимаем на пункт “Извлечь все”, затем выбираем место на диске и подтверждаем действие. Также можно зайти в архив двойным нажатием левой кнопки мыши и просто перетащить содержимое в любое место на диске, как при обычном копировании.
Если эти приемы не помогли, и Windows не справляется с задачей, в контекстном меню нет таких команд, либо перед вами хранилище с другим расширением, то понадобится дополнительное ПО, которое нужно будет установить на компьютер.
Извлечение файлов через меню «Команды»
Разберемся, как разархивировать файл на компьютер через меню утилиты. Щелкните по ярлыку архиватора. В верхнем меню WinRAR выберите «Команды — Извлечь в указанную папку», и перед глазами появится хорошо знакомое окно распаковки архива. Подтвердите операцию нажатием на кнопку «ОК».
Программы для работы с архивами
Чтобы правильно сжать информацию, а затем распаковать ее и получить в первоначальном виде, есть специальное программное обеспечение. Самые популярные приложения на сегодняшний день – это 7-Zip и WinRAR. Есть, конечно, и другие решения, но я доверяю именно этим продуктам и сейчас расскажу о них подробнее.
Самые популярные приложения на сегодняшний день – это 7-Zip и WinRAR. Есть, конечно, и другие решения, но я доверяю именно этим продуктам и сейчас расскажу о них подробнее.
7-Zip
Я давно пользуюсь этим бесплатным приложением, и оно меня вполне устраивает, работает со всеми популярными форматами документов и позволяет быстро осуществлять все необходимые действия.
Скачать и установить архиватор можно с сайта 7-zip.org. Выберите версию, соответствующую вашей операционной системе.
После загрузки откройте файл и произведите установку. Обычно она занимает не больше полминуты.
Теперь кликните по архиву правой кнопкой мыши, в контекстном меню найдите и наведите курсор на пункт “7-Zip”, а потом выберите нужное действие.
Если мы выберем просто распаковку, то перед нами появится диалоговое окно, в котором указывается путь для хранения файлов, пароль, если он нужен, и способ перезаписи, если документ с таким именем уже существует.
Те же действия можно осуществить, если 2 раза кликнуть левой кнопкой мышки и открыть архив. Перед нами появится окно с различными опциями.
Перед нами появится окно с различными опциями.
WinRAR
Это, пожалуй, наиболее популярное универсальное приложение. Загрузить его можно с официального сайта win-rar.com.
Теперь открываем скачанный файл и устанавливаем архиватор.
Примечание: официальную версию программы можно использовать бесплатно в течение 40 дней, затем нужно будет внести плату, которая сейчас составляет 33,38 евро, или она прекратит свою работу. Также вы можете скачать пиратскую бесплатную программу с любого известного вам сайта.
В процессе установки можно настроить параметры:
- расширения архивных документов, с которыми нужно работать;
- добавить значок WinRAR на рабочий стол и в меню “Пуск”;
- встроить WinRAR в оболочку Windows и показывать его функции в контекстном меню.
Можно оставить установки по умолчанию или отметить нужные вам пункты.
Сразу после установки можно сделать распаковку любого архива. Для этого нажимаем на него правой кнопкой мыши и кликаем по одному из действий.
При извлечении в текущую папку мы сразу увидим разархивированные материалы. Если кликнуть по второму пункту, то увидим диалоговое окно. Здесь можно выбрать:
- директорию для хранения данных;
- режим обновления;
- режим перезаписи, если в папке обнаружится документ с тем же именем;
- сохранять или нет поврежденные файлы, в некоторых случаях их можно хотя бы частично прочитать.
Также тут есть дополнительные параметры, возможно, они вам пригодятся.
Различные действия можно совершать с содержимым архива после его открытия. Для этого выбираем соответствующий пункт в контекстном меню или просто дважды кликаем левой кнопкой мыши, а затем идем в нужный нам раздел меню.
Как разархивировать файл ZIP?
Файлы обладающие расширением .ZIP являются одними из самых распространенных типов архивов. Благодаря этому, в большинстве операционных систем уже предусмотрены стандартные средства извлечения zip. Так что тут не нужно искать и устанавливать дополнительные программы. Сделайте щелчок правой кнопкой мышки по архиву, и выберите пункт «Извлечь все».
Сделайте щелчок правой кнопкой мышки по архиву, и выберите пункт «Извлечь все».
Дальше откроется специальный мастер, в котором потребуется указать место, куда попадут файлы из содержимого архива. Если ничего не менять, то этим местом будет текущая папка.
Еще там есть пункт «Показать извлеченные файлы». Если возле него оставить флажок, то после извлечения откроется окошко проводника со всем извлеченным содержимым.
Кстати, не обязательно извлекать файлы из архива – его можно открывать как обычную папку и прям от туда запускать нужные документы.
Многотомные архивы
Честно говоря, я давно не сталкивалась с таким явлением. Сейчас даже большой файл можно загрузить в облачное хранилище, если он не проходит по почте. Но иногда все же вам могут прислать такой интересный разбитый на тома архивный пакет, и нужно знать, как с ним работать. Распознать его можно по характерной приписке в конце названия “part1”, “part2” и так далее.
Распаковывается такой многотомник точно так же, как показано на простых файлах. Жмем правой кнопкой мыши на любой части и извлекаем все содержимое. Но, чтобы распаковка прошла гладко, все части должны находиться в одной папке. Если какого-то фрагмента не хватает, то ничего не получится, программа выдаст сообщение вот такого плана.
Жмем правой кнопкой мыши на любой части и извлекаем все содержимое. Но, чтобы распаковка прошла гладко, все части должны находиться в одной папке. Если какого-то фрагмента не хватает, то ничего не получится, программа выдаст сообщение вот такого плана.
Укажите путь к недостающим фрагментам, иначе архиватор будет негодовать и выдаст ошибку.
Установка программы 7-Zip
Примечание! Мы будем устанавливать программу 7zip версии 9.20 на ОС Windows 7.
Запускаем инсталлятор, и на первом окне нам предложат выбрать путь установки данной программы, я оставляю по умолчанию, и жмем install
Далее программа быстро установится и нам останется нажать Finish.
Теперь давайте просто запустим данную программу, чтобы посмотреть на нее, и узнать, где можно менять настройки. Для этого нажимаем Пуск->Все программы->7zip->7-Zip File Manager
И у Вас откроется следующее окно, своего рода файловый менеджер, в котором Вы можете передвигаться по своей файловой системе, с целью заархивировать что-нибудь или разархивировать.
Также здесь Вы можете задать настройки программы, например, какие типы файлов по умолчанию открывать 7zip или например язык программы, для этого просто заходите в меню Сервис->Настройки
Распаковка файла
Все заархивированные фотографии, видео и прочее можно легко разархивировать.
Как распаковать файл:
- Открыть архив любым установленным архиватором.
- Выделив папку, нажать на «Извлечь».
- С помощью проводника указать путь к директории, в которую будут помещены файлы.
Есть вариант проще – открыть конечную папку и из архиватора перетянуть нужные элементы в желаемый каталог.
Ничего сложного в процессе архивации нет для пользователя с любым уровнем навыков, но важно все сделать правильно, иначе архив может оказаться недоступным.
Топ 4 метода разблокировки пароля WinRAR
WinRAR — это популярный архиватор файлов.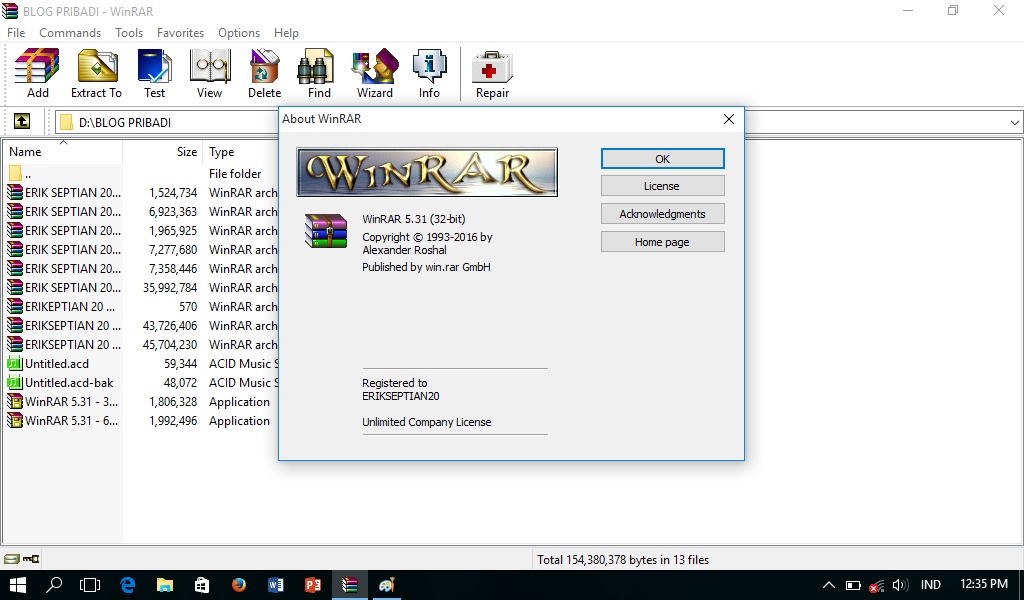
Действительно, пользователи часто сталкиваются с проблемой забытого пароля, это довольно распространенная ситуаация. Вернуть доступ к защищенному паролем файлу WinRAR или отдельному документу достаточно сложно. В данной статье мы рассмотрим 2 случая распаковки зашифрованного архива WinRAR: когда пароль известен и когда он забыт или потерян.
Часть 1. Как распаковать файл WinRAR, если пароль известен
Чтобы сбросить неизвестный пароль к архиву RAR, загруженному из Интернета, Вы можете обратиться к администратору сайта, разрешившему Вам загрузку данного файла. Ниже приводится пошаговая инструкция, как распаковать архив WinRAR, если Вы знаете пароль к нему. Кроме того, далее будут также рассмотрены способы разблокировки архива WinRAR, пароль к которому Вы забыли.
Ниже приводится пошаговая инструкция, как распаковать архив WinRAR, если Вы знаете пароль к нему. Кроме того, далее будут также рассмотрены способы разблокировки архива WinRAR, пароль к которому Вы забыли.
1. Дважды щелкните мышью по защищенному файлу RAR и откройте его с помощью WinRAR или любого другого архиватора.
2. На панели инструментов нажмите на кнопку «Извлечь» и укажите путь, по которому следует сохранить распакованные файлы. Нажмите «ОК».
3. Введите пароль к файлу RAR в текстовое поле и нажмите «ОК», чтобы разархивировать файл RAR.
Итак, зашифрованный архив RAR будет успешно распакован, и Вы сможете редактировать хранящиеся в нем документы.
Часть 2. Как удалить забытый пароль WinRAR
Все файлы, сжатые с расширением .rar, известны как файлы RAR или WinRAR. Что делать, если Вы забыли пароль доступа к файлу RAR? К счастью, Вы без особого труда можете разблокировать файлы RAR, защищенные паролем даже в случае, если Вы забыли или потеряли его.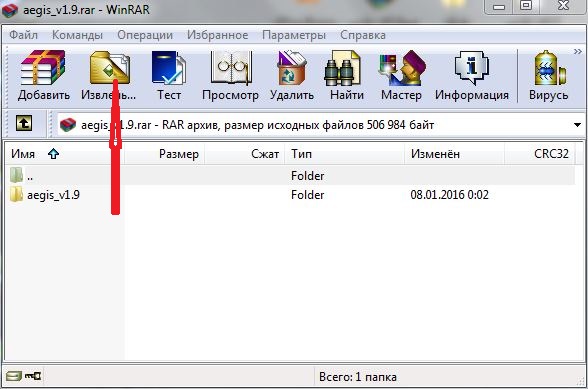
Способ 1. Дешифровка пароля к файлу WinRAR с помощью универсального разблокировщика паролей WinRAR
Итак, мы можем сбросить забытый или потерянный пароль к архиву WinRAR просто и быстро, используя надежное стороннее программное обеспечение, например, PassFab для RAR. Это программа для сброса пароля к файлам WinRAR и открытия защищенных паролем архивов RAR. Программа предлагает три эффективных режима атаки на пароль: перебор с позиционной маской, полный перебор и перебор по словарю, которые позволяют с высокой скоростью восстанавливать забытые пароли.
Далее представлены действия, которые необходимо выполнить, чтобы дешифровать пароль к файлу WinRAR с помощью программы PassFab для RAR:
Шаг 1: Загрузите данную программу для восстановления пароля RAR и установите ее на Ваш ПК.
Шаг 2: Чтобы открыть программу, дважды щелкните по иконке PassFab для RAR на Вашем рабочем столе.
Шаг 3: Далее нажмите на кнопку «Добавить» в главном окне данной программы для восстановления пароля RAR, чтобы загрузить заблокированный архив WinRAR.
Шаг 4: Выберите тип атаки из 3 возможных вариантов и установите для него необходимые настройки.
Примечание: При выборе полного перебора программа автоматически запустит процесс поиска пароля после нажатия кнопки «Начать».
Шаг 5: Нажмите на кнопку «Начать». После выполнения вышеуказанных шагов Passfab для RAR запустит процесс дешифрования пароля к Вашему архиву WinRAR. Через несколько минут Вы увидите верный пароль WinRAR в диалоговом окне.
Далее Вы можете ознакомиться с видеоруководством, как восстановить пароль WinRAR:
Способ 2. Подбор пароля к архиву WinRAR из числа часто используемых
Иногда мы забываем пароль просто из-за душевного неравновесия. Если мы позже успокоимся и расслабимся, то можем вспомнить верный пароль. Поэтому если Вы оказались в ситуации, когда забыли пароль к своему файлу WinRAR, то почему бы не попробовать прежде всего отдохнуть?
Иногда защита файлов RAR паролем доставляет слишком много хлопот, вследствие чего у Вас может возникнуть желание разблокировать их. И если Вы не знаете корректный пароль, то можете попробовать вернуть доступ к файлам методом догадки. Ниже Вы можете найти пошаговое руководство для данного способа.
И если Вы не знаете корректный пароль, то можете попробовать вернуть доступ к файлам методом догадки. Ниже Вы можете найти пошаговое руководство для данного способа.
Шаг 1: Откройте программу WinRAR и щелкните правой кнопкой мыши по файлу RAR, пароль к которому Вы хотите определить. Появится диалоговое окно для ввода пароля. Попробуйте ввести комбинации 1234 или 0000, часто используемые в качестве паролей.
Шаг 2: В появившемся окне нажмите на пароль к файлу RAR, а затем нажмите «ОК».
Это может и не сработать первые несколько раз, а то и не сработать вовсе. Если же Вам удастся успешно разблокировать защищенный паролем документ WinRAR, то будет добавлен файл в папке. После того, как WinRAR завершит создание архивного файла, Вы сможете получить к нему доступ.
Способ 3. Разблокировка файла WinRAR онлайн
Данный способ поможет Вам разблокировать файл WinRAR онлайн, чтобы восстановить Ваш пароль к зашифрованному архиву RAR.
Шаг 1: Откройте на Вашем компьютере браузер.
Шаг 2: Перейдите на страницу разблокировки пароля к файлу Winrar, например: unzip-online.com, lostmypass.com/file-types/rar/ или password-online.com/RAR_Password_Recovery_Online.php.
Шаг 3: Загрузите файл RAR, который Вы хотите разблокировать.
Шаг 4: Нажмите на опцию «Разблокировать файл», подождите некоторое время, пока процесс разблокировки не будет завершен.
После успешного завершения данного процесса загрузите файл обратно на Ваш компьютер и откройте его.
Способ 4. Разблокировка архива WinRAR с помощью блокнот
Данный способ подразумевает разблокировку защищенного паролем архива RAR с помощью пакетного файла. Вы можете использовать данный метод для открытия любого файла RAR, пароль к которому Вы не помните. В данном случае мы будем использовать текстовый редактор блокнот. Способ достаточно простой и быстрый.
Способ достаточно простой и быстрый.
Шаг 1: Откройте блокнот
Откройте текстовый редактор блокнот [Пуск >> Выполнить >> введите «блокнот» >> нажмите клавишу «Enter»]
Шаг 2: Создайте пакетный файл
Скопируйте нижеприведенный код в блокнот.
REM ============================================================
REM errorcode401.blogspot.in
@echo off
title Rar Password Unlocker
mode con: cols=47 lines=20
copy "C:\Program Files\WinRAR\Unrar.exe"
SET PSWD=0
SET DEST=%TEMP%\%RANDOM%
MD %DEST%
:RAR
cls
echo ———————————————-
echo GET DETAIL
echo ———————————————-
echo.
SET/P "NAME=Enter File Name : "
IF "%NAME%"=="" goto NERROR
goto GPATH
:NERROR
echo ———————————————-
echo ERROR
echo ———————————————-
echo Sorry you can't leave it blank.
pause
goto RAR
:GPATH
SET/P "PATH=Enter Full Path : "
IF "%PATH%"=="" goto PERROR
goto NEXT
:PERROR
echo ———————————————-
echo ERROR
echo ———————————————-
echo Sorry you can't leave it blank.
pause
goto RAR
:NEXT
IF EXIST "%PATH%\%NAME%" GOTO START
goto PATH
:PATH
cls
echo ———————————————-
echo ERROR
echo ———————————————-
echo Opppss File is not Found..
pause
goto RAR
:START
SET /A PSWD=%PSWD%+1
echo 0 1 0 1 1 1 0 0 1 0 0 1 1 0 0 1 0 1 0 0 1 0 1
echo 1 0 1 0 0 1 0 1 1 1 1 0 0 1 0 0 1 1 1 1 0 0 0
echo 1 1 1 1 1 0 1 1 0 0 0 1 1 0 1 0 1 0 0 0 1 1 1
echo 0 0 0 0 1 1 1 1 1 0 1 0 1 0 1 0 0 1 0 0 0 0 0
echo 1 0 1 0 1 1 1 0 0 1 0 1 0 1 0 0 0 0 1 0 1 0 0
echo 1 1 1 1 1 0 1 1 0 0 0 1 1 0 1 0 1 0 1 1 1 1 0
echo 0 0 0 0 1 1 1 1 1 0 1 0 1 0 1 0 0 0 0 0 1 1 0
echo 1 0 1 0 1 1 1 0 0 1 0 1 0 1 0 0 0 0 1 1 1 1 0
echo 0 1 0 1 1 1 0 0 1 0 0 1 1 0 0 1 0 1 0 0 1 1 0
echo 1 0 1 0 0 1 0 1 1 1 1 0 0 1 0 0 1 0 1 0 1 0 0
echo 0 0 0 0 1 1 1 1 1 0 1 0 1 0 1 0 0 1 1 0 1 0 1
echo 1 0 1 0 1 1 1 0 0 1 0 1 0 1 0 0 0 0 1 0 1 0 0
echo 0 1 0 1 1 1 0 0 1 0 0 1 1 0 0 1 0 1 0 0 1 1 0
echo 1 0 1 0 0 1 0 1 1 1 1 0 0 1 0 0 1 1 0 1 0 0 1
echo 1 1 1 1 1 0 1 1 0 0 0 1 1 0 1 0 1 0 1 1 1 0 0
echo 0 0 0 0 1 1 1 1 1 0 1 0 1 0 1 0 0 1 1 1 0 1 1
echo 1 0 1 0 1 1 1 0 0 1 0 1 0 1 0 0 0 0 0 0 1 1 0
echo 1 0 1 0 0 1 0 1 1 1 1 0 0 1 0 0 1 0 1 0 1 0 0
echo 0 1 0 1 1 1 0 0 1 0 0 1 1 0 0 1 0 1 1 1 0 1 1
echo 1 0 1 0 0 1 0 1 1 1 1 0 0 1 0 0 1 0 0 1 1 0 1
echo 1 1 1 1 1 0 1 1 0 0 0 1 1 0 1 0 1 0 1 1 0 1 1
echo 0 0 0 0 1 1 1 1 1 0 1 0 1 0 1 0 0 1 1 0 1 1 0
echo 1 1 1 1 1 0 1 1 0 0 0 1 1 0 1 0 1 0 1 1 0 0 0
echo 0 0 0 0 1 1 1 1 1 0 1 0 1 0 1 0 0 0 0 1 1 0 1
echo 1 0 1 0 1 1 1 0 0 1 0 1 0 1 0 0 0 0 0 1 0 1 1
UNRAR E -INUL -P%PSWD% "%PATH%\%NAME%" "%DEST%"
IF /I %ERRORLEVEL% EQU 0 GOTO FINISH
GOTO START
:FINISH
RD %DEST% /Q /S
Del "Unrar. exe"
exe"
cls
echo ———————————————-
echo UNLCKED
echo ———————————————-
echo.
echo PASSWORD FOUND!
echo FILE = %NAME%
echo CRACKED PASSWORD = %PSWD%
pause>NUL
exit
REM ============================================================Шаг 3: Сохраните файл
Сохраните файл с расширением .bat [ например, «RarPSWDCracker.bat»]
Шаг 4: Запустите файл
Теперь запустите файл и введите имя зашифрованного файла и его расположение, а затем нажмите клавишу «Enter».
Шаг 5: Подождите
Подождите некоторое время, пока пароль не будет разблокирован.
Шаг 6: Откройте архив
Все готово! Ваш пароль был успешно восстановлен. Теперь Вы можете открыть Ваш файл RAR с помощью данного пароля.
Примечание: Данный способ работает только с цифровыми паролями.
Заключение
Разблокировка защищенного паролем архива RAR может показаться довольно трудной задачей.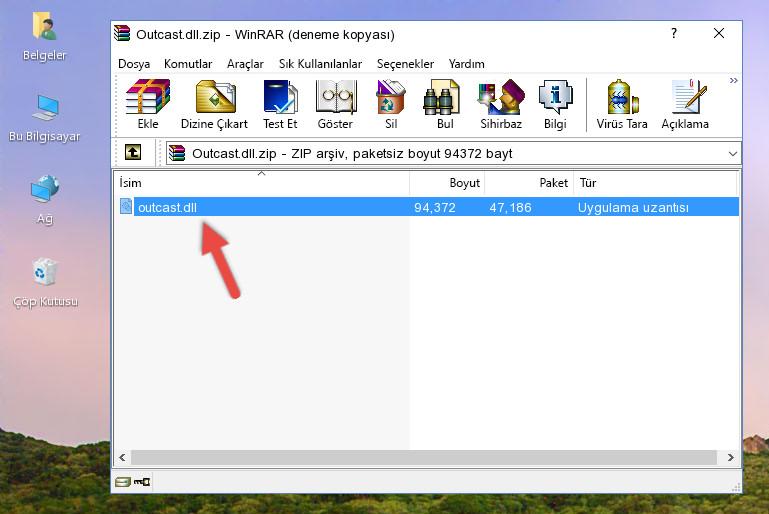 Кроме того, если на файл RAR был установлен сложный пароль, один компьютер может оказаться не в состоянии определить пароль к файлу WinRAR за короткое время. Поэтому для быстрого разархивирования зашифрованного файла RAR лучшим выбором станет использование программы PassFab для RAR, которая является лучшим разблокировщиком архивов Winrar с 3 эффективными режимами атаки на пароль.
Кроме того, если на файл RAR был установлен сложный пароль, один компьютер может оказаться не в состоянии определить пароль к файлу WinRAR за короткое время. Поэтому для быстрого разархивирования зашифрованного файла RAR лучшим выбором станет использование программы PassFab для RAR, которая является лучшим разблокировщиком архивов Winrar с 3 эффективными режимами атаки на пароль.
Как открыть файл RAR в Интернете 🥇 Полное руководство
Как открыть файл RAR онлайн. Вам нужно открыть файл RAR на школьном или офисном компьютере, но ограничения, наложенные системным администратором, не позволяют вам установить подходящее приложение для этой цели? Нет проблем, просто откройте браузер в Интернете и воспользуйтесь онлайн-сервисом.
Если у вас хорошая связь с Интернет или, в любом случае, если файлы, которые вам нужно извлечь, не слишком «тяжелые», вы можете пропустить использование программы управлять ими.
Для этого вы можете использовать любой веб-браузер и любую операционную систему. Никаких специальных технических навыков в области информационных технологий и новых технологий не требуется, и это даже не займет много времени.
Никаких специальных технических навыков в области информационных технологий и новых технологий не требуется, и это даже не займет много времени.
Как легко открыть файл RAR в Интернете
B1 Онлайн Архиватор
Первый сервис, который я рекомендую вам попробовать открыть RAR-файл онлайн: B1 Онлайн Архиватор. Он позволяет извлекать файлы, содержащиеся не только в архивах RAR, но и в ЗИП, 7Z и другие форматы, причем совершенно бесплатно и, конечно же, без установки какой-либо программы на ваш компьютер. Он работает со всеми основными веб-браузерами и всеми операционными системами, а максимальный поддерживаемый размер каждого файла составляет 300 МБ.
Чтобы разархивировать с его помощью файл RAR, связанный с его главной страницей, нажмите кнопку Нажмите здесь который находится в центре, и выберите файл для извлечения. Дождитесь обработки файла (длительность процедуры зависит от размера выбранного RAR-файла), после чего откроется страница со списком всех извлеченных из последнего элементов.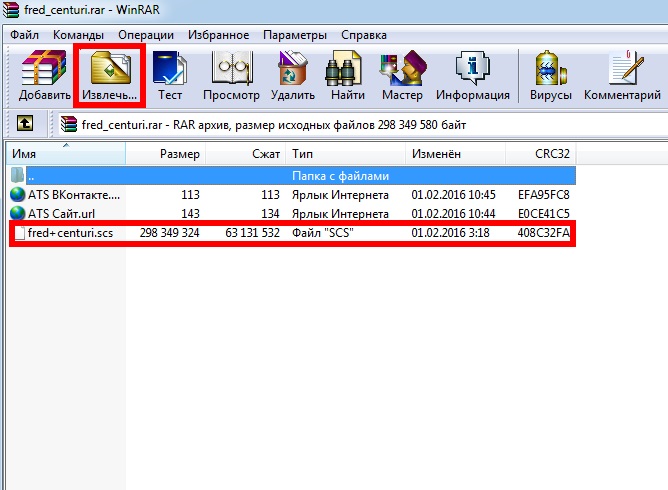
Чтобы загрузить извлеченные файлы из B1 Online Archiver на свой компьютер, просто щелкните значок с синяя стрелка рядом с вашим именем Если вы не внесли никаких изменений в настройки браузера по умолчанию, файлы, содержащиеся в архиве, будут автоматически сохранены в папке скачать ПК.
Документы будут автоматически удалены с сервисных серверов через несколько дней. Если вы предпочитаете, вы можете удалить их в данный момент, нажав на ссылку Хага Clic aquí расположен в правом нижнем углу.
Unzip-online.com
Еще один хороший сервис, которому вы можете доверять, чтобы открыть RAR-файл онлайн, это Unzip-online.com. Это бесплатно и поддерживает файлы RAR и ZIP размером 200 МБ или меньше. Как и B1 Online Archiver, он работает со всеми основными веб-браузерами и всеми операционными системами, не требуя установки программного обеспечения на ПК.
Также загруженные в сервис документы автоматически удаляются в течение 24 часов. Попробуйте прямо сейчас, и вы не пожалеете.
Чтобы использовать Unzip-online.com, подключитесь к главной странице сервиса и нажмите кнопку Распаковать файлы и Открыть файл / Выбрать файл чтобы выбрать файл RAR для извлечения и нажмите распаковать файлы начать фактическую процедуру.
Затем дождитесь обработки файла (длина файла будет зависеть от веса выбранного файла) и щелкните по названиям извлеченных элементов, чтобы загрузить их на свой компьютер. Даже в этом случае, если вы не вносили никаких изменений в отключенные настройки используемого веб-браузера, загруженные файлы будут сохранены в папке загрузок ПК.
Wobzip
Wobzip это еще один бесплатный онлайн-сервис, очень практичный и достаточно эффективный. Он поддерживает не только файлы RAR, но и различные другие форматы сжатых файлов, такие как ZIP, 7Z, TAR и т. Д.
Он поддерживает не только файлы RAR, но и различные другие форматы сжатых файлов, такие как ZIP, 7Z, TAR и т. Д.
Это бесплатно и позволяет загружать файлы размером не более 200 МБ. В отличие от других сервисов, о которых я вам уже говорил, он также позволяет загружать файлы из Интернета и открыть файлы Пароль защищен.
Чтобы воспользоваться им, сначала подключитесь к домашней странице сервиса и нажмите кнопку Загрузить с ПК для выбора сжатого файла.
Если файл находится в сети, вы можете скачать его прямо у них, введя их ссылку в поле URL.
Если архив RAR, который вам нужно распаковать, защищен паролем, вы также можете запись последнее в соответствующем поле, которое вы найдете в записи пароль.
Вы можете запустить процедуру декомпрессии, нажав кнопку распаковка. После завершения процесса вам будет показано содержимое вашего RAR-файла, и вы сможете загрузить отдельные файлы, входящие в его состав, нажав на относительное имя. Он будет сохранен в папке загрузок на вашем ПК (если вы не внесли никаких изменений в настройки браузера по умолчанию).
Он будет сохранен в папке загрузок на вашем ПК (если вы не внесли никаких изменений в настройки браузера по умолчанию).
Экстрактор файлов
Экстрактор файлов — сервис, заслуживающий рассмотрения с точки зрения возможности открытия файлов в формате RAR прямо из окна браузера. Это веб-ресурс, который позволяет извлекать файлы в форматах RAR, ZIP, 7Z, ZIPX, RAR, TAR, EXE, DMG, ISO, MSI, NRG, GZ, CAB, BZ2, WIM, ACE и 54 других типа файлов без регистрации.
Он также поддерживает защищенные паролем и многотомные файлы (то есть файлы, состоящие из нескольких частей). Выгрузку можно производить как с ПК, так и из Интернета или, опять же, через службы облачного хранения совместимый.
Чтобы использовать его, подключитесь к своей домашней странице, нажмите кнопку Выберите файл с ПК и выберите файл RAR, сохраненный на вашем компьютере, который вы хотите разархивировать. Вы можете перетащить его прямо в окно браузера рядом с элементом или перетащите выбранный файл сюда ….
Вы можете перетащить его прямо в окно браузера рядом с элементом или перетащите выбранный файл сюда ….
Если, с другой стороны, сжатый файл, который вы хотите разархивировать, находится в сети или заархивирован на Google Drive или Dropbox, вы можете загрузить его прямо оттуда, выбрав соответствующую ссылку. В случае URL-адреса вам нужно будет предоставить связанную ссылку, а для служб облачного хранения вы должны сначала войти в систему со своими данными, а затем выбрать файл.
После завершения операции (продолжительность процедуры зависит от размера выбранного файла RAR), если вы выбрали файл, защищенный паролем, введите ключ разблокировки в открывшемся окне и нажмите кнопку принимать.
Поэтому подождите, пока отобразится список всех файлов, содержащихся в архиве, и щелкните имя каждого из них, чтобы загрузить их на свой компьютер. Если вы не вносили никаких изменений в настройки браузера, файлы будут сохранены в папке загрузок ПК.
Обращаю внимание, что есть кнопка для одновременной загрузки всех файлов, но только в виде ZIP архив, что, однако, снизит его полезность (по крайней мере, с учетом ваших текущих потребностей).
Funzip
Funzip это онлайн-приложение, которое позволяет распаковывать архивы RAR и ZIP простым, быстрым и безопасным способом. В отличие от решений, которые я уже упоминал, он поддерживает файлы с максимальным размером 400 МБ, а также все загруженные элементы автоматически удаляются с серверов компании за короткое время.
Чтобы использовать его, подключитесь к главной странице службы и щелкните поле в центре, чтобы выбрать и загрузить файл RAR для распаковки. Перетащите сжатый файл прямо в центр страницы в Перетащите файлы сюда или нажмите, чтобы загрузить.
Как только это будет сделано, ваш сжатый файл будет разархивирован (продолжительность процедуры зависит от размера выбранного файла RAR), и все файлы, которые его составляют, будут показаны на вкладке resultados всегда прикреплен к странице сервиса.
Чтобы загрузить их по отдельности на свой компьютер, щелкните их имена. Если вы не вносили никаких изменений в настройки браузера по умолчанию, сохранение будет выполнено в папке Dзагрузки Windows или Мак.
Полезные ресурсы для открытия файла RAR в автономном режиме
Я также хочу показать вам некоторые из наиболее часто используемых программ, которые вы можете использовать для распаковки сжатых файлов в автономном режиме.
Вы найдете те, которые, на мой взгляд, представляют собой одни из лучших ресурсов в категории ниже. Выберите понравившуюся программу и загрузите ее на свой компьютер.
- WinRAR (Windows / Mac / Linux) — это одно из самых известных и популярных программ для управления сжатыми файлами, особенно в формате RAR. Он позволяет вам открывать их, а также создавать новые, и им очень легко пользоваться.
 Он платный, но доступен в бесплатной пробной версии, которая по прошествии 45 дней больше не позволяет вам использовать более продвинутые функции и отображает предупреждающее сообщение при каждом запуске.
Он платный, но доступен в бесплатной пробной версии, которая по прошествии 45 дней больше не позволяет вам использовать более продвинутые функции и отображает предупреждающее сообщение при каждом запуске.
- WinZip (Windows / Mac) — Несмотря на то, что может означать название, эта программа позволяет открывать и создавать файлы RAR (наряду с другими форматами сжатых файлов), что позволяет также пользоваться другими расширенными функциями. Он платный, но доступен в бесплатной пробной версии, благодаря которой можно протестировать все его функции в течение 30 дней.
- 7-Zip (Windows) — это очень известное и высоко оцененное программное обеспечение, которое многие считают одной из лучших бесплатных альтернатив вышеупомянутому WinRAR. Он имеет очень минимальный пользовательский интерфейс, но он может очень хорошо выполнять свою функцию сжатия и распаковки сжатых файлов, включая RAR.

- Unarchiver (MacOS) — Бесплатное приложение для Mac, которое позволяет извлекать любой архив из сжатых архивов RAR (и не только), просто дважды щелкнув по нему. Обратите внимание, что он также поддерживает файлы, защищенные паролем, и файлы, разделенные на несколько частей.
Как быстро онлайн разархивировать любой архив?
Сегодня рассмотрим простой бесплатный сервис, который позволяет онлайн распаковывать архивы всех самых популярных форматов! Для чего он нужен? Бывает, что разархиватор отказывается работать с каким-то архивом или распакованные файлы оказываются «битыми». А бывает, что надо открыть какой-то архив, а лицензия на программу, которая это делает, подошла к концу – далеко же не все из нас пользуются бесплатным софтом ).
А бывает другая ситуация, с которой я сам столкнулся в своей практике. Запаковываешь какие-то файлы в единый архив и отправляешь человеку по почте, а он говорит, что файлы у него не открываются.
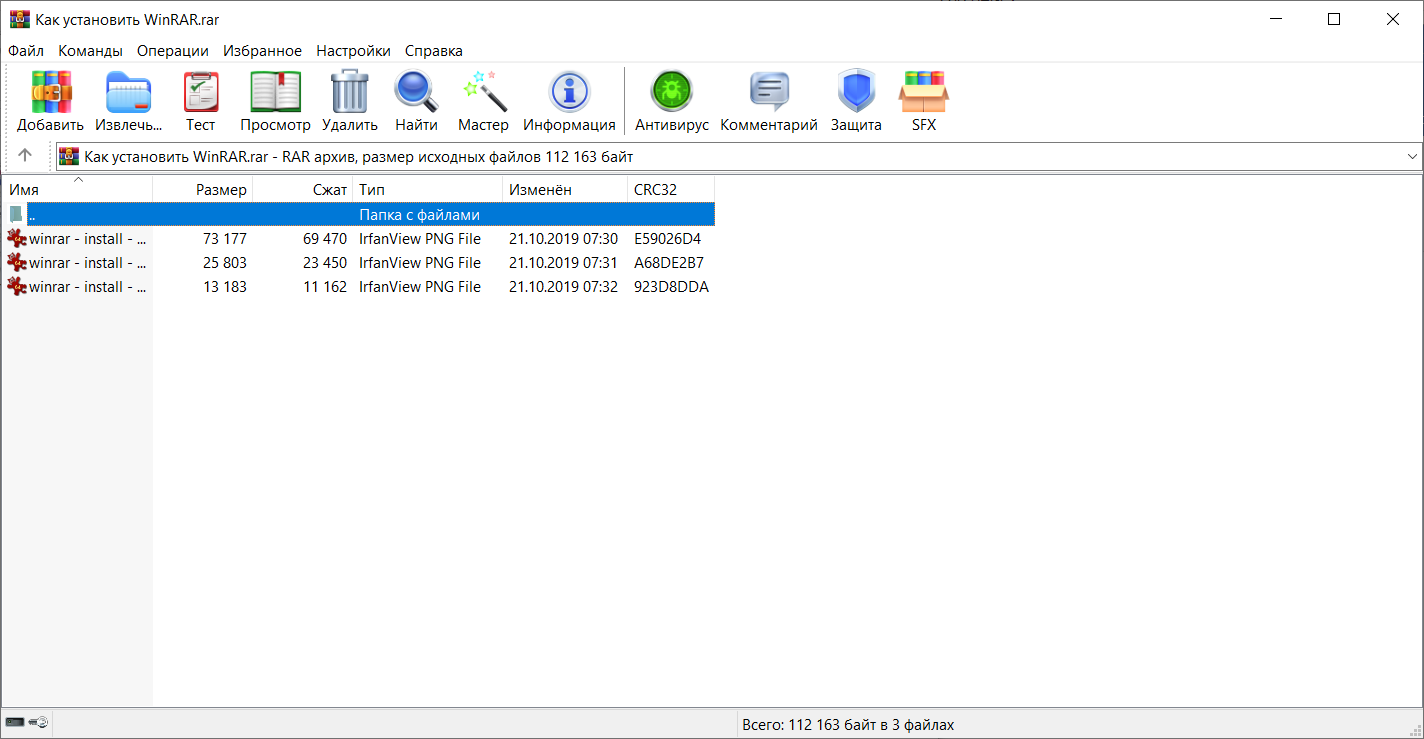 Спустя какое-то время после выяснения причин оказывается, что у этого человека даже нет программы разархиватора – так естественно, что он не сможет посмотреть файлы архива! Объяснять какую программу лучше установить и как её установить очень долго и зачастую бесполезно — в этом случае просто даем человеку ссылку на сервис и дело сделано!
Спустя какое-то время после выяснения причин оказывается, что у этого человека даже нет программы разархиватора – так естественно, что он не сможет посмотреть файлы архива! Объяснять какую программу лучше установить и как её установить очень долго и зачастую бесполезно — в этом случае просто даем человеку ссылку на сервис и дело сделано!WOBZIP – бесплатный онлайн разархиватор ZIP, RAR, 7z и более двух десятков остальных форматов. Сервис крайне прост в использовании: нужно всего лишь указать ссылку на архив в интернет либо загрузить файл с компьютера и нажать кнопку «Uncompress».
Результат распаковки архива будет выведен на отдельной странице и представлен древовидным списком файлов (согласно исходной иерархии папок), каждый из которых можно скачать на свой компьютер.
В верхней части окошка также будет дана ссылка на распакованный архив, которую можно скопировать и отправить кому угодно. Ссылка будет действительна в течение 3 дней, после чего файлы автоматически будут удалены.
В целях сохранения личных данных Вы также можете вручную удалить все файлы сразу после распаковки. Для этого надо нажать кнопку «Delete Upload» справа от ссылки.
Онлайн разархиватор WOBZIP позволяет работать с архивами размером до 200 МБ. Среди остальных возможностей сервиса следует указать:
- Поддержка 27 форматов
- Работа с зашифрованными паролем архивами (перед началом распаковки в специальном окошке надо указать пароль)
- Автоматическое сканирование файлов на вирусы при помощи ClamAV
- Отправка файлов в хранилище DropBox
Обучающее видео по работе с сервисом:
(Не забудьте подписаться на мой канал на Youtube, чтобы не пропустить новые обучающие видео: https://www.youtube.com/channel/UCZEoN_vIaJbZDe5YjJ29niQ)
WOBZIP однозначно должен быть в закладках каждого пользователя ПК, как говорится, на всякий случай ). В затруднительной ситуации он сэкономит Вам кучу времени и нервов.
В затруднительной ситуации он сэкономит Вам кучу времени и нервов.
Обновлено 05.2020: WobZip был закрыт и более не работает.
Автор статьи: Сергей Сандаков, 40 лет.
Программист, веб-мастер, опытный пользователь ПК и Интернет.
Как открыть RAR файл на Windows 10 (7, 8) программами (WinRAR, 7-Zip), онлайн сервисами
Значительная часть информации в Сети хранится в виде архива – данных, сжатых для объединения нескольких файлов вместе или уменьшения её первоначального размера. Для архивации и извлечения применяют специальные программы и сервисы. Большинство из них могут открыть на компьютере файл RAR – один из самых популярных форматов для ОС Windows. И для того чтобы работать с такими архивами следует выбрать подходящий вариант.
Что такое RAR и с помощью чего его открыть?
Аббревиатуру RAR расшифровывают как Roshal ARchive – по имени разработчика формата файлового архива. Преимуществами такой методики сжатия являются значительное уменьшение размера данных, возможность установки паролей и разбивки больших файлов на несколько частей.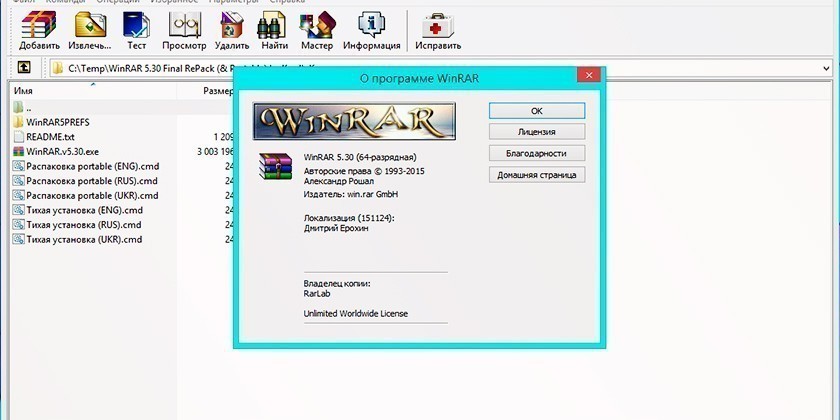 Решить вопрос извлечения информации из формата RAR позволяет целая группа программ:
Решить вопрос извлечения информации из формата RAR позволяет целая группа программ:
- WinRAR – первое и самое функциональное приложение для работы с архивами. С его помощью можно и создать файл RAR, и распаковать его. Однако за использование придётся заплатить – или периодически наблюдать при открытии архива сообщение о необходимости оплаты.
- PeaZip – бесплатно распространяющийся архиватор, написанный на языке Free Pascal и одновременно являющийся графической оболочкой для других похожих приложений.
- 7-Zip – популярная утилита, обеспечивающая высокий уровень сжатия и архивацию в собственном формате 7z. Справляется она и с файлами RAR, и с десятками других расширений архивов.
- FreeArc – свободный архиватор для Windows и Linux, сначала созданный для 32-битных систем, но в 2017-м году получивший поддержку 64-битного программного обеспечения и новый алгоритм сжатия.
- WinZip – условно-бесплатное приложение, представляющее собой один из самых популярных способов, как открыть файл RAR и создать новый архив.

Одним из лучших способов распаковки файлов RAR являются онлайн-сервисы www.online.b1.org/online и www.unzip-online.com/en, позволяющие получить информацию из зашифрованного файла без применения дополнительного ПО. Сервисы бесплатные, но имеют определённые ограничения – например, на сайте Unzip-online можно извлекать данные из архивов не больше 200 МБ. Ещё один разархиватор можно найти www.extract.me/ru – онлайн программа, позволяющая извлечь файл более чем из 70 разных форматов, включая RAR, ZIP и 7z.
Открытие RAR с помощью программ
Архиватором называют программу, позволяющую сначала упаковку одного или нескольких файлов в архивы, а затем их извлечение. Из-за популярности формата RAR многие приложения рассчитаны на работу именно с ним. Далеко не каждое обеспечивает такое сжатие – однако есть утилиты, которые не только создают архивы, но и обеспечивают несколько способов сжатия и распаковки.
Настройки архиваторов позволяют ассоциировать их с архивными форматами файлов. То есть задать по умолчанию, в какой программе открывать данные архивные форматы. Для разных архиваторов характерны разные иконки на одних и тех же форматах, в данном случае RAR. С помощью данных иконок пользователь может определить, какая программа по умолчанию откроет архив по двойному клику ЛКМ. При таком типе запуска архив откроется в окне программы архиватора, где возможно просмотреть содержимое RAR и сделать любые манипуляции. Но так работать с содержимым архива неудобно, поэтому лучше извлечь его, для последующей работы.
То есть задать по умолчанию, в какой программе открывать данные архивные форматы. Для разных архиваторов характерны разные иконки на одних и тех же форматах, в данном случае RAR. С помощью данных иконок пользователь может определить, какая программа по умолчанию откроет архив по двойному клику ЛКМ. При таком типе запуска архив откроется в окне программы архиватора, где возможно просмотреть содержимое RAR и сделать любые манипуляции. Но так работать с содержимым архива неудобно, поэтому лучше извлечь его, для последующей работы.
Самая популярная программа для открывания файлов RAR в Windows, WinRAR, после установки позволяет выполнять с архивами три действия – выбирать место извлечения, извлекать в ту же папку перемещать данные в каталог с таким же названием. Пошаговые действия для открытия файла RAR будут следующими:
- Выбрать архив.
- Кликнуть правой кнопкой мыши и выбрать место для извлечения файлов. В меню можно выбрать и открытие в WinRAR.
- При выборе первого варианта – самостоятельно указать каталог и параметры для распаковки.
 Нажать OK.
Нажать OK. - Для второго способа – дождаться, пока файл с расширением RAR не будет извлечён в ту же папку Windows , где находились исходные данные.
- Для третьего варианта – после выбора искать распакованные файлы в каталоге с тем же названием, которое было у архива.
Ещё одна популярная программа, позволяющая открыть файл RAR, называется 7-zip. После установки утилиты в контекстном меню тоже появляется команда для разархивирования 7-zip, при наведении на которую показывается подменю с возможностями распаковки, как и в WinRAR. Кликнув по файлу RAR ПКМ, пользователь выбирает распаковку – и архив оказывается распакованным на компьютере. Открытие и операции можно также осуществить в окне программы.
Открытие архива RAR с помощью онлайн сервисов
Сервисы онлайн являются одним из способов открыть файл RAR, когда нельзя установить программу архиватор. Подойдёт такой вариант для ленивых пользователей, либо из-за ограничений в работе с ПК, например, при ограничении установки программ. Одним из самых популярных способов открыть архив является использование сервиса «Разархиватор». Он расположен по адресу https://extract.me/ru/ и позволяет выполнить такие действия:
Одним из самых популярных способов открыть архив является использование сервиса «Разархиватор». Он расположен по адресу https://extract.me/ru/ и позволяет выполнить такие действия:
- Загрузить архивы с ПК, облачных сервисов типа Dropbox и Google Диск, и даже по ссылке.
- Работать с десятками форматов;
- Открыть информацию в архиве, разделённом на несколько частей и защищённом паролем.
Для работы с заархивированными данными достаточно перейти на главную страницу ресурса и выполнить их загрузку одним из возможных способов. Нажмите кнопку «Выбрать файл», укажите путь, выберите архив и кликните «Открыть» или перетащите архив, в отмеченную область на сайте.
После этого на экране появляется список данных из архива, позволяя скачивать отдельно файлы по клику на них скачать все в формате ZIP, кликнув на соответствующую кнопку. Преимуществом способа можно назвать разархивацию в режиме онлайн, недостатком – невозможность скачать всю папку сразу, так как каждый файл придётся сохранять на диск отдельно, но компенсируется это тем, что с Windows 7 и выше формат ZIP извлекается штатными средствами.
Что делать если RAR не открывается?
Иногда, пытаясь открыть RAR файл на Windows 10 или других версиях операционной системы, можно столкнуться с повреждением архива или наличием пароля. В случае с паролем извлечь информацию можно только, зная комбинацию символов или применяя специальную программу. При повреждении данных извлечь файлы из RAR поможет встроенная функция утилиты WinRAR, но не факт.
Для попытки восстановления информации выполняют следующие шаги:
- Заходят в меню «Пуск», выбирая программу-архиватор.
- В проводнике утилиты выбирают файл, который требуется открыть.
- Нажимают «Исправить» (кнопка меню, с иконкой «аптечки»).
- Указывают путь для восстановленного архива, и что повреждённая информации была сжата в формате RAR, кликают OK.
- После завершения работы приложения, пытаются открыть распакованные данные – иногда это получается хотя бы частично. Восстановленные данные приобретают название архива с приставкой fixed впереди в той же директории.

Второй способ – обычная распаковка с помощью контекстного меню. Указывая вариант извлечения, выбирают пункт с ручными настройками. Затем ставят галочку напротив пункта, который оставит на диске повреждённые файлы, получая возможность восстановить хотя бы часть информации. Далее жмут OK.
Если заархивированные сведения защищены паролем в операционной системе Windows их поможет восстановить из архива программа Advanced Archive Password Recovery. Она работает с несколькими форматами, включая RAR, и подбирает комбинации с огромной скоростью, поддерживая поиск по маске или словарю. Максимальная длина паролей не ограничена – но только в платной версии. Бесплатное приложение работает с комбинациями не больше 4 символов. Хотя иногда и этого достаточно чтобы открыть RAR файл на Windows 7, защищённый паролями типа «111» или «777».
Познакомившись с различными способами открыть тип файла RAR в Windows, можно извлекать информацию из целых, повреждённых и защищённых архивов. Лучший вариант для пользователя – установка архиватора WinRAR или бесплатной утилиты 7-zip. С их помощью можно работать с форматом RAR, хотя платное приложение обладает большей функциональностью.
С их помощью можно работать с форматом RAR, хотя платное приложение обладает большей функциональностью.
Посмотрите еще статьи:
Вы можете пропустить чтение записи и оставить комментарий. Размещение ссылок запрещено.
Открытых файлов RAR с WinZip
— 5 звезд на CNET
Что такое расширение файла RAR?
ФайлыRAR — это сжатые файлы, созданные архиватором WinRAR. Файлы RAR могут быть разделены на многотомные архивы при работе с большими наборами файлов. Как и Zip-файлы, эти файлы необходимо распаковать.
Функции открытия RAR в WinZip
Как открыть файлы RAR
- Сохранить.rar на рабочий стол. Если ваш сжатый файл был загружен с веб-сайта, его можно сохранить в папке «Загрузки» в ваших документах или в каталоге пользователя.
- Запустите WinZip из меню «Пуск» или ярлыка на рабочем столе.
 Откройте сжатый файл, щелкнув Файл> Открыть. Если ваша система имеет расширение сжатого файла, связанное с программой WinZip, просто дважды щелкните файл.
Откройте сжатый файл, щелкнув Файл> Открыть. Если ваша система имеет расширение сжатого файла, связанное с программой WinZip, просто дважды щелкните файл. - Выберите все файлы и папки внутри сжатого файла. Или выберите несколько файлов или папок, которые вы хотите открыть, удерживая клавишу CTRL и щелкая по ним левой кнопкой мыши.
- Нажмите «Разархивировать» одним щелчком мыши и выберите «Разархивировать на ПК» или «Облако» на панели инструментов WinZip на вкладке «Разархивировать / отправить».
- Выберите папку назначения для размещения распаковываемых файлов и нажмите кнопку «Распаковать».
- Найдите извлеченные файлы в папке назначения.
Открытие файлов RAR в Windows или Mac
- WinZip 25
- Окна 10
- Окна 8
- Окна 7
- Windows Vista
- Windows XP
- Internet Explorer 8 или новее
WinZip открывает и извлекает файлы сжатых архивов RAR и многие другие форматы
Мы разработали WinZip для открытия и извлечения из самого широкого диапазона форматов файлов, включая все следующие:
Загрузите WinZip сейчас, чтобы открыть файл (ы) RAR, а затем пользуйтесь всем, что может предложить самая популярная в мире утилита сжатия, включая самые простые и практичные возможности сжатия, шифрования, упаковки и резервного копирования данных.
Лучшие инструменты для извлечения файлов Zip и Rar в Интернете
Извлечь данные из файла Zip или Rar довольно просто — есть настольные инструменты, которые отлично справляются с этой задачей. Однако бывают случаи, когда вы можете оказаться за компьютером, который не позволяет устанавливать инструменты, например, на ПК с публичной библиотекой. К счастью, вы все еще можете извлекать файлы с помощью онлайн-инструментов, которые не требуют установки. Давайте посмотрим на лучшие инструменты для извлечения файлов Zip и Rar в Интернете.
1. Extract.me
Extract.me — лучший распаковщик файлов в Интернете. В то время как другие, как правило, специализируются на нескольких различных форматах, Extract.me совместим с более чем 60 различными форматами. Он также поддерживает файлы, защищенные паролем, а также архивы, состоящие из нескольких частей.
Использование Extract.me не может быть проще. Когда вы посещаете страницу, вы можете нажать кнопку «Выбрать файл» для просмотра своего ПК или перетащить файл в окно. Вы также можете передать ему файл на Google Диске или Dropbox, если вы размещаете его на любом сервере.Веб-сайт распакует файлы, а затем представит вам каждый отдельный файл, который вы можете загрузить один за другим.
Вы также можете передать ему файл на Google Диске или Dropbox, если вы размещаете его на любом сервере.Веб-сайт распакует файлы, а затем представит вам каждый отдельный файл, который вы можете загрузить один за другим.
Если вы используете Extract.me, а индикатор выполнения продолжает светиться красным во время обработки, попробуйте еще раз посетить страницу в режиме инкогнито. Похоже, это исправляет все, что мешает завершить извлечение.
2. ezyZip
Если Extract.me у вас не работает, попробуйте ezyZip. На этом веб-сайте нет большого количества форматов, таких как Extract.me, но он по-прежнему охватывает распространенные типы файлов.Вы можете переключаться между каждым типом файлов, щелкая стрелку вниз рядом с «Распаковать» в меню.
Перетащите файл в окно загрузки. Если вы видите только вращающийся круг загрузки, отключите блокировку скриптов / рекламы или используйте режим инкогнито, чтобы исправить это. После завершения распаковки вы можете загрузить каждый файл по отдельности.
ezyZip, потому что он также поставляется с инструментами для архивирования. Это делает его удобным независимо от того, нужно ли вам заархивировать или разархивировать файл.
3.Распаковать-онлайн
Unzip-Online может обрабатывать как Zip, так и Rar файлы. Процесс распаковки выполняется быстро и не требует отключения расширений или перехода в режим инкогнито. Однако его главная привлекательность — это политика конфиденциальности.
Если вы беспокоитесь о том, что ваши файлы будут храниться на веб-сайте после того, как вы закончите, Unzip-Online удалит файлы через 24 часа после их распаковки. На веб-сайте также есть политика конфиденциальности, в которой подробно описывается, чем вы делитесь с веб-сайтом, что делает его хорошим выбором для тех, кто заботится о конфиденциальности.
4. Files2Zip
Files2Zip имеет наименьшее количество поддерживаемых форматов в списке, поддерживая только формат . zip. Однако недостаток разнообразия компенсируется чистой скоростью.
zip. Однако недостаток разнообразия компенсируется чистой скоростью.
Два вышеупомянутых варианта требуют немного времени, чтобы просмотреть файл и извлечь то, что находится внутри. Files2Zip, однако, мгновенно распаковывает любой переданный ему небольшой Zip-файл. Затем вы можете щелкнуть любую запись, чтобы загрузить файл на свой компьютер.
Как следует из названия, вы также можете использовать Files2Zip для создания сжатых файлов.Просто загрузите все, что хотите заархивировать, используя тот же загрузчик, что и распаковщик, и веб-сайт автоматически узнает, что вы хотите сделать.
После сборки вы можете загрузить его на свой компьютер, отправить кому-нибудь по электронной почте или загрузить в свой Dropbox. Процесс архивирования такой же быстрый, как и распаковка, поэтому это отличный способ связать файл, если у вас нет доступа к настольному приложению.
5. Google Диск
Вы, наверное, знаете Google Диск как онлайн-хранилище, но знаете ли вы, что он также может открывать ваши Zip-файлы? Просто загрузите свой Zip-файл на Google Диск и дважды щелкните по нему, чтобы открыть как обычный файл. Предостережение: вы можете только просматривать файлы, но не извлекать их, хотя это можно решить с помощью приложения ZIP Extractor. Подробнее здесь.
Предостережение: вы можете только просматривать файлы, но не извлекать их, хотя это можно решить с помощью приложения ZIP Extractor. Подробнее здесь.
Почему бы в следующий раз не перейти на переносную?
Если вы читаете эту статью, потому что застряли на компьютере без программы распаковки, воспользуйтесь одним из указанных выше вариантов. Однако в следующий раз, когда вы воспользуетесь этим компьютером, почему бы не попробовать портативное приложение вместо онлайн-приложения?
Их называют «портативными приложениями», потому что их можно записать на карту памяти.Затем, когда вы используете общедоступный компьютер, вы можете подключить USB-накопитель и использовать приложение, ничего не устанавливая на компьютер. Все работает на вашей карте памяти.
В следующий раз, когда вы захотите использовать общедоступный компьютер, загрузите карту памяти с портативными версиями 7-Zip или PeaZip и используйте ее вместо этого — это будет намного проще!
Нет WinZip? Без проблем!
Если вы окажетесь за компьютером без программы для распаковки, вы можете посетить несколько веб-сайтов, которые сделают эту работу за вас. У всех есть свои сильные и слабые стороны, поэтому выберите тот, который лучше всего соответствует вашим потребностям.
У всех есть свои сильные и слабые стороны, поэтому выберите тот, который лучше всего соответствует вашим потребностям.
Связанный:
Саймон БаттСаймон Батт — выпускник факультета компьютерных наук со страстью к кибербезопасности.
Эта статья полезна? да Нет
7-Zip — файловый архиватор с высокой степенью сжатия. Скачать 7-Zip 19.00 (2019-02-21) для Windows :
Загрузить 7-Zip 21.00 alpha (2021-01-19) для Windows :
Лицензия 7-Zip — это бесплатное программное обеспечение с открытым исходным кодом . Вы можете использовать 7-Zip на любом компьютере, включая компьютер в коммерческой организации.Вам не нужно регистрироваться или платить за 7-Zip. Основные характеристики 7-Zip
7-Zip работает в Windows 10/8/7 / Vista / XP / 2019/2016/2012/2008/2003/2000. p7zip — порт командной строки версии 7-Zip на Linux / Posix. на странице SourceForge 7-Zip вы можете найти форум, отчеты об ошибках и системы запросов функций. Степень сжатияМы сравнили 7-Zip с WinRAR 5.20. НАБОРЫ ФАЙЛОВ: Mozilla Firefox 34.0.5 для Windows и Google Earth 6.2.2.6613 для Windows.
Результаты степени сжатия очень зависят от данных, используемых для испытаний.Обычно 7-Zip сжимает в формат 7z на 30-70% лучше, чем в формат zip. А 7-Zip сжимает в формат zip на 2-10% лучше, чем большинство других программ, совместимых с zip. | | |||
7 лучших онлайн-распаковщиков RAR
Скорее всего, вы рано или поздно столкнетесь со сжатым файлом. Хотя ZIP — это распространенный формат, который Windows может извлекать самостоятельно, для также популярного RAR обычно требуется специальное программное обеспечение.
Хотя вы можете легко распаковать архивы RAR с помощью настольного программного обеспечения, иногда вы не хотите или не можете ничего устанавливать. Вот тут и пригодятся онлайн-экстракторы RAR.
Вот тут и пригодятся онлайн-экстракторы RAR.
Этот простой веб-сайт поддерживает десятки форматов архивов.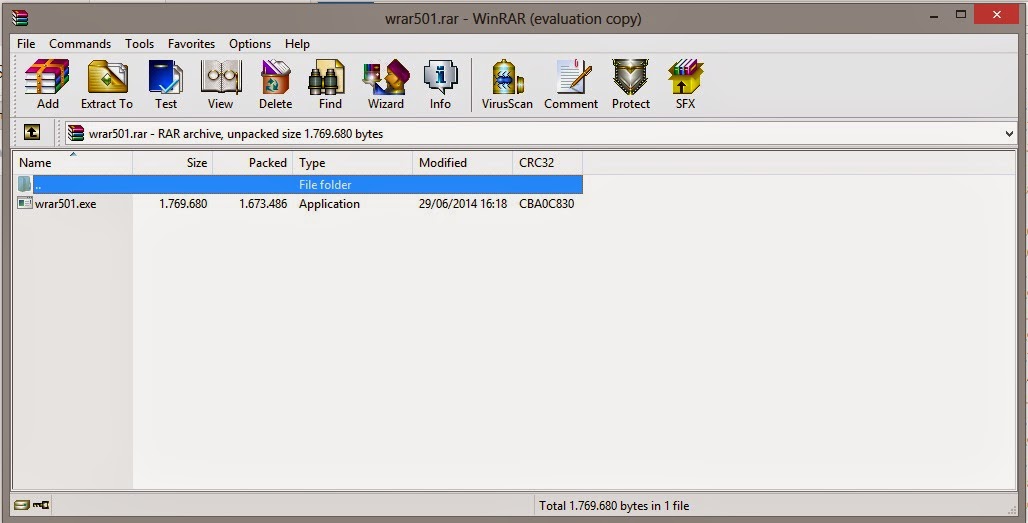 Нажмите большую синюю кнопку, чтобы загрузить файл, затем дождитесь его загрузки и извлечения. После этого вы увидите список файлов внутри архива. Щелкните один, чтобы загрузить его, и игнорируйте те, которые вам не нужны — это так просто.
Нажмите большую синюю кнопку, чтобы загрузить файл, затем дождитесь его загрузки и извлечения. После этого вы увидите список файлов внутри архива. Щелкните один, чтобы загрузить его, и игнорируйте те, которые вам не нужны — это так просто.
B1 автоматически удаляет ваши файлы вскоре после вашего ухода.Если вы хотите удалить их немедленно, вы можете щелкнуть ссылку под списком, чтобы сделать это.
С нашим тестовым файлом размером 3 МБ потребовалось всего несколько секунд, чтобы загрузить его и сделать содержимое доступным для загрузки.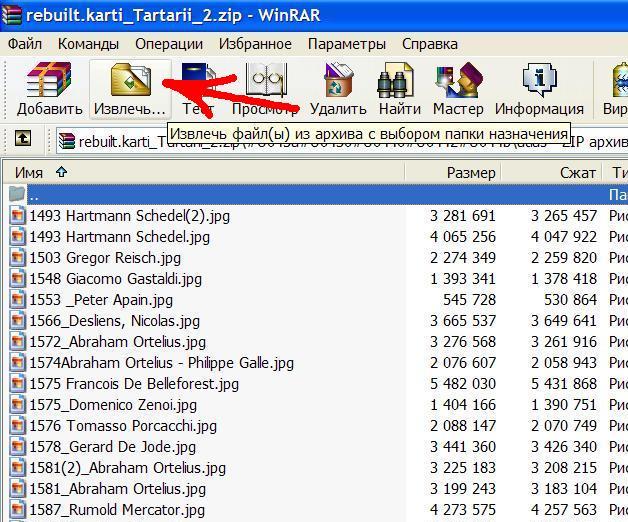 Сайт чистый, на нем нет рекламы или надоедливых всплывающих окон, что делает его отличным выбором.
Сайт чистый, на нем нет рекламы или надоедливых всплывающих окон, что делает его отличным выбором.
Как и B1, Archive Extractor поддерживает множество форматов архивов, поэтому он подходит не только для файлов RAR.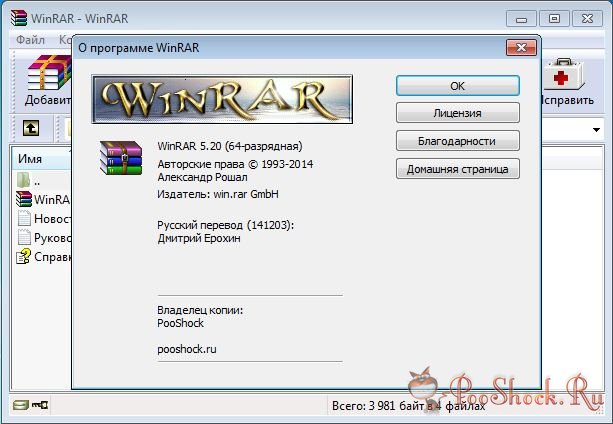 В дополнение к обычной загрузке этот инструмент позволяет вам подключить свой Google Диск или учетную запись Dropbox для импорта файлов. Он также поддерживает добавление файлов по URL-адресу.
В дополнение к обычной загрузке этот инструмент позволяет вам подключить свой Google Диск или учетную запись Dropbox для импорта файлов. Он также поддерживает добавление файлов по URL-адресу.
После загрузки и извлечения вы можете выбрать любой из файлов внутри, чтобы загрузить их по отдельности.Если вы хотите, Archive Extractor также поддерживает сохранение всего в формате ZIP. Это позволяет хранить содержимое вместе, но в более общем формате.
Это позволяет хранить содержимое вместе, но в более общем формате.
Эта услуга включает одно ненавязчивое объявление на странице.Его политика конфиденциальности гласит, что он удаляет все данные в течение 12 часов после их загрузки.
Этот инструмент более ограничен, чем другие.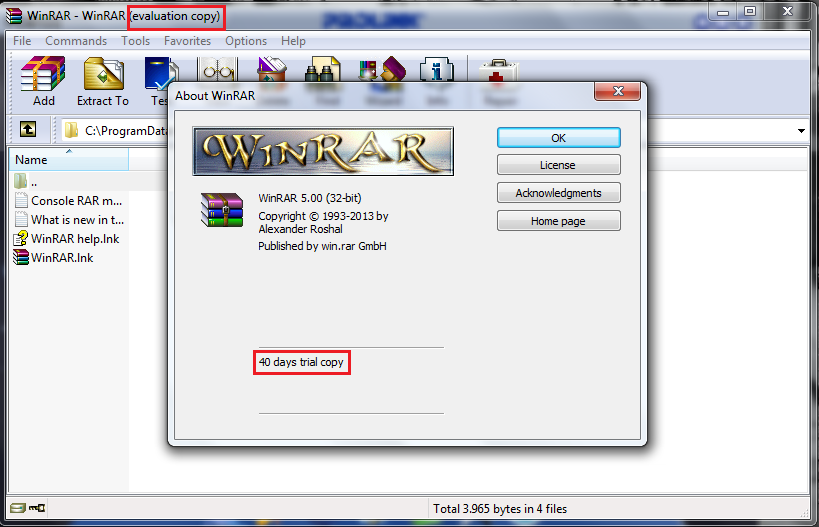 Он поддерживает только форматы ZIP, RAR, 7Z и TAR. Он имеет максимальный размер файла 200 МБ и содержит больше рекламы, чем некоторые другие сайты. Однако сайт заверяет пользователей, что удаляет все файлы в течение 24 часов.
Он поддерживает только форматы ZIP, RAR, 7Z и TAR. Он имеет максимальный размер файла 200 МБ и содержит больше рекламы, чем некоторые другие сайты. Однако сайт заверяет пользователей, что удаляет все файлы в течение 24 часов.
Выберите и загрузите свой файл RAR, и вы увидите список файлов внутри, которые вы можете скачать. Вот и все для этого. Поскольку политика конфиденциальности и информационные страницы сайта не обновлялись годами, можно с уверенностью сказать, что этот сайт больше не поддерживается активно.
Вот и все для этого. Поскольку политика конфиденциальности и информационные страницы сайта не обновлялись годами, можно с уверенностью сказать, что этот сайт больше не поддерживается активно.
Этот инструмент позволяет конвертировать архивы RAR в другие форматы, такие как ZIP, TAR и 7Z.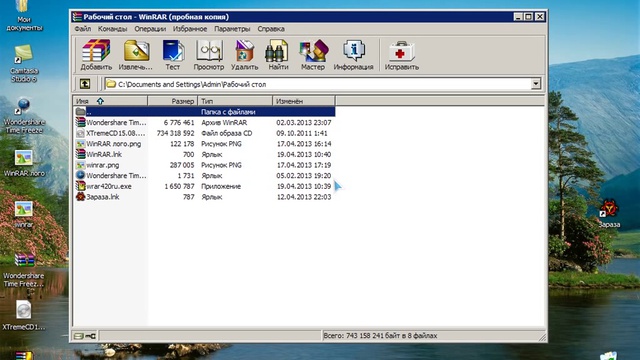 Однако у него есть несколько недостатков. Страница загружена рекламой, включая видеообъявление, накладываемое объявление во время преобразования файла и рекламные ссылки, которые выглядят как обычные кнопки.
Однако у него есть несколько недостатков. Страница загружена рекламой, включая видеообъявление, накладываемое объявление во время преобразования файла и рекламные ссылки, которые выглядят как обычные кнопки.
Кроме того, преобразование файлов с помощью этого заняло больше времени, чем использование Archive Extractor для загрузки всего содержимого в виде ZIP. Мы рекомендуем держаться подальше от этого сайта.
Мы рекомендуем держаться подальше от этого сайта.
Большинство людей, вероятно, не сочли бы открытие архивов RAR забавным, но Funzip, по крайней мере, делает это безболезненным. Сайт прост и позволяет перетаскивать файлы или щелкать мышью, чтобы перейти к одному из них. Загрузка и извлечение происходит практически мгновенно, и вы получаете список всех файлов внутри.
Сайт прост и позволяет перетаскивать файлы или щелкать мышью, чтобы перейти к одному из них. Загрузка и извлечение происходит практически мгновенно, и вы получаете список всех файлов внутри.
Примечательно, что Funzip поддерживает файлы размером до 400 МБ.Однако на сайте ничего не указано о том, как долго он хранит файлы, что может беспокоить некоторых.
CloudConvert — это хорошо известный инструмент, который позволяет конвертировать практически любой тип файла в другой.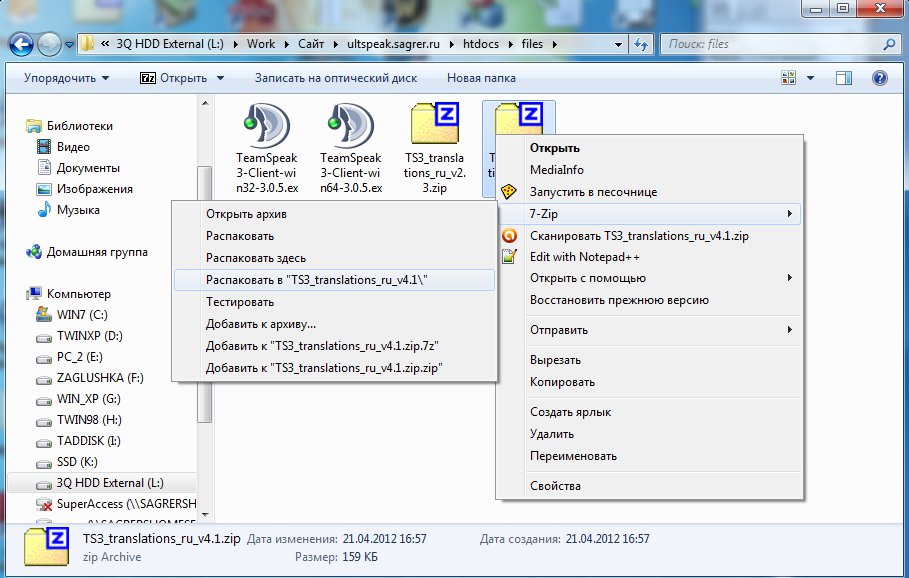 Загрузите в него архив RAR, и CloudConvert позволит вам извлечь содержимое, а также преобразовать его в форматы 7Z, TAR и ZIP. К сожалению, процесс извлечения поддерживает загрузку только в виде ZIP-файла.
Загрузите в него архив RAR, и CloudConvert позволит вам извлечь содержимое, а также преобразовать его в форматы 7Z, TAR и ZIP. К сожалению, процесс извлечения поддерживает загрузку только в виде ZIP-файла.
Это совершенный инструмент, позволяющий загружать файлы, а также добавлять их из URL-адреса или облачного хранилища.Вы также можете включить уведомления, что полезно для более длительной работы.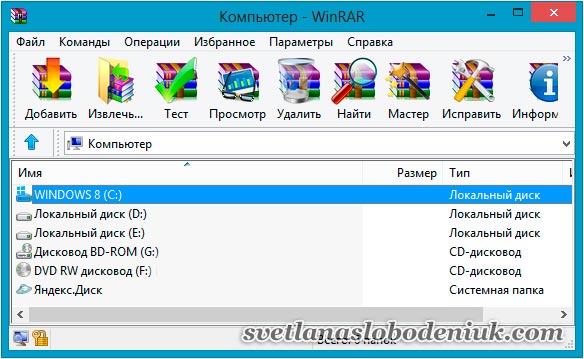 CloudConvert также может сохранять преобразованные файлы прямо в ваше облачное хранилище.
CloudConvert также может сохранять преобразованные файлы прямо в ваше облачное хранилище.
CloudConvert автоматически удалит ваши файлы через 24 часа, если вы не сделаете это вручную.Без рекламы единственная проблема — ограниченное количество использования в день, если вам нужно часто открывать файлы RAR в Интернете.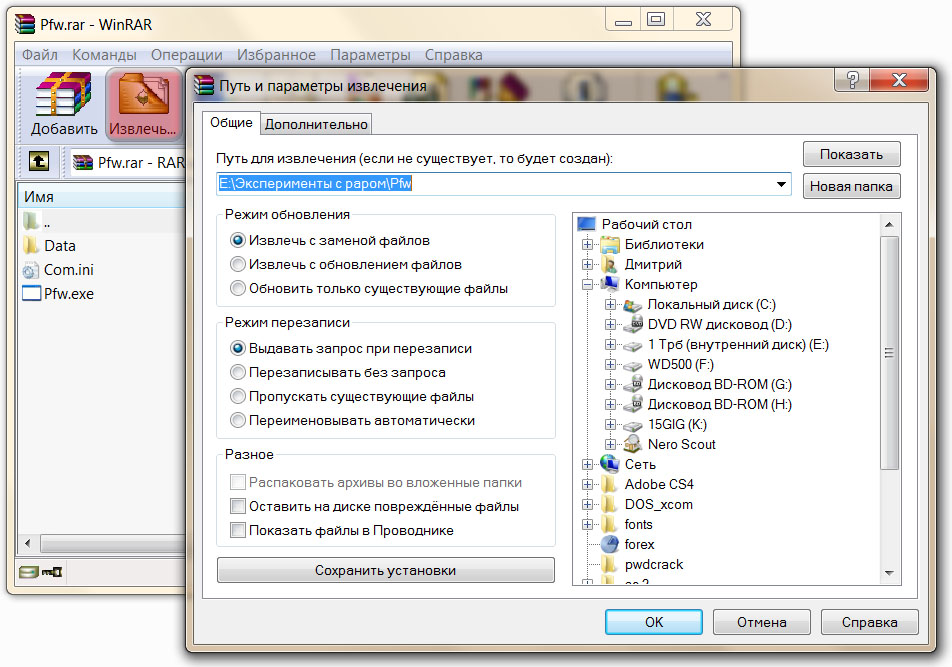
7.WOBZIP
WOBZIP — еще один онлайн-экстрактор RAR.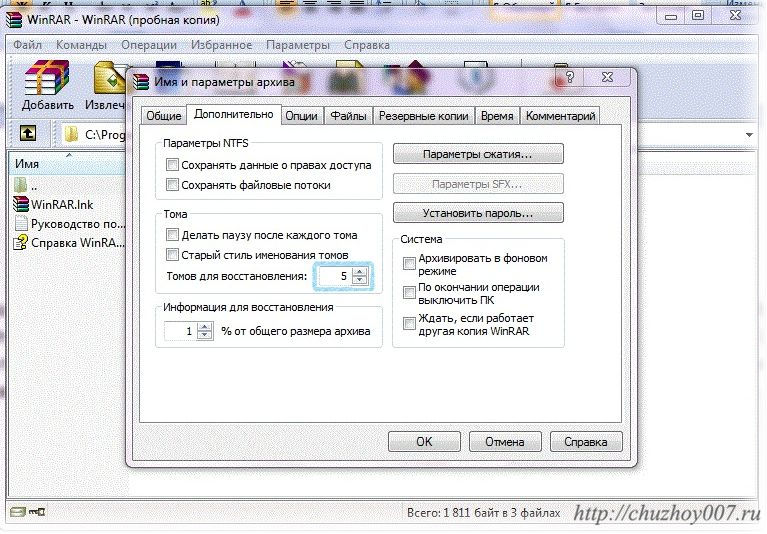 Он ничем не выделяется, кроме отрицательного: в нашем тестировании он не работал. Таким образом, мы не можем рекомендовать вам его использовать.
Он ничем не выделяется, кроме отрицательного: в нашем тестировании он не работал. Таким образом, мы не можем рекомендовать вам его использовать.
Эти похожие инструменты через некоторое время начинают смешиваться. Рассмотрим основные недостатки каждой услуги:
Рассмотрим основные недостатки каждой услуги:
- B1 Online Archiver: Нет серьезных проблем.
- Распаковщик архивов: Проблем нет.
- Unzip-online: Вероятно, заброшенный.
- Convert.Files: Загружен с рекламой, и медленнее, чем другие.
- Funzip: Политика удаления не указана.

- CloudConvert: Не позволяет загружать содержимое отдельных файлов.
- WOBZIP: Не удалось пройти наш тест.
Исходя из этого, B1 Online Archiver и Archive Extractor являются двумя главными претендентами. И из-за его немного лучшего набора функций …
Archive Extractor — лучший онлайн-экстрактор RAR, который вы найдете.
Хотя у него есть одно объявление, а у B1 нет, у Archive Extractor есть несколько дополнительных функций, которые помещают его выше B1.Возможность скачать все в виде ZIP-файла или захватить отдельные файлы — это здорово. Также удобно иметь возможность связать учетные записи облачного хранилища или импортировать файлы RAR с URL-адреса.
B1 Online Archiver по-прежнему надежен, поэтому попробуйте, если вам не нравится Archive Extractor. И если вас интересует только преобразование файлов RAR в ZIP, CloudConvert — отличный выбор.
И если вас интересует только преобразование файлов RAR в ZIP, CloudConvert — отличный выбор.
Мы усвоили одну истину: вам определенно не нужно платить за коммерческие инструменты, такие как WinRAR, для извлечения файлов RAR.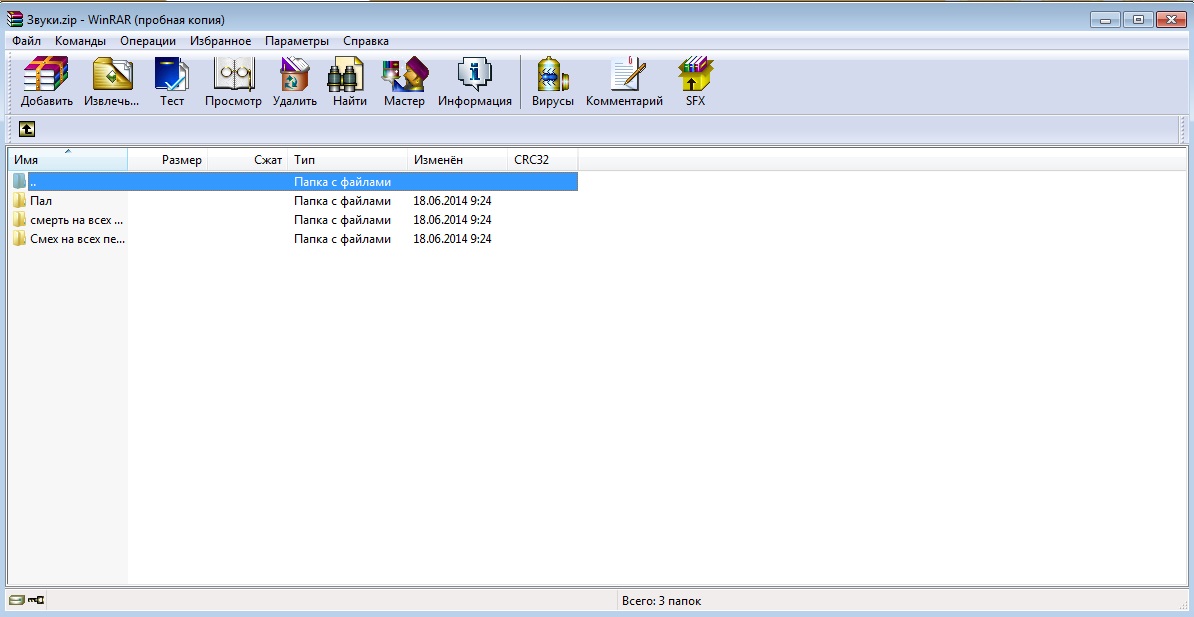 Ознакомьтесь с лучшими бесплатными инструментами для извлечения файлов для Windows, если онлайн-варианты не помогают.
Ознакомьтесь с лучшими бесплатными инструментами для извлечения файлов для Windows, если онлайн-варианты не помогают.
Устали поднимать трубку, когда он звонит? Узнайте, как отвечать на звонки через Windows 10.
Бен — заместитель редактора и менеджер по адаптации в MakeUseOf.Он оставил свою работу в сфере ИТ, чтобы писать полный рабочий день в 2016 году, и никогда не оглядывался назад. В качестве профессионального писателя он освещал технические руководства, рекомендации по видеоиграм и многое другое уже более шести лет.
Больше От Бена СтегнераПодпишитесь на нашу рассылку новостей
Подпишитесь на нашу рассылку технических советов, обзоров, бесплатных электронных книг и эксклюзивных предложений!
Еще один шаг…!
Подтвердите свой адрес электронной почты в только что отправленном вам электронном письме.
Zip Extractor — Распакуйте файлы онлайн
Распакуйте заархивированные файлы с легкостью! Это поможет вам распаковать zip / rar / 7z и другие файлы в формате zip, а также легко получить доступ к разархивированным файлам.
Что такое расширение файла Zip? Формат Zip-архива упрощает отправку и резервное копирование больших файлов или групп файлов. Zip-файл - это отдельный файл, содержащий один или несколько сжатых файлов, предлагающий идеальный способ уменьшить большие файлы и сохранить все связанные файлы вместе, даже когда вы отправляете их своим коллегам по электронной почте.Вот форматы, которые поддерживаются нашим программным обеспечением Zip Extractor. .ZIP / Почтовый индекс .RAR / RAR .GZip / GZip .GZ / GZ .7Z / 7Z .ISO / ISO .TAR / TAR .MIME / MIME .CAB / CAB .BZ2 / BZ2 и многие другие форматы zip! Архивирование файлов позволяет загружать нужные файлы за более короткое время, поскольку заархивированные файлы обычно меньше по размеру.Наше программное обеспечение zip также позволяет открывать заархивированные файлы не только с вашего компьютера, но и позволяет открывать заархивированные файлы, которые находятся на вашем Google Диске.Инструкции по использованию нашего программного обеспечения Zip для распаковки файлов Прежде всего, вам нужно определить, находится ли заархивированный файл, который вы хотите открыть, на вашем компьютере / Google Диске. Нажмите на правильной кнопке, чтобы начать загрузку заархивированного файла на наш сервер для распаковки. После того, как вы выбрали zip-файл, подождите 5-10 секунд, пока наше программное обеспечение zip-архива заработает и начнет процесс распаковки. Просто щелкните значок «Загрузить» справа от каждого распакованного файла, чтобы выбрать загрузку этого распакованного файла на свой компьютер.Инструкции по использованию нашего программного обеспечения Zip для архивирования файлов Если вместо этого вы хотите заархивировать файлы, выберите файлы, которые хотите преобразовать в один большой заархивированный файл.
Наше программное обеспечение zip начнет работать и предоставит вам заархивированный файл для загрузки после завершения процесса сжатия. Обратите внимание, что все файлы, загруженные на наш сервер, удаляются в течение 1 часа после завершения процесса zip / unzip. Мы высоко ценим вашу конфиденциальность, и все загруженные файлы удаляются в течение короткого периода времени. Если нужно так же разархивировать файл снова через 1 час, вам необходимо повторно загрузить файл на наши серверы, чтобы его снова разархивировали.Наше программное обеспечение для распаковки / архивирования файлов хорошо работает в браузере Google Chrome, и вам не нужно загружать какое-либо программное обеспечение для настольного компьютера для распаковки файлов. Мы - одни из немногих программ для распаковки, которые работают с файлами, расположенными на Google Диске!
Как бесплатно и легко открывать файлы RAR на Windows и Mac
В процессе работы мы будем постоянно сталкиваться с различными форматами документов. Файл RAR — это сжатый файл; он содержит несколько файлов, которые сгруппированы в один, поэтому вы можете легко передать их по электронной почте или на компьютере.
Файл RAR — это сжатый файл; он содержит несколько файлов, которые сгруппированы в один, поэтому вы можете легко передать их по электронной почте или на компьютере.
Если вы хотите получить фотографии с камеры, ваши друзья могут сжать фотографии в файлы RAR и отправить их вам, поскольку фотографии слишком большие. Если на вашем компьютере нет программы, способной сжимать файлы, вы не сможете ее открыть. Этот пост порекомендует вам несколько способов открытия файлов RAR.
Раздел 1. Что такое файл RAR
RAR — один из наиболее распространенных форматов сжатия файлов. Его создал российский программист Евгений Рошаль.Формат RAR также предоставляет такие функции, как восстановление, при котором будет предпринята попытка восстановить часть или все файлы в случае физического повреждения.
По сравнению с форматом файлов ZIP, популярность основного типа файлов RAR невысока, что означает, что эти файлы обычно не отображаются на широко используемых настольных или мобильных устройствах.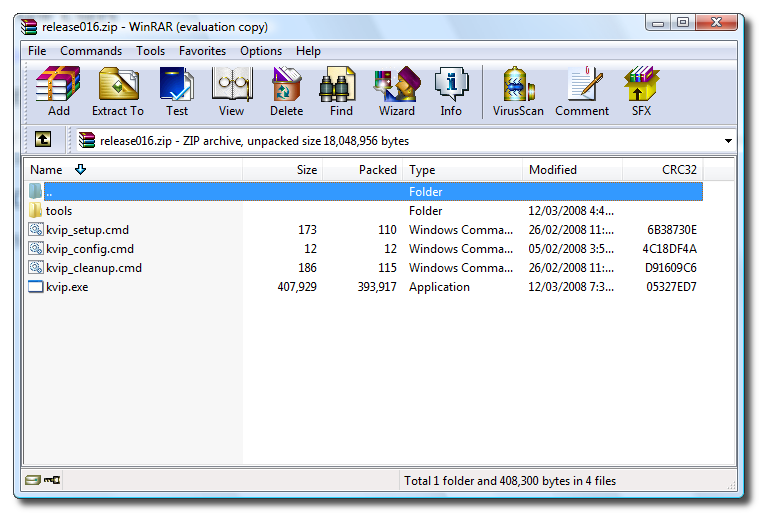 Файлы RAR могут быть разделены на многотомные архивы при работе с большими наборами файлов. Как и Zip-файлы, эти файлы необходимо распаковать.
Файлы RAR могут быть разделены на многотомные архивы при работе с большими наборами файлов. Как и Zip-файлы, эти файлы необходимо распаковать.
Раздел 2 — Открытие файлов RAR в Интернете
Нам часто требуется хранить, отправлять, совместно использовать и выгружать различные типы файлов, такие как фотографии, видео, документы и т. Д.Из-за ограничений некоторых веб-сайтов, приложений или почтовых ящиков часто бывает необходимо сжимать файлы для обычной отправки или совместного использования. Когда мы получаем файлы от других, открытие сжатых файлов в Интернете позволяет нам быстро открывать и просматривать файлы без загрузки и установки другого программного обеспечения. Затем в этом разделе будут рекомендованы некоторые онлайн-инструменты, независимо от того, являетесь ли вы пользователем Mac или Windows, этот инструмент может помочь вам легко открывать файлы RAR.
1. Распаковщик архивов
Archive Extractor — это небольшой и простой онлайн-инструмент, который может извлекать более 70 типов сжатых файлов, таких как 7z, zipx, rar, tar, exe, dmg и многие другие. Он поддерживает архивы, защищенные паролем. Между тем, вы также можете распаковывать составные архивы (zip.001, rar.part1, z01 и т.д.) с помощью Archive Extractor.
Он поддерживает архивы, защищенные паролем. Между тем, вы также можете распаковывать составные архивы (zip.001, rar.part1, z01 и т.д.) с помощью Archive Extractor.
Шаг 1. Загрузите файл RAR, который вы хотите открыть. Есть несколько способов загрузки. Сначала загрузите файл из облачных учетных записей, таких как Google Drive и Dropbox. Во-вторых, откройте файл RAR по URL-адресу. В-третьих, перетащите архив RAR прямо на страницу.
Шаг 2. Подождав несколько секунд, файл RAR будет успешно извлечен.Дважды щелкните файл, чтобы загрузить его.
Шаг 3. Вы также можете преобразовать файл RAR в файл ZIP, нажав кнопку «Сохранить все как ZIP».
2. B1 Онлайн-архиватор
B1 Online Archiver — один из простейших способов извлечения файлов из B1, ZIP, RAR, 7Z и других архивов. Вы можете использовать его на любом компьютере, и вам не нужно ничего регистрировать или платить. После загрузки файла ваши файлы будут видны только вам, и все файлы будут полностью удалены через несколько минут после закрытия страницы. Так что вы можете свободно делиться B1 Online Archiver со своими друзьями или коллегами.
Так что вы можете свободно делиться B1 Online Archiver со своими друзьями или коллегами.
Шаг 1. Выберите файл RAR, нажав кнопку «Щелкните здесь».
Шаг 2. Подождите несколько секунд, после чего вы увидите файл в списке. Вы можете скачивать или просматривать только те файлы, которые вам нужны.
3. Unrar Online
Unrar Online предлагает самый быстрый способ доступа к содержимому файла RAR в Интернете. Процесс Unrar Online быстрый и очень удобный.Программное обеспечение не загружается, и все происходит в режиме онлайн всего за несколько кликов. Инструмент отправляет ваши данные на удаленный сервер для временной обработки. Он удалит все ваши файлы из облака вскоре после преобразования.
Шаг 1. Выберите файл RAR и загрузите его на веб-сайт, перетащив его или щелкнув ссылку для загрузки.
Шаг 2. Дождитесь завершения процесса извлечения.
Шаг 3. Загрузите результат.
Раздел 3 — Открытие файлов RAR в автономном режиме
Существует множество программ для открытия архивов RAR для операционных систем Mac и Windows. Вы даже можете использовать функцию открытия файлов RAR в Интернете, не загружая необходимое стороннее программное обеспечение. Однако, если вы хотите часто использовать формат RAR, лучше всего загрузить программу. В этом разделе вы познакомитесь с некоторыми настольными программами, подходящими для пользователей Mac или Windows.
1. Откройте файлы RAR в Windows с помощью WinZip
WinZip — самая популярная утилита сжатия файлов для Windows.WinZip предлагает приложения для всех самых популярных на сегодняшний день платформ и устройств, предоставляя пользователям лучший способ обмена файлами в облаке, электронной почте и социальных сетях. Линия продуктов WinZip также включает мощные утилиты для повышения производительности системы и обеспечения безопасности ПК.
Шаг 1. Скачайте и установите WinZip, вам нужно выбрать версию в соответствии с версией системы Windows.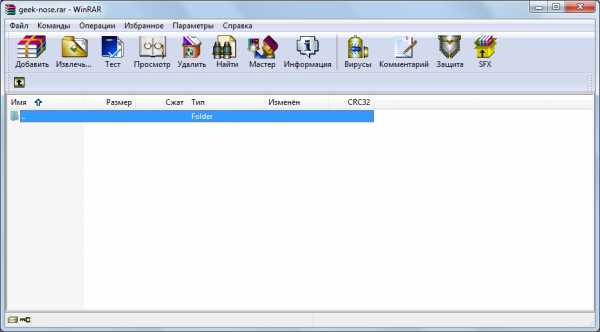
Шаг 2. Если у вас есть файл RAR, который нужно открыть, дважды щелкните файл RAR, и он отобразится в WinRAR.Затем вы можете выбрать, какие файлы или папки вы хотите извлечь / открыть.
Шаг 3. Щелкните значок «Извлечь в» в верхней части окна WinRAR, после чего вы увидите всплывающее окно. Выберите папку, в которой вы хотите сохранить файл RAR, и нажмите «ОК».
Шаг 4. Вы найдете извлеченные файлы в папке назначения, в которой вы их сохранили. Вы можете щелкнуть файл, чтобы открыть его.
2. Распакуйте файлы RAR на Mac с помощью Unarchiver
Unarchiver — единственное приложение, необходимое для открытия RAR на Mac.Он намного мощнее собственных утилит macOS и поддерживает гораздо больше форматов архивов. Unarchiver для Mac распространяется бесплатно. Нет встроенных приложений для дополнительных функций.
Шаг 1. Загрузите приложение Unarchiver. Вы можете скачать его из Mac App Store.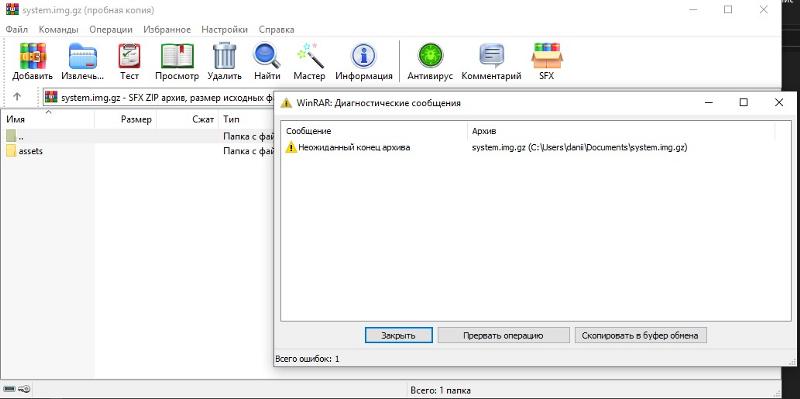
Шаг 2. Запустите программу Unarchiver. Затем появится всплывающее окно, в котором вы можете выбрать типы файлов, которые Unarchiver должен открывать для вас. Уже выбраны самые распространенные виды. Не забудьте выбрать «Архив RAR».
Шаг 3. Щелкните правой кнопкой мыши файл RAR, выберите «Открыть с помощью» и выберите «Unarchiver».
Шаг 4. Unarchiver откроет файловое окно, в котором вы можете выбрать папку назначения для извлечения файлов RAR на Mac. Вам нужно выбрать расположение папки или создать новую, а затем нажать кнопку «Извлечь».
Шаг 5. Файлы будут извлечены из RAR и появятся в вашей папке.Просто щелкните файл и откройте его.
Часто задаваемые вопросы
Как открыть файл RAR без WinZip?
Вы можете использовать онлайн-инструмент, такой как Archive Extractor, который мы рекомендовали в Разделе 2, чтобы открыть файл RAR без установки WinZip.
Заключение
Независимо от того, являетесь ли вы пользователем Mac или Windows, вы можете использовать онлайн-инструмент для открытия и извлечения файла RAR без загрузки какого-либо программного обеспечения. Однако, если вы хотите часто использовать формат RAR, лучше всего загрузить программу.Если вы пользователь Windows, вы можете использовать WinZip, если вы пользователь Mac, Unarchiver — ваш лучший выбор.
Однако, если вы хотите часто использовать формат RAR, лучше всего загрузить программу.Если вы пользователь Windows, вы можете использовать WinZip, если вы пользователь Mac, Unarchiver — ваш лучший выбор.
WinRAR — мощный менеджер архивов. Это может сделать резервные копии ваших данных и уменьшите размер вложений электронной почты, откройте и распакуйте RAR, ZIP и другие файлы, скачанные из Интернета, создайте новые архивы в формате файлов RAR и ZIP.Вы можете попробовать WinRAR перед покупкой, его пробная версия доступна для скачивания.
|


 exe"
exe" Он платный, но доступен в бесплатной пробной версии, которая по прошествии 45 дней больше не позволяет вам использовать более продвинутые функции и отображает предупреждающее сообщение при каждом запуске.
Он платный, но доступен в бесплатной пробной версии, которая по прошествии 45 дней больше не позволяет вам использовать более продвинутые функции и отображает предупреждающее сообщение при каждом запуске.

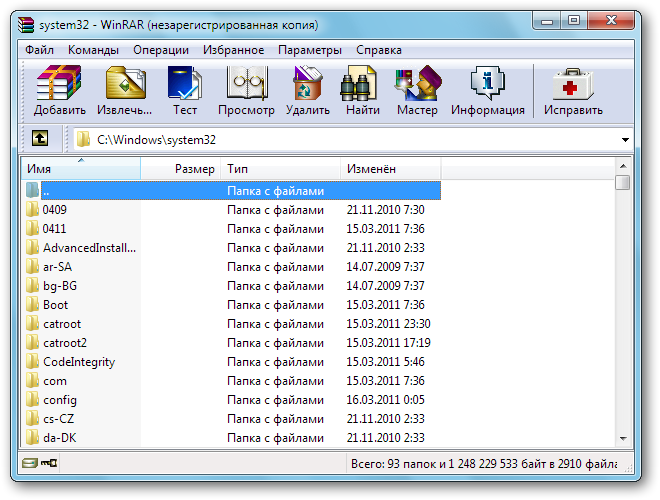 Нажать OK.
Нажать OK.
 Откройте сжатый файл, щелкнув Файл> Открыть. Если ваша система имеет расширение сжатого файла, связанное с программой WinZip, просто дважды щелкните файл.
Откройте сжатый файл, щелкнув Файл> Открыть. Если ваша система имеет расширение сжатого файла, связанное с программой WinZip, просто дважды щелкните файл. exe
exe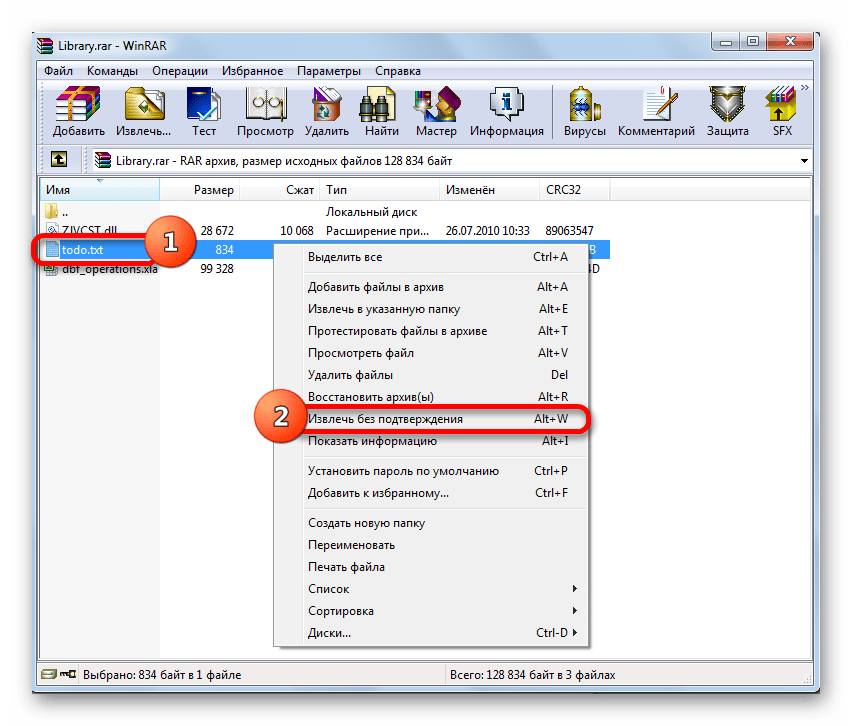 Большая часть кода находится под лицензией GNU LGPL .
Некоторые части кода находятся под лицензией BSD с тремя пунктами.
Также существует ограничение лицензии unRAR для некоторых частей кода.
Прочтите информацию о лицензии 7-Zip.
Большая часть кода находится под лицензией GNU LGPL .
Некоторые части кода находятся под лицензией BSD с тремя пунктами.
Также существует ограничение лицензии unRAR для некоторых частей кода.
Прочтите информацию о лицензии 7-Zip.
 20
20 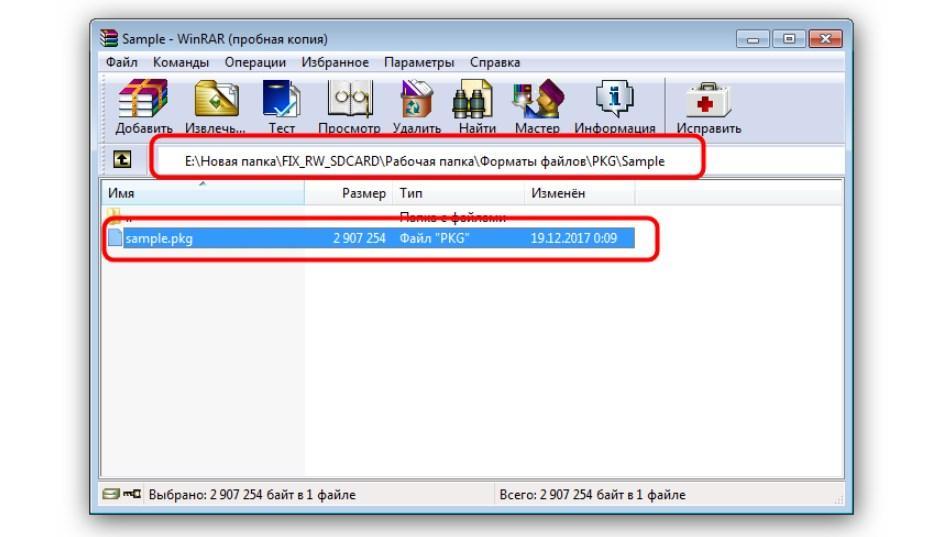 Наше программное обеспечение zip также позволяет открывать заархивированные файлы не только с вашего компьютера, но и позволяет открывать заархивированные файлы, которые находятся на вашем Google Диске.Инструкции по использованию нашего программного обеспечения Zip для распаковки файлов
Прежде всего, вам нужно определить, находится ли заархивированный файл, который вы хотите открыть, на вашем компьютере / Google Диске. Нажмите
на правильной кнопке, чтобы начать загрузку заархивированного файла на наш сервер для распаковки.
После того, как вы выбрали zip-файл, подождите 5-10 секунд, пока наше программное обеспечение zip-архива заработает и начнет процесс распаковки.
Просто щелкните значок «Загрузить» справа от каждого распакованного файла, чтобы выбрать загрузку этого распакованного файла на свой компьютер.Инструкции по использованию нашего программного обеспечения Zip для архивирования файлов
Если вместо этого вы хотите заархивировать файлы, выберите файлы, которые хотите преобразовать в один большой заархивированный файл.
Наше программное обеспечение zip также позволяет открывать заархивированные файлы не только с вашего компьютера, но и позволяет открывать заархивированные файлы, которые находятся на вашем Google Диске.Инструкции по использованию нашего программного обеспечения Zip для распаковки файлов
Прежде всего, вам нужно определить, находится ли заархивированный файл, который вы хотите открыть, на вашем компьютере / Google Диске. Нажмите
на правильной кнопке, чтобы начать загрузку заархивированного файла на наш сервер для распаковки.
После того, как вы выбрали zip-файл, подождите 5-10 секунд, пока наше программное обеспечение zip-архива заработает и начнет процесс распаковки.
Просто щелкните значок «Загрузить» справа от каждого распакованного файла, чтобы выбрать загрузку этого распакованного файла на свой компьютер.Инструкции по использованию нашего программного обеспечения Zip для архивирования файлов
Если вместо этого вы хотите заархивировать файлы, выберите файлы, которые хотите преобразовать в один большой заархивированный файл. Наше программное обеспечение zip начнет работать и предоставит вам заархивированный файл для загрузки после завершения процесса сжатия.
Обратите внимание, что все файлы, загруженные на наш сервер, удаляются в течение 1 часа после завершения процесса zip / unzip. Мы высоко ценим вашу конфиденциальность, и все загруженные файлы удаляются в течение короткого периода времени. Если нужно так же разархивировать
файл снова через 1 час, вам необходимо повторно загрузить файл на наши серверы, чтобы его снова разархивировали.Наше программное обеспечение для распаковки / архивирования файлов хорошо работает в браузере Google Chrome, и вам не нужно загружать какое-либо программное обеспечение для настольного компьютера для распаковки файлов. Мы - одни из немногих программ для распаковки, которые работают с файлами, расположенными на Google Диске!
Наше программное обеспечение zip начнет работать и предоставит вам заархивированный файл для загрузки после завершения процесса сжатия.
Обратите внимание, что все файлы, загруженные на наш сервер, удаляются в течение 1 часа после завершения процесса zip / unzip. Мы высоко ценим вашу конфиденциальность, и все загруженные файлы удаляются в течение короткого периода времени. Если нужно так же разархивировать
файл снова через 1 час, вам необходимо повторно загрузить файл на наши серверы, чтобы его снова разархивировали.Наше программное обеспечение для распаковки / архивирования файлов хорошо работает в браузере Google Chrome, и вам не нужно загружать какое-либо программное обеспечение для настольного компьютера для распаковки файлов. Мы - одни из немногих программ для распаковки, которые работают с файлами, расположенными на Google Диске! 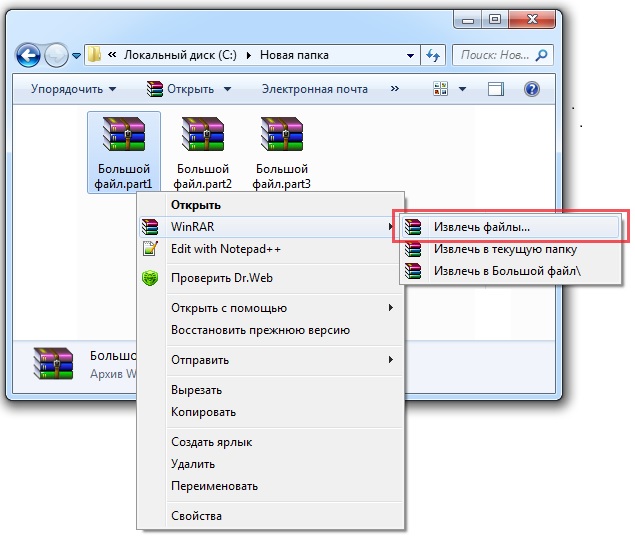 Просто нажмите на ссылку ниже:
Просто нажмите на ссылку ниже: