Внешние накопители для iPhone и iPad
Одним из самым прибыльных методов заработка денег на продаже одного и того же устройства является создание его псевдомоделей при помощи ранжирования по объёму. Apple поступила так со всеми своими портативными устройствами на iOS. Более того, несмотря на то, что маркетинговый трюк работал даже с устройствами со слотом для карты памяти, Apple решила отрезать данный путь отступления, что принуждает пользователя всегда смотреть в сторону девайса с более емким накопителем.Время идет и уже многие устройства могут по хвастаться поддержкой карт SDHC/XC размером до 128 Gb. Некоторые девайсы и вовсе имеют по два таких слота, но что же делать пользователям iPhone и iPad, оставшихся с фиксированным объёмом памяти?
Путь первый: Внешний жёсткий диск для iPhone и iPad
Внешние жёсткие диски для iOS устройств появились довольно давно. На рынке есть накопители использующие Lightning, другие используют Bluetooth, третьи не побрезгуют и Wi-Fi. Каковы же плюсы и минусы подобного решения?
- Плюсы:
- огромный объём памяти;
- внешний жесткий диск можно подключить сразу к нескольким iPhone или iPad.
- Минусы:
- Внешний жёсткий диск может достаточно сильно дополнительно разряжать аккумулятор iPhone, iPad;
- требуется стороннее программное обеспечение;
- невозможно открытие файлов необычного формата в соответствующих программах без предварительной загрузки на устройство;
- возможная нестабильность работы при использовании беспроводного интерфейса;
- нельзя добавить музыку в библиотеку iTunes устройства;
- нельзя устанавливать игры и программы на внешний жёсткий диск;
- высокая стоимость.
Путь второй: Джеилбрейк и Camera Connection Kit

- Плюсы:
- возможность подключить к iPhone или iPad накопитель любого объема;
- возможность фактической подмены на виртуальную папку локальной папки документов любого приложения – работа с файлами без копирования;
- возможность установки iOS-приложений на внешний накопитель.
- Минусы:
- необходим джеилбрейк и Camera Connection Kit;
- музыку нельзя использовать в стандартном приложении музыка – только в других проигрывателях;
- необходимо внешнее «отопление» для жёстких дисков требующих больше питания, чем может им предоставить устройство.
Путь третий: Облачные хранилища
Зачем таскать с собой всё это железо, когда всё можно сгрудить из интернета – фильмы посмотреть онлайн, а документы загрузить из Dropbox’а. Более того, некоторые операторы сотовой связи дают льготы вроде бесплатного трафика на интернет-радио или стриминговые музыкальные службы.
- Плюсы:
- не требует технических знаний – требуется лишь скачать клиент облачного сервиса или стриминговой службы на свое устройство;
- не требует покупка дополнительного «железа»;
- можно подключать одно облачное хранилище к нескольких iOS-приложениям.
- Минусы:
- доступно лишь там, где есть интернет;
- нельзя устанавливать iOS-приложения на облачный диск;
- требует установки дополнительных программ;
- требует скачивания документов ради редактирования;
- затратно для больших объемов файлов – плата не оператору, а облачному сервису за подписку.
Каждый из методов найдет свою аудиторию – любители медиаконтента предпочтут использование внешнего жёсткого диска для iPhone и iPad, энтузиасты выберут решение с Camera Connection Kit, а деловые люди с корпоративными тарифами или пользователи с малым объёмом необходимых файлов будут удовлетворены работой любого облачного сервиса. Таким образом, о превосходстве какого-либо варианта говорить нельзя.
Если вы не нашли ответа на свой вопрос или у вас что-то не получилось, а в комментаряих ниже нет подходящего решения, задайте вопрос через нашу форму помощи. Это быстро, просто, удобно и не требует регистрации. Ответы на свой и другие вопросы вы найдете в данном разделе.
К слову, следите за новостями app-s.ru через нашу группу Вконтакте или в Telegram. У нас чертовски интересная лента новостей.
app-s.ru
для чего нужна, как выбрать и как пользоваться :: SYL.ru
Современный рынок товаров не перестает удивлять. Сегодня людям представлена разнообразная удивительная техника и огромный выбор гаджетов. Например, особым спросом пользуются мобильные телефоны. Компания «Эппл» предлагает всем своим клиентам культовый смартфон под названием iPhone. Он имеет ряд преимуществ и недостатков. К счастью, вторых меньше, чем первых. Принято считать «яблочную» продукцию фирменной, уникальной и качественной. Это действительно так. Но рано или поздно на iPhone может закончиться свободное пространство. Эта ситуация способна доставить немало хлопот всем владельцам «яблочного» телефона. Исправить положение сможет флешка для айфона. Далее будет рассказано все об этом устройстве. Также нам предстоит разобраться в использовании девайса, его выборе и подключении. О чем должен знать каждый владелец iPhone?

Невозможное возможно
На самом деле изучаемая тема действительно важная. Дело все в том, что владельцы «яблочных» телефонов давно заметили интересный факт — изначально iPhone не предусматривает возможность подключения Flash-памяти к смартфону. Это значит, что увеличить место на гаджете привычным способом не получится.
Тем не менее сегодня есть такое устройство, как флешка для айфона. Данный девайс помогает увеличить объем памяти гаджета. Единственная ее особенность — это внешнее подключение. Внутренних SD-карт для iPhone не существует. Но расширить память «яблочного» телефона все равно можно. Далее будет рассказано о том, как увеличить объем свободного места на iPhone.
Принцип действия
Начнем с того, как работает флешка для айфона. Уже было сказано о том, что принцип действия данного устройства несколько отличается от обычных SD-карт для мобильных телефонов. Ведь речь идет о внешней карте памяти.
Собой флешка для iPhone представляет небольшое устройство, напоминающее съемный накопитель для ПК. Разница заключается лишь в том, что у такого девайса имеется специальный разъем для подключения к айфону.
Как работает данное устройство? Точно так же, как флешка для компьютера: в качестве съемного накопителя. Чаще всего такой гаджет используется для упрощения обмена данными между ПК и смартфоном.

Огромный выбор
Многие интересуются, как выбрать флешку для айфона. На сегодняшний день владельцам «яблочной» продукции предлагается немаленький спектр внешней памяти для телефона.
Чаще всего предпочтение отдается следующим картам:
- iKlips.
- iFlashDrive.
- Leef iBridge.
- SanDisk iXpand.
На самом деле нет никакой существенной разницы по всех этих устройствах. Для выбора конкретной модели необходимо обратить внимание только на стоимость и объем внешней памяти для «яблочного» телефона. В остальном принцип работы и эффективность подключения всех перечисленных карт памяти одинаков. На практике чаще всего используется универсальная карта iFlashDrive.
Советы по выбору карт памяти
Некоторые рекомендации по выбору флешки для iPhone все равно необходимо узнать и запомнить. Ведь покупка любого девайса может доставить немало хлопот. Особенно если учесть тот факт, что айфонов на сегодняшний день существует очень много. У каждого имеются свои отличительные черты и особенности.

Как уже было сказано, флешка для айфона — это внешнее устройство, подключаемое к телефону. Чтобы правильно выбрать его, достаточно следовать некоторым рекомендациям. А именно:
- Определиться, сколько дополнительной памяти потребуется смартфону. Делается это для того, чтобы не приходилось вновь тратиться на флешку при необходимости. Лучше заранее выбрать карту с достаточным пространством.
- Сравнить цены на все Flash-карты. Ни для кого не секрет, что «яблочные» устройства и аксессуары стоят дорого. И карты памяти не являются исключением. Именно из-за этого рекомендуется основательно подойти к выбору флешки.
- Сопоставить операционную систему «яблочного» телефона и совместимость той или иной карты памяти. Некоторые модели флешек годятся только для новых или старых ОС.
- Обратить внимание на разъемы для подключения к смартфону. В старых моделях iPhone используется несколько иное гнездо для работы с флешкой. Поэтому придется обратить на данную особенность внимание. В некоторых случаях придется дополнительно покупать специальный переходник для флешки на айфон с 30-pin на Ligthning.
- Принять во внимание операционную систему ПК, с которой планируется работать в будущем. Некоторые флешки не работают, например, на Linux или Windows.
Пожалуй, это все рекомендации, которые помогут определиться с выбором. Далее будет рассказано более подробно о работе с флешкой для айфона на примере iFlashDrive. Как уже было сказано, она является универсальной, что привлекает покупателей.
Об iFlashDrive
Для начала немного о данном устройстве. Что оно собой представляет? И почему именно его считают универсальным съемным накопителем для «яблочных» телефонов?
Дело все в том, что iFlashDrive работает со всеми iOS, начиная с 5-й версии. Поэтому ее владельцам не придется задумываться над совместимостью девайсов. Кроме того, данный накопитель совместим и с Windows, и с MacOS, а использовать его разрешается на любой «яблочной» продукции.

Отличительной чертой этой составляющей является то, что «танцевать с бубном» для ее подключения не нужно. Устройство легко подключается к «яблочным» телефонам и работает без особого труда.
Разумеется, iFlashDrive, как уже было сказано, имеет переходник для подключения к разным версиям iPhone. Он входит в комплект поставки устройства.
Принцип работы с ПК
Мини-флешка для айфона работает, как уже было подчеркнуто, по принципу обычного съемного дискового накопителя для компьютера. Чтобы начать использование этого устройства на ПК, никаких дополнительных манипуляций не потребуется. Это правило распространяется на все флешки для iPhone.
Дело все в том, что у данных девайсов имеется специальный USB-переходник. Чтобы заставить устройство работать на компьютере, нужно:
- Включить ПК. Рекомендуется подождать полной загрузки операционной системы.
- Вставить флешку в USB-порт соответствующей стороной.
- Подождать некоторое время. Компьютер распознает подключенное устройство как обычную флешку.
- Открыть «Мой компьютер» (на Windows) и дважды кликнуть по изображению определенной на ПК флеш-памяти.
На этом все основные действия заканчиваются. Теперь можно переносить любые данные на карту по принципу копирования или перетаскивания документов в окно Flash-карты. Ничего трудного в процессе нет.
Подключение к iPhone
Но это далеко не все особенности, которые имеет флешка для айфона. Как пользоваться ею непосредственно на «яблочных» девайсах? Сделать это тоже не очень трудно. Но некоторые особенности процесса все равно необходимо учесть.
Скинуть документы с дополнительной внешней памяти на ПК или непосредственно на флешку нетрудно. Но iPhone просто так не прочтет данные со съемного носителя. Для этого потребуется установить специальную программу на мобильный телефон. С ее помощью можно легко управляться с флешками для айфонов.
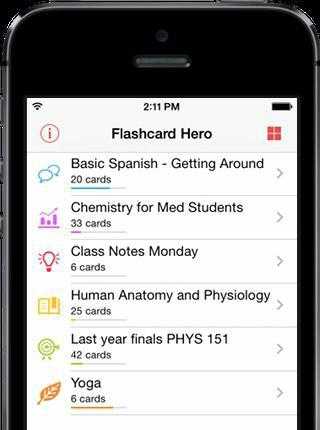
Для каждой Flash-памяти существует отдельное приложение. Например, если использовать iFlashDrive, потребуется программа PhotoFast. Она идеально подходит для работы с внешней памятью. Интерфейсом не отличается, зато ее функционал радует.
Итак, чтобы начать работу с флешкой на смартфоне, необходимо:
- Проверить, чтобы была установлена программа для флешки на айфон. У каждой памяти — свое приложение. Обычно весь соответствующий софт можно загрузить из AppStore.
- Запустить программу на телефоне.
- Подключить флешку к айфону. Для этого либо используется стандартный 30-pin разъем, либо предварительно к устройству подключается специальный переходник.
- Немного подождать. Флешка определится в программе, после чего ее можно использовать — сохранять на нее данные, копировать документы на смартфон, удалять и переносить информацию.
На самом деле все проще, чем кажется. Теперь понятно, для чего нужна флешка для айфона, а также как ею пользоваться.
Преимущества PhotoFast
Теперь немного о том, почему именно PhotoFast рекомендуется использовать при работе с «яблочной» продукцией. Какими преимуществами она обладает?
Данное приложение, как уже было сказано, не выделяется интерфейсом. Его можно назвать скучным и простым. Но при этом функционал программы не оставляет равнодушным.

Во-первых, при помощи PhotoFast можно сохранять сообщения и принимать письма из внешней почты. Во-вторых, она является универсальной. Программа работает практически с любыми форматами. В-третьих, данные из почты можно загружать прямо в память телефона или непосредственно на карточку.
Еще одним преимуществом «ФотоФаст» является то, что данное приложение работает с .zip и .rar-форматами. Архивы распознаются без особого труда. Соответственно, PhotoFast делает из айфона универсальный телефон.
О работе с iPhone 5
Следует обратить внимание на некоторые модели iPhone. Дело все в том, что некоторые смартфоны от компании «Эппл» не имеют стандартного разъема для подключения. Поэтому зачастую требуется отдельная флешка для айфона 5S.
Тем не менее многие модели внешних карт памяти имеют несколько разных разъемов для подключения к телефонам. iFlashDrive, как и основная масса изучаемых девайсов, предлагает специальный переходник. С его помощью карточку можно прочесть на любых устройствах. Единственный недостаток — длина кабеля. Но она не является огромной проблемой.
Дополнительный переходник можно использовать на следующих устройствах:
- iPhone 5S;
- iPhone 5;
- iPhone 5c;
- iPad 4;
- iPad Air;
- iPad mini Retina;
- iPod Touch 5.
В любом случае iFlashDrive является универсальной картой, достойной внимания. Отдельная флешка для айфона 5S в таком случае не нужна!
Выводы
Какие можно подвести итоги? Дополнительно расширить свободное пространство на «яблочных» устройствах можно без особого труда. Достаточно просто купить специальную Flash-память, которая работает по принципу обычного съемного накопителя.

Выбор подходящего девайса тоже не вызывает особого труда. Обычно все сводится к поиску флешки нужного объема и с наличием определенных разъемов для подключения к айфону.
Работать с дополнительной памятью iPhone сможет даже начинающий. Важно запомнить, что никаких SD-карт «яблочные» телефоны не поддерживают. Поэтому выбирать придется непосредственно съемную карточку.
www.syl.ru
Как выбрать флешку для iPhone? Флешка для айфона и ее подключение
Все обладатели современных iPhone и iPad знают, что микрокарты памяти (SD) в этих гаджетах использовать нельзя, но как один из вариантов обмена данными можно подключать внешний носитель. Такое устройство в целом называется ЮСБ-флешка с разъемом для айфона.
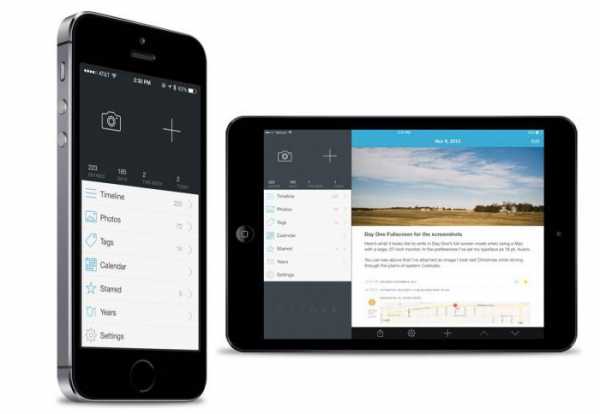
Подходящих вариантов именно для ваших нужд в магазинах более чем достаточно: iBridge, iFlasDrive, iKlips, Leef iBridge и многое другое. Чтобы рассказать о принципах работы всех моделей, попробуем охарактеризовать один универсальный вариант в лице девайса SanDisk iXpand.
Флешка для айфона предназначена для увеличения объёма памяти вашего гаджета и упрощённой передачи данных между компьютером и телефоном. Основные преимущества такой флешки – это быстрый бэкап фотографий и видео с защитой паролем, мгновенная очистка памяти для новой информации, прослушивание музыки и просмотр видео прямо с диска, и всё это на экране вашего iOS-устройства.
Технические характеристики
У SanDisk iXpand такие технические параметры:
- подключение портами USB 2.0 и Lightning;
- объём памяти от 16 до 128 Гб;
- совместимость с iOS-устройствами версии 7.1 и более поздними;
- совместимость с операционными системами Windows Vista, 7, 8 и Mac OS 10+;
- гаджет поддерживает форматы: WMV, AVI, MKV, MP4, MOV;
- габариты флешки: 65 х 37 х 12 мм;
- вес — 26 грамм;
- аккумулятор: литиевый или линий-ионный мощностью 3,7 В;
- рабочая среда — от 0 до 60°С.
Внешний вид
Внешне флешка для айфона выглядит вполне компактно, корпус выполнен из цельнометаллического материала, что отлично сочетает гаджет с дизайном iPhone и iPad. В комплекте нет каких-либо дополнительных кабелей или других аксессуаров – все порты (Lightning и USB) встроены непосредственно в корпус самого устройства, а подробная инструкция по эксплуатации уже загружена в память гаджета.

Немного портит впечатление яркость и маркость устройства, и, зная, как гаджет будет «обитать» в карманах или сумках, придётся заранее смириться с тем, что он будет впоследствии слегка засален.
Фурнитура
Переходник для флешки на айфон присоединён к корпусу коротким кабелем, который аккуратно маскируется в специальной нише, если диск не используется. Для защиты переходника имеется прозрачная пластиковая крышка.
На одной из сторон девайса расположен информирующий индикатор LED-типа, загорающийся красным светом, когда заряд аккумулятора падает ниже 15%, и мигает в момент передачи данных, чтобы пользователь не отключил флешку в неподходящий момент.
Эргономика
Попробуем разобраться, как подключить флешку для «Айфон 5S». Чтобы подсоединить накопитель к вашему девайсу, необходимо вытащить Lightning-кабель из паза и соединить его с гаджетом так, чтобы флешка оказалась на задней стороне панели телефона.

В таком положении всю эту «систему» удобно держать в руках независимо от ориентации экрана, одновременно слушая или смотря любимые фильмы и не ощущая «инородного тела».
Работа девайса
Флешка для «Айфона 5» SanDisk iXpand исполняется в нескольких вариантах: 16/32/64/128 Гб. Для того чтобы начать работу с девайсом, достаточно выполнить несколько простых действий:
- подключить флешку к ПК через ЮСБ-порт как обычный накопитель;
- соединить девайс с вашим айфоном или айпадом через Lightning-интерфейс и проинсталлировать iXpand Sync (автозапуск приложения), позволяющее работать с контентом в обе стороны;
- после установки и запуска приложения начнёт работу файловый менеджер, автоматически определяя все имеющиеся у вас видео-, фото- и аудиофайлы.
При первом запуске файлового менеджера появится подробная инструкция по его использованию. Интерфейс программы более чем дружелюбен к пользователю, поэтому разобраться со всеми тонкостями софта не составит большого труда.
На домашнем экране располагается список доступных папок и файлов для работы, также есть возможности более тонкой настройки интерфейса с автоматическим запуском видео- или аудиоплеера при открытии файлов соответствующего формата. Программа также распознаёт документы «Майкрософт Офис» и PDF-форматы.

Работая с файлами, как и в любом другом файловом менеджере, которым оснащается флешка для айфона, их можно удалять, перемещать, переименовывать и сортировать по датам, типу и алфавиту с возможностью отображения сеткой, списком или иконками.
Файлы, превышающие объём в 4 Гб, загрузить на девайс, увы, нельзя – это связано с ограничением потоковой системы FAT32. Как вариант, можно переформатировать флешку в другую файловую систему типа NTFS или exFAT. Ограничение по передаче объёмных файлов будет снято, но тогда девайс потеряет полную совместимость с iOS, превратившись в обычный носитель информации.
Копирование или перемещение файлов между гаджетами происходит довольно быстро для этих девайсов. Файл размером около одного гигабайта копируется порядка полутора минут.
Видеоплеер
Наверное, самый очевидный вариант использования девайса – это просмотр видео как на айфоне, так и на айпаде. Флешка для айфона iXpand поддерживает самые распространённые видеоформаты: WMV, AVI, MKV, MP4 и MOV. Встроенное приложение девайса может проигрывать их без помощи других плееров.
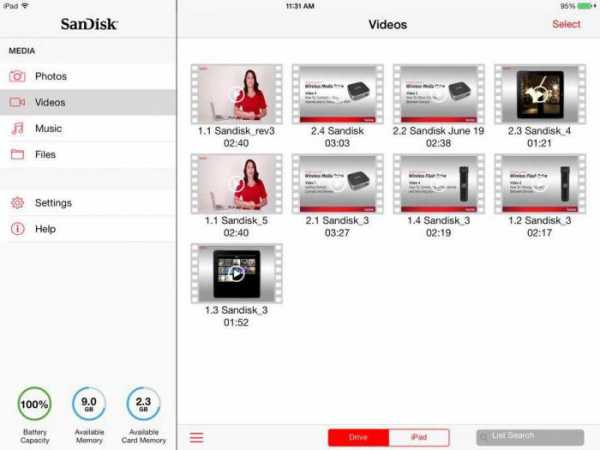
Единственный минус данного плеера – это медлительность и иногда некорректная работа в фоновом режиме. Довольно часто случается, что при переключении между окнами и параллельной работе с другими приложениями плеер закрывает текущую видеоленту и приходится вновь запускать его, благо что есть метки и нет необходимости искать место последнего просмотра.
Аудиоплеер
Флешка для «Айфона 5S» также по умолчанию оснащается стандартным аудиопроигрывателем. Возможности таких стандартных программ хоть и невелики, но свою прямую функцию они выполняют с лихвой: лист треков, повтор, сортировка и некоторые миксы.
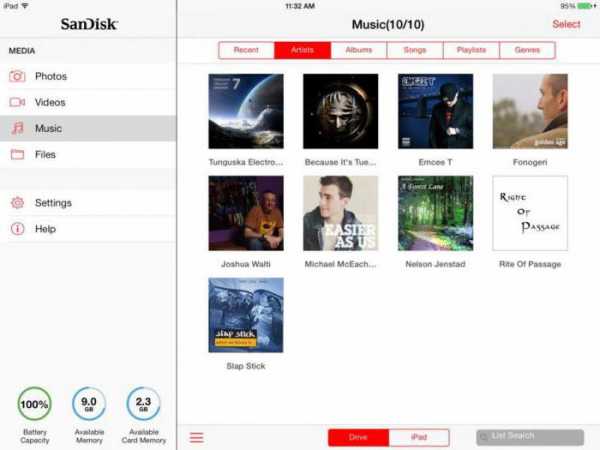
В отличие от видеоплеера, здесь проблем с работой в фоновом режиме не возникает, и софт работает как надо без каких-либо нареканий. Программа предназначена только для прослушивания mp3-форматов, поэтому за остальными эксклюзивными типами файлов придётся идти в AppStore.
Фото
Флешка для «Айфона 6» может самостоятельно синхронизироваться с камерами гаджетов, копируя отснятые фотоснимки на телефон (функция активируется отдельно в настройках программы). Само по себе приложение для работы с фото больше пригодно для резервного копирования и переноса изображений на компьютер, чем для полноценного просмотра снимков, – для этой цели лучше использовать встроенный софт iOS.
Программа Sync позволяет в два касания освободить место на диске для новой фотосъёмки, избавляя пользователя от ручной очистки всей галереи изображений. Имеется удобная функция слайд-шоу с настраиваемой частотой анимации и смены кадров для вашей галереи. Ещё одним преимуществом данного софта является возможность резервного сохранения данных ваших контактов как целиком, так и частично.
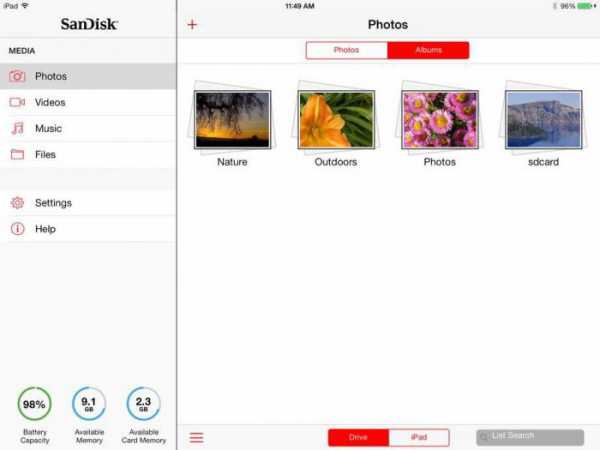
Также у iXpand есть одна любопытная функция, способная запаролить ваши фото и видеоматериалы. Достаточно включить её в настройках, после чего все файлы попадают в специальную папку-хранилище и защищаются паролем. Разблокировать контент можно как с помощью числовой комбинации, так и со встроенной системой Touch ID.
При первичной установке пароля девайс попросит ввести секретную комбинацию, после чего вся остальная сессия предусматривает работу в защищённом режиме до конца её работы. При повторном запуске программы понадобится повторное введение пароля.
Подводя итог
В своей ценовой категории (5000-9000 р., в зависимости от объёма памяти) iXpand, пожалуй, оптимальный вариант для среднестатистического пользователя продуктов iOS, не требующего от своего гаджета профессиональных мультимедийных возможностей.
Ближайший аналог данного девайса, также заслуживающий внимания – это флешка для айфона Leef со схожими характеристиками и функционалом. Отличается она от вышеописанной модели своим внешним видом и эргономичностью. Она выполнена в форме дуги с аналогичными портами.
Потратить деньги на такой девайс имеет смысл хотя бы ради того, чтобы без проблем смотреть любые видео, тем более что обычные айфон-гаджеты имеют штатную память в пределах 16-32 Гб, где поместятся не более пяти фильмов в нормальном качестве. А имея в подспорье флешку объёмом в 128 Гб, вы существенно расширяете свои мультимедийные возможности.
Весь софт флешек, как правило, переведён на русский язык и несложен в освоении, а штатный набор программ включает в себя набор всех необходимых функций для полноценной работы девайса: видео, аудио, защита информации, бэкап данных, удобная сортировка и многое другое.
Производители таких гаджетов добавляют в дизайн своих устройств долю «невидимости», чтобы те не мешали полноценной работе с телефоном и пользователь не чувствовал каких-либо неудобств. И хотя производитель в этом значительно преуспел, у некоторых поклонников флешек всё ещё остаётся некоторый дискомфорт от использования сторонних гаджетов в тандеме со своим телефоном. Кто-то привыкает к ним, ну а кому-то приходится отказаться от нововведения в силу психологических или других обстоятельств, мешающих полноценной работе с девайсом.
Плюсы флешки для айфона:
- простой и сравнительно быстрый перенос файлов между вашим ПК и айфоном;
- возможность защиты видео- и фотоматериалов — как уже отснятых, так и снимающихся в текущую сессию;
- полная синхронизация гаджетов по контактам и фотографиям.
Минусы:
- невысокая скорость передачи данных и работа, в целом свойственная моделям из низкой ценовой категории;
- ограниченный функционал (по сравнению с дополнительным платным софтом) видео- и аудиопрограмм;
- трудности адаптации к «чему-то сзади» у телефона.
fb.ru
Как использовать iPhone в качестве USB-флешки и беспроводного накопителя
Современные модели iPhone обладают внушительным объемом внутренней памяти, предлагая возможность хранения немалого количества информации. Даже вариант iPhone 7 с минимальным объемом хранилища (32 ГБ) имеет большую емкость, чем некоторые новейшие модели флеш-накопителей.
Вконтакте
Google+

Тем не менее, многие владельцы гаджетов игнорируют данный факт и продолжают использовать USB-флешки для транспортировки файлов из дома на работу. Ниже представлены несколько способов, позволяющих отказаться от флешек и использовать iPhone в качестве внешнего накопителя.
Как передавать файлы с компьютера на iPhone и обратно
В данном материле мы рассмотрим пару бесплатных приложений, позволяющих использовать iPhone в качестве USB-флешки и беспроводного накопителя. Подобных приложений в App Store огромное множество, вы можете выбрать любые понравившиеся. Принцип действия у них практически идентичен.
Как скачать файлы с компьютера на iPhone по кабелю при помощи приложения File Manager и iTunes
1. Скачайте приложение File Manager в App Store.
2. Скачайте (если она не установлена), установите и запустите программу iTunes на компьютер.
3. Подключите iPhone к компьютеру при помощи кабеля.
4. Нажмите на иконку определившегося iPhone и перейдите в раздел Программы.

5. В самом низу раздела увидите два окна. В окне слева выберите приложение File Manager. Теперь можно добавлять документы просто перетаскивая их в окно справа или воспользовавшись кнопкой
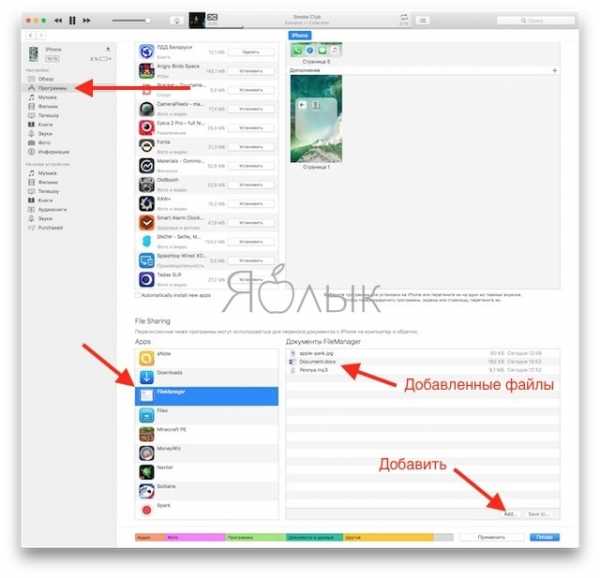
Как скачать файлы с iPhone на компьютер по кабелю при помощи приложения File Manager и iTunes
Для того чтобы перенести файлы с iPhone на компьютер (например, на работе), повторите вышеописанные действия, но вместо п.5 просто перетяните файлы из окна спрва на рабочий стол компьютера или воспользуйтесь кнопкой Сохранить (Save to).
Как скачать файлы с компьютера на iPhone по Wi-Fi при помощи приложения File Manager
1. В приложении File Manager откройте раздел «Настройки» -> Upload by Wi-Fi Sync.
2. Вы увидите IP-адрес, который нужно ввести в строку браузера на компьютере, находящемся в одной сети с вашим iPhone.
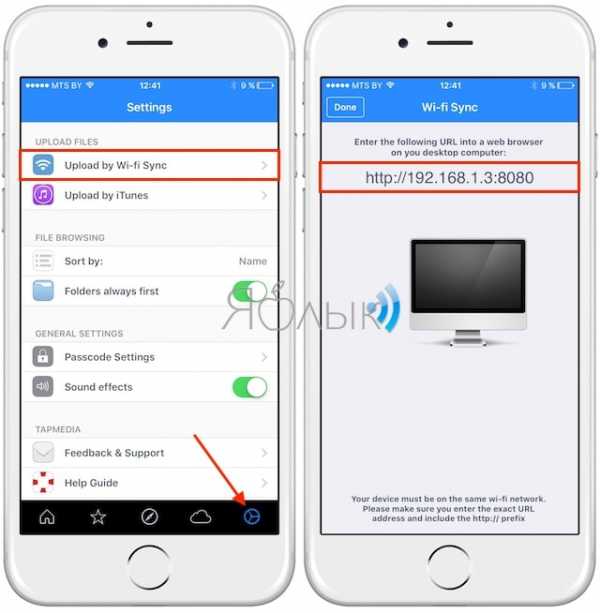
3. На экране компьютера появится интерфейс, позволяющий копировать файлы с одного устройства на другое.
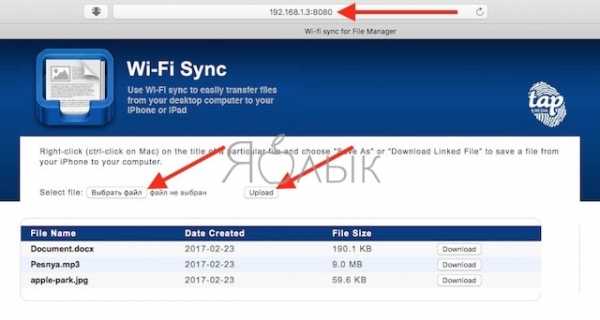
Данный метод достаточно трудоемкий, так как за раз можно переносить только один файл, но он работает и, к тому же, абсолютно бесплатен.
Приложение способно читать определенные документы, например, музыкальные композиции в формате Mp3, Microsoft Office, Apple iWork Suite или PDF-файлы, однако хранить можно файлы любого формата.

Кроме того, в приложении имеется поддержка популярных облачных хранилищ.

Как скачать файлы с iPhone на компьютер по Wi-Fi при помощи приложения File Manager
Для того чтобы перенести файлы на компьютер, ввведите указанный IP-адрес в браузере на нужном компьютере и скопируйте документы.
ПО ТЕМЕ: Советы и секреты для пользователей iPhone и iPad.
Как загружать файлы с компьютера на iPhone и обратно при помощи приложения File Manager Files: Document & PDF Reader
Принцип работы программы Files: Document & PDF Reader схож с File Manager, за исключением некоторых моментов. Приложение предлагает возможность переноса файлов не только через iTunes или по Wi-Fi, но и при помощи Finder и проводника Windows (Windows Explorer).
В приложении
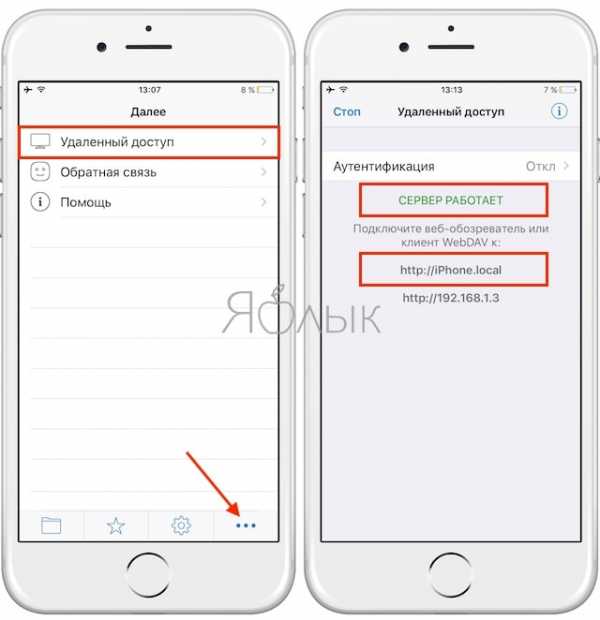
В Finder на Mac выберите меню Переход -> Подключение к серверу (используйте сочетание клавиш ⌘Cmd + K). Введите адрес и нажмите Подключиться.
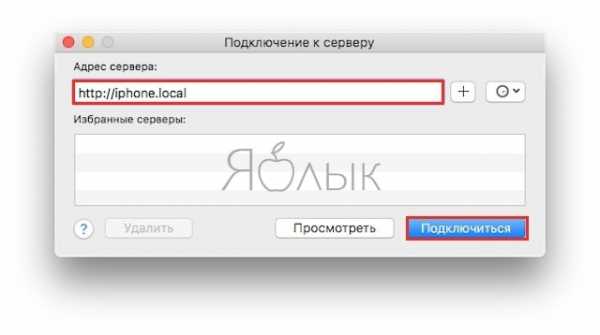
Далее появится окно авторизации. Введите пароль администратора. Если не активирован механизм аутентификации, повторно нажмите на Подключиться и в отобразившемся окне Finder начните копировать файлы.

Минус приложения заключается в том, что объем хранилища ограничен только 200 МБ, но его можно увеличить за счет приобретения версии Pro посредством покупки внутри приложения.
Как скачать файлы с компьютера на iPhone и обратно без установки iOS-приложений
Следующий метод не предусматривает установку каких бы то ни было приложений на iPhone. Утилита iMazing для macOS и Windows позволит подключить iPhone, iPod или iPad к компьютеру и пользоваться им как обычным внешним накопителем, передавая файлы с/на мобильное устройство удобным и привычным способом. Используя данную программу, пользователи смогут копировать все или выбирать нужное содержимое для переноса без помощи iCloud или iTunes. Стоимость одной лицензии iMazing составляет $39,99, а лицензии на два компьютера — $49,99.
Смотрите также:
Вконтакте
Google+
yablyk.com
