Внешние накопители для iPhone и iPad
Одним из самым прибыльных методов заработка денег на продаже одного и того же устройства является создание его псевдомоделей при помощи ранжирования по объёму. Apple поступила так со всеми своими портативными устройствами на iOS. Более того, несмотря на то, что маркетинговый трюк работал даже с устройствами со слотом для карты памяти, Apple решила отрезать данный путь отступления, что принуждает пользователя всегда смотреть в сторону девайса с более емким накопителем.Время идет и уже многие устройства могут по хвастаться поддержкой карт SDHC/XC размером до 128 Gb. Некоторые девайсы и вовсе имеют по два таких слота, но что же делать пользователям iPhone и iPad, оставшихся с фиксированным объёмом памяти?
Путь первый: Внешний жёсткий диск для iPhone и iPad
Внешние жёсткие диски для iOS устройств появились довольно давно. На рынке есть накопители использующие Lightning, другие используют Bluetooth, третьи не побрезгуют и Wi-Fi. Каковы же плюсы и минусы подобного решения?
- Плюсы:
- огромный объём памяти;
- внешний жесткий диск можно подключить сразу к нескольким iPhone или iPad.
- Минусы:
- Внешний жёсткий диск может достаточно сильно дополнительно разряжать аккумулятор iPhone, iPad;
- требуется стороннее программное обеспечение;
- невозможно открытие файлов необычного формата в соответствующих программах без предварительной загрузки на устройство;
- возможная нестабильность работы при использовании беспроводного интерфейса;
- нельзя добавить музыку в библиотеку iTunes устройства;
- нельзя устанавливать игры и программы на внешний жёсткий диск;
- высокая стоимость.
Путь второй: Джеилбрейк и Camera Connection Kit

- Плюсы:
- возможность подключить к iPhone или iPad накопитель любого объема;
- возможность фактической подмены на виртуальную папку локальной папки документов любого приложения – работа с файлами без копирования;
- возможность установки iOS-приложений на внешний накопитель.
- Минусы:
- необходим джеилбрейк и Camera Connection Kit;
- музыку нельзя использовать в стандартном приложении музыка – только в других проигрывателях;
- необходимо внешнее «отопление» для жёстких дисков требующих больше питания, чем может им предоставить устройство.
Путь третий: Облачные хранилища
Зачем таскать с собой всё это железо, когда всё можно сгрудить из интернета – фильмы посмотреть онлайн, а документы загрузить из Dropbox’а. Более того, некоторые операторы сотовой связи дают льготы вроде бесплатного трафика на интернет-радио или стриминговые музыкальные службы.
- Плюсы:
- не требует технических знаний – требуется лишь скачать клиент облачного сервиса или стриминговой службы на свое устройство;
- не требует покупка дополнительного «железа»;
- можно подключать одно облачное хранилище к нескольких iOS-приложениям.
- Минусы:
- доступно лишь там, где есть интернет;
- нельзя устанавливать iOS-приложения на облачный диск;
- требует установки дополнительных программ;
- требует скачивания документов ради редактирования;
- затратно для больших объемов файлов – плата не оператору, а облачному сервису за подписку.
Каждый из методов найдет свою аудиторию – любители медиаконтента предпочтут использование внешнего жёсткого диска для iPhone и iPad, энтузиасты выберут решение с Camera Connection Kit, а деловые люди с корпоративными тарифами или пользователи с малым объёмом необходимых файлов будут удовлетворены работой любого облачного сервиса. Таким образом, о превосходстве какого-либо варианта говорить нельзя.
Если вы не нашли ответа на свой вопрос или у вас что-то не получилось, а в комментаряих ниже нет подходящего решения, задайте вопрос через нашу форму помощи. Это быстро, просто, удобно и не требует регистрации. Ответы на свой и другие вопросы вы найдете в данном разделе.
К слову, следите за новостями app-s.ru через нашу группу Вконтакте или в Telegram. У нас чертовски интересная лента новостей.
app-s.ru
Внешний жесткий диск для iPad
Я такой человек, что я быстро загораюсь чем-нибудь и быстро реализую свои идеи. Оля, кстати, такая же. Приведу разноплановые примеры из жизни.
Я работал на интересной высокооплачиваемой работе. В ноябре 2009 года я загорелся идеей переехать в Таиланд. Не прошло и трех месяцев, как мы уже жили в нашем любимом тайском городе Чианг Май. Захотелось полностью отказаться от мяса — я это сделал тут же. Cам не заметил, как стал вегетарианцем. Захотелось читалку, чтобы больше читать — через пару дней я наслаждался чтением на своём Nook.
Но бывает, что я загораюсь, но взвесив все за и против, отказываюсь от идеи. Потом могу вернуться к идее, снова загореться и снова отказаться. Покупка внешнего жёсткого диска для iPad — одна из таких нереализованных идей. Тем не менее, в статье хотелось бы раскрыть немного эту тему.
Да, существует возможность подключить жесткий диск к iPad и наслаждаться видео, музыкой и фотографиями с него.
Seagate GoFlex Satellite
На данный момент выглядит самым интересным устройством. И если я бы брал жесткий диск для iPad, то, вероятней всего, остановился бы на это варианте.

Чем примечательно устройство?
- Это портативный жесткий диск, который работает от встроенного аккумулятора. Время работы от 5 до 7 часов. По отзывам стоит надеяться на 4-5 часов в режиме активного использования.
- Доступ к содержимому жесткого диска с iPad осуществляется по Wi-Fi.
- Сейчас существует модель только на 500 гигабайт.
- К устройству могут подключаться одновременно до 8 пользователей и можно смотреть до трех фильмов HD одновременно.
Вот как рекламируется применение Seagate GoFlex Satellite:

Другие полезные сведения:
Доступ к содержимому с iPad осуществляется через браузер или через специальную бесплатную утилиту.

Многие, думаю, захотят это устройство для хранения и воспроизведения фильмов. Но следует знать, что по умолчанию потоковое воспроизведение будет возможно только для форматов mp4 и m4v, «родных» Apple форматов. Для воспроизведения AVI или MKV нужен сторонний плеер из App Store. Но так как с плеерами сейчас проблемы, то подходящий плеер ещё прийдётся найти.
Устройство заряжается от компьютера через порт USB 3.0. Вес жесткого диска 398 грамм.
Стоимость Seagate GoFlex Satellite варьируется и сейчас составляет примерно 180-190 долларов в России.
Подробнее на Seagate GoFlex Satellite можно полюбоваться на официальном сайте Seagate. И отмечу, что этот жесткий диск в отличие от следующего, разработан как для устройств Apple, так и обычных смартфонов.
HyperDrive iPad Hard Drive
Это устройство разработано специально для iPad, потому iPad и содержится в названии. HyperDrive iPad Hard Drive подключается к iPad с помощью провода и Camera Connection Kit.

Как видим, разработчики не сильно заморачивались с какой-то удобной специальной программой. HyperDrive воспринимается как флешка и работа происходит также, как с флешками через CCKit.
Стоимость устройства высока: от 200$ за 320 гигабайтную модель до 400$ за 1 терабайт. Это цены на официальном сайте. В реальности в России можно найти даже чуть дешевле.
Есть более дорогой вариант совсем уж для гиков с экраном:
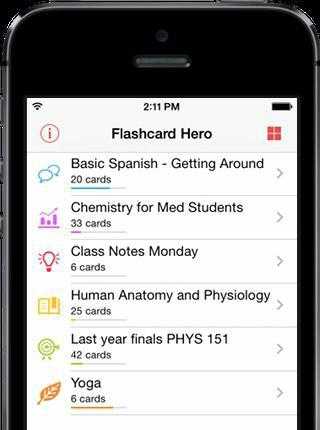
Ещё есть вот такое устройство от HyperDrive — iFlashDrive.

Думаю по картинке понятно, как оно работает и зачем.
На мой субъективный взгляд, устройство не стоит тех денег, что за него просят. Да и какое-то несерьезное отношение к софту для HyperDrive настораживает.
Подробнее на официальном сайте
Ну и приглянулось ещё одно устройство, о котором можно поведать.

Оно существует в трёх комплектациях 16, 32 и 64 гигабайта. По сути этакая небольшая прокачка памяти для вашего планшета. Устройство подходит не только для iPad, iPhone и iPod Touch, но и для любого планшета или смартфона с Wi-Fi.
Зарядка Kingston Wi-Drive осуществляется через USB. Время автономной работы до 4 часов. iPad имеет к нему доступ по Wi-Fi. Примечателен вес устройства: всего 85 грамм.
Управление данными происходит, как и в случае с Seagate GoFlex с помощью специальной бесплатной утилиты из App Store.
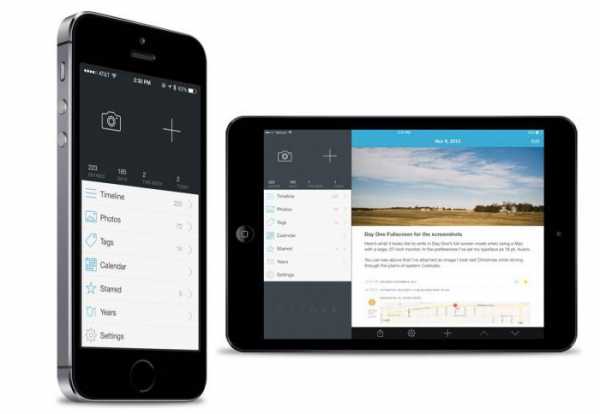
Стоимость модели Kingston Wi-Drive 32 гигабайт: 85-100 долларов.
Подробнее об устройстве можно посмотреть на официальном сайте Kingston.
Читателям: И возникает очевидный вопрос? Нужные ли это аксессуары? Необходим ли лично вам жесткий диск для iPad? Наверняка у читателей есть опыт общения с какими-то из этих устройств. Делитесь отзывами и тем, как и где вы их используете.
P.S. Статья по теме: Флешка для iPad/iPhone. Что это? Какую купить?
Загрузка…ipadstory.ru
для чего нужна, как выбрать и как пользоваться :: SYL.ru
Современный рынок товаров не перестает удивлять. Сегодня людям представлена разнообразная удивительная техника и огромный выбор гаджетов. Например, особым спросом пользуются мобильные телефоны. Компания «Эппл» предлагает всем своим клиентам культовый смартфон под названием iPhone. Он имеет ряд преимуществ и недостатков. К счастью, вторых меньше, чем первых. Принято считать «яблочную» продукцию фирменной, уникальной и качественной. Это действительно так. Но рано или поздно на iPhone может закончиться свободное пространство. Эта ситуация способна доставить немало хлопот всем владельцам «яблочного» телефона. Исправить положение сможет флешка для айфона. Далее будет рассказано все об этом устройстве. Также нам предстоит разобраться в использовании девайса, его выборе и подключении. О чем должен знать каждый владелец iPhone?

Невозможное возможно
На самом деле изучаемая тема действительно важная. Дело все в том, что владельцы «яблочных» телефонов давно заметили интересный факт — изначально iPhone не предусматривает возможность подключения Flash-памяти к смартфону. Это значит, что увеличить место на гаджете привычным способом не получится.
Тем не менее сегодня есть такое устройство, как флешка для айфона. Данный девайс помогает увеличить объем памяти гаджета. Единственная ее особенность — это внешнее подключение. Внутренних SD-карт для iPhone не существует. Но расширить память «яблочного» телефона все равно можно. Далее будет рассказано о том, как увеличить объем свободного места на iPhone.
Принцип действия
Начнем с того, как работает флешка для айфона. Уже было сказано о том, что принцип действия данного устройства несколько отличается от обычных SD-карт для мобильных телефонов. Ведь речь идет о внешней карте памяти.
Собой флешка для iPhone представляет небольшое устройство, напоминающее съемный накопитель для ПК. Разница заключается лишь в том, что у такого девайса имеется специальный разъем для подключения к айфону.
Как работает данное устройство? Точно так же, как флешка для компьютера: в качестве съемного накопителя. Чаще всего такой гаджет используется для упрощения обмена данными между ПК и смартфоном.

Огромный выбор
Многие интересуются, как выбрать флешку для айфона. На сегодняшний день владельцам «яблочной» продукции предлагается немаленький спектр внешней памяти для телефона.
Чаще всего предпочтение отдается следующим картам:
- iKlips.
- iFlashDrive.
- Leef iBridge.
- SanDisk iXpand.
На самом деле нет никакой существенной разницы по всех этих устройствах. Для выбора конкретной модели необходимо обратить внимание только на стоимость и объем внешней памяти для «яблочного» телефона. В остальном принцип работы и эффективность подключения всех перечисленных карт памяти одинаков. На практике чаще всего используется универсальная карта iFlashDrive.
Советы по выбору карт памяти
Некоторые рекомендации по выбору флешки для iPhone все равно необходимо узнать и запомнить. Ведь покупка любого девайса может доставить немало хлопот. Особенно если учесть тот факт, что айфонов на сегодняшний день существует очень много. У каждого имеются свои отличительные черты и особенности.

Как уже было сказано, флешка для айфона — это внешнее устройство, подключаемое к телефону. Чтобы правильно выбрать его, достаточно следовать некоторым рекомендациям. А именно:
- Определиться, сколько дополнительной памяти потребуется смартфону. Делается это для того, чтобы не приходилось вновь тратиться на флешку при необходимости. Лучше заранее выбрать карту с достаточным пространством.
- Сравнить цены на все Flash-карты. Ни для кого не секрет, что «яблочные» устройства и аксессуары стоят дорого. И карты памяти не являются исключением. Именно из-за этого рекомендуется основательно подойти к выбору флешки.
- Сопоставить операционную систему «яблочного» телефона и совместимость той или иной карты памяти. Некоторые модели флешек годятся только для новых или старых ОС.
- Обратить внимание на разъемы для подключения к смартфону. В старых моделях iPhone используется несколько иное гнездо для работы с флешкой. Поэтому придется обратить на данную особенность внимание. В некоторых случаях придется дополнительно покупать специальный переходник для флешки на айфон с 30-pin на Ligthning.
- Принять во внимание операционную систему ПК, с которой планируется работать в будущем. Некоторые флешки не работают, например, на Linux или Windows.
Пожалуй, это все рекомендации, которые помогут определиться с выбором. Далее будет рассказано более подробно о работе с флешкой для айфона на примере iFlashDrive. Как уже было сказано, она является универсальной, что привлекает покупателей.
Об iFlashDrive
Для начала немного о данном устройстве. Что оно собой представляет? И почему именно его считают универсальным съемным накопителем для «яблочных» телефонов?
Дело все в том, что iFlashDrive работает со всеми iOS, начиная с 5-й версии. Поэтому ее владельцам не придется задумываться над совместимостью девайсов. Кроме того, данный накопитель совместим и с Windows, и с MacOS, а использовать его разрешается на любой «яблочной» продукции.
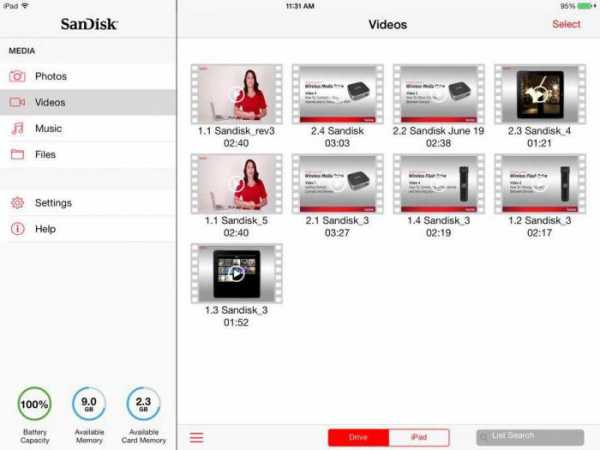
Отличительной чертой этой составляющей является то, что «танцевать с бубном» для ее подключения не нужно. Устройство легко подключается к «яблочным» телефонам и работает без особого труда.
Разумеется, iFlashDrive, как уже было сказано, имеет переходник для подключения к разным версиям iPhone. Он входит в комплект поставки устройства.
Принцип работы с ПК
Мини-флешка для айфона работает, как уже было подчеркнуто, по принципу обычного съемного дискового накопителя для компьютера. Чтобы начать использование этого устройства на ПК, никаких дополнительных манипуляций не потребуется. Это правило распространяется на все флешки для iPhone.
Дело все в том, что у данных девайсов имеется специальный USB-переходник. Чтобы заставить устройство работать на компьютере, нужно:
- Включить ПК. Рекомендуется подождать полной загрузки операционной системы.
- Вставить флешку в USB-порт соответствующей стороной.
- Подождать некоторое время. Компьютер распознает подключенное устройство как обычную флешку.
- Открыть «Мой компьютер» (на Windows) и дважды кликнуть по изображению определенной на ПК флеш-памяти.
На этом все основные действия заканчиваются. Теперь можно переносить любые данные на карту по принципу копирования или перетаскивания документов в окно Flash-карты. Ничего трудного в процессе нет.
Подключение к iPhone
Но это далеко не все особенности, которые имеет флешка для айфона. Как пользоваться ею непосредственно на «яблочных» девайсах? Сделать это тоже не очень трудно. Но некоторые особенности процесса все равно необходимо учесть.
Скинуть документы с дополнительной внешней памяти на ПК или непосредственно на флешку нетрудно. Но iPhone просто так не прочтет данные со съемного носителя. Для этого потребуется установить специальную программу на мобильный телефон. С ее помощью можно легко управляться с флешками для айфонов.
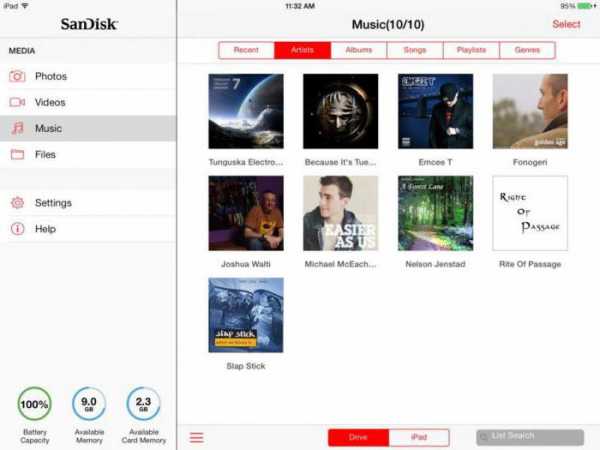
Для каждой Flash-памяти существует отдельное приложение. Например, если использовать iFlashDrive, потребуется программа PhotoFast. Она идеально подходит для работы с внешней памятью. Интерфейсом не отличается, зато ее функционал радует.
Итак, чтобы начать работу с флешкой на смартфоне, необходимо:
- Проверить, чтобы была установлена программа для флешки на айфон. У каждой памяти — свое приложение. Обычно весь соответствующий софт можно загрузить из AppStore.
- Запустить программу на телефоне.
- Подключить флешку к айфону. Для этого либо используется стандартный 30-pin разъем, либо предварительно к устройству подключается специальный переходник.
- Немного подождать. Флешка определится в программе, после чего ее можно использовать — сохранять на нее данные, копировать документы на смартфон, удалять и переносить информацию.
На самом деле все проще, чем кажется. Теперь понятно, для чего нужна флешка для айфона, а также как ею пользоваться.
Преимущества PhotoFast
Теперь немного о том, почему именно PhotoFast рекомендуется использовать при работе с «яблочной» продукцией. Какими преимуществами она обладает?
Данное приложение, как уже было сказано, не выделяется интерфейсом. Его можно назвать скучным и простым. Но при этом функционал программы не оставляет равнодушным.
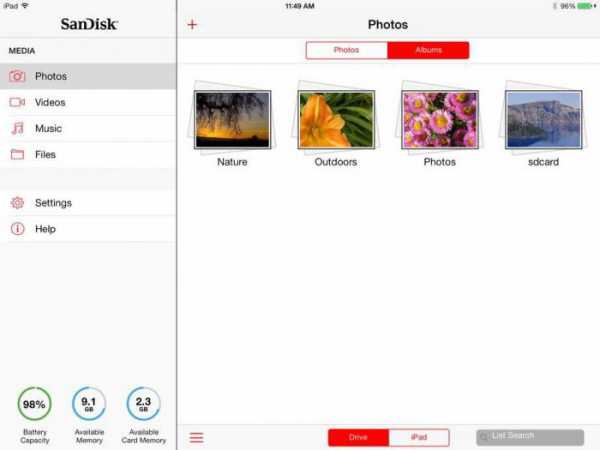
Во-первых, при помощи PhotoFast можно сохранять сообщения и принимать письма из внешней почты. Во-вторых, она является универсальной. Программа работает практически с любыми форматами. В-третьих, данные из почты можно загружать прямо в память телефона или непосредственно на карточку.
Еще одним преимуществом «ФотоФаст» является то, что данное приложение работает с .zip и .rar-форматами. Архивы распознаются без особого труда. Соответственно, PhotoFast делает из айфона универсальный телефон.
О работе с iPhone 5
Следует обратить внимание на некоторые модели iPhone. Дело все в том, что некоторые смартфоны от компании «Эппл» не имеют стандартного разъема для подключения. Поэтому зачастую требуется отдельная флешка для айфона 5S.
Тем не менее многие модели внешних карт памяти имеют несколько разных разъемов для подключения к телефонам. iFlashDrive, как и основная масса изучаемых девайсов, предлагает специальный переходник. С его помощью карточку можно прочесть на любых устройствах. Единственный недостаток — длина кабеля. Но она не является огромной проблемой.
Дополнительный переходник можно использовать на следующих устройствах:
- iPhone 5S;
- iPhone 5;
- iPhone 5c;
- iPad 4;
- iPad Air;
- iPad mini Retina;
- iPod Touch 5.
В любом случае iFlashDrive является универсальной картой, достойной внимания. Отдельная флешка для айфона 5S в таком случае не нужна!
Выводы
Какие можно подвести итоги? Дополнительно расширить свободное пространство на «яблочных» устройствах можно без особого труда. Достаточно просто купить специальную Flash-память, которая работает по принципу обычного съемного накопителя.

Выбор подходящего девайса тоже не вызывает особого труда. Обычно все сводится к поиску флешки нужного объема и с наличием определенных разъемов для подключения к айфону.
Работать с дополнительной памятью iPhone сможет даже начинающий. Важно запомнить, что никаких SD-карт «яблочные» телефоны не поддерживают. Поэтому выбирать придется непосредственно съемную карточку.
www.syl.ru
Как использовать iPhone в качестве USB-флешки и беспроводного накопителя
Современные модели iPhone обладают внушительным объемом внутренней памяти, предлагая возможность хранения немалого количества информации. Даже вариант iPhone 7 с минимальным объемом хранилища (32 ГБ) имеет большую емкость, чем некоторые новейшие модели флеш-накопителей.
Вконтакте
Google+

Тем не менее, многие владельцы гаджетов игнорируют данный факт и продолжают использовать USB-флешки для транспортировки файлов из дома на работу. Ниже представлены несколько способов, позволяющих отказаться от флешек и использовать iPhone в качестве внешнего накопителя.
Как передавать файлы с компьютера на iPhone и обратно
В данном материле мы рассмотрим пару бесплатных приложений, позволяющих использовать iPhone в качестве USB-флешки и беспроводного накопителя. Подобных приложений в App Store огромное множество, вы можете выбрать любые понравившиеся. Принцип действия у них практически идентичен.
Как скачать файлы с компьютера на iPhone по кабелю при помощи приложения File Manager и iTunes
Бесплатное приложение File Manager для iOS не только помогает управлять файлами на iPhone или iPad, но также может служить в качестве виртуального USB-накопителя.
1. Скачайте приложение File Manager в App Store.
2. Скачайте (если она не установлена), установите и запустите программу iTunes на компьютер.
3. Подключите iPhone к компьютеру при помощи кабеля.
4. Нажмите на иконку определившегося iPhone и перейдите в раздел Программы.
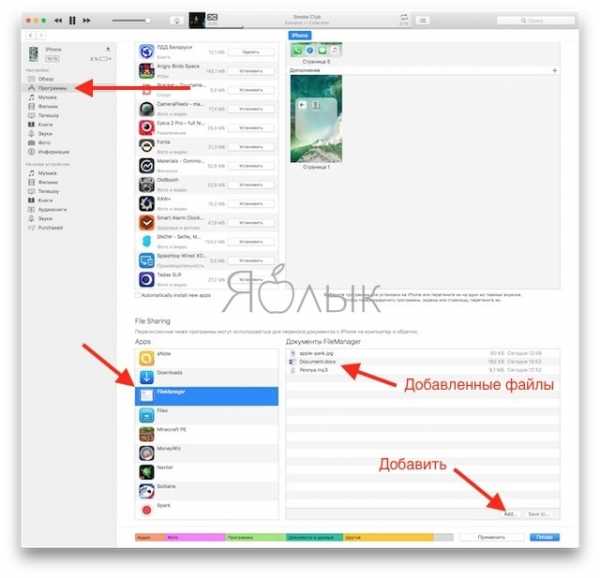
5. В самом низу раздела увидите два окна. В окне слева выберите приложение File Manager. Теперь можно добавлять документы просто перетаскивая их в окно справа или воспользовавшись кнопкой Добавить (Add).
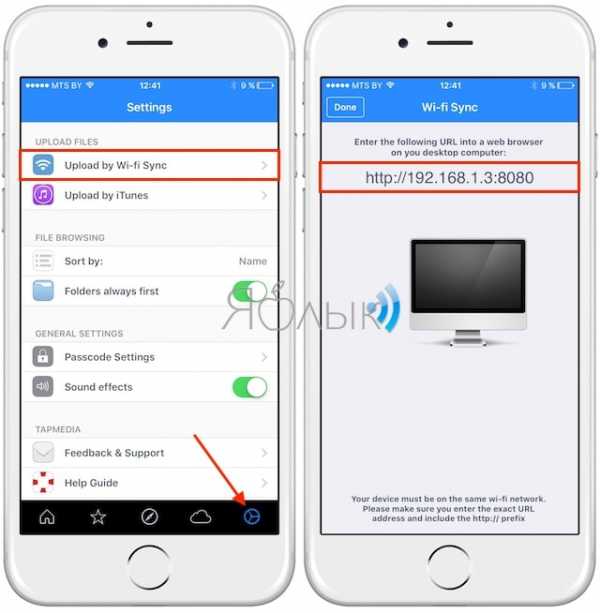
Как скачать файлы с iPhone на компьютер по кабелю при помощи приложения File Manager и iTunes
Для того чтобы перенести файлы с iPhone на компьютер (например, на работе), повторите вышеописанные действия, но вместо п.5 просто перетяните файлы из окна спрва на рабочий стол компьютера или воспользуйтесь кнопкой Сохранить (Save to).
Как скачать файлы с компьютера на iPhone по Wi-Fi при помощи приложения File Manager
1. В приложении File Manager откройте раздел «Настройки» -> Upload by Wi-Fi Sync.
2. Вы увидите IP-адрес, который нужно ввести в строку браузера на компьютере, находящемся в одной сети с вашим iPhone.
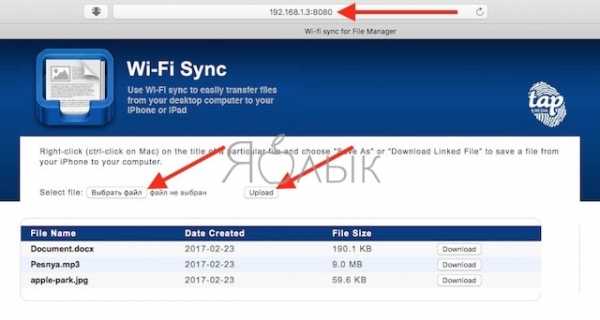
3. На экране компьютера появится интерфейс, позволяющий копировать файлы с одного устройства на другое.

Данный метод достаточно трудоемкий, так как за раз можно переносить только один файл, но он работает и, к тому же, абсолютно бесплатен.
Приложение способно читать определенные документы, например, музыкальные композиции в формате Mp3, Microsoft Office, Apple iWork Suite или PDF-файлы, однако хранить можно файлы любого формата.

Кроме того, в приложении имеется поддержка популярных облачных хранилищ.
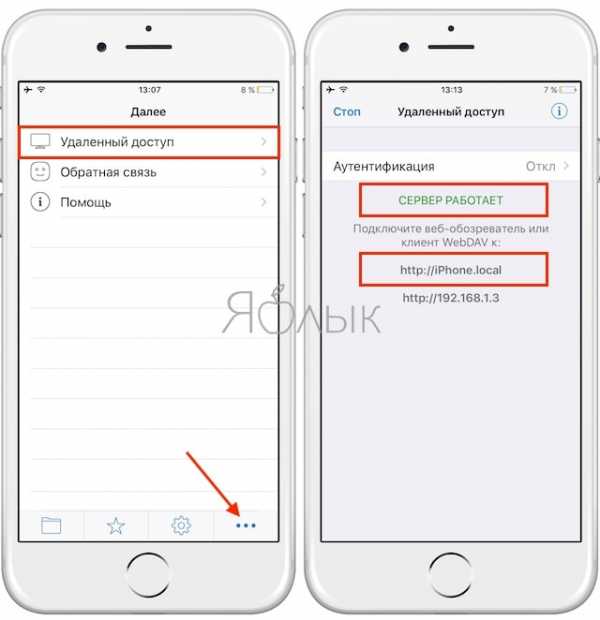
Как скачать файлы с iPhone на компьютер по Wi-Fi при помощи приложения File Manager
Для того чтобы перенести файлы на компьютер, ввведите указанный IP-адрес в браузере на нужном компьютере и скопируйте документы.
ПО ТЕМЕ: Советы и секреты для пользователей iPhone и iPad.
Как загружать файлы с компьютера на iPhone и обратно при помощи приложения File Manager Files: Document & PDF Reader
Принцип работы программы Files: Document & PDF Reader схож с File Manager, за исключением некоторых моментов. Приложение предлагает возможность переноса файлов не только через iTunes или по Wi-Fi, но и при помощи Finder и проводника Windows (Windows Explorer).
В приложении Files: Document & PDF Reader нажмите кнопку с изображением трех точек, а затем — на опцию Remote Access («Удаленный доступ»). На экране отобразится адрес сервера, к которому нужно подключиться.
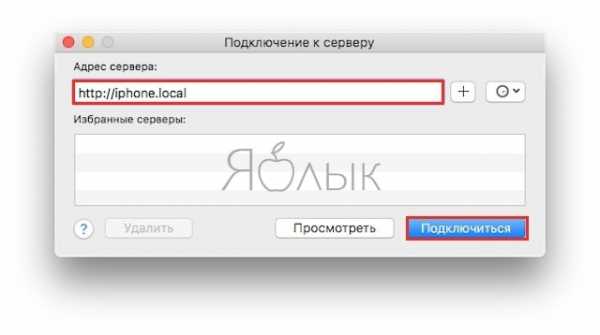
В Finder на Mac выберите меню Переход -> Подключение к серверу (используйте сочетание клавиш ⌘Cmd + K). Введите адрес и нажмите Подключиться.

Далее появится окно авторизации. Введите пароль администратора. Если не активирован механизм аутентификации, повторно нажмите на Подключиться и в отобразившемся окне Finder начните копировать файлы.
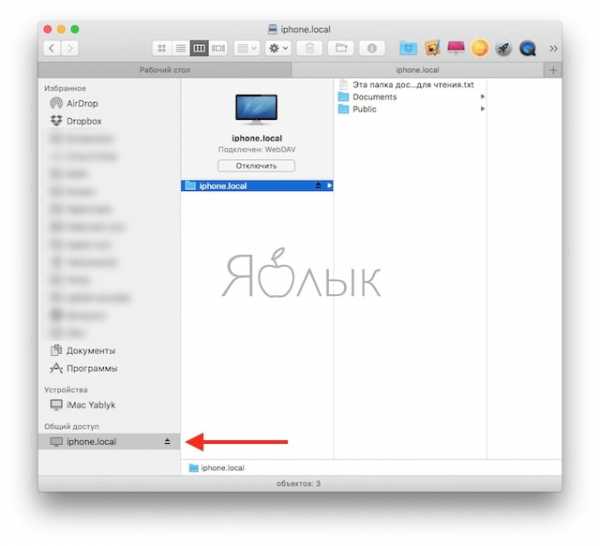
Минус приложения заключается в том, что объем хранилища ограничен только 200 МБ, но его можно увеличить за счет приобретения версии Pro посредством покупки внутри приложения.
Как скачать файлы с компьютера на iPhone и обратно без установки iOS-приложений
Следующий метод не предусматривает установку каких бы то ни было приложений на iPhone. Утилита iMazing для macOS и Windows позволит подключить iPhone, iPod или iPad к компьютеру и пользоваться им как обычным внешним накопителем, передавая файлы с/на мобильное устройство удобным и привычным способом. Используя данную программу, пользователи смогут копировать все или выбирать нужное содержимое для переноса без помощи iCloud или iTunes. Стоимость одной лицензии iMazing составляет $39,99, а лицензии на два компьютера — $49,99.
Смотрите также:
Вконтакте
Google+
yablyk.com
Fuel — внешний жесткий диск на 2 Тб для iPhone, iPad и Mac
Вконтакте
Google+
 Fuel представляет собой внешний накопитель совместимый с iPad, iPhone и Mac, на котором удобно хранить медиабиблиотеку, и в любое время просматривать содержимое с любого устройства от Apple посредством Wi-Fi. Для работы новинки соединение с интернетом не является обязательным, устройство самостоятельно создает точку доступа Wi-Fi с возможностью подключения до пяти различных устройств или трех, при условии одновременного просмотра фильмов HD-качества. Встроенная батарея способна до 10 часов поддерживать работоспособность Fuel.
Fuel представляет собой внешний накопитель совместимый с iPad, iPhone и Mac, на котором удобно хранить медиабиблиотеку, и в любое время просматривать содержимое с любого устройства от Apple посредством Wi-Fi. Для работы новинки соединение с интернетом не является обязательным, устройство самостоятельно создает точку доступа Wi-Fi с возможностью подключения до пяти различных устройств или трех, при условии одновременного просмотра фильмов HD-качества. Встроенная батарея способна до 10 часов поддерживать работоспособность Fuel.
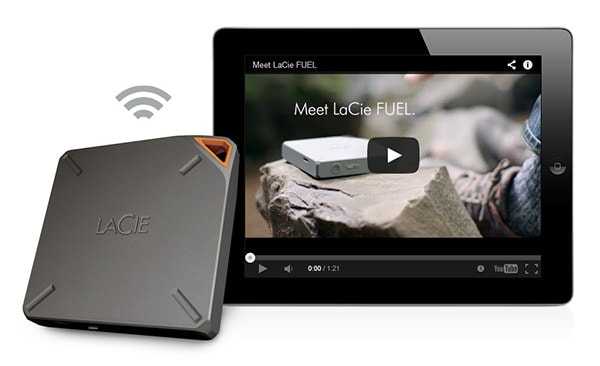
Доступ к данным, хранящимся на жестком диске, осуществляется через приложение Seagate Media (родного приложения для Seagate Wireless Plus). Кроме того, Fuel поддерживает облачный сервис Dropbox.
«Емкость LaCie Fuel увеличена вдвое по сравнению с предыдущей моделью, и теперь устройство предлагает в 2,5 раза больше памяти, чем любой другой беспроводной жесткий диск, представленный на рынке. Это идеальное беспроводное портативное решение для любителей кино, фотографов и других пользователей, которое предоставляет 2 ТБ памяти для iPad, iPhone и Mac».
В целом Fuel станет очень полезным спутником в путешествиях или деловых поездках и позволит не переживать о наличии свободного места на ваших iOS-устройствах.
Fuel с объемом памяти в 2 ТБ станет доступным для предзаказа уже в этом месяце на официальном сайте LaCie по цене в $249,99. Оригинальный жесткий диск с памятью в 1 ТБ также будет продаваться на сайте. Его стоимость составит $199,99.
Смотрите также:
yablyk.com
Внешние USB-накопители для Mac от G-Tech, LaCie, Seagate, WD (обзор)
Объем памяти, массогабаритные показатели, наличие функций форматирования под файловую систему OS X и особых драйверов для лучшей совместимости с компьютерами Mac – критериев выбора немало.
Вконтакте
Google+
 Однако, если не заморачиваться поиском дорогих моделей с интерфейсами FireWire и Thunderbolt, а остановится на доступных USB-вариантах, все несколько упрощается.
Однако, если не заморачиваться поиском дорогих моделей с интерфейсами FireWire и Thunderbolt, а остановится на доступных USB-вариантах, все несколько упрощается.
G-Tech G-Drive mobile
 В ассортименте компании G-Technology преобладают солидные RAID-массивы и накопители большой емкости для подключения посредством скоростного интерфейса Thunderbolt. Но серия G-Drive mobile разрабатывалась как альтернатива, простые, компактные USB-гаджеты для персональных ПК и Mac, в противовес дорогим решениям для серверов. У данного жесткого диска есть версии с объемом 500 Гб и 1 Тб, размеры устройства – 12,70 × 1,80 × 8,31 см, вес 160 грамм, цена в районе $90.
В ассортименте компании G-Technology преобладают солидные RAID-массивы и накопители большой емкости для подключения посредством скоростного интерфейса Thunderbolt. Но серия G-Drive mobile разрабатывалась как альтернатива, простые, компактные USB-гаджеты для персональных ПК и Mac, в противовес дорогим решениям для серверов. У данного жесткого диска есть версии с объемом 500 Гб и 1 Тб, размеры устройства – 12,70 × 1,80 × 8,31 см, вес 160 грамм, цена в районе $90.
LaCie Porsche Design Mobile Drive
 В LaCie сделали ставку на широкий выбор объема памяти и стильный внешний вид. Касательно первого, помимо стандартного набора с вариантами от 500 Гб до 2 Тб доступны облегченные варианты SSD-накопителей на 120 и 250 Гб. Они еще более тонкие, хотя и базовую модель массивной назвать проблематично, толщина всего 15 мм, длина и ширина – 130 мм и 77 мм, соответственно, весит жесткий диск 240 грамм. Цена от производителя – $90.
В LaCie сделали ставку на широкий выбор объема памяти и стильный внешний вид. Касательно первого, помимо стандартного набора с вариантами от 500 Гб до 2 Тб доступны облегченные варианты SSD-накопителей на 120 и 250 Гб. Они еще более тонкие, хотя и базовую модель массивной назвать проблематично, толщина всего 15 мм, длина и ширина – 130 мм и 77 мм, соответственно, весит жесткий диск 240 грамм. Цена от производителя – $90.
LaCie Rugged Mini
 Более продвинутая версия накопителя, ориентированная на любителей активной жизни, которые ценят такие качества, как безопасность не только гаджета, но и записанной на него информации. Для первой функции жесткий диск оснащается прорезиненным герметичным бампером, который выдержит не только стужу и дождь, но и наезд колеса автомобиля, ронять LaCie Rugged Mini на камни тоже можно хоть весь день напролет. А если некто не очень честный захочет покуситься на конфиденциальные сведения, предусмотрен пакет драйверов по автоматической шифровке всего и всея, что записывается на жесткий диск. В модельном ряду версии с объемами памяти от 0,5 до 1,5 Тб, цена – эквивалент 115 долларов.
Более продвинутая версия накопителя, ориентированная на любителей активной жизни, которые ценят такие качества, как безопасность не только гаджета, но и записанной на него информации. Для первой функции жесткий диск оснащается прорезиненным герметичным бампером, который выдержит не только стужу и дождь, но и наезд колеса автомобиля, ронять LaCie Rugged Mini на камни тоже можно хоть весь день напролет. А если некто не очень честный захочет покуситься на конфиденциальные сведения, предусмотрен пакет драйверов по автоматической шифровке всего и всея, что записывается на жесткий диск. В модельном ряду версии с объемами памяти от 0,5 до 1,5 Тб, цена – эквивалент 115 долларов.
Seagate Backup Plus Slim для Mac
 Инженеры Seagate сделали свою версию накопителя одной из самых миниатюрных на рынке, 135 × 76 ×9 мм, поэтому слово slim (тонкий) в названии более чем уместно. Разброс объемов памяти от 500 Гб до 2 Тб, в наличии комплект утилит для создания автоматических резервных копий важных данных, чья обработка ведется в данный момент на пользовательском Mac. В их число входят публикации в социальных сервисах, вроде Facebook, Flickr и YouTube – полезная функция для активных блогеров. Цена гаджета приятно меньше, чем у конкурентов, $79,99.
Инженеры Seagate сделали свою версию накопителя одной из самых миниатюрных на рынке, 135 × 76 ×9 мм, поэтому слово slim (тонкий) в названии более чем уместно. Разброс объемов памяти от 500 Гб до 2 Тб, в наличии комплект утилит для создания автоматических резервных копий важных данных, чья обработка ведется в данный момент на пользовательском Mac. В их число входят публикации в социальных сервисах, вроде Facebook, Flickr и YouTube – полезная функция для активных блогеров. Цена гаджета приятно меньше, чем у конкурентов, $79,99.
WD My Passport Air
 Говорящее название – в официальном описании подчеркивается, что жесткий диск создавался специально для ноутбука MacBook Air. Во-первых, он облачен в стильные алюминиевые доспехи, во-вторых – поставляется с солидным комплектом драйверов и утилит для тонкой настройки систем контроля накопителя. В меру компактный, 112 × 83 × 11 мм, оснащенный интерфейсом USB 3.0, есть версии на 500 Гб и 1 Тб. Изначально ценник установили на $150, но затем ситуация изменилась и сегодня можно найти предложения на том же Amazon всего за $89.
Говорящее название – в официальном описании подчеркивается, что жесткий диск создавался специально для ноутбука MacBook Air. Во-первых, он облачен в стильные алюминиевые доспехи, во-вторых – поставляется с солидным комплектом драйверов и утилит для тонкой настройки систем контроля накопителя. В меру компактный, 112 × 83 × 11 мм, оснащенный интерфейсом USB 3.0, есть версии на 500 Гб и 1 Тб. Изначально ценник установили на $150, но затем ситуация изменилась и сегодня можно найти предложения на том же Amazon всего за $89.
Смотрите также:
yablyk.com
Как подключить внешний жесткий диск к iPhone
Как подключить внешний жосткий диск к айпад эир
Как подключить к смартфону или планшету внешний жесткий диск на 1ТБ
Как подключить к планшету внешний жесткий диск
Leef iBridge 3 — флешка для iOS — iPhone и iPad
Флеш-накопитель Leef iBridge 3.0 для iPhone и iPad.Обзор, характеристики.
iPad и обычная флешка. Если нельзя но очень хочется..
Лучший друг для смартфона — Обзор Kingston MLWG3 от Wylsacom
«Жесткие Меры» — Выбираем Внешний HDD
КАК ПОДКЛЮЧИТЬ ФЛЕШКУ/SD КАРТУ К iPHONE/iPAD
Монтируем внешний диск на iPad 5.0.1
Также смотрите:
- Почему выключается музыка в контакте на iPhone
- Как извлечь фото из архива iPhone
- Скачать и установить iOS 8 3 на iPad
- Как найти в Айфоне музыку из контакта
- Есть ли интернет на iPod Touch 5
- Не активна кнопка WiFi на iPad
- Поменять дисплей на Айпаде 2
- Как проверить происхождение iPhone
- Амбрелла не видит iPhone
- Белый экран Айфон 3GS что делать
- При загрузке iPhone висит яблоко
- iPad model a1460 куда вставить симку
- Можно ли сообщать imei iPhone
- Как узнать из какой страны iPhone по серийному номеру
- Айфон это Андроид или iOS
iphones-4g.ru
