Как восстановить Iphone 7: пошаговая инструкция
При возникновении проблем с прошивкой на iPhone, следует обновить систему или выполнить сброс к заводским значениям. Ниже описаны действия в порядке убывания серьезности последствий от их использования. Неподготовленному пользователю следует воспользоваться стандартными способами прошивки, восстановления или обновления.
Действия над программным обеспечением, предназначенные для опытных пользователей, выполняются исключительно под вашу ответственность, но в некоторых случаях позволяют избежать дорогостоящего ремонта в официальном сервисе.
Обновление ОС на iPhone 7 штатными средствами без компьютера
Способ подойдет, если возникшая проблема — баг конкретной версии прошивки и исправлен в последующих её выпусках.
- Нажмите иконку Настройки на Рабочем столе.
- Выберите Основные.
- Нажмите Обновление ПО.
- Процесс апдейта пройдет автоматически. На iPhone установится последняя версия программной прошивки. Если проблема не решена, переходим к следующим действиям.
Обновление iPhone через iTunes
Обновление iPhone по-воздуху, через Wi-Fi занимает значительное время. Некоторые проблемы с системой повышением её версии не решаются. В этом случае требуется полностью перезаписать образ системы в памяти устройства. Для этого потребуется использование компьютера и USB-кабель.
На первом этапе по-возможности полностью заряжаем батарею смартфона и выключаем его. Для гарантированного процесса восстановления минимальное подключения к зарядному устройству — не менее 5 минут. Отключать USB-кабель или сам телефон во время работы в режиме DFU нельзя.
Подготовка к обновлению через iTunes
- Подсоединяем кабель USB к телефону и ПК/ноутбуку, нажимаем кнопку питания на смартфоне для включения.
- На компьютере под управлением Windows или iOs запускаем iTunes. Дожидаемся установки необходимых драйверов, чтобы телефон стал виден в программе.
- Если телефон увиделся iTunes, то он отобразится в списке с указанием текущей версии ПО и серийным номером.
Создание резервной копии устройства
Обратите внимание на раздел Резервные копии. Он индивидуален для каждого устройства под управлением iOs и привязанного к iCloud. Если проблема с программным обеспечением произошла недавно, восстановите iPhone из последней доступной копии. Если решили сделать сброс данных, предварительно создайте резервную копию в облачном хранилище.
Обновление через Айтюнс
Внимание! Любые действия с модификацией программного обеспечения на телефоне с установленным Jailbreak, по сути взломанным, могут привести к “вечному яблоку” — состоянию, когда устройство по циклу уходит на перезагрузку. Проверить наличие джейлбрейк можно по наличию такой иконки на Рабочем столе.
В появившемся окне нажимаем на кнопку Обновить. Программа найдёт свежую версию программного обеспечения, скачает его на компьютер и загрузит в смартфон. По отзывам пользователям и экспертов, происходит это много быстрее, чем “по-воздуху”, без компьютера.
Полное восстановление iPhone через iTunes
Способ подойдёт, если нужно устранить сбой, обновлением не исправляемый. В меню действий над Айфон в меню iTunes выбираем Восстановить iPhone.
Программа выберет свежую прошивку и полностью заменит ею программное обеспечение телефона. Контакты, фотографии и видеоролики синхронизируются с облачным хранилищем после логина под Apple ID пользователя.
Этот способ восстановления подходит, если пользователь передает другому человеку телефон в постоянное пользование. В этом случае будет полезно отключить гаджет от системы глобального поиска. Делается это в настройках, пункт Найти iPhone.
Когда новый пользователь активирует гаджет со своим Apple ID, личные данные синхронизируются и телефон полностью перейдет под его контроль. Функция поиска телефона будет управляться им.
Полное восстановление заранее скачанной прошивкой через iTunes
В некоторых случаях требуется загрузить в память телефона заранее скачанный файл прошивки. Например, это нужно для downgrade на старых устройствах, установки операционной системы старой версии вместо автоматически установленной. Или для изучения возможностей бета-версии официально не выпущенной версии ОС.
Внимание! Скачивание прошивки на сторонних ресурсах требует осторожности. Под видом программного обеспечения могут предлагаться сбойные или вирусные сборки, влекущие серьезные проблемы для пользователя. Пользуйтесь проверенными ресурсами, заслуживающим доверия и существующим в интернете не менее 5 лет.
Для загрузки в телефон заранее скачанной прошивки зайдите в itunes и выберите пункт Восстановить с нажатой клавишей Shift для компьютеров на Windows-платформе или Option на Маках. В появившемся окне находим файл скачанной прошивки и подтверждаем выбор левой клавишей мыши и кнопкой Открыть. При нажатии подсвеченной синим цветом кнопки Восстановить процесс установки прошивки в телефон начнётся.
Полная замена версии ПО на iPhone 7 через DFU режим
Внимание! DFU — режим, предназначенный для продвинутых пользователей. Выше показано, что его использование не требуется для типовых операций с ПО телефона. Применение DFU рекомендовано, если не помогло обновление/восстановление в обычном режиме с подключением через USB-кабель к компьютеру или ноутбуку с запущенной программой iTunes.
Вход в DFU режим на iPhone 7
- Вставьте кабель в гаджет.
- Зажмите Домой и Питание, пока не увидите черный экран.
- Отпустите клавишу Питания, а Домой держите 15 секунд.
Переход в DFU никак не отобразится на телефоне, но в iTunes он идентифицируется по следующему сообщению.
Восстановление iPhone 7 в режиме DFU
Как правило, работа идёт с заранее скачанной прошивкой. Поэтому в Айтюнс нажимаем кнопку Восстановить с зажатой клавишей Shift или Option на клавиатуре, зависит от операционной системы компьютера/ноутбука.
Восстановление iPhone 7 после неудачной прошивки и сброса
После неудачной установки прошивки телефон не способен обновиться штатными средствами. Если iTunes не видит смартфон, подключенный по USB, в обычном режиме, переведите его в DFU по приведённой выше инструкции.
Выбор новой версии программного обеспечения можно доверить программе айтюнс или скачать его самостоятельно с авторитетных ресурсов и официального сайта Apple. В этом случае выбор Восстановления делайте с нажатой кнопкой Shift/Option.
Проблемы при восстановлений айфон
- Устройство не видится в штатном режиме подключения к айтюнс. Решение: попробовать выполнить действия по восстановлению в DFU.
- iTunes не может определить подходящую прошивку. Решение: скачать файл с программным обеспечением самостоятельно и установить через Shift/Option клавиши.
- Устройство не включается и не обнаруживается программой на компьютере ни в штатном, ни в DFU режиме. Решение: обратиться на специализированные форумы или в официальный сервис-центр.
Включаем Recovery mode для iPhone 7 и 7 Plus
Модели телефонов iPhone 7 и iPhone 7 Plus оснащены сенсорной кнопкой Home, эта кнопка в выключенном состоянии совсем не функциональна, поэтому некоторые функции в этих устройствах выполняются немного иначе. К примеру, ввести Айфоны в режим восстановления старым способом (применяемым для предшествующих моделей) не получиться. Для ввода iPhone 7 и моделей выше в режим восстановления (Recovery Mode) делаем следующие действия:
Включаем режим восстановления в iPhone 7 и 7 Plus
- Выключаем телефон, немного ждем, чтобы он полностью выключился.
- Зажимаем на iPhone 7 кнопку понижения громкости (-).
- Не отпуская кнопки громкости, подключаем USB-кабель, и продолжаем держать кнопку уменьшения громкости, пока на экране не появится изображение кабеля и значка iTunes. Кабель и логотип появились, кнопку громкости отпускаем.
Примечание. При вводе iPhone 7 или 7 Plus в Recovery mode (он же режим восстановления) USB-кабель должен быть подключен к компьютеру или к розетке. Если кабель отключен от какого либо источника питания, то ничего не получиться.
Если на дисплее появился Lighting-кабель и логотип программы iTunes, значит все сделано верно и телефон находится в режиме восстановления. Далее запускаете программу iTunes в компьютере и прошиваете iPhone путем восстановления iOS.
С появлением сенсорной кнопки изменились и другие операции в iPhone 7:
Выходим из Recovery mode в iPhone 7, 7 Plus
Если вдруг вы передумали прошивать свой телефон и хотите выйти из режима восстановления, то просто перезагрузите iPhone, подержав кнопку Включения.
Если ваша 7-ка не покидает RM (у нас так случилось в результате неудачной попытки понизить версию iOS, кому интересно как не надо делать, читайте – здесь), то возможно он попал в «петлю» и завис в режиме восстановления, пробуйте – способ 1 или способ 2.
Как восстановить Айфон 4, 5, 6, 7, 8, 10 или SE через Айтюнс

 Каждый пользователь «яблочной» продукции, создавая Apple ID, получает в постоянное пользование 5 Гб в «облаке» iCloud. В основном это пространство используется для автоматического создания резервных копий c мобильных устройств. В любой момент времени, сбросив настройки, пользователь может использовать их, чтобы восстановить iPhone.
Каждый пользователь «яблочной» продукции, создавая Apple ID, получает в постоянное пользование 5 Гб в «облаке» iCloud. В основном это пространство используется для автоматического создания резервных копий c мобильных устройств. В любой момент времени, сбросив настройки, пользователь может использовать их, чтобы восстановить iPhone.
Единственным недостатком этого способа является необходимость использования Wi-Fi, поскольку выполнить эту операцию с применениям сотовой сети невозможно. Если беспроводное подключение по каким-то причинам недоступно или неустойчиво, придется воспользоваться компьютером. Как восстановить Айфон через Айтюнс и что для этого требуется, вы узнаете из этого материала.
Создание резервной копии
Резервное копирование с использованием iCloud не требует от владельца iPhone дополнительных действий. Помещенный на зарядку смартфон, находясь в зоне действия сети Wi-Fi, автоматически выполнит сохранение данных. Создание локальной копии требует предварительной настройки сопряжения с iTunes.
- Запускаем программу на ПК и нажимаем на иконку с миниатюрой мобильного устройства, обозначенную стрелкой. Выбираем девайс, для которого будет выполняться локальное копирование.
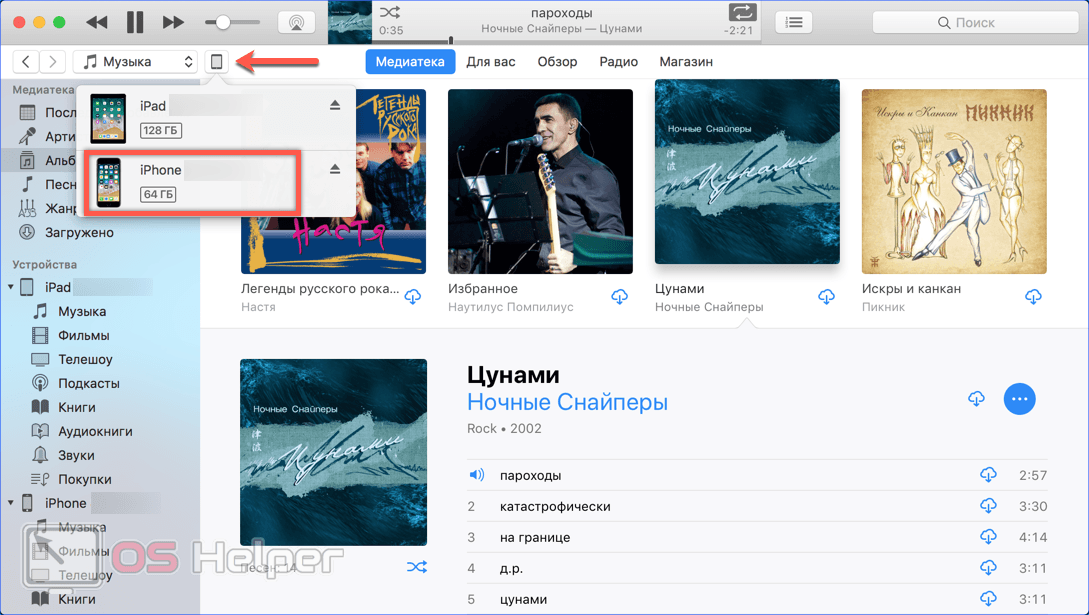
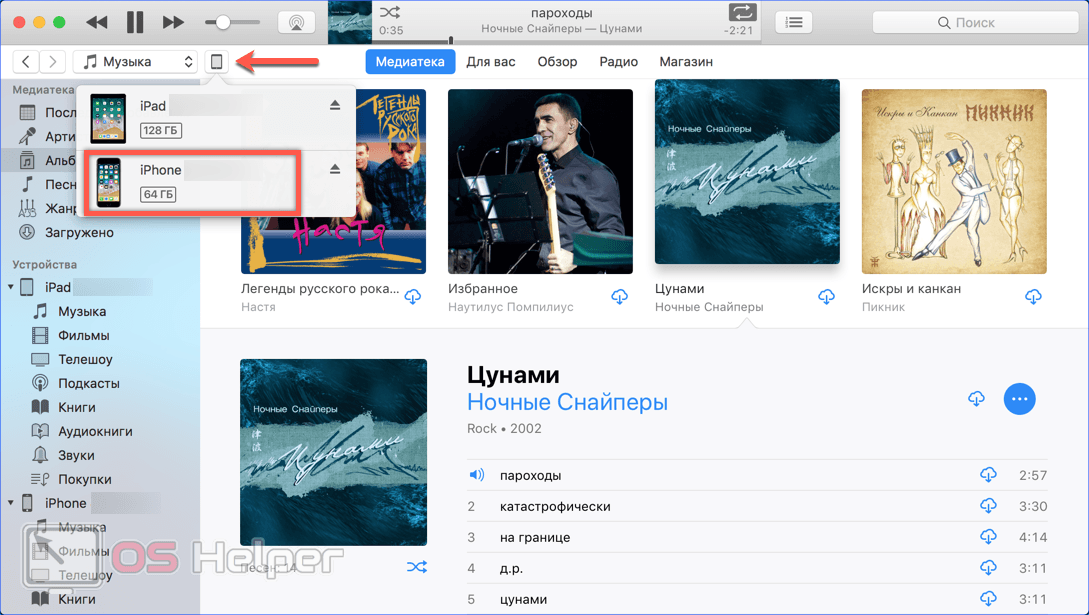
- Отмечаем указанный стрелкой пункт. Рамкой на скриншоте обозначен список ранее созданных для выбранного устройства копий.
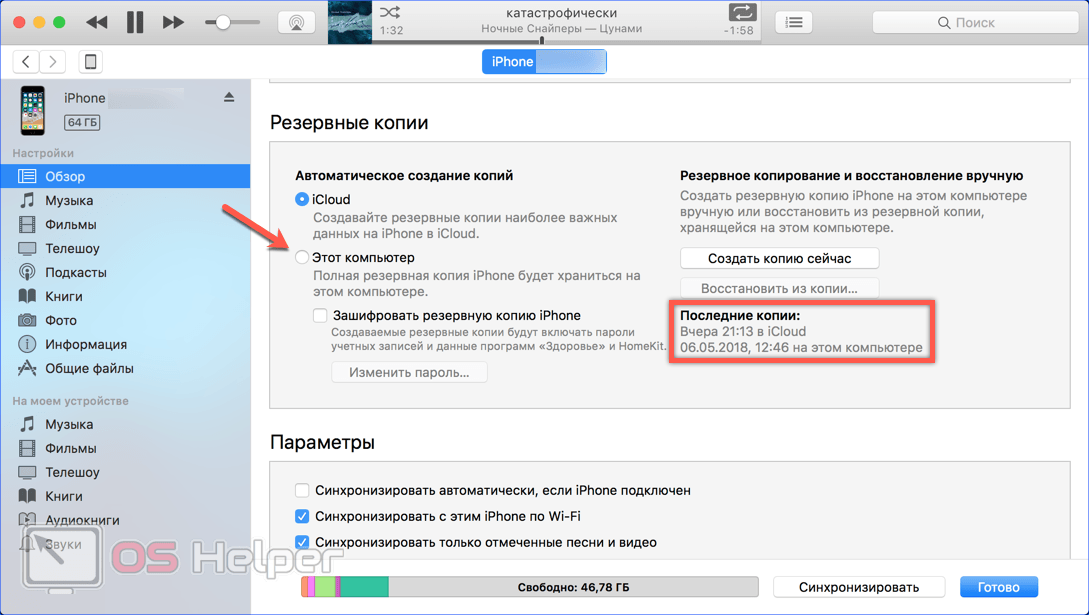
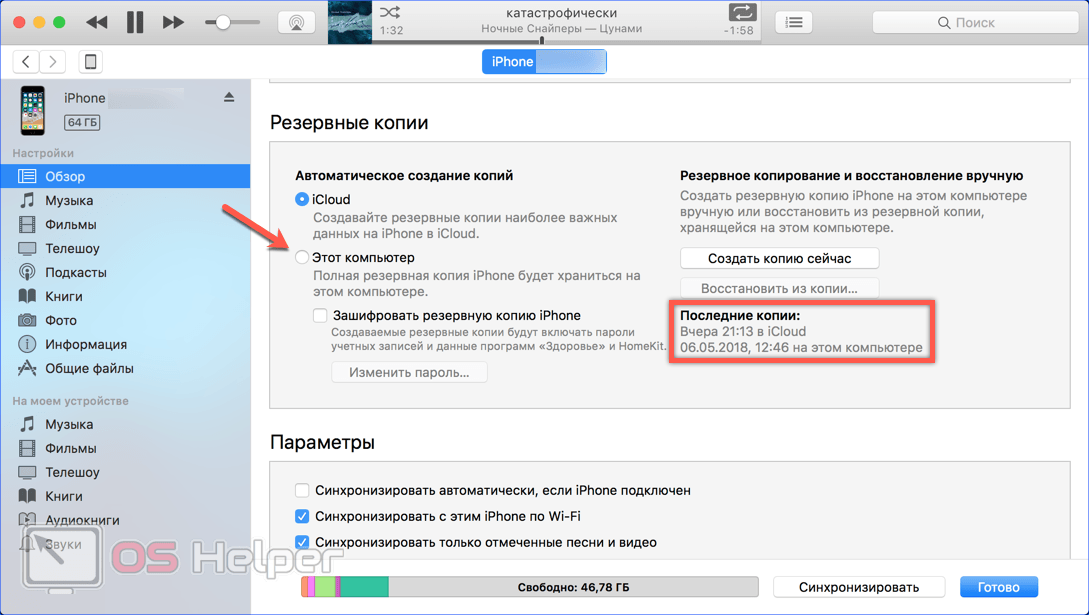
- Политика конфиденциальности требует дополнительного шифрования личных данных пользователя. Таким образом обеспечивается сохранность учетных записей электронной почты, паролей и аккаунтов, созданных при регистрации на различных интернет-ресурсах. Если в отмеченном стрелкой месте галочку не поставить сразу, программа напомнит о необходимости защиты на следующем этапе. Для запуска процесса копирования нажимаем обозначенную рамкой виртуальную кнопку.


- Когда пункт с шифрованием в предыдущем шаге не выбран, появляется предупреждение, показанное на скриншоте. Если поставить галочку в отмеченном стрелкой месте всплывающего окна, программа перестанет задавать этот вопрос в дальнейшем. Нажимает отмеченную кнопку для поддержания конфиденциального режима копирования.
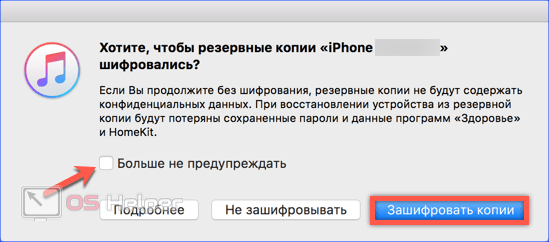
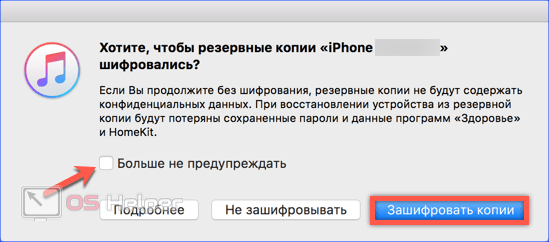
- В полях для ввода задаем пароль защиты и подтверждаем его. Обозначенная стрелкой галочка предназначена для его сохранения в облаке. Теперь даже если забыть пароль, его можно найти в приложении «Связка ключей» на компьютерах Mac.


- Завершив подготовительные операции, создаем локальную резервную копию. Ход выполнения отмечается индикаторной полосой, обозначенной цифрой «1». Двойкой показан значок сопряжения. После завершения копирования «колечко» перестанет вращаться и заменится стандартной иконкой отключения устройства. Рамкой указан пункт, включение которого позволяет выполнять копирование, не подключая смартфон через USB.
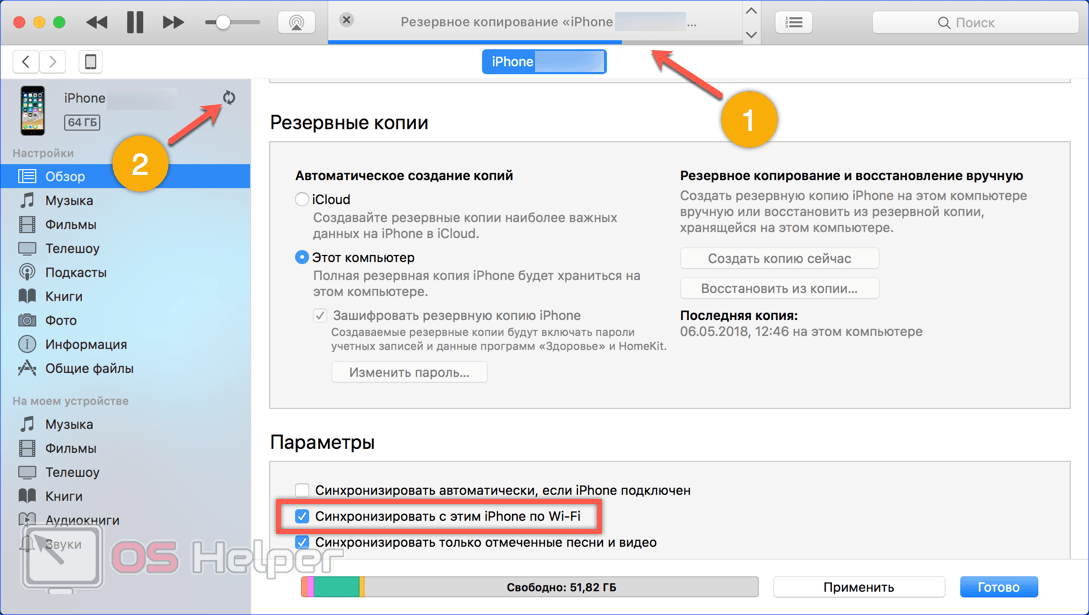
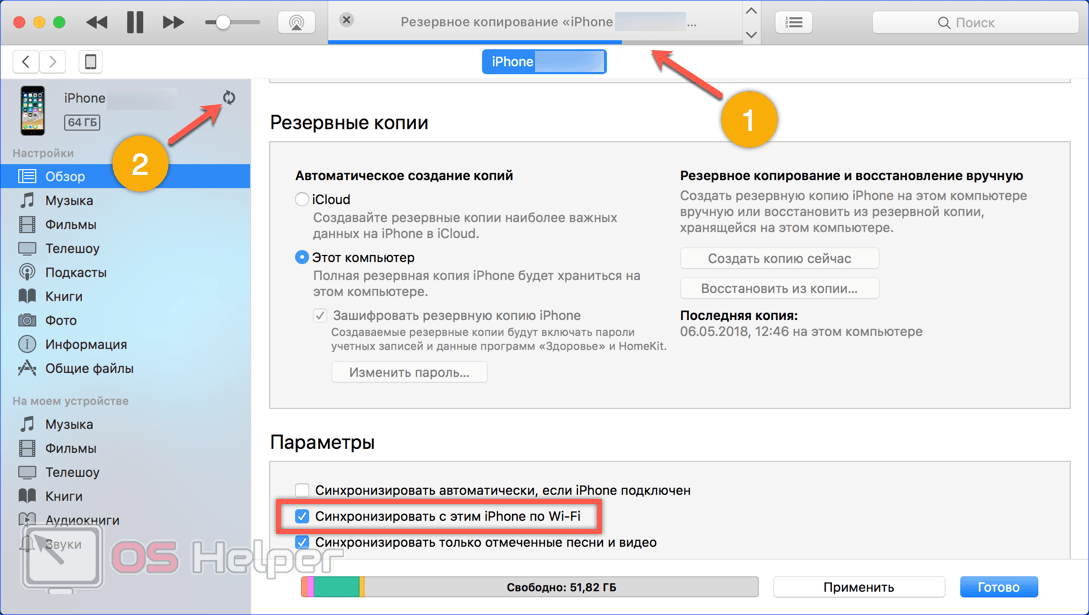
Использовать созданную локальную копию можно не только с одним устройством. К примеру, получится купить 5 СЕ и восстановить на нем данные со старого 4S. Главное, чтобы объем внутренней памяти на новом устройстве был больше, чем на старом, или равен ему.
Функция поиска
Во всех продуктах Apple предусмотрена функция поиска устройства на случай утери или похищения. Она одинаково работает на iPhone 6 и на iPhone Х, а также на промежуточных моделях с индексами S и SE. Привязка смартфона выполняется по идентификатору Apple ID. В результате активировать режим поиска можно с другого «яблочного» устройства или подключившись к iCloud через браузер.
При создании копии состояние этой службы значения не имеет, отключить ее нужно только для восстановления. Делать это необходимо и в том случае, когда устройство сдается в ремонт для замены компонентов. При передаче или продаже, отвязывая смартфон от своего Apple ID, вы отключаете ее автоматически. Если этого не сделать, на устройствах под управлением iOS 10 и выше сработает блокировка активации и использовать iPhone будет невозможно.
- Открываем настройки на смартфоне. В верхней части окна, в обозначенной рамкой области, сосредоточены параметры относящиеся к Apple ID и фирменным сервисам. Разворачиваем внутреннее меню этого пункта.
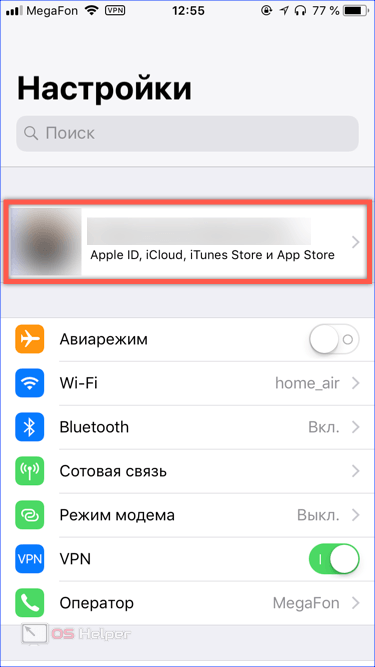
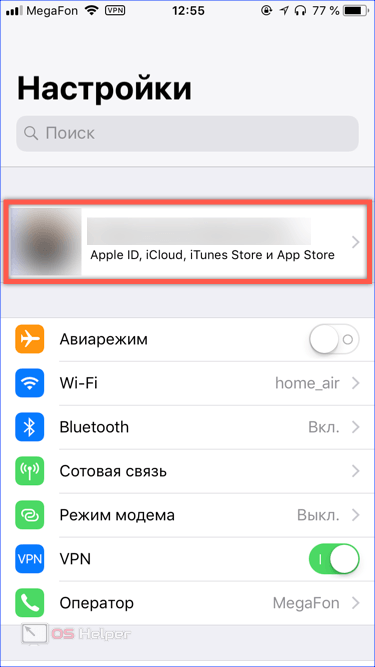
- В нижней части экрана, после основных сервисов находится список устройств, привязанных к Apple ID. Выбираем в нем свой iPhone.
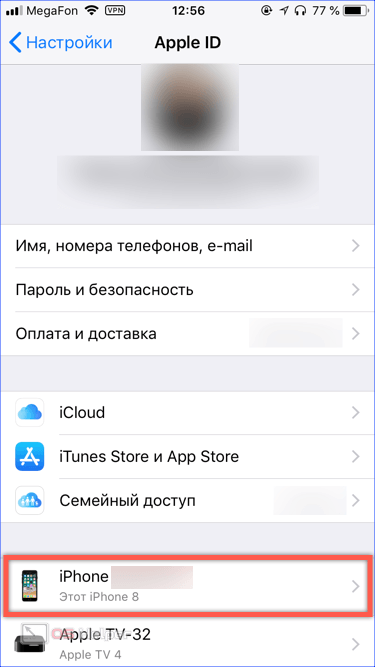
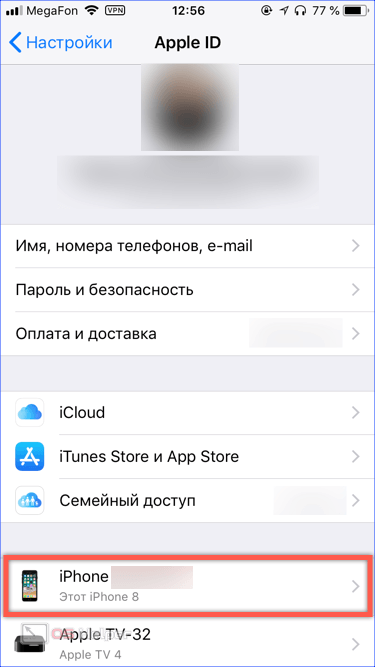
- Сразу под именем устройства расположен нужный нам пункт, обозначенный на скриншоте рамкой.
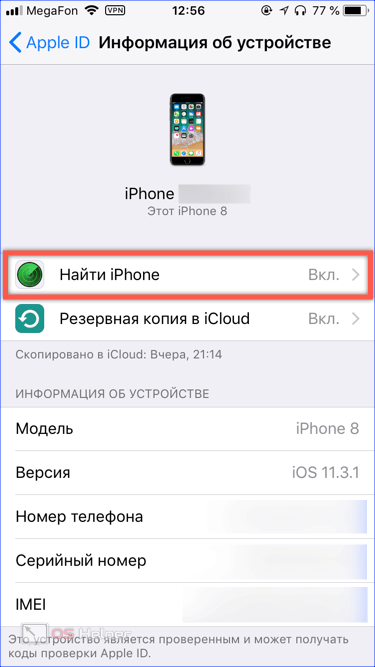
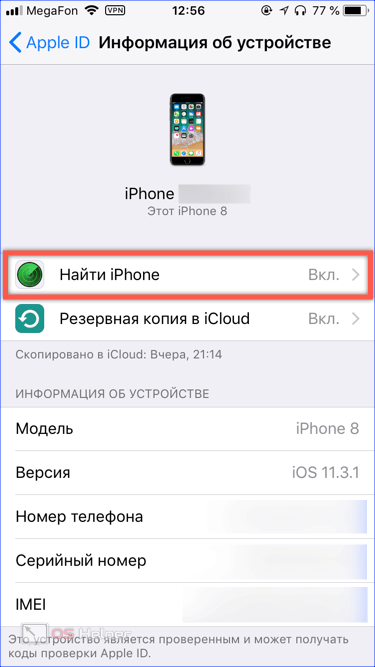
- Переводим ползунок в отмеченной области в положение «Выключено».


- Подтверждаем решение, вводя пароль от учетной записи в указанное стрелкой поле.
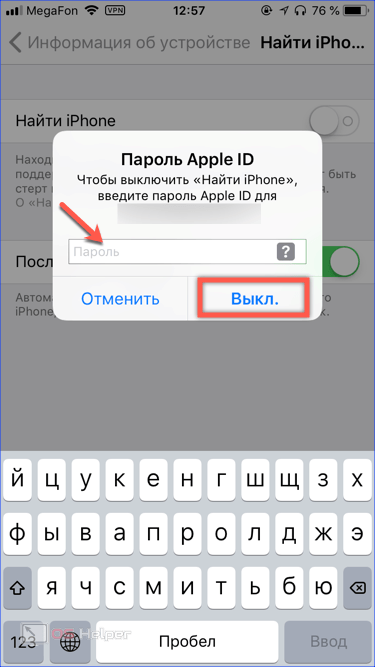
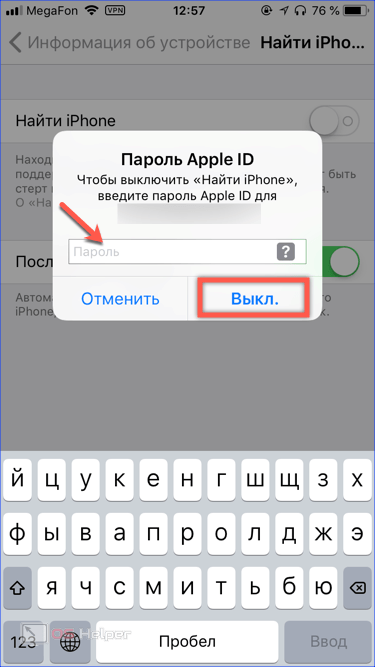
Сброс настроек
Перед тем как выполнять процедуру восстановления, вернем iPhone в начальное состояние, выполнив сброс до заводских параметров.
- Возвращаемся на главную страницу настроек. Выбираем раздел «Основные», показанный на скриншоте.
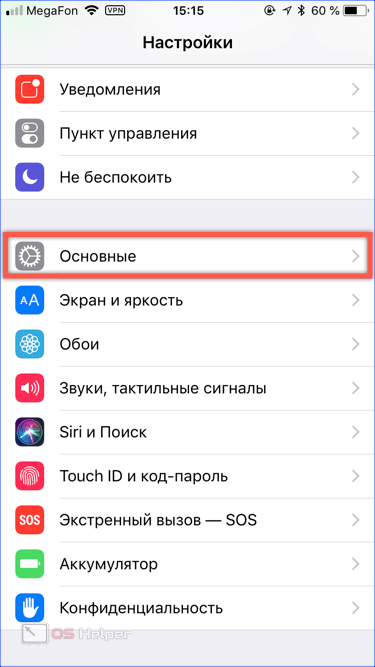
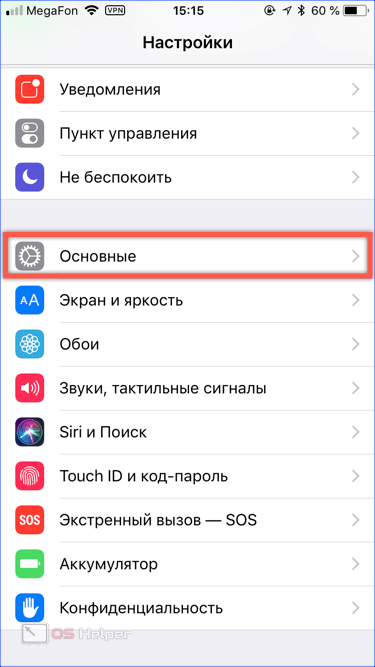
- Пролистываем экран вниз до самого конца. Предпоследний пункт, обозначенный рамкой, содержит различные опции сброса.
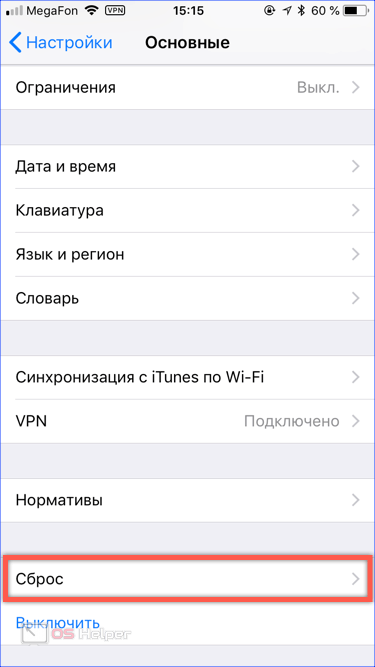
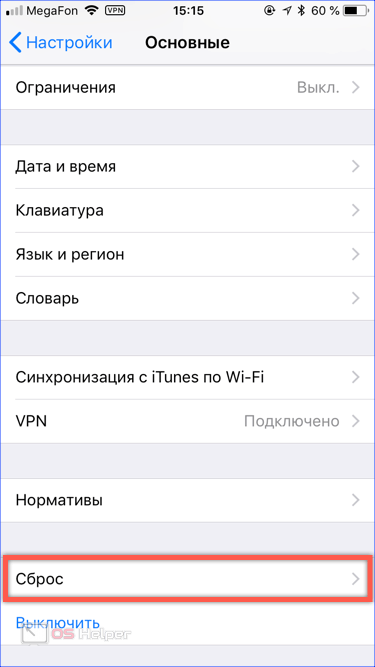
- Выбираем полное стирание. В результате должны удалиться все фото, контакты, программы и прочие следы использования смартфона.
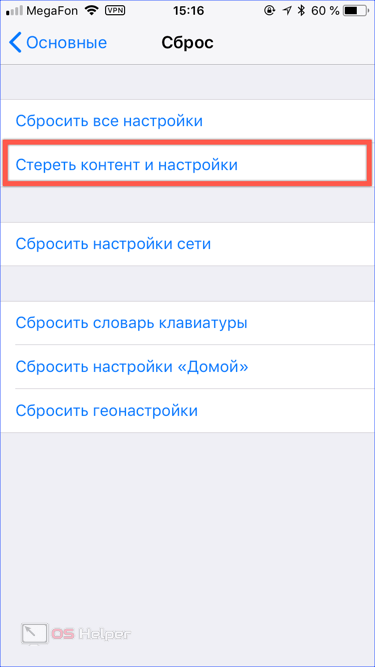
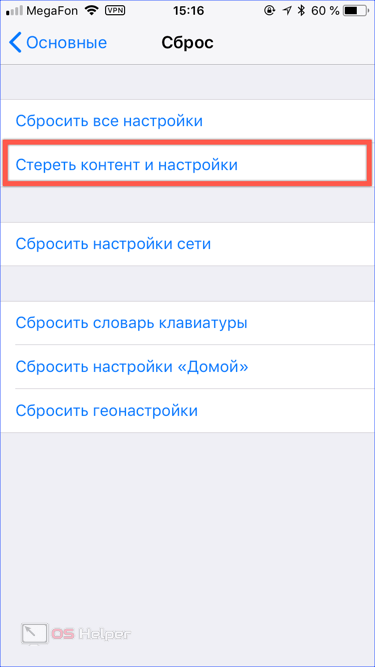
- Предварительно система предложит обновить копию данных в облаке. Лишним это не будет даже при наличии локально сохраненных с помощью iTunes данных.
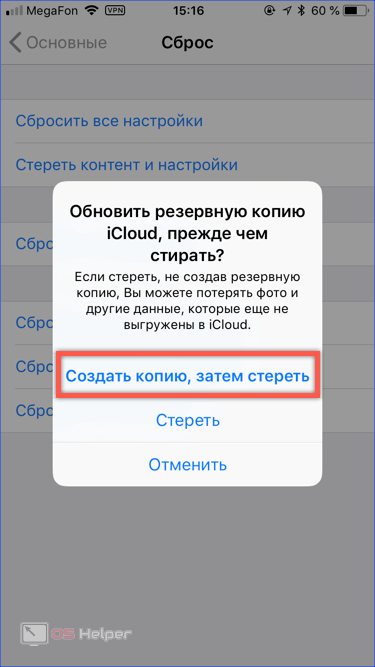
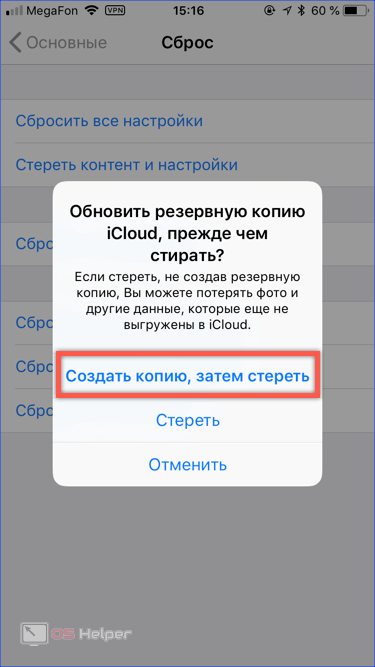
Восстановление
Применительно к iPhone термин «восстановление» нельзя понимать буквально. Относится он не к программному обеспечению и версии операционной системы, а в целом к работоспособности устройства. Резервная копия, не важно, создана она локально или в «облаке», содержит только пользовательские данные, но не прошивку.
- Подключаем iPhone к компьютеру с использованием кабеля USB. Программа iTunes распознает смартфон. Когда настроена автоматическая синхронизация, резервная копия обновится самостоятельно. В противном случае сначала нажимаем отмеченную цифрой «1» кнопку. Данные в локальном файле будут заменены актуальными в ручном режиме. После завершения этой операции отмеченная на скриншоте цифрой «2» виртуальная кнопка станет активной. Нажимаем на нее, чтобы запустить процедуру восстановления.
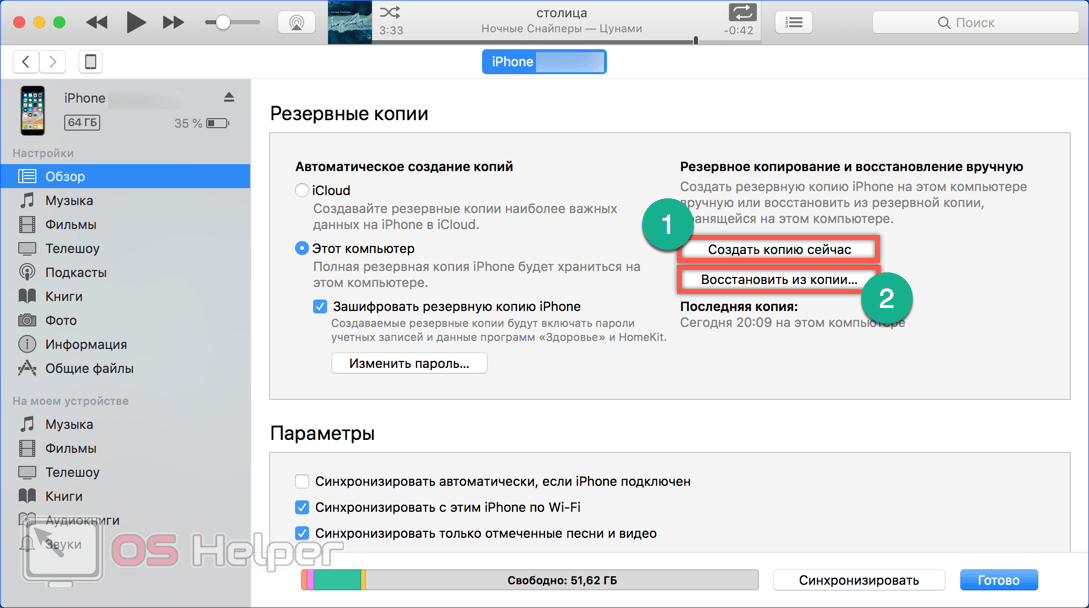
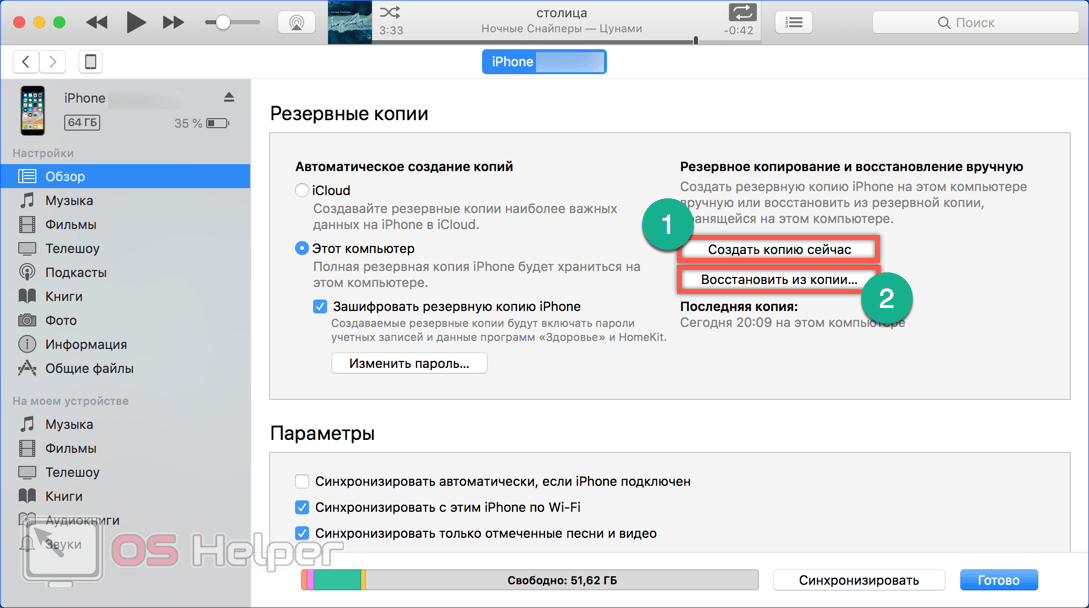
- Если в какой-то момент вы забыли отключить функцию поиска, система вежливо об этом напомнит.
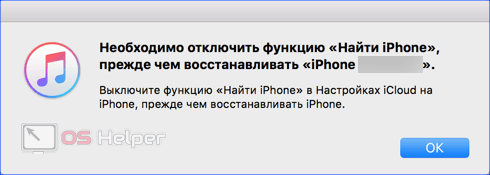
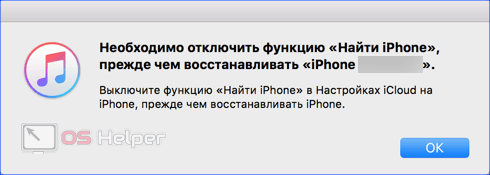
- Следующее всплывающее окно содержит диалог выбора. Используя обозначенное стрелкой поле, можно выбрать копию, которая будет использоваться. Это не обязательно должны быть данные с подключенного устройства. Выбрать можно и сохраненные ранее данные с другого «яблочного» смартфона.
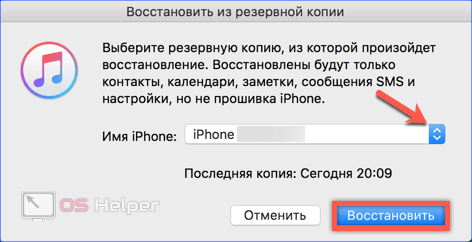
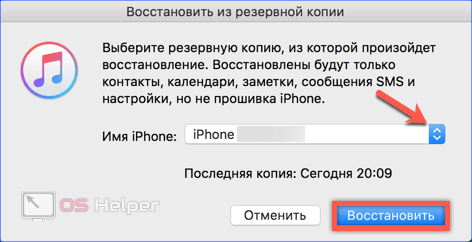
Восстановление с обновлением iOS
Если прошивка на смартфоне долгое время не обновлялась, процедура восстановления может не получаться. iTunes в этом случае выдаст сообщение о том, что устаревшее ПО не позволяет завершить выполнение операции.
- Отключаем iPhone от компьютера и закрываем программу. Убедившись, что установлена последняя версия iTunes, снова запускаем ее. Присоединяем смартфон к ПК кабелем USB. Выбираем отмеченный на скриншоте пункт, чтобы выполнить принудительное обновление прошивки.
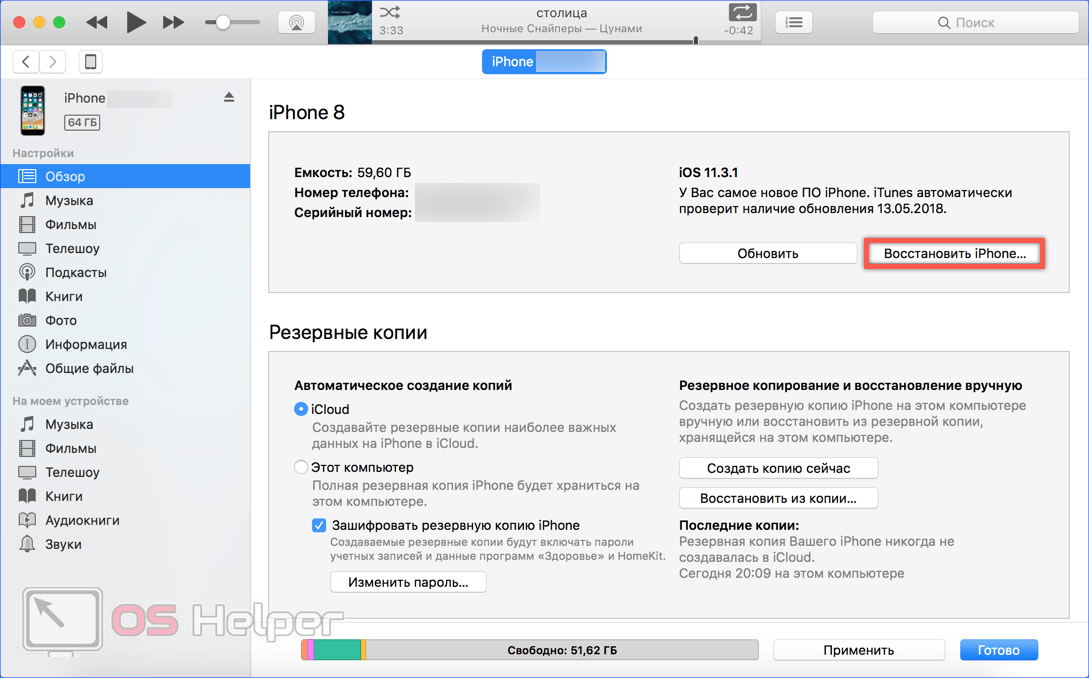
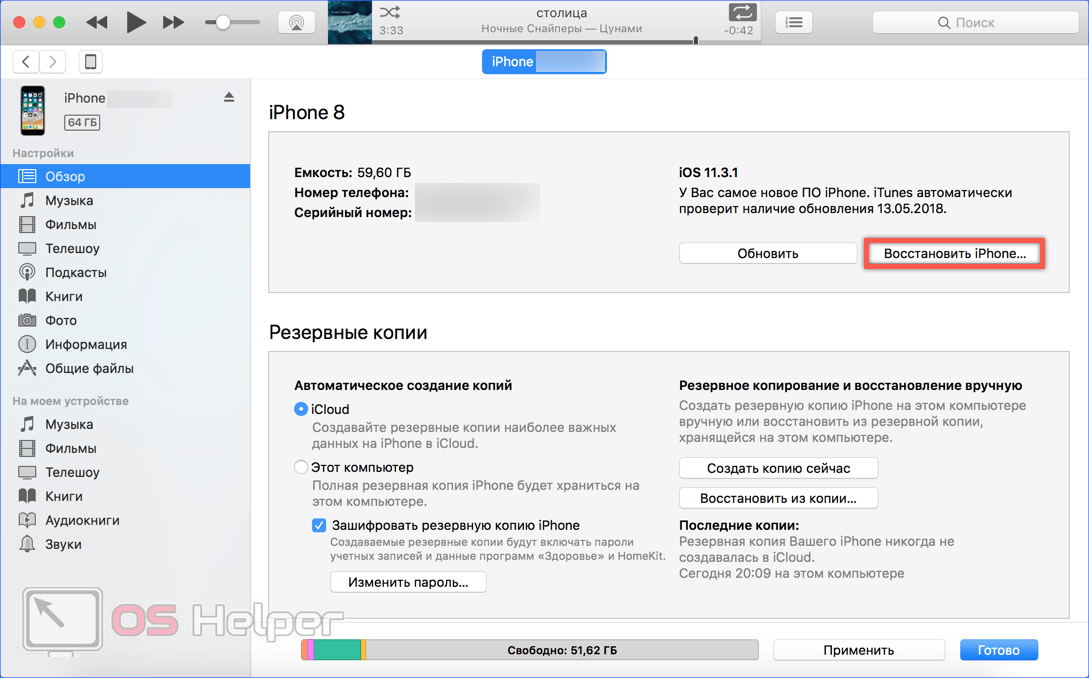
- iTunes загрузит последнюю совместимую с устройством версию iOS и установит ее в автоматическом режиме. На этапе начальной настройки выбираем пункт, отмеченный на скриншоте. Выполняем восстановление из сохраненной локальной копии.
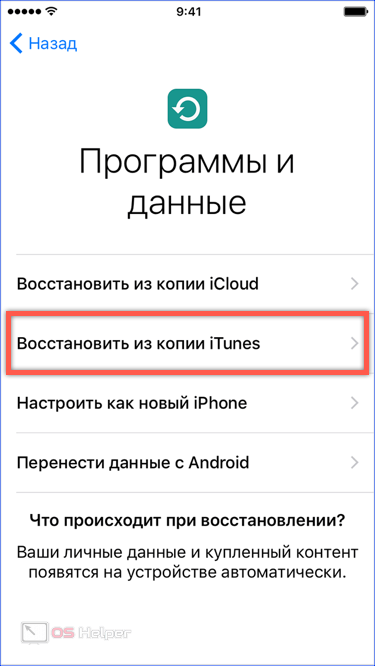
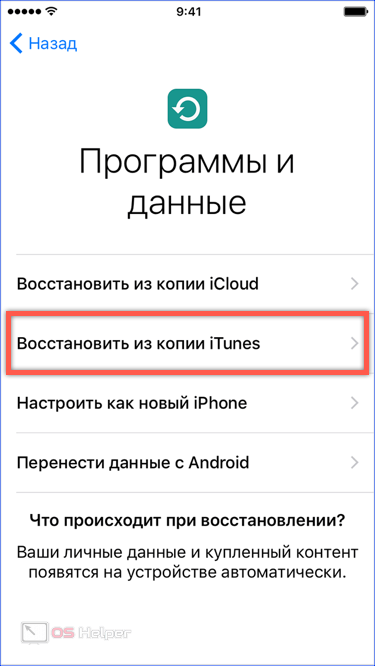
Режим принудительного восстановления
Device Firmware Update или сокращенно DFU представляет собой режим принудительной прошивки на смартфонах и планшетах Apple. С его помощью можно восстановить устройство даже если оно перестало включаться или не распознается iTunes.
- Для работы с iPhone в этом режиме подключаем его через порт USB и выполняем принудительную перезагрузку:
- Для моделей 2017 года (8, 8 Plus, X) нужно однократно быстро нажать клавишу увеличения, затем уменьшения громкости. Последней зажимаем и держим кнопку выключения.
- На iPhone 7, 7 Plus одновременно нажимаем и удерживаем клавиши уменьшение громкости и питания.
- На всех остальных моделях одновременно зажимаются и удерживаются кнопки выключения и «Домой».
В результате этих действий на экране должны отобразиться логотипы iTunes и соединительного кабеля.
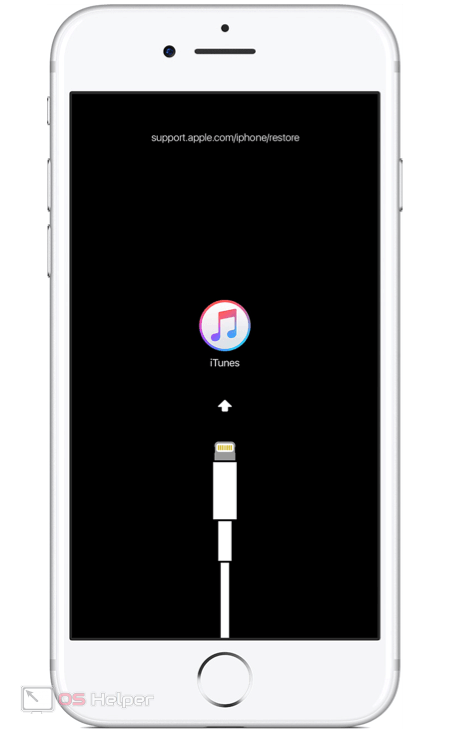
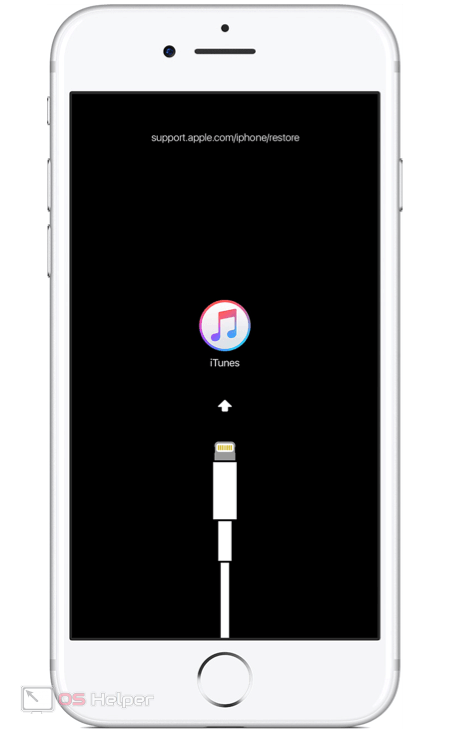
- Одновременно на компьютере появится окно, показанное на скриншоте. Нажимаем на обозначенную кнопку, разрешая iTunes выполнить поиск и скачать последнюю совместимую с устройством версию iOS. Сколько будет длиться загрузка зависит от скорости используемого соединения. После установки свежей версии ОС устройство запустится в нормальном режиме. Теперь для настройки можно использовать заранее сделанную локальную копию.
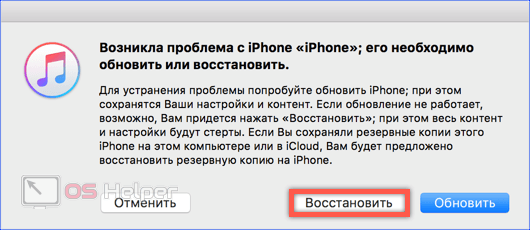
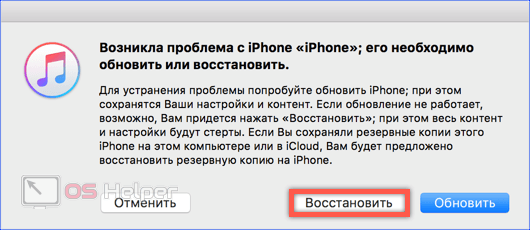
Если операция занимает более 15 минут, смартфон автоматически выйдет из режима DFU. В этом случае повторяем описанные действия до тех пор, пока не будет закончена прошивка.
В заключение
При всех достоинствах беспроводных технологий и облачного хранения, восстановление с помощью iTunes – единственный способ, позволяющий вернуть iPhone к жизни в случае серьезного сбоя. Столкнуться с такой необходимостью может далеко не каждый пользователь, но знания никогда не бывают лишними, особенно в критических ситуациях.
Видеоинструкция
Подробнее c информацией о методах восстановления с помощью iTunes можно ознакомится в приведенном ниже обзорном видео.
Как восстановить айфон?
Автор Freeman На чтение 3 мин. Просмотров 404 Опубликовано
Если попытки обновить айфон закончились неудачей, и он не включается, если джейлбрейк превратил его в «кирпич», еще можно попытаться все исправить. Все, что от вас требуется – запустить восстановление iPhone. При восстановлении с помощью iTunes процедура абсолютно несложная, займет у вас минимум времени. Есть пара нюансов, о которых будет рассказано ниже.
Мобильное устройство рекомендуется перевести в режим восстановления в таких случаях:
- На экране отображается логотип Apple более 2 минут, но смартфон не загружается.
- Появился экран, сообщающий о восстановлении системы.
- iTunes отказывается распознавать устройство.
Выберите версию iOS
Перед тем, как восстановить айфон, определитесь с версией операционной системы. Выпустив новую версию iOS, Apple прекращает подписывать предыдущие сборки. В результате, откат и восстановление становятся невозможными. Нельзя просто так взять и нажать «Отменить обновление» – в случае с яблочными устройствами номер не пройдет. Воспользуйтесь сервисом, который наглядно покажет все подходящие версии iOS для вашего устройства. Если версия операционной системы отмечена крестиком, обновиться на нее не получится.
Восстановитесь с помощью iTunes
Для этого нужно загрузить последнюю версию приложения с сайта Apple и скачать нужную версию прошивки на компьютер. Далее нужно разблокировать айфон и ввести его в режим восстановления, зажав кнопки «Домой» и «Питание» на 10 секунд. Затем вы отпускаете «Питание» и держите кнопку «Домой» примерно 7-9 секунд. В iTunes должно появиться уведомление о том, что запущен режим восстановления на мобильном устройстве.
Небольшое уточнение. Владельцам смартфонов iPhone 7, iPhone 7 Plus для перехода в режим восстановления нужно удерживать не кнопку «Домой», а качельку уменьшения громкости. Владельцем iPhone 8 и более новых моделей достаточно нажать и быстро отпустить кнопку, отвечающую за громкость (увеличение). Затем то же самое проделать с кнопкой уменьшения громкости – нажать и быстро отпустить. Финальный аккорд – нажатие боковой кнопки. Держите ее до тех пор, пока не запустится режим восстановления.
- Зажимаем Shift на клавиатуре и, не отпуская, нажимаем «Восстановить». Откроется окошко, в котором нужно выбрать файл прошивки.
- Подтверждаем восстановление, нажав кнопку «Восстановить».
- Если появилась ошибка 3194, откройте Windows\System32\Drivers\etc, найдите там hosts. Его нужно открыть программой «Блокнот», найти строку gs.apple.com и удалить ее.
- Сохраниться, перезагрузить ПК.
- Попробовать еще раз восстановиться. Можно отключить брандмауэр компьютера. Шансы на удачный исход дел возрастут.
Исправляем ошибки 1013-1015
Данный способ пригодится тем, кто интересуется, как прошить айфон 4s и другие древние модели. При перепрошивке таких смартфонов часто возникают ошибки 1013-1015. Чтобы избавиться от них, сделайте следующее:
- Загрузите redsn0w.
- Извлеките загруженный файл, выполните его запуск от имени администратора.
- Подключив айфон к ПК, нажмите Extras/Recovery Fix при запуске приложения.
- Далее нужно нажать Next и перейти в режим DFU согласно инструкции. 3 секунды удерживаем Питание, нажимаем Домой, но Питание не отпускаем. Ждем 10 с., отпускаем Питание, а Домой держим еще 10 секунд.
Приведенная выше информация касается не только мобильных устройство iPhone, но и iPad, а также стареньких iPod Touch. Следуйте всем пунктам, соблюдайте приведенные выше правила – и вы без труда восстановите свой айфон! Если все равно возникают проблемы, воспользуйтесь онлайн-связью с сотрудником фирмы Apple.
3 способы восстановления iPhone без iTunes или пароля (поддерживается iOS 14)
Восстановление iPhone из iTunes может помочь вам исправить заблокированный, даже замороженный iPhone.
Однако iTunes не работает эффективно из-за собственных ошибок.
«Без iTunes, как мне восстановить мой iPhone до заводских настроек?»
Вот что этот пост расскажет вам.
В этом посте собраны лучшие и простые способы помочь вам восстановить iPhone без iTunes, Даже если у вас нет компьютера или пароля, вы также можете найти здесь точные решения.

Путь 1. Восстановление iPhone без использования компьютера / iTunes (данные восстанавливаются)
Первое решение, которое вы можете использовать для восстановления вашего iPhone, — это выполнить все настройки на iPhone без использования компьютера.
Перейдите в «Настройки» на вашем iPhone, затем перейдите в «Настройки»> «Сброс»> «Удалить все содержимое и настройки».
В командной строке вам необходимо ввести свой Apple ID и пароль, а также подтвердить свое восстановление iPhone до заводских настроек.
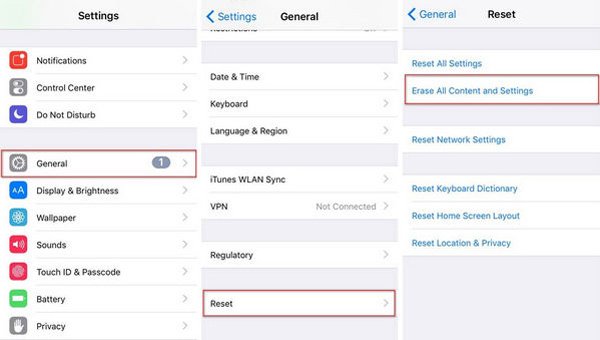
Таким образом, вы можете легко восстановить iPhone до заводских настроек. (Что означает восстановление iPhone?)
Конечно, если вы хотите продать iPhone и стереть данные для конфиденциальности, то вам лучше обратиться ко второму способу.
Путь 2. Восстановление iPhone до заводских настроек без iTunes (без обновления iOS)
Для восстановления iPhone до заводских настроек и постоянного удаления всех данных и файлов, Apeaksoft iPhone Eraser Вам поможет.
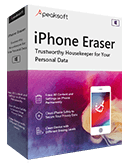
4,000,000+ Загрузки
Восстановите iPhone без iTunes навсегда и полностью.
Перезагрузите iPhone на трех уровнях в зависимости от необходимости удаления данных.
Быстро и безопасно восстанавливайте iPhone без восстановления данных.
Совместимо с iPhone XS / XR / X / 8 / 7 / 6 / 5 / 4 и т. Д.
Теперь давайте разберем процесс восстановления iPhone.
Шаг 1. Подключите iPhone к компьютеру
Скачайте Apeaksoft iPhone Eraser на свой компьютер, установите и запустите его немедленно. Подключите ваш iPhone к компьютеру с помощью USB-кабеля.
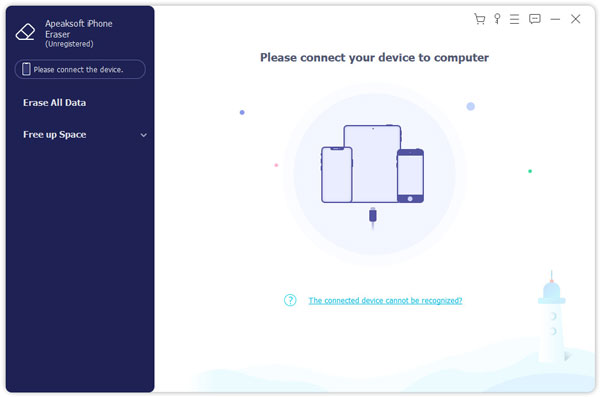
Шаг 2. Восстановить iPhone до заводских настроек
В главном интерфейсе вы видите «Уровень стирания», выбранный по умолчанию как «Низкий». Нажмите на нее, чтобы выбрать необходимый уровень стирания, и нажмите «Пуск», чтобы стереть ваш iPhone.
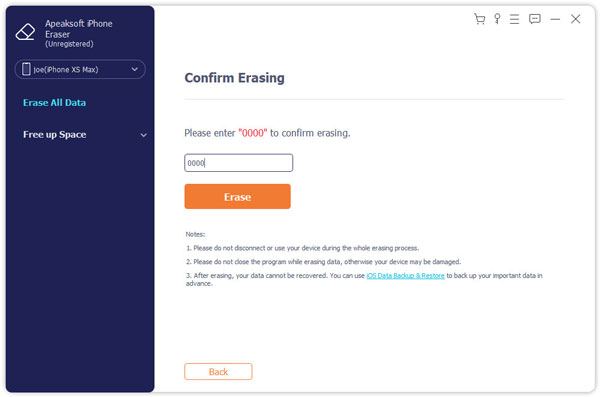
Таким образом, ваш iPhone будет восстановлен до заводских настроек без обновления iOS.
Однако, если вы страдаете от подобной проблемы, как показано ниже:
«Можете ли вы восстановить или разблокировать отключенный iPhone без iTunes? Очень неприятно получить сообщение об ошибке« iPhone отключен, подключитесь к iTunes »только из-за сломанного экрана и забытого пароля iPhone. И это не заводская сделка» сбросьте iPhone, если все данные iOS были стерты iTunes. «
Как вы можете восстановить iPhone без iTunes?
Третий способ точно вам ответит.
Путь 3. Восстановление iPhone без пароля / iTunes в режиме DFU / Recovery (обновление iOS)
iOS System Recovery может безопасно и легко восстановить iPhone без iTunes. Независимо от того, насколько плохое состояние вашего iPhone, например режим DFU, режим восстановления, логотип Apple, белый экран и т. Д., Он также может восстановить ваш iPhone и обновить его до последней поддерживаемой версии iOS.

4,000,000+ Загрузки
Восстановление iPhone, застрявшего в режиме восстановления, режиме DFU, логотипе Apple и т. Д.
Восстановите iPhone без iTunes или забыли пароль.
Работа для iPhone XS / XR / X / 8 / 7 / 6 / 5 / 4, iPas, iPod и т. Д.
Обновите iPhone до последней версии (поддерживается iOS 12).
Шаг 1. Запустите iOS Восстановление системы
Бесплатно загрузите, установите и запустите программное обеспечение iOS System Recovery на вашем компьютере.
В главном интерфейсе выберите «Восстановление системы iOS». Тем временем подключите ваш iPhone к компьютеру с помощью USB-кабеля.
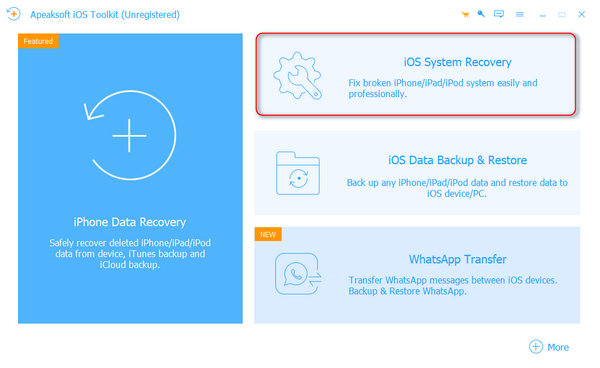
Шаг 2. Диагностика состояния iPhone
Выберите ненормальный режим на вашем iPhone из логотипа Apple, режима DFU или режима восстановления. Если нет, просто нажмите «Другие» и «Пуск», чтобы проверить состояние вашего iPhone.
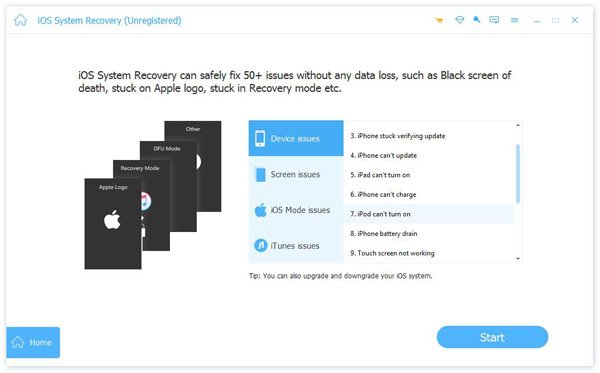
Шаг 3. Переведите iPhone в режим Recovery / DFU
На этом шаге нажмите «Расширенный режим», и этот инструмент определит состояние вашего iPhone, и «Подтвердить», чтобы следовать инструкциям на экране, чтобы перевести iPhone в режим Recovery / DFU.
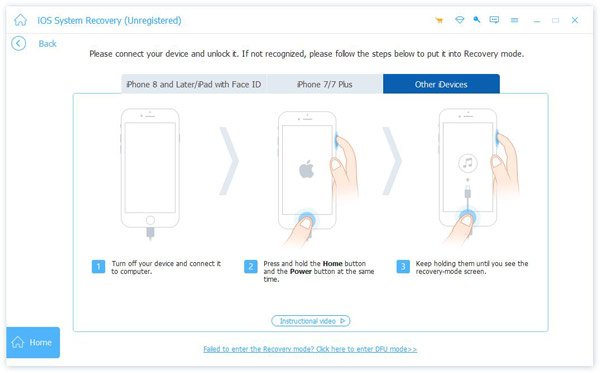
Шаг 4. Восстановить iPhone
После ввода вашего iPhone в режим Recovery / DFU, вам нужно проверить информацию о вашем iPhone. Если это не правильно, выберите правильный из выпадающего меню.
Нажмите «Восстановить», чтобы начать загрузку прошивки и восстановить iPhone до последней версии iOS.

Примечание: Таким образом, ваш взломанный iPhone снова будет работать без взлома, а несущий разблокированный iPhone снова заблокирован.
Кроме того, вы также можете использовать это программное обеспечение для
Путь 4. Профессиональный совет: восстановление данных после восстановления iPhone
В этой части после восстановления заводских настроек iPhone может потребоваться восстановление резервной копии iPhone. Тем не менее, без iTunes, как вы восстанавливаете данные iPhone?
Два варианта для вас: восстановить данные iPhone из резервной копии iCloud и восстановить файлы iPhone с iPhone напрямую с помощью iPhone Data Recovery.
Он восстанавливает удаленные или утерянные данные с iPhone напрямую без резервного копирования iTunes / iCloud, восстанавливает iPhone с iCloud без iTunes и безопасно выполняет резервное копирование восстановленных данных на компьютер.
Узнайте здесь:
Как восстановить данные iPhone
Как восстановить iPhone от iCloud.
Заключение
В этом посте рассказывается о лучших способах 3, которые помогут вам восстановить заводские настройки iPhone без iTunes. Вы можете сделать настройки прямо на хорошо работающем iPhone; вы можете перезагрузить iPhone с помощью iPhone Eraser, чтобы предотвратить восстановление данных; наконец, вы можете восстановить iPhone без iTunes / пароля и обновить его до последней версии. Получить лучший способ, как вам нравится, и восстановить ваш iPhone без iTunes может быть легко, как вы думаете.
2 способа сбросить iPhone 7/7 Plus до заводских настроек без iTunes
Если вы хотите стереть данные на своем iPhone 7, чтобы продать его или передать другим, или когда ваш iPhone 7/7 Plus не работает должным образом, например, застрял на логотипе Apple на экране, вы можете подумать о том, чтобы сбросить настройки iPhone на заводские настройки. В этом уроке мы покажем вам, как сбросить iPhone 7 до заводских настроек без iTunes на самом iPhone, когда ваш iPhone работает нормально, и с iTunes, если ваш iPhone завис.Прежде чем продолжить, вам необходимо знать одну важную вещь: сброс настроек к заводским настройкам iPhone УДАЛИТ ВСЕ с вашего iPhone и вернет его к заводским настройкам по умолчанию. Поэтому сначала вам лучше сделать резервную копию iPhone. Пожалуйста, просмотрите следующую краткую навигацию, чтобы получить основную информацию о том, как восстановить заводские настройки iPhone 7/7 Plus
.Как сделать резервную копию iPhone 7/7 Plus самым простым способом
Вы можете создать резервную копию iPhone с помощью обычных iTunes и iCloud, если у вас нет других требований к экспорту данных для чтения.В противном случае вы не можете пропустить EaseUS MobiMover Free, лучшую и 100% бесплатную программу для передачи данных iPhone в мире. С помощью MobiMover Free вы можете легко загружать файлы iPhone на компьютер, синхронизировать данные между двумя устройствами iOS и передавать файлы с ПК на iPhone более простым способом, чем когда-либо после восстановления заводских настроек.
Теперь загрузите и установите EaseUS MobiMover Free на свой компьютер, затем следуйте инструкциям по безопасному резервному копированию вашего iPhone на компьютер.
Шаг 1. Подключите iPhone к компьютеру под управлением ОС Windows или Mac OS с помощью кабеля USB. Чтобы продолжить, нажмите «Доверие» на экране iPhone. Запустите EaseUS MobiMover на своем компьютере и выберите «С телефона на ПК», чтобы облегчить резервное копирование данных iPhone на ПК с Windows. На правой панели нажмите «Далее».

Шаг 2. MobiMover позволяет передавать сразу все файлы iPhone, включая фотографии, видео, фильмы, музыку, список воспроизведения, мелодии звонка, книги, контакты, сообщения, заметки, голосовые заметки и многое другое.Путь к хранилищу по умолчанию — C: \ Users \ Owners \ Desktop. Вы можете заранее настроить локацию. Теперь выберите нужные файлы для резервного копирования и нажмите «Перенести».

Шаг 3. Терпеливо дождитесь, пока MobiMover завершит перенос всех данных с вашего iPhone на ваш компьютер. После этого вы можете просматривать, редактировать, сохранять или удалять контент по своему усмотрению.

Как подготовить iPhone 7/7 Plus к заводским настройкам
1. Загрузите и установите последнюю версию iTunes на свой Mac или ПК.Если ваш iPhone 7 все еще работает, вы можете стереть его и восстановить заводские настройки без компьютера.
2. Откройте свой iPhone 7, перейдите в «Настройки»> [ваше имя]> «iCloud», затем выключите «Найти iPhone».
Как сбросить iPhone 7/7 Plus к заводским настройкам с iTunes или без него
Мы предложим вам два следующих способа сбросить iPhone 7 или iPhone 7 Plus до заводских настроек с iTunes или без него в различных ситуациях.
Сброс iPhone 7/7 Plus до заводских настроек без iTunes
Как упоминалось ранее, если ваш iPhone по-прежнему работает, вы можете восстановить заводские настройки на вашем устройстве.
1. Откройте iPhone, перейдите в «Настройки», нажмите «Общие».
2. Прокрутите вниз и нажмите «Сброс», затем нажмите «Стереть все содержимое и настройки».
3. Введите свой пароль (если вы его установили) и подтвердите сброс, нажав «Стереть iPhone». Терпеливо ждите, когда процесс завершится, ваш iPhone будет как новый.

Сброс iPhone 7/7 Plus до заводских настроек с помощью iTunes
Если ваш iPhone уже не отвечает или iPhone не включается, узнайте, как сбросить iPhone 7 до заводских настроек, воспользовавшись приведенными ниже советами.
1. Откройте iTunes на своем Mac или ПК. Подключите iPhone 7/7 Plus к компьютеру с помощью кабеля USB. Если на экране вашего устройства появляется всплывающее окно с запросом пароля устройства или «Доверять этому компьютеру», следуйте инструкциям на экране.
2. Нажмите кнопку устройства в iTunes, затем выберите «Обзор». На правой панели нажмите «Восстановить iPhone …»
3. Еще раз нажмите «Восстановить» для подтверждения. Затем iTunes начнет стирать данные с вашего устройства и установит последнюю версию программного обеспечения iOS на ваш iPhone 7.

Если вы видите экран восстановления на вашем iPhone, iPad или iPod touch
Если вы видите экран «Восстановление» на вашем iPhone, iPad или iPod touch, узнайте, что делать.
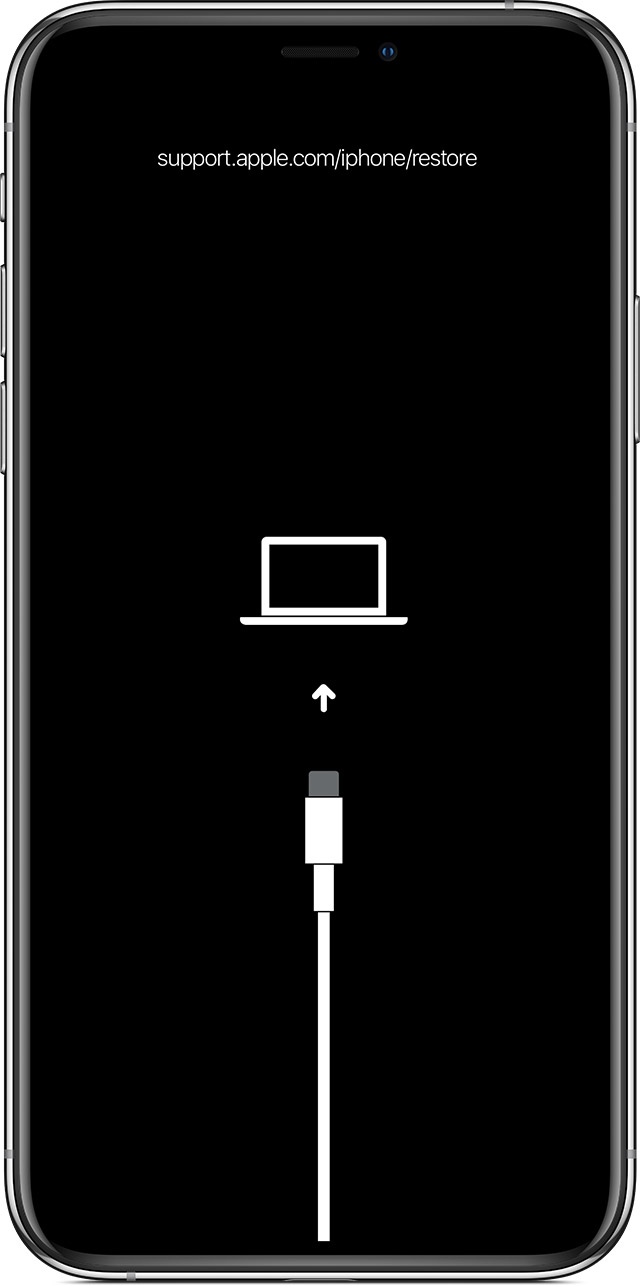
Перезагрузите устройство
Если вы видите экран восстановления, перезагрузите устройство:
- Модели iPad
- с Face ID: нажмите и быстро отпустите кнопку увеличения громкости.Нажмите и быстро отпустите кнопку уменьшения громкости. Нажмите и удерживайте верхнюю кнопку, пока устройство не перезагрузится.
- iPhone 8 или новее: нажмите и быстро отпустите кнопку увеличения громкости. Нажмите и быстро отпустите кнопку уменьшения громкости. Нажмите и удерживайте боковую кнопку, пока не увидите логотип Apple.
- iPhone 7, iPhone 7 Plus и iPod touch (7-го поколения): нажмите и удерживайте боковую (или верхнюю) кнопку и кнопку уменьшения громкости, пока не увидите логотип Apple. IPad
- с кнопкой «Домой», iPhone 6s или более ранней версии и iPod touch (6-го поколения) или более ранней версии: нажмите и удерживайте боковую (или верхнюю) кнопку и кнопку «Домой», пока не увидите логотип Apple.
Переустановите iOS или iPadOS
Если вы все еще видите экран восстановления после перезагрузки, вам необходимо переустановить iOS или iPadOS:
- Убедитесь, что на вашем Mac установлены последние обновления программного обеспечения (включая iTunes, если у вас MacOS Mojave или более ранняя версия). Или на ПК с Windows убедитесь, что у вас установлена последняя версия iTunes.
- Подключите устройство к компьютеру с помощью кабеля, входящего в комплект поставки устройства.Вы должны увидеть это сообщение: «Возникла проблема с [именем вашего устройства], которая требует его обновления или восстановления».
- Нажмите «Обновить» (не «Восстановить»), чтобы переустановить iOS или iPadOS и сохранить свои личные данные.

Дата публикации:
4 способа восстановить удаленные текстовые сообщения на iPhone 7/7 Plus
Селена КомезОбновлено 26 января 2018
Мы можем бесплатно отправлять и получать сообщения на iPhone и iPad с помощью iMessage, Facebook Messenger, Whatsapp, Kik, Line, Viber и т. Д. Однако приложение «Сообщения» является широко используемым приложением на устройствах iOS, вы можете использовать отправку и получение сообщений. текстовые сообщения, iMessages, фотографии, MMS между iPhone и iPad, мы используем приложение «Сообщения» для общения с другими каждый день, при долгом накоплении вы найдете много SMS, хранящихся на телефоне, поэтому некоторые пользователи не могут найти важные текстовые сообщения на iPhone 7/7 Plus / 6s / 6 .
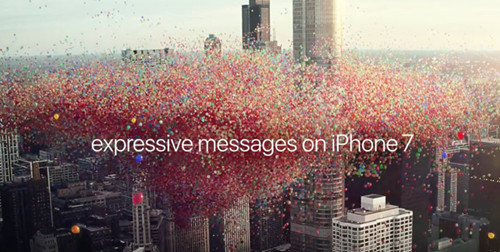
Если вы не знаете, как искать сообщения в беседах на iPhone 7 / 6S / 6/6 Plus, вы можете быстро искать сообщения с помощью функции поиска приложения «Сообщения» или окна поиска Spotlight на iPhone, вы также можете восстановить отсутствующие сообщения с iPhone с помощью помощь iPhone Data Recovery.
Способ 1: поиск разговоров в сообщениях на iPhone через приложение «Сообщения». Поиск
Вы можете легко искать все существующие разговоры и текстовые сообщения iMessages на iPhone с помощью функции поиска приложения «Сообщения» по имени, слову, фразе или другим условиям поиска.Давайте научим вас использовать функцию поиска в приложении «Сообщения» на iPhone и iPad.
Шаг 1. Нажмите на приложение « Messages » на iPhone или iPad.
Шаг 2. После открытия приложения «Сообщения» просто потяните вниз экран, появится скрытая функция поиска.
Шаг 3, Нажмите в строке поиска и введите имя, номера телефонов или слово для поиска сообщений.
Шаг 4. Список результатов поиска (сообщений) автоматически появится ниже, нажмите на сообщения, которые вы хотите, и просмотрите детали.

Способ 2: поиск текстовых сообщений на iPhone с помощью поиска Spotlight
Прежде всего, чтобы убедиться, что текстовые сообщения доступны для поиска Spotlight, вам необходимо проверить настройки> Общие> Поиск Spotlight и убедиться, что установленное сообщение отмечено флажком.
На главном экране iPhone просто нажмите и потяните вниз на экране, появится скрытый Spotlight Search . Затем коснитесь строки поиска и введите слова / сообщения / имя / информацию, которые вы ищете .Когда появятся результаты поиска, проведите пальцем вниз, чтобы пролистать список и просмотреть раздел «Сообщения», просто коснитесь сообщений, которые хотите найти, и просмотрите подробную информацию.
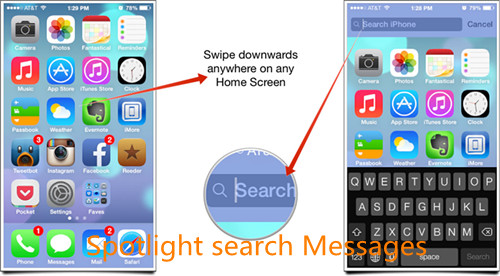
Примечания : Вы не знаете, где найти свои сообщения? Если вы не можете найти нужные текстовые сообщения или iMessags, вероятно, вы случайно удалили или потеряли текстовые сообщения на iPhone. Пожалуйста, не нервничайте, вы можете использовать iPhone SMS Recovery для восстановления удаленных сообщений с iPhone 7/7 Plus / 6S / 6.
Потерянное SMS на iPhone 7 или iPhone 7 Plus
В неправильных случаях, таких как взлом, сбой устройств iOS, удаление информации с вашего iPhone путем неправильного прикосновения к экрану и т. Д., Ваши данные будут утеряны. данные с iPhone из-за нескольких обстоятельств, особенно важные SMS.
Восстановить удаленное или потерянное SMS на iPhone 7/7 Plus
iPhone 7 Data Recovery — упростите восстановление, которое представляет собой восстановление данных, которое позволяет быстро восстановить удаленные текстовые сообщения на iPhone 7 , а также на iPhone 6S / 6 / SE / 5S / 5 / 4S / 4, iPad или iPod touch.Он предоставляет три режима для восстановления потерянных SMS, контактов, фотографий, видео, заметок, сообщений WhatsApp, сообщений Kik, журналов вызовов и многого другого с iPhone 7/7 Plus: восстановление с устройства, восстановление из резервной копии iTunes или восстановление из резервной копии iCloud. IPhone 7 Data Recovery делает более интуитивно понятным предварительный просмотр потерянных данных в программе. Предварительный просмотр норм позволяет просматривать данные с подробной информацией, кроме того, он поддерживает предварительный просмотр определенной информации, такой как текстовое сообщение или iMessages, путем ввода ключевого слова или фразы.
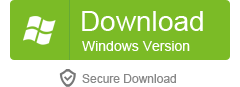

Способ 3: как восстановить удаленные SMS с iPhone 7/7 Plus без резервного копирования
Шаг 1.Подключите iPhone 7 к компьютеру
Подключите iPhone 7 к компьютеру и запустите Восстановление данных iPhone 7. Выберите вариант « Восстановить с устройства iOS », после чего вы увидите интерфейс, информирующий о том, что ваше устройство подключено.
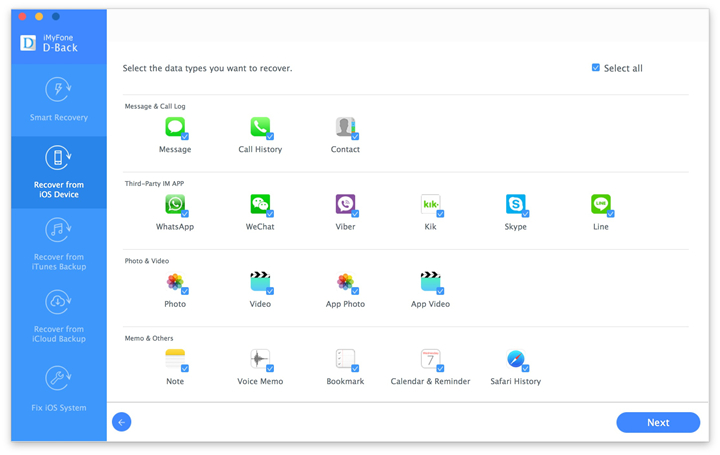
Шаг 2. Сканирование сообщений с iPhone
Выберите тип файлов, которые необходимо восстановить, нажмите « Начать сканирование », чтобы продолжить. Если вы просто хотите восстановить потерянные SMS с iPhone, вы можете только нажать «Сообщения и вложения».Программа начнет сканирование данных на вашем iPhone автоматически, теперь вам нужно дождаться окончания сканирования и проверить результат сканирования.
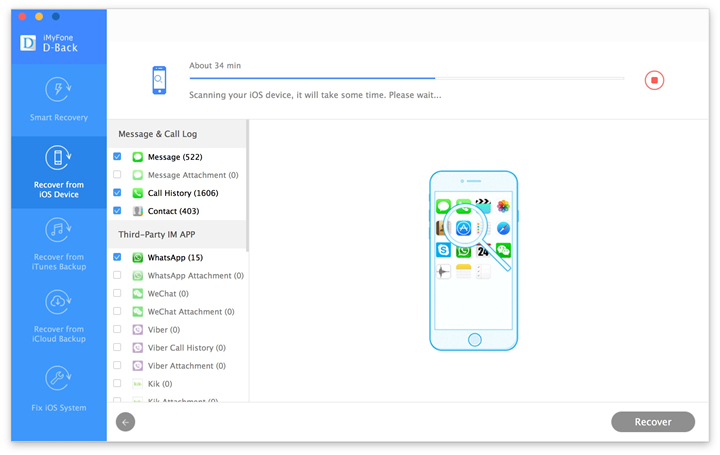
Шаг 3.Просмотр и восстановление утерянных SMS с iPhone 7/7 Plus
Когда сканирование завершится, все найденные данные будут перечислены в категориях. Вы можете предварительно просмотреть сообщения перед их восстановлением, нажмите « Messages », чтобы проверьте детали, а затем выберите одно или все потерянные сообщения, которые вы хотите вернуть.Наконец, восстановите сообщения и сохраните их на своем компьютере, нажав кнопку « Recover ».
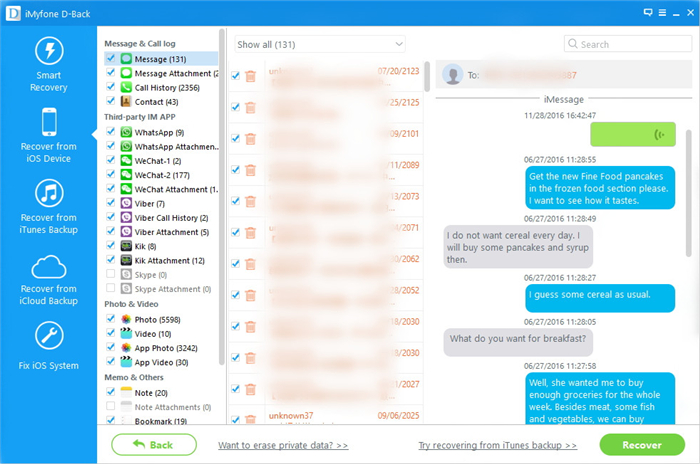
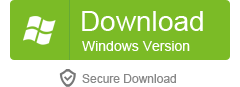

Способ 4: Восстановление сообщений на iPhone 7 с помощью предыдущих файлов iTunes Bakup
Шаг 1. Выберите режим восстановления iTunes
Запустите iPhone 7 Data Recovery на первом этапе, подключите iPhone 7 к компьютеру и выберите режим восстановления « Recover from iTunes Backup File ».
Шаг 2. Выберите файл резервной копии iTunes и извлеките его.
Выберите файл резервной копии (обычно самый последний) и нажмите « Начать сканирование ».Затем вы увидите, что все содержимое резервной копии хорошо распределено по категориям на левой боковой панели.
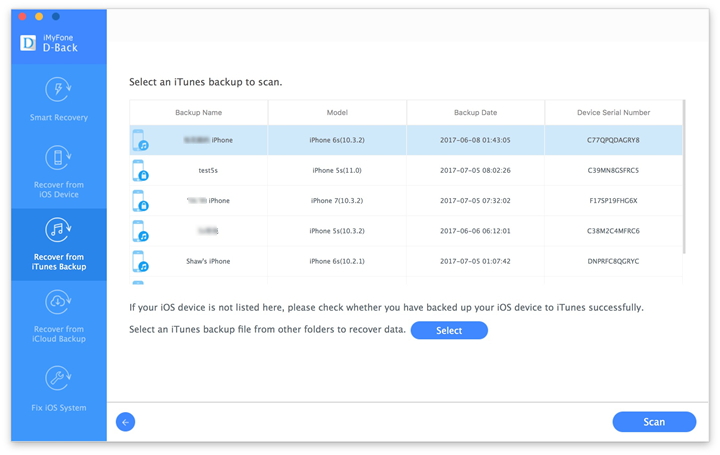
Шаг 3. Сохранение и восстановление утерянных SMS из файла резервной копии iTunes
Нажмите « Messages », чтобы показать все утерянные и существующие сообщения с iPhone. Щелкните подробные данные списка сообщений и нажмите « Recover », чтобы восстановить их. Наконец, вам будет предложено выбрать для сохранения выбранных данных на компьютер или устройство.
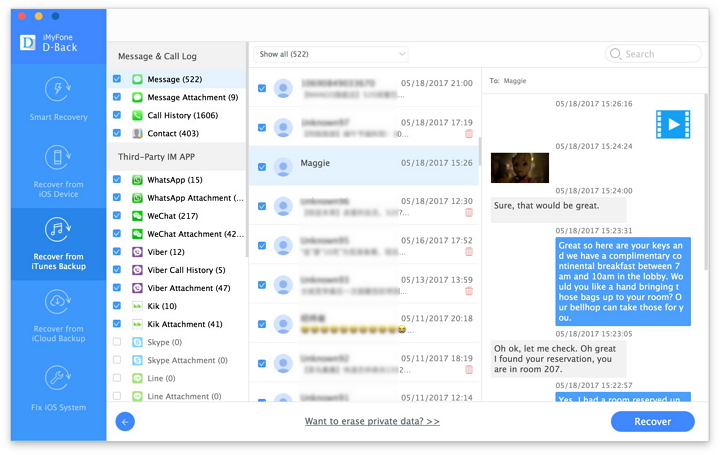
Загрузите бесплатно программу восстановления данных iPhone и попробуйте восстановить удаленные SMS с iPhone.
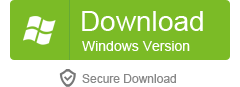

Подробнее:
Как восстановить потерянные файлы на iPhone 7
Как сделать резервную копию и восстановить файлы на iPhone 7
Как восстановить данные со сломанного iPhone 7
Как восстановить удаленные данные с iPhone 7
Комментарии
Подсказка: вам необходимо авторизоваться, прежде чем оставлять комментарии.
Нет аккаунта. Пожалуйста, нажмите здесь, чтобы зарегистрироваться.
 Загрузка…
.
Загрузка…
.iOS 10 — Apple iPhone НЕ РАБОТАЕТ после обновления, восстановление через iTunes
APPLE • GETTY
iOS 10 ломает некоторые устройства, из-за чего они зависают.Владельцы iPhone, iPad и iPod Touch получили невероятно неприятный сюрприз при загрузке iOS 10 прошлой ночью .
Последнее обновление операционной системы Apple перешло в режим аварийного восстановления.
Раздражающий сбой сделал устройство Apple бесполезным — вынудив владельца подключить телефон к компьютеру, запустить iTunes и восстановить устройство через проводное соединение.
Express.co.uk передал новости о сообщениях, хлынувших от разъяренных пользователей социальных сетей, прежде чем испытать проблему на собственном опыте с iPhone 6S Plus.
Многие в сети окрестили глюк «провалом iOS 10».
Проблема с iOS 10 затронула как старые, так и новые устройства Apple.
Apple сообщила Express.co.uk , что проблема решена, и теперь можно безопасно загрузить и обновить свой iPhone, iPad или iPod Touch до iOS 10 с помощью обновления по беспроводной сети.
Если вы столкнулись с проблемой, подключите устройство к ПК или Mac через USB.
Вас спросят, хотите ли вы восстановить или обновить свое устройство. Нажмите «Обновить», так как это позволит вам обновить устройство, не стирая и не восстанавливая какие-либо данные или приложения.
К счастью, проблема, возникшая вчера ночью, ограничилась обновлением по беспроводной сети.
Сообщается, что пользователи, подключившие свое устройство Apple к компьютеру через USB для загрузки обновления из iTunes, не пострадали.
Если вас беспокоит сбой при восстановлении, просто подключите iPhone или iPad к настольному компьютеру и запустите Apple iTunes.
Найдите свое устройство iOS в левой части окна iTunes, щелкните его, чтобы загрузить обзор смартфона, затем нажмите кнопку «Обновить».
В заявлении для Express.co.uk, представитель Apple вчера вечером сказал: «У нас возникла небольшая проблема с процессом обновления программного обеспечения, затронувшая небольшое количество пользователей в течение первого часа доступности.Проблема была быстро решена, и мы приносим извинения этим клиентам.
«Любой пострадавший должен подключиться к iTunes, чтобы завершить обновление, или обратиться за помощью в AppleCare».
ЭКСПРЕСС-ГАЗЕТЫ
Express.co.uk также столкнулся с проблемой с обновлением, которое Apple выпустила iOS 10 ранее на этой неделе, сделав его доступным для миллионов владельцев iPhone, iPad и iPod Touch.
Заголовок в iOS 10 вращается вокруг встроенного мессенджера Messages.
Компания из Купертино сделала ваши тексты более личными, позволив пользователям включать несколько анимаций и размеров шрифтов для передачи таких эмоций, как счастье, застенчивость или грусть. Владельцы iPhone также могут отправлять секретные сообщения, которые получатель может раскрыть, только проведя пальцем по текстовому пузырю или предварительному просмотру изображения.
Apple также изменила способ обработки смайлов, размер которых также был значительно увеличен, и теперь они отображаются в сообщениях в три раза больше.
В iOS 10 Apple Music была полностью переработана и теперь включает встроенные тексты песен для всех ваших треков.
iPhone 7 — Фотографии
Вт, 13 сентября 2016 г.iPhone 7, без сомнения, лучший смартфон, который Apple когда-либо создавала. Он быстрый, невероятно мощный, оснащен значительно улучшенной камерой и теперь водонепроницаем. Однако жаль, что в этом дизайне двухлетней давности нет больше инноваций
ЭКСПРЕСС-ГАЗЕТЫ
1 из 12
У него может не быть нового дизайна, но полезные обновления делают iPhone 7 стоящим обновлением
«Фото» теперь отображает ваши праздничные снимки на интерактивной карте, автоматически редактирует монтаж ваших фотографий и обеспечивает распознавание лиц на iPhone и iPad.
Клавиатура iOS получила аналогичный интеллектуальный импульс, заявляет Apple, и теперь она может лучше понимать контекст при вводе текста, в том числе показывать вам снимок календаря, когда вы обсуждаете с контактами планы.
А с iOS 10 владельцы iPhone и iPad наконец-то могут удалять предварительно загруженные приложения Apple, включая акции, советы, Apple Maps, подкасты и другие.
Полный список приложений, которые iOS 10 позволит вам удалить: Калькулятор, Календарь, Компас, Контакты, FaceTime, Найти друзей, Дом, iBooks, iCloud Drive, iTunes Store, Почта, Карты, Музыка, Новости, Заметки, Подкасты, Напоминания, Акции, Советы, Видео, Диктофон, Приложение для часов, и Погода.
iOS 10 совместима с iPhone 7, 7 Plus, iPhone 6s, 6s Plus, iPhone 6, 6 Plus, iPhone SE, iPhone 5s, iPhone 5c и iPhone 5.
iOS 10, конечно же, не только для смартфонов. поскольку Apple стремится создать программное обеспечение, которое можно использовать на устройствах любого размера.
Полный список устройств iPad, которые могут поддерживать iOS 10, выглядит следующим образом: iPad Pro 12,9 дюйма, iPad Pro 9,7 дюйма, iPad Air 2, iPad Air, iPad 4-го поколения, iPad mini 4, iPad mini 3, iPad mini. 2.
Наконец, iOS 10 также будет работать на iPod touch 6-го поколения, который сможет использовать преимущества обновленного приложения Apple Music.
Перед выполнением любого обновления рекомендуется, чтобы пользователи создали резервные копии своих файлов на компьютере или в iCloud, чтобы избежать потери данных во время переключения.
APPLE
iOS 10 теперь доступна в Великобритании — перейдите в «Настройки»> «Основные»> «Обновление программного обеспечения», чтобы установить. Чтобы обновить iPhone по беспроводной сети, перейдите в «Настройки »> «Общие»> «Обновление ПО ».
Убедитесь, что у вас надежное соединение Wi-Fi и что ваш iPhone или iPad либо заряжен, либо в нем осталось более 50 процентов заряда.
Обновление iOS 10 составляет 1,1 ГБ, но загрузка может занять больше времени в зависимости от того, сколько людей забивают серверы Apple при попытке обновить свое устройство.
Новое программное обеспечение также будет встроено в новый iPhone 7, который вместе с более крупным 7 Plus поступит в продажу в Великобритании в пятницу после анонса в Сан-Франциско на прошлой неделе.
Express.co.uk опубликовал сегодня свой обзор Apple iPhone 7, высоко оценив новый смартфон за его водостойкий дизайн, улучшенную камеру и лучшее время автономной работы.
.