Как восстановить icloud если забыл почту. Как совладать с системой iCloud: несколько полезных советов
Восстановить пароль от iCloud можно двумя стандартными способами: через e-mail и ответами на контрольные вопросы. Если эти методы не срабатывают, остается два варианта — обратиться в поддержку или отказаться от использования сервисов iCloud.
Очки виртуальной реальности
Самые современные VR-очки для смартфонов iPhone и Android, а так же для компьютера.
Самый простой способ восстановить пароль от iCloud — отправить на почту код для сброса. Чтобы сделать это:
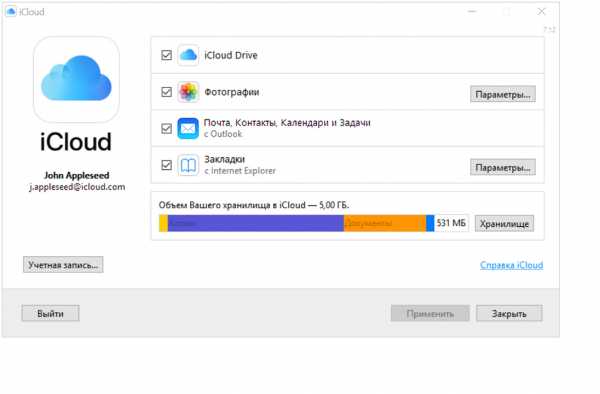
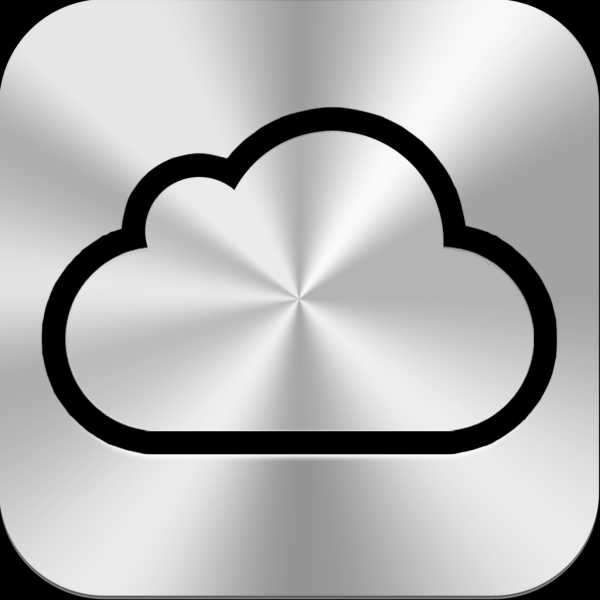
Код будет отправлен на основной и резервный ящик, если вы его добавляли. Если письмо не приходит, посмотрите в «Спаме». Для уверенности добавьте [email protected] в адресную книгу на почте.
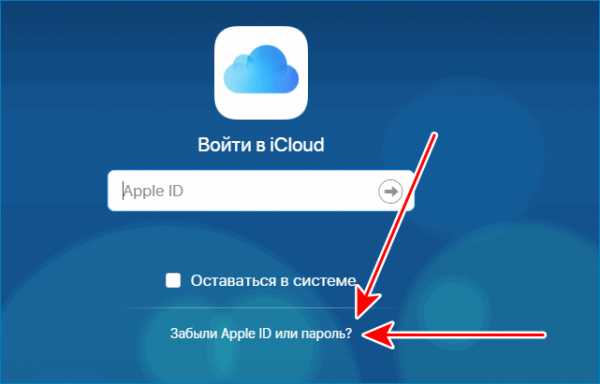
Восстанавливаем пароль iCloud если нет доступа к почте
Что делать, если забыл пароль от iCloud, а доступа к основной или резервной почте нет? Отвечать на контрольные вопросы.
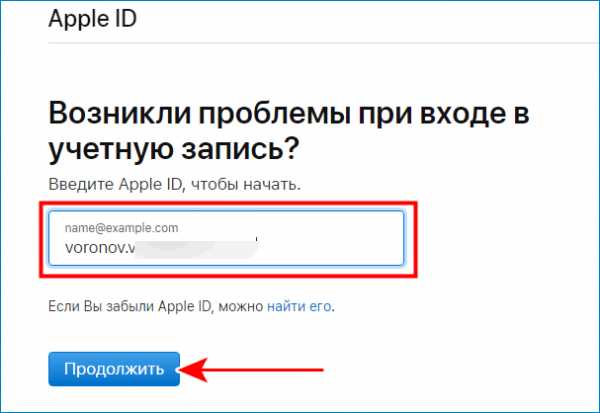
Если ответы будут правильными, на экране появится окно замены пароля. Введите новый ключ безопасности, подтвердите его и больше не забывайте.
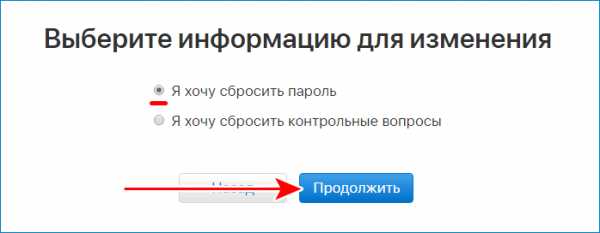
Если на телефоне была включена двухэтапная аутентификация и подключено доверенное устройство, вы можете использовать его для возврата доступа.
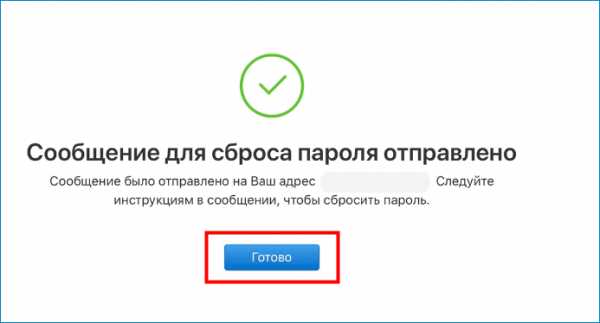
Если ввести ключ, полученный при настройке проверки, на доверенное устройство будет отправлен код, с помощью которого удастся сбросить пароль от iCloud.
Восстановление идентификатора
Чтобы восстановить пароль от iCloud, нужен идентификатор или логин Apple ID. Если вы его не помните, выполните следующие действия:
- Тапните «Забыли Apple ID или пароль».
- Выберите «Забыли Apple ID».
- Введите фамилию, имя и e-mail.
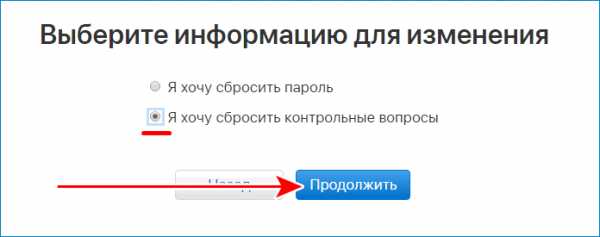
Если пытаться подобрать идентификатор, после нескольких попыток появится уведомление о блокировке Apple ID. Чтобы снять блокировку:
- Перейдите на сайт iforgot.apple.com/ru.
- идентификатор, используя пароль от iCloud (если вспомнили) или сброс ключа безопасности.
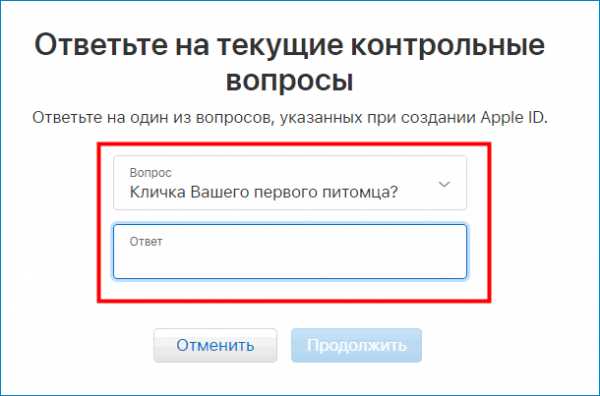
Как видите, круг замыкается, так что в итоге можно оказаться с заблокированным Apple ID и без пароля от iCloud.
Обращение в поддержку или отказ от использования
Вопрос, как удалить iCloud без пароля, имеет четкий ответ — никак. В iOS 7.0-7.6 можно было обойти запрет, заменив пароль от Apple ID, но теперь такой лазейки нет. Поэтому если вы не помните никакие данные, то остается только писать или звонить в службу поддержки. Контактные данные посмотреть на странице http://www.apple.com/ru/contact.
Перед обращением в службу поддержки необходимо подготовить фото коробки, на котором виден серийный номер, серийного номера самого телефона, а также чека на покупку. Если удастся доказать, что вы законный владелец смартфона, блокировку после активации снимут, и вы сможете установить другой пароль.
Если на iCloud вход в учетную запись совершить не удается, то отключите в телефоне все связанные с ним сервисы.
- Откройте раздел «iCloud» в настройках.
- Выключите все сервисы, кроме «Найти iPhone». Эту опцию нельзя деактивировать без пароля.
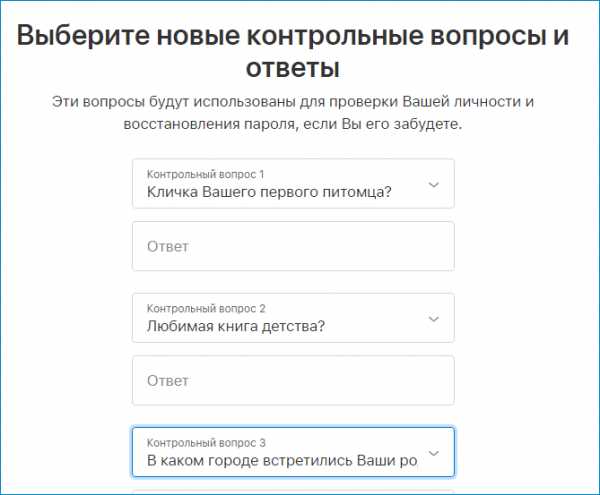
Обязательно отключите сервисы, если купили телефон с рук, или если пароль устанавливал продавец в магазине. В противном случае человек, у которого остался пароль от iCloud, сможет удаленно смотреть информацию с вашего телефона, синхронизируемую с облачным хранилищем.
Забыть пароль может каждый, особенно если не возникает необходимости часто его вводить, ведь память — далеко не самый надежный способ хранения информации. Но раз уж так получилось, пароль от iCloud забыть, будем искать способы решения проблемы.
Но прежде чем приступить к детальному разбору проблемы, следует уточнить, что пароль от iCloud — это пароль Apple ID, который используется при работе с любыми сервисами компании Apple. То есть, при активации вашего мобильного устройства, оно всегда привязывается к определенному Apple ID, который после используется для совершения покупок в iTunes Store и Apple Store, работы с различными службами, а также использования сервиса iCloud.
Как восстановить пароль iCloud
Существует масса различных жизненных ситуаций, благодаря которым можно попасть в подобную ситуацию.- Вы приобрели б\у iPhone или iPad, не проверив была ли отключена бывшим владельцем служба iCloud. Соответственно, вам досталось устройство с чужой учетной записью, отключить которую нет возможности благодаря функции «Найти iPhone», требующей пароль.
- Вам подарили iPhone или iPad вместе с учетной записью iCloud.
- Вы доверили активацию девайса продавцу в магазине, который не сообщил в последствии вам пароль и\или использовал в качестве свежесозданный e-mail в iCloud, что замыкает круг: нет пароля — нет доступа к почте для его восстановления.
- Вы создавали Apple ID самостоятельно, но просто забыли пароль.
wrldlib.ru
Как восстановить из резервной копии ICloud без сброса
Часть 3. Восстановление из резервной копии ICloud не working? Вот что делать
Восстановление из резервной копии ICloud обычно работает без каких — либо проблем , тоже , но иногда что — то может пойти не так и резервное копирование может не полностью восстановить. Ниже приведены некоторые из наиболее распространенных проблем , и как исправить iPhone не восстановит ошибки.
Вы получаете сообщение об ошибке «Была проблема при загрузке резервных копий ICloud. Попробуйте еще раз, установить в качестве нового iPhone или восстановить из резервной копии ITunes.»
Если вы видите это сообщение, это обычно означает, что возникла проблема с серверами ICloud. Чтобы смягчить эту проблему, вы должны проверить состояние системы ICloud.
Перейти на веб-страницу в http://www.apple.com/support/systemstatus/ и если статус зеленого цвета серверы работают нормально, и проблема может быть подключение вашего собственного устройства. Просто подождите несколько часов, а затем повторите попытку.
Фотографии и видео не восстановить
Это может произойти, если валок камеры был каким-то образом исключен из раздела резервного копирования. Вы можете проверить резервное копирование ICloud позволило ли камера рулон. Вот как;
Шаг 1: Откройте настройки> ICloud и затем Нажмите на Хранение и резервное копирование> Управление хранения.
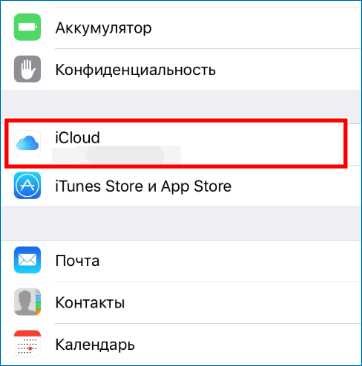
Шаг 2: Выберите имя устройства, которое также устройство, которое выполняется резервное копирование и убедитесь, что Фотопленка настроена на.
Это гарантирует, что даже фото и видео резервируются. Подождите несколько часов и повторите попытку.
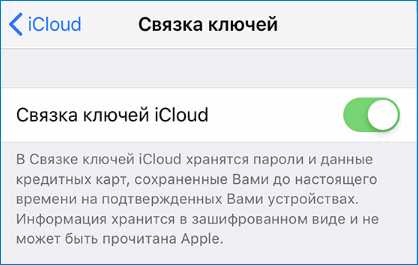
Мы надеемся, что вы можете восстановить резервную копию ICloud хотя, если у вас возникли проблемы с резервной копии, dr.fone — Резервное копирование и восстановление (IOS) будет идеальным выбором, поскольку он не полагается на серверах ICloud.
Как восстановить данные из iCloud
Всем привет! Совсем недавно я писал о том, как у моей знакомой «исчезли» контакты из iPhone. Дуло уже пройденное, контакты восстановлены, и сейчас я хочу поделиться с вами тем, как именно можно восстановить данные из iCloud. Самое главное в данном способе — вы должны включить синхронизацию контактов, календарей и т.п. в iCloud. Если у вас не включено яблочное облако или вы вы его даже не завели на своем iPhone или iPad, то данный способ совершенно бесполезен! Итак, после всех вступительных слов, перейдем непосредственно к тому, как работает Time Machine iCloud как восстановить данные из iCloud!
Итак, как уже было описано во вступлении, нужно, что бы iPhone/iPad/iPod были подключены к iCloud и в настройках были активированы галочки, касающиеся контактов, заметок, календарей и т.п. Если вы просто активировали iCloud но все пункты у вас выключены, то и в облаке они не обновляются!
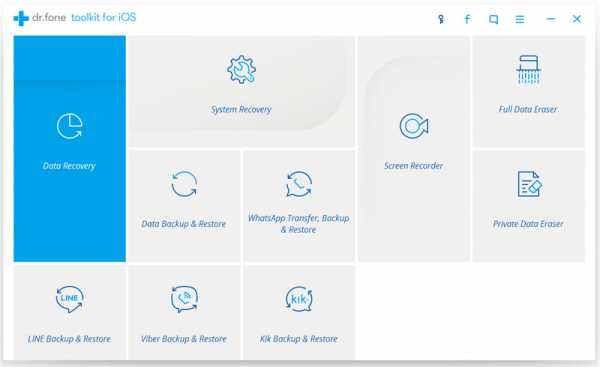
Данные с ваших гаджетов всегда производят синхронизацию, когда они подключены к интернету, а вот резервные копии делаются только в тот момент, когда телефон подключен к WiFi, включен в розетку и у него выключен экран. Так что не надо путать эти понятия — синхронизация данных и резервное копирование. Чуть подробнее об этом я написал в своей предыдущей статье.
Теперь, если вы вдруг, по какой-то причине удалили нужный контакт или напоминание, у вас есть 2 способа: восстановить из резервной копии iCloud или восстановить только нужный объект через сайт icloud.com! Сейчас мы рассмотрим подробнее…
Как восстановить данные из iCloud
Итак, мы убедились, что данные в облако вообще попадают, и это хорошо! Теперь нам надо зайти на сайт icloud.com и ввести свой Apple ID и пароль для iCloud. Именно для iCloud, а то мало ли у вас, учетная запись для iCloud и для покупок разная, как у меня 🙂 Итак, после ввода правильного имени и пароля вы увидите окно с контактами, календарями и так далее, но самое важное для нас будет кнопка Настройки в правом нижнем углу:

После нажатия на неё, мы попали в сами настройки и теперь нам надо посмотреть в левый нижний угол, где расположился блок Дополнительные: Восстановить файлы, Восстановить контакты и Восстановить календари и напоминания.
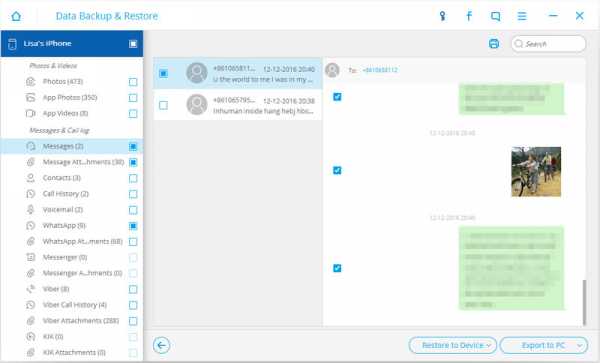
Независимо от выбранного пункта, откроется новое окно, где можно восстанавливать те или иные данные. Давайте начнем по-порядку.
Восстановить файлы из iCloud Drive
Если у вас был активирован iCloud Drive на Mac или iPhone, то в этом окне можно будет восстановить удаленные файлы, но с одни ограничением — файл должен быть удален не позднее 30 дней назад…
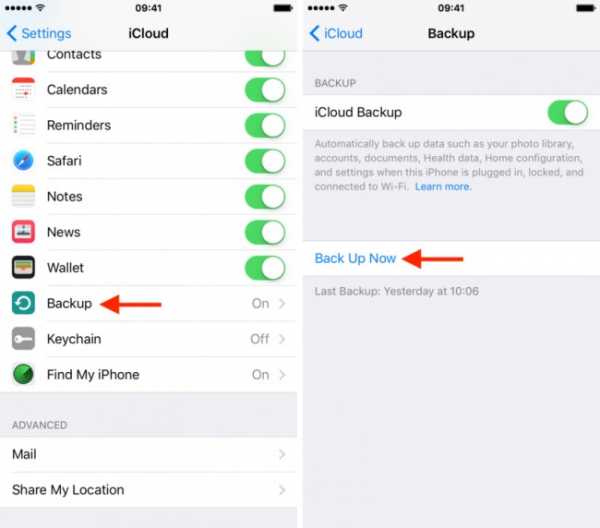
В моем случае, я выбрал восстановление файла Ico 2.pxm (не так давно переделывал иконку для сайта и, после всех манипуляций, удалил файл). После выбора нужного файла или файлов, нужно нажать на кнопку Восстановить и файлы начнут появляться на вашем компьютере, в соответствующей папке (в папке iCloud Drive):
После загрузки файла, его можно будет открыть и продолжить использовать:
Если с восстановлением данных из iCloud Drive все понятно, то перейдем к следующим пунктам.
Восстановить контакты из iCloud
Для восстановления контактов можно или нажать на следующую иконку в окне восстановления или нажать на Восстановить контакты в в окне Настроек iCloud. После открытия нужного окна перед вами представиться подобный список:
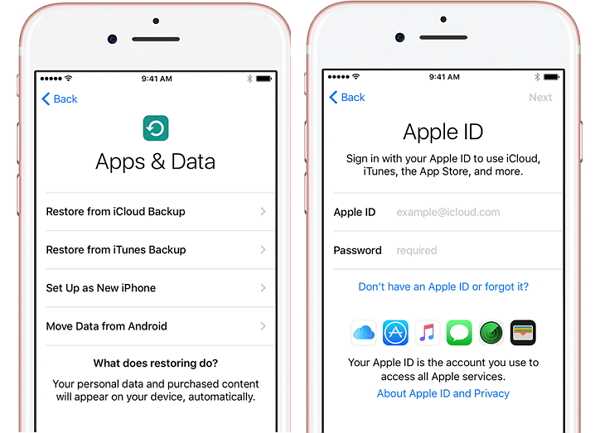
Как видите, контакты резервируются через каждые 2-3 дня, так что надо четко понимать, с какого именно числа пропал тот или иной контакт, который вы хотите восстановить. Я так и не понял в связи с чем iCloud «Time Machine» создает копию в одно и то же время и почему именно в эти дни… В моем случае, я уже давно не изменял контакты и потому у мне без разницы с какой даты их восстанавливать. Возьму самую свежую копию и нажму восстановить. А вот и предупреждение, о сохранении текущей версии контактов, в случае, если что-то пойдет не так и надо будет восстановить контакты на сегодняшний день:

В моем случае появилось окно с ошибкой, и с чем это связано, я так и не понял…

Но пока я искал номер телефона ТП Apple в России, мне на почту упало письмо от Apple, что все контакты восстановились. Так же в окне браузера появилось уведомление об окончании восстановления:

Да, все что было у меня на день восстановления, появилось в телефоне и в программе контакты в Mac! Так что функция Time Machine в iCloud работает 🙂
Восстановление календарей и и напоминаний из iCloud
Вот и подошел последний пункт — восстановление календарей:

Внимательно прочтите сноску внизу — если вы используете общие календари, вам будет полезно знать эти тонкости… А так, все ровно так же, как и в предыдущих пунктах — надо выбрать ту дату, с которой надо восстановить календари и нажать на кнопку Восстановить. Как всегда вы увидите предупреждение от iCloud и важное примечание — пока идет восстановление календарей не вносите изменения, до полного восстановления!

И опять у меня вылезла ошибка…
И опять же, после пары минут ожиданий, пришло уведомление об удачном восстановлении календарей! В iPhone и в программе Календарь на Mac все было как надо! 🙂

Надеюсь, вам помогла данная статья в восстановлении ваших данных! С другой стороны, лучше не удалять свои контакты и календари или делать это отдавая себе отчетность, что вы делаете 🙂 И, как говорится, люди делятся на 2 типа — кто делает резервные копии и уже делает резервные копии 🙂 И не забывайте о Time Machine на Mac!
Если вам понравилась эта статья, поделитесь ею в социальных сетях, чтобы ваши друзья и близкие могли знать о восстановлении данных из iCloud. А так же можете присоединяться к моим группам в Facebook и Вконтакте, или писать мне, если возникнут какие-либо вопросы!
appleprofi.ru
4 способа исправить ICloud восстановления Застрял вопросы (даже специалисты не знают)
Часть IV. Возможные ошибки с ICloud восстановить застревает
Просто иногда, когда дела идут плохо, это может показаться, что Apple, состряпал бесконечный выбор сообщений расстроить вас.
№ 1: «Была проблема при загрузке вашего ICloud Резервных копий Попробуйте снова установить в качестве нового iPhone, или восстановить из резервной копии ITunes.»
Это одна из сообщений, которые яснее, чем некоторые другие в своем значении. Ваш iPhone, IPad или IPod Touch не был успешно восстановлен из резервной копии ICloud. Это может быть из-за проблем с серверами ICloud. Если вы видите эту подсказку об ошибке, перейдите к iCloud.com и проверить состояние ICloud системы. Это редко, но если есть какие-либо проблемы с сервером, было бы лучше оставить его на некоторое время, только час или два, и повторите попытку.

iCloud.com может быть очень полезным.
№ 2: «Фото и видео не восстанавливаются»
Apple, услужливо советует вам, что ваши фото и видео не могут быть восстановлены после восстановления. Это вполне вероятно, потому что вы не включили ICloud резервного копирования для Фотопленка. Если это так, то ваши фото и видео никогда не были подкреплены и нет ничего в ICloud ждет, чтобы быть восстановлен. Люди делают это потому, что они не хотят, чтобы купить ICloud за 5ГБ данного с бесплатной учетной записью. Для того, чтобы проверить, была ли резервный ICloud включена Фотопленка, вам необходимо:
- Откройте Настройки> ICloud> Хранение и резервное копирование> Управление хранения
- Нажмите на имя устройства (устройство, которое выполняется резервное копирование). Убедитесь, что переключатель для Фотопленки включен (то есть, когда он окрашен, не все белый).
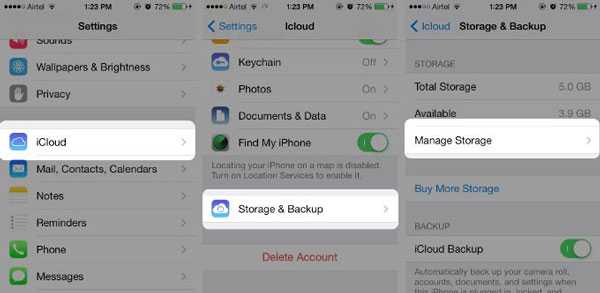

Однако, если вы уверены, что вы были включены, это может быть просто вопрос ждать немного дольше. Фото и видео намного больше файлов, чем большая часть остальной части ваших данных и представляют собой большую нагрузку данных для подключения к Интернету.
Помните, что это очень важно, чтобы не резко остановить восстановление от процесса резервного копирования ICloud. Не паникуйте и следуйте инструкциям, приведенным нами выше, и все будет хорошо.
global.drfone.biz
Восстановление данных из icloud
Часть 1: Когда выбрать восстановление данных из iCloud резервной копии
Когда вы работаете в следующих случаях потери данных, восстановление данных из iCloud резервной копии режима рекомендуется для вашего рассмотрения.
- Восстановление данных с iCloud, когда ваш iPhone будет потерян или украден.
- Вы не создали резервную копию устройства iOS к iTunes.
- Восстановление данных с iOS устройства не может найти потерянные данные, но данные синхронизируются в iCloud.
- Вы хотите загрузить файлы резервных копий iCloud на локальный компьютер.
- Восстановление резервной копии iTunes через iTunes неудачно.
- iTunes не распознает ваше устройство.
- Не удалось восстановить iPhone в iTunes.
Включите iPhone Data Recovery, и выберите режим «Восстановить файлы из iCloud». Войдите в свой аккаунт iCoud и выберите резервную копию iCoud, который содержит данные, необходимые для извлечения данных
Часть 2: Как восстановить данные из iCloud резервной копии
Шаг 1: Выберите режим восстановления и войти в iCloud
Переключение в режим восстановления из резервных копий файлов iCloud, и войдите в iCloud. Два варианта входа в систему:
- Войти с ID учетной записи Apple.
- Если вы вошли в iCloud с iCloud для Windows, на вашем компьютере, вы можете переключиться на доступа к программному обеспечению, которое позволяет вам автоматически войти.
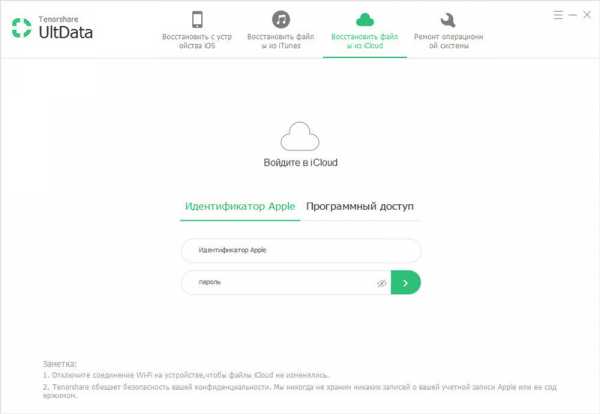
Шаг 2: Выберите определенную резервную копию iCloud
После входа в учетную запись iCloud, все резервные копии, связанные с этим идентификатором Apple будут перечислены. Вы можете проверить данные (имя, дата, версия и размер) каждого файла резервной копии. Выберите резервную копию, которая содержит потерянные данные и нажмите кнопку «Далее».

Шаг 3: Возьмите типы файлов, которые вы хотите загрузить и сканировать
В следующем окне вам разрешается выбрать типы файлов для загрузки и сканирования. Чтобы ускорить процесс, вы можете просто загрузить эти типы файлов, которые вам нужны. Нажмите кнопку «Далее», чтобы начать загрузку этих элементов из облака.

Шаг 4: Выберите файлы для восстановления
Вы можете подобрать предметы выборочно и нажмите кнопку «Recover»(Восстановить), чтобы восстановить. Перед восстановлением, вам можно нажать «Output Settings », чтобы выбрать форматы файлов и определить выходной каталог. Медиа-контент (фото, Видео и Памяток) будут восстановлены в исходных форматах.
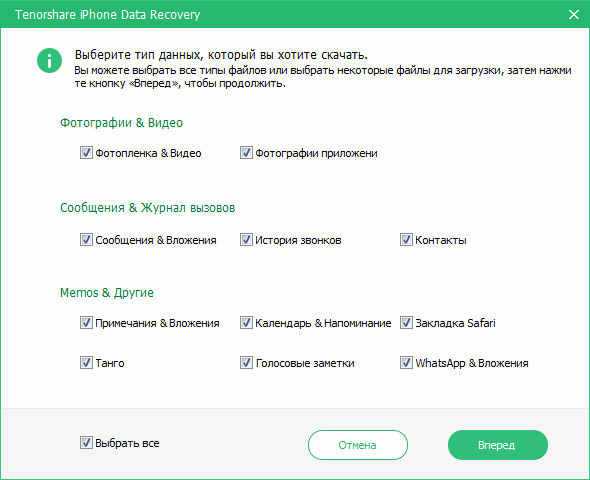
Шаг 5: Скачайте файлы из iCloud
Процесс загрузки занимает некоторое время, в зависимости от размера резервных копий и скорости интернета. После завершения, iPhone Data Recovery начинается автоматическое сканирование данных из этих типов файлов, и вы сможете просмотреть подробные детали.
Шаг 6: Просмотр подробные данные из резервной копии iCloud
Данные в резервной копии iCloud представит результат для предварительного просмотра и восстановления. Выберите категорию на левой стороне может расширить подробные детали. Полученные результаты содержат как существующие, так и удаленные данные из резервной копии. Вы можете выбрать «Show Only Deleted» в нижней части, чтобы отобразить только удаленные файлы.
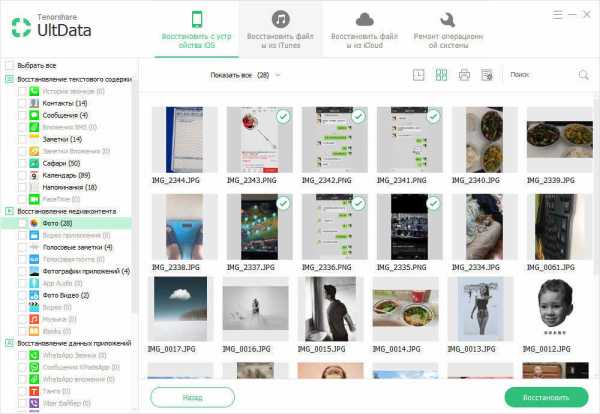
Шаг 7: Выберите файлы для восстановления
Подбирайте предметы, которые вы хотите восстановить и нажмите кнопку «Восстановить». Вам можно выборочно восстановить нужные элементы вместо восстановления всех файлов. Кроме того, вы можете нажать кнопку «Output Setting» в верхнем правом углу, чтобы выбрать форматы для различных файлов. Медиа-контент (фото, видео и памяток) будут восстановлены в исходных форматах.

Для контактов, сообщений и заметок, два варианта восстановления: Восстановление на устройство / Восстановление на компьютер?
Если вы выбираете «Восстановление на устройство», подключите iPhone к компьютеру с помощью кабеля USB. Сообщения будут переданы на устройство в качестве новых непрочитанных сообщений в приложении iPhone Message, так что Notes и контакты.

Скачать Для Win 10/8.1/8/7/XP
Безопасная загрузка
Скачать Для Mac OS X 10.8 — 10.14
Безопасная загрузка
www.tenorshare.ru
Как восстановить удаленные данные из iCloud
Удаленные с iPhone или iPAD данные — это еще не повод для расстройства. Не важно, случайно Вы удалили данные, или специально. Главное — у вас есть 30 дней на их восстановление из iCloud.
Именно столько времени они будут храниться на серверах Apple. Однако, опция воостановоения данных находится не на самом видном месте, поэтому давайте найдем эту скрытую функцию и разберем по пунктам как восстанавливать те, или иные данные.
Для того, чтобы получить доступ к меню восстановления, выполняем такие действия:
- запускаем браузер и переходим на страничкуiCloud;
- вводим свой Apple ID, пароль и подтверждаем вход;
- заходим в настройки;
- листаем страницу в самый низ, пока на глаза не попадется надпись «Дополнительные» — именно здесь находятся нужные нам средства восстановления.
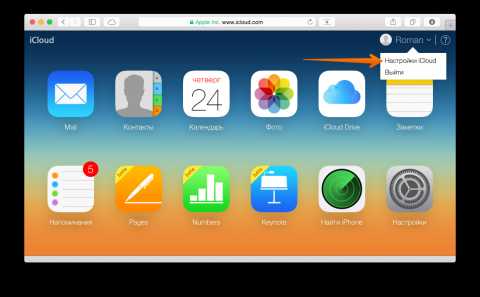 Заходим в настройки iCloud
Заходим в настройки iCloud
 Внизу страницы блок ‘Дополнительные’
Внизу страницы блок ‘Дополнительные’
Восстановление файлов из iCloud
Выбрав раздел «Восстановление файлов» перед нами отобразится перечень всех файлов, которые были удалены на протяжении последнего месяца. Можно выбрать все файлы, нажав на кнопку «Выбрать все», или установить галочки возле тех, которые должны быть восстановлены. После нажатия на кнопку «Восстановить файлы», все выбранные объекты будут восстановлены на свои места, в те папки, из которых они были удалены.
 Восстановление файлов из iCloud
Восстановление файлов из iCloud
Восстановление контактов
В разделе «Восстановить контакты», вы можете выбрать один из архивов, которые Apple создает в автоматическом режиме. Для восстановления просто выбираем желаемый архив и нажимаем «Восстановить». Важно учесть — при восстановлении архива контактов, все Ваши текущие контакты будут заменены на контакты из архива. Но и это не проблема — в процессе восстановления автоматически создается архив текущей записной книжки, так что в случае восстановления неправильного архива, всегда все можно вернут, как было. Восстановление отдельного контакта, к сожалению, не предусмотрено.
 Восстановление контактов из iCloud
Восстановление контактов из iCloud
Восстановление календарей и напоминаний
Apple создает резервные копии календарей и напоминаний, по аналогии с данными контактов — каждые три дня. Поэтому и процесс восстановления абсолютно идентичен предыдущему. При восстановлении из архива все текущие события будут заменены и все участники получат новые приглашения. Все сведения в общем доступе, также будут удалены.
macburo.com
