Как восстановить переписку в Ватсапе на Андроиде, Айфоне и компьютере
В WhatsApp достаточно продуманная система резервного копирования и восстановления чатов. При выполнении определённых условий вам даже не придётся ничего делать — сообщения и медиафайлы будут добавлены в программу после установки и авторизации в старом аккаунте.
Условия для восстановления переписки
Первое условие для возврата истории чатов — наличие резервной копии. Она хранится на Google Диске (iCloud, если речь идёт об iOS) и/или в памяти смартфона.
Локальные копии файлов WhatsApp содержат данные за последние 7 дней. Они создаются ежедневно в автоматическом режиме в 2 часа ночи по местному времени. Пользователь не может управлять этой функцией — отключить её или включить обратно. Единственная доступная функция — ручное сохранение локальной копии, например, перед перемещением файлов на другой смартфон.
Сохранение копии на Google Диске (для Android) или iCloud (для iOS) выполняется по желанию пользователя. Она содержит полный набор сообщений. Между локальной копией и бэкапом на диске есть ещё одно отличие. Из памяти смартфона вы можете восстановить любую из сохранённых копий. На диске же бэкап переписывается при создании очередной копии.
Она содержит полный набор сообщений. Между локальной копией и бэкапом на диске есть ещё одно отличие. Из памяти смартфона вы можете восстановить любую из сохранённых копий. На диске же бэкап переписывается при создании очередной копии.
Чтобы сделать копию на облачном хранилище со смартфона на Android:
- Откройте меню приложения и перейдите в «Настройки».
- Выберите «Чаты».
- Зайдите в «Резервную копию чатов».
- Выберите «Резервное копирование на Google Диск».
- Укажите частоту создания бэкапов.
- Отметьте профиль Google, на облачное хранилище которого нужно послать копию.
- Выберите сеть для передачи данных. При использовании мобильного трафика возможны дополнительные траты за интернет, поэтому лучше установить режим «Wi-Fi».
В приложении на iOS принцип такой же. В разделе «Резервная копия» есть кнопка «Создать копию» и режим автоматического сохранения. Для создания бэкапа на смартфоне должен быть включен iCloud Drive.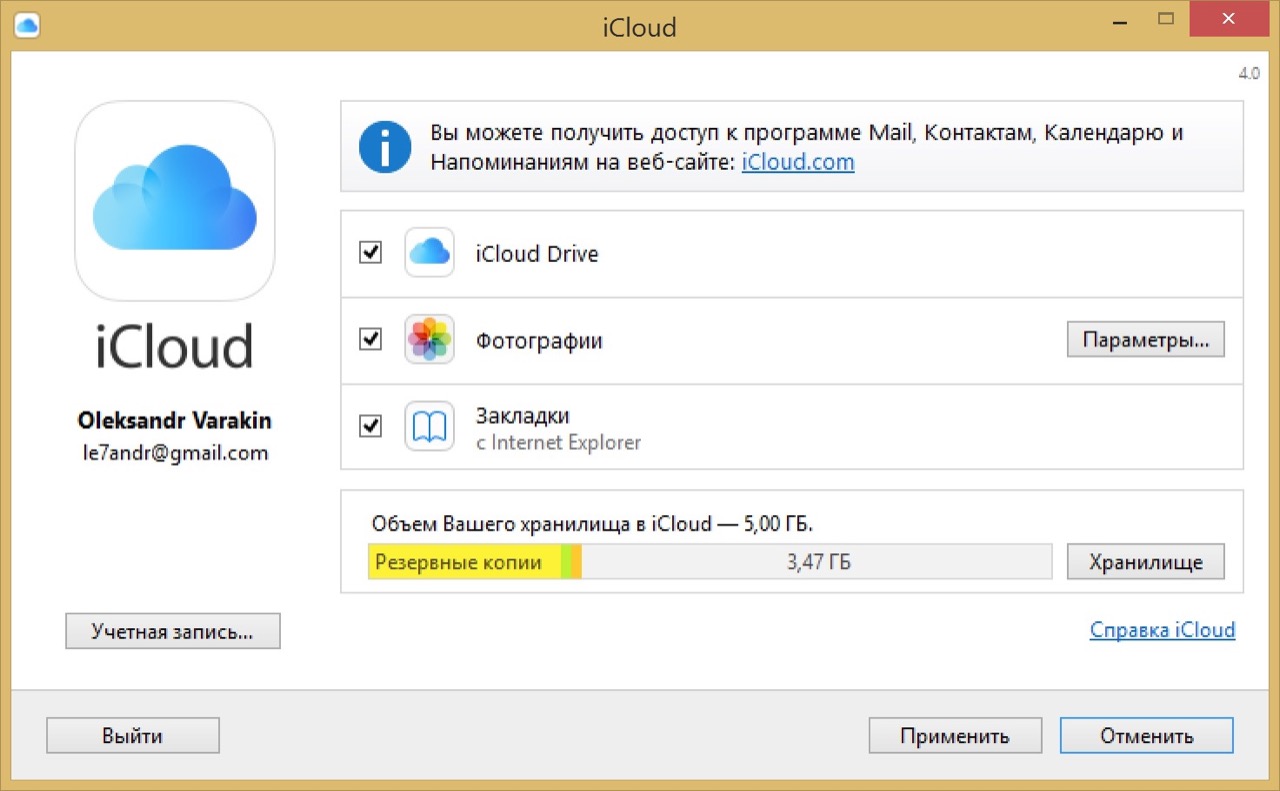
Второе условие восстановления данных — использование номера телефона, который был при создании копии. На другой номер восстановить сообщения нельзя, иначе это бы нарушало конфиденциальность пользователей. Кроме того, если вы возвращаете переписку из резервной копии на Google Диске или iCloud, то должны авторизоваться в том аккаунте, который использовался при сохранении бэкапа.
Сообщения, удалённые из диалога, также можно восстановить при соблюдении некоторых условий. Например, если эти данные остались в локальной копии, то вы можете найти её и вернуть. Минус этого способа в том, что при восстановлении старой копии будет утеряна переписка, которая велась после даты создания бэкапа.
Кроме того, в WhatsApp есть два вида удаления сообщений:
- «Удалить у меня» — эта возможность доступна без ограничений. Сообщение остаётся у собеседника, при необходимости он может вам его переслать. По сути, вы только стираете текст из своей части диалога.

- «Удалить у всех» — действует в течение часа после отправки сообщения. Сообщение удаляется у собеседника, если это групповой чат — то у всех участников беседы. Вместо стёртого текста появляется уведомление «Данное сообщение было удалено».
Пользовательская переписка не хранится на серверах. Если сообщения нет у собеседника или в резервной копии, то вернуть его не получится.
Восстановление сообщений на Android
WhatsApp при первом запуске после установки всегда проверяет, пользовались ли вы раньше мессенджером. Поэтому он сам предложит найти резервные копии файлов переписки. Вопрос в том, где они хранятся.
Из Google Диска
- Убедитесь, что на смартфон добавлен аккаунт, на диск которого была сохранена копия.
- Запустите Ватсап.
- Подтвердите номер. Указывайте тот телефон, на который был зарегистрирован мессенджер в прошлый раз — к нему привязаны резервные копии.
- Разрешите доступ к контактам, медиа и файлам для нахождения резервной копии.

- При обнаружении бэкапа нажмите «Восстановить». Мессенджер вернёт сообщения и медиафайлы из облачного хранилища.
- После завершения восстановления нажмите «Далее».
Из памяти телефона
Если на Google Диске нет сохранённых чатов, то при первом включении Ватсап будет искать для восстановления локальную копию файлов с перепиской. При переустановке приложения на смартфоне вам ничего не придётся делать — мессенджер автоматически подхватит данные и покажет старые чаты. Если же вы переставили SIM-карту в другой телефон и хотите на нём получить доступ к прежним сообщениям, то придётся переносить локальную копию вручную.
Автоматические бэкапы на Android хранятся в папке /WhatsApp/Databases. Получить к ним доступ можно через компьютер или любой файловый менеджер. Файл, у которого в названии нет даты, содержит актуальную базу сообщений.
Чтобы восстановить старую версию, нужно убрать из её названия дату сохранения и заменить первоначальный файл. При восстановлении всегда используется последняя база данных.
При восстановлении всегда используется последняя база данных.
Если по каким-то причинам папка «Databases» и ее содержимое были удалены, можно попробовать применить нашу инструкцию по восстановлению файлов на Android.
На iOS
Если на iCloud хранится копия, то для восстановления переписки достаточно выполнить два условия:
- Авторизоваться на устройстве с тем Apple ID, под которым была создана резервная копия.
- Использовать тот же номер телефона, который был при сохранении бэкапа.
Кроме того, объём свободного места в памяти смартфона должен как минимум в 2 раза превышать размер резервной копии, иначе бэкап не будет скачан из облачного хранилища. Если все условия соблюдены, то при запуске приложения после установки появится мастер восстановления и поможет вернуть историю чатов.
В веб-версии и в приложении для ПК
В веб-версии WhatsApp нет инструментов для создания бэкапов или восстановления сообщений.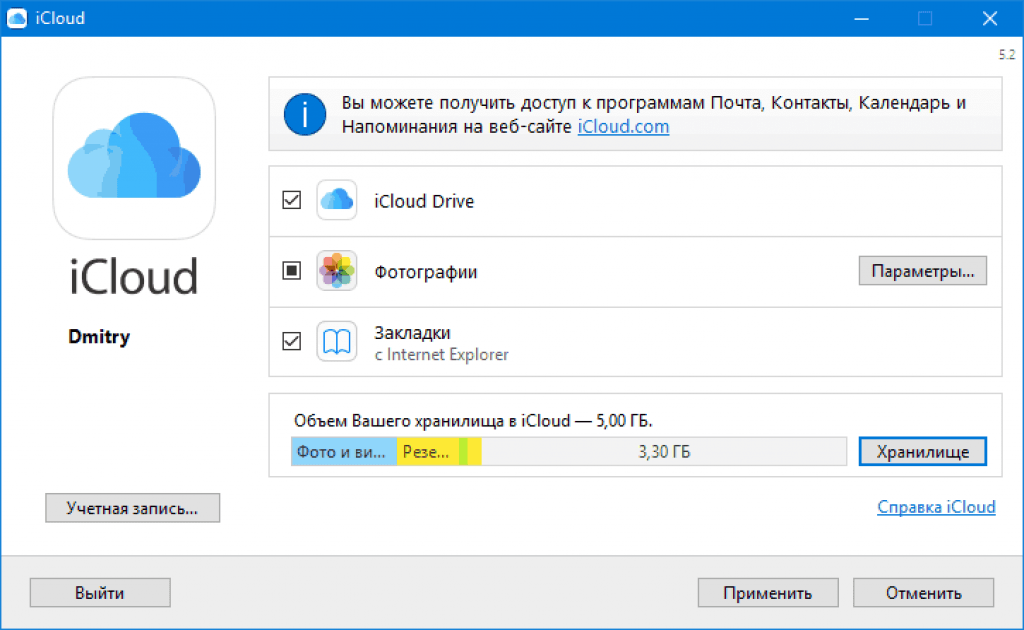 Это интерфейс, через который вы получаете доступ к переписке из мобильного приложения. Поэтому при использовании веб-версии смартфон должен быть подключен к интернету — иначе данные не синхронизируются.
Это интерфейс, через который вы получаете доступ к переписке из мобильного приложения. Поэтому при использовании веб-версии смартфон должен быть подключен к интернету — иначе данные не синхронизируются.
Приложение на Windows и macOS работает по аналогичным правилам. В нём отражаются все изменения, которые вы производите в мобильной версии мессенджера. Соответственно, если вы восстановите переписку на смартфоне, то она автоматически появится и в веб-интерфейсе, и в приложении для компьютера.
Как восстановить данные из резервной копии iPhone или iPad
Сложность : легко
Время, необходимое : 5 минут
Введение в восстановление резервных копий iPhone
Apple iTunes позволяет пользователям iOS создавать резервные копии своих iPhone, iPad и iPod. За прошедшие годы эти резервные копии были представлены в различных форматах и защищены рядом различных схем шифрования. Система резервного копирования Apple делает большую работу по безопасному копированию пользовательских данных, чтобы впоследствии пользователи могли выполнить сброс и полностью восстановить их на своих устройствах.
Несмотря на это, во многих ситуациях пользователь не хочет полностью перезаписывать содержимое своего телефона и восстанавливать его содержимое. Пользователи, потерявшие телефоны, должны извлекать данные из этих резервных копий, не имея другого телефона для восстановления. Пользователи, использующие другую версию iOS, могут не иметь возможности полностью восстановить данные, и им может потребоваться вручную получить файлы. Пользователям, которые случайно удалили файлы или приложения на своем iPhone, может потребоваться просмотреть резервные копии iTunes и восстановить более раннюю версию этих данных: без необходимости полностью восстанавливать свой телефон на более раннюю дату.
Важно иметь возможность проверять, архивировать и изменять резервные копии iPhone, и Reincubate iPhone Backup Extractor позволяет все это и даже больше. Он может сбросить код доступа к экранному времени, восстановить содержимое, удаленное до создания резервной копии, и даже преобразовать резервную копию iCloud в резервную копию iTunes.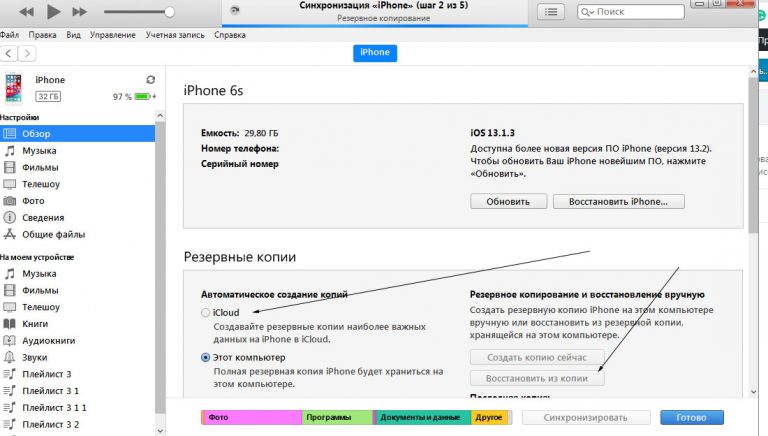
Из резервной копии iTunes можно получить все следующие данные и даже больше:
IM сообщения
Ролики
Фото
Журналы звонков
контакты
Заметки
Календарь
Данные приложения
Все остальное
Начало работы с данными резервного копирования iPhone
Мы разделили это руководство на разделы, чтобы помочь вам быстро найти необходимую информацию.
Мы рекомендуем проверить часто задаваемые вопросы, так как мы покрываем огромное количество информации там. Мы, наверное, слышали ваш вопрос раньше. В верхней и нижней части этой страницы вы увидите информацию о том, как связаться с нами. Наша команда поддержки — и фактически вся команда — видят и отвечают на вопросы пользователей. Мы любим помогать, так что не будь чужаком.
Если у вас нет резервной копии iTunes — или вы не знаете, есть ли у вас ее, — это руководство поможет вам найти или создать ее .
Наконец, слово о нашем программном обеспечении, iPhone Backup Extractor.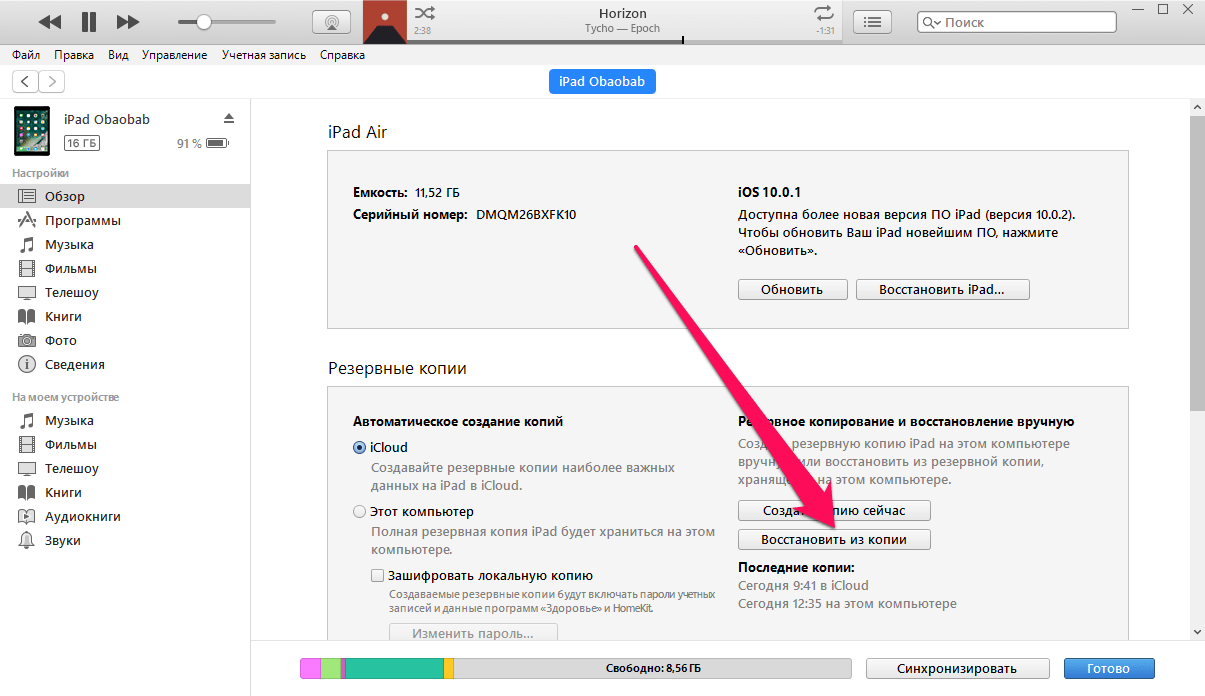
Давайте начнем! Если вы хотите подписаться на видео, мы добавили его ниже:
Как узнать, что находится в резервной копии вашего iPhone
Допустим, у вас есть резервная копия iTunes, и вместо того, чтобы восстанавливать ее на iPhone или iPad, вы хотите посмотреть, что в ней, и извлечь ее файлы на свой компьютер. Лучший способ сделать это с помощью iPhone Backup Extractor, который извлекает эти файлы (даже удаленные!) В обычном доступном формате.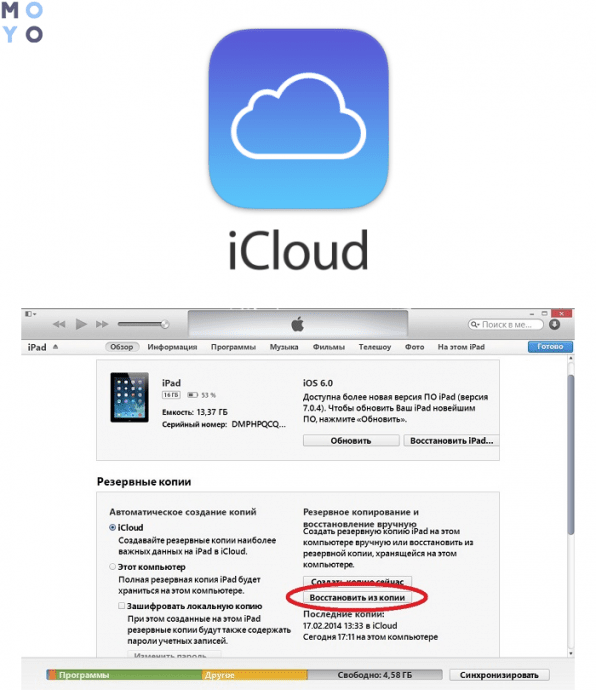
Просматривать резервную копию iTunes легко с помощью нескольких щелчков мыши, используя бесплатную версию iPhone Backup Extractor:
Загрузите и установите iPhone Backup Extractor , а затем откройте его. Он работает на ПК и Mac.
С левой стороны вы увидите браузер резервного копирования iTunes, в котором показаны все резервные копии в папке резервного копирования iTunes по умолчанию. Выберите резервную копию iTunes, с которой вы хотите работать, нажав на нее. Если файл резервной копии зашифрован, вам будет предложено ввести пароль, необходимый для доступа к нему.
Если у вас есть резервная копия iTunes, расположенная где-то еще, вы можете нажать кнопку
+и сообщить iPhone Backup Extractor о дополнительных местах для поиска резервных копий.Если резервные копии не отображаются, это означает, что у вас нет резервной копии, созданной для учетной записи вашего ПК или Mac. Это легко и бесплатно создать, и у нас есть инструкции о том, как создать резервную копию iTunes в этом руководстве.

Резервные копии iTunes отображаются в iPhone Backup Extractor
После загрузки резервной копии вы увидите информацию о резервной копии iTunes и несколько вкладок для просмотра и редактирования различных ее частей.
Как вы можете видеть на скриншоте здесь, iPhone Backup Extractor покажет вам всевозможную информацию о вашем iPhone, включая прошивку, IMEI, будь то старый классический iPhone, новейший iPhone, или что-то среднее между ними.
Вы также узнаете, сколько контактов хранится в резервной копии вашего iPhone, содержит ли резервная копия все фотографии, которые вы снимали, и хранятся ли эти сентиментальные SMS-сообщения для хранения.
Обзорный экран iPhone Backup Extractor
Выберите вкладку «Предварительный просмотр», и вы сможете увидеть большинство основных типов данных, доступных в вашей резервной копии.

Создание, восстановление и восстановление данных из iTunes звучит сложно, но это не обязательно. В нашем приложении для резервного копирования iTunes есть четыре режима восстановления данных:
Обзорный режим : простая в использовании сводка данных iPhone с одним щелчком мыши для экспорта в PDF, HTML и CSV
Обзор iPhone Backup Extractor обобщает основные типы данных в резервной копии iTunes, показывая набор значков приложений. Нажатие на любой из значков немедленно начнет экспорт данных этого приложения, и у вас есть выбор форматов для этого.
iPhone Backup Extractor в режиме обзора
Режим предварительного просмотра: для предварительного просмотра основных данных iPhone, таких как сообщения, контакты и звонки
«Режим предварительного просмотра» позволяет взглянуть прямо на данные, хранящиеся в резервной копии iTunes: они отображаются аналогично тому, как они будут отображаться на iPhone или iPad.
 Наш предварительный просмотр включает в себя данные, которые были удалены до резервного копирования, поэтому вы увидите даже больше, чем если бы вы просто восстановили резервную копию. Подробнее о том, как это работает, см. Наш раздел о восстановлении удаленных данных ниже. Вы можете выбрать записи в окне предварительного просмотра и затем нажать «Извлечь», чтобы экспортировать их на свой компьютер.
Наш предварительный просмотр включает в себя данные, которые были удалены до резервного копирования, поэтому вы увидите даже больше, чем если бы вы просто восстановили резервную копию. Подробнее о том, как это работает, см. Наш раздел о восстановлении удаленных данных ниже. Вы можете выбрать записи в окне предварительного просмотра и затем нажать «Извлечь», чтобы экспортировать их на свой компьютер.iPhone Backup Extractor показывает фотографии в «режиме предварительного просмотра»
Режим просмотра приложения : для извлечения данных сторонних приложений из резервных копий iTunes
В нашем режиме «Просмотр приложений» отображаются все приложения, которые вы установили в момент создания резервной копии iTunes. Он показывает список этих приложений, и если вы выберете приложение, оно позволит вам сразу же получить файлы этих приложений. Этот режим особенно полезен, когда вы хотите узнать больше о том, как приложение хранит данные, или если вы хотите получить файлы из приложения, которое мы не выделяем в обзоре.

iPhone Backup Extractor в режиме просмотра приложений
Данные любого приложения могут быть восстановлены, если у вас есть резервная копия iTunes и вы используете iPhone Backup Extractor. Если вы хотите быть уверенными в безопасности данных вашего iPhone или iPad, выработайте привычку регулярно обновлять резервную копию iTunes.
Экспертный режим : просматривайте файлы всей резервной копии и экспортируйте, редактируйте или заменяйте их
«Экспертный режим» особенно популярен среди наших судебных пользователей и разработчиков, поскольку он позволяет вам видеть каждый файл, сохраненный в резервной копии iTunes. Вы можете перетащить их на свой компьютер или щелкнуть правой кнопкой мыши и отредактировать или заменить их.
iPhone Backup Extractor в режиме эксперта
Как восстановить отсутствующие или удаленные данные из резервной копии iTunes
Вы можете быть удивлены, но можно восстановить удаленные файлы и данные из резервных копий iTunes. Для этого есть две техники. Первое очевидно: если резервная копия была сделана до удаления данных, вы можете просто извлечь нужные данные, используя шаги, описанные выше при просмотре резервной копии iTunes .
Для этого есть две техники. Первое очевидно: если резервная копия была сделана до удаления данных, вы можете просто извлечь нужные данные, используя шаги, описанные выше при просмотре резервной копии iTunes .
Второй метод действительно классный, он позволяет iPhone Backup Extractor восстанавливать данные, которые были удалены до создания резервной копии .
Как я могу восстановить текстовые сообщения, заметки или контакты, которые были удалены перед резервным копированием?
iPhone Backup Extractor извлекает данные из резервных копий iPhone, из резервных копий iCloud и из других данных iCloud. Таким образом, до тех пор, пока последняя резервная копия была сделана до удаления данных, она будет автоматически восстанавливать вашу информацию. Однако, если данные были удалены до создания резервной копии , не все потеряно.
Устройства iOS не регулярно удаляют удаленные данные из своих файлов базы данных, поэтому часто можно восстановить удаленные данные даже до того, как была сделана резервная копия.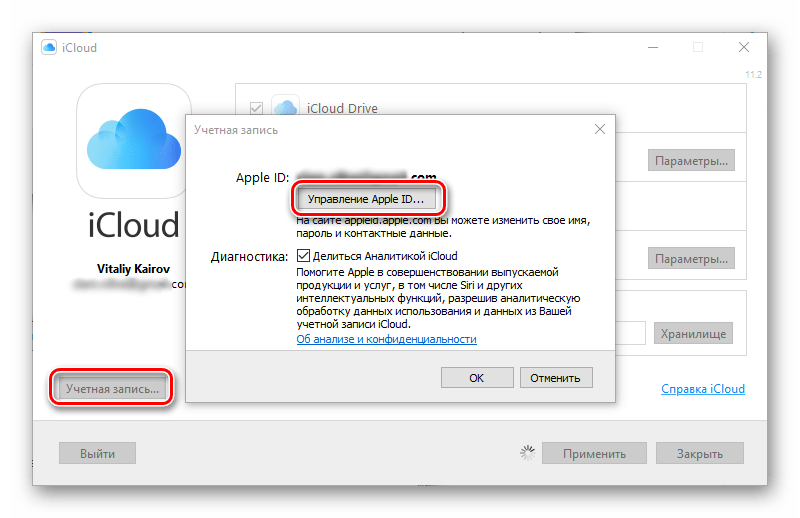 Это особенно хорошо работает для iMessage, SMS, WhatsApp, заметок и контактных данных. (Извлекая базы данных SQLite из резервной копии в экспертном режиме и открывая их в Блокноте, вы должны увидеть фрагменты любых удаленных данных.)
Это особенно хорошо работает для iMessage, SMS, WhatsApp, заметок и контактных данных. (Извлекая базы данных SQLite из резервной копии в экспертном режиме и открывая их в Блокноте, вы должны увидеть фрагменты любых удаленных данных.)
Как работает восстановление удаленных данных iOS?
Reincubate iPhone Backup Extractor имеет сложную версию этой технологии, интегрированной с ним, избавляя от необходимости любого судебного процесса восстановления. Наша реализация превосходит все специализированные инструменты восстановления SQLite, с которыми мы сравнивали .
В дополнение к этому, есть другие методы, которые мы используем в приложении, и наша служба поддержки может помочь с этим. Один из них включает изучение снимков резервных копий iCloud, которые могут оказаться полезными для восстановления данных iOS, и iPhone Backup Extractor может получить эти снимки за вас.
Если вы хотите ознакомиться с некоторыми данными о том, насколько эффективны возможности удаления резервных копий iPhone, ознакомьтесь с нашим тестом по сравнению с ведущими инструментами судебной экспертизы .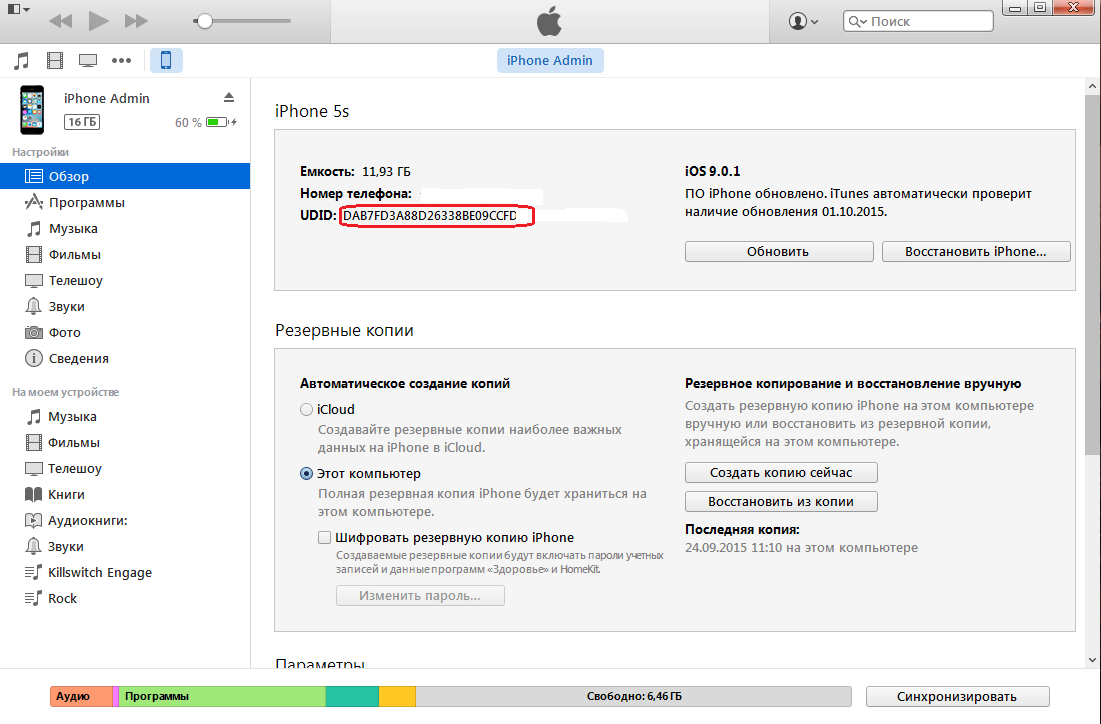 Подсказка: мы их избиваем.
Подсказка: мы их избиваем.
Вы можете восстановить удаленные данные с помощью iPhone Backup Extractor в два простых шага:
Убедитесь, что опция
Utilities→Show deleted dataвключена.Действуйте как обычно . Удаленные данные будут включены во все экспорты и превью.
Важное замечание при восстановлении удаленных данных ⚠️
Если вам необходимо восстановить удаленные данные, которые когда-то были сохранены в резервной копии iTunes, мы рекомендуем не подключать iPhone к iTunes или обновлять резервную копию до тех пор, пока вы не полностью изучите последнюю резервную копию, которую вы сделали.
Если вам необходимо обновить резервную копию, мы рекомендуем сначала сделать резервную копию (да!). Вы можете сделать это, щелкнув правой кнопкой мыши браузер резервного копирования iTunes, показанный в левой части нашего приложения. Выберите «Показать во вложенной папке», и появится Finder или Explorer, показывающий файлы резервных копий на вашем компьютере. Скопируйте их в безопасное место или переименуйте папку: это позволит iTunes создать новую резервную копию в следующий раз.
Скопируйте их в безопасное место или переименуйте папку: это позволит iTunes создать новую резервную копию в следующий раз.
Успешное восстановление удаленных данных с помощью iPhone Backup Extractor
У нас есть руководство о том, как создать резервную копию iPhone в нашей базе знаний. Проверьте это.
Как восстановить резервную копию iTunes
Восстановить резервную копию iTunes на вашем iPhone или iPad очень просто. (Если вы хотите восстановить резервную копию iCloud с помощью iTunes , наше руководство описывает, как загрузить и преобразовать резервные копии iCloud в iTunes .)
Запустите iTunes и подключите iPhone или iPad к компьютеру с помощью USB-кабеля.
Выберите «
File→ «Devices→ «Restore from backupв меню iTunes. Если у вас есть несколько резервных копий, выберите из выпадающего меню резервную копию, которую вы хотите получить, и нажмите «Восстановить». Вы также можете нажать на значок устройства, который откроет сводное окно, где вы можете нажать «Восстановить резервную копию».
Восстановление резервной копии iTunes
Подождите, пока данные не будут переданы на ваше устройство. Будьте осторожны, чтобы не отсоединять USB-кабель слишком рано, так как это прервет процесс и может повредить данные на вашем устройстве.
Восстановление резервной копии iTunes — это радикальный шаг. Не делайте этого, если вы хотите вернуть только несколько файлов, так как восстановление резервной копии перезапишет все недавно созданные данные, которые есть на вашем iPhone. Вместо этого выберите нужные файлы, используя советы из предыдущих разделов этого руководства.
Что хранится в резервной копии iPhone или iCloud?
Резервные копии iPhone на вашем компьютере и резервные копии iCloud содержат много данных. Хотя они в целом похожи, они не всегда хранят одни и те же данные.
Чем отличается содержимое резервных копий iPhone и iCloud?
Существуют важные различия в том, что хранят разные типы резервных копий.
- Если вы используете зашифрованную резервную копию iPhone, по своему содержанию она будет в целом схожа с резервной копией iCloud.

- Если вы используете незашифрованную резервную копию iPhone, она не будет содержать некоторые важные конфиденциальные данные (например, данные о работоспособности, ваш Apple Keychain и пароль Time Screen).
Какие данные находятся в резервной копии iTunes или iCloud?
| Тип данных | Зашифрованные | Незашифрованная | ICloud |
|---|---|---|---|
| Сообщения (SMS, iMessage) | Да, но частично, если включена опция «Сообщения в iCloud» | Да, но частично, если включена опция «Сообщения в iCloud» | Да, если «Сообщения в iCloud» не включен |
| Заметки, календарь, голосовая почта, история местоположений | да | да | да |
| История звонков, история браузера Safari | да | iOS 12 и ниже: да iOS 13: нет | да |
| Фото | Да, если не включена библиотека фотографий iCloud | Да, если не включена библиотека фотографий iCloud | Да, если не включена библиотека фотографий iCloud |
| контакты | Да, но для не облачных сервисов контактов | Да, но для не облачных сервисов контактов | Да, но для не облачных сервисов контактов |
| Сторонние приложения например. 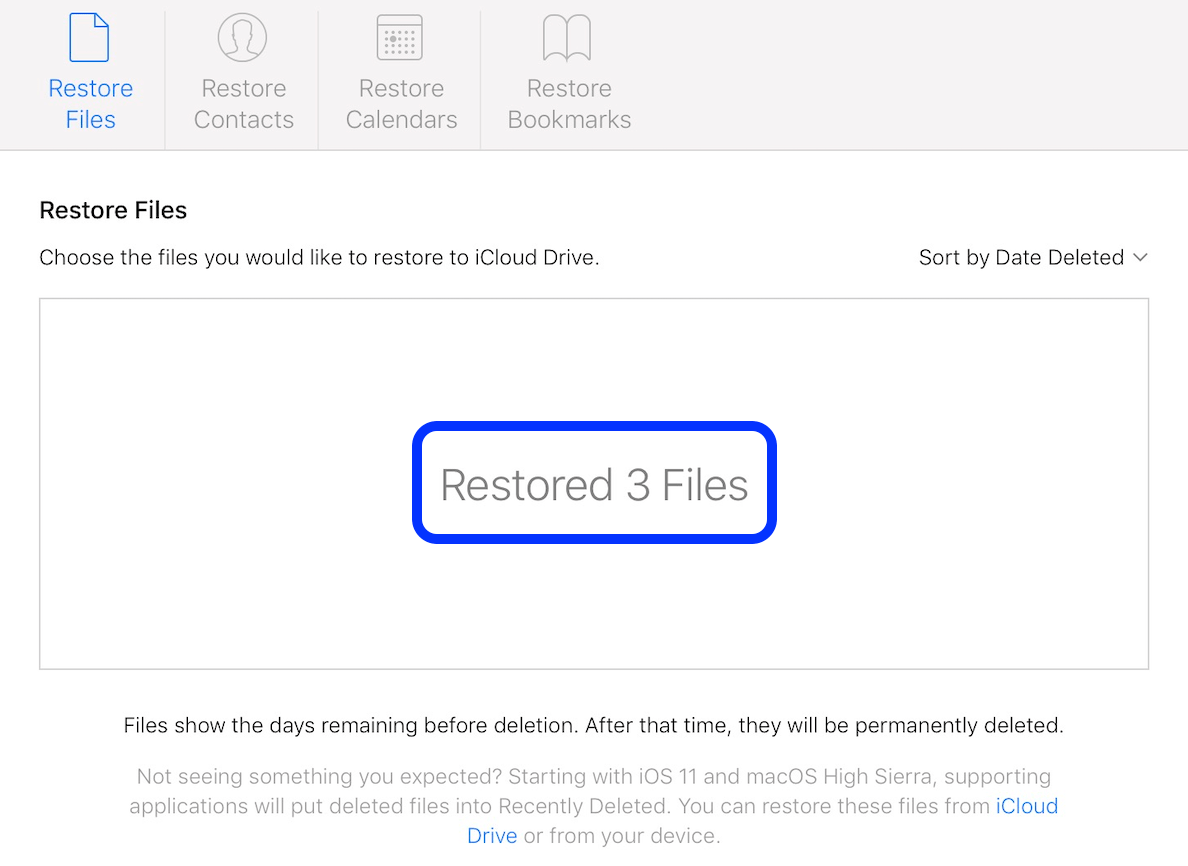 WhatsApp, Kik, Hike, Viber, WeChat WhatsApp, Kik, Hike, Viber, WeChat | Да, зависит от приложения | Да, зависит от приложения | Да, зависит от приложения |
| Данные о здоровье | да | нет | да |
| Брелок и пароли | да | нет | да |
| Пароль времени экрана | iOS 12 и ниже: да iOS 13: нет | нет | нет |
| Настройки устройства и сети | да | да | да |
| Данные Apple Pay, настройки Face ID и Touch ID | Нет, слишком чувствительный | Нет, слишком чувствительный | Нет, слишком чувствительный |
| Сообщения электронной почты | нет | нет | нет |
| Лицензионный контент, такой как iTunes или Music Library iCloud, Apple Books | нет | нет | нет |
Почему данные могут отсутствовать в резервной копии iTunes или iCloud?
Выбор, который вы делаете с помощью услуг Apple, может повлиять на типы данных, которые хранятся в ваших резервных копиях.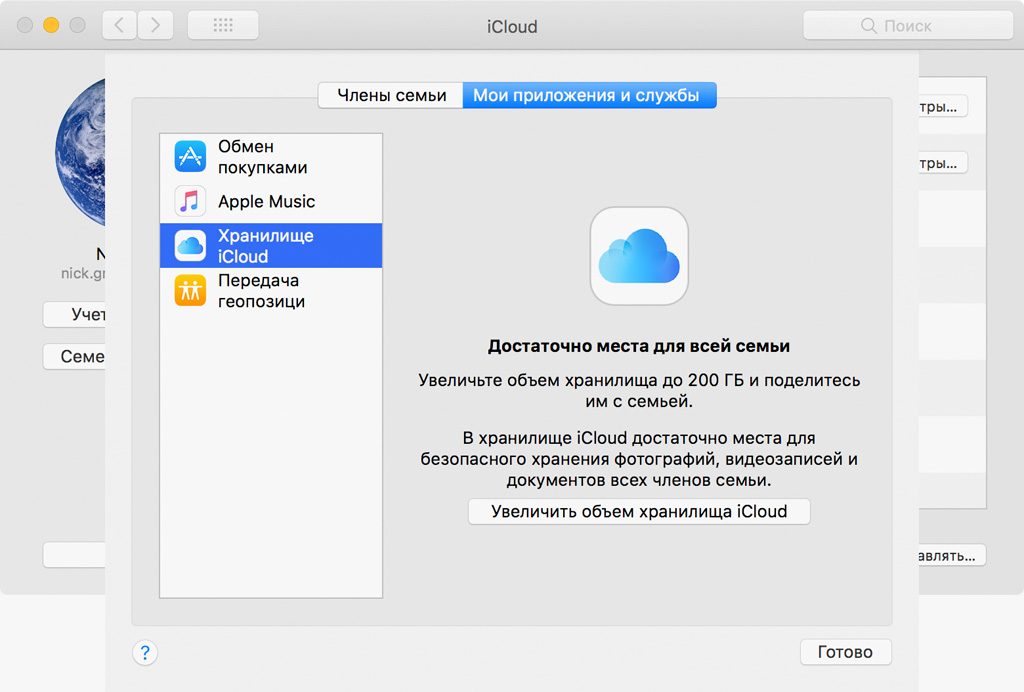 Включение следующих служб будет означать, что данные не всегда сохраняются в ваших резервных копиях:
Включение следующих служб будет означать, что данные не всегда сохраняются в ваших резервных копиях:
Библиотека фотографий iCloud : ваши фотографии и видео будут храниться в библиотеке фотографий iCloud и синхронизироваться с вашим телефоном только при необходимости.
Например, если вы включите iCloud Photo Library, этот сервис будет служить основным хранилищем ваших фотографий и видео. Да, они будут синхронизироваться на вашем телефоне, если вы им пользуетесь, но их резервное копирование не обязательно будет выполняться независимо от того, выберете ли вы «Оптимизировать хранилище iPhone» или «Загрузить и сохранить оригиналы».
Поначалу это кажется странным, но имеет смысл подумать об этом: если Apple хранит все ваши фотографии в библиотеке фотографий iCloud, хотели бы вы, чтобы они также хранили дубликаты всех ваших фотографий в резервной копии? В конце концов, ваш iPhone не будет основным домом для этих данных: iCloud. Поэтому включение их в резервную копию iTunes замедлит процесс резервного копирования и израсходует ваше пространство хранения, а резервное копирование их в iCloud по существу будет означать, что каждая из ваших фотографий была сохранена дважды.

Тем не менее, часто есть данные из Photo Stream, заархивированные в резервной копии, и это может включать в себя содержимое библиотеки фотографий, которое пользователи хотят восстановить.
Сообщения в iCloud : поскольку старые сообщения могут быть удалены с вашего iPhone и сохранены в iCloud, поэтому на вашем телефоне не будет резервной копии.
Контакты iCloud или Gmail : так как ваши контакты будут храниться в облаке и синхронизироваться с вашим iPhone при необходимости.
Обратите внимание, что можно вручную настроить резервные копии, чтобы не включать некоторые из этих данных.
Какие данные никогда не включаются в резервную копию iTunes или iCloud?
Следующие типы данных никогда не включаются ни в какую форму резервного копирования iPhone или iCloud.
- Сообщения электронной почты из стандартного приложения Apple Mail
- Ваши iTunes музыка и видео
- Файлы установки вашего приложения iOS (
.) IPA
IPA - Touch ID и данные идентификации лица
Хотите узнать больше о содержимом резервной копии?
У нас есть руководство о том, что представляет собой каждый из файлов в резервной копии iTunes и как различные сервисы iCloud используют ваше хранилище .
Apple описывает, что хранится в каждом типе резервной копии в своей базе знаний , но они не покрывают правила, которые влияют на то, что хранится и когда.
Восстановление iPhone — 100% восстановление сообщений и вложений WhatsApp
В последнее время многие люди обращаются за помощью: как восстановить WhatsApp удаленные сообщения с iPhone. Например:
Как я могу восстановить удаленную историю чата WhatsApp с моего iPhone 8? Я удалил его и вскоре понял, что не сохранил новый контакт из разговора между моими друзьями. Пожалуйста, любые предложения приветствуются, большое спасибо!
Угадай, что?
Независимо от того, согласны вы или нет, WhatsApp стал самым популярным приложением для общения между людьми.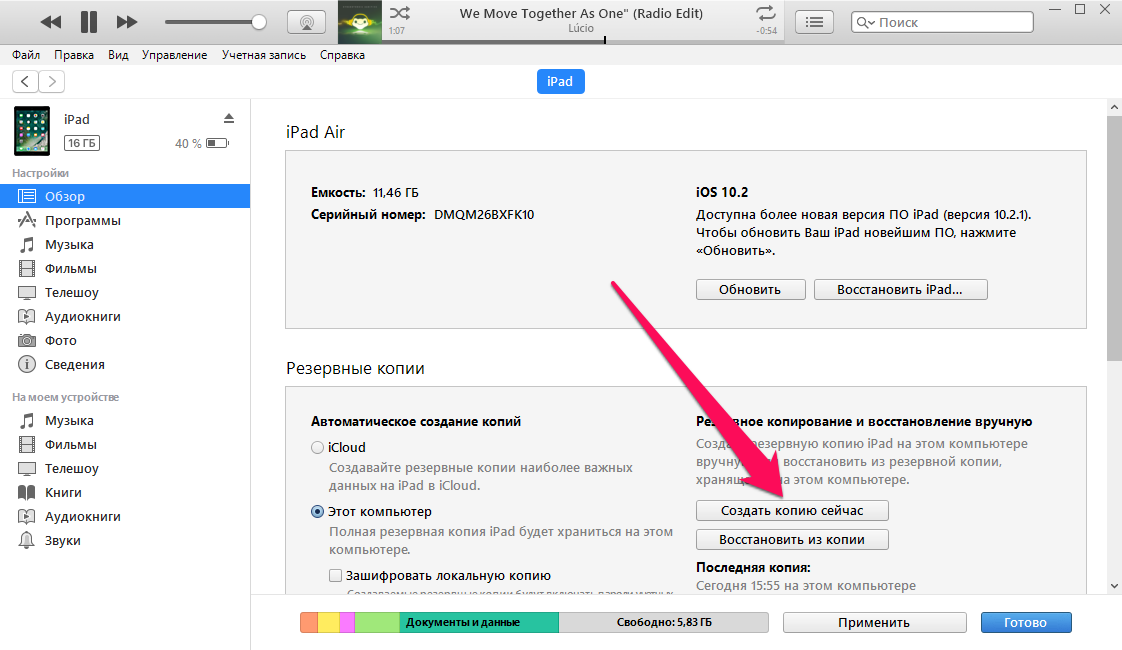 Если вы еще не знаете, что такое WhatsApp, вам следует идти в ногу со временем. Не волнуйтесь, я помогу вам разобраться в этом:
Если вы еще не знаете, что такое WhatsApp, вам следует идти в ногу со временем. Не волнуйтесь, я помогу вам разобраться в этом:
WhatsApp — это кроссплатформенное мобильное приложение для обмена сообщениями, которое позволяет обмениваться сообщениями без необходимости платить за SMS. Это полностью свободно отправлять текстовые сообщения, неограниченное количество изображений, видео и аудио сообщений. Насколько я знаю, это приложение для обмена сообщениями совместимо практически со всеми мобильными операционными системами на рынке, такими как iOS, Android, Symbian и Windows.
По сути, это означает, что вы можете использовать приложение WhatsApp для связи со всеми, кто установил это приложение, независимо от того, какую модель мобильного устройства они используют.
Более интересно, что:
- — WhatsApp позволяет легко создавать группы и управлять ими. Любой пользователь может войти в любую группу, если он был приглашен создателем группы, и он может покинуть ее, когда захочет.

- — WhatsApp использует подключение к Интернету вашего телефона, поэтому вам не нужно платить за каждое сообщение или видеозвонок WhatsApp, даже если ваши друзья или семья находятся в другой стране.
- — Делитесь своим местоположением, обменивайтесь контактами, устанавливайте собственные обои и звуки уведомлений, историю чата по электронной почте, передавайте сообщения нескольким контактам одновременно и многое другое.
Теперь вернемся к теме, на которой сосредоточен пост. Обычно пользователи iPhone то и дело ошибочно удаляют свои важные данные и хотят получить их обратно. WhatsApp не будет сохранять ваши ежедневные данные на своих серверах, поэтому вы не сможете получать сообщения WhatsApp с сервера.
Хорошие новости это:
Вам разрешено создавать резервные копии истории чата WhatsApp в iCloud. Поэтому, если вы вручную создали резервную копию сообщений WhatsApp в iCloud или когда-нибудь включили автоматическое резервное копирование.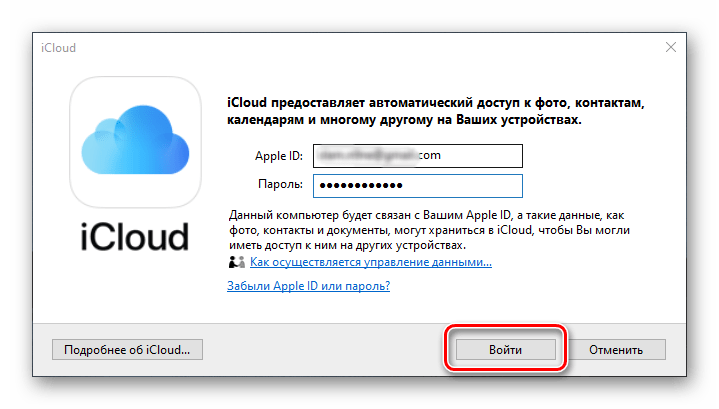 У тебя есть Проценты 100 для восстановления удаленных сообщений iPhone WhatsApp обратно.
У тебя есть Проценты 100 для восстановления удаленных сообщений iPhone WhatsApp обратно.
Или же, если у вас есть привычка регулярно создавать резервные копии вашего iPhone в iTunes, вы также можете восстановить удаленные сообщения WhatsApp из резервных копий iTunes, выполнив несколько простых шагов.
Худшая ситуация:
Вы ленивый человек, который никогда не создавал никаких резервных копий, ни iCloud, ни iTunes. Вы приговорены к смерти?
Конечно, нет!
Я покажу вам удивительный инструмент, чтобы помочь вам восстановить сообщения WhatsApp онлайн в этом посте.
Итак, вот методы 4:
Список руководств
1. Восстановить удаленные сообщения из WhatsApp Backup на iPhone
Шаг 1Сначала вы должны проверить, резервировали ли вы сообщения WhatsApp в iCloud или нет. Просто зайдите в WhatsApp – Настройки – Чаты – Чат для резервного копирования.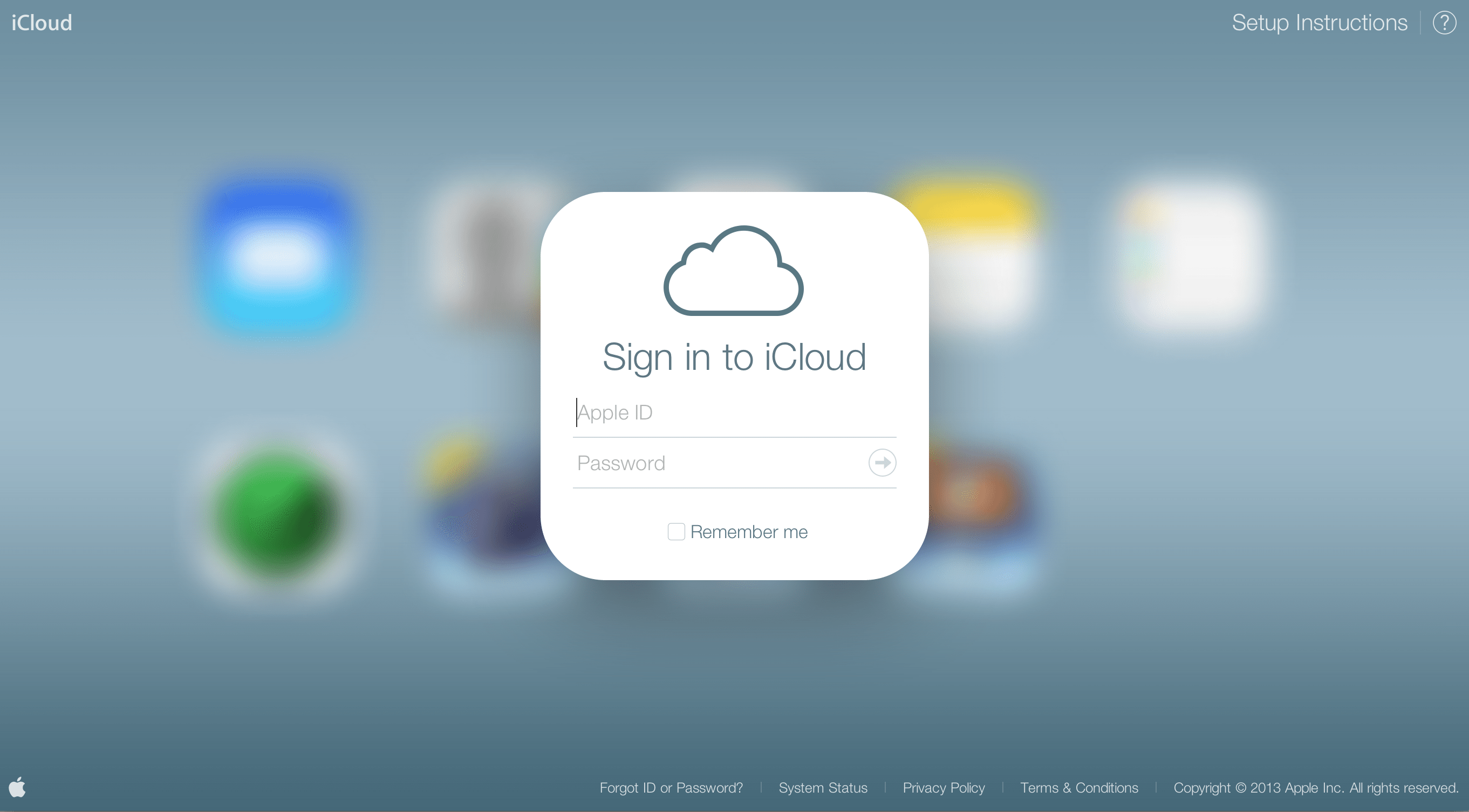
Шаг 2Удалите приложение WhatsApp на iPhone и подтвердите свой номер телефона после переустановки в App Store. Затем появляется приветствие, предлагающее восстановить историю чата. Нажмите на Восстановить историю чата чтобы восстановить резервную копию WhatsApp, то после завершения процесса восстановления удаленные сообщения из WhatsApp должны быть сохранены на вашем телефоне.
2. Восстановление сообщений WhatsApp без резервного копирования
Я настоятельно рекомендую, чтобы:
Вы должны использовать бесплатный комплексный инструмент восстановления данных iPhone — FoneLab iPhone Восстановление данных, С помощью этого программного обеспечения вы можете восстанавливать такие данные, как сообщения и вложения WhatsApp, фотографии, контакты, видео, журналы вызовов, SMS, документы и многое другое.
FoneLab для iOSС помощью FoneLab для iOS вы сможете восстановить потерянные / удаленные данные iPhone, включая фотографии, контакты, видео, файлы, WhatsApp, Kik, Snapchat, WeChat и другие данные из резервной копии iCloud или iTunes или устройства.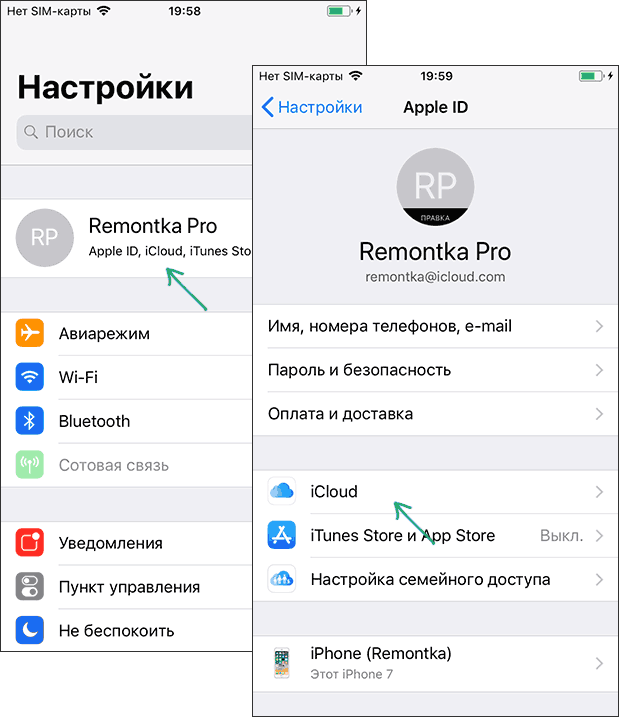
- С легкостью восстанавливайте фотографии, видео, контакты, WhatsApp и другие данные.
- Предварительный просмотр данных перед восстановлением.
- Доступны iPhone, iPad и iPod touch.
Другие особенности:
- Восстановите ваши потерянные файлы, сохраняя при этом текущие.
- Восстановите удаленные файлы из 19 различных типов данных, созданных на этих устройствах — iPhone 4 / 3GS, iPad 1 или iPod touch 4.
- Восстановите и экспортируйте восемь типов потерянных данных с любого другого устройства iOS, включая iPhone X, iPhone 8 и iPhone 8 Plus.
- Разрешить вам просматривать удаленные сообщения WhatsApp.
- Восстановите данные из резервной копии iCloud или iTunes.
- Полностью поддерживает iOS 11 и iTunes 12.
 7.
7.
Загрузите бесплатную пробную версию и следуйте приведенным ниже пошаговым инструкциям, у вас будет три режима восстановления на выбор:
Восстановить с устройства iOS:
Шаг 1Загрузите и установите программное обеспечение на свой компьютер по вышеуказанной ссылке в соответствии с вашей операционной системой. Программное обеспечение запустится автоматически после его завершения.
Шаг 2У вас есть три раздела, выберите Восстановление данных iPhone раздел.
Шаг 3Выберите Восстановление с устройства iOS на интерфейсе FoneLab и подключите ваш iPhone к компьютеру. После того, как программа обнаружит ваш телефон, нажмите Начать сканирование.
Шаг 4Результат сканирования будет отображаться в категориях слева. Проверьте WhatsApp и Что нового? для предварительного просмотра деталей.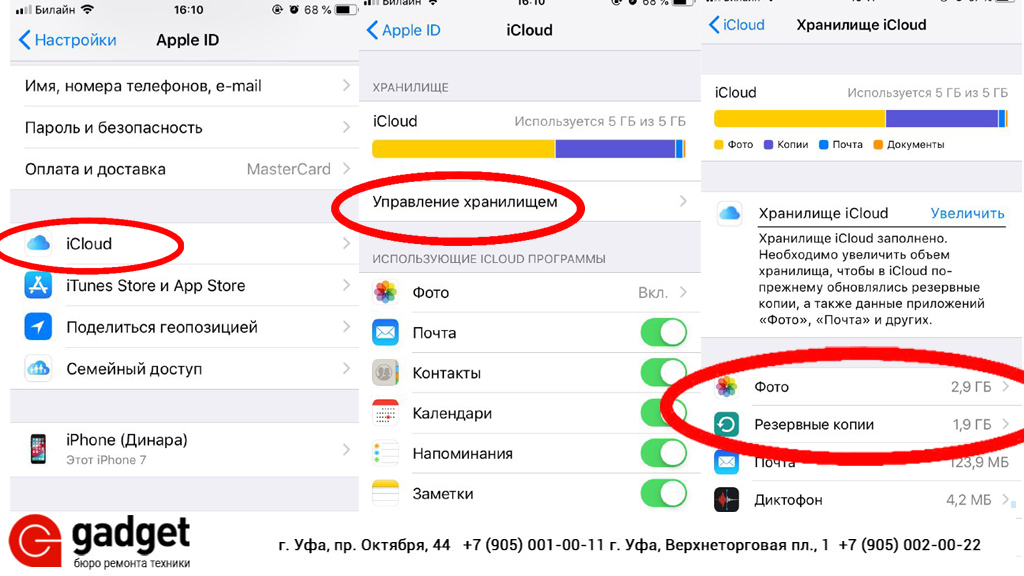 Затем отметьте те элементы, которые вы хотите, и нажмите Восстановить чтобы сохранить их на свой компьютер.
Затем отметьте те элементы, которые вы хотите, и нажмите Восстановить чтобы сохранить их на свой компьютер.
Восстановить из резервной копии файла iTunes:
Шаг 1Выберите Восстановление из файла резервной копии iTunes вместо. Тогда вы получите несколько файлов резервных копий, если вы создали ранее. Выберите тот, который, по вашему мнению, может включать в себя удаленную историю WhatsApp, и нажмите Начать сканирование.
Шаг 2Предварительный просмотр содержимого в деталях. Затем отметьте элементы, которые вы хотите, и нажмите Восстановить кнопка. Полученный чат WhatsApp будет сохранен на вашем компьютере впоследствии.
Восстановить из резервного файла iCloud:
Шаг 1Выберите Восстановление из файла резервной копии iCloud в начале. Войдите в учетную запись iCloud, используя свой Apple ID и пароль. Все файлы резервных копий перечислены в таблице. Загрузите соответствующий файл и нажмите кнопку «Начать сканирование», чтобы начать.
Все файлы резервных копий перечислены в таблице. Загрузите соответствующий файл и нажмите кнопку «Начать сканирование», чтобы начать.
Шаг 2Предварительный просмотр содержимого до восстановления.
3. Получить историю WhatsApp назад из iCloud Backup
Если вы создали резервную копию iPhone в iCloud, вы можете восстановить WhatsApp из iCloud.
Шаг 1Сброс настроек iPhoneПерейдите Настройки – Общее – Сбросить – Удалить содержимое и настройки.
Шаг 2Ваш iPhone будет перезагружен, затем следуйте инструкциям на экране, пока не перейдете в «Приложения и данные». Выбрать Восстановление из резервной копии iCloud.
Шаг 3Затем вы должны выбрать соответствующий файл резервной копии iCloud для восстановления. Пожалуйста, убедитесь, что устройство постоянно подключено к сети Wi-Fi.
4. Восстановить удаленный чат WhatsApp из iTunes Backup
Шаг 1Запустите iTunes на своем компьютере и убедитесь, что это последняя версия.
Шаг 2Подключите ваш iPhone к компьютеру через USB-кабель. Когда iTunes распознает телефон, вы можете увидеть его значок в верхней части. Нажмите на это.
Шаг 3Перейдите в Заключение И выберите Восстановление резервной копии… справа.
Шаг 4Выберите файл резервной копии iTunes для восстановления.
Примечание:
Два последних метода приведут к потере новых данных, созданных после даты создания резервной копии.
5. Резервное копирование iPhone WhatsApp в 3 Ways
Напоминаем, что вы должны время от времени создавать резервные копии вашего iPhone. Apple предлагает пользователям два простых и бесплатных способа создания копии вашей информации, поэтому нет никаких причин, чтобы не создавать резервные копии iPhone, если у вас есть собственный. Если вы понятия не имеете о как сделать резервную копию iPhone.
Если вы понятия не имеете о как сделать резервную копию iPhone.
Пожалуйста, продолжайте читать:
Вариант 1. Резервное копирование iPhone в iCloud
- а. Хранит резервные копии в облаке.
- б. Apple предлагает 5GB бесплатно, если вам нужно больше, вы должны заплатить за него.
- с. Всегда шифрует ваши резервные копии.
- д. Позволяет создавать и использовать резервные копии из любого места с Wi-Fi.
Шаг 1Подключите свой iPhone к хорошей сети Wi-Fi.
Если ваше устройство работает под управлением iOS 10 или более поздней версии, нажмите Настройки – ICloud – Backup.
Шаг 2Если на вашем устройстве установлена iOS 7 или более ранняя версия, нажмите Настройки – ICloud – Хранение и резервное копирование.
Шаг 3Переключать ICloud Резервное копирование о.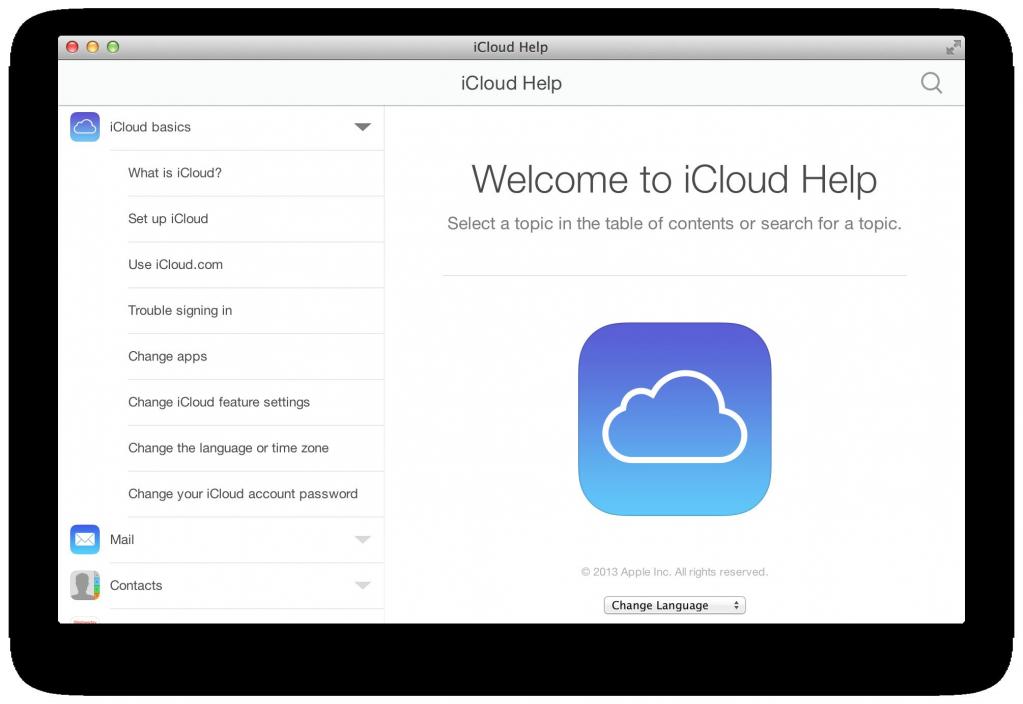
Шаг 4Нажмите Назад Вверх немедленно начать резервное копирование, если вы хотите сделать резервную копию вашего iPhone сразу.
Обратите внимание, что для медиафайлов, синхронизируемых с вашего компьютера, iCloud не будет выполнять резервное копирование, а приобретенные приложения, книги, музыка, фильмы и телепередачи также не будут сохраняться На самом деле были созданы ссылки на эти элементы в iTunes Store, App Store и iBookstore. Однако они будут автоматически повторно загружены из соответствующих магазинов при восстановлении iPhone из резервной копии iCloud. Это поможет вам сэкономить хранилище iCloud.
Вариант 2. Сделайте резервную копию iPhone с помощью iTunes
- а. Сохраняет резервные копии на вашем ПК или Mac.
- б. Память зависит от свободного места на вашем ПК или Mac.
- с. Не зашифрованные резервные копии автоматически.
- д.
 Позволяет создавать и использовать резервные копии на ПК или Mac.
Позволяет создавать и использовать резервные копии на ПК или Mac.
Шаг 1Подключите iPhone к компьютеру с помощью USB-кабеля, и iTunes автоматически откроет, если нет, откройте его.
Шаг 2Нажмите на значок iPhone в интерфейсе iTunes. Идти к Заключение разделом, щелкните Этот компьютер и Назад Вверх, Если вы хотите сделать зашифрованную резервную копию iTunes, просто отметьте Шифрование локальной резервной копии.
Вы также можете сделать резервную копию данных iPhone через iCloud через компьютер, просто выберите опцию iCloud вместо Этот компьютер.
Также обратите внимание, что: iTunes будет создавать резервные копии настроек, контактов, журналов вызовов, фотографий, сообщений и т. Д. Но не будет выполнять резервное копирование синхронизированной музыки, видео, подкастов или приложений из вашей библиотеки iTunes, которые не находятся локально на вашем iPhone.
Вариант 3. Сделайте резервную копию iPhone с помощью FoneLab iOS для резервного копирования и восстановления данных
Особенность Резервное копирование и восстановление данных iOS:
- а. Эффективно и быстро.
- б. Легко использовать.
- с. Выборочное и гибкое резервное копирование данных iPhone.
- д. Нет ограничений по хранению.
- Резервное копирование и восстановление данных iOS на ваш ПК / Mac легко ..
- Предварительно просмотрите данные, прежде чем восстанавливать данные из резервных копий.
- Резервное копирование и восстановление данных iPhone, iPad и iPod touch Выборочно.
Шаг 1Скачайте и установите FoneLab для iOS и выберите Резервное копирование и восстановление iOS с интерфейса.
Шаг 2Нажмите Резервное копирование данных iOS.
Шаг 3Вы можете сделать стандартное резервное копирование или зашифрованное резервное копирование, как вы хотите.
В целом, если вы восстановите свое устройство с помощью iCloud, вы сможете получить к ним доступ в любое время и в любом месте с помощью Wi-Fi. Если вы восстанавливаете свое устройство с помощью iTunes или инструмента резервного копирования и восстановления, вы должны использовать компьютер, на котором сохранен файл резервной копии.
Однако восстановление потерянных данных из файла резервной копии с помощью iTunes или iCloud означает все, что в результате приведет к новой потере данных. Поэтому я предлагаю вам использовать FoneLab iPhone Восстановление данных, который может помочь вам сделать выборочное восстановление данных iOS.
Как восстановить удалённые фото и видео через iCloud.com
Вы случайно удалили нужное фото или видео со своего iPhone или iPad? Если вы используете хранилище iCloud и прошло меньше 30 дней, то вы можете легко восстановить свои фотографии и видео через сайт iCloud в любом браузере.
iCloud – это облачное хранилище, интегрированное в iOS, iPadOS и macOS. Вы можете безопасно хранить свои фотографии, видео и другие файлы на серверах Apple. Любые изменения, сделанные на одном устройстве, автоматически синхронизируются и на других. Это удобно, но многим не хватает бесплатного количества памяти и приходится доплачивать за хранилище.
Ниже речь пойдёт о том, как восстанавливать удалённые фотографии и видео.
Как восстановить удалённые фото через iCloud.com
На вашем устройстве должны быть включена опция iCloud Фото, чтобы способ сработал. Сайт iCloud можно открыть на любом устройстве через любой браузер. Это может быть ПК, Mac и даже устройство с Android.
- Для начала откройте в браузере сайт iCloud.com. Введите данные своего Apple ID и нажмите стрелочку, чтобы войти в учётную запись.
- Откроется главная страница iCloud. Выберите Фото.
- Теперь выберите Недавно удалённые в меню слева.

- Здесь вы увидите все свои удалённые фотографии и видео за последние 30 дней. Выделите нужное фото или несколько, зажав левую кнопку мыши и потянув курсор. Также можно зажать клавишу «Ctrl» и отметить каждое фото левой кнопкой мыши. Когда фотографии будут отмечены, нажмите Восстановить в правом верхнем углу.
На этом всё. теперь вы знаете, как легко и быстро можно восстанавливать фотографии и видео через iCloud.com.
Как только вы восстановите файлы на iCloud.com, они появятся на всех ваших устройствах, что очень удобно.
Таким же способом можно восстанавливать не только фотографии, но и другие файлы. Можно восстановить даже потерянные закладки из Safari. Однако восстановление данных недоступно через мобильные браузеры, так что придётся использовать компьютер.
Ещё раз напомним, что таким способом можно восстановить только файлы, удалённые за последние 30 дней. Также для этого должна быть включена функция iCloud Фото.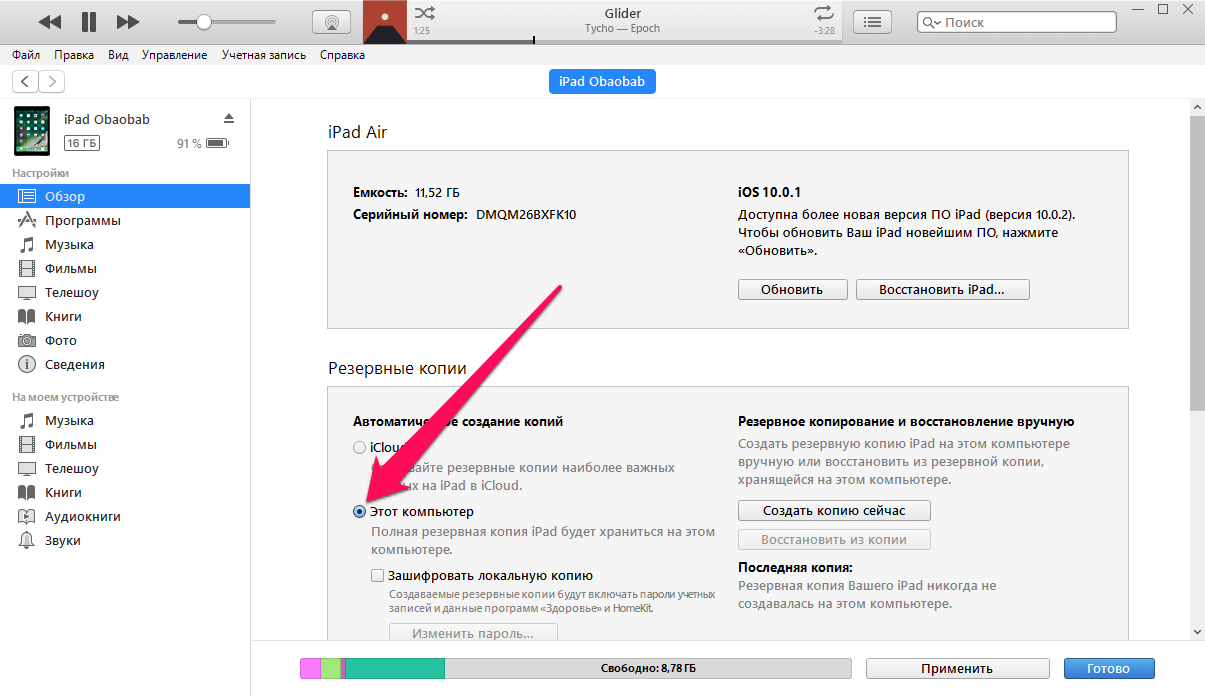
Оцените пост
[всего: 1 рейтинг: 5]
Смотрите похожее
iCloudВосстановление Айфона через Айтюнс на компьютере
Восстановление Айфона – возвращение устройства к заводским настройкам. Оно необходимо, если при установке прошивки на устройстве произошла системная ошибка или по каким-либо другим причинам из памяти телефона пропали существовавшие данные. Восстановить айфон можно в домашних условиях, через компьютер при помощи АйТюнс – сервиса от компании Apple. Процедура восстановления несложная, однако следует помнить обо всех аспектах процесса, чтобы не навредить устройству. Последствиями неправильного возврата данных может стать полное отключение телефона, которое исправляется только в специализированном сервисном центре.
Способы восстановления Айфона
Существует несколько способов восстановления айфона. Проще и надежнее всего это делать через ITunes, с помощью персонального компьютера. Восстановить данные через ITunes можно двумя методами:
- возврат устройства к пользовательским настройкам;
- восстановление пользовательских данных.

Если во время эксплуатации Айфона данные были сохранены в облачном хранилище iCloud, вернуть их уже не получится.
Перед тем, как восстанавливать данные на телефоне, необходимо сделать резервную копию всех настроек и информации, которые хранятся на нем.
Перед тем, как восстанавливать данные, следует уточнить несколько пунктов:
- прежде всего важно уточнить версию IOS на устройстве. В зависимости от новизны прошивки, процесс возвращения данных будет несколько отличаться. Также процедура для устройств с устаревшей операционной системой без возможности ее обновления (айфон 5S и предшествующие) уже не смогут сделать откат настроек и вернуть данные. На экране телефона появится уведомление о внутренней ошибке;
- если перед началом процесса на устройстве не было произведено резервного сохранения, после завершения восстановления вся информация, хранившаяся на нем, будет безвозвратно утеряна. Создать резервную копию информации устройства можно при помощи АйТюнс;
- версия прошивки как на мобильном устройстве, так и на компьютере должна быть оригинальной.
 Через пиратские операционные системы осуществить восстановление айфона будет затруднительно и опасно.
Через пиратские операционные системы осуществить восстановление айфона будет затруднительно и опасно.
Восстановление iPhone в режиме восстановления с ITunes (потеря данных)
Перед тем, как начать восстановление iPhone, нужно убедиться в новизне операционной системы. Старые ОС просто не поддерживают функцию восстановления. При необходимости следует переустановить прошивку и отдать предпочтение более актуальной версии с официального сайта Apple. Проверить наличие обновления для «яблочных» компьютеров можно на Mac App Store, для Windows — в меню «Справка». Следует перейти по вкладке «Обновления» и найти информацию о версии текущей операционной системы.
Далее процесс восстановления складывается в несколько несложных шагов:
- отключение на устройстве функции «Найти Айфон»;
- подключение телефона к компьютеру с помощью провода;
- создание резервной копии данных устройства;
- непосредственное восстановление телефона.
1. Отключение функции «Найти iPhone»
В первую очередь необходимо включить авиарежим на устройстве и отключить функцию «Найти айфон». Для этого следует зайти в приложение «Настройки», найти в списке вкладок «iCloud». В открывшемся поле будет информация о функциях, за которые хранилище ответственно. В самом низу списка, под пунктом «Документы и данные» будет сервис «Найти айфон». Следует открыть его и нажать на зеленый ползунок, чтобы он стал серым. Таким образом у айфона отключается геолокация, и восстановление данных устройства пройдет без проблем. При необходимости система потребует ввода пароля от Apple ID пользователя.
Также следует проследить, чтобы уровень зарядки устройства не опускался ниже 15-20 процентов от общего заряда.
2. Подключение устройства и создание резервной копии
- Следующим шагом подготовленный айфон необходимо подключить к компьютеру с помощью USB-кабеля. Далее необходимо дождаться общей синхронизации компьютера и мобильного устройства (информация о подключении должна отразиться в папке «Проводник» для Windows или в списке подключенных устройств для Mac).
- Далее необходимо запустить ITunes и войти в систему. Необходимо ввести данные Apple ID и пароль.
- В левом меню программы представится список окон, в котором необходимо выбрать пункт «Общие».
- В правой стороне окна появится информация о сохранении данных. Следует нажать на кнопку «Создать копию» и дождаться полного резервного копирования системы. В таком случае риск неверного сброса данных на мобильном устройстве будет минимальным.
- Остается дождаться завершения копирования (обычно хватает 3-5 минут в зависимости от объема занятой памяти устройства). Назвать резерв и сохранить в любую активную папку.
 В файле помимо информации о содержимом устройства будут данные о времени завершения резервного копирования.
В файле помимо информации о содержимом устройства будут данные о времени завершения резервного копирования.
3. Восстановление устройства
Сам процесс восстановления ненамного сложнее создания резервной копии данных мобильного устройства. Он происходит следующим образом:
- Мобильный телефон переводится в «Авиарежим», отключается функция «Найти устройство» и «Геолокация».
- Следующим шагом подготовленный айфон необходимо подключить к компьютеру с помощью USB-кабеля. Далее необходимо дождаться общей синхронизации компьютера и мобильного устройства (информация о подключении должна отразиться в папке «Проводник» для Windows или в списке подключенных устройств для Mac). Если информации о подключении нигде не отразилось, процесс следует повторить.
- Далее необходимо запустить ITunes и войти в систему. Необходимо ввести данные Apple ID и пароль, при необходимости осуществляется восстановление пароля системы.
- В списке возможностей следует найти пункт «Устройства» и открыть его.
 В появившемся окне выбрать текущий мобильный телефон.
В появившемся окне выбрать текущий мобильный телефон. - Далее необходимо перейти в меню «Файл» и найти «Восстановить из резервной копии…» В появившемся списке резервных копий следует найти ту, которая создавалась ранее (даже если копия не подписывалась пользователем вручную, нужную можно отыскать по дате ее создания).
- Нажать на кнопку выполнения операции и подтвердить восстановление данных.
Процесс возвращения на устройство резервной копии занимает в среднем 5-10 минут. В это время пользоваться устройством, включать и выключать его, а также отключать от USB-кабеля категорически нельзя. В противном случае может произойти системный сбой и мобильное устройство может перестать работать вовсе – для его починки придется обращаться в специализированный центр.
После того, как процесс резервного копирования завершен, следует нажать «Ок» в АйТюнс и отключить устройство от компьютера.
Как восстановить iPhone без ITunes
Для восстановления телефона не обязательно использовать АйТюнс.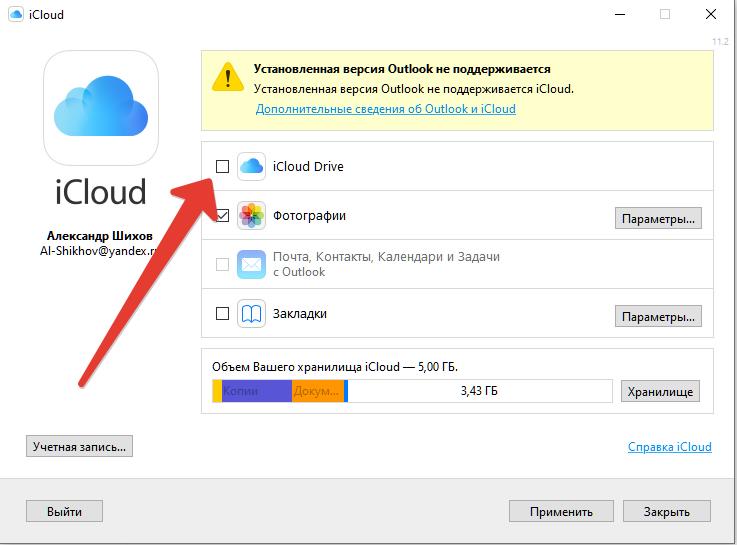 Вернуть устройство к заводским настройкам, а после вновь возобновить с помощью резервной копии можно следующими методами:
Вернуть устройство к заводским настройкам, а после вновь возобновить с помощью резервной копии можно следующими методами:
- с помощью облачного хранилища iCloud;
- с помощью сторонних приложений.
С помощью облачного хранилища
Самым простым способом восстановления является сохранение данных в iCloud. Для того, сделать это, необходимо:
- Создать копию данных устройства. Для этого следует перейти в настройки и найти в списке «Хранилище iCloud». В списке нажать на последний пункт «Хранилище и копии», нажать на ползунок, чтобы вместо серого он стал зеленым, и выполнить «Создать копию». При наличии необходимого количества свободной памяти в хранилище, все данные будут скопированы.
- Далее следует перейти к непосредственному сбросу настроек. В общем списке найти пункт «Основные, пролистать до кнопки «Сброс». В данном окне необходимо выбрать «Стереть контент и настройки». Появится всплывающее окно, в котором следует подтвердить свои действия нажатием «Стереть iPhone».

- Начнется принудительная перезагрузка девайса. При включении следует выбрать пункт «Восстановить из копии iCloud». После подтверждения выбора устройство самостоятельно восстановит данные и все купленные пользовательские приложения.
С помощью сторонних приложений
В последнее время набирает популярность восстановление копии устройства через сторонние приложения, такие как CopyTrans Shelbee, Reiboot или iTools. Схема восстановления копии у них схожа – необходимо установить и открыть приложение, и далее следовать внутренней инструкции от производителя. Каждый из представленных сервисов бесплатный.
Устанавливать утилиты следует только из проверенных источников, чтобы избежать занесения вирусов в систему мобильного устройства. Важно уделять внимание защищенности соединения во время скачивания.
Возвращение к заводским параметрам
Помимо стандартного сброса данных с резервным копированием, с помощью iTunes можно выполнить и полное возвращение заводских параметров на устройство. Для этого требуется:
- Открыть на ПК АйТюнс, войти в систему.
- Предварительно заряженное устройство перевести в авиарежим и по USB-кабелю подключить к компьютеру.
- Проверить синхронизацию ПК и мобильного устройства в разделе «Подключенные устройства».
- В списке разделов найти «Общее», после чего открыть пункт «Восстановить iPhone».
Ознакомиться с условиями возвращения к заводским параметрам и нажать кнопку «Ок», после чего дождаться завершения восстановления. Во время процесса никаких взаимодействий с мобильным телефоном не допускается.
Во время процесса никаких взаимодействий с мобильным телефоном не допускается.
Возможные проблемы
Во время восстановления пользователь может столкнуться с рядом системных проблем и ошибок, которые обычно несложно исправить самостоятельно. Среди них наиболее распространены:
| Ошибка | Решение |
| Ошибка 3194 | Причинами данного сбоя может быть некорректная работа установленной на компьютер программы «TinyUmbrella» или схожей с ней по функционалу. Для того, чтобы исправить ошибку, следует в проводнике открыть папку C:\Windows\System32\Drivers\etc. В ней следует открыть файл hosts с помощью стандартной программы «Блокнот». В общей информации необходимо найти и удалить строку gs.apple.com, после чего совершить сохранение и перезапустить систему. |
| Ошибки 1013, 1014, 1015 | Данные сбои обычно проявляются во время работы с данными устаревших операционных систем. Для исправления ошибки на компьютер необходимо скачать программу «redsn0w». Программу следует разархивировать, запустить от имени администратора и по следующему пути выполнить: Extras/Recovery Fix/Next/ввести DFU по инструкции внутри программы. Перезагрузить компьютер. Программу следует разархивировать, запустить от имени администратора и по следующему пути выполнить: Extras/Recovery Fix/Next/ввести DFU по инструкции внутри программы. Перезагрузить компьютер. |
Если данные действия не помогли избавиться от ошибки, пользователю следует обратиться в сервисный центр для осмотра устройства квалифицированными мастерами.
Восстановление айфона – несложный процесс, который важно выполнить правильно, чтобы избежать дальнейших сбоев в работе мобильного телефона. Вернуть его к заводским настройкам можно как при помощи подключения к компьютеру через АйТюнс (наиболее надежный метод), так и при помощи облачного хранилища iCloud. Также в последнее время набирает популярность восстановление копии устройства через сторонние приложения. Для этого не требуется подключения к ПК, но есть риск повреждения устройства при скачивании некачественных файлов.
Оцените статью
Как восстановить контакты, фотографии с iPhone, через из iCloud
При удалении файлов c компьютера, они перемещаются в корзину, и оттуда вы можете их восстановить или стереть на всегда.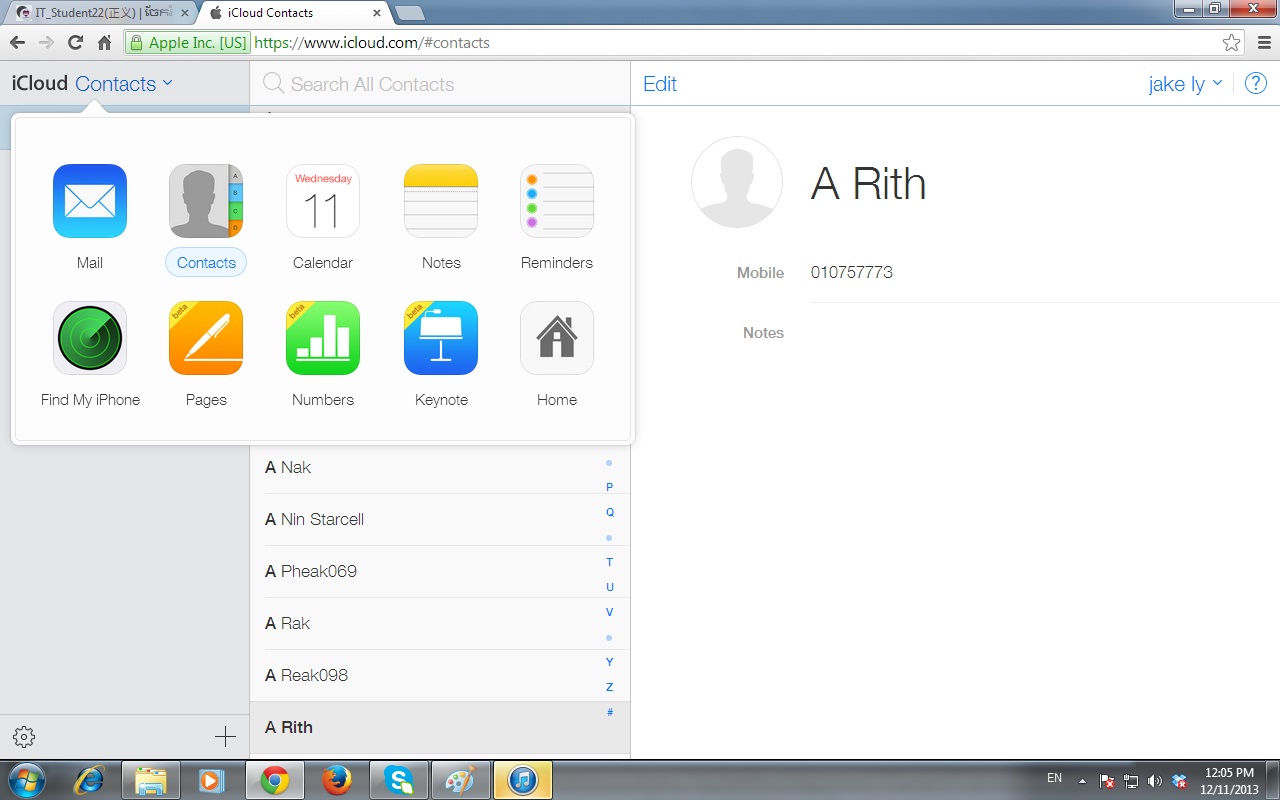 У iCloud есть тоже что-то подобное, только удаленные файлы находятся не на компьютере, iPhone или iPad, а в Интернете.
У iCloud есть тоже что-то подобное, только удаленные файлы находятся не на компьютере, iPhone или iPad, а в Интернете.
В некотором смысле это даже лучше, так как файлы можно восстановить в течении 30 дней, даже если вы очистили корзину в компьютере или стерли их с iPhone или iPad. Это здорово, если вы сделали ошибку или удалили что-то случайно, а позднее поняли что это вам нужно и восстановили.
Примечание: Если вы пытаетесь зайти в iCloud.com с iPhone и iPad, вы будете перенаправлены в приложение iOS. Для того, чтобы попасть на сайт icloud.com, вам нужно использовать веб-браузер на Mac или Windows.
Как восстановить удаленные файлы из iCloud
При удалении файла из iCloud Drive на компьютере, появляется сообщение, что файл перемещен в корзину и будет удален из всех других устройств. При удалении с iPhone или iPad, iOS сообщит, что файл удален навсегда.
Если вы очистили корзину на компьютере или подтвердили удаление на iPhone или iPad, всё равно еще есть возможность восстановить файл на iCloud.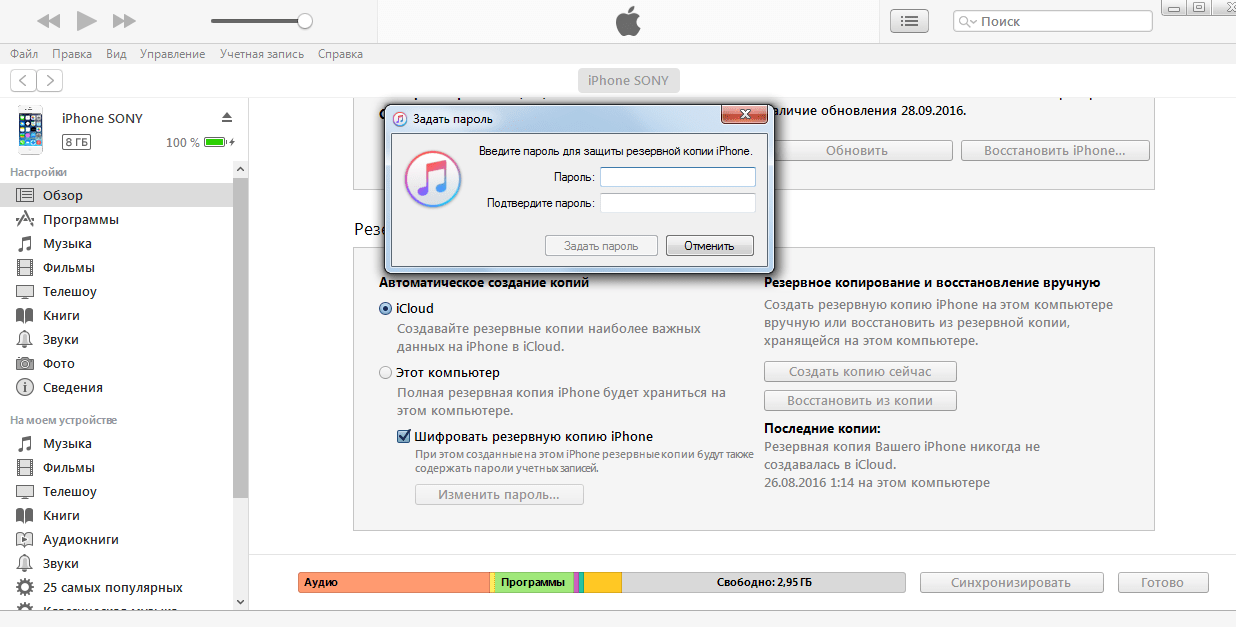 com.
com.
- Откройте Safari или другой веб-браузер.
- Перейдите на сайт icloud.com .
- Введите свой идентификатор Apple ID (iCloud) имя пользователя и пароль.
- Нажмите на кнопку со стрелкой.
- Выберите Настройки.
- Нажмите Восстановить файлы под заголовком Дополнительные в нижнем левом углу.
- Установите флажки слева от файлов, которые вы хотите восстановить или нажмите Выбрать все, если вам действительно нужно восстановить все.
- Нажмите кнопку Восстановить файлы.
Еще раз напомню, что после удаления файлы хранятся еще 30 дней, по истечению этого срока файлу будут удалены без возможности восстановления. Напротив каждого файла указано сколько осталось времени до их безвозвратного удаления.
Вы не сможете восстановить отдельный контакт из iCloud. Но можете восстановить один из архивов резервных копий, эти копии переодически делает сам iCloud.
При восстановлении контактов из старой резервной копии контакты будут заменены. Но, iCloud сделает снимок текущей базы контактов, прежде чем начнет восстанавливать старую. Лучше всего использовать этот способ, если контакты были повреждены или потеряна большая их часть.
- Откройте Safari или другой веб-браузер.
- Перейдите на сайт icloud.com .
- Введите свой идентификатор Apple ID (iCloud) имя пользователя и пароль.
- Нажмите на кнопку со стрелкой.
- Выберите Настройки.
- Нажмите Восстановить контакты под заголовком Дополнительные в нижнем левом углу.
- Нажмите Восстановить с права от архива который нужно восстановить.
- Выберите кнопку Восстановить, чтобы подтвердить.
Как восстановить фотографии и видео с iCloud
Фотографии и видео можно восстановить из недавно удаленных на Mac, iPhone или iPad.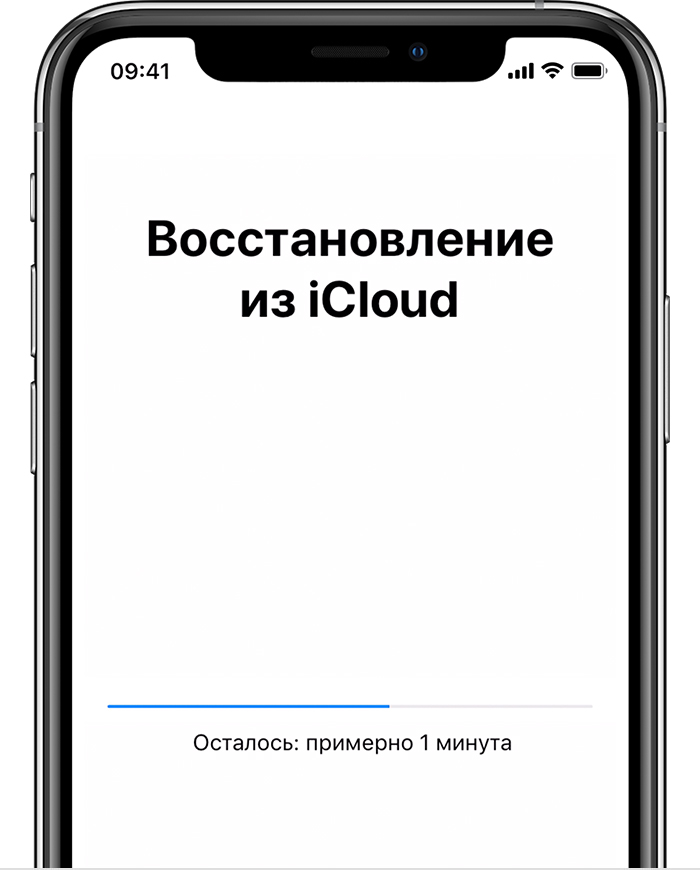 Так что вам не обязательно заходить в iCloud.com. Но, если не одно из устройств не доступно или выл уже зашли на iCloud.com, вы можете восстановить их через веб-браузер.
Так что вам не обязательно заходить в iCloud.com. Но, если не одно из устройств не доступно или выл уже зашли на iCloud.com, вы можете восстановить их через веб-браузер.
- Откройте Safari или другой веб-браузер.
- Перейдите на сайт icloud.com .
- Введите свой идентификатор Apple ID (iCloud) имя пользователя и пароль.
- Нажмите на кнопку со стрелкой.
- Нажмите на Фото.
- В правом меню выберите Недавно удаленные.
- Выберите фотографии и видео которые нужно восстановить, если нужно выбрать несколько фотографий зажмите на клавиатуре кнопку Shift.
- Нажмите кнопку Восстановить в верхнем правом углу экрана.
Еще раз напомню, что после удаления фотографии и видео хранятся еще 40 дней, по истечению этого срока фото и видео будут удалены без возможности восстановления. Под каждой фотографией и видео указано сколько осталось времени до их безвозвратного удаления.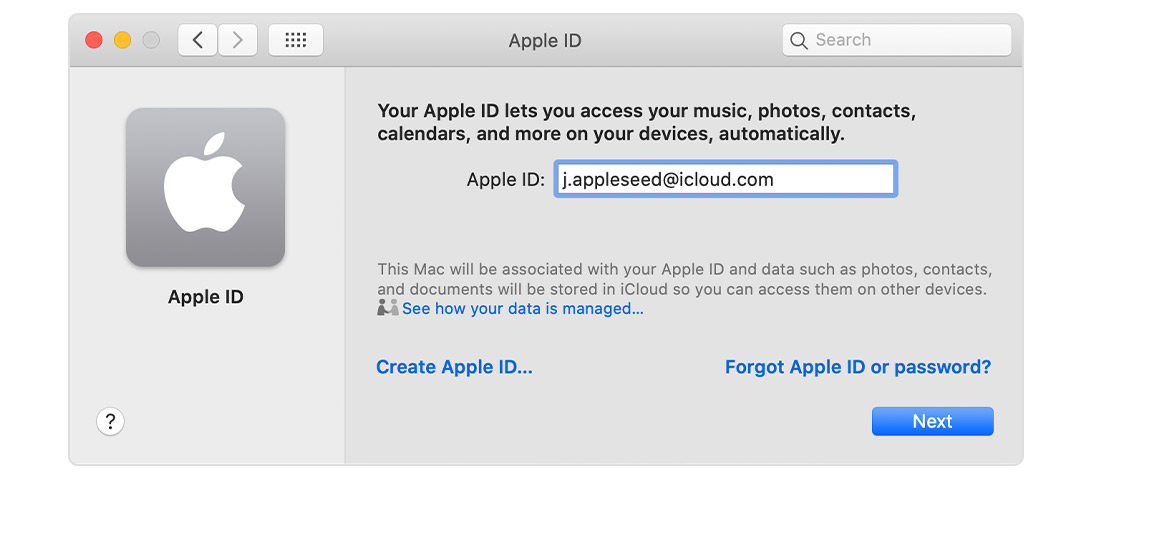
Дорогие друзья! Если с помощью этого способа вам не удалось восстановить контакты, фотографии и другие данные. Могут посоветовать восстановить iPhone из резервной копии.
Как восстановить iPhone из iCloud или из резервной копии компьютера
(Pocket-lint). Допустим, вы сбросили настройки iPhone до заводских, или, возможно, ваш iPhone работает нестабильно — в любом случае, есть один простой способ вернуть систему в рабочее состояние: восстановить его из резервной копии.
Так же, как и при резервном копировании компьютера, важно, чтобы ваш iPhone автоматически сохранял копию вашей информации — например, данные приложений, организацию домашнего экрана, фотографии, историю покупок, визуальные голосовые сообщения и т. Д. — каждые 24 часа через iCloud или при подключении к компьютеру с открытым iTunes. Таким образом, у вас всегда есть последняя резервная копия и вы можете получить доступ к своим данным, если что-то пойдет не так.
Таким образом, у вас всегда есть последняя резервная копия и вы можете получить доступ к своим данным, если что-то пойдет не так.
После того, как вы создали резервную копию всего, вы даже можете стереть данные с iPhone, включая содержимое и настройки, и, тем не менее, вы все это получите обратно. Вот как.
AppleКак восстановить iPhone из резервной копии iCloud
Включите iPhone. Вы увидите экран приветствия, если ваше устройство новое или было удалено. Затем следуйте инструкциям на экране, пока не дойдете до экрана «Приложения и данные».Там нажмите «Восстановить из резервной копии iCloud» и войдите в iCloud со своим Apple ID. Затем выполните следующие действия:
- Выберите резервную копию. Посмотрите на дату и, возможно, выберите самую последнюю.
- После выбора начинается передача.
- Вас могут попросить обновить программное обеспечение. Если да, следуйте инструкциям.
- При появлении запроса войдите в систему со своими Apple ID, чтобы восстановить свои приложения и покупки.

Вы можете нажать пропустить шаг 4 и войти в систему позже, но вы не сможете использовать приложения, пока не войдете в систему со своим Apple ID.Кроме того, оставайтесь подключенными к Wi-Fi или 4G LTE при восстановлении iPhone из резервной копии iCloud и не забудьте дождаться завершения индикатора выполнения. Контент, такой как ваши приложения, фотографии, музыка и другая информация, может занять несколько часов или дней, в зависимости от объема информации.
Оставайтесь подключенными к источнику питания, пока процесс восстановления завершится.
AppleКак восстановить iPhone из резервной копии компьютера
Если у вас Mac под управлением macOS Catalina 10.15, откройте Finder.(У вас есть ПК или Mac под управлением macOS Mojave 10.14? Откройте вместо этого iTunes.) Затем подключите iPhone к компьютеру с помощью кабеля. Вам может потребоваться ввести пароль вашего устройства или принять «Доверять этому компьютеру», чтобы продолжить. После этого вы сможете выбрать свой iPhone в окне Finder или в iTunes.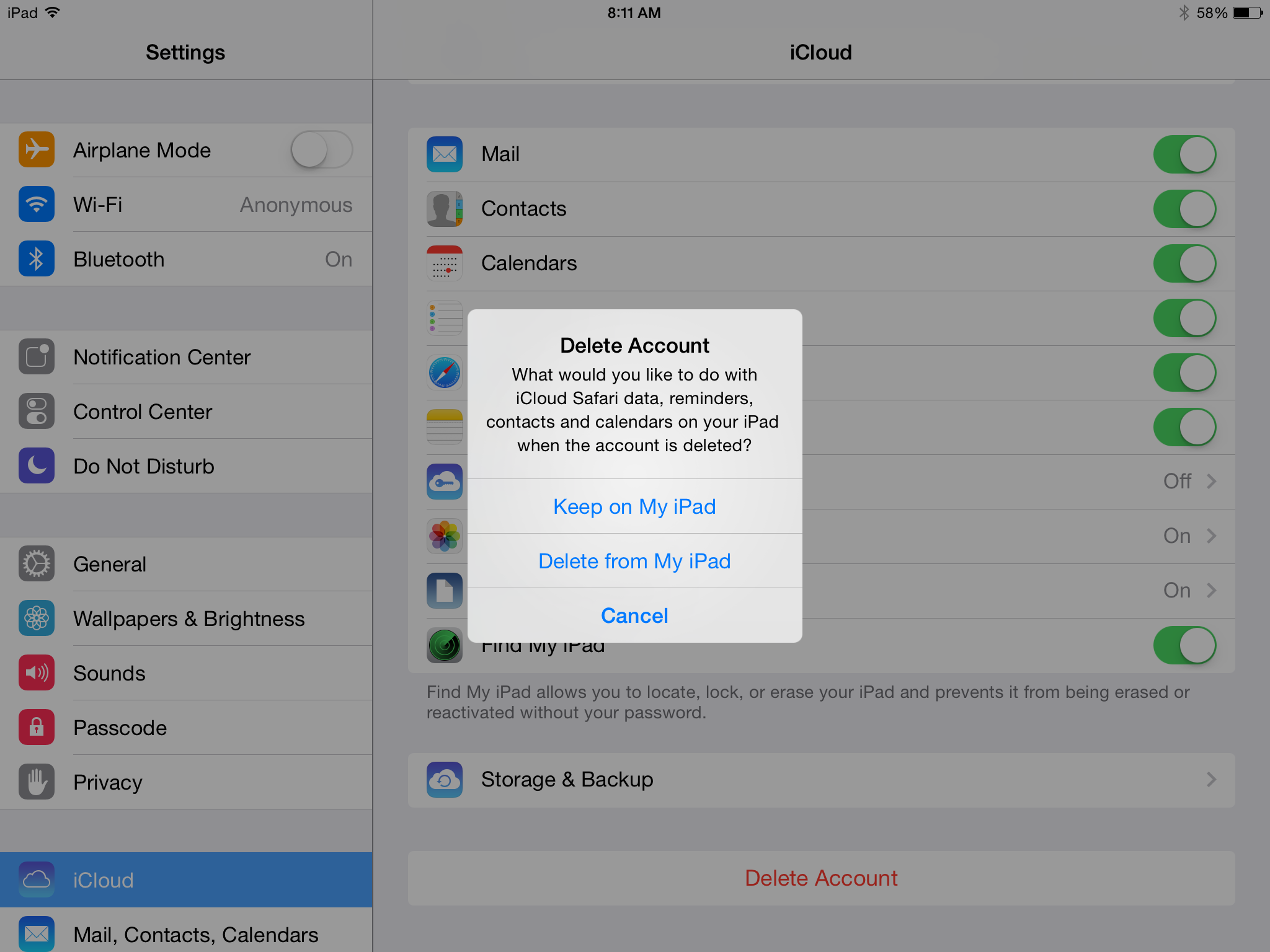 Теперь выполните следующие действия:
Теперь выполните следующие действия:
- Выберите Восстановить резервную копию.
- Выберите резервную копию. Посмотрите на дату и, возможно, выберите самую последнюю.
- Нажмите «Восстановить» и дождитесь завершения восстановления.
- Вас могут попросить ввести пароль для зашифрованной резервной копии.
- Не отключайте устройство после перезагрузки и подождите, пока оно синхронизируется с компьютером.
- Вы можете отключиться, когда синхронизация завершится.
Хотите узнать больше?
Дополнительные сведения см.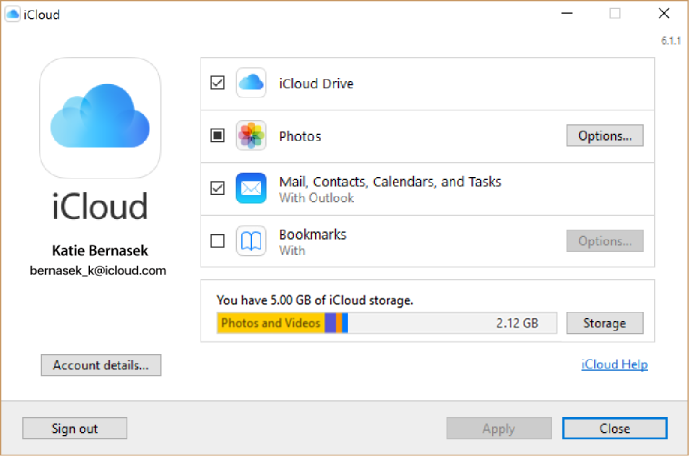 На странице поддержки Apple.
На странице поддержки Apple.
Написано Мэгги Тиллман.
3 способа загрузки резервной копии iCloud на ПК
Сводка
Чтобы загрузить резервную копию icloud на свой компьютер, есть три варианта: средство извлечения резервных копий EaseUS iCloud, iCloud.com и панель управления iCloud. Использование средства извлечения резервных копий EaseUS iCloud — это самый простой способ выборочной загрузки резервной копии iCloud на ваш ПК или Mac без iPhone, iPad или iPod, в то время как последние два метода бесплатны.
СОДЕРЖАНИЕ СТРАНИЦЫ:- Часть 1.Зачем нужно загружать резервную копию iCloud на ПК
- Часть 2. Как загрузить резервную копию iCloud на ПК тремя способами
- Часть 3.
 Как сделать резервную копию iPhone на ПК напрямую (бонусный совет)
Как сделать резервную копию iPhone на ПК напрямую (бонусный совет)
Часть 1. Зачем нужно загружать резервную копию iCloud на ПК
iCloud — это сервис, разработанный Apple для пользователей, позволяющий хранить и обмениваться данными через облачное хранилище. С помощью iCloud вы можете создавать резервные копии всего содержимого вашего iPhone / iPad / iPod по беспроводной сети или обмениваться фотографиями, календарями, местоположениями и т. Д. На своих устройствах Apple.
В качестве одного из распространенных способов резервного копирования iPhone, iPad или iPod часто используется iCloud, и есть пользователи, которым необходимо загрузить резервную копию iCloud на ПК по следующим причинам:
Причина 1. Выборочное восстановление файлов из резервной копии iCloud
Если вы включите iCloud Backup на своем iPhone, вы сможете восстановить все содержимое резервной копии на устройство iOS только тогда, когда оно вам понадобится. Если вы хотите выборочно восстановить файлы из резервной копии iCloud, вам необходимо загрузить резервную копию iCloud на свой компьютер.
Причина 2. Освободить пространство iCloud
Как упоминалось выше, Apple предоставляет вам 5 ГБ свободного места, чего недостаточно для хранения всех важных файлов на ваших устройствах. Чтобы освободить место в iCloud, разумно загрузить резервную копию iCloud, которая занимает одно из самых больших мест в вашем хранилище iCloud, на свой компьютер, а затем удалить резервную копию iCloud, чтобы освободить больше места.
Причина 3. Спасение данных после потери устройства iOS
Когда ваше устройство iOS потеряно, и вы хотите спасти свои данные, вы можете загрузить резервную копию iCloud на свой компьютер для достижения своей цели при условии, что вы включили эту опцию.Даже без устройства вы можете вернуть резервную копию iCloud на свой компьютер, чтобы восстановить свои драгоценные файлы.
Часть 2. Как загрузить резервную копию iCloud на ПК 3 способами
Тогда как вы можете загрузить резервную копию iCloud на ПК? В зависимости от типов контента, который вы хотите загрузить из iCloud на свой компьютер, у вас есть три рабочих способа:
Метод 1.
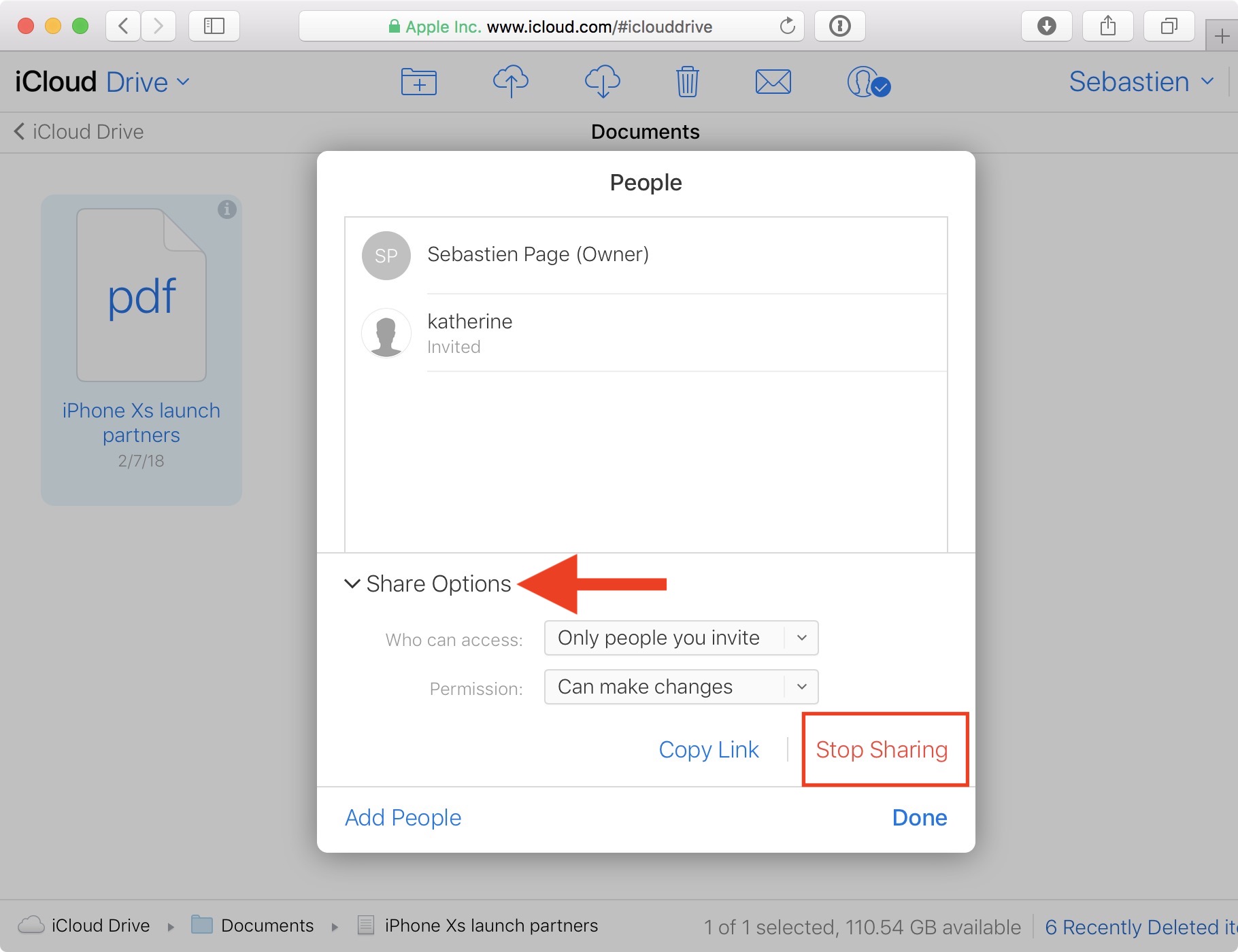 Загрузите фотографии iCloud на ПК с EaseUS iCloud Backup Extractor
Загрузите фотографии iCloud на ПК с EaseUS iCloud Backup ExtractorЕсли вы включили функцию резервного копирования iCloud на своем iPhone, iPad или iPod и теперь хотите загрузить такую резервную копию из iCloud на свой компьютер, вам понадобится помощь стороннего программного обеспечения, такого как EaseUS MobiSaver — надежный инструмент для восстановления данных iPhone. .
Он может не только работать как инструмент восстановления данных iOS для восстановления потерянных файлов на вашем iDevice, но также помогать извлекать данные из резервной копии iCloud на ваш ПК или Mac.
Чтобы загрузить резервную копию iCloud на ПК:
Шаг 1. Запустите программу извлечения резервных копий EaseUS iCloud на своем компьютере (Mac или ПК), выберите «Восстановить из резервной копии iCloud», а затем войдите в систему, используя свой Apple ID.
Шаг 2. Выберите нужную резервную копию iCloud, которую вы хотите извлечь, нажмите «Сканировать», чтобы загрузить ее на свой компьютер и выполнить поиск потерянных данных.
Шаг 3. После сканирования вы можете выбрать нужные типы файлов и щелкнуть конкретный элемент, чтобы просмотреть подробную информацию. А затем выберите данные и файлы, которые хотите восстановить. Наконец, нажмите кнопку «Восстановить», чтобы сохранить их на свой компьютер.
Метод 2. Загрузите резервную копию iCloud на ПК выборочно через iCloud.com
Если вы делали резервные копии содержимого iPhone / iPad / iPod выборочно, переключая соответствующие параметры, вы можете загрузить некоторые категории, например фотографии и контакты, из iCloud на свой компьютер напрямую, посетив iCloud.com.
- Уведомление:
- Для других категорий, включая «Почта», «Календарь», «Заметки», «Напоминания» и т. Д., Вы можете просматривать и просматривать их только с iCloud.com, а не загружать их на свой компьютер. К счастью, с помощью метода 1 вы можете извлечь любой файл из резервной копии iCloud на свой компьютер.

Для загрузки фотографий iCloud на ПК:
Шаг 1. Откройте на своем ПК браузер и посетите iCloud.com.
Шаг 2. Войдите в систему, используя Apple ID, который вы используете на своем iDevice.
Шаг 3. Выберите «Фото» и выберите элементы, которые хотите загрузить на свой компьютер.
Шаг 4. Щелкните значок «Загрузить», чтобы загрузить фотографии iCloud на свой компьютер.
Если вы хотите загрузить контакты iCloud, см. Руководство по загрузке контактов из iCloud на ПК.
Метод 3. Загрузите резервную копию iCloud на ПК через iCloud для Windows
Вы также можете автоматически загружать данные iCloud на свой компьютер, установив iCloud для Windows на свой компьютер.Как и при использовании iCloud.com, вы можете загружать только некоторые категории, например фотографии и видео.
Для загрузки фотографий из iCloud на ПК через iCloud для Windows:
Шаг 1. Загрузите и установите iCloud для Windows на свой компьютер.
Шаг 2. Откройте панель управления iCloud и войдите в систему.
Шаг 3. Нажмите «Параметры» рядом с «Фото» и отметьте «Фото iCloud»> «Готово»> «Применить».
Шаг 4. После этого все новые фото и видео будут загружены на ваш компьютер автоматически.
Часть 3. Как сделать резервную копию iPhone на ПК напрямую
iCloud предоставляет вам ограниченное свободное пространство и хранит данные вашего iPhone в облачном хранилище, так что вы не можете получить доступ к своим данным. Учитывая это, вам может потребоваться создать резервную копию вашего iPhone на ПК напрямую. Если вы это сделаете, вы можете применить программное обеспечение для передачи и резервного копирования данных iPhone — EaseUS MobiMover.
Установив этот инструмент на ваш компьютер, вы можете сделать резервную копию вашего iPhone на ПК сразу или выборочно. Кроме того, вы можете осуществлять передачу данных между вашим iDevice и компьютером или между двумя устройствами iOS.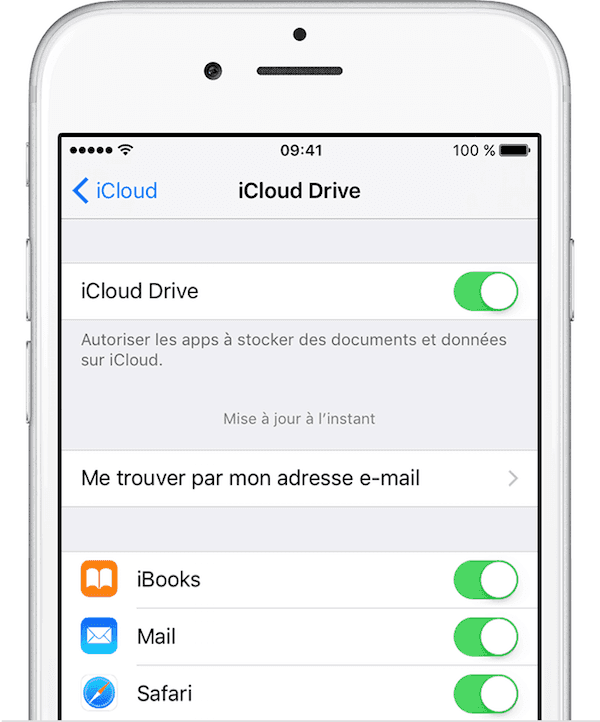
Для резервного копирования iPhone на ПК напрямую:
Шаг 1. Подключите iPhone / iPad к компьютеру с помощью кабеля USB и нажмите «Доверять» на своем устройстве. Затем запустите EaseUS MobiMover и щелкните «Диспетчер резервного копирования»> «Резервное копирование».
Шаг 2. Отметьте типы файлов для резервного копирования. После этого нажмите кнопку резервного копирования, чтобы начать резервное копирование вашего iPhone или iPad.
Шаг 3. Время, необходимое для резервного копирования, зависит от размера содержимого.Терпеливо дождитесь завершения резервного копирования.
Итог
Способ загрузки резервной копии iCloud на ПК зависит от способа создания резервной копии. Вкратце, если вы используете функцию «Резервное копирование iCloud», вам понадобится программа для извлечения резервных копий iPhone, например EaseUS MobiSaver. Если вы выполняете резервное копирование содержимого iPhone по категориям, вы можете перейти на iCloud.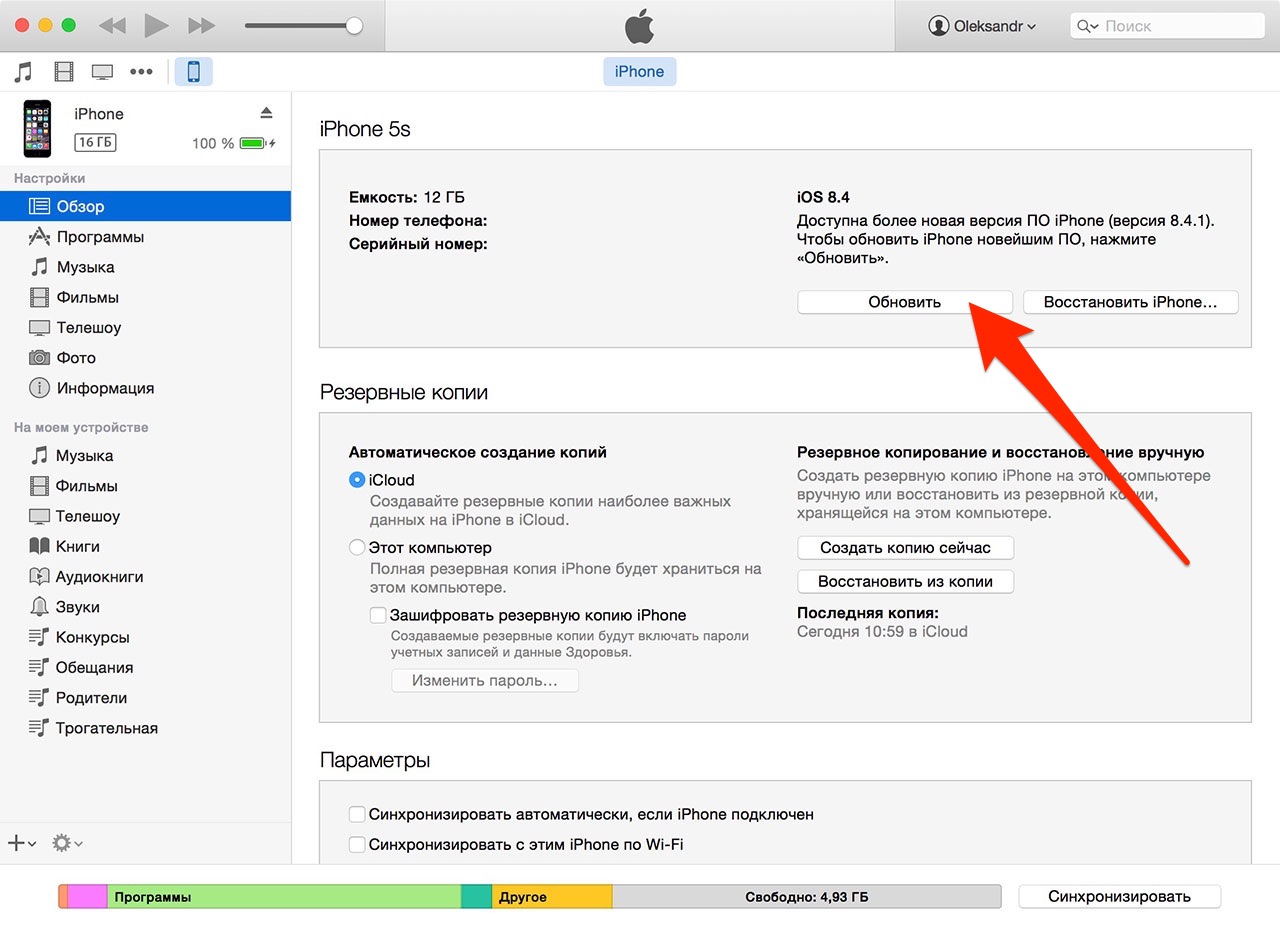 com или использовать iCloud для Windows, чтобы все было сделано.
com или использовать iCloud для Windows, чтобы все было сделано.
Как восстановить iPhone или iPad из резервной копии
Источник: Joseph Keller / iMore
Всякая техника иногда может дать сбой.Ваше соединение Bluetooth перестает работать, или ваш iPhone перестает отслеживать ваше местоположение в Картах, и, возможно, некоторые приложения всегда дают сбой, когда вы запускаете их на iPad. В любом случае, иногда вам нужно восстановить свой iPhone или iPad, чтобы все снова работало нормально. Если ваше устройство работает нестабильно и вы хотите вернуть систему в рабочее состояние, вы всегда можете восстановить его из резервной копии!
Шаг 1. Всегда делайте резервную копию
Так же, как и резервное копирование вашего Mac, важно также убедиться, что ваш iPhone или iPad находится в регулярном расписании резервного копирования.Вы можете настроить автоматическое резервное копирование каждые 24 часа через iCloud или всякий раз, когда вы подключаете его к компьютеру и открываете iTunes.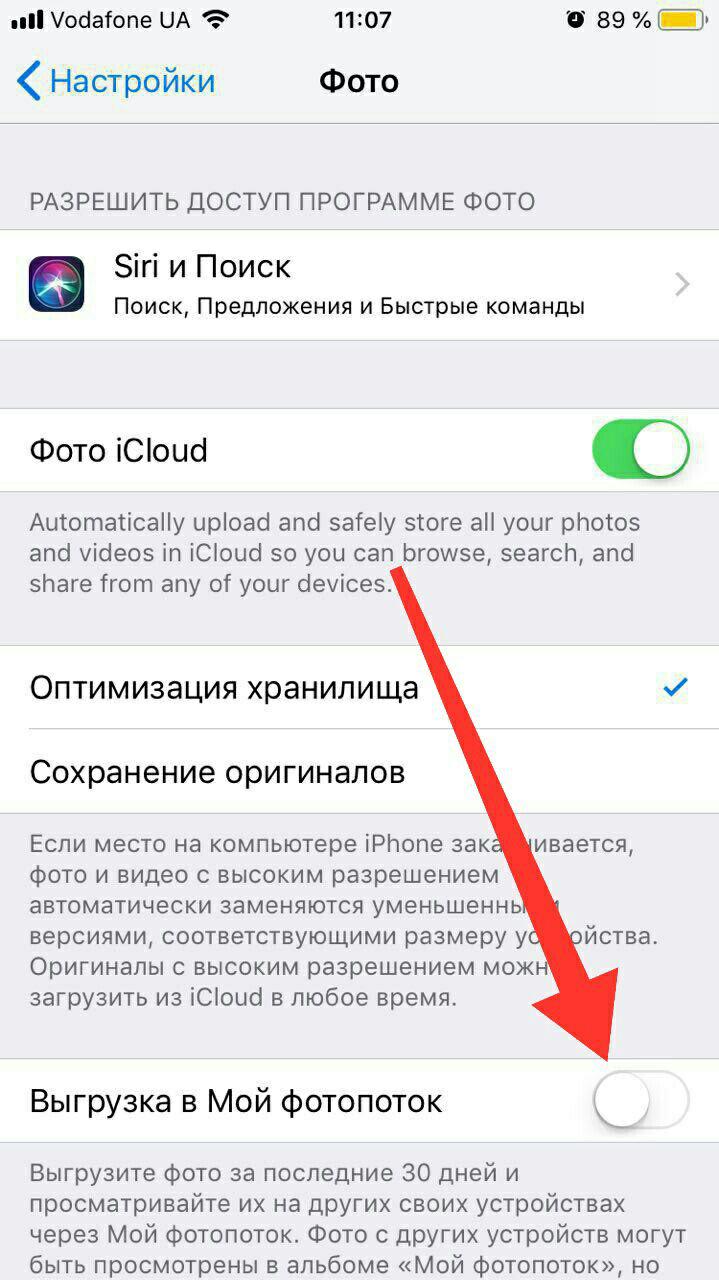 Ваш режим резервного копирования зависит от вас, но вы должны выполнять резервное копирование регулярно, поэтому, когда вам нужно прибегнуть к восстановлению вашего устройства, у вас есть резервная копия.
Ваш режим резервного копирования зависит от вас, но вы должны выполнять резервное копирование регулярно, поэтому, когда вам нужно прибегнуть к восстановлению вашего устройства, у вас есть резервная копия.
Сжечь дотла. Сжечь все дотла! Или: как сбросить настройки устройства
Первое, что вам нужно сделать для восстановления вашего iPhone или iPad из резервной копии, — это стереть и сбросить все вашего контента и настроек.На этом этапе вы потеряете все данные, которые не синхронизируются в iCloud или другом облачном сервисе. Вот список данных, которые вы сохраните и потеряете при сбросе настроек iPhone.
Find My iPhone также будет автоматически отключен при сбросе настроек устройства. Но не волнуйтесь. Он автоматически включится при восстановлении.
Убедившись, что вы сделали резервную копию всего необходимого, удалите данные iPhone прямо с устройства.
Как восстановить iPhone или iPad с помощью iCloud
Затем вам нужно будет восстановить данные вашего iPhone из последней резервной копии. После сброса выполните следующие действия.
После сброса выполните следующие действия.
- Когда вы увидите экран «Hello», нажмите кнопку Home .
- Выберите язык .
- Выберите страну или регион .
- Выберите сеть Wi-Fi и войдите в нее.
- Включить или отключить Службы геолокации .
- Настроить Touch ID .
- Когда вы перейдете на экран «Приложения и данные», нажмите Восстановить из резервной копии iCloud .
- Введите свой Apple ID и пароль .
- Согласен с Условиями использования .
- Выберите резервную копию, которую хотите использовать. Нажмите Показать все резервные копии , чтобы просмотреть более старые резервные копии, хранящиеся в iCloud.
Примечание: Если вы пытаетесь решить проблему, вы можете попробовать использовать более старую резервную копию.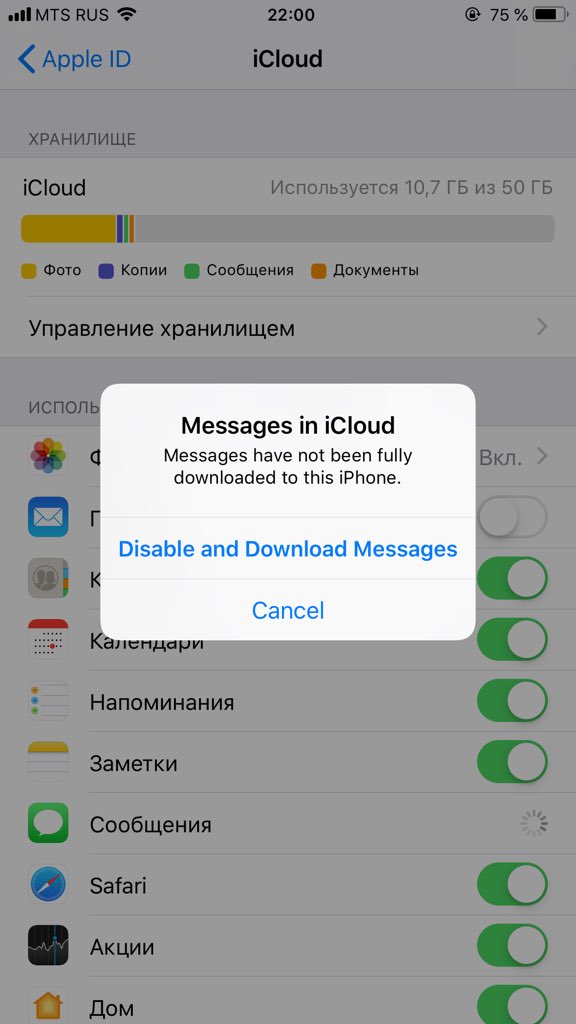 Но помните, что если вы используете более старую резервную копию, вы не сможете восстановить данные, которые вы собрали с тех пор.
Но помните, что если вы используете более старую резервную копию, вы не сможете восстановить данные, которые вы собрали с тех пор.
Восстановление резервной копии из iCloud займет некоторое время, поэтому возьмите чашку чая и отправляйтесь на приятную и полезную прогулку.
Как восстановить iPhone или iPad с помощью macOS Catalina
Перед тем, как использовать этот метод, необходимо убедиться, что функция «Найти меня» отключена на вашем iPhone или iPad.
- Подключите iPhone или iPad к компьютеру.
- Запустите Finder на вашем компьютере.
- Нажмите на имя вашего устройства на боковой панели.
Нажмите Восстановить iPhone или Восстановить iPad .
Источник: iMoreНажмите Резервное копирование , если вы хотите сделать резервную копию, или ** Не выполнять резервное копирование **, если вы этого не хотите.

Нажмите Восстановить .
Источник: iMore
Это приведет к удалению всех ваших данных и сбросу вашего iPhone или iPad к заводским настройкам.
Когда ничего не помогает
Если по какой-то причине восстановление из резервной копии не помогает решить вашу проблему, вы можете начать с чистой установки iOS на свое устройство. Преимущество этого заключается в том, что он очищает ваш iPhone от всего и сбрасывает его, как если бы он был совершенно новым, что означает, что вы можете начать заново и выбирать только приложения, которые хотите сохранить на своем iPhone или iPad.Это что-то вроде генеральной уборки вашего устройства.
Плохая новость в том, что он не сохраняет ваши данные о здоровье или сообщения. Перед выполнением чистой установки убедитесь, что ваши фотографии, данные приложений, музыка, сафари-действия и контакты были скопированы в некоторых облачных сервисов , таких как iCloud Drive, Dropbox или OneDrive.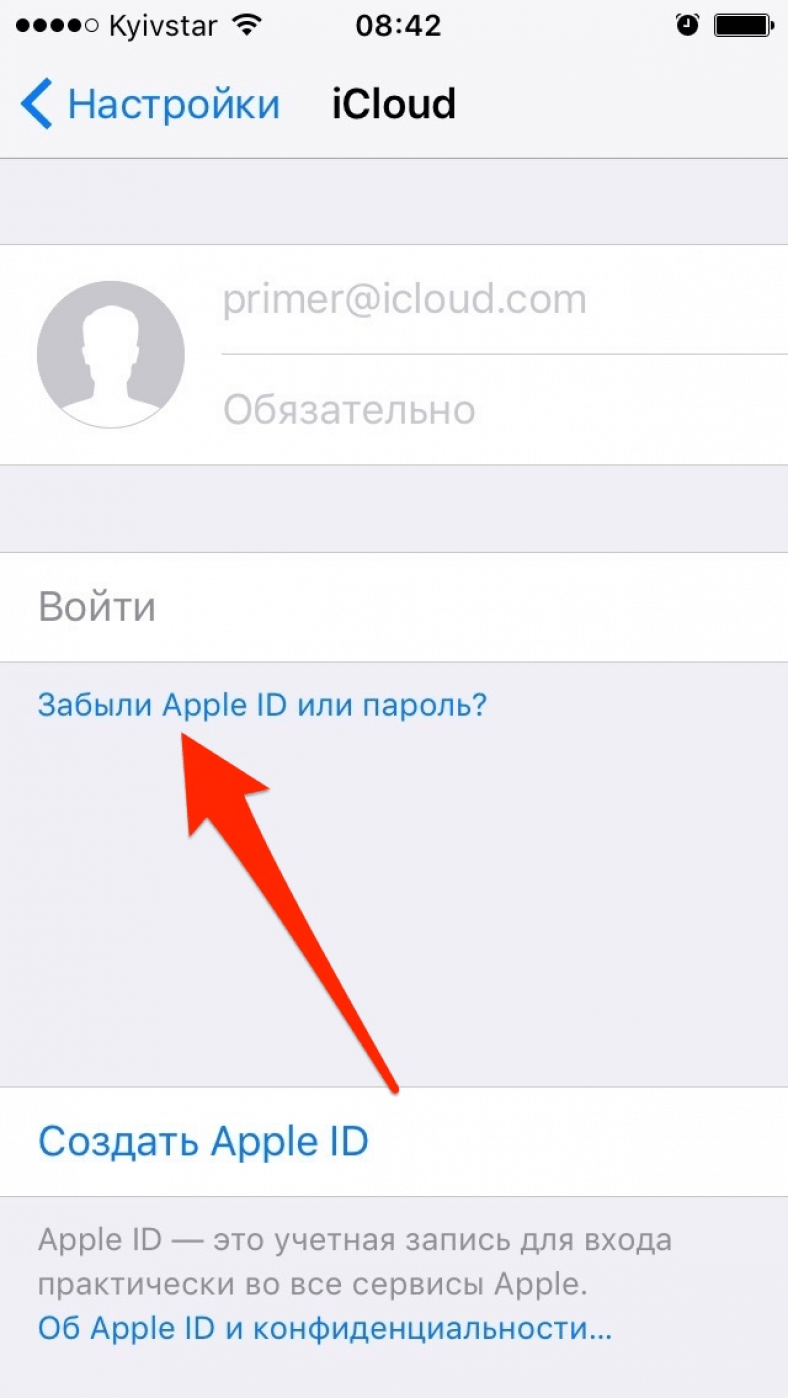 Эти данные не будут перенесены, но могут быть добавлены обратно на ваш iPhone, если вы сохранили их в облаке.
Эти данные не будут перенесены, но могут быть добавлены обратно на ваш iPhone, если вы сохранили их в облаке.
Что касается сохранения данных приложения Health или сообщений, вы можете использовать стороннее приложение, такое как Health Data Importer, для экспорта и импорта резервных копий приложений Health.
Убедившись, что вы создали резервную копию важных данных в какой-либо облачной службе, вы можете выполнить новую установку iOS на свой iPhone или iPad. Следуйте инструкциям по сбросу настроек устройства, а затем выберите Настроить как новый телефон .
Есть вопросы?
У вас есть вопросы о восстановлении вашего iPhone или iPad из резервной копии iCloud или iTunes? Дайте мне знать в комментариях, и я вам помогу.
Обновлено в октябре 2020 г .: Вся информация в этой статье актуальна для текущей версии iOS 13 и macOS Catalina.
Мы можем получать комиссию за покупки, используя наши ссылки. Узнать больше.
Как восстановить 1SE с помощью iCloud
Как восстановить 1SE с помощью iCloud
Не знаете, как восстановить 1SE на новое устройство? Вот шаги!
По сценарию Шонек Шоаф
Обновлено больше недели назад
Установить 1SE на новое устройство очень просто! Первый шаг — убедиться, что у вас есть резервная копия iCloud с 1SE.Лучше всего сделать последнюю резервную копию на старом устройстве. К сожалению, нет возможности просмотреть содержимое резервной копии iCloud после ее завершения. Так что лучше перестраховаться и сделать последнюю резервную копию!
ОЧЕНЬ ВАЖНО. Помните, что вход в iCloud — это не то же самое, что резервное копирование iCloud. 1SE НЕ сохраняется в вашей учетной записи iCloud. Только основные данные, такие как заметки, почта и контакты. Вам нужно будет сделать резервную копию через iCloud или iTunes.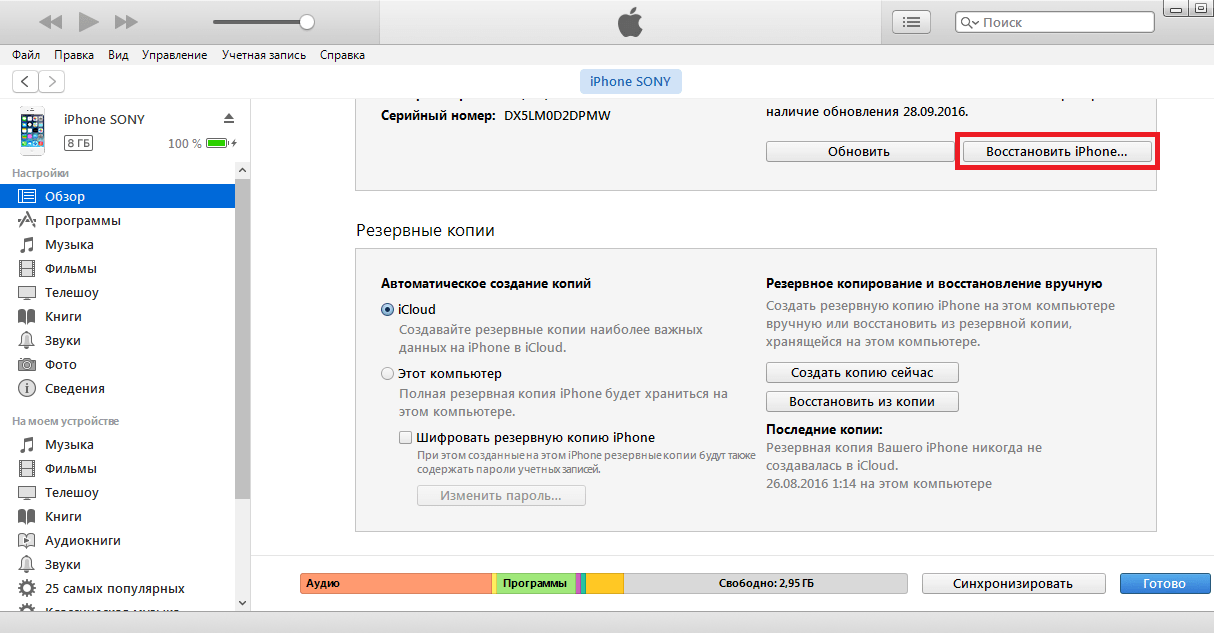
Через: Служба поддержки Apple
После создания резервной копии iCloud просто выполните следующие действия, если на новом устройстве:
- Подключите телефон, подключитесь к Wi-Fi и возьмите чашка кофе.Восстановление займет некоторое время.
- Если вы выполняете восстановление на новом устройстве, следуйте инструкциям на экране, пока не дойдете до экрана «Приложения и данные» , затем нажмите «Восстановить из резервной копии iCloud».
- Войдите в iCloud со своим Apple ID.
- Согласен с Условиями использования.
- Выберите самую последнюю резервную копию, в которой есть 1SE.
- Расслабьтесь и позвольте восстановлению закончиться. Через некоторое время он покажет приблизительное время.
Если вы выполняете восстановление на текущем устройстве, выполните следующие действия:
- Подключите телефон, подключитесь к Wi-Fi и возьмите чашку кофе.
 Восстановление займет некоторое время.
Восстановление займет некоторое время. - Перейдите в Настройки > Общие > Сбросьте , затем нажмите «Удалить все содержимое и настройки».
- На экране «Приложения и данные» нажмите «Восстановить из резервной копии iCloud» , затем войдите в iCloud. Примите Условия использования.
- Перейдите к «Выбрать резервную копию», затем выберите из списка доступных резервных копий в iCloud.
- Выберите самую последнюю резервную копию, в которой есть 1SE.
- Расслабьтесь и позвольте восстановлению закончиться. Через некоторое время он покажет приблизительное время.
Хотите получить более подробную информацию? Вот очень подробная справочная статья от Apple по восстановлению.
Визуализация всегда помогает! Вот пошаговое наглядное руководство для резервного копирования iCloud:
Используете iTunes для восстановления вместо этого? Вот как вы восстанавливаете с помощью iTunes.
5 методов резервного копирования и восстановления устройств iOS
Всем нам нужен файл резервной копии для обеспечения безопасности данных в наше цифровое время.Из-за системы защиты системы iOS раздражает, когда мы собираемся сделать резервную копию всех данных iPhone для увеличения объема памяти устройства iOS или для защиты данных от потери, потому что это всегда сложно сделать. Но не сдавайтесь, вот подробное руководство, которое научит вас резервному копированию и восстановлению устройств iOS .
Метод 1. Резервное копирование и восстановление устройства iOS с помощью кабеля USB (классический)
Это классический способ резервного копирования устройства iOS с помощью кабеля USB.Подключите устройство iOS к компьютеру и перейдите на этот компьютер, чтобы найти свое устройство и скопировать файлы на компьютер. Но, как правило, можно найти только несколько картинок. Поэтому, если вы хотите создать резервную копию только фотографий, это самый быстрый и простой способ резервного копирования. И вы можете восстановить их, когда захотите, просто скопировав и вставив.
И вы можете восстановить их, когда захотите, просто скопировав и вставив.
Метод 2. Резервное копирование и восстановление устройства iOS с помощью iTunes
Шаг 1: Резервное копирование устройства iOS с помощью iTunes — один из наиболее распространенных способов для пользователей iOS.Откройте iTunes, перейдите в учетную запись , чтобы сначала войти в свой Apple ID.
Шаг 2: Найдите маленький значок телефона слева от домашней страницы iTunes и щелкните по нему. И есть два способа сделать резервную копию устройства iOS: резервное копирование на ПК или резервное копирование в iCloud. Отметьте Этот компьютер> Создать резервную копию сейчас , чтобы выполнить резервное копирование данных на компьютер. Или выберите iCloud> Создать резервную копию сейчас , чтобы создать резервную копию данных в iCloud.
Шаг 3: Вы также можете восстановить файл резервной копии, нажав Восстановить резервную копию .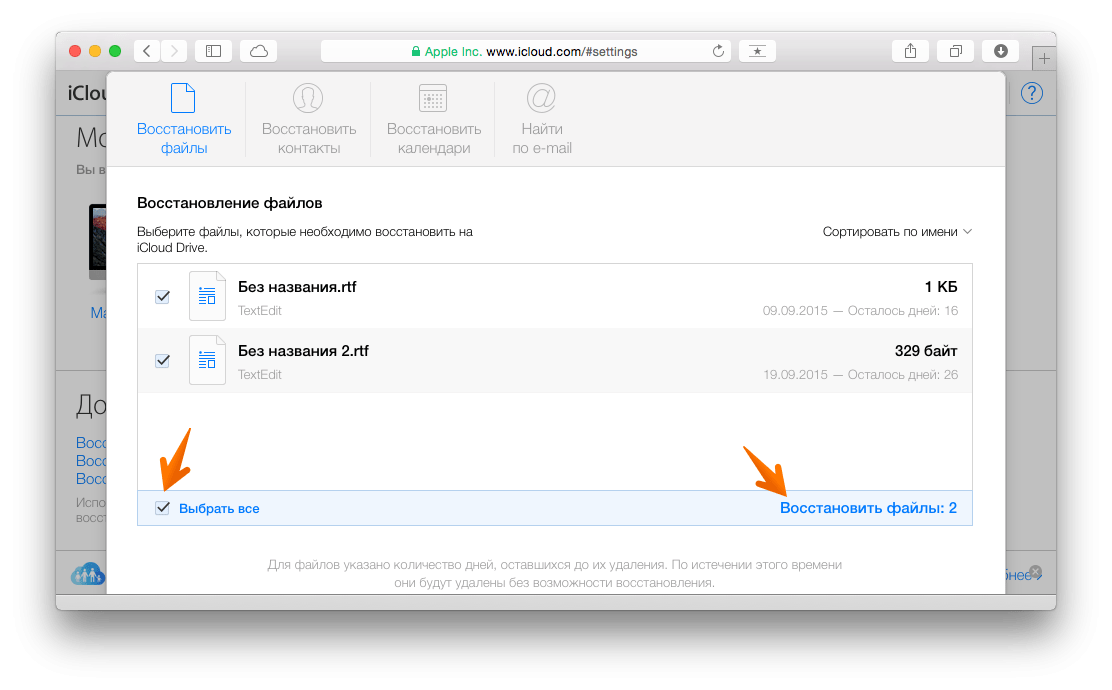 Кроме того, убедитесь, что вы открыли iCloud Drive на устройстве iOS, прежде чем создавать резервную копию файла в iCloud.
Кроме того, убедитесь, что вы открыли iCloud Drive на устройстве iOS, прежде чем создавать резервную копию файла в iCloud.
| PS: Если вы хотите проверить файл резервной копии iTunes перед восстановлением, вот руководство для вас, как найти файл резервной копии iTunes: |
| Для системы XP: C: \ Documents and Settings \ Your Users’name \ Application Data \ Apple Computer \ MobileSync \ Backup |
| Для системы WIN 7/8/10: C: \ Users \ Имя пользователя \ AppData \ Roaming \ AppleComputer \ MobileSync \ Backup |
| Для MAC: Library \ ApplicationSupport \ MobileSync \ Backup |
Метод 3.Резервное копирование и восстановление устройства iOS с помощью iCloud
Резервное копирование устройства iOS с помощью iCloud
Как правило, iCloud подготавливает бесплатное пространство iCloud 5G для всех пользователей iOS. Существует три вида резервного копирования iCloud.
Существует три вида резервного копирования iCloud.
1. Библиотека iCloud: вы можете перейти в iCloud и выбрать элементы на панели, затем включить кнопку для резервного копирования, включая фотографии, контакты, календари, заметки и т. Д.
2. iCloud Drive: включите iCloud Drive, чтобы приложения могли хранить документы и данные в iCloud.
3. Резервное копирование iCloud: вы можете выбрать резервное копирование вручную или резервное копирование автоматически b .
а. Резервное копирование вручную
i). Подключите устройство к сети Wi-Fi.
ii). Перейдите в «Настройки »> [ваше имя] и нажмите iCloud . Если вы используете iOS 10.2 или более раннюю версию, перейдите в «Настройки», затем прокрутите вниз и коснитесь iCloud.
iii). Нажмите Резервное копирование iCloud .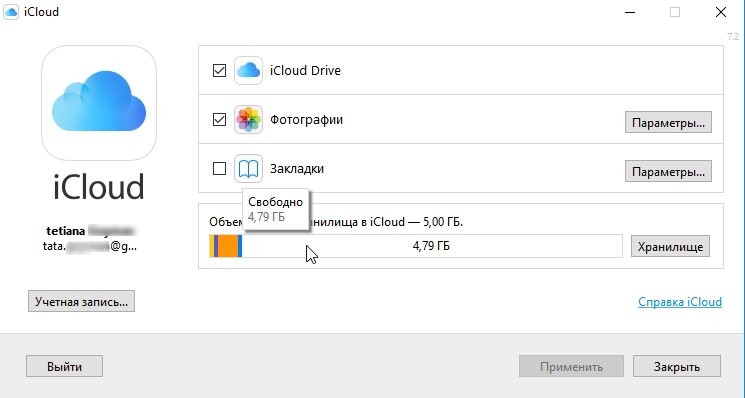 Если вы используете iOS 10.2 или более раннюю версию, нажмите «Резервное копирование». Убедитесь, что резервное копирование iCloud включено.
Если вы используете iOS 10.2 или более раннюю версию, нажмите «Резервное копирование». Убедитесь, что резервное копирование iCloud включено.
iv). Нажмите Создать резервную копию сейчас . Оставайтесь подключенными к своей сети Wi-Fi, пока процесс не завершится.
в). Убедитесь, что резервное копирование завершено: перейдите в Настройки > [ваше имя]> iCloud> Хранилище iCloud> Управление хранилищем, затем выберите свое устройство . Если вы используете iOS 10.2 или более ранней версии, перейдите в Настройки > iCloud> Хранилище> Управление хранилищем, затем выберите свое устройство . Резервная копия должна появиться в деталях с указанием времени и размера резервной копии.
г. Автоматическое резервное копирование (резервное копирование устройства выполняется каждый день)
i). Убедитесь, что резервное копирование iCloud включено в настройках > [ваше имя]> iCloud> Резервное копирование iCloud .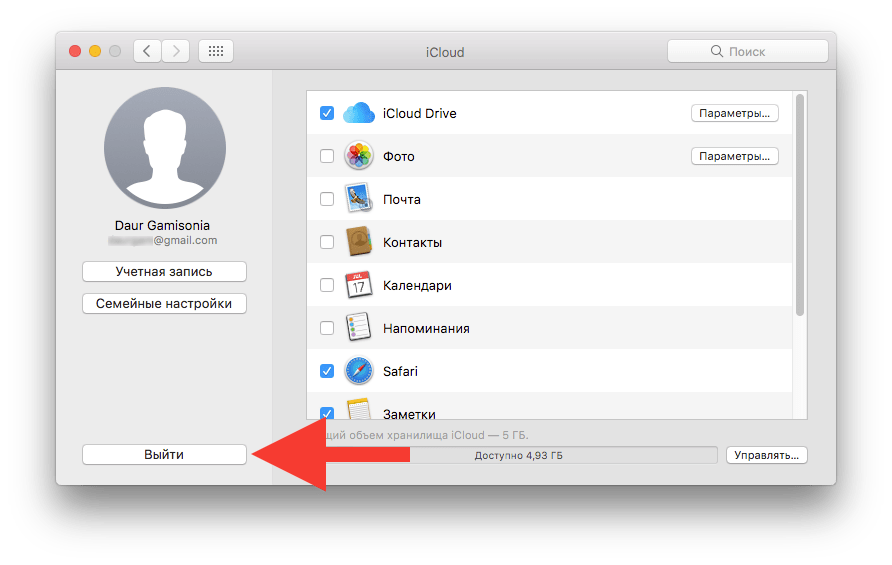 Если вы используете iOS 10.2 или более раннюю версию, перейдите в Настройки > iCloud> Резервное копирование .
Если вы используете iOS 10.2 или более раннюю версию, перейдите в Настройки > iCloud> Резервное копирование .
ii). Подключите устройство к источнику питания.
iii). Подключите устройство к сети Wi-Fi .
iv). Убедитесь, что экран вашего устройства заблокирован.
в). Убедитесь, что у вас достаточно свободного места в iCloud для резервного копирования. Когда вы входите в iCloud, вы получаете 5 ГБ хранилища iCloud бесплатно . Если вам нужно больше хранилища iCloud, вы можете купить больше на своем iPhone, iPad, iPod touch или Mac.
Резервное копирование iCloud включает: данные приложения / резервное копирование Apple Watch / историю вызовов / настройки устройства / данные о работоспособности / конфигурацию HomeKit / домашний экран и организацию приложений / iMessage, текстовые (SMS) и MMS-сообщения, фотографии и видео на вашем iPhone , iPad и iPod touch / История покупок из сервисов Apple, таких как музыка, фильмы, телешоу, приложения и книги / Рингтоны / Пароль визуальной голосовой почты (требуется SIM-карта, которая использовалась во время резервного копирования).
Восстановление устройства iOS из резервной копии iCloud
Шаг 1: Во-первых, вам нужно стереть все свое содержимое , прежде чем вы сможете использовать эти шаги для восстановления из резервной копии.Перейдите в Настройки > Общие> Сброс> Стереть все содержимое и настройки .
Шаг 2: После стирания всего содержимого перезапустите устройство iOS и следуйте инструкциям на экране, пока не дойдете до экрана «Приложения и данные», затем коснитесь Восстановить из резервной копии iCloud .
Шаг 3: Войдите в iCloud со своим Apple ID.
Шаг 4: Выберите резервную копию и начните перенос.
Шаг 5: Оставайтесь на связи и дождитесь появления индикатора выполнения.Пожалуйста, , держите WiFi подключенным . Если вы отключитесь от Wi-Fi слишком рано, процесс будет приостановлен, пока вы не подключитесь снова.
Шаг 6: Процесс может занять несколько часов или дней , что зависит от объема данных.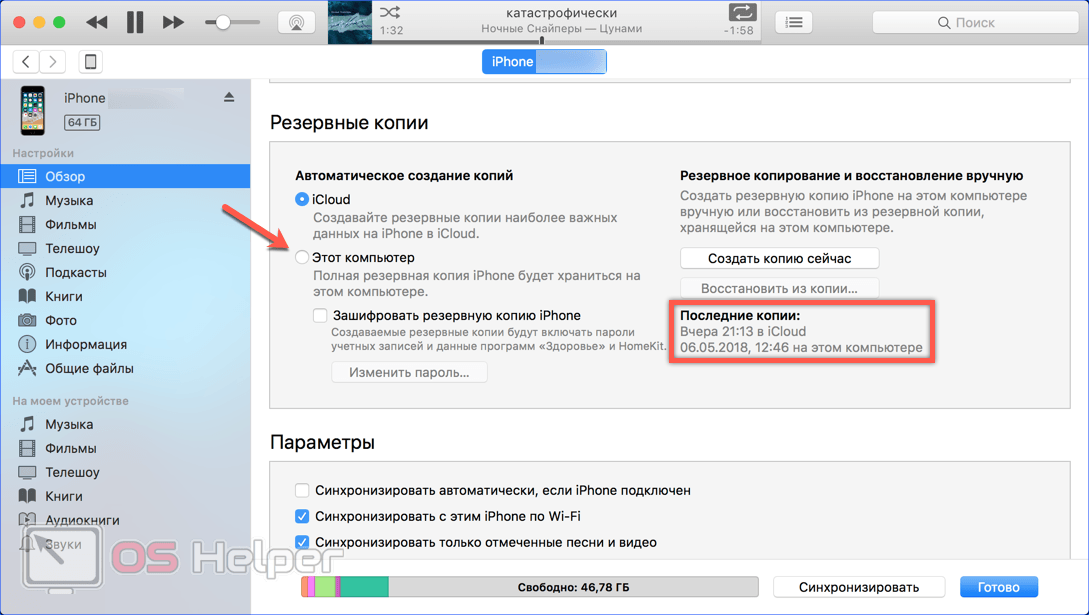 Таким образом, вам нужно часто подключаться к Wi-Fi и питанию, чтобы процесс завершился. Содержимое приложений, фотографий, музыки и другой информации будет продолжать восстанавливаться в фоновом режиме. Теперь вы можете наслаждаться своим устройством.
Таким образом, вам нужно часто подключаться к Wi-Fi и питанию, чтобы процесс завершился. Содержимое приложений, фотографий, музыки и другой информации будет продолжать восстанавливаться в фоновом режиме. Теперь вы можете наслаждаться своим устройством.
Метод 4.Резервное копирование и восстановление устройства iOS с помощью iOS Manager бесплатно
Иногда для резервного копирования и восстановления устройства iOS с помощью iTunes или iCloud требуется много времени и больше энергии. Таким образом, если вы можете сократить процесс резервного копирования и восстановления просто с помощью стороннего iOS Tool , почему бы и нет?
Резервное копирование с помощью диспетчера устройств iOS бесплатно
Шаг 1: Загрузите и установите Диспетчер устройств iOS на свой компьютер. Перед подключением к устройству iOS закройте iCloud Backup и iCloud Drive, чтобы ваши данные можно было прочитать.
Шаг 2: Затем откройте его и подключите устройство iOS с помощью кабеля USB. Убедитесь, что вы нажали «разрешить» или «доверять» на экране устройства iOS, когда Диспетчер устройств iOS считывает ваши данные.
Убедитесь, что вы нажали «разрешить» или «доверять» на экране устройства iOS, когда Диспетчер устройств iOS считывает ваши данные.
Шаг 3: Выберите элементы для резервного копирования и нажмите Экспорт> Выбрать путь к файлу резервной копии> ОК .
Восстановление с помощью диспетчера устройств iOS бесплатно
Шаг 1: Щелкните Импорт / Добавить, чтобы восстановить предыдущий файл резервной копии
Шаг 2: Нажмите «Обновить» и проверьте свое устройство iOS, чтобы увидеть, восстановлены ли ваши данные.
Примечание. Если вы не можете найти данные на своем устройстве iOS, подождите. Синхронизация данных с вашим устройством iOS может занять некоторое время.
Метод 5. Резервное копирование и восстановление устройства iOS в один клик
Устройство iOS для резервного копирования в один клик с помощью средства передачи данных iOS
Шаг 1: Загрузите и установите iOS Data Transfer Tool на свой компьютер.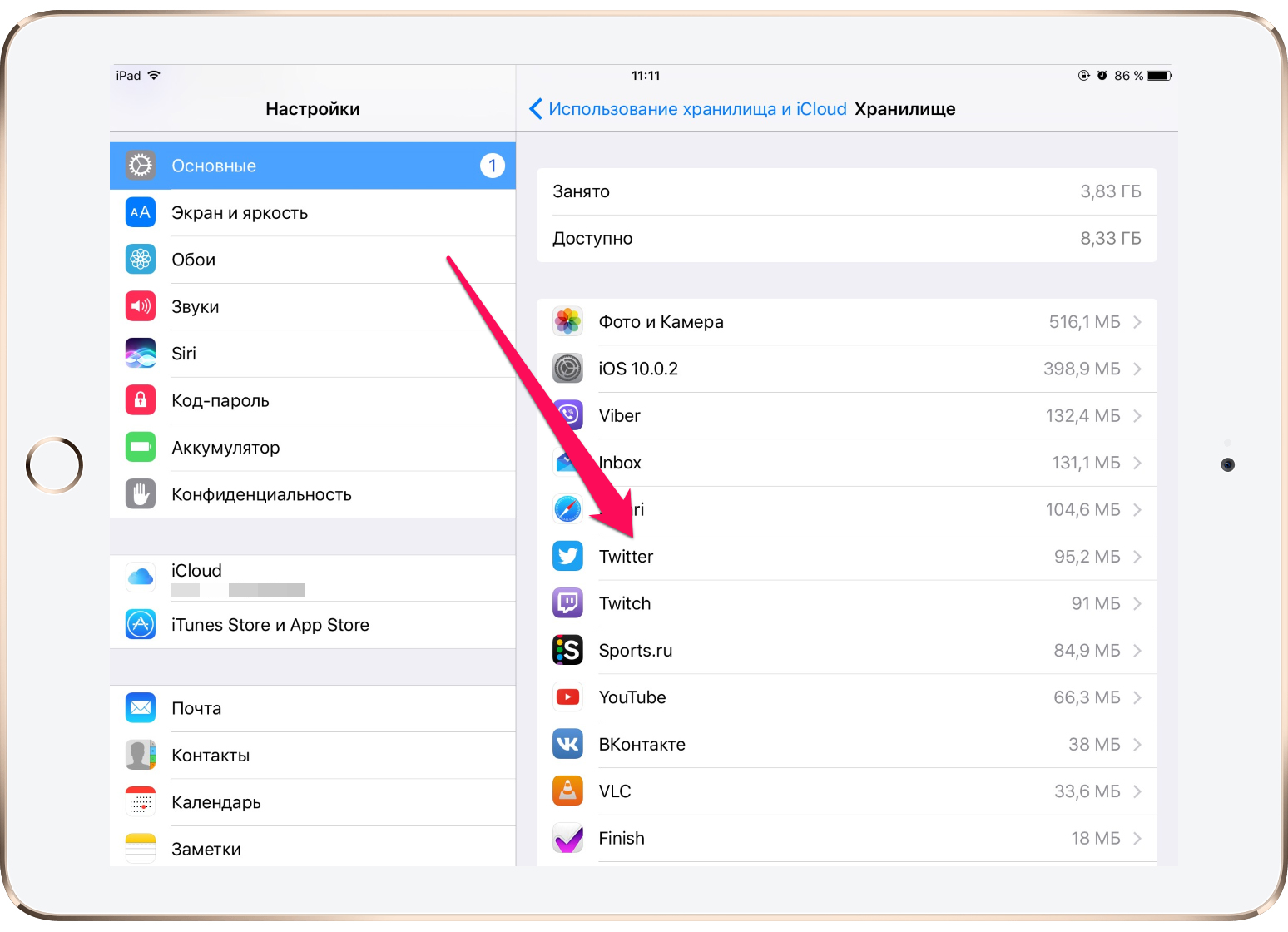 Перед подключением к устройству iOS закройте iCloud Backup и iCloud Drive, чтобы ваши данные можно было прочитать.
Перед подключением к устройству iOS закройте iCloud Backup и iCloud Drive, чтобы ваши данные можно было прочитать.
Шаг 2: Затем откройте его и подключите устройство iOS с помощью кабеля USB. Убедитесь, что вы нажали «разрешить» или «доверять» на экране устройства iOS, когда iOS Data Transfer Tool считывает ваши данные.
Шаг 3: Выберите элементы для резервного копирования, затем нажмите Далее . Все данные вашего устройства iOS могут быть сохранены на мгновение.
Три способа восстановления устройства iOS в один клик с помощью средства передачи данных iOS
1.Восстановить из предыдущего файла резервной копии
Откройте инструмент передачи данных iOS 1 > Подключите устройство iOS к ПК 2 > Нажмите Восстановить> Syncios Backup 3 > Отметьте элементы, которые вы хотите восстановить 4 > Далее 5
2.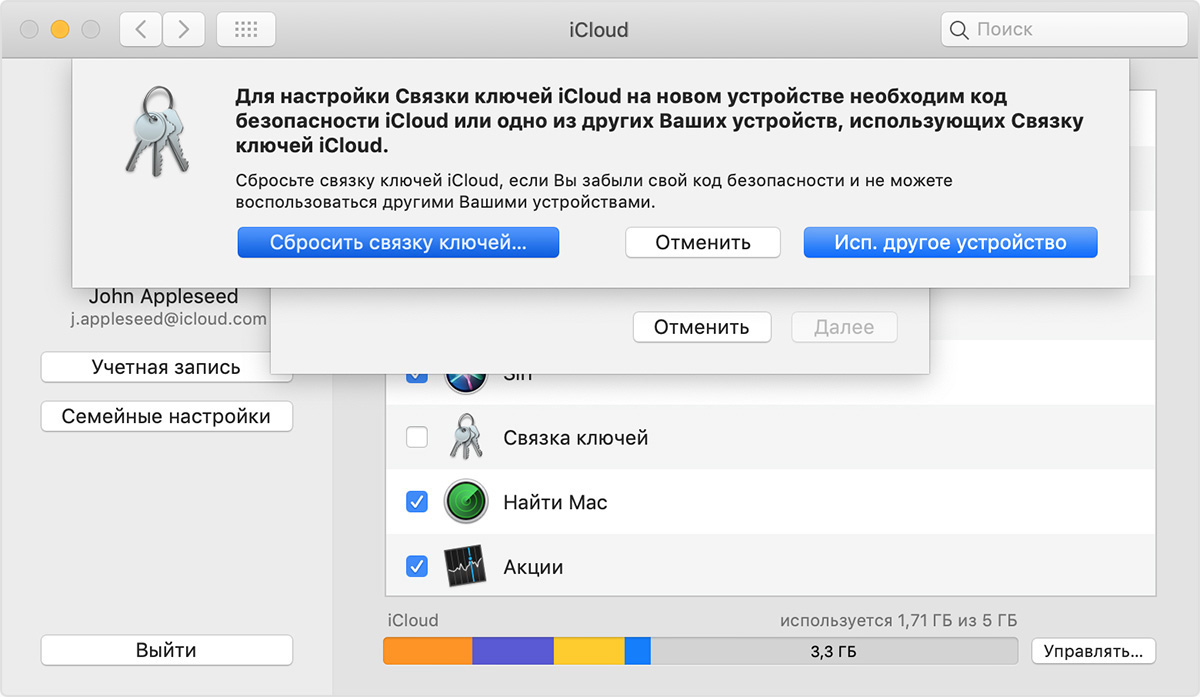 Восстановление из iTunes: Средство передачи данных iOS поможет вам получить файл резервной копии iTunes напрямую.
Восстановление из iTunes: Средство передачи данных iOS поможет вам получить файл резервной копии iTunes напрямую.
Откройте инструмент передачи данных iOS 1 > Подключите устройство iOS к ПК 2 > Нажмите Восстановить> iTunes Backup 3 > Отметьте элементы, которые вы хотите восстановить 4 > Далее 5
3.Восстановление из iCloud: iOS Data Transfer Tool может восстанавливать мобильное содержимое из резервных копий iCloud одним щелчком мыши.
Откройте инструмент передачи данных iOS 1 > Подключите устройство iOS к ПК 2 > Нажмите Восстановить> Резервное копирование iCloud 3 > Отметьте элементы, которые вы хотите восстановить 4 > Далее 5
Заключение
Все три метода описаны выше, и каждый из них очень прост.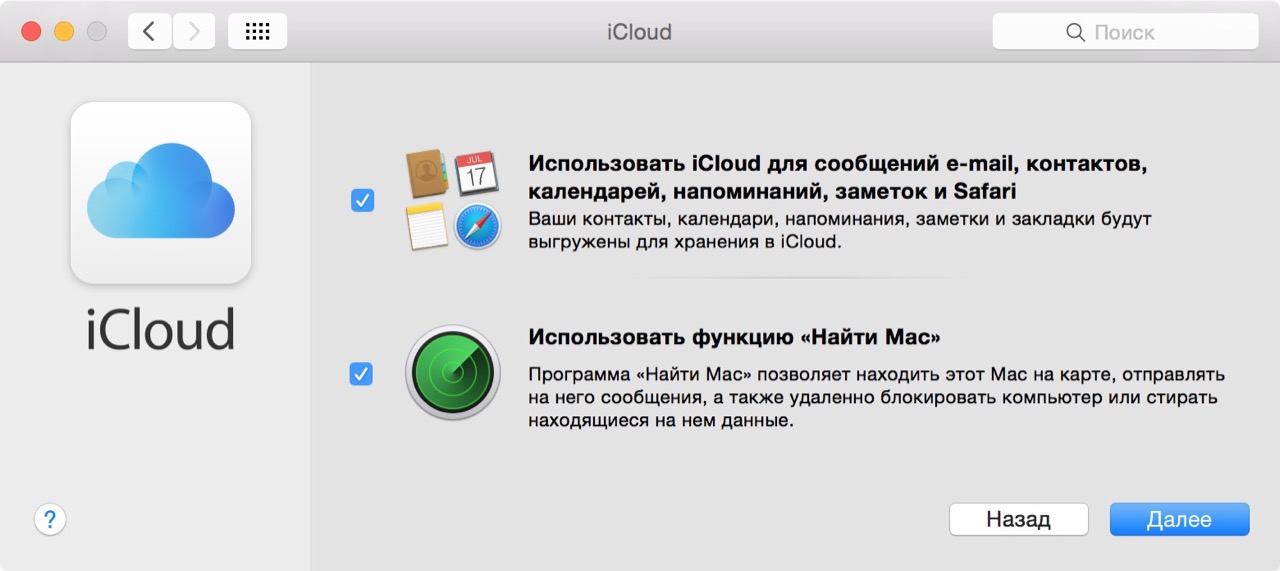 Кроме того, Syncios Data Transfer позволяет передавать все виды данных с помощью резервного копирования в 1 щелчок и восстанавливать устройство iOS, а также восстанавливать библиотеку iTunes на устройство iPhone. Одна программа для многократного использования. Мы искренне рекомендуем вам скачать и попробовать.
Кроме того, Syncios Data Transfer позволяет передавать все виды данных с помощью резервного копирования в 1 щелчок и восстанавливать устройство iOS, а также восстанавливать библиотеку iTunes на устройство iPhone. Одна программа для многократного использования. Мы искренне рекомендуем вам скачать и попробовать.
Рекомендовать: Восстановление данных iOS — восстановить удаленные данные устройства iOS
iOS Data Recovery Tool позволяет восстанавливать удаленные данные, такие как фотографии, сообщения, контакты, а также данные приложений, такие как разговоры в WhatsApp, iPhoto, Instagram и т. Д., Напрямую с iDevice, iTunes Backup и iCloud Backup для iPhone, iPad и iPod Touch.Он отлично работает с любым устройством на iOS 5 и выше. (Подробнее »)
Восстановление с устройства iOS. Непосредственно просканируйте свой iPhone / iPad / iPod Touch, просмотрите потерянные данные и выберите восстановление на iDevice или ПК.
Восстановление из резервной копии iCloud — восстанавливайте потерянные данные из резервной копии iCloud, свободно просматривайте файл резервной копии iCloud на Mac или ПК с Windows.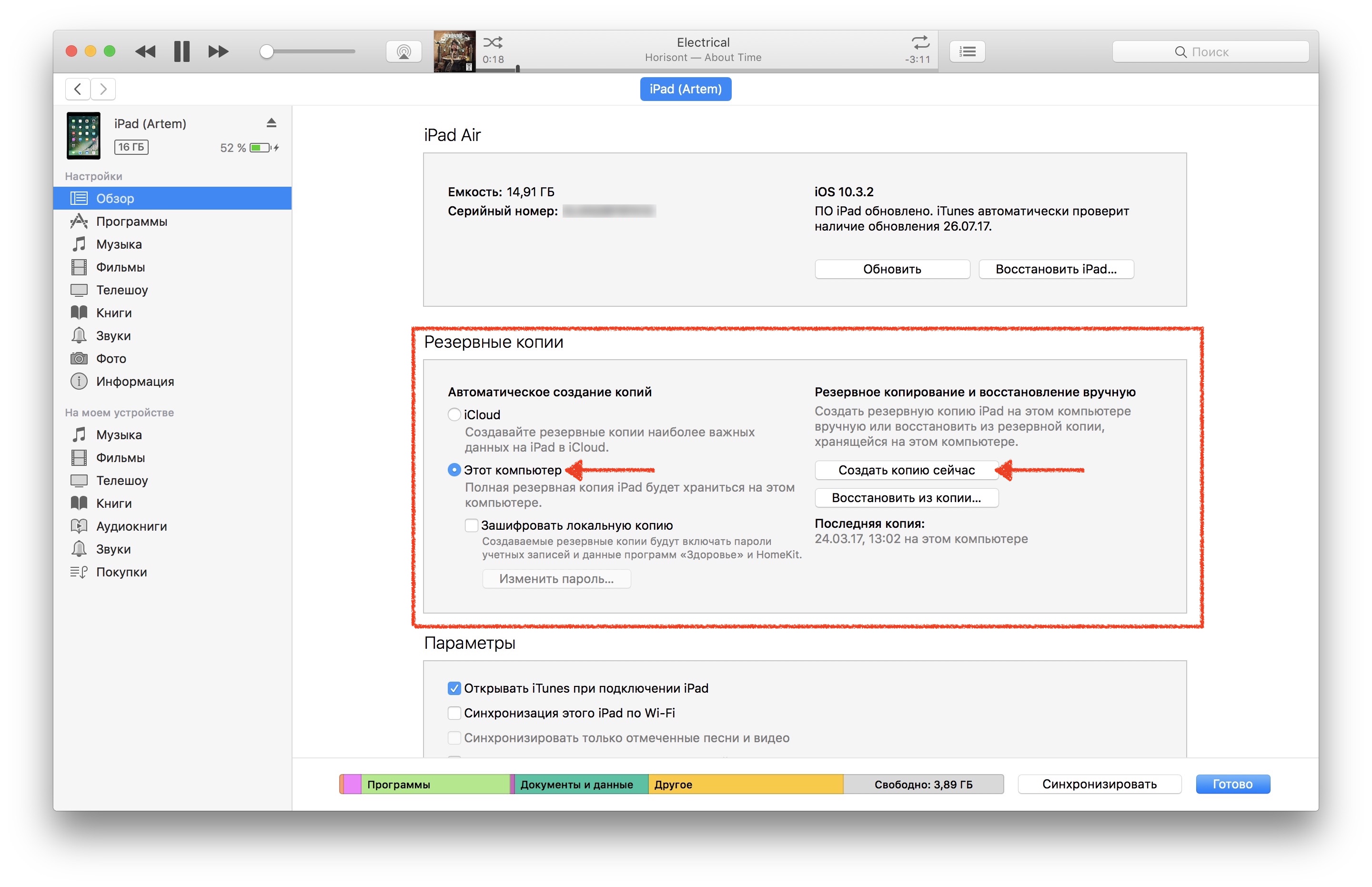
Как использовать iCloud для резервного копирования на вашем iPhone, iPad или Mac
Любой, кто погружен в экосистему Apple, может получить доступ к iCloud без дополнительной оплаты, но есть несколько уловок, чтобы научиться максимально эффективно использовать его.
Apple iCloud — это не приложение, а, скорее, набор приложений, который встроен в структуру почти всех продуктов Apple. Он создан как хранилище вашей цифровой жизни, место для хранения и резервного копирования ваших фотографий, личных файлов и данных приложений, чтобы вы ничего не потеряли. Однако, несмотря на привлекательный дизайн и простоту исполнения, настройка его в первый раз может быть сложной задачей. Мы составили руководство по использованию iCloud.
Настройка и вход в iCloud
Регистрация в iCloud совершенно бесплатна и проста с помощью Apple ID.Каждая бесплатная учетная запись автоматически предоставляет вам доступ к 5 ГБ удаленного хранилища — доступного для резервных копий, почты, данных приложений, документов и других компонентов, хранящихся в облаке — с предложениями хранилища 50 ГБ, 200 ГБ и 2 ТБ, доступными за дополнительную плату.
Если у вас новые устройства, у вас не должно возникнуть проблем с совместимостью, но мы рекомендуем быстро просмотреть минимальные требования, чтобы лучше понять, что будет и не будет работать на вашем устройстве. После этого следуйте инструкциям для вашего соответствующего устройства ниже.
Настройка iCloud на MacOS
Шаг 1: Обновите свой Mac (необязательно). Всегда рекомендуется обновить MacOS перед настройкой новой утилиты или приложения на iMac или MacBook. Если вы еще этого не сделали, щелкните значок Apple в верхнем левом углу рабочего стола, чтобы получить доступ к главному меню Apple, и выберите Об этом Mac . Затем нажмите кнопку Software Update . Магазин приложений должен открыться. Перейдите на вкладку Updates , затем нажмите на конкретное программное обеспечение, которое вы хотите обновить.Или щелкните Обновить все в правом верхнем углу окна приложения, чтобы загрузить и установить все доступные обновления.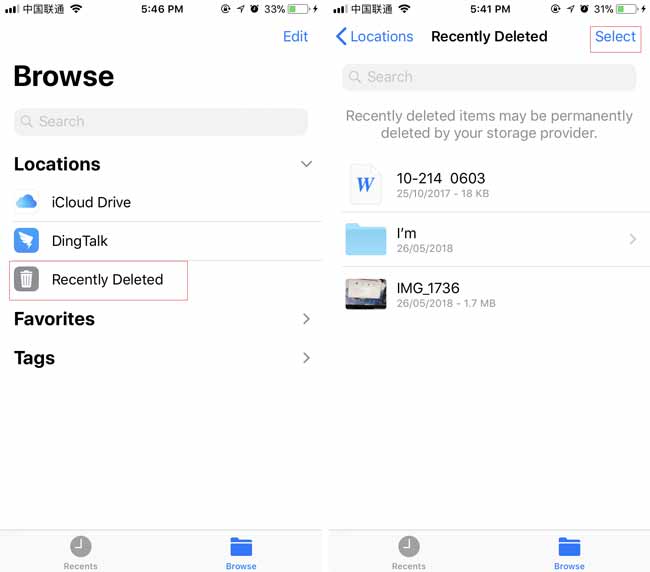
Шаг 2. Включите iCloud — еще раз щелкните значок Apple в верхнем левом углу рабочего стола, чтобы получить доступ к главному меню Apple. После этого выберите Системные настройки в раскрывающемся меню и выберите параметр iCloud на панели Системные настройки (логотип — синее облако). Введите Apple ID и пароль, которые вы хотите использовать с iCloud, и нажмите кнопку Войти в прямо справа от поля пароля, когда закончите.На этом этапе также неплохо было бы ввести этот пароль в диспетчер паролей.
Шаг 3. Выберите службы iCloud — iCloud представит вам несколько отдельных служб, от почты и Safari до контактов и календарей, после входа в систему. Установите флажок слева от приложений, чтобы выбрать, какие из них вы хотите нравится синхронизировать различные устройства. Параметры синхронизации варьируются от приложения к приложению, но обычно вы можете точно настроить процесс, щелкнув Параметры справа или в основной настройке Учетные записи каждой службы.
Шаг 4. Купите дополнительное пространство для хранения (необязательно). Получение небольшого дополнительного пространства для хранения не повредит, если вы находитесь на пороге достижения максимального объема хранилища. Для этого нажмите кнопку Manage в правом нижнем углу основного интерфейса iCloud, а затем кнопку Buy More Storage , расположенную в правом верхнем углу окна.
Шаг 5. Оцените оптимизированное хранилище (необязательно). Хорошо, все готово, и у вас есть хранилище iCloud, ваш Apple ID и ваш новый блестящий Mac.Если вы какое-то время были вдали от экосистемы MacOS, вам следует знать об одной функции: она называется Оптимизированное хранилище, и она использует хранилище iCloud, чтобы освободить еще больше места на жестком диске Mac. Ознакомьтесь с нашим полным руководством о том, как все это настроить.
Настройка iCloud на iOS
Шаг 1. Обновите свое устройство iOS (необязательно). Всегда рекомендуется обновлять свои устройства iOS, особенно с выпуском iOS 14. Если вы еще этого не сделали, нажмите Настройки , расположенный на главном экране вашего устройства, затем нажмите Общие , затем опцию Software Update и получившуюся кнопку Download and Install .Прежде чем переходить к следующему шагу, дождитесь загрузки и установки последней версии iOS.
Шаг 2. Включите iCloud — нажмите Настройки , расположенный на главном экране вашего устройства. После этого коснитесь своего имени вверху. Вам может быть предложено войти под своим Apple ID. В следующем меню нажмите iCloud.
Шаг 3. Выберите службы iCloud — iCloud представит вам список служб. Просто переместите ползунок прямо справа от приложения, чтобы выбрать, какие из них вы хотите синхронизировать на разных устройствах.
Настройка iCloud на ПК
Шаг 1. Включите iCloud на другом устройстве — Программное обеспечение Apple iCloud разработано для бесперебойной работы с iOS и MacOS. Начните с включения и настройки iCloud на другом устройстве перед настройкой программного обеспечения на ПК с Windows. К счастью, два приведенных выше руководства помогут вам начать работу как на Mac, так и на устройстве iOS.
Шаг 2. Загрузите и установите панель управления iCloud — К сожалению, в Windows нет встроенной интеграции с iCloud (сюрприз, сюрприз).Если вы в основном являетесь пользователем Windows, возможно, вы захотите рассмотреть другое решение для облачного хранилища. Перейдите на сайт поддержки Apple и щелкните синюю ссылку Загрузить вверху, чтобы загрузить копию панели управления iCloud. После этого выберите место для сохранения в открывшемся окне, нажмите кнопку Сохранить в правом нижнем углу и запустите программу установки, когда она завершит загрузку. Прилагаемый мастер проведет вас через весь процесс установки.
Шаг 3. Включите iCloud — Запустите панель управления iCloud и введите свой Apple ID и пароль, соответствующие вашей ранее зарегистрированной учетной записи iCloud. По завершении нажмите кнопку Войти в систему в правом нижнем углу.
Шаг 4. Выберите службы iCloud. — После входа в систему iCloud представит вам четыре службы, включая iCloud Drive, почту, закладки, контакты и календари. Установите флажок слева от сервисов, чтобы выбрать, какие из них вы хотите синхронизировать на разных устройствах.Параметры синхронизации различаются от приложения к приложению, но обычно вы можете точно настроить процесс в основных настройках Options каждой службы. По завершении нажмите кнопку Применить в правом нижнем углу.
Резервное копирование и восстановление устройств iOS с помощью iCloud
Apple iCloud может быть отличным способом синхронизации данных между вашим iPhone, iPad и компьютером, но программное обеспечение также предлагает простой способ резервного копирования ваших устройств. Информация о резервном копировании включает в себя все, от настроек устройства, таких как выбранные вами обои и организация приложений, до прямых покупок в App Store и текстовых сообщений.
Как сделать резервную копию в iCloudШаг 1. Перейдите к настройкам хранилища iCloud. — Коснитесь Настройки> Ваш Apple ID> iCloud.
Шаг 2: Включить резервное копирование iCloud — В нижней части страницы iCloud вы сможете включить опцию iCloud Backup , чтобы программное обеспечение могло автоматически создавать резервные копии вашей камеры, учетных записей и документов , и настройки, когда ваше устройство подключено, заблокировано и подключено к Wi-Fi.Либо коснитесь параметра Создать резервную копию сейчас , чтобы вручную создать резервную копию вашего устройства при подключении через Wi-Fi.
Как восстановить из iCloudШаг 1. Начните с начала — Все последние устройства iOS предлагают помощника по настройке, который позволяет восстановить устройство из резервной копии. Однако, если вы уже отказались от восстановления из iCloud во время процесса начальной настройки, вам просто нужно сбросить устройство до заводских настроек по умолчанию, чтобы получить доступ к тому же помощнику по настройке, который есть на новых устройствах.Для этого нажмите Настройки> Общие> Сброс> Стереть все содержимое и настройки . Нажмите Стереть iPhone для подтверждения. Если у вас старый iPhone, действия могут немного отличаться, поэтому обязательно ознакомьтесь с нашим подробным руководством, если у вас возникнут проблемы.
Шаг 2. Восстановление из резервной копии — После запуска помощника начальной настройки вам будет предложено настроить новое устройство, выполнить восстановление из iCloud или восстановить из iTunes. Выберите «Восстановить из iCloud Backup », введите Apple ID, соответствующий вашей учетной записи iCloud, и коснитесь того варианта, который вы хотите использовать.Если вы выберете резервное копирование iCloud, вы увидите три последних резервных копии для каждого из устройств, на которых вы включили резервное копирование iCloud.
Помощник по установке позаботится обо всем. Индикатор выполнения будет держать вас в курсе того, как идет загрузка и установка резервной копии iCloud. Убедитесь, что вы подключены к Wi-Fi, чтобы ускорить работу. Когда это будет сделано, ваш iPhone или iPad сбросит настройки и начнет загружать ту же версию всех приложений, которые вы ранее установили на устройство.При появлении запроса введите пароль, и все готово.
Удаление резервных копий iCloud
Само собой разумеется, что iCloud — это полезный и автономный способ синхронизации и хранения данных на подключенных устройствах iOS. К сожалению, предоставленных 5 ГБ хранилища хватит только тогда, когда вы всегда выполняете резервное копирование iPhone, iPad и MacBook с помощью одной и той же учетной записи iCloud. К счастью, вы можете вручную удалить определенные резервные копии прямо со своего устройства iOS, чтобы освободить место для хранения. Это удобно, если они сильно устарели или у вас больше нет устройства, которому принадлежит резервная копия.
Шаг 1: Перейдите к резервной копии — нажмите Настройки > Ваш Apple ID > iCloud > Управление хранилищем .
Шаг 2: Удалить резервную копию. На странице управления хранилищем выберите Резервные копии . Выберите резервную копию, которую вы хотите удалить, и нажмите красную опцию Удалить резервную копию в нижней части появившегося меню. Для каждой резервной копии будет указан относительный размер, исходная дата загрузки резервной копии и устройство, с которого она создана, поэтому у вас не должно возникнуть проблем с их различением.Обычно рекомендуется сохранять самую последнюю.
Рекомендации редакции
Как загрузить резервную копию iCloud на ПК / компьютер Mac
Хотите загрузить файлы резервных копий iCloud на компьютер? Это руководство окажет вам услугу, предложив простой способ загрузки резервной копии iCloud на ПК / Mac.
Читайте в: Прочтите эту статью вВы знаете, что Apple позволяет создавать резервные копии вашего iPhone, iPad, iPod через iCloud и предоставляет вам 5 ГБ свободного места для хранения, однако вы не сможете получить доступ к файлам резервных копий на сервере iCloud, если не восстановите с него свое iDevice.Это неутешительно. В большинстве случаев мы просто хотим получить некоторые определенные файлы из резервной копии iCloud вместо восстановления всего содержимого из резервной копии. Есть ли способ загрузить резервную копию iCloud на компьютер и выборочно извлечь то, что вам нужно, из резервной копии iCloud? Как скачать резервную копию iCloud на Mac / ПК?
Абсолютно ДА, все, что вам нужно, это профессиональный экстрактор резервных копий iCloud. В этом руководстве мы познакомим вас с такой мощной программой под названием PhoneRescue для iOS, которая поможет вам легко загружать резервные копии iPhone / iPad / iPod touch из iCloud на ПК / Mac.
Также читайте: Как исправить проблему при включении резервного копирования iCloud>
Лучший инструмент для загрузки резервной копии iCloud на компьютер
Как загрузить резервную копию iCloud
PhoneRescue для iOS разработан, чтобы помочь пользователям восстанавливать удаленные файлы и данные на iDevices, таких как iPhone iPad, а также его можно использовать в качестве экстрактора резервных копий iCloud и iTunes для извлечения всего, что вы хотите, из резервных копий iCloud или iTunes. Безусловно, PhoneRescue для iOS также оснащен некоторыми другими замечательными функциями, такими как:
- Поддерживает извлечение всех более чем 10 типов данных iOS из резервной копии iCloud, таких как текстовые сообщения, фотографии, заметки, календарь, напоминания, контакты, история вызовов и т. Д.Кроме того, последняя версия PhoneRescue для iOS отлично справляется с выборочной загрузкой файлов, если вы это планируете. Это означает, что все, что вы хотите загрузить из резервной копии iCloud, вам будет проще.
- Благодаря передовой в отрасли технологии сканирования и функции выборочной загрузки можно сэкономить много времени в пути.
- Хорошо работает как на Windows, так и на Mac. Таким образом, вы можете легко загрузить резервную копию iPhone или iPad с сервера iCloud на ПК или компьютер Mac.
- Поддержка загрузки резервной копии iCloud без подключения вашего iDevice.Независимо от того, доступно ли ваше iDevice или нет, вы можете легко загрузить резервную копию iCloud на ПК или компьютер Mac.
- Совместим со всеми режимами iPhone, iPad и iPod touch. Независимо от того, с каким устройством вы работаете, это поможет вам загрузить резервную копию с сервера iCloud.
- Гарантирует вам высокую безопасность ваших личных данных без вредоносного программного обеспечения.
Как легко загрузить резервную копию iCloud на ПК / компьютер Mac
Перед тем, как начать наше руководство, убедитесь, что вы сделали резервную копию своего iPhone iPad или iPod touch в iCloud.Проверьте свое устройство, выполнив следующие действия: Нажмите «Настройки»> «iCloud»> «Хранилище и резервное копирование»> «Управление хранилищем»> «Проверка даты создания резервной копии». А затем следуйте за нами, чтобы загрузить iPhone / iPad / iPod touch на компьютер, выполнив следующие действия:
Шаг 1. Бесплатно загрузите PhoneRescue для iOS на свой компьютер> Запустите> Выберите Восстановить из iCloud > Нажмите стрелку вправо , чтобы перейти на следующую страницу.
Как загрузить резервную копию iCloud на компьютер ПК / Mac — Шаг 1
Шаг 2.Войдите в систему, используя свой Apple ID> Выберите нужную резервную копию> Потратьте несколько минут, чтобы ее загрузить> Нажмите Стрелка вправо , чтобы отсканировать резервную копию.
Восстановление из iCloud Backup
Шаг 3. После нажатия кнопки со стрелкой появится всплывающий экран, который поможет вам выбрать одни определенные данные, или несколько, или все, по вашему желанию. Здесь мы рассмотрим выбор сообщений в качестве примера. Затем нажмите ОК, чтобы начать сканирование.
Выберите контент, который вы хотите восстановить
Шаг 4.Просмотрите и выберите нужные элементы> Нажмите «На компьютер», чтобы загрузить их на Mac / ПК.
Выберите сообщения для восстановления на iPhone
- Загрузка резервной копии iCloud на Mac или ПК ограничивается тем, что вы создали резервную копию своего iPhone / iPad / iPod touch в iCloud, и эта резервная копия содержит то, что вы хотите.
- Если вам не удалось извлечь то, что вы хотите из резервной копии iCloud, вы также можете использовать PhoneRescue для iOS для тщательного сканирования вашего iDevice и восстановления удаленных или потерянных данных на вашем устройстве напрямую.В конце концов, PhoneRescue для iOS поддерживает восстановление удаленных файлов и данных без резервного копирования iTunes или iCloud.
Кроме загрузки содержимого iOS из резервной копии iCloud на ПК или компьютер Mac, вы также можете напрямую экспортировать содержимое на iPhone iPad. Вам просто нужно щелкнуть «К iDevice» на шаге 4 и сохранить подключение iDevice к компьютеру во время этого процесса.
Скачать резервную копию iPhone из iCloud на Mac / Windows
Если вы используете iPhone, но вам часто нужно работать на компьютере с Windows.У вас должен быть способ синхронизировать данные iPhone с вашим компьютером с Windows. Панель управления iCloud может быть тем инструментом, который вы искали.
Apple предоставляет версию панели управления iCloud для Windows. Используя эту панель, вы можете синхронизировать фотографии, получить доступ к iCloud Drive и синхронизировать закладки браузера. Вы также можете извлекать резервные копии iCloud с помощью панели управления iCloud:
- Загрузите и установите панель управления iCloud на свой компьютер.
- Войдите, используя свой Apple ID и пароль.
- Теперь вы можете выбрать определенные данные в резервной копии iCloud.
Загрузить резервную копию iCloud через панель управления iCloud
Хотя этот метод позволяет легко загрузить резервную копию iCloud на ПК бесплатно, он не позволяет вам предварительно просмотреть файл резервной копии перед загрузкой, а также не может быть загружен выборочно.
Бонусный совет: загрузите резервную копию iCloud с веб-сайта iCloud для Windows / Mac
Так как вы всегда можете проверить резервную копию iCloud онлайн. Таким образом, вы можете получать доступ и загружать резервные копии из iCloud.com. И вот шаги, чтобы войти в резервную копию iCloud на Windows / Mac:
- Откройте браузер в Windows или Mac и войдите в iCloud.com.
- Войдите в свою учетную запись iCloud, используя Apple ID и пароль.
- Здесь будет отображаться список всех данных в учетной записи iCloud, после чего вы можете загрузить резервные копии фотографий iCloud.
- Просто щелкните и выберите фотографии, которые вы хотите загрузить на ПК / Mac, и нажмите кнопку загрузки в правом верхнем углу экрана.
Проверьте резервные копии фотографий iCloud и загрузите их на Windows / Mac
Итог
Не кажется ли вам сложным загрузить резервную копию iCloud на компьютер ПК / Mac? За исключением использования в качестве экстрактора резервных копий iCloud, PhoneRescue для iOS также можно использовать для восстановления удаленных файлов и данных из резервной копии iTunes, даже непосредственно на устройстве без резервного копирования.К настоящему времени более 5 МИЛЛИОНОВ пользователей загрузили PhoneRescue для iOS и получили обратно свои данные. Почему бы не стать одним из них прямо сейчас?
PhoneRescue для iOS — Восстановление данных iPhone
- Быстро загружайте файлы резервных копий iPhone из iCloud.

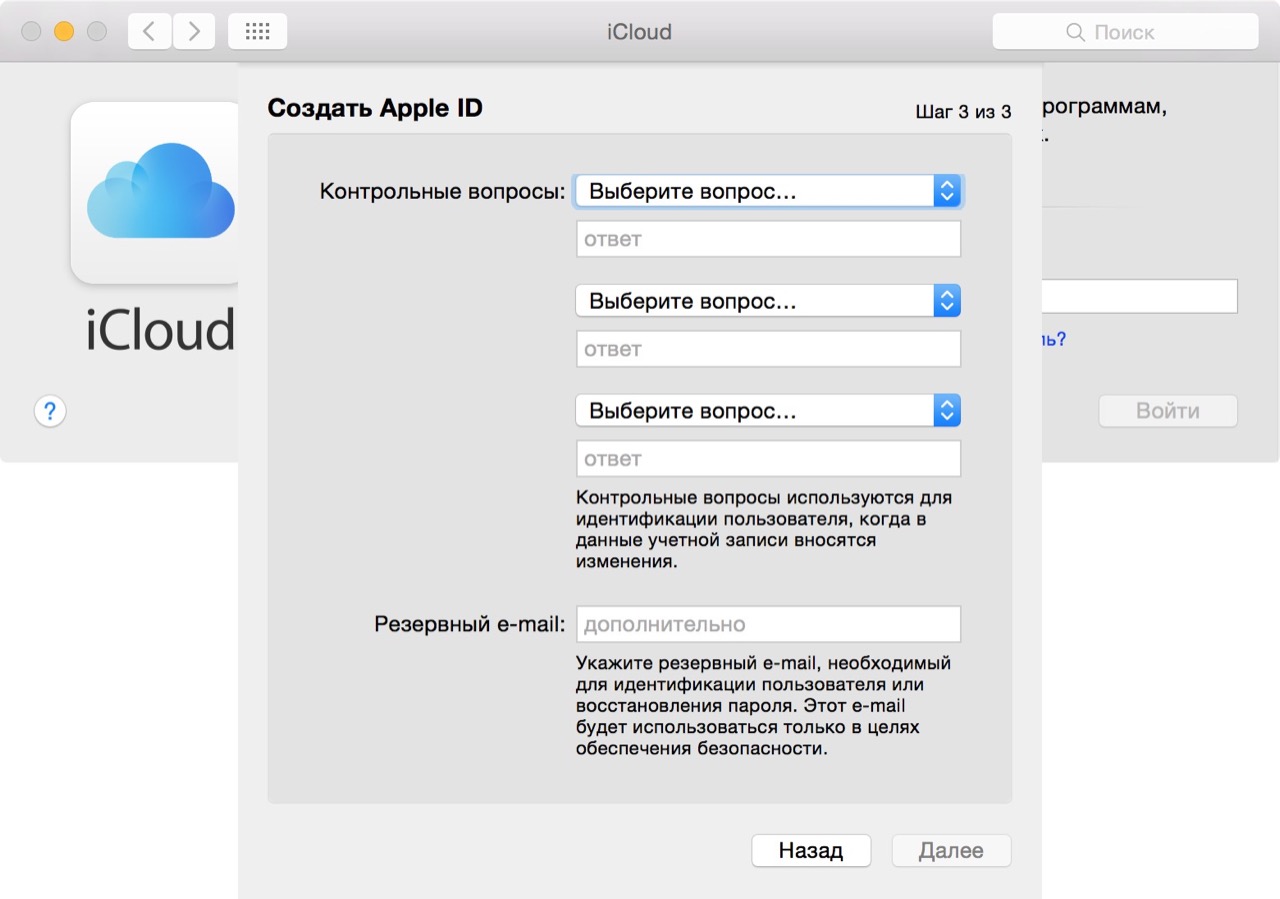



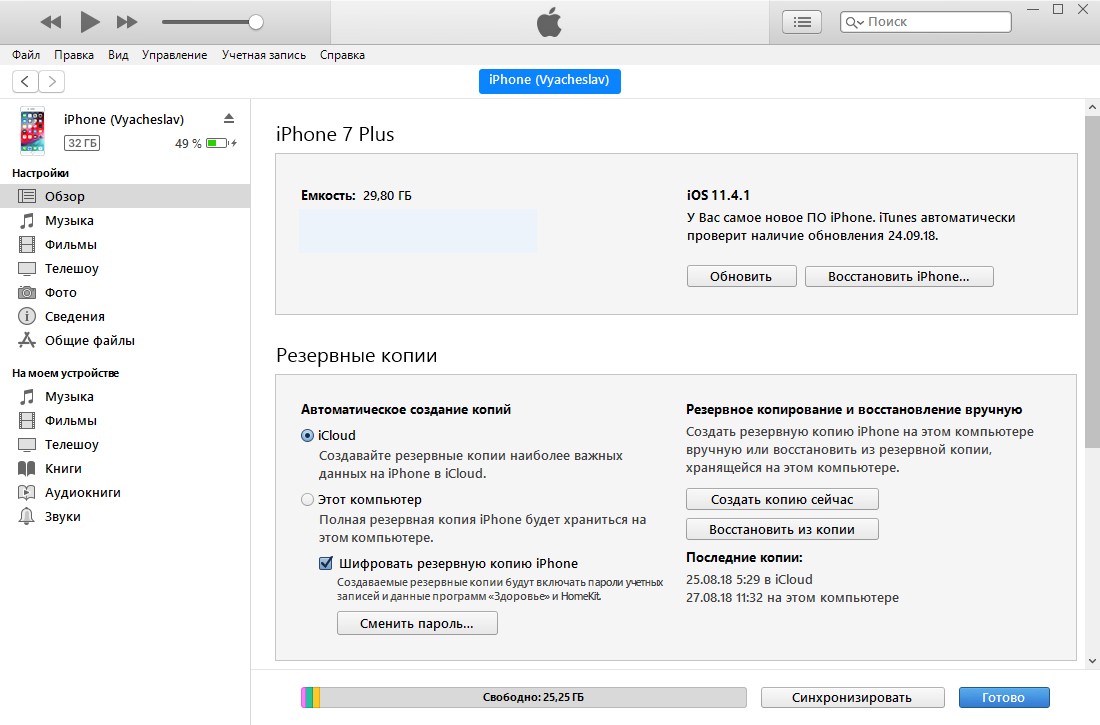


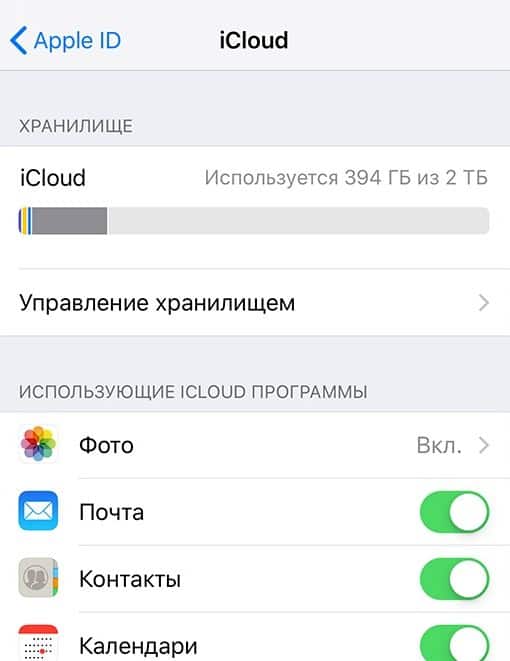
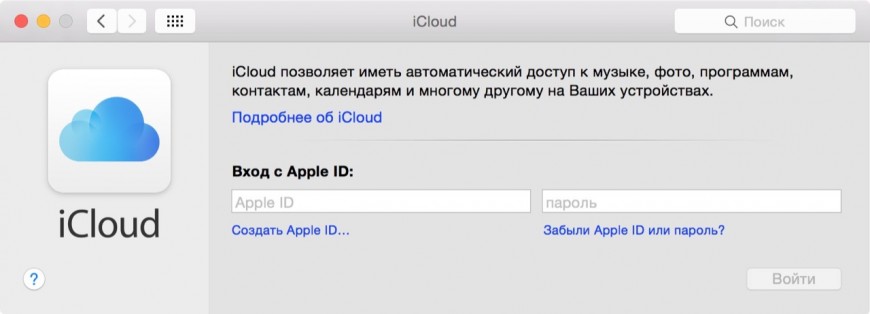 IPA
IPA
 7.
7.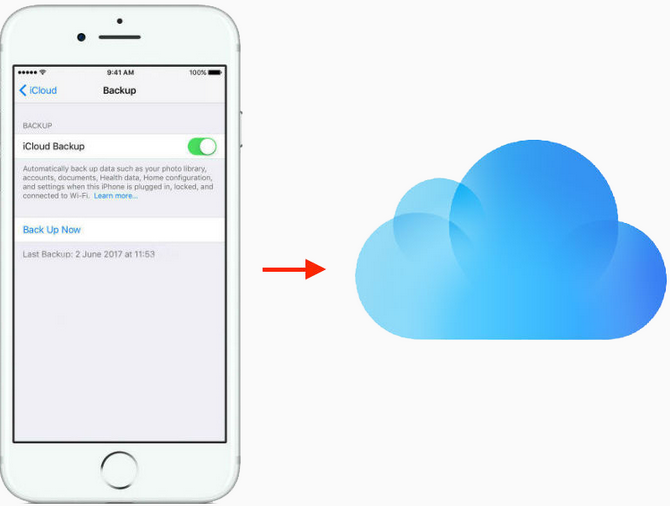 Позволяет создавать и использовать резервные копии на ПК или Mac.
Позволяет создавать и использовать резервные копии на ПК или Mac.

 Через пиратские операционные системы осуществить восстановление айфона будет затруднительно и опасно.
Через пиратские операционные системы осуществить восстановление айфона будет затруднительно и опасно.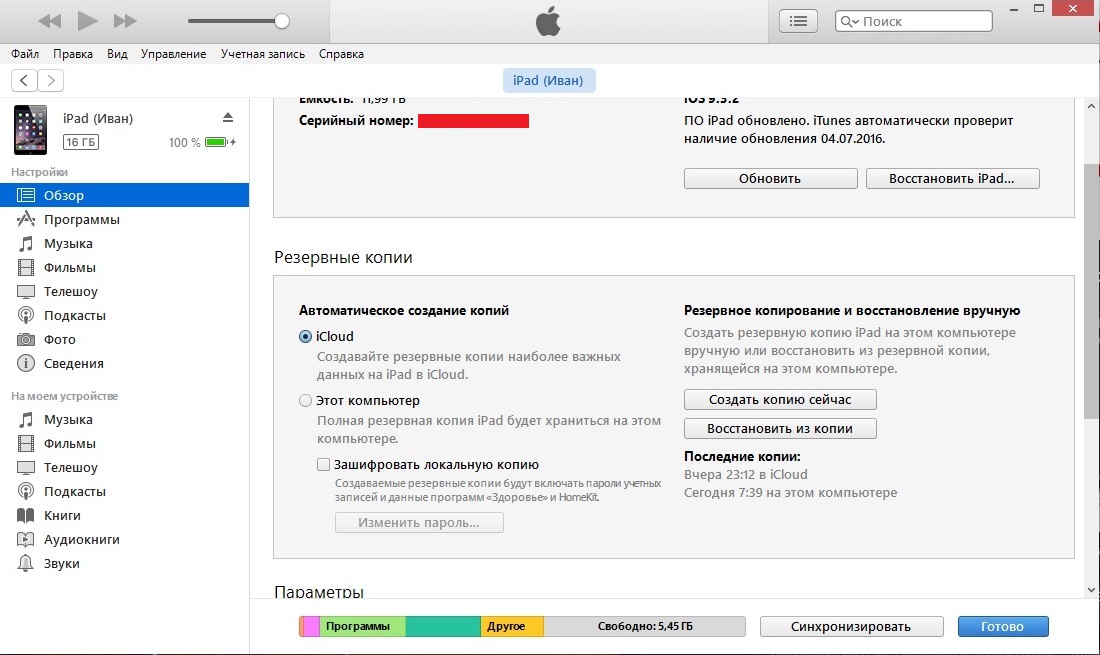 В файле помимо информации о содержимом устройства будут данные о времени завершения резервного копирования.
В файле помимо информации о содержимом устройства будут данные о времени завершения резервного копирования.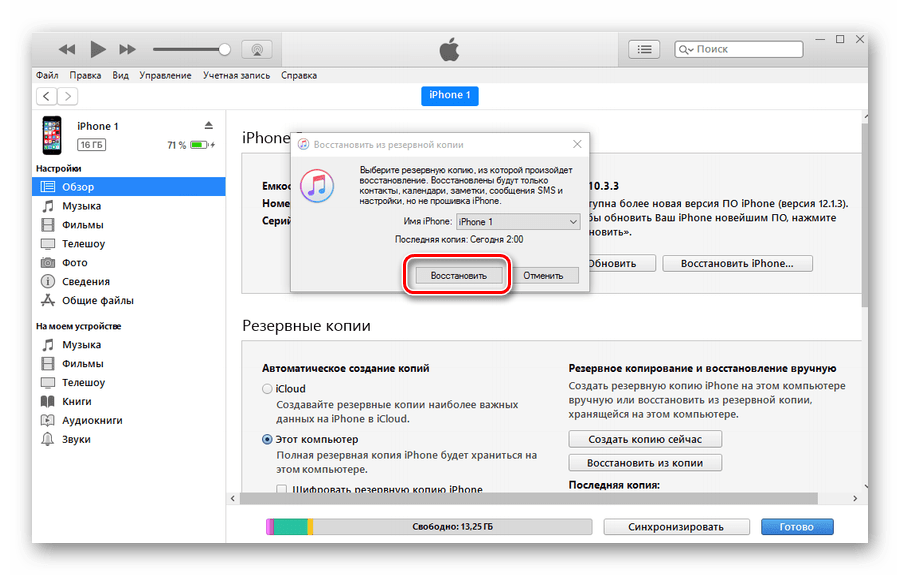 В появившемся окне выбрать текущий мобильный телефон.
В появившемся окне выбрать текущий мобильный телефон.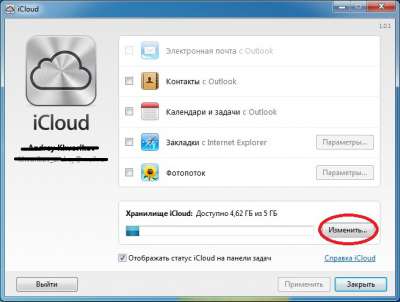

 Как сделать резервную копию iPhone на ПК напрямую (бонусный совет)
Как сделать резервную копию iPhone на ПК напрямую (бонусный совет)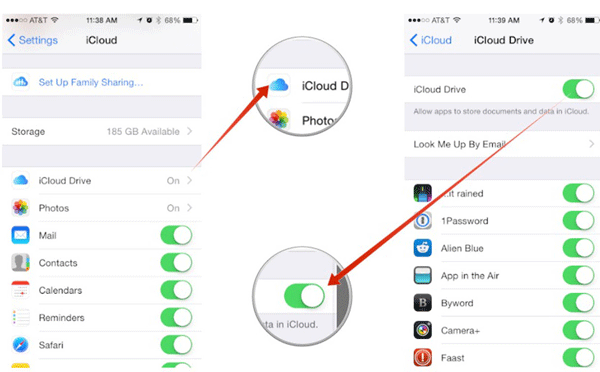
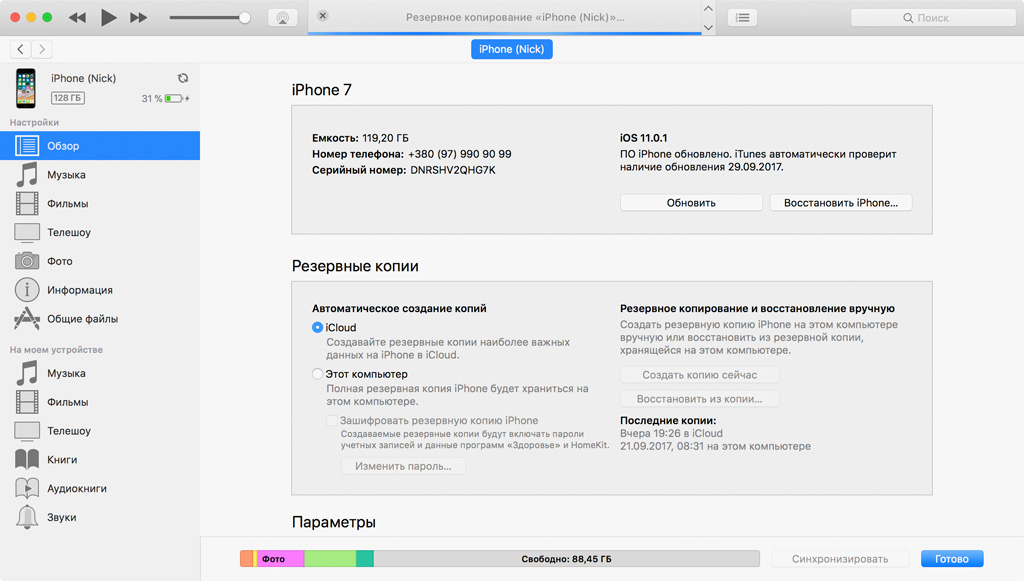
 Восстановление займет некоторое время.
Восстановление займет некоторое время.