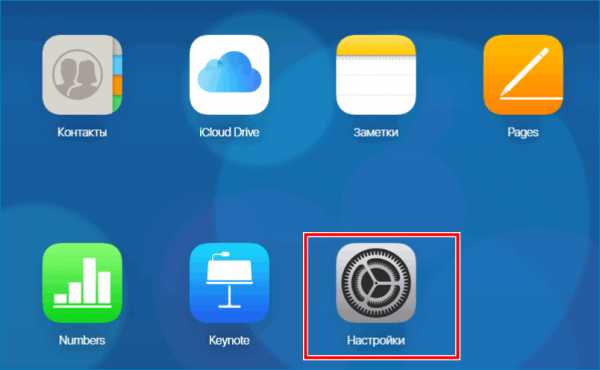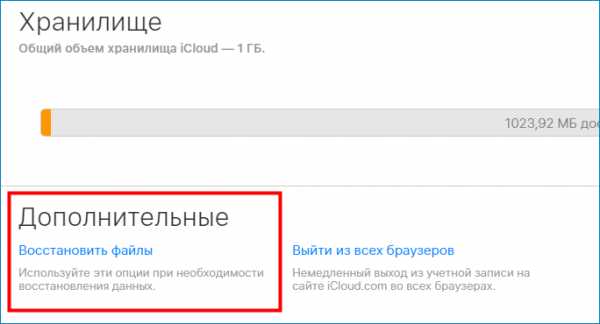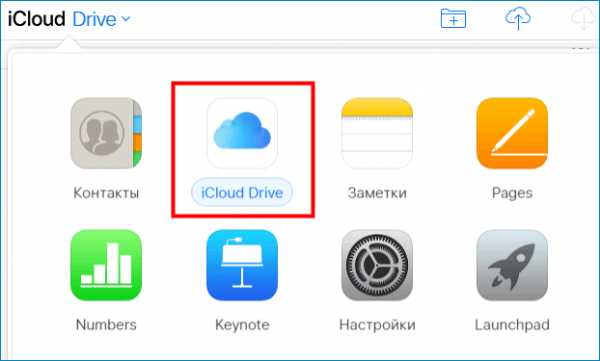Восстановление резервной копии iPhone из iCloud

Рано или поздно со смартфоном происходят непонятные вещи, и тогда следует подумать, как восстановить iPhone из резервной копии iCloud, для отладки ошибок и возвращения в привычное состояние. Зачастую, опция резервирования данных телефона автоматически отключена, чтобы не забивать память хранилища, ведь образ копии может занимать свыше 1 Гб, если Вы активный пользователь, и у Вас помимо музыки есть видео и другая информация.
Ведь айклауд резервирует абсолютно все, начиная от медиаданных, и заканчивая кэшем — сохранениями в приложениях. С одной стороны это слишком ёмкое решение, но когда необходимо восстановить смартфон без потери данных — это лучшее решение! Ведь альтернативы нет — либо полное форматирование, либо полное восстановление. Чтобы индивидуально вернуть настройки смартфона в состояние, когда все было в порядке — такой вариант не предусмотрен.
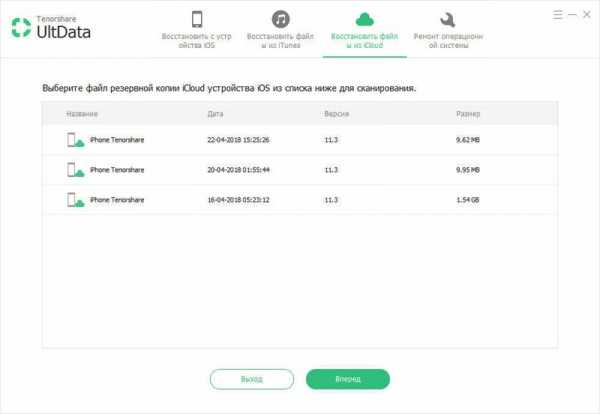
Восстановление из резервной копии iCloud
Восстановление возможно произвести при условии наличия ранее созданной резервной копии. Вы можете также воспользоваться бэкапом с другого устройства, в случае, если никогда не беспокоились о возможной потере данных. Обычно, айклауд старается откладывать незначительную информацию с устройства в хранилище, и при необходимости — всегда можно восстановиться, как со смартфона, так и при помощи компьютера.
Важно учитывать, что резервные копии хранятся на удалённом сервере, и поэтому — скорость восстановления напрямую зависит от скорости и стабильности сети. Насчёт стабильности стоит учесть возможную потерю данных при передаче, в связи с чем придётся повторить операцию снова.
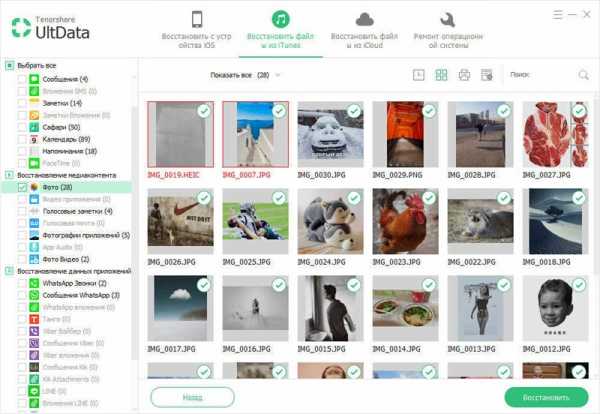
Как загрузить копию из iCloud на iPhone
Если Вы пользуетесь компьютером, и на нем установлен айклауд — подключите устройство к нему, и запустите приложение. Во вкладке обзор должна отображаться не только информация о смартфоне, но и функции восстановления и создания резервных копий. Вы можете не только создавать резервные копии в хранилище айклауд, но и на компьютере. Это позволит значительно ускорить процесс восстановления, т.к. необходимость в интернете исключается.
Использование функции шифрование резервных копий — защищает восстановление бэкапа на других устройствах без знания AppleID и пароля авторизации. Те, кто используют данную опцию — не могут поделиться своими данными с другими пользователями устройств на базе iOS.

Как удалить резервную копию iPhone из iCloud
Удаление резервных копий возможно произвести посредством очистки хранилища от всех файлов. Процедура автоматизированная, достаточно посетить настройки айклауд в смартфоне, и выбрать раздел хранилище. Там же будет опция очистки хранилища полностью, либо выборочное удаление данные по типу файлов.
Резервные копии имеют наибольший вес среди других данных, и находятся в отдельном каталоге, поэтому их всегда видно, и Вы сможете произвести быстрое удаление, без использования сторонних средств. Вы также можете очистить резервные копии iCloud при использовании приложения на компьютере. Удаляя бэкапы, не забывайте создавать новые на компьютере, чтобы в случае чего восстановить смартфон до прежнего состояния.
icloud-vhod.ru
Как восстановить iPhone и iPad из резервной копии iCloud? – Apple-iPhone.ru
 Серьезные проблемы с работой iOS на iPhone и iPad случаются достаточно редко. Несмотря на это инженеры Apple предусмотрели механизм быстрого восстановления всех данных и приложений, позволяющий максимально удобно привести мобильное устройство к привычному состоянию. В этой инструкции мы подробно опишем процесс восстановления iPhone и iPad из резервной копии, созданной ранее.
Серьезные проблемы с работой iOS на iPhone и iPad случаются достаточно редко. Несмотря на это инженеры Apple предусмотрели механизм быстрого восстановления всех данных и приложений, позволяющий максимально удобно привести мобильное устройство к привычному состоянию. В этой инструкции мы подробно опишем процесс восстановления iPhone и iPad из резервной копии, созданной ранее.
Восстановить iPhone или iPad из резервной копии iCloud может понадобиться в нескольких случаях. Например, вы приобрели новую модель смартфона или планшета Apple и хотите перенести все ваши данные, включая приложения, контакты и фотографии на нее. Или же iOS начала работать некорректно на вашем текущем устройстве — плохо ловит сеть или «жрет» батарею. В любом из этих случаев полный сброс настроек iPhone или iPad и дальнейшее восстановление данных из резервной копии может помочь решить возникшие проблемы.
Как восстановить новый iPhone и iPad из резервной копии iCloud?
Шаг 1. Убедитесь, что сделали резервную копию на старом iPhone или iPad. Для этого перейдите в меню Настройки -> iCloud -> Хранилище и копии и нажмите Создать копию. Процесс создания резервной копии может занять определенное время — обязательно дождитесь его окончания.
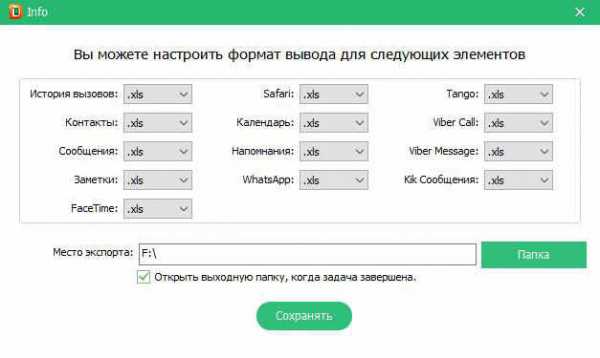 Шаг 2. Во время настройки нового iPhone или iPad нажмите на кнопку «Восстановить из копии iCloud». После этого вам будет необходимо войти в учетную запись iCloud для начала восстановления
Шаг 2. Во время настройки нового iPhone или iPad нажмите на кнопку «Восстановить из копии iCloud». После этого вам будет необходимо войти в учетную запись iCloud для начала восстановления
Шаг 3. Выберите необходимую (чаще всего — последнюю) резервную копию и дождитесь окончания процесса восстановления из резервной копии
После того как восстановление будет закончено, вы сразу же увидите результат — на новом iPhone или iPad будут доступны все данные, к которым вы привыкли.
Как восстановить iPhone и iPad из резервной копии iCloud?
Шаг 1. Убедитесь, что сделали свежую резервную копию на iPhone или iPad
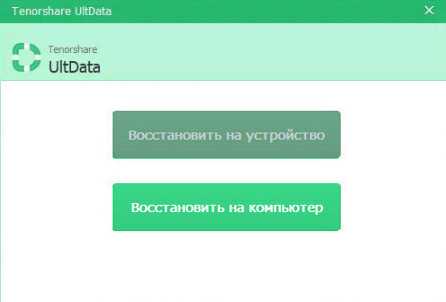 Шаг 2. Перейдите в меню Настройки -> Основные -> Сброс и выберите пункт «Стереть контент и настройки». Подтвердите сброс всех данных.
Шаг 2. Перейдите в меню Настройки -> Основные -> Сброс и выберите пункт «Стереть контент и настройки». Подтвердите сброс всех данных.
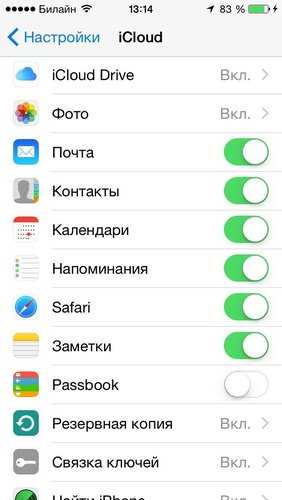 Внимание! Сброс подразумевает под собой удалением всех приложений, фотографий, видеороликов, контактов и прочих данных с устройства. Еще раз убедитесь, что правильно сделали резервную копию, перенеся в облачное хранилище все необходимые данные для последующего восстановления.
Внимание! Сброс подразумевает под собой удалением всех приложений, фотографий, видеороликов, контактов и прочих данных с устройства. Еще раз убедитесь, что правильно сделали резервную копию, перенеся в облачное хранилище все необходимые данные для последующего восстановления.
Шаг 3. После того как устройство перезагрузится, с него будут стерты все данные, а вам предложат один из путей восстановления iPhone или iPad. Выберите пункт Восстановить из копии iCloud и укажите последнюю созданную резервную копию
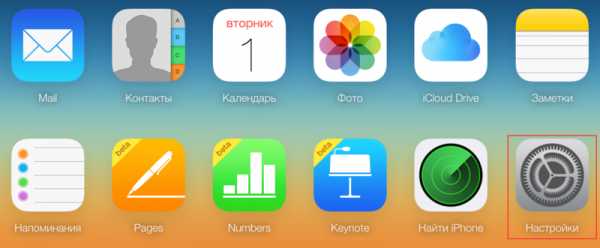 Шаг 4. Подтвердите процесс восстановления и дождитесь окончания процесса
Шаг 4. Подтвердите процесс восстановления и дождитесь окончания процесса
Вот таким несложным способом вы можете избавить свое мобильное устройство от множества проблем и остаться при всех нужных данных.
Тоже интересно:
Поставьте 5 звезд внизу статьи, если нравится эта тема. Подписывайтесь на нас ВКонтакте, Facebook, Twitter, Instagram, Telegram и Яндекс.Дзен.
Загрузка…
Вернуться в начало статьи Как восстановить iPhone и iPad из резервной копии iCloud?
www.apple-iphone.ru
Как восстановить удаленные данные, фото и заметки из iCloud
Мало кто знает, как восстановить заметки из iCloud, если они были нечаянно удалены. Вернуть утраченные данные можно на протяжении 30 дней с момента их деинсталляции, иначе они навсегда будут удалены из облачного хранилища Apple.
Как вернуть заметки и напоминания
Резервные копии документов попадают в облако после его предварительной активации на всех имеющихся устройствах. Создаются они с определенным интервалом или по желанию пользователя. В Айклауд, могут храниться разные версии списка заметок, контактов или напоминаний, при их восстановлении следует ориентироваться на актуальный архив сохраненной информации.
Возвращение данных происходит одним из двух вариантов:
- Через web-версию хранилища.
- С помощью инструментов на мобильном гаджете.
Файлы из облачного хранилища заменяют таковые на мобильном устройстве с их безвозвратным удалением.
Чтобы вернуть заметки и напоминания, понадобится:
- Открыть через браузер ресурс iCloud.
- Подтвердить личный Apple ID.
- Открыть приложение «Календарь».
- Внести изменения касательно общего доступа к записям, если имеется несколько устройств от Apple или приглашенные пользователи.
- Проделать ту же операцию с «Напоминания».
- Обратиться к разделу «Настройки».
- Навести курсор мыши на «Дополнительные».
- Нажать на строку «Восстановить календари и напоминания».
- Появиться список архивов, созданных в разное время, необходимо выбрать подходящую версию.
- Нажать: «Восстановить» у актуальной копии.
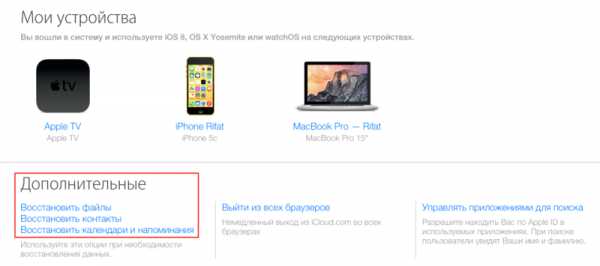
На этом восстановление через iCloud заканчивается. Если календари и напоминания ранее имели общий доступ, необходимо запросить его у других пользователей.
Восстановление удаленных фото
По умолчанию удаленные фотографии попадают в папку «Недавно удаленные» и могут быть восстановлены на протяжении 30 дней.
Чтобы они вернулись во внутреннее хранилище устройства, необходимо:
- Перейти в «Фото».
- Посетить вкладку «Альбомы».
- Войти в альбом «Недавно удаленные» и кликнуть по «Выбрать».
- Отметьте кадры, которые следует оставить на устройстве, и нажмите «Восстановить».

Если функции резервного копирования файлов была подключена для iCloud, то достаточно проследовать по пути, описанному выше с небольшой поправкой:
- В разделе «Дополнительные» нажмите: «Восстановить файлы».
- В списке выделите нужный архив и загрузите на устройство.
- В зависимости от разрешения документов, они будут распределены по соответствующим директориям.
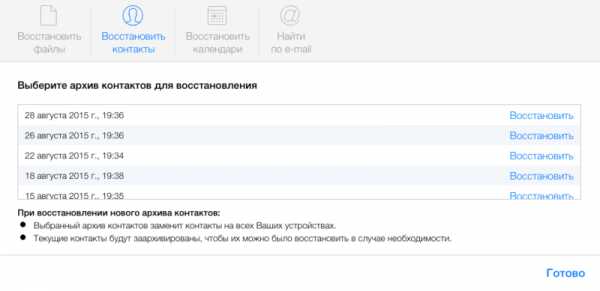
Вот как восстановить удаленные фото с Айклауд без использования iPhone или iPad.
В iCloud всего 5 ГБ свободного места для бесплатного хранения файлов.
При его недостаче, свежие снимки не будут скопированы в облако, что повлечет их полное удаление с гаджета.
Восстановление контактов
В облачное хранилище также попадают номера из телефонной книги пользователя. Чтобы восстановить их, необходимо совершить действия, описанные в первом разделе, но после «Дополнительные» выбрать «Восстановить контакты», а затем:
- Определиться с наиболее подходящей версией номеров.
- Нажать: «Восстановить».

Изменения вступят в силу на всех устройствах, привязанных к одному аккаунту пользователя.
Зная, как восстановить фото из iCloud на iPhone, вы не потеряете свои данные, воспользовавшись их резервными копиями. Важно помнить, что все резервные версии файлов хранятся в облачном хранилище всего 30 дней, после чего происходит их необратимое удаление.
xn—-7sbaruhf3cgg7c6c.xn--p1ai
Как восстановить iPhone из резервной копии iCloud
Работать с современными мобильными устройствами необходимо уметь. Некоторые возможности смартфонов порадуют всех и каждого. Многие люди пользуются айфонами. Эти гаджеты считаются крайне качественными мобильными телефонами, наделенными разнообразными возможностями. Иногда приходится задуматься о том, как восстановить iPhone из резервной копии iCloud. Что должен знать каждый о данном приеме? Насколько он реален? Обо всем этом будет рассказано чуть позже. Восстановление данных в iPhone при правильных действиях не принесет никаких хлопот. Можно за несколько минут воплотить задумку в жизнь.
iCloud — это…
Восстановить резервную копию iPhone из сервиса iCloud предлагается за несколько нажатий на дисплей смартфона. Но о каком приложении идет речь? Что такое «Айклауд»?
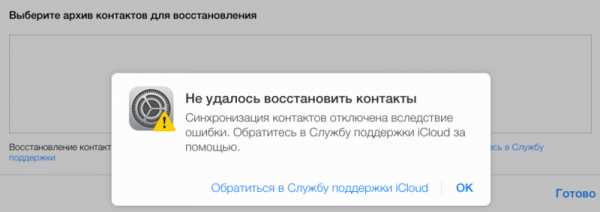
iCloud — облако данных для продукции Apple. Оно позволяет создавать резервные копии, а затем восстанавливать их. Своеобразное хранилище данных абонентов. Очень полезный сервис, особенно при его правильном использовании.
Как восстановить iPhone из резервной копии iCloud? Ничего особенного в процедуре нет. Главное — следовать некоторым простым советам и рекомендациям. Каким именно?
Создание базы
Первым делом важно знать, что перед восстановлением необходимо создать базу с резервными данными. Без этого воплотить задумку в жизнь не получится. Поэтому каждому пользователю потребуется изначально в iCloud сделать резерв.
Каким образом предлагается воплотить задумку в жизнь? Создание резервной копии в iCloud проводится:
- автоматически при включении телефона в сеть;
- при подключении смартфона к Wi-Fi;
- по команде пользователя.
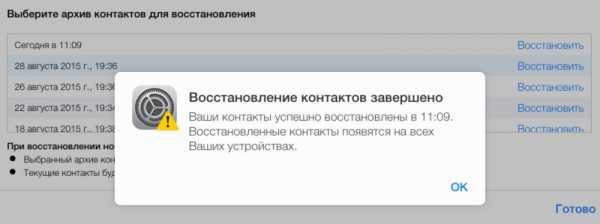
Последний вариант позволяет создавать копии тогда, когда это необходимо. Для этого потребуется:
- Включить iPhone.
- Перейти в раздел «Настройки» — iCloud.
- Выбрать пункт «Создать резервную копию».
- Подтвердить операцию.
Ничего трудного или особенно в этом нет. А как восстановить iPhone из резервной копии iCloud? Мало знать о том, каким образом обеспечивать целостность тех или иных данных. Важно быть осведомленным относительно средств восстановления оных.
О способах восстановления
Теперь можно немного поговорить о том, как восстановить iPhone из резервной копии iCloud. Способы, предложенные далее, используются всеми пользователями при необходимости. Прямых противопоказаний они не имеют. Это значит, что эффективность восстановления данных одинаковая. При правильных действиях вероятность успеха достигает 100%.
На сегодняшний день у айфонов данные восстанавливаются:
- через мобильный телефон;
- посредством iTunes.
В обоих случаях задействован сервис iCloud. Конечно, можно попытаться вернуть удаленную информацию путем использования сторонних программ. Но это далеко не самый лучший выбор.
С мобильного телефона
Чтобы восстановить резервную копию iPhone из сервиса iCloud, необходимо следовать некоторым инструкциям. С ними справится даже начинающий обладатель гаджета. Важно уяснить, что без заранее созданной копии данных можно забыть о воплощении задумки в жизнь.
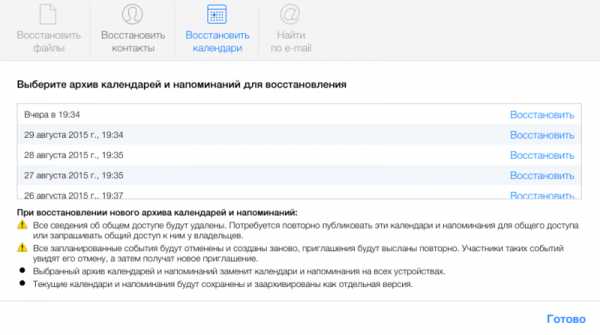
Первый и весьма успешный прием, помогающий решить поставленную задачу — использование айфона для возврата данных. Всего несколько нажатий на дисплей помогут весьма быстро вернуть информацию пользователю.
Как восстановить iPhone из резервной копии iCloud? Для этого рекомендуется воспользоваться следующей инструкцией:
- Включить телефон и дождаться его полной загрузки.
- Создать резервную копию данных. Это обязательный пункт, без которого восстановление невозможно.
- Перейти в меню «Настройки» — «Основное» — «Сброс».
- Выбрать пункт «Удалить контент и настройки».
- Нажать на кнопку «Удалить».
- Подтвердить действия. Для этого необходимо ввести пароль от Apple ID.
- Дождаться перезагрузки смартфона. В появившемся меню выбрать «Восстановить из iCloud».
- Выбрать копию данных, которая должна быть активирована на телефоне.
- Дождаться завершения загрузки смартфона.
Отныне понятно, как восстановить iPhone через резервную копию iCloud. Следует заметить, что без предварительного сброса настроек не получится воплотить задумку в жизнь. Восстановление доступно лишь тогда, когда все данные и информация пользователя будут стерты.
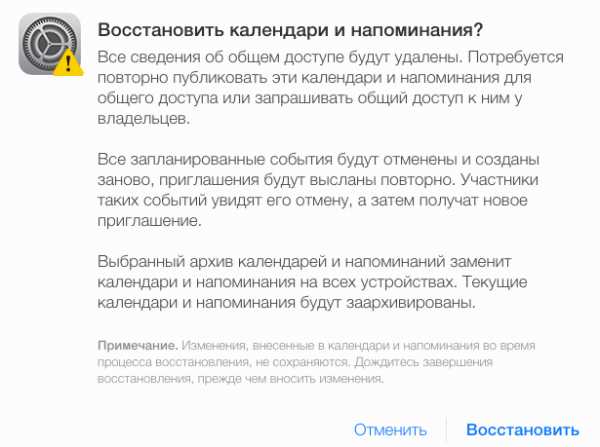
Через iTunes
Еще одним довольно интересным и современным способом является работа с iTunes. Подобный прием позволяет при помощи мобильного телефона и компьютера вернуть данные на айфон.
В отличие от предыдущего способа, iTunes позволяет восстанавливать информацию в любое время. Ничего сверхъестественного от пользователя не потребуется.
Как восстановить iPhone из резервной копии iCloud при помощи iTunes? Предлагается действовать следующим образом:
- Создать копию данных, которые планируется вернуть на смартфон.
- Скачать и установить на компьютер последнюю версию iTunes, которая совместима с тем или иным айфоном.
- Подключить мобильный телефон к компьютеру.
- Запустить iTunes и подождать некоторое время.
- Выбрать на панели управления «Файл» — «Устройства» — «Восстановить из резервной копии».
- Подтвердить операцию и дождаться ее завершения.
Больше никаких существенных действий не потребуется. Теперь вы знаете, как восстановить iPhone из резервной копии iCloud.
Без резерва
Иногда бывает так, что данные не были скопированы пользователем. Но их все равно хочется восстановить. Можно ли так сделать?
Да, но тогда это будет уже не работа с iCloud. Если у вас нет резервных копий, можно попытаться вернуть информацию на айфон при помощи Mac FoneLab. Это приложение работает на MacOS. Оно помогает быстро восстанавливать информацию без «Айклауда».

Выводы и заключения
На этом можно закончить. Ведь теперь понятно, как восстановить iPhone из резервной копии iCloud. Пользователи говорят, что все перечисленные методы помогут воплотить задумку в жизнь всего за несколько минут.
Если не удается восстановить резервную копию iPhone, iCloud тут обычно ни при чем. Как следует из отзывов, при проблемах обычно бывает необходимо выполнить следующие действия:
- включить мобильник в сеть;
- подключить смартфон к Wi-Fi;
- обновить тарифный план хранилища;
- нажать на кнопку «Пропустить» при многократном запрашивании пароля от AppleID.
Все зависит от того, какая именно ошибка появилась при возврате данных. Обычно достаточно или подключиться к Wi-Fi, или подключить смартфон к источнику питания. Либо подождать некоторое время — пользователи отмечают, что иногда процесс восстановления отнимает 30 минут. Все зависит от объема имеющихся данных у пользователя.
fb.ru
Восстановление личных данных на iPhone из iCloud
В любой момент может случиться так, что данные с вашего смартфона будут утеряны или же случайно удалены, и в такой ситуации важно знать, как восстановить iPhone из облачного хранилища iCloud. Данная процедура может вам вернуть все фотографии, файлы, музыку и видео на свой смартфон в самые короткие сроки.
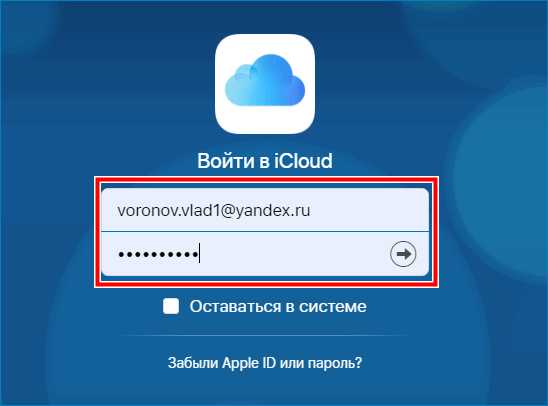
Восстановление данных
Для того чтобы восстановить необходимые данные из резервной копии, которая хранится в iCloud, требуется:
- Перейти в раздел настройки на iPhone.
- Выбрать пункт «Основные», а затем «Обновление операционной системы». В том случае, если на данном устройстве доступна новая версия iOS, то ее необходимо загрузить на смартфон и установить.

- Дождаться окончания установки новой версии операционной системы.
- Убедится в том, что в наличии есть недавняя резервная копия, которую можно использовать для восстановления данных. Для этого необходимо:
- на устройствах с системой iOS 7 требуется перейти в раздел «Настройки», а затем нажать на кнопку iCloud. Перейти в раздел «Хранилище и копии», выбрать пункт «Хранилище» и «Резервные копии». Выбрать устройство для того чтобы посмотреть дату последнего обновления;
- на устройствах с операционной системой iOS 8 нужно выбрать раздел «Настройки» и нажать по кнопке iCloud, а затем выбрать пункт «Хранилище» и выбрать нужное устройство в разделе «Резервные копии». Посмотреть дату последних обновлений.
- Выбрать раздел «Настройки», а затем «Основные».
- Выбрать пункт «Стереть контент и настройки».
- Найти раздел «Ассистент настройки» и коснуться «Настройка устройства».
- Нажать «Восстановить из копии iCloud».
- Ввести логин и пароль и нажать «Вход».

- Выбрать последнюю резервную копию из списка.

Важно! В том случае, если обновление резервной копии происходило достаточно давно, то вы можете потерять некоторые данные навсегда без возможности их восстановления.
Резервное копирование
Теперь вы знаете, как через iCloud восстановить данные. Активным пользователям устройств от Apple также следует знать, как настроить резервное копирование, чтобы при каких-либо сбоях не потерять свои личные данные. Резервное копирование может происходить в автоматическом режиме или же выполняться в ручную самим пользователем:
- Для того чтобы установить автоматическое сохранение данных в облаке, требуется перейти в раздел «Настройки», выбрать «Резервная копия», а затем «Копирование в iCloud».
- Для ручного копирования необходимо также перейти в раздел «Настройки», выбрать пункт «Резервная копия» и «Создать резервную копию».
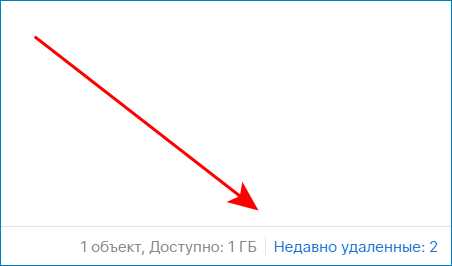
Важно! В том случае, если пользователь не будет создавать новые копии в течение 180 дней, то Apple имеет право удалить предыдущие.
Неполадки
Иногда при восстановлении iPhone из iCloud возникают некоторые трудности. Например, некоторые пользователи жалуются на то, что резервные копии недоступны для их устройства. Для того чтобы просмотреть устройства, для которых доступно использование резервных копий нужно перейти в раздел «Настройки» на устройстве, а затем «Хранилище» и просмотреть список устройства.
В том случае, если список копий не отображается или же выделяется серым цветом, то необходимо выяснить причину. Такая ситуация может возникнуть, если:
- Для данных, которые содержаться на этом устройстве никогда не производилось резервное копирование.
- На устройстве установлена более ранняя версия операционной системы.
- Копирование данных было произведено для другой учетной записи.
- В течение 180 дней не происходило никаких обновлений, и все копии были автоматические удалены.
Если вас интересует, как восстановить данные через iCloud при таких неполадках, то следует знать, что восстановить данные можно только в том случае, если они когда-либо сохранялись в облаке и не были оттуда удалены. В противном случае сделать это невозможно.
Иногда случается так, что процесс восстановления занимает очень много времени. Такая проблема может возникнуть по разным причинам, например, низкая скорость подключения к интернету или же географическое положение. В некоторых случаях восстановление может занять до четырех часов. Особенно это касается тех, кто много путешествует. Скорость будет намного выше, если работа с облачным хранилищем будет происходить в том же регионе, где пользователь чаще всего подключается к сети интернет.

Также я хотел бы ответить на вопрос, как из хранилища iCloud восстановить данные, если постоянно появляется сообщение с предупреждением о подключении к интернету. Для того чтобы решить данную проблему, необходимо подключить устройству к питанию и к сети интернет при помощи Wi-Fi (о возможных проблемах с Wi-Fi на iPhone читайте тут). Использовать устройство лучшего всего только после того, как процесс восстановления будет полностью завершен.
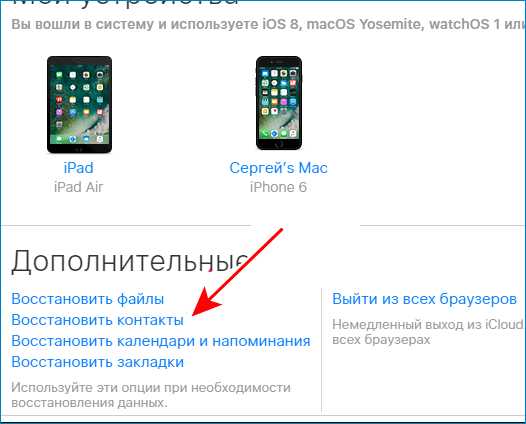
Некоторых пользователей может интересовать вопрос, как восстановить iPhone из резервной копии iCloud, которая была создана на iPad. Следует отметить, что восстановить резервные копии можно на любых ваших устройствах, и процедура описана немного выше. Однако имеются некоторые ограничения, например, некоторые программы могут быть просто несовместимы с устройством или же на смартфоне используется более ранняя версия операционной системы, чем на планшетном компьютере.
На этом я хотел бы закончить свою статью о том, как восстановить данные через iCloud, если вдруг они были удаленны с вашего смартфона. А о том, как установить Skype на iPhone можно прочесть здесь. Очень надеюсь, что я ответил на все интересующие вас вопросы.
computerologia.ru
Как восстановить файлы (фото, документы, контакты), удаленные из iCloud
Странно, что Apple не афиширует такие важные функции как восстановление данных, причём сами инструменты находятся далеко не на виду. Механизм восстановления контента в iCloud работает по аналогии с таковым в штатном приложении «Фото» на iOS: удалённые данные будут храниться на серверах Apple ещё в течение 30 дней. Далее произойдёт безвозвратное удаление информации.
Вконтакте
Google+
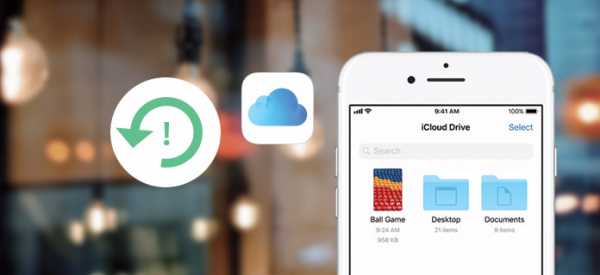
Для того, чтобы приступить к процедуре восстановления, руководствуйтесь следующими пунктами.
ПО ТЕМЕ: Скрытые возможности iPhone: 25 функций iOS, о которых Вы могли не знать.
Как восстановить удаленные данные (файлы, фото, контакты и другой контент), удаленный из iCloud
1. Откройте в браузере компьютера страничку облачного хранилища Apple, перейдя на iCloud.com.
2. Введите данные от учётной записи Apple ID и совершите вход.

3. Пройдите в раздел «Настройки».
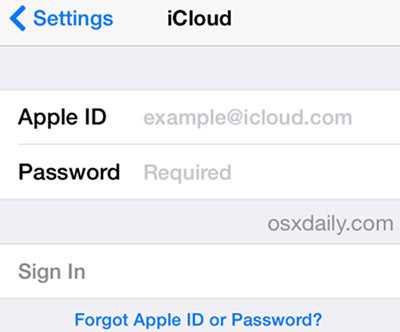
4. Прокрутите страничку вниз до тех пор, пока не увидите раздел «Дополнительные».
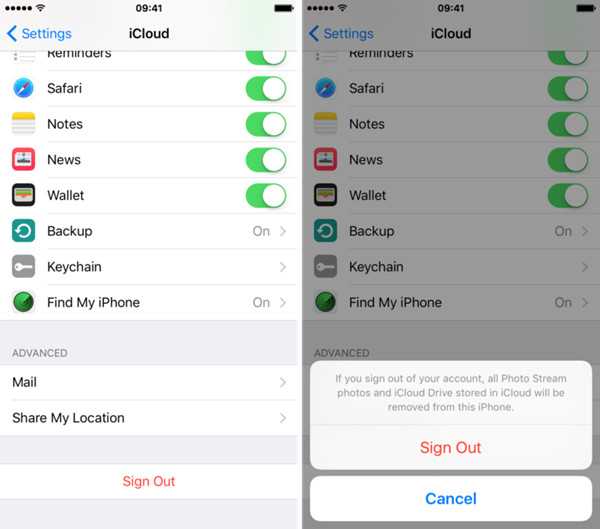
ПО ТЕМЕ: Резервная копия в iCloud, синхронизация с iCloud и iCloud Drive, в чем разница?
Как восстановить файлы
Перейдя в раздел «Восстановление файлов», вы сможете увидеть список всех файлов, удалённых в течение последнего месяца. Он включает в себя файлы приложений, поддерживающих iCloud Drive, например Pixelmator и т.д.
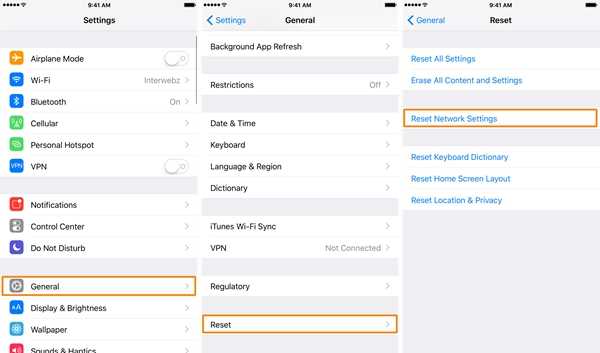
Достаточно выбрать один, несколько или все файлы (кнопка «Выбрать всё»), поставив напротив них галочки, и нажать кнопку «Восстановить файлы». Все файлы будут перемещены в свои директории по умолчанию.
ПО ТЕМЕ: Все функции кнопок оригинальных наушников из комплекта iPhone.
Как восстановить контакты, календари, напоминания и закладки
Apple постоянно архивирует список контактов, благодаря чему их можно в любой момент восстановить на любом из iOS-устройств. Если вы решили восстановить архив с контактами, то не стоит забывать о том, что он заменит весь список текущих контактов. Хорошо, что одновременно с восстановлением контактов, произойдёт архивирование последней версии адресной книги, которая будет заменена на восстановленный архив. К сожалению, восстановить контакты по одному не удастся.
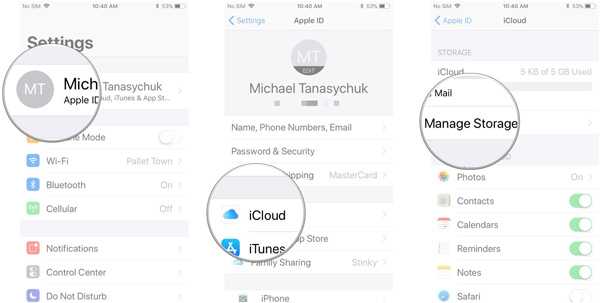
Функция восстановления календарей, напоминаний и закладок работает по аналогии с восстановлением контактов. Apple создаёт и резервные копии для приложений «Календари» и «Напоминания».
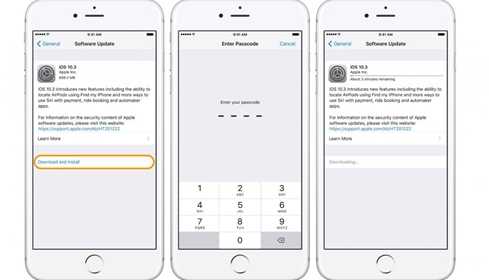
При восстановлении все запланированные события будут заменены на сведения из архива, а участники событий получат новые приглашения. Все сведения об общем доступе будут удалены.
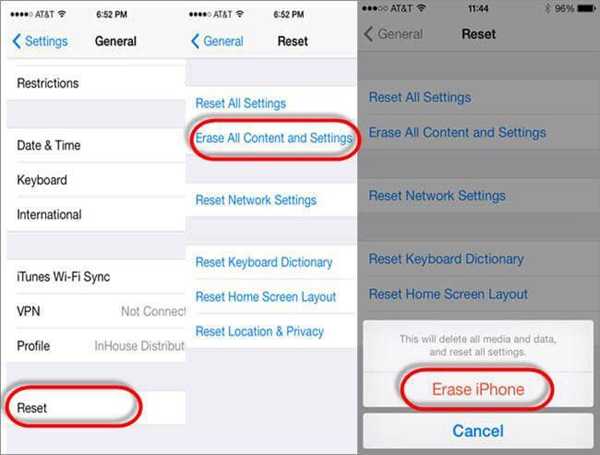
Инструмент для восстановления данных в iCloud, безусловно, полезен, хоть и содержит ряд недостатков вроде невозможности восстанавливать выборочные данные без замены старых или настраивать периодичность создания бэкапов. Зато при потере некоторых данных пользователям больше не придётся полностью восстанавливать iOS-устройство через резервную копию.
Смотрите также:
Вконтакте
Google+
yablyk.com
Как восстановить фото из резервной копии iCloud?
В целях сохранения данных, которые хранятся на нашем iPhone/iPad, предусмотрена функция резервного копирования. Делать бэкап можно через iTunes или через iCloud – кому как удобно. Мало кто из вас знает, что необязательно делать потом полное восстановление данных на iPhone или компьютер. Можно достать отдельные типы файлов. В этой статье мы подробно расскажем, как скачать фото из резервной копии iCloud на компьютер. Для выполнения данной задачи требуется дополнительное программное обеспечение – утилита UltData.
Как вытащить и извлечь фото из резервной копии iCloud
Программа Tenorshare UltData позволяет восстанавливать удаленные или потерянные данные с вашего iPhone или iPad. В том числе вы можете извлечь фото, видео, контакты, переписки, сообщения и другие типы данных из резервной копии, независимо от того, как она была сделана – через iCloud или iTunes.
Как достать фото из резервной копии iCloud на iPhone или компьютер
Ниже мы рассмотрим подробную инструкцию, как вытащить фото из резервной копии iCloud. Обратите внимание, что вы можете извлечь фото из облака iCloud как на iPhone отдельно, так и на компьютер.
1. Скачайте с официального сайта Tenorshare программу UltData. Установите утилиту на ваш компьютер.
2. Подключите ваш iPhone или iPad к компьютеру. Затем запустите программу UltData, некоторое время подождите – утилита распознает ваше устройство.
3. Далее в верхней панели вам необходимо выбрать подходящий способ восстановления данных. Можно восстановить удаленные или потерянные данные непосредственно с самого iOS-устройства, либо из файлов бэкапа iTunes или iCloud. Выбираем «Восстановить из iCloud Backup Files».
4.Вам будет предложено ввести персональные данные вашей учетной записи iCloud – Apple ID и пароль, затем проверочный код, который будет отправлен на ваше устройство. После этого перед вами откроется список всех резервных копий, сделанных в iCloud. Выберите нужную и нажмите на кнопку «Далее».
5. Далее вам нужно указать, какой тип данных вы хотите извлечь. Чтобы вытащить фото из резервной копии iCloud, поставьте галочку напротив «App фото» и «Camera Roll и видео» и нажмите на кнопку «Далее».
6. Программе потребуется некоторое время, чтобы загрузить резервные файлы iCloud. Подождите и не отсоединяйте ваше устройство.
7. Когда процесс будет завершен, вы увидите на экране фото. Используя функцию предпросмотра, выберите те фото, которые необходимо достать из резервной копии iCloud. Затем нажмите кнопку «Восстановить». В конце вы сможете выбрать, куда сохранить вытащенные фото из облака iCloud — на устройство или на компьютер.
Программа UltData может быть использована как на Mac, так и на Windows. Вы можете использовать пробную версию с ограничением некоторых возможностей, либо приобрести полную версию.
www.tenorshare.ru