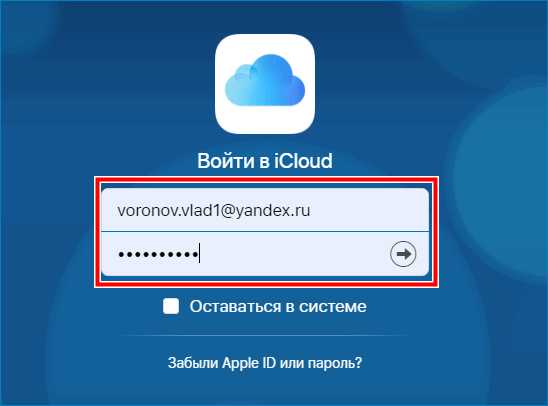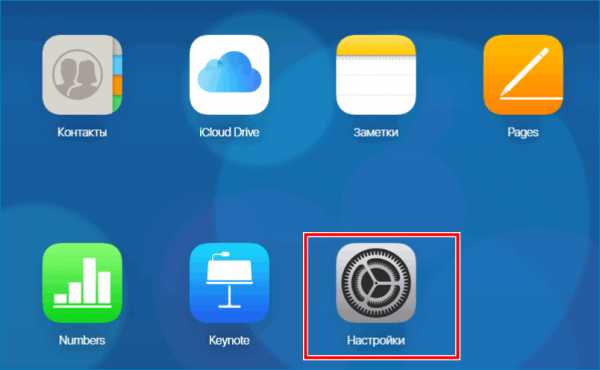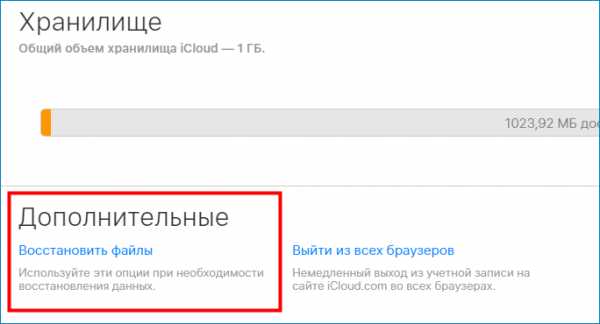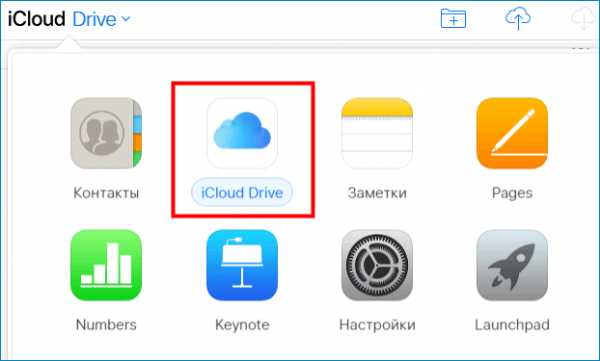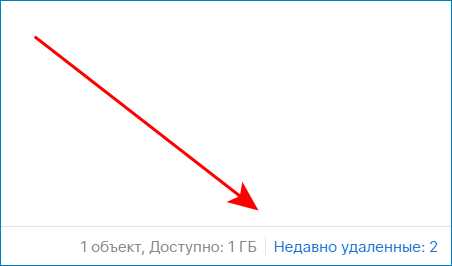Восстановление данных из icloud
Часть 1: Когда выбрать восстановление данных из iCloud резервной копии
Когда вы работаете в следующих случаях потери данных, восстановление данных из iCloud резервной копии режима рекомендуется для вашего рассмотрения.
- Восстановление данных с iCloud, когда ваш iPhone будет потерян или украден.
- Вы не создали резервную копию устройства iOS к iTunes.
- Восстановление данных с iOS устройства не может найти потерянные данные, но данные синхронизируются в iCloud.
- Вы хотите загрузить файлы резервных копий iCloud на локальный компьютер.
- Восстановление резервной копии iTunes через iTunes неудачно.
- iTunes не распознает ваше устройство.
- Не удалось восстановить iPhone в iTunes.
Включите iPhone Data Recovery, и выберите режим «Восстановить файлы из iCloud». Войдите в свой аккаунт iCoud и выберите резервную копию iCoud, который содержит данные, необходимые для извлечения данных
Часть 2: Как восстановить данные из iCloud резервной копии
Шаг 1: Выберите режим восстановления и войти в iCloud
Переключение в режим восстановления из резервных копий файлов iCloud, и войдите в iCloud. Два варианта входа в систему:
- Войти с ID учетной записи Apple.
- Если вы вошли в iCloud с iCloud для Windows, на вашем компьютере, вы можете переключиться на доступа к программному обеспечению, которое позволяет вам автоматически войти.

Шаг 2: Выберите определенную резервную копию iCloud
После входа в учетную запись iCloud, все резервные копии, связанные с этим идентификатором Apple будут перечислены. Вы можете проверить данные (имя, дата, версия и размер) каждого файла резервной копии. Выберите резервную копию, которая содержит потерянные данные и нажмите кнопку «Далее».
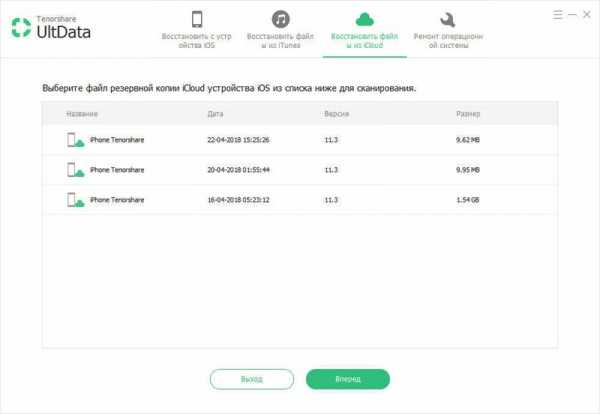
Шаг 3: Возьмите типы файлов, которые вы хотите загрузить и сканировать
В следующем окне вам разрешается выбрать типы файлов для загрузки и сканирования. Чтобы ускорить процесс, вы можете просто загрузить эти типы файлов, которые вам нужны. Нажмите кнопку «Далее», чтобы начать загрузку этих элементов из облака.
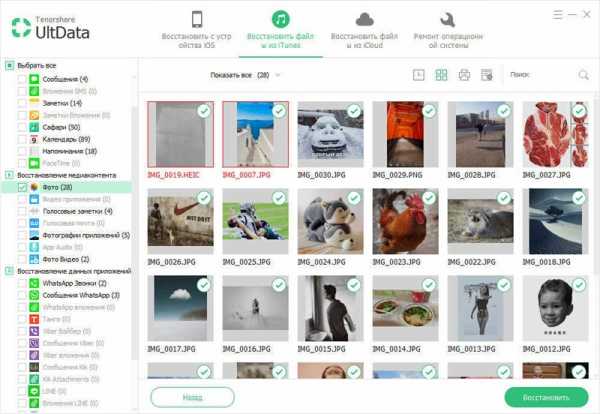
Шаг 4: Выберите файлы для восстановления
Вы можете подобрать предметы выборочно и нажмите кнопку «Recover»(Восстановить), чтобы восстановить. Перед восстановлением, вам можно нажать «Output Settings », чтобы выбрать форматы файлов и определить выходной каталог. Медиа-контент (фото, Видео и Памяток) будут восстановлены в исходных форматах.

Шаг 5: Скачайте файлы из iCloud
Процесс загрузки занимает некоторое время, в зависимости от размера резервных копий и скорости интернета. После завершения, iPhone Data Recovery начинается автоматическое сканирование данных из этих типов файлов, и вы сможете просмотреть подробные детали.
Шаг 6: Просмотр подробные данные из резервной копии iCloud
Данные в резервной копии iCloud представит результат для предварительного просмотра и восстановления. Выберите категорию на левой стороне может расширить подробные детали. Полученные результаты содержат как существующие, так и удаленные данные из резервной копии. Вы можете выбрать «Show Only Deleted» в нижней части, чтобы отобразить только удаленные файлы.

Шаг 7: Выберите файлы для восстановления
Подбирайте предметы, которые вы хотите восстановить и нажмите кнопку «Восстановить». Вам можно выборочно восстановить нужные элементы вместо восстановления всех файлов. Кроме того, вы можете нажать кнопку «Output Setting» в верхнем правом углу, чтобы выбрать форматы для различных файлов. Медиа-контент (фото, видео и памяток) будут восстановлены в исходных форматах.
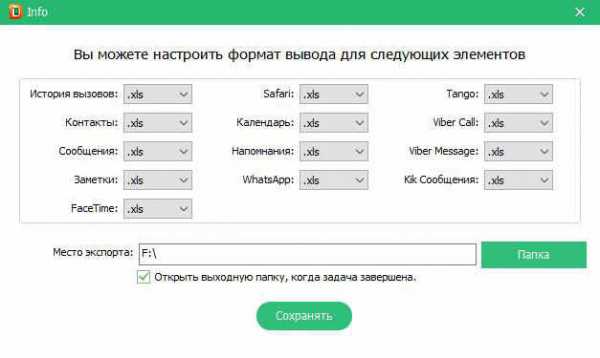
Для контактов, сообщений и заметок, два варианта восстановления: Восстановление на устройство / Восстановление на компьютер?
Если вы выбираете «Восстановление на устройство», подключите iPhone к компьютеру с помощью кабеля USB. Сообщения будут переданы на устройство в качестве новых непрочитанных сообщений в приложении iPhone Message, так что Notes и контакты.
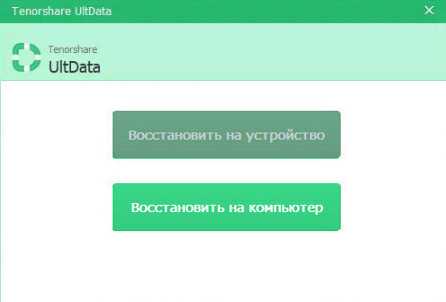
Скачать Для Win 10/8.1/8/7/XP
Безопасная загрузка
Скачать Для Mac OS X 10.8 — 10.15
Безопасная загрузка
www.tenorshare.ru
Как восстановить данные из iCloud
Всем привет! Совсем недавно я писал о том, как у моей знакомой «исчезли» контакты из iPhone. Дуло уже пройденное, контакты восстановлены, и сейчас я хочу поделиться с вами тем, как именно можно восстановить данные из iCloud. Самое главное в данном способе — вы должны включить синхронизацию контактов, календарей и т.п. в iCloud. Если у вас не включено яблочное облако или вы вы его даже не завели на своем iPhone или iPad, то данный способ совершенно бесполезен! Итак, после всех вступительных слов, перейдем непосредственно к тому, как работает Time Machine iCloud как восстановить данные из iCloud!
Итак, как уже было описано во вступлении, нужно, что бы iPhone/iPad/iPod были подключены к iCloud и в настройках были активированы галочки, касающиеся контактов, заметок, календарей и т.п. Если вы просто активировали iCloud но все пункты у вас выключены, то и в облаке они не обновляются!
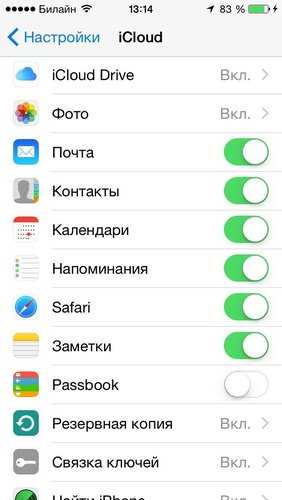
Данные с ваших гаджетов всегда производят синхронизацию, когда они подключены к интернету, а вот резервные копии делаются только в тот момент, когда телефон подключен к WiFi, включен в розетку и у него выключен экран. Так что не надо путать эти понятия — синхронизация данных и резервное копирование. Чуть подробнее об этом я написал в своей предыдущей статье.
Теперь, если вы вдруг, по какой-то причине удалили нужный контакт или напоминание, у вас есть 2 способа: восстановить из резервной копии iCloud или восстановить только нужный объект через сайт icloud.com! Сейчас мы рассмотрим подробнее…
Как восстановить данные из iCloud
Итак, мы убедились, что данные в облако вообще попадают, и это хорошо! Теперь нам надо зайти на сайт icloud.com и ввести свой Apple ID и пароль для iCloud. Именно для iCloud, а то мало ли у вас, учетная запись для iCloud и для покупок разная, как у меня 🙂 Итак, после ввода правильного имени и пароля вы увидите окно с контактами, календарями и так далее, но самое важное для нас будет кнопка Настройки в правом нижнем углу:
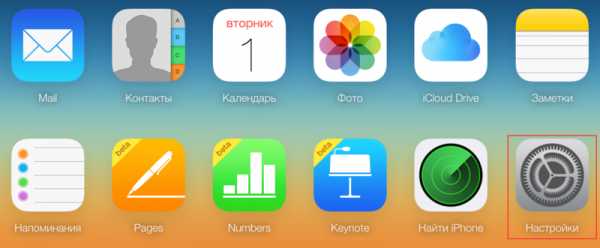
После нажатия на неё, мы попали в сами настройки и теперь нам надо посмотреть в левый нижний угол, где расположился блок Дополнительные: Восстановить файлы, Восстановить контакты и Восстановить календари и напоминания.
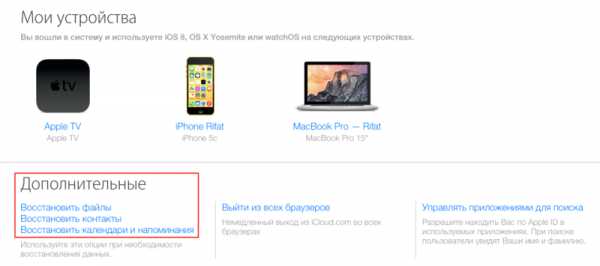
Независимо от выбранного пункта, откроется новое окно, где можно восстанавливать те или иные данные. Давайте начнем по-порядку.
Восстановить файлы из iCloud Drive
Если у вас был активирован iCloud Drive на Mac или iPhone, то в этом окне можно будет восстановить удаленные файлы, но с одни ограничением — файл должен быть удален не позднее 30 дней назад…

В моем случае, я выбрал восстановление файла Ico 2.pxm (не так давно переделывал иконку для сайта и, после всех манипуляций, удалил файл). После выбора нужного файла или файлов, нужно нажать на кнопку Восстановить и файлы начнут появляться на вашем компьютере, в соответствующей папке (в папке iCloud Drive):
После загрузки файла, его можно будет открыть и продолжить использовать:
Если с восстановлением данных из iCloud Drive все понятно, то перейдем к следующим пунктам.
Восстановить контакты из iCloud
Для восстановления контактов можно или нажать на следующую иконку в окне восстановления или нажать на Восстановить контакты в в окне Настроек iCloud. После открытия нужного окна перед вами представиться подобный список:
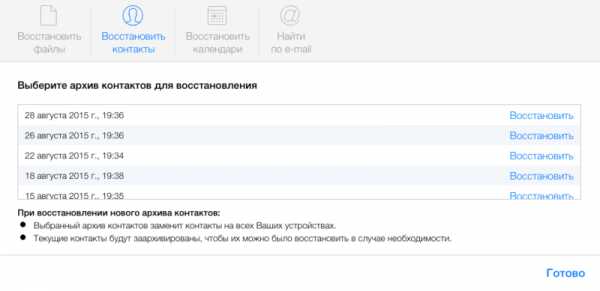
Как видите, контакты резервируются через каждые 2-3 дня, так что надо четко понимать, с какого именно числа пропал тот или иной контакт, который вы хотите восстановить. Я так и не понял в связи с чем iCloud «Time Machine» создает копию в одно и то же время и почему именно в эти дни… В моем случае, я уже давно не изменял контакты и потому у мне без разницы с какой даты их восстанавливать. Возьму самую свежую копию и нажму восстановить. А вот и предупреждение, о сохранении текущей версии контактов, в случае, если что-то пойдет не так и надо будет восстановить контакты на сегодняшний день:

В моем случае появилось окно с ошибкой, и с чем это связано, я так и не понял…
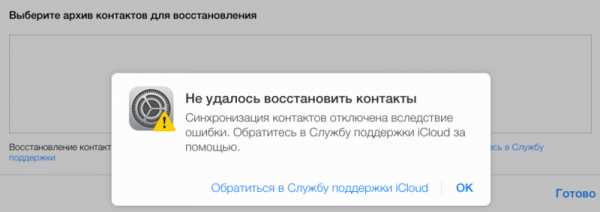
Но пока я искал номер телефона ТП Apple в России, мне на почту упало письмо от Apple, что все контакты восстановились. Так же в окне браузера появилось уведомление об окончании восстановления:
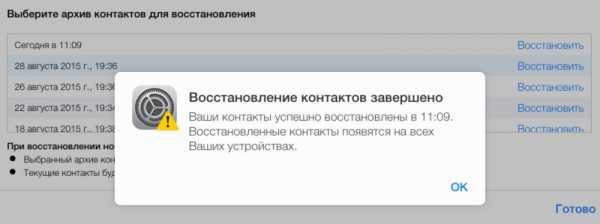
Да, все что было у меня на день восстановления, появилось в телефоне и в программе контакты в Mac! Так что функция Time Machine в iCloud работает 🙂
Восстановление календарей и и напоминаний из iCloud
Вот и подошел последний пункт — восстановление календарей:
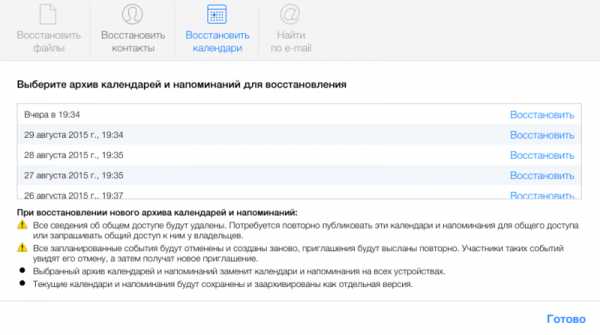
Внимательно прочтите сноску внизу — если вы используете общие календари, вам будет полезно знать эти тонкости… А так, все ровно так же, как и в предыдущих пунктах — надо выбрать ту дату, с которой надо восстановить календари и нажать на кнопку Восстановить. Как всегда вы увидите предупреждение от iCloud и важное примечание — пока идет восстановление календарей не вносите изменения, до полного восстановления!
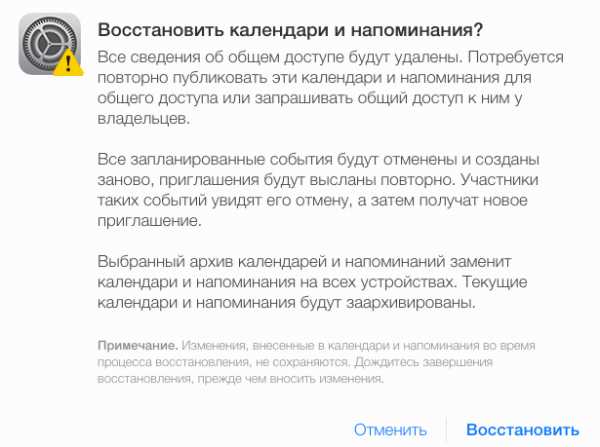
И опять у меня вылезла ошибка…
И опять же, после пары минут ожиданий, пришло уведомление об удачном восстановлении календарей! В iPhone и в программе Календарь на Mac все было как надо! 🙂

Надеюсь, вам помогла данная статья в восстановлении ваших данных! С другой стороны, лучше не удалять свои контакты и календари или делать это отдавая себе отчетность, что вы делаете 🙂 И, как говорится, люди делятся на 2 типа — кто делает резервные копии и уже делает резервные копии 🙂 И не забывайте о Time Machine на Mac!
Если вам понравилась эта статья, поделитесь ею в социальных сетях, чтобы ваши друзья и близкие могли знать о восстановлении данных из iCloud. А так же можете присоединяться к моим группам в Facebook и Вконтакте, или писать мне, если возникнут какие-либо вопросы!
appleprofi.ru
Как восстановить фото и заметки из iCloud на iPhone
Немногие знают, как восстановить фото из iCloud либо иные материалы, если они вдруг исчезли. Потерянные данные возможно вернуть в течение 30 дней с момента их удаления. Иначе они не подлежат возврату и полностью удаляться из облачного хранилище Apple.
Пользователям рекомендуется делать актуальную копию данных своего устройства. Ежедневное выполнение этой процедуры снижает риск потери важной информации внутри устройства.
При повреждении либо потери гаджета скопированная информация поможет восстановить данные
Возвращение заметок и напоминаний
Резервное копирование Iphone в Icloud документов отправляются в облако после его активации на всех имеющихся устройствах. Они могут создаваться самостоятельно в течение определённого времени либо самим пользователем.
iCloud способен хранить различные версии заметок, контактов либо напоминаний. Чтобы восстановить заметки, нужно ориентироваться на текущий архив сохраненных данных
Существует 2 метода возвращения потерянной информации:
- посредством web-версии хранилища;
- с помощью инструментов на телефоне.
Для восстановления заметок, напоминаний потребуется выполнить следующее:
- Осуществить открытие iCloud через браузер.
- Сделать подтверждение личного Apple ID.

- Выбрать раздел «Настройки».

- Щелкнуть на строку «Дополнительные».
- Выбрать кнопку «Восстановить файлы».

- В появившемся списке архивных данных за разный период времени выбрать нужный вариант.
- Выбрав актуальную версию, рядом щелкнуть на кнопку «Восстановить».
Процедура восстановления на этом завершена. В случае если календари и напоминании раньше обладали общим доступом, нужно запросить его у других пользователей
Восстановление исчезнувших фотографий
Удалённые фотоматериалы по умолчанию сразу оказываются в папке «Недавно удалённые». Они могут подлежать возврату только в течение 30 дней со дня удаления.
Для возвращения фотографий в хранилище гаджета понадобится выполнить ряд действий:
- Зайти в раздел «Drive».

- Посетить альбом «Недавно удаленные» и щелкнуть на строку «Выбрать».

- Выбрать фотоматериалы, которые требуется вернуть в устройство и щелкнуть «Восстановить».

При подключении функции резервного копирования данных для iCloud необходимо проделать путь, который описан выше, но с небольшим изменением:
- В пункте «Дополнительные» нужно щелкнуть на строку «Восстановить файлы».
- В появившемся списке отметить необходимый архив и осуществить его погрузку на мобильный гаджет.
- Документы распределяются в соответствующие папки в зависимости от их разрешения.
Восстановление контактных данных
Сохраненные номера, которые находятся в телефонной книге, также могут оказаться в облачном хранилище. Для восстановления контактов следует осуществить последовательность действий, приведенных в первом разделе.
Просто после нажатия на «Дополнительные» выбрать «Восстановить контакты». Далее нужно: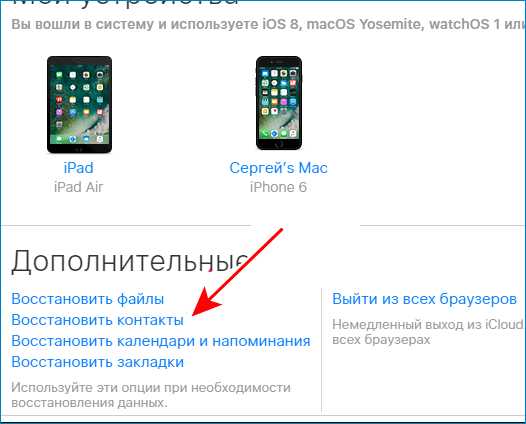
- Отыскать самую актуальную версию телефонных номеров.
- Щелкнуть на кнопку «Восстановить».
Важно! Изменения будут применены на все устройства, которые привязаны к одному пользовательскому аккаунту
Обладая знаниями по поводу восстановления различных данных из iCloud на iPhone, не стоит волноваться о возможности потери информации. Однако нужно всегда помнить, что резервные копии файлов находятся в хранилище облака только месяц. Затем вернуть их будет невозможно.
cloud-about.ru
Решения, когда вы не можете восстановить из iCloud Backup
В современном обществе ваша повседневная жизнь тесно связана с телефонами, и для вас становится нормой делать резервные копии и хранить их в iCloud. Поэтому, если важные файлы или важные рабочие документы удаляются случайно, вы можете восстановить эти файлы из резервной копии iCloud. Но что делать, если вы не можете восстановить из резервной копии iCloud? В статье объясняются причины и возможные решения, когда вы не можете восстановить данные из резервной копии iCloud. Проверьте более подробно из статьи сейчас.
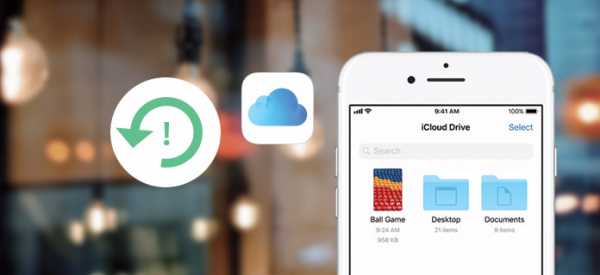
Часть 1, Почему вы не можете восстановить из резервной копии iCloud
Для вас очень важно знать, почему вы не можете восстановить данные из резервной копии iCloud. Это не очень сложно, но немного суетливо. Если вы обнаружите, что не можете восстановить данные из резервной копии iCloud, сохраняйте спокойствие и ничего не делайте с вашим iPhone в это время. Любое неправильное использование устройства может исключить возможность восстановления данных. Тогда вы можете внимательно прочитать этот отрывок и найти решения. В статье дается тщательное и всестороннее описание причин.
Причина 1: Для автоматического запуска резервного копирования iCloud необходимо выполнить четыре шага. Может быть, вы забыли включить «резервное копирование iCloud». Только когда ваш iPhone подключен к источнику питания, вы можете запустить резервное копирование iCloud. В-третьих, ваш экран iPhone должен быть заблокирован. Наконец, ваш iPhone уже подключен к Wi-Fi. Если вы ранее не запускали резервное копирование iCloud, разумно, что вы не можете восстановить из резервной копии iCloud.
Причина 2: Вы использовали резервную копию iCloud так долго, что места недостаточно. Следовательно, вы не можете создавать резервные копии новых вещей и не можете восстановить их из резервной копии iCloud.
Причина 3: Что-то не так с вашими настройками или устройством iOS, и вы просто не можете понять, в чем проблема. Или ваша система iOS настолько старая, что вы не можете восстановить ее из резервной копии iCloud.
Решение 1: Перезагрузите iOS-устройство, чтобы исправить ошибку «невозможно восстановить из резервной копии iCloud»
Нажмите и затем удерживайте кнопку «Режим сна / Пробуждение» на iPhone в течение нескольких секунд, пока не увидите слайдер «Сдвиньте, чтобы выключить», сдвиньте его слева направо и подождите некоторое время. Затем нажмите и удерживайте ту же кнопку еще раз, пока не появится логотип Apple. Если вы видите логотип Apple, это означает, что вы перезагрузили свой телефон, вы можете попробовать восстановить из резервной копии iCloud.

Решение 2: Войдите в учетную запись iCloud снова, чтобы решить, не может восстановить из резервной копии iCloud
Выйдите из учетной записи iCloud, которую вы уже подписали на телефоне, а затем снова войдите в учетную запись iCloud. Найдите «Настройки» на вашем iPhone, а затем найдите свой Apple ID в верхней части экрана. Используйте свой Apple ID, чтобы снова войти в учетную запись iCloud. Проблема, которую вы не можете восстановить из резервной копии iCloud, может быть решена.
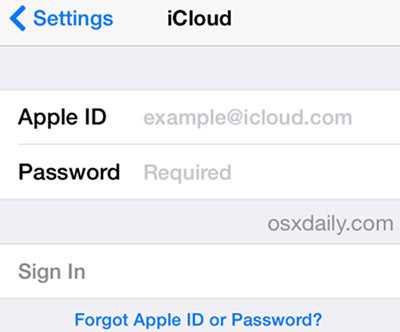
Решение 3: Используйте другую учетную запись iCloud, если не удается восстановить из резервной копии iCloud
Используйте другую учетную запись iCloud для создания резервных копий. Вы должны зарегистрировать новую учетную запись iCloud и получить новый бесплатный Apple ID. Или вы можете просто использовать чужие учетные записи iCloud для создания резервных копий. Вы можете отменить прежнюю учетную запись и использовать другой адрес электронной почты, чтобы получить новую, что более удобно для создания резервных копий. После этого вы также можете использовать новую учетную запись iCloud, и вам не нужно беспокоиться о невозможности восстановления из резервной копии iCloud.
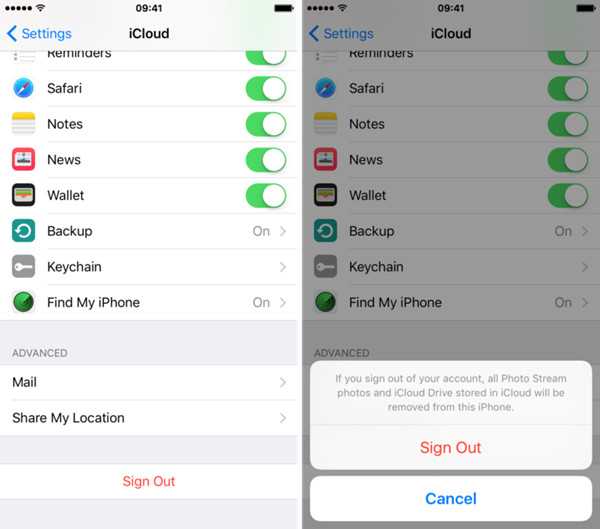
Решение 4: Проверить, а затем сбросить настройки сети, чтобы исправить не удается восстановить из резервной копии iCloud
Вам лучше проверить, если что-то не так с вашими сетевыми настройками, что делает вас неспособным восстановить из резервной копии iCloud. Если вы не можете понять, в чем проблема, просто сбросьте настройки сети. Найдите опцию «Общие» и щелкните по ней. Затем вы увидите «Сброс» в нижней части интерфейса. Нажмите его, а затем нажмите «Сброс настроек сети», и вы получите сброс настроек сети.
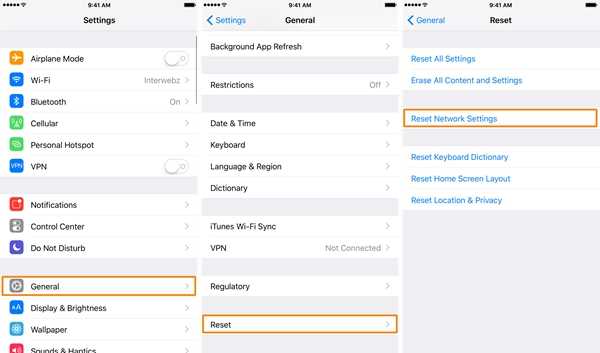
Решение 5: Удалите ненужные и старые резервные копии iCloud для решения проблемы «невозможно восстановить из резервной копии iCloud»
Мы все знаем, что пространство для резервного копирования iCloud ограничено, и если вы не хотите тратить дополнительные деньги на покупку нового пространства, вам необходимо удалить некоторые ненужные резервные копии iCloud или старые, чтобы создать больше места. Честно говоря, вам не нужно тратить дополнительные деньги, потому что вы можете просто сохранить предыдущие резервные копии на вашем компьютере. Затем вы можете удалить их, чтобы создать больше места, и вы можете восстановить из резервных копий iCloud.
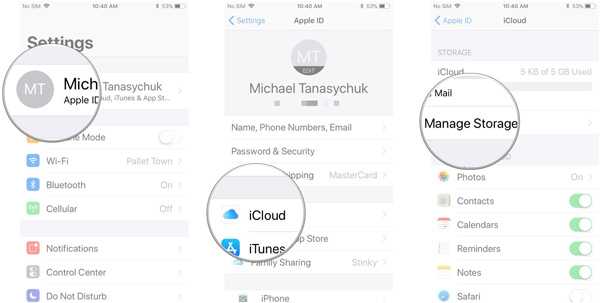
Шаг 1, Перейдите в «Настройки», нажмите на Apple ID и зарегистрируйте учетную запись iCloud.
Шаг 2, Нажмите «Управление хранилищем» в iCloud, удалите старые или ненужные резервные копии, которые занимают слишком много места в вашем iCloud.
Шаг 3, Нажмите «Удалить резервную копию» внизу. Нажмите «Отключить / Удалить», чтобы освободить больше места.
Решение 6: Обновить систему iOS, чтобы исправить не удается восстановить из резервной копии iCloud
Если ваша система iOS очень старая, возможно, вы не сможете восстановить ее из резервных копий iCloud. Чтобы обновить систему iOS, откройте «Настройки», а затем нажмите «Общие». Далее просмотрите все варианты, в общем вы найдете «Обновление программного обеспечения», нажмите «Скачать и установить». Затем просто введите пароль, чтобы начать обновление системы iOS, после чего вы можете получить последнюю версию системы iOS.
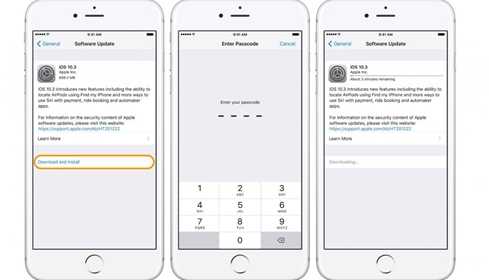
Решение 7: Восстановление заводских настроек iPhone / iPad / iPod не может быть восстановлено из резервной копии iCloud
Последнее, но также и наиболее эффективное решение для вас — восстановить заводские настройки. Найдите значок «Настройки» на экране своего мобильного устройства и щелкните по нему. Выберите опцию «Общие» в настройках, а затем найдите опцию «Сброс» в нижней части интерфейса и щелкните по ней. Нажмите «Стереть все содержимое и настройки», а затем выберите «Стереть iPhone», чтобы начать процесс сброса настроек на iPhone. Поскольку все настройки сброшены, проблема, которую вы не можете восстановить из резервной копии iCloud, может быть полностью решена.
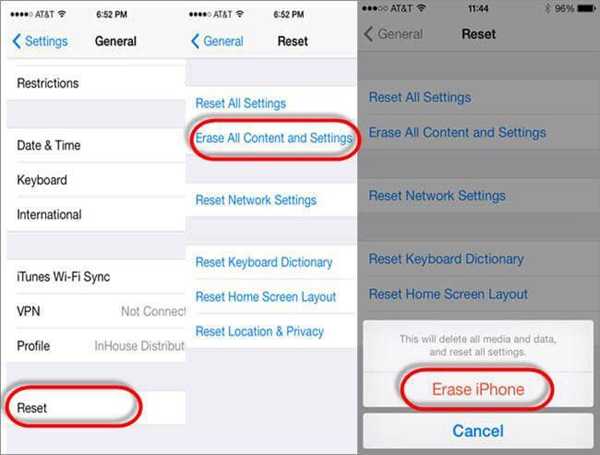
Часть 2, Лучший способ восстановить из резервной копии iCloud
Существует множество способов восстановления из резервной копии iCloud. Лучший способ решить проблему, которая не может быть восстановлена из резервной копии iCloud, должна быть Apeaksoft iPhone Data Recovery. Apeaksoft Восстановление данных iPhone лучшее программное обеспечение для восстановления данных iPhone / iPad. Уже есть тысячи пользователей, которые извлекают свои ценные данные из резервной копии iCloud с помощью iPhone Data Recovery.
Ключевые особенности iPhone Data Recovery:
- 1. Восстановление данных iPhone может помочь вам восстановить из резервной копии iCloud без файлов резервных копий.
- 2. Восстановить потерянные данные с устройства iOS, которое было случайно удалено вами.
- 3. Он также может извлекать утерянные данные iPhone / iPad / iPod touch из резервной копии iCloud, резервной копии iTunes или устройства iOS напрямую.
- 4. Он может поддерживать восстановление данных со многих устройств, включая iPhone XS / XR / X / 8 / SE / 7 / 7 Plus, iPhone SE, iPhone 6s / 6s Plus, iPhone 6 / 6 Plus, iPhone 5s / 5c / 5, iPhone 4s, iPhone 4, iPhone 3GS, iPad Pro, iPad Air 2 / 1, iPad mini 4 / 3 / 2 / 1, iPad 4 / 3 / 2 / 1, iPod touch 6, iPod touch 5, iPod touch 4, iPod touch XNUMX, iPod touch XNUMX, iPod touch XNUMX, и т.д.
- 5. Это позволяет вам восстановить удаленные сообщения, контакты, история звонков, календарь, заметки, напоминания, фотографии и т. д.
- 6. Кроме всех этих функций поиска, это может помочь вам восстановить операционную систему устройства. Вы можете зациклить режим восстановления, а затем застрял в логотипе Apple. Затем переключитесь на функцию «Восстановить операционную систему», чтобы исправить устройства iOS и вернуть устройство в нормальное состояние.
Как восстановить из резервной копии iCloud с iPhone восстановления данных
Шаг 1, Подключите ваше устройство iOS к компьютеру
Подключите устройство iOS к компьютеру с помощью существующей резервной копии iTunes или прямого USB-подключения. Затем вы можете нажать «Начать сканирование», или программа автоматически обнаружит ваш iPhone. Таким образом, устройство iOS и компьютер могут сделать несколько совпадений.
Шаг 2, Выберите файлы из резервной копии iCloud
Подождите несколько минут, и затем вы обнаружите, что iPhone Data Recovery закончила обнаружение вашего телефона. Для вас есть три варианта, в том числе «Восстановление с устройства iOS», «Восстановление из iTunes Backup» и «Восстановление из iCloud». Вы можете выбрать один режим для сканирования вашего устройства iOS. Здесь я выберу «Восстановить из iCloud» в качестве отличительного примера, с помощью которого вы можете напрямую восстановить из резервной копии iCloud.

Шаг 3, Восстановление файлов из резервной копии iCloud
Все ваши исторические файлы будут отображаться здесь. В этот момент обратите внимание на поддержание состояния соединения между iPhone и ПК, иначе восстановление из резервной копии iCloud невозможно. Предварительный просмотр потерянных данных, а затем вы можете выбрать файлы, которые вы хотите восстановить. Вы можете сохранить эти выбранные контакты в формате VCF, CSV, HTML на свой компьютер или обратно на устройства.
1. Удаленные файлы будут сохранены в вашей памяти iPhone, вам лучше не менять память устройства или использовать телефон. Немедленно сделайте полный снимок памяти, чтобы быть уверенным, что ничего не будет потеряно.
2. Сделайте снимок вашего iPhone, а затем используйте функцию резервного копирования iTunes, чтобы полностью сохранить память.
Вывод
Если вы не можете восстановить данные из резервной копии iCloud и хотите сделать это эффективно и легко, просто выберите вышеуказанные решения без каких-либо колебаний. Вы не будете разочарованы. Конечно, вы можете выбрать несколько альтернативных решений для извлечения файлов из резервной копии iCloud так же, как Apeaksoft iPhone Data Recovery. Если у вас есть другой вопрос о том, как решить проблему, которую вы не можете восстановить из резервной копии iCloud, вы можете поделиться этой информацией в комментариях.
www.apeaksoft.com
Восстановление документов — восстановление данных приложения из iCloud на iPhone
Я хочу получить документ, который мой начальник отправил мне через Facebook два месяца назад. Я не уверен, включен ли он в мой резервный файл iCloud. Есть ли способ получить доступ к содержимому файла резервной копии?
Поскольку iPhone может запускать различные типы приложений, пользователи часто загружают различные приложения с веб-сайта или из App Store и веселятся с этими приложениями.
В этих приложениях есть некоторые кэшированные или сохраненные вручную документы, а также некоторые рабочие документы, отредактированные пользователями.
Иногда пользователи вынуждены удалять данные приложений из ограниченной внутренней памяти, а потом сожалеют об удалении некоторых полезных файлов.
Однако многие пользователи iPhone не знают, как восстановить удаленные данные приложения.

Если у вас есть резервное копирование этих данных в iCloudВы можете легко восстановить их в любое время.
Проблема в том, как узнать, содержатся ли ваши необходимые данные в файле резервной копии. Возможно, вам нужен сторонний инструмент, который поможет вам просмотреть детали вашего файла резервной копии.
FoneLab — Восстановление данных iPhone это тот, на которого вы можете положиться. Эта программа может получить доступ к файлу резервной копии iCloud и позволяет пользователям просматривать содержимое до восстановления.
Что делать, если вы не сделали резервную копию?
FoneLab также может восстановить данные приложения с iPhone сканируя устройство напрямую, пока ваш iPhone может работать должным образом.
Кроме того,
Сохранение вашего важного документа в ICloud Drive это хорошая привычка Это избавит вас от многих проблем, особенно когда вам очень нужен файл и его трудно найти в приложении. Кроме того, Apple регулярно архивирует эти файлы, хранящиеся на iCloud Drive, которые могут быть восстановлены на устройстве iOS в любое время.
Давайте углубимся в детали.
1. Получить документы с диска iCloud
Когда вы включаете ICloud Driveлюбые документы, которые вы отредактировали и сохранили в Страницы, Числоs, Лейтмотив Файлы приложения будут автоматически синхронизироваться с iCloud. То есть вы можете увидеть свои документы на iCloud.com, в Страницы, Номераи Лейтмотив приложения или в Файлы приложение на устройстве.
Ниже приведено руководство по включению ICloud Drive.
На iPhone коснитесь Настройки > [Ваше имя] > ICloud.
Проведите, чтобы включить ICloud Drive.
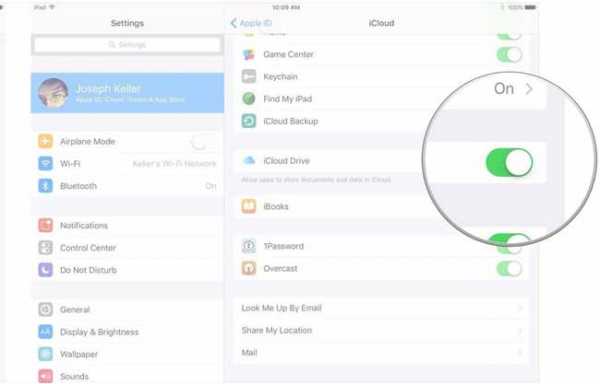
Если вам нужен доступ к документу, который вы удалили в течение последних 30 дней, вы можете получить его обратно из Недавно удалено в папке Файлы приложение или на iCloud.com.
На устройстве.
Открыть Файлы приложение на вашем iPhone.
Идти к Недавно удалено.
Выберите документы, которые вы хотите сохранить.
Кран Восстанавливать.
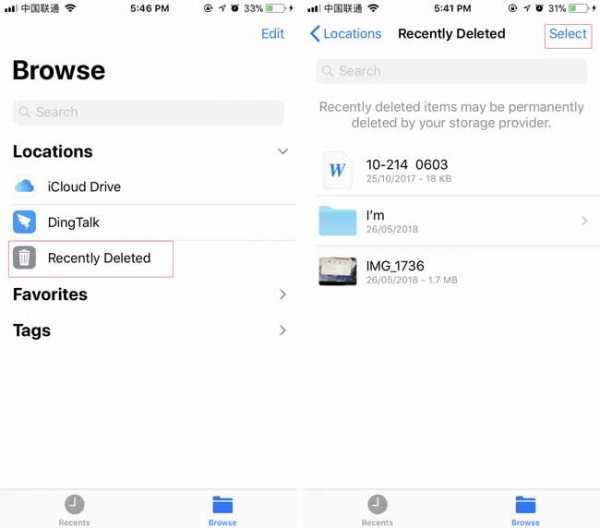
На iCloud.com.
Войдите в iCloud.comна твоем компьютере.
Идти к ICloud Drive и нажмите Недавно удалено пункт.
Выберите документы, которые вы хотите сохранить.
Кран Восстанавливать.
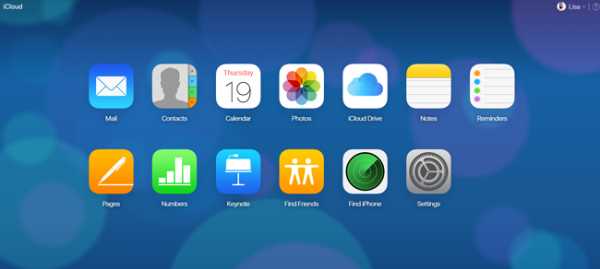
Как я уже говорил, Apple регулярно архивирует документы из приложений, которые поддерживают ICloud Drive.
Это дает пользователям возможность восстановить потерянные документы из архива.
щелчок Настройки значок после входа на сайт iCloud.
Идти к РАСШИРЕННАЯ И выберите Восстановление файлов.
Файлы перечислены здесь. Вы можете выбрать один файл или несколько файлов для восстановления.
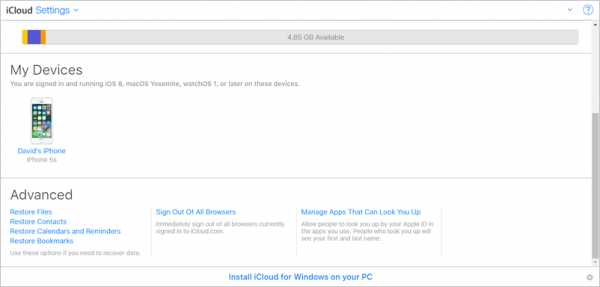
2. Восстановите данные приложения iPhone из iCloud Backup
Резервная копия iCloud — это файл, который содержит все данные на вашем iPhone, что дает вам возможность восстановить любые типы данных. Недостатком является то, что вы должны перезагрузить свой iPhone перед восстановлением. В случае потери существующих данных на вашем iPhone, вы можете сначала создать их резервную копию.
Давайте начнем.
На вашем iPhone нажмите Настройки > Общие сведения > Сброс > Удалить содержимое и настройки.
После того, как iPhone перезагрузится автоматически, настройте его так, как вы только что купили.
Выбрать Восстановление из резервной копии iCloud на Приложения и данные интерфейс.
Выберите файл резервной копии для восстановления.
Вы также можете узнать как проверить резервное копирование iCloud онлайн.
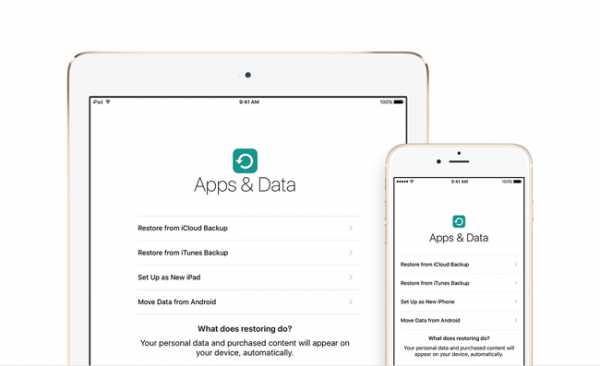
3. Восстановите данные приложения из iCloud Backup с помощью FoneLab
FoneLab — Восстановление данных iPhone может извлекать только нужные данные из iCloud и позволяет просматривать детали перед восстановлением, что делает восстановление более избирательным. Тогда вы можете легко восстановить историю сафари из iCloud, восстановить удаленные iMessages на iPad or восстановить удаленные заметки на iPad.
Он предоставляет пользователям пробную версию 30, вы можете бесплатно загрузить ее на свой компьютер и выполнить следующие действия.
После завершения установки программное обеспечение запустится автоматически.
Выбрать Восстановление данных iPhone > Восстановление из файла резервной копии iCloud на интерфейсе.
Введите свою учетную запись iCloud и пароль. Может быть, вам нужно отключить двухфакторную аутентификацию.
Посмотрите на список резервных копий в таблице, скачайте один и запустите процесс сканирования.
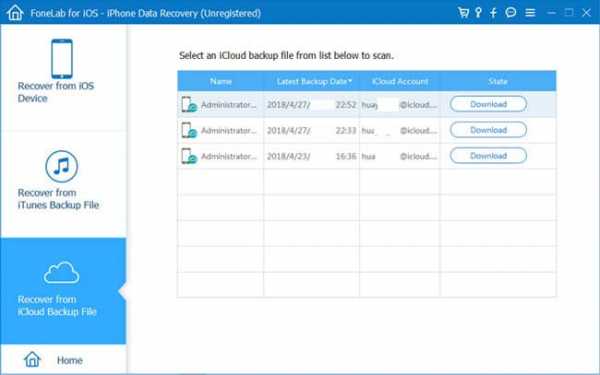
щелчок Документ приложения на левой боковой панели, тогда детали будут отображаться справа.
Выберите элемент, который вы хотите получить и нажмите Восстанавливать.
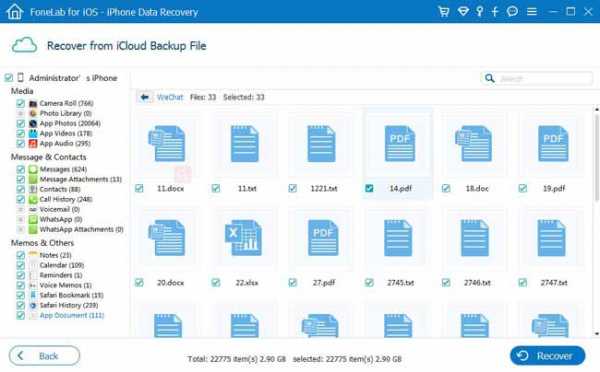
Если у вас нет файлов резервных копий, вы также можете выбрать получить доступ к данным приложения на iPhone с FoneLab.
Даже если вы забудете резервную копию зашифрованного пароля, вы также можете восстановить iPhone без резервного пароля.
Это все. С помощью нескольких кликов, вы можете восстановить данные приложения на iPad, восстановить данные приложения на iPhone восстановить голосовые заметки из icloud, Как это легко!
Конечно, прежде чем платить за программное обеспечение, вы можете попробовать его и посмотреть, можно ли восстановить потерянные данные.
Статьи по теме:
для просмотра Пожалуйста, включите JavaScript комментарии питание от Disqus.ru.fonelab.com
Как восстановить резервную копию на айфоне из iCloud
Если вы планируете перенести или восстановить данные на iPhone, то сделать это можно с помощью функции резервного копирования. Для этого подключите устройство к компьютеру или настройте облачное хранилище. Так как восстановить резервную копию на айфоне из iCloud можно только при наличии Интернет соединения, то подключитесь к сети.
Как восстановить айфон без резервной копии
Если резервной копии нет, но устройство необходимо восстановить (например, из-за системной ошибки, поломки), то сделать это можно несколькими способами:
- Произвести полный сброс до заводских настроек. Для этого зайдите в параметры айфона и выберите соответствующий пункт. Метод подходит, если устройство запускается, но необходимо обновить прошивку без компьютера.
- Активировать режим DFU. После этого подключите айфон к компьютеру с помощью USB кабеля и загрузите новую версию прошивки. Все пользовательские данные будут удалены, а iPhone восстановится до первоначального состояния.
Если устройство не работает, но на нем хранятся важная информация и другие файлы, то перед тем, как использовать режим восстановления, создайте резервную копию данных через iTunes. После этого вы сможете перенести их на уже рабочий смартфон.
Удаленную резервную копию можно попытаться восстановить на компьютере с помощью специального софта. Способ актуален, если бэкап был стерт совсем недавно.
Как восстановить iPhone через iCloud
Если на устройстве была включена функция резервного копирования через облачное хранилище, то для восстановления данных выполните следующие действия:
- Включите iPhone, который необходимо восстановить и перейдите в меню «Настройки». Дополнительно включите мобильную передачу данных или подключитесь к сети Wi-Fi.
- В разделе «Основные» найдите и выберите пункт «Обновление ПО». Начнется проверка наличия новой версии программного обеспечения. При необходимости, загрузите ее.
- Через официальный сайт айклауд убедитесь в наличии резервной копии. После этого включите айфон и перейдите в меню «Настройки».
- Найдите строку с именем учетной записи и перейдите на вкладку «iCloud». Здесь выберите пункт «Хранилище» — «Управление хранилищем». Отобразится список и параметры последних резервных копий.
- Перед тем, как начать восстановление данных, выполните сброс до заводских настроек. Сделать это можно через меню «Основные настройки». Нажмите на кнопку «Стереть контент и настройки», чтобы полностью удалить пользовательские данные.
- Дождитесь завершения операции и выполните первоначальную настройку. В блоке «Приложения и данные» нажмите на кнопку «Восстановить».
- Из списка предложенных способов выберите «Резервная копия в iCloud». Для этого потребуется выполнить вход в учетную запись.
- Из списка доступных, выберите ту резервную копию, которую хотите записать на новое устройства.

Начнется загрузка пользовательских данных на iPhone. Если система удалила резервную копию айфона из айклауд, то попытаться восстановить файлы можно с помощью описанных ниже способов.
Как ввести айфон в режим восстановления
Аварийный режим восстановления (DFU) необходим для аварийного бэкапа данных и обновления операционной системы в тех случаях, когда обычными способами сделать это невозможно. Позволяет восстанавливать системные файлы, обновлять прошивку. Как активировать DFU:
- Отключите айфон и с помощью USB кабеля подсоедините его к PC Windows или Mac.
- Одновременно зажмите и не отпускайте клавиши «Домой» и «Питание».
- Спустя примерно десять секунд, отожмите клавишу «Питание». Но не отпускайте клавишу «Домой». Она должна находиться в нажатом состоянии.
- Дождитесь, пока на экране компьютера не появится системное сообщение.
После аварийного включения смартфон восстановит все системные файлы. Способ подходит для всех моделей iPhone. Другую актуальную информацию и инструкцию по вводу устройства в аварийный режим можно найти в документации.
Как восстановить айфон через iTunes
Если до этого вы использовали iTunes, чтобы сделать бэкап данных, то можете перенести полученную копию на смартфон. Порядок действий:
- С помощью оригинального USB кабеля (поставляется в комплекте с телефоном) подключите iPhone к ПК или Мак. Запустите программу айтюнс. При необходимости произведите загрузку дистрибутива с официального сайта Apple.
- Переведите мобильное устройство в аварийным режим DFU (как это сделать, читайте в инструкции выше). После этого на экране компьютера появится уведомление о найденном телефоне.
- В программе iTunes перейдите на вкладку обзор. Появятся сведения о подключенном устройстве, серийный номер. Удерживая «Shift» на клавиатуре, кликните на кнопку «Восстановить iPhone».
- На экране появится предупреждение. Подтвердите действие и еще раз согласитесь на проведение операции.
После этого на смартфон будут перенесены все пользовательские данные, хранящиеся в бэкапе. Иногда в процессе могут появляться ошибки. Поэтому ниже рассмотрим самые популярные проблемы, которые могут возникнуть.
Не удалось восстановить айфон ошибка 3194
Ошибка 3194 при восстановлении iPhone может появляться по разным причинам, чаще всего из-за сбитых параметров сети. Тогда компьютер не может подсоединиться к серверу Apple и загрузить последнюю версию прошивки. Как исправить:
- На компьютере с операционной системой Windows перейдите в системную папку «System32» и найдите здесь каталог «Drivers».
- С помощью системной утилиты «Блокнот», отредактируйте файл «hosts». Для этого кликните по нему правой кнопкой мыши и в контекстном меню выберите «Открыть с помощью».
- В файле найдите и удалите строчку, в которой есть «gs.apple.com». Рядом будет IP адрес, его необходимо тоже стереть.
Сохраните внесенные изменения и перезагрузите компьютер. После этого еще раз попробуйте провести процедуру восстановления данных.
Не удалось восстановить айфон ошибка 9
Чаще всего появляется из-за разрыва соединения между компьютером и устройством. Например, если используется неисправный USB кабель. Что делать:
- Активируйте на айфоне режим DFU и только после этого начинайте восстановление.
- Попробуйте использовать другой шнур (только оригинальный).
- Подключите кабель в другой USB порт.
- Переустановите iTunes.
Если описанные методы не помогают устранить ошибку, то скорее всего проблема в неисправном устройстве. В таком случае обратитесь в официальный сервисный центр. В некоторых случаях может потребоваться чистка или полная замена разъема.
Вернуть случайно стертые пользовательские данные (заметки, контакты, установленные приложения) можно восстановив копию устройства через айклауд.
Ошибка 4013 при восстановлении iPhone 6
Появляется, если в процессе восстановления iTunes не смогла установить прошивку, процедура была прервана или отменена пользователем. Для решения проблемы, выполните следующие действия:
- Замените USB кабель, попробуйте использовать другой USB порт на компьютере.
- Переустановите iTunes, проверьте наличие обновлений для PC Windows или Mac. При наличии, обязательно загрузите их.
- Убедитесь, что в разъеме устройства нет пыли, а после подключения кабель «не отходит».
- Попробуйте активировать режим восстановления на айфоне или подключить смартфон к другому компьютеру.
Если ошибка все равно повторяется, то попробуйте использовать другой метод для восстановления данных и обязательно обратитесь в сервисный центр. Скорее всего, причина ошибки — поломка внутренних комплектующих.
ioska.ru
Как восстановить iPhone из резервной копии iCloud [Способы 3]
Apple выпустила iCloud для пользователей для резервного копирования данных iPhone в любое время и в любом месте, начиная с 2011. Пользователи Apple могут сохранять свои фотографии, музыку, сообщения, истории звонков и другие данные и приложения в iCloud только при одном условии подключения к сети Wi-Fi. Время и место не ограничены.
Кроме того, вы можете восстановить файлы iPhone из резервной копии iCloud, когда:
- Вы случайно удалили или потеряли файлы по другим причинам и хотите получить их обратно, только если ранее вы создали резервную копию iPhone iCloud, которая включает эти файлы.
- Вы получаете новый iPhone и хотите переместить все данные и настройки со старого на новый.
- Вы сбрасываете свой iPhone к заводским настройкам, чтобы решить проблему.
Вы также можете узнать: Как сделать резервную копию iPhone в iCloud.
Однако если вы хотите извлекать только выборочное содержимое вместо всей резервной копии iCloud, сначала необходимо получить доступ к iCloud. Apple не предлагает слишком много контроля резервного копирования iCloud, хотя. Вы не можете получить доступ к некоторым данным из резервной копии iCloud на официальном сайте iCloud.
Но есть хороший способ извлечь фотографии и другие нужные файлы из резервных копий iCloud, не восстанавливая iPhone. Теперь позвольте мне показать вам как восстановить iPhone из iCloud без сброса тремя способами:
1. Как восстановить новый iPhone с помощью USB-кабеля
iPhone нелегко передавать данные между устройством и компьютером с помощью USB-кабеля, но вы все равно можете использовать его для управления фотографиями и видео между папками.
Если вы хотите восстановить фотографии из iCloud, вы можете посетить iCloud.com в браузере компьютера и загрузить фотографии на компьютер. После этого вы можете просто перетаскивать фотографии с компьютера на iPhone с легкостью.
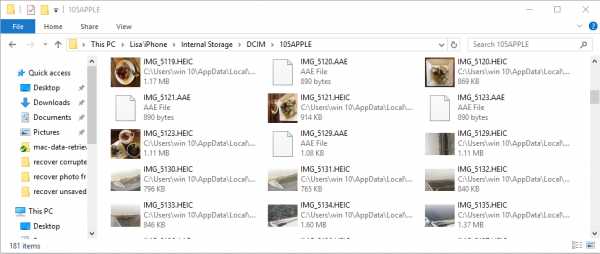
2. Как восстановить iPhone из iCloud Backup
Перед восстановлением iPhone необходимо перезагрузить устройство, которое полностью удалит его. Конечно, есть разные способы сделать это, вы можете проверить ниже демонстрации.
Сброс iPhone
Вариант 1. Сбросить iPhone через Настройки
Обновите программное обеспечение iOS. Перейти к Настройки > Общие сведения > Обновление программного обеспечения, Если доступна более новая версия, следуйте инструкциям, чтобы загрузить и установить ее.
Убедитесь, что у вас есть текущая резервная копия для восстановления. Перейти к Настройки > ICloud > хранение > Управление хранения чтобы проверить дату и размер последней резервной копии.
Перейдите к Настройки > Общие сведения > Сброс, затем нажмите Стереть все содержимое и настройки.
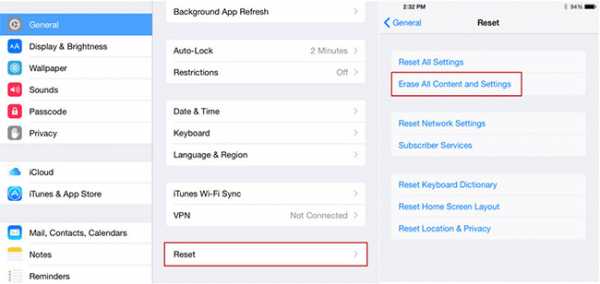
После завершения процесса стирания ваш iPhone будет в том же состоянии, что и новый.
Вариант 2. Сбросить iPhone через iCloud
Посетите iCloud.com и войдите в свою учетную запись iCloud с правильным паролем.
щелчок Найти iPhone а затем выберите устройство, которое вы хотите удалить, нажмите Стирать iPhone справа.
Восстановить iPhone из iCloud Backup
Включите новый iPhone.
Следуйте инструкциям на экране, чтобы настроить новый iPhone.
Когда доходит до Приложения и данные выберите, выберите Восстановление из резервной копии iCloud.
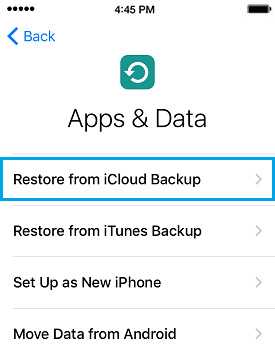
Введите свою учетную запись iCloud и пароль. Затем выберите из списка доступных резервных копий в iCloud.
Дождитесь завершения процесса.
3. Как восстановить из iCloud с помощью FoneLab для iOS
FoneLab для iOS может помочь вам вернуть все потерянные данные, которые вам нужны, без восстановления вашего iPhone, легко, точно и надежно. Доступны версии для ПК и Mac. Это программное обеспечение полностью поддерживает iOS 12 и iTunes 12.9.
Он охватывает все возможности вернуть утерянные или удаленные мультимедийные файлы, контакты, сообщения и заметки, потому что программа предлагает вам три режима восстановления для достижения. Например, вы можете восстановить данные прямо с вашего устройства iOS или извлечь файлы из iCloud / iTunes.
Вариант 1. Восстановить из iCloud Backup:
Запустите программу и убедитесь, что ваш iPhone и компьютер подключены.
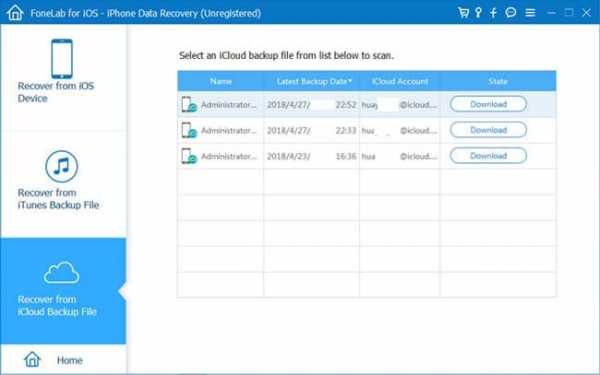
После того, как ваш iPhone будет распознан FoneLab, выберите Восстановление из файла резервной копии iCloud, Затем нажмите Начать сканирование.
Введите Apple ID и пароль для входа в iCloud.
щелчок Скачать чтобы получить доступ к нужным файлам резервных копий iCloud.
Затем нажмите Восстанавливать после того, как вы решите, какие файлы извлечь
Вы можете легко использовать FoneLab для получить документы из iCloud, восстановить историю звонков из iCloud, восстановить данные приложения на iPhone и более легко и безопасно.
Вариант 2. Восстановление из резервных копий iTunes:
Запустите программное обеспечение и подключите ваш iPhone.
Выбирайте Восстановление из файла резервной копии iTunes и нажмите Начать сканирование.
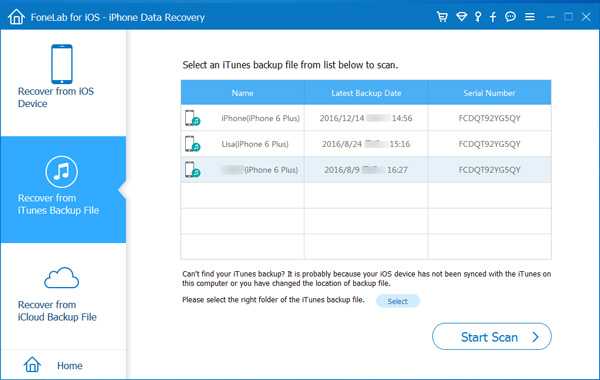
Выберите файл резервной копии из таблицы, чтобы начать сканирование.
Выберите и просмотрите содержимое, а затем решите, какие файлы вы хотите извлечь.
Вариант 3. Восстановление напрямую с вашего устройства iOS:
Установите программное обеспечение и запустите.
Подключите ваш iPhone к компьютеру с помощью USB-кабеля.
Выбрать Восстановление с устройства iOS и нажмите Начать сканирование.
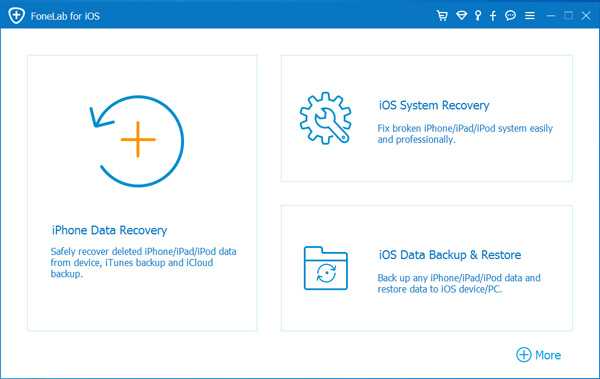
После завершения процесса сканирования выберите содержимое, которое вы хотите извлечь, из списка, отображаемого в левой части интерфейса FoneLab, и просмотрите детали на правой панели.
щелчок Восстанавливать, Восстановленные данные будут сохранены на вашем компьютере.
Это все. Если у вас есть дополнительные вопросы по этому поводу, пожалуйста, оставьте комментарии ниже.
Статьи по теме:
для просмотра Пожалуйста, включите JavaScript комментарии питание от Disqus.ru.fonelab.com