Как восстановить контакты на айфоне и айпаде
Иногда iOS-пользователи сталкиваются с необходимостью восстановления списка контактов из iCloud на iPhone или iPad. В большинстве случаев это обусловлено приобретением нового смартфона (планшета) или сбросом устройства к заводским настройкам. Кроме того, иногда можно случайно отключить синхронизацию контактов в разделе iCloud устройства.
Ниже описаны несколько простейших шагов, необходимых для восстановления контактов на iPhone или iPad из облачного хранилища Apple.
Для полного понимания процесса хранения и синхронизации контактов в iOS на iPhone и iPad, пожалуйста, ознакомьтесь с этим материалом:
Если вы пользовались ранее службой «Контакты в Gmail», то обязательно прочитайте этот материал.
♥ ПО ТЕМЕ: 20 функций iPhone, которые можно отключить большинству пользователей.
Видео:
Как правильно удалять контакты из iPhone или iPad
При удалении контакта из iPhone или iPad при включенной синхронизации с iCloud, он автоматически удаляется и из «облака».
Поэтому ни в коем случае не удаляйте контакты самостоятельно (по одному) в приложении Телефон или приложении Контакты.
Необходимо удалить контакты из устройства, но в то же время чтобы они остались в iCloud. Для этого перейдите в раздел Apple ID (самый верхний в Настройках) и в самом низу нажмите на кнопку «
Из предложенных вариантов, выберите «Выход из iCloud и Магазина» или «Выход из системы iCloud».
На вопрос системы о том, что делать с контактами на устройстве ответьте «Удалить», тем самым вы удалите контакты с iPhone или iPad, но оставите их в iCloud.
♥ ПО ТЕМЕ: Настройте iPhone родителям – уменьшите нагрузку на глаза: 6 советов.
Как восстановить контакты на iPhone или iPad
1. Проверьте наличие контактов в iCloud, посетив сайт icloud.com с компьютера (необходим ввод данных Apple ID).
Список имеющихся контактов будет расположен в разделе Контакты. При желании, там же, добавьте новые контакты (кнопка «+» в левом нижнем углу). Все они появятся на iOS-устройство после настройки синхронизации.
2. Откройте приложение «Настройки» на iPhone или iPad. Выберите раздел Apple ID (в самом верху), перейдите в раздел iCloud и авторизируйтесь при помощи Apple ID.
Примечание. Если Вы уже были авторизированы и переключатель «Контакты» активирован, но контакты не отображаются в приложении Телефон, деактивируйте его. После этого появится сообщение, в котором пользователя спросят о необходимости сохранить контакты на iPhone (iPad) или удалить их.
Если переключатель «Контакты» уже деактивирован (выключен), выполните следующий шаг.
3. Активируйте переключатель «Контакты». Появится всплывающее сообщение. Выберите вариант Объединить контакты, для того чтобы находящиеся на устройстве контакты были объединены с контактами в iCloud или Удалить с iPhone (iPad) для их удаления с устройства.
Начнется загрузка контактов из iCloud на устройство. Имейте ввиду, контакты не появятся немедленно. Для синхронизации может потребоваться несколько минут.
Как восстановить удаленные из iCloud контакты на iPhone или iPad
В случае, если контакты были удалены из iCloud, то Apple позволяет восстановить их в течение 30 дней. Для того, чтобы восстановить удаленные контакты, воспользуйтесь этой инструкцией.
Смотрите также:
Удалил контакты на iPhone — как восстановить?
С кем не бывало — хранишь себе спокойно контакты на айфоне, а потом, когда возникает необходимость связаться с человеком, начинаешь судорожно искать его в списке контактов.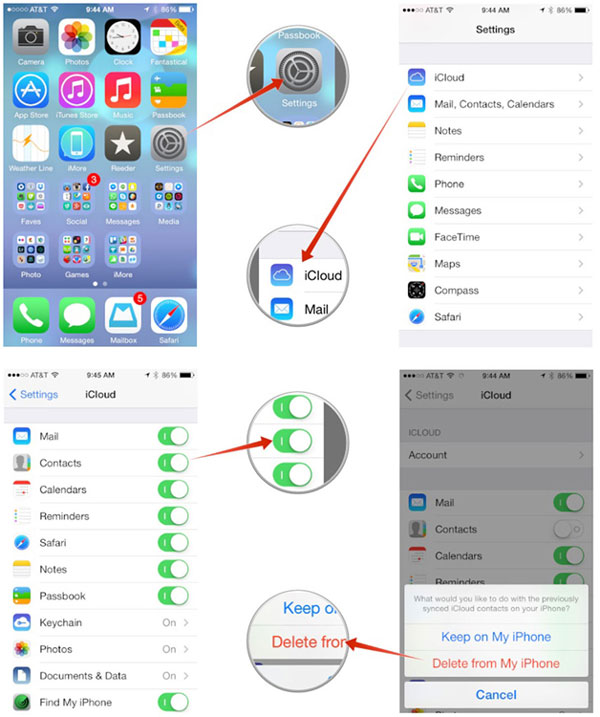 И не находишь. Куда же он мог деться? Вариантом множество: от ошибки, вызванной синхронизацией, до случайного удаления ребенком (или вами, пусть даже по некоторым причинам вы можете этого не помнить). Я, например, тоже храню много важных контактов, с которыми связываюсь максимум 1-2 раза в год, но они нужны. И общих знакомых, у которых можно было бы снова попросить нужный контакт, нет. Как же восстановить удаленный контакт на iPhone?
И не находишь. Куда же он мог деться? Вариантом множество: от ошибки, вызванной синхронизацией, до случайного удаления ребенком (или вами, пусть даже по некоторым причинам вы можете этого не помнить). Я, например, тоже храню много важных контактов, с которыми связываюсь максимум 1-2 раза в год, но они нужны. И общих знакомых, у которых можно было бы снова попросить нужный контакт, нет. Как же восстановить удаленный контакт на iPhone?
Хотя случайно удалить контакт с iPhone непросто, иногда это случается
Здесь на помощь приходит такая замечательная вещь, как резервное копирование iCloud. Нет, полностью восстанавливаться из бэкапа не придется — это слишком уж долго и сложно. В Apple на такое случай предусмотрели экспресс-восстановление файлов, контактов и других данных прямо из iCloud. То есть вы сможете вернуть только определенный вид информации (те же контакты) без необходимости «откатывать» приложения.
Как восстановить контакты на iPhone
- Откройте сайт iCloud.
 com и авторизуйтесь.
com и авторизуйтесь. - В правом верхнему углу нажмите на шестеренку и выберите «Настройки учетной записи».
- Посмотрите в левый верхний угол. Там вы увидите четыре опции: «Восстановить файлы», «Восстановить контакты», «Восстановить календари» и «Восстановить закладки».
- Выберите «Восстановить контакты» и выберите резервную копию контактов, в которой, как вы считаете, может быть удаленный контакт.
- Нажмите «Восстановить».
Зайдите на iCloud.com
Внизу находится меню экспресс-восстановления
Выберите резервную копию и восстановите контакты
Apple хранит контакты в зашифрованном виде, поэтому просмотреть их в веб-версии iCloud не получится — придется восстанавливать из копии, пока вы не найдете ту, где нужный контакт еще не был удален.
Учтите, что контакты из выбранного архива заменят все контакты на ваших устройствах. При этом текущая версия контактов будет заархивирована, чтобы вы могли восстановить ее при необходимости. Все же разные ситуации бывают.
Все же разные ситуации бывают.
А вы знали, что можно получить бесплатно 50 ГБ в iCloud прямо сейчас?
Как восстановить удаленные файлы из iCloud
На этой же странице, как вы уже поняли, можно также восстановить файлы iCloud Drive, календари и закладки Safari, которые были удалены намеренно или по ошибке. Многие пользователи техники Apple используют в качестве своего основного хранилища iCloud Drive. Данный сервис глубоко интегрирован как в iOS, так и macOS, из-за чего и пользуется большой популярностью. Тем не менее известны случаи, когда данные пользователей даже платных тарифов iCloud просто исчезали, не оставляя и следа. Расскажите в комментариях или в нашем Telegram-чате, было ли у вас что-то подобное. В этом случае данная возможность может здорово выручить.
Можно восстановить удаленные за последние 30 дней файлы iCloud
Для удаленных файлов iCloud срок хранения составляет 30 дней.
Как восстановить удаленные заметки на iPhone
Если поначалу в iOS заметки удалялись безвозвратно (я сам в свое время потерял так несколько лекций на своем iPad), то сейчас они сначала перемещаются в специальный раздел «Недавно удаленные». Чтобы получить к нему доступ, достаточно выйти в главное меню со всеми папками заметок, которые у вас есть.
Чтобы получить к нему доступ, достаточно выйти в главное меню со всеми папками заметок, которые у вас есть.
Здесь-то вы и найдете заметки, которые удалили за последние 30 дней (после этого времени они автоматически удаляются).
Бывает, когда восстановить контакт не возможно даже с помощью iCloud. Это в том случае, если синхронизация контактов отключена. Чтобы ее активировать, зайдите в «Настройки» — Apple ID — iCloud и включите синхронизацию около меню «Контакты».
Как восстановить контакты на iPhone
Что делать, если вы удалили контакты или они исчезли самопроизвольно (хоть это и большая редкость)? Есть ли возможность их восстановить или надо создавать новые? — Сегодня мы расскажем о методах восстановления контактов на iOS-устройствах.
Восстановление с помощью iTunes
Шаг #1. Подключите ваш iPhone к PC или Mac.
Шаг #2. Откройте iTunes.
Шаг #3. Выберите свой девайс и откройте окно с информацией о нём.
Шаг #4. Нажмите на кнопку «Restore Backup…».
Помните, что текущий метод удаляет всю информацию на iPhone и заменяет её на аналогичную из предыдущего backup. Если вы сохраняли в резервной копии и контакты, то все они появятся после обновления смартфона.
Восстановление из резервной копии iCloud без iTunes
При наличии iCloud никто уже и не задумывается о необходимости создания резервных копий в iTunes. Но с данным сервисом надо быть осторожным, хоть он и превращает управление данными на смартфоне в обычное занятие.
Если на iPhone включена синхронизация контактов по iCloud, то найти удалённый можно внутри вышеупомянутого сервиса в соответствующем разделе. Для проверки надо выполнить следующие шаги:
- Зайти на www.icloud.com с личным Apple ID и паролем.
- Нажать на вкладку «Контакты».
- Искать утерянные / удалённые контакты.
Если операция прошла успешно, то можно с лёгкостью восстановить контакты.
Шаг #1. Откройте «Настройки» на iPhone и перейдите во вкладку «iCloud».
Шаг #2. Выключите переключатель «Контакты».
Шаг #3. При появлении всплывающего окна нажмите на кнопку «Сохранить на мой iPhone».
Шаг #4. Включите переключатель «Контакты» и нажмите на кнопку «Объединить». Подождите некоторое время.
Шаг #5. Через некоторое время удалённые контакты появятся на вашем iPhone.
Если же метод не срабатывает, то надо удалить свой iCloud-аккаунт с сохранением личных данных. После этого следует заново создать учётную запись в iCloud и войти в неё с помощью пары Apple ID — пароль. Далее надо повторить вышеописанные шаги и заново объединить все контакты. Последние должны появиться внутри iPhone вместе с удалёнными.
Экспорт файла формата .vcf
Самым лучшим способом сохранения всех контактов является регулярное создание копии .vcf-файла.
Шаг #1. Убедитесь, что все контакты на вашем iCloud обновлены до последних версий.
Убедитесь, что все контакты на вашем iCloud обновлены до последних версий.
Шаг #2. Откройте www.icloud.com и войдите в свой аккаунт.
Шаг #3. Нажмите на «Контакты».
Шаг #4. Нажмите на иконку с настройками и выберите «Export vCard…».
Шаг #5. Сохраните файл на вашем компьютере.
Проводите подобную операцию ежемесячно. Тогда вы получите самую полную копию контактов iPhone.
Далее можно переслать файл .vcf по почте и открыть на смартфоне для возврата всех контактов (даже удалённых или утраченных).
Только главные новости Apple и ничего лишнего — подпишись на канал Apple News в Telegram
Если вы нашли ошибку, пожалуйста, выделите фрагмент текста и нажмите Ctrl+Enter.
Как восстановить удаленный контакт в адресной книге iphone
Как восстановить контакты на айфоне
Управлять записями телефонной книги из айтюнс нельзя
Второй шаг заключается в переходе к стандартным настройкам.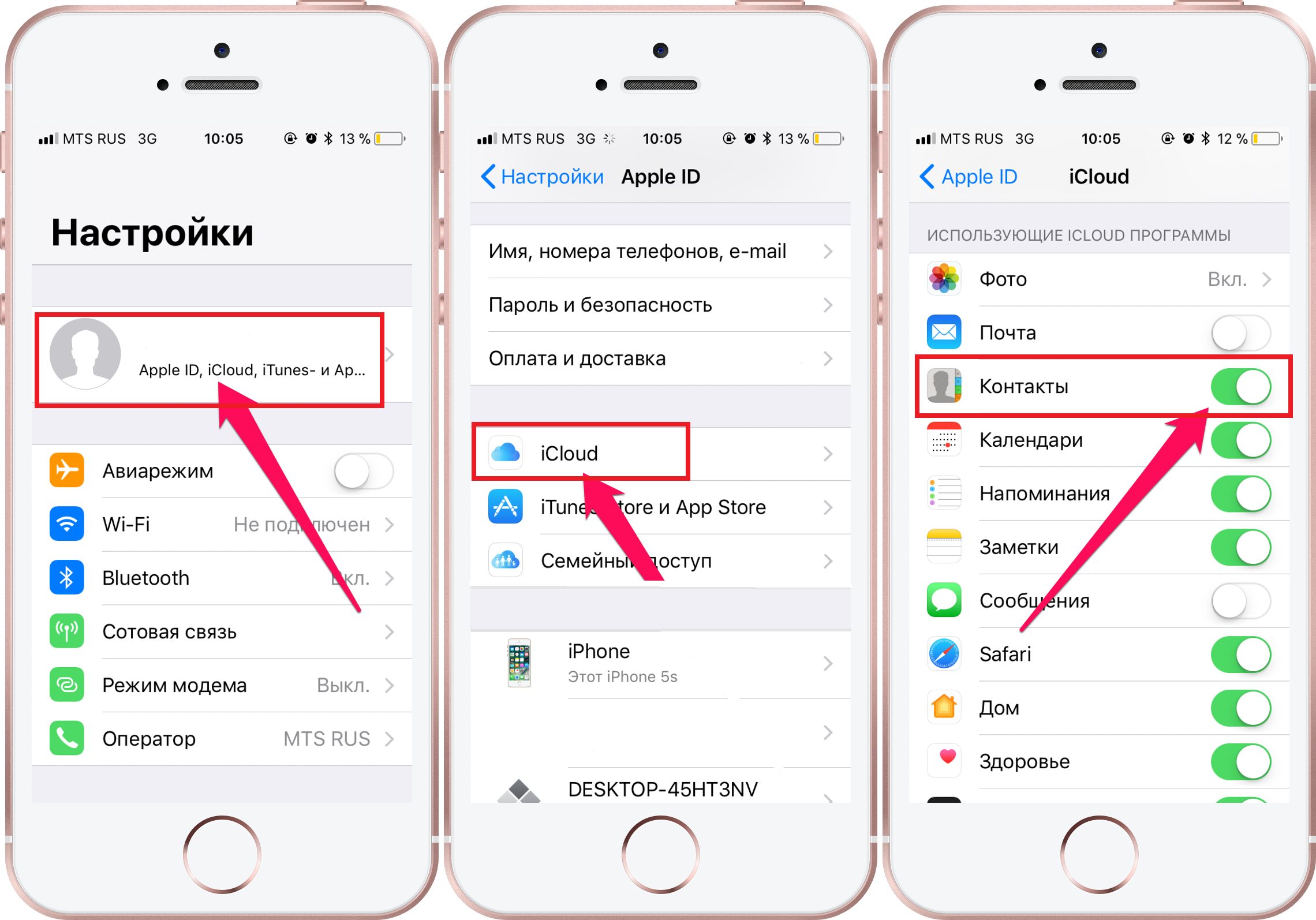 Для его выполнения надо войти в приложение «Настройки» на устройстве айфон или айпад и выбрать раздел под названием «Apple ID». Через него осуществляется переход в сервис iCloud и последующая авторизация с помощью единой учетной записи.
Для его выполнения надо войти в приложение «Настройки» на устройстве айфон или айпад и выбрать раздел под названием «Apple ID». Через него осуществляется переход в сервис iCloud и последующая авторизация с помощью единой учетной записи.
Важно! Если пользователь уже был авторизован и переключатель «Контакты» активирован, то следует деактивировать его. Сразу же после этого появится сообщение с просьбой о необходимости сохранения контактов или их удаления
Если переключатель блока «Контакты» выключен, то следует перейти к третьему шагу. Необходимо активировать тумблер и во всплывающем окне выбрать пункт «Объединить контакты». Делается это для того, чтобы уже существующие на телефоне записи были объединены с контактами из сервиса. После этого начнется загрузка данных из айклауда и через несколько минут вся информация будет в телефоне.
Контактные данные можно восстанавливать различными способами
Как восстановить контакты на айфоне 5 s
Более раннюю версию контактов айфона 5 s или SE можно вернуть из архива, автоматически создаваемого iCloud, если включена синхронизация.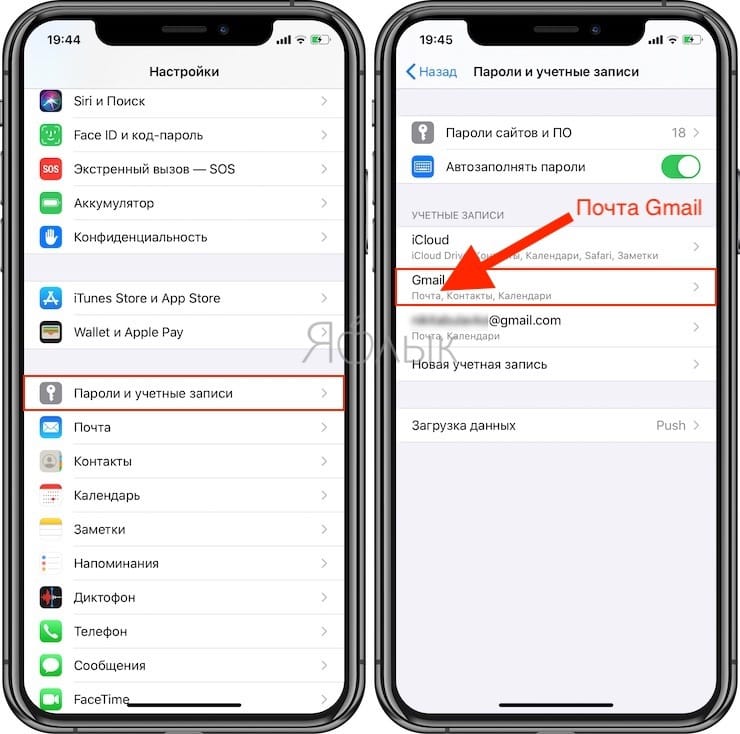 Для этого нужно:
Для этого нужно:
- Перейти в «Настройки» на сайте iCloud.
- Нажать «Восстановить контакты» в разделе «Дополнительные».
- Выбрать любую из нескольких версий, если они доступны.
- Нажать на кнопку возле версии.
Важно! Ни в коем случае нельзя редактировать записи и номера до тех пор, пока сервис полностью не завершит процесс восстановления. Это чревато тем, что внесенные изменения попросту не сохранятся
Как восстановить контакты на айфоне 6
Эта модель практически ничем не отличается от айфона 5 в плане создания резервных копий календаря, заметок и контактов людей. Можно воспользоваться таким способом:
- Зайти в «Настройки» телефона.
- Выбрать свою учетную запись «Apple ID» в самом верху.
- Перейти в синхронизированный аккаунт в iCloud.
- Включить ползунок под названием «Контакты» в активное положение, если он был неактивен.
- Дождаться полной синхронизации и восстановления резервных копий.
Данные могли исчезнуть из-за отсутствия синхронизации с iCloud
Восстановление пропавших контактов на более старых моделях iPhone
Более ранние модели могут немного отличаться интерфейсом настроек, но сервис айклауд одинаков везде.
- Перейти в «Настройки» айфона.
- Выбрать пункт «iCloud».
- Войти в систему под своим Apple ID.
- Отключить параметр контактов.
- Удалить их со своего телефона, даже если там пусто.
- Снова передвинуть ползунок в положение «Активно».
- Дождаться загрузки резервных копий данных на телефон.
При этом, как и во всех других случаях, телефон должен быть подключен к стабильной сети, обеспечивающей приемлемое соединение с интернетом.
Восстановление удаленных номеров телефонов на современных моделях iPhone
Практически ничем не отличается и перебрасывание резервных копий данных из облачного хранилища на модели iPhone X, XS, XR. Современные гаджеты позволяют сделать это удобнее и быстрее за счет их производительности и поддержки высокоскоростного интернета. В общем случае необходимо войти в iCloud и перейти в список контактов, чтобы узнать, если ли что восстанавливать.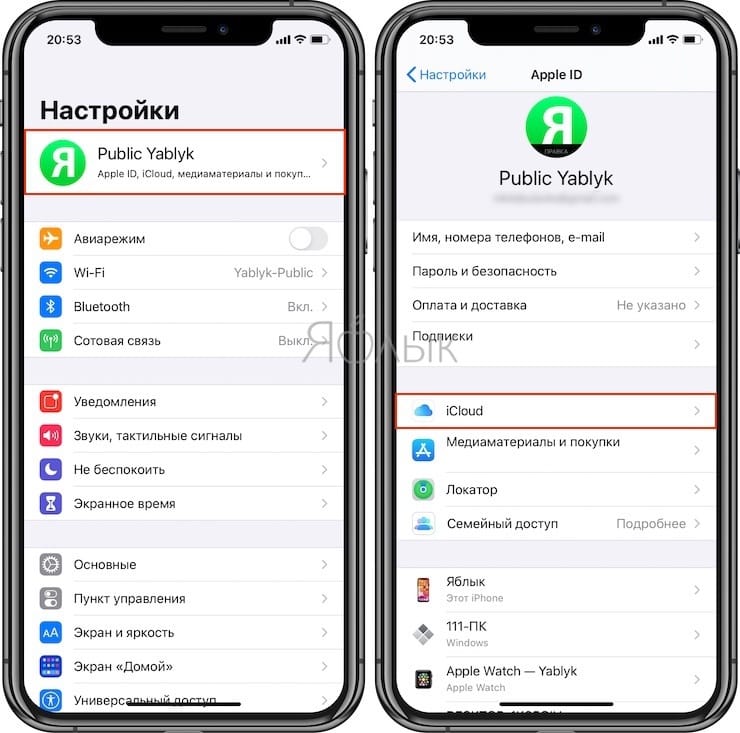 Если копии есть и они актуальны, то через «Настройки» гаджета эта процедура выполняется аналогично предыдущим.
Если копии есть и они актуальны, то через «Настройки» гаджета эта процедура выполняется аналогично предыдущим.
Контакты могут пропадать из-за небрежный действий пользователя
Удаление адреса электронной почты из почтового ящика пользователяRemove an email address from a user mailbox
Использование EAC для удаления адреса электронной почтыUse the EAC to remove an email address
В центре администрирования Exchange перейдите к Получатели > Почтовые ящики.In the EAC, navigate to Recipients > Mailboxes.
Чтобы сохранить изменения, нажмите кнопку Сохранить.Click Save to save the change.
В этом примере показано, как удалить несколько адресов из почтового ящика.This example shows how to remove multiple addresses from a mailbox.
Дополнительные сведения об использовании этого способа для добавления и удаления значений многозначных свойств см. в разделе Modifying Multivalued Properties.For more information about how to use this method of adding and removing values for multivalued properties, see Modifying Multivalued Properties.
Дополнительные сведения о синтаксисе и параметрах см. в разделе Set-Mailbox.For detailed syntax and parameter information, see Set-Mailbox.
Как убедиться, что все получилось?How do you know this worked?
ИлиOr
Видео инструкция по восстановлению контактов на Айфоне
Что такое болевой порог и как его повысить
Удаляем обновление, вызывающее ошибку c0000145
Microsoft в очередной раз радует мелкими пакостями владельцев 64-разрядных нелицензионных систем Windows. Но уж если установили пиратку, значит взяли всю ответственность за последствия на себя, а значит и лечиться будем сами.
Мы специально несколько раз устанавливали кривое обновление KB3045999 для вызова подобной ошибки и удалял разными способами найденными в интернете. И поскольку информация достойна внимания, не побоюсь повториться. Проверено, оба описанных способа рабочие.
В обоих случаях вам понадобится ERD commander для вашей Windows (подробнее в конце статьи), в первом случае для отката системы, во втором для вызова командной строки. Где скачать ERD? Да никаких проблем: Интернет, торренты и варезники просто завалены данным софтом, пользуемся поиском Яндекса.
Где скачать ERD? Да никаких проблем: Интернет, торренты и варезники просто завалены данным софтом, пользуемся поиском Яндекса.
Загружаемся с диска или флешки с записанным Erd Commander или с загрузочного диска Windows с интегрированным msdart.
После сканирования установленных операционных систем выделяем нужную, если их несколько, и жмем далее.
Как определить свою скорость передачи данных?
Скорость модема легко узнать с помощью специальных онлайн-тестов. Понадобится компьютер, браузер и выход в интернет.
Одним из самых простых считается ресурс http://speed.yorest.ru/ Его принцип работы заключается в том, что вы скачиваете небольшой файл, а сайт тем временем анализирует скорость передачи данных. Здесь вы можете самостоятельно выбрать параметры тестирования и размер контрольного пакета (200 КБайт, 1000 КБайт, 3 Мб). Лучше всего остановится на самом большом документе. Тест проходит дольше по времени, но его результаты намного точнее.
Популярным во всём мире ресурсом по тестированию скорости интернета является http://www. speedtest.net . К слову, его интерфейс наиболее привлекателен и информативен. При входе на этот сайт автоматически выбирается ближайший тестовый сервер, что ускоряет процедуру и положительно влияет на точность результатов. При тестировании скорости передачи данных на 3G или 4G-модеме будьте готовы к тому, что из вашего трафика отнимется около 20 Мб.
speedtest.net . К слову, его интерфейс наиболее привлекателен и информативен. При входе на этот сайт автоматически выбирается ближайший тестовый сервер, что ускоряет процедуру и положительно влияет на точность результатов. При тестировании скорости передачи данных на 3G или 4G-модеме будьте готовы к тому, что из вашего трафика отнимется около 20 Мб.
Данный онлайн-сервис отображает не только скорость передачи и получения информации, но и анализирует ping. Это значение выводится в миллисекундах и показывает время ответа сервера на ваш запрос. Ping – достаточно важный показатель. Особенно, если вы пользуетесь программами наподобие Skype или любите онлайн-игры.
Если с помощью подобных тестов выявилось, что скорость передачи и получения данных составляет менее 80% от той, которая заявлена в договоре с провайдером, то необходимо обратиться в службу поддержки. Если же скорость полностью соответствует обещанным показателям, но работа с web-страницами кажется вам мучительно долгой, то стоит задуматься о более дорогом тарифе.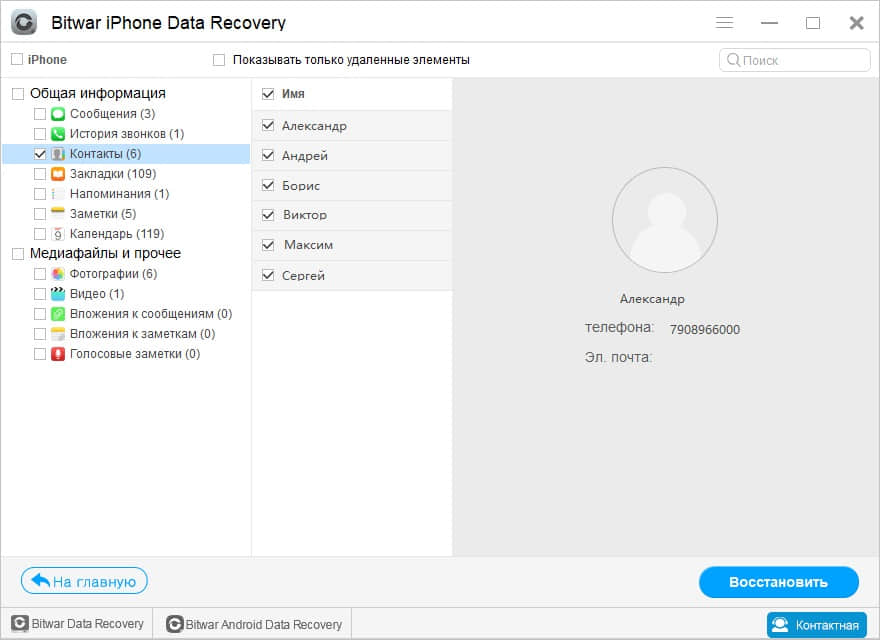
Как выполнить восстановление утерянных параметров
Когда на iPhone не отображаются сохраненные контакты, пользователь может вернуть их с помощью облачного сервиса Айклауд. Чтобы такой способ был доступен, необходимо иметь резервные копии, сохраненные в «Облаке». Чтобы телефон снова мог показать номера, требуется выполнить ряд таких действий:
- совершается вход на главную страницу сайта icloud.com;
- далее пользователь должен авторизоваться в системе;
- указывается почтовый адрес и код доступа к профилю;
- на экране слева в углу следует найти значок в виде шестеренки, он расположен снизу;
- из перечня выбирается пункт «Показать меню действий»;
- далее требуется выбрать раздел «Экспорт vCard»;
- как только клиент щелкнет по пункту, необходимо выбрать «email».
Когда владелец выберет этот пункт, потребуется ввести адрес электронной почты, куда направится информация. Система автоматически создаст отдельный файл с номерами. После этого письмо открывается на смартфоне и данные сохраняются. Следует обновить гаджет, номера после обновления должны снова показываться.
После этого письмо открывается на смартфоне и данные сохраняются. Следует обновить гаджет, номера после обновления должны снова показываться.
Также можно деактивировать данные в сервисе Айклауд, а затем включить их снова. Процедура выполняется по такой схеме:
- на смартфоне открывается раздел с настройками;
- далее выбирается пункт «Айклауд»;
- рядом с надписью «Контакты» расположен тумблер, его переводят в неактивное положение;
- теперь требуется перезагрузить смартфон;
- для этого нажимается кнопка «Домой» и снижение уровня звука одновременно.
Когда действие перезагрузки будет выполнено, следует снова активировать раздел и проверить наличие данных в адресной книге. Если и такой способ не помог решить проблему, придется воспользоваться программой Айтюнс. Процедура восстановления производится так:
- если пользователь ранее создал резервную копию в Айтюнс, он может ее использовать;
- смартфон подключается к стационарному ПК;
- на компьютере запускается приложение;
- из меню выбирается раздел «Восстановить из копии»;
- далее требуется выбрать последний бэкап;
- нажимается кнопка «Восстановить iPhone».
Такие способы помогут пользователю вернуть утерянные номера. Так как для восстановления используются сервисы Айклауд и Айтюнс, требуется регулярно создавать бэкапы через эти системы.
Третий способ. Загрузка файла с контактами из iCloud
Пожалуй, его можно назвать самым простым из всех перечисленных методов. Подойдет он в том случае, если вы уверены, что резервная облачная копия не повреждена и все еще содержит ваши контакты. Для того. чтобы получить их, достаточно зайти на сайт icloud.com и ввести данные своей учетной записи, то есть логин от Apple ID и пароль. Попав в интерфейс, зайти в меню контактов, и найти подраздел, который будет называться «Экспорт контактов», или же максимально будет приближен к этому названию.
После выбора этого пункта вам на жесткий диск будет скачан файл, содержащий всю базу данных контактов, которая есть на облаке от вашего имени. Этот файл останется только загрузить на смартфон и запустить. Копия развернется в течение нескольких секунд, и все контакты будут восстановлены. Примечательно, что этот же метод вы можете использовать при переходе с айфона на Android-смартфон, поскольку этот файл универсальный и воспринимается всеми мобильными операционными системами. Теперь вы знаете, как восстановить контакты на iPhone почти в любой ситуации, имея хоть какие-то резервные копии.
Методы восстановления контактов в iPhone
Исчезновение контактных данных с iPhone — не повод отчаиваться. Существует ряд способов восстановить утерянную информацию. Тщательно изучите каждый из них и определите, какой больше подходит.
Восстановление из iCloud
Наличие копий контактных данных в хранилище iCloud позволяет восстановить их в несколько этапов:
Зайдите на сайт icloud.com .
Выполните авторизацию посредством указания Apple ID и пароля.
Введите свой Apple ID и пароль
Выберете пункт «Контакты».
Выберите папку «Контакты»
В левом нижнем углу нажмите на иконку шестерёнок и выберите пункт «Показать меню действий».
В открывшемся меню нажмите «Экспорт vCard».
Восстановление из резервной копии iTunes
Этот метод актуален для пользователей, которые систематически используют программу iTunes на ПК и создают с её помощью копии необходимых данных. Чтобы восстановить контакты через iTunes, потребуется:
Отключить функцию «Найти iPhone» на смартфоне.
Запустить iTunes на ПК.
Подключить смартфон Apple через USB кабель или беспроводную сеть.
Во вкладке «Устройства» выбрать iPhone.
Выбрать пункт «Обзор».
В открывшемся меню нажать «Восстановить из копии».
Во вкладке «Устройства» найдите iPhone
Выбрать необходимую резервную копию и подтвердить действие.
Выберите актуальную копию и подтвердите кнопкой «Восстановить»
Стоит отметить, что восстановление контактных данных из резервной копии iTunes полностью аннулирует все изменения, совершённые в системе телефона после создания этой копии.
Восстановление из Контактов Windows, Mac OS или Microsoft Outlook
Эти приложения позволяют импортировать телефонные номера из адресной книги в iCloud. Выполнив простую синхронизацию с «облаком», вы можете восстановить удалённые номера на смартфоне. Также перенести необходимые данные из вышеупомянутых приложений можно следующим образом:
Открыть папку «Системный диск», затем «Пользователи», «Имя пользователя» (папка с вашим именем/ником) и «Контакты».
Выделить контакт/контакты, которые необходимо восстановить.
Нажать «Экспорт» и выбрать формат «Визитные карточки (vCard)».
Выберите в меню справа «Экспорт»
Выбрать папку для сохранения файла с расширением vcf.
Отправить файл на iPhone по email.
Открыть файл на смартфоне и выбрать пункт «Создать новые контакты».
Откройте письмо в телефоне и сохраните контакты, нажав «Создать новые контакты»
Принцип восстановления контактных номеров идентичен для Windows и Mac OS. Небольшим исключением является приложение Microsoft Outlook — кнопка «Экспорт» располагается не на верхней панели инструментов, а во вкладке «Файл».
Использование приложений iBackupBot и iPhone Backup Extractor
Существуют сторонние приложения, которые хранят копии данных не в облачных хранилищах, а на компьютере. Например, iBackupBot и Backup Extractor. Преимущество этих программ состоит в том, что они распознают все форматы данных Apple и способны доставать информацию даже из повреждённых архивных копий. Для восстановления информации с помощью iBackupBot потребуется:
Скачать и установить приложение.
Запустить его и дать время на распознание сохранённых резервных копий.
В окошке Devices выберите свой телефон
В окне Backups выбрать пункт Contacts. В открывшемся списке появятся все контакты, существовавшие на момент создания резервной копии.
Выбрать верхнюю вкладку Contacts. На панели инструментов отобразится кнопка Export, нажатие которой приведёт к выбору формата экспортируемого файла.
В папке Contacts найдите в меню Export и выберите местом сохранения iPhone
Выбрать формат vCard file и место сохранения.
Извлечение контактов при помощи iPhone Backup Extractor в целом мало отличается, однако имеет свои особенности из-за различий в интерфейсе программ. Оно состоит из таких этапов:
Скачивание и установка приложения.
Подключение телефона с запретом на доступ в интернет к компьютеру.
Запуск приложения, выбор пункта Select backup и указание расположения копии резерва.
Выберите пункт Select backup и укажите своё устройство
В отобразившемся разделе Available data выбор пункта Contact и установка напротив него галочки.
Поставьте галочку возле строки Contacts, нажмите Extract и сохраните данные
Нажатие кнопки Extract, выбор формата и места сохранения файла.
Способы восстановления контактов
Под контактами подразумеваются телефонные номера друзей, знакомых, товарищей, родственников и пр. Они записываются и сохраняются в телефонной книге.
Но по стечению обстоятельств они были утрачены. Потому возникает закономерный вопрос о том, как можно восстановить утерянные контакты на iPhone.
На выбор владельца iPhone предлагается сразу несколько вариантов. Какой из них применить, тут уже каждый решит для себя сам.
Столкнувшись с проблемой и не зная, как можно восстановить все удалённые или утерянные контакты на iPhone, рекомендуется воспользоваться одним из следующих методов:
- с помощью iTunes;
- через iCloud;
- операционную систему или электронную почту;
- iBackupBot;
- через Google-аккаунт;
- с использованием Backup Extractor;
- из SIM карты.
Что из этого использовать, можно решить, рассмотрев особенности применения всех методик. Поскольку пропали контакты, и на iPhone не осталось данных нужных людей, их требуется восстановить.
Теперь подробнее о каждом представленном методе возврата утерянных или удалённых данных из телефонной книги.
Все представленные методы, позволяющие восстановить пропавшие контакты на устройствах iPhone, можно разделить на 2 категории. В них включены способы из iCloud, SIM-карты, разные приложения и пр. Эти категории выглядят следующим образом:
- через телефон;
- через компьютер.
Далее о них с пошаговыми инструкциями и подробным руководством.
Наш большой канал о покупках на AliExpress
Как защитить контакты от безвозвратного удаления с iPhone?
- Регулярно синхронизируйте и создавайте резервные копии iOS-устройств на компьютере через iTunes. Это позволит поддерживать телефонную книгу хранящуюся на компьютере в актуальном состоянии.
- Храните несколько резервных копий различной давности для каждого устройства. Это даст возможность восстанавливать контакты которые были удалены давно и нуждаются в восстановлении.
- Включите синхронизацию вашего устройства с iCloud и в частности телефонной книги. Это позволит сохранять копию телефонной книги в облачном хранилище Apple.
Если описанные выше способы не помогли восстановить удаленный контакт, можете обратиться к друзьям или знакомым, у которых этот контакт может быть, уверен, они не откажут вам в помощи.
Исчезли все контакты в iPhone? Не паникуйте, их можно восстановить! Внимательно следуйте нашим инструкциям — в этой статье вы найдёте сразу 4 способа вернуть список контактов в ваш телефон.
Сначала давайте попробуем разобраться, почему это случилось. Это поможет впредь не допускать неприятностей. Чаще всего причинами исчезновения контактных данных на iPhone являются:
- Случайное удаление. Несмотря на удобство сенсорных кнопок, в процессе навигации по пунктам меню можно легко промахнуться и нажать не ту клавишу, вследствие чего важный телефонный номер или целая адресная книга могут исчезнуть.
- Ошибочная синхронизация. Редактирование или удаление контактов в iCloud запускают процесс обратной синхронизации. В этом случае все номера, стёртые в iCloud, исчезают и на телефоне.
- Ошибка в учётной записи Apple ID. Атака хакеров, заражение вредоносной программой или банальная оплошность — всё это приводит к тому, что учётная запись на сервере Apple повреждается и при выходе в сеть контакты с iPhone пропадают безвозвратно.
- Неправильная привязка к компьютеру. При подключении iPhone к компьютеру происходит автоматическая синхронизация с iTunes. Если произойдёт сбой, то вся пользовательская информация с телефона будет удалена.
Способ 3. Восстановить контакты на айфон через UltData
Если вы не синхронизировали iPhone через iTunes и не делали никаких резервных копий в облачном хранилище iCloud, то восстановить контакты можно будет только с помощью утилит для восстановления удаленных файлов. Наиболее простой в использовании и надежной является UltData от крупного разработчика утилит для iPhone – компании Tenorshare.
Для того, чтобы восстановить удаленные контакты на айфоне просто следуйте инструкции:
Шаг 1. Подключите ваш айфон к компьютеру во включенном состоянии и запустите на компьютере утилиту UltData.
Шаг 2. Чтобы утилита определила устройство вы должные подтвердить, что доверяете компьютеру нажав на соответствующий вариант.
Шаг 3. После этого ваш смартфон будет определен, и вы сможете выбрать какие именно данные вам нужно восстановить. Оставьте галочку только напротив поля «контакты».
Шаг 4. Нажмите на кнопку «Сканирование» внизу.
Шаг 5. В процессе сканирования приложение отобразит все контакты, которые можно восстановить, и вы можете выбрать только необходимые вам. После того как вы выбрали, нажмите на кнопку «восстановить» и по завершению процесса они окажутся на вашем смартфоне.
Утилита Tenorshare UltData может восстановить большой перечень файлов. Её можно скачать на официальном сайте разработчика. Приложение полностью безопасно для вашего смартфона и не снимает с него гарантии. Оно, как видно с инструкции, не требует дополнительных знаний или умений
Также важно, что доступна бесплатная пробная версия приложения с несколько ограниченными возможностями
Заключительная часть
Восстановить удаленные контакты на iPhone очень просто. Особенно если вы регулярно синхронизируете их через iTunes или постоянно пользуетесь iCloud. В данном случае достаточно просто провести синхронизацию или восстановление с резервной копии, чтобы все данные вернулись на ваш смартфон. Все просто и удобное.
Если же вы редко или вообще не пользуетесь облачным сервисом iCloud, а также не устанавливали или не синхронизировали контакты через iTunes, то в данном случае поможет только восстановление контактов с помощью утилит возвращение удаленных данным. Наиболее простой в использовании и универсальной является Tenorshare UltData или Tenorshare UltData. Данная утилита доступная на официально сайте разработчика Tenorshare в полноценной версии или бесплатной с несколько ограниченными возможностями.
Особенностями утилиты является восстановление данных в несколько кликов и возможность восстановить любые необходимые данные если они еще не были перезаписаны. Также выбор какие именно данные восстанавливать позволяет избежать захламления вашего смартфона.
Помимо UltData разработчик Tenorshare выпускает и другие утилиты для работы с iPhone. Они позволяют не используя iTunes или другие сервисы обновлять айфон в несколько кликов, исправлять критические ошибки, делать откат или перемещать все данные с одного устройства на другое. Все приложения доступны для скачивания на официальном сайте Tenorshare.
Достаточно часто люди, которые пользуются техникой от компании Apple, сталкиваются с тем, что им приходится восстанавливать потерянные контакты. Данная проблема знакома не понаслышке тем, кто совершал какие-либо ошибки при работе с ICloud. Мало того, иногда так происходит, что пользователь случайным образом отключает синхронизацию контактов в ICloud.
Далее будет более подробно рассказано о том, каким образом можно выполнить восстановление контактов без особых усилий на устройствах iPad или iPone.
Как импортировать контакты на iPhone?
Импортировать контакты в iPhone можно несколькими способоами:
- через iTunes;
- через iCloud и Gmail;
- из сим-карты.
Как импортировать (перенести) контакты из sim-карты в iPhone?
- На iPhone перейдите в Настройки -> Почта, адреса, календари -> раздел «Контакты».
- Тапните по «Импортировать контакты Sim». Готово.
Самая быстрая и самая простая процедура переноса контактов в iPhone, однако не без недостатков:
- ограниченная емкость sim-карты. В зависимости от типа карты и оператора сотовой сети, может содержать от 100 до 250 записей длиной 14 до 25 знаков. А это в нынешних условиях, как вы сами понимаете, слишком мало;
- высокий риск потери контактов при механическом повреждении или программном сбое сим-карты;
- контакты могут переноситься с ошибками.
Как перенести контакты на iPhone через iTunes?
Один из самых надежных и проверенных способов переноса контактов с компьютера в iPhone — при помощи iTunes.
- Подключите iPhone к компьютеру и запустите iTunes, в меню «Устройства» выберите модель вашего аппарата и в панели навигации перейдите на страницу «Информация».
- Установите галочку напротив «Синхронизировать контакты с:» и в раскрывающемся списке выберите «Windows Contacts». Синхронизировать можно как все контакты, так и отдельно созданные группы.
- В самом низу страницы «Информация» в разделе «Дополнительно», в списке «Заменить следующую информацию на этом iPhone» установите галочку напротив «Контакты» и щелкните на кнопке «Синхронизировать».
После окончания синхронизации контакты в iPhone будут заменены записями из папки «Контакты Windows» на ПК.
Как перенести контакты на iPhone из Gmail?
Google Контакты (диспетчер адресов Gmail) позволяет переносить контакты в iPhone без использования компьютера. Сохраненные в Google Контакты записи легко переносятся и синхронизируются с адресной книгой iPhone при его подключении к сети Интернет по Wi-Fi. Для того, чтобы процесс осуществлялся без участия пользователя, необходимо настроить учетную запись Gmail в настройках iPhone.
Если вы не пользуетесь Gmail для работы с электронной почтой, для синхронизации контактов из Google Контакты необходимо создать отдельную учетную запись CardDAV.
- На iPhone перейдите в Настройки -> Почта, адреса, календари и в разделе «Учетные записи» тапните на «Добавить учетную запись».
- Т.к. мы создаем специальную учетную запись для синхронизации одних лишь контактов, на странице с предустановленными учетными записями тапните на «Другое».
- В разделе «Контакты» тапните на «Учетная запись CardDAV».
- В соответствующие поля введите: сервер -> google.com, пользователь -> адрес электронной почты Google, пароль -> пароль от электронного ящика Google, описание -> метку для учетной записи (может быть произвольной). Тапните «Вперед».
- После проверки введенных данных и подключения к серверу контакты из Google Контакты будут перенесены в iPhone и станут доступны в приложении «Контакты».
Если у вас имеется учетная запись в Google и для работы с электронной почтой вы используете Gmail, создавать отдельную учетную запись для синхронизации контактов нет необходимости, достаточно в учетной записи Google в настройках устройства включить синхронизацию контактов (Настройки -> Почта, адреса, календари -> перевести выключатель «Контакты» в положение «Включено»).
Недостатки метода:
- необходимо иметь учетную запись в Google;
- необходимо предварительно импортировать контакты в Gmail;
- необходимо подключение к сети Интернет.
Перенос контактов на iPhone из iCloud
Данный метод импорта контактов в iPhone является самым простым.
- На iPhone перейдите в Настройки -> iCloud и включите выключатель напротив «Контакты».
- Все контакты загруженные в iCloud будут перенесены на iPhone.
Недостатки метода:
- необходимо подключение к сети Интернет;
- необходимо предварительно импортировать контакты в iCloud.
Как вы уже знаете, работать с контактами можно как на компьютере в режиме «offline», так и в режиме онлайн в Google Контакты и в iCloud. Каждый из этих способов позволяет создавать, редактировать и удалять контакты, а следовательно возникает необходимость применять изменения и на iPhone. Нет необходимости снова создавать, редактировать или удалять контакты на iPhone вручную, для этих целей и необходима синхронизация контактов.
Как перенести контакты с iPhone на Android
Перенести контакты с iPhone на Android можно двумя способами, синхронизировав с Gmail и с помощью файла VCard. Оба потребуют некоторых усилий.
Создание копии контактов на вашем мобильном телефоне очень важно, по нескольким причинам в качестве примера, если вы случайно удалили контакт, ваш сотовый телефон сброшен или потеряет сотовый телефон. Таким образом, вы избежали головной боли. Существует несколько приложений для резервного копирования контактов, но некоторые из них сложны
Существует более простой и простой способ безопасного сохранения ваших контактов без необходимости загрузки каких-либо приложений
Существует несколько приложений для резервного копирования контактов, но некоторые из них сложны. Существует более простой и простой способ безопасного сохранения ваших контактов без необходимости загрузки каких-либо приложений.
Если вы хотите, вы также можете скопировать его на свой компьютер. Шаг 1 — В вашем мобильном телефоне найдите «Контакт» или «Люди», вы можете найти свой мобильный телефон в главном меню. Шаг 2 — Затем нажмите три точки в правом нижнем углу. Ваши контакты теперь сохраняются в памяти телефона.
По умолчанию на iPhone контакты синхронизируются с iCloud. Необходимо переключить синхронизацию на Gmail и не потерять при этом телефонную книгу. Для этого надо пройти на iPhone в Настройки — Почта, адреса, календари — Учетные записи/ iCloud и отключить синхронизацию Контактов. Появится всплывающее окно. В нем нужно выбрать опцию «Оставить на телефоне». Так мы сохраним контакты в iPhone. Если выбрать другую опцию, контакты с iPhone удалятся.
Теперь нужно назначить Gmail учетной записью по умолчанию для Контактов в iPhone. Настройка делается в разделе Настройки — Почта, адреса, календари. В подпункте Контакты одним из последних будет Учетная запись по умолчанию. Нужно выбрать пункт и отметить Gmail. Через некоторое время контакты будут синхронизированы с Gmail. Если в нем уже есть контакты, то они могут продублироваться.
Если после этих процедур вы не можете найти вариант изменения, включите режим программиста, чтобы разрешить доступ. Как только вы это сделаете, выполните тест и посмотрите, можете ли вы его перенести. В противном случае они сохраняются в «Внутреннем хранилище».
Здесь сохраняются изображения камеры. 7 — Дважды щелкните папку «Камера». Он содержит все снимки, сделанные с помощью приложения «Камера». 8 — Скопируйте изображения, которые вы хотите перенести. Скопируйте и вставьте изображения на компьютер или перетащите их туда, где вы хотите их сохранить.
Далее нужно активировать учетную запись Gmail на Android. Через некоторое время контакты появятся в телефоне. Если этого не происходит, то нужно посмотреть в меню источников в приложении Контакты, какие источники активированы. Возможно, с учетной записи Gmail снят флажок. Также может понадобиться принудительно запустить синхронизацию. Это делается в Настройки – Аккаунт и Синхронизация – Google – Gmail.
Чтобы перенести контакты с iPhone на Android можно использовать файл VCard. Сделать файл можно только в iCloud. Поэтому прежде всего нужно убедиться в том, что контакты синхронизированы с облаком.
Чтобы сделать файл vCard, нужно выделить все контакты с помощью ctrl-AWindows или Command-A на Mac, в меню настроек веб-приложения iCLoud есть пункт Экспорт vCard. Сохранить файл на жестком диске или флеш-накопителе. Любым удобным способом записать его в память устройства на базе Android.
Дальнейшие действия мы уже описывали. В приложении Контакты нужно пройти Меню – Управление контактами – Импорт и экспорт контактов, выбрать пункт Импорт контактов, а далее место расположения файла VCard – в памяти телефона или на SD-карте. Приложение Контакты перепишет все данные из файла в память устройства.
Файл VCard можно не записывать на телефон с Android, а импортировать контакты из него в Gmail, а затем синхронизировать с гаджетом. Для этого в Gmail нужно выбрать Контакты, а там – пункт Импортировать. Во всплывающем окне далее выбрать последний пункт. Остается только синхронизировать устройство с Gmail.
Загрузка…4 способа рассказать Как восстановить контакты на iPhone
Метод 04. Восстановление картинки контактов из Gmail
Восстановление картинки контактов из Gmail не требует какого-либо ПК, ITunes, или ICloud и может быть сделано только с помощью телефона. Тем не менее, этот процесс все еще нуждается в несколько предварительных условий должны быть выполнены, которые, как показано ниже:
Предпосылками
- • Вы должны иметь доступ к вашей учетной записи Gmail.
- • Вы должны быть уже синхронизируются контакты с учетной записью Gmail когда-то раньше.
- • Ваш iPhone должен быть подключен к Интернету.
Обработать
Убедившись, что все вышеперечисленные предпосылки выполнены, вы можете следовать инструкциям, приведенным ниже, чтобы получить потерянные контакты на ваш iPhone, используя учетную запись Gmail:
- • Включите питание iPhone.
- • Убедитесь в том, что он подключен к Интернету.
- • На главном экране, коснитесь Настройки .
- • В настройках окна найдите и нажмите Mail, Контакты, Календари .
На Mail, Контакты, Календари окна, из — под СЧЕТАМИ раздела, нажмите Добавить учетную запись .
Из доступных поставщиков услуг и приложений на счета Add окна, нажмите Google .
На accounts.google.com окна, предоставить свои Gmail реквизиты в соответствующих полях и нажмите Вход .
С правом нижнем углу следующего окна, нажмите Разрешить .
В Gmail окне, передвиньте Контакты кнопку вправо , чтобы включить приложение.
В ответ на запрос, нажмите Сохранить на My iPhone на всплывшем окне , чтобы оставить существующие контакты на ваш iPhone нетронутым.
После этого, нажмите кнопку Сохранить в верхнем правом углу окна.
Подождите, пока учетная запись Gmail не добавляются к вашему iPhone и контакты восстанавливаются в телефон.
Недостатки
- • Этот метод не работает, пока у вас уже есть ваши контакты синхронизированы с учетной записью Gmail.
- • Процесс восстановления занимает значительное количество времени, особенно, когда есть большое количество контактов, которые можно восстановить.
- • Ваш iPhone должен оставаться подключенным к Интернету, пока весь процесс восстановления не будет завершена.
- • Все ваши контакты будут удалены, как только вы удалите свой аккаунт Gmail с вашего iPhone.
Вывод
Даже если три из четырех вышеупомянутых методов восстановления свободны, они приходят вместе с различными предпосылками и недостатками. Благодаря dr.fone за то, что там, как спаситель.
Удалил контакты с айфона как восстановить ?
Рано или поздно каждый владелец iPhone проводит чистку своего устройства, форматирует или просто удаляет лишнее. Но, очень часто вместе с мусором с айфона могут быть удалены и нужные файлы, фото, музыка, видео или контакты. Поэтому, для того, чтобы не беспокоиться об их потере необходимо знать, как восстановить контакты на айфоне.
Для этого были собраны наиболее эффективные и простые способы восстановления контактов. Каждый из них не приводит к потере гарантии, не требует особых знаний и не займет больше нескольких минут. Тем более два первых способа представлены самой компанией Apple и используют официальные утилиты и сервисы компании. Поэтому, ознакомьтесь со всеми и выберите лучший. Это не займет больше пяти минут.
Способ 1. Как восстановить контакты на айфон через iCloud
Восстановление контактов на телефоне через iCloud – самой простой метод. Для того, чтобы удаленные контакты восстановились достаточно просто включить синхронизацию с iCloud и потом восстановить только контакты.
Шаг 1. Зайдите в настройки вашего iPhone.
Шаг 2. Перейдите в раздел iCloud. Если же у вам версия iOS 10.2 или более ранняя, то перейдите сначала в раздел с вашим именем или названием телефона, а уже в нем во вкладку iCloud.
Шаг 3. Во вкладке с iCloud убедитесь, что переключатель напротив раздела контакты включен. В таком случае, при наличии мобильного интернета и Wi-Fi соединения, смартфон автоматически будет сохранять контакты в облачном хранилище. Если этот пункт был выключен, то контакты не сохранялись в облачном хранилище и восстановить их можно только используя третий способ.
Облачное хранилище iCloud является универсальным хранилищем резервных копий, контактов, фото и других медиа файлов. Оно является официальным хранилищем от компании Apple и предназначено специально для использования с мобильными устройствами Apple.
iCloud отличается простотой использования, а также высокой степенью защиты данных от потери и несанкционированного доступа. Таким образом, все ваши данные на iCloud будут в полной безопасности. К тому же, хранилище позволяет создавать резервные копии системы и дает к ним доступ в любой точке мира где есть интернет.
Способ 2. Как скачать контакты на айфон через айтюнс
Восстановление удаленных контактов через iTunes – способ для тех, кто не использует облачные хранилища и часто пользуется данной утилитой. Ключевым моментом является предыдущая синхронизация. Поэтому, если вы еще не устанавливали iTunes или переустанавливали её предварительно удалив все файлы, то скорее всего данный способ вам не подойдет. Само восстановление происходит посредством синхронизации контактов.
Шаг 1. Подключите ваш айфон во включенном состоянии к компьютеру и запустите iTunes.
Шаг 2. Подождите пока завершиться синхронизация или прервите её вручную.
Шаг 3. Зайдите в раздел инфо во вкладке с вашим айфоном.
Шаг 4. Проверьте включена ли функция синхронизации контактов между вашими устройствами и iTunes. Функция должна быть включена по умолчанию. Она позволяет сохранить контакты не только на iPhone, но и на компьютере, а также других ваших устройствах. Если функция была выключена, то скорее всего контакты не были сохранены.
Помимо самого iTunes можно использовать резервные копии. Если все необходимые файлы и контакты есть в последнее копии, то вы можете просто восстановиться с неё.
Сама утилита iTunes является официальным приложением от Apple для работы со всеми портативными устройствами бренда любой версии. Утилита работает на любом Windows начиная от 7, а также на MAC компьютерах. Приложение полностью бесплатное и доступно для скачивания в русской версии на официальном сайте Apple.
На данный момент использование iTunes отходит на второй план, поскольку появление скоростного стабильного мобильного интернета позволяет использовать облачные хранилища для синхронизации и восстановления данных.
Способ 3. Восстановить контакты на айфон через UltData
Если вы не синхронизировали iPhone через iTunes и не делали никаких резервных копий в облачном хранилище iCloud, то восстановить контакты можно будет только с помощью утилит для восстановления удаленных файлов. Наиболее простой в использовании и надежной является UltData от крупного разработчика утилит для iPhone – компании Tenorshare.
Для того, чтобы восстановить удаленные контакты на айфоне просто следуйте инструкции:
Шаг 1. Подключите ваш айфон к компьютеру во включенном состоянии и запустите на компьютере утилиту UltData.
Шаг 2. Чтобы утилита определила устройство вы должные подтвердить, что доверяете компьютеру нажав на соответствующий вариант.
Шаг 3. После этого ваш смартфон будет определен, и вы сможете выбрать какие именно данные вам нужно восстановить. Оставьте галочку только напротив поля «контакты».
Шаг 4. Нажмите на кнопку «Сканирование» внизу.
Шаг 5. В процессе сканирования приложение отобразит все контакты, которые можно восстановить, и вы можете выбрать только необходимые вам. После того как вы выбрали, нажмите на кнопку «восстановить» и по завершению процесса они окажутся на вашем смартфоне.
Утилита Tenorshare UltData может восстановить большой перечень файлов. Её можно скачать на официальном сайте разработчика. Приложение полностью безопасно для вашего смартфона и не снимает с него гарантии. Оно, как видно с инструкции, не требует дополнительных знаний или умений. Также важно, что доступна бесплатная пробная версия приложения с несколько ограниченными возможностями.
Заключительная часть
Восстановить удаленные контакты на iPhone очень просто. Особенно если вы регулярно синхронизируете их через iTunes или постоянно пользуетесь iCloud. В данном случае достаточно просто провести синхронизацию или восстановление с резервной копии, чтобы все данные вернулись на ваш смартфон. Все просто и удобное.
Если же вы редко или вообще не пользуетесь облачным сервисом iCloud, а также не устанавливали или не синхронизировали контакты через iTunes, то в данном случае поможет только восстановление контактов с помощью утилит возвращение удаленных данным. Наиболее простой в использовании и универсальной является Tenorshare UltData или Tenorshare UltData. Данная утилита доступная на официально сайте разработчика Tenorshare в полноценной версии или бесплатной с несколько ограниченными возможностями.
Особенностями утилиты является восстановление данных в несколько кликов и возможность восстановить любые необходимые данные если они еще не были перезаписаны. Также выбор какие именно данные восстанавливать позволяет избежать захламления вашего смартфона.
Помимо UltData разработчик Tenorshare выпускает и другие утилиты для работы с iPhone. Они позволяют не используя iTunes или другие сервисы обновлять айфон в несколько кликов, исправлять критические ошибки, делать откат или перемещать все данные с одного устройства на другое. Все приложения доступны для скачивания на официальном сайте Tenorshare.
Пропали контакты на айфоне, что делать / Сервисный центр GADGET Уфа
Потерять номера своих друзей, родителей, деловых партнеров, важные переписки в мессенджерах и смс — страшный сон любого пользователя. Случится такая проблема может по ряду причин. Например, если был сбой при обновлении ПО или при сбросе заводских настроек.
В этой статье мы расскажем, как вернуть удаленные контакты на вашем айфоне.
Как восстановить удаленные контакты на iPhone?
Способ первый — восстановление контактов с помощью iCloud.
Если вы случайно удалили свои контакты или потеряли их после обновления/сбоя, то вы можете восстановить их с помощью iCloud. Автоматическая синхронизация наших данных с iCloud позволяет легко восстановить утерянные контакты. Кроме того, iCloud.com хранит даже контакты, которые вы удалили за последние 30 дней.
Единственным недостатком является то, что метод восстановит все архивированные контакты на вашем устройстве и заменит существующие. Если вы готовы пойти на этот риск, выполните следующие действия, чтобы узнать, как восстановить удаленные контакты на iPhone.
- Сначала войдите на сайт iCloud под своей учетной записью.
- Введите код, если вы включили двухфакторную аутентификацию для своего Apple ID.
- После входа в систему убедитесь, что ваши контакты есть в iCloud, коснувшись значка контактов.
- Перейдите и нажмите приложение «Настройки».
- Прокрутите вниз до расширенного раздела.
- Выберите «Восстановить контакты».
- Просмотрите даты доступных архивов.
- Выберите дату для восстановления и нажмите кнопку «Восстановить».
Восстановление контактов с помощью резервного копирования
Если вы обнаружите, что на iCloud.com нет доступных архивов, вы можете вместо этого установить одну из резервных копий iCloud или iTunes.
Восстановление из iCloud является более радикальной мерой, поскольку оно удалит любую информацию на вашем iPhone, которая была добавлена с даты резервного копирования. Мы рекомендуем сделать новую резервную копию перед началом процесса, на случай, если вы захотите вернуться к более поздней версии. О том, как восстановить контакты с помощью iCloud читайте в нашей предыдущей статье.
С вами была мастерская GadgetUfa. Мы предоставляем качесвтенный ремонт iPhone в Уфе и знаем все о яблочной продукции! Ответим на все ваши вопросы по телефону +7 (905) 001-00-11.
Если вы случайно удалили свои календари, закладки или контакты из iCloud — служба поддержки Apple (Великобритания)
Вы можете перейти на iCloud.com и восстановить утерянные календари, закладки или контакты из более ранней версии.
При восстановлении из более ранней версии выбранная версия заменит существующие календари, закладки или контакты на всех ваших устройствах.Перед восстановлением более ранней версии iCloud сохранит ваши текущие календари, закладки или контакты, так что, если вы хотите отменить восстановление, вы можете. Просто повторите шаги для восстановления и выберите самую последнюю дату для восстановления.
Если вы недавно внесли изменения, вы можете потерять некоторые данные.
Вы можете создать резервную копию перед восстановлением.
Восстановление контактов или закладок из более ранней версии
- Войдите в iCloud.com.
- Щелкните «Параметры учетной записи».
- Прокрутите страницу до конца. В разделе «Дополнительно» нажмите «Восстановить контакты» или «Восстановить закладки».
- Щелкните «Восстановить» рядом с датой до удаления содержимого.
- Нажмите «Восстановить» еще раз для подтверждения. После завершения процесса восстановления вы получите уведомление на iCloud.com и электронное письмо на адрес, связанный с вашим Apple ID.
Восстановление календарей из более ранней версии
При восстановлении более ранней версии календарей произойдет несколько вещей.
- Ваши настройки общего доступа будут удалены. Вы можете снова предоставить доступ к календарям или попросить владельца предоставить доступ к ним еще раз.
- iCloud отменит и воссоздаст все ваши предстоящие запланированные мероприятия, а затем повторно отправит вам приглашения.
Для восстановления утерянных календарей:
- Войдите на iCloud.com.
- Щелкните «Параметры учетной записи».
- Прокрутите страницу до конца.В разделе «Дополнительно» нажмите «Восстановить календари и напоминания».
- Нажмите «Восстановить» рядом с датой, до которой вы удалили календари.
- Нажмите «Восстановить» еще раз для подтверждения. После завершения процесса восстановления вы получите уведомление на iCloud.com и электронное письмо на адрес, связанный с вашим Apple ID.
Обратное восстановление
Чтобы вернуться к календарям, напоминаниям, закладкам или контактам, которые у вас были до восстановления:
- Войдите в iCloud.com.
- Щелкните «Параметры учетной записи».
- Прокрутите страницу до конца. В разделе «Дополнительно» нажмите «Восстановить календари», «Восстановить закладки» или «Восстановить контакты».
- Нажмите «Восстановить» рядом с датой восстановления.
- Нажмите «Восстановить» еще раз для подтверждения. После завершения процесса восстановления вы получите уведомление на iCloud.com и электронное письмо на адрес, связанный с вашим Apple ID.
Дата публикации:
Как восстановить потерянные контакты на iPhone (5 проверенных методов)
Очень немногие из нас помнят настоящие номера телефонов тех, с кем мы сейчас разговариваем.Лично я знаю наизусть только номера телефонов моей мамы и сестры.
Если ваши контакты iPhone исчезли, мы не сможем поговорить с нашими близкими, не говоря уже о том, что восстановить эту базу данных непросто, так как вам придется попытаться найти другой способ связаться со всеми.
Хотя потеря списка контактов на iPhone — это то, чего, скорее всего, не произойдет, но если это произойдет, есть несколько способов восстановить контакты на iPhone и вернуть их.
Прекратите использовать iPhone как можно скорее: Если вы не можете найти контакты на своем iPhone, лучше прекратите его использовать и попробуйте один из следующих способов. Продолжение использования устройства может привести к перезаписи контактов новыми данными сохранения. Контакты, скорее всего, все еще там, только вам их не видно.
причин, по которым пропадают контакты на iPhone
Одна из наиболее частых причин, по которой контакты могут исчезнуть с вашего iPhone, — это когда вы покупаете новый, и они не переносятся.Когда вы заходите в магазин сотового оператора, убедитесь, что вы попросили его передать ваши контакты, поскольку они могут не запрашивать вас о передаче во время покупки.
Потеря контактов на iPhone также может быть вызвана проблемой программного обеспечения. Это может произойти во время обновления программного обеспечения, если произойдет ошибка, которая затем может привести к повреждению данных на вашем iPhone. Перед выполнением любых обновлений программного обеспечения важно создать резервную копию нашего устройства.
Наконец, вы можете случайно войти в неправильную учетную запись iCloud или синхронизировать свои контакты с другой учетной записью, которая не является правильной.Это может привести к тому, что некоторые из ваших контактов будут отображаться, но не все.
Метод 1. Отменить восстановление с помощью iCloud.com
Если вы уже восстановили свое устройство или настроили его заново, а ваших контактов нет, вы можете перейти на iCloud.com и отменить восстановление.
Шаг 1. Перейдите на iCloud.com.
Шаг 2. Щелкните «Настройки учетной записи».
Шаг 3. Прокрутите страницу вниз и в нижнем левом углу вы увидите параметр «Восстановить контакты».
Шаг 4. После завершения восстановления вы получите уведомление на iCloud.com и электронное письмо на адрес, указанный в файле с вашим Apple ID.
Метод 2. Восстановление из резервной копии iCloud
Наши iPhone выполняют резервное копирование в iCloud каждый раз, когда мы подключаем их ночью, и они подключены к Wi-Fi. Это спасет все ваши контакты, если с ними что-то случится. Самое приятное, что вы получаете 5 ГБ бесплатного хранилища iCloud, которого должно хватить для хранения всех ваших контактов.
Резервное копированиеiCloud включено по умолчанию, что упрощает восстановление данных, так как вам не нужно об этом думать. Восстановить контакты iPhone из iCloud просто, так как для восстановления контактов на iPhone требуется всего несколько шагов.
Шаг 1. Создайте резервную копию вашего iPhone перед тем, как начать восстановление контактов iCloud. Это гарантирует, что если что-то пойдет не так во время резервного копирования, мы сможем восстановить наш iPhone до того состояния, в котором он был до того, как мы попытались восстановить контакты.
Шаг 2. Восстановите заводские настройки iPhone. Чтобы инициировать сброс, перейдите в «Настройки »> «Основные»> «Сброс»> «Стереть все содержимое и настройки ». Ваш iPhone будет перезагружен, и после завершения процесса вы увидите экран настройки.
Шаг 3. Теперь мы можем пройти процесс настройки. Вас встретит экран с вопросом, хотите ли вы восстановить данные, и вы хотите выбрать «Восстановить из резервной копии iCloud». Ваш iPhone должен оставаться включенным и подключенным к Wi-Fi для всего этого процесса.
Шаг 4. Чтобы восстановить контакты iPhone из iCloud, найдите резервную копию, которая была примерно в тот день, когда вы помните, что они были на вашем устройстве в последний раз.
Шаг 5. Подождите, пока восстановление завершится, а затем проверьте, вернулись ли потерянные номера телефонов на ваше устройство.
Метод 3. Восстановление контактов iPhone с помощью музыкального приложения / iTunes
Если вы подключаете iPhone к Mac, должно выполняться резервное копирование. Даже если вы просто подключите его для зарядки, он должен выполнить резервное копирование на этот компьютер.
Вы можете восстановить удаленные контакты из резервной копии с помощью приложения «Музыка» или iTunes. Шаги в обоих очень похожи, поэтому вы можете следовать приведенному ниже пошаговому руководству независимо от того, какую версию вы используете. Приложение «Музыка» является преемником iTunes и позволяет нам восстанавливать потерянные контакты на iPhone.
Шаг 1. Подключите iPhone к компьютеру Mac или Windows.
Шаг 2. Выберите свой iPhone в раскрывающемся меню слева и нажмите «Синхронизировать настройки…».
Шаг 3: На странице «Сводка» выберите «Восстановить резервную копию…». Это можно найти на вкладке «Общие». Вы также можете управлять резервными копиями и создавать резервные копии вашего iPhone из этого окна.
Шаг 4: После нажатия опции «Восстановить резервную копию…» ваш iPhone начнет восстанавливать утерянные контакты. Это займет некоторое время в зависимости от размера резервной копии. Убедитесь, что ваш iPhone подключен к компьютеру во время всего процесса, так как его нельзя прерывать!
Шаг 5: После завершения восстановления потерянные контакты должны снова появиться на вашем iPhone.
Метод 4: Как восстановить контакты с помощью SIM-карты
Хотя сейчас это не так распространено, ваши контакты могут сохранять на SIM-карту вашего iPhone. Если вы не можете найти свои контакты на iPhone или замечаете, что некоторые из них отсутствуют, попробуйте импортировать их с SIM-карты. Этот метод не требует восстановления из резервной копии для восстановления потерянных контактов на iPhone. На самом деле процесс довольно прост и занимает всего пару шагов.
Шаг 1: Зайдите в «Настройки» на вашем iPhone.
Шаг 2: Прокрутите вниз до «Контакты».
Шаг 3: После этого у вас будет возможность импортировать контакты с SIM-карты в нижней части экрана.
Шаг 4: Выберите «Импортировать контакты с SIM-карты», и контакты на вашей SIM-карте будут импортированы в приложение «Контакты» на вашем iPhone.
Метод 5. Восстановление контактов с помощью программного обеспечения для восстановления данных
Если у вас нет резервной копии вашего iPhone, пора использовать программу восстановления данных, чтобы восстановить потерянные контакты.В этом примере мы собираемся использовать Disk Drill. Раньше я использовал Disk Drill для восстановления фотографий и других типов данных, он всегда хорошо справлялся.
Disk Drill — это программа для восстановления данных, которая позволяет нам восстанавливать удаленные данные с нашего iPhone, такие как наши контакты, даже если мы их больше не видим. Контакты все еще там, просто нам не видны.
Шаг 1: Загрузите и установите Disk Drill на свой компьютер.
Шаг 2: Начните сканирование, выбрав «Устройства хранения», а затем найдите свой iPhone.
Шаг 3: Дождитесь завершения процесса сканирования, мой занял около 30 минут. Также обратите внимание, что ваш iPhone должен быть подключен к компьютеру в течение всего этого процесса.
Шаг 4: После завершения сканирования вам будет показан экран, на котором будут отображаться все данные, которые Disk Drill смог восстановить с вашего iPhone. Щелкните «Контакты», чтобы просмотреть потерянные контакты.
Шаг 5: На экране восстановленных контактов мы можем просмотреть удаленные контакты, которые Disk Drill смог восстановить.У меня имена и номера размыты для конфиденциальности, но вы сможете увидеть эти данные, когда пойдете восстанавливать их на своем собственном устройстве. В правом верхнем углу вы также можете искать по имени и номеру телефона, что упрощает поиск того, что вы ищете.
Шаг 6: Выберите контакты, которые вы хотите восстановить, а затем нажмите синюю кнопку «Восстановить» в правом нижнем углу экрана.
Шаг 7: Выберите место для восстановления контактов.
Шаг 8: Затем вы получите сообщение «Восстановление завершено», информирующее об успешном восстановлении контакта.
Заключение
Самое лучшее в iPhone — это то, что мы можем оставаться на связи с теми, кого любим. Утрата способности делать это может вызвать разочарование, а восстановление базы данных потребует много работы и времени. Есть много способов восстановить потерянные контакты и вернуть их на свое устройство, если что-то случится, так что жизнь может и дальше течь гладко.
Как восстановить контакты из iCloud на мой iPhone
Резюме: В этом посте рассказывается о 5 методах восстановления удаленных или потерянных контактов из iCloud на ваш iPhone. Он также использует самое эффективное программное обеспечение — Stellar Data Recovery для iPhone, которое позволяет восстанавливать только необходимые контакты.
Как пользователь Apple, вы, возможно, уже используете iCloud. iCloud выполняет резервное копирование и синхронизирует все данные, включая имена и номера контактов между вашими устройствами iOS.
Если вы потеряли или удалили контакты на iPhone и хотите восстановить их, iCloud — это то, что вам нужно.
Существуют различные способы использования iCloud для восстановления отсутствующих, удаленных или недоступных контактов на iPhone, но только при наличии резервной копии iCloud.
Здесь мы рассмотрим следующие 5 методов восстановления контактов на iPhone с помощью iCloud:
- Восстановить удаленные контакты из резервной копии iCloud
- Восстановить удаленные контакты из iCloud.com
- Восстановление контактов из iCloud без потери существующих данных iPhone
- Выключение и включение контактов iCloud
- Объединение контактов iCloud
Вы можете попробовать эти методы для восстановления контактов на iPhone 12, 11, XS , XR, X, 8 Plus, 8, 7 Plus, 7, 6 Plus, 6S, 6 и ниже.
Метод 1. Восстановление удаленных контактов из резервной копии iCloudВы можете восстановить контакты iPhone, используя файл резервной копии, сохраненный в iCloud.Этот метод вернет ваши потерянные контакты, но все текущие данные будут удалены и заменены новым файлом резервной копии.
Следовательно, важно сначала сделать резервную копию в iCloud или iTunes, а затем выполнить восстановление контактов из iCloud.
Шаги по восстановлению контактов из резервной копии iCloud:- Откройте настройки на вашем iPhone
- Перейдите, чтобы следовать Общие> Сброс> Стереть все содержимое и настройки
- Выберите Стереть сейчас в окне подтверждения и следуйте инструкциям, пока не дойдете до экрана Приложения и данные .
- На экране приложений и данных нажмите Восстановить из резервной копии iCloud .
- Войдите в свою учетную запись iCloud.
- Выберите файл резервной копии из списка и дождитесь завершения.
В случае, если iPhone недоступен, утерян или украден, iCloud.com позволяет восстановить Контакты с помощью автоматически архивные версии резервных копий.Это также полезно, если вы хотите восстановить случайно удаленные контакты.
Примечание. iCloud архивирует текущую версию контактов при каждом восстановлении предыдущей версии.
Рисунок: окно iCloud.com Действия по восстановлению контактов с icloud.com:- Откройте icloud.com в веб-браузере на компьютере.
- Войдите в учетную запись iCloud.
- Щелкните «Настройки ».
- В разделе Advanced, щелкните Контакты.
- Вы увидите список доступных архивных версий с датой и временем. Щелкните Восстановить напротив версии контактов, которую вы хотите восстановить, и дождитесь, пока iCloud завершит процесс восстановления.
Восстановленные контакты теперь будут отображаться на всех ваших синхронизированных устройствах iOS.
Метод 3. Восстановление контактов из iCloud без потери существующих данных iPhoneВосстановление удаленных контактов с помощью Stellar Data Recovery для iPhone .Главное преимущество использования программного обеспечения для извлечения контактов из файла резервной копии iCloud заключается в том, что оно не удаляет и не заменяет существующие данные на iPhone или iPad.
Кроме того, программа позволяет выбрать и восстановить только необходимые контактные имена и номера.
Вы можете использовать это программное обеспечение для восстановления контактов iCloud в ситуациях случайного удаления, сбоя iOS, заблокированного iPhone, недоступного, сломанного, украденного iPhone и т. Д.
Шаги по восстановлению контактов из резервной копии iCloud на iPhone без потери существующих данных:- Загрузите Stellar Data Recovery для iPhone на ПК или Mac.
- На главном экране программного обеспечения выберите Восстановить из резервной копии iCloud.
- Выберите Контакты и журналы вызовов и нажмите Далее.
- Введите Apple ID и пароль.
- В файлах резервных копий iCloud выберите соответствующую резервную копию вашего iPhone и нажмите Сканировать.
- После завершения сканирования просмотрите найденные контакты перед восстановлением.Если вы не видите нужных контактов в списке, нажмите Deep Scan внизу.
- Выберите контакты, которые вы хотите восстановить, и нажмите Сохранить . Вы можете сохранить восстановленные контакты на свой iPhone или компьютер.
Если ваши контакты исчезли из iCloud или iPhone, попробуйте выключить, а затем включить синхронизацию контактов iCloud. Этот метод работает, если вы включили синхронизацию iCloud на своем iPhone или iPad.
Действия по исправлению отсутствующих контактов с iPhone:- Перейдите в «Настройки »> «iCloud»> «Контакты».
- Выключите, а затем включите параметр «Контакты ».
- Когда iCloud запрашивает замену контактов iPhone содержимым iCloud, выберите Удалить из моего iPhone . Ваши контакты появятся на iPhone и iCloud.
Если вы синхронизировали контакты iCloud с вашими устройствами iOS, один раз попробуйте опцию слияния, чтобы восстановить недостающие контакты на iPhone.
Объединение контактов в резервной копии iCloud с контактами на вашем устройстве часто возвращает все контакты на iPhone.
Шаги по объединению контактов из iCloud:- Перейдите в Настройки> iCloud> Контакты. Отключите опцию Контакты .
- Выберите Keep on My iPhone в окне сообщения.
- Включите Контакты еще раз.
- Выбрать Объединить . Контакты из iCloud теперь будут видны на вашем iPhone.
Stellar Data Recovery для iPhone — лучший способ восстановить контакты iPhone из iCloud. Это не только быстро восстановить удаленные или потерянные контакты на iPhone и iPad, но также гарантирует, что ваши существующие данные на устройстве будут защищены.Не удаляя текущие фотографии, видео, сообщения, журналы вызовов и другие данные iPhone, программа восстанавливает контакты из iCloud.
Как восстановить удаленные контакты iPhone: 6 объясненных методов
Возможно, вы случайно удалили один или несколько контактов при очистке адресной книги. Прежде чем напрягаться, обратите внимание, что есть способы вернуть их. Некоторые из них просты, а другие требуют значительных шагов. В зависимости от вашей ситуации, вот шесть способов восстановить удаленные контакты с iPhone.
Проверьте свой iPad или MacЕсли у вас есть другие устройства Apple, такие как iPad или Mac, вы можете использовать iCloud для сохранения контактов. Когда вы удаляете контакты с одного из устройств (например, iPhone), они автоматически удаляются со всех синхронизированных устройств. Но что, если другое устройство не подключено к Интернету? В этом случае контакт остается!
Итак, если вы случайно удалили номер с iPhone, немедленно отключите Интернет на одном из синхронизированных iPad или Mac.Затем откройте приложение «Контакты», и удаленный контакт все еще будет там. Используйте приложение Notes, чтобы ввести номер или сохранить его прямо на свой iPhone.
Как восстановить удаленные контакты с iCloud.comВ iCloud есть продуманная опция, которая позволяет с легкостью восстанавливать удаленные контакты. Вот как это сделать.
- Посетите iCloud.com на Mac или ПК с Windows. Войдите в систему, используя тот же Apple ID, который вы используете на iPhone.
- Нажмите Account Settings>
- В левом нижнем углу нажмите Восстановить контакты .
- Щелкните Восстановить рядом с последней записью в архиве контактов.
- Прочтите уведомление и еще раз нажмите Восстановить , чтобы подтвердить свое действие. После завершения процесса вы получите уведомление на iCloud.com, а также на свою электронную почту.
Предположим, вы удаляете контакт, когда iPhone не подключен к Интернету. Затем, используя этот метод, вы можете восстановить его.
- Не включайте Wi-Fi или мобильную передачу данных.
- Откройте приложение Settings и нажмите на свой Apple ID баннер сверху.
- Нажмите на iCloud .
- Выключите тумблер для контактов . Выберите Keep on My iPhone .
- Теперь включите Wi-Fi или сотовую связь и снова коснитесь того же переключателя «Контакты». Наконец, выберите Merge .
Если описанные выше методы не помогли вам, вы можете восстановить его, выполнив восстановление с последнего компьютера или из резервной копии iCloud.
Как восстановить iPhone из резервной копии iTunes или FinderПрежде чем продолжить, вы должны знать, что вы можете потерять фотографии, музыку и другие личные файлы, которые были созданы, загружены или добавлены на iPhone после создания резервной копии.
Например:
- Предположим, 9 июля у вас будет 200 фотографий и 300 контактов на вашем iPhone. Вы создаете полную резервную копию устройства. Эта резервная копия содержит 200 изображений и 300 контактов.
- 11 июля у вас 210 фотографий и 303 контакта.Если сегодня вы восстановитесь из резервной копии, сделанной 9 июля, вы потеряете 10 изображений и 3 контакта, которые были добавлены с тех пор.
Но, если удаленный вами контакт жизненно важен, восстановление из последней резервной копии может вернуть его. Вы можете увидеть, как это сделать, в нашем пошаговом руководстве.
Pro Совет: Перед восстановлением заархивируйте старую резервную копию. Затем создайте новую резервную копию. После этого восстановить из старой заархивированной резервной копии. Таким образом, если вы не найдете контакт, вы сможете восстановить его снова из резервной копии, сделанной сегодня.
Как восстановить iPhone из резервной копии iCloudОсновные недостатки восстановления из резервной копии iCloud такие же, как и при резервном копировании компьютера.
Вы можете проверить, есть ли у вас недавняя резервная копия, открыв приложение «Настройки ». → Нажмите на iCloud → iCloud Backup → Последнее успешное резервное копирование: Дата + время.
Если у вас есть резервная копия, которая, по вашему мнению, достаточно устарела, чтобы иметь удаленный контакт, следуйте нашему руководству о том, как восстановить ее из резервной копии iCloud.
Наконец, еще один способ вернуть удаленные контакты — использовать стороннее программное обеспечение на вашем Mac или ПК. Вот некоторые из них:
Вот и все!
Signing off…
Вот как вы можете восстановить удаленные контакты на iPhone. На мой взгляд, самый лучший и простой способ — это метод iCloud.com. Он имеет минимальные шансы на ошибку или не вызывает серьезной потери данных. Это метод, который Apple официально рекомендует на своей странице поддержки.
Вы также можете прочитать:
[iOS и Android] Как восстановить контакты из Google
Хотите восстановить удаленные контакты из Google? Это руководство покажет вам, как восстановить контакты с Google на iPhone или Android.Кроме того, мы также расскажем, как восстановить контакты без резервного копирования Google.
Советы по восстановлению мобильного телефона
Google / LG / Huawei Recovery
Другое Восстановление данных телефона
Как восстановить контакты из гугла? Это частый вопрос, который задает большинство пользователей Android и iOS.
- Мой сын играет с моим телефоном, и он удалил все мои контакты, как мне восстановить удаленные контакты?
- Я сбросил заводские настройки телефона, и все мои контакты были удалены.Что я могу сделать, чтобы вернуть их или как восстановить номера телефонов из Gmail?
- Я сохранял свои контакты в своей учетной записи Google, но внезапно обнаружил, что некоторые из моих контактов отсутствуют. Так как я могу их вернуть?
- Купил новый телефон. Мои контакты есть в контактах гугла. Как мне загрузить их и перенести мои контакты из Google на мой телефон?
Если вы также столкнулись с той же ситуацией, о которой спрашивали вышеупомянутые пользователи, и не знаете, как получить контакты из Google, то вот выход.В этой статье мы расскажем, как восстановить контакты из Google, чтобы вы с легкостью могли восстановить контакты Google на свой iPhone или Android. Кроме того, у вас также могут быть способы вернуть контакты без резервного копирования Google.
Также читайте: Как перенести контакты с Android на Android>
Как восстановить контакты из Google через приложение «Контакты»
Восстановить контакты Google на iPhoneПеред тем, как начать процесс восстановления контактов, должны быть выполнены некоторые условия:
- Вы должны получить доступ к своей учетной записи Gmail.
- Контакты должны быть предварительно синхронизированы с Gmail.
- Требуется стабильное интернет-соединение.
Восстановить контакты на iPhone довольно просто, если вы уже выполняли все эти условия ранее. Просто следуйте инструкциям, перечисленным ниже, чтобы восстановить контакты Google и перенести контакты из Google на ваш iPhone без каких-либо проблем:
- Включите iPhone> перейдите к настройкам > прокрутите вниз и коснитесь Учетные записи и пароли > коснитесь Добавить учетную запись и выберите Google .
- Откройте окно учетной записи Google, введите данные Gmail и нажмите Войти > Нажмите Разрешить продолжить> Переместите кнопку Контакт вправо, чтобы включить его.
- Коснитесь параметра « Сохранить на моем iPhone». , чтобы не трогать существующие контакты на вашем iPhone> Коснитесь Сохранить в правом верхнем углу и дождитесь завершения процесса.
- После этого откройте приложение «Контакты», и вы обнаружите, что контакты синхронизируются с Google на ваш iPhone.
Как восстановить контакты Gmail на iPhone
Как известно, устройства Android могут легко синхронизировать свои данные с учетной записью Google. Пользователи устройств Android могут легко создать резервную копию данных своего устройства в учетной записи Google в настройках. Давайте посмотрим, как восстановить контакты с Google Диска на телефонах Android.
- Зайдите в Настройки и найдите Google.
- Нажмите «Восстановить контакты» в меню «Настройка и восстановление» или «Службы».
- Если у вас несколько учетных записей Google, вам нужно нажать «Из учетной записи» и подтвердить, из какой учетной записи нужно выполнить восстановление.
- Выберите устройство, на которое вы хотите восстановить.
- Здесь вы можете отключить SIM-карту или память устройства, если не хотите восстанавливать контакты с SIM-карты или памяти устройства.
- После этого нажмите «Восстановить».
- Пока вы не увидите «Контакты восстановлены», все контакты будут перенесены из Google в телефон Android.
Как восстановить контакты Google с помощью простых кликов
Как видите, восстановление контактов Google через «приложение контактов» занимает много времени и неудобно. Поскольку теперь вам разрешен предварительный просмотр контактной информации перед восстановлением, вам необходимо восстановить их все сразу, включая те, которые вам не нужны. Видимо, это не может удовлетворить запросы большинства пользователей. DroidKit находится прямо здесь, чтобы помочь вам предварительно просмотреть и выбрать контакты Google. Как функциональный экстрактор данных Android, DroidKit позволяет извлекать важные данные из учетной записи Google, Google Диска, а также из резервных копий Google.Если у вас есть учетная запись Google, вы можете легко извлекать из нее такие данные, как контакты, фотографии, сообщения, журналы вызовов и другие данные, с помощью простых обращений.
Теперь бесплатно загрузите последнюю версию DroidKit и наслаждайтесь ее удивительными функциями!
Теперь выполните следующие подробные инструкции, чтобы восстановить контакты из Google простым щелчком.
Шаг 1. Запустите DroidKit на вашем компьютере> В верхней средней части страницы приветствия нажмите Из учетной записи Google в разделе Извлечь необходимые данные .
Получить данные из аккаунта Google
Шаг 2. Щелкните Контакты под полем Аккаунт Google > Нажмите Далее , чтобы продолжить работу.
Нажмите «Контакты» под окном учетной записи Google.
Шаг 3. Нажмите кнопку Авторизовать , чтобы предоставить DroidKit разрешение на доступ к вашим данным Google.
Предоставить разрешение на доступ к данным Google
Шаг 4. Он автоматически перейдет на страницу «Вход в учетные записи Goggle»> Выберите свою учетную запись Google, нажмите Advanced и перейдите в программное обеспечение iMobie> Вы можете решить и разрешить, какие данные может посещать DroidKit> Когда вы увидите страницу «Вход выполнен успешно», вы можете вернуться в DroidKit и просмотреть контакты в Google> Вы можете восстановить данные на устройство или на ПК .
Предварительный просмотр и выбор контактов Google для восстановления
Шаг 5. Подождите несколько секунд, пока не увидите страницу Извлечено успешно .
Успешное извлечение данных
Как восстановить контакты из Gmail
За исключением вышеуказанных методов, вы также можете восстановить контакты Google через Gmail. Чтобы получить удаленные контакты Gmail:
- Откройте браузер и войдите в свою учетную запись Gmail.
- Нажмите Gmail в верхнем левом углу страницы и выберите Контакты.
- Нажмите «Еще» и в раскрывающемся меню выберите «Восстановить контакты».
- Затем вы можете выбрать время для восстановления: 1 неделю назад, 1 час назад и т. Д.
Бонусный совет. Как восстановить контакты на iPhone / Android без учетной записи Google
Выше мы обсуждали, как восстановить контакты с учетной записью Gmail. Однако иногда у нас может не быть доступной учетной записи Google, мы не синхронизировали контакты с Google до их потери или контакты, которые мы удалили, не существуют в Google.Итак, ниже мы хотели бы отдельно поговорить о том, как восстановить удаленные контакты с устройств iOS и телефонов Android без какой-либо учетной записи Google.
№1. Получить контакты на Android без учетной записи Google
Единственный вариант для вас восстановить удаленные контакты на телефоне Android без учетной записи Google — это получить помощь от некоторого программного обеспечения для восстановления данных Android, такого как PhoneRescue для Android, которое может глубоко сканировать ваш телефон Android и находить удаленные контакты.Он помог миллионам пользователей Android успешно восстановить удаленные или утерянные контакты и доверяет этим пользователям для восстановления других данных Android.
С PhoneRescue для Android все ваши удаленные контакты будут легко восстановлены с подробной информацией, включая имя контакта, номер телефона, адрес электронной почты, должность, адрес, компании и многое другое. Кроме того, вы можете предварительно просмотреть удаленные контакты перед восстановлением и выбрать те, которые вы больше всего хотели восстановить. Всего 1 щелчок и 3 простых шага необходимы для завершения задачи.
Бесплатно загрузите PhoneRescue для Android на свой компьютер прямо сейчас, а затем прочтите приведенные ниже шаги, чтобы с легкостью восстановить удаленные контакты.
Шаг 1. Установите и откройте PhoneRescue для Android на вашем компьютере> Подключите телефон Android к компьютеру с помощью USB-кабеля> Проверить только контакты> Нажмите Далее, чтобы просканировать ваше устройство Android.
Проверить только контакты и нажать Далее
Шаг 2. После завершения процесса сканирования выберите контакты, которые вы хотите восстановить на устройство, непосредственно с помощью кнопки «На устройство» или сохраните их на компьютере, нажав «На компьютер».
Восстановление контактов по мере необходимости
№2. Как восстановить контакты на iPhone без учетной записи Google
Чтобы восстановить удаленные контакты с iPhone без Google, вам доступны несколько способов. Если вы ранее делали резервную копию iTunes или iCloud, просто выполните следующие действия, чтобы восстановить удаленные контакты напрямую из резервной копии.
Стоит напомнить, что оба способа восстановления из резервной копии iTunes и iCloud не позволяют восстанавливать только контакты, для этого требуется полное восстановление.Кроме того, необходимо стереть все существующие данные на вашем iPhone и заменить их файлами резервных копий. Стертые предыдущие данные больше не могут быть восстановлены.
Итак, вам лучше убедиться, что выбранная вами резервная копия включает удаленные контакты. В противном случае более важные данные будут потеряны на вашем iPhone после процесса.
Как восстановить контакты на iPhone с помощью iTunes Backup
Запустите iTunes и подключите iPhone к компьютеру> выберите «Восстановить резервную копию»> выберите самую новую запись резервной копии, появившуюся на экране, и нажмите «Восстановить».
Восстановление контактов из резервных копий iCloud на iPhone
Шаг 1. Чтобы стереть все содержимое и настройки с нового iPhone. Выберите «Настройки»> «Основные»> «Сброс»> «Стереть содержимое и настройки».
Шаг 2. Перейдите на экран «Приложения и данные» и выберите «Восстановить из резервной копии iCloud»> «Войдите в свою учетную запись iCloud»> «Просто выберите резервную копию iCloud, содержащую контакты, которые вы хотите восстановить.
Использование Recovery Tool для восстановления удаленных контактов на iPhone
Поскольку Apple не предлагает пользователям возможности получать только контакты из резервной копии iTunes или iCloud, многие пользователи предпочитают попробовать PhoneRescue для iOS, чтобы восстановить удаленные контакты с iPhone.
PhoneRescue для iOS предлагает 3 режима восстановления. Независимо от того, есть у вас резервная копия или нет, она поможет вам легко восстановить удаленные контакты. Кроме того, PhoneRescue для iOS позволяет предварительно просматривать и выбирать контакты перед восстановлением и позволяет восстанавливать только удаленные контакты с iPhone, а не полное слепое восстановление.
Более того, он не сотрет и не заменит ничего на вашем iPhone во время процесса восстановления. Все ваши существующие данные будут сохранены после процесса.Бесплатно загрузите PhoneRescue для iOS на свой компьютер прямо сейчас, а затем выполните следующие действия, чтобы легко восстановить удаленные контакты.
Шаг 1. Установите и откройте PhoneRescue для iOS на своем компьютере> Подключите устройство iOS к компьютеру с помощью кабеля USB> Выберите «Восстановление из режима устройства iOS»> Нажмите стрелку вправо.
Выберите Восстановление с устройства iOS
Шаг 2. Отметьте только контакты> Нажмите кнопку ОК, чтобы продолжить.
Проверить категорию контактов и перейти к кнопке ОК
Шаг 3.Предварительный просмотр и выбор контактов, которые вы хотите восстановить> Нажмите кнопку «На iDevice», чтобы восстановить их напрямую в приложении «Контакты» iPhone, или нажмите кнопку «На компьютер», чтобы сохранить их на своем компьютере в качестве резервной копии.
Восстановление контактов iPhone на компьютер или устройство
Итог
В этой статье мы обсудим, как восстановить контакты Gmail и получить контакты без учетной записи Google на Android и iPhone. Это основная проблема, с которой мы сталкиваемся в нашей повседневной жизни, и иногда мы не делаем резервную копию наших контактов.В этом случае DroidKit может быть самым идеальным инструментом, который поможет вам восстановить все данные и контакты с Android и iOS достойным и простым способом. Так что не стесняйтесь получить бесплатную пробную версию сейчас>
Джой ТейлорЧлен команды iMobie, а также поклонник Apple, любит помогать большему количеству пользователей решать различные типы проблем, связанных с iOS и Android.
5 бесплатных методов восстановления удаленных контактов на iPhone
Контакты — неотъемлемая часть iPhone.Мы всегда полагаемся на контакты, чтобы звонить, отправлять текстовые сообщения и, следовательно, поддерживать связь с нашей семьей, родственниками, друзьями, коллегами, клиентами или коммерческими партнерами. Так что это довольно раздражает, когда контакты iPhone исчезают или теряются по разным причинам, таким как ошибочное удаление, сбой обновления iOS или взлом iPhone, восстановление заводских настроек и т. Д. Читайте дальше, мы обобщаем 5 бесплатных и практичных подходов для восстановления контактов на iPhone.
Метод 1. Восстановление удаленных контактов с iPhone без резервного копирования
Контакты исчезли с iPhone, но у вас нет резервной копии? Не волнуйся.Gihosoft Free iPhone Recovery может помочь вам восстановить потерянные контакты с iPhone или iPad без резервного копирования. Это бесплатное, но полезное программное обеспечение для восстановления данных iPhone для восстановления фотографий, текстовых сообщений, контактов, WhatsApp и других данных на iPhone 11/11 Pro, iPhone XS / XS Max / XR, iPhone X, iPhone 8/7 / 6s / 6 Plus. , iPad Pro и т. д., работающие на iOS 13/12. Скачайте и попробуйте!
для восстановления потерянных / исчезнувших контактов на iPhone:
- Шаг 1. Запустите бесплатное восстановление контактов iPhone и проверьте « Контакты » в типах файлов.Перейти к следующему.
- Шаг 2: Подключите iPhone к ПК. Бесплатная программа обнаружит соответствующую резервную копию iTunes, если она у вас есть.
- Шаг 3: Нажмите « Next », чтобы просканировать резервную копию iPhone / iTunes. После сканирования вы можете восстановить и экспортировать потерянные контакты на ПК в виде текстовых, html, csv файлов.
Метод 2: восстановление контактов из iCloud, если вы настроили синхронизацию iCloud
Если вы настроили синхронизацию iCloud раньше, не нужно паниковать, когда на вашем iPhone пропадут контакты.Вы можете легко восстановить контакты из iCloud. Войдите в iCloud через веб-браузер на своем компьютере, перейдя на https://www.icloud.com. Щелкните значок «Контакты», чтобы проверить, существуют ли нужные вам удаленные или потерянные контакты iPhone в вашей учетной записи iCloud. Если есть, у вас есть три варианта.
Вариант 1. Повторная синхронизация iPhone с контактами iCloud
- На вашем iPhone перейдите в «Настройки » > [ваше имя] > iCloud и выключите «Контакты».
- Во всплывающем окне выберите вариант « Keep on My iPhone ».
- Позже включите переключатель «Контакты» и выберите « Объединить ».
- Подождите некоторое время, все контакты в вашей учетной записи iCloud будут загружены на iPhone, и вы должны вернуть удаленные контакты.
Вариант 2. Экспорт контактов iCloud на компьютер
- Когда вы вошли в iCloud Contacts на ПК, выберите все контакты, нажав Ctrl + A.
- Затем щелкните зубчатое колесо в нижнем левом углу и выберите « Экспорт vCard… ».
- Контакты будут сохранены на ПК в виде файла vCard (.vcf). Наконец, отправьте файл .vcf по электронной почте и загрузите его на iPhone с помощью Safari.
Вариант 3. Восстановить контакты iPhone в настройках на iCloud.com
Так же, как календари, напоминания и закладки Safari, ваши контакты автоматически архивируются в iCloud. Когда контакты iPhone исчезли или были удалены по ошибке, вы можете восстановить более раннюю версию своих контактов.
- Войдите на iCloud.com, используя свой Apple ID и пароль
- Нажмите «Настройки», прокрутите вниз до раздела «Дополнительно» и нажмите « Восстановить контакты ».
- Все доступные версии заархивированных контактов перечислены там по дате и времени. Выберите правильную версию, которую необходимо восстановить, и нажмите « Восстановить ».
- Нажмите « Restore » еще раз, чтобы подтвердить действие и начать процесс восстановления. После этого восстановленные контакты должны появиться на вашем iPhone.
Метод 3. Восстановление контактов через приложение «Сообщения iPhone»
Этот прием, о котором мало кто знает, может помочь восстановить некоторые контакты iPhone — по крайней мере, те, с которыми вы часто общаетесь.
- Нажмите на «Сообщения iPhone» и создайте новое сообщение.
- В поле «Кому» введите имя или номер контакта, который вы удалили из телефонной книги.
- Скорее всего, появится контактная информация о номере и имени, а затем нажмите кружок «i», чтобы создать новый контакт на основе номера.
Метод 4: Получить контакты iPhone из контактов Google
Если вы синхронизировали свои контакты с учетной записью Google или другими облачными службами, выполните следующие действия, чтобы восстановить их на iPhone.
- Нажмите Настройки > Пароли и учетные записи > Добавить учетную запись > Google или другие облачные службы .
- Введите свой адрес электронной почты Google и пароль. Затем « Войти » и коснитесь « Разрешить ».
- Включите переключатель « Контакты » и нажмите « Сохранить » в правом верхнем углу.
Метод 5. Восстановление контактов на iPhone из резервной копии iCloud / iTunes
Если вы создали резервную копию своего iPhone в iCloud или iTunes до потери контактов с устройства, вы всегда можете восстановить данные из резервной копии, чтобы вернуть недостающие контакты на iPhone.
Вариант 1. Восстановление контактов из резервной копии iCloud
- На вашем iPhone перейдите в «Настройки » > Общие > Сбросьте и нажмите « Стереть все содержимое и настройки ».
- Следуйте инструкциям по настройке на экране и нажмите « Восстановить из резервной копии iCloud » на экране « Приложения и данные ».
- Войдите в iCloud со своим Apple ID и паролем, затем выберите резервную копию, из которой необходимо восстановить, и дождитесь завершения процесса.
Вариант 2. Восстановление контактов из резервной копии iTunes
- Подключите iPhone к компьютеру и откройте iTunes. Если вы используете Mac под управлением macOS Catalina 10,15, запустите Finder.
- Выберите свое устройство, когда оно появится в iTunes или Finder, и нажмите « Восстановить резервную копию »
- Во всплывающем окне выберите файл резервной копии, из которого вы хотите восстановить, затем нажмите « Восстановить ».
4 способа сказать, как восстановить контакты на iPhone — Dr.Fone
Метод 04. Восстановление контактов iPhone из Gmail.
Восстановление контактов iPhone из Gmail не требует ПК, iTunes или iCloud и может быть выполнено только с помощью телефона.Однако для этого процесса по-прежнему необходимо выполнить несколько предварительных условий, которые перечислены ниже:
Предпосылки
- • У вас должен быть доступ к вашей учетной записи Gmail.
- • Вы, должно быть, уже когда-то ранее синхронизировали свои контакты с учетной записью Gmail.
- • Ваш iPhone должен быть подключен к Интернету.
Процесс
Убедившись, что все вышеперечисленные предварительные условия выполнены, вы можете следовать приведенным ниже инструкциям, чтобы вернуть потерянные контакты на свой iPhone с помощью учетной записи Gmail:
- • Включите iPhone.
- • Убедитесь, что он подключен к Интернету.
- • На главном экране нажмите Настройки .
- • В окне настроек найдите и коснитесь Почта, контакты, календари .
В окне Почта, Контакты, Календари в разделе УЧЕТНЫЕ ЗАПИСИ коснитесь Добавить учетную запись .
Из доступных поставщиков услуг и приложений в окне Добавить учетную запись нажмите Google .
В окне accounts.google.com укажите данные своей учетной записи Gmail в доступных полях и нажмите Войти .
В правом нижнем углу следующего окна нажмите Разрешить .
В окне Gmail сдвиньте кнопку Контакты вправо, чтобы включить приложение.
При появлении запроса нажмите Keep on My iPhone во всплывающем окне, чтобы оставить существующие контакты на вашем iPhone нетронутыми.
После этого нажмите Сохранить в правом верхнем углу окна.
Подождите, пока учетная запись Gmail будет добавлена на ваш iPhone и контакты не будут восстановлены на телефоне.
Недостатки
- • Этот метод не работает, пока ваши контакты не синхронизируются с вашей учетной записью Gmail.
- • Процесс восстановления занимает значительное время, особенно когда требуется восстановить большое количество контактов.
- • Ваш iPhone должен оставаться подключенным к Интернету до завершения всего процесса восстановления.
- • Все ваши контакты удаляются, как только вы удаляете свою учетную запись Gmail со своего iPhone.
Заключение
Несмотря на то, что три из четырех вышеперечисленных методов восстановления бесплатны, они имеют различные предварительные условия и недостатки. Спасибо доктору Фоне за то, что он был там спасителем.

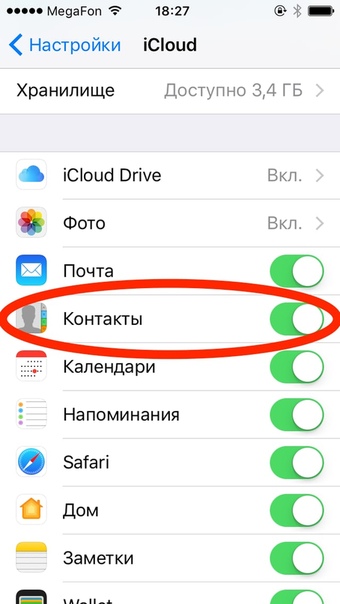
 com и авторизуйтесь.
com и авторизуйтесь.