Как разблокировать iPad, если забыл пароль
Айпады и другая техника Apple уже давно стали неотъемлемой частью жизни современных людей. Учитывая, что iPad зачастую используется для хранения самых важных персональных данных, он нуждается в дополнительной защите посредством пароля. Однако зачастую пользователи забывают пароль и не могут разблокировать свой iPad. Выходом из такой ситуации является восстановление пароля через iTunes или iCloud.
Восстановление пароля через iTunes
Перед тем как разблокировать iPad, если забыл пароль, необходимо проверить наличие синхронизации этого устройства с iTunes на персональном компьютере. Получив положительный ответ, пользователю необходимо подсоединить свой iPad к ПК и провести повторную синхронизацию. Если же ранее планшет и компьютер не были синхронизированы, то вся информация, сохраненная на портативном устройстве будет удалена. В таких экстренных случаях обращайтесь за ремонтом iPad — специалисты помогут Вам.
После подключения гаджета к ПК и входа в айтюнс необходимо сделать принудительный перезапуск iPad. Для этого следует одновременно зажать кнопку «Домой» и верхнюю кнопку. Для перехода в режим восстановления эти кнопки необходимо удерживать в течение нескольких секунд. После этого iTunes отправит пользователю сообщение о том, что в работе айпада возникла проблема и его необходимо восстановить или обновить. Для продолжения процедуры следует нажать на кнопку «Восстановить». Стоит добавить, что процесс восстановления длится в течение 15 минут. Если же данная процедура по каким-то причинам затянулась, пользователю придется повторно выполнить все вышеперечисленные действия.
После того, как восстановление завершится, владелец айпада получит возможность выполнить настройку своего планшета и пользоваться им в обычном режиме.
Если же синхронизация девайса и утилиты iTunes была проведена, пользователь может рассчитывать на полное восстановление своих данных.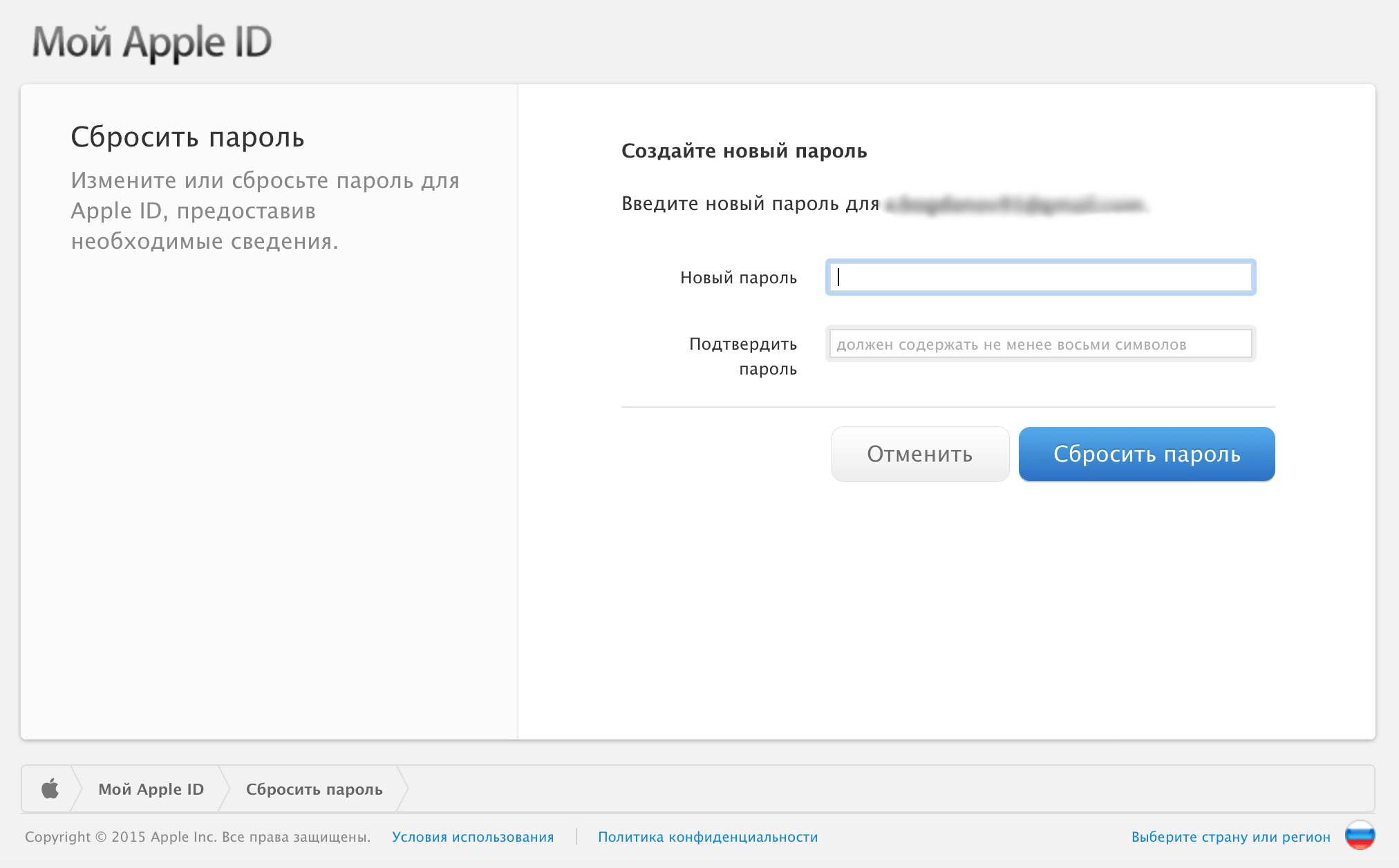 Для этого необходимо воспользоваться режимом восстановления и еще одним компьютером, в котором будет сохранена резервная копия информации, хранящейся на iPad.
Для этого необходимо воспользоваться режимом восстановления и еще одним компьютером, в котором будет сохранена резервная копия информации, хранящейся на iPad.
После завершения этого процесса можно приступать к непосредственному восстановлению доступа к устройству. Для этого в айтюнс нужно нажать на кнопку «Восстановить iPad». Далее ОС iOS откроет настройки, в которых пользователю нужно выбрать пункт «Восстановить из резервной копии». При выборе копии стоит обратить внимание на ее размер и дату формирования. Следует выбирать именно тот файл, который был создан несколькими минутами ранее.
Восстановление пароля через iCloud
Альтернативным вариантом является восстановление доступа к планшету через iCloud. В данном случае используется функция «Найти iPad». Она позволяет выполнить удаленную перезагрузку планшета. Эта функция изначально была разработана для того, чтобы убедиться в невозможности получения персональных данных пользователя в случае потери или кражи планшета.
Для того, чтобы приступить к восстановлению пароля, нужно включить приложение My iPad. Для этого следует открыть сайт icloud.com в любом браузере. Далее нужно нажать на кнопку «Найти мой iPad». После этого откроется список доступных гаджетов. Пользователю сначала нужно нажать на кнопку «Все устройства», а затем на иконку планшета. В результате этого действия будет открыто окно с тремя кнопками: Play Sound, Lost Mode и Erase iPad.
Перед тем, как перейти к следующему действию, пользователь должен еще раз убедиться в том, что он имеет дело имеет со своим айпадом, а не с каким-нибудь другим девайсом. Если это так, необходимо нажать на кнопку Erase iPad (Стереть айпад). Процесс очистки информации начнется после того, как пользователь подтвердит свой окончательный выбор.
Стоит сделать одну ремарку. Для того чтобы этот метод восстановления сработал, гаджет должен быть заряжен на 100%.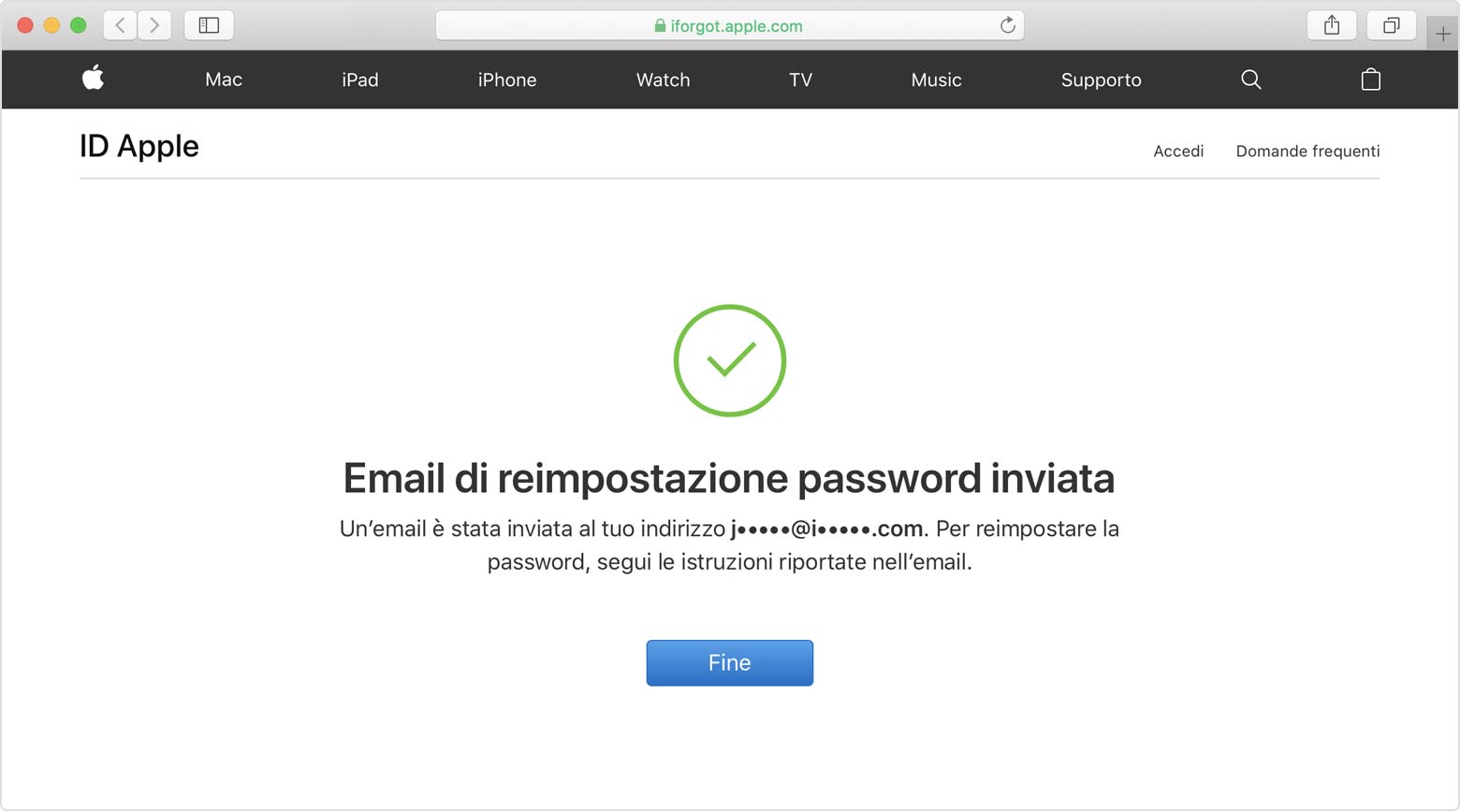 Также потребуется подключение к интернету. В противном случае этот способ восстановления пароля будет неактуален.
Также потребуется подключение к интернету. В противном случае этот способ восстановления пароля будет неактуален.
Другие методы решения проблемы
Существуют и другие способы вернуть доступ к айпаду. Например, можно прибегнуть к применению специальных программ, предназначенных для разблокировки отключенного мобильного устройства на ОС iOS. Наиболее известной программой такого рода является Tenorshare 4uKey. Она позволяет удалить забытый пароль в один клик. Но есть очень важный нюанс – это ПО удаляет не только пароль, но и всю информацию на устройстве. Тем не менее, пользователь имеет возможность восстановить удаленные данные. Такая возможность доступна в том случае, если он сохранял резервные копии в айтюнс или айклауд.
В заключение стоит добавить, что на многочисленных форумах владельцев техники Apple можно узнать и о других способах разблокировки гаджета. Но стоит понимать, что в большинстве случаев все указанные там способы бессмысленны и неэффективны.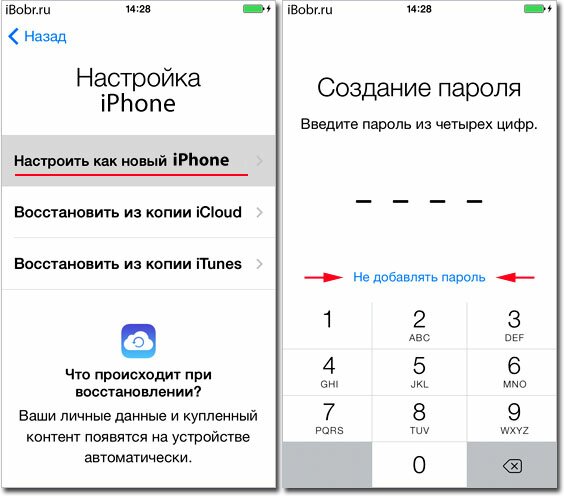
Также стоит заметить, что для техники Apple не существует проблемы восстановления пароля. Причем это касается не только пользователей, забывших пароль, но и даже хакеров, которые его не знали. Устройства на ОС iOS позволяют восстановить доступ даже в обход защитной системы. Поэтому владельцам этой техники можно порекомендовать использование простых незатейливых паролей, которые не придется часами вспоминать, и в случае неудачи тратить время на их восстановление. Сложные комбинации символов не принесут должного эффекта, но при этом очень быстро забудутся.
Если же у Вас возникли проблемы, которые Вы решить не в состоянии, приходите в наш сервисный центр.
Если вы забыли пароль к iPhone или iPad: два способа восстановить доступ к устройству
Apple предлагает владельцам iPhone, iPad или iPod touch несколько способов защиты информации на устройстве, один из которых – блокировка при помощи пароля. Однако этот пароль может в один момент вылететь из головы и в случае многократного неправильного ввода гаджет будет временно заблокирован. О том, что делать, если вы забыли пароль или появилось сообщение об отключении устройства, далее в нашем руководстве.
Если вы ввели неправильный пароль несколько раз подряд, устройство будет заблокировано и появится сообщение о том, что iPhone или iPad отключен. Если вы не можете вспомнить пароль, потребуется удалить данные с устройства с помощью iTunes, функции «Найти iPhone» или режима восстановления. Затем восстановите содержимое и настройки устройства из резервной копии.
Восстановление через iTunes
Если iPhone или iPad был ранее синхронизирован с iTunes, можно выполнить его восстановление.
Шаг 1: Подсоедините устройство к компьютеру, с которым обычно производится синхронизация.
Шаг 2: Откройте iTunes. Если программа запрашивает ввод пароля, попробуйте выполнить процедуру на другом компьютере, с которым выполнялась синхронизация. Кроме того, можно использовать режим восстановления.
Чтобы включить на устройстве режим восстановления, нажмите и удерживайте кнопку «Домой». Удерживая кнопку «Домой», подключите устройство к iTunes. Если гаджет не включился автоматически, включите его вручную. Продолжайте удерживать кнопку «Домой», пока не отобразится экран «Подключение к iTunes».
Шаг 3: iTunes автоматически синхронизирует данные устройства и создаст их резервную копию. Если этого не произошло, синхронизируйте данные устройства с программой iTunes.
Шаг 4: После завершения синхронизации выполните восстановление устройства.
Шаг 5: Когда Ассистент настройки iOS запросит настройку устройства, выберите пункт «Восстановить из копии iTunes».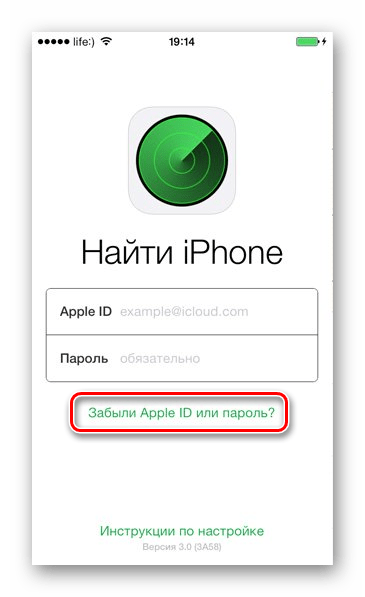
Шаг 6: Выберите свое устройство в программе iTunes, а затем — последнюю резервную копию данных.
Использование функции «Найти iPhone»
Если на устройстве включена функция «Найти iPhone», вы можете воспользоваться ею для стирания данных.
Шаг 1: Перейдите на страницу icloud.com/#find, чтобы проверить, включена ли на вашем устройстве функция «Найти iPhone».
Шаг 2: Щелкните раскрывающийся список «Все устройства» в верхней части окна браузера.
Шаг 3: Выберите свое устройство и щелкните значок «Стереть [устройство]», чтобы удалить с устройства данные и пароль.
Шаг 4: Воспользуйтесь ассистентом настройки на своем устройстве, чтобы восстановить его данные из последней резервной копии.
Что делать, если вы забыли пароль, установленный на iPhone, iPod или iPad
Что делать, если вы установили пароль на свой iPhone или iPad и забыли его? Как ни странно, с такими ситуациями сталкиваются и новые пользователи, и поклонники Apple с многолетним стажем. Первое, что нужно предпринять — надо, как в знаменитой книге, перестать беспокоится.
Первое, что нужно предпринять — надо, как в знаменитой книге, перестать беспокоится.
Все утверждения в блогах и на форумах, куда вы отправились за поиском решения проблемы, скорее всего ложны.
Есть несколько способов разблокировать устройство. Они примерно одинаковы для разных версий iOS. А результат зависит только от того, насколько вы были предусмотрительны ранее. Поэтому советуем прямо сейчас включить на своем iPhone или iPad функцию резервного копирования. Сделать это достаточно просто: зайдите в Настройки — iCloud — Хранилище и копии и переключите ползунок «Копирование в iCloud» в активное положение, если хотите создавать копию на облаке. Если больше доверяете компьютеру — создавайте резервную копию на нем, подключившись к нему по кабелю. Плюсы и минусы есть у каждого способа. Выбрав хранение данных на облаке рано или поздно вы столкнетесь с тем, что у вас закончилось место, а за дополнительное пространство надо доплачивать.
Выбрав синхронизацию с компьютером надо все время обновлять копию, чтобы не потерять последние обновления.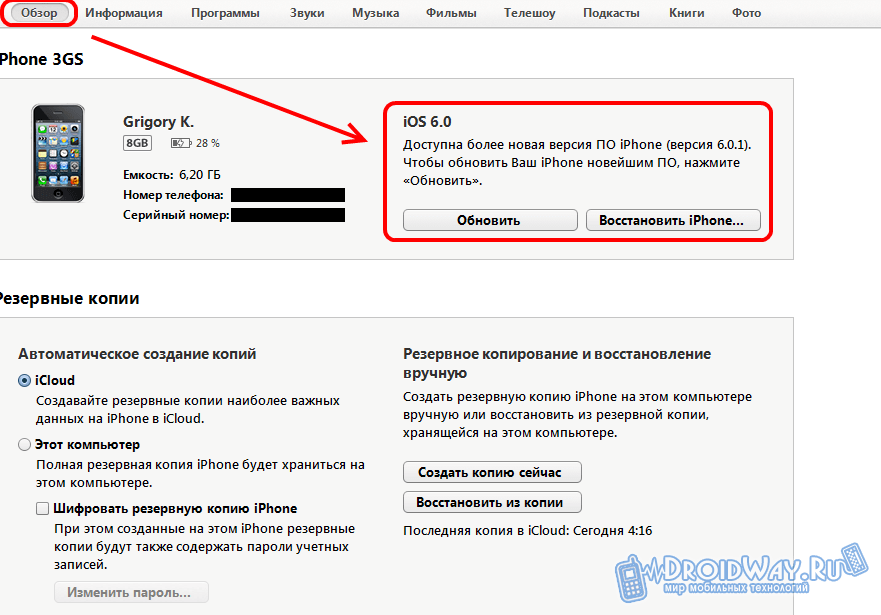 Подробную инструкцию по настройке синхронизации можно найти по этой ссылке.
Подробную инструкцию по настройке синхронизации можно найти по этой ссылке.
Но в жизни бывают случаи и «пострашнее». На днях мой ребенок решил сменить пароль на своем iPad. Зачем она это делает — не спрашиваю. У подростков есть право на личную жизнь, к тому же iPad часто «ходит» в школу, где легко может попасть в руки постороннему. Так получилось, что к вечеру пароль был забыт, а многократные попытки «вспомнить» привели к блокировке устройства. iPad у ребенка не самой последней модели, с небольшим объемом памяти и, самое главное, с «олдовой» и привычной для пользователя устройства iOS 6, обновлять которую владелец категорически не хочет.
Интернет и форумы подсказывают очевидный способ «реанимации» путем синхронизации с iTunes на компьютере. Официальная инструкция на сайте Apple — по этой ссылке.
К сожалению, именно этот iPad никогда в жизни не подключался к компьютеру, а в таком случае при синхронизации будут сброшены все данные, о главное (о ужас), будет установлена новейшая iOS 8.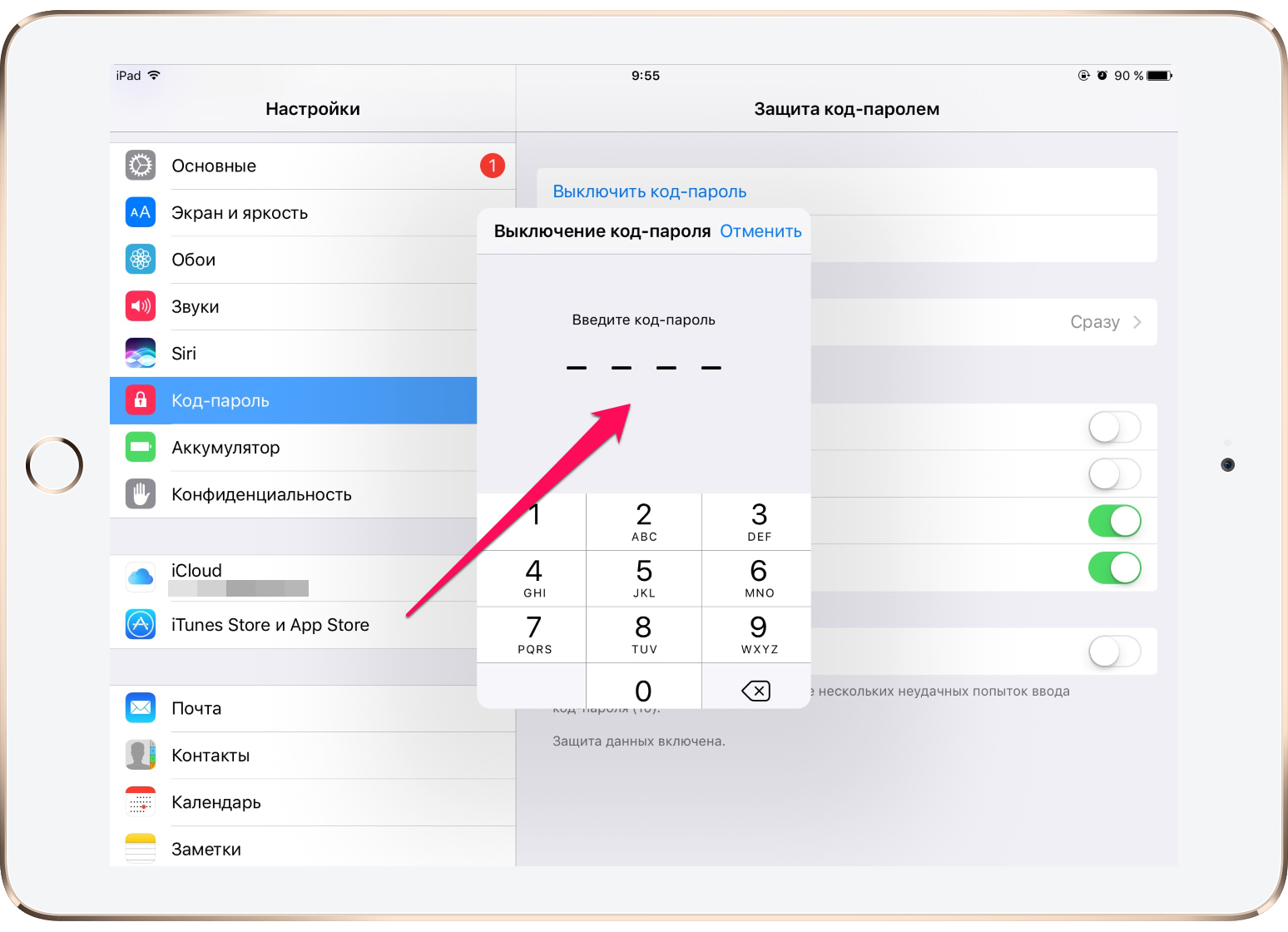 1. В Apple уверяют, что все старые устройства будут работать на восьмерке отлично, но раз владелец не хочет — ищем вариант восстановиться без обновления операционной системы.
1. В Apple уверяют, что все старые устройства будут работать на восьмерке отлично, но раз владелец не хочет — ищем вариант восстановиться без обновления операционной системы.
И находим. Способ этот очень простой. Берем другое устройство Apple, живущее на том же ID, запускаем программу «Найти iPhone», находим заблокированный iPad и активируем функцию «Стереть iPad». Система предупредит, что все данные на устройстве будут удалены безвозвратно. Но это не так. После «стирки» включаем iPad, активируем его под тем же Apple ID и выбираем — восстановить из резервной копии. В нашем случае резервная копия была создана несколько часов назад и из данных практически ничего не потерялось. Все довольны.
Если у вас нет второго устройства на том же ID, это не проблема. Нужен любой iPad, iPhone с установленной программой «Найти iPhone» — запускаете программу, вводите свой ID и «стираете» заблокированное устройство. Или любой компьютер, с которого надо зайти на icloud.com под своей учетной записью, запустить программу «Найти iPhone», и найдя нужное устройство — стереть его. После чего включить устройство и восстановить, как описано выше. Это же действие можно и чаще всего нужно сделать с устройством, которое украли или оно безвозвратно потеряно и «находится» программой в другом городе или даже стране. Не оставляйте негодяям ваши селфи и фото с котиками.
После чего включить устройство и восстановить, как описано выше. Это же действие можно и чаще всего нужно сделать с устройством, которое украли или оно безвозвратно потеряно и «находится» программой в другом городе или даже стране. Не оставляйте негодяям ваши селфи и фото с котиками.
Обратите внимание, что при мирном «сбросе» устройство «забудет» большинство паролей, в том числе от вашего домашнего или офисного Wi-Fi и настройки сотовой связи, если они у вас были прописаны вручную. А вот пароли от программ, сайтов и социальных сетей частично восстановятся.
Как сбросить iPad без пароля? 3 самых эффективных способа
Лучшие способы исправить проблему.
Забыли пароль на iPad и не можете вспомнить? Существует несколько надежных способов, позволяющих сбросить iPad без пароля и продолжить пользоваться планшетом. В этой инструкции рассказали обо всех самых эффективных методах сброса пароля на iPad.
Как сделать полный сброс iPad, если вы забыли пароль? Ниже мы рассмотрели три самых эффективных способа: с использованием качественной сторонней программы, утилиты iTunes от Apple и при помощи веб-версии iCloud. Таким образом, в какой бы ситуации вы ни оказались, вы сможете найти самый подходящий для себя способ.
Таким образом, в какой бы ситуации вы ни оказались, вы сможете найти самый подходящий для себя способ.
1. Сброс iPad без пароля при помощи dr.fone
Программа dr.fone оснащена инструментом для выполнения полного сброса iPad без пароля. Главный плюс использования утилиты заключается в том, что при сбросе пароля на iPad в ней невозможно ошибиться и сделать что-то не так. Благодаря этому вы не сможете усугубить ситуацию и вместо разблокировки iPad превратить его в “кирпич”.
Шаг 1. Загрузите утилиту dr.fone с официального сайта. Эта программа позволяет сбросить пароль на iPad одним из наиболее простых способов.
Шаг 2. Подключите iPad к компьютеру при помощи кабеля USB и запустите утилиту dr.fone.
Шаг 3. На главном экране программы выберите пункт Unlock.
Шаг 4. В открывшемся окне инструмента для сброса пароля на iPad нажмите Start — начнется процесс подключения утилиты к вашему iPad.
Шаг 5. На новом экране утилита попросит вас ввести iPad в специальный режим восстановления DFU.
Для введения своего iPad в режим DFU:
1. Одновременно зажмите и удерживайте кнопки «Домой» и «Питание» в течение 10 секунд.
2. Отпустите верхнюю кнопку «Питание», но продолжайте удерживать кнопку «Домой» в течение еще 10 секунд — до тех пор, пока утилита не определит ваш iPad.
Если вы все сделали правильно, то в окне dr.fone отобразится ваш iPad.
Шаг 6. Нажмите кнопку Download для начала загрузки актуальной прошивки для вашего iPad. Прошивка понадобится для сброса iPad без пароля.
Шаг 7. Когда загрузка завершится, нажмите кнопку Unlock Now в окне утилиты.
Шаг 8. В открывшемся окне введите код 000000 для подтверждения старта операции и нажмите Unlock. Важно! В ходе процесса сброса пароля на iPad ни в коем случае нельзя отключать планшет от компьютера.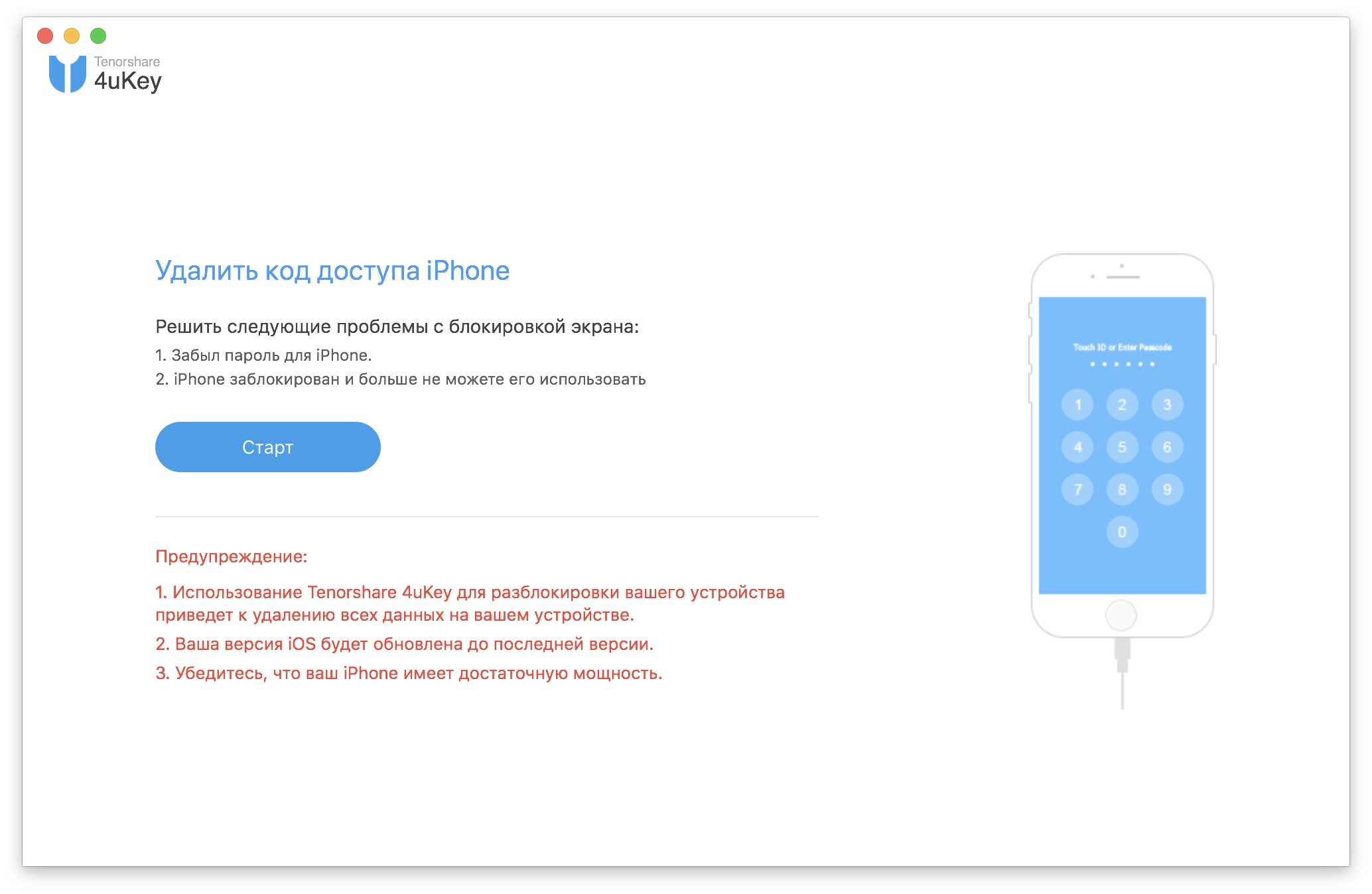
Далее вам останется только дождаться завершения процедуры сброса пароля на вашем iPad. После того, как утилита сигнализирует об окончании, на вашем iPad больше не будет пароля и вы сможете начать им полноценно пользоваться.
2. Сброс пароля iPad через iTunes
Сбросить пароль на iPad возможно и при помощи ненавистной многим утилиты iTunes. Для этого потребуется ввести iPad в режим восстановления, а затем восстановить iPad средствами утилиты Apple. Важно подчеркнуть, что восстановление приведет к удалению всех данных на iPad. Вы сможете вернуть их на планшет только при условии, что ранее создавали резервную копию iPad.
Шаг 1. Убедитесь, что на вашем компьютере установлена последняя версия iTunes. Проверить наличие обновлений iTunes можно в меню «Справка» → «Обновления». Если iTunes на вашем компьютере не установлена, то загрузить последнюю версию программы можно на официальном сайте.
Шаг 2. Выключите iPad.
Шаг 3. Зажмите кнопку «Домой» на iPad и удерживая ее подключите планшет к компьютеру посредством кабеля USB.
Шаг 4. iPad будет подключен к компьютеру в режиме восстановления — на экране планшета появится логотип iTunes.
Шаг 5. Запустите iTunes. Программа тут же оповестит об обнаружении iPad в режиме восстановления.
Шаг 6. В открывшемся окне выберите «Восстановить» и подтвердите начало процедуры восстановления. Важно! В ходе восстановления не отключайте iPad от компьютера.
После завершения восстановления на вашем iPad не будет пароля — вы сможете пользоваться планшетом как обычно. iPad запросит выполнение первоначальной настройки, на которой можно будет настроить планшет как новый или же выбрать опцию восстановления iPad из резервной копии iTunes или iCloud.
3. Сброс пароля через функцию «Найти iPhone»
Также пароль на iPad можно сбросить через веб-интерфейс функции «Найти iPhone». Важно сразу отметить, что для использования этого способа вам обязательно необходимо знать логин и пароль той учетной записи iCloud, к которой привязан iPad. В ином случае вы не сможете активировать планшет. Не менее важно знать, что данный способ предусматривает удаление всех данных с iPad.
Важно сразу отметить, что для использования этого способа вам обязательно необходимо знать логин и пароль той учетной записи iCloud, к которой привязан iPad. В ином случае вы не сможете активировать планшет. Не менее важно знать, что данный способ предусматривает удаление всех данных с iPad.
Шаг 1. Перейдите на сайт icloud.com и войдите в учетную запись iCloud, к которой привязан iPad.
Шаг 2. В списке доступных приложений выберите «Найти iPhone».
Шаг 3. Выберите свой iPad в приложении «Найти iPhone» и нажмите «Стереть iPad».
Шаг 4. Подтвердите выполнение операции.
Сразу после этого начнется выполнение процедуры стирания вашего iPad. Вместе со всеми данными с планшета исчезнет и пароль, который вы забыли. После стирания iPad вам нужно будет только лишь заново его настроить и при желании восстановиться из последней резервной копии для возвращения всех данных.
Программа современная, поддерживает iOS 14, iPadOS 14, iPhone 12, iPhone SE 2-го поколения (выпущенного в 2020 году).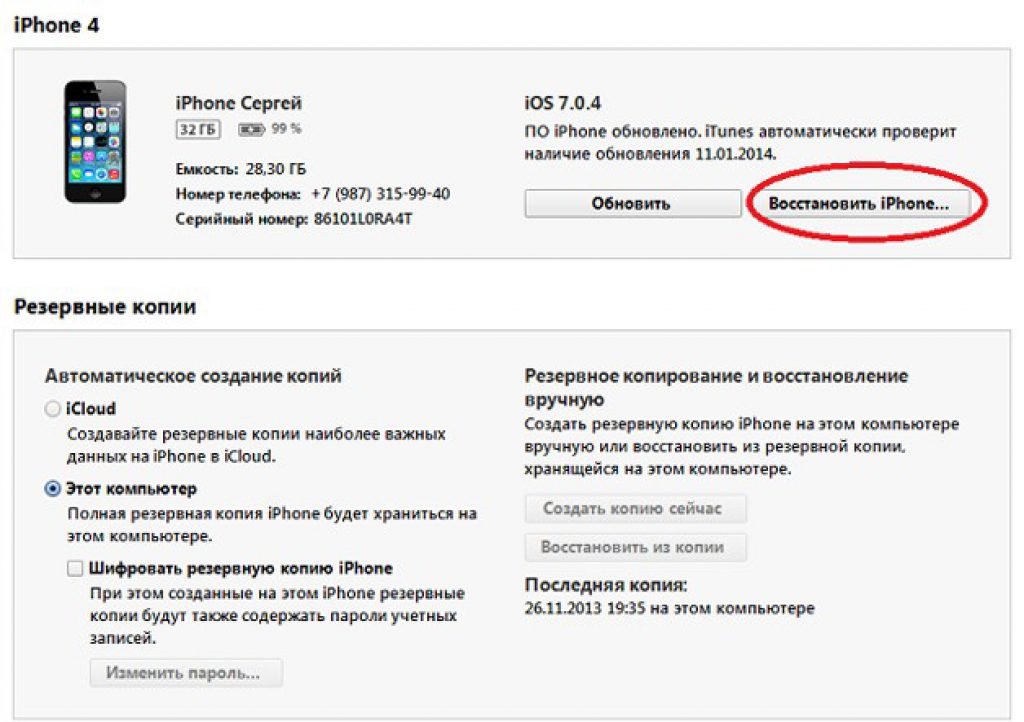 Есть версии программы для Windows и macOS. Она позволяет разблокировать Айфон или Айпэд в случаях, когда:
Есть версии программы для Windows и macOS. Она позволяет разблокировать Айфон или Айпэд в случаях, когда:
- неизвестны Touch ID и Face ID;
- утерян 4-х значный ли 6-ти значный цифровой пароль от Айфона;
- Apple ID потерян, забыт или заблокирован;
- забыт/потерян пароль от iCloud;
- нужно удалить профиль управления мобильными устройствами MDM;
- когда нужно сбросить iPhone до заводских настроек без пароля.
Вот полная инструкция как разблокировать iPhone или iPad без пароля с помощью PassFab iPhone Unlocker.
А вот и пошаговая инструкция для работы с программой PassFab iPhone Unlocker:
- Запускаем программу и в самом первом окне выбираем “Удалить пароль блокировки экрана”.
2. Подключите ваш iPhone или iPad с помощью USB-кабеля к компьютеру, на котором запущена программа PassFab iPhone Unlocker и затем уже жмите на кнопку “Начать”.
3. Дальше возникнет окно с инструкциями как ввести ваше эппловское устройство в режим восстановления или в режим DFU.
Дело несложное, но надо быть внимательным и аккуратным на данном этапе.
4. Теперь вам надо выбрать папку, в которую будет загружена с интернета нужная прошивка. И жмем “Загрузить”.
Если с первого раза загрузить прошивку почему-то не получилось, но не расстраивайтесь. В этом случае нажмите на кнопку “Копировать” и тогда прошивка скачается с помощью браузера. Ну а если вы уже заранее скачали файл прошивки на компьютер, то достаточно щелкнуть на кнопку “Выбрать” и указать путь до прошивки на компьютере.
5. Чтобы наконец-то удалить пароль блокировки экрана iPhone в появившемся окне нажимаем на кнопку “Начать разблокировку”.
Дождитесь окончания процесса удаления пароля.
И наконец-то все готово!
Также здесь вы найдете практическое руководство по разблокировке активации.
Смотрите также:
Поделиться ссылкой
Поставьте 5 звезд внизу статьи, если нравится эта тема. Подписывайтесь на нас Telegram, ВКонтакте, Instagram, Facebook, Twitter, YouTube.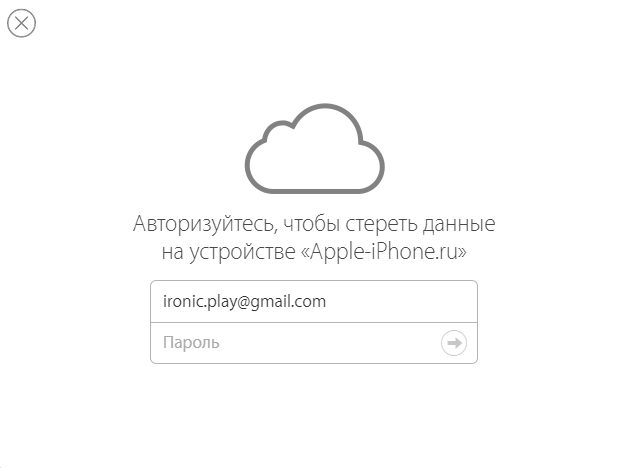
Загрузка…
Как сбросить пароль на iPhone и iPad | NASTROYKA.zp.ua
Мы устанавливаем пароль на свой iPhone, iPad или iPod touch непросто так, этим мы даем понять, что не хотим, чтобы им пользовался какой-то другой человек, даже свой. Ведь в телефоне хранится очень много важной информации: электронная почта (рабочая и личная), переписка в Viber и Whatsapp, мобильные деньги и кредитные карты (интернет-банкинг). Поэтому блокировка iOS-устройства паролем — это самый верный способ его защиты.
Установить пароль очень просто, но так же просто его и забыть, если постоянно разблокировать гаджет с помощью Touch ID, особенно когда при создании Вы использовали не более легкий пароль состоящий из 4-х цифр, а сложный — содержащий и буквы, и цифры. Также, с вами могут сыграть в злую шутку собственные дети, они запросто могут установить пароль на блокировку, если такой не имеется, и попробуй тогда догадаться какие символы они использовали, и как показывает практика, именно так и происходит.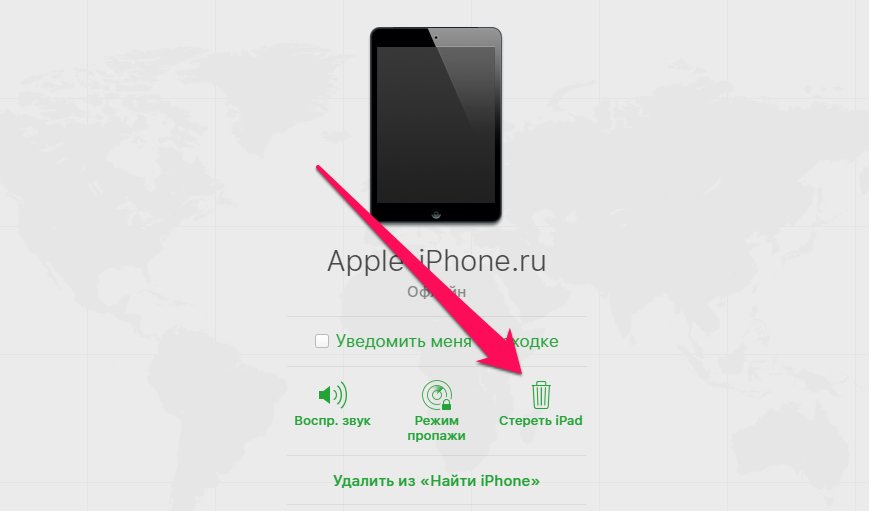 Вот и встает вопрос: «Как сбросить пароль на iPhone, если он забыт и как разблокировать гаджет?»
Вот и встает вопрос: «Как сбросить пароль на iPhone, если он забыт и как разблокировать гаджет?»
Сбросить пароль можно несколькими способами:
Важно помнить, что при использовании обоих способов все данные на устройстве iOS будут стерты и восстановить их можно будет только в том случае, если Вы регулярно делаете резервные копии в iCloud или iTunes
Способ №1
Сброс пароля разблокировки с помощью iTunes
В данном способе существует 2 варианта — это восстановление iPhone или iPad с вашего компьютера, если он хоть раз подключался к нему и был синхронизирован с iTunes и восстановление с другого компьютера в DFU или Recovery-режиме.
1. Восстановление с помощью iTunes на синхронизированном компьютереШаг 1 Откройте программу iTunes и подключите гаджет к компьютеру. Если у вас появится сообщение, что iPhone, iPad или iPod touch первый раз подключается к данному компьютеру и нужно подтвердить его добавление в доверенные устройства, тогда переходите ко второму варианту. Вы нечего не сможете сделать, так как требуется разблокировать устройство и нажать кнопку «Доверять»
Шаг 2 iTunes начнет синхронизацию устройства и создаст резервную копию, если в настройках iPhone не выбрано Резервная копия в iCloud. Дождитесь окончания операции и нажмите кнопку Восстановить "устройство"
Шаг 3 Начнется процесс восстановления. В результате которого, на устройстве будут стерты все данные и восстановлены заводские настройки. После чего вам нужно будет настроить устройство заново или же восстановиться с любой из ранее созданных резервных копий
2. Восстановление с помощью iTunes в режиме восстановленияЭтот вариант подойдет пользователям, которые подключают устройство к другому компьютеру на котором никогда не проводили синхронизацию с iTunes. Для удаления пароля на iPhone или iPad, устройство нужно будет перевести режим восстановления или DFU.
Шаг 1 Подключите iOS-устройство к компьютеру и откройте программу iTunes
Шаг 2 На iPhone или iPad зажмите и удерживайте одновременно кнопки Power и Home . Не отпускайте их, даже когда увидите логотип Apple — дождитесь появления экрана режима восстановления
Шаг 3 Перед вами появится окно, что с устройством проблемы и его нужно обновить или восстановить, выберите Восстановить
Шаг 4 iTunes приступит к загрузке прошивки и восстановлению устройства
Шаг 5 Через некоторое время настройки аппарата будут восстановлены до заводских, а пароль удален и Вы сможете настроить устройство заново
Способ №2
Сброс пароля с помощью функции «Найти iPhone» в iCloud
Данный способ подойдет только в том случае, если на устройстве iOS активирована и настроена функция «Найти iPhone», а телефон или планшет подключены к Интернет через мобильную или Wi-Fi сеть.
Шаг 1 Возьмите любой компьютер, планшет или смартфон с доступом в Интернет
Шаг 2 Откройте браузер и перейдите на страницу iСloud.com/find
Шаг 3 Введите свой Apple ID и пароль
Шаг 4 Перед вами откроется страница с картой, в самой верху по центру кликните на Все устройства и выберите свой iPhone
Обратите внимание, если iPhone или iPad подключены к Интернет, то слева возле картинки устройства будет гореть зеленый индикатор (кружочек) и на карте будет указанно место положения устройства. Если же будет гореть серый индикатор, а под названием гаджета будет надпись «Оффлайн», тогда проверьте имеет ли устройство доступ к Интернет
Шаг 5 Кликните Стереть "устройство" и подтвердите действие в появившемся всплывающем окне
Шаг 6 Введите пароль от Apple ID и кликните Далее . У вас попросят указать номер телефона и текстовое сообщение, которые можно пропустить, в конце кликните по кнопке Готово , чтобы приступить к удалению данных и пароля
Спустя несколько минут Вы получите разблокированное устройство и сможете приступить к его настройке.
Поделитесь статьей со своими друзьями, а также получайте больше полезных советов подписавшись на наши страницы в социальных сетях
Как разблокировать iPad, если забыл пароль
iPad – техника не из дешёвых, поэтому ситуация, когда пользователь забыл к нему пароль, может выглядеть маловероятной. Но в жизни случается всё. Если вы принадлежите к числу тех, кто привык часто менять пароли, опасаясь, что они могут быть вскрыты, то шансы однажды не вспомнить очередной код достаточно высоки. И у вас имеется всего 5 попыток, чтобы осуществить удачный вход в устройство. Если они оказались безуспешными, iPad будет заблокирован. В большинстве случаев восстановление доступа окажется невозможным без потери ваших личных данных. Но это всё же лучше, чем ничего, так что давайте знакомится с методами разблокировки яблочного планшета.
Как разблокировать iPad через утилиту iTunes, если забыл пароль
Эта столь нелюбимая многими утилита многофункциональна, и одной из её функций является создание резервной копии, позволяющей в случае непредвиденных ситуаций восстановить персональные данные владельца, включая основной пароль. Она же используется для аварийного сброса таких данных. Например, в случае кражи устройства. Но что делать, если вы не сторонник бекапов? Если при этом вы забыли пароль от своего Apple ID, разблокировать устройство с последующим восстановлением из резервной копии, понятное дело, не получится. Если при этом вы не синхронизировали планшет с утилитой, всё, что вам остаётся сделать, – перепрошить планшет. Но если вы были предусмотрительными хотя бы частично, восстановить iPad после блокировки с помощью iTunes будет возможно.
Когда синхронизация была включена и уже проводилась, а на компьютере имеется довольно свежая резервная копия, запуск iTunes снова запустить процедуру синхронизации. Даже когда iPad выключен.
Итак, опишем алгоритм, позволяющий восстановить заблокированный iPad через программу iTunes:
- выключите планшет;
- подключите iPad к ПК, удерживая при этом зажатой кнопку включения;
- в результате в портативном устройстве активируется режим восстановления;
- в случае отсутствия подключения к интернету или при использовании тарифа с лимитированным трафиком прошивку нужно скачать на компьютер загодя, через страницу org/ios. Здесь нужно выбрать версию для вашей модели планшета: третью 2018 года – для iPad Pro с размером экрана 12,9 или 11,9 дюймов, или прошивку версии 5 (2017 год выпуска) или 6 (появилась в 2018 году) для 9,7-дюймового планшета;
- как только утилита сообщит о распознании подключённого планшета, необходимо во вкладке «Обзор» нажать на кнопку «Восстановить iPad»;
- при варианте предварительно скачанной прошивки жмём Shift + Восстановить. Если доступ к интернету имеется, а в iCloud имеется ранее сохранённая резервная, ваш выбор – кнопка «Восстановить из копии». Осталось дождаться окончания восстановления, с потерей персональных данных или без неё.
ВНИМАНИЕ. Если у вас уже имеется печальный опыт, можно настроить iPad таким образом, чтобы в следующий раз, когда вы неправильно введёте пароль, данные удалялись с аппарата автоматически, а при подключении к iTunes работа планшета восстанавливалась.
Сброс пароля через iCloud
Итак, что ещё можно сделать, если вы не можете вспомнить пароль iPadа? Разблокировать планшет можно через сервис iCloud. Для этого следует воспользоваться функцией поиска утерянного аппарата, но только при условии, что эта возможность на момент утери была активирована.
Для этого отключите USB-кабель, соединяющий планшет и ПК, и зажмите кнопку Home, пока не активируется режим восстановления. Теперь, если вы выполняли синхронизацию устройства через iCloud, можно будет восстановить свои персональные данные.
Восстановление работоспособности iPad посредством функции Find My iPhone
Эта функция позволяет отслеживать текущее местонахождение смартфона или планшета – именно Apple оказалась пионеров по внедрению данного сервиса. Но эта функция умеет значительно больше, в том числе – разблокировать iPad без пароля.
Но здесь есть один нюанс – вам потребуется выполнить вход в ICloud, и если вы используете один и тот же пароль, то пройти аутентификацию не сможете. Именно поэтому разработчики из Apple настоятельно рекомендуют не использовать одинаковые пароли. Итак, что нам нужно сделать:
- заходим на официальный сайт онлайн-сервиса:
- вводим свой Apple ID и пароль к нему;
- убеждаемся, что это тот аккаунт, к которому привязан ваш iPad;
- после появления приветствия жмём кнопку «Найти iPhone»;
- откроется новое окно, в котором необходимо кликнуть по кнопке «Все устройства» и выбрать в появившемся списке свой IPad;
- для разблокировки iPad, при котором произойдёт сброс пароля, жмём кнопку Erase iPhone;
- подтверждаем выбор и дожидаемся полного сброса планшета;
- включаем его и получаем доступ к аппарату при отключенной блокировке экрана.
Ваши персональные данные при этом будут утеряны, вам придётся из восстанавливать вручную, по мере возможности.
Особенности использования режима восстановления
Если три перечисленных способа применить не удаётся, необходимо использовать следующий алгоритм по разблокировке планшета в случае утери пароля:
- выключить устройство;
- нажать на кнопку Home и выполнить подключение iPad к утилите iTunes, не снимая пальца с зажатой кнопки;
- в результате iTunes увидит устройство и сообщит, что планшет работает в режиме восстановления;
- после нажатия кнопки ОК аппарат восстановится, но при этом установленные вами приложения и персональные данные будут утеряны.
Снятие блокировки в результате сброса планшета на заводские настройки
Хотя яблочная техника считается исключительно надёжной, ситуации, когда пользователи вынуждены использовать полный сброс до заводских настроек, не так уж редки. Что влияет на такое решение? Банальная причина – забыли код/пароль к iPad, который требуется при включении. В результате многократного ввода неправильного пароля iPad оказывается заблокированным.
Блокировка также возникает, если перед сбросом планшета вы не выполнили полноценный выход из iCloud. В подобных случаях необходимо деактивировать функцию поиска:
- заходим через компьютер в сервис iCloud;
- входим в раздел «Найти мое устройство»;
- кликаем на опции «Отобразить все»;
- в появившемся списке привязанных к аккаунту устройств выбираем свой заблокированный IPad;
- кликаем на кнопке «Стереть».
СОВЕТ. Желательно также изъять заблокированное устройство из аккаунта iCloud.
После выполнения данной процедуры перегружаем iPad. Его блокировка будет отключена. Вернуть её можно повторно активировав функцию поиска.
Самый неблагоприятный случай – когда и пароль к Apple ID вы не помните. Думаете, что разблокировать аппарат своими силами уже невозможно? Ошибаетесь. Но только при активной двухфакторной идентификации. Для восстановления доступа к планшету выбираем опцию разблокировки с использованием пароля, активировать эту функцию и в ответ на запрос ввести паспортные данные устройства.
Разблокировка через службу поддержки
Это крайний вариант, который следует использовать, если утерян и пароль к аккаунту в iCloud. Получить доступ к своему планшету теперь можно, только обратившись в службу поддержки корпорации Apple.
Для этого зайдите на сайт support.apple.com и в поле для контактов опишите проблему. Саппорт запросит у вас доказательство того, что вы настоящий владелец планшета. Сумеете убедить службу поддержки – получите инструкцию, как разблокировать iPad.
Чего нельзя делать при блокировке
Если не хотите навсегда расстаться с залоченным планшетом, крайне не рекомендуется выполнять следующие действия:
- Забыли пароль – не пытайтесь использовать все отведённые попытки. То же самое относится к PIN-коду, если вы не помните и его, а тем более – к PUK-коду. Не пытайтесь снова и снова вводить забытые комбинации наугад – этим вы приблизите окончательную блокировку устройства, после которой единственный способ его реанимировать – обратиться в саппорт Apple с непонятными шансами на успех;
- Не используйте джейлбрейк. Эта операция является взломом операционной системы, к ней обычно прибегают, если она работает со сбоями. Если вы уверены, что с помощью джейлбрейка решите все проблемы, то немножко ошибаетесь. Но главное – в результате планшет будет заблокирован без возможности восстановления – вы нарушите условия пользовательского соглашения, запрещающего подобные действия;
- Не следует также предоставлять планшет сторонним сервисам, обещающим разблокировать iPad. То же касается и онлайн-сервисов, предлагающих подобную услугу. Велика вероятность, что единственной целью такого сайта является стремление мошенническим путём заполучить ваши персонифицированные данные для использования в корыстных целях.
Если неприятность с паролем произошла, помните, что максимальная неприятность – это разблокировка планшета без восстановления ваших данных, в любом случае iPad можно реанимировать одним из вышеописанных способов.
Заключение
Утеря пароля всегда является источником неприятностей. В случае техники Apple это тем более справедливо – компания уделяет много внимания вопросам безопасности, чтобы не допустить кражи не самых дешёвых гаджетов. Так что даже настоящим владельцам бывает довольно сложно вернуть доступ к легально приобретённому планшету по причинам, которые мы описали выше.
А если вы нашли iPad, каковы шансы его разблокировать? Практически нулевые, ведь у вас остаётся только возможность обращения в службу поддержки, проверку которой вы гарантированно не пройдёте.
Забыли пароль для iPad? Обойти забытый пароль на iPad
Если честно, люди живут в мире паролей, который состоит из всевозможных паролей. Вы будете устанавливать определенный пароль для вашего iPad, чтобы защитить его безопасность. При запуске некоторых приложений вам также потребуется ввести соответствующий пароль, например, Apple ID и пароль. Трудно представить, что эти цифровые номера могут защитить вашу конфиденциальность раньше. Однако ваш iPad будет отключен, если вы забыли пароль для iPad. Так как же починить отключенный iPad из-за забытого пароля? Другими словами, есть ли способ обойти забытый пароль iPad? Вы можете прочитать и изучить простые способы сброса iPad без пароля.
Часть 1: Удалить забытый пароль для iPad
Самый простой способ разблокировать iPad, если вы забыли пароль, — это удалить пароль блокировки экрана.
Что вам понадобится профессиональное программное обеспечение, Apeaksoft iOS Unlocker, чтобы стереть пароль на iPad.
Разблокировка Apeaksoft iOS это простая в использовании программа для разблокировки iPad от различных блокировок, таких как блокировка экрана, блокировка Apple ID и блокировка времени экрана. Он может стереть пароль, чтобы вы могли свободно пользоваться iPad.
Рекомендация- Разблокируйте iPad от различных замков с помощью Face ID, Touch ID, 4-значного, 6-значного, индивидуального номера и кода.
- Удалите Apple ID, если вы забыли пароль учетной записи Apple ID.
- Восстановите пароль Screen Time или сотрите пароль на iPad.
- Совместимость со всеми устройствами iOS, такими как iPad Pro, iPad mini 4/3/2/1, iPad Air 2/1, iPhone 12/11 / XS / XR / X / 8/7/6/5, iPod и т. Д. в iOS 14/13/12/11 и ранее.
Теперь давайте посмотрим, как использовать это программное обеспечение для разблокировки забытого паролем iPad.
Шаг 1, Подключите iPad к компьютеру
Бесплатно загрузите iOS Unlocker на свой компьютер, нажав на ссылку для скачивания ниже. Он поддерживает как Windows, так и Mac компьютер, и вы можете скачать версию на основе вашего компьютера.
Запустите его и выберите Протрите пароль Режим. Подключите iPad к компьютеру через USB-кабель. Нажмите на Пуск Кнопка продолжить.
Шаг 2, Подтвердите информацию об iPad
После подключения эта программа автоматически загрузит информацию об iPad. Подтвердите или измените информацию, если она неверна. После этого нажмите Пуск кнопку, чтобы перейти к следующему шагу.
Шаг 3, Скачать прошивку iOS
Здесь эта программа загрузит прошивку iOS с сервера Apple. Вы должны убедиться, что интернет-соединение в хорошем состоянии.
Шаг 4, Разблокировать забытый пароль iPad
После завершения загрузки прошивки нажмите Отпереть и введите 0000. После этого нажмите Отпереть подтвердить операцию разблокировки пароля.
В процессе работы это программное обеспечение удалит забытый пароль, и вы можете создать новый после его перезагрузки.
Часть 2: Забыл пароль для iPad? Обратитесь в службу поддержки Apple
Если вам не удается войти с паролем Apple ID, обратитесь в службу поддержки Apple, чтобы сбросить пароль iPad. Как вы знаете, Apple ID очень много значит для каждого пользователя Apple. Вы можете приобрести приложение в App Store, совершить покупки в iTunes, войти в iCloud и управлять всеми продуктами Apple. Поэтому вы должны восстановить забытый пароль iPad как можно скорее.
Шаг 1, Введите свой Apple ID
Откройте iforgot.apple.com в любом используемом вами браузере. Введите свой Apple ID и пароль для ввода пароля, чтобы доказать, что вы не робот. Нажмите кнопку «Продолжить», чтобы продолжить. Выберите «Мне нужно сбросить пароль» и снова нажмите «Продолжить».
Шаг 2, Получить электронную почту для сброса пароля от Apple Support
Существует два способа сбросить пароль Apple ID. Вы можете получить электронное письмо для сброса нового пароля iPad. В противном случае вы можете ответить на контрольные вопросы, если помните правильные ответы. Нажмите «Получить электронное письмо» и нажмите «Продолжить». Позже Apple отправит вам электронное письмо с названием «Как сбросить Apple ID и пароль».
Шаг 3, Сбросить новый пароль Apple ID для iPad
Откройте это письмо и нажмите «Сбросить сейчас», вы снова будете перенаправлены на iforgot.apple.com. Введите новый пароль Apple ID и нажмите «Сбросить пароль», чтобы закончить. В течение этого времени вам лучше записать его на случай, если вы забудете пароль iPad и пароль Apple ID.
Если вы включили двухфакторную аутентификацию для своего Apple ID, то вы также можете попытаться сбросить пароль Apple ID с любого доверенного устройства iOS.
Часть 3: Восстановите заводские настройки iPad после сброса пароля iPad
Если вы синхронизировали iPad с iTunes раньше, вы можете сбросить iPad использовать iTunes, когда вы забыли пароль iPad. iTunes сотрет все содержимое и настройки с вашего iPad, включая забытый пароль iPad. Но вы можете восстановить iPad из резервной копии iTunes позже. Более того, вам нужно использовать надежный компьютер для восстановления заводских настроек iPad. В противном случае вам придется сначала разблокировать iPad. Не забудьте обновить iTunes до последней версии.
Шаг 1, Подключите iPad к iTunes
Откройте iTunes на вашем Mac или ПК. Используйте USB-кабель для подключения iPad к компьютеру, который вы синхронизировали с iTunes в прошлом. Подождите, пока iTunes автоматически обнаружит ваш iPad.
Шаг 2, Удалить забытый пароль с iPad
Найдите значок своего iPad и нажмите «Сводка» ниже. Выберите «Восстановить iPad», чтобы восстановить заводские настройки iPad без пароля. Ваш iPad скоро перезагрузится, и вы сможете настроить его.
Шаг 3, Сброс и восстановление iPad до заводских настроек
Экран приветствия предлагает три доступных варианта. Вы можете выбрать «Установить как новый iPad», если хотите перепродать его на eBay или отдать. В противном случае вы можете выбрать «Восстановить из резервной копии iTunes» или «Восстановить из резервной копии iCloud», чтобы восстановить iPad без забытого пароля.
Восстановление устройства до заводских настроек может удалить пароль для забытого iPad, и так же забытый паролем телефон Android.
Часть 4: Восстановить пароль iPad с помощью некоторых инструментов
Вы также можете разблокировать пароль iPad без восстановления с помощью следующих инструментов.
Как удалить забытый пароль iPad с помощью iFunbox
Шаг 1, Подключите iPad к iFunbox
Используйте молниеносный USB-кабель для подключения iPad к компьютеру. Бежать iFunbox сбросить забытый пароль iPad.
Шаг 2, Разблокировать iPad, когда забыл пароль для iPad
Разверните «var» и выберите папку «keychains». Найдите и удалите файл «keychain-2.db». Перезагрузите iPad, чтобы узнать, разблокируете ли вы iPad без пароля.
Как обойти забытый пароль iPad с помощью ReiBoot
Шаг 1, Введите свой iPad в режим восстановления
Подключите iPad к компьютеру и запустите ReiBoot. Выберите «Исправить все зависания iOS» в главном интерфейсе. Нажмите кнопку «Пуск» и войдите в iPad в режим восстановления или режим DFU. Позже выберите «Расширенный режим» и нажмите «Продолжить», чтобы продолжить.
Шаг 2, Разблокировать отключенный iPad без забытого пароля
ReiBoot создаст резервную копию всех данных вашего iPhone перед сбросом. Позже выберите расширенный режим, чтобы стереть все данные и настройки iOS, а также забытый пароль экрана блокировки iPad. Нажмите кнопку «Загрузить», чтобы загрузить пакет прошивки. Нажмите «Начать восстановление», чтобы быстро восстановить пароль iPad.
Рекомендация: Apeaksoft iPhone Data Recovery — Восстановление потерянных данных после того, как вы забыли пароль iPad
Когда вам нужно восстановить данные iPad из файлов резервных копий iTunes или iCloud, вы можете использовать Восстановление данных iPhone после того, как вы забыли пароль iPad. Это надежный инструмент, который может выборочно и безопасно восстанавливать данные iPad.
- Восстановление до 19 видов потерянных данных с iPad
- Восстановление удаленных или потерянных данных из резервной копии iTunes
- Загрузка и экспорт данных iPad из резервной копии iCloud
- Предварительный просмотр и сканирование любых потерянных данных iOS перед восстановлением
- Высокая совместимость с поколениями iPad Pro / mini / Air и iPad 1 / 2 / 3 / 4
Вы можете исправить заблокированный iPad, если вы забыли пароль iPad с помощью вышеуказанных методов. Кроме того, вы также можете сбросить настройки iPad, чтобы с легкостью обойти забытый пароль iPad. Если вам все еще сложно понять, как сбросить iPad без пароля, не стесняйтесь оставлять комментарии ниже. Мы хотели бы услышать от вас.
Как разблокировать IPad, если вы забыли пароль или он отключен
- Чтобы разблокировать iPad, если вы забыли пароль или он был отключен, вы можете восстановить его с помощью iTunes.
- Вы также можете разблокировать свой iPad, выполнив восстановление системы с помощью приложения «Найти iPhone».
- Вам понадобится последняя резервная копия iPad, чтобы восстановить данные после восстановления и разблокировки.
- Посетите техническую справочную библиотеку Insider, чтобы узнать больше.
Если вы заблокируете свой iPad с помощью пароля (а для вашей конфиденциальности и безопасности вы должны это сделать), вы можете быть уверены, что он очень безопасен.
Но если вы не можете вспомнить пароль — или вы ввели его неправильно так много раз, что iPad отключен и больше не принимает пароль — вы все равно можете его разблокировать.
К сожалению, вам придется сбросить iPad до заводских настроек по умолчанию. После этого вы можете заменить данные из последней резервной копии.Вот как это сделать.
Примечание: Если вы никогда не делали резервную копию своего iPad, прежде чем восстановить его, вы не сможете сохранить данные на нем в настоящее время.
Как разблокировать iPad с помощью iTunesЕсли у вас есть недавняя резервная копия, вы можете восстановить свой iPad с помощью iTunes. Это сотрет все данные вместе с вашим паролем, что позволит вам разблокировать iPad, а затем заменить данные из резервной копии.
1. На компьютере запустите iTunes, а затем подключите iPad к компьютеру с помощью кабеля USB.
2. Принудительно переведите iPad в режим восстановления.
- Если у вас iPad с Face ID , быстро нажмите кнопку увеличения громкости, нажмите кнопку уменьшения громкости, а затем нажимайте кнопку питания, пока на iPad не появится экран режима восстановления.
- Если у вас есть iPad с кнопкой «Домой» , одновременно нажмите и удерживайте кнопки «Домой» и «Питание», пока не появится экран режима восстановления.
3. На компьютере вы увидите диалоговое окно, в котором говорится, что с вашим iPad возникла проблема. Щелкните «Восстановить».
Если вы не можете разблокировать свой iPad, вы можете сбросить его до заводских настроек, а затем нажать «Восстановить», чтобы использовать данные из резервной копии.Дэйв ДжонсонПримечание: После этого вы можете восстановить свои данные, восстановив свой iPad из резервной копии.
Как разблокировать iPad с помощью Find My iPhoneЕсли на вашем компьютере не установлен iTunes, вы можете использовать Find My iPhone, если вы ранее включили эту функцию.
1. Перейдите на веб-сайт «Найди мой iPhone». Или, если у вас есть другое устройство iOS, например iPhone, вы можете открыть приложение «Найти iPhone» на этом устройстве.
2. Войдите в свою учетную запись iCloud, если вы еще этого не сделали.
3. Если вы используете веб-сайт «Найти мой», щелкните ссылку «Все устройства» и выберите свой заблокированный iPad из списка.
Выберите свой iPad в раскрывающемся меню «Устройства».Эбби Уайт / Инсайдер4. Теперь выберите «Стереть iPad».
Щелкните параметр «Стереть мое» в меню устройства, которое появляется в правом верхнем углу.Эбби Уайт / Инсайдер5. Появится окно, подтверждающее, что все содержимое и настройки вашего iPad будут удалены. Чтобы завершить восстановление, нажмите «Стереть».
6. Если вы используете приложение «Найти iPhone», выберите свой iPad из видимого списка устройств и нажмите «Действия».
Выберите свой iPad из списка устройств Apple.Эбби Уайт / Инсайдер7. Теперь выберите «Стереть iPad» и подтвердите выбор, нажав красную кнопку «Стереть Mac».
Выберите «Стереть iPad», чтобы восстановить заводские настройки устройства.Эбби Уайт / ИнсайдерПосле стирания данных и перезагрузки iPad вы можете восстановить iPad с помощью последней резервной копии.
Как сбросить пароль вашего IPad и восстановить данные
- Чтобы сбросить или изменить пароль вашего iPad, вы можете использовать меню «Пароль» в приложении «Настройки».
- Вы также можете сбросить пароль, если вы его не знаете, но для этого потребуется удалить все данные на вашем iPad.
- Однако, если вы не знаете пароль, вам придется удалить все данные на iPad, чтобы сбросить пароль.
- Пока у вас есть доступ к устройству, убедитесь, что регулярно резервное копирование устройства на случай, если вам когда-нибудь понадобится его сбросить.
- Посетите техническую библиотеку Business Insider, чтобы узнать больше.
В случаях, когда вы забыли пароль для iPad или вам нужно изменить его по соображениям безопасности, Apple предлагает два способа его сброса.
Если вы помните свой текущий код доступа, процесс будет относительно простым и может быть выполнен путем доступа к приложению «Настройки» устройства и его изменения в меню «Код доступа». В случае, если вы не можете вспомнить код или отключили свой iPad после слишком большого количества неправильных попыток, вам придется выполнить сброс всего устройства, чтобы удалить старый пароль и установить новый.
Связанные Как восстановить iPad из резервной копии после сброса, чтобы вам никогда не пришлось терять свои данныеПерезагрузка iPad означает удаление всех данных. Если вы создали резервную копию своего iPad в iCloud или на компьютере, вы можете просто восстановить ее — однако, если вы не сделали резервную копию, это означает потерю ваших фотографий, приложений, песен и многого другого.Но это единственный способ получить доступ к заблокированному iPad, для которого у вас нет пароля.
Другими словами, всегда полезно иметь резервную копию.
Как сбросить пароль, если вы его знаете1. Разблокируйте iPad, используя текущий пароль или, в зависимости от модели iPad, используйте Touch ID или Face ID.
2. Зайдите в приложение «Настройки», которое выглядит как серая шестеренка.
3. Прокрутите вниз до «Пароль», который на новых устройствах может называться «Touch ID и пароль» или «Face ID и пароль».
Ваш iPad запросит пароль, чтобы убедиться, что вы действительно пытаетесь его изменить.Кристина Копачевски / Business Insider4. Введите текущий пароль и прокрутите вниз до «Изменить пароль».
5. Введите текущий пароль еще раз.
6. Теперь вы можете ввести свой новый 6-значный цифровой код доступа или щелкнуть «Параметры пароля», чтобы установить пользовательский буквенно-цифровой код, собственный цифровой код или классический 4-значный цифровой код.
Есть много разных способов отформатировать пароль. Кристина Копачевски / Business Insider7. Дважды введите пароль для подтверждения.
Как сбросить пароль вашего iPad, если вы не знаете парольВ этом случае вам необходимо сбросить iPad. Это можно сделать разными способами.
Использование компьютера
1. Выключите iPad , а затем подключите iPad к компьютеру. Если вы используете ПК, убедитесь, что iTunes установлен — там вы найдете меню настроек для вашего iPad.На Mac вы будете использовать Finder.
2. После подключения iPad переведите его в режим восстановления.
- Если у вас iPad с кнопкой «Домой», нажмите и удерживайте одновременно кнопки «Домой» и «Питание», пока не появится экран режима восстановления.
- Если у вас есть iPad без кнопки «Домой» — этот тип iPad использует Face ID — быстро нажмите и отпустите кнопку увеличения громкости, нажмите и отпустите кнопку уменьшения громкости, а затем удерживайте кнопку питания, пока не увидите экран режима восстановления. появляться.
3. В iTunes или Finder вы увидите сообщение о том, что с iPad возникла проблема, и его необходимо обновить или восстановить. Щелкните «Восстановить».
Вам нужно будет восстановить iPad.Яблоко; скитч Уильям Антонелли / Business InsiderА теперь подожди. Все данные будут удалены с вашего iPad, и он будет сброшен до заводских настроек по умолчанию.
Как только это будет сделано, вы можете снова включить его и восстановить данные из резервной копии — при условии, что у вас есть резервная копия.
Во время этого процесса создайте новый пароль, который вы запомните.
Использование учетной записи iCloud1. Перейдите на iCloud.com и войдите в свою учетную запись iCloud.
iCloud — отличный ресурс для доступа к информации о ваших устройствах iOS.iCloud2. Нажмите «Найти» или «Найти iPhone». Вверху экрана нажмите «Все устройства» и выберите свой iPad.
Выберите значок «Найти iPhone».iCloud3. Нажмите «Стереть iPad».
Выберите «Стереть iPad.» Кристина Копачевски / Business Insider4. Он предупредит вас, что все ваши данные будут потеряны, и вы больше не сможете отслеживать устройство. Щелкните «Стереть».
Подтвердите, что вы хотите стереть данные вашего iPad и код доступа вместе с ними.Кристина Копачевски / Business Insider5. Будет удален доступ к вашему устройству и восстановлены заводские настройки.
Теперь вы можете настроить его как новый iPad или восстановить из резервной копии, сохраненной в iCloud. Во время этого процесса создайте новый пароль, который вы запомните.
Я забыл пароль или пароль для iPad
С iPad связано несколько паролей.Код доступа разблокирует iPad, когда вы выводите его из спящего режима. Необязательный пароль блокирует и ограничивает доступ к контенту от других людей, использующих планшет. Однако наиболее важным является пароль Apple ID, который разблокирует App Store и другие службы Apple.
Если вы потеряете свой пароль Apple ID или код доступа, вот несколько методов, которые вы можете использовать для их восстановления.
Действия, описанные в этой статье, подходят для всех моделей iPad.
Если вы забыли пароль для iPad, вы не сможете пользоваться устройством.Каждый раз, когда вы вводите неправильный код, оборудование остается заблокированным на более длительное время (эта функция безопасности не позволяет людям вводить коды, пока они не угадают ваш) или отключается. Если вы забыли пароль Apple ID, вы можете использовать свой iPad, но некоторые функции, такие как загрузка приложений или сохранение файлов в iCloud, могут быть недоступны.
Как восстановить забытый идентификатор Apple ID
Если вы давно не загружали приложение и включили Touch ID для покупок в App Store, можно легко забыть свой пароль Apple ID.У Apple есть веб-сайт, на котором вы можете управлять своей учетной записью Apple ID и помогать с забытыми паролями. Вот как им пользоваться.
Перейдите на сайт appleid.apple.com.
Щелкните Забыли Apple ID или пароль .
Введите адрес электронной почты , связанный с вашим Apple ID, затем нажмите Продолжить .
Подтвердите свой номер телефона, затем нажмите Продолжить .
Apple отправит уведомление на каждое устройство, на котором выполнен вход с вашим Apple ID.Коснитесь Разрешить или щелкните Показать , в зависимости от используемого устройства, а затем следуйте инструкциям по сбросу пароля.
Если вы не можете использовать другой телефон, iPad или Mac, щелкните У вас нет доступа к вашим устройствам? внизу страницы на сайте Apple ID.
На следующей странице представлены дополнительные параметры для сброса пароля Apple ID:
- Сбросьте пароль при входе в систему на новом устройстве, например на новом iPhone, iPad, iPod touch или Mac.
- Используйте чужое устройство iOS.
- На веб-сайте есть третий вариант, который вы можете выбрать: Не удается подключиться к другому устройству iOS? , который проведет вас через дополнительные шаги на веб-сайте.
Один из этих вариантов должен помочь вам установить новый пароль Apple ID.
Как восстановить забытый пароль iPad
Не существует долгосрочных уловок, позволяющих обойти пароль, необходимый для разблокировки iPad.Вы можете использовать Touch ID или Face ID, чтобы на время обойти его, но после перезагрузки iPad вам придется ввести пароль.
Единственный способ решить проблему с забытым паролем — сбросить iPad до заводских настроек по умолчанию. Это означает стирание всего на iPad. Однако в процессе установки вы можете восстановить свой iPad из резервной копии.
Самый простой способ справиться с забытым паролем — сбросить настройки iPad с помощью iCloud. Используйте функцию «Найти iPad» для удаленного сброса настроек iPad.
Откройте веб-браузер и перейдите на сайт www.icloud.com.
При появлении запроса войдите в iCloud .
Выберите Найдите iPhone .
Когда появится карта, щелкните Все устройства и выберите свой iPad из списка.
Ваш iPad будет называться так, как вы его назвали. Не просто iPad.
Когда вы щелкаете имя своего iPad, в углу карты появляется окно.В этом окне есть три кнопки: Play Sound , Lost Mode (блокирует iPad) и Erase iPad .
Убедитесь, что имя устройства над этими кнопками — ваш iPad. Таким образом, ваш iPhone не будет удален по ошибке.
Коснитесь Стереть iPad и следуйте инструкциям. Вам будет предложено подтвердить ваш выбор. После этого ваш iPad будет перезагружен.
Ваш iPad должен быть заряжен и подключен к Интернету, чтобы это работало, поэтому рекомендуется подключить его во время сброса.
Как справиться с утерянным паролем с помощью iTunes
Если вы синхронизировали iPad с iTunes на своем ПК, вы можете восстановить его с помощью ПК, независимо от того, хотите ли вы перенести на него музыку и фильмы или создать резервную копию устройства. Однако вы должны были доверять этому компьютеру в прошлом, поэтому, если вы никогда не подключали свой iPad к компьютеру, этот вариант не сработает.
Подключите iPad к компьютеру, который вы используете для синхронизации и загрузки iTunes.
iTunes синхронизируется с iPad.Дождитесь завершения этого процесса, затем щелкните значок Device вверху экрана.
Нажмите Восстановить iPad .
Компьютер стирает данные с iPad. Установите новый пароль при перезагрузке iPad.
Доступ к iPad в режиме восстановления
Даже если вы не включили «Найти iPad» и никогда не подключали iPad к компьютеру, вы можете сбросить настройки iPad, перейдя в режим восстановления.Однако позже вам нужно будет подключить его к ПК с iTunes. Если у вас нет iTunes, загрузите его с Apple. Если у вас нет компьютера, воспользуйтесь компьютером друга.
Подключите iPad к ПК с помощью кабеля, который идет в комплекте с iPad. Затем откройте iTunes.
Нажмите и удерживайте кнопку «Режим сна / Пробуждение» и кнопку «Домой» на iPad и удерживайте их, пока не появится логотип Apple. Когда вы увидите изображение iPad, подключенного к iTunes, отпустите кнопки.
Выберите Восстановить и следуйте инструкциям.
Восстановление iPad, который выключается и включается во время этого процесса, занимает несколько минут. После перезапуска вам будет предложено настроить iPad, как вы это делали при покупке. Вы можете восстановить его из резервной копии во время этого процесса.
Спасибо, что сообщили нам!
Расскажите, почему!
Другой Недостаточно подробностей Сложно понятьКак восстановить заводские настройки iPad без пароля | Small Business
Автор: Дэвид Видмарк Обновлено 15 мая 2019 г.
Удаление всех данных на iPad и восстановление их до заводских настроек — это то, что вы можете сделать в настройках iPad — при условии, что вы помните свой пароль.Если вы не помните свой пароль или вас заблокировали из-за того, что вы слишком много раз ввели неправильный пароль, вам нужно будет сбросить его с помощью iTunes на вашем компьютере. Если вы сделали резервную копию своего iPad, вам будет предложено восстановить данные и настройки при входе в систему после сброса. Если вы не сделали резервную копию своих данных, вы можете восстановить купленные приложения, но ваши данные не будут восстановлены .
Если ваш iPad просто завис и не реагирует на ваши нажатия, а не заблокирован, вы обычно можете решить проблему с помощью аппаратного сброса .
Перезагрузка iPad с помощью iTunes
Перед тем, как начать, убедитесь, что на вашем компьютере установлена последняя версия iTunes и у вас есть надежное интернет-соединение. Сброс iPad зависит от времени, и ваш компьютер должен будет загрузить и установить программное обеспечение на iPad. Если процесс занимает более 15 минут, он автоматически прерывает процесс, и вам нужно будет начать все заново.
Компьютеры Apple уже поставляются с iTunes, поэтому вы можете открыть его и обновить, если будет предложено.Если у вас есть ПК с Windows, вы можете загрузить iTunes из Microsoft Store, если у вас его еще нет.
Откройте iTunes
Войдите в iTunes на своем компьютере. В качестве меры безопасности вам понадобится ваш Apple ID и пароль для сброса iPad.
Запуск режима восстановления
Режим восстановления — это то, что заставляет iTunes обновить или стереть данные с iPad. Вам нужно начать этот процесс перед подключением iPad к компьютеру.Поскольку вам нужно будет удерживать нажатой одну или две кнопки при подключении iPad, сначала подключите его кабель к компьютеру, а затем вы сможете более легко подключить iPad после запуска режима восстановления. Процесс немного отличается, в зависимости от того, какая у вас модель iPad.
iPad с кнопкой «Домой» : удерживайте верхнюю или боковую кнопку, пока на экране не появится ползунок выключения. Перетащите ползунок, чтобы выключить iPad. Затем удерживайте кнопку «Домой» при подключении iPad к компьютеру.Отпустите кнопку «Домой» только после того, как появится экран режима восстановления.
iPad с Face ID : нажмите и удерживайте верхнюю кнопку и одну из кнопок регулировки громкости, пока не увидите ползунок выключения. Перетащите ползунок, чтобы выключить iPad. Продолжайте удерживать верхнюю кнопку и подключите устройство к компьютеру. Вы можете отпустить верхнюю кнопку после того, как увидите экран режима восстановления.
Восстановление заводских настроек iPad
Как только на iPad появится экран режима восстановления, iTunes должен автоматически запуститься на вашем компьютере.Это даст вам возможность восстановить или обновить iPad. Щелкните Восстановить . Восстановление iPad может занять несколько минут.
Как выполнить полный сброс iPad
Если ваш iPad завис, не позволяя разблокировать его с помощью пароля, или если он не распознает ваши нажатия или ползунок не работает, выполняется полный сброс / жесткая перезагрузка вашего iPad часто помогает. Это заставляет iPad выключаться и включаться, очищая его память. Однако аппаратный сброс не удаляет ваши данные .
Нажмите одновременно кнопки Home и On / Off . Удерживайте кнопки нажатыми до тех пор, пока экран не станет черным и iPad снова не запустится. Когда на экране появится логотип Apple, отпустите кнопки.
Теперь у вас должен быть доступ к iPad, если вы знаете пароль. Если вам все еще нужно стереть данные и восстановить их до заводских настроек, вы можете сделать это с помощью iTunes или в настройках iPad.
Как удалить настройки iPad из настроек
Если теперь вы можете открыть свой iPad, вы можете стереть все свои данные и вернуть его к заводским настройкам по умолчанию, не подключая его к компьютеру.
- Убедитесь, что ваш iPad заряжен, или подключите его к источнику питания.
- Открыть Настройки ; выберите Общие , а затем выберите Сбросить .
- Выберите Удалить все содержимое и настройки . При появлении запроса введите свой пароль или пароль Apple ID. Этот пароль связан с вашим адресом электронной почты и используется для доступа к App Store или iCloud.
- Подтвердите, что хотите стереть все данные на iPad.
Через несколько минут iPad перезапустится, и на нем появится тот же экран приветствия, что и при покупке.
Как разблокировать iPad без пароля | Малый бизнес
Стивен Мелендес Обновлено 16 августа 2018 г.
Если у вас есть iPad, вы могли установить пароль, чтобы люди не могли получить доступ к планшету без вашего разрешения. Если вы забыли пароль для iPad или неоднократно вводили его неправильно, iPad отключается. В этом случае вы не сможете разблокировать iPad.Вы можете перезагрузить iPad, используя его режим восстановления или компьютер, который вы синхронизировали с iTunes, но вы не сможете получить доступ к данным, для которых вы не создали резервную копию на устройстве.
Сброс iPad с помощью iTunes
Если вы ранее синхронизировали iPad с компьютером с помощью iTunes, вы можете использовать этот компьютер для сброса iPad, если вы потеряли пароль. Процесс одинаков, независимо от того, есть ли у вас iPad Mini, iPad Pro или другая модель, и очень похож на процесс для iPhone или iPod Touch.
Подключите iPad к компьютеру с помощью прилагаемого кабеля. Откройте iTunes на компьютере. Если вас попросят ввести пароль на этом компьютере, попробуйте использовать другой компьютер, если вы ранее синхронизировали устройство с несколькими компьютерами. В противном случае вам, возможно, придется использовать режим восстановления для восстановления устройства.
Если процесс завершится успешно, iTunes синхронизирует ваше устройство и сделает резервную копию данных вашего устройства на ваш компьютер. Когда это будет сделано, нажмите «Восстановить iPad» в iTunes.Устройство будет восстановлено до заводских настроек. Вам может быть предложено войти в систему с вашим Apple ID и паролем, поэтому убедитесь, что эта информация у вас под рукой.
Вас спросят, хотите ли вы восстановить данные из резервной копии, которая может быть только что сделанной вами резервной копией, или можно выбрать более раннюю резервную копию. Посмотрите на даты создания резервных копий и выберите резервную копию, наиболее подходящую для ваших нужд.
Сброс iPad в режиме восстановления
Если вы не синхронизировали iPad с компьютером или у вас нет этого компьютера под рукой, вы все равно можете восстановить устройство, используя встроенный режим восстановления.Вам все равно понадобится компьютер с iTunes. Если у вас его нет, вы можете одолжить его, использовать в каком-нибудь месте, например, в библиотеке, или принести iPad в магазин Apple Store.
Подключите устройство к компьютеру и откройте iTunes. Удерживайте кнопку «Домой», а также верхнюю или боковую кнопку. Появится экран режима восстановления, и iTunes спросит, хотите ли вы «Обновить» или «Восстановить» устройство. Выберите «Восстановить», чтобы восстановить заводские настройки устройства.
Поскольку вы не синхронизировали iPad с iTunes, все данные, которые у вас есть, будут потеряны, если у вас нет других резервных копий.
Как изменить или сбросить пароль вашего iPad, даже если вы не знаете, какой это пароль
Смена пароля вашего iPad — простой процесс, если вы знаете код, но это не конец света, если вы его не знаете .Hollis Johnson
- Если вы знаете пароль своего iPad, вы можете легко изменить его в меню «Настройки».
- Если вы забыли свой пароль, вам придется сбросить настройки iPad, войдя в систему на iCloud.com или подключив его к компьютеру с помощью iTunes.
- Если у вас есть доступ к iPad через Touch ID или Face ID (срок действия которых истекает), обязательно сделайте резервную копию вашего устройства и сбросьте его.
Если вы забыли свой пароль iPad в который раз или вам нужно изменить его как можно скорее, когда ваш надоедливый старший брат знает код, легко обновить пароль iPad, если вы знаете, как это сделать.
Вот шаги, которые необходимо выполнить для сброса пароля:
Как сбросить пароль, если вы знаете, какой парольЕсли вы знаете свой текущий пароль, но по той или иной причине хотите его сбросить, то вам нужно сделать следующее:
1. Войдите в свой iPad, используя текущий пароль или, в зависимости от модели iPad, используйте Touch ID или Face ID.
2. Зайдите в приложение «Настройки», которое выглядит как серая шестеренка.
3. Прокрутите вниз до «Пароль», который на новых устройствах может называться «Touch ID и пароль».
Ваш iPad запросит пароль, чтобы убедиться, что вы действительно пытаетесь его изменить.Кристина Копачевски / Business Insider
4. Введите текущий код доступа и прокрутите вниз до пункта «Изменить код доступа.«Вам придется снова ввести текущий пароль.
5. Теперь вы можете ввести свой 6-значный цифровой код доступа или нажать« Параметры пароля », чтобы установить пользовательский буквенно-цифровой код, пользовательский цифровой код или классический 4 -Цифровой цифровой код.
Существует много разных способов форматирования вашего пароля.Кристина Копачевски / Business Insider
6. Введите пароль дважды и вуаля, готово!
Как сбросить пароль вашего iPad, если вы забудете об этомЕсли ваш iPad поддерживает Touch или Face ID, вы можете не думать, что это большая проблема.Но для доступа к определенным настройкам безопасности вам понадобится пароль.
Кроме того, если ваш iPad когда-либо выключится, вам нужно будет использовать пароль после его включения, прежде чем вы снова сможете использовать Touch ID или Face ID.
Единственный способ решить эту проблему — полностью сбросить iPad до заводских настроек по умолчанию. Если у вас более новая модель и вы по-прежнему можете получить доступ к своему устройству с помощью Touch ID или Face ID, войдите в систему и сделайте резервную копию iPad в iCloud или на компьютере перед сбросом настроек.
Если вы не можете получить доступ к своему iPad, вам, к сожалению, придется попрощаться со своими данными.
У вас есть два варианта сброса настроек iPad: подключить его к компьютеру, с которым вы его ранее синхронизировали, или войдя в свою учетную запись iCloud в Интернете. После очистки устройства и его сброса у вас будет возможность восстановить предыдущую резервную копию или настроить ее как новый iPad.
Как использовать синхронизированный компьютер с iTunes для сброса настроек iPadЕсли вы ранее синхронизировали iPad с iTunes на компьютере и предоставили компьютеру доступ к устройству, вы сможете использовать этот метод.
1. Подключите устройство к компьютеру и откройте iTunes. Если возможно, убедитесь, что ваш компьютер подключен к Интернету.
2. Теперь у вас будет доступ к вашему iPad. Если у вас нет доступа к iPad или он просит вас разблокировать устройство, значит, вы ранее не использовали этот компьютер и не сможете продолжить использование этого метода.
Щелкните значок устройства, чтобы открыть ваше устройство.Apple
3. Откройте устройство в iTunes и нажмите «Восстановить iPad».
Главная страница будет выглядеть практически одинаково вне зависимости от того, подключите ли вы iPhone или iPad.Apple
4. Он спросит, уверены ли вы, и предупредит, что это приведет к стиранию всех ваших данных с iPad. Щелкните «Восстановить».
После стирания у вас будет возможность восстановить iPad с помощью резервной копии.Apple
5. Ваш iPad будет удален и перезагружен, как если бы это было совершенно новое устройство. Теперь вы можете настроить его как новый iPad или восстановить из резервной копии на вашем компьютере или в iCloud.
Как сбросить настройки iPad с помощью учетной записи iCloudЕсли вы ранее не синхронизировали свое устройство с компьютером, вам необходимо войти в свою учетную запись iCloud, чтобы сбросить настройки iPad. Этот метод обычно используется, если ваше устройство потеряно или украдено, но его также можно использовать, если вы забыли свой пароль.
1. Зайдите на iCloud.com и войдите в свою учетную запись iCloud.
iCloud — отличный ресурс для доступа к информации о ваших устройствах iOS.iCloud
2. Щелкните «Найти iPhone». Вверху экрана нажмите «Все устройства» и выберите свой iPad.
Выберите значок «Найти iPhone».iCloud
3. Нажмите «Стереть iPad».
Выберите «Стереть iPad».Кристина Копачевски / Business Insider
4. Он предупредит вас, что все ваши данные будут потеряны, и вы больше не сможете отслеживать устройство. Щелкните «Стереть».
Подтвердите, что вы хотите стереть данные вашего iPad и пароль вместе с ними.Кристина Копачевски / Business Insider
5. Будет удален доступ к вашему устройству и восстановлены заводские настройки. Теперь вы можете настроить его как новый iPad или восстановить из резервной копии, сохраненной в iCloud.
Как сбросить пароль на iPhone, iPad или iPod
Лучшее, что можно сделать, если вы забыли пароль на iPhone, iPad или iPod, тогда не беспокойтесь, потому что у Apple есть способ восстановить ваше устройство. Вам понадобится ваше устройство, кабель и компьютер.
Хотя метод прост, вам понадобится резервная копия вашего устройства, чтобы вернуть его в нормальное состояние. Этого просто не избежать, если у вас нет пароля, если не включен Face ID.
Еще не все потеряно, если у вас нет резервной копии, так как вы все равно можете настроить свое устройство как новое. Это будет похоже на то, как если бы вы только что включили его в первый раз, поэтому вам нужно будет переустановить все свои приложения, и такие вещи, как фотографии, будут потеряны, если их нет в iCloud или другом онлайн-хранилище.
Обратите внимание, что для сброса настроек вашего iPhone или устройства iOS по-прежнему потребуется исходный Apple ID и пароль — это пароль вашей учетной записи Apple, а не пароль для ее разблокировки.
Сначала вам нужно перевести iPhone, iPad или iPod в режим восстановления. Подробная информация о том, как это сделать, представлена ниже — это зависит от вашей модели. Для любого продукта убедитесь, что он не подключен к компьютеру, пока вы это делаете, а затем переходите к шагу, чтобы восстановить его.
Сбросить пароль на iPhone X или новее, iPhone SE 2, iPhone 8 / Plus
- Нажмите и удерживайте боковую кнопку и любую кнопку регулировки громкости, пока не появится ползунок выключения.Перетащите ползунок, чтобы выключить iPhone.
- Подключите iPhone к компьютеру, удерживая боковую кнопку. Продолжайте удерживать боковую кнопку, пока не увидите экран режима восстановления.
- Теперь восстановите свой iPhone (нажмите, чтобы перейти к инструкциям)
Сбросить пароль на iPhone 7 / Plus
- Нажмите и удерживайте боковую кнопку, пока не появится ползунок выключения. Перетащите ползунок, чтобы выключить iPhone.
- Подключите iPhone к компьютеру, удерживая кнопку уменьшения громкости.Продолжайте удерживать кнопку уменьшения громкости, пока не увидите экран режима восстановления.
- Теперь восстановите свой iPhone (нажмите, чтобы перейти к инструкциям)
Сбросить пароль на iPhone SE (1-го поколения), iPhone 6S или более ранней версии
- Нажмите и удерживайте боковую (или верхнюю) кнопку, пока не появится ползунок отключения питания. Перетащите ползунок, чтобы выключить iPhone.
- Подключите iPhone к компьютеру, удерживая кнопку «Домой». Продолжайте удерживать кнопку «Домой», пока не увидите экран режима восстановления.
- Теперь восстановите свой iPhone (нажмите, чтобы перейти к инструкциям)
Сброс пароля на iPad с Face ID
- Нажмите и удерживайте верхнюю кнопку и любую кнопку регулировки громкости, пока не появится ползунок выключения. Перетащите ползунок, чтобы выключить iPad.
- Подключите iPad к компьютеру, удерживая верхнюю кнопку. Продолжайте удерживать верхнюю кнопку, пока не увидите экран режима восстановления.
- Теперь восстановите свой iPad (щелкните, чтобы перейти к инструкциям)
Сброс пароля на iPad с помощью кнопки «Домой»
- Нажмите и удерживайте верхнюю кнопку, пока не появится ползунок выключения питания.Перетащите ползунок, чтобы выключить iPad.
- Подключите iPad к компьютеру, удерживая кнопку «Домой». Продолжайте удерживать кнопку «Домой», пока не увидите экран режима восстановления.
- Теперь восстановите свой iPad (щелкните, чтобы перейти к инструкциям)
Сброс пароля на iPod touch (7-го поколения)
- Нажмите и удерживайте верхнюю кнопку, пока не появится ползунок выключения питания. Перетащите ползунок, чтобы выключить iPod touch.
- Подключите iPod touch к компьютеру, удерживая кнопку уменьшения громкости.Продолжайте удерживать кнопку уменьшения громкости, пока не увидите экран режима восстановления.
- Теперь восстановите свой iPod (щелкните, чтобы перейти к инструкциям)
Сбросить пароль на iPod touch (6-го поколения)
- Нажмите и удерживайте верхнюю кнопку, пока не появится ползунок выключения питания. Перетащите ползунок, чтобы выключить iPod touch.
- Подключите iPod touch к компьютеру, удерживая кнопку «Домой». Продолжайте удерживать кнопку «Домой», пока не увидите экран режима восстановления.
- Теперь восстановите свой iPod (инструкции ниже)
Восстановите свой iPhone, iPad или iPod
Есть всего несколько шагов, чтобы сбросить его, решив проблему с забытым паролем.
- Подключите устройство к компьютеру с помощью прилагаемого кабеля
- Откройте Finder и щелкните свое устройство в разделе «Местоположения»
- Появится сообщение: «В iPhone возникла проблема, требующая обновления или восстановления».
- Нажмите кнопку «Восстановить» и дождитесь перезагрузки устройства
- Теперь настройте устройство с резервной копией
