Чтобы осуществить перенос данных со старого айфона на новый, прежде всего нужно убедиться, что была создана резервная копия старого устройства, она должна храниться на компьютере, и доступ к ней осуществляется через программу iTunes. Если копия не создавалась — нужно ее создать, как это сделать, мы подробно рассматривали в вопросе по ссылке:
https://yandex.ru/q/question/computers/kak_sdelat_rezervnuiu_kopiiu_aifona_na_2db76a4e/
Когда резервная копия создана, можно переходить к процессу передачи информации на новое устройство. Для этого существуют три способа, рассмотрим отдельно каждый из них.
Первый способ — посредством функции «Быстрое начало». Вставляем сим-карту в новое устройство и следуем инструкциям на экране. Когда новый айфон уже включён и активирован, необходимо сперва удалить с него все лишние данные, зайдя в «Настройки», оттуда — в «Основные» — «Сброс», выбрать пункт «Стереть контент и настройки».
После этого, положим рядом старый и новый айфоны. На дисплее нового должна появиться надпись «Быстрое начало», а на экране старого — «Настроить новый айфон». На старом нажимаем «Продолжить» и вводим код. На экране нового айфона возникнет анимация, на неё нужно навести камеру старого, подождать некоторое время, ввести свой пароль и следовать шагам на экране устройства, выбрав «Программы и данные», а затем опцию «Восстановить из iCloud».
Второй способ — восстановить из копии iCloud. Также активируем айфон и стираем все данные через «Стереть контент и настройки» в Настройках. Затем выбираем экран «Программы и данные», в нем выбираем «Восстановить из копии iCloud».
Нужно зайти в свой Apple ID, и из списка сохранённых резервных копий выбрать нужную, они проставлены по размеру и дате обновлений. Выбираем, ждём, пока процесс установки резервной копии на новый айфон завершится.
Третий способ — восстановить из копии в iTunes. Так же активируем айфон, стираем все данные, заходим на экран «Программы и данные» и выбираем способ «Восстановить из копии iTunes». Затем нужно подключить айфон к компьютеру, зайти в iTunes и выбрать айфон в меню устройств Программы. После этого, жмём «Восстановить из копии», и выбираем необходимую копию (ориентируемся по дате). Обязательно дожидаемся процесса окончания переноса данных, после чего завершаем настройку.
Если остались вопросы, комментарии или пожелания — делитесь!
Елена, технический специалист в интернет-магазине Benks
https://protect-sc.ru/
Лучшие методы для восстановления данных из iTunes
ITunes должна быть одной из самых важных программ для пользователей iOS. Это больше, чем медиа-менеджер для видео и музыки, он также синхронизирует файлы между различными устройствами iOS. Если вы уже синхронизировали файлы с резервной копией iTunes, вы также можете восстановить удаленные данные из iTunes.
Если вы удалите несколько важных файлов по ошибке, вы можете восстановить данные из резервной копии iTunes. Но у этого решения есть существенный недостаток: вы должны удалить все данные с iPhone, чтобы восстановить их из резервной копии iTunes. Есть ли способ восстановить данные из iTunes без сброса?
В статье рассматриваются различные методы восстановления данных iTunes, чтобы легко получить нужные файлы. Если вы все еще не понимаете способ восстановления данных из резервной копии iTunes, вы можете узнать более подробный процесс, как показано ниже.
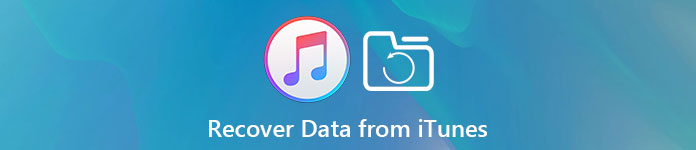
Apeaksoft iPhone Восстановление данных
Apeaksoft iPhone Восстановление данных является профессиональным iTunes Data Recovery для восстановления данных из резервной копии iTunes без перезагрузки устройства iOS. Более того, вы можете просмотреть резервную копию iTunes перед восстановлением. Это означает, что вы можете выбрать файлы данных, которые вы хотите восстановить. Это программное обеспечение обещает вам быстрые и надежные варианты восстановления, что позволяет в любой момент восстановить любые потерянные медиа-файлы, заметки и контакты.
Особенности Apeaksoft iPhone Восстановление данных
- 1. Восстановите удаленные или потерянные данные из резервной копии iTunes, включая фотографии, сообщения, контакты, заметки, историю звонков, видео, календари, видео, приложения и многое другое.
- 2. Предварительный просмотр резервной копии iTunes, прежде чем восстанавливать и восстанавливать потерянные файлы на компьютер, сохраняя текущий в целости
- 3. Отличный инструмент для восстановления данных iTunes, который поможет вам предварительно просмотреть, экспортировать и восстановить потерянные данные из резервной копии iTunes на ваш компьютер в одно мгновение.
- 4. Несколько режимов извлечения для возврата удаленных файлов из резервной копии iTunes, резервной копии iCloud и устройств iOS.
Как восстановить данные с помощью iTunes Data Recovery
Шаг 1, Загрузите и установите iTunes Data Recovery
Скачайте iTunes Data Recovery с официального сайта, установите программу согласно инструкции. После этого запустите программу на своем компьютере. А затем подключите iPhone к программе, которая будет показана на интерфейсе после обнаружения.
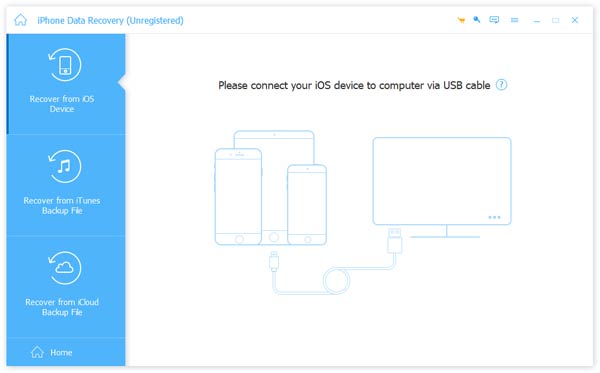
Шаг 2, Выберите режим восстановления iTunes
После этого выберите режим «Восстановить из файла резервной копии iTunes», чтобы восстановить данные из резервной копии iTunes. Вам нужно нажать «Начать сканирование», чтобы начать сканирование файлов из резервной копии iTunes. И тогда вы можете найти список резервных копий iTunes из программы.
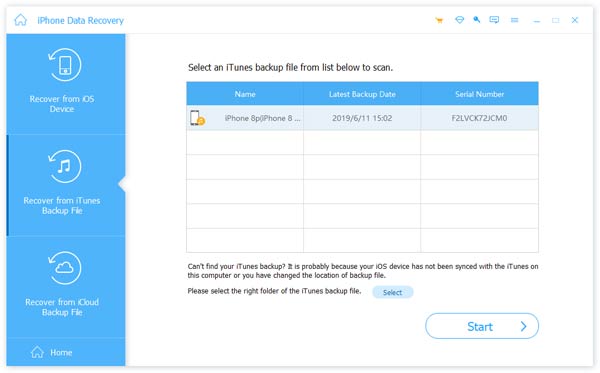
Шаг 3, Выберите файлы из резервной копии iTunes
В главном интерфейсе вы можете видеть, что все файлы резервных копий классифицируются по разным категориям, таким как контакты, история звонков, заметки, календарь, сообщения и так далее. Вы можете просмотреть файлы данных перед восстановлением из резервной копии iTunes.
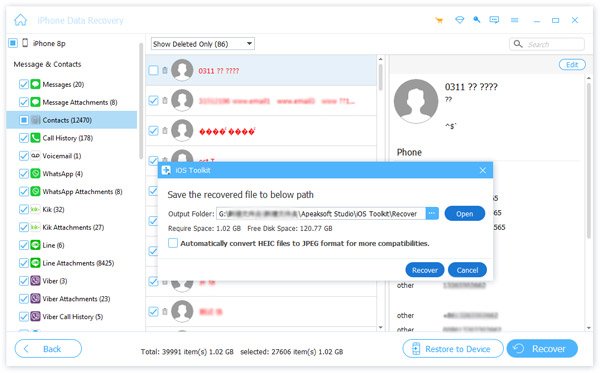
Шаг 4, Восстановить данные из iTunes
Выберите все файлы, которые вы хотите восстановить из iTunes, а затем нажмите кнопку «Восстановить», чтобы начать восстановление. Всего за минуту вы можете восстановить данные из iTunes на компьютер. После этого вы можете синхронизировать файлы с iTunes с вашего компьютера. Здесь вы также можете узнать, как резервное копирование iPhone без iTunes.
Как восстановить данные с помощью iTunes
iTunes Data Recovery должна быть отличной программой для извлечения данных из iTunes без сброса. Но если вы уже сделали резервную копию или экспортировали важные файлы, или приобрели новый iPhone, вы также можете напрямую использовать iTunes для восстановления iPhone из резервной копии. Просто изучите подробный процесс восстановления данных с помощью iTunes, как показано ниже.
Шаг 1, Подключите iPhone к компьютеру
Когда вы подключаете iPhone к компьютеру с помощью USB-кабеля, обычно iTunes запускается автоматически. Вы также можете запустить программу вручную на вашем компьютере. Если в сообщении запрашивается пароль устройства или «Доверять этому компьютеру», следуйте инструкциям на экране.
Шаг 2, Выберите iPhone из iTunes
И тогда вы можете найти iPhone из iTunes, а затем ввести «Сводку» в левом меню, чтобы восстановить файлы из резервной копии iTunes. Выберите «Восстановить резервную копию в iTunes», проверьте данные и размер каждой резервной копии и выберите наиболее подходящую.
Шаг 3, Восстановите данные из резервной копии iTunes
Нажмите на «Восстановить резервную копию» и оставьте ваши устройства подключенными после его запуска и дождитесь, пока потерянные или удаленные данные синхронизируются с компьютером. Подождите минуту, вы можете восстановить iPhone из резервных копий файлов iTunes.

Вот еще несколько недостатков для восстановления iPhone из резервной копии iTunes.
- 1. Невозможно просмотреть файлы данных iTunes, что означает, что вы можете восстановить все файлы только тогда, когда вы хотите восстановить устройство iPhone из резервной копии iTunes напрямую. Это должно быть разочарованным, если вы не можете вспомнить резервную копию iTunes для потерянного или удаленного файла.
- 2. Невозможно выбрать или восстановить нужную резервную копию iTunes, она перезапишет весь контент и настройки вашего iPhone. Если вы не выполняли резервное копирование iPhone в iTunes в течение некоторого времени, вы должны удалить все файлы на вашем iPhone, чтобы восстановить нужные файлы, резервные копии которых были ранее.
- 3. Восстановление iPhone из резервной копии iTunes перезапишет весь iPhone, вам нужно сделать резервную копию файлов в iCloud или сначала создать другую резервную копию iTunes.
Заключение
Если вы случайно удалили несколько важных файлов, вы должны знать, как вернуть файлы из резервной копии iTunes. Но есть некоторые ограничения для восстановления файлов из резервной копии iTunes, такие как предварительный просмотр удаленных файлов, перезапись исходного iPhone и потеря всех файлов на текущем iPhone. Если вам просто нужно сначала проверить файлы в резервной копии iTunes, восстановление данных iTunes должно быть вашим лучшим выбором. Apeaksoft iTunes Data Recovery должна быть одной из лучших программ, которую вы должны принять во внимание. Это универсальная программа для восстановления iPhone или другого устройства iOS из резервной копии iTunes. Вы всегда можете легко восстановить файлы на устройстве iOS. Если у вас есть другие вопросы о том, как восстановить файлы из резервной копии iTunes, вы можете поделиться своими комментариями в статье.
Как восстановить iPhone из резервной копии iTunes
Привет! Важность резервных копий на iPhone, iPod или iPad трудно переоценить. Они помогут вернуть данные Вашего устройства (настройки, заметки, календари, приложения, игры, смс, контакты и т.д.), если Вы неудачно установили новую прошивку, или просто решили обновить свой гаджет. При восстановлении айфона из резервной копии, можно не сомневаться — абсолютно ничего не пропадет. Все данные переместятся целиком и полностью.
Для того, чтобы нам с Вами восстановить iPhone из резервной копии, перво-наперво нужно эту самую копию создать (да-да-да, автор этих строк — капитан очевидность). Как это сделать? Компания Apple придумала два прекрасных способа.
Итак, можно:
- Использовать iCloud «облачное хранилище» (отличный вариант, но необходимо Wi-Fi соединение).
- С помощью iTunes (необходим только компьютер и комплектный кабель для iPhone). Если у вас еще нет этой полезной программы, бежим скачивать и устанавливать.
Важно помнить, что для «облаков» своя резервная копия, для iTunes своя. Они никак не пересекаются и не взаимозаменяемы.
Как вернуть данные, применив iCloud, читаем тут. А сейчас разберем, как восстановить из резервной копии iPhone с помощью iTunes.
Несколько важных замечаний:
- Процедуру необходимо производить именно на том компьютере, где обычно синхронизируется Ваше устройство. И соответственно хранится backup.
- Вернуть прошивку, таким образом, не получиться. То есть если Вы когда-то сохранялись с iOS 6, и после этого обновились на 7-ую версию прошивки, то при восстановлении, такие данные как заметки, контакты, сообщения к Вам вернуться, а вот предыдущая версия программного обеспечения — нет.
- Функцию «найти iPhone» надо выключить. Иначе получаем предупреждение о невозможности операции.

Первое что необходимо сделать – подключить яблочное устройство к компьютеру. Программа iTunes стартует автоматически при подключении. Не запустилась? Два раза кликаем по ярлыку.
В основном окне вверху видим номер прошивки, и другую полезную информацию.

Опускаем взгляд ниже, находим именно то, что нам нужно.
Выбираем — восстановить из копии.

Нас спрашивают – какую именно мы хотим использовать. Определяемся и жмем на заветную кнопку.

Осталось подождать некоторое количество времени.
Сколько? Все зависит от размера резервной копии. Чем больше данных в ней хранится — тем дольше время восстановления:) У меня был случай, когда ждать пришлось порядка четырех часов. Долго? Конечно же! Но ничего не поделаешь…
В любом случае, бесконечно это продолжаться не может — через некоторое время мы получаем iPhone с информацией полностью восстановленной из резервной копии!
P.S. Поставь «лайк» если все прошло удачно и инструкция помогла! Если нет — то пиши в комментарии, будем искать ошибки и разбираться вместе!
«Я только что перешел на iPhone XR, но как перенести мои данные на новый iPhone?»
На самом деле, iPhone разработал методы для восстановить резервную копию iPhone на новый iPhone, Однако мы обнаружили, что пользователи iPhone не понимают, как это сделать. Поэтому мы поделимся с вами конкретным учебным пособием, чтобы помочь вам быстро его достичь.
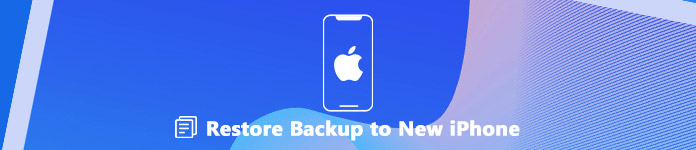
Часть 1: Самый простой способ восстановить резервную копию на новый iPhone
Apeaksoft iOS Резервное копирование и восстановление данных это профессиональный инструментарий для устройств iOS с обширными полезными функциями.
 Рекомендация
Рекомендация- Резервное копирование фотографий, видео, контактов, сообщений и многое другое на iPhone.
- Восстановите резервную копию iOS на iPhone или жесткий диск одним щелчком мыши.
- Предварительный просмотр любых данных в резервной копии для выборочного восстановления iPhone.
Короче говоря, это лучший способ выборочно восстановить резервную копию на новый iPhone без потери данных.
Как восстановить резервную копию на новый iPhone
Шаг 1, Получите лучший инструмент для резервного копирования и восстановления iPhone
iOS Data Backup & Restore предлагает две версии: одну для Windows 10 / 8.1 / 8 / 7 / XP и другую для Mac OS X. Загрузите и установите нужную версию на свой компьютер.
Если вы хотите перенести данные со старого iPhone на новый, запустите программу с рабочего стола.
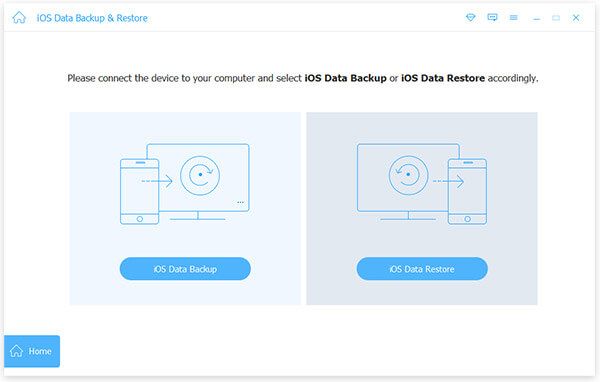
Шаг 2, Сделайте резервную копию старого iPhone
Подключите ваш старый iPhone к ПК с помощью кабеля Lightning и нажмите кнопку Резервное копирование данных iOS кнопка в домашнем интерфейсе после обнаружения вашего устройства iOS. Тогда вам будут представлены два варианта, Стандартное резервное копирование и Зашифрованная резервная копия, Если вы выберете последнее, введите свой пароль. Нажмите на Start кнопка, чтобы открыть окно типа данных. Далее выберите, что вы хотите восстановить на новый iPhone, например, Фотоили проверьте Выбрать все сделать резервную копию всего iPhone. Ударь Следующяя Кнопка, чтобы начать делать резервную копию.

Шаг 3, Восстановить резервную копию на новый iPhone
После завершения резервного копирования отключите старый iPhone и подключите новый iPhone к компьютеру. Вернуться к основному интерфейсу, нажмите iOS Восстановление данных выберите последнюю резервную копию и нажмите Просмотр сейчас Кнопка.
Когда появится окно предварительного просмотра, выберите тип данных на левой боковой панели, например, Фотопленка, а также просмотреть и проверить фотографии, которые вы хотите перенести на новый iPhone. Выберите другие нужные данные и нажмите Восстановить на устройство кнопка в правом нижнем углу, чтобы начать процесс восстановления нового iPhone из резервной копии.
Часть 2Восстановить резервную копию iCloud на новом iPhone
iCloud — это облачный сервис, выпущенный Apple для пользователей iOS для резервного копирования и передачи данных. Каждый, у кого есть iPhone, может получить бесплатное хранилище 5GB.
Кроме того, вы можете приобрести больше места, если вам нужна большая емкость. Конечно, вы можете восстановить резервную копию iCloud на новый iPhone без проводов. Прежде всего, вы должны убедиться, что резервная копия iCloud доступна в вашей учетной записи.
Шаг 1, Включите новый iPhone, и вы увидите экран приветствия. Если вы настроили его, перейдите к Настройки -> Общее -> Сброс и выберите Удалить содержимое и настройки выполнить сброс настроек.
нота:Чтобы избежать любой важной потери данных, вам лучше клонировать данные вашего iPhone к внешнему устройству хранения.
Шаг 2, Следуйте инструкциям на экране, чтобы настроить iPhone до Приложения и данные экран выскакивает. Нажмите Восстановление из резервной копии iCloud в списке, а затем войдите в учетную запись iCloud, которая содержит резервную копию.
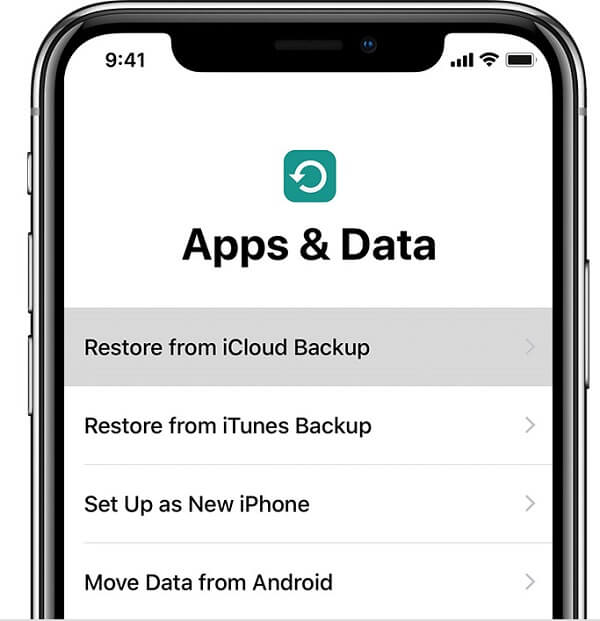
Шаг 3, Затем выберите нужную резервную копию iCloud, которую вы хотите восстановить на новом iPhone. После этого данные начнут передаваться на новый iPhone.
Наконечник: Если вы получили сообщение с просьбой установить новую версию iOS, выполните действия по обновлению.
Шаг 4, При появлении запроса войдите в свой Apple ID и пароль, чтобы восстановить приложения и приобрести контент на новом устройстве iOS.
Шаг 5, После восстановления резервной копии iCloud на новом iPhone завершите настройку, и вы сможете наслаждаться новым устройством.

Примечание: Будь то резервное копирование или восстановление iCloud, требуется хорошая сеть Wi-Fi.
Часть 3: Как восстановить резервную копию iTunes на новый iPhone
Хотя Apple объявила об остановке iTunes для новейших компьютеров Mac, все еще остается возможность восстановить новый iPhone из резервной копии. Подобно резервному копированию iCloud, iTunes восстановит все данные в резервной копии на новый iPhone. Однако это зависит от физического соединения, но не от беспроводного.
Шаг 1, Подключите целевой iPhone к ПК или Mac с помощью USB-кабеля. Затем запустите последнюю версию iTunes. При появлении запроса нажмите «Доверять этому компьютеру» на экране вашего iPhone.
Шаг 2, Когда iTunes распознает ваше устройство, щелкните значок iPhone в верхнем левом углу.
Наконечник: If iTunes не определяет ваш iPhone правильно, отключите iPhone, а затем снова подключите его к компьютеру.
Шаг 3, Перейдите к Сводке -> Резервные копии и нажмите кнопку Восстановить резервную копию, чтобы отобразить доступные файлы резервной копии.
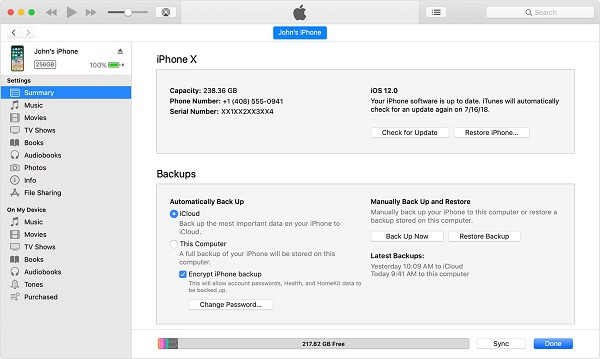
Шаг 4, Выберите наиболее подходящий файл резервной копии на основе даты и размера и нажмите кнопку «Восстановить», чтобы начать восстановление резервной копии iTunes на iPhone.
Наконечник: Если ваша резервная копия зашифрована, введите свой пароль, когда iTunes спросит.
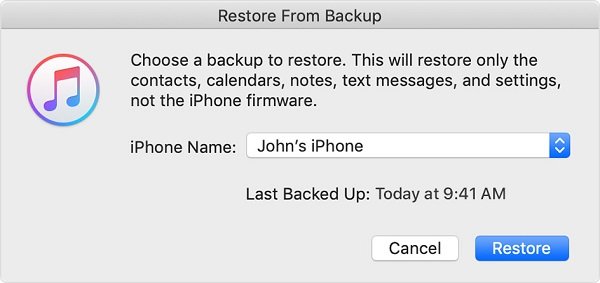
Шаг 5, Держите ваш iPhone подключенным к компьютеру во время процесса. Когда он закончится, ваш iPhone перезагрузится. Затем удалите iPhone из машины.
Примечание: Если вы восстановите резервную копию iTunes на старом iPhone, резервная копия будет перезаписывать существующие данные. Хотя для восстановления iTunes не требуются сети, вам необходимо подготовить кабель Lightning. Кроме того, вы можете найти Восстановить iTunes Backup вариант на Приложения и данные экран также. Это еще одна отправная точка для получения резервной копии iTunes.
Вывод:
В этом руководстве рассказывается о трех способах восстановления резервной копии на новый iPhone. Резервные копии как iCloud, так и iTunes позволяют переносить данные с одного iPhone на другое устройство iOS с помощью резервного копирования. Недостатки очевидны. Резервная копия перезапишет текущие данные на целевом устройстве. Более того, он восстановит все данные из резервной копии на iPhone. Вот почему мы рекомендуем Apeaksoft iOS Backup & Restore. Это позволяет вам выборочно восстановить резервную копию и не прерывать ваши данные.


FAQ
Программа iTunes – идеальный официальный инструмент для пользователей техники Apple, позволяющий перемещать медиафайлы с


FAQ
Разработчики регулярно выпускают на рынок новые модели мобильных устройств. Пользователи, которые следят за модой


FAQ
С увеличением количества используемых мобильных приложений вырастает расход заряда батареи смартфона. Чтобы решить проблему


FAQ
Программа iTunes разработана специально для хранения и обмена данными, а также управления мобильными устройствами


FAQ
Часто нам пишут с вопросами, почему не загружаются композиции из iTunes и как исправить


FAQ
Многие пользователи iPad спрашивают, почему не обновляются приложения. Эта проблема может возникать по разным


Apple TV
Apple TV – телевизионная приставка, работающая с помощью домашней сети Wi-Fi. Это удобное приспособление


FAQ
На все смартфоны, планшеты, компьютеры, плееры и другие устройства от компании Apple действует гарантия


Apple iWatch
Оказывается, на вопрос о том, как правильно носить смарт-часы и на какой руке это


Apple iWatch
Став обладателями фирменных часов от компании Apple, некоторые владельцы отметили, что iPhone в связке
Как восстановить iPhone из iTunes Backup
У меня есть некоторые проблемы с моим iPhone, и я пробую все основные варианты устранения неполадок, но ни один из них не работает. Так что я должен сбросить мой iPhone до заводских настроек чтобы избавиться от проблем. Я сделал резервную копию iPhone в iTunes до сброса настроек. Теперь я хочу вернуть часть резервных данных вместо всего файла резервной копии на моем iPhone. Возможно ли это сделать? Как восстановить iPhone из резервной копии iTunes выборочно? Любой совет будет приветствоваться, спасибо!
Для многих поклонников iDevice восстановление iPhone из файлов резервных копий является такой головной болью, особенно когда они хотят извлечь только определенные конкретные данные из всей резервной копии.
Однако,
iTunes и iCloud не позволяют выборочно восстанавливать данные.
К счастью,
У меня есть хорошая новость, чтобы сказать вам, что теперь вы можете достичь этого с помощью FoneLab, профессионала восстановление данных iPhone Программное обеспечение, которое специализируется на восстановлении и извлечении потерянных данных для iPhone, iPad, iPod на компьютер.
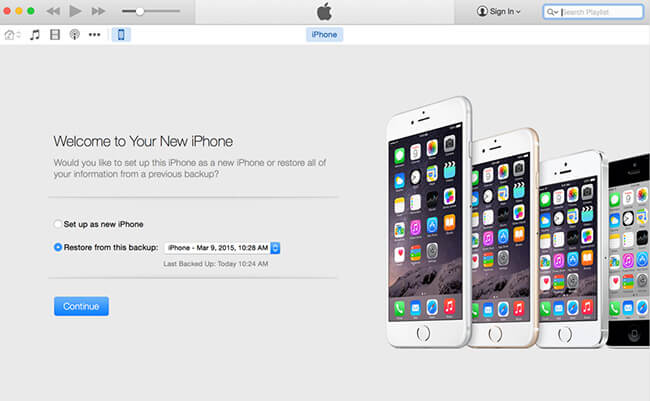
Кроме того,
Я настоятельно рекомендую вам выполнять резервное копирование файла своевременно и регулярно, потому что, если ваш iPhone потерян или что-то еще, вы не будете страдать от потери данных, поскольку вы можете извлечь их из ранее созданного файла резервной копии.
Дополнительные функции о FoneLab
- Программное обеспечение разработано, чтобы помочь пользователям восстановить потерянные или удаленные данные с устройств iOS или из резервной копии iTunes / iCloud. Это также может быть использовано в качестве устройство для резервного копирования iPhone чтобы извлечь любые данные из iCloud или iTunes резервного копирования.
- Он поддерживает восстановление до 19 различных типов файлов, таких как фотографии, видео, аудио, сообщения, сообщения WhatsApp, контакты, история вызовов, заметки и т. Д. Он полностью совместим с системами Windows и Mac. Таким образом, вы можете скачать версию для Windows или Mac соответственно, используя ссылку ниже, чтобы начать.
- Программа не требует подключения, когда ваш iPhone потерян или сломан, поскольку поддерживает восстановление из резервной копии iTunes или iCloud, для которой не требуется устройство под рукой.
1. Как восстановить iPhone с помощью iTunes
Подключите ваш iPhone к компьютеру, с которым вы раньше синхронизировали.
Запустите iTunes, дважды щелкнув значок быстрого доступа. Если он говорит вам, чтобы обновить новую версию, пойти на это.
Нажмите на значок iPhone, когда он появится в iTunes. Затем перейдите к
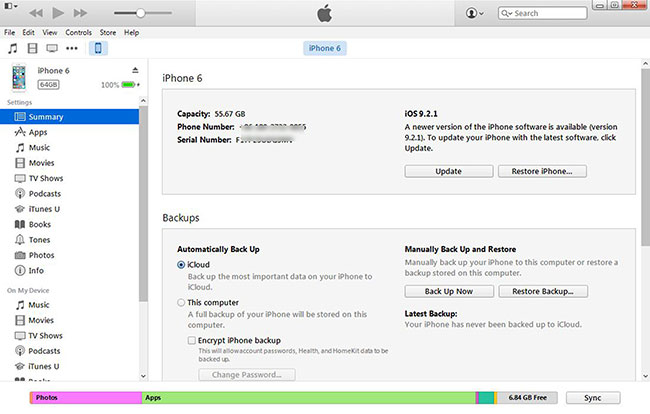
Проверьте дату и размер каждой резервной копии и выберите наиболее подходящую для восстановления.
Нажмите Восстановить и дождитесь окончания процесса. Ваш iPhone перезагрузится и синхронизируется с вашим компьютером. Оставайтесь на связи, пока синхронизация не закончится.
2. Восстановление iPhone из iTunes Backup с помощью FoneLab
Прежде всего, вам необходимо скачать программное обеспечение и установить его впоследствии.
Дважды щелкните, чтобы открыть его, и выберите режим Восстановление из файла резервной копии iTunes на интерфейсе.
Вы увидите список вашей истории резервного копирования. Выберите тот, который может содержать то, что вы хотите, чтобы начать процесс сканирования.
Как только процесс сканирования завершен, программное обеспечение перечислит восстановленное содержимое слева, отсортированное по типам файлов. Отметьте их по одному или те, которые вы хотите просмотреть детали. Отметьте те, которые вы хотите извлечь на компьютер и нажмите Восстанавливать.
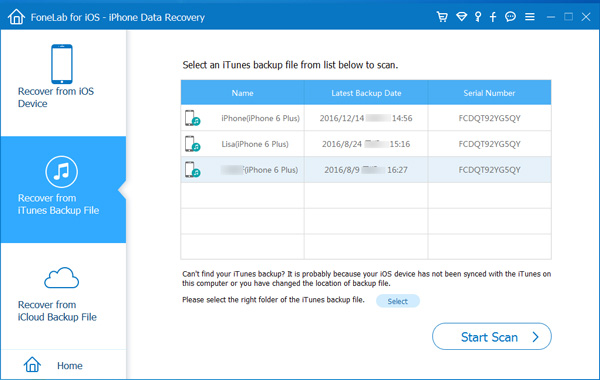
Насколько вы можете видеть, весь процесс восстановления очень прост, любой может его использовать, даже без этого руководства.
Кроме того, если вы ранее делали резервную копию данных iPhone в iCloud, вы можете выбрать восстановить iPhone от iCloud резервное копирование или получить документы из iCloud вместо.
Статьи по теме:
для просмотра Пожалуйста, включите JavaScript комментарии питание от Disqus.[Учебник] Восстановление iPhone из iTunes легко
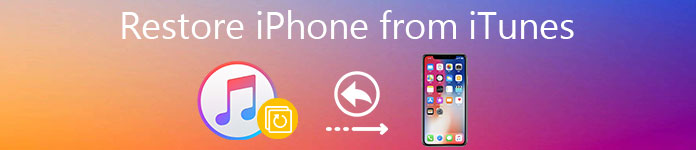
Потеря данных на iPhone — обычное дело по разным причинам. Если вы столкнулись с такой плохой ситуацией и не можете вернуть потерянные данные, вы можете попытаться восстановить iPhone из резервной копии iTunes. Это действительно легко и быстро восстановить потерянные данные на iPhone. С другой стороны, вы можете создать хорошую привычку к данным iPhone с помощью некоторых отличных методов. Теперь давайте посмотрим, как восстановить резервную копию из iTunes разными способами.
Часть 1: Восстановить iPhone из iTunes (обычным способом)
Если вы ранее делали резервное копирование данных на iPhone через iTunes, вы можете выбрать iTunes для восстановления данных iPhone из iTunes на компьютере напрямую. Всего за несколько шагов, вы можете восстановить все данные iPhone на компьютер или iPhone. Это действительно просто и легко работать. Конечно, вы также можете выбрать резервное копирование данных с помощью iTunes, он поддерживает практически любые форматы файлов на iPhone, такие как контакты, SMS-сообщения, электронная почта, видео, музыка и т. Д.
Но, с другой стороны, iTunes — не лучшее приложение для пользователей iPhone для резервного копирования данных. Резервное копирование данных на iPhone легко сравнить с восстановлением данных. Если вы когда-нибудь захотите восстановить iPhone из iTunes, когда потеряли данные на iPhone, вы обнаружите, что сделать это не так легко и просто. Вы не можете восстановить отдельный файл или часть резервной копии iTunes, вам необходимо восстановить всю резервную копию iTunes. И вы не можете просматривать файлы резервных копий либо.
Но если вы решите восстановить данные iPhone с помощью iTunes, вы можете предпринять следующие шаги.
Степ-аэробика 1, Загрузите и установите iTunes на компьютер
Сначала вам нужно скачать и установить последнюю версию iTunes на компьютер, вы можете легко найти ее в App Store или на сайте www.apple.com. После завершения установки запустите его напрямую.
Степ-аэробика 2, Подключите iPhone к компьютеру
Теперь вам нужно подключить ваш iPhone к компьютеру через USB-кабель, и ваш iPhonw появится на компьютере автоматически (iPhone не появляется на компьютере?). Когда соединение будет установлено, запустите iTunes для сканирования вашего iPhone, он автоматически найдет резервную копию.
Степ-аэробика 3, Начните восстанавливать данные iPhone
Когда сканирование завершено, вы можете увидеть все резервные данные на интерфейсе, просто нажмите кнопку «Пуск» и подождите, вы можете увидеть данные на вашем компьютере. iTunes может попросить вас установить местоположение для восстановленных данных, для удобства вы можете установить его на рабочий стол. iPhone не удается восстановить из iTunes?
Часть 2: Восстановить iPhone из iTunes (Best Way)
Как было описано в последней части, восстановление iPhone из iTunes с помощью iTunes не так удобно и удовлетворительно, если вы хотите восстановить один файл или часть целых резервных данных, вы можете выбрать iPhone Data Recovery, чтобы предложить вам мощную и профессиональную помощь. Восстановление iPhone из резервной копии iTunes будет намного проще.
Фактически, iPhone Data Recovery может не только восстанавливать данные iPhone из iTunes, но и поддерживать резервное копирование iCloud. Так что, если вы хотите восстанавливать данные ежедневного резервного копирования из iCloud, вы также можете использовать Apeaksoft iPhone Data Recovery.
Степ-аэробика 1, Загрузите и установите iPhone Data Recovery
Во-первых, вам нужно загрузить и установить iPhone Data Recovery на компьютер, вы можете скачать его в App Store или на его официальном сайте: www.apeaksoft.com. А затем запустите его напрямую.
Степ-аэробика 2, Подключите свой iPhone к компьютеру
Теперь выберите в интерфейсе опцию «Восстановить из файла резервной копии iTunes», а затем подключите ваш iPhone к компьютеру с помощью USB-кабеля, iPhone Data Recovery автоматически отсканирует ваш iPhone.
Степ-аэробика 3, Выберите и восстановите iTunes Backup
Когда сканирование завершено, вы можете увидеть все данные резервного копирования на интерфейсе, если вы хотите восстановить все данные, просто отметьте их все, если вы просто хотите восстановить часть данных резервного копирования, выберите и отметьте эти файлы и нажмите «Пуск» вариант. Через несколько секунд вы можете увидеть восстановленные данные на вашем компьютере.
Часть 3: Восстановить данные iPhone без iTunes
Если вы не сделали резервную копию данных iPhone в iTunes или хотите Resotre iPhone без iTunes потому что его ошибки, вы также можете восстановить данные iPhone без iTunes. Восстановление данных iPhone позволяет восстанавливать потерянные данные напрямую, без резервного копирования на компьютер.
Степ-аэробика 1, Загрузите и установите iPhone Data Recovery
Как описано в part2, вы можете выполнить шаг 2, чтобы загрузить и установить iPhone Data Recovery на свой компьютер. А затем запустите его напрямую.
Степ-аэробика 2, Подключите свой iPhone к компьютеру
Теперь подключите ваш iPhone к компьютеру через USB-кабель, нажмите «Восстановить с устройства iOS» в интерфейсе, iPhone Data Recovery может автоматически сканировать ваш iPhone, может потребоваться больше времени, чем «Восстановить из файла iTunes Backup».
Степ-аэробика 3, Выберите данные для восстановления
Теперь вы можете увидеть все данные в интерфейсе, отметить все файлы, которые вы хотите восстановить, и затем нажать «Пуск», чтобы начать восстановление.
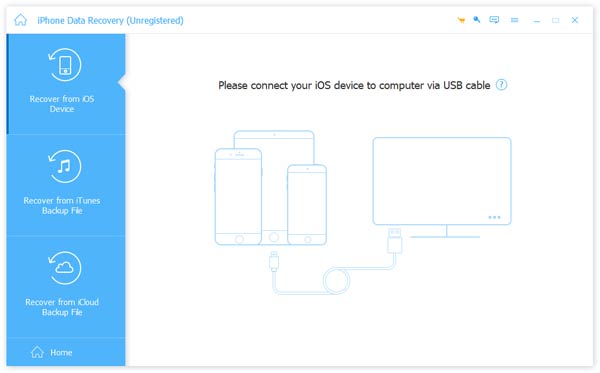
Вывод:
Если вы случайно потеряли данные на iPhone, не беспокойтесь и не расстраивайтесь, вы можете легко восстановить данные iPhone из iTunes некоторыми профессиональными методами, конечно, если вы не сделали резервную копию данных iPhone в iTunes или iCloud, вы также можете использовать iPhone Восстановление данных для восстановления iPhone без iTunes. Вы также можете выбрать некоторые приложения для резервного копирования ваших личных данных, создать хорошую привычку для резервного копирования данных, которая действительно важна и необходима, это может помочь вам избежать потери данных и сделать вашу жизнь лучше.
Как извлечь и восстановить контакты из iTunes Backup
Q: «Я только что потерял свой iPhone на прошлой неделе, я планирую купить новый iPhone 6s. Но мне интересно, могу ли я получить файлы резервных копий моего старого iPhone на свой iTunes? можно восстановить потерянные контакты из резервной копии iTunes? »
— пользователь с форумов
Многие причины могут привести к потере контактов с iPhone, например, непреднамеренное удаление iOS (особенно iOS 9, 9).1) сбой при обновлении, повреждение телефона или даже iPhone теряется, как указано выше. Как правило, если вы создали резервную копию через iTunes ранее, вы можете легко восстановить потерянные контакты iPhone из резервной копии iTunes.
Это руководство покажет вам два простых способа восстановления контактов из резервной копии iTunes без перезаписи . Один восстанавливает контакты с iTunes; другой с iPhone восстановления данных.
Способ 1. Как восстановить контакты из iTunes Backup через iTunes
Шаг 1 Запустите iTunes и подключите ваш iPhone / iPad / iPod к компьютеру.
Шаг 2 Щелкните правой кнопкой мыши свой iPhone, iPad, iPod в списке устройств и нажмите «Восстановить резервную копию».
Шаг 3Выберите последнюю запись резервной копии, отображаемую под самой последней датой, и нажмите «Восстановить».
Примечание: Запустите iTunes и подключите ваш iPhone / iPad / iPod к компьютеру.
Способ 2. Восстановление контактов из iTunes Backup с помощью Syncios Data Recovery (без перезаписи)
Чтобы не потерять существующее содержимое на iPhone, Syncios Data Recovery станет вашим лучшим помощником для восстановления потерянных контактов из резервной копии iTunes.Вы также можете получать другие типы данных iPhone, такие как фотографии, сообщения и т. Д.
Syncios iTunes Восстановление данных Основные моменты:
- Возможность извлечения фотографий, сообщений, контактов, а также данных приложения, таких как разговоры в WhatsApp, iPhoto, Instagram и т. Д.
- Выборочный просмотр файлов перед восстановлением, что значительно экономит время.
- Вы можете выбрать для извлечения найденных данных на ПК или вернуть их на устройство.
- 3 режима восстановления для извлечения данных с вашего iPhone / iPad / iPod, резервного копирования iTunes и резервного копирования iCloud.
Пошаговое руководство:
Шаг 1 Запустите Syncios Восстановление данных
Если ранее вы синхронизировали разные устройства iOS с iTunes, в главном окне будет указано несколько файлов резервных копий после нажатия кнопки Восстановить из файла резервной копии iTunes .Выберите «Доверие» на iPhone. А в интерфейсе запуска Syncios просто выберите тот, который подходит для вашего iPhone, и нажмите «Начать сканирование» . Затем выберите содержимое, которое необходимо загрузить, и нажмите Далее . Вам понадобится несколько секунд для сканирования и загрузки ваших файлов iTune. Все содержимое файла резервной копии iTunes, включая контакты, сообщения, историю звонков, заметки, фотографии и видео, будет отображаться в деталях. Вы можете проверить и просмотреть их прямо сейчас.
Шаг 2 Извлеките и восстановите контакты из файла iTunes Backup.
Чтобы вернуть потерянные контакты iPhone, просто установите флажок Контакты, после чего отобразятся все контакты, просто выберите те контакты, которые вы хотите восстановить, и нажмите кнопку «Восстановить».
Теперь вы получите две опции: «восстановить на компьютер» или «восстановить на устройство». Просто проверьте все файлы в резервной копии iTunes и выберите нужные файлы, затем нажмите «Восстановить» .
Поддерживаемые устройства Apple и версии iOS
| iPhone | iPhone 11, iPhone 11 Pro, iPhone 11 Pro Max, iPhone XR, iPhone XS, iPhone XS Max, iPhone X, iPhone 8, iPhone 8 Plus, iPhone 7, iPhone 7 Plus, iPhone SE, iPhone 6s, iPhone 6s Plus, iPhone 6, iPhone 6 plus, iPhone 5S, iPhone 5C, iPhone 5, iPhone 4, iPhone 4s, iPhone 3GS |
| iPad | iPad Pro, iPad mini 4, iPad mini 3/2/1, iPad с дисплеем Retina, Новый iPad, iPad 2, iPad |
| iPod | iPod touch 7, iPod touch 6, iPod touch 5, iPod touch 4, iPod touch 3, iPod Touch |
| iOS | iOS 5 — новейшая iOS |
Инструмент поможет вам восстановить удаленные файлы с устройства iOS, резервной копии iTunes и резервной копии iCloud.Вам нужно бесплатно отсканировать и посмотреть, что вы можете получить с устройства iOS,
.Вам интересно, как восстановить ваш iPhone из предыдущей резервной копии? Это на самом деле очень легко сделать. Проверьте эти различные способы, и ваш iPhone будет восстановлен из предыдущей резервной копии в кратчайшие сроки, даже iOS 12 работает на iPhone:
1. Восстановите iPhone из предыдущей резервной копии в iTunes
Это один из официальных методов Apple, но у него определенно есть свои ограничения. iTunes сохранит только одну резервную копию для одного устройства — последнюю резервную копию, которую вы сделали для этого устройства.Любые новые резервные копии будут перезаписывать старые. Что касается процесса восстановления, пользователи не могут восстановить определенные типы данных из предыдущей резервной копии — вам нужно восстановить все данные или ничего.
В любом случае, если вы хотите специально использовать этот метод, вот как вы это делаете:
(1) Подключите свое устройство к компьютеру, на котором вы сделали резервную копию старого iTunes, затем откройте iTunes. Нажмите на значок вашего устройства, и вы увидите основную информацию об устройстве.
(2) Найдите опцию Резервные копии и нажмите кнопку Восстановить резервную копию…
(3) Посмотрите дату и размер этих предыдущих резервных копий iTunes и выберите тот, который вы хотите восстановить.
(4) Нажмите «Восстановить» для подтверждения, а затем дождитесь завершения процесса. Не отключайте iPhone, пока это не будет сделано.
(5) Держите iPhone подключенным после его перезагрузки и дождитесь его синхронизации с iTunes.
2. Восстановите iPhone из предыдущей резервной копии в iCloud
Это еще один из официальных методов Apple для восстановления вашего iPhone из старых резервных копий.Когда вы восстанавливаете из iCloud, вы можете выбрать любую из ваших предыдущих резервных копий. Однако, как и в случае с iTunes, вам придется восстановить всю резервную копию на вашем iPhone, которая перезапишет все текущие данные. Другими словами, вы не можете выбирать, какие данные вы хотите восстановить из резервной копии.
Вот как вы используете этот метод для восстановления предыдущей резервной копии iCloud:
(1) Если ваш iPhone совершенно новый, вы должны увидеть экран «Hello» на вашем телефоне.Нажмите кнопку «Домой» и следуйте инструкциям на экране, пока не перейдете на экран «Приложения и данные».
(2) Если вы настроили iPhone, проверьте статью, чтобы узнать, где находится экран приложений и данных на iPhone.
(3) Нажмите «Восстановить из резервной копии iCloud» и войдите в свою учетную запись iCloud, затем выберите резервную копию iCloud, которую необходимо восстановить, из списка.
(4) Подождите, пока ваша резервная копия будет восстановлена. Не прерывайте соединение.
3. Выборочное восстановление iPhone из резервных копий iTunes / iCloud
Если у вас возникли проблемы при восстановлении iPhone из предыдущей резервной копии через iTunes или iCloud, или вы просто хотите восстановить определенные типы данных из резервной копии, вы также можете воспользоваться поддержкой стороннего инструмента для этого.iMyFone iTransor — это то, что вы должны попробовать. Это специальное программное обеспечение, которое позволяет создавать резервные копии вашего iPhone или другого устройства iOS и восстанавливать резервные копии по собственному желанию. ITransor обладает гораздо большей гибкостью, чем iTunes или iCloud, и обладает более важными функциями:
Основные функции(поддерживается iOS 12):
- Он может выборочно восстанавливать данные на вашем iPhone, такие как WhatsApp, контакты, сообщения и многое другое, а не только всю резервную копию.
- При выборочном восстановлении он может объединить данные в предыдущих резервных копиях с данными на вашем iPhone ( Без потери данных ).
- Поддерживает iOS 12 и более ранние версии, а также iPhone X и более ранние модели.
- Он может извлекать данные с вашего iPhone или ваших резервных копий и отправлять их на ваш компьютер, чтобы вы могли использовать их без ограничений.
- Вы можете восстановить резервные копии, хранящиеся в любом месте на вашем компьютере, даже на внешнем диске .
Попробуй FreeTry It Free
Как выборочно восстановить iPhone из предыдущей резервной копии через iTransor
Вот как можно выборочно восстановить данные из старой резервной копии с помощью iMyFone iTransor.Весь процесс довольно прост для отслеживания и может быть завершен за несколько минут:
(1) Загрузите и установите iMyFone iTransor на свой компьютер. После этого подключите ваше устройство к компьютеру и запустите iTransor.
(2) Щелкните там, где написано «Восстановить резервную копию на устройстве» на боковой панели. Вы увидите все резервные копии iTunes на компьютере, и они будут готовы для вас. Выберите резервную копию из списка и нажмите «Далее».
Примечание: с помощью программы вы также можете выборочно восстановить предыдущую резервную копию iCloud, нажав опцию «Войти в свою учетную запись iCloud» под списком резервных копий.
(3) На следующем экране нажмите «Восстановить частичное резервное копирование», чтобы выбрать типы данных, которые вы хотите восстановить. Затем нажмите «Просмотр и восстановление» или «Восстановить напрямую» по собственному желанию.
(4) Если вы нажмете «Просмотр и восстановление», программа отобразит данные, которые вы выбрали для просмотра, чтобы вы могли подтвердить, что это то, что вам нужно. После этого нажмите «Восстановить», чтобы выбрать «Объединить» или «Заменить».
(5) Теперь дождитесь завершения процесса восстановления.Не отключайте ваш iPhone, пока это не будет сделано.
Теперь вы узнаете, как выборочно восстановить частичные данные (включая WhatsApp, контакты, сообщения или WeChat) в предыдущей резервной копии на iPhone. Если вы хотите восстановить полную резервную копию, iTransor может сделать это так же, как iTunes или iCloud. Интерфейс для этого программного обеспечения очень прост в использовании и поставляется с онлайн-руководством: Как восстановить целую резервную копию на iPhone.
Существует много разных способов показать, как восстановить iPhone из предыдущей резервной копии, но одним из лучших способов является использование iMyFone iTransor.Это просто самый гибкий метод с большим количеством опций, который также позволяет вам выполнять частичное восстановление и извлекать конкретные данные. Если вы хотите больше контроля, то iTransor, который поддерживает iOS 12, является хорошим выбором. Попробуйте бесплатную пробную версию сейчас и наслаждайтесь бесплатными преимуществами, которые она предлагает!
Попробуй FreeTry It Free
,«Привет, у меня возник вопрос. Могу ли я восстановить отдельные данные приложения из резервной копии iTunes? Я хочу восстановить только WhatsApp, но, очевидно, восстановление iTunes не может этого сделать. Пожалуйста, помогите! Кстати, я использую бета-версию iOS 12 на своем телефоне и не работаю Не знаете, будет ли это затруднить восстановление? »
Люди, которые владеют iPhone или другими устройствами iOS, обычно используют iTunes для резервного копирования своих данных. Когда дело доходит до восстановления одного приложения из резервной копии, они разочаровываются, так как iTunes не позволяет им восстанавливать только одно приложение отдельно.Именно поэтому мы здесь, чтобы объяснить вам, как вы можете восстановить отдельные данные приложения из резервной копии iTunes, даже если резервная копия предназначена для устройства под управлением iOS 12 или вы хотите восстановить резервную копию на устройстве под управлением iOS 12. Просто прокрутите вниз !
1. Восстановите данные отдельных приложений из iTunes Backup
Лучший способ восстановить отдельное приложение из резервной копии iTunes — это iMyFone iTransor. Это самая рекомендуемая программа резервного копирования и восстановления, которая всегда дает качественный вывод. Этот инструмент установил стандарт по сравнению с другими инструментами, доступными на рынке.В отличие от iTunes, он может создавать резервные копии одного приложения на ваших устройствах iOS или восстанавливать одно приложение из резервных копий на ваших устройствах iOS. В этом случае это не влияет на текущие данные на вашем устройстве. Кроме того, он безопасен и очень прост в использовании. Никаких технических знаний не требуется.
iMyFone iTransor iPhone Инструмент для резервного копирования и восстановления (поддерживается iOS 12)
Основные характеристики:
- Пользователи могут легко создавать резервные копии или восстанавливать в одном приложении такие контакты, сообщения, WhatsApp, WeChat.
- Функция резервного копирования абсолютно бесплатна.
- При выполнении резервного копирования или восстановления этот инструмент не перезаписывает предыдущую резервную копию и не наносит ущерба существующим данным.
- На данный момент вы можете проверять данные в резервных копиях iTunes или iCloud — с помощью iTransor можно извлечь более 18 типов файлов из резервных копий.
- Инструмент очень прост в использовании и совместим практически со всеми устройствами iOS и версиями iOS, включая iOS 12.
Попробуй FreeTry It Free
Как восстановить данные отдельных приложений из iTunes Backup с помощью iMyFone iTransor
Вот учебник для восстановления одного приложения из резервной копии, сделанной iTunes.Мы берем данные WhatsApp в качестве примера и показываем, как восстановить отдельное приложение из резервной копии iTunes через iMyFone iTransor, и вы можете восстановить другие данные аналогичным образом.
- Шаг 1. Загрузите и установите iMyFone iTransor на свой компьютер и запустите его позже. Подключите ваше устройство iOS и нажмите «Восстановить резервную копию на устройство» на левой панели экрана. На экране появится список всех созданных вами резервных копий. Выберите там резервную копию iTunes и нажмите «Далее».
- Шаг 2. После этого нажмите «Частичное резервное копирование», чтобы восстановить одно приложение.
- Теперь программа попросит вас выбрать один тип данных для восстановления. Выберите «WhatsApp», а затем нажмите «Предварительный просмотр и восстановление» или «Непосредственное восстановление», как вы хотите. Здесь вы можете выбрать предварительный просмотр и разрешить сканирование резервной копии программой.
- Шаг 3. Ваши данные в WhatsApp будут отсканированы.Убедитесь, что это именно то, что вам нужно, и нажмите кнопку «Восстановить» внизу справа. Программа предложит вам два варианта: объединить или заменить данные в резервной копии с текущими данными на вашем устройстве. Нажмите любой из них, чтобы начать процесс восстановления.
До сих пор эта программа могла отдельно резервировать и восстанавливать контакты, сообщения, данные WhatsApp и данные WeChat, но вы сможете выполнять резервное копирование и восстановление других типов данных по отдельности, а также с выходом следующей улучшенной версии.
2. Экспорт и просмотр отдельных данных приложения из iTunes Backup
Как мы все знаем, резервная копия iTunes не может быть просмотрена, пока вы не восстановите ее на своем iPhone. iMyFone iTransor также позволяет экспортировать более 18 типов данных из резервной копии iTunes (или из резервной копии iCloud). Вот инструкция:
- Шаг 1. Выберите «Экспорт из устройства и резервное копирование» на левой панели. Затем выберите «Экспорт из резервной копии». Список резервных копий будет на экране. Выберите резервную копию iTunes, которую вы хотите экспортировать, и нажмите кнопку «Далее».
- Шаг 2. Многие типы данных появятся на экране. Отметьте те, которые вы хотите экспортировать. Вы сможете увидеть «Заметки» и «Голосовые заметки», которые позволят вам извлечь эти заметки из резервной копии, а также вы можете выбрать «WhatsApp», «WeChat», «Viber», и многие другие вы хотите экспортировать 3-й. -партийные социальные приложения. Выберите предпочтительный и перейдите к опции «Далее» внизу. Затем программа начнет сканирование резервной копии.
- Шаг 3.После завершения сканирования тип (ы) данных будут видны вам. Выберите файл или файлы, которые вы хотите просмотреть и экспортировать. В последнем случае просто нажмите кнопку «Экспорт», и программа начнет экспорт выбранных вами данных на ваш компьютер в течение нескольких секунд. Вот и все!
Мы надеемся, что вы поняли, как можно восстановить одно приложение из резервной копии, созданной iTunes с помощью iMyFone iTransor. Мы были бы очень рады, если бы вы рассказали нам о своем опыте восстановления ваших данных.Вы можете общаться через раздел комментариев ниже. Кроме того, если у вас есть другие проблемы, связанные с iPhone, просто напишите нам в комментариях. Мы хотели бы разобраться в этом для вас. Наконец, надеюсь, у вас не возникнет проблем с восстановлением отдельных данных приложения из резервной копии iTunes с помощью интеллектуального метода.
Попробуй бесплатно Попробуй бесплатно
,Если говорить о необходимом контенте на нашем iPhone, сообщения будут размещаться в верхнем списке. Вы можете потерять сообщения на вашем iPhone по разным причинам. Наиболее распространенной может быть случайное удаление, и другие причины могут быть вне вашего контроля, например, ошибка программного обеспечения или обновление iOS 11.3.1 / 11.4 / 12/13, которое прошло не совсем гладко. Поскольку потеря данных может произойти очень легко, резервные копии iTunes и iCloud необходимы для безопасности ваших данных.
Многие люди знают о создании резервной копии с помощью iTunes, но застревают, когда дело доходит до восстановления резервной копии. Если у вас есть iTunes резервная копия отсутствующих сообщений, вы можете просто восстановить ее, и вы получите свои сообщения обратно на свое устройство.
Существует только одна проблема с восстановлением резервной копии iTunes, которая заключается в том, что вам необходимо стереть все содержимое и настройки на устройстве при восстановлении резервной копии. Так как самый большой недостаток iTunes заключается в том, что он не позволяет выборочное восстановление функции, поэтому люди находят это раздражающим, когда они хотят восстановить только свои сообщения.Это может быть реальной проблемой, особенно если на вашем устройстве есть данные, которые вы еще не включили в резервную копию iTunes.
В этой статье будут представлены 2 метода, которые помогут вам без проблем справиться с дилеммой. Благодаря этим методам вы сможете восстанавливать только сообщения из резервной копии iTunes или просто извлекать сообщения из резервной копии iTunes.
- Метод
- 1. Восстановление только сообщений из iTunes Backup
- Способ 2. Извлечение сообщений из iTunes Backup
1.Восстановление только сообщений из iTunes Backup на iPhone
Для достижения этой цели вам нужен более качественный, заслуживающий доверия и профессиональный инструмент, а инструмент резервного копирования и восстановления iMyFone iTransor (переименованный из D-Port Pro) является идеальным решением для этой цели. Это инструмент резервного копирования и восстановления, который поможет вам сделать резервную копию и восстановить резервную копию на вашем iPhone полностью, а также частично. Совместимый с Windows и Mac, этот инструмент имеет множество других функций, которые делают его лучшей альтернативой iTunes.
iMyFone iTransor Инструмент для резервного копирования и восстановления iPhone (поддерживается iOS 11.3.1 / 11.4 / 12/13)
Основные характеристики:
- Делает полную резервную копию или отдельно создает резервные копии WeChat, WhatsApp, Contacts или Messages, и многое другое будет поддерживаться в следующей версии.
- Просмотр и извлечение данных 18+ типов из резервной копии iTunes или iCloud без восстановления iPhone. Проверьте детали здесь.
- Выборочное восстановление WeChat, WhatsApp, Contacts или Messages (следующая версия будет поддерживать больше типов данных) из резервной копии iTunes / iCloud, не затрагивая другие данные на вашем устройстве.
Как восстановить только сообщения из iTunes Backup через iTransor
Чтобы восстановить только сообщения из резервной копии iTunes, вам необходимо следовать приведенному ниже пошаговому руководству. Давайте начнем.
Шаг 1 — Прежде всего, зайдите на официальный сайт iMyFone iTransor и загрузите его оттуда. Установите и запустите его позже. При запуске нажмите «Восстановить резервную копию на устройство» на левой панели.
Шаг 2 — Если вы нажмете эту опцию, перед вами появится список всех файлов резервных копий.Выберите нужный файл резервной копии iTunes из списка и нажмите «Далее».
Шаг 3 — Теперь у вас есть две опции: «Восстановить полную резервную копию» и «Восстановить частичную резервную копию». Понятно, что последний вариант поможет вам восстановить только сообщения из резервной копии iTunes. Так что нажмите на нее ».
Шаг 4 — Теперь вы увидите типы файлов на следующем экране. В настоящее время программное обеспечение поддерживает только 4 типа файлов для частичного восстановления.В ближайшем будущем он сможет поддерживать больше файлов в новой версии. Нажмите «Сообщения» в списке и подключите свое устройство к компьютеру. Затем выберите Preview & Restore или Directly Restore, чтобы продолжить.
Шаг 5 — Если вам не требуется предварительный просмотр, вы можете выбрать восстановление напрямую, чтобы сэкономить время, и вы увидите следующую картинку. Выберите один вариант в соответствии с вашими потребностями, чтобы начать восстановление. Подождите немного, ваш iPhone перезагрузится, и вы сможете просматривать на нем восстановленные сообщения из резервной копии iTunes.
Не пропустите: Как восстановить только фотографии из iTunes >>
2. Извлечение только сообщений из iTunes Backup
Если вы не хотите восстанавливать сообщения на своем устройстве, вы также можете использовать iMyFone iTransor для извлечения сообщений из резервной копии iTunes на компьютер. Программа также поддерживает другие 18 типов данных, таких как контакты, фотографии, WhatsApp, WeChat, Viber, Line, заметки, историю Safari и так далее. Теперь мы расскажем вам, как экспортировать только сообщения из резервной копии iTunes с помощью iMyFone iTransor.
Как извлечь только сообщения из iTunes Backup
Шаг 1 — Начните с загрузки и установки программы на свой компьютер. Запустите iMyFone iTransor на своем компьютере и нажмите Экспорт с устройства и резервной копии на левой панели и нажмите Экспорт из резервной копии .
Тогда все ваши резервные копии будут перечислены, и вы можете выбрать одну из них, чтобы продолжить.
Шаг 2 — Теперь вы можете видеть типы файлов на вашем экране.Выберите «Сообщение» из списка и нажмите «Сканировать», чтобы начать сканирование.
Шаг 3 — Когда процесс сканирования завершится, выберите сообщения из отображаемых результатов и нажмите «Экспорт». Затем вам будет предложено выбрать место на вашем компьютере для хранения сообщений. После того, как вы это сделаете, экспорт сообщений займет всего несколько секунд.
Как видите, процесс достаточно прост и, что более важно, потери данных не будет.Вы просто сканируете нужные сообщения и нажимаете «Экспорт», чтобы вернуть их с помощью iMyFone iTransor (совместимо с iOS 11.3.1 / 11.4 / 12/13).
,