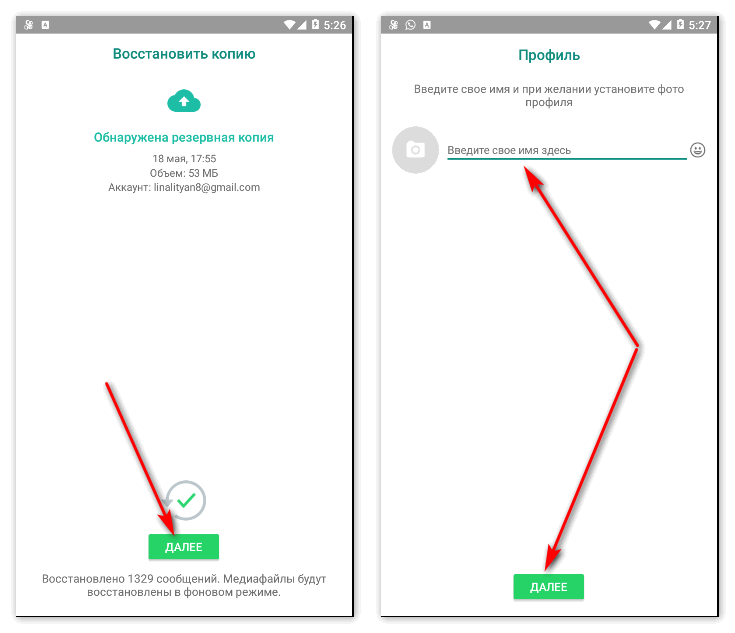Резервное копирование и восстановление системы компьютера
Инструкции по резервному копированию и восстановлению отдельных файлов на компьютере с Windows:
Инструкции по резервному копированию и восстановлению в Windows 10:
Перемещение назад
Существует несколько способов сделать резервную копию системы компьютера.
-
Нажмите Start кнопку «Пуск», а затем выберите Панель управления> система и обслуживание > резервное копирование и восстановление.
-
Выполните одно из следующих действий:
-
Если вы ни разу не использовали программу архивации данных или недавно обновили версию Windows, выберите Настроить резервное копирование, а затем выполните действия, предлагаемые мастером.
-
-
Если вы ранее создавали резервную копию, но хотите создать полную резервную копию, а не обновлять старую, выберите Создать, Полная резервная копия, а затем выполните действия, предлагаемые мастером.
-
Примечание: Не записывайте резервную копию файлов на диск, на который установлена ОС Windows. Например, не создавайте резервную копию файлов в разделе восстановления. Всегда храните носители, используемые для резервных копий (внешние жесткие диски, DVD или компакт-диски) в безопасном месте, чтобы не допустить несанкционированного доступа к вашим файлам. Рекомендуется хранить носители в защищенном от огня месте отдельно от компьютера.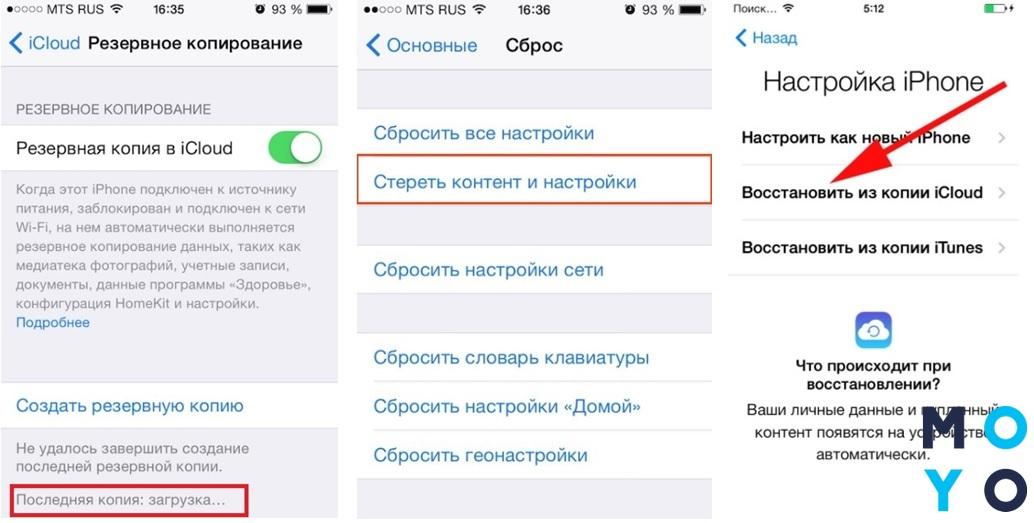
Создание образа системы
Образы системы содержат все данные, хранящиеся на вашем компьютере, по состоянию на определенный момент времени.
-
Щелкните правой кнопкой мыши кнопку » Пуск
-
В левой области выберите создать образ системыи следуйте инструкциям мастера. если вам будет предложено ввести пароль администратора или подтверждение, введите его или подтвердите пароль.
Примечание: Чтобы создать образ системы на основе диска, этот диск должен быть отформатирован для файловой системы NTFS. Если вы хотите сохранить образ системы на жестком диске или на USB-устройстве флэш-памяти, то они должны быть отформатированы для файловой системы NTFS.
Хранение разных версий образов системы
Вы можете хранить несколько версий образов системы. По мере исчерпания места на внутренних и внешних жестких дисках самые старые образы системы будут удаляться. Чтобы сэкономить место на диске, удалите старые образы системы.
Если вы сохраняете образы системы в сетевом расположении, вы можете сохранить только текущий образ системы для каждого компьютера. Образы системы сохраняются в формате «диск\WindowsImageBackup\имя_компьютера\». Если у вас уже есть образ системы для компьютера и вы создаете новый образ системы для того же компьютера, он перезапишет старый.
Если вы хотите сохранить старый образ системы, вы можете скопировать его в другое место перед созданием нового образа системы, выполнив указанные ниже действия.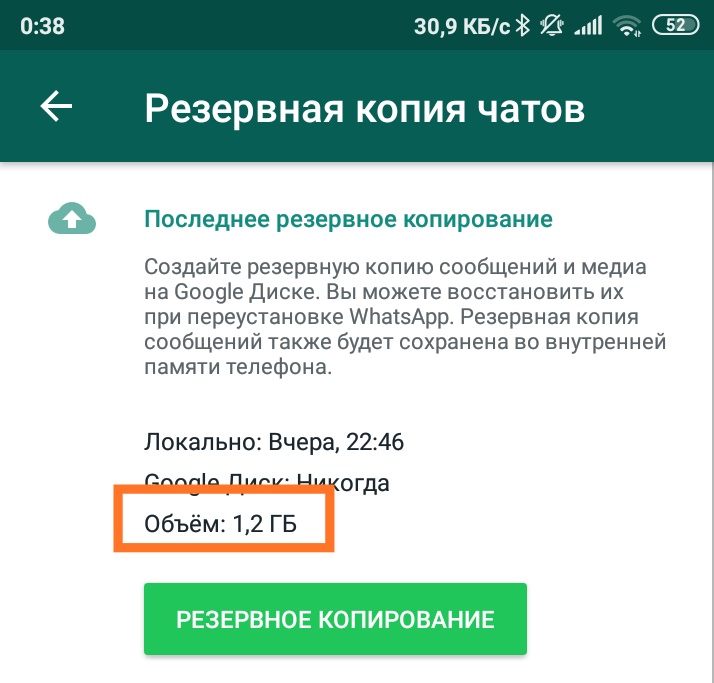
-
Перейдите в расположение образа системы.
-
Скопируйте папку WindowsImageBackup в новое расположение.
«Создание точки восстановления»
Используя точку восстановления, вы можете восстановить системные файлы компьютера по состоянию на момент создания этой точки восстановления. Точки восстановления автоматически создаются каждую неделю функцией восстановления системы. Кроме того, они создаются, когда компьютер обнаруживает изменения, например при установке приложения или драйвера.
Ниже показано, как создать точку восстановления.
-
Щелкните кнопку Пуск правой кнопкой мыши, затем выберите Панель управления > Система и ее обслуживание > Система.
-
На расположенной слева панели выберите пункт Защита системы.
-
-
В диалоговом окне Защиты системы введите описание, а затем выберите Создать.
Восстановление
-
Щелкните кнопку Пуск правой кнопкой мыши, затем выберите Панель управления > Система и ее обслуживание > Архивация и восстановление.
-
Выполните одно из следующих действий:
-
-
Чтобы восстановить файлы всех пользователей, выберите Восстановить файлы всех пользователей.

-
-
Выполните одно из следующих действий:
-
Чтобы просмотреть содержимое резервной копии, выберите Обзор файлов или Обзор папок. При просмотре папок содержащиеся в них отдельные файлы не отображаются. Чтобы просмотреть отдельные файлы, используйте команду
-
Для поиска какого-либо содержимого в резервной копии выберите Поиск, введите полностью или частично имя файла, а затем выберите Поиск.
-
Совет: Если вы выполняете поиск файлов или папок, сопоставленных с конкретной учетной записью пользователя, то вы можете улучшить результаты поиска, указав расположение файла или папки в поле Поиск. Например, чтобы выполнить поиск всех JPG-файлов, сохраненных в резервной копии, в поле
Восстановление данных из резервной копии, созданной на другом компьютере
Вы можете восстановить файлы из резервной копии, которая создана на другом компьютере, работающем под управлением Windows Vista или Windows 7.
-
Нажмите кнопку Пуск , затем щелкните Панель управления > Система и ее обслуживание >
-
Выберите команду выбрать другую резервную копию, из которой нужно восстановить файлы, а затем следуйте указаниям мастера.
 если вам будет предложено ввести пароль администратора или подтверждение, введите его или подтвердите пароль.
если вам будет предложено ввести пароль администратора или подтверждение, введите его или подтвердите пароль.
Поиск файлов, восстановленных из резервной копии, которая была создана на другом компьютере
При восстановлении файлов из резервной копии, созданной на другом компьютере, они будут восстановлены в папку с именем пользователя, которое было использовано при создании резервной копии. Если это имя пользователя отличается от текущего имени пользователя, вам потребуется перейти в папку, в которую восстановлены файлы. Например, если при архивации использовалось имя пользователя
Поиск восстановленных файлов:
-
Нажмите кнопку Пуск , а затем выберите Компьютер.
-
Дважды щелкните значок диска, на котором были сохранены файлы, например диска
-
Дважды щелкните папку Пользователи. Вы увидите папку для каждой учетной записи пользователя.
-
Дважды щелкните папку с именем пользователя, которое использовалось для создания резервной копии. Восстановленные файлы будут расположены в разных папках в зависимости от их исходного расположения.
Восстановление файлов из резервной копии файлов после восстановления компьютера из резервной копии образа системы
После восстановления компьютера из резервной копии образа системы возможно наличие более поздних версий некоторых файлов в резервной копии файлов, которую вы хотите восстановить.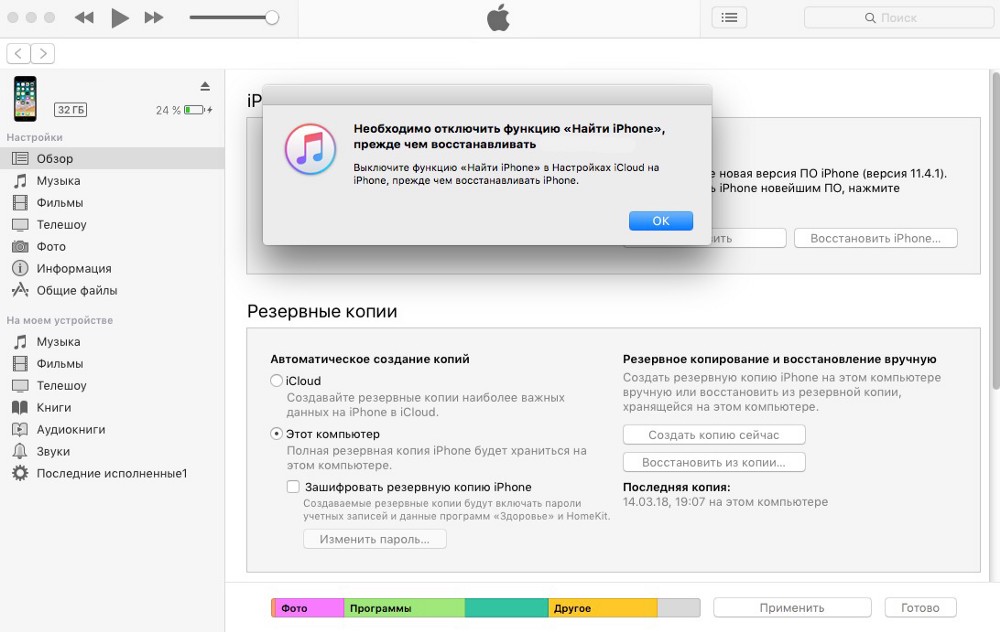
Чтобы восстановить файлы из резервной копии файла, созданной после создания резервной копии образа системы, выполните указанные ниже действия.
-
Нажмите кнопку Пуск , затем щелкните Панель управления > Система и ее обслуживание >Архивация и восстановление.
-
Выберите команду выбрать другую резервную копию для восстановления файлов. если вам будет предложено ввести пароль администратора или подтверждение, введите его или подтвердите пароль.
-
В поле Период архивации выберите диапазон дат для резервной копии, содержащей файлы, которые вы хотите восстановить, а затем выполните действия, предлагаемые мастером.
Как восстановить данные из резервной копии (бэкапа)? — Вопросы и ответы — Джино
Чтобы восстановить бэкап файлов, войдите в раздел «Хостинг / Управление / Резервные копии» контрольной панели своего аккаунта, выберите дату, резервную копию от которой вам нужно восстановить, и файл или папку для восстановления. Запрошенные данные будут скопированы в директорию backups/дата на вашем аккаунте. Это может занять некоторое время, поэтому нужно подождать, пока объем файлов не перестанет увеличиваться или пока не пропадет желтое предупреждение на странице «Хостинг / Управление / Резервные копии». Затем вы сможете переместить их в нужное место при помощи файлового менеджера контрольной панели или FTP-доступа.
Вы можете восстановить и резервные копии ваших баз данных. Они также выкладываются в папку backups/дата в виде файла с SQL-инструкциями. Далее нужно скачать полученный файл .sql себе на компьютер и зайти в интерфейс phpMyAdmin («Хостинг / Управление / Управление MySQL»). В нем в левой колонке выберите базу данных, при необходимости удалите существующие таблицы и перейдите на вкладку «Импорт». Выбрав скачанный ранее дамп, нажмите кнопку «OK», и база будет восстановлена.
Выбрав скачанный ранее дамп, нажмите кнопку «OK», и база будет восстановлена.
Если дамп БД слишком большой, то вы можете восстановить его, не скачивая на компьютер. Для этого подключите услугу «Поддержка SSH» и воспользуйтесь утилитой mysql:
mysql имя_базы -u имя_пользователя --password="пароль" < ~/backups/дата/имя_дампа.sql
Кроме файлов и баз данных, в том же разделе контрольной панели доступно и восстановление почты: просто выберите нужный почтовый ящик, и все удаленные из него с момента бэкапа письма будут загружены обратно (существующие письма при этом не удаляются — просто добавляются отсутствующие).
Обратите внимание, что для функционирования резервного копирования почты при работе по протоколу POP3 необходимо настроить почтовый клиент так, чтобы он оставлял копии писем на сервере. А лучше — работать с почтой по протоколу IMAP.
Смотрите также: Как часто производится резервное копирование?
Как восстановить приложения и настройки на Android-смартфоне
Начиная с Android 5.0 Google планомерно работает над реализацией функции восстановления Android-устройств. Если раньше восстановить данные и приложения можно было только с помощью специальных утилит, доступных только пользователям с root-доступом, то теперь систем сама восстанавливает почти все данные. Единственным важным условием является использование сервисов Google по умолчанию: контактов, календаря, облачного хранилища «Google Диск» и других.
Для того, чтобы не потерять свои данные, необходимо включить резервное копирования в настройках Android. Для этого:
1) Откройте «Настройки» > «Резервное копирование данных».
2) Убедитесь, что функция «Резервирования данных включена».
3) Выберите Google-аккаунт к которому будет привязываться резервное копирование данных.
4) Убедитесь, что функция автовосстановления приложений включена.
Если настройки включены, то приложения и настройки будут автоматически сохраняться в облачном хранилище «Google Диск». При этом каждому приложению выделяется хранилище размером в 25 MB. Это немного, но для сохранения большинства настроек вполне достаточно. Сами приложения при этом, естественно, не сохраняются в «Google Диск», система подтянет их автоматически из каталога приложений Google Play.
Примечание: возможность сохранения настроек приложения в «Google Диск» зависит от разработчиков приложений. Если конкретный разработчик не реализовал эту функцию, то при восстановлении приложения, его данные восстановлены не будут.
Резервные копии не занимают основное пространство в «Google Диск». Просмотреть какие приложения сохраняет система, можно открыв приложение «Google Диск» > боковое меню > «Настройки» > «Управление резервными копиями».
При сбросе или активации нового устройства, после ввода Google-аккаунта Android предложит восстановить устройство из резервной копии.
Важно помнить еще несколько нюансов, связанных с восстановлением данных на Android:
Используйте лаунчер «Google Старт»
Фирменный лаунчер от Google может установить любой желающий из каталога приложений Google Play. Его преимущество состоит не только в том, что он придаст операционной системе «чистый» вид, задуманный Google, но и будет полностью сохранять настройки рабочего стола. При восстановлении данных на месте окажутся все папки, виджеты и расположение иконок. При использовании стандартного лаучера от производителей, это не случится. Лаунчеры сторонних разработчиков чаще всего тоже умеют делать резервную копию, но там это надо делать вручную.
Не забывайте использовать облачную синхронизацию
Не отказывайтесь от главного удобства Android – синхронизации данных через облако. Сохраняя новый контакт в записной книжке, не стоит сохранять его локально на устройстве, лучше сразу использовать учетную запись Google. Таким образом он никогда не потеряется, только, если вы не удалите его из облака вручную, но даже тогда, его можно будет восстановить. Тоже самое касается календаря, почты, заметок и других типов данных.
Инструменты от производителей устройств
Если вы приверженец конкретной марки устройств, например, Samsung, Meizu или LG, то полезно помнить про встроенные производителями инструменты, которые помогают создавать бекапы данных. Чаще всего, они предоставляют возможность создания полной резервной копии устройства, которую можно хранить сколько угодно времени. Плюс такого подхода в том, что сохраняются абсолютно все данные в одном файл (как на iOS), но главный минус в том, что такие резервные копии не будут работать между устройствами разных производителей. Резервная копия от смартфона LG не подойдет смартфону Samsung и наоборот. Подобное можно реализовать сторонним софтом, но для этого необходим Root-доступ.
Публикации
Владелец абонента может создать новое приложение на основании хранящейся в сервисе резервной копии приложения. В созданном приложении будут содержаться все данные, которые были сохранены в резервной копии.
Порядок создания приложения из резервной копии
Чтобы создать новое приложение из резервной копии, необходимо выполнить следующие действия.
Войти в свой личный кабинет, например, щелкнув ссылку Личный кабинет на странице Мои приложения сайта сервиса;
Открыть список резервных копий всех приложений или одного выбранного приложения:
Список резервных копий всех приложений:
Если выбрать в личном кабинете действие Архивирование ,
будет выведен список резервных копий всех приложений абонента:
Список резервных копий выбранного приложения:
Если вывести карточку приложения и выбрать в ней действие Резервное копирование — Архивные копии приложений.

будет выведен список резервных копий выбранного приложения:
В окне Архивные копии приложений для каждой резервной копии показываются сведения о наименовании приложения, типе и дате создания резервной копии.
Cледует выделить в этом окне нужную резервную копию и нажать кнопку Восстановить приложение.
Если восстановление приложения возможно:
будет выведено окно Добавление приложения.
В этом окне необходимо указать наименование приложения, выбрать его часовой пояс и нажать кнопку Далее >>.
Будет выведено окно с сообщением о том, что инициирован процесс загрузки приложения.
- Следует нажать кнопку Готово.
Если добавление приложения невозможно или при запуске процесса загрузки приложения возникли ошибки, будет выведено сообщение об ошибке, например:
Извещение о создании приложения
По окончании загрузки приложения на электронный адрес пользователя придет письмо с уведомлением.
Также можно просматривать состояние приложения в личном кабинете — когда состояние изменится на Используется, то приложение готово и с ним можно начать работать.
См. также:
Резервные копии — Документация ISPmanager Lite
Как создать резервную копию и восстановить данные в ISPmanager
Резервная копия — это копия всех сайтов, баз данных и почтовых ящиков пользователя. Резервные копии позволяют:
- восстановить информацию при проблемах в работе сайта;
- восстановить сайт при переносе с сервера на сервер;
- сохранить данные при возможных перебоях в работе сервера, программных сбоях, проблемах с оборудованием и т.
 п.
п.
Копия может храниться на сервере с ISPmanager или во внешнем хранилище. В качестве внешнего хранилища вы можете использовать:
- Dropbox;
- Google Drive;
- Amazon S3;
- S3-совместимое хранилище;
- FTP-сервер;
- SFTP-сервер (с подключением по SSH).
Резервное копирование для всех пользователей выполняется автоматически один раз в сутки. Подробнее о логике резервного копирования см. в статье Модуль резервного копирования (isptar, текущий актуальный модуль, c 5.52.0 ).
Обратите внимание!
Резервное копирование не выполняется для директорий и файлов, находящихся на примонтированных устройствах.
Для работы с резервными копиями перейдите в Инструменты → Резервные копии.
Настройка резервного копирования
При первом открытии раздела Резервные копии ISPmanager предлагает задать настройки резервного копирования. Нажмите ОК, чтобы указать настройки.
Включите опцию Включить резервное копирование, чтобы резервное копирование выполнялось с указанными настройками.
Обратите внимание!
Для того, чтобы включить/выключить резервное копирование для конкретного пользователя, нужно включить/выключить эту опцию в параметрах пользователя.
- Выберите место хранения копий в поле Тип хранилища.
- Укажите Пароль резервной копии.
Укажите настройки выбранного типа хранилища:
Локальный каталог
- Путь до папки — директория на сервере, куда будут сохраняться копии.
Dropbox
- Код доступа — код доступа к Dropbox. Вы можете перейти по ссылке и авторизоваться в Dropbox. После этого поле будет заполнено автоматически.
- Путь до бэкапов — директория в Dropbox, куда будут сохраняться копии.
Google Drive
- Код доступа — код доступа к Google Drive.
 Вы можете перейти по ссылке и авторизоваться в Google Drive. После этого поле будет заполнено автоматически.
Вы можете перейти по ссылке и авторизоваться в Google Drive. После этого поле будет заполнено автоматически. - Путь до бэкапов — директория в Google Drive, куда будут сохраняться копии.
Amazon S3
- Идентификатор ключа — идентификатор ключа доступа.
- Секретный ключ — секретный ключ доступа.
- Корзина (bucket) — имя контейнера Amazon S3 для хранения резервных копий.
Подробнее о настройках Amazon S3 см. в официальной документации.
S3-совместимое хранилище
- URL хранилища — URL для API-запросов к хранилищу.
- Идентификатор ключа — идентификатор ключа доступа.
- Секретный ключ — секретный ключ доступа.
- Корзина (bucket) — имя контейнера для хранения резервных копий.
- Метод адресации корзин:
- поддомен — для доступа к корзине будет использоваться URL вида http[s]://bucket.host[:port][/path]. Например, https://bucket.example.com:5555/backup.
- URL-путь — для доступа к корзине будет использоваться URL вида http[s]://host[:port][/path]/bucket/. Например, https://example.com:7777/backup/bucket.
FTP-сервер
- Адрес сервера — доменное имя или IP-адрес сервера.
- Порт FTP — порт подключения. Значение по умолчанию — 21.
- Путь до бэкапов — директория на сервере, куда будут сохраняться копии.
- Пользователь — имя пользователя FTP.
- Пароль — пароль пользователя FTP.
SFTP-сервер (по SSH)
- Адрес сервера — доменное имя или IP-адрес сервера.
- Порт SSH — порт подключения. Значение по умолчанию — 22.
- Путь до бэкапов — директория на сервере, куда будут сохраняться копии.
- Авторизация на сервере — тип авторизации: по паролю или ключу SSH.
 При авторизации по паролю ISPmanager сгенерирует ключ, который будет использоваться для доступа к удаленному серверу.
При авторизации по паролю ISPmanager сгенерирует ключ, который будет использоваться для доступа к удаленному серверу. - Имя пользователя — имя пользователя SSH.
- Пароль — пароль пользователя SSH.
- Закрытый ключ — содержимое закрытого ключа SSH.
- Путь до папки — директория на сервере, куда будут сохраняться копии.
- Укажите Ограничения на создание копий:
Общий объём в байтах. Вы можете указать в этом поле единицу измерения. Например, 100Mib.
Обратите внимание!
- Для локального хранилища ограничение применяется отдельно к каждому узлу кластера. При превышении заданной величины будут удаляться наиболее старые резервные копии;
- Вы можете оставить это поле пустым, тогда резервные копии будут храниться, пока в хранилище не закончится место;
- Вы можете ограничить общее количество резервных копий через параметр конфигурационного файла BackupCountLimit. Значение параметра по умолчанию — 14 (7 ежедневных и 7 еженедельных копий).
- Максимальное количество Полных резервных копий.
- Максимальное количество Ежедневных резервных копий.
В поле Исключить файлы укажите какие файлы не нужно включать в резервную копию. Каждое исключение нужно указывать с новой строки.
Обратите внимание!
- Пути к файлам задаются относительно домашнего каталога пользователя (по умолчанию это /var/www/username/). Например, data/.filemgr-tmp;
- Вы можете использовать символ *, чтобы заменить любые символы в имени файла.
- В поле Исключить базы данных укажите какие базы данных не нужно включать в резервную копию. Каждую базу данных нужно указывать с новой строки.
- Нажмите ОК.
Настройка параметров резервного копирования
Чтобы изменить заданные настройки, перейдите в Инструменты → Резервные копии → кнопка Настройки.
Восстановление данных из резервной копии
Восстановление пользователя и всех его данных
Чтобы восстановить данные пользователя из резервной копии, перейдите в Инструменты → Резервные копии → выберите копию → кнопка Подробнее → выберите пользователя → кнопка Восстановить → OK. Когда данные будут восстановлены, в интерфейсе ISPmanager появится сообщение «Восстановление из резервной копии успешно завершено».
Обратите внимание!
Существующие файлы не перезаписываются. Перед восстановлением БД пользователей, удалите с сервера одноимённую БД. Если этого не сделать, то ISPmanager дополнит существующую БД, а не восстановит её полностью из резервной копии.
Восстановление удалённого пользователя
Удалённого пользователя можно восстановить из резервной копии под другим именем. Для этого перейдите в в Инструменты → Резервные копии → выберите копию → кнопка Подробнее → выберите пользователя → кнопка Восстановить как → укажите Имя пользователя, которому будут восстановлены данные из резервной копии или Создайте с новым именем → Ok. В этом случае ISPmanager не будет восстанавливать совпадающие сущности. Также пользователю будут не доступны резервные копии, созданные под старым именем.
Обратите внимание!
Если восстановить удалённого пользователя из ранней резервной копии, то данные резервных копий, сделанных поздней, будут ему не доступны.
Например, пользователь был удалён 10 марта, а его резервные копии есть за январь и за февраль. После восстановления пользователя из резервной копии за 15 января, он не увидит резервные копии, сделанные позднее этой даты. То есть резервные копии с 15 января до 10 марта будут ему недоступны.
Восстановление отдельных файлов
Чтобы восстановить отдельные файлы из резервной копии пользователя:
- Войдите под учётной записью пользователя: Учётные записи → Пользователи → выберите пользователя → кнопка Войти.

- Откройте резервную копию пользователя: Инструменты → Резервные копии → выберите копию → кнопка Данные.
- Выберите тип данных — Базы данных, Почта, Файлы.
- Выберите нужные файлы.
- Нажмите кнопку Восстановить для восстановления файлов из резервной копии.
Когда данные будут восстановлены, в интерфейсе ISPmanager появится сообщение «Восстановление из резервной копии успешно завершено».
Скачивание резервной копии
Чтобы загрузить на локальный компьютер одну из резервных копий, перейдите в Инструменты → Резервные копии → выберите копию → кнопка Подробнее → выберите пользователя → кнопка Скачать. Резервная копия загрузится в виде архива tar с именем файла YYYY-MM-DD-user.tar.gz.
Пояснения
YYYY-MM-DD — дата создания копии
user — имя пользователя
Резервное копирование — Раздел помощи
Управление резервным копированием производится из конструктора сайтов в меню «Опубликовать».
Сохранение бэкапа
Ручное сохранение
Сохранить резервную копию можно на локальный компьютер в меню «Опубликовать», раздел «Резервная копия/Восстановить».
Для этого нужно открыть вкладку «Резервная копия» и нажать «Скачайте резервную копию», после чего на локальный компьютер будет загружен единый архив сайта в формате конструктора.
Автоматическое сохранение
В конструкторе предусмотрена функция резервного копирования раз в 10 минут при редактировании сайта.
Одновременно может быть 4 резервных копии плюс по одной копии за последние дни.
Самая поздняя из копий становится в конце дня копией предыдущего дня.
Восстановление из резервной копии
Восстановление из собственного бэкапа
Сайт можно восстановить из файла в меню «Опубликовать» в разделе «Резервная копия/Восстановить».
Нужно выбрать «Восстановить из файла», нажать на «Загрузить» и выбрать на локальном компьютере сохраненную ранее резервную копию, после чего нажать на кнопку «Восстановить».
Далее страница обновится и запустится процесс восстановления, по завершению которого откроется восстановленный из резервной копии сайт.
Конструктор работает только с резервными копиями своего формата, копии из других конструкторов или самостоятельных файлов будут восстанавливаться некорректно.
Восстановление из автоматических резервных копий
Сайт можно восстановить из автоматической копии в меню «Опубликовать» в разделе «Резервная копия/Восстановить»
Нужно выбрать «Выберите резервную версию для восстановления», выбрать из списка дату и нажать на кнопку «Восстановить».
Далее страница обновится и запустится процесс восстановления, по завершению которого откроется восстановленный из резервной копии сайт.
Как включить резервную копию чатов и восстановить переписку в WhatsApp
Многие часто не решаются на удаление WhatsApp, поскольку не уверены, смогут ли потом восстановить свои сообщения. Бывают случаи, когда вся переписка действительно удаляется, и вернуть ее уже нельзя. Чтобы этого не произошло, необходимо включить резервное копирование сообщений WhatsApp: в этом случае чаты всегда можно будет восстановить. Однако зачастую эта функция отключена по умолчанию, и если вы не хотите, чтобы ваша переписка безвозвратно удалилась, лучше ее активировать.
Если создать резервную копию, можно переустановить WhatsApp
Как включить резервную копию чатов в WhatsApp
Для создания резервной копии чатов в WhatsApp выполните следующие действия.
- Откройте WhatsApp, переключитесь на вкладку «Настройки»
- Зайдите в меню «Чаты»
- Выберите «Резервная копия»
- Нажмите «Создать копию»
Создайте резервную копию, чтобы потом восстановить чаты WhatsApp
WhatsApp сразу начнет создавать бэкап чатов в облако, чтобы в случае чего вы всегда могли вернуть свою переписку. В этом же меню рекомендуем установить автоматическое создание резервных копий WhatsApp — можно выбрать раз в месяц или хоть каждый день.
В этом же меню рекомендуем установить автоматическое создание резервных копий WhatsApp — можно выбрать раз в месяц или хоть каждый день.
Как восстановить чаты в WhatsApp
Если у вас есть резервная копия переписки, восстановить ее проще простого.
- Установите WhatsApp
- Авторизуйтесь с помощью своего номера телефона
- Выберите «Восстановить из копии»
Восстановление займет несколько минут
Все медиафайлы (фото, видео и документы) также будут восстановлены, но на это потребуется чуть больше времени.
Читайте на AndroidInsider.ru: что делать, если перестал работать WhatsApp.
Как ответить на сообщение в WhatsApp, не выходя онлайн
Еще один полезный лайфхак по работе с WhatsApp — можно отвечать на сообщения так, чтобы никто не видел и не знал, были ли вы в сети. Способ довольно необычный, но рабочий.
- Отключите все подключения к интернету (как Wi-Fi, так и мобильную сеть) на вашем смартфоне
- Откройте WhatsApp и нужный вам чат
- Напишите и отправьте свой ответ
- Закройте приложение WhatsApp
- Повторно подключитесь к интернету
- WhatsApp отправит сообщение без обозначения того, что вы были онлайн
Несмотря на то что WhatsApp сложно назвать самым безопасным и удобным мессенджером в мире, сотни миллионов пользователей по всему миру ежедневно используют его в качестве основного инструмента общения с коллегами по работе, близкими и бизнес-партнерами. Хотя нам больше по душе Telegram, поэтому вся тусовка читателей AppleInsider.ru именно там. Проект Павла Дурова вобрал в себя всё самое лучшее — надежное шифрование, обеспечивающее конфиденциальность переписки, высокую скорость работы и множество полезных и продуманных опций. В определённом смысле Telegram напоминает продукты Apple.
А какие полезные лайфхаки WhatsApp знаете вы? Поделитесь с остальными в комментариях.
сообщений резервного копирования и восстановления — поддержка сигналов
Сигнальные сообщения, изображения, файлы и другое содержимое хранятся локально на вашем устройстве.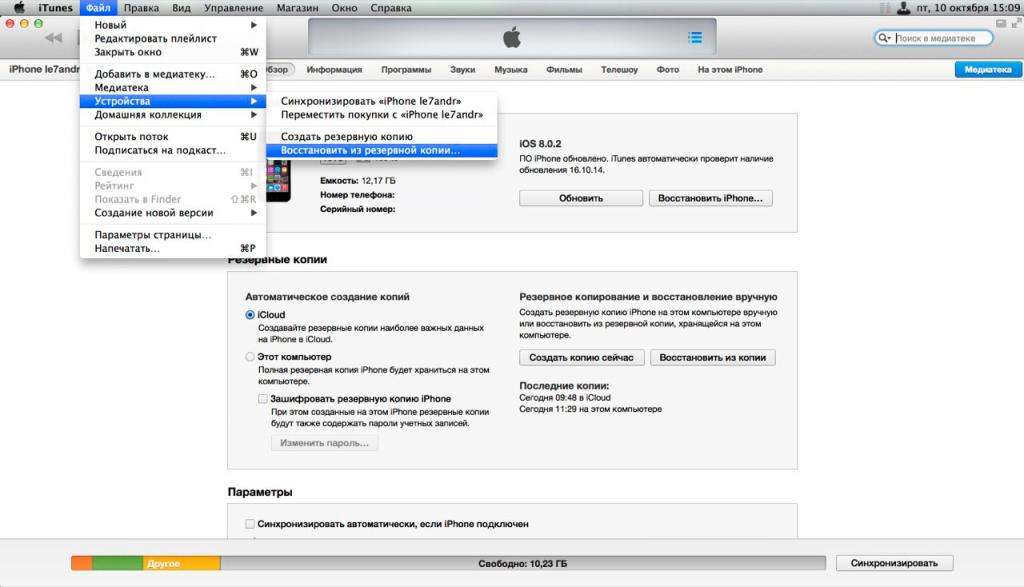
- Если у вас старое устройство, выберите платформу для передачи сообщений:
- Восстановление сообщений или переводы учетных записей в настоящее время не поддерживаются , если вы:
Используйте резервную копию для перемещения локальных данных Signal между устройствами Android.
Как восстановить сообщения?- Включите резервное копирование в Signal на телефоне, на котором есть история сообщений Signal.
- Запишите 30-значный пароль.
- Вручную переместите папку
Signal, содержащую файл резервной копии.- Тот же телефон? Перед сбросом настроек телефона вручную переместите резервную копию на компьютер.
- Новый телефон? Вручную переместите файл резервной копии со старого телефона на новый.
- Установите Signal и введите 30-значный пароль для восстановления, прежде чем отправлять свой номер телефона для регистрации.
- Нажмите на значок профиля, чтобы получить доступ к настройкам сигнала > Чаты и медиа > Резервное копирование чата > Включите .
- Скопируйте 30-значный пароль слева направо, сверху вниз. Эта кодовая фраза понадобится вам для восстановления резервной копии. Храните его в надежном месте.
- Подтвердите, что вы записали кодовую фразу.
- Выберите Включить резервное копирование .
- Вы можете проверить, успешно ли было выполнено резервное копирование, проверив время последнего резервного копирования.
- Signal показывает, где вы можете найти резервную копию. Переместите или сохраните копию резервной копии на устройстве, которое не является вашим телефоном.
Щелкните здесь, чтобы перейти к шагам восстановления сообщений.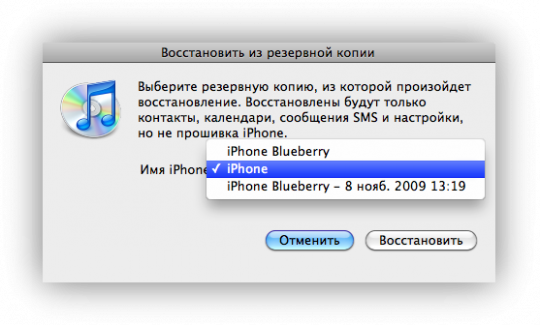
- Включить разрешения для Signal:
Настройки телефона Android> Приложения или Приложения и уведомления> Signal> Разрешения или разрешения приложений> Включить все разрешения. - Освободите место на телефоне.
- Временно отключите или отключите внешнюю SD-карту, чтобы резервную копию можно было сохранить во внутренней памяти.
- Ваша резервная папка указана в Signal Settings > Chats and media > Chat backups > Backup folder . Используйте приложение «Файлы» или подключите телефон к компьютеру, чтобы перейти в папку.
- Для более старых версий Signal файл резервной копии
signal-year-month-date-time.backupможно найти по адресу/ Internal Storage / Signal / Backupsили/ sdcard / Signal / Backups
Переместите файл резервной копии сигнал-год-месяц-дата-время.резервное копирование на устройство, которое не является вашим телефоном.
- Вручную переместите папку
Signalс файлом резервной копии на новый телефон. Для более старых версий Signal перейдите на самый верхний уровень или/ Внутреннее хранилище /на восстановленном или новом телефоне.- Распространенным методом является подключение телефона к компьютеру с помощью кабеля. Некоторые телефоны требуют, чтобы вы использовали кабель, входящий в комплект поставки телефона, для передачи данных.
- Последние телефоны предлагают шаги в Настройки Android> Хранилище.
- Вам может потребоваться ответить на уведомление, которое появляется на вашем телефоне, чтобы изменить режим на Передача файлов (MTP).

- Распространенным методом является подключение телефона к компьютеру с помощью кабеля. Некоторые телефоны требуют, чтобы вы использовали кабель, входящий в комплект поставки телефона, для передачи данных.
- Установить сигнал.
- Выберите Восстановить резервную копию . Если он недоступен, выберите Продолжить .
- Если вы выбрали Продолжить на шаге 3, то
- Примите разрешения.
- Signal автоматически обнаружит вашу локальную резервную копию и попросит вас восстановить перед регистрацией.Если он не обнаружен, попробуйте выполнить следующие действия.
- Выберите Восстановить резервную копию .
- Если на шаге 3 вы выбрали Восстановить резервную копию , выберите папку и файл резервной копии.
- Введите свою 30-значный пароль.
Щелкните здесь, чтобы перейти к шагам восстановления сообщений.
Что делать, если я забыл свой 30-значный пароль и мне нужно восстановить сообщения на новом телефоне?Вы не сможете восстановить резервную копию без парольной фразы.Думайте о 30-значной кодовой фразе как о ключе, который нельзя дублировать. Вы можете создать новую резервную копию, чтобы создать новую парольную фразу.
Перейти к настройкам сигнала > Чаты и медиа > Резервные копии чата
- Нажмите Отключите , чтобы отключить резервное копирование чата и удалить все предыдущие резервные копии на телефоне.
- Нажмите Включите , чтобы создать новую резервную копию с новой кодовой фразой.
- Убедитесь, что вы переместили файл резервной копии на новый телефон или переместили его на телефон, который был сброшен.
- Некоторым устройствам может потребоваться выключить и перезапустить, чтобы увидеть файл резервной копии.
- Убедитесь, что файл резервной копии виден. Напоминаем, что имена файлов резервных копий имеют следующий формат:
сигнал-год-месяц-дата-время. Резервная копия
Резервная копия - Включите все разрешения для Signal.
- Разрешение носителя требуется для поиска файлов резервных копий в хранилище вашего устройства.
- Вот еще один способ убедиться, что файл резервной копии находится в правильном месте на вашем новом телефоне.
- На новом телефоне зарегистрируйтесь в Signal без резервной копии (ваш старый телефон теперь отключится).
- Включите резервное копирование на новом телефоне.
- Найдите новую резервную копию на новом телефоне и запишите, где она находится. Посмотрите на имя файла, чтобы убедиться, что вы только что сделали резервную копию.
- Удалите Signal на новом телефоне.
- Тщательно найдите свою старую резервную копию. Посмотрите на дату и время в имени файла.
- Переместите старую резервную копию в ту же папку, которую вы нашли на шаге 3.
- Установить сигнал.
Щелкните здесь, чтобы перейти к шагам по восстановлению сообщений.
Вы можете настроить Signal на новом устройстве, используя информацию с вашего текущего устройства.
- Щелкните здесь, если вы восстановили заводские настройки или у вас нет старого iPhone.
- Щелкните здесь, если у вас есть связанный iPad, но не старый iPhone.
- Щелкните здесь, чтобы перейти к дополнительной справке.
- iPhone> iPhone
- iPhone> iPad
- iPad> iPad
- iPad без привязки> iPhone
- Убедитесь, что на обоих устройствах
- Обновлено до последней версии Signal v3.21.3 или новее
- iOS 12.4 или новее
- Для iOS 14 включите разрешение локальной сети в настройках iOS> Сигнал
- Wi-Fi включен
- Bluetooth включен
- Режим низкого энергопотребления отключен в настройках iOS> Аккумулятор
- Ваше новое устройство
- физически близко к вашему старому устройству.

- необходимо завершить регистрацию, если это iPhone, iPod touch или iPad без привязки.
- может зарегистрироваться с тем же номером на вашем старом устройстве.
- физически близко к вашему старому устройству.
- Ваше старое устройство
- нужна рабочая камера.
- удалит вашу историю сообщений после завершения передачи.
Выберите время, когда вам не нужно будет использовать какое-либо устройство в течение нескольких минут.
- На новом устройстве установите и откройте Signal, а затем завершите регистрацию, если будет предложено.
- Выберите Передача с устройства iOS и выберите Next (только для подключенного iPad), чтобы увидеть QR-код.
- На старом устройстве выберите Далее и физически переместите его, чтобы отсканировать QR-код с шага 2.
- Когда передача будет завершена,
- отправить сообщение с вашего нового устройства.
- история сообщений удалена со старого устройства.
№Ваше старое устройство станет новым. Ваше старое устройство будет отключено.
Как включить резервное копирование? Могу ли я использовать резервную копию iCloud?- Хранение сообщений вне вашего активного устройства Signal не поддерживается.
- Сообщения хранятся только локально.
- Резервная копия iTunes или iCloud не содержит истории сообщений Signal.
Этот перенос осуществляется отдельно от регистрации и вашего сигнального PIN-кода, но перед переносом вам нужно будет выполнить и то, и другое.
Мне нужна дополнительная помощь.| В чем проблема? | Действия по устранению |
Слишком часто регистрировались.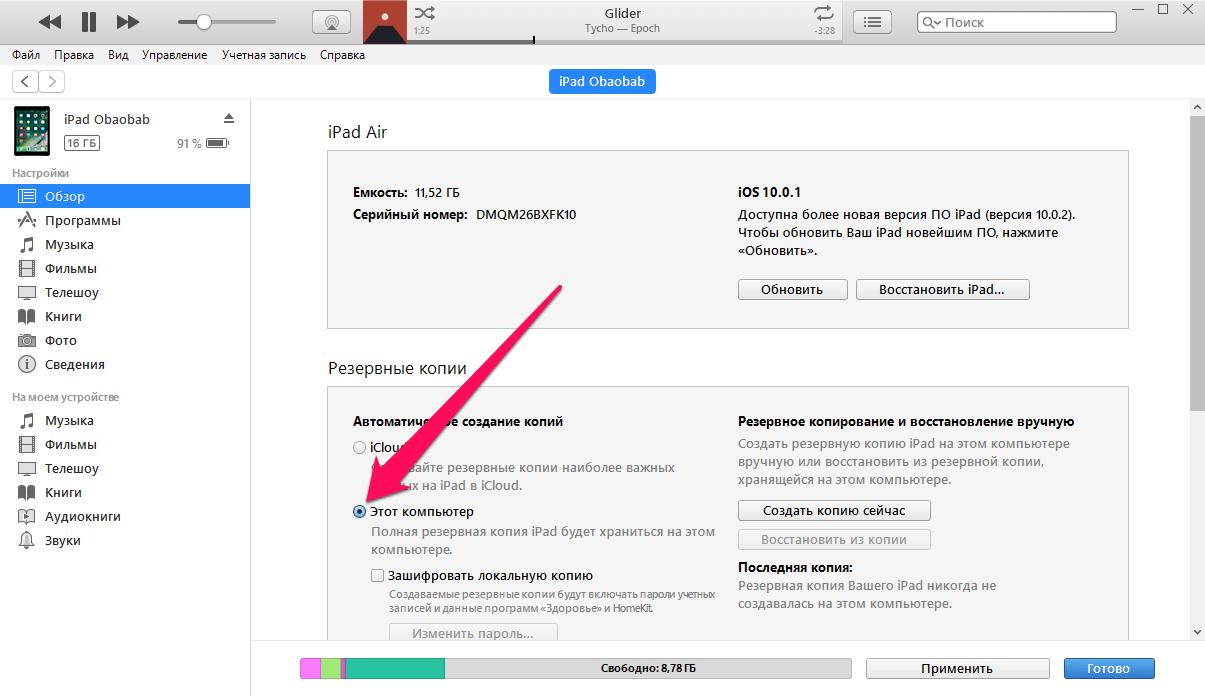 | Подождите час и попробуйте зарегистрироваться снова. |
| Отсутствует разрешение локальной сети. | На каждом устройстве
|
| QR-код не сканируется. |
|
| После сканирования QR-кода появляется предупреждение Wrong Device . | Невозможно передать данные со связанного iPad на телефон.
|
Есть информация о привязке устройства.
| Это не вариант переноса аккаунта. |
Старый телефон просканировал QR-код и застрял на Подключение … |
|
Есть предупреждение о том, что Передача не может быть завершена . |
|
Перевод перешел с вашего старого телефона, и вас снова попросят зарегистрироваться. |
|
Нет. Связанные устройства не имеют той же учетной записи, что и ваш телефон. На новом телефоне выберите опцию «Регистрировать без передачи », чтобы продолжить.
Что мне делать, если у меня нет старого устройства, я восстановил заводские настройки телефона или потерял телефон?Сообщения хранятся только на ваших устройствах. Без существующей истории сообщений, доступной вам, переводы учетных записей не поддерживаются.
- На новом устройстве установите и откройте Signal, а затем завершите регистрацию, если будет предложено.
- Выберите вариант «Зарегистрировать без передачи» или «Добавить как новое устройство» (только для iPad).
Перенос папок вручную не поддерживается и может привести к ошибкам. Signal использует протокол с отслеживанием состояния, что означает, что вы не можете просто копировать файлы в другой экземпляр Signal или копировать файлы после связывания и использования Signal.
Чтобы устранить ошибку Bad Mac, Ошибка обработки входящего сообщения или Полученное сообщение не синхронизировано с ошибками , выполните следующие действия:
- На старом компьютере выключите и закройте Signal Desktop.
- На мобильном устройстве отключите Signal Desktop.
- На новом компьютере перезапустите Signal Desktop.
- На своем мобильном устройстве подключите Signal Desktop к новому компьютеру.
- На своем старом компьютере удалите и удалите все данные для Signal Desktop:
- Windows
Заменитесвоим пользователем Windows, как описано ниже. - Выберите Удалить Signal.exe в
C: \ Users \\ AppData \ Local \ Programs \ signal-desktop - Удалить
C: \ Users \\ AppData \ Roaming \ Signal
- Выберите Удалить Signal.exe в
- macOS
- Удалить сигнал.app из каталога
/ Applicationили~ / Application - Удалить локальные данные из
~ / Библиотека / Поддержка приложений / Сигнал
- Удалить сигнал.app из каталога
- Linux
- Используйте
apt-get remove signal-desktop - Удалить
~ / .config / Signal
- Используйте
- Windows
Как восстановить приложения и настройки на новом телефоне Android
Источник: Хариш Йонналагадда / Android Central
Независимо от того, обновляетесь ли вы до нового устройства или сбрасываете настройки телефона, восстановить приложения и настройки невероятно просто.Google автоматически выполняет резервное копирование информации, такой как контакты, записи календаря, журналы вызовов, тексты, настройки режима «Не беспокоить» и т. Д., В облако, позволяя вам продолжить с того места, где вы остановились. Вот как вы можете восстановить свои приложения и настройки при переходе на новый телефон Android.
Продукты, использованные в этом руководстве
Как включить службу резервного копирования Android
Прежде чем мы начнем восстанавливать данные, вы должны убедиться, что на вашем текущем телефоне запущена служба резервного копирования.Вот как можно начать:
- Откройте Settings на главном экране или в панели приложений.
- Прокрутите вниз до конца страницы.
Tap System .
Источник: Android Central- Выберите Резервное копирование .
- Убедитесь, что выбран переключатель Резервное копирование на Google Диск .
Вы сможете увидеть данные, для которых выполняется резервное копирование.
Источник: Android Central
Теперь, когда вы включили службу резервного копирования Android, ваши системные настройки и данные приложения будут автоматически сохранены на Диске.Когда вы переключаетесь на новый телефон, вы можете положиться на службу для восстановления ваших настроек, приложений и связанных данных.
Примечание: Макет меню на вашем телефоне может выглядеть не так, как указано выше, но любой телефон с Nougat и более поздней версии должен иметь эквивалент функции резервного копирования и сброса.
Как восстановить приложения и настройки на новом телефоне Android
Восстановление приложений несложно, и вы сможете сделать это во время начальной настройки. Если вы используете Google Now или Pixel Launcher, фон вашего домашнего экрана, макет значков и виджетов, а также структура папок теперь сохраняются в облаке, что позволяет вам восстановить настройки на новом телефоне и сохранить свой дом. макет экрана.
- Выберите язык и нажмите кнопку Let’s Go на экране приветствия.
- Нажмите Скопируйте данные , чтобы использовать параметр восстановления.
Подключитесь к сети Wi-Fi , чтобы начать работу.
Источник: Android Central- На следующем экране вы увидите все доступные параметры восстановления. Выберите Резервная копия с телефона Android , если у вас под рукой есть старый телефон. В этом случае мы выберем вариант A для резервного копирования из облака .
- Войдите в свою учетную запись Google (если вы еще этого не сделали, настройте двухфакторную аутентификацию).
Выберите Я принимаю Условия использования Google, чтобы продолжить.
Источник: Android Central- Вы увидите список вариантов резервного копирования . Выберите соответствующий для восстановления данных.
- Нажмите Restore , если вы хотите восстановить все данные и настройки с вашего предыдущего устройства.
Нажмите Приложения , чтобы выбрать, какие приложения установить на новое устройство.
Источник: Android Central- Ваши данные будут восстановлены в фоновом режиме. А пока вы можете настроить блокировку экрана и биометрическую аутентификацию .
- Нажмите Установите блокировку экрана , чтобы начать.
Выберите режим разблокировки экрана и добавьте отпечаток пальца.
Источник: Android Central- Вы можете настроить Google Assistant после того, как закончите регистрацию отпечатков пальцев.
- Выберите Приступить к работе , чтобы использовать Voice Match.
Train Assistant распознает ваш голос и нажмите Done , чтобы закончить.
Источник: Android Central
Вот и все! После завершения первоначальной настройки приложения и настройки будут восстановлены в фоновом режиме.
Где хранятся все данные приложения? Google выполняет резервное копирование данных приложения на Диск, выделяя 25 МБ для каждого приложения. Данные, используемые системой резервного копирования, не учитываются в вашей квоте хранилища.Между тем, разработчики могут выбрать, какие данные приложения будут храниться в облаке, и вы можете отказаться от услуги в любое время в настройках своего устройства.
Ваша конфиденциальность
Сбор данных и их отправка на удаленный сервер означает, что они находятся за пределами изолированной программной среды приложения и полагаются на Google, а также на людей, которые сделали ваш телефон, чтобы делать правильные вещи. Это может быть не всегда так, поскольку производители телефонов имеют большую свободу действий при создании телефонов на базе Android. Мысли Google по этому поводу:
Осторожно: Поскольку транспортировка резервного копирования может отличаться от устройства к устройству, Android не может гарантировать безопасность ваших данных при использовании резервного копирования.Будьте осторожны при использовании резервного копирования для хранения конфиденциальных данных, таких как имена пользователей и пароли.
Google предоставляет множество документации по использованию службы резервного копирования, поэтому у разработчиков есть возможность проявлять осторожность и правильно поступать с конфиденциальными данными. Не позволяйте этому отпугнуть вас от использования сервиса, но вы должны знать.
Возможность восстановления приложений и настроек доступна на всех текущих телефонах под управлением Android 6.0 и более поздних версий, и сам процесс идентичен независимо от производителя.Неважно, используете ли вы телефон Samsung, LG, Xiaomi, Nokia или Motorola; вы увидите те же шаги при восстановлении настроек и данных на новом телефоне.
Делайте отличные фотографии
Google Pixel 3a XL
Лучшая камера в телефоне среднего класса.
Pixel 3a XL позволяет делать фотографии того же калибра, что и серия Pixel 3, но примерно за половину стоимости. Короче говоря, это лучшая камера, которую вы найдете сегодня на любом телефоне среднего класса. Добавьте к этому отличное внутреннее оборудование и быстрые обновления, и вы получите фантастический телефон.
Мы можем получать комиссию за покупки, используя наши ссылки. Узнать больше.
Врум Врум!Безопасное вождение с этими отличными автомобильными креплениями для Galaxy S20
Держите руки на руле и сосредоточьтесь на дороге с этими автомобильными креплениями для Galaxy S20 или Galaxy S20 FE. Независимо от того, нужно ли вам держать его спереди и по центру во время движения или сбоку во время зарядки, для каждого найдется подходящее крепление.
Восстановление резервной копии — AWS Backup
При восстановлении резервной копии в AWS Backup на основе резервной копии создается новый ресурс. который вы восстанавливаете.Для каждого восстановления необходимо указать параметры восстановления.
Параметры восстановления зависят от типа ресурса, например, размер тома при восстановлении.
снимок состояния Amazon Elastic Block Store (Amazon EBS). Когда вы восстанавливаете резервную копию с помощью
консоль AWS Backup,
Параметры восстановления, зависящие от службы, отображаются автоматически.Для каждого восстановления
восстановление
задание создается с уникальным идентификатором задания, например 1323657E-2AA4-1D94-2C48-5D7A423E7394 .
Состояние задания восстановления можно просмотреть на странице Задания Консоль резервного копирования AWS. Статусы восстановления включают: создано, , ожидает , работает , прерывает , прервано , завершено , не выполнено , и истек .
Основные инструкции по восстановлению и ссылки на документацию по каждой службе, использующей в Консоль AWS Backup, см. Восстановление резервной копии в Раздел «Начало работы».
Для получения пошаговых инструкций по восстановлению для каждого сервиса при использовании консоли резервного копирования AWS, видеть Восстановление резервной копии с помощью консоли.
Duo Restore — Руководство по двухфакторной аутентификации · Duo Security
Функция восстановленияDuo Mobile позволяет создавать резервные копии учетных записей, защищенных Duo, и сторонних учетных записей OTP (таких как Google или Facebook) для восстановления на то же или новое устройство.
При использовании описанных ниже методов для восстановления учетных записей Duo на новом или замененном устройстве имейте в виду, что:
- Восстановление или повторная активация любых учетных записей Duo-Protected и Duo Admin на новом устройстве деактивирует эти учетные записи на старом устройстве.
- Восстановление каких-либо сторонних учетных записей на новом устройстве не приводит к деактивации этих учетных записей на старом устройстве. Обязательно удалите эти учетные записи из Duo Mobile на старом устройстве или полностью удалите Duo Mobile со старого устройства, как только убедитесь, что коды доступа, созданные восстановленными учетными записями, работают для входа в эти службы.
Если вы являетесь конечным пользователем Duo Mobile (не администратором) и вам нужна помощь в настройке Duo Restore, помимо приведенных здесь инструкций, или если вы не уверены, разрешает ли ваша организация использование Duo Restore, обратитесь в службу ИТ-поддержки вашей организации. стол для помощи.
Включение Duo Restore
- Убедитесь, что на вашем устройстве iOS установлена последняя версия мобильного приложения Duo.
- Создайте резервную копию своего устройства в iCloud с включенной связкой ключей iCloud для использования мгновенного восстановления. Ночные резервные копии iCloud будут включать информацию о Duo Restore. Зашифрованные резервные копии iTunes также будут работать.
Из-за того, что в iOS выполняется автоматическое резервное копирование приложений, функция резервного копирования Duo Restore всегда включена для пользователей iOS, у которых включен iCloud, и они не будут видеть уведомление о том, что их информация копируется.Однако возможность восстановления учетной записи зависит от того, включен ли Duo Restore администратором в панели администратора Duo или установлен ли пароль восстановления для повторного подключения сторонних учетных записей.
Включить восстановление Duo для сторонних учетных записей
Обязательно включите стороннее резервное копирование и восстановление учетной записи, если вы используете Duo Mobile для создания паролей для входа в такие приложения, как Instagram, Facebook, Snapchat или другие веб-службы. Duo не может восстановить доступ к этим учетным записям без резервной копии.Если вы оказались заблокированы для доступа к этим службам и у вас нет резервной копии ваших учетных записей в Duo Mobile, вам необходимо обратиться в службу поддержки этого приложения или выполнить процесс восстановления учетной записи для каждого из этих сторонних приложений.
Когда Duo Mobile 3.28 или более поздней версии обнаружит, что у вас есть сторонняя учетная запись, вам будет предложено создать пароль для восстановления. Коснитесь Включить сейчас , чтобы установить его.
Введите пароль восстановления, состоящий из 10–128 символов. Не теряйте этот пароль! Вам нужно будет предоставить его снова, чтобы восстановить эти учетные записи.Duo не может восстановить этот пароль. Обязательно храните его в надежном месте. Если вы потеряете этот пароль, вам придется вручную повторно подключить свои сторонние учетные записи, посетив каждую из этих служб по отдельности и следуя процессу настройки 2FA.
Восстановление учетных записей Duo Mobile
Восстановление учетных записей, защищенных Duo, с помощью мгновенного восстановления
Для мгновенного восстановлениятребуется Duo Mobile для iOS v3.33.0 или новее и что вы включили Связку ключей iCloud. Кроме того, администратор Duo вашей организации должен включить функцию мгновенного восстановления.
- Войдите в iCloud на своем новом устройстве iOS и выполните восстановление из резервной копии iCloud.
- Включите Связку ключей iCloud.
- Загрузите приложение Duo Mobile на свое новое устройство.
- Откройте Duo Mobile и нажмите Приступить к работе на экране «С возвращением».
- Duo Mobile находит ваши резервные копии защищенных Duo учетных записей и восстанавливает их на вашем устройстве, показывая сообщение об успешном завершении.
- Duo также отправляет push-уведомление о том, что учетные записи были активированы на новом устройстве, на ваш старый телефон.Если вы получили это уведомление и не просто выполнили восстановление, нажмите Сообщить как о мошенничестве . Это деактивирует ваши учетные записи Duo на обоих устройствах и предупредит администраторов Duo вашей организации о мошеннической повторной активации. Чтобы закрыть это уведомление на старом телефоне, нажмите Это не мошенничество .
В списке учетных записей Duo Mobile отображаются восстановленные учетные записи Duo, и вы можете использовать их для входа в службы, защищенные Duo, с помощью Duo Push или сгенерированного пароля.
Этот процесс не подключает никакие сторонние учетные записи. Вам все равно потребуется предоставить пароль восстановления сторонней учетной записи, прежде чем вы сможете использовать эти учетные записи для создания кодов доступа.
Наблюдайте за процессом мгновенного восстановления для iOS:
Восстановление учетных записей, защищенных Duo, из защищенного приложения
- Восстановите новое устройство iOS или сбросьте настройки из резервной копии iCloud.
- Откройте приложение Duo Mobile на новом устройстве.
- Нажмите Повторно подключите рядом с вашей учетной записью Duo в главном списке учетных записей.
- Войдите в защищенное Duo приложение, выбранное ИТ-администратором.
- Выполните аутентификацию с помощью Duo с помощью метода, разрешенного для этого приложения вашим ИТ-администратором. Если SMS или код доступа аппаратного токена и телефонные звонки не разрешены, вам потребуется либо другое устройство 2FA с поддержкой Duo Push, либо портал самообслуживания Duo (если доступен), либо обратитесь к ИТ-администратору, чтобы восстановить учетную запись на вашем компьютере. новое устройство.
- После аутентификации ваше новое устройство iOS должно быть подключено к службе Duo.
Восстановление сторонних аккаунтов
- Восстановите новое устройство iOS или сбросьте настройки из резервной копии iCloud.
- Откройте приложение Duo Mobile на новом устройстве.
- Если вы ранее создали резервную копию сторонней учетной записи, Duo Mobile уведомит вас о том, что она нашла учетные записи для восстановления. Коснитесь Автоматически переподключить , чтобы начать процесс восстановления.
- Введите пароль восстановления и нажмите Повторное подключение . Duo Mobile восстанавливает ваши сторонние учетные записи.
Когда вы вернетесь к списку учетных записей после успешного восстановления сторонних учетных записей, вы сможете использовать свои сторонние учетные записи, чтобы сгенерировать коды доступа для входа в эти службы.
Обратите внимание, что это не приведет к повторному подключению ваших учетных записей, защищенных Duo. Вам по-прежнему необходимо выполнить действия по восстановлению защищенной учетной записи Duo, прежде чем вы сможете использовать эти учетные записи для входа в службы, защищенные Duo, с паролями Duo Push или Duo Mobile.
Посмотрите, как работает стороннее восстановление учетной записи на iOS.
Включение Duo Restore
- Когда вы добавите свою первую учетную запись в приложение Duo Mobile, вы увидите новое уведомление о включении Duo Restore на вашем устройстве.
- Нажмите НАСТРОИТЬ СЕЙЧАС и выберите учетную запись Google, которая будет использоваться для восстановления Duo. Предоставьте Duo Mobile разрешение на хранение резервной копии на вашем Google Диске.
- На этом этапе вы также можете включить восстановление учетной записи для сторонних учетных записей, нажав Автоматически переподключать сторонние учетные записи .Если вы не включите это сейчас, Duo Mobile напомнит вам позже, когда вы добавите свою первую стороннюю учетную запись.
- При появлении запроса введите и подтвердите пароль восстановления, состоящий из 10–128 символов. Не теряйте этот пароль! Вам нужно будет предоставить его снова, чтобы восстановить эти учетные записи. Duo не может восстановить этот пароль. Обязательно храните его в надежном месте. Если вы потеряете этот пароль, вам придется вручную повторно подключить свои сторонние учетные записи, посетив каждую из этих служб по отдельности и следуя процессу настройки 2FA.
Также можно включить Duo Restore в любое время, выполнив следующие действия:
- Убедитесь, что на вашем устройстве Android установлена последняя версия мобильного приложения Duo.
- Откройте мобильное приложение Duo.
- Коснитесь дополнительного меню (три вертикальные точки) в правом верхнем углу основного списка учетных записей.
- Нажмите Настройки .
- Tap Duo Restore .
- Включите Duo Restore, нажав Аккаунты резервного копирования с помощью Google Drive .
- Выберите учетную запись Google для хранения резервной копии.
- При желании включите восстановление сторонних учетных записей, нажав Автоматически переподключить сторонние учетные записи .
- Введите и подтвердите пароль восстановления, состоящий из 10–128 символов.
Восстановление учетных записей Duo Mobile
Восстановление учетных записей, защищенных Duo, с помощью мгновенного восстановления
Instant Restore требует Duo Mobile для Android v3.32.0 или новее. Кроме того, администратор Duo вашей организации должен включить функцию мгновенного восстановления.
У вас должен быть доступ к Duo Mobile на старом устройстве Android, чтобы использовать функцию мгновенного восстановления для восстановления резервной копии защищенной Duo учетной записи на новом устройстве. Если вы не можете открыть Duo Mobile на своем старом устройстве, например, если ваш телефон был потерян или поврежден, обратитесь к администратору Duo, чтобы обсудить варианты восстановления вашей учетной записи.
- Загрузите на новое устройство Android последнюю версию мобильного приложения Duo из магазина Google Play.
- Откройте приложение Duo Mobile на новом устройстве.
- Нажмите Вернуть мою учетную запись на экране приветствия.
- Выберите учетную запись Google, которую вы использовали при первоначальной настройке Duo Restore.
- В начале процесса переподключения вас спросят, есть ли у вас старый телефон. Нажмите Да , чтобы продолжить.
- Откройте Duo Mobile на своем старом телефоне и коснитесь значка меню в правом верхнем углу, чтобы открыть Настройки .
- Найдите элемент настроек «Подключить новый телефон» и коснитесь ПРОСМОТР QR-КОДА .Если вы не видите этот параметр, убедитесь, что Duo Mobile на вашем старом телефоне имеет версию 3.32.0 или более позднюю.
- Вернитесь к новому телефону и нажмите либо СКАНИРОВАТЬ QR-КОД, на шаге 3, либо СКАНИРОВАТЬ в левом нижнем углу, затем отсканируйте QR-код, отображаемый на старом телефоне, чтобы завершить восстановление учетной записи.
- Duo Mobile находит ваши резервные копии защищенных Duo учетных записей и восстанавливает их на вашем устройстве, показывая сообщение об успешном завершении.
В списке учетных записей Duo Mobile отображаются восстановленные учетные записи Duo, и вы можете использовать их для входа в службы, защищенные Duo, с помощью Duo Push или сгенерированного пароля.
Этот процесс не подключает никакие сторонние учетные записи. Вам все равно потребуется предоставить пароль восстановления сторонней учетной записи, прежде чем вы сможете использовать эти учетные записи для создания кодов доступа.
Наблюдайте за процессом мгновенного восстановления для Android:
Восстановление учетных записей, защищенных Duo, из защищенного приложения
- Загрузите на новое устройство Android последнюю версию мобильного приложения Duo из магазина Google Play.
- Откройте приложение Duo Mobile на новом устройстве.
- Нажмите Вернуть мою учетную запись на экране приветствия.
- Выберите учетную запись Google, которую вы использовали при первоначальной настройке Duo Restore.
- Если информация об учетной записи найдена, вы увидите учетные записи на экране восстановления Duo и в главном списке учетных записей, но с кнопкой Reconnect вместо кнопки ключа, используемой для генерации кодов доступа.
- Нажмите Повторно подключите рядом с вашей учетной записью Duo в главном списке учетных записей.
- Войдите в защищенное Duo приложение, выбранное ИТ-администратором.
- Выполните аутентификацию с помощью Duo с помощью метода, разрешенного для этого приложения вашим ИТ-администратором. Если SMS или код доступа аппаратного токена и телефонные звонки не разрешены, вам потребуется либо другое устройство 2FA с поддержкой Duo Push, либо портал самообслуживания Duo, либо обратиться к ИТ-администратору, чтобы восстановить учетную запись на новом устройстве.
- После аутентификации ваше новое устройство Android должно быть подключено к службе Duo.
Восстановление счетов вручную
Если функция восстановления Duo не включена администратором Duo или ваша резервная копия включает сторонние учетные записи, но вы не установили пароль восстановления для этих учетных записей, вы увидите такой экран при попытке восстановления учетной записи (нажатие Повторное подключение ) в Duo Mobile:
Отсканируйте штрих-код с экрана настройки двухфакторной аутентификации сторонней учетной записи или, чтобы восстановить учетную запись, защищенную Duo, откройте страницу «Мои настройки и устройства» из приглашения Duo, чтобы повторно активировать учетную запись.Если в вашей организации не включено самообслуживание управления устройствами, обратитесь в службу поддержки ИТ или к администратору службы Duo за помощью в повторной активации учетной записи.
Восстановление сторонних аккаунтов
- Откройте приложение Duo Mobile на новом устройстве или сбросьте настройки.
- Загрузите мобильное приложение Duo версии 3.28 или новее на своем новом устройстве Android из магазина Google Play.
- Откройте приложение Duo Mobile на новом устройстве.
- Нажмите Вернуть мою учетную запись на экране приветствия.
- Выберите учетную запись Google, которую вы использовали при первоначальной настройке Duo Restore.
- Если Duo Mobile находит действительную резервную копию на вашем Google Диске, он восстанавливает ваши предыдущие резервные копии учетных записей. Если ваша резервная копия включала сторонние учетные записи, при появлении запроса введите пароль восстановления.
Когда вы вернетесь к списку учетных записей после успешного восстановления сторонних учетных записей, вы сможете использовать свои сторонние учетные записи, чтобы сгенерировать коды доступа для входа в эти службы.
Обратите внимание, что это не приведет к повторному подключению ваших учетных записей, защищенных Duo. Вам по-прежнему необходимо выполнить действия по восстановлению защищенной учетной записи Duo, прежде чем вы сможете использовать эти учетные записи для входа в службы, защищенные Duo, с паролями Duo Push или Duo Mobile.
Посмотрите, как работает восстановление сторонних аккаунтов на Android.
Как процесс восстановления Duo Mobile влияет на сторонние учетные записи в моем приложении Duo Mobile?
Вам необходимо посетить все сторонние сайты и следовать их конкретным инструкциям по повторной активации 2FA.Обычно это включает сканирование кода качества после использования альтернативного метода восстановления, такого как телефонный звонок или SMS. К сторонним учетным записям относятся учетные записи, которые были добавлены в Duo Mobile, но не связаны напрямую с сервисом Duo, например учетные записи Google, Amazon, Facebook, Snapchat, Dropbox и т. Д.
Сохранятся ли учетные записи Duo Mobile на моем устройстве, если я удалю приложение?
Зависит от операционной системы устройства.
- В iOS все учетные записи сохраняются в защищенной связке ключей устройства при удалении приложения.Это означает, что при переустановке Duo Mobile на том же устройстве будут доступны как защищенные Duo, так и сторонние учетные записи. Учетные записи удаляются только в том случае, если это сделано явно в приложении.
- На Android удаление приложения Duo Mobile приведет к удалению всех учетных записей с вашего устройства. Удаление приложения Duo Mobile по существу стирает потенциал для самостоятельного восстановления учетной записи, так как любые данные Duo Restore, резервные копии которых сохранены на Google Диске, если они включены, также будут удалены.
Можно ли восстановить учетную запись после ее удаления в Duo Mobile?
№Если вы вручную удалите учетные записи в приложении, они исчезнут, и процесс восстановления не будет.
Насколько велики резервные копии Duo Mobile?
Размер файлов резервных копий Duo Mobile может варьироваться в зависимости от количества учетных записей, связанных с устройством, но обычно они не превышают 500 КБ.
Создает ли Duo резервную копию пар закрытых ключей, используемых в любых учетных записях в моем мобильном приложении Duo?
Если вы не включили восстановление сторонних учетных записей в Duo Mobile, резервные копии приложений в учетных записях Google Диска (Android) или iCloud (iOS) НЕ содержат закрытых ключей или других конфиденциальных данных.Обратите внимание, что некоторые сторонние учетные записи используют адрес электронной почты в качестве основного идентификатора и, таким образом, будут включены в резервную копию (Amazon, Gmail и другие).
Полные зашифрованные резервные копии устройства в iTunes будут создавать резервные копии как списков учетных записей, так и пар закрытых ключей, но могут быть восстановлены только на том же телефоне, на котором была создана резервная копия.
Если вы согласились на резервное копирование и восстановление сторонних учетных записей и установили пароль для восстановления учетной записи, то резервные копии приложений на Google Диске (Android) или iCloud (iOS) действительно включают информацию о закрытом ключе для ваших сторонних учетных записей. .Резервные копии зашифрованы паролем восстановления, который известен только вам и не может быть восстановлен Duo. При восстановлении резервной копии, содержащей информацию сторонней учетной записи, вы должны ввести пароль восстановления, чтобы расшифровать резервную копию.
Пользователи не могут просматривать или открывать файлы резервных копий. iCloud не позволяет пользователям просматривать файл резервной копии. Пользователи Google Диска могут видеть, что Duo Mobile использует их Диск для хранения данных и размер этой резервной копии, но не могут взаимодействовать с этим файлом.Duo Mobile имеет доступ только к папке конкретного приложения на Google Диске.
Если не выполняется резервное копирование закрытых ключей, как это работает?
После восстановления списка учетных записей вы увидите ссылку «Повторное подключение» рядом с каждой учетной записью. Повторное подключение учетной записи направляет вас через процесс повторной активации, при котором вам необходимо пройти аутентификацию в защищенном приложении Duo (настроенном администратором учетной записи Duo), чтобы подтвердить свою личность. После подтверждения вашей личности Duo Mobile повторно активирует учетную запись.Могу ли я восстановить резервную копию на другой мобильной платформе (Android → iOS или iOS → Android)?
Нет, резервные копии не могут быть восстановлены на разных платформах. Duo Mobile можно активировать на новом устройстве, которое использует тот же номер телефона, что и старое устройство на другой платформе, с помощью параметров самообслуживания в командной строке Duo (если это разрешено администратором Duo), или вы можете связаться со своим ИТ-отделом. службы поддержки или администратора Duo, чтобы запросить помощь в повторной активации учетных записей на новом устройстве.
Почему я получаю сообщение об ошибке: «Мы не смогли найти ни одной учетной записи, для которой была создана резервная копия в этой учетной записи Google.Попробуйте выбрать другую учетную запись Google или обратитесь в службу поддержки. «При попытке восстановления Duo?
Это могло произойти по нескольким причинам:
- При попытке восстановления Duo была выбрана неправильная учетная запись Google.
- Если вы совсем недавно включили Duo Restore на своем новом телефоне, возможно, оно еще не синхронизировано с резервной копией на старом телефоне.
- Приложение Duo Mobile было удалено со старого телефона, при этом также была удалена резервная копия Google Диска.
- Duo Restore фактически никогда не активировался на старом (исходном) устройстве, поэтому резервная копия недоступна.
Backup and Restore
Seq создает ежедневные резервные копии метаданных и конфигурации, включая ключи API, пользователей, сигналы и приложения. Этот процесс не поддерживает резервное копирование событий — при необходимости используйте приложения для репликации, архива JSON или файлового архива для резервного хранилища событий.
🚧
Зашифрованное хранилище
Для защиты конфиденциальной информации Seq применяет шифрование AES-256 к файлам резервных копий.
При восстановлении резервных копий требуется ключ шифрования: убедитесь, что вы следуете приведенным ниже инструкциям для получения и сохранения главного ключа шифрования.
Резервные копии📘
Резервное копирование и восстановление для Docker / Linux
Seq поддерживает одинаковые функции резервного копирования и восстановления как в Windows, так и в Docker / Linux. В приведенных ниже инструкциях используется командная строка Windows
seq.exe; чтобы вызвать те же команды в Docker / Linux, передайте их непосредственно в контейнерdatalust / seq, установив том постоянного хранилища на/ data.Например:
docker run -v $ HOST_PATH_TO_SEQ: / data datalust / seq show-keyЕсли в инструкциях упоминаются команды
seq service startиseq service stop, вам необходимо заменитьdocker start...,docker stop ...или эквиваленты вашего оркестратора контейнеров.
Seq зашифрованы с использованием AES-256 с ключом, хранящимся в Seq.json. В Windows значение в файле конфигурации защищено с помощью DPAPI , поэтому его нельзя создать напрямую.
Чтобы получить секретный ключ, откройте административную командную строку на сервере Seq и вызовите:
Ключ представляет собой значение в кодировке base-64. Сохраните это в безопасном месте, чтобы можно было восстановить резервные копии.
📘
Каждый именованный экземпляр Seq имеет уникальный секретный ключ. Укажите имя экземпляра с помощью
-n имя.
Seq будет автоматически выполнять ежедневное резервное копирование конфигурации. Созданные файлы .seqbac хранятся в каталоге \ Backups корневого пути хранилища.
Резервные копии можно получить непосредственно с диска или загрузить из веб-интерфейса в Параметры > Резервные копии .
Семидневные резервные копии будут храниться, после чего Seq удалит самый старый файл резервной копии при создании новых резервных копий.
Параметры резервного копирования можно настроить в разделе Настройки > Резервное копирование > Параметры резервного копирования .
При указании времени суток для резервного копирования используется UTC.
Для восстановления из резервной копии:
- Установите Seq на новую машину. Версия должна быть идентична той, которая использовалась при создании резервной копии. Обратитесь в службу поддержки, если вам нужна помощь в поиске этого.
- Start Seq, чтобы была создана конфигурация по умолчанию и инициализировано хранилище данных.
- На сервере Seq в административной командной строке выполните серию команд ниже.
Shell
seq остановка обслуживания
seq restore --secret-key = "1234567abcdef =" --backup = "C: \ Data \ seq_20150101.seqbac"
запуск службы seq
Для всех команд требуется параметр -n , если используются именованные экземпляры.
🚧
Чтобы избежать случайного запуска производственных приложений и предупреждений при тестировании резервных копий, процесс восстановления по умолчанию устанавливает для всех экземпляров Seq App значение , только ручной ввод .
Чтобы изменить это поведение, передайте
--enable-appsкомандеseq restore. В противном случае приложения необходимо будет повторно включить вручную через пользовательский интерфейс после восстановления сервера Seq.
Восстановить данные резервной копии
Управление данными> Восстановить данные резервной копии
На этой странице представлен общий обзор операций восстановления. Для получения конкретной информации о восстановлении для каждого агента см. Документацию по конкретному агенту.
Что необходимо знать перед восстановлением
Чтобы избежать типичных проблем, перед началом операции восстановления проверьте следующее:
- Убедитесь, что CommServe, MediaAgent и медиа-библиотека включены.
- Вы успешно сделали резервную копию данных, которые пытаетесь восстановить.
- Вы можете восстановить данные, резервные копии которых были созданы на клиентах из предыдущих поддерживаемых версий Commvault.
- Убедитесь, что носитель, с которого вы хотите выполнить восстановление, доступен в CommCell. Используйте функцию «Список носителей», чтобы определить носитель, необходимый для операции восстановления.
- Всегда проверяйте, чтобы для восстановления было выделено достаточно места.
- После восстановления данных проверьте журнал заданий восстановления, чтобы просмотреть список файлов, которые были успешно восстановлены.
- Если вы хотите восстановить устаревшие данные, см. Доступ к устаревшим данным для получения информации о восстановлении таких данных и сохранении носителя, содержащего данные, для использования в будущем.
- При выполнении восстановления на файловый сервер NAS с свободными путями к данным в локальной сети важно импортировать все необходимые ленты для задания восстановления в ту же библиотеку. Для получения информации об определении, какие ленты потребуются для данного задания восстановления, см. Список носителей (прогнозирование носителей).
Методы восстановления
Ниже перечислены различные методы восстановления данных.
Консоль CommCell
Основным интерфейсом, через который обычно выполняется большинство операций восстановления, является CommCell Console. В целом этот метод предлагает максимальную гибкость и богатейший набор опций для восстановления данных. Существуют различные типы восстановления, которые можно выполнить с помощью CommCell Console, которые перечислены ниже, со ссылками для получения дополнительной информации по каждому типу.
Базовое восстановление
Этот тип восстановления, доступный для агентов File System i DataAgent и File Archiver, является самым простым и прямым методом восстановления отдельного объекта данных.Все, что вам нужно сделать, это ввести путь и имя файла объекта данных, который вы хотите восстановить, выбрать параметры восстановления, а затем данные будут восстановлены. Дополнительные сведения см. В разделе «Базовое восстановление».
Просмотр и восстановление
Большинство агентов позволяют выбирать объекты данных для восстановления из окна просмотра данных. Этот тип восстановления подходит для выбора нескольких объектов для восстановления (но также может использоваться для отдельных объектов) и обеспечивает дополнительную гибкость, позволяя вам выбрать временной диапазон, в котором следует искать данные для восстановления, и из которого копия политики хранения, из которой будут восстанавливаться данные.Для получения дополнительной информации см. Обзор и восстановление.
Найти и восстановить
Некоторые агенты позволяют искать данные, соответствующие определенному шаблону (например, подстановочные знаки / регулярные выражения), и выборочно восстанавливать объекты, возвращенные как результаты поиска. Дополнительные сведения об этом методе поиска данных см. В разделе «Найти».
Командная строка
Методы восстановления данных из командной строки предоставляют текстовый интерфейс в стиле оболочки, из которого можно выполнять операции восстановления.Поддерживаемые интерфейсы командной строки описаны ниже.
Интерфейс командной строки
Интерфейс командной строки предоставляет способ восстановления данных из командной строки в качестве альтернативы CommCell Console, где различные параметры восстановления могут быть указаны либо как параметры в командной строке, либо в отдельном файле аргументов. Для получения дополнительной информации см. Документацию по командной строке.
Средства восстановления
Есть два специализированных инструмента восстановления, которые можно использовать для восстановления данных в случае сбоя системы.
Обозреватель мультимедиа
Media Explorer можно использовать для быстрого просмотра и восстановления данных с любого носителя в том случае, если вся CommCell стала непригодной или недоступной. Media Explorer поддерживается только для восстановления резервной копии CommServe Disaster Recovery.
CommServe Recovery Assistant Tool
Инструмент CommServe Recovery Assistant восстанавливает метаданные (хранящиеся в базе данных CommServe SQL) из файла резервной копии для аварийного восстановления, который создается при выполнении резервного копирования для аварийного восстановления из CommCell Console.Этот инструмент полезен для восстановления компьютера CommServe, а также для создания и обслуживания CommServe на горячем сайте и для других целей. Дополнительную информацию см. В разделе Восстановление с помощью CommServe Recovery Assistant Tool.
Факторы, влияющие на выбор подходящих методов и вариантов восстановления
При планировании стратегии восстановления учитывайте следующие факторы.
Область применения
В какой степени нужно восстанавливать данные?
- Чтобы восстановить все или часть данных клиента, вы можете выполнить базовое восстановление или просмотреть и восстановить из CommCell Console.Если система недоступна, но носитель не поврежден, вы должны использовать Media Explorer для выполнения восстановления.
- Если вы не уверены в том, какие данные нужно восстановить, но можете указать соответствующий шаблон, вы можете выполнить либо просмотр и восстановление, либо восстановление данных с использованием выражений с подстановочными знаками, чтобы найти и восстановить данные, соответствующие указанному шаблону.
- Чтобы полностью восстановить систему (операционную систему и приложение) на клиенте, см. Полное восстановление системы для вашего агента.
- Чтобы восстановить CommServe, вы можете использовать либо инструмент CommServe Recovery Assistant, либо «Восстановление по заданиям» для выполнения восстановления.
Время
Нужно ли восстанавливать данные из последней доступной резервной копии или из предыдущего момента времени?
- Чтобы просмотреть и восстановить на определенный момент времени, см .:
- Для просмотра и восстановления последних данных см. Обзор последних данных.
При базовом восстановлении вы можете восстановить данные на определенный момент времени, указав параметры временного диапазона в диалоговом окне «Дополнительные параметры восстановления (временной диапазон)».
Инструкции см. В разделе Просмотр и восстановление данных между указанным временем резервного копирования.
Источник
Нужно ли восстанавливать данные из определенного исходного объекта?
Пункт назначения
Куда восстанавливаются данные?
Версия
Включает ли восстановление какие-либо сведения о версии?
Сводный отчет о задании восстановления
Сводный отчет о заданиях восстановления содержит сводную информацию о заданиях восстановления для каждого клиента.
Последнее изменение: 09.07.2020 14:54:38
Резервное копирование и восстановление | Cloud Spanner | Google Cloud
Обзор
Cloud Spanner Backup and Restore позволяет создавать резервные копии баз данных Cloud Spanner по запросу и восстанавливать их, чтобы обеспечить защиту от ошибок оператора и приложений, которые приводят к логическому повреждению данных. Резервные копии высокодоступны, зашифрованы и могут храниться до года с момента создания. Если вам нужно более длительное время хранения, мы рекомендуем экспортировать вашу базу данных.
Вы можете использовать резервное копирование и восстановление следующими способами:
В случае повреждения логических данных Cloud Spanner также предлагает восстановление на определенный момент времени.
Основные характеристики
Согласованность данных : резервные копии — это транзакционно и внешне согласованная копия базы данных Cloud Spanner в
version_timeрезервной копии.Репликация : резервные копии находятся в том же экземпляре, что и их исходная база данных, и реплицируются в тех же географических местоположениях.Для региональных экземпляров копия резервной копии хранится в каждой из трех зон чтения-записи. Для многорегиональных экземпляров копия хранится во всех зонах, содержащих реплики для чтения и записи или только для чтения.
Автоматическое истечение срока действия : Все резервные копии имеют указанную пользователем дату истечения срока, которая определяет, когда они будут автоматически удалены.
Выберите между резервным копированием и восстановлением или импортом и экспортом
Cloud Spanner Import и Export обслуживают те же варианты использования, что и резервное копирование и восстановление.В следующей таблице описаны сходства и различия между ними, чтобы помочь вам решить, какой из них использовать.
| Резервное копирование и восстановление | Импорт и экспорт | |
|---|---|---|
| Согласованность данных | Как резервные копии, так и экспортированные базы данных транзакционно и внешне согласованы. | |
| Влияние на производительность | Оба работают с низким приоритетом, чтобы минимизировать влияние на производительность базы данных. Экспорт использует ЦП низкоприоритетного пользователя, тогда как резервное копирование использует ЦП низкоприоритетной системы.Для получения дополнительной информации см. Приоритет задачи. | |
| Формат хранения | Использует собственный зашифрованный формат, предназначенный для быстрого восстановления. | Поддерживает форматы файлов CSV и Avro. |
| Мобильность | Резервные копии находятся в том же экземпляре, что и их исходная база данных, и не могут быть перемещены. Вы можете восстановить базу данных в любом экземпляре в проекте с той же конфигурацией экземпляра, что и резервная копия. | Экспортированные базы данных находятся в Google Cloud Storage, и данные можно перенести в любую систему, поддерживающую CSV или Avro. |
| Удержание | Резервные копии могут храниться до 1 года. | Экспортированные базы данных хранятся в облачном хранилище, где по умолчанию они хранятся до тех пор, пока не будут удалены. Вы можете настроить жизненный цикл и политики хранения. |
| Биллинг | Счета за резервные копии выставляются вашему проекту Cloud Spanner в зависимости от объема хранилища, используемого в единицу времени. Для получения дополнительной информации см. Раздел «Биллинг». | Биллинг для импорта и экспорта более сложен из-за использования Google Cloud Storage и Dataflow.Дополнительные сведения см. В разделе Цены на экспорт и импорт базы данных. |
| Время восстановления | Восстановление происходит в две операции: восстановление и оптимизация. Операция восстановления обеспечивает быстрое получение первого байта, поскольку база данных подключает резервную копию напрямую, не копируя данные. После завершения операции восстановления база данных готова к использованию, хотя задержка чтения может быть немного выше во время оптимизации. Дополнительные сведения см. В разделе Как работает восстановление. | Импорт выполняется медленнее.Вам нужно дождаться, пока все данные будут записаны в базу данных. |
Как работает резервное копирование
Содержание
Пользователи могут создать резервную копию любой базы данных Cloud Spanner. Эти резервные копии являются полными в том смысле, что они содержат все данные в базе данных (включая схему и вторичные индексы) на version_time резервной копии. Любые изменения данных или схемы после version_time не будут включены в резервную копию.Резервные копии не содержат метаданных базы данных, таких как политики управления идентификацией и доступом (IAM).
Процесс создания
При создании резервной копии необходимо указать исходную базу данных, имя ресурса резервной копии и дату истечения срока действия (до 1 года с момента создания резервной копии). Вы также можете при желании указать version_time , что позволяет создавать резервную копию базы данных в более ранний момент времени. Поле version_time обычно используется либо для синхронизации резервных копий нескольких баз данных, либо для восстановления данных с использованием восстановления на определенный момент времени.Если version_time не указано, тогда устанавливается значение create_time резервной копии. Система создает резервный ресурс и длительную операцию резервного копирования для отслеживания хода резервного копирования.
Чтобы обеспечить внешнюю согласованность резервной копии, Cloud Spanner закрепляет содержимое базы данных во время создания. Это предотвращает удаление системой сбора мусора соответствующих значений данных на время операции резервного копирования. Затем каждая зона в экземпляре начинает параллельное копирование данных.Если зона временно недоступна, резервное копирование не будет завершено, пока зона не вернется в оперативный режим и не завершится. Резервные копии можно восстановить, как только операция будет выполнена.
Иерархия ресурсов
Резервные копии — это ресурсы в Cloud Spanner. Каждый ресурс резервного копирования организован в том же экземпляре, что и его исходная база данных в иерархии ресурсов, и имеет путь к ресурсу в форме проекты / <проект> / экземпляры / <экземпляр> / резервные копии / <резервное копирование> .Резервная копия продолжает существовать даже после удаления исходной базы данных, но не может пережить свой родительский экземпляр. Чтобы предотвратить случайное удаление резервных копий, вы не можете удалить экземпляр Cloud Spanner, если есть резервные копии. Для пользователей, которые хотят удалить экземпляр, мы рекомендуем восстановить резервную копию, а затем экспортировать восстановленную базу данных перед удалением резервной копии и экземпляра.
Время резервного копирования и производительность
Время, необходимое для создания резервной копии, зависит от различных факторов, но в первую очередь определяется размером базы данных по сравнению с количеством узлов .Если вам нужно более быстрое резервное копирование, вы можете увеличить количество узлов, но помните, что изменения в количестве узлов вступают в силу для последующих резервных копий.
Создание резервной копии также использует простаивающий ЦП, поэтому убедитесь, что использование ЦП соответствует рекомендуемым рекомендациям. Перегрузка ЦП может привести к очень долгому резервному копированию, а также может отрицательно повлиять на задержку базы данных.
ЦП в экземпляре используется всеми текущими резервными копиями в экземпляре. Создание резервных копий разных баз данных в одном экземпляре в одно и то же время может привести к увеличению времени резервного копирования.
Как работает восстановление
При восстановлении необходимо указать исходную резервную копию и новую целевую базу данных. Вы не можете восстановить существующую базу данных. Новая база данных должна находиться в том же проекте, что и резервная копия, и находиться в экземпляре с той же конфигурацией экземпляра, что и резервная копия. Например, если резервная копия находится в экземпляре, настроенном us-west3 , ее можно восстановить в любом экземпляре в проекте, который также настроен us-west3 . Количество узлов экземпляров не обязательно должно быть одинаковым.Восстановленная база данных будет иметь все данные и схему из исходной базы данных в create_time резервной копии. У него не будет никаких разрешений IAM (кроме тех, которые унаследованы от экземпляра, содержащего восстановленную базу данных), и пользователи должны применить соответствующие разрешения IAM после завершения восстановления. Процесс восстановления разработан для обеспечения высокой доступности, так как база данных может быть восстановлена, пока доступен большинство кворума регионов и зон в экземпляре.
Важно понимать, что восстановленная база данных переходит между тремя состояниями , которые отслеживаются двумя операциями.
Примечание: Если вы выполняете восстановление в другой экземпляр, операции восстановления относятся к экземпляру, содержащему восстановленную базу данных, а не экземпляру, содержащему резервную копию.СОЗДАНИЕсостояние: когда вы инициируете восстановление, система создает новую базу данных и длительную операцию с базой данных сRestoreDatabaseMetadataдля отслеживания хода восстановления. Новая база данных запускается и остается в состоянииСОЗДАНИЕ, что означает, что она не готова к использованию, пока операция восстановления не будет завершена. Чтобы обеспечить быстрое восстановление (обычно менее 10 минут), операция восстановления работает путем монтирования файлов в резервной копии без их копирования в базу данных.READY_OPTIMIZINGсостояние: после завершения операции восстановления база данных переходит в состояниеREADY_OPTIMIZING. В этом состоянии он готов к использованию, но вы можете столкнуться с несколько более высокими задержками чтения, пока база данных считывает данные из резервной копии.Любая попытка удалить резервную копию потерпит неудачу, пока она все еще используется для восстановления или оптимизации базы данных.Когда операция восстановления завершится, вы получите еще одну длительную операцию с базой данных с
OptimizeRestoredDatabaseMetadataдля отслеживания хода оптимизации. Операция оптимизации копирует данные из резервной копии в базу данных. Если вы хотите ускорить процесс оптимизации, вы можете добавить в экземпляр дополнительные узлы. СостояниеГОТОВ: После завершения операции оптимизации база данных переходит в состояниеГОТОВ.На этом этапе восстановленная база данных полностью работоспособна и больше не ссылается на резервную копию.
Экземпляр может иметь не более одной базы данных в состоянии восстановления СОЗДАНИЕ . Вы не сможете восстановить другую резервную копию экземпляра, пока восстановленная база данных не перейдет в состояние READY_OPTIMIZING или READY .
Биллинг
Вам выставляется счет на основе объема хранилища, используемого вашими резервными копиями в единицу времени. Биллинг начинается после завершения операции резервного копирования и будет продолжаться до тех пор, пока резервная копия не будет удалена.За восстановление из резервной копии плата не взимается.
Резервные копии хранятся и оплачиваются отдельно. Хранилище резервных копий не влияет на выставление счетов за хранилище базы данных или ограничения хранилища базы данных.
Счет за завершенное резервное копирование оплачивается как минимум за 24 часа. Если вы создадите резервную копию, а затем удалите ее через минуту после ее завершения, вам все равно будет выставлен счет за 24 часа.
Для получения более полной информации о затратах на резервное копирование см. Страницу цен на Cloud Spanner.
Контроль доступа (IAM)
IAM позволяет контролировать доступ к ресурсам Cloud Spanner, включая резервные копии и восстановленные базы данных.Если вы новичок в IAM, ролях и разрешениях, см. Введение в IAM Overview.
Ресурсы резервного копирования организованы по экземплярам в иерархии ресурсов Cloud Spanner. Мы рекомендуем применять политики IAM на уровне проекта или экземпляра. Если вам нужен более тонкий контроль, политики IAM также могут применяться на уровне резервного копирования и базы данных, но это не рекомендуется из-за сложности. Помните, что резервные копии не содержат метаданных базы данных, таких как политики IAM, поэтому при восстановлении базы данных база данных изначально наследует политики от своего родительского экземпляра.
В этом разделе описаны предварительно определенные роли, которые имеют доступ к резервному копированию и восстановлению.
Следующие роли разработаны специально для резервного копирования и восстановления:
-
spanner.backupAdmin: имеет доступ для создания, просмотра, обновления и удаления резервных копий. Эта роль также может просматривать и управлять IAM-политикой резервной копии. Эта роль не может восстановить базу данных из резервной копии. -
spanner.restoreAdmin: имеет доступ для восстановления баз данных из резервных копий. Если вам нужно восстановить резервную копию в другом экземпляре, примените эту роль на уровне проекта или к обоим экземплярам.Эта роль не может создавать резервные копии. -
spanner.backupWriter: имеет доступ для создания резервных копий, но не может обновлять или удалять их. Эта роль предназначена для использования скриптами, которые автоматизируют создание резервных копий.
Следующие роли также имеют доступ к резервному копированию и восстановлению:
-
spanner.admin: имеет полный доступ к резервному копированию и восстановлению. Эта роль имеет полный доступ ко всем ресурсам Cloud Spanner. -
владелец: имеет полный доступ к резервному копированию и восстановлению -
редактор: имеет полный доступ к резервному копированию и восстановлению -
средство просмотра: имеет доступ для просмотра резервных копий, операций резервного копирования и восстановления.Эта роль не может создавать, обновлять, удалять или восстанавливать резервную копию.
Для получения дополнительной информации см. Cloud Spanner IAM.
.

 если вам будет предложено ввести пароль администратора или подтверждение, введите его или подтвердите пароль.
если вам будет предложено ввести пароль администратора или подтверждение, введите его или подтвердите пароль.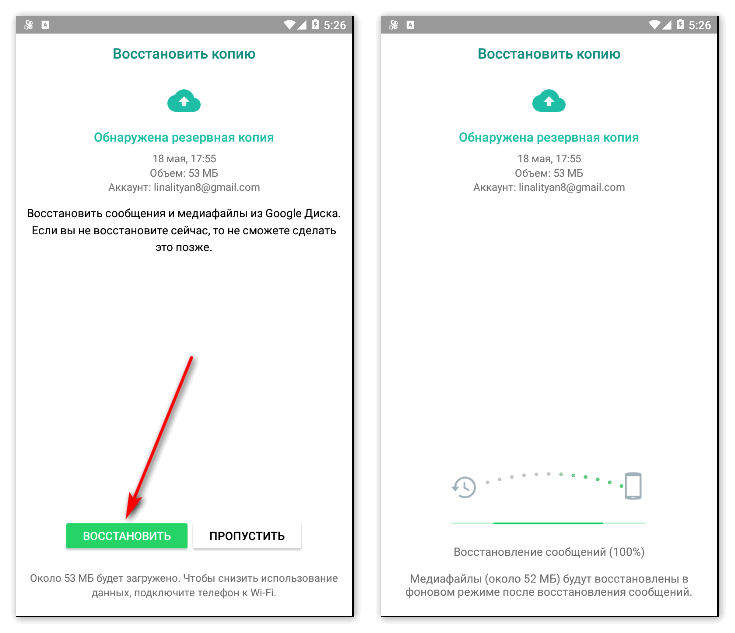
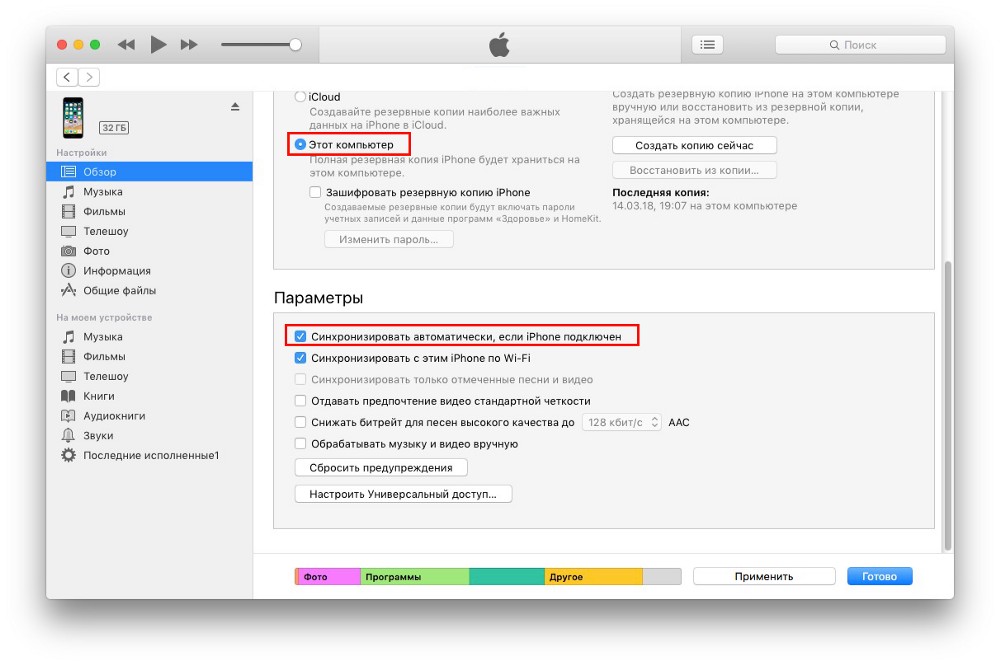 п.
п. Вы можете перейти по ссылке и авторизоваться в Google Drive. После этого поле будет заполнено автоматически.
Вы можете перейти по ссылке и авторизоваться в Google Drive. После этого поле будет заполнено автоматически.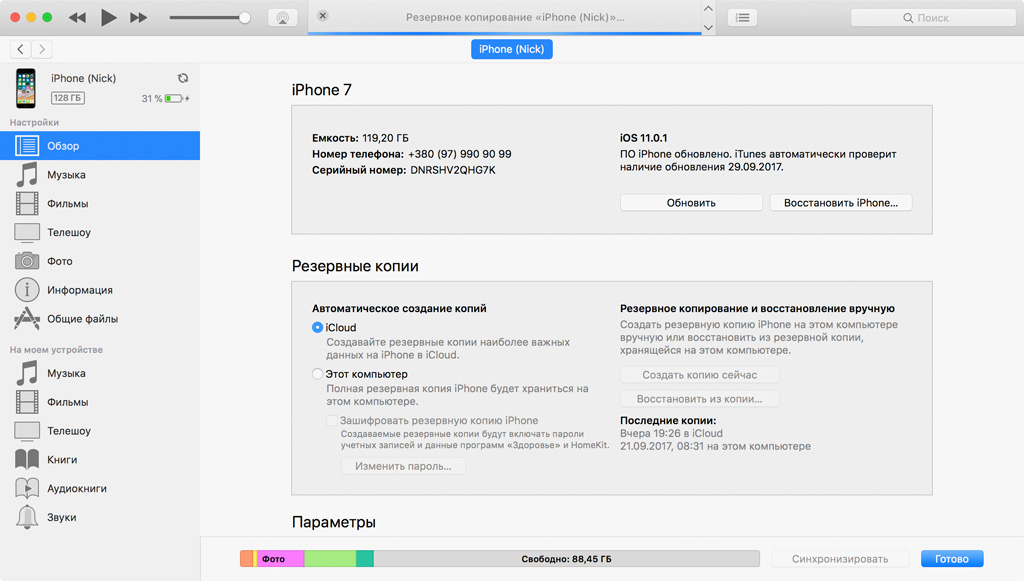

 Резервная копия
Резервная копия