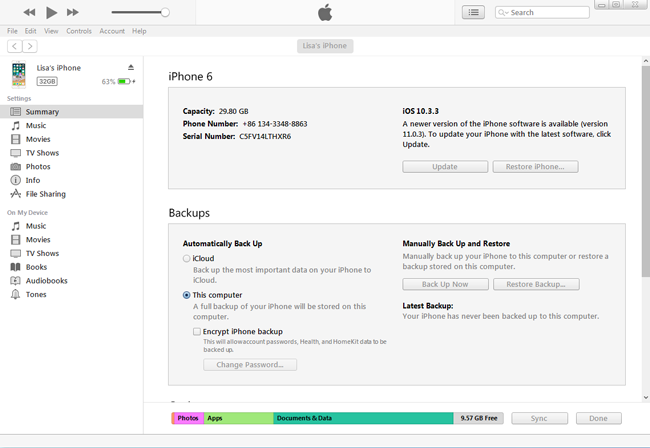Как восстановить удаленные файлы на iPad [2020 Обновлено]
Вчера я наслаждался просмотром фильма на своем iPad Pro. Я получаю удовольствие, пока по ошибке не удалил некоторые очень важные файлы. Есть ли способ восстановить потерянные файлы iPad? Я буду очень благодарен за любой совет!
Большинство из нас столкнулись с этой проблемой, поэтому вы не одиноки. Восстановление данных с iPad может стать большой головной болью, даже если у вас есть старая резервная копия для восстановления.
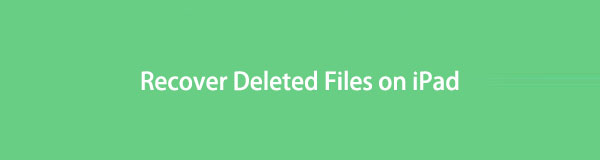
Потому что восстановление резервной копии означает, что все текущие данные вашего iPad будут перезаписаны данными из файла резервной копии. Вы потеряете последние файлы, созданные после даты создания резервной копии.
Вы можете нажать ниже видео, чтобы узнать, как.
1. Как восстановить удаленные файлы iPad с FoneLab
Тем не менее, инструмент для восстановления данных iPad может помочь вам решить эту проблему без особых усилий. Я настоятельно рекомендую FoneLab iPhone Восстановление данных которые могут восстановить удаленные файлы с iPhone, iPad и iPod touch. Он также способен извлекать или восстанавливать данные iPad из резервной копии по желанию без восстановления всей резервной копии.
Давайте узнаем больше об этой программе:
- Получить потерянные файлы, сохраняя текущие данные в целости и сохранности.
- Восстановление потерянных данных с устройства iOS, даже если оно сломано, повреждено водой, потеряно или сброс настроек до заводских.
- Восстановите удаленные или утерянные файлы из 19 различных типов данных, созданных на этих устройствах — iPhone 4 / 3GS, iPad 1 или iPod touch 4.
- Извлекайте и экспортируйте потерянные данные 8 с любого другого устройства iOS, включая iPhone 8, iPhone 8 Plus, iPhone x, iPhone Max xs
- Предварительный просмотр восстанавливаемых файлов перед восстановлением.
- Программное обеспечение обеспечивает три режима восстановления: Восстановление с устройства iOS, Восстановление из файла резервной копии iTunes и Восстановление из файла резервной копии iCloud.
Вариант 1. Восстановить удаленные данные с iPad
Загрузите и установите программное обеспечение на свой компьютер, после чего оно запустится автоматически после его завершения.
Подключите iPad к компьютеру с помощью USB-кабеля.
После подключения iPad выберите режим восстановления в интерфейсе, нажмите Восстановление с устройства iOS а затем нажмите кнопку Начать сканирование.
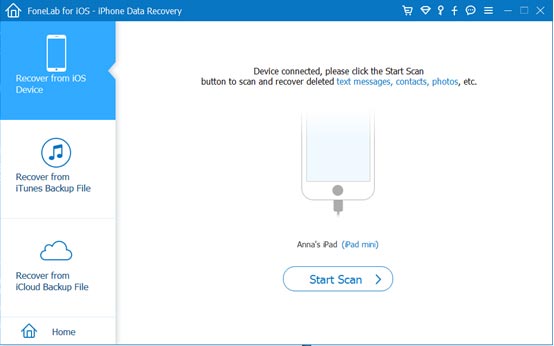
После завершения сканирования результат отобразится в категориях в левой колонке. Просмотрите найденное содержимое и отметьте те элементы, которые вы хотите получить. Нажмите

Вариант 2. Восстановить из файла резервной копии iTunes
Выбирайте Восстановление из файла резервной копии iTunes в начале. Не запускайте iTunes, чтобы избежать перезаписи данных при синхронизации iTunes во время работы программы.
Вы получите более одного файла резервной копии, если вы создали ранее. Выберите последний и нажмите Начать сканирование.

Предварительный просмотр извлекаемого содержимого до восстановления.
Вариант 3. Восстановить из резервной копии файла iCloud
Выбирайте Восстановление из файла резервной копии iCloud и войдите в свою учетную запись iCloud.
Загрузите новейшую версию из списка. И затем предварительный просмотр до восстановления.
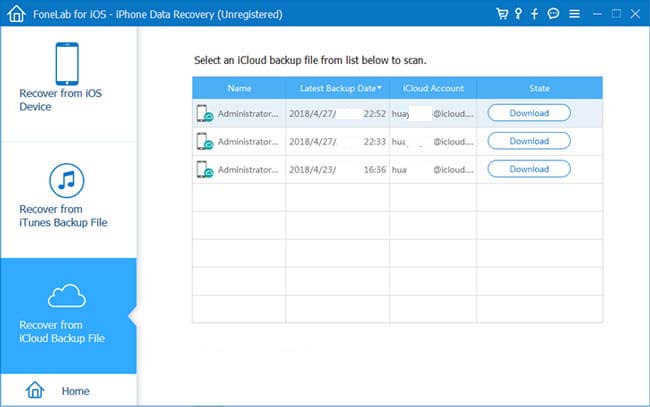
Это процедура для восстановить удаленные файлы iCloud.
Это оно! Что вы думаете об этом программном обеспечении? Оно может восстановить фотографии с iPad с помощью всего нескольких щелчков мыши, а также других данных, таких как контакты, текстовые сообщения, вложения сообщений, заметки, напоминания, закладки Safari, видео и т. д.
Кроме того, вы также можете использовать его для резервный iPhone на ваш компьютер без каких-либо хлопот.
2. Как восстановить удаленные файлы iPad с iCloud
В iPhone появилась новая функция, которая позволяет сохранять и получать доступ к различным файлам через iCloud. Вы можете просто сохранить свои документы в приложении «Файлы», а затем легко восстановить эти файлы.
Идти к icloud.com и войдите в систему, используя свой iCloud ID и пароль.
и войдите в систему, используя свой iCloud ID и пароль.
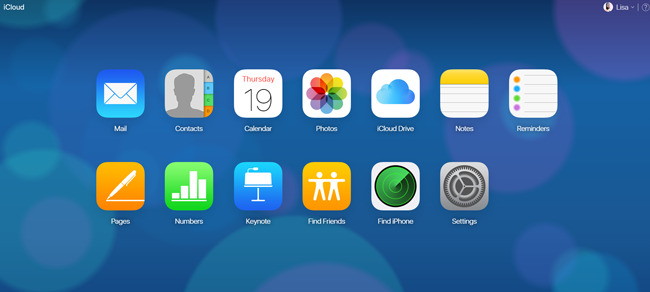
Нажмите ICloud Drive в интерфейсе и найдите файлы, которые вы хотите получить обратно. Выберите их и сохраните на компьютер.
Если у вас есть какие-либо сомнения, пожалуйста, не стесняйтесь обращаться к нам, мы ответим как можно скорее.
Статьи по теме:
Top 4 iPad восстановления данных вы должны знать
Когда вы случайно удаляете некоторые файлы с iPad, бросаете iPad в воду или теряете данные iPad по неизвестной причине, все эти ситуации должны сводить вас с ума и сводить вас с ума, если вы не сделали резервную копию некоторых важных данных. На самом деле вам нужно всего лишь несколько профессиональных iPad Data Recovery, чтобы легко вернуть эти файлы. В статье перечислены лучшие 10 iPad Data Recovery без резервной копии, в которую вы всегда можете вернуть удаленные файлы.

Как восстановить файлы прямо с iPad
Apeaksoft Восстановление данных iPad это надежное и профессиональное восстановление данных, которое предлагает быстрое и надежное восстановление данных для iPad. Это позволяет восстановить потерянные или удаленные медиа-файлы, контакты, сообщения и заметки всего за несколько минут. Просто ознакомьтесь с подробными функциями Apeaksoft iPad Data Recovery, как показано ниже.
Особенности:
- Извлекайте удаленные или потерянные файлы, в том числе файлы данных 18 из резервной копии iCloud, резервной копии iTunes и iPad напрямую.
- Предварительный просмотр файлов резервных копий, как удаленных, так и существующих, прежде чем восстанавливать утерянные файлы на компьютер, сохраняя при этом текущие.
- Совместимость с iPhone X / 8 / 8 Plus / 7 / 6, iPad, iPad Air, iPod и другими устройствами iOS с легкостью.
- Превосходное восстановление данных iTunes для мгновенного просмотра, экспорта и восстановления данных из резервной копии iTunes на ваш компьютер.
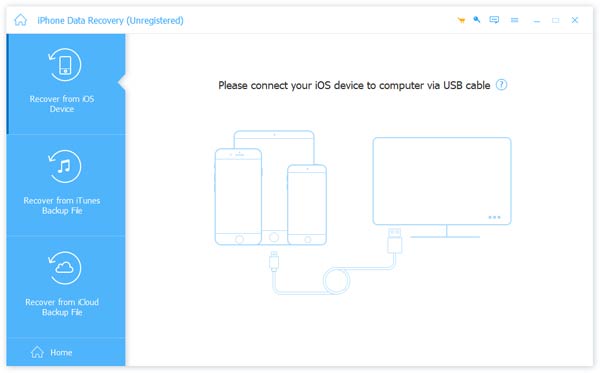
Это должно быть лучшее восстановление данных iPad, чтобы восстановить удаленные или потерянные файлы с iPad. Что должно быть больше всего, программа способна вернуть файлы без резервного копирования. Ниже приведен подробный процесс извлечения файлов с iPad напрямую с iPad с восстановлением данных без резервного копирования.
Шаг 1, Скачайте и установите Apeaksoft iPad Data Recovery
Загрузите последнюю версию iPhone Data Recovery на компьютер, а затем установите программу в соответствии с процессом. После установки вы можете запустить программу на своем компьютере, чтобы вернуть удаленные файлы.
Шаг 2, Подключите iPad к компьютеру
После этого вы можете подключить iPad к компьютеру через оригинальный USB-кабель. Обычно программа способна обнаружить файлы в iPad, а также удаленные или потерянные файлы. Просто держите iPad без изменений, когда вы удаляете файлы случайно.
Шаг 3, Восстановить с устройства iOS
Вы можете выбрать режим «Восстановить с устройства iOS», который будет извлекать файлы непосредственно с iPad. После этого программа автоматически просканирует iPad, чтобы получить удаленные или потерянные файлы напрямую с iPad.
Шаг 4, Выберите формат данных
Извлечение контактов, текстовых сообщений, истории звонков, календаря, заметок и других типов данных с iPad. Просто просмотрите снимки полученных файлов, прежде чем извлекать данные iPad на ваш компьютер.
Шаг 5, Получить данные с iPad
Нажмите кнопку «Восстановить», чтобы восстановить удаленные файлы с помощью восстановления данных iPad без резервного копирования. Даже если вы потеряли данные после восстановления заводских настроек, вы все равно сможете вернуть удаленные файлы с отличным восстановлением данных iOS.
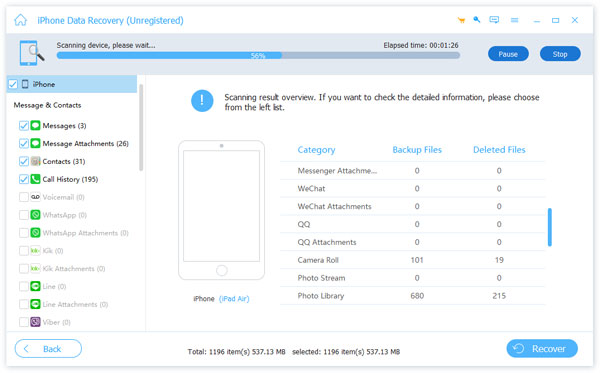
Часть 2, Как восстановить файлы из резервной копии iTunes / iCloud
Что делать, если вы не можете восстановить файлы с iPad напрямую? ApeaksoftiPad Data Recovery — программа, которая позволяет вам возвращать файлы из резервной копии iTunes и резервной копии iCloud. Вот процессы для восстановления файлов из резервной копии iTunes или iCloud.
Как восстановить файлы из резервной копии iTunes
Шаг 1, Загрузите и установите программу, подключите iPad к компьютеру, чтобы программа могла обнаружить iPad.
Шаг 2, Выберите «Восстановить из файла резервной копии iTunes», чтобы просмотреть файлы резервной копии в iTunes на своем компьютере.
Шаг 3, Выберите файл резервной копии iTunes. После этого вы можете просмотреть все файлы, которые вы скопировали в резервную копию iTunes.
Шаг 4, Предварительно просмотрите резервную копию iTunes, чтобы узнать, доступны ли файлы, прежде чем загружать их с помощью iPad Data Recovery.
Шаг 5, Получить файлы из резервной копии iTunes. Просто нажмите кнопку «Восстановить», чтобы вернуть удаленную резервную копию iTunes, не стирая iPad.

Как получить файлы из резервной копии iCloud
Шаг 1, Выберите «Восстановить из файлов резервных копий iCloud», чтобы извлечь файлы из файлов резервных копий iCloud, не перезаписывая все файлы на iPad.
Шаг 2, Войдите в учетную запись iCloud с паролем и идентификатором iCloud. Вы можете проверить все файлы в iCloud в разделе восстановления данных iPad, включая файлы, недоступные в iCloud.
Шаг 3, Выберите резервную копию iCloud и найдите нужные файлы в соответствии с различными типами файлов, чтобы соответственно вернуть нужные файлы.
Шаг 4, Нажмите кнопку «Восстановить», чтобы мгновенно извлечь файлы из резервной копии iCloud на компьютер.
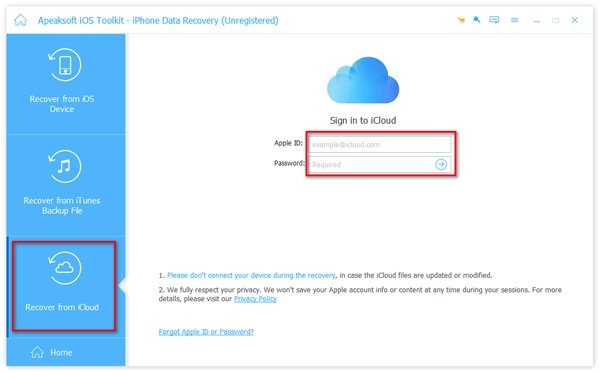
Другие рекомендации по восстановлению данных на iPad
Существуют ли другие способы восстановления данных iPad, чтобы эффективно возвращать удаленные файлы? В этом разделе вы можете получить еще одну эффективную программу восстановления данных iPad для 3 для извлечения удаленных и потерянных файлов с iPad.
iSkysoft Toolbox
- Режимы восстановления 3 для восстановления удаленных или потерянных данных с iPad, iPhone и iPod.
- Поддержка более чем типов файлов 20 с большинства устройств iOS.
- Сканирование и предварительный просмотр полученных файлов в iPad восстановления данных напрямую.
- Совместим с последней версией iOS 12.

- Восстановите данные iPad с устройства iOS, резервных копий iTunes и резервных копий iCloud.
- Возможность извлекать контакты, SMS, заметки, журналы вызовов, фотографии, видео и так далее.
- Верните потерянные данные для iPad для многих распространенных сценариев.
- Профессиональное восстановление данных iPad совместимо с iOS 12 / 11.
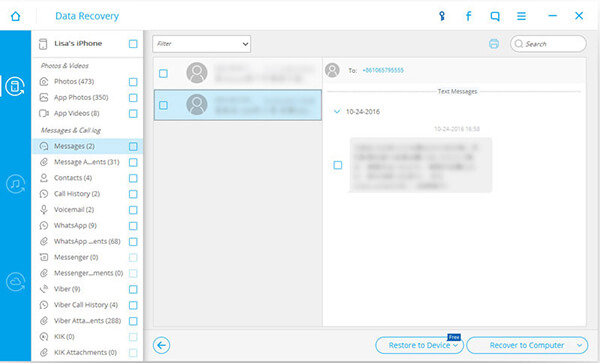
Leawo iOS Восстановление данных
- Получите потерянные данные с iPhone, iPad, iPod touch и даже с сломанных устройств iOS.
- Восстановление типов данных 12, включая фотографии, видео, SMS / MMS-сообщения и многое другое.
- Верните удаленные, отформатированные и поврежденные данные по разным причинам.
- Быстрое сканирование данных, анализ и универсальный предварительный просмотр файлов, поиск и фильтрация.
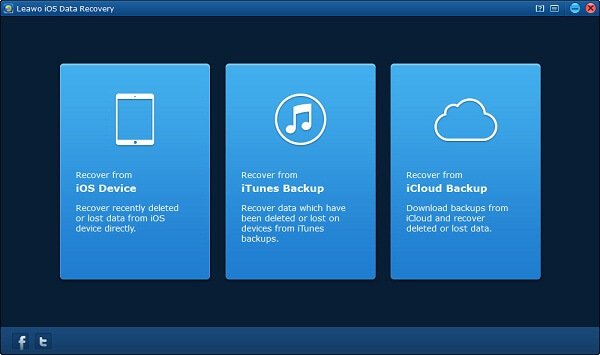
Более похожее восстановление данных iPhone вы также можете найти в результатах поиска Google, таких как Wondershare iPhone Data Recovery, iMyFone iPhone Data Recovery, Stellar Data Recovery для iPhone, Primo iPhone Data Recovery, iFonebox, И т.д.
Заключение
Когда вам нужно извлечь данные с iPad, вы всегда можете найти лучшее программное обеспечение для восстановления данных iPad из этой статьи. Более того, вы можете найти различные решения 3, чтобы вернуть удаленные файлы с iPad. И вы также можете получить доступ к другому 3 iPad для восстановления данных, чтобы легко находить нужные файлы.
Восстановление данных с Iphone и Ipad
Artem Makarov aka Robin
23.03.2013
116462 просмотра
Достаточно часто пользователи обращаются в нашу лабораторию с проблемой — удалены видео или фотоснимки с Iphone либо данные исчезли после очередной синхронизации с itunes. К сожалению, несмотря на то, что Apple предоставляет своим пользователям такой мощный и удобный инструмент для резервного сохранения всей нужной информации, включая фото, как iCloud, пользователи не активируют учетную запись и не настраивают создание бэкапов. Как следствие, после случайного удаления либо сбоя в работе гаджета возникает ситуация когда требуется восстановление данных с Iphone либо с Ipad.
Прежде всего, если устройство когда либо было синхронизировано с ПК есть смысл поискать бэкапы созданные с помощью Itunes. Существует множество программ, которые в автоматическом режиме определяют наличие резервных копий (глядя в то место, где они должны лежать по умолчанию) и предлагая восстановить удаленные файлы с Iphone или Ipad.
Как восстановить фото видео файлы или контакты с Iphone или Ipad, если резервных копий никогда не делалось и iClouds не был активирован? Единственный путь для восстановления нужной информации — получение посекторного образа всех логических томов iOS девайса командой типа dd в Linux с дальнейшим классическим разбором дампа и поиском удаленной ранее информации с Iphone или Ipad по типовым для нужного вида файлов сигнатурам. Дело в том, что удаление файлов с iPhone или Ipad на самом деле удаляет не сам файл а запись в таблице размещения файлов, поэтому удаленные с айфона или айпэда данные можно восстановить.
Восстановление информации с iPhone, iPad после перепрошивки
Задача осложнена тем, что информация, хранящаяся на iOS девайсах начиная с версии iOS4 и более поздних зашифрована уникальным ключом, который имеет привязку к конкретному устройству. Все это осложняет восстановление фото, видео или контактов с Iphone и Ipad. Механизм защиты информации использует два этапа шифрования, препятствующие получению доступа к файлам в случаях, когда гаджет заблокирован. Это достигается комбинацией аппаратного шифрования и программного ключа на основе UID и GID. Операционка не имеет доступа к этим ключам, но сохраняется возможность использовать сгенерированные на основе UID ключи для шифровки и расшифровки данных. Программный ключ имеет свою парольную защиту и используется при снятии блокировки с устройства.
Особенности устройства iOS (операционной системы, установленной и используемой на всех мобильных девайсах фирмы Apple) состоят в нескольких возможных вариантах загрузки. Классическая загрузка — normal mode, защищенный низкоуровневый режим DFU и Recovery Mode (когда на экране показывается значок Itunes и интерфейсный кабель, кагбэ намекая на необходимость подсоединить устройство к ПК с запущенным тунцом). В процессе любого типа загрузки ОС происходит поэтапная загрузка блоков, каждый из которых защищен RSA подписью.

Ipad в рекавери мод
В нормальном режиме первым грузится bootROM с базовыми командами, следом идет low level boot block, далее iBoot и спрингбоард (рабочий стол и приложения). В режиме DFU после bootRom стартуют загрузчики второго уровня iBSS и iBEC. Цифровая подпись загрузчика выполняет проверку ядра, а сигнатура ядра проверяет Ramdisk. Поскольку проверка пароля происходит на двух уровнях — на уровне kernel и springboard, то для восстановления данных подходит работа из DFU режима. В процессе подготовки к получению расшифрованного дампа в IPhone или Ipad загружается патченный бут-лоадер на основе технологии джэйлбрейк, использующий найденный хакерами, выпустившими redsn0w и checkra1n, уязвимости, и кастомный RAM диск.
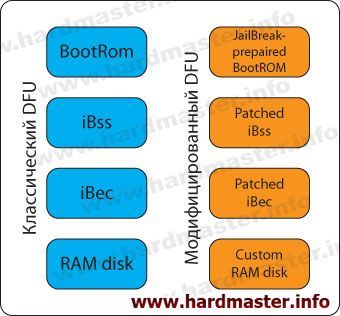
Восстановление данных с iPhone и Ipad
По факту окончания прогрузки Ramdisk используя штатный тунцовый USBMUX протокол можно установить TCP-подобное соединение через USB порт по SSL протоколу. Штатно эта фича используется в передающем файлы сервисе AFC. Но для восстановления удаленных файлов с Iphone или Ipad по этому каналу устанавливается SSH-соединение, в командной оболочке которого можно снять искомый дамп и выгрузить его на управляющий ПК для дальнейшего анализа. Причем дамп будет уже расшифрован средствами самого аппарата, т.к. на этом этапе активируются все штатные механизмы шифровки\дешифровки.
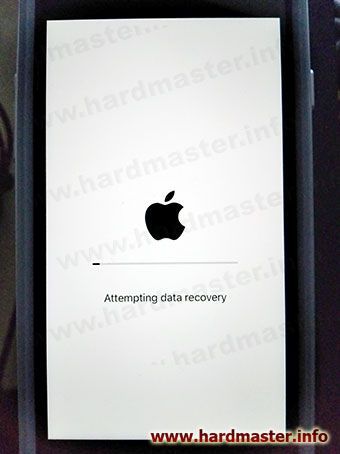
Процесс восстановления данных с iPhone после перепрошивки
Восстановление удаленных файлов с iPhone и iPad
Часто пользователи сталкиваются со случайным или преднамеренным удалением нужных фотографий или видео со своих Apple смартфонов или планшетов. В нашей лаборатории в большинстве случаев все удалённые с iPhone или iPad файлы можно успешно восстановить. К примеру в конкретной ситуации с удалёнными видео-записями процесс выглядит следующим образом:
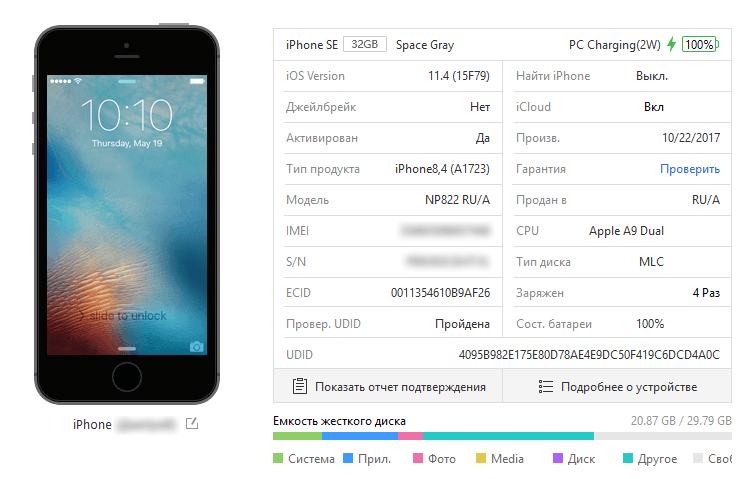
При штатном подключении iPhone к ПК видно, что с точки зрения iOS почти 10 Gb памяти свободно. Выводим смартфон в технологический режим, инициируем выгрузку полного дампа памяти с расшифровкой содержимого «на лету».

Смотрим на размер получившихся файлов, он практически равен максимальному объёму доступной памяти. Все удалённые файлы находятся теперь в этих папках и доступны для простого копирования на носитель заказчика.
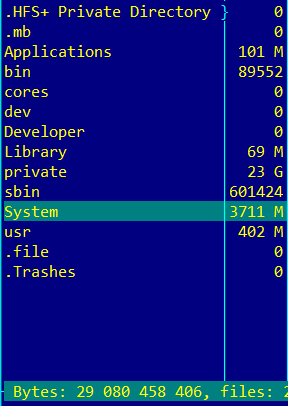
Отдельно нужно подчеркнуть, для того чтобы вернуть удаленные файлы с айфона или айпада не нужно, чтобы на нем был предустановленный джейлбрейк! Устройство вводится в DFU режим и дальше, используя технологии jailbreak на устройство загружается подготовленный рам-диск. Прямая аналогия с восстановлением данных на ПК, у которого не грузится Windows, используя LiveCD. В процессе работ, чтобы реализовать восстановление информации ваш Iphone или Ipad не будут подвергнуты джейлбрейку, как таковому.
Эта технология позволяет нам восстанавливать стертые файлы с мобильных устройств, работающих под управлением iOS версий 10, 11, 12, 13.5 и выше, включая восстановление данных с Iphone 5, 6, 7, 8, IphoneX, 11 pro и Ipad 2, 3, 4, Air, Pro и более новых. Обращайтесь за услугой по возврату потерянной информации в нашу лабораторию восстановления файлов.
P.S. В связи с тем, что многие невнимательно читают материал, да и много текста усвоить не в состоянии то:
- Специалисты, с которыми мы сотрудничаем, разрабатывают собственные эксплойты, не имеющие как правило на момент их реализации известных аналогов в мире, благодаря чему мы можем выполнять уникальные операции по восстановлению данных с iOS.
- «А мне в поддержке Apple сказали, что это невозможно!» — про опыт помощи от саппорта Эппл можно прочитать тут.
- Да, мы можем восстановить удаленную информацию (фото, контакты, видео, заметки и т.п. с Iphone Ipad и Ipod) и не важно, был на телефоне (ipad, ipod) джейлбрейк или не был.
- Это можно сделать НА ВСЕХ аппаратах, которые производятся или производились ранее, включая Iphone 5, 5S, Iphone 6, 6 Plus, 7, 8, Iphone X, XR, XS, 11 Ipad Air Pro и т. д.
- Нет, удаленно, на вашем компьютере, это сделать нельзя, т. к. для восстановления используется «прошивка» являющаяся «ноухау» и закачивать её на ваш компьютер по понятным причинам не представляется возможным.
- «Найти такую прошивку в интернете» нельзя, т. к. всё пишется на заказ за очень серьёзные гонорары, исчисляемые не одним десятком тысяч USD, и в свободном доступе отсутствует по определению.
- Мы гарантируем что можно восстановить всё, что может быть восстановлено в принципе. Что именно может быть восстановлено в вашем конкретном случае, можно будет выяснить после диагностики и анализа, в процессе которых все необходимые работы будут выполнены и оценен полученный результат.
ВОССТАНОВЛЕНИЕ ДАННЫХ ДЛЯ IPHONE: полное руководство
Не удивительно, что многие пользователи смартфонов когда-либо сталкивались с потерей данных по многим неожиданным причинам:
- Повреждение программного обеспечения: сбой обновления новой версии iOS или сбой джейлбрейка и т. д.
- Неправильная операция:
- Физический урон: разбитый, сломанный, раздавленный, поврежденный водой.
- Блокировка пароля: забыл пароль разблокировки iPhone.
Лучший способ сохранить ваши данные в безопасности резервное копирование iPhone или iPad с помощью iTunes или iCloud.
Узнайте, как сделать резервную копию устройства iOS
Некоторые пользователи могут подумать, что недостаточно просто использовать iTunes или iCloud для резервного копирования данных iOS, я настоятельно рекомендую другой альтернативный инструмент — Резервное копирование и восстановление данных iOS, который может помочь вам легко и выборочно создавать резервные копии данных iOS на вашем ПК / Mac.
Возможно, пользователи iPhone не могут восстановить удаленные данные без посторонней помощи. Некоторые из них даже не знают, что удаленные данные не полностью стираются, пока не будут перезаписаны новыми данными. Apple предоставляет пользователям два способа резервного копирования данных, чтобы они могли восстановить устройство iOS со старой резервной копией по своему усмотрению.
1Восстановите iPhone с помощью iTunes
Шаг 1: Подключите iPhone к компьютеру, с которым вы ранее синхронизировались.
Шаг 2:
Шаг 3: Нажмите значок iPhone, отображающийся в iTunes, а затем перейдите к Вывод раздел. Нажмите Восстановление резервной копии… Кнопка.
Шаг 4: Выберите одну из резервных копий iTunes для восстановления. Ваш iPhone перезагрузится и синхронизируется с iTunes, не отключайте его, пока не завершится процесс синхронизации.
2Восстановите iPhone с помощью iCloud
Аналогичным образом,
Вы должны сделать резервную копию ваших данных с iCloud раньше, а затем вы можете перейти к iCloud.com и управлять своими данными iPhone в любое время.
и управлять своими данными iPhone в любое время.Шаг 1: Сброс настроек вашего iPhone. У вас будет три способа перезагрузить телефон заводские настройки: на вашем устройстве, используя iTunes или iCloud.
Шаг 2: В процедуре настройки выберите резервную копию iCloud для восстановления.
В этом случае:
Это приведет к потере данных, поскольку процесс представляет собой полное восстановление резервной копии на устройстве. Данные, созданные после создания резервной копии, будут заменены данными из резервной копии восстановления.
Это не результат, который вы хотите увидеть, верно?
Если это так, я хотел бы представить iOS инструмент для восстановления данных вам, который достаточно силен, чтобы помочь пользователям восстановить данные iPhone.
Вы можете выбрать разные версии в зависимости от операционной системы вашего компьютера. Просто нажмите на ссылку ниже, чтобы загрузить бесплатную пробную версию и попробуйте.
Как восстановить данные со сломанного iPhone
Привет, мой iPhone 5 упал на пол, и экран разбился на куски. У кого-нибудь есть идеи как восстановить данные? Телефон был заблокирован паролем, и большинству приложений для извлечения файлов требуется пароль, чтобы получить доступ к данным на нем. Он действительно забирается iTunes, но постоянно запрашивает код доступа, который я не могу вставить. У кого-нибудь есть идеи, как его восстановить? Роберт
Это действительно плохо, если ваш iPhone был мертв или сломан, как у Роберта, но хуже всего то, что вы не можете вернуть данные своего iPhone, такие как фотографии, контакты, SMS, заметки, историю звонков и так далее.
Существует множество программ для восстановления данных iPhone, которые можно загрузить из Интернета. Большинство инструментов для восстановления данных iPhone имеют возможность восстановления файлов iPhone.
Fonelab для iOS — один из самых выдающихся, который вы никогда не пропустите. Это лучшее решение для быстрого, простого и безопасного восстановления данных iPhone.
Следующие шаги помогут вам восстановить потерянные или удаленные файлы iPhone без каких-либо потерь.

Fonelab для iOS предлагает пользователям три режима восстановления данных файлов. Они есть Восстановление данных с устройства iOS, Восстановить данные из iCloud и Восстановить данные из файла резервной копии iTunes.
Он поддерживает восстановление данных с iPhone, iPad и iPod. Если ваши устройства сломаны и не могут быть распознаны вашим компьютером, все равно можно получить данные обратно.
Следующий контент посвящен восстановлению данных со сломанного iPhone. Теперь давайте посмотрим, как работает это программное обеспечение для восстановления данных!
Если вы когда-либо резервное копирование данных iPhone с помощью iTunes или iCloud доступны следующие два метода: восстановить данные iPhone.
Прежде всего, мы должны установить и запустить Fonelab для iOS.
1. Восстановить данные из iTunes Backup
Сканирование файлов из iTunes Backup
Выбрать Восстановление данных iPhone > Восстановить данные из файла резервной копии iTunes часть и нажмите Начать сканирование Нажмите кнопку, чтобы начать сканирование файлов резервных копий iTunes. Вам понадобится несколько секунд, чтобы закончить сканирование.
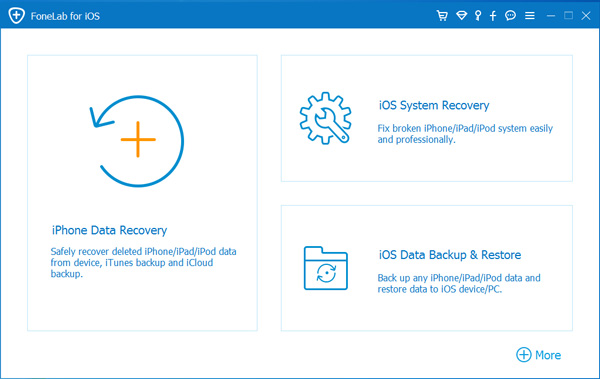
Предварительный просмотр и восстановление данных
Он покажет список всего отсканированного содержимого после сканирования. Вы можете выбрать файл из категории в левой части его основного интерфейса для предварительного просмотра. Отметьте элементы, которые необходимо восстановить, и нажмите кнопку «Восстановить», чтобы извлечь данные iPhone из резервной копии iTunes.
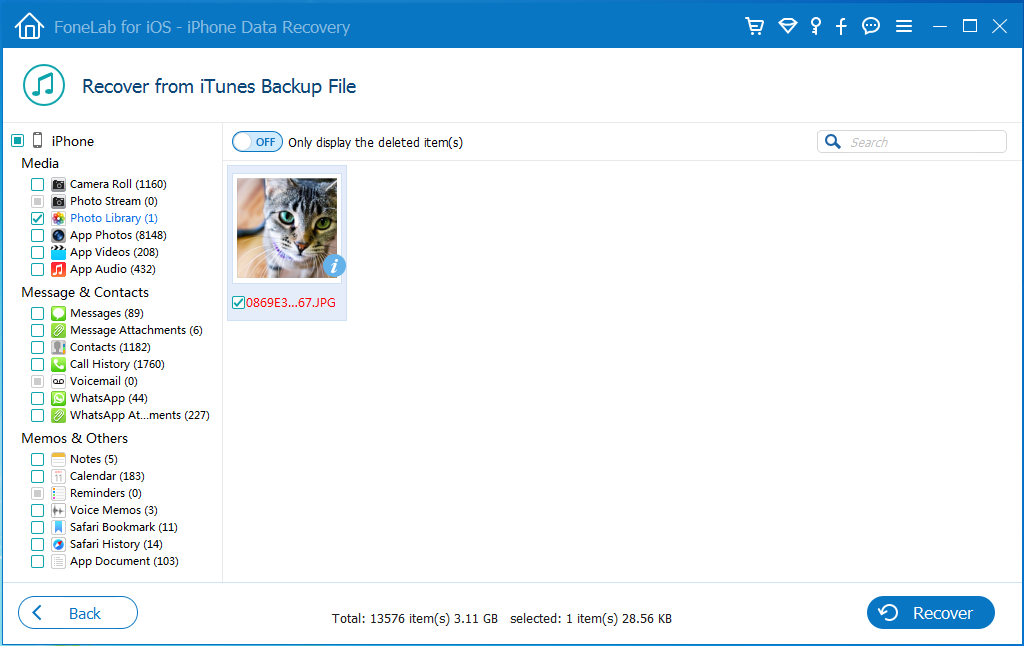
2. Восстановить данные из iCloud Backup
Выберите, чтобы восстановить файлы из резервной копии iCloud
Выбрать Восстановление данных iPhone > Восстановите данные резервного файла iCloud часть, а затем войдите в свою учетную запись iCloud.
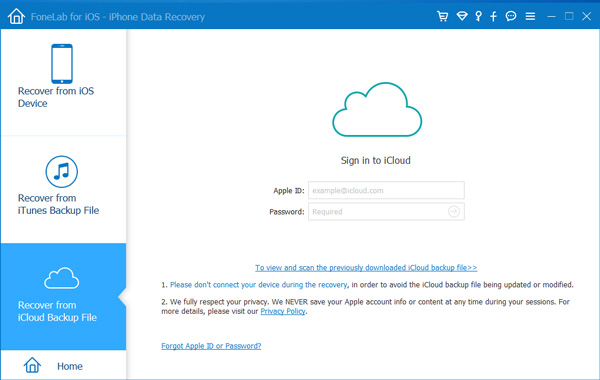
Сканирование файлов из iCloud Backup
Нажмите Начать сканирование Нажмите кнопку, чтобы начать сканирование файлов резервных копий iTunes. Вам понадобится несколько секунд, чтобы закончить сканирование.
Вернуть данные
Выберите данные, которые вы хотите вернуть, и нажмите Восстанавливать.
С FoneLab для iOS вы можете легко восстановить удаленные текстовые сообщения iPhone, фотографии, контакты, журналы вызовов, видео, заметки, напоминания, WhatsApp, аудио и т. д. с iPhone, iPad, iPod touch и резервной копии iPhone.
Статьи по теме
Как восстановить данные приложения iPad? 4 Советы по восстановлению удаленного документа приложения iPad
Я ненавижу свои пальцы. Он удалил приложение на iPad, проведя пальцем вниз. Еще хуже, это приложение не может быть загружено бесплатно. И приложение, и сопутствующие данные важны для меня. Может кто-нибудь помочь мне вернуть их?
Интеллектуальное устройство, такое как iPad, способное запускать различные типы приложений, обогащает нашу жизнь. Но очевидно, что только встроенные приложения для iPad не смогут удовлетворить все потребности пользователей. Поэтому большинство пользователей часто загружают различные приложения из магазина приложений.
Что если приложения были удалены случайно? Конечно, приложения могут быть загружены снова, но как насчет платных приложений и сопутствующих данных приложения?

К счастьюможно восстановить данные приложения для iPad.
Вот четыре способа, доступные для вас:
На самом деле, вы можете снова установить купленные приложения на App Store без второго платежа. Просто выполните следующие шаги:
Нажмите, чтобы ввести App Store на iPad.
Перейдите к Купленный в нижней части главной страницы.
Выбирайте Не на этом iPad.
Наконец, нажмите значок iCloud рядом с каждым приложением, чтобы бесплатно восстановить приложение.
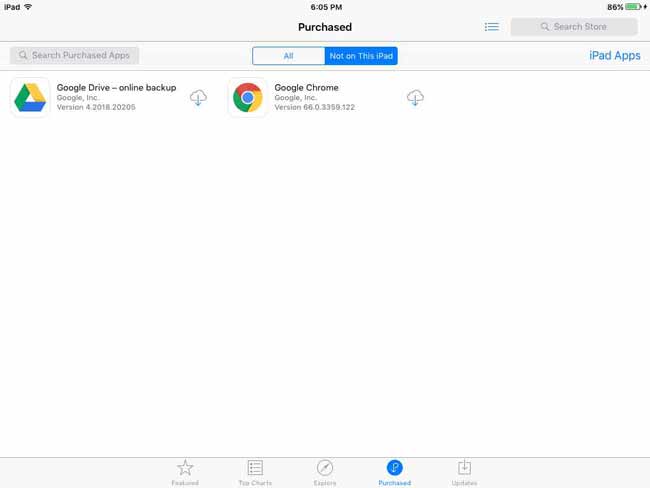
Даже лучшевы можете обнаружить, что данные все еще остаются в переустановленном приложении. Это происходит только с приложением, чья функция iCloud открыта.
После того, как вы настроили ICloud Driveвсе документы, которые вы уже сохранили в iCloud, автоматически перемещаются в iCloud Drive. Ваш iPad хранит ваши файлы в приложении Файлы в дополнение к Страницы, Номераи Лейтмотив Программы.
Кроме того, удаленные документы в течение дней 30 можно найти по адресу Недавно удалено , который относится к Файлы приложение
Ниже приведено руководство по настройке ICloud Drive.
На iPad коснитесь Настройки > [Ваше имя] > ICloud.
Проведите, чтобы включить ICloud Drive.
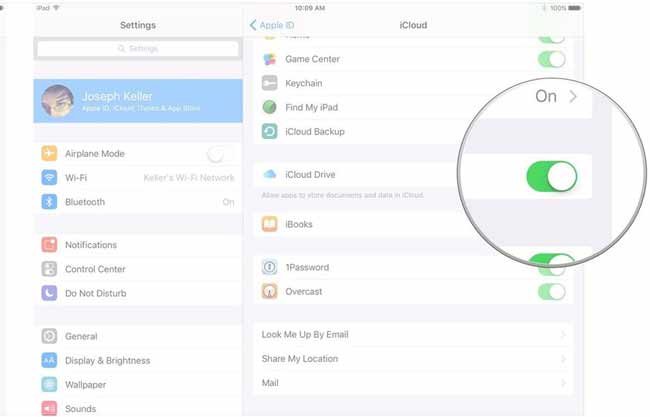
Затем вы можете найти файлы iCloud Drive в приложении «Файлы». Вы также можете получить к ним доступ на iCloud.com
Войти в веб-сайт iCloud.
Нажмите на ICloud Drive значок.
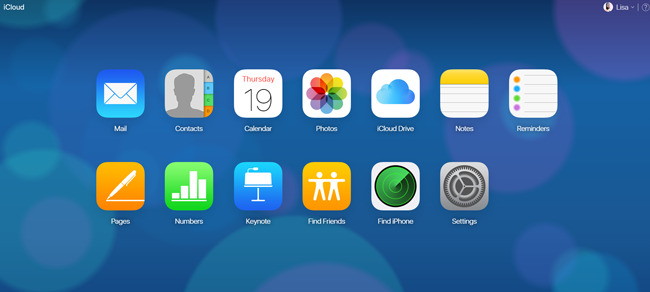
Кроме того, если функция автоматического резервного копирования открыта, вы можете восстановить файлы на сайте iCloud.
Нажмите на Настройки значок после входа на сайт iCloud.
Выбирайте Восстановление файлов под РАСШИРЕННАЯ.
История резервного копирования будет указана. Выберите один для восстановления.

Если вы создали резервную копию вашего iPad с помощью iCloud или iTunes, вы можете восстановить данные приложения из iCloud или iTunes соответственно.
Перед восстановлением следует создать резервную копию текущих данных на iPad, поскольку выбранная резервная копия заменит все данные на iPad.
Вариант 1. Восстановить iPad из iCloud Backup
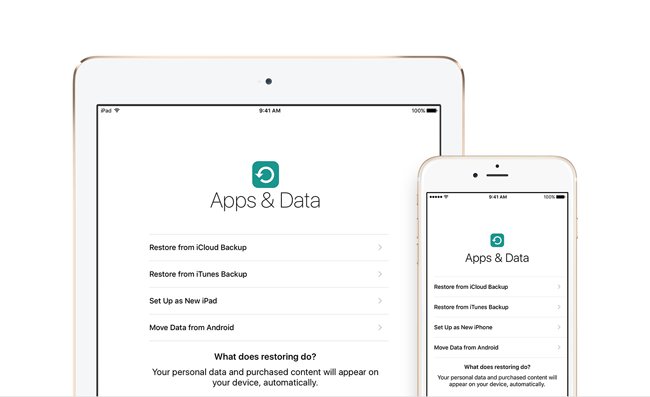
На вашем iPad нажмите Настройки > Общее > Сброс > Удалить содержимое и настройки.
Затем iPad автоматически перезагрузится.
Выбирайте Восстановление из резервной копии iCloud на Приложения и данные интерфейс.
Выберите один из списка резервного копирования для восстановления.
Вариант 2. Восстановить iPad из iTunes Backup
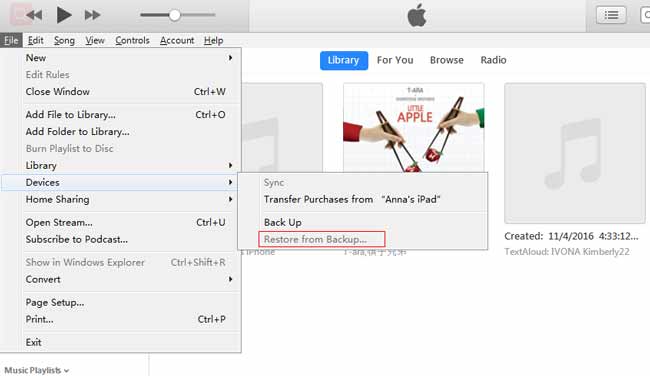
Откройте iTunes на компьютере с файлами резервных копий.
После подключения iPad к компьютеру выберите Отправьте > Устройство > Восстановление из резервной копии на интерфейсе.
Как видите, существуют некоторые ограничения на использование вышеуказанных методов. Если вы все еще восстанавливаете данные приложения на iPad, пожалуйста, не стесняйтесь использовать инструмент восстановления — Fonelab Восстановление данных iPhone, Это программное обеспечение поддерживает восстановление для различных типов данных 19, включая iPad отмечает восстановление, восстановление контактов iPhone, восстановление фотографий iPad, Вы можете попробовать перед покупкой.
Кроме того, вы можете использовать его для получить доступ к данным приложения на iPhone.
Система выдает такие вопросы, как iPad белый экран, вы можете использовать Восстановление системы iOS.
Бесплатно загрузите и установите программное обеспечение на компьютер, на котором установлена последняя версия iTunes. Доступны как версия для ПК, так и версия для Mac. Он запустится автоматически после завершения процесса установки.
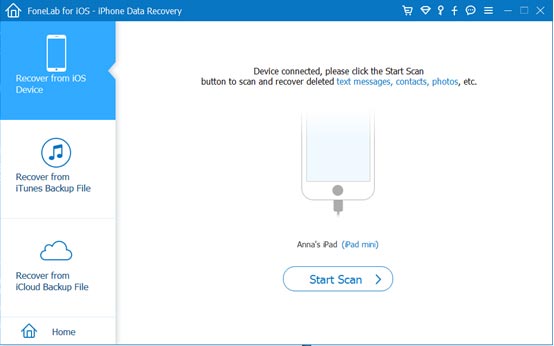
Подключите iPad к компьютеру через USB-кабель. выберите Восстановление данных iPhone > Восстановление с устройства iOS > Начать сканирование, Затем потребуется несколько минут, чтобы проанализировать и отсканировать все данные на iPad. Подождите, пока сканирование завершится.
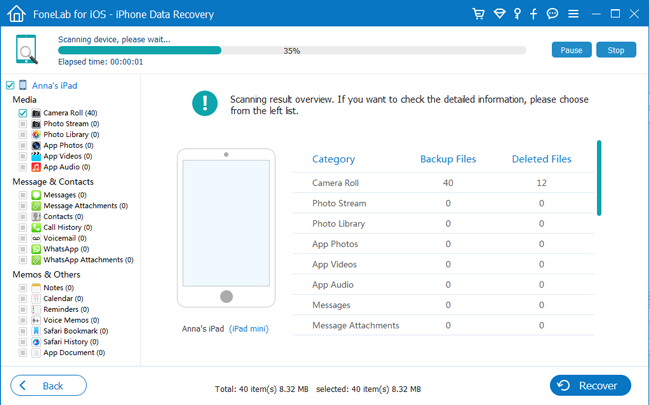
Это программное обеспечение перечислит различные типы данных на левой боковой панели. Нажмите Документы приложения а затем просмотреть содержимое на правой боковой панели. Удаленные данные отмечены красным. Выберите нужные документы для восстановления. Пожалуйста, держите iPad подключенным до завершения восстановления.
Этот инструмент восстановления данных также может быть использован для восстановить iPad из резервной копии и восстановить iPhone.
Почему бы не нажать на ссылку ниже, чтобы попробовать.
Статьи по теме:
Как восстановить данные на iPhone, iPad и Android-устройствах
Многолетний опыт работы с компьютерами научил нас тому, что потерянную информацию почти всегда можно вернуть с помощью специальных программ. Для смартфонов и планшетов также существуют простые средства восстановления, научиться работать с которыми может каждый.
Восстановление данных на iPhone, iPad и iPod
Для восстановления данных на iOS-устройстве необходимо скачать и установить на компьютер программу iSkysoft iPhone Data Recovery.
При сомнениях по поводу работоспособности программы рекомендуется воспользоваться бесплатной версией, которая позволит увидеть восстановленные данные, но не даст их сохранить. Если вся нужная информация нашлась, то можно смело покупать полную версию.
Типы доступных для восстановления данных зависят от конкретного сценария. Если у вас старенький iPhone 3GS/4, iPad 1 или iPod touch, то независимо от наличия бэкапа iCloud или iTunes вы сможете вытащить:
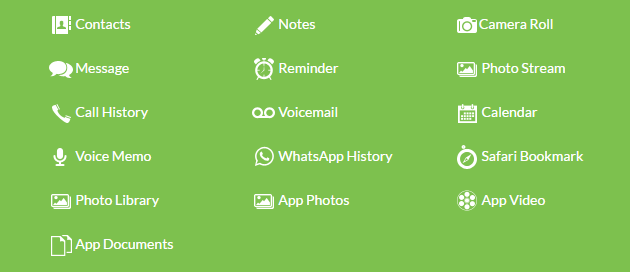
Если у вас iPhone 4s / 5 / 5s / 5c / 6 / 6 Plus / 6s / 6s Plus / SE, iPad 2 / Retina / mini / Air / Pro или iPod touch 5, то при отсутствии бэкапа iCloud или iTunes вы сможете вытащить данные, выделенные белым:
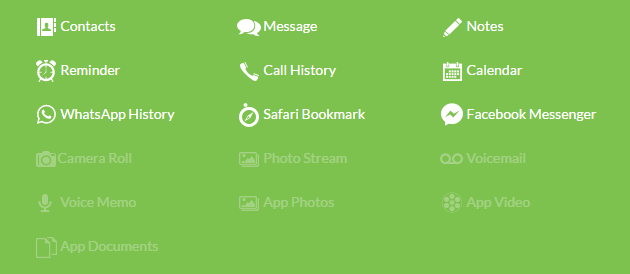
При наличии бэкапа iCloud или iTunes к ним добавляются данные, выделенные серым. Восстановить сообщения Facebook Messenger при этом можно только с устройства.
Восстановление данных с устройства
- Запускаем iSkysoft iPhone Data Recovery.
- Выбираем пункт Recover from iOS Device.
- Подключаем iOS-устройство к компьютеру через USB.
- Программа определит устройство, предложит выбрать типы данных, которые нужно восстановить, после чего запустит сканирование.
- После завершения сканирования обнаруженные данные будут доступны для просмотра и восстановления.

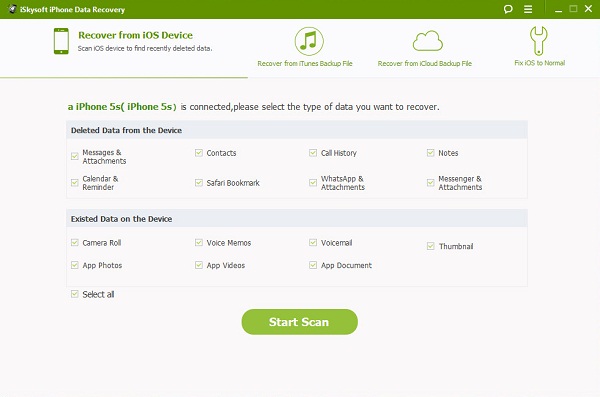
Восстановление данных из бэкапа iCloud
- Запускаем iSkysoft iPhone Data Recovery.
- Выбираем пункт Recover from iCloud Backup File.
- Авторизуемся своим Apple ID.
- Программа предложит скачать файл бэкапа и покажет его содержимое.
- Выбираем данные, которые нужно восстановить.
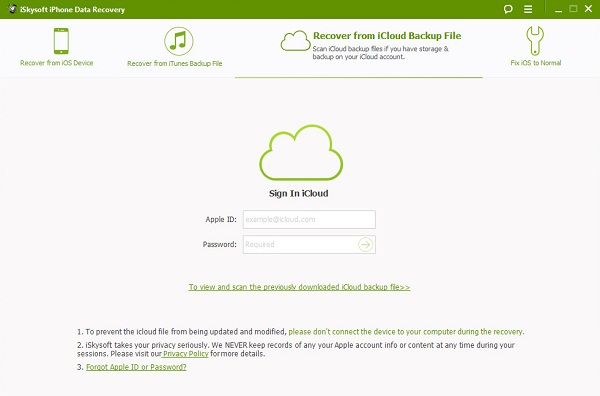
Восстановление данных из бэкапа iTunes
- Запускаем iSkysoft iPhone Data Recovery.
- Выбираем пункт Recover from iTunes Backup File.
- Авторизуемся своим Apple ID.
- Программа предложит выбрать файл бэкапа для восстановления и покажет его содержимое.
- Выбираем данные, которые нужно восстановить.
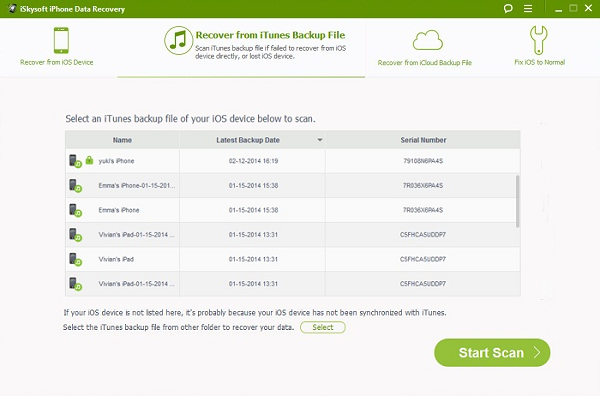
Возврат iOS в рабочее состояние
Помимо восстановления данных, iPhone Data Recovery умеет возвращать операционную систему в рабочее состояние в случаях, когда устройство не загружается.
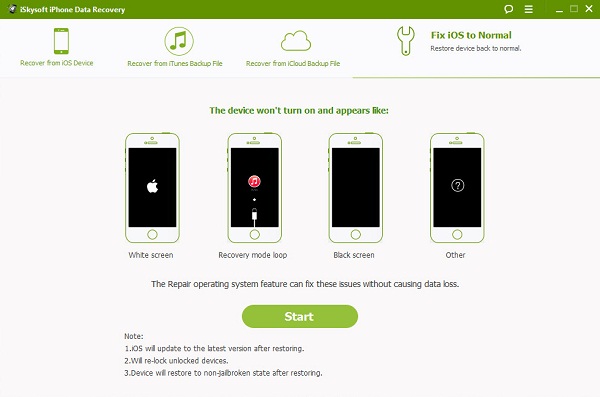
Для восстановления работоспособности операционной системы достаточно подключить устройство к компьютеру, выбрать вкладку Fix iOS to Normal, нажать Start и дождаться завершения процесса. Пользовательские данные при этом остаются в полной сохранности.
Как видите, при обращении к правильному инструменту восстановление данных на iOS-устройстве не сложнее, а во многом даже проще аналогичной процедуры на прочих операционных системах. Безусловно, платить за полную версию программы захочет не каждый, но ценность информации вообще сложно оценить, поэтому решение о покупке каждый принимает сам исходя из ситуации. В целом же у iSkysoft iPhone Data Recovery есть несколько объективных преимуществ:
- Максимально возможная простота в работе. Никаких сложных команд в консоли, никаких запутанных меню и настроек. Программа всё делает сама.
- Не нужно ничего устанавливать на мобильное устройство.
- Сохранность данных. Приятно, когда, восстанавливая одно, программа не нарушает целостность прочей сохранённой на устройстве информации.
- Программа не вносит никаких изменений в операционную систему устройства и не оставляет следов деятельности. Если в дальнейшем вам придётся обращаться в сервис, манипуляции с iSkysoft iPhone Data Recovery никак не скажутся на гарантии.
- Поддержка всех типов данных, которые могут представлять ценность для пользователя.
Мы искренне надеемся, что вам никогда не придётся обращаться к программам для восстановления данных и вся ваша информация всегда будет оставаться с вами, но если форс-мажор всё-таки случился, то iSkysoft iPhone Data Recovery поможет.
iSkysoft iPhone Data Recovery
Восстановление данных на Android
Подробную инструкцию по восстановлению данных на смартфонах и планшетах под управлением Android вы найдёте в нашем обзоре iSkysoft Android Data Recovery.
iSkysoft Android Data Recovery
Как восстановить данные со сломанного / мертвого iPad в 2020 году
Это худшее, что может случиться с вашим драгоценным iPad, если он упадет на твердую поверхность. Иногда устройство остается невредимым и работает как обычно. В других случаях вы можете повредить экран или другую часть устройства, что сделает его бесполезным, пока вы не отремонтируете его. В этой статье будут рассмотрены различные способы восстановления данных со сломанного iPad, независимо от того, с резервным копированием или без него.
Часть 1 Почините устройство
Если это произойдет с вами, первое, что вам нужно сделать, это починить устройство.Не пытайтесь сделать это самостоятельно, так как это может привести к еще большему, а иногда и необратимому ущербу, не говоря уже о аннулировании гарантии. Отнесите устройство в Apple и посмотрите, смогут ли они помочь или другой уважаемый профессионал.
Следующее, о чем вы должны подумать, это как получить информацию со сломанного iPad. Здесь мы можем помочь, поэтому обязательно прочтите, чтобы узнать, как вернуть все данные на вашем устройстве.
Часть 2 Попытайтесь сохранить данные со сломанного iPad перед восстановлением
Очень вероятно, что устройство необходимо восстановить, но вы должны попытаться восстановить данные на iPad mini или iPad Pro перед его восстановлением, потому что, как только вы это сделаете, вы никогда не сможете получить существующие данные с iPad с разбитым экраном.Если iPad находится в состоянии, когда вы можете восстановить данные на нем, попробуйте сделать это из iTunes или iCloud. Если вы не можете использовать iTunes или iCloud, вам может помочь сторонний инструмент, например iMyfone D-Back для восстановления данных iPad. Ниже приведены лишь некоторые из причин, по которым вам следует использовать iMyfone D-Back для восстановления изображений со сломанного iPad.
- Вы можете восстановить более 22 типов данных, включая фотографии, сообщения, видео, заметки, закладки, сообщения WhatsApp, сообщения WeChat, сообщения Viber и многие другие.
- Поддерживает восстановление данных непосредственно с разбитого iPad, восстановление данных из резервной копии iTunes и восстановление данных из резервной копии iCloud.
- Очень проста в использовании. Как мы вскоре увидим, программа быстрая, эффективная и очень простая в использовании.
- У вас есть возможность использовать его для восстановления данных независимо от того, как вы потеряли данные в первую очередь. Вы даже можете восстановить данные с поврежденного или сломанного устройства или с ошибкой в работе программного обеспечения.
- Он совместим практически со всеми устройствами iOS и всеми версиями операционной системы iOS.
Как восстановить данные со сломанного iPad?
Шаг 1. Установите iMyfone D-Back на свой компьютер и запустите программу. В главном окне выберите «Восстановить с устройства iOS», а затем нажмите «Пуск», чтобы продолжить. В появившемся окне выберите тип данных, которые вы хотите восстановить, а затем подключите iPad к компьютеру с помощью USB-кабеля.
Шаг 2: Как только программа распознает ваш iPad, нажмите «Сканировать», чтобы найти файлы, которые вы хотите восстановить.
Шаг 3: После завершения сканирования все данные на устройстве будут отображены в следующем окне. Выберите данные, которые вы хотите восстановить, а затем нажмите «Восстановить», чтобы сохранить данные.
Часть 3 Что делать, если iPad полностью сломан
Если iPad полностью сломан, вы можете использовать iMyfone D-Back для доступа к файлам резервной копии iTunes или iCloud и восстановления данных с мертвого iPad.
1 Восстановление данных на сломанном iPad из файла резервной копии iTunes
Если у вас уже есть новый iPhone и вы хотите восстановить фотографии из резервной копии iTunes, позвольте нам помочь вам.
Шаг 1. В главном меню выберите «Восстановить из резервной копии iTunes», а затем нажмите «Пуск», чтобы начать. В следующем окне выберите тип файла, который вы хотите восстановить, затем нажмите «Далее», чтобы продолжить.
Шаг 2: Выберите файл резервной копии iTunes, содержащий данные, которые вы хотите восстановить, и нажмите «Сканировать».
Шаг 3. По завершении сканирования выберите данные, которые вы хотите восстановить, из отображаемых результатов и нажмите «Восстановить».
2 Восстановление данных на сломанном iPad из резервной копии iCloud
Шаг 1. В главном меню выберите «Восстановить из iCloud» и нажмите «Пуск».”Выберите тип данных, которые вы хотите восстановить.
Шаг 2. Войдите в свою учетную запись iCloud. Выберите тип данных, которые вы хотите восстановить.
Шаг 3. Программа отобразит все файлы резервной копии iCloud в вашей учетной записи. Выберите тот, который, вероятно, содержит данные, которые вы хотите восстановить, и нажмите «Сканировать».
Шаг 4: Программа начнет сканирование файла резервной копии. После завершения процесса сканирования выберите данные на странице результатов и нажмите «Восстановить», чтобы вернуть их.
Не пропустите:
Top 5 iPad Data Recovery Tool для Mac
Итог
Если вы все еще на грани и не можете решить, попробуйте D-back, который может оказаться особенно полезным, если вы хотите восстановить данные с мертвого iPad без резервного копирования. Если ваш iPad находится на грани отключения, перейдите к веб-сайт Apple, чтобы проверить руководство пользователя Apple.
Теперь вы можете загрузить бесплатную пробную версию iMyfone D-Back для восстановления данных iPad, чтобы узнать, можно ли найти и восстановить важные данные на сломанном iPad Air.Надеюсь, эта статья поможет решить вашу проблему.
,Восстановление данных iPad — Как восстановить данные с мертвого / сломанного iPad
iPad сильно ломается или становится мертвым, что нас очень расстраивает. Если наш iPad не подлежит ремонту, сохранение данных с него становится срочным. Но многие люди знают только, что они могут восстановить свои файлы iPad из резервной копии iTunes / iCloud с другим устройством iOS, если таковое имеется. На самом деле, есть еще другие способы вернуть данные с iPad.
Мы знаем, что резервную копию iTunes для нашего iPad нельзя просмотреть или получить к ней доступ.На самом деле, если вы хотите сохранить данные iPad на своем компьютере, вы можете использовать стороннее программное обеспечение для восстановления, чтобы извлечь резервную копию iTunes / iCloud и получить из нее все данные. Это первый способ, основанный на вашей резервной копии iTunes / iCloud. Как насчет того, чтобы у вас нет резервной копии iTunes / iCloud? Кроме того, вы можете использовать другой инструмент для прямого сканирования мертвого iPad для восстановления данных. Поэтому возможность очень велика.
Как восстановить данные с мертвого или сломанного iPad?
К счастью, iPad Data Recovery (Mac) или iPad Data Recovery (Windows) могут восстанавливать файлы на вашем сломанном iPad, извлекая файл резервной копии iTunes или извлекая данные прямо со сломанного iPad.Вы можете прочитать краткое введение в программу для восстановления данных iPad:
- Восстанавливайте данные с мертвого / сломанного iPad без резервного копирования iTunes или iCloud. Экспортируйте данные iPad на свой компьютер, чтобы вы могли проверить их в любое время.
- Извлеките резервную копию iTunes и iCloud, просмотрите и отметьте те, которые вам нужны, перед восстановлением, выборочно восстановите данные iPad, избегайте перезаписи всех существующих данных на iPad. Это будет более интуитивно понятно и сэкономит вам много времени.
- Поддержка восстановления 22+ типов файлов для всех iPhone iPad iPod, включая фотографии, видео, контакты, текстовые сообщения, iMessages, MMS, заметки, историю звонков, закладки сафари, WhatsApp, WebChat, Viber, Kik, вложения сообщений и т. Д.
- Восстановите потерянные данные с iPad в различных сложных обстоятельствах, таких как важные файлы, удаленные или утерянные случайно, iPad потерян, поврежден или сломан, iDevices атакованы вирусами, взлом iPad, обновление iOS или сброс настроек к заводским настройкам, iPad заблокирован забытым паролем и т. Д.
- Предоставьте самые мощные функции для восстановления нормальной работы системы iOS, вы не потеряете никаких данных после того, как ваш iPad застрянет в режиме логотипа Apple / восстановления, белом / черном экране и других проблемах.
Теперь вы можете загрузить бесплатную пробную версию программы, указанной ниже, чтобы попробовать.
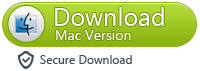
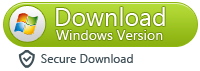
Шаг 1. Подключите мертвый / сломанный iPad к компьютеру.
Загрузите и установите iPad Data Recovery на свой компьютер, затем запустите программу и подключите неисправный / сломанный iPad к компьютеру. Когда он будет обнаружен, вы получите следующий интерфейс. Существует три режима восстановления: «Восстановление с устройства iOS», «Восстановление из файла резервной копии iTunes» и «Восстановление из файла резервной копии iCloud». Попробуйте следующее.Для iPad Pro, iPad Air, iPad с дисплеем Retina, iPad mini, нового iPad, iPad 2 и т. Д. (Восстановление контактов, сообщений, истории звонков, заметок, календарей, напоминаний, закладок Safari и т. Д.):
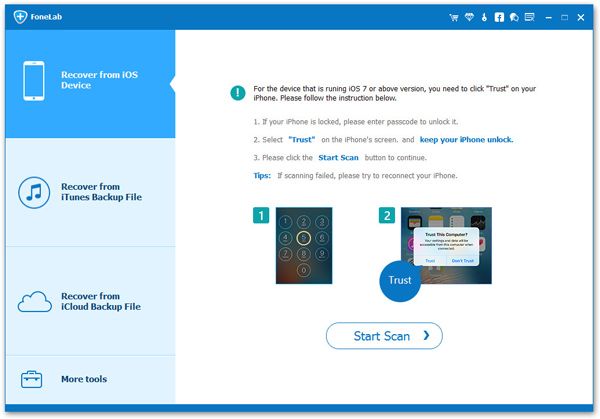
Для iPad 1 (восстановление контактов, сообщений, фотопленки, библиотеки фотографий, фотопотока, заметок, истории звонков, напоминаний, календарей, голосовых заметок, закладок Safari и т. Д.): Сначала необходимо загрузить подключаемый модуль.
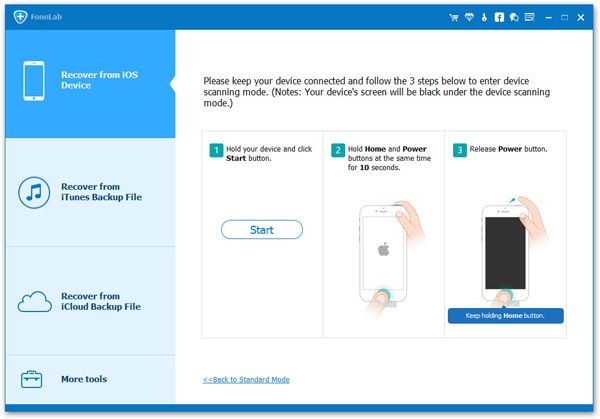
Шаг 2. Отсканируйте ваш мертвый / сломанный iPad.
Нажмите «Начать сканирование», чтобы сканировать iPad напрямую, если его распознает программное обеспечение. Если вы являетесь пользователем iPad 1, выполните шаги, отображаемые в интерфейсе выше, чтобы войти в режим сканирования устройства:
- 1. Возьмите iPad и нажмите кнопку «Пуск».
- 2. Удерживайте кнопки «Питание» и «Домой» одновременно при нажатии кнопки «Пуск» ровно 10 секунд.Программа будет считать время за вас.
- 3. По прошествии 10 секунд отпустите кнопку «Power», но удерживайте кнопку «Home» еще 15 секунд.
Когда вам сообщат, что вы успешно вошли в режим DFU, вы можете отпустить Home и начать сканирование iPad следующим образом.
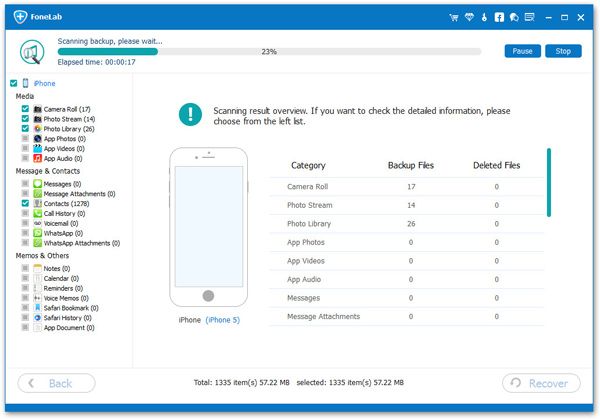
Шаг 3. Предварительный просмотр и восстановление данных iPad на вашем компьютере.
Когда сканирование завершится, вы можете просмотреть все данные на своем iPad.Выберите те файлы, которые хотите восстановить, и нажмите кнопку «Восстановить», чтобы сохранить их на своем компьютере.
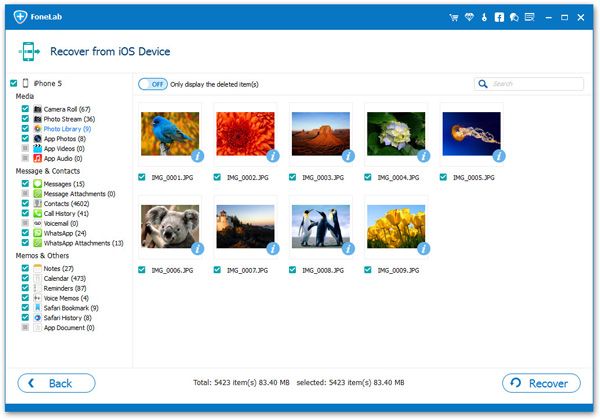
Примечание. Здесь можно найти данные о том, что у вас есть на iPad сейчас, и о том, что вы удалили ранее. Вы можете сдвинуть кнопку вверху окна, чтобы отобразить только удаленные элементы.
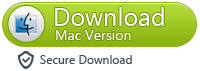
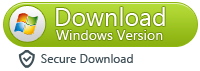
Как восстановить данные с мертвого / сломанного iPad
Многие пользователи iPad будут разочарованы, если их iPad сломается. Не только iPad больше не подлежит ремонту, но и данные iPad теряются. Есть ли у пользователей iPad способ вернуть свои данные? Ответ: «Да, это так».
На самом деле, есть три способа восстановить данные на iPad: «восстановить данные прямо с iPad», «восстановить данные, распаковав файл резервной копии iTunes» или «восстановить данные, распаковав файл резервной копии iCloud unes».Если вы синхронизировали свой iPad с iTunes / iCloud до удаления данных, вы можете восстановить их с помощью резервного копирования iTunes / iCloud; Если вы этого не сделали, вы можете напрямую сканировать свой iPad, чтобы восстановить данные с помощью iOS Data Recovery.
Как мы все знаем, мы не можем напрямую просматривать или получать доступ к резервной копии iTunes. Нам нужно найти простой способ восстановить потерянные данные. Эта статья покажет вам простое решение.
Зачем нам нужно программное обеспечение для восстановления данных iOS, здесь мы можем ознакомиться с функциями инструмента восстановления iOS. 1. Непосредственно просканируйте внутреннюю память мертвого iPad и найдите все данные iPad, избавьтесь от ограничения резервного копирования, вам не нужно использовать резервную копию для восстановления, это очень удобно для нас.
2. Предоставьте вам лучшую функцию для извлечения нечитаемой резервной копии iTunes или резервной копии iCloud и восстановления того, что нам нужно, вам не нужно беспокоиться о потере или разглашении данных, данные доступны только вам, и программное обеспечение не перезаписывает существующие данные iPhone.
3. Восстановите более 22 видов файлов, таких как фотографии, видео, аудиофайлы, контакты, сообщения, вложения сообщений, историю звонков, WhatsApp, документы и т. Д., Это работает для всех моделей iPhone iPad iPod.
4. Подходит для различных ситуаций, таких как случайное удаление, восстановление заводских настроек, сбой системы, забытый пароль, iPad не работает, завис, разбит, поврежден водой и т. Д.
5. Лучшая функция для вас, чтобы исправить различные системные проблемы iOS, такие как зависание режима восстановления, застрял логотип Apple и т. Д., И вернуть его в нормальное состояние, вы можете сохранить все данные на iPad, это не приведет к стиранию данных iPad.
Загрузите бесплатную пробную версию программы iOS Data Recovery ниже.
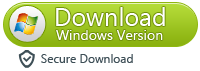
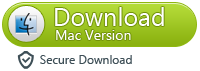
Часть 1: Как восстановить данные на мертвом или сломанном iPad напрямую
Шаг 1. Подключите мертвый / сломанный iPad к компьютеру.
Сначала загрузите и запустите iOS Data Recovery на своем компьютере, а затем запустите. Кроме того, подключите ваш мертвый / сломанный iPad к компьютеру через USB-кабель.Как только ваше устройство будет обнаружено, интерфейс будет выглядеть следующим образом.Примечание: Можно выбрать три режима восстановления: Восстановление с устройства iOS , Восстановление из файла резервной копии iTunes и Восстановление из файла резервной копии iCloud , выберите первый.
Для iPad Pro, iPad Air, iPad mini, нового iPad, iPad 2 и т. Д. Он может восстанавливать контакты, сообщения, историю звонков, заметки и многое другое.
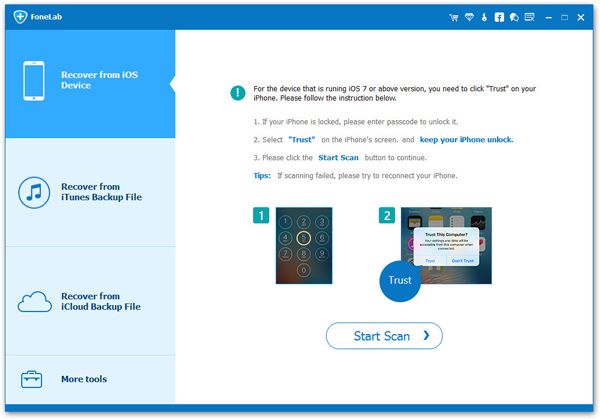
Для пользователей iPad 1 (восстановление контактов, SMS, фотографий, заметок, истории звонков, напоминаний, календарей и приложений) вы можете переключиться в «Расширенный режим», чтобы выполнить более глубокое сканирование.
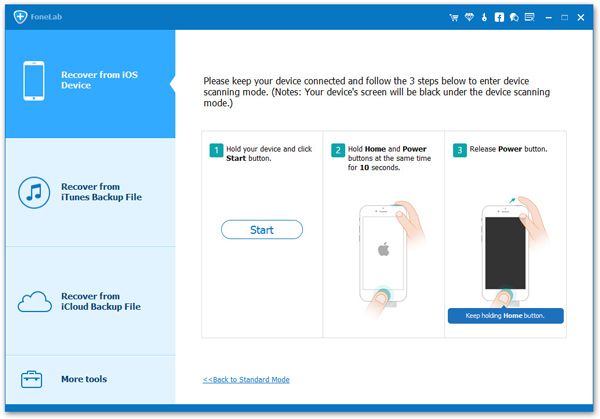
Шаг 2. Отсканируйте ваш мертвый / сломанный iPad.
Если программа может распознать ваш iPad, нажмите кнопку «Начать сканирование», чтобы напрямую просканировать ваш iPad. Пользователю iPad 1 необходимо войти в режим сканирования устройства, выполнив следующие действия.
1. Держа iPad, нажмите кнопку «Пуск».
2. Нажмите одновременно кнопки «Питание» и «Домой» и удерживайте их в течение 10 секунд. Программа будет считать время за вас.
3. Через 10 секунд отпустите кнопку «Power», но вам нужно удерживать кнопку «Home» в течение 15 секунд.
Когда в окне будет показано, что вы успешно вошли в режим DFU, вы можете отпустить Home и начать сканирование iPad следующим образом.
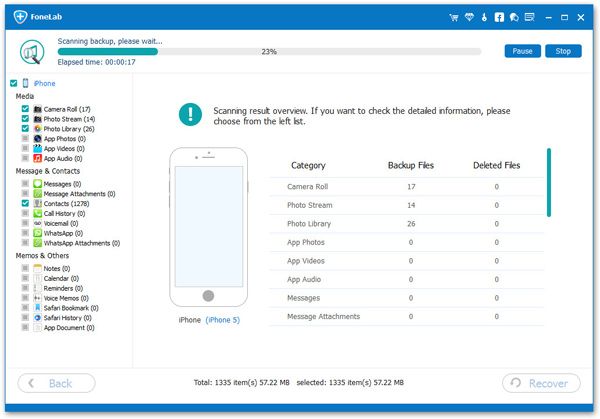
Шаг 3. Предварительный просмотр и восстановление данных iPad
После завершения сканирования вы можете просмотреть все данные на своем iPad, включая фотографии, контакты, видео, сообщения, заметки и т. Д.Затем вы можете выбрать те файлы, которые хотите, затем вы можете нажать кнопку «Восстановить», чтобы сохранить их на своем компьютере одним щелчком мыши.
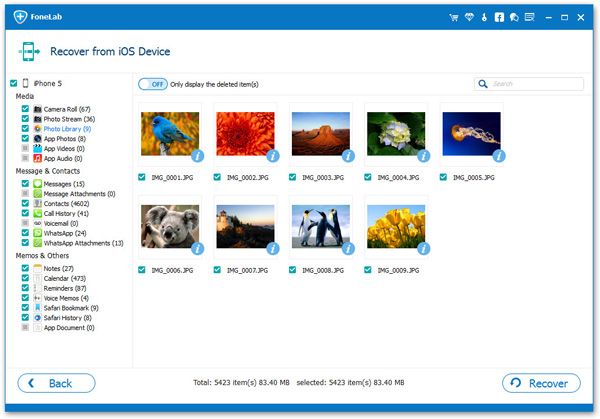
Примечание. Найденные здесь данные включают данные, которые все еще находятся на вашем iPad сейчас, и те, которые вы удалили ранее. Вы можете отображать только удаленные элементы , сдвинув кнопку в верхней части окна.
Теперь вышеуказанные шаги выполнены, и вы можете наслаждаться.
Примечание : Вы можете восстановить данные вашего iPhone / iPad / iPod с помощью программы восстановления данных iOS, включая фотографии, контакты, видео, сообщения и т. Д.
Часть 2: Как восстановить мертвые данные iPad, распаковав резервную копию iTunes
Как всем известно, после создания резервной копии в iTunes мы можем просматривать подробную информацию о резервной копии iTunes, и мы не можем восстановить резервную копию на мертвый iPad. Но если вы хотите восстановить файлы резервных копий iTunes на другой iPad, все данные iPad будут перезаписаны, так что мы можем сделать? Здесь мы представляем вам простой способ извлечь нечитаемую резервную копию iTunes и восстановить то, что вам нужно.Шаг 1.Выберите файл резервной копии iTunes и отсканируйте его.
После того, как вы запустите программное обеспечение на своем компьютере, вам не нужно подключать мертвый iPad к программному обеспечению, просто переключитесь в режим «Восстановление из файла резервной копии iTunes», программное обеспечение найдет все файлы резервных копий iTunes на вашем компьютере и покажет их на программное обеспечение, просто выберите тот, который содержит все данные iPad, и нажмите кнопку «Начать сканирование», чтобы сканировать резервную копию iTunes напрямую. 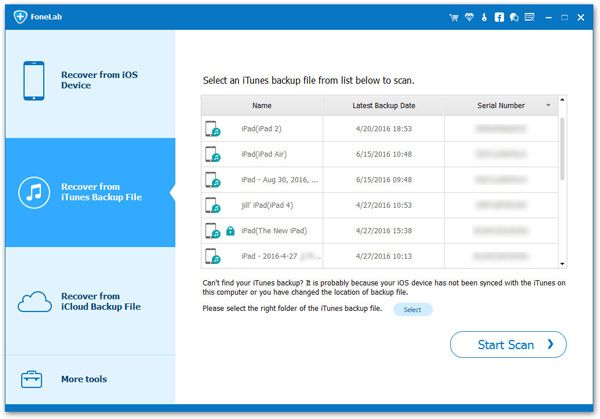
Шаг 2. Предварительный просмотр и восстановление данных iPhone data
Когда сканирование завершится, все ваши файлы, резервные копии которых сделаны iTunes, можно будет найти и отобразить в категориях, предварительно просмотреть соответствующие данные для различных категорий перед восстановлением, отметить нужные данные и нажать кнопку «Восстановить», чтобы сохранить их на своем компьютер для вашего использования. 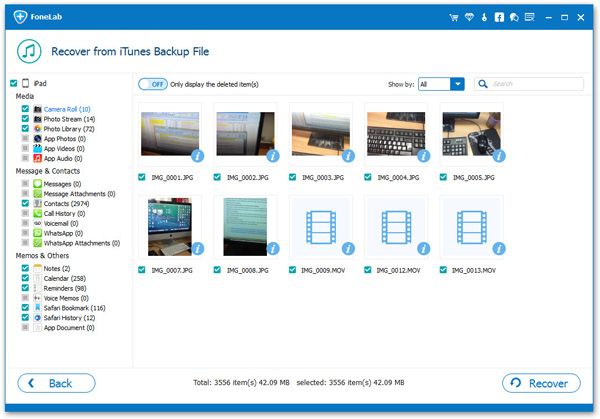
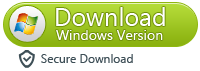
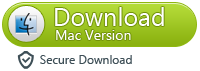
Часть 3: Бесплатное восстановление мертвых данных iPad из резервной копии iCloud
Если ваш ipad автоматически синхронизируется с icloud, вы можете найти все мертвые данные iPad в iCloud. Откройте http://www.icloud.com в браузере, используйте свой Apple ID и пароль для входа в iCloud, затем вы можете щелкать по различным категориям для просмотра данных, вы можете просматривать фотографии, контакты, календари, напоминания и многое другое, при необходимости вы можете отметить нужные и скачать на свой компьютер.Пожалуйста, включите JavaScript, чтобы просматривать комментарии от Disqus. комментарии предоставлены ,
Как извлечь / восстановить данные со сломанного iPad (iPad Pro / iPad Air)
Селена КомезОбновлено 20 ноября, 2017
Резюме : Это неприятно, когда ваш iPad внезапно ломается или повреждается. При использовании iPad легко сломать. У iPad разбит экран, повреждена вода, не работает осыпь — самые распространенные случаи поломки. Если вы получили сломанный iPad и вам нужно как можно скорее извлечь из него данные, просто прочтите это руководство, в этом посте вы узнаете, как восстановить данные со сломанного iPad Pro, iPad Air, iPad 4/3/2 с помощью полного решения. ,
Это действительно неприятно, когда ваш iPad сильно ломается. Поскольку iPad не подлежит ремонту, восстановление данных с него становится срочным. Обычно люди восстанавливают данные iPad из резервной копии iTunes с другого устройства iOS, если оно есть. Собственно, есть и другие способы. Как мы знаем, восстановление данных из резервной копии iTunes, которую он не позволяет предварительно просмотреть и выбрать данные для восстановления. Если вы хотите выборочно извлекать данные из сломанного iPad, вы можете положиться на замечательное iOS Data Recovery.
Восстановление данных с iPad при поломке устройства
Если ваш iPad сломан, вы можете использовать iOS Data Recovery для доступа к и восстановления данных на сломанном iPad (iPad Pro, iPad Air, iPad 4/3/2).Восстанавливаемые данные, включая контакты, сообщения, фотографии, видео, журналы вызовов, историю WhatsApp, данные приложений и многое другое. iOS Data Recovery достаточно мощен, чтобы извлекать данные из iPad в любых неисправных ситуациях, таких как разбитый экран, черный экран, повреждение водой, устройство с экраном не работает и другие. Не только iPad, но и iPhone также поддерживаются программой для восстановления, например iPhone X, iPhone 8, iPhone 7, iPhone 6S / 6.
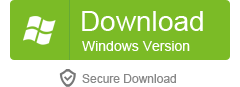

Как извлечь данные из сломанного iPad
Шаг 1.Запустите программу и подключите iPad к компьютеру
Загрузите и установите iOS Data Recovery на свой компьютер, затем запустите программу и подключите сломанный iPad к компьютеру. Когда он будет обнаружен, вы получите следующий интерфейс. Существует три режима восстановления: « Восстановление с устройства iOS », «Восстановление из файла резервной копии iTunes» и «Восстановление из файла резервной копии iCloud». Попробуйте первый.
Для iPad Pro, iPad Air, iPad с дисплеем Retina, iPad mini, нового iPad, iPad 2 и т. Д. (Восстановление контактов, сообщений, истории звонков, заметок, календарей, напоминаний, закладок Safari и т. Д.):
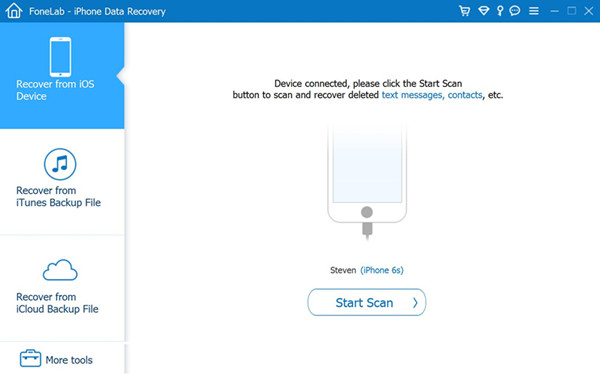
Для iPad 1 (восстановление контактов, сообщений, фотопленки, библиотеки фотографий, фотопотока, заметок, истории вызовов, напоминаний, календарей, голосовых заметок, закладок Safari и т. Д.): Сначала необходимо загрузить подключаемый модуль.
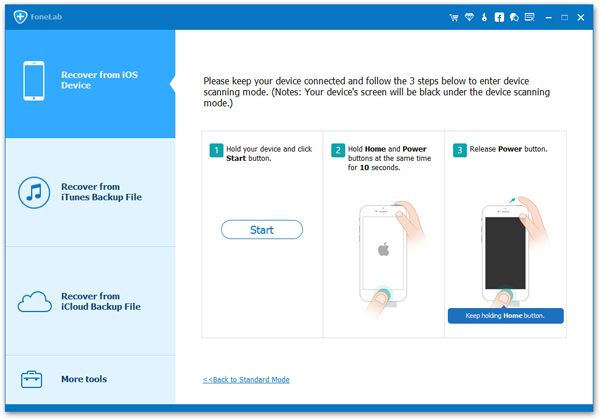
Шаг 2. Просканируйте данные на сломанном iPad
Нажмите « Начать сканирование », чтобы напрямую просканировать ваш iPad, если он может быть распознан программой. Если вы являетесь пользователем iPad 1, выполните шаги, отображаемые в интерфейсе выше, чтобы войти в режим сканирования устройства:
1. Возьмите iPad и нажмите кнопку «Пуск».
2. Удерживайте кнопки «Power» и «Home» одновременно, когда вы нажимаете Start ровно на 10 секунд. Программа будет считать время за вас.
3. По прошествии 10 секунд отпустите кнопку «Power», но удерживайте кнопку «Home» еще 15 секунд.
Когда вам сообщат, что вы успешно вошли в режим DFU, вы можете отпустить Home и начать сканирование iPad следующим образом.
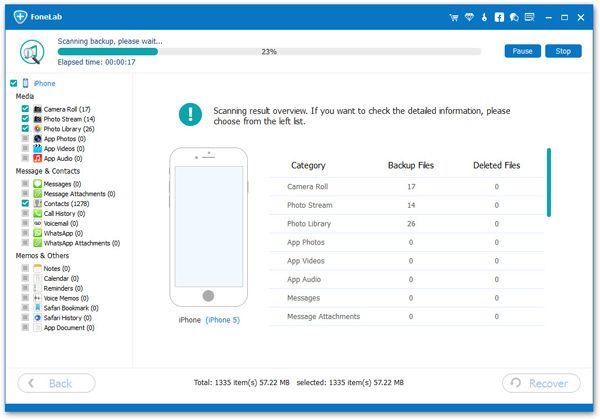
Шаг 3. Предварительный просмотр и восстановление данных iPad на компьютере
По завершении сканирования вы можете просмотреть список данных на своем iPad. Выберите те файлы, которые вы хотите извлечь, и нажмите кнопку « Recover », чтобы сохранить их на компьютере.
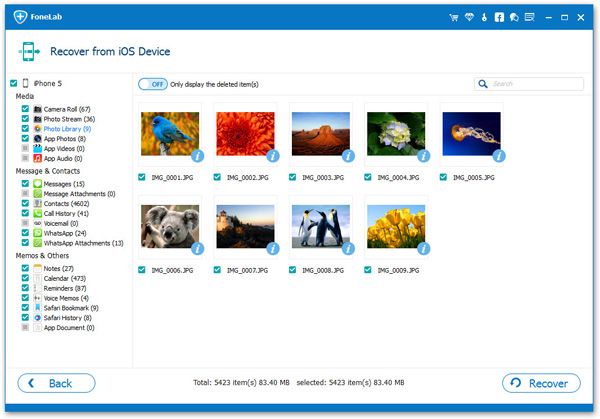
Примечание. Здесь можно найти данные как существующие, так и удаленные ранее. Вы можете сдвинуть кнопку вверху окна, чтобы отобразить только удаленные элементы.
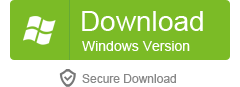

Другие полезные руководства для iPad, которые вы можете проверить:
Как восстановить удаленные видео с iPad
Как извлечь резервную копию данных iTunes для вашего iPad
Как восстановить данные с iPad после сброса заводских настроек
Установите файл IPSW на iPad с / без iTunes
Как восстановить данные iPad / iPhone после обновления iOS 11
Комментарии
Подсказка: вам необходимо авторизоваться, прежде чем оставлять комментарии.
Еще нет аккаунта. Пожалуйста, нажмите здесь, чтобы зарегистрироваться.
 Загрузка …
,
Загрузка …
,