Добрый день!
К сожалению, восстановить генерацию одноразовых паролей для приложений в Google Authenticator невозможно, если вы не подумали об этом заранее и не приняли соответствующие меры.
В вашей ситуации остается только пытаться получить доступ к приложениям и сайтам резервными способами (если такие поддерживаются), либо писать в службы поддержки, объяснять ситуацию и просить восстановить доступ.
Резервное копирование Google Authenticator
Никакое резервирование в Google Authenticator не предусмотрено. Это приложение не связывается с серверами Google и ничего туда не передает. Единственное, что может делать Google Authenticator, это синхронизировать время на телефоне, так как, если время не точное, одноразовые коды не будут работать.
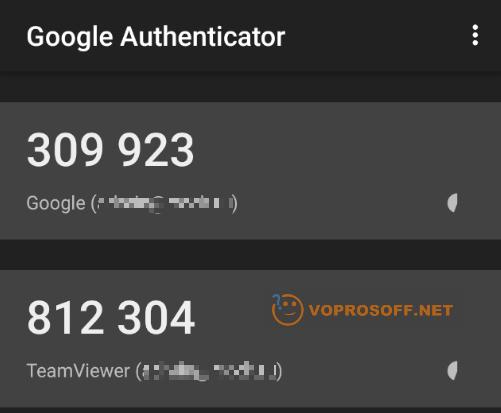
Если ваш телефон украли или он сломался, Google предлагает использовать резервные коды, которые необходимо заранее сгенерировать и записать. Но, во-первых, далеко не все делают такие резервные коды. Во-вторых, резервный код восстановит только доступ к аккаунту Google. Получить доступ ко всем остальным приложениям, использующим Google Authenticator не получится. Но решение есть, и не одно.
Способы резервирования данных в Google Authenticator
Многие приложения и сайты, использующие Google Authenticator предлагают при активации двухфакторной авторизации создать специальный код восстановления, записать его и хранить в надежном месте. Способ не очень надежный, так как листочек с кодом можно потерять, и не очень безопасный, так как этот листочек могут украсть. Кроме этого, он еще и крайне неудобный. И самый главный минус такого способа — он подходит не для всех приложений и сайтов, так как не все они дают возможность создать такой код. Но есть и более универсальные способы:
Автор считает, что эти материалы могут вам помочь:
1. Сделать скриншоты с сохранить QR коды, с помощью которых вы добавляли приложение в Google Authenticator. Имея такой код, вы всегда сможете добавить приложение в Google Authenticator повторно или на другом устройстве. Можно даже использовать Authenticator на нескольких устройствах одновременно. Каждый раз при добавлении приложения делайте скриншот:

И складывайте такие скриншоты в специальную папку в надежном месте, например, в личном облаке. На всякий случай можно заархивировать такую папку с использованием длинного пароля (30-40 символов), тогда даже при краже архива, расшифровать его в разумные сроки будет нельзя. Если с вашим телефоном что-то случится, вы всегда сможете расшифровать архив и восстановить генерацию кодов для всех приложений в Google Authenticator.
2. Использовать другое приложение, например, Authy. Google Authenticator — не единственное, не самое удобное и не самое безопасное приложение для двухфакторной авторизации, существуют и другие. Я рекомендую использовать бесплатное приложение Authy:
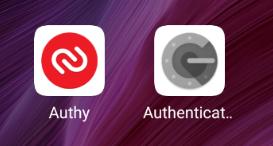
Оно работает точно так же, как и Google Authenticator, но дополнительно позволяет:
- Использовать несколько устройств;
- Контролировать количество устройств с приложением, запрещать использовать другие устройства;
- Настроить автоматическое резервное копирование с шифрованием в облако.
Приложение Authy можно найти в официальном магазине приложений для вашей платформы. Если у вас остались вопросы по Google Authenticator или Authy — обязательно оставьте комментарий к этому ответу и я помогу.
Google Authenticator: как восстановить доступ
Относительно недавно разработчики Гугл стали реализовывать сервис Google Authenticator, который ускоряет и упрощает интернет-серфинг, работу с сайтами и процессы регистрации.
Это достаточно простое в использовании приложение, которое предоставляет возможность пользоваться полным функционалом того или иного сайта без регистрации.
В данной статье мы постараемся ответить на вопрос о том, что делать, если потеряно приложение и как восстановить доступ к сайтам в случае сбоя.
Содержание:
Принцип работы
Этот сервис предоставляет возможность двухэтапной аутентификации для быстрого доступа к сайту, на котором необходимо регистрироваться.
Сервис реализуется в форме приложения для мобильного устройства на базе Андроид и некоторых других операционных систем, которое надо скачать и установить перед началом использования аутентификатора.
Такое приложение представляет пользователю код из шести или восьми цифр для прохождения аутентификации на том или ином сайте, вместо стандартных учетных данных.
При этом, после введения такого кода, пользователь становится аутентифицирован в системе стороннего сайта с помощью его учетных данных из аккаунта Гугл, то есть, как пользователь Гугл.
Интересно, что сервис способен успешно генерировать такие коды и для сторонних приложений.
Важно! Изначальные версии приложений для данного сервиса распространялись с открытым кодом разработчика. Но все более новые версии в последнее время уже являются интеллектуальной собственностью разработчика, то есть Гугл.
<Рис. 1 Приложение>
к содержанию ↑Зачем нужен?
Зачем нужно данное приложение и что оно делает?
Для начала использования необходимо скачать приложение, установить его и войти в него, используя учетные данные от аккаунта Гугл.
После этого приложение должно оставаться запущенным в фоновом режиме.
После входа на тот или иной сайт, приложение сгенерирует вам специальный код, который нужно будет ввести на этом сайте (в браузере появится специальное окно для ввода).
После введения кода вы автоматически аутентифицируетесь на сайте с данными аккаунта Гугл.
Сайт же сгенерирует некоторый цифровой ключ, который, также полностью автоматически, сохранится в скачанном вами приложении, и будет использоваться для всех последующих входов на этот сайт.
Из всего написанного выше видно, что такое приложение особенно пригодится тем, кто часто работает со многими сайтами, требующими регистрации для доступа к полному функционалу сервиса. Такое приложение позволяет не тратить время на постоянные регистрации и аутентификации, не запоминать множество паролей и логинов, но использовать, при этом, полный функционал любого сайта.
<Рис. 2 Использование>
к содержанию ↑Восстановление
Однако, такое приложение сохраняет сгенерированные сайтами коды только в своей памяти, то есть, ни на какие сервера данные не выгружаются.
Таким образом, они хранятся только на конкретном телефоне и только до тех пор, пока на нем установлено соответствующее приложение.
Понятно, что эти данные могут быть потеряны при удалении приложения, при откате всех настроек телефона к заводским параметрам, при поломке телефона, в результате которой потребуется переустановка операционной системы, при перепрошивке.
Также все сохраненные данные для доступов на сайты могут быть утрачены при физическом полном выходе из строя телефона или при его утере.
В этом случае вы полностью теряете доступ к аутентификационным данным на всех сайтах, на которых вы аутентифицировались с помощью приложения.
Проблема состоит в том, что зайти на сайт как-то иначе уже не получится (только если создавать новую учетную запись), вы не сможете просто ввести свои учетные данные Гугл, так как они не позволят вам зайти на сайт. Особенно серьезной проблемой это является в том случае, если пользователь уже выполнил достаточно много действий в этом аккаунте и необходимо получить доступ к информации в нем.
Однако некоторые способы возвращения доступа к кодам все-таки предусмотрены.
<Рис. 3 Для ПК>
к содержанию ↑Основной способ
Нужно понимать, что Гуглом не предусмотрено абсолютно никаких способов восстановления данных из приложения.
Такая ситуация складывается потому, что пароли не передаются на сервера разработчика с целью повышения безопасности использования приложения.
Но такая высокая надежность и безопасность создает проблему.
Вам придется решать вопрос с каждым сайтом в индивидуальном порядке.
Необходимо будет написать письмо в Техническую поддержку сайта или его Администрации, в котором описать проблему.
В некоторых случаях для этого может потребоваться создать новый пустой аккаунт.
Ряд сайтов могут сразу предоставить вам резервный код, с помощью которого вы, применяя Google Authenticator, сможете зайти на сайт. Но некоторые сервисы могут требовать от вас доказательства, что вы тот самый пользователь. В этом случае вам могут потребоваться скрины с этого сайта, когда вы еще пользовались аккаунтом, к которому утратили доступ, скрины из аккаунта Гугл и т. д., также Администрация может потребовать и какие-то еще доказательства.
Однако некоторые сервисы отказывают в предоставлении резервного кода несмотря на любые доказательства.
Чаще всего так происходит с сайтами, на которых вводятся данные кредитных карт или проводятся какие либо платежи иным способом.
<Рис. 4 Код доступа>
к содержанию ↑Что же делать в будущем?
Самый простой способ избежать повторения данной ситуации еще раз – это записывать все коды и ключи для сайтов в блокнот – сервис дает возможность просматривать их из меню приложения.
Альтернативный способ – хранить картинки с QR-кодами ключей от сайтов в распечатанном виде (возможность просмотра QR приложение также предоставляет). Тогда в будущем при вхоже на сайт вы сможете ввести ключ от него или отсканировать QR однократно.<Рис. 5 Получение кода>
Альтернативный вариант можно предложить пользователям iOS.
В случае с этими устройствами, рекомендуется делать резервные копии данных с паролем периодически.
Резервное копирование в Эппл разработано таким образом, что сохраняет даже коды приложений, потому после восстановления все база кодов приложения может быть восстановлена.
Как восстановить Гугл Аутентификатор

Способ 1: Настройки учетной записи
Произвести восстановление Google Authenticator в случае утраты можно с помощью внутренних настроек учетной записи на специальной странице, также будет доступна возможность деактивации кодов из старого приложения, например, если смартфон был украден.
Шаг 1: Восстановление аккаунта
Чтобы внести изменения в настройки без доступа к старому аутентификатору, первым делом необходимо восстановить учетную запись Гугл, руководствуюсь соответствующей инструкцией у нас на сайте. Проще всего использовать для этих целей аварийные коды или подтверждение с помощью временного кода на номер телефона, но также может потребоваться и обращение в службу поддержки.
Подробнее: Как восстановить аккаунт Google
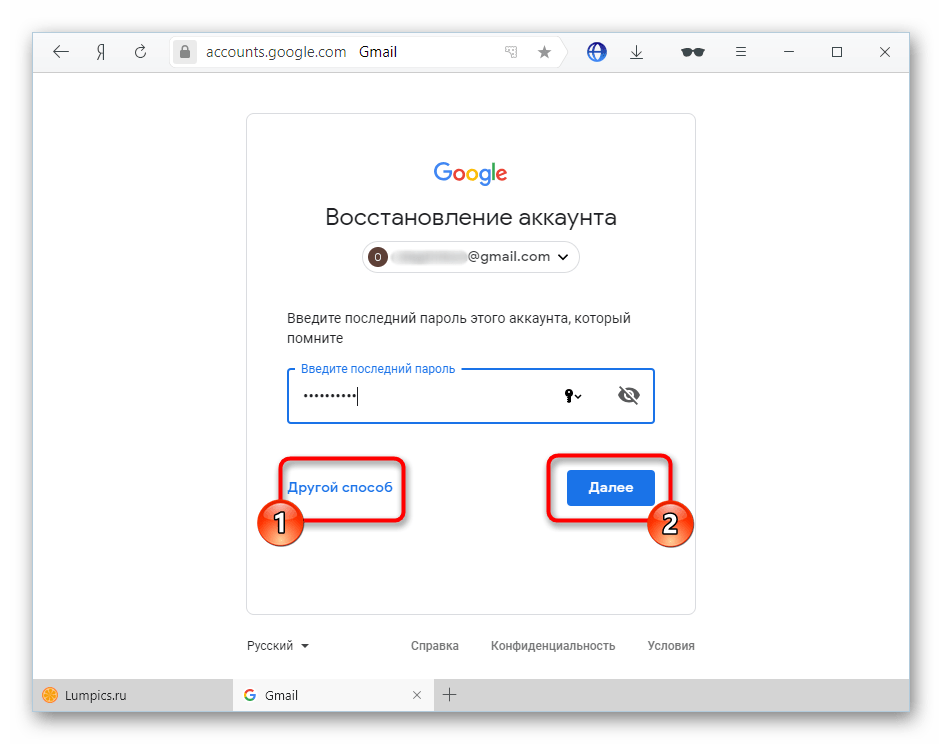
Шаг 2: Подключение приложения
- Откройте страницу с настройками учетной записи по нижепредставленной ссылке и переключитесь на вкладку «Безопасность». Здесь необходимо найти пункт «Двухэтапная аутентификация».
Перейти к настройкам аккаунта

Выполните подтверждение, используя действующий пароль от учетной записи.
- Пролистайте страницу вниз и в блоке «Приложение Authenticator» по необходимости воспользуйтесь кнопкой удаления. Это приведет к отключению ранее добавленного аутентификатора.

Чтобы добавить новое устройство, пролистайте окно еще ниже и в отмеченном нами разделе нажмите «Создать».
- Укажите разновидность телефона, который хотите использовать для подтверждения, и нажмите «Далее».
- После этого на странице появится QR-код, который необходимо просканировать с помощью камеры телефона.

В приложении для этого достаточно выбрать «Сканировать QR-код» на первой странице и навести камеру на экран компьютера таким образом, чтобы код находился внутри красной области.
- Если вам не удобно использовать такой метод подтверждения, используйте ссылку «Не удается отсканировать QR-код», чтобы получить текстовый вариант кода.

На смартфоне указать данный набор символов можно в разделе «Ввести ключ настройки», используя текстовое поле «Введите ключ». При этом в качестве «Названия аккаунта» необходимо указать адрес электронной почты и обязательно установить значение
- Воспользуйтесь кнопкой «Добавить», чтобы применить данные, и, если все было указано верно, аутентификатор начнет создать временные коды для вашего аккаунта.
- Не забудьте обязательно вернуться к веб-сайту Google и в ранее используемом всплывающем окне на последнем этапе

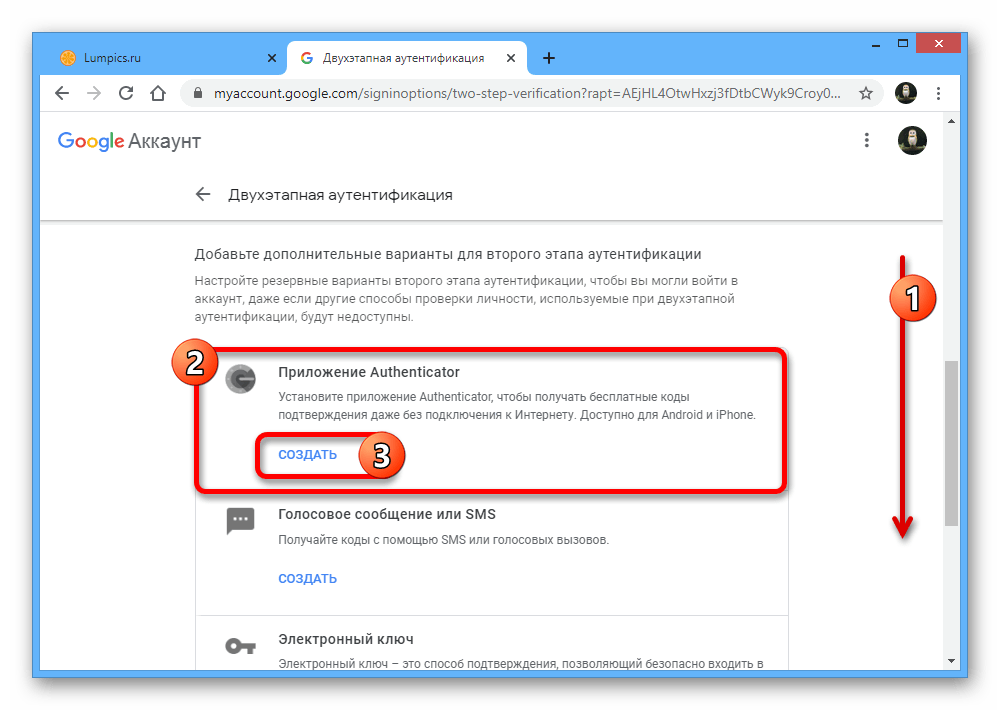



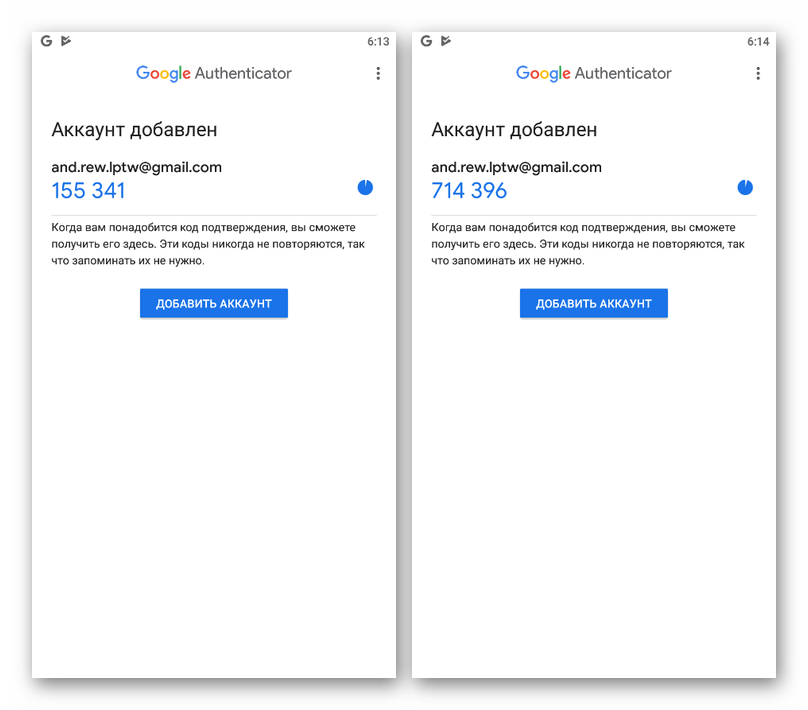

При выполнении описанной процедуры не следует медлить, так как с некоторой периодичностью сайт Google в браузере повторно требует подтверждения с помощью пароля, при этом сбрасывая все внесенные, но несохраненные изменения.
Способ 2: Перенос аутентификатора
Последние версии мобильного приложения Google Authenticator, вне зависимости от платформы, предоставляют возможность импорта аутентификатора на другое устройство. Таким образом, если вы готовитесь к переходу на другой телефон, проще всего выполнить именно перенос, нежели восстановление в будущем.
Шаг 1: Подготовка данных
- Запустите приложение и на главной странице в правом верхнем углу коснитесь значка с тремя вертикальными точками. Из данного списка необходимо выбрать «Перенести аккаунты».
- В разделе «Перенос аккаунтов» воспользуйтесь пунктом «Экспорт аккаунтов» и на открывшемся экране установите галочки рядом с учетными записями, которые нужно перенести.

После этого на экране появится QR-код, содержащий информацию для переноса данных о выделенных аккаунтах на новое устройство.
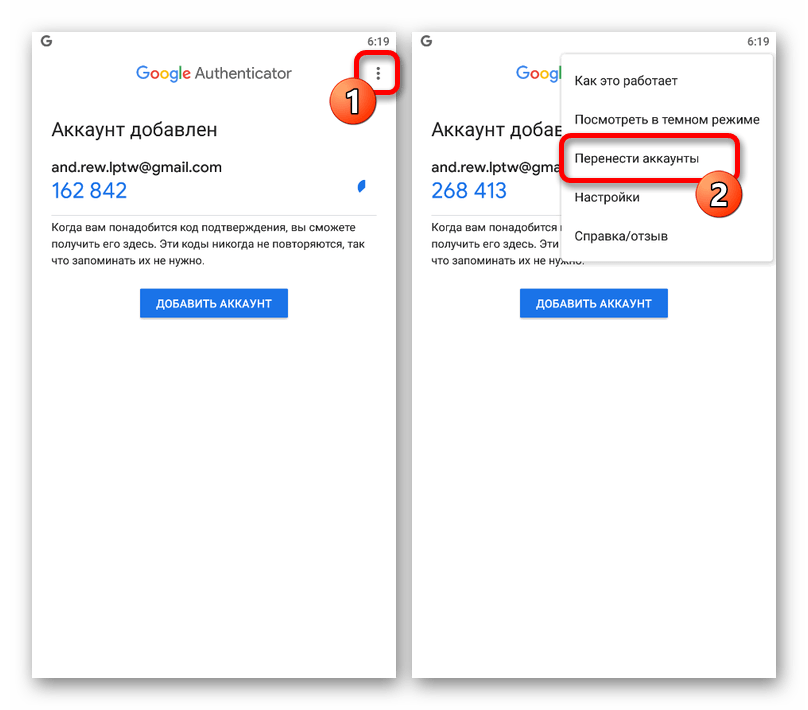
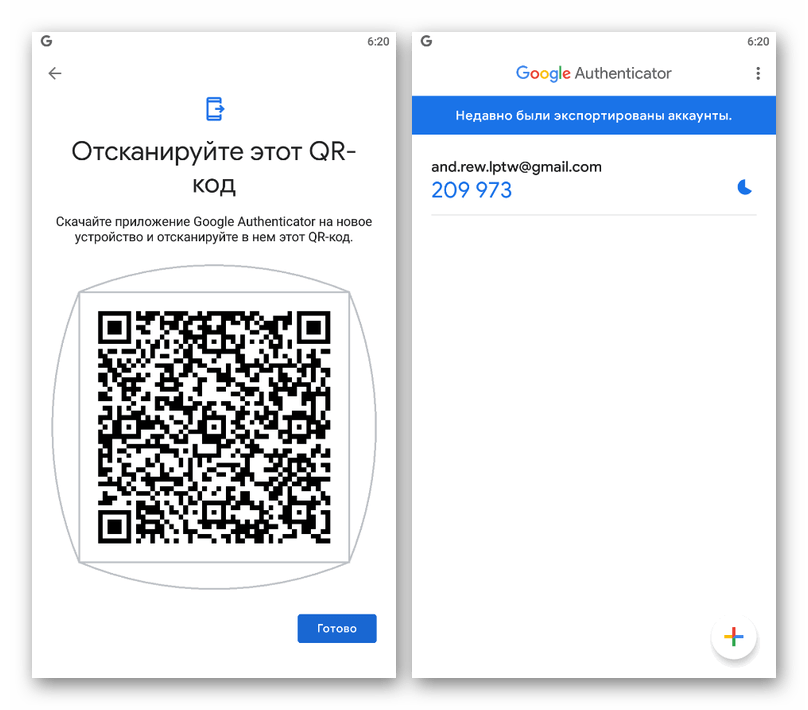
Шаг 2: Импорт данных
- Чтобы произвести перенос, теперь на другом телефоне откройте Google Authenticator, разверните меню с тремя точками в правом верхнем углу и выберите «Перенести аккаунты».
- Коснитесь пункта «Импорт аккаунтов» и в разделе «Возьмите свое старое устройство» воспользуйтесь кнопкой «Отсканировать QR-код». Чтобы произвести импорт, достаточно будет навести камеру на область с QR-кодом на экране ранее используемого телефона.


При успешном сканировании и дополнительном подтверждении произойдет импорт данных. Впоследствии можете использовать новое устройство для получения временных кодов.
Способ 3: Сторонние сервисы
Если аутентификатор использовался для отдельных приложений и представленные ранее рекомендации не помогают с восстановлением, единственное, что вы можете сделать – воспользоваться средствами нужных сервисов. В большинстве случаев для этого необходимо обратиться в техподдержку с предоставлением всех данных для подтверждения или использовать заранее сохраненные резервные коды. К сожалению, по этому вопросу мы не можем предоставить более точных советов.
 Мы рады, что смогли помочь Вам в решении проблемы.
Мы рады, что смогли помочь Вам в решении проблемы. Опишите, что у вас не получилось.
Наши специалисты постараются ответить максимально быстро.
Опишите, что у вас не получилось.
Наши специалисты постараются ответить максимально быстро.Помогла ли вам эта статья?
ДА НЕТБезопасность в интернете – это насущный вопрос, так как киберпреступник становится всё больше, с целью защиты данных разработан код Google Authenticator. При использовании услуги можно полностью защититься от взлома аккаунтов и проникновения нежелательных приложений. Единственным нюансом является трудоёмкость настройки, придётся уделить вопросу 10-20 минут времени, но оно окупится чувством защищённости.
Как работает двухфакторная аутентификация Google Authenticator
Google Authenticator для компьютера дополняет защиту вашего аккаунта с помощью дополнительного этапа входа. Для использования услуги нужно зарегистрировать аккаунт и включить функцию. Для реализации сервиса используется приложение, которое устанавливается на мобильные платформы, но это не обязательно. Программа необходима для ввода кода идентификатора, он приходит на смартфон и состоит из 6-8 цифр.
Стандартная форма входа подразумевает использование логина и пароля, но при применении приложения Authenticator потребуется дополнительный шаг для идентификации – это связь с зарегистрированным смартфоном. Этот метод работает для ПК, а для мобильного устройства нужно генерировать уникальный пароль, который и позволит осуществлять вход в профиль. Генерация кодов потребуется не только для устройств, но и всех приложений.
Для чего используется?
Google Authenticator Windows – это повышенный уровень защиты пользователя, который достигается за счёт дополнительного шага идентификации. Для реализации концепции используется приложение, в котором вводятся данные для входа в профиль. Работа приложения должна производиться в фоновом режиме, закрывать его не стоит.
При переходе на какой-либо сайт, в приложении будет создан особый код, его нужно ввести в специальное окно, которое всплывёт после нажатия на кнопку синхронизации. Когда пароль будет передан, произойдёт автоматический вход в аккаунт сайта и профиля Google, если они связаны. На сайте будет сгенерирован ключ, он в автоматическом режиме будет сохранён в загруженной программе, а затем будет необходим для авторизации.
Наибольшая польза от сервиса будет для пользователей, которые активно взаимодействуют с различными сайтами под своими личными данными с Google. После входа на таких сайтах можно будет использовать весь функционал. Приложение экономит время за счёт устранения необходимости в постоянных регистрациях и входах. Человеку не придётся затрачивать усилия и время на пароли, так как аутентификация будет выполняться автоматически.
Google Authenticator: как восстановить аккаунты
Google Authenticator на телефон не содержит специальных алгоритмов для восстановления кодов. Нередко повышенная защита оборачивается против владельца, тогда возникает вопрос, как восстановить Google Authenticator. Пароли от приложений сохраняются исключительно в памяти устройства, они не передаются на сервисы компании во избежание взломов. Иными словами, никто кроме вас и устройства не знает пароли доступа.
Все данные находятся на смартфоне, а в случае смены устройства, утери, переустановке системы, прошивке или простого удаления приложения, ключи удалятся и будут утеряны.
В любом случае пользователь утрачивает коды доступа, которые были в единственном экземпляре. Войти на любой сайт с необходимостью аутентификации при установке нового приложения будет невозможно. Единственным возможным вариантом станет создание нового аккаунта, что для многих пользователей неприемлемо.
С целью предотвращения потери доступа к профилям на сайтах, Google предлагает способы восстановления данных.
- Обращение в техническую поддержку сайта, для этого нужно будет создать тикет и описать проблему. Если не предоставляется возможности обратиться к администратору без регистрации, то придётся создать новый аккаунт. Возможно, потребуется подтвердить, что вы являетесь владельцем аккаунта. Хорошим подтверждением являются скрины, указание личной информации о аккаунте, снимки экрана в аккаунте Google и т.д. В восстановлении отказывают на сайтах с информацией о кредитных картах и в платёжных системах.
- Некоторые сайты имеют резервный код, который позволяет войти на сайт через 2-факторную защиту.
- Ввести код восстановления, но его нужно было предварительно сгенерировать на странице безопасности.
Не зависимо от исхода ситуации следует позаботиться о предотвращении подобной проблемы в будущем, для этого коды нужно записывать. Предварительно нужно перейти в приложение и посмотреть пароль.
Есть альтернативный метод – распечатывать QR-коды от паролей, при необходимости можно отсканировать лист и получить ключ. Листик с QR-кодом действует только 1 раз.
Пользователи iOS могут создавать бекапы с ключами доступа, при развёртывании копии вместе с ней восстановятся и данные приложения. С Android способ не поможет.
 Загрузка…
Загрузка…что делать, если потерял телефон
Google Authenticator – сервис для смартфона от одноименного технологического гиганта.
Он часто используется для двухфакторной аутентификации при входе в аккаунт криптобирж.
Даже если злоумышленники украли телефон пользователя, переживать за сохранность криптовалюты не стоит, ведь Google придумал несколько уровней защиты.

Содержание:
Долгое время Google Authenticator «пылился на полках» Play Market. Но с популяризацией криптовалют, программа верификации номера телефона стала сильно востребованной.
Например, ее использует третья в мире по объему суточных торгов ($1,9 млрд.) криптобиржа – Binance и многие другие, уважающие безопасность активов сервисы.
Рост популярности объяснить просто – криптобиржам не нужно тратиься на доставку кода через SMS.
Пусть для обычного пользователя стоимость одного телефонного сообщения и не велика, но, если на торговой площадке работает сотни тысяч криптотрейдеров, бирже приходится изрядно тратиться.
Кроме того, система защиты Google Authenticator намного совершеннее, чем у операторов.
Украли телефон: шаг первый
Если злоумышленники украли смартфон, первое и самое главное правило – не паниковать и не впадать и в истерику.
1. Сразу же нужно «раздобыть» телефон и позвонить своему оператору, чтобы заблокировать СИМ-карту.
2. Далее добираемся до интернета и заходим в настройки аккаунта Google. Листаем вниз, находим «Поиск телефона», и нажимаем «Приступить».

3. Google выдаст список устройств, через которые был осуществлен вход в аккаунт. Выбираем потерянное. Далее необходимо еще раз ввести пароль, чем и подтвердить свою личность.
4. Дальше сервис перенаправит на страницу с удаленным управлением телефоном. Здесь можно прозвонить на телефон, заблокировать его, выйти из аккаунта на телефоне или удалить все данные. Все эти действия сработают, если смартфон включен и подключен к сети Интернет. Для начала выбираем «Прозвонить». Ведь вдруг смартфон просто потерялся.

5. Если результата это не приносит, стоит морально «отпустить» смартфон и выбрать «удалить все данные». При первом подключении смартфона к интернету, все данные пользователя будут удалены с него, включая Google Authenticator.

Украли смартфон: Google Authenticator
Когда с кражей смирились, переходим к настройке Google Authenticator.
- Снова идем в настройки аккаунта, пролистываем вниз до раздела «Безопасность и вход», и кликаем по «Двухэтапная аутентификация».
- Сервис попросит снова ввести пароль. Далее настраиваем вход через СМС.

- После этого Google вышлет код, вводим его и попадаем в настройки. Здесь пролистываем вниз и находим Google Authenticator.
- Нажимаем «Настроить», скачиваем приложение на новый смартфон.
- Сканируем QR-код, который сгенерирует сервис и вводим код из приложения.
После этого, верификация будет подключена. Здесь же можно переносить данные Google Authenticator на другие устройства.
Этот способ работает, только если у пользователя была и раньше настроена синхронизация двухфакторной аутентификации. В ином случае, придется восстанавливать доступ к каждому отдельному сервису. Например, криптобиржа KuCoin, которая также использует Google Authenticator, потребует подтвердить свое владение счетом. Для этого на адрес поддержки необходимо отослать письмо с ответами на вопросы и другими данными:- Есть ли баланс на аккаунте. Если есть, придется перечислить все криптовалюты;
- Когда был зарегистрирован аккаунт;
- Предоставить историю операций на криптобирже;
- Предоставить документ, удостоверяющий личность;
- Также понадобится письменное заверение, что почтовый ящик пользователя на самом деле зарегистрирован и используется на криптобирже KuCoin;
Это письмо в обязательном порядке необходимо отослать с email, который использовался для регистрации на криптобирже. Этот процесс может занять достаточно много времени – до 7 дней.
перейти к содержанию ↑Рекомендации
Google Authenticator для кого-то, может, не самое удобное приложение, если нужно восстановить данные при потере смартфона, особенно, если сразу об этом не позаботились и не сохранили файл с резервными кодами.
Потому много пользователей предпочитают использовать аналогичное приложение Authy, где этот процесс проще.
Google Authenticator: что делать, если потерял телефон
3.7 (73.33%) 3 голос(ов)
Относительно недавно разработчики Гугл стали реализовывать сервис Google Authenticator, который ускоряет и упрощает интернет-серфинг, работу с сайтами и процессы регистрации.
Это достаточно простое в использовании приложение, которое предоставляет возможность пользоваться полным функционалом того или иного сайта без регистрации.
В данной статье мы постараемся ответить на вопрос о том, что делать, если потеряно приложение и как восстановить доступ к сайтам в случае сбоя.

Принцип работы
Этот сервис предоставляет возможность двухэтапной аутентификации для быстрого доступа к сайту, на котором необходимо регистрироваться.
Сервис реализуется в форме приложения для мобильного устройства на базе Андроид и некоторых других операционных систем, которое надо скачать и установить перед началом использования аутентификатора.
Такое приложение представляет пользователю код из шести или восьми цифр для прохождения аутентификации на том или ином сайте, вместо стандартных учетных данных.
При этом, после введения такого кода, пользователь становится аутентифицирован в системе стороннего сайта с помощью его учетных данных из аккаунта Гугл, то есть, как пользователь Гугл.
Интересно, что сервис способен успешно генерировать такие коды и для сторонних приложений.
Важно! Изначальные версии приложений для данного сервиса распространялись с открытым кодом разработчика. Но все более новые версии в последнее время уже являются интеллектуальной собственностью разработчика, то есть Гугл.

<Рис. 1 Приложение>
Зачем нужен?
Зачем нужно данное приложение и что оно делает?
Для начала использования необходимо скачать приложение, установить его и войти в него, используя учетные данные от аккаунта Гугл.
После этого приложение должно оставаться запущенным в фоновом режиме.
После входа на тот или иной сайт, приложение сгенерирует вам специальный код, который нужно будет ввести на этом сайте (в браузере появится специальное окно для ввода).
После введения кода вы автоматически аутентифицируетесь на сайте с данными аккаунта Гугл.
Сайт же сгенерирует некоторый цифровой ключ, который, также полностью автоматически, сохранится в скачанном вами приложении, и будет использоваться для всех последующих входов на этот сайт.
Из всего написанного выше видно, что такое приложение особенно пригодится тем, кто часто работает со многими сайтами, требующими регистрации для доступа к полному функционалу сервиса. Такое приложение позволяет не тратить время на постоянные регистрации и аутентификации, не запоминать множество паролей и логинов, но использовать, при этом, полный функционал любого сайта.

<Рис. 2 Использование>
Восстановление
Однако, такое приложение сохраняет сгенерированные сайтами коды только в своей памяти, то есть, ни на какие сервера данные не выгружаются.
Таким образом, они хранятся только на конкретном телефоне и только до тех пор, пока на нем установлено соответствующее приложение.
Понятно, что эти данные могут быть потеряны при удалении приложения, при откате всех настроек телефона к заводским параметрам, при поломке телефона, в результате которой потребуется переустановка операционной системы, при перепрошивке.
Также все сохраненные данные для доступов на сайты могут быть утрачены при физическом полном выходе из строя телефона или при его утере.
В этом случае вы полностью теряете доступ к аутентификационным данным на всех сайтах, на которых вы аутентифицировались с помощью приложения.
Проблема состоит в том, что зайти на сайт как-то иначе уже не получится (только если создавать новую учетную запись), вы не сможете просто ввести свои учетные данные Гугл, так как они не позволят вам зайти на сайт. Особенно серьезной проблемой это является в том случае, если пользователь уже выполнил достаточно много действий в этом аккаунте и необходимо получить доступ к информации в нем.
Однако некоторые способы возвращения доступа к кодам все-таки предусмотрены.

<Рис. 3 Для ПК>
Основной способ
Нужно понимать, что Гуглом не предусмотрено абсолютно никаких способов восстановления данных из приложения.
Такая ситуация складывается потому, что пароли не передаются на сервера разработчика с целью повышения безопасности использования приложения.
Но такая высокая надежность и безопасность создает проблему.
Вам придется решать вопрос с каждым сайтом в индивидуальном порядке.
Необходимо будет написать письмо в Техническую поддержку сайта или его Администрации, в котором описать проблему.
В некоторых случаях для этого может потребоваться создать новый пустой аккаунт.
Ряд сайтов могут сразу предоставить вам резервный код, с помощью которого вы, применяя Google Authenticator, сможете зайти на сайт. Но некоторые сервисы могут требовать от вас доказательства, что вы тот самый пользователь. В этом случае вам могут потребоваться скрины с этого сайта, когда вы еще пользовались аккаунтом, к которому утратили доступ, скрины из аккаунта Гугл и т. д., также Администрация может потребовать и какие-то еще доказательства.
Однако некоторые сервисы отказывают в предоставлении резервного кода несмотря на любые доказательства.
Чаще всего так происходит с сайтами, на которых вводятся данные кредитных карт или проводятся какие либо платежи иным способом.

<Рис. 4 Код доступа>
Что же делать в будущем?
Самый простой способ избежать повторения данной ситуации еще раз – это записывать все коды и ключи для сайтов в блокнот – сервис дает возможность просматривать их из меню приложения.
Альтернативный способ – хранить картинки с QR-кодами ключей от сайтов в распечатанном виде (возможность просмотра QR приложение также предоставляет). Тогда в будущем при вхоже на сайт вы сможете ввести ключ от него или отсканировать QR однократно.

<Рис. 5 Получение кода>
Альтернативный вариант можно предложить пользователям iOS.
В случае с этими устройствами, рекомендуется делать резервные копии данных с паролем периодически.
Резервное копирование в Эппл разработано таким образом, что сохраняет даже коды приложений, потому после восстановления все база кодов приложения может быть восстановлена.
Если есть Телеграм теперь ты можешь скачать любой софт или игру через нашего бота, просто перейди по ссылке и попробуй!
 « Предыдущая запись
« Предыдущая запись  Следующая запись »
Следующая запись »Доброго времени суток.
Я хотел бы рассказать вам о проблемах 2FA аутентификации на устройствах Android 4.4.2 KitKat и о решении, которое в нашем случае прекратило долгие поиски.
Некоторое время назад мы с коллегами решили добавить Двухэтапную аутентификацию (Two factor authentication или для краткости 2FA) для нашего маленького офисного сервера на базе Ubuntu Server.
2FA это дополнительный уровень безопасности и приятное дополнение к уже существующему механизму аутентификации. Кроме обычной пары логин + пароль от пользователя, выполняющего авторизацию, требуется цифровой ключ, который динамически изменяется каждые 30 секунд и генерируется устройством, находящимся во владении пользователя. Для генерации ключа мы использовали Приложение Google authenticator и мобильный телефон на платформе Android. После разовой настройки приложение генерирует коды, имеющие срок жизни в 30 секунд, точно такие же коды генерирует сервер. При аутентификации коды сравниваются.
Так как данные не передаются от сервера и хранятся только на устройстве — этот механизм является более безопасным, чем отправка кодов подтверждения (например, как 3D-secure SMS подтверждение в банковских системах).
Пошаговых инструкций о настройках сервера в сети оказалось неожиданно много. В них все очень просто и доходчиво. Я руководствовался этой статьей.
После настроек сервера установили на телефон Lenovo p780 приложение Google Authenticator, «прочитали» телефоном с монитора QR-code и получили заветные циферки для авторизации. Перед тем как перезагрузить SSH не забывайте сохранить резервные ключи для восстановления доступа.
И вот, все готово к использованию! Перезагружаем SSH, заходим на сервер, указываем пароль, после пароля нас просят предъявить Verification code, переписываем его с телефона и… снова просят указать пароль?!!! Выглядит это так:
ssh [email protected]
Password: <вводим пароль>
Verification code: <вводим код с телефона>
Password: <?!!, вводим пароль еще раз>
Verification code: <вводим код с телефона>
Password: <еще раз вводим пароль>
Verification code: <еще раз вводим код>
[email protected]’s password: <еще раз пароль>
Permission denied, please try again.
[email protected]’s password: <снова вводим пароль>
Received disconnect from xx.xxx.xx.xx: 2: Too many authentication failures for user
Вначале думали, что ошибка допущена в настройках, но испробовав несколько мобильных устройств стало очевидно, что коды генерируемые на Android 4.4.2 KitKat приложением Google Authenticator всегда ошибочны.
«Решения», которые удалось найти и их результаты:
- Если откатить версию Android, начинает работать корректно. (с этим «решением» работали какое то время, но решили двигаться дальше)
- Так как проблема сводится к некорректным часовым поясам — многие решения направлены именно на их исправление. Приложение TimeZone Fixer действительно может помочь с этой проблемой, однако часть приложений после его использования начинает отображать ошибочное время и потребуется чинить их вручную. (решение имеет свои минусы и риски. вся информация о приложении доступна на сайте 4pda)
- Подгонять время вручную. Если честно этот способ у нас так и не заработал. Перевести часы вручную и тем самым синхронизировать время на телефоне и сервере. Увы, все попытки ничего не дали, хотя были люди утверждающие, что у них заработало. В любом случае перспектива потерять функцию часов в телефоне не самая приятная…
- Синхронизация часов внутри настроек приложения Google authenticator (в нашем случае без результатов, однако были комментарии, что кому то помогло)
Финальное решение проблемы: FreeOTP
За время поиска решения в сети я уже натыкался на GitHub приложения Google Authenticator, в трекинге ошибок есть наша, и в качестве решения предложено:
«You can used FreeOTP Authenticator(by Red Hat) instead of Google Authenticator until someone fix it.»
Долгое время мне казалось, что рекомендуется использовать другой механизм-аутентификатор, который нужно ставить на сервер вместо Google, поэтому я усердно искал другие решения. Хотелось заставить работать именно Google authenticator, но на самом же деле рекомендуют использовать другое приложение для Android, а серверная часть остается без изменений.
Приложение FreeOTP Authenticator от компании Red Hat. После настройки по тому же QR-коду все начало работать без необходимости что то корректировать.
К сожалению я не могу указать вам причину возникновения ошибки в приложении Google authenticator, но надеюсь, что мой печальный опыт поможет сэкономить чье-то время.
Буду рад вашим комментариям! Спасибо за внимание.
ОТВЕТ:
Чтобы включить Двухступенчатую проверку на вашем смартфоне или планшете:
1. Перейдите на веб-сайт управления учетной записью и войдите в свою учетную запись Ubisoft.
2. Нажмите на плитку Security .
3. Перейдите к разделу Двухэтапная проверка .
4. Нажмите на кнопку Активировать .
5. Перейдите на вкладку Google Authenticator .
6. Нажмите на кнопку Выберите .
7. В появившемся всплывающем окне щелкните поле Телефонный номер для восстановления и введите свой номер телефона.
8. Нажмите на кнопку Добавить .
9. Найдите код безопасности, отправленный на ваш телефон. Если вы не получили код, вы можете нажать на Отправить новый код опцию в Добавить телефон восстановления всплывающее окно.
10. Нажмите на пустое поле и введите 6-значный код, который был отправлен на ваш телефон.
11. Нажмите на кнопку Отправить .
12. Появится всплывающее окно, информирующее вас о том, что вам было отправлено электронное письмо, чтобы начать процесс активации двухэтапного подтверждения в вашей учетной записи. Нажмите на Понял! кнопка.
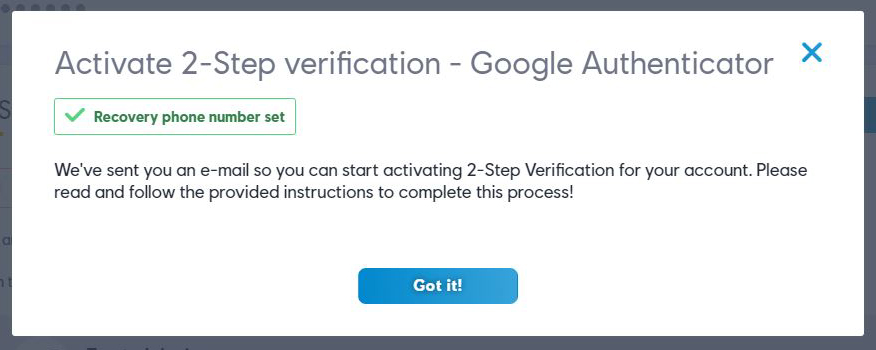
13. Если вы не можете найти электронное письмо в папке входящих сообщений, проверьте папки со спамом и рекламными акциями. После того, как вы нашли адрес электронной почты, нажмите на ссылку, указанную в письме.
14. Войдите в свою учетную запись Ubisoft, если будет предложено.
15.Следуйте инструкциям на экране, чтобы завершить настройку двухэтапной проверки.
Если во время управляемого процесса настройки Google Authenticator не принимает ваш временный код, возможно, вам придется устранить неполадки в Google Authenticator.
В конце процесса настройки вам будут представлены шесть кодов восстановления . Они также будут отправлены на электронную почту, связанную с вашей учетной записью. Сделайте снимок экрана с кодами или скопируйте их и храните в надежном месте.
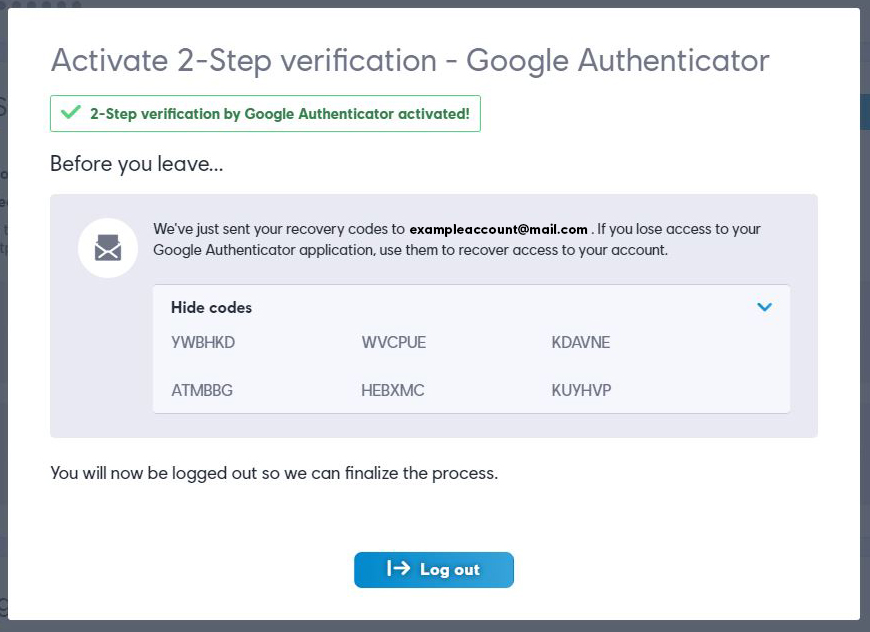
Если у вас нет доступа к интеллектуальному мобильному устройству или вы хотите попробовать другой метод, вы можете вместо этого активировать двухэтапную проверку с помощью своего адреса электронной почты! Кроме того, вы можете в любое время внести изменения в метод проверки или отключить двухэтапную проверку.Обратите внимание, что у вас также есть возможность управлять доверенными устройствами . Не стесняйтесь обращаться в службу поддержки Ubisoft, если у вас есть какие-либо вопросы.
,ОТВЕТ:
Если у вас возникли проблемы с приложением Google Authenticator или вы потеряли доступ к устройству или адресу электронной почты, которые вы использовали для доступа к кодам аутентификатора, вам может потребоваться отключить двухэтапную проверку в своей учетной записи.
Если у вас все еще есть доступ к приложению аутентификации Google и устройству или электронной почте, на которой вы используете аутентификатор, вы можете ввести код подтверждения, который предоставляет Google Authenticator.
Если вы не можете сгенерировать код подтверждения, вы также можете ввести код восстановления, который предоставляется при настройке Google Authenticator в вашей учетной записи Ubisoft.
Если у вас возникли проблемы с созданием действительного кода подтверждения или вы потеряли доступ к своему коду восстановления, обратитесь в нашу службу поддержки клиентов за помощью в отключении двухэтапной проверки. Обратите внимание, что вам не нужно иметь , чтобы иметь доступ к вашим проверочным или восстановительным кодам, чтобы связаться с нами.В целях безопасности мы проведем вас через альтернативный процесс подтверждения прав собственности на аккаунт, прежде чем вносить какие-либо изменения в ваш аккаунт.
Если вы можете получить доступ к Google Authenticator или к своим кодам восстановления, вы можете отключить двухэтапную проверку, выполнив следующие действия.
- Перейдите на веб-сайт управления учетной записью и войдите в свою учетную запись Ubisoft.
- Нажмите на плитку безопасности.
- Перейдите в раздел 2-ступенчатой проверки.
- Нажмите на кнопку Деактивировать.

- В появившемся всплывающем окне нажмите кнопку «Деактивировать».
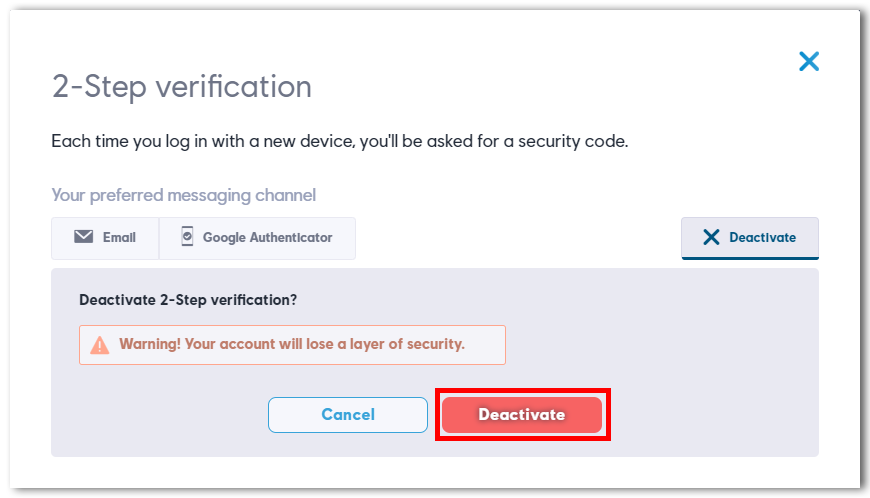
- Выйдите из своей учетной записи Ubisoft, чтобы сохранить это изменение.
После успешного завершения деактивации вы можете следовать нашему руководству по повторной активации Google Authenticator, если вы захотите снова установить его в своей учетной записи с помощью нового устройства или с помощью того же устройства для создания новых кодов восстановления, если исходный набор вы получили. больше не доступен для вас.
Все еще нужна помощь? Если у вас есть какие-либо вопросы о вашей учетной записи Ubisoft, не стесняйтесь обращаться в нашу службу поддержки .
,ОТВЕТ:
В случае, если вы потеряете доступ к своему Google Authenticator , теперь у вас есть возможность получить код подтверждения с помощью текстового сообщения при входе в систему.
Обратите внимание, что номер мобильного телефона можно подключить только к одной учетной записи Ubisoft. вовремя.
Для настроить восстановление с помощью текстового сообщения:
• Выберите Добавить рядом с Номер телефона восстановления .
Обратите внимание, что этот параметр будет доступен только в том случае, если вы ранее настроили Google Authenticator в своей учетной записи.
Вы все еще можете добавить номер телефона в свою учетную запись, выбрав опцию в разделе Личная информация на странице «Информация о учетной записи », однако вы не сможете использовать его в качестве метода восстановления, пока не активируете 2- Шаг проверки на вашем мобильном устройстве.
• Введите свой номер телефона.
• Нажмите Добавить .
• Введите защитный номер, отправленный на номер вашего мобильного телефона.
• Нажмите Отправить .
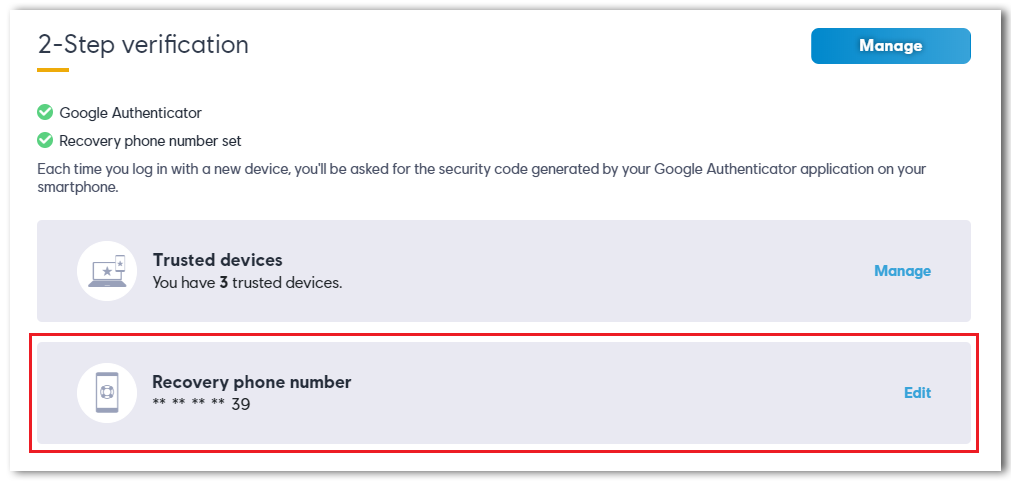
Ваш номер восстановления теперь должен частично отображаться в разделе Двухэтапная проверка страницы Безопасность и в разделе Личная информация страницы Информация учетной записи . На измените свой номер восстановления:
• Перейдите на страницу Безопасность .
• Выберите Изменить рядом с Номер телефона восстановления .
• Введите новый номер телефона.
• Нажмите Обновление .
• Введите защитный номер, отправленный на номер вашего мобильного телефона.
• Нажмите Отправить .
На странице Изменить вы также можете удалить свой номер телефона для восстановления, перейдя на вкладку Удалить и нажав Удалить .
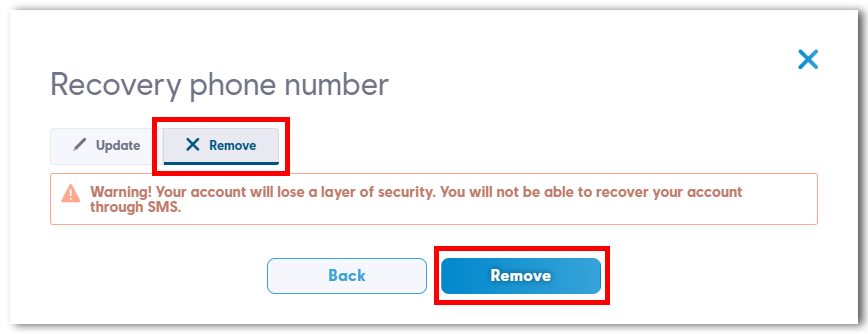
Если у вас есть какие-либо вопросы, пожалуйста, свяжитесь с .
,

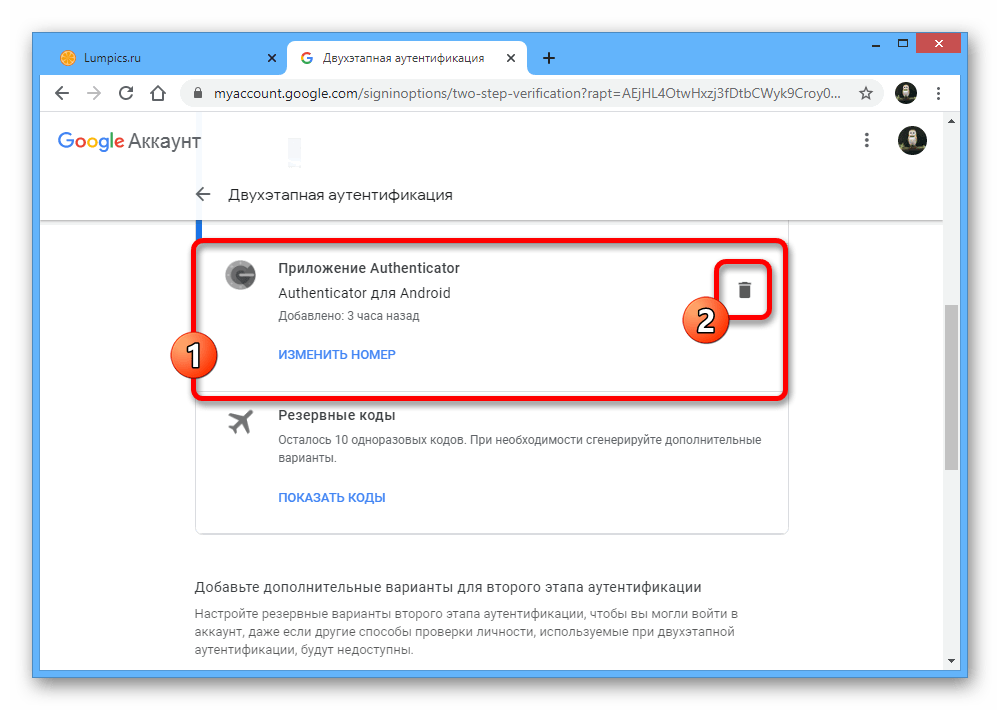



 Если есть Телеграм теперь ты можешь скачать любой софт или игру через нашего бота, просто перейди по ссылке и попробуй!
Если есть Телеграм теперь ты можешь скачать любой софт или игру через нашего бота, просто перейди по ссылке и попробуй!