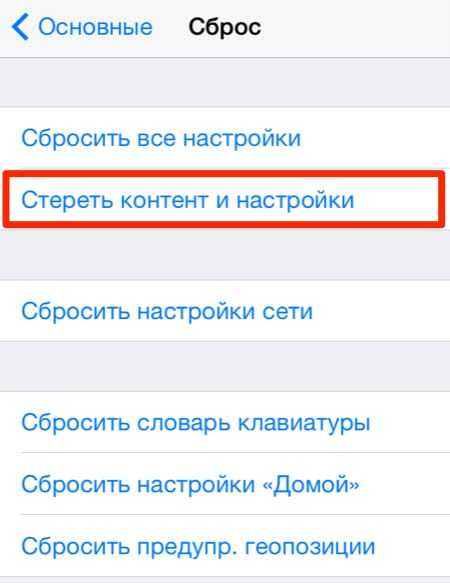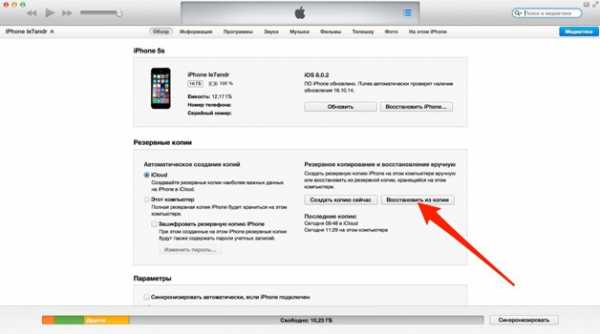Как восстановить Айфон: инструкция шаг за шагом
Восстановление iPhone представляет собой стандартную операцию по возврату смартфона Apple в работоспособное состояние после различных сбоев. Неудачная прошивка, неверно выполненный джейлбрейк, некорректное обновление iOS – если вы знаете, как восстановить iPhone, то сможете устранить практически любые неисправности, возникающие в процессе эксплуатации этого устройства.
Порядок восстановления
Чтобы восстановить iPhone, нужно войти в режим восстановления (Recovery Mode). Сделать это просто:
- Подключите кабель USB к компьютеру. Смартфон пока не подсоединяйте.
- Выключите iPhone. Зажмите кнопку Home и, удерживая её, подключите смартфон к компьютеру. Устройство начнет загружаться, на экране появится значок iTunes и кабель USB. Режим восстановления активирован, можно сбрасывать Айфон до заводского состояния (с удалением настроек и контента) или перепрошивать устройство.
Когда Айфон готов к процедуре отката и исправления ошибок, нажмите кнопку «Восстановить».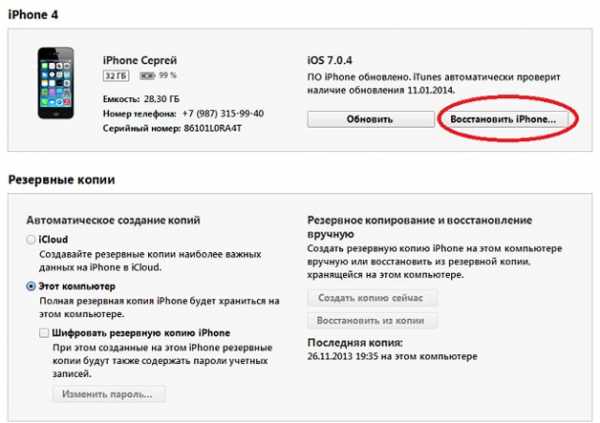
iTunes самостоятельно найдет актуальную версию прошивки и установит её на смартфон, вернув его в состояние, в котором он пребывал сразу после покупки.
Работа в режиме DFU
Если в Recovery Mode восстановление iPhone не работает, то необходимо ввести устройство в режим DFU. Этот режим применяется при наличии программных ошибок – например, когда Айфон не включается. Режим DFU работает на аппаратном уровне, поэтому он помогает выполнить сброс всех настроек даже в самых трудных случаях. Чтобы войти в режим DFU:
- Подключите устройство к компьютеру.
- Зажмите и держите Power и Home в течение 10 секунд.
- Досчитав до 10, отпустите Power, продолжая удерживать кнопку Home.
С первого раза трудно войти в режим DFU, так как на экране ничего не меняется. Если режим восстановления обнаруживает себя значком iTunes, то в DFU телефон как будто не включается. Поэтому нужно смотреть на экран компьютера, где запущен iTunes. Как только Айфон перейдет в режим DFU, в iTunes появится уведомление, сообщающее что программа обнаружила устройство в режиме восстановления, и нужно выполнить сброс всех настроек и контента, чтобы продолжить работу со смартфоном.
Если нужно установить другую прошивку, то зажмите Shift и щелкните «Восстановить». Появится проводник, через который вам нужно указать путь к скачанной предварительно прошивке.
Восстановление без компьютера
Если компьютера нет под рукой, он не включается, или вы не можете подключить к нему Айфон, то попробуйте выполнить сброс всех настроек через настройки устройства. В результате этой операции вы получите чистый смартфон без настроек и пользовательской информации, поэтому обязательно сделайте резервную копию перед сбросом. Если смартфон нормально включается:
- Зайдите в основные настройки.
- Перейдите в меню «Сброс».
- Выберите режим стирания настроек и контента.

Необязательно удалять пользовательские файлы. Если Айфон включается, то устранить сбои в его работе можно простым сбросом настроек. При этом личные данные пользователя останутся нетронутыми.
Восстановление после сброса
Если вам нужно восстановить Айфон после сброса всех настроек и удаления контента, то без резервной копии сделать это не получится. Наличие backup-файла с информацией, хранимой в памяти устройства – главный момент, который нужно проверить перед выполнением сброса. После отката iPhone к заводскому состоянию все личные данные пользователя с него стираются.
Создание резервной копии перед сбросом настроек:
- Подключите Айфон к компьютеру.
- Запустите iTunes. Откройте страницу подключенного устройства.
- На вкладке «Обзор» найдите поле «Резервные копии». Посмотрите, когда была создана последняя копия, актуальна ли она сейчас. Если нет, нажмите «Создать копию сейчас».

После сброса Айфон будет как новый: ни контента, ни настроек на нем не остается. Чтобы вернуть всю информацию, необходимо подключить устройство к компьютеру и через iTunes произвести восстановление из резервной копии. Выбирайте последний по времени создания бэкап, так как в нем хранится наиболее актуальная информация.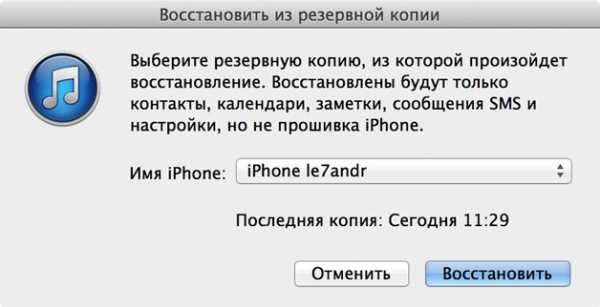
Выполнить восстановление всех настроек после сброса можно и через iCloud, при условии, что вы хранили на облаке бэкапы. В таком случае при настройке iPhone нужно выбрать вариант «Восстановить копию из iCloud» и указать подходящий бэкап.
Проблемы при восстановлении
Если после обычного восстановления телефон не включается, то имеет смысл перевести его в DFU режим и снова попробовать восстановить через iTunes.На этот раз не стоит доверять iTunes: скачайте официальную прошивку и выберите её в окне проводника, зажав Shift и щелкнув по кнопке «Восстановить».
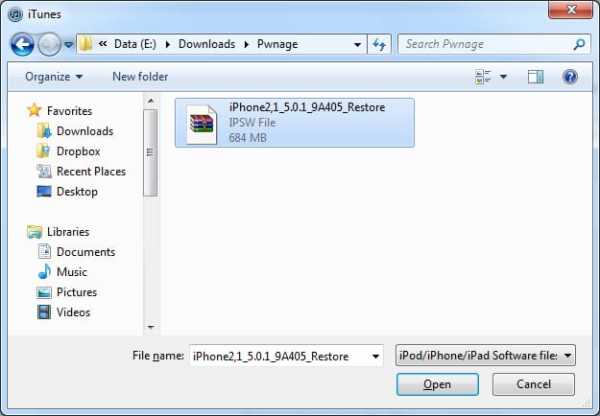
Иногда решить проблему с тем, что смартфон не включается после сброса настроек через iTunes, помогает утилиту TinyUmbrella. В этой программе есть кнопка «Exit Recovery». Если Айфон посте восстановления не включается, нужно выбрать его в окне TinyUmbrella и нажать «Exit Recovery».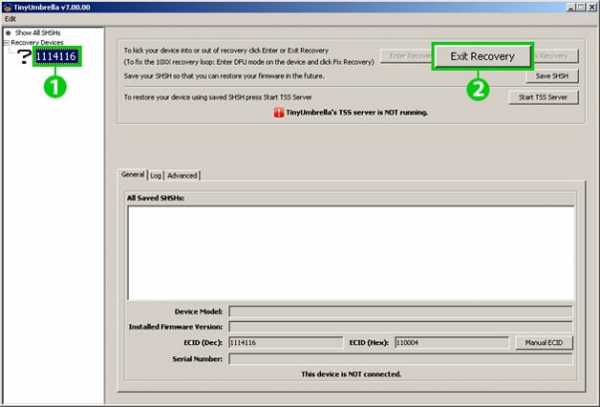
Если при подключении к iTunes Айфон нормально включается, но не восстанавливается, а уходит в режим ожидания, то первым делом нужно попробовать перезагрузить устройство.
- Зажмите кнопки Power и Home.
- Дождитесь, пока устройство загрузится обратно.
- Подключите смартфон к компьютеру и снова попробуйте восстановить.
Если ожидание снова затягивается, попробуйте вытащить из устройства SIM-карту. Следующий шаг – перевод Айфона в режим DFU и восстановление с той прошивкой, которую вы сами скачали.
Если программные методы, замена кабеля и подключение к другому компьютеру не убирает сообщение «Ожидание iPhone», то следует обратиться за решением проблемы в сервисный центр. Слишком долгое ожидание может быть связано с поломкой контроллера питания, повреждением батареи и другими неисправностями, имеющими механической характер.
Пожаловаться на контентrecoverit.ru
Как восстановить iphone через itunes
Сегодня мы рассмотрим несколько способов восстановления Айфона через АйТюнс. После ознакомления данного мануала каждый владелец Iphone сможет за несколько минут восстановить данные на мобильном устройстве. Итак начинаем.

Способы восстановления
Перед любым восстановлением Iphone не забывайте сделать резервную копию телефона. Без этого процесс восстановления невозможен. Вообще, среди способов восстановления через iTunes выделяют 2 способа:
- возврат к заводским настройкам;
- восстановление пользовательских данных.
Имейте в виду, если вы ранее создавали копию своих данных при помощи iCloud, то iTunes не поможет восстановить их. Это важно принять во внимание перед началом действий.
iTunes
Начнем с резервной копии iOS. Без него, как писал ранее не получится восстановить прежние данные.
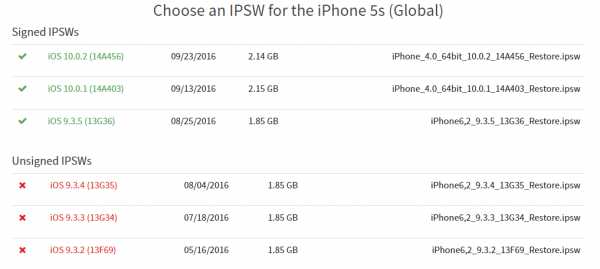
В первую очередь проверяем не устанвлен ли itunes на компьютере, если нет, то скачиваем отсюда и смотрим видео установки отсюда.
Если itunes после запуска запросит обновление то соглашаемся и обновляем. После этого приступаем к созданию копии данных.
Создаем резервную копию
Ниже перечислены шаги для создания резервной копии. Надо знать что все данные копии будут сохранены на ПК в папке BackUp.
Итак, вот эти шаги:
- Загружаем Айтюнс последней версии на компьютер и устанавливаем его (если он ранее не был установлен).
- Подключаем телефон при помощи USB к ПК или ноутбуку.
- Запускаем приложение.
- Нажимаем доверять этому компьютеру.
- Ждем синхронизации.
- Проходим авторизацию в AppleID (всего можно авторизоваться только на 4х компьютерах).
- Открываем в левом меню программы вкладку «Общие».
- В правой части окна нажимаем на кнопку «Создать копию».
- Ждем несколько минут.
После всех этих шагов, на компьютере появится копия с данными Iphone. И теперь можно заняться восстановлением ОС.
Сброс к заводским параметрам
Теперь поговорим как же вернуть телефон к заводским настройкам.
Это самый простой способ вернуть Айфон к нормальной работе. При этом происходит полный сброс данных до заводских. Никакие данные пользователя при этом не сохраняются. Itunes действительно позволяет вернуть девайсы к начальным настройкам.
Инструкция будет следующим:
- Запускаем iTunes. Присоединяем iphone через USB-кабель.
- Синхронизируем с мобильным телефоном.
- Переходим во вкладку «Общие».
- В правой части окна выбираем кнопку «Восстановить iPhone» и нажимаем на нее.
- При запросе проходим авторизацию при помощи AppleID (не всегда повторно запрашивает).
- Внимательно изучаем всплывающее окно с предупреждением последствий действий и если все ок то соглашаемся с операцией.
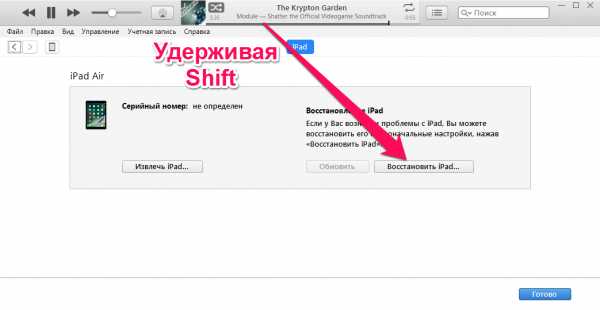
После этого начнется процесс отката iOS. Обычно он занимает от 10 до 40 минут (все зависит от объема памяти в Айфоне).
После окончания операции телефон перезагрузится и восстановится. Все данные сотрутся и настройки будут заводскими.
Восстанавливаем данные на Iphone
Теперь переходим к восстановлению данных на iOS. Это довольно простая операция, которая отнимет всего несколько минут.
Итак, инструкция по восстановлению:
- Запустить iTunes (если ранее не был запущен).
- Подключаем телефон через USB-кабель к компьютеру.
- Выбираем подключенное устройство в меню «Устройства». Для этого нужно нажать на название девайса.
- Переходим в пункт меню «Файл» — «Устройства».
- Выбираем «Восстановить из резервной копии».
- В появившемся поле отмечаем строчку с желаемой копией данных. Их может быть несколько. Внимание, на всех копиях есть дата и время создания.
- Подтверждаем операцию и ждем.
После этого запустится процесс восстановления. Телефон в это время не трогаем, ни в коем случае не отключаем и не работаем в нем. Через некоторое время iOS будет восстановлена, а устройство перезагрузится.
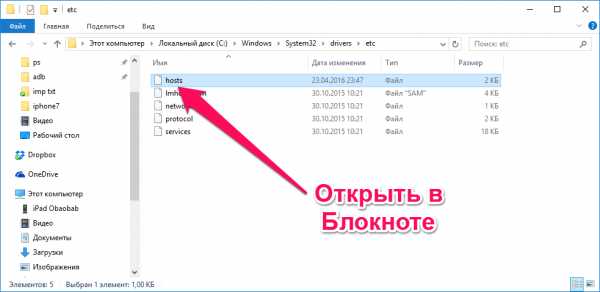
Заключение
Сейчас мы ознакомились с процессом восстановления данных на iphone. Прямо таким же способом вы можете восстанавливать и любое другое яблочное устройство (ipad, ipod). Поэтому операции можно проводить и на планшетах. как вы могли увидеть ничего трудного и непонятного в этом нет, каждый сможет повторить. Надеюсь что данная задача больше не доставит хлопот никому.
| Рейтинг: | |
| Поделитесь в социальных сетях: |
itunes-download.ru
Как восстановить iPhone без iTunes
Компания Apple давно известна как качественный производитель высокотехнологичных устройств, работающих с использованием iOS (iPhone, iPad и iPod). Однако чем сложнее становятся гаджеты, тем выше вероятность возникновения случайных сбоев в их работе. Поэтому пользователям крайне важно иметь резервные копии своих данных, которые можно будет восстановить при вынужденном сбросе аппарата до заводских настроек или при обновлении ПО. Режим восстановления (Recovery mode) позволит вернуть телефон к привычному функционированию. Обычно для восстановления работы любого своего гаджета Apple рекомендует пользоваться приложением iTunes. Однако пользователи нередко сталкиваются с ситуацией, когда iTunes не может распознать устройство или слишком долгое время находится в режиме восстановления. Впрочем, восстановить iPhone можно и другими способами, например через интернет, подключившись к iCloud, а также с помощью сторонних приложений. Рассмотрим несколько вариантов решения этой проблемы.
Способ 1. Как восстановить iPhone с помощью iCloud
Один из распространенных способов восстановления iPhone – это использование хранилища iCloud. В первую очередь, следует позаботиться о хорошем интернет-трафике, поскольку будет передаваться значительный объем данных. Затем рекомендуется создание предварительной копии для текущих данных. Для этого в настройках нужно зайти в раздел «iCloud» > «Хранилище и копии» и включить резервное копирование (если оно отключено) касанием «Создать копию».
Теперь можно переходить непосредственно к возврату iPhone к заводским настройкам. Необходимо сбросить устройство с удалением все настроек и пользовательских файлов. Для этого в настройках смартфона нужно зайти в раздел «Основные» > пункт «Сброс» > режим «Стереть контент и настройки». Нажать «Стереть iPhone».
Перезапустить iPhone, при загрузке укажите режим настройки «Восстановить из копии iCloud».
Подтвердите выбор, дождитесь окончания загрузки, пользовательские параметры телефона и сохраненные данные будут восстановлены из предварительно сделанной копии.
Способ 2. Как восстановить iPhone с помощью iTools
Эта утилита является наиболее известным аналогом iTunes. Для работы нужно скачать программу iTools, установить и запустить ее. Подключить iPhone к компьютеру. Если гаджет определится в программе, зайти в раздел «Инструменты», нажать «Резервное копирование», в появившемся окошке проставить галочки с теми видами файлов, которые необходимо сохранить, нажать «Далее», дождаться определения контента. Можно предварительно указать папку для хранения резервной копии с помощью функции «Изменить». Нажать «Запустить», дождаться результата. В отличие от iTunes и iCloud, это приложение не шифрует файлы, что дает доступ к просмотру и использованию фотографий без дополнительного софта. К сожалению, не всегда определяет гаджет.
Способ 3. Как восстановить iPhone с помощью CopyTrans Shelbee
Если на компьютере есть программа CopyTrans Shelbee, то можно воспользоваться ею. Естественно, что порядок действий будет схож с предыдущим. Сначала создается предварительная копия (backup-файл) со всеми текущими настройками и личной информацией: контакты, сообщения, записи в календаре, заметки, фото и видео. iPhone подключается к компьютеру, запускается CopyTrans Shelbee. Выбрать пункт «Backup». Выбрать режим «Full backup». По умолчанию резервная копия будет сохранена в папке с backup-файлами, созданными iTunes. Чтобы изменить место ее хранения, надо кликнуть по значку карандаша и указать новое место расположения. Щелкнуть «Start» для начала процедуры. После окончания копирования нажать «Done». Из созданной резервной копии можно будет в дальнейшем восстановить данные.
В случае необходимости восстановления предварительно сбросить iPhone до заводских настроек аналогично предыдущему варианту с iCloud . Затем подключить смартфон к компьютеру, вызвать CopyTrans Shelbee, в стартовом окне нажать «Restore». Для изменения текущей папки с backup-файлами, щелкнуть по значку карандаша и указать новый путь. Выбрать последнюю по дате или нужную копию. Начать процесс восстановления, по окончании нажать «Done».
Способ 4. Как восстановить iPhone с помощью ReiBoot
Отличная программа Tenorshare ReiBoot не только выполняет ту же работу, но и делает это намного проще, буквально в один клик. Кроме того, она функционирует в сложных случаях, например, при зависании смартфона во время запущенного режима восстановления, режима циклической перезагрузки, в режиме DFU и т.д. Причем выполняет свою функцию без потери и повреждения данных и поддерживает все устройства iPhone/iPad/iPod с iOS любой версии, включая iOS 12 !!!
Загрузить с сайта и установить на свой компьютер Tenorshare ReiBoot. Запустить софт для начала работы. В программе есть меню для выбора языка общения. Подключить iPhone (или iPad, iPod touch) к компьютеру с помощью кабеля (если на iPhone появится сообщение нажать «Доверие»).
Программа сама подсказывает дальнейшие действия, идентифицирует гаджет, открывает окошко с двумя основными функциями: «Войти в режим восстановления» или «Выйти из режима восстановления».
Все, что нужно пользователю — выбрать нужную опцию, после чего ReiBoot все сделает сам за короткий срок.
Если после этого устройство все ещё не работает, нажать кнопку «Исправить Операционную Систему» и обновить до Tenorshare ReiBoot Pro для исправления iOS системы.
Для особо въедливых перфекционистов на сайте разработчиков есть руководство для пользователей, а на YouTube — несколько видео инструкций.
Вероятно, существует еще с десяток аналогичных способов решения проблемы. Но все же одним из наиболее удачных решений является именно ReiBoot. Скачать программу можно бесплатно на официальном сайте разработчиков , при желании здесь можно найти и другие полезные программы на любой вкус, в том числе и расширенную версию ReiBoot. Информация на сайте на русском языке.
Присоединяйтесь к обсуждению и поделитесь своим голосом здесьwww.tenorshare.ru
Как восстановить Айфон 4, 5, 6, 7, 8, 10 или SE через Айтюнс
Единственным недостатком этого способа является необходимость использования Wi-Fi, поскольку выполнить эту операцию с применениям сотовой сети невозможно. Если беспроводное подключение по каким-то причинам недоступно или неустойчиво, придется воспользоваться компьютером. Как восстановить Айфон через Айтюнс и что для этого требуется, вы узнаете из этого материала.
Создание резервной копии
Резервное копирование с использованием iCloud не требует от владельца iPhone дополнительных действий. Помещенный на зарядку смартфон, находясь в зоне действия сети Wi-Fi, автоматически выполнит сохранение данных. Создание локальной копии требует предварительной настройки сопряжения с iTunes.
- Запускаем программу на ПК и нажимаем на иконку с миниатюрой мобильного устройства, обозначенную стрелкой. Выбираем девайс, для которого будет выполняться локальное копирование.
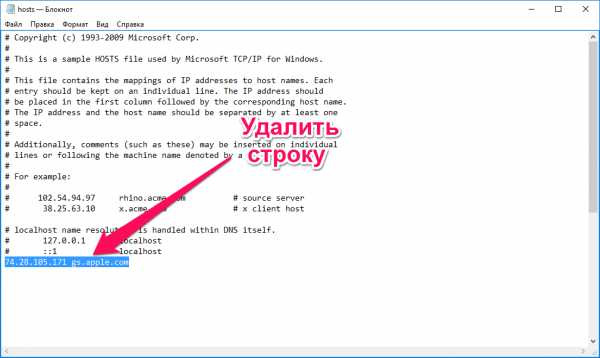
- Отмечаем указанный стрелкой пункт. Рамкой на скриншоте обозначен список ранее созданных для выбранного устройства копий.
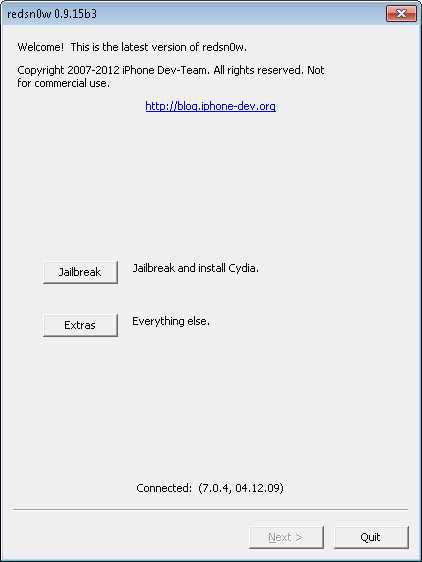
- Политика конфиденциальности требует дополнительного шифрования личных данных пользователя. Таким образом обеспечивается сохранность учетных записей электронной почты, паролей и аккаунтов, созданных при регистрации на различных интернет-ресурсах. Если в отмеченном стрелкой месте галочку не поставить сразу, программа напомнит о необходимости защиты на следующем этапе. Для запуска процесса копирования нажимаем обозначенную рамкой виртуальную кнопку.
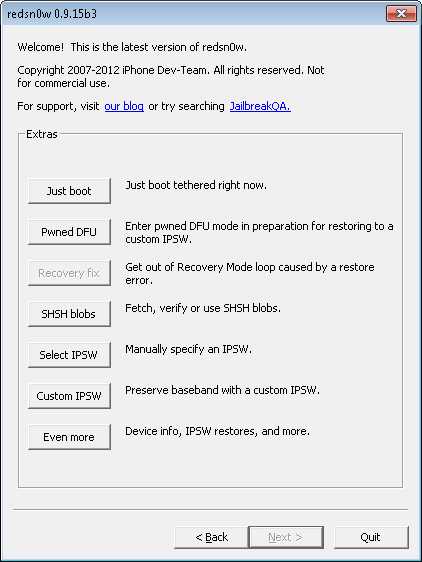
- Когда пункт с шифрованием в предыдущем шаге не выбран, появляется предупреждение, показанное на скриншоте. Если поставить галочку в отмеченном стрелкой месте всплывающего окна, программа перестанет задавать этот вопрос в дальнейшем. Нажимает отмеченную кнопку для поддержания конфиденциального режима копирования.
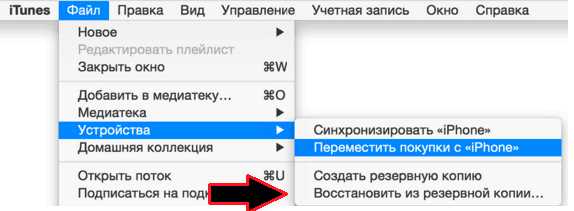
- В полях для ввода задаем пароль защиты и подтверждаем его. Обозначенная стрелкой галочка предназначена для его сохранения в облаке. Теперь даже если забыть пароль, его можно найти в приложении «Связка ключей» на компьютерах Mac.
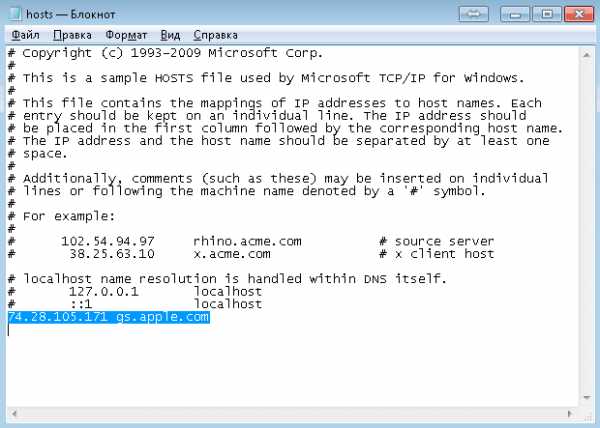
- Завершив подготовительные операции, создаем локальную резервную копию. Ход выполнения отмечается индикаторной полосой, обозначенной цифрой «1». Двойкой показан значок сопряжения. После завершения копирования «колечко» перестанет вращаться и заменится стандартной иконкой отключения устройства. Рамкой указан пункт, включение которого позволяет выполнять копирование, не подключая смартфон через USB.

Использовать созданную локальную копию можно не только с одним устройством. К примеру, получится купить 5 СЕ и восстановить на нем данные со старого 4S. Главное, чтобы объем внутренней памяти на новом устройстве был больше, чем на старом, или равен ему.
Функция поиска
Во всех продуктах Apple предусмотрена функция поиска устройства на случай утери или похищения. Она одинаково работает на iPhone 6 и на iPhone Х, а также на промежуточных моделях с индексами S и SE. Привязка смартфона выполняется по идентификатору Apple ID. В результате активировать режим поиска можно с другого «яблочного» устройства или подключившись к iCloud через браузер.
При создании копии состояние этой службы значения не имеет, отключить ее нужно только для восстановления. Делать это необходимо и в том случае, когда устройство сдается в ремонт для замены компонентов. При передаче или продаже, отвязывая смартфон от своего Apple ID, вы отключаете ее автоматически. Если этого не сделать, на устройствах под управлением iOS 10 и выше сработает блокировка активации и использовать iPhone будет невозможно.
- Открываем настройки на смартфоне. В верхней части окна, в обозначенной рамкой области, сосредоточены параметры относящиеся к Apple ID и фирменным сервисам. Разворачиваем внутреннее меню этого пункта.
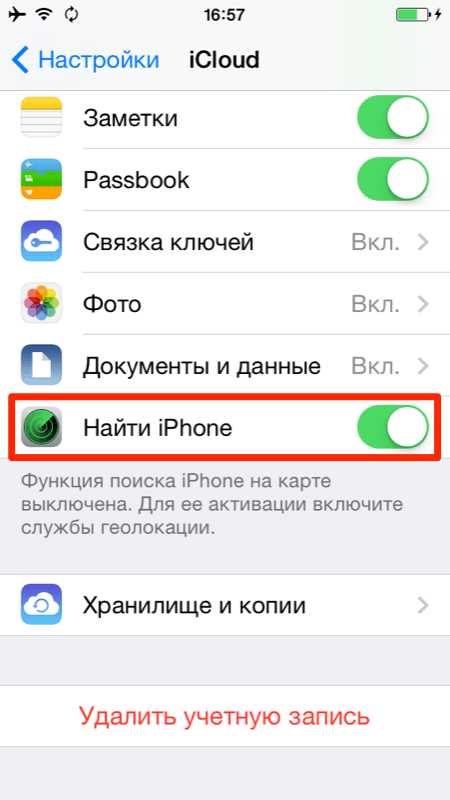
- В нижней части экрана, после основных сервисов находится список устройств, привязанных к Apple ID. Выбираем в нем свой iPhone.
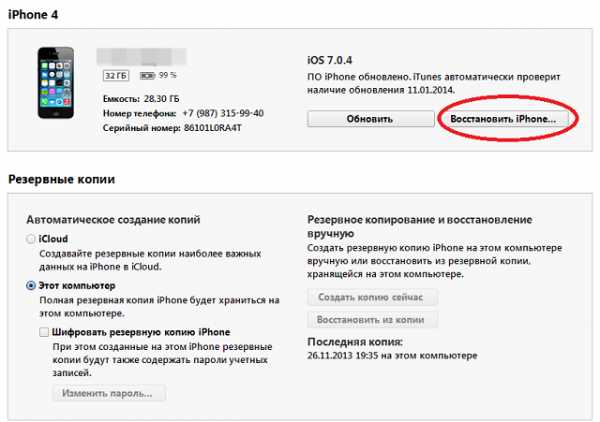
- Сразу под именем устройства расположен нужный нам пункт, обозначенный на скриншоте рамкой.
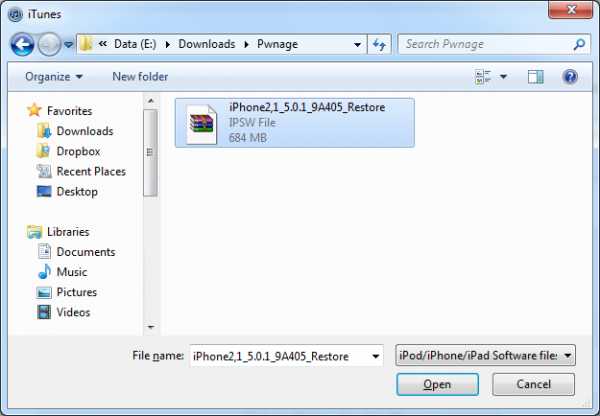
- Переводим ползунок в отмеченной области в положение «Выключено».
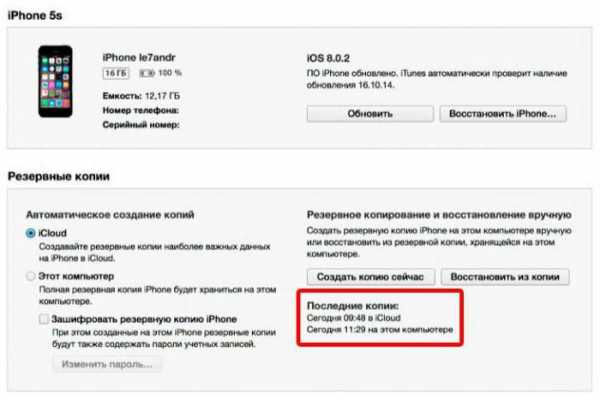
- Подтверждаем решение, вводя пароль от учетной записи в указанное стрелкой поле.
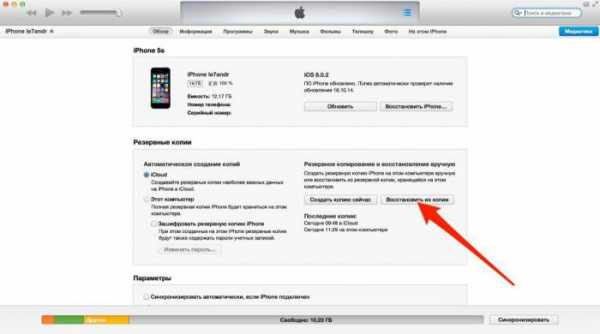
Сброс настроек
Перед тем как выполнять процедуру восстановления, вернем iPhone в начальное состояние, выполнив сброс до заводских параметров.
- Возвращаемся на главную страницу настроек. Выбираем раздел «Основные», показанный на скриншоте.
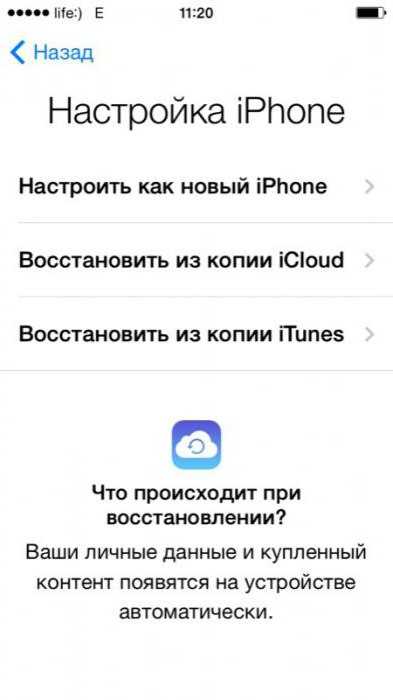
- Пролистываем экран вниз до самого конца. Предпоследний пункт, обозначенный рамкой, содержит различные опции сброса.
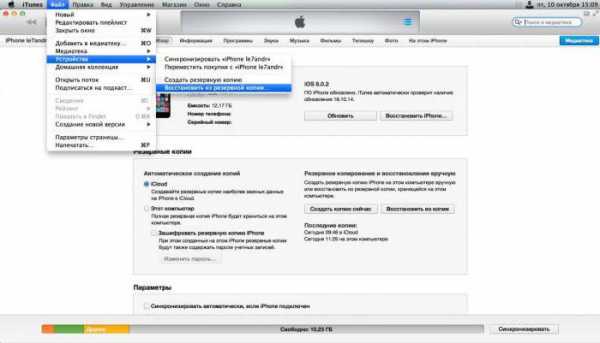
- Выбираем полное стирание. В результате должны удалиться все фото, контакты, программы и прочие следы использования смартфона.
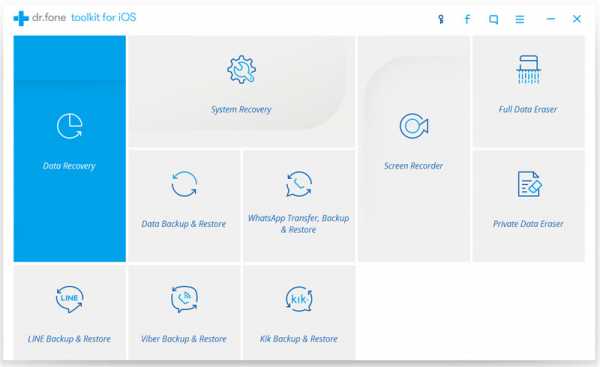
- Предварительно система предложит обновить копию данных в облаке. Лишним это не будет даже при наличии локально сохраненных с помощью iTunes данных.
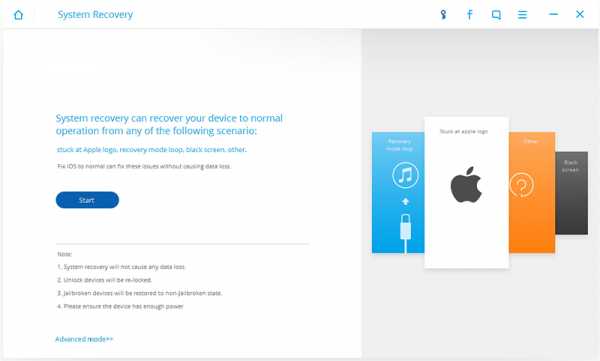
Восстановление
Применительно к iPhone термин «восстановление» нельзя понимать буквально. Относится он не к программному обеспечению и версии операционной системы, а в целом к работоспособности устройства. Резервная копия, не важно, создана она локально или в «облаке», содержит только пользовательские данные, но не прошивку.
- Подключаем iPhone к компьютеру с использованием кабеля USB. Программа iTunes распознает смартфон. Когда настроена автоматическая синхронизация, резервная копия обновится самостоятельно. В противном случае сначала нажимаем отмеченную цифрой «1» кнопку. Данные в локальном файле будут заменены актуальными в ручном режиме. После завершения этой операции отмеченная на скриншоте цифрой «2» виртуальная кнопка станет активной. Нажимаем на нее, чтобы запустить процедуру восстановления.
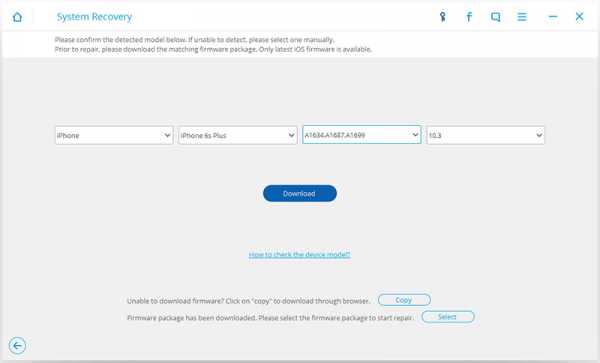
- Если в какой-то момент вы забыли отключить функцию поиска, система вежливо об этом напомнит.
- Следующее всплывающее окно содержит диалог выбора. Используя обозначенное стрелкой поле, можно выбрать копию, которая будет использоваться. Это не обязательно должны быть данные с подключенного устройства. Выбрать можно и сохраненные ранее данные с другого «яблочного» смартфона.
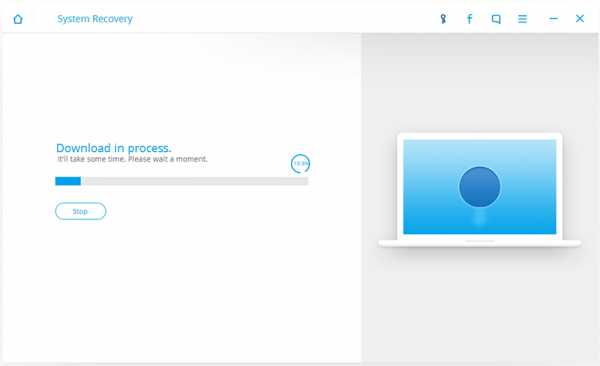
Восстановление с обновлением iOS
Если прошивка на смартфоне долгое время не обновлялась, процедура восстановления может не получаться. iTunes в этом случае выдаст сообщение о том, что устаревшее ПО не позволяет завершить выполнение операции.
- Отключаем iPhone от компьютера и закрываем программу. Убедившись, что установлена последняя версия iTunes, снова запускаем ее. Присоединяем смартфон к ПК кабелем USB. Выбираем отмеченный на скриншоте пункт, чтобы выполнить принудительное обновление прошивки.
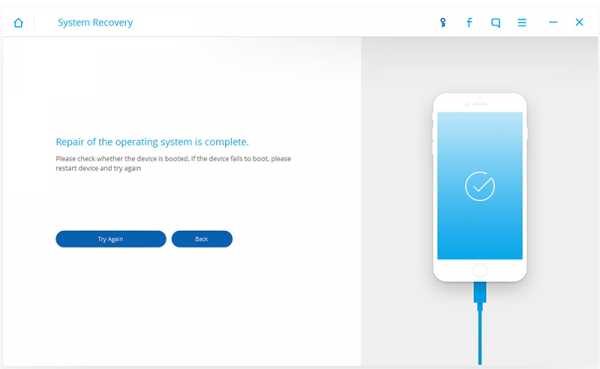
- iTunes загрузит последнюю совместимую с устройством версию iOS и установит ее в автоматическом режиме. На этапе начальной настройки выбираем пункт, отмеченный на скриншоте. Выполняем восстановление из сохраненной локальной копии.
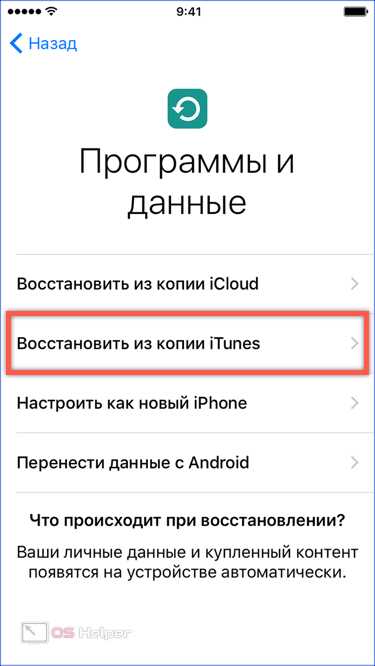
Режим принудительного восстановления
Device Firmware Update или сокращенно DFU представляет собой режим принудительной прошивки на смартфонах и планшетах Apple. С его помощью можно восстановить устройство даже если оно перестало включаться или не распознается iTunes.
- Для работы с iPhone в этом режиме подключаем его через порт USB и выполняем принудительную перезагрузку:
- Для моделей 2017 года (8, 8 Plus, X) нужно однократно быстро нажать клавишу увеличения, затем уменьшения громкости. Последней зажимаем и держим кнопку выключения.
- На iPhone 7, 7 Plus одновременно нажимаем и удерживаем клавиши уменьшение громкости и питания.
- На всех остальных моделях одновременно зажимаются и удерживаются кнопки выключения и «Домой».
В результате этих действий на экране должны отобразиться логотипы iTunes и соединительного кабеля.
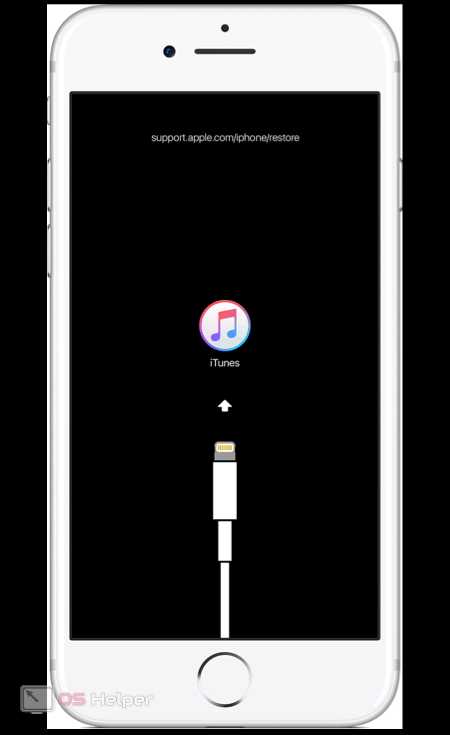
- Одновременно на компьютере появится окно, показанное на скриншоте. Нажимаем на обозначенную кнопку, разрешая iTunes выполнить поиск и скачать последнюю совместимую с устройством версию iOS. Сколько будет длиться загрузка зависит от скорости используемого соединения. После установки свежей версии ОС устройство запустится в нормальном режиме. Теперь для настройки можно использовать заранее сделанную локальную копию.
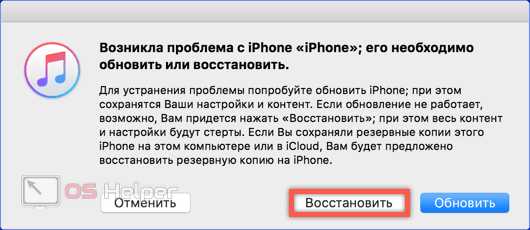
Если операция занимает более 15 минут, смартфон автоматически выйдет из режима DFU. В этом случае повторяем описанные действия до тех пор, пока не будет закончена прошивка.
В заключение
При всех достоинствах беспроводных технологий и облачного хранения, восстановление с помощью iTunes – единственный способ, позволяющий вернуть iPhone к жизни в случае серьезного сбоя. Столкнуться с такой необходимостью может далеко не каждый пользователь, но знания никогда не бывают лишними, особенно в критических ситуациях.
Видеоинструкция
Подробнее c информацией о методах восстановления с помощью iTunes можно ознакомится в приведенном ниже обзорном видео.
os-helper.ru
Что значит восстановить айфон в айтюнс
Восстановление Iphone через Itunes
Приложение iTunes дает пользователю возможность восстановить Айфон к состоянию резервной копии или сбросить все параметры к заводским после критического сбоя или неудачного обновления системы. Провести откат достаточно просто, так как общий алгоритм действий состоит лишь из двух шагов:
- Сброс смартфона к заводским настройкам;
- Восстановление пользовательских данных при помощи резервной копии.
Нюансы восстановления
Перед тем как начать восстанавливать Айфон, следует помнить:
- Восстановлению подлежит только актуальная и лицензионная (должна быть подписана от Apple) версия прошивки. Так, пользователь четвертого Айфона с версией системы 4.2.1, которая уже давно устарела, не сможет произвести откат через Айтюнс. Приложение выдаст ошибку, которую невозможно пропустить;
- Этот момент для людей, Айфон которых залочен. При повышении версии прошивки, вероятнее всего, повысится и версия модема. Для таких телефонов перед началом отката рекомендуется воспользоваться программой Redsn0w;
- Если владелец не сделал резервную копию состояния системы, то при восстановлении все пользовательские параметры будут сброшены на заводские. Это приведет к потере всех данных на Айфоне.
После того как все нюансы учтены, можем переходить к рассмотрению инструкции, как восстановить iPhone через iTunes.
Восстановление к заводским настройкам через iTunes
В первую очередь Айфон необходимо подключить к персональному компьютеру с доступом к интернету, чтобы устройство скачало все имеющиеся обновления, и запустить iTunes. Дальше следуем алгоритму:
- Заходим в раздел «Обзор», ищем и нажимаем кнопку «Восстановить iPhone»:
- Всплывет окно с подтверждением действия. Здесь так же будут описаны все последствия отката, вроде полного удаления медиафайлов и прочей информации.
После того как пользователь согласится, начнется процедура отката. Процесс может продолжаться от 5 до 20 минут. Как только восстановление закончится, Айфон перезагрузится с заводскими параметрами, а это значит, что все данные стерты.
Восстановление данных из резервной копии
Если при работе произошел серьезный сбой, который значительно снизил производительность устройства, и пришлось делать сброс к заводским настройкам, то все файлы можно восстановить из недавно созданной резервной копии.
- Включаем Айтюнс, подключаем смартфон к персональному компьютеру и ставим Айфон в режим восстановления;
- Переходим в раздел файлов или вызываем это меню при помощи кнопок ctrl+B;
- В разделе устройств выбираем пункт восстановление файлов посредством резервной копии:
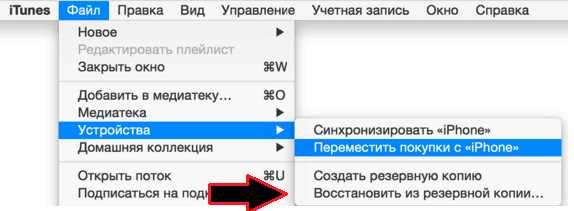
После подтверждения со стороны пользователя начнется процедура восстановления файлов.
Возможные ошибки при восстановлении iPhone через iTunes
Нередко, когда восстановление сопровождается ошибками. Наиболее часто всплывают две: 3194 и 1013 (последняя связана с залоченными Айфонами).
Для исправления сбоя под кодом 3194 существует алгоритм:
- Запускаем папку «Мой компьютер» и ищем hosts;
- При помощи блокнота или WordPad открываем найденный файл;
- При помощи поисковой строки, вызванной клавишей ctrl+F, или вручную ищем надпись gs.apple.com, удаляем ее и сохраняем документ:
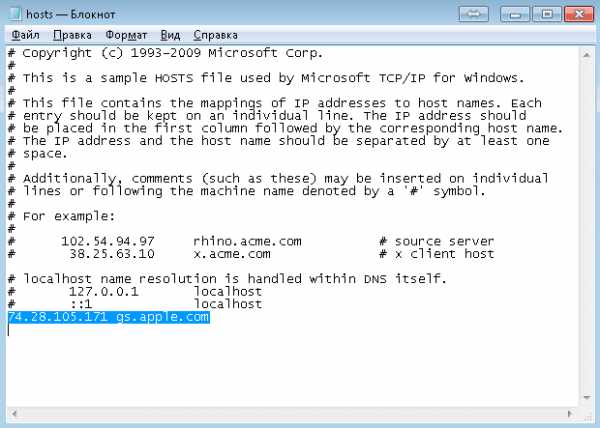
Способ исправления ошибки с кодом 1013(во время всех действий Айфон должен быть подключен к компьютеру):
- Скачиваем приложение redsn0w с официального сайта;
- Запускаем программу от имени администратора;
- В появившемся окне кликаем Extras и далее Recovery Fix;
- Жмем Next. На смартфоне, в соответствии с инструкцией в утилите, ставим режим DFU.
Конечно, эти два сбоя при восстановлении не единственные, но именно с ними пользователи сталкиваются наиболее часто.
Следуя представленной выше инструкции, можно легко восстановить Айфон через программу Айтюнс, не утратив ни одного важного файла. Для более наглядного пособия можно посмотреть видео, в котором подробно рассказано о порядке отката на примере iPhone 5:
В тех случаях, когда на телефон неудачно была установлена прошивка, следует произвести восстановление айфона через айтюнс. Данная процедура не требует большого количества времени и не требует никаких усилий в исполнении. Для этого совсем не нужно знать, где находятся рингтоны в айфоне любой модели.
Что требуется сделать перед восстановлением
Перед восстановлением желательно провести ряд действий, которые предотвратят сбои в работе программного обеспечения:
1. Обратите внимание на то, чтобы в процессе восстановления использовалась самая последняя версия приложения, так как именно она включает в себя самые широкие функции.
2. Создайте резервную копию устройства.
3. Заранее произведите синхронизацию устройства с персональным компьютером.
Процесс восстановления начинается с установки соединения между телефоном и ПК. После этого в списке открывшихся устройств следует выбрать свое, затем нажать на Обзор, и Восстановить. В некоторых случаях приложение может попросить принять условия лицензионного соглашения, и вам следует согласиться. После восстановления телефон самостоятельно перегрузится, и вам придется снова устанавливать все параметры на него.
Как происходит восстановление айфона через айтюнс
Чтобы сделать восстановление айфона через айтюнс вам необходимо:
1. Ввести аппарат в режим DFU, после чего скачать последнюю версию прошивки для вашей модели телефона.
2. Отключить опцию Найти iPhone.
3. Подключить телефон к компьютеру, используя юсб-кабель, после чего запустить айтюнс.
4. Отключить телефон, удерживая одновременно кнопку Home и Power в течение 10 секунд.
5. После того, как экран померкнет, отпустить Power, но держать Home еще в течение 10 секунд.
6. В приложении вы увидите сообщение об обнаружении нового устройства, вам будет предложено восстановить его. Выбираете версию прошивки, после чего начинается восстановление ПО.
По окончании процесса можно содержимое айфона восстановить из резервной копии. созданной ранее.
Если вы хотите восстановить айфон, используя резервную копию, то вам для этого потребуется:
1. Подключить телефон к ПК.
2. Открыть айтюнс.
3. Открыть вкладку Обзора.
4. Выбрать «Восстановить из копии».
5. Дождаться восстановления системы, после чего произвести перезагрузку телефона.
Похожие новости
Как восстановить iPhone через iTunes
iPhone – самое популярное устройство от компании Apple, которое полюбили миллионы пользователей по всему миру. В первую очередь, этот смартфон славится своей стабильностью, до которой другим производителям идти еще очень далеко. Но в редких ситуациях система может давать сбои, которые можно легко устранить, если восстановить iPhone через iTunes.
Восстановление iPhone – это возвращение устройства к заводским настройкам. После проведения процедуры восстановления, на вашем устройстве не останется фотографий, контактов, заметок и прочих личных файлов и настроек. Восстановление iPhone проводится как для подготовки смартфона к продаже, так и для устранения различных проблем, связанных с долгим использованием устройства.
Для восстановления iPhone вам понадобится, конечно, сам iPhone и компьютер с предустановленной программой iTunes. Скачать iTunes бесплатно вы можете по ссылке в конце статьи. Если же у вас на компьютере уже установлен iTunes, проверьте его на наличие обновлений и при необходимости обновите.
Однако, если вы хотите восстановить устройство без обновления прошивки, то дополнительно на компьютер необходимо скачать текущую версию прошивки. которую вы используете на своем iPhone. Узнать версию iOs можно следующим образом: «Настройки» – «Основные» – «Об устройстве».
Следом необходимо отключить на вашем устройстве режим «Найти iPhone», т.к. этот режим защищает от удаления со смартфона информации. Для этого перейдите в меню «Настройки» – «iCloud» и поставьте выключатель в неактивное состояние около пункта «Найти iPhone».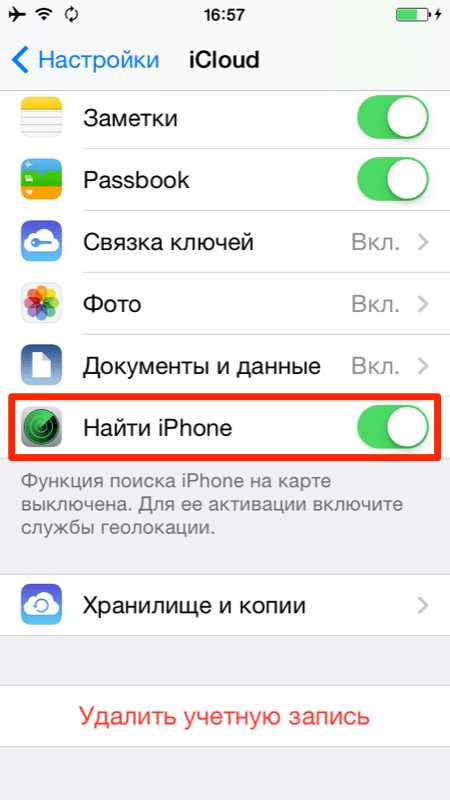
Теперь можно переходит непосредственно к процессу восстановления. Для этого подключите iPhone к компьютеру с помощью USB-кабеля и дождитесь автоматического запуска iTunes.
Откройте в iTunes меню вашего iPhone в правом верхнем углу программы и сделайте резервную копию данных устройства. Если вы предварительно скачивали прошивку для вашего устройства, зажмите на клавиатуре клавишу Shift и нажмите кнопку «Восстановить». Откроется проводник, в котором необходимо указать путь к прошивке.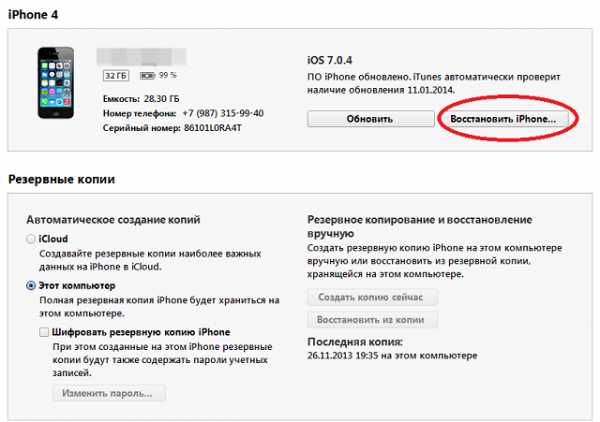
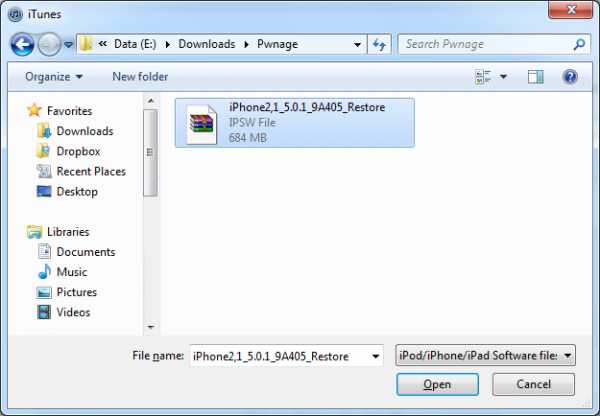
iTunes попросит подтвердить ваше намерение восстановить iPhone и начнет процесс восстановления. Этот процесс автоматический, и от вас больше никаких действий не требуется.
Важно! При выполнении процесса восстановления, ни в коем случае не отсоединяйте устройство от компьютера.
По окончании восстановления, вы увидите на своем яблочке знакомое приветствие, с которым вы уже встречались после покупки устройства. Если вы не продаете свое устройство ,то вам остается лишь восстановить все данные из резервной копии. Готово!
Скачать iTunes бесплатно
Источники: http://recoverit.ru/devices/apple/kak-vosstanovit-iphone-cherez-itunes.html, http://mob-mobile.ru/statya/5001-vosstanovlenie-ayfona-cherez-aytyuns.html, http://bezwindowsa.ru/programmy/how-to-restore-iphone.html
iphone4apple.ru
Прошивка iPhone или как восстановить iOS через iTunes
Всем привет! Тема восстановления прошивки iOS уже давно рассмотрена в интернете вдоль и поперек. И, честно говоря, сначала я не хотел писать о том, что уже есть в сети. Зачем плодить однотипные инструкции? Но потом все-таки было решено (вот такие вот муки выбора у автора данного блога!:)), что необходимость в этом есть.
Так зачем же еще одна инструкция? Все очень просто — мне поступает масса вопросов, как на почту, так и в комментариях по поводу различных сбоев в программном обеспечении iPhone и, в большинстве случаев, вылечить их можно только при помощи восстановления ПО. Так что процесс это важный и обойти его стороной никак нельзя, да и мне отвечать на Ваши вопросы будет проще — просто указывая ссылку на эту статью. Эх, вроде оправдался 🙂 Поехали!
Несколько важных замечаний:
- При восстановлении iPhone, с него удаляется абсолютно все. Получается такой телефон, как будто вы его только купили в магазине.
- Восстановить можно только при помощи компьютера и программы iTunes. «По воздуху», через iCloud или иным способом это сделать нельзя.
- Процедура выполняется как при полностью работоспособном устройстве, так и в том случае, если система iOS не загружается (в этом случае понадобиться осуществить вход в DFU режим).
Кстати, восстановление — это единственный способ правильно удалить джейлбрейк с iPhone.
Подробная инструкция по восстановлению iPhone
Итак, полная и подробная пошаговая инструкция. Запускаем iTunes на компьютере и подключаем iPhone, если все прошло успешно, то в главном окне программы отобразиться модель телефона, его прошивка и прочие данные. На данном этапе возможны две ошибки:
- Компьютер не определяет iPhone — об этом читаем здесь.
- Если устройство не подает признаков жизни — пробуем ввести его в режим DFU.
В итоге, при любом удачном подключении получаем одно из двух окон

И здесь нас интересует только одна кнопка — «Восстановить». Если просто нажать на нее, то iTunes начнет подготавливать iPhone, скачает последнюю актуальную прошивку с серверов Apple и начнет ее установку на устройство.
Внимание! Функция «Найти iPhone» должна быть отключена!
Самая большая «загвоздка» заключается именно в загрузке прошивки. Порой этот процесс занимает достаточно большое количество времени, особенно при медленном интернете. Плюс если подключение не отличается стабильностью и возможны обрывы связи, то iTunes каждый раз будет начинать качать ее заново, что согласитесь не очень приятно и долго.
Но есть способ ускорить процесс восстановления. Для этого необходимо самостоятельно скачать файл программного обеспечения в формате .ipsw (с любого стороннего ресурса, например 4PDA) и сохранить его на компьютере. Обратите внимание — для каждой модели iPhone, будет свой, отличный от других, файл!
Теперь, зажимаем на клавиатуре клавишу «Shift» и уже потом жмем на кнопку «Восстановить». Откроется окно с просьбой указать файл прошивки. Выбираем заранее скачанный и ждем — iTunes сделает все самостоятельно.
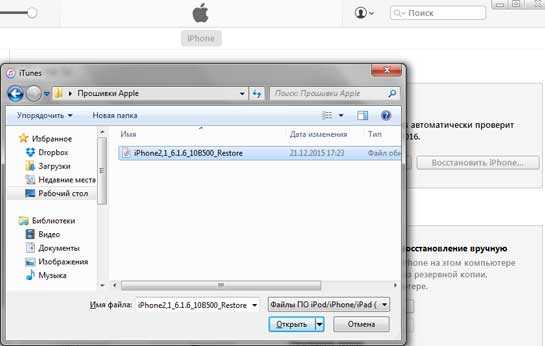
Почему не удается восстановить iPhone и что делать?
Причин на самом деле, может быть очень много. Причем связаны они как с компьютером или устройством, так и просто с невнимательностью.
Вот самые основные:
- Отсутствие доступа к интернету на ПК или периодическое его обрывы и отключения.
- Антивирусы, файерволы и прочие программы мешающие нормальному функционированию iTunes. Может быть, Ваши параметры безопасности настроены таким образом, что iTunes элементарно не получает доступ к серверам Apple.
- Медленный интернет. Даже не так. Очень медленный интернет. Сейчас это встречается редко, но я помню свои попытки реанимировать iPhone в далеком 2009 году используя выход в сеть с USB-модема. Все расписывать не буду, скажу итог — восстановление не удалось.
- В случае, когда вы самостоятельно скачиваете прошивку — посмотрите, точно ли она подходит конкретно для вашей модели телефона.
- Проверьте, доступны ли обновления для iTunes. Если да, установите последнюю версию программы.
- Очень желательно, да что уж там, обязательно использовать оригинальный USB-кабель, не сертифицированные могут способствовать появлению различных ошибок. Неоригинальные можно только заставить заряжать, да и то не всегда, а для перепрошивки (восстановления) они не годятся.
- Вполне возможно, что проблемы уже внутри, то есть «железные». Неисправностей может быть масса — от шлейфа, до материнской платы. Вспоминайте, не попадала ли в iPhone вода или не перегревался ли он слишком сильно.
Как видите, вариантов действительно много. Пожалуйста, обращайте внимание на любую мелочь — ведь именно из-за нее могут возникнуть проблемы с восстановлением iPhone. Все равно что-то не получается? Обязательно пишите в комментарии — попробуем разобраться вместе!
P.S. Говорят, для того, чтобы восстановление прошло успешно и правильно, нужно поставить «лайк» этой статье. Врут наверно, но я на всякий случай поставил… и все получилось!:)
inewscast.ru
Как восстановить Айфон через Айтюнс

Программа iTunes позволяет выполнить процедуру восстановления iPhone или иного Apple-гаджета, заново устанавливая на устройство прошивку, делая устройство чистым, как после приобретения. О том, как запустить восстановление через iTunes, читайте в статье.
Что потребуется для восстановления
- Компьютер со свежей версией iTunes;
- Apple-устройство;
- Оригинальный USB-кабель.
Восстановление устройства через iTunes
Восстановление iPhone или другого Apple-устройства выполняется в несколько несложных этапов.
Этап 1: Отключение функции «Найти iPhone» («Найти iPad»)
Гаджет не позволит сделать сброс всех данных, если в настройках активирована защитная функция «Найти iPhone». Поэтому, чтобы запустить восстановление через Айтюнс, предварительно на самом устройстве ее потребуется отключить.
- Для этого откройте настройки и выберите в верхней части окна имя своей учетной записи Apple ID.
- В следующем окне откройте раздел «iCloud».
- Выберите «Найти iPhone».
- Отключите «Найти iPhone» и подтвердите действие, указав пароль от Apple ID.
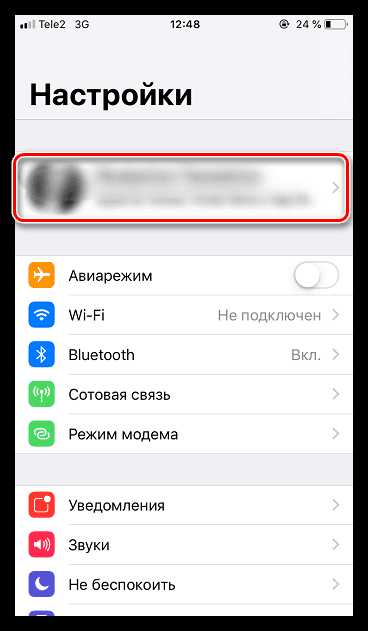
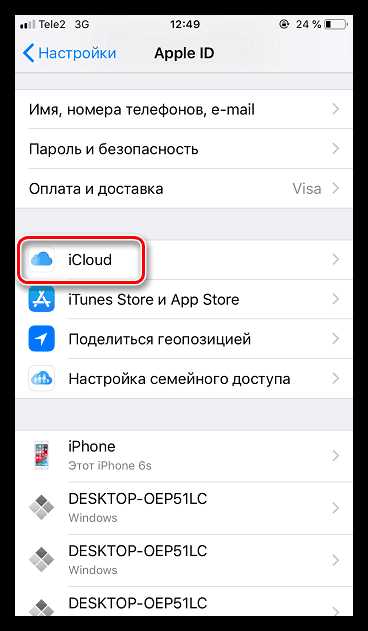
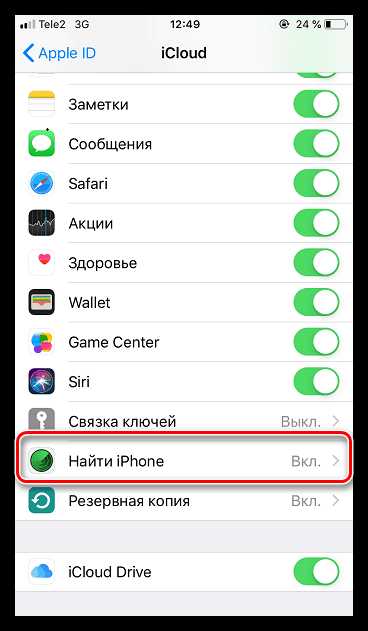
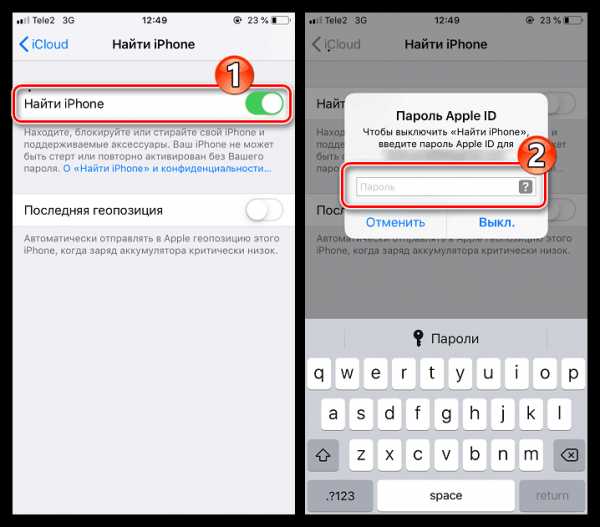
Этап 2: Подключение устройства и создание резервной копии
Если после восстановления устройства вы планируете вернуть на устройство всю информацию (или без проблем переехать на новый гаджет), перед запуском восстановления рекомендуется создать свежую резервную копию.
Подробнее: Как создать резервную копию iPhone
- Подключите устройство к компьютеру с помощью USB-кабеля и запустите iTunes. В верхней области окна iTunes щелкните по появившейся миниатюрной иконке устройства.
- Вы перейдете в меню управления вашим устройством. Во вкладке «Обзор» будет доступно два способа хранения резервной копии: на компьютере и в iCloud. Отметьте нужный для вас пункт, а затем щелкните по кнопке «Создать копию сейчас».
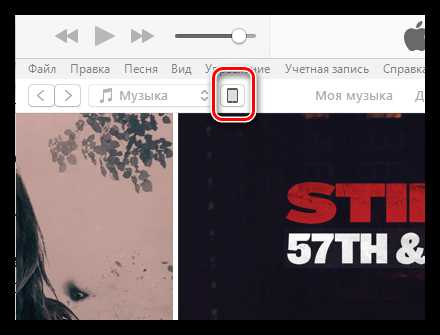
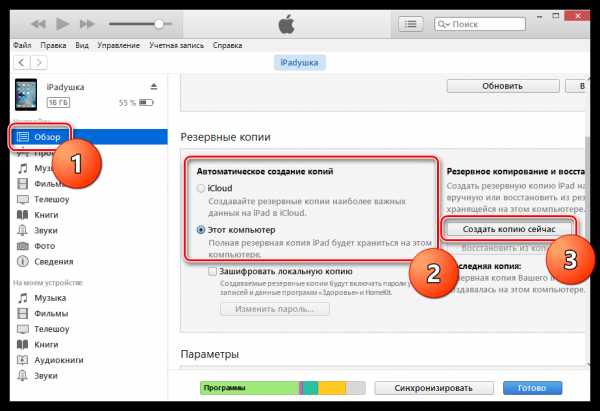
Этап 3: Восстановление устройства
Настал заключительный и самый ответственный этап – запуск процедуры восстановления.
- Во вкладке «Обзор» щелкните по кнопке «Восстановить iPad» («Восстановить iPhone»).
- Вам потребуется подтвердить восстановление устройства, щелкнув по кнопке «Восстановить и обновить».
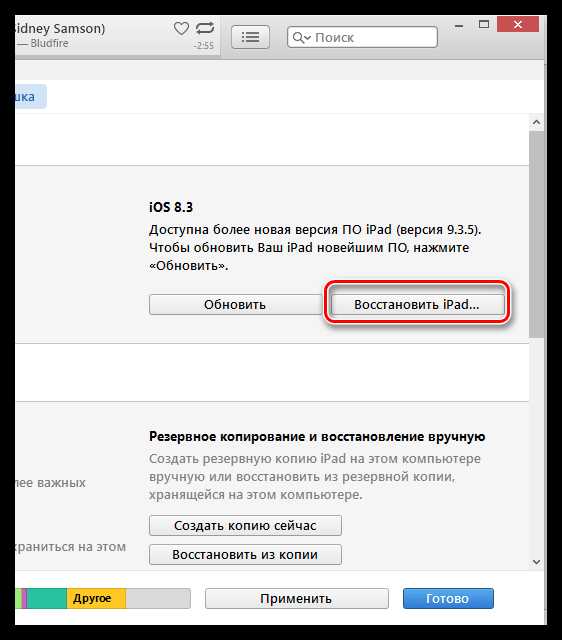
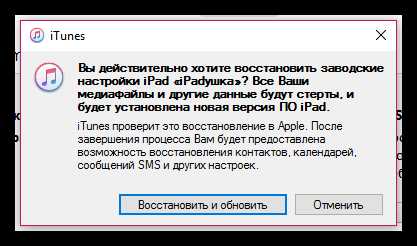
Обратите внимание, что в данном способе на устройство будет загружена и установлена последняя версия прошивки. Если вы хотите сохранить текущую версию iOS, процедура запуска восстановления будет несколько отличаться.
Как восстановить устройство с сохранением версии iOS
- Предварительно вам потребуется скачать текущую версию прошивки именно для вашего устройства. В данной статье мы не приводим ссылки на ресурсы, откуда можно загрузить прошивки, однако вы их сможете легко найти самостоятельно.
- Когда прошивка будет загружена на компьютер, можно приступать к процедуре восстановления. Для этого проделайте первый и второй этап, описанные выше, а затем во вкладке «Обзор» зажмите клавишу Shift и щелкните по кнопке «Восстановить iPad» («Восстановить iPhone»).
- На экране отобразится проводник Windows, в котором потребуется выбрать предварительно скачанную прошивку для вашего устройства.
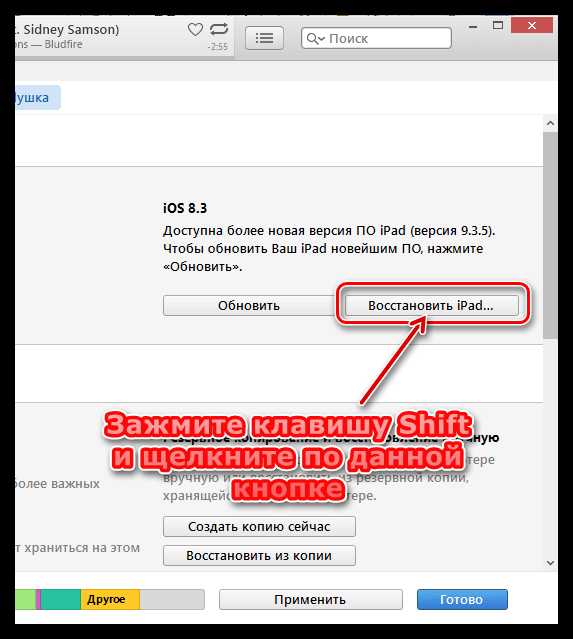
Процедура восстановления в среднем занимает 15-30 минут. Как только она будет завершена, вам будет предложено восстановиться из резервной копии или настроить устройство как новое.
Надеемся, данная статья была вам полезна, и вы смогли восстановить iPhone через iTunes.
Мы рады, что смогли помочь Вам в решении проблемы.Опишите, что у вас не получилось. Наши специалисты постараются ответить максимально быстро.
Помогла ли вам эта статья?
ДА НЕТlumpics.ru