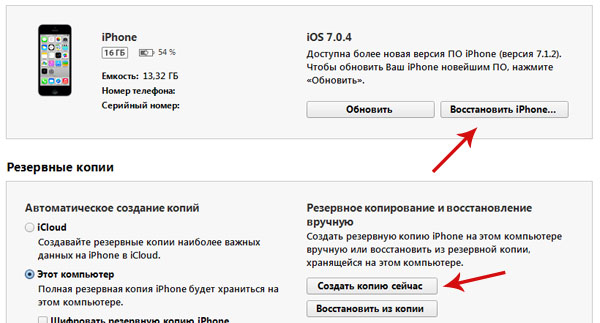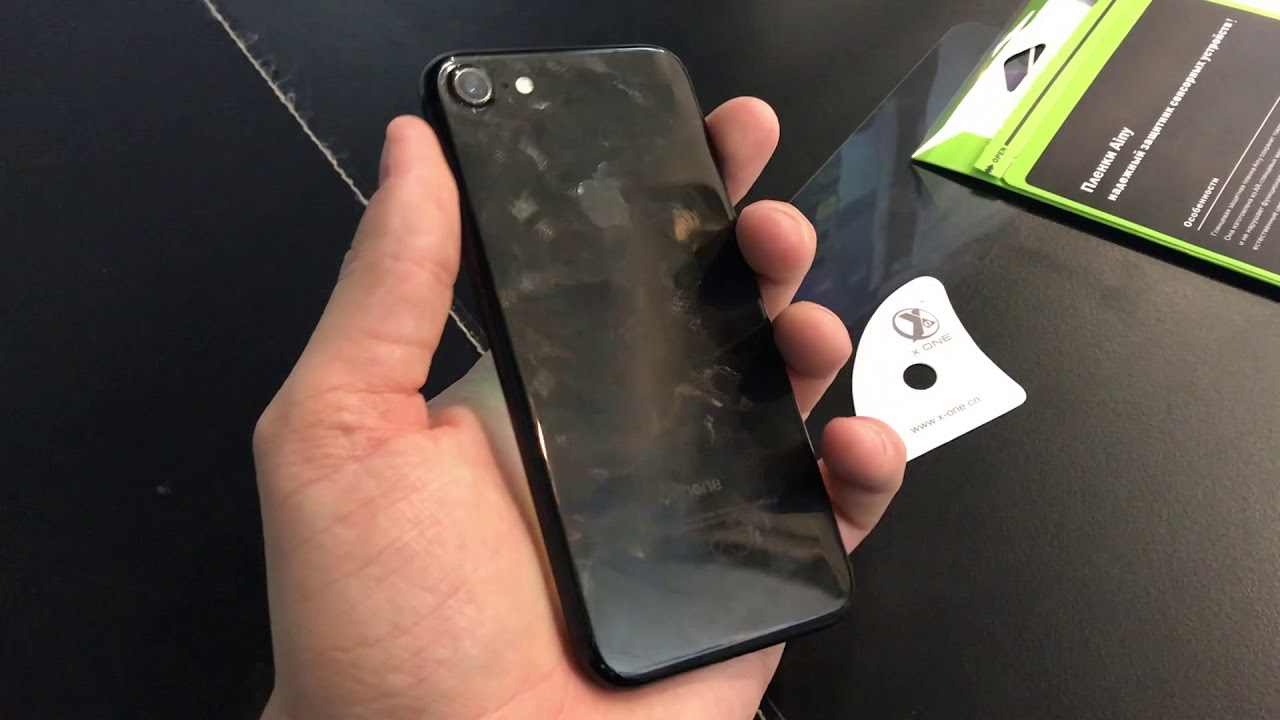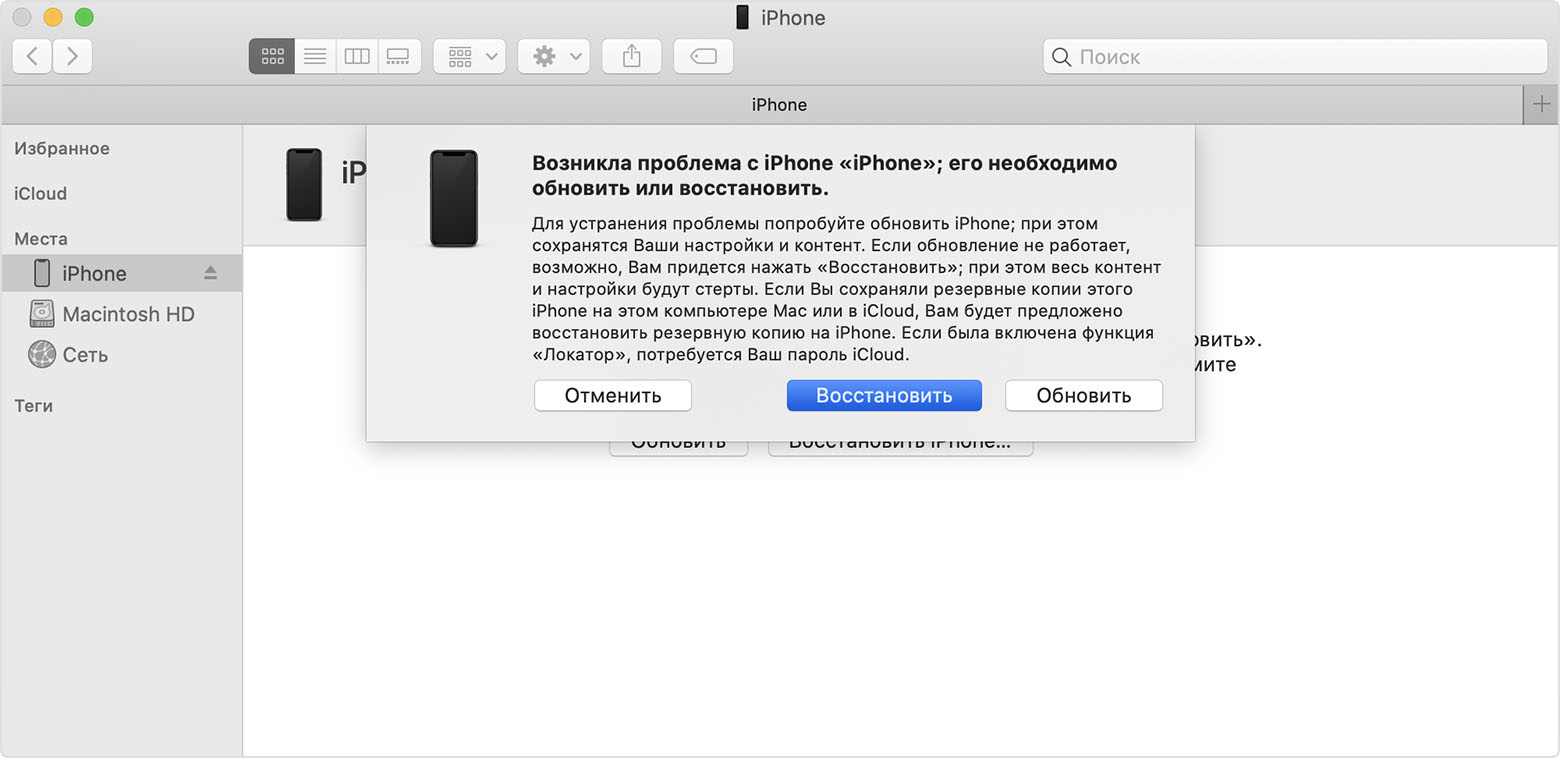Восстановление iPhone. Цена восстановления файлов данных прошивки Айфона
—Ремонт iPhone
Восстановление iPhone требуется из-за установки пользователем программного обеспечения, которое загрузилось или установилось некорректно. Не исключено полное восстановление заводских настроек. Только профессионал определит ряд необходимых действий и стоимость ремонта. Запишитесь на диагностику и восстановление айфона в Apple Pro через сайт, и мы подарим пятипроцентную скидку!
Стоимость услуги: 1500Р
Время ремонта: 30 минут
Симптомы
- айфон не реагирует на нажатия механических кнопок;
- iPhone постоянно перезагружается с появлением «Яблока»;
- телефон включается, но не работает;

Решение
Каждый второй пользователь расценивает эти неисправности как поломки комплектующих, цена за ремонт которых немаленькая. Но иногда нужны принудительная перезагрузка iPhone и восстановление данных из резервных копий.
Офисы нашего сервис-центра находятся в Москве. Если же нет времени подъехать, закажите адресный забор телефона, и мы быстро вернем к жизни вашего электронного помощника.
Иногда восстановление ПО iPhone и апгрейд прошивки помогают избавиться от неисправностей без необходимости замены деталей.
Время: 30 минутВыбирая ремонт Apple в Москве от «Apple Pro», вы получаете
- Бесплатная диагностика
Сервисный центр «Apple Pro» предлагает бесплатную диагностику техники.
- Гарантия
100 днейНа ремонт техники Apple предоставляется гарантия:
до 100 дней. - Экспресс-ремонт
от 15 минутРемонт простых поломок занимает 15 минут, более сложных несколько часов.

- Оригинальные запчасти
В нашем сервисе используются оригинальные запчасти от iReplace.ru.
Адреса сервисных центров «Apple-Pro»
Recovery Mode — режим восстановления на iPhone и iPad | NASTROYKA.zp.ua
В данной статье мы расскажем, что такое Recovery Mode, как войти и выйти из этого режима. О DFU-режиме Вы можете прочитать в нашей статье Как загрузить iPhone и iPad в режиме DFU
Recovery Mode — это программный режим прошивки устройства, в котором основные файлы системы не затрагиваются, проверяется только их целостность и восстановление, делается сброс настроек и параметров iOS, а при обновлении вносятся изменения, если таковые имеются.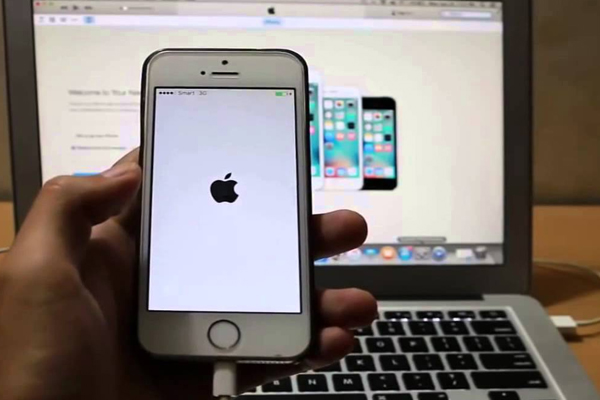
Если на экране устройства Вы видите изображение USB кабеля и значок программы iTunes или ноутбука, то ваш гаджет находится в Recovery Mode. В этот режим устройство переходит как только Вы начинаете процесс обновления/восстановления iOS c помощью iTunes или программы Finder на компьютере с macOS 10.15 Catalina и выше, либо же сами перевели iPhone и iPad в режим Recovery.
Перевести iPhone, iPod или iPad в Recovery Mode можно абсолютно из любого состояния устройства.
Перед загрузкой iPhone, iPod или iPad в режим восстановления обязательно закройте на вашем компьютере программу iTunes.
Как войти в режим Recovery на iPhone 6S или предыдущих моделях, а также iPad с кнопкой Home
- Выключите iOS-устройство. Нажмите и удерживайте кнопку Power до появления на экране слайдера с надписью Выключите, после чего перетяните его слева направо для выключения устройства
- Нажмите аппаратную кнопку Home и не отпуская кнопки подключите iPhone/iPod/iPad к компьютеру с помощью кабеля USB.

- На компьютере запустите «iTunes», чтобы убедиться, что устройство находится в режиме восстановления
Как войти в режим Recovery на iPhone 7 и 7 Plus
- Выключите ваш iPhone 7 или 7 Plus. Для этого зажмите кнопку Power в течении 3 секунд и перетяните появившийся ползунок вправо, чтобы выключить устройство
- Нажмите клавишу уменьшения громкости Volume Down и не отпуская кнопки подключите iPhone к компьютеру с macOS или Windows. На экране телефона отобразится иконка iTunes или ноутбук с кабелем Lightning, сигнализирующие о режиме восстановления
- Запустите iTunes на компьютере и убедитесь, что устройство находится в режиме восстановления
Как войти в режим Recovery на iPhone 8, iPhone X/XR/XS, iPhone 11/11 Pro и более новых моделях
- Подключите iPhone к вашему компьютеру кабелем Lightning
- Откройте программу iTunes
- На iPhone поочередно выполните следующие действия:
- нажмите и отпустите кнопку увеличения громкости Volume Up
- нажмите и отпустите кнопку уменьшения громкости Volume Down
- нажмите и удерживайте кнопку Power , пока не увидите экран режима восстановления.

Как войти в режим Recovery на iPad Pro c Face ID и новых моделях без кнопки Home
- Одновременно нажмите и удерживайте кнопку Power и кнопку Volume Up или Volume Down , пока на экране не появится слайдер выключения. Перетяните его слева направо для выключения устройства
- Зажмите кнопку Power и подключите iPad к компьютеру с macOS или Windows, не отпускайте кнопку пока не увидите, что планшет перешел в режим Recovery
- Откройте программу iTunes и приступайте к восстановлению/обновлению iPad
Теперь Вы с легкостью можете сделать сброс и восстановление, а также прошивку гаджета.
Как выйти из режима Recovery Mode
Выйти из режима восстановления довольно таки просто. Для этого нажмите и удерживайте кнопку 
Случается и такое, когда iPhone, iPod или iPad отказывается выходить из Recovery Mode. Устройство попадает в режим Recovery Mode Loop. В таком случае, чтобы вывести девайс из этого режима нужно воспользоваться специальными утилитами, как TinyUmbrella, redsn0w, RecBoot.
Читайте больше советов в наших пабликах в социальных сетях, а также добавляйте статью себе в закладки
Ремонт утопленного iPhone | Восстановление айфона после попадания влаги и воды
- Ремонт за 15-30 минут от 490 р.
- Выездной ремонт в Москве и МО
- 314 сервисных центров
Нередко в сервис-организации, представленные у нас, обращаются за ремонтом iPhone 4, 4S, 5, 5C, 5S, 6,6 Plus, SE, 6S, 6S Plus, 7, 7 Plus, 8, 8 Plus, X после воды.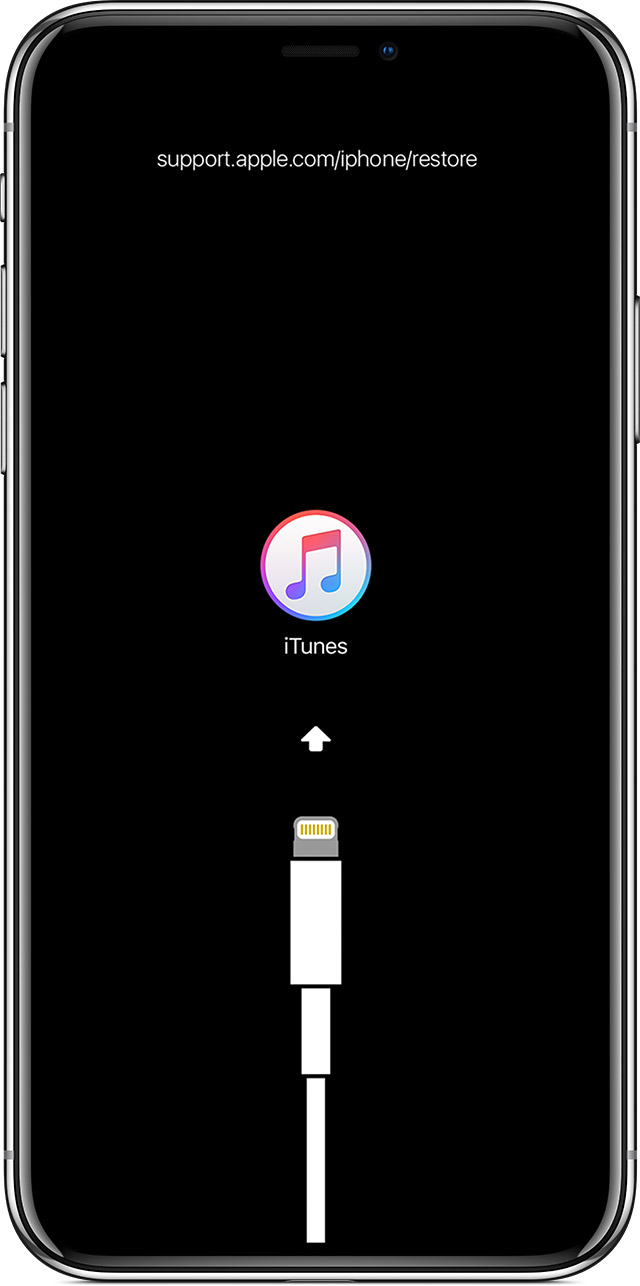
Восстановление iPhone после воды
По итогу непосредственной процедуры диагностики, специалист Вам скажет, какие операции по восстановлению айфона после воды необходимы. Например, если Вы не сразу обратитесь в сервисный центр, аппарат может начать перегреваться, часто происходит короткое замыкание на материнской плате, повреждающее ее микросхемы или контакты, поэтому лучше как можно скорее отнести устройство на ремонт, чтобы последствия имели наименьший масштаб.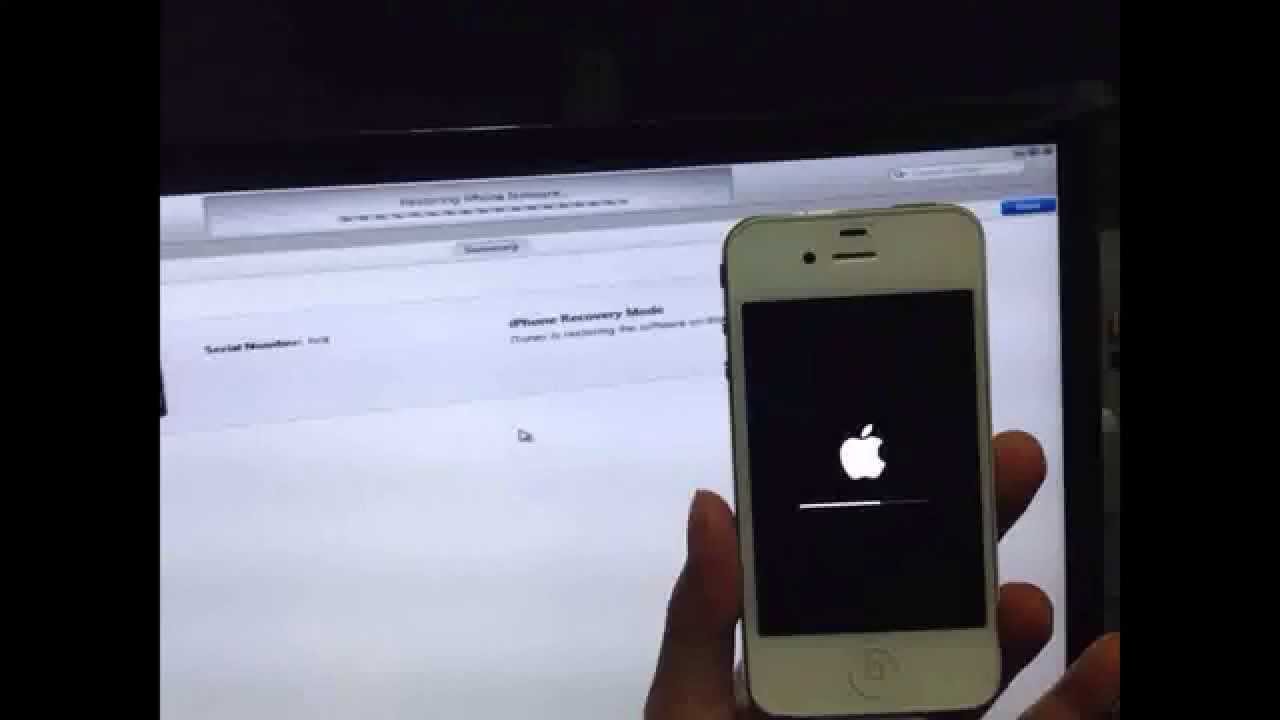 Расценки на восстановление, очистку контактов от окисления довольно приемлемые но, естественно, конечная стоимость будет зависеть от характера повреждений, замененных деталей.
Расценки на восстановление, очистку контактов от окисления довольно приемлемые но, естественно, конечная стоимость будет зависеть от характера повреждений, замененных деталей.
Что нужно делать после падения айфона в воду
Первое, что нужно сделать после попадания айфона в воду, это, естественно, моментально достать его, сразу же отключить. Не секрет, что из-за влаги, являющейся одновременно отличным проводником, окислителем, практически моментально начинаются процессы коррозии. Поэтому (идеальный вариант) лучше извлечь аккумулятор из аппарата, однако сделать это самостоятельно довольно сложно, так как велика вероятность повредить корпус. Лучше поскорее отнести устройство в сервис, где мастера безопасно извлекут детали, отсоединят шлейфы, просушат их, очистят при необходимости от окисленных участков. Самое важное, запомните — ни в коем случае не ставьте яблочный смартфон на зарядку!
Ремонт iPhone после воды от профессионалов
Ремонт утопленного iPhone состоит из нескольких этапов.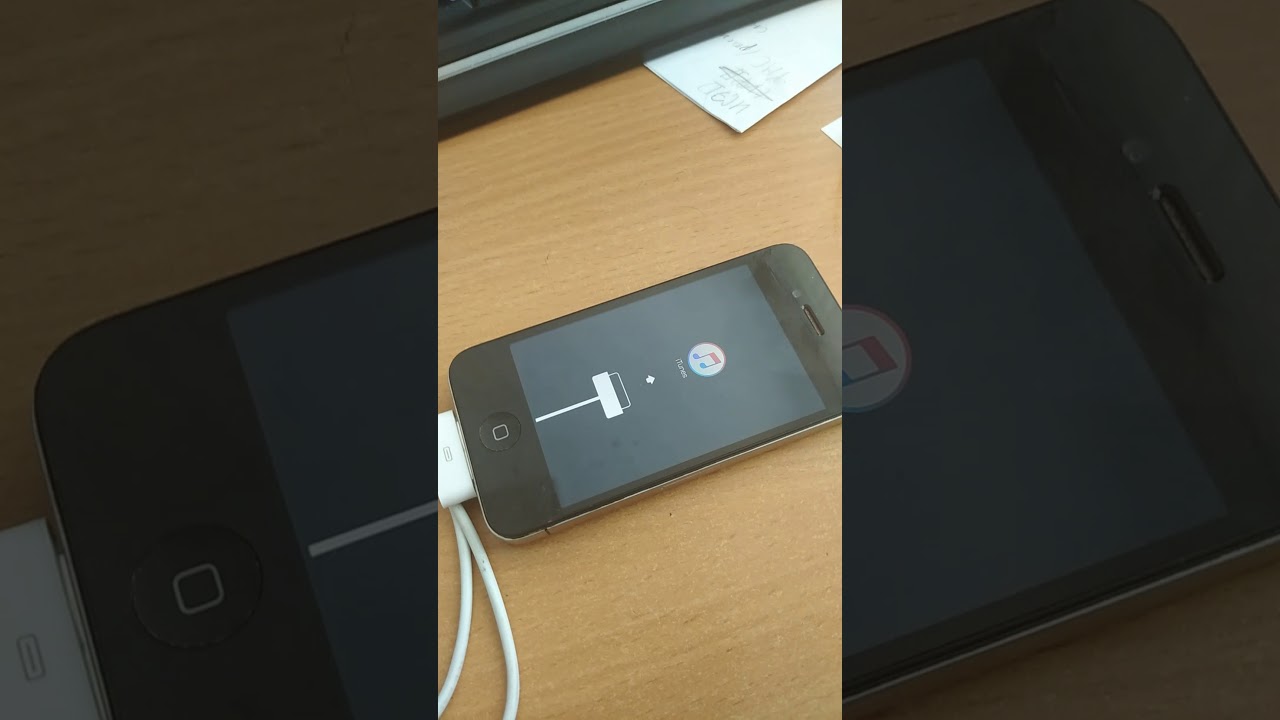 Во-первых, разборка аппарата, когда отсоединятся все внутренние комплектующие, шлейфы. Далее каждая деталь промывается в специальном растворе, подвергается обработке в ультрафиолетовой ванне. С помощью компрессора тщательно сушатся, проверяются (первый раз перед сборкой) на работоспособность. Затем элементы ставятся на место, вновь (уже второй раз) диагностируются на отсутствие неполадок. При необходимости вышедшие из строя детали заменяются на новые (поэтому в этом случае так важен вопрос времени — чем быстрее будет произведена разборка, тем менее дорогостоящим окажется конечный ремонт).
Во-первых, разборка аппарата, когда отсоединятся все внутренние комплектующие, шлейфы. Далее каждая деталь промывается в специальном растворе, подвергается обработке в ультрафиолетовой ванне. С помощью компрессора тщательно сушатся, проверяются (первый раз перед сборкой) на работоспособность. Затем элементы ставятся на место, вновь (уже второй раз) диагностируются на отсутствие неполадок. При необходимости вышедшие из строя детали заменяются на новые (поэтому в этом случае так важен вопрос времени — чем быстрее будет произведена разборка, тем менее дорогостоящим окажется конечный ремонт).
Что нужно делать, когда в айфон попала влага
Среди советов, что нужно делать, когда в айфон попала влага, самым ценным является следующий — моментально отключите аппарат и не заряжайте его. Конечно, можно попытаться самим просушить устройство, например, положив его на пару дней в пакет с рисом (немаловажно извлечь сим-лоток) или с помощью фена, однако, знайте, что при большинстве случаев подобные операции не приводят к успеху, и, даже, если смартфон включится, через некоторое время могут появиться белые разводы на экране или посторонние шумы при разговоре, а значит, внутренние элементы частично окислились и выходят из строя. Если же Вы сразу обратитесь в профессиональную организацию сервиса (а только такие приведены у нас на сайте), ремонт займет немного времени и будет, конечно, не столь дорогим, как, возможно, впоследствии.
Если же Вы сразу обратитесь в профессиональную организацию сервиса (а только такие приведены у нас на сайте), ремонт займет немного времени и будет, конечно, не столь дорогим, как, возможно, впоследствии.
Чаще всего ищут
Найти
Ответы экспертов
Наши специалисты отвечают на частые вопросы клиентов
Ультразвуковая ванна — помощь в очистке от коррозии
Ультразвуковая ванна представляет емкость из нержавеющей стали, куда прикреплены пьезоэлектрические излучатели. Переменное напряжение соответствующей частоты, подающееся с электронного ультразвукового генератора, создает кавитацию жидкости. Удачный подбор моющего раствора позволяет очистить окисленные элементы, не повредив их.
Восстановить или Обновить iOS на iPhone и iPad – в чем разница?
В этом материале мы ответим на вопросы, регулярно возникающие у начинающих пользователей iPhone и iPad, впервые столкнувшихся с проблемой перепрошивки своего устройства, а также подробно рассмотрим разницу между обновлением и восстановлением операционной системы iOS.
♥ ПО ТЕМЕ: 10 полезных жестов в iOS на iPhone и iPad, о которых вы могли не знать.
Чем отличается процесс Восстановления от Обновления ПО на iPhone и iPad
Итак, существует два способа переустановки операционной системы на мобильных устройствах Apple — обновление и восстановление. Подробную инструкцию по перепрошивке iPhone и iPad можно найти здесь.
♥ ПО ТЕМЕ: Лучшие фильмы: как найти хороший фильм для просмотра – 8 рабочих способов.
Обновление
Обновление iOS может производиться как на компьютере при помощи кабеля (в программе iTunes в Windows или в Finder на Mac), так и «по воздуху» при наличии Wi-Fi подключения. При этом все пользовательские данные (фото, контакты, приложения, заметки и т.д.) будут сохранены на устройстве. Этот способ отлично подходит для установки новых версий iOS, а сам процесс настолько прост, что обновить девайс сможет даже ребенок.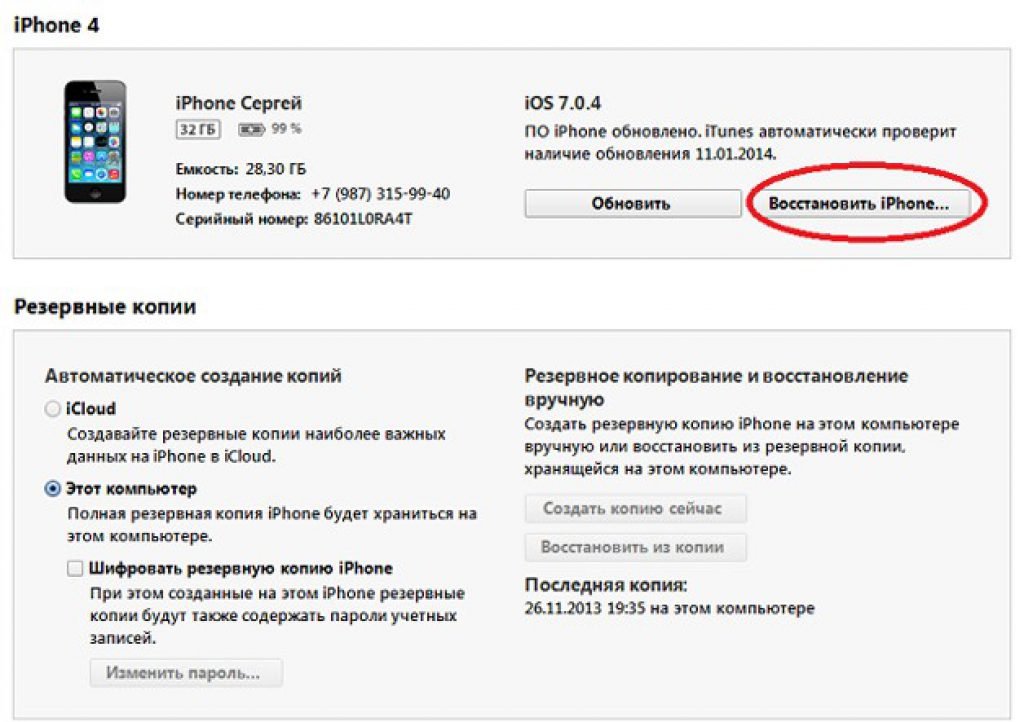
Процесс обновления «по воздуху», а также при помощи компьютера подробно описан в этом материале.
Существует лишь один критически важный нюанс – ни в коем случае нельзя использовать обновление iOS на устройствах с джейлбрейком (приложение Cydia на экране), так как это может привести к «вечному яблоку» (когда iPhone или iPad не включается, а на экране горит логотип Apple).
♥ ПО ТЕМЕ: В каком смартфоне самая лучшая камера в 2021 году – Топ 15.
Восстановление
При использовании этого метода пользователь возвращает устройство к заводским настройкам, то есть, все данные с iPhone или iPad удаляются безвозвратно. Поэтому перед восстановлением iOS рекомендуется произвести резервное копирование системы. Чаще всего перепрошивку через восстановление применяют в случае продажи подержанного устройства, перед установкой джейлбрейка, в случаях, если забыт пароль блокировки или при серьезных сбоях в работе iOS.
Восстановление подразумевает подключение iOS-девайса к компьютеру и использование десктопного приложения iTunes на Windows или Finder на Mac.
Процесс Восстановления iPhone или iPad на компьютере подробно описан в этом материале.
Также, возможно, вам пригодится материал, посвященный режиму DFU, который позволяет восстановить iPhone, iPad или iPod Touch без загрузки iOS. Это метод будет актуален в случае, если вы забыли код-пароль блокировки.
♥ ПО ТЕМЕ: Почему не нужно закрывать (выгружать) приложения на iPhone и iPad из панели многозадачности.
Сброс настроек
Впрочем, для удаления пользовательских данных и настроек вовсе необязательно переустанавливать iOS «с нуля» – можно воспользоваться имеющимися штатными средствами. Здесь также имеется два способа, позволяющих полностью стереть устройство, например, перед продажей.
В первом случае необходимо воспользоваться соответствующей функцией в самой iOS — по пути: Настройки → Основные → Сброс имеется пункт Стереть контент и настройки, который позволит вернуть iPhone или iPad в первозданный вид.
Внимание! Не производите сброс настроек на устройствах с джейлбрейком (программа Cydia на экране) — это приведет «вечному» яблоку или «петле» в режиме восстановления.
Для перепрошивки взломанных iPhone, iPad или iPod Touch используйте процедуру Восстановления на компьютере, описанную выше.
Подробная инструкция по сбросу настроек iPhone и iPad размещена здесь.
♥ ПО ТЕМЕ: Как редактировать видео на iPhone: обрезать, наложить текст, музыку, перевернуть, склеить и т.д.
Можно ли понизить прошивку iOS (сделать откат, downgrade)?
Важно понимать, что Apple не позволяет понижать версию iOS на устройстве, за исключением небольшого временного окна после выхода новых версий операционной системы. Изредка хакеры выпускают инструменты для отката iOS, но, как правило, они применимы лишь для конкретных моделей устройств и устаревших версий платформы – универсального метода не существует.
Кроме того, следует учитывать, что произвести обновление или восстановление системы на залоченном iPhone (контрактном) без последствий крайне проблематично. Об этом мы подробно рассказывали здесь.
Смотрите также:
ПО для восстановления фотографий, текста на iPhone
ПО для восстановления фотографий, текста на iPhoneDisk Drill 4
iPhone от компании Apple становится все популярнее с каждым годом, устройства iOS считаются безопасными и определенно становятся всё более сложными в использовании. Если вы когда-нибудь удаляли или теряли ценные данные на вашем iPhone, то вы знаете, как трудно бывает восстановить данные на iOS самостоятельно. Disk Drill облегчает эту задачу.
Восстановление данных на iOS с Disk Drill
Disk Drill — это ПО для восстановления данных на iOS, которое поддерживает любое устройство с iOS 5-14: iPhone, iPad или iPod Touch.
iOS 5-14
Любая версия iTunes
Как проходит восстановление iPhone
Будь то неисправность в приложении или системе, которая привела к потере данных на вашем iPhone или iPad, неудачное использование JailBreak, незавершенное обновление iOS или повреждение устройства.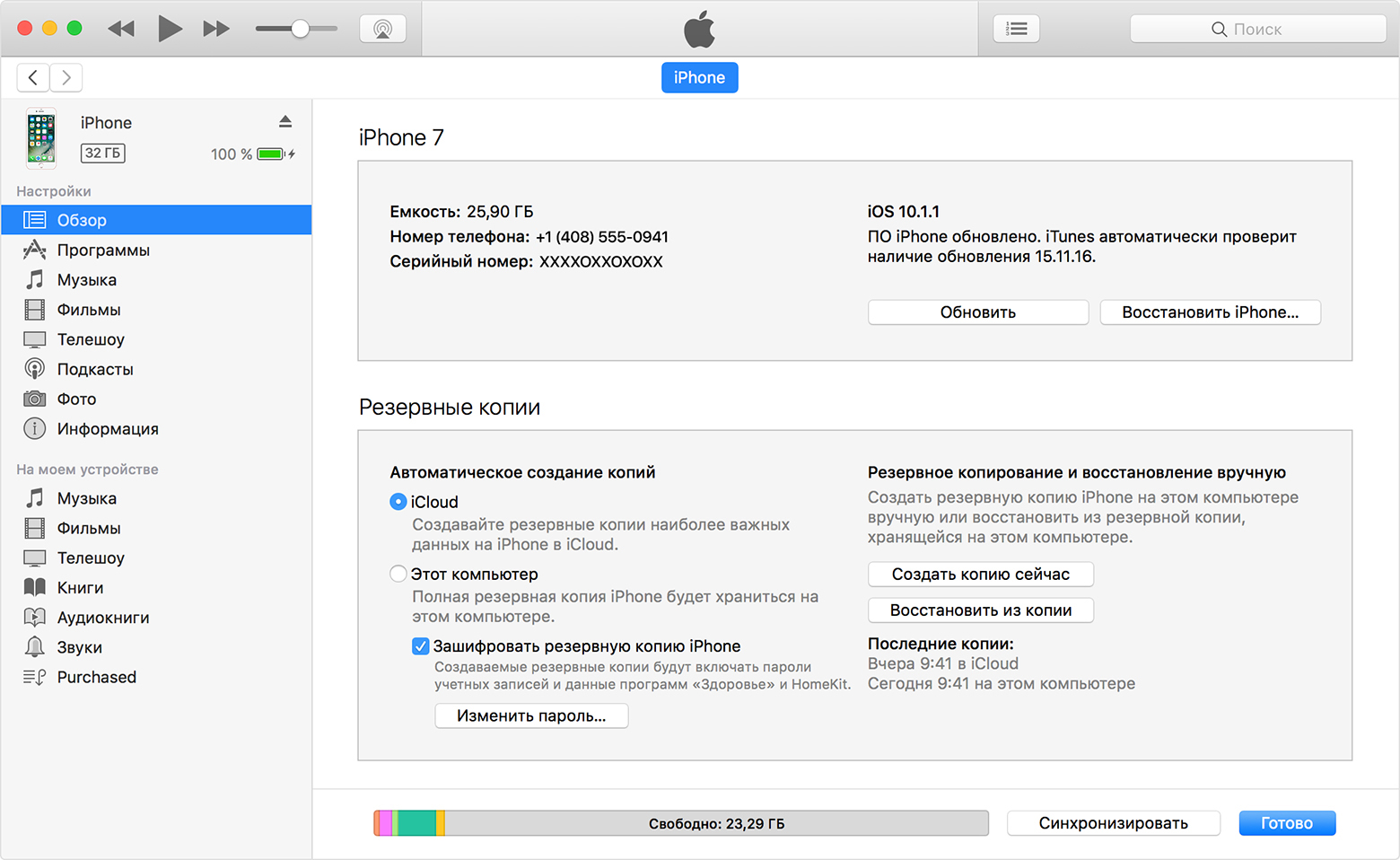 Существует множество причин, которые могут привести к потере данных. Disk Drill 4 представляет режим восстановления данных на iPhone, который также работает для всех устройств iOS. Disk Drill может напрямую сканировать ваш iPhone или извлечь потерянные данные из резервных копий iOS, хранящихся в iTunes. Разные виды данных могут быть восстановлены с ваших устройств iOS. Читайте далее, чтобы узнать больше о том, как восстановить удаленные данные на iPhone.
Существует множество причин, которые могут привести к потере данных. Disk Drill 4 представляет режим восстановления данных на iPhone, который также работает для всех устройств iOS. Disk Drill может напрямую сканировать ваш iPhone или извлечь потерянные данные из резервных копий iOS, хранящихся в iTunes. Разные виды данных могут быть восстановлены с ваших устройств iOS. Читайте далее, чтобы узнать больше о том, как восстановить удаленные данные на iPhone.
Теперь пришло время установить Disk Drill 4 на вашем Mac, подключите ваше устройство IOS, найдите его в Disk Drill, нажмите «Восстановить» и ждите завершения сканирования. Вы также можете просканировать любую из резервных копий iTunes, что хранится на вашем Mac, можете извлечь тонны ценных данных из ваших прошлых резервных копий. Также в ближайшее время будет доступно восстановление резервных копий iCloud.
- 1
Подключите ваш iPhone к вашему Mac
Убедитесь, что Disk Drill запущен. Найдите ваше устройство на iOS в Disk Drill.
 Нажмите «Восстановить».
Нажмите «Восстановить». - 2
Сканируйте ваш iPhone на наличие потерянных данных
Разрешите Disk Drill сканировать ваш iPhone или iPad на наличие восстанавливаемых данных. Это обычно занимает несколько минут.
- 3
Восстановите то, что было найдено
Пересмотрите удаленные и существующие контакты, звонки, фото и многое другое. Выберите нужные для восстановления.
Магия процесса восстановления iPhone
Восстановление данных на iOS устройствах является более сложным, чем обычный процесс восстановление файла на Mac. Когда Disk Drill сканирует ваше iOS устройство на наличие потерянных данных напрямую, он создает невидимый файл резервной копии iTunes, в котором есть все базы данных этого устройства. Далее Disk Drill запускает свои собственные средства восстановления данных iOS для получения структуры данных и файлов iOS, чтобы создать список всего того, что можно восстановить.
Фотографии, сделанные на камеру (JPG, PNG, GIF, TIFF)
Записи VoiceMemo (M4A, MP3, AAC)
Текстовые заметки (HTML)
Примечания с вложениями (EML)
Чаты, тексты из «Сообщений» (CSV)
История вызовов (CSV)
Когда полезно восстановление данных на iOS?
Ваши данные могут быть утеряны в любое время.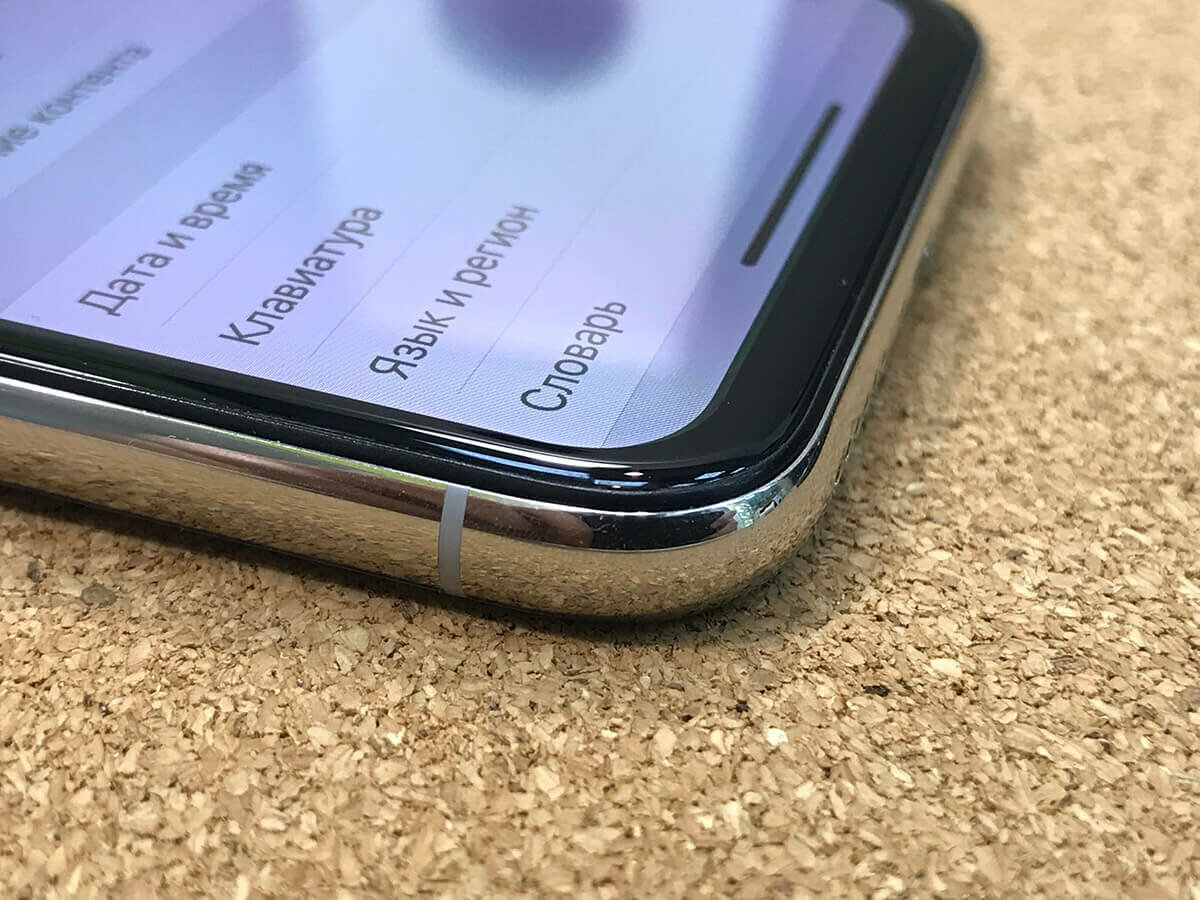 Есть много возможных ситуаций, которые могут к этому привести. Как правило, восстановление данных на iOS с помощью Disk Drill может быть полезно в таких случаях.
Есть много возможных ситуаций, которые могут к этому привести. Как правило, восстановление данных на iOS с помощью Disk Drill может быть полезно в таких случаях.
Не удалось обновить iOS
Не закончен процесс работы с JailBreak
Повреждение водой
Заблокированное устройство
Бесконечная перезагрузка
Поврежденный экран
Другие случаи восстановления данных
Disk Drill — один из лучших универсальных «сделай-все-сам» средств для восстановления данных, включая восстановление данных на iOS. Если вы можете подключить свое устройство к вашему Mac, запустите Disk Drill, чтобы восстановить ваши утерянные данные.
Подробнее о восстановлении файлов…Более 100 миллионов
загрузок
860,000+
клиентов PRO версии
Для домашнего и бизнес-использования
в более чем 150 странах
Клиенты и эксперты говорят
Используется всемирно известными компаниями
Наилучшее средство для восстановления данных на iPhone
Disk Drill 4
Восстановление потерянных данных на iOS из iPhone, iPad, iPod
Как восстановить iPhone через iTunes и без компьютера?
Зачастую пользователи при первых ошибках операционной системы устройства или небольших сбоях в программном обеспечении несут iPhone в сервисную службу для восстановления. Там с них берут приличную сумму денег за простые действия, которые можно произвести дома. Для того чтобы вы самостоятельно могли исправить ошибки системы, мы подготовили краткую и доступную инструкцию.
Там с них берут приличную сумму денег за простые действия, которые можно произвести дома. Для того чтобы вы самостоятельно могли исправить ошибки системы, мы подготовили краткую и доступную инструкцию.
Подготовка к восстановлению iPhone через iTunes и без компьютера
Перед тем, как начать самостоятельное восстановление iPhone, рекомендуется подготовить устройство. Пред восстановлением необходимо сохранить всю информацию с гаджета, потому что все данные из оперативной памяти устройства удаляться. Как это сделать:
- Для сохранения данных необходимо установить на компьютер или ноутбук программу iTunes. Если нет устройства, на которое можно сохранить информацию, то можно восстановить ОС без него.
- Данные можно сохранить, создав резервную копию при помощи программы iCloud. Для этого следует открыть меню «Настройки», выбрать имя пользователя, затем открыть iCloud. Далее необходимо передвинуть бегунок напротив строки «Резервная копия iCloud», ниже есть пункт «Создать резервную копию».
 Программа сама сохранит данные в облаке. Эту операцию следует выполнять при включенной сети Wi-Fi.
Программа сама сохранит данные в облаке. Эту операцию следует выполнять при включенной сети Wi-Fi.
Как восстановить iPhone с помощью iTunes?
Восстановление iPhone – это сброс всех настроек пользователя до заводских. После восстановления может обновиться операционная система (к этому необходимо быть готовым). Итак, вы сохранили данные и установили на втором устройстве iTunes.
Теперь можно приступать к восстановлению. Не забудьте, что устройства между собой должны быть соединены кабелем USB. Порядок действий:
- Следует запустить iTunes на компьютере.

- Появиться окно для ввода пароля к устройству (иногда его нет). Следует ввести код.
- Необходимо открыть iTunes и дождаться отображения телефона. После этого необходимо выбрать свой iPhone в окне программы.
- В меню «Обзор» следует выбрать кнопку «Восстановить iPhone».
- Программа попросит подтвердить действие.
- После повторного нажатия «Восстановить» утилита обнулит все настройки на телефоне и установит новую версию ОС.
Если iPhone не реагирует на действия пользователя, то необходимо принудительно перезагрузить его (для каждой модели iPhone есть свой способ, который описан в инструкции по применению). Если экран темный и не отвечает на включение, то следует зарядить устройство. Все равно остался экран темным? В этом случае следует показать телефон мастеру.
Как сбросить настройки iPhone до заводских без компьютера?
Это действие производится, когда телефон многократно выполняет одно и то же действие, самостоятельно переключает приложения.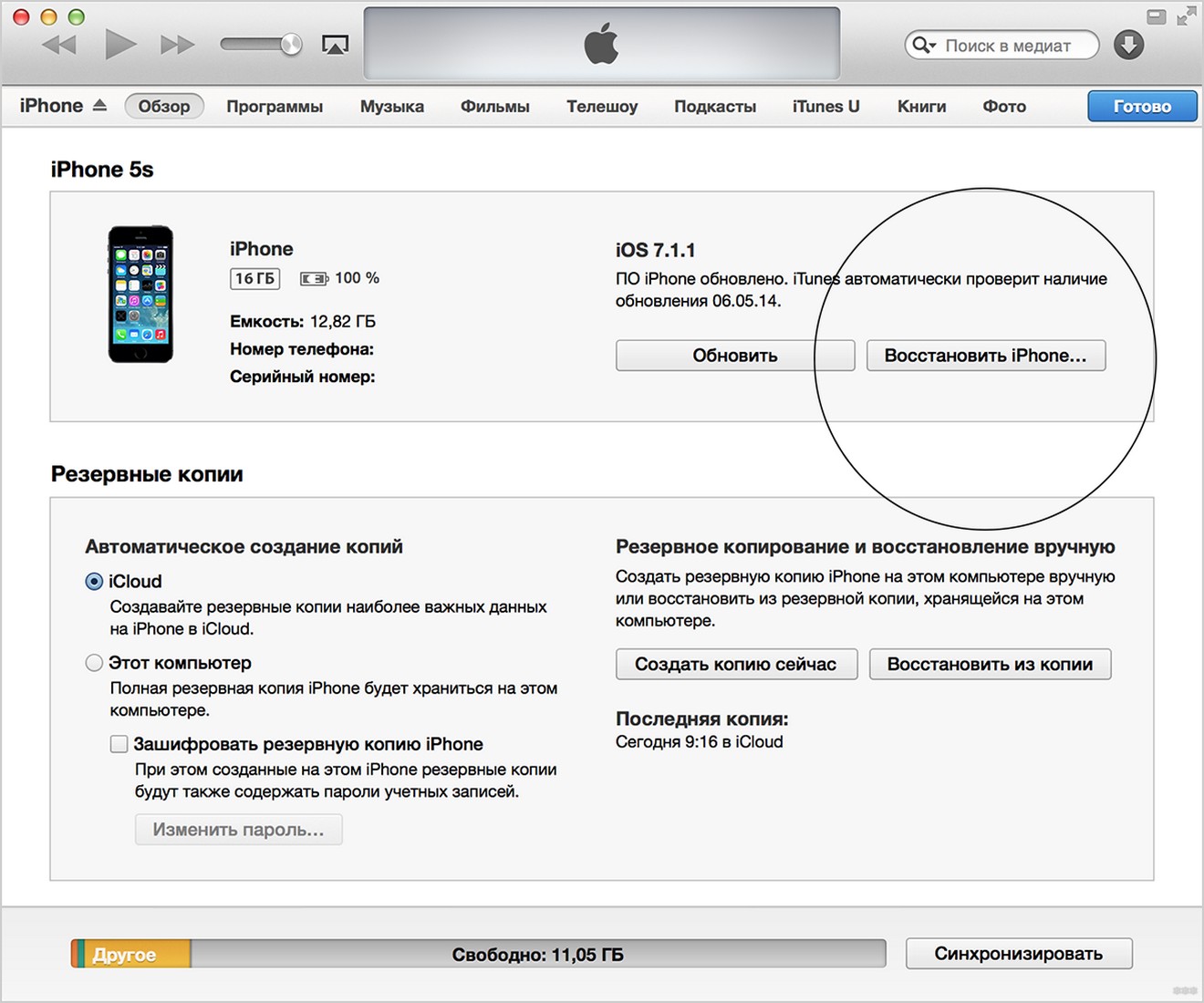 Но перед сбросом настроек необходимо проверить наполненность основной памяти устройства.
Но перед сбросом настроек необходимо проверить наполненность основной памяти устройства.
Для этого следует зайти в меню:
- «Настройки».
- «Память».
- «Внутренняя память устройства».
После чего появиться список с программами, при этом некоторые их них рекомендуется удалить.
Если устройство продолжает «жить своей жизнью», то необходимо выполнить сброс:
- Необходимо в меню «Настройки» выбрать пункт «Основные», далее щелкнуть по строке «Сброс». В появившемся окне следует выбрать «Стереть контент и настройки».
- Если необходимо, требуется ввести пароль iPhone и Apple ID.
- Обнуление информации занимает несколько минуют, после чего рекомендуется перезагрузить устройство.
Восстановление iPhone без iTunes
Если владелец устройства, по каким то причинам не желает пользоваться iTunes, то можно перед сбросом настроек сохранить всю информацию в iCloud. Для этого следует пройти в настройках в iCloud, далее выбрать «Хранилища и копии» и сделать дополнительную копию.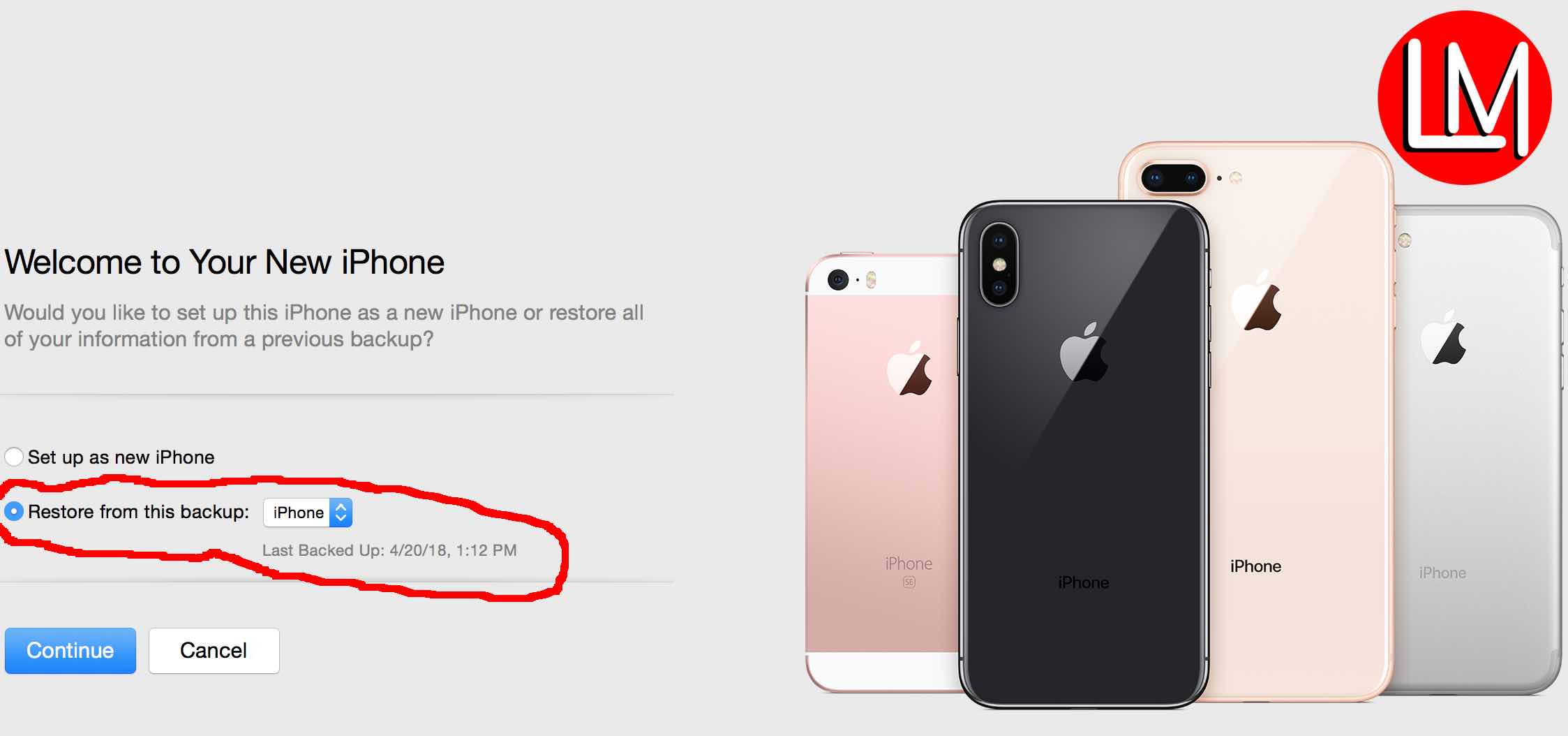
После сброса всех настроек (или переустановки iOS) на телефоне, рекомендуется зайти в iCloud и восстановить ранее сохраненную информацию.
Роман Владимиров, эксперт по товарам Apple, менеджер компании pedant.ru. Консультант сайта appleiwatch.name, соавтор статей. Работает с продукцией Apple более 10 лет.
Как восстановить iPhone или iPad из резервной копии iCloud или iTunes
Когда вы переходите на новый iPhone, вы не хотите целую вечность настраивать все с нуля, чтобы получить те же приложения, данные и настройки, что и на предыдущей модели.
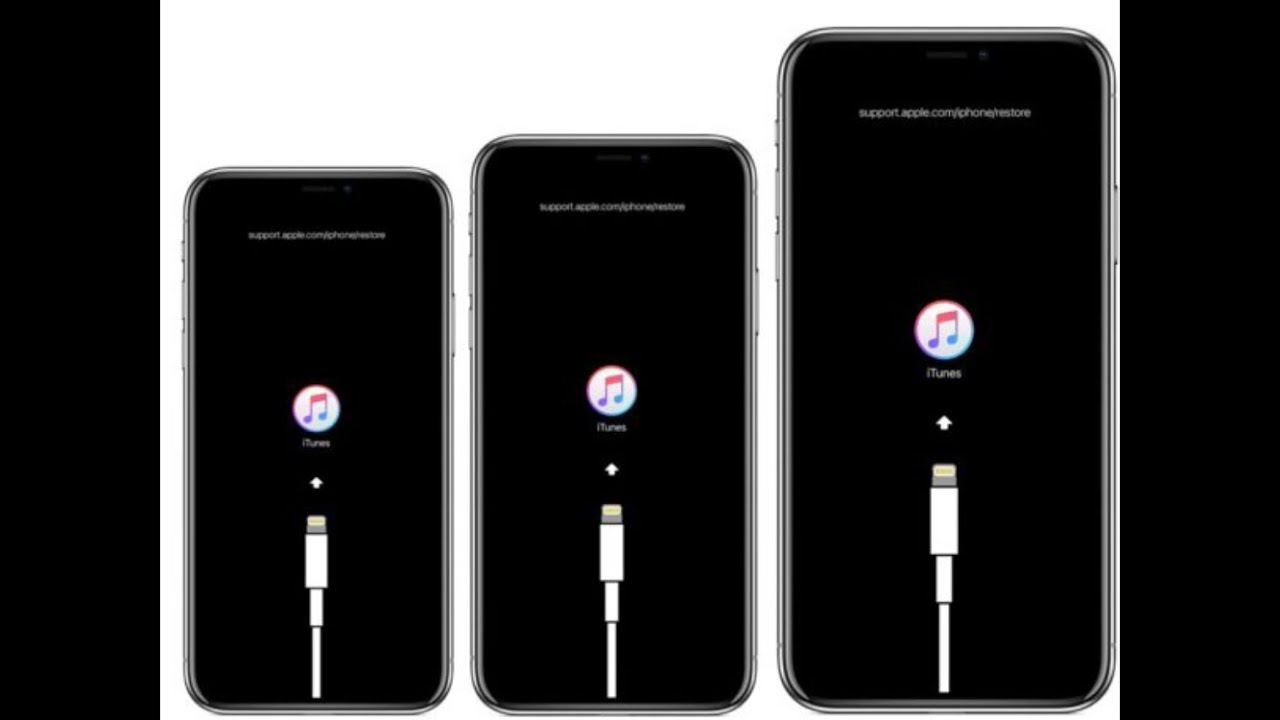 Вот почему восстановление из резервной копии так удобно: одно быстрое нажатие — и все готово.
Вот почему восстановление из резервной копии так удобно: одно быстрое нажатие — и все готово.То же самое верно, если телефон работает со сбоями или имеет кирпич, потерян или украден. Знание того, что вы можете легко восстановить ваши фотографии, документы и данные из резервной копии iCloud или iTunes, очень обнадеживает.
Да, резервные копии являются неотъемлемой частью современной цифровой жизни, поэтому мы собрали наше руководство по резервному копированию iPhone или iPad. Но не менее важно знать, как восстановить iPhone или iPad из этой резервной копии. Читайте дальше для нашего полного руководства.
Восстановление из резервной копии iCloud
Apple предлагает два способа создания резервных копий вашего iPhone: iCloud или iTunes. Начнем с iCloud.
Если вы уже создали резервную копию iCloud, то процесс ее восстановления довольно прост. Имейте в виду, однако, что при восстановлении резервной копии он удалит все существующие данные на вашем iPhone. Поэтому убедитесь, что ваша резервная копия обновлена настолько, насколько это возможно.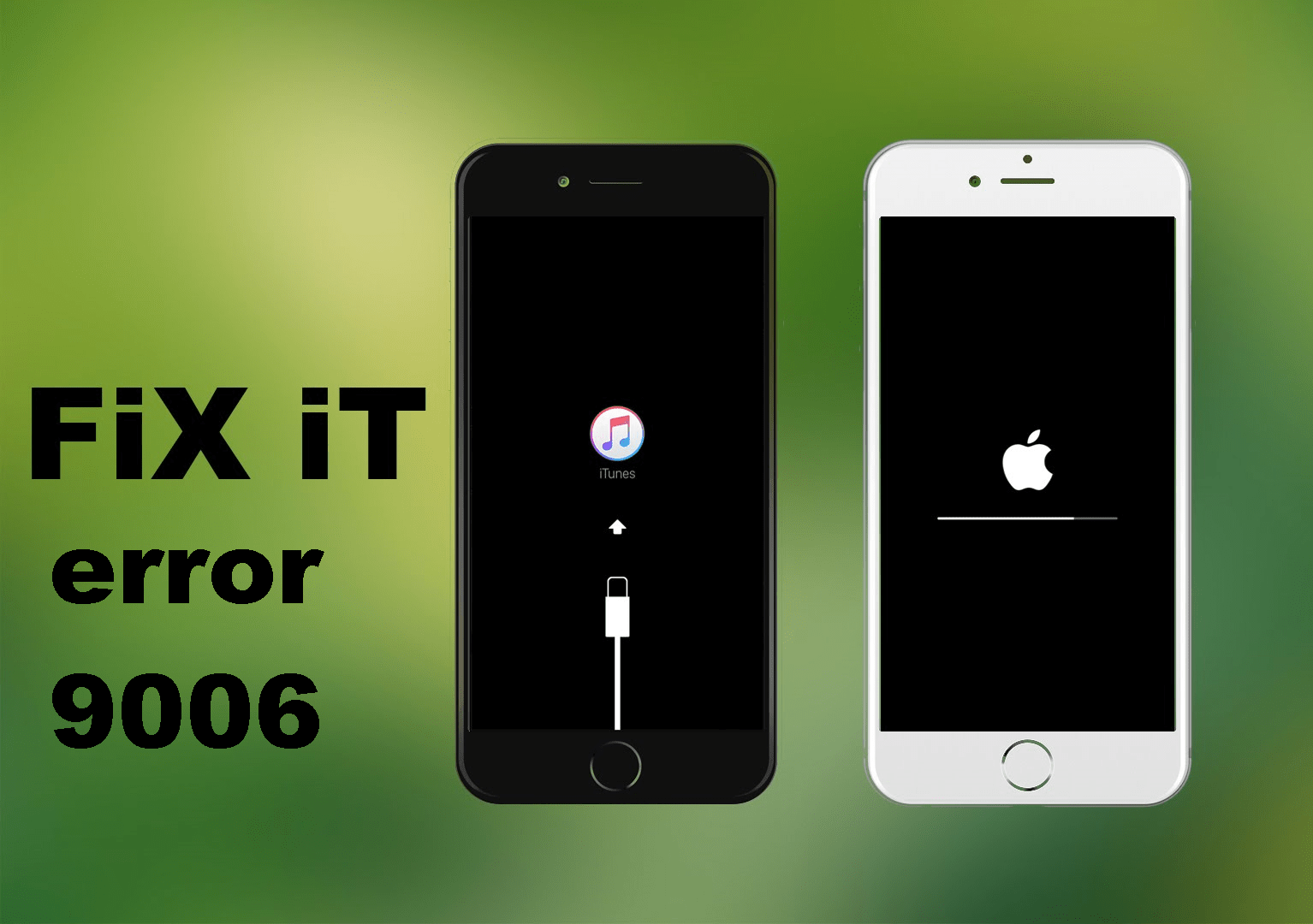
Включите ваш iPhone. Как только вы пройдете экран Hello и первые несколько шагов вы попадете на страницу под названием Apps Данные.
Первый вариант — Восстановление из iCloud Backup. Выберите это, и вам будет предложено войти с вашим Apple ID.
Это дает вам список ваших резервных копий iCloud. Проверьте дату, чтобы увидеть, какая из них самая свежая, и нажмите на нее. Теперь iPhone автоматически восстановит выбранную резервную копию iCloud.
Устройство должно быть подключено к Wi-Fi на протяжении всего процесса, и это может занять некоторое время в зависимости от того, сколько данных необходимо восстановить. Также вероятно, что вас попросят снова войти в систему, чтобы можно было загрузить любые приобретенные товары из магазина приложений или iTunes.
Когда основные элементы резервного копирования будут завершены, вы сможете снова использовать трубку.
Вы можете заметить, что приложения и другие данные будут продолжать загружаться и устанавливаться в фоновом режиме.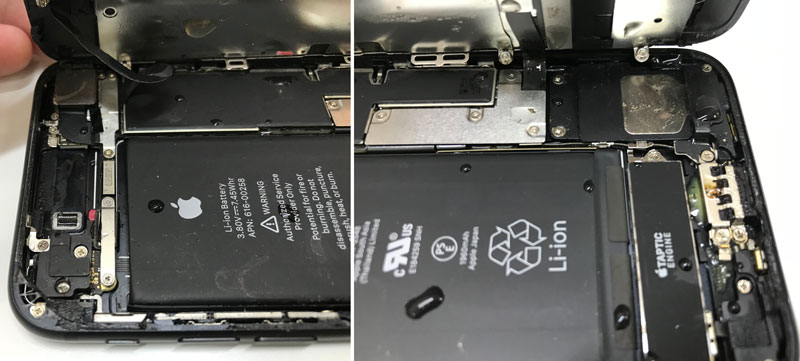 Это совершенно нормально, так что просто дайте iPhone разобраться, пока вы снова не используете устройство.
Это совершенно нормально, так что просто дайте iPhone разобраться, пока вы снова не используете устройство.
Восстановление из резервной копии iTunes
iTunes, возможно, не является важной частью работы с iPhone, как это было раньше (отсюда и наш совет о лучших альтернативах iTunes), но все равно это отличный способ создать или восстановить локальную резервную копию.
Чтобы ускорить работу вашего iPhone, вам сначала нужно подключить его к Mac или ПК с iTunes. Если вы ранее не подключали устройство к этому конкретному компьютеру, вы увидите страницу «Добро пожаловать в ваш новый iPhone».
Нажмите «Продолжить», а затем согласитесь синхронизировать iPhone с iTunes. После этого вы попадете на сводную страницу устройства в iTunes, которая включает различные варианты резервного копирования и восстановления вашего устройства.
В разделе «Резервные копии» вы увидите кнопку «Восстановить резервную копию». Нажмите это.
Если функция «Найти мой iPhone» включена, вы увидите сообщение о том, что его необходимо отключить, прежде чем продолжить.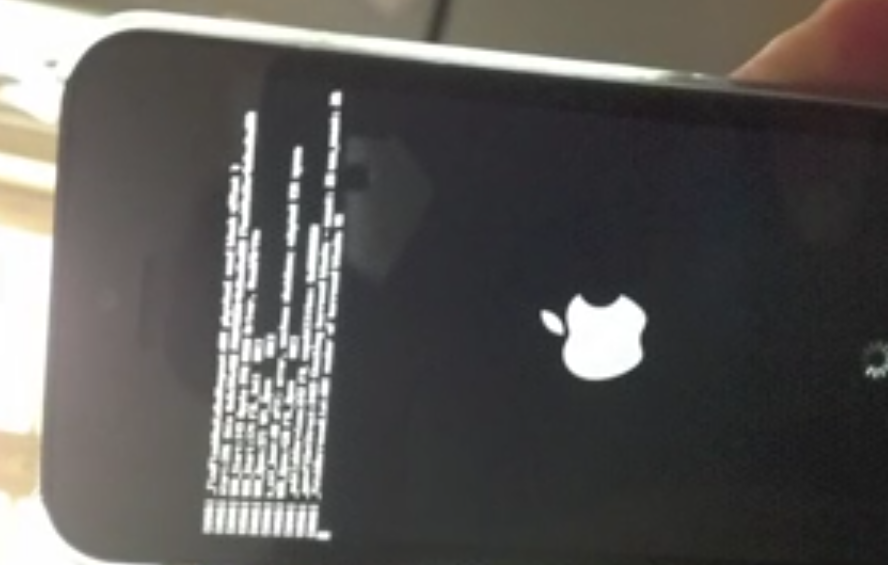 Для этого откройте «Настройки» на своем iPhone и нажмите свое имя / лицо в верхней части экрана, затем нажмите «iCloud». Прокрутите вниз, пока не увидите «Найти мой iPhone», коснитесь его, переведите тумблер в положение «выкл.», Введите пароль для подтверждения, а затем вернитесь в iTunes на своем Mac или ПК.
Для этого откройте «Настройки» на своем iPhone и нажмите свое имя / лицо в верхней части экрана, затем нажмите «iCloud». Прокрутите вниз, пока не увидите «Найти мой iPhone», коснитесь его, переведите тумблер в положение «выкл.», Введите пароль для подтверждения, а затем вернитесь в iTunes на своем Mac или ПК.
После нажатия кнопки «Восстановить резервную копию» должно появиться всплывающее окно с текущими доступными итерациями. Выберите тот, который вы хотите, затем нажмите кнопку Восстановить.
Теперь ваш iPhone пройдет через процесс автоматического восстановления. iTunes сообщит вам, когда обновление будет завершено, затем вы сможете отключить iPhone и продолжить работу, сохранив свои данные на борту.
Восстановление iPhone, iPad или iPod touch из резервной копии
Узнайте, как восстановить устройство из резервной копии в iCloud или на компьютере.
Восстановление устройства из резервной копии iCloud
- Включите ваше устройство.Вы должны увидеть экран приветствия. Если вы уже настроили свое устройство, вам необходимо стереть все его содержимое, прежде чем вы сможете использовать эти шаги для восстановления из резервной копии.
- Следуйте инструкциям по настройке на экране, пока не дойдете до экрана «Приложения и данные», затем коснитесь «Восстановить из резервной копии iCloud».
- Войдите в iCloud со своим Apple ID.
- Выберите резервную копию. Посмотрите на дату и размер каждой и выберите наиболее подходящую. После того, как вы выберете, начнется передача.
 Если в сообщении говорится, что требуется более новая версия программного обеспечения, следуйте инструкциям на экране для обновления (если вы не видите на экране шаги, которые помогут вам выполнить обновление, узнайте, что делать).
Если в сообщении говорится, что требуется более новая версия программного обеспечения, следуйте инструкциям на экране для обновления (если вы не видите на экране шаги, которые помогут вам выполнить обновление, узнайте, что делать). - При появлении запроса войдите в систему со своим Apple ID, чтобы восстановить свои приложения и покупки (если вы приобрели контент iTunes или App Store, используя несколько идентификаторов Apple ID, вам будет предложено войти в каждый из них). Если вы не можете вспомнить свой пароль, вы можете нажать «Пропустить этот шаг» и войти в систему позже. Но вы не сможете использовать приложения, пока не войдете в систему со своим Apple ID.
- Оставайтесь на связи и дождитесь появления индикатора выполнения. В зависимости от размера резервной копии и скорости сети для отображения индикатора выполнения может потребоваться от нескольких минут до часа.Если вы отключитесь от Wi-Fi слишком рано, процесс будет приостановлен, пока вы не подключитесь снова.

- Теперь вы можете закончить настройку и наслаждаться своим устройством. Контент, такой как ваши приложения, фотографии, музыка и другая информация, будет продолжать восстанавливаться в фоновом режиме в течение следующих нескольких часов или дней, в зависимости от объема информации. Попробуйте почаще подключаться к Wi-Fi и питанию, чтобы процесс завершился.
Получите помощь с восстановлением из резервной копии iCloud.
Восстановление устройства из резервной копии на компьютере
- На Mac с macOS Catalina 10.15 или новее, откройте Finder. На Mac с macOS Mojave 10.14 или более ранней версии или на ПК откройте iTunes.
- Подключите устройство к компьютеру с помощью кабеля USB. * Если появится сообщение с запросом пароля устройства или «Доверять этому компьютеру», следуйте инструкциям на экране.
 Если вы забыли пароль, обратитесь за помощью.
Если вы забыли пароль, обратитесь за помощью. - Выберите свой iPhone, iPad или iPod touch, когда он появится в окне Finder или iTunes. Если ваше устройство не отображается, узнайте, что делать.
- Выберите Восстановить резервную копию. Если в сообщении говорится, что на вашем устройстве слишком старое программное обеспечение, узнайте, что делать.
- Посмотрите дату каждой резервной копии и выберите наиболее подходящую.
- Нажмите «Восстановить» и дождитесь окончания времени восстановления. Если будет предложено, введите пароль для зашифрованной резервной копии.
- Не отключайте устройство после перезагрузки и подождите, пока оно синхронизируется с компьютером. Вы можете отключиться после завершения синхронизации.
- Получите помощь при восстановлении из резервной копии.
Дата публикации:
Топ-5 лучших бесплатных программ для восстановления iPhone в 2021 году
Фотографии, контакты, сообщения, музыка и другие ценные данные, сохраненные на iPhone, могут быть потеряны из-за различных инцидентов, таких как ошибочное удаление, обновление iOS или сбой джейлбрейка, сбой программного обеспечения, вирусная атака, повреждение, кража или потеря iPhone и т. Д.К счастью, дни потери данных без надежды на восстановление давно прошли. Пользователи Apple могут полагаться на файлы резервных копий, созданные iCloud или iTunes, для восстановления данных. Что делать, если резервная копия недоступна? С помощью сторонних инструментов восстановления данных вы также можете без проблем восстановить потерянные данные.
Google, и вы найдете множество платных или бесплатных инструментов для восстановления данных iPhone, утверждающих, что они могут помочь вам восстановить все потерянные данные с высокой вероятностью успеха. Однако проблема именно в этом.Сделать выбор действительно непросто. Чтобы помочь вам в решении проблемы потери данных, мы включили 5 лучших бесплатных программ для восстановления iPhone. Просто просмотрите список и используйте тот, который вам больше нравится, чтобы бесплатно восстановить потерянные данные на iPhone / iPad.
Однако проблема именно в этом.Сделать выбор действительно непросто. Чтобы помочь вам в решении проблемы потери данных, мы включили 5 лучших бесплатных программ для восстановления iPhone. Просто просмотрите список и используйте тот, который вам больше нравится, чтобы бесплатно восстановить потерянные данные на iPhone / iPad.
- Бесплатное восстановление данных iPhone
- EaseUs MobiSaver Бесплатно
- MiniTool Mobile Recovery для iOS Бесплатно
- Aiseesoft Бесплатное восстановление данных iPhone
- Дисковая дрель
1.Бесплатное восстановление данных iPhone
Gihosoft Free iPhone Data Recovery — лучшая и самая надежная бесплатная программа для восстановления iPhone, которая охватывает все виды сценариев потери данных. Бесплатная программа очень проста в использовании и позволяет пользователям восстанавливать удаленные фотографии, видео, текстовые сообщения, контакты, журналы вызовов, WhatsApp, заметки, голосовые заметки, историю Safari и многие данные с iPhone / iPad. Кроме того, он предоставляет вам 3 способа восстановления потерянных данных, восстановления непосредственно с iPhone или извлечения файлов из резервной копии iTunes и iCloud.Бесплатный инструмент для восстановления данных iPhone работает на всех моделях iPhone и версиях iOS.
Кроме того, он предоставляет вам 3 способа восстановления потерянных данных, восстановления непосредственно с iPhone или извлечения файлов из резервной копии iTunes и iCloud.Бесплатный инструмент для восстановления данных iPhone работает на всех моделях iPhone и версиях iOS.
Плюсы:
- Понятный и удобный интерфейс.
- Поставляется с высокой скоростью восстановления данных.
- Поддерживает восстановление до 16+ типов файлов с устройств iOS.
- Отличается передовой технологией, обеспечивающей высокий уровень успешного восстановления.
- Позволяет детально просматривать удаленные файлы и выборочно восстанавливать нужные данные.
- Полностью совместим с новейшей системой и устройствами iOS.
- Восстанавливает не только с устройства iOS напрямую, но и из резервной копии iTunes / iCloud.
- Доступно как для Windows, так и для Mac.
Минусы:
- Бесплатная версия позволяет восстанавливать несколько типов данных, например заметки, календари, историю Safari и т.
 Д.
Д.
Как бесплатно восстановить удаленные файлы с iPhone или iPad:
- Загрузите и установите это лучшее бесплатное программное обеспечение для восстановления данных iPhone от Gihosoft на свой ПК с Windows или Mac, затем запустите его.
- Выберите данные, такие как фотографии, видео, сообщения, контакты, журналы вызовов, которые вы хотите восстановить, или установите флажок «Выбрать все», чтобы восстановить все файлы с iPhone. Затем нажмите «Далее», чтобы продолжить.
- Теперь подключите iPhone или iPad к компьютеру с помощью кабеля USB. Бесплатная программа обнаружит устройство автоматически и отобразит резервную копию iTunes, если она у вас есть.
- Выберите «Восстановить данные с устройства iOS / резервная копия iTunes» и нажмите «Далее», чтобы программа начала сканирование удаленных файлов.
- После сканирования вы можете подробно просмотреть все восстанавливаемые данные и выбрать нужные элементы, а затем нажать «Восстановить», чтобы экспортировать и сохранить их на своем компьютере.

Предупреждение : не используйте устройство iOS, с которого вы хотите восстановить данные, до запуска этого бесплатного программного обеспечения для восстановления iPhone; в противном случае действие перезапишет память устройства и сделает потерянные данные безвозвратно.
2. EaseUs MobiSaver Free
EaseUs MobiSaver Free — еще одна простая в использовании, но полностью бесплатная программа для восстановления данных iPhone, которая гарантирует восстановление всех видов потерянных данных с вашего iPhone или iPad.С помощью этого бесплатного инструмента вы можете легко восстановить удаленные сообщения, контакты, фотографии, видео, заметки и многое другое без каких-либо технических знаний. Программное обеспечение также предлагает восстановление данных с устройств iOS, резервное копирование iTunes и iCloud.
Плюсы:
- Простая установка и интеллектуальное сканирование.
- Обеспечивает три режима быстрого восстановления данных.

- Вы можете предварительно просмотреть восстанавливаемые контакты, фотографии, видео, сообщения и т. Д.
- Поддерживает восстановление потерянных данных с iOS 12 и iPhone XS / XS Max / XR.
Минусы:
- Установочный пакет немного велик, около 60 МБ.
- Извлечение данных резервной копии iPhone занимает больше 2 часов.
- Иногда подключение к iPhone или iPad занимает много времени.
- Запросы высокой платы в размере около 79 долларов за загрузку восстановленных данных.
3. MiniTool Mobile Recovery для iOS бесплатно
Список лучших бесплатных программ для восстановления iPhone был бы неполным без MiniTool Mobile Recovery for iOS Free.Бесплатная программа совместима со всеми устройствами iOS для восстановления текстовых сообщений, контактов, фотографий, заметок и т. Д. Она проста в использовании и имеет удобный интерфейс. Также он имеет три модуля восстановления данных: восстановление с устройства iOS, файл резервной копии iTunes iCloud. Он гарантирует восстановление данных, потерянных в результате сброса настроек, обновления iOS, забытого пароля, случайного удаления, неудачного взлома, утери или кражи устройства и т. Д.
Он гарантирует восстановление данных, потерянных в результате сброса настроек, обновления iOS, забытого пароля, случайного удаления, неудачного взлома, утери или кражи устройства и т. Д.
Плюсы:
- Интуитивно понятный интерфейс, предлагающий удобные параметры навигации.
- Извлекает широкий спектр данных, таких как SMS, контакты, фотографии, заметки, видео, WhatsApp и т. Д.
- Обеспечивает предварительный просмотр всех отсканированных данных и позволяет выбрать данные для восстановления.
- Полезно в наихудших ситуациях, таких как сбой системы, сброс настроек до заводских, вирусная атака и т. Д.
Минусы:
- Программа долго сканирует устройства iOS на наличие удаленных файлов.
- Бесплатная версия не предлагает возможность сохранения восстановленных данных.
4. Бесплатное восстановление данных iPhone от Aiseesoft
Aiseesoft Free iPhone Data Recovery — также отличная бесплатная программа для восстановления iPhone, которую многие люди предпочитают для восстановления потерянных данных на iPhone.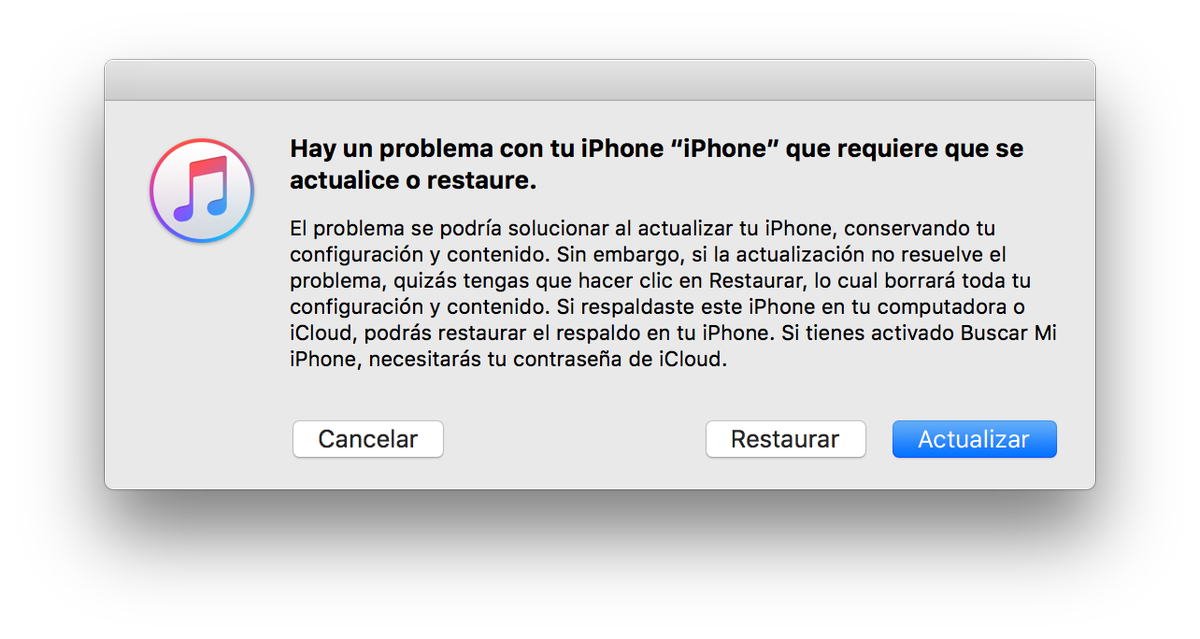 Он автоматически запускает процесс восстановления при подключении устройства iOS к компьютеру. Бесплатное программное обеспечение исключительно универсально для получения широкого спектра данных, включая контакты, сообщения, историю вызовов, заметки и т. Д. И вы можете предварительно просмотреть и выбрать нужные данные перед извлечением.
Он автоматически запускает процесс восстановления при подключении устройства iOS к компьютеру. Бесплатное программное обеспечение исключительно универсально для получения широкого спектра данных, включая контакты, сообщения, историю вызовов, заметки и т. Д. И вы можете предварительно просмотреть и выбрать нужные данные перед извлечением.
Плюсы:
- Имеет хорошо продуманный и понятный интерфейс.
- Обеспечивает быстрое и надежное восстановление данных для iPhone / iPad.
- предлагает три способа восстановления потерянных файлов: прямое восстановление с устройства iOS, восстановление через резервную копию iTunes и файлы резервных копий iCloud.
- Бесплатная программа для восстановления данных совместима с iPhone XS / XS Max / XR, X, 8/7 / SE / 6s / 6 Plus, iPad Pro и т. Д.
Минусы:
- Это очень медленно и требует много времени для сканирования устройства iOS.
- Вы не сможете правильно протестировать его, если не обновитесь до версии Pro.

- Бесплатная версия доступна всего 15 дней, после чего основные функции будут отключены.
5. Disk Drill
Ищете лучшую бесплатную программу для восстановления потерянных данных с iPhone? Не пропустите Disk Drill. Эта программа проста в использовании и работает с iPhone, iPad и iPod touch для восстановления данных, потерянных в результате случайного удаления, прерванного обновления iOS, неудачного взлома, поломки устройства и т. Д.Disk Drill — одна из лучших бесплатных программ для восстановления iPhone, которая может восстановить потерянные данные за очень простые шаги и за короткое время.
Плюсы:
- Поставляется с очень практичным и интуитивно понятным интерфейсом.
- Восстанавливает широкий спектр данных без проблем.
- Вы можете предварительно просмотреть удаленные файлы перед процессом восстановления.
- Поддерживает все новейшие и старые версии устройств iPhone / iPad.
- Имеет отличную поддержку при необходимости.

Минусы:
- Бесплатная версия может восстанавливать только некоторые типы данных.
- Это не так быстро, как любой другой инструмент в этом списке, и процесс восстановления может занять много времени.
- Это не совсем бесплатная версия — бесплатная версия имеет ограниченные возможности, а профессиональная (полная) версия стоит от 89 до 399 долларов.
Заключение
В этой статье мы рассмотрели 5 лучших бесплатных программ для восстановления данных iPhone, которые вы можете использовать для восстановления потерянных данных с iPhone или iPad с резервным копированием или без него.У каждого упомянутого выше инструмента есть свои особенности и недостатки. Надеюсь, вы сможете найти тот, который хорошо соответствует вашим требованиям. Если вы знаете какие-либо другие бесплатные, но мощные приложения для восстановления iPhone, сообщите нам об этом в разделе комментариев ниже.
Как восстановить удаленные текстовые сообщения на iPhone (поддерживается iOS 14)
Q:
Как мне бесплатно восстановить удаленные текстовые сообщения на моем iPhone?«Любой способ восстановить удаленные текстовые сообщения на iPhone без резервного копирования бесплатно? Я хотел удалить одно текстовое сообщение, но в итоге удалил весь разговор.Я использую iPhone X под управлением iOS 13. Скажите, знаете ли вы, как это сделать ».
Q:
Можно ли восстановить удаленные текстовые сообщения на iPhone 6s Plus?«Я знал, что на iPhone есть специальная папка для удаленных фотографий. Есть такая вещь для удаленных текстовых сообщений? Я просто по ошибке удалил несколько сообщений, важных для моего бизнеса. Интересно, можно ли их вернуть? Спасибо.»
Сообщения iPhoneимеют большое значение в нашей повседневной жизни и иногда играют важную роль в суде в качестве доказательства.Однако что, если вы случайно удалили SMS-сообщения iPhone, содержащие ценные разговоры? Не волнуйся. Здесь мы покажем вам, как бесплатно восстановить удаленные текстовые сообщения на iPhone после ошибочной операции, обновления iOS, сбоя взлома или даже потери или кражи iPhone. Продолжайте читать и узнайте 4 бесплатных и простых способа восстановления удаленных текстовых сообщений с iPhone 12, iPhone 11, iPhone 11 Pro, iPhone 11 Pro Mac, iPhone XR / XS / XS Max / X / 8/7 / SE / 6s / 6 без резервное копирование или из резервной копии iTunes / iCloud.
Все эти методы подробно описаны ниже, чтобы помочь вам восстановить удаленные текстовые сообщения iPhone. Если вы потеряли или удалили важные сообщения iMessage со своего iPhone и хотите их вернуть? Ознакомьтесь с нашим предыдущим постом, чтобы узнать, как восстановить удаленные сообщения iMessages с iPhone / iPad.
Часть 1. Почему удаленные текстовые сообщения iPhone можно восстановить?
iPhone сохраняет данные текстовых сообщений (вместе с MMS и iMessages) в базе данных SQLite. Когда вы удаляете конкретное сообщение, оно просто меняется с «Выделено» на «Нераспределено», но на нем остаются фактические данные сообщения.Когда-нибудь, когда вы получите или отправите новые тексты, место для «Нераспределенных» записей будет сначала занято и перезаписано новой информацией. Таким образом, прежде чем ваши удаленные текстовые сообщения будут перезаписаны какими-либо новыми данными, у вас все еще есть возможность восстановить их.
Таким образом, вам лучше прекратить использование приложения «Сообщения» и включить режим полета на устройстве, прежде чем принимать меры по восстановлению удаленных текстов.
Часть 2. Восстановление удаленных текстовых сообщений на iPhone без резервного копирования
Если вы только что удалили SMS на iPhone без резервного копирования, гораздо безопаснее восстановить удаленные текстовые сообщения с помощью стороннего программного обеспечения, которое может получить доступ к базе данных iOS SQLite.Погуглите, вы найдете много бесплатных программ для восстановления данных iPhone, утверждающих, что они могут восстанавливать потерянные данные с iPhone. Среди них настоятельно рекомендуется iPhone Data Recovery для сохранения удаленных текстов на iPhone, независимо от того, есть ли у вас резервная копия или нет.
Это абсолютно бесплатный, но полезный инструмент для восстановления SMS с iPhone практически для всех моделей iPhone, работающих на iOS 12 / 12.4 или iOS 14. С его помощью вы можете извлекать удаленные текстовые сообщения прямо с iPhone без резервного копирования или извлекать текст из резервной копии iTunes / iCloud. без восстановления всей резервной копии.Не только текстовые сообщения, он также поддерживает восстановление удаленных контактов, истории звонков, WhatsApp, Viber, заметок, голосовых заметок, закладок Safari и многих других данных. Почему бы не попробовать?
Загрузите и установите бесплатное программное обеспечение для восстановления iPhone, чтобы выполнить следующие действия:
- Шаг 1: Запустите бесплатное программное обеспечение для восстановления сообщений iPhone и выберите «Сообщения» и «Вложения сообщений» в первом интерфейсе. Затем нажмите Далее.
- Шаг 2: Подключите iPhone к ПК и начните восстановление данных из резервной копии iPhone или iTunes.(Если у вас нет резервной копии, она может получать SMS напрямую с устройства.)
- Шаг 3: Сканируйте резервную копию устройства iOS / iTunes. Наконец, вы можете выборочно просматривать и восстанавливать удаленные разговоры с текстовыми сообщениями.
Часть 3. Восстановление текстовых сообщений из предыдущей резервной копии iTunes
Если вы регулярно делаете резервные копии через iTunes, у вас должна быть резервная копия iPhone, хранящаяся на ПК или Mac. Однако перед восстановлением резервной копии iTunes обратно на iPhone нельзя быть уверенным, есть ли удаленные тексты в резервной копии.Поскольку хешированный файл резервной копии 3d0d7e5fb2ce288813306e4d4636395e047a3d28 (это база данных SQLite) содержит сообщения, все, что вам нужно, это стороннее приложение, такое как iPhone Recovery, для извлечения и просмотра потерянных текстов из него.
Шаги для просмотра и восстановления удаленных текстов из iTunes Backup:
- Сначала проверьте, есть ли у вас доступная резервная копия iTunes: откройте iTunes> «Правка»> «Настройки»> «Устройство».
- Вернитесь к программе восстановления iPhone и проверьте сообщения и вложения в них.
- Затем нажмите «Просмотреть резервную копию iTunes». Здесь будут перечислены все резервные копии iTunes, или вы также можете импортировать их из другой папки. Выберите одно, чтобы извлечь текстовые сообщения.
- После сканирования вы увидите подробную информацию обо всех цепочках сообщений.
- Найдите удаленные текстовые сообщения для восстановления и сохраните их на компьютере.
Конечно, вы можете вернуть удаленные текстовые сообщения, восстановив iPhone из резервной копии iTunes. Однако все существующие тексты и данные на вашем iPhone будут заменены данными из резервной копии.Если вас это устраивает, просто выполните следующие действия:
- Подключите iPhone к компьютеру, с которым вы его синхронизировали, и откройте iTunes.
- Когда ваш iPhone появится в iTunes, выберите «Сводка» и нажмите «Восстановить резервную копию…».
- Выберите резервную копию iTunes, содержащую удаленные тексты, затем нажмите «Восстановить».
Часть 4. Восстановление текстов из старой резервной копии iCloud
Если вы когда-либо создавали резервную копию своего iPhone в iCloud, еще один простой способ — восстановить удаленные текстовые сообщения из резервной копии iCloud.Однако сначала вам нужно проверить, сохранены ли ваши удаленные тексты в iCloud. В противном случае предыдущее руководство — лучший способ восстановить удаленные текстовые сообщения на iPhone без резервного копирования.
Шаги для просмотра и извлечения удаленных сообщений из резервной копии iCloud:
- Убедитесь, что у вас есть последняя резервная копия iCloud. На своем устройстве перейдите в «Настройки»> «ваше имя»> «iCloud»> «Управление хранилищем»> «Резервное копирование». Вы увидите дату и размер последней резервной копии.
- Откройте средство восстановления iPhone на ПК и следуйте инструкциям на экране.Нажмите «Просмотреть резервную копию iCloud».
- Войдите в iCloud, используя Apple ID и пароль. Затем выберите резервную копию iCloud для загрузки.
- Наконец, извлеките и восстановите удаленные сообщения из резервной копии iCloud.
Если описанный выше метод не работает, вы также можете попробовать полностью восстановить iPhone из старой резервной копии iCloud. Однако вам нужно будет стереть данные с iPhone и, таким образом, потерять все данные, которые вы добавили после резервного копирования. Вот как это сделать:
- На вашем iPhone перейдите в «Настройки»> «Нажмите« Основные »>« Сбросить », затем выберите« Стереть все содержимое и настройки », чтобы восстановить заводские настройки устройства.
- Во всплывающем окне выберите «Стереть сейчас». (Не выбирайте «Backup Then Erase», иначе вы потеряете предыдущую резервную копию и не сможете восстановить удаленные текстовые сообщения.)
- Следуйте инструкциям по установке, пока не дойдете до экрана «Приложения и данные», здесь выберите «Восстановить из резервной копии iCloud».
- Войдите в iCloud со своим Apple ID и паролем, затем выберите самую последнюю резервную копию и завершите процесс восстановления.
, часть 5. Обратитесь к своему поставщику услуг, чтобы восстановить удаленные тексты на iPhone
Если вышеуказанные 3 метода восстановления удаленных текстовых сообщений с iPhone не помогли или вам нужно восстановить удаленные текстовые сообщения на iPhone без компьютера, не волнуйтесь, в крайнем случае обратитесь к своему оператору сотовой связи.В некоторых случаях они могут хранить записи о ваших недавно отправленных и полученных сообщениях, и вы имеете право получить к ним доступ, чтобы вернуть удаленные разговоры.
Демо YouTube: как бесплатно восстановить удаленные текстовые сообщения с iPhone
Восстановление данных iPhoneiPhone Data Recovery
Данные вашего iPhone были потеряны из-за случайного удаления, обновления iOS, взлома или кражи, повреждения или утери устройства. Если нужно восстановить только несколько файлов, вам лучше всего подойдет бесплатное восстановление iPhone.Несмотря на потерю большого количества данных, Gihosoft iPhone Data Recovery Pro должен быть лучшим выбором для восстановления всех ваших ценных данных всеми возможными методами. Более того, наши специалисты по восстановлению данных всегда готовы помочь вам.
Основные характеристики
- Поддержка всех устройств iPhone / iPad / iPod
- Восстановление данных с устройства iOS, резервное копирование iTunes и iCloud
- Восстановление удаленных или потерянных текстовых сообщений на устройстве iOS
- Восстановить список контактов с такими деталями, как имя, компания, номер телефона, адрес электронной почты и т. Д.
- Восстановление заметок с заголовком, датой и содержанием заметки
- Восстановление истории звонков с подробной информацией, такой как имя пользователя, номер телефона, дата и статус звонка
- Восстановление напоминаний с заголовком, датой начала и окончания, статусом
- Восстановление календарей с заголовком, начальными и конечными данными, примечаниями и местоположением
- Восстановить закладку Safari с заголовком и URL-адресом
- Получить сообщения WhatsApp с чатами, именем, номером телефона
- Восстановление фотографий или изображений в Camera Roll, Photo Stream, App фото с исходным качеством
- Восстановление видео в фотографиях, фотопленке, видео в приложениях или фильмах без потери качества
- Восстановление голосовых заметок и голосовой почты с исходным качеством звука
- Получение вложений сообщений и приложений WhatsApp, таких как фотографии, видео, документы и т. Д.
- Бесплатная пожизненная техническая поддержка и обслуживание
- Бесплатное обновление программного обеспечения навсегда
- Скачать
iPhone Recovery Free (ограниченное количество)
- Есть
- Есть
- Бесплатный просмотр всех текстов / сообщений iMessages
- Бесплатный просмотр всех контактов подробно
- Бесплатное восстановление всех заметок (без ограничений)
- Бесплатный просмотр всех журналов вызовов более подробно
- Бесплатное восстановление всех напоминаний (без ограничений)
- Бесплатное восстановление всех календарей (неограниченно)
- Неограниченно для восстановления закладок / истории Safari
- Бесплатно для просмотра всех чатов WhatsApp / Viber
- Бесплатно для просмотра всех фотографий в резервных копиях
- Бесплатно для просмотра всех видео в резервных копиях
- Бесплатное восстановление голосовых заметок не для голосовой почты
- Бесплатно для просмотра всех медиафайлов приложений
- №
- №
- Бесплатно
iPhone Recovery Pro (без ограничений)
- Есть
- Есть
- Безлимит
- Безлимит
- Безлимит
- Безлимит
- Безлимит
- Безлимит
- Безлимит
- Безлимит
- Безлимит
- Безлимит
- Безлимит
- Безлимит
- Есть
- Есть
- Скачать
iOS Data Recovery Software для Mac и Windows
Если вы удалили данные со своего iPhone, iPad или любого другого устройства iOS и вам отчаянно нужно их вернуть, вы можно доверять программе Enigma Recovery, которая сделает эту работу.Вот почему наша программа для восстановления данных с iPhone и iPad является лучший выбор, когда вам нужно восстановить потерянные данные с вашего устройства iOS:
Наше программное обеспечение для восстановления данных позволяет легко восстановить потерянные данные с вашего устройства iOS и эффективно для iPhone, iPad, iPod Touch или компьютеры Mac. Мы знаем, каким стрессом и огорчением может быть случайное удаляйте ценные фотографии, сообщения, историю звонков или заметки. Эти данные являются личными и незаменимыми. Enigma Программа для восстановления данных поможет вам восстановить данные, которые вы удалили со своего устройства iOS.Даже если вы сломали или потеряли свой iPhone, iPad или Mac, мы все равно можем помочь восстановить ваши потерянные данные.
Загрузите и установите
Установите Enigma Recovery® на свой Mac или ПК с Windows
Восстановление
Восстановление данных с вашего устройства iOS, таких как iPhone, iPad или резервные копии iTunes через загруженное программное обеспечение для восстановления данных.
Восстановление и экспорт
Восстановление данных на устройство iOS или экспорт на рабочий стол
Восстановление данных iOS с iPhone
Как пользователи iPhone, мы полагаемся на свои iPhone для хранения ценных данных.iPhone — это гораздо больше, чем просто телефоны. Они наша камера, наш дневник, наш личный органайзер, наш блокнот и важный инструмент исследования. если ты потеря iPhone, поломка iPhone или случайное нажатие кнопки «Удалить» может иметь катастрофические последствия. Но не волнуйся, даже если вы не создавали резервную копию своего iPhone, просто загрузите наше программное обеспечение для восстановления данных iOS, которое поможет вам восстановить ваши ценные потерянные данные в мгновение ока.
Вы также можете экспортировать или восстановить удаленные данные обратно на свое устройство с помощью нашего бесплатного приложения Restore iOS.Если твой iPhone был поврежден, украден или утерян, вы все равно можете восстановить свои данные без iPhone, отсканировав его. Файл резервной копии iTunes, если он у вас есть.
Мы также поддерживаем восстановление данных с любого другого устройства iOS, и наше программное обеспечение совместимо со следующими Версии и устройства iOS: iOS 14–6 | iPhone 12 / SE / 11, 11 Pro, 11 Pro Max / XS, XS Max / XR / X / 8, 8; Плюс / iPhone 7, 7 Plus / 6s, 6s Plus / 6, 6 Plus / 5C, 5s / 5 / 4s / 4 / 3GS / 3, iPad, iPod Touch
Почему мне может понадобиться восстанавливать данные с моего устройства iOS?
Существует целый список причин, по которым вам может потребоваться восстановить данные с вашего устройства iOS.Некоторые из самых распространенные способы, которыми пользователи устройств iOS теряют данные, включают:
- Отбрасывающий телефон
- Разрушающий экран
- Ущерб от воды
- Нажатие «удалить »
- Забытые пароли
- Украденное устройство
- Неудачное резервное копирование
Никто из нас не идеален, и большинство из нас в какой-то момент нажимали «удалить» не в то время, когда смотрели на наших iPhone или iPad. Иногда вы можете найти удаленные данные в разделе «недавно удаленные» вашего iPhone или iPad. папку, решая проблему быстро и легко.Но если вы не можете, возможно, вам придется положиться на свой iTunes или Резервное копирование iCloud.
Без помощи специального программного обеспечения для восстановления данных iOS это часто означает перезапись всего устройства. данные из последней резервной копии — даже если вам просто нужно восстановить одно удаленное сообщение с iPhone или iPad видео. Это может привести к дальнейшей потере данных, поскольку ваша последняя резервная копия iPhone может не включать в себя самую последнюю сохраненные изображения, видео, историю звонков или сообщения iPhone. В качестве альтернативы вы можете использовать данные Enigma Recovery. инструменты восстановления, которые помогут найти точные данные, которые вы ищете, и легко восстановить их на свой iPhone, iPad или Mac.
Какие данные iOS можно восстановить?
Вы можете восстановить практически любые данные со своих устройств iOS, включая iPhone, iPad и Mac, используя наши данные. программное обеспечение для восстановления, которое было специально разработано для эксклюзивного использования на устройствах iOS и совместимо с с любого айфона. Используйте наше программное обеспечение, чтобы быстро и легко найти и получить следующее:
Как войти в режим восстановления iPhone и выйти из него
Что нужно знать
- Подключитесь к Mac или ПК с помощью кабеля.Откройте Finder или iTunes. Нажмите и отпустите Volume Up, , затем Volume Down . Удерживайте Боковую кнопку .
- iPhone 7: подключение к Mac или ПК с помощью кабеля. Откройте Finder или iTunes. Нажмите и удерживайте кнопки Top или Side и Volume Down .
- Выйти из режима восстановления: позволяет вашему iPhone перезагрузиться, а затем отключить его от кабеля.
В этой статье объясняется, как войти в режим восстановления iPhone и выйти из него для всех моделей, включая iPhone 8 и новее, серию iPhone 7 и более ранние модели.Он включает информацию о том, когда использовать режим восстановления.
Как перевести iPhone в режим восстановления
Многие проблемы с iPhone можно решить, перезапустив его, но некоторые более сложные проблемы требуют перевода iPhone в режим восстановления. Это не должно быть вашим первым шагом по устранению неполадок, но иногда он единственный, который работает.
Режим восстановления — это крайний шаг для устранения неполадок, который вы можете предпринять с iPhone, имеющим проблемы с операционной системой.Перевод устройства в режим восстановления позволяет iPhone работать и подключаться к iTunes или компьютеру, не загружая iOS. Это позволяет обновить ОС до новой рабочей версии или восстановить рабочую резервную копию на устройстве. Его нетрудно использовать, но это то, что вы используете только тогда, когда другие вещи не работают.
Чтобы перевести iPhone в режим восстановления, выполните следующие действия:
То, что вы сделаете в качестве первого шага, зависит от того, какая у вас модель iPhone.
- Если у вас iPhone 8 или новее, этот шаг можно пропустить.
- На iPhone 7 или более ранней версии начните с выключения iPhone, удерживая нажатой кнопку Side и кнопку уменьшения громкости . Удерживайте, пока ползунок не появится вверху, а затем смахните ползунок. Если ваш телефон не отвечает, удерживайте кнопку Side и кнопку «Домой» вместе, пока экран не погаснет (на iPhone 7 серии удерживайте уменьшение громкости вместо кнопки «Домой»).
Второй шаг зависит от того, какая операционная система работает на вашем компьютере.
- Если у вас Mac под управлением macOS Catalina (10.15) или выше, откройте Finder.
- Если у вас есть Mac с более ранней версией ОС или ПК с Windows, обновите iTunes до последней версии и откройте iTunes.
Подключите кабель синхронизации к своему iPhone, а затем подключите его к компьютеру.
Какие шаги вы выполните дальше, зависит от вашей модели iPhone:
- iPhone 8 и новее : Нажмите и отпустите кнопку увеличения громкости, а затем сделайте то же самое с кнопкой уменьшения громкости.Затем нажмите и удерживайте боковую кнопку, пока не появится экран режима восстановления.
- iPhone 7 series : Нажмите и удерживайте боковые кнопки и кнопки уменьшения громкости, пока не появится экран режима восстановления.
- iPhone серии 6S и более ранние версии : Нажмите и удерживайте боковые кнопки и кнопки «Домой», пока не появится экран режима восстановления.
Вы узнаете, что ваш телефон находится в режиме восстановления, когда появится экран восстановления.
Apple Inc.
Появится окно в Finder или iTunes (в зависимости от того, что вы использовали на шаге 2), предлагающее вам Обновить или Восстановить телефон. Нажмите Обновить . Это действие пытается решить проблему, обновляя операционную систему без удаления ваших данных.
Если обновление не удалось, снова переведите iPhone в режим восстановления и на этот раз нажмите Восстановить . Эта опция заменит данные на вашем телефоне более старой резервной копией или новой установкой iOS.Это не идеально, но на данный момент это может быть ваш единственный вариант.
Как восстановить iPhone
Если вам нужно восстановить ваш iPhone, вы можете восстановить его до заводского состояния или из последней резервной копии ваших данных.
Это нечасто, но иногда ошибка может помешать вам восстановить ваш iPhone или другое устройство iOS. Если вы столкнулись с этой проблемой, узнайте, как ее решить, в статье «Как исправить ошибку iPhone 4013». Вы также можете столкнуться с ошибкой 3194.
Как выйти из режима восстановления iPhone
Если восстановление iPhone прошло успешно, ваш телефон автоматически выйдет из режима восстановления при перезапуске.
Вы также можете выйти из режима восстановления, не восстанавливая телефон (если раньше ваше устройство работало правильно. Если нет, режим восстановления по-прежнему остается вашим лучшим вариантом). Для этого:
Отключите устройство от USB-кабеля.
Удерживайте кнопку Sleep / Wake (или Side , в зависимости от вашей модели), пока iPhone не выключится, а затем отпустите.В зависимости от вашей модели вам также может потребоваться удерживать кнопку уменьшения громкости .
Удерживайте, пока снова не появится логотип Apple.
Отпустите кнопку, и устройство запустится.
Если режим восстановления не работает
Если перевод вашего iPhone в режим восстановления не решает вашу проблему, проблема может быть более серьезной, чем вы можете решить самостоятельно. В этом случае вам следует записаться на прием в Genius Bar ближайшего к вам Apple Store, чтобы получить помощь.
Когда использовать режим восстановления
Вам следует использовать iPhone Recovery Mode, когда вы:
- Установите обновление iOS, и ваше устройство зависнет в непрерывном цикле перезапуска. Это случается, если что-то пойдет не так с обновлением или ваш аккумулятор во время установки сильно разряжен.
- Обновите операционную систему или восстановите устройство из резервной копии, но процесс не выполняется, и iTunes больше не видит устройство при его подключении.
- Обновите бета-версию iOS, и есть ошибка.
- См. Логотип Apple или значок Подключиться к iTunes на экране в течение нескольких минут без изменений.
Восстановление iPhone с помощью режима восстановления позволяет обновить ОС или удалить все данные на устройстве. В идеале у вас есть последняя резервная копия ваших данных в iCloud или iTunes. В противном случае вы можете потерять все данные, добавленные между вашей последней резервной копией и сейчас.
Спасибо, что сообщили нам!
Расскажите, почему!
Другой Недостаточно подробностей Сложно понятьКак восстановить iPhone и использовать режим восстановления
Технология не безупречна.Время от времени устройство, от которого вы зависите, подводит вас. Учитывая, что вся наша цифровая жизнь проходит с нами на наших смартфонах, вам нужно знать, что делать, когда что-то пойдет не так.
Это особенно важно, потому что Apple недавно представила новые iPhone 8 и 8 Plus (а также iPhone X, который появится в ноябре). Это означает, что миллионы пользователей iPhone скоро будут менять телефоны и обновляться до нового оборудования и iOS 11, которая должна быть выпущена сегодня.
Если у вас возникли проблемы с iPhone, вот как восстановить работу телефона, в том числе инструкции по использованию режима восстановления, если это необходимо.
Майкл ДеАгония / IDGiTunes используется для восстановления iPhone.
Если вы сменили телефон и обновили до последней версии iOS и читаете это на своем устройстве, поздравляю, вы в хорошей форме. Просто убедитесь, что на вашем устройстве есть защитные сетки. Это означает, что вам необходимо обеспечить регулярное резервное копирование ваших данных, чтобы, если у вас позже возникнут проблемы, вы не потеряете ничего важного.
Для начала убедитесь, что резервное копирование iCloud включено и работает каждую ночь.Вот как работает iCloud. После того, как вы установили, что ваши резервные копии обновлены и работают каждую ночь, вот что делать, если ваш iPhone выходит из строя и его необходимо восстановить.
Как восстановить iPhone 7 или 7 Plus
Во-первых, если телефон работает, инициируйте выключение, нажав кнопку питания в течение трех секунд, а затем проведя по экрану «слайд для выключения». Запустите iTunes на своем Mac или ПК, подключите iPhone к компьютеру и включите телефон, удерживая клавишу уменьшения громкости.(В крайнем случае — то есть телефон включен, но не реагирует на события касания — нажмите и удерживайте кнопки уменьшения громкости и , пока iPhone не перезагрузится. В этом случае лучше всего выполнить этот шаг после подключения его к сети. компьютер с запущенным iTunes.) Когда iPhone отобразит экран «Подключиться к iTunes», отпустите кнопку уменьшения громкости.
Майкл ДеАгония / IDGКогда iPhone отображает экран «Подключиться к iTunes», вы готовы начать процесс восстановления.
Компьютер должен указать, что он обнаружил iPhone в режиме восстановления, и провести вас через процесс восстановления вашего телефона до рабочего состояния. После того, как iPhone завершит восстановление, он будет таким, каким был когда был новым. Это когда вы можете установить его из последней резервной копии или как новую. Если у вас есть важные данные, которые не хранятся в каком-либо онлайн-хранилище, восстановите их из резервной копии. Предостережение: если ваша резервная копия содержит поврежденные данные, они будут перенесены на ваше недавно восстановленное устройство.В этом случае вы можете подумать о настройке iPhone с нуля.
Как восстановить iPhone 6 и более ранние модели
Как и в случае с iPhone 7, первым шагом, если телефон находится в рабочем состоянии (то есть оборудование в порядке), сначала необходимо выключить его. Запустите iTunes на своем компьютере, подключите iPhone, который скоро будет восстановлен, к компьютеру и включите iPhone, нажимая кнопку «Домой». Когда на iPhone отобразится экран «Подключиться к iTunes», отпустите кнопку «Домой».Компьютер должен указать, что он обнаружил iPhone в режиме восстановления, и провести вас через процесс восстановления вашего телефона до рабочего состояния.
Как восстановить подержанный iPhone
Предупреждение, если вы работаете с подержанным iPhone, купленным у кого-то еще. Даже если вы выполните эти действия и восстановите заводские настройки телефона по умолчанию, это не означает, что с него сняли блокировку активации iCloud, установленную прежним владельцем. (Блокировку активации можно отключить, введя адрес электронной почты iCloud и пароль, связанные с iPhone , до начала процесса восстановления .Чтобы избежать этого шага в будущем, обязательно отключите Find My iPhone перед восстановлением iPhone.)
Michael DeAgonia / IDGFind My iPhone следует выключить перед выполнением восстановления iTunes.
Если вы получаете подержанный iPhone, который необходимо восстановить, важно отметить, что невозможно обойти функцию безопасности iCloud, если ее не отключил первоначальный владелец. Убедитесь, что это было сделано, прежде чем покупать подержанный iPhone у кого-то другого.
Advanced: как (и зачем) использовать файл восстановления .ipsw
Если вы более опытный пользователь iPhone и хотите (или нуждаетесь) восстановить свое устройство, установив более раннюю версию его прошивки (последняя версия автоматически обслуживается iTunes), это можно сделать вручную с помощью файла .ipsw. Вы делаете это, загружая соответствующий файл .ipsw (лучше всего использовать поиск, чтобы найти нужный для вашего конкретного оборудования), открывая iTunes, переводя телефон в режим восстановления, а затем удерживая клавишу «Option» при нажатии на «Обновить» в разделе устройств iTunes.(На ПК с Windows удерживайте нажатой клавишу Shift при нажатии кнопки «Обновить», чтобы открыть диалоговое окно выбора .





 Программа сама сохранит данные в облаке. Эту операцию следует выполнять при включенной сети Wi-Fi.
Программа сама сохранит данные в облаке. Эту операцию следует выполнять при включенной сети Wi-Fi.
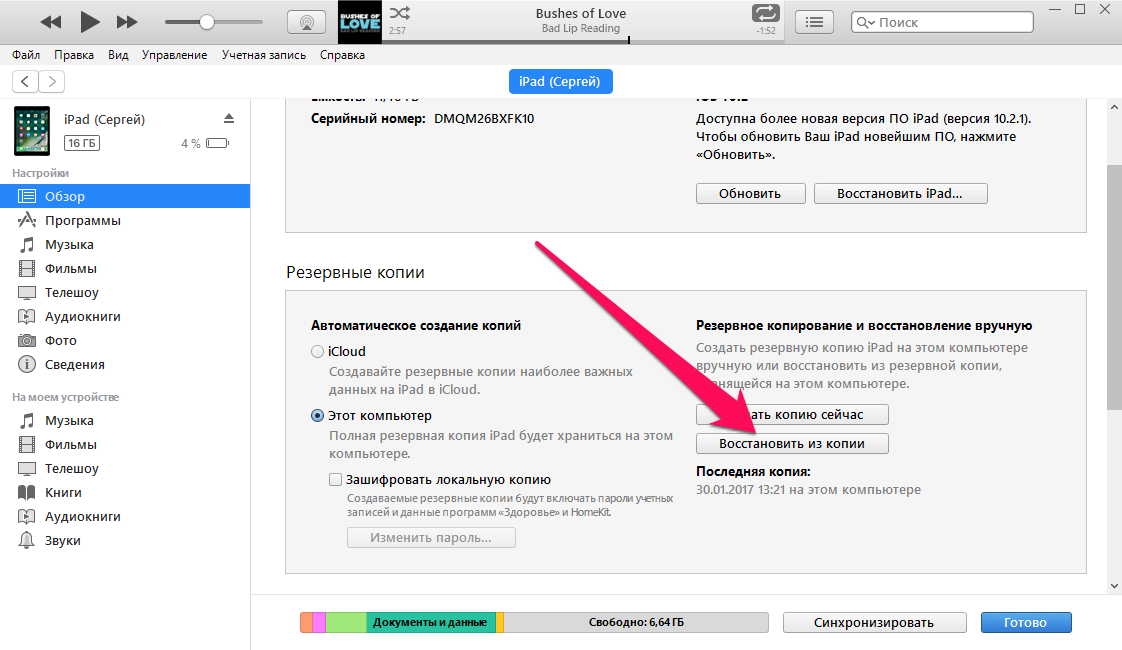 Если в сообщении говорится, что требуется более новая версия программного обеспечения, следуйте инструкциям на экране для обновления (если вы не видите на экране шаги, которые помогут вам выполнить обновление, узнайте, что делать).
Если в сообщении говорится, что требуется более новая версия программного обеспечения, следуйте инструкциям на экране для обновления (если вы не видите на экране шаги, которые помогут вам выполнить обновление, узнайте, что делать).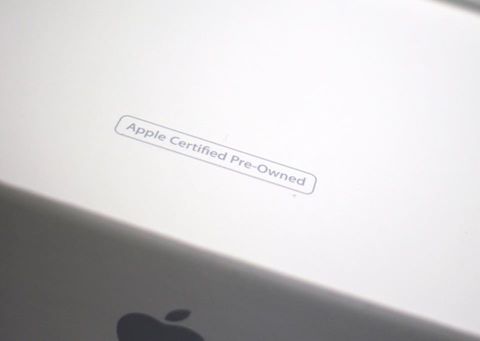 Если вы забыли пароль, обратитесь за помощью.
Если вы забыли пароль, обратитесь за помощью.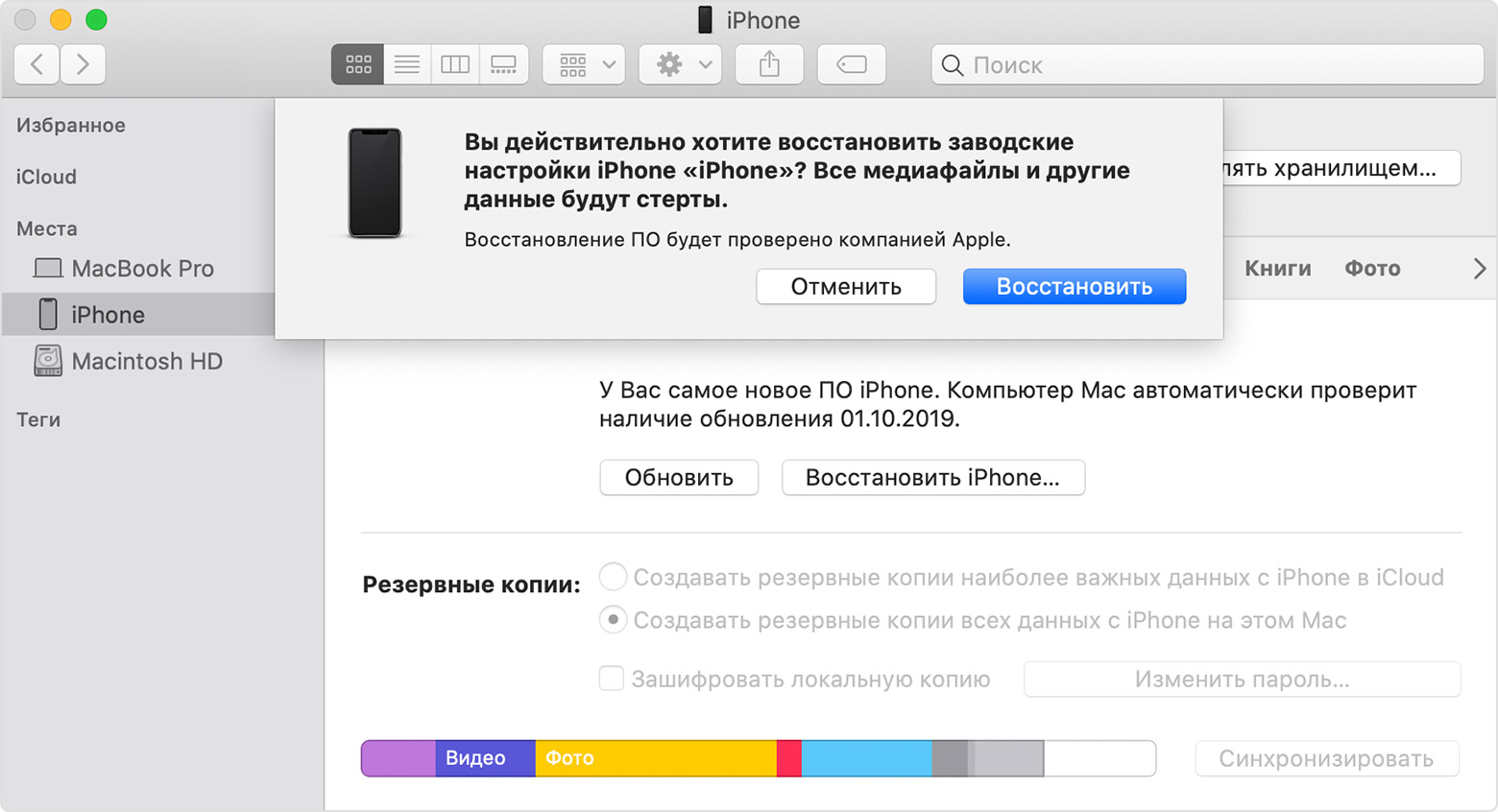 Д.
Д.