Устраняем сбой «Ошибка подключения к серверу Apple ID»!
Приветствую! Сегодня, сразу же после обновления iPhone (при попытке войти со своей учетной записью), я столкнулся с необычной ошибкой. Телефон мне радостно сообщил что это не возможно, и написал приблизительно следующее — «Сбой проверки, не удалось выполнить вход. Произошла ошибка подключения к серверу Apple ID». Самое интересное, что из-за этого телефон фактически превращается в обычную «звонилку», ведь невозможно пользоваться всеми сервисами Apple — в App Store не зайти, игру или приложение не скачать, iCloud тоже не активировать, ну и т.д.
Я эту напасть успешно преодолел, чего и Вам очень сильно желаю. А эта инструкция подскажет, что конкретно необходимо предпринять в данном случае и каким способом можно победить проблему. Поехали же!
Для начала советую проверить — является ли идентификатор Apple ID корректным и действительным, то есть функционирующим в данный момент. Для этого переходим по ссылке на официальный сайт и вводим данные своей учетной записи.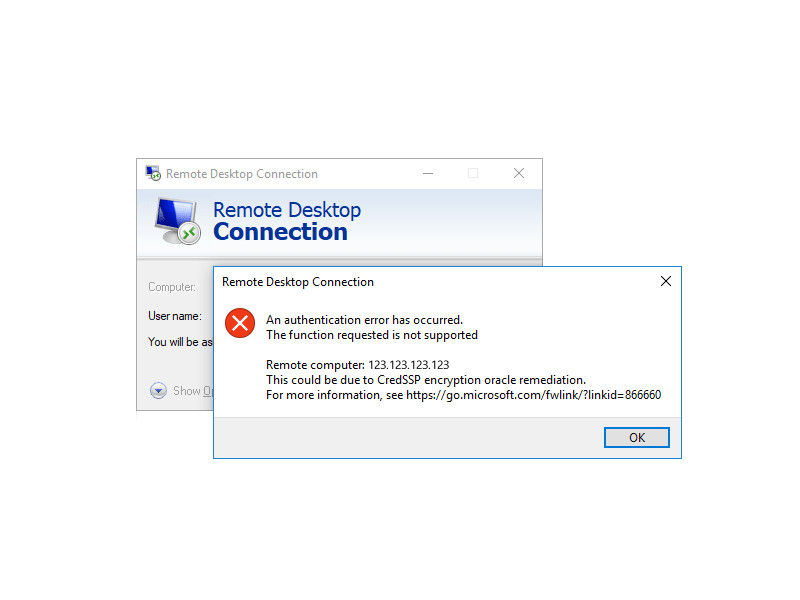
Ошибка возникает на iPhone и iPad
Проблема подключения к серверам Apple может поджидать Вас уже на этапе активации. И здесь есть всего два варианта, которые можно предпринять:
- Попробовать выполнить активацию через компьютер (с использованием iTunes). Хотя и здесь могут возникать трудности, но об этом чуть ниже.
- Просто пропустить создание Apple ID и сделать это уже позже, после включения аппарата.
В случае, когда на уже загруженном устройстве не удается выполнить вход в свой Apple ID или же наоборот, вход осуществлен, но App Store и другие сервисы не работают по причине сбоя серверов, то следует обратить внимание на:
- А все ли действительно ли все нормально с этими самыми серверами Apple? Бывают такие моменты, когда в их функционировании возникают трудности. Как об этом узнать можно прочитать здесь.

- Обязательно нужно, чтобы была корректно выставлена дата и время. Укажите вручную, если автоматическое определение невозможно.
- Убедитесь, что версия iOS последняя и конечно же не является бета-версией ПО. В случае бета-тестирования Вы сознательно устанавливаете еще не «полностью готовое» ПО, поэтому ошибки очень даже возможны.
- Проверьте подключение к интернету, как при помощи Wi-Fi, так и мобильных данных. У меня, например, проблема была именно в Wi-Fi соединении — оно просто перестало работать (хотя показывало хороший сигнал) и из-за этого был сбой подключения к Apple ID. Как справиться с неработающим Wi-Fi в iPhone я уже писал, повторяться не буду.
- Сделайте жесткую перезагрузку (подробная инструкция). Это всегда полезно!
- Пробуем выйти из Apple ID (Настройки — iTunes Store, App Store — нажать на учетную запись — Выход), перезагрузить iPhone или iPad, и войти с использованием своего идентификатора заново.

- Полный сброс (удалить все) в качестве самого последнего средства. Создайте резервную копию в iCloud или на ПК в iTunes перед этим!
Кстати, джейлбрейк также может стать причиной подобных проблем. Поэтому, если предыдущее методы не помогают, и вход в Apple ID по прежнему не осуществить, избавляемся от джейла. Напомню, что сделать это правильно можно только через восстановление iPhone.
На компьютере при использовании iTunes
В редких случаях, ошибки соединения с сервером и различные сбои с Apple ID или App Store, могут возникать и во время работы с iTunes. Однако от них достаточно легко избавиться. Для этого:
- Убеждаемся в том, что компьютер подключен к интернету (глупо конечно, но все может быть).
- Антивирусы, брандмауэр и прочие защитники могут блокировать доступ к серверам Apple. Выключите их на некоторое время.
- Должна быть установлена самая последняя версия iTunes.

- Если на компьютере уже использовалась Ваша учетная запись Apple ID, то пробуем «отцепить» ее от программы. Для этого открываем iTunes — в левом верхнем углу жмем на «магазин» — деавторизовать этот компьютер. Перезагружаем ПК.
Пробуем зайти еще раз и, скорей всего, у вас получится это сделать!
Вот собственно и все действия, которые Вы можете выполнить для борьбы с ошибкой подключения к серверам Apple ID. Да:
- Их достаточно много.
- Для того, чтобы «победить» проблему придётся попробовать абсолютно все варианты.
- Но… самое главное — они действительно работают!
P.S. Ставьте «лайк», если статья оказалась полезной, а также пишите в комментариях — что помогло, а что нет! Или у Вас есть какие-то другие способы справиться с этим сбоем? Расскажите о них — другие читатели будут очень благодарны!
P.S.S. Ну и про кнопки социальных сетей не забываем — мало кто знает, но нажатие на них исправляет любые ошибки! Проверяем же!:)
СБОЙ ПРОВЕРКИ — Apple Community
Если вы не можете подключиться или войти в iCloud
Если вы настроили свой Apple ID и вам нужна помощь при входе в iCloud или использовании iCloud, выполните следующие действия.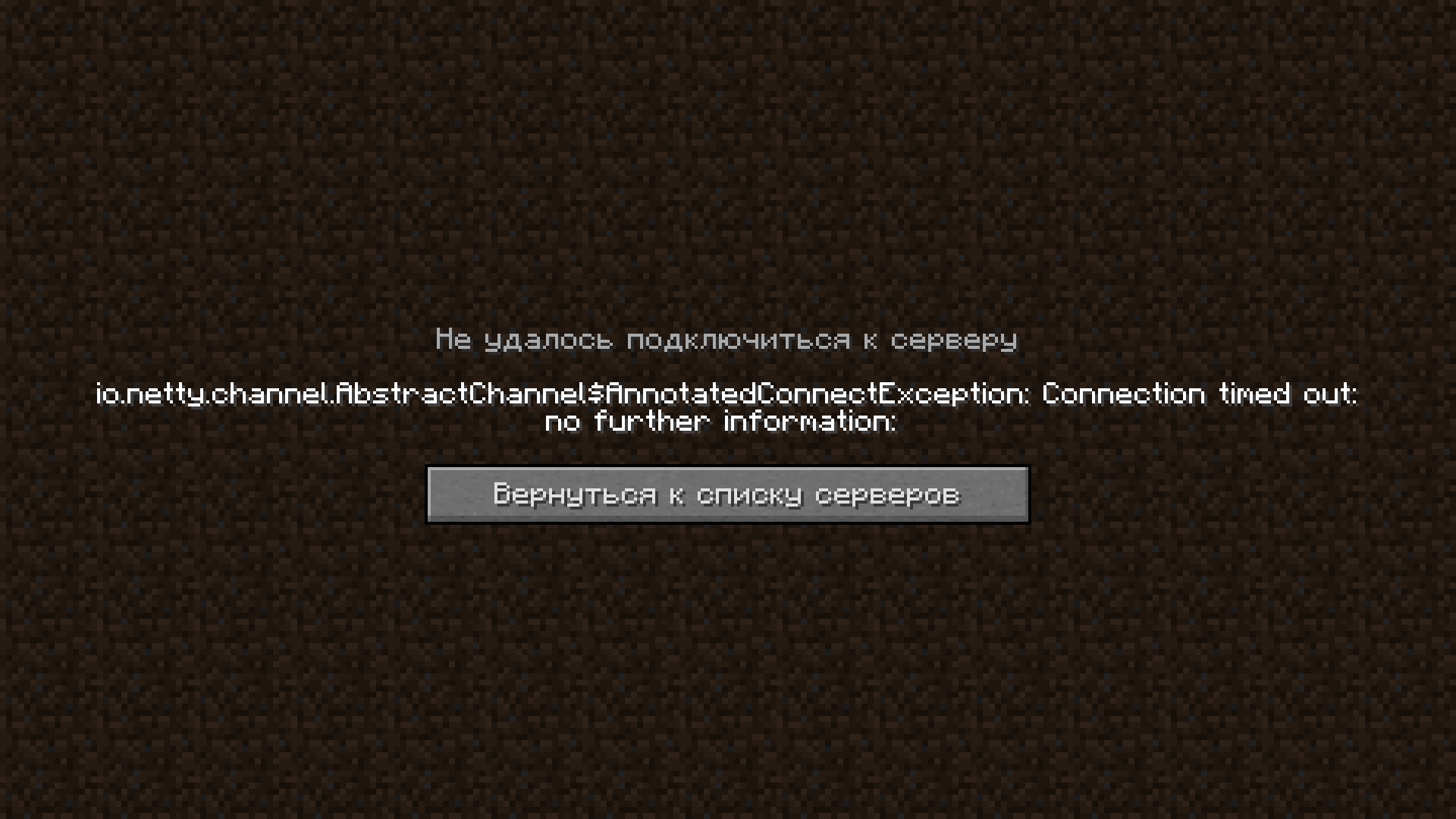
Получите помощь при входе в iCloud
Прежде чем начать, проверьте страницу состояния системы Apple, чтобы убедиться, что в iCloud нет сбоев или запланированного обслуживания, и убедитесь, что вы вошли в iCloud с одним и тем же Apple ID на всех своих устройствах.
Если вы не можете вспомнить свой Apple ID или пароль
Если вы не можете вспомнить свой Apple ID, проверьте эти настройки и службы, чтобы найти его. Если вы забыли пароль Apple ID, узнайте, как его сбросить .
Если вы получили сообщение о том, что ваш Apple ID заблокирован или отключен
Если вы или кто-то еще слишком много раз вводите свой пароль, контрольные вопросы или другую информацию об учетной записи неправильно, ваш Apple ID автоматически блокируется для защиты вашей безопасности, и вы не можете войти в какие-либо службы Apple. Узнайте, как разблокировать свой Apple ID .
Если вы не можете войти на iCloud.com
Узнайте, что делать, если у вас возникли проблемы со входом на iCloud. com .
com .
Если вы не можете войти, используя только сотовые данные
Убедитесь, что ваш iPhone, iPad или ПК имеет надежное Интернет-соединение и что вы включили сотовую передачу данных на своем iPhone или iPad, выбрав «Настройки»> «Сотовая связь» или «Мобильные данные». Если этот параметр отключен, возможно, вы не сможете получить доступ к своему Apple ID и iCloud, если не подключены к сети Wi-Fi.
Если у вас возникли проблемы с получением проверочных кодов, или ваш проверочный код отклонен
Узнайте, как получить код подтверждения и войти в iCloud с двухфакторной аутентификацией. Если ваше устройство работает под управлением iOS 8, OS X Yosemite или более ранней версии, войдите в систему, используя вместо этого двухэтапную проверку .
Если вы видите сообщение Не удалось создать Apple ID или Не удалось настроить iCloud
Если вы видите одно из этих сообщений, это означает, что вы превысили количество новых идентификаторов Apple ID, которые вы можете настроить с помощью iCloud на одном устройстве за один год.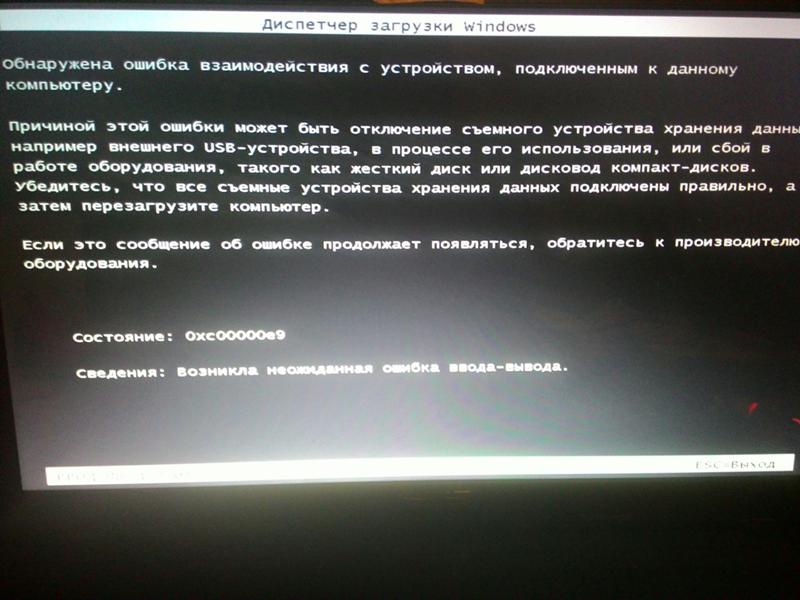 Узнай, что делать .
Узнай, что делать .
Произошла ошибка подключения к серверу Apple ID
Многие пользователи устройств на операционной системе iOS ежедневно сталкиваются с рядом трудностей. Нередко они возникают вследствие появления неприятных ошибок и технических неполадок во время использования приложений, сервисов и различных утилит.
«Ошибка подключения к серверу Apple ID» — одна из наиболее часто появляющихся проблем во время подключения к своему аккаунту Apple ID. Данная статья расскажет о различных методах, благодаря которым можно будет избавиться от неприятного системного уведомления и наладить работоспособность устройства.
Исправление ошибки подключения к серверу Apple ID
В целом не составит никаких трудностей решить возникшую ошибку. Опытные пользователи наверняка знают схему, по которой следует двигаться для того, чтобы наладить подключение к Apple ID. Следует заметить, что в редких случаях появление ошибки может провоцироваться сервисом iTunes.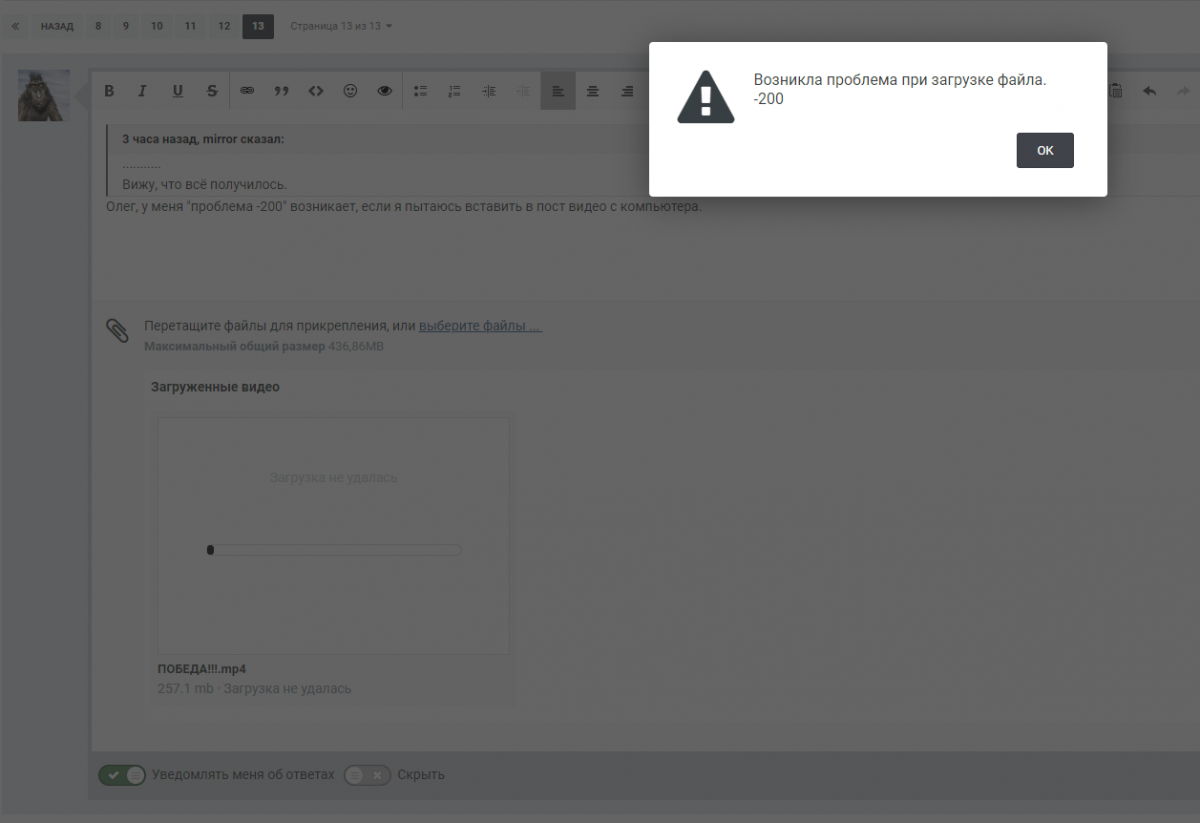
Apple ID
Первый перечень способов поможет решить проблемы непосредственно с подключением к Apple ID.
Способ 1: Перезагрузка устройства
Стандартное несложное действие, которое следует попробовать в самую первую очередь. На устройстве могли возникнуть неполадки и сбои, что и привело к невозможности подключения к серверу Apple ID.
Читайте также: Как перезагрузить iPhone
Способ 2: Проверка серверов Apple
Всегда есть шанс того, что сервера компании Apple отключены на некоторое время из-за технических работ. Проверить, действительно ли сервера в данный момент не работают довольно просто, для этого необходимо:
- Перейти на страницу «Состояние системы» официального сайта компании Apple.
- Найти в многочисленном списке необходимый нам «Apple ID».
- В том случае, если иконка рядом с названием будет зеленого цвета, тогда сервера работают в обычном режиме.

Способ 3: Проверка соединения
При невозможности подключения к сетевым сервисам стоит проверить свое подключение к интернету. Если неполадки с интернетом все-таки наблюдаются, в таком случае следует переключить свое внимание на решение проблем с соединением.
Способ 4: Проверка даты
Для нормальной работы служб Apple на устройстве должны быть выставлены актуальные настройки даты и времени. Проверить эти параметры можно очень просто — через настройки. Для этого делаем следующее:
- Открываем «Настройки» устройства.
- Находим раздел «Основные», заходим в него.
- Находим в самом низу списка пункт «Дата и время», нажимаем на него.
- Делаем проверку настроек даты и времени, которые в данный момент установлены на устройстве и в случае чего меняем их на сегодняшние. В этом же меню есть возможность позволить системе установить эти параметры, делается это при помощи кнопки «Автоматически».

Способ 5: Проверка версии iOS
Необходимо постоянно следить за последними обновлениями операционной системы и производить их установку. Не исключено, что проблема с подключением к Apple ID заключается именно в неправильной версии системы iOS на устройстве. Для того, чтобы проверить наличие новых обновлений и установить их, необходимо:
- Зайти в «Настройки» устройства.
- Найти в списке раздел «Основные» и зайти в него.
- Найти пункт «Обновление ПО» и нажать на эту функцию.
- Благодаря встроенной инструкции произвести обновление устройства до последней версии.
Способ 6: Повторный вход
Одним из способов решения проблемы является выход из аккаунта Apple ID и последующий повторный вход в него. Сделать это можно, если:
- Открыть «Настройки» из соответствующего меню.
- Найти раздел «iTunes Store и App Store» и зайти в него.
- Нажать на строку «Apple ID»

- Выбрать функцию выхода из аккаунта при помощи кнопки «Выйти».
- Перезагрузить устройство.
- Открыть «Настройки» и зайти в раздел, указанный в п.2, после чего совершить повторный вход в аккаунт.
Способ 7: Сброс устройства
Последний способ, который поможет если другие методы не смогли помочь. Следует заметить, что перед началом рекомендуется сделать backup всей необходимой информации.
Читайте также: Как создать резервную копию iPhone, iPod или iPad
Выполнить полный сброс до заводских настроек можно, если:
- Открыть «Настройки» из соответствующего меню.
- Найти раздел «Основные» и зайти в него.
- Опуститься в самый низ страницы и найти раздел «Сброс».
- Нажать на пункт «Стереть контент и настройки».
- Нажать на кнопку «Стереть iPhone», тем самым подтвердив полный сброс устройства до заводских настроек.
iTunes
Эти способы предназначены для тех пользователей, которые получают уведомления об ошибке во время использования приложения iTunes на своем персональном компьютере или MacBook.
Способ 1: Проверка соединения
В случае с iTunes, примерно половина проблем появляется из-за плохого интернет-соединения. Нестабильность сети может вызвать различные ошибки при попытке подключения к сервису.
Способ 2: Отключение антивируса
Антивирусные утилиты могут нарушать работоспособность приложения, тем самым провоцируя появление ошибок. Для проверки следует на время выключить весь антивирусный софт, после чего совершить попытку входа в аккаунт.
Способ 3: Проверка версии iTunes
Наличие актуальной версии приложения необходимо для нормальной работы. Проверить наличие новых обновлений iTunes можно, если:
- Найти в верхней части окна кнопку «Справка» и нажать на нее.
- Нажать во всплывающем меню на пункт «Обновления», после чего проверить наличие новой версии приложения.
Все описанные методы помогут при появлении ошибки подключения к серверу Apple ID. Надеемся, что статья смогла помочь вам.
Мы рады, что смогли помочь Вам в решении проблемы.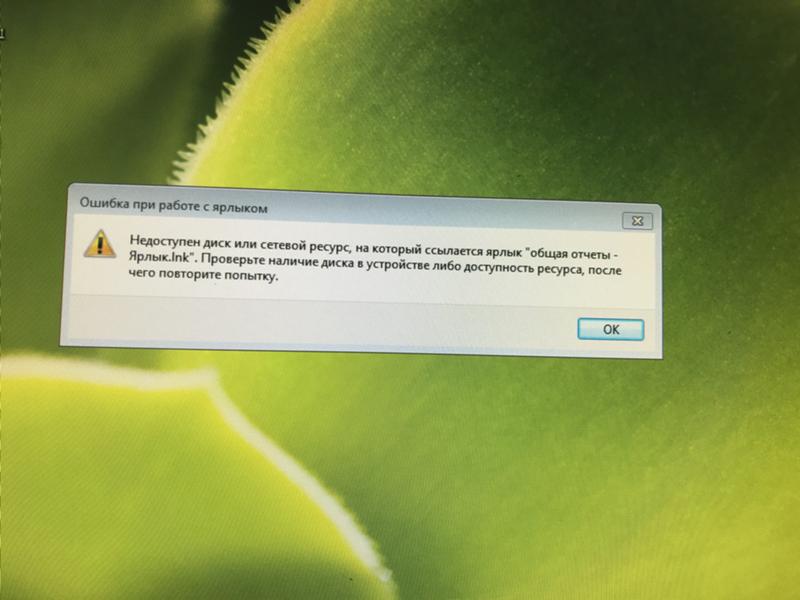
Опишите, что у вас не получилось. Наши специалисты постараются ответить максимально быстро.
Помогла ли вам эта статья?
ДА НЕТОшибка подключения к серверу Apple ID? Вот как это исправить
— Я не могу подключиться к iCloud со своего MacBook… он говорит, что произошла ошибка при подключении к серверу Apple ID ».
— Я не могу подключиться к своему Apple ID с любого телефона. Я получаю сообщение об ошибке при подключении к серверу Apple ID iPad… «
— Когда я пытаюсь войти в свой iTunes и App Store в своих настройках, я продолжаю получать сообщение «Сбой проверки». При подключении к серверу постоянно возникала ошибка. Я не знаю, как это решить «.
Будучи одним из преданных поклонников Apple, независимо от того, сколько продуктов Apple выпущено, вы просто не можете перестать их покупать. В результате вы можете иметь все виды ошибок, включая Ошибка сервера Apple ID, Чтобы быть более точным, вы не можете войти в iCloud, iTunes или App Store со своим Apple ID на новых телефонах, Mac и любом цифровом продукте. Если вы страдаете от вышеперечисленных ситуаций или подобных проблем с ошибками сервера Apple ID, вы можете выполнить следующие шаги, чтобы легко исправить ошибку соединения
Если вы страдаете от вышеперечисленных ситуаций или подобных проблем с ошибками сервера Apple ID, вы можете выполнить следующие шаги, чтобы легко исправить ошибку соединения
Метод 1: Проверьте, не работают ли серверы Apple
Шаг 1, Откройте сайт статуса сервера Apple ID
Откройте официальный сайт Apple. Найдите его меню «Поддержка» и введите «Состояние системы». Затем вы можете нажать гиперссылку под первым выбором. После этого вы можете просматривать все доступные сервисы Apple, магазины и iCloud.
Шаг 2, Проверьте состояние системы
Apple отображает все службы, включая Apple ID, Siri, Game Center и т. Д. Если вы видите зеленую точку с левой стороны, это означает, что этот сервер Apple ID работает нормально. Некоторые люди сообщают, что помимо сервисов Apple есть желтый, красный или оранжевый. Что ж, это указывает на то, что сервер Apple ID не работает, неисправен или не работает должным образом.
Метод 2: Убедитесь, что у вас стабильное подключение к Интернету
Плохое подключение к Интернету может привести к ошибке подключения к серверу Apple ID на ПК, Mac, iPhone, iPad и iPod. Таким образом, вам нужно проверить его интернет-соединение стабильно или нет. Например, вам нужно открыть настройки сети Wi-Fi на вашем цифровом устройстве, чтобы увидеть, подключено ли оно к беспроводной сети.
Таким образом, вам нужно проверить его интернет-соединение стабильно или нет. Например, вам нужно открыть настройки сети Wi-Fi на вашем цифровом устройстве, чтобы увидеть, подключено ли оно к беспроводной сети.
Позже вы можете открыть любую веб-страницу или видео, чтобы проверить скорость Wi-Fi и состояние подключения. Чтобы устранить распространенные проблемы с Wi-Fi, вам лучше перезагрузить маршрутизатор или изменить другое стабильное подключение к Интернету. В противном случае вы можете получить уведомление «Произошла ошибка при подключении к ПК-серверу Apple ID».
Метод 3: Избежать ошибок из любых других приложений
Вы также должны проверить приложения, работающие в фоновом режиме, чтобы предотвратить сбои системы и сбои. Распространенным решением является очистка кеша внутри ваших приложений. Кроме того, вы можете принудительно завершить или переустановить приложения, чтобы избежать ошибки сервера Apple ID.
Шаг 1, Доступ ко всем приложениям
Откройте приложение «Настройки» на iPhone. Прокрутите вниз, чтобы нажать «Приложения», а затем нажмите на название приложения.
Прокрутите вниз, чтобы нажать «Приложения», а затем нажмите на название приложения.
Шаг 2, Очистить кэш
Вы можете нажать «Хранилище» и нажать «Очистить кеш», чтобы очистить место для хранения, Это полезный способ избежать переполнения сервера Apple ID.
Метод 4: Выйти из учетной записи Apple iTunes
Шаг 1, Выйти из учетной записи iTunes
Нажмите «Магазин приложений и iTunes» в настройках iPhone. Выберите свою учетную запись и нажмите «Выйти», чтобы выйти из своей учетной записи Apple iTunes. Вы также можете выполнить аналогичные операции, чтобы выйти из App Store.
Шаг 2, Войдите в учетную запись Apple iTunes снова
Затем снова войдите в учетную запись Apple iTunes, используя свои учетные данные. В результате вы можете исправить «Произошла ошибка при подключении к серверу Apple ID iTunes Windows 7» и аналогичные проблемы.
Метод 5: Настройки даты, времени и языка
Шаг 1. Открыть страницу времени и языка
Откройте приложение «Настройки» из меню «Пуск» на компьютере с Windows, которое выглядит как значок шестеренки. Нажмите «Время и язык» в меню настроек Windows.
Нажмите «Время и язык» в меню настроек Windows.
Шаг 2, Проверьте и исправьте данные, время и языковые настройки
Найдите раздел «Дата и время» и убедитесь, что вы включили «Установить время автоматически» и «Установить часовой пояс автоматически». Вы также можете установить дату и время, часовой пояс, дополнительные календари и другие параметры вручную. Позже выберите «Регион и язык» на левой панели, чтобы настроить языковые настройки. Таким образом, вы можете эффективно решить проблему с отключением сервера Apple ID.
Метод 6: Жесткий сброс iPhone
Хард ресет iPhone 6s и более ранние версии iOS:
Удерживайте и одновременно нажмите кнопку «Домой» и кнопку питания и удерживайте их около 10 секунд. Не отпускайте их, пока не увидите логотип Apple.
Жесткий сброс iPhone 7 / 7 Plus:
Удерживайте кнопку питания и кнопку уменьшения громкости около 10 секунд или около того. Не отпускайте две кнопки, пока не появится логотип Apple для перезагрузки iPhone 7 / 7 Plus.
Аппаратный сброс iPhone X / 8 / 8 Plus:
Быстро нажмите и отпустите кнопку увеличения громкости, а затем быстро нажмите кнопку уменьшения громкости. Нажмите кнопку «Power», чтобы принудительно перезагрузить iPhone X / 8/8 Plus и исправить ошибку iPhone при подключении к серверу Apple ID.
Метод 7: Исправить «Ошибка подключения к серверу Apple ID» при восстановлении системы iOS.
Самый простой и безопасный способ исправить проблему «Произошла ошибка при подключении к серверу Apple ID iPad, iPhone, MacBook, Windows…» — это использовать Apeaksoft. Восстановление системы iOS, Все ваши системные ошибки могут быть исправлены без потери данных. Все идет хорошо с простыми в использовании фильтрами. Таким образом, вы можете легко исправить ошибку подключения к серверу Apple ID с помощью iOS System Recovery.
- фиксированный iPhone завис в режиме DFU, режим восстановления, зависание, синий экран и другие нештатные ситуации возвращаются в нормальное состояние.
- Поддержка всех моделей iOS, таких как iPhone X / 8 Plus / 8 / 7 Plus / 7 / SE / 6S Plus / 6S / 6 Plus / 6 / 5S / 5C / 5 / 4S и т.
 Д.
Д. - Простой в использовании и достаточно безопасный, чтобы не потерять данные при восстановлении системы iOS на Mac или ПК.
Шаг 1, Запустите iOS Восстановление системы
Бесплатно загрузите и установите программное обеспечение для восстановления системы iPhone на свой компьютер с Windows или Mac. Запустите его и нажмите «Восстановление системы iOS», чтобы получить доступ к его главному интерфейсу.
Шаг 2, Подключите iPhone к ПК
Подключите iPhone к компьютеру через молниеносный USB-кабель. Помните, что ваше устройство iOS будет восстановлено, а затем обновлено до последней версии по умолчанию.
Шаг 3, Войдите в режим DFU
Нажмите кнопку «Пуск» и следуйте инструкциям на экране, чтобы вставить iPhone в Режим DFU, Тогда iOS System Recovery сможет полностью обнаружить ваше устройство Apple.
Шаг 4, Проверьте и исправьте обнаруженную информацию iPhone
Когда вы увидите обнаруженную информацию об iPhone, сравните ее с точной информацией об iPhone. В противном случае вы не сможете восстановить свой iPhone.
В противном случае вы не сможете восстановить свой iPhone.
Шаг 5, Ремонт системы iOS
Нажмите кнопку «Восстановить», чтобы начать загрузку и автоматическое исправление ошибки отключения сервера Apple ID.
После проверки и исправления ошибок сервера Apple ID вы можете вернуть свое цифровое устройство в исходное состояние. В результате, в следующий раз, когда вы получите уведомление об ошибке подключения к серверу Apple ID, вы можете воспользоваться приведенными выше решениями, чтобы легко решить эту проблему.
Исправить ошибку проверки, произошла ошибка при подключении к серверу Apple ID
Всегда сложно столкнуться с неожиданными ошибками на вашем устройстве. Одна из таких печально известных проблем – «Сбой проверки. При подключении к серверу Apple ID произошла ошибка ». Это может произойти на любом iPhone, iPad и Mac при входе в iCloud или iTunes и App Store. Обычно это происходит из-за проблемы с подключением к сети, и если ее не решить, вы не попадете в acmes iCloud, iTunes или App Store.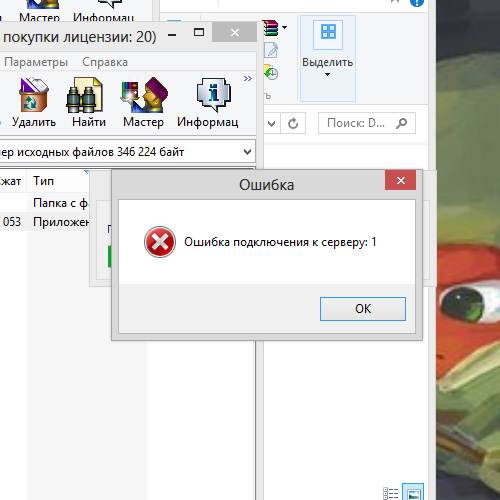 К счастью, есть несколько способов решить проблему и исправить ошибку, связанную с ошибкой проверки.
К счастью, есть несколько способов решить проблему и исправить ошибку, связанную с ошибкой проверки.
- Проверьте страницу состояния системы Apple
- Проверьте подключение к сети
- Установить дату и время автоматически
- Выйдите из App Store и войдите снова
- Перезагрузите устройство
- Сбросить настройки сети
- Измените свой пароль Apple ID через веб-сайт
- Использовать проверочный код
- Отключить VPN
- Обновите свое устройство
1. Проверьте страницу состояния системы Apple.
Прежде чем пытаться исправить ошибку, вы должны проверить, есть ли проблема с сервером, поскольку системы Apple могут столкнуться с проблемой. Чтобы проверить это на своем iPhone, iPad или Mac, перейдите в Страница состояния системы Apple
Проверьте, доступны ли все услуги. В случае, если возникла проблема, рекомендуется подождать, пока Apple не устранит проблему.
Но если все точки зеленые, значит, проблема на вашей стороне, и вы можете устранить ее, используя следующие советы.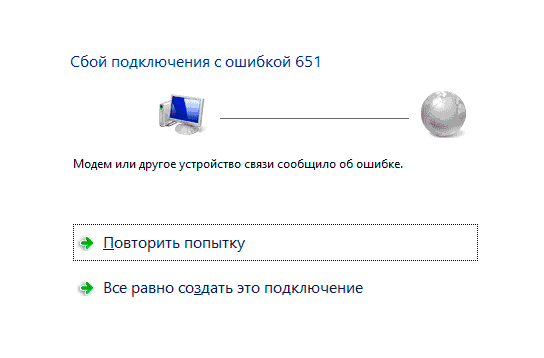
2. Проверьте подключение к сети.
Иногда могут возникнуть проблемы с сетевым подключением, поэтому рекомендуется выключить и снова включить его.
На вашем iPhone или iPad откройте «Настройки» → «Wi-Fi». Выключите переключатель.
Подождите около 20 секунд, а затем снова включите его.
На Mac щелкните значок Wi-Fi в верхней строке меню и выберите «Отключить Wi-Fi». Затем подождите несколько секунд и выберите Включить Wi-Fi.
Вам также следует убедиться, что вы подключены к самой быстрой доступной сети Wi-Fi.
Если проблема не исчезнет, попробуйте другое сетевое соединение. Подключитесь к альтернативной сети Wi-Fi или сотовой связи.
3. Установите дату и время автоматически.
Вы должны убедиться, что дата и время правильно установлены на вашем iPhone или iPad.
- Перейдите в Настройки → Общие → Дата и время.
- Включите переключатель рядом с Установить автоматически.
Также убедитесь, что вы выбрали правильный часовой пояс.
На вашем Mac щелкните логотип Apple в строке меню → Системные настройки, затем выберите «Дата и время». Теперь убедитесь, что выбрано «Установить дату и время автоматически».
4. Выйдите из App Store и войдите снова.
Перед выполнением этого шага убедитесь, что вы знаете свой пароль Apple ID, чтобы вы могли использовать его для повторного входа.
- На устройствах под управлением iOS 14 перейдите в «Настройки» и нажмите на свой Apple ID вверху.
- Нажмите на Медиа и Покупки.
- Нажмите на значок человека в верхнем левом углу и выберите «Выйти из магазина».
После выхода вы должны войти в систему еще раз и посмотреть, возникает ли у вас по-прежнему ошибка проверки. Если проблема не исчезнет, попробуйте выполнить следующие шаги.
Обратите внимание: на iOS 13 вам нужно будет зайти в «Настройки» → «iTunes & App Store» и нажать на свой Apple ID, чтобы выйти.
5. Перезагрузите устройство.
Некоторые технические сбои можно решить, перезапустив или принудительно перезапустив iPhone или iPad.
На iPhone X, 11 или новее и iPad с Face ID: одновременно нажмите и удерживайте боковую кнопку и кнопку увеличения (или уменьшения) громкости, пока не увидите ползунок выключения.
Перетащите ползунок, чтобы выключить телефон. Через минуту снова включите его, нажимая боковую кнопку, пока не увидите логотип Apple.
На iPhone и iPad, у которых есть кнопка «Домой», нажмите и удерживайте боковую или верхнюю кнопку, пока не увидите ползунок выключения. Перетащите ползунок, чтобы выключить питание. Затем подождите минуту и удерживайте боковую или верхнюю кнопку, пока не появится логотип Apple.
На Mac щелкните меню Apple в верхней части экрана и выберите «Перезагрузить».
6. Сбросить настройки сети.
На этом шаге будут удалены все ваши пароли и настройки WiFi, поэтому обязательно запомните их, прежде чем продолжить. Это не повлияет на данные на вашем телефоне.
- Зайдите в Настройки → Общие.
- Прокрутите вниз и нажмите Сброс.

- Выберите «Сбросить настройки сети». При необходимости вам, возможно, придется ввести свой пароль.
- Подтвердите, нажав «Сбросить настройки сети» во всплывающем окне.
7. Измените свой пароль Apple ID через веб-сайт.
Иногда может случиться так, что ваш пароль Apple ID больше не соответствует требованиям Apple к надежности. Это может вызвать проблему проверки, поэтому вы можете решить ее, изменив пароль через веб-сайт.
Вы можете сделать это с любого устройства, подключенного к Интернету.
- В любом браузере перейдите в Веб-сайт Apple ID.
- В разделе «Управление учетной записью Apple» введите свой Apple ID для входа.
- Теперь введите свой Apple ID и пароль.
- В разделе «Безопасность» нажмите «Изменить пароль».
- Введите свой текущий (старый) пароль, а затем установите новый. Введите его дважды для подтверждения. Возможно, вам придется подтвердить свою личность, ответив на контрольные вопросы или введя проверочный код.
После этого вам нужно будет обновить его на всех своих устройствах. Надеюсь, после этого вы больше не столкнетесь с проблемой проверки. Но если вы это сделаете, есть еще несколько уловок, которые можно попробовать, как описано ниже.
8. Используйте код подтверждения.
Иногда возникает ошибка проверки, потому что ваш iPhone не может синхронизироваться с вашим Apple ID. Для этого вы можете попробовать использовать проверочный код для подтверждения входа в систему. Но для этого вам понадобится еще один iPhone.
- Войдите в систему со своим Apple ID на другом iPhone
- Зайдите в «Настройки» и нажмите на свой Apple ID.
- Нажмите на Пароль и безопасность.
- Теперь нажмите «Получить код подтверждения» и введите код в iPhone, на котором возникла ошибка проверки, и посмотрите, будет ли проблема решена.
9. Отключите VPN.
Если вам все еще не повезло и ошибка проверки не исчезла, вам следует избегать использования VPN. Если вы используете какие-либо приложения VPN на своем устройстве, вам следует полностью удалить их, поскольку они могут мешать подключению вашего устройства к серверам Apple.
10. Обновите свое устройство.
Если все остальное не помогло, окончательное решение – убедиться, что ваше устройство обновлено до последней версии программного обеспечения.
На iPhone и iPad перейдите в «Настройки» → «Основные» → «Обновление ПО».
Если доступно обновление, нажмите «Загрузить и установить», а затем следуйте инструкциям на экране.
На Mac щелкните логотип Apple в строке меню и выберите «Системные настройки», а затем «Обновление программного обеспечения». Следуйте инструкциям, чтобы установить все доступные обновления.
Подведение итогов
Какое из вышеперечисленных решений помогло вам исправить ошибку проверки на вашем iPhone, iPad или Mac? Дайте нам знать в комментариях ниже или, если у вас есть дополнительные вопросы, мы будем рады помочь.
сбой проверки, проблемы при создании и подключении
Исправляем ошибку подключения к серверу Apple >
Многие пользователи устройств на операционной системе iOS ежедневно сталкиваются с рядом трудностей. Нередко они возникают вследствие появления неприятных ошибок и технических неполадок во время использования приложений, сервисов и различных утилит.
«Ошибка подключения к серверу Apple >
Исправление ошибки подключения к серверу Apple ID
В целом не составит никаких трудностей решить возникшую ошибку. Опытные пользователи наверняка знают схему, по которой следует двигаться для того, чтобы наладить подключение к Apple ID. Следует заметить, что в редких случаях появление ошибки может провоцироваться сервисом iTunes. Поэтому далее мы рассмотрим варианты решения проблем как с учетной записью Apple ID, так и с трудностями при входе в iTunes на ПК.
Apple ID
Первый перечень способов поможет решить проблемы непосредственно с подключением к Apple ID.
Способ 1: Перезагрузка устройства
Стандартное несложное действие, которое следует попробовать в самую первую очередь. На устройстве могли возникнуть неполадки и сбои, что и привело к невозможности подключения к серверу Apple ID.
Способ 2: Проверка серверов Apple
Всегда есть шанс того, что сервера компании Apple отключены на некоторое время из-за технических работ. Проверить, действительно ли сервера в данный момент не работают довольно просто, для этого необходимо:
- Перейти на страницу «Состояние системы» официального сайта компании Apple.
- Найти в многочисленном списке необходимый нам «Apple >Способ 3: Проверка соединения
При невозможности подключения к сетевым сервисам стоит проверить свое подключение к интернету. Если неполадки с интернетом все-таки наблюдаются, в таком случае следует переключить свое внимание на решение проблем с соединением.
Способ 4: Проверка даты
Для нормальной работы служб Apple на устройстве должны быть выставлены актуальные настройки даты и времени. Проверить эти параметры можно очень просто — через настройки. Для этого делаем следующее:
- Открываем «Настройки» устройства.
- Находим раздел «Основные», заходим в него.
- Находим в самом низу списка пункт «Дата и время», нажимаем на него.
- Делаем проверку настроек даты и времени, которые в данный момент установлены на устройстве и в случае чего меняем их на сегодняшние. В этом же меню есть возможность позволить системе установить эти параметры, делается это при помощи кнопки «Автоматически».
Способ 5: Проверка версии iOS
Необходимо постоянно следить за последними обновлениями операционной системы и производить их установку. Не исключено, что проблема с подключением к Apple ID заключается именно в неправильной версии системы iOS на устройстве. Для того, чтобы проверить наличие новых обновлений и установить их, необходимо:
- Зайти в «Настройки» устройства.
- Найти в списке раздел «Основные» и зайти в него.
- Найти пункт «Обновление ПО» и нажать на эту функцию.
- Благодаря встроенной инструкции произвести обновление устройства до последней версии.
Способ 6: Повторный вход
Одним из способов решения проблемы является выход из аккаунта Apple ID и последующий повторный вход в него. Сделать это можно, если:
- Открыть «Настройки» из соответствующего меню.
- Найти раздел «iTunes Store и App Store» и зайти в него.
- Нажать на строку «Apple >Способ 7: Сброс устройства
Последний способ, который поможет если другие методы не смогли помочь. Следует заметить, что перед началом рекомендуется сделать backup всей необходимой информации.
Выполнить полный сброс до заводских настроек можно, если:
- Открыть «Настройки» из соответствующего меню.
- Найти раздел «Основные» и зайти в него.
- Опуститься в самый низ страницы и найти раздел «Сброс».
- Нажать на пункт «Стереть контент и настройки».
- Нажать на кнопку «Стереть iPhone», тем самым подтвердив полный сброс устройства до заводских настроек.
iTunes
Эти способы предназначены для тех пользователей, которые получают уведомления об ошибке во время использования приложения iTunes на своем персональном компьютере или MacBook.
Способ 1: Проверка соединения
В случае с iTunes, примерно половина проблем появляется из-за плохого интернет-соединения. Нестабильность сети может вызвать различные ошибки при попытке подключения к сервису.
Способ 2: Отключение антивируса
Антивирусные утилиты могут нарушать работоспособность приложения, тем самым провоцируя появление ошибок. Для проверки следует на время выключить весь антивирусный софт, после чего совершить попытку входа в аккаунт.
Способ 3: Проверка версии iTunes
Наличие актуальной версии приложения необходимо для нормальной работы. Проверить наличие новых обновлений iTunes можно, если:
- Найти в верхней части окна кнопку «Справка» и нажать на нее.
- Нажать во всплывающем меню на пункт «Обновления», после чего проверить наличие новой версии приложения.
Все описанные методы помогут при появлении ошибки подключения к серверу Apple >
Отблагодарите автора, поделитесь статьей в социальных сетях.
Как исправить ошибки, связанные со входом в учетную запись Apple />
Для всех сервисов от Apple действует единый аккаунт — Apple > запись Apple ID, вы можете синхронизировать все свои устройства, использовать сервис «Найти IPhone» и остальные полезные функции. Но, при попытке авторизации в системе, у вас может возникнуть ошибка, связанная с проблемами при входе, проверке устройства или серверами Apple.
Возможные ошибки, связанные с Apple >Есть несколько типов ошибок, которые могут возникнуть при работе с Apple ID:
Ошибка подключения к серверу Apple ID — может появиться при попытке входа в аккаунт через IPhone, IPad, IPod touch или компьютер под управлением Mac OS или Windows.
Во-первых, она может возникнуть из-за того, что на серверах Apple действительно ведутся какие-то технические работы, но шанс этого очень мал. Скорее всего, причина в следующем:
- В неправильно введенном логине или пароле;
- неактуальной версии прошивки устройства;
- неактуальной версии приложения, через которое вы пытаетесь авторизоваться;
- неточно выставленных настройках даты и времени;
- проблемах, связанных с интернетом;
- возможно, ошибка может появиться после взлома прошивки устройства посредством Джейлбрейка.
Сбой проверки — эта ошибка возникает при использовании официальных приложений от Apple — ITunes, App Store, Apple Music, ICloud и т. п. Причины возникновения у нее те же, что и у предыдущей ошибки.
Сбой выполнения входа или ошибка «Этот Apple ID не поддерживается» — возникает данная проблема при попытке авторизации в сервисах Apple и означает, что использовать это приложение через ваш аккаунт Apple ID нельзя. То есть, есть некоторые аккаунты, которые не поддерживаются системой, возможно, они устарели или были зарегистрированы некорректно.
Ошибка «Apple ID не найден» или «Apple ID не является актуальным» — может появиться, если ваш аккаунт неактуален или заблокирован. Возможно, вы не подтвердили учетную запись через письмо, пришедшее на электронную почту после окончания регистрации.
Не удается войти в аккаунт из-за уведомления о необходимости аутентификации — возникает на компьютерах, если вы пытаетесь зайти в ITunes или ICloud, не имея прав администратора.
Устранения ошибок (в том числе при подключении к серверу)
Перед тем как перейти к индивидуальному устранению каждой из возможных ошибок поочередно, попробуйте выполнить следующие действия.
Перезагрузка устройства
Возможно, простая перезагрузка решит проблему, так как все процессы и приложения перезагрузятся вместе с устройством и начнут работать корректно. То есть, этот вариант подходит в том случае, если ошибка возникает из-за самого приложения.
Вход в учетную запись через официальный сайт
Это действие производится для того, чтобы выяснить в чем причина возникновения ошибки — в самом аккаунте или приложении, в которое не получается войти. Перейдите на официальный сайт Apple ID (https://appleid.apple.com/ru/) и попробуйте войти с помощью своего уникального логина и пароля. Если авторизация пройдет успешно, то все дело в приложении, если произойдет какой-то сбой, то проблема с учетной записью.
Проверка работоспособности серверов Apple
Если у вас появляется уведомление «Ошибка подключения к серверу Apple ID», то есть способ, с помощью которого можно проверить, действительно ли сервера в данный момент не работают, или же проблема в учетной записи. Переходим по этой ссылке
http://www.apple.com/ru/support/systemstatus/ и в открывшемся списке находим сервис, в который у вас не получается зайти. Данные постоянно обновляются в автоматическом режиме и, если напротив выбранного сервиса вы увидите красный кубик, то это значит, что сейчас он недоступен, необходимо подождать какое-то время. Если же с сервисом все в порядке, проблема кроется в учетной записи.
Проверяем, работают ли сервера
Проверка исправности интернет-соединения
Попробуйте зайти в любое другое приложение, требующее подключение к интернету, и убедитесь, что все страницы в нем будут загружаться. Попробуйте переподключиться к Wi-Fi или мобильному интернету.
Переподключаемся к интернету
Настройка даты и времени
Приложения могут работать некорректно, если на устройстве выставлены неправильные настройки даты и времени. Связано это с тем, что при подключении интернета между данными, хранящимися на устройстве, и серверами приложения происходит обмен информации и проверка сертификатов безопасности.
- Открываем приложение «Настройки».
Переходим в настройки
Переходим в раздел «Основные»
Переходим в раздел «Дата и время»
Включаем функцию «Автоматически»
Переходим в раздел «Выставить дату и время»
Выставляем дату и время
Выход из учетной записи
Возможно, необходимо заново войти в аккаунт через настройки устройства:
- Откройте приложение «Настройки».
Открываем настройки устройства
Переходим к разделу «ITunes и App Store»
Нажимаем на Apple ID
Нажимаем кнопку «Выйти»
Переходим в раздел «ITunes и App Store»
Обновление операционной системы IOS
Ошибка при попытке авторизации может возникнуть в том случае, если на вашем устройстве установлена бета-версия прошивки. Необязательно обновляться до последней IOS 10, но если вы пользуетесь, например, IOS 8.0.1 beta, то следует выполнить обновление системы до версии без приставки beta.
- Откройте приложение «Настройки».
Входим в настройки устройства
Подключаемся к интернету
Переходим в раздел «Основные»
Переходим к разделу «Обновление ПО»
Нажимаем кнопку «Установить»
Дожидаемся окончания обновления
Отключение брандмауэра на компьютере
Если ошибка возникла на компьютере, и вы уверены, что подключение к интернету стабильно, то доступ к сети приложению может блокировать антивирус, а из-за этого и возникает ошибка авторизации.
- Открываем антивирус, установленный на вашем компьютере.
Переходим в раздел «Инструменты»
Открываем дополнение «Брандмауэр»
Переходим в раздел Firewall
Убираем значок в виде огня напротив необходимого приложения
Обновление приложения
Приложение ITunes на компьютере не всегда обновляется автоматически, так иногда необходимо обновить его вручную:
- Открываем ITuens через меню компьютера.
Переходим в раздел «Обновления»
Нажимаем кнопку «Загрузить ITunes»
Сброс пароля
Возможно, из-за сбоев на серверах Apple, пароль от вашего аккаунта стал недействительным, то есть, его стоит восстановить:
- Перейдите на официальный сайт Apple ID (https://appleid.apple.com/ru/) и нажмите кнопку «Забыли пароль или Apple ID?».
Устранение ошибки «Этот Apple >Если у вас возникла данная проблема, значит, по каким-то причинам ваш аккаунт не может взаимодействовать с сервисами Apple. В этом, скорее всего, нет вашей вины, поэтому единственное, что можно сделать — обратиться в службу поддержки Apple.
- Переходим на сайт поддержки Apple и нажимаем кнопку «Обратиться в службу поддержки».
Нажимаем кнопку «Обратиться в службу поддержки»
Нажимаем кнопку «Справка»
Переходим к разделу Apple ID
Переходим к разделу «Другие разделы идентификатор Apple ID»
Выбираем вариант «Тема отсутствуем в списке»
Нажимаем кнопку «Продолжить»
Выбираем способ связи с поддержкой
Устранение ошибки «Необходима аутентификация устройства»
В случае появления данной ошибки вам необходимо перезайти в систему под учетной записью с правами администратора.
На Mac OS
- Разверните основное меню Mac OS, кликнув по логотипу Apple.
Разворачиваем главное меню
Нажимаем кнопку «Завершить сеанс…»
Нажимаем кнопку «Завершить сеанс»
Входим под аккаунтом администратора
На Windows
- На клавиатуре одновременно зажмите комбинацию клавиш Ctrl+Alt+Delete.
Зажимаем кнопки Ctrl+Alt+Delete
Выбираем вариант «Сменить пользователя»
Входим под аккаунтом администратора
Устранение ошибки «Apple >Ошибка возникает из-за того, что учетная запись не была подтверждена через электронную почту, так что находим письмо, которое должно было прийти после окончания регистрации, и переходим по ссылке, в нем содержащейся.
Как избежать проблем с Apple >Чтобы ошибки, связанные с авторизацией в сервисах Apple при помощи Apple ID, больше не возникали, достаточно придерживаться нескольких простых правил:
- Всегда помните ответы на контрольные вопросы и другие дополнительные пароли для восстановления доступа к аккаунту. Не забудьте указать в настройках аккаунта запасную почту, чтобы при утере доступа к основной, не потерять доступ к Apple >
При использовании серверов Apple могут возникнуть различные ошибки, связанные с единой учетной записью Apple ID, но любую из них можно решить самостоятельно. Если по каким-то причинам проблему устранить не получилось, вы всегда можете обратиться в официальную службу поддержки Apple и получить помощь квалифицированных специалистов.
Простые способы исправления ошибок 6 при подключении к Apple >Размещенно от Джейн Уинстон Январь 25, 2018 17: 20
Многие люди сообщают, что получают сообщение «Проверка не удалась – произошла ошибка при подключении к iCloud» по тем или иным причинам. Чтобы быть более точным, у них возникают проблемы при входе или выходе из учетной записи iCloud из-за ошибок проверки Apple ID.
Таким образом, эта статья посвящена тому, как исправить ошибки проверки на iCloud. Вы можете попробовать методы ниже, чтобы справиться с ошибкой проверки при выходе из iCloud и других ситуациях. Кроме того, вы также можете решить другие проблемы Apple ID и iCloud с помощью этих методов.
- Ситуации: при сбое проверки Apple ID
- Метод 1: повторно войдите в свой Apple ID на iCloud
- Метод 2: убедитесь, что у вас хорошая сеть Wi-Fi
- Метод 3: сброс настроек сети для исправления «Ошибка проверки Apple ID»
- Метод 4: обновить систему iOS
- Метод 5: отключить опцию «iCloud Backup»
- Метод 6: исправить ошибку проверки с помощью восстановления системы iOS
Ситуации : При сбое проверки Apple ID
Ошибка проверки не происходит во многих разных случаях. Ниже приведены типичные ситуации, когда проверка не удалась при подключении к серверу Apple ID и другим. Просто прочитайте и посмотрите, есть ли у вас подобный опыт или нет.
- Резервирование IPhone или iPad вручную или автоматически.
- Войдите в iCloud на другом iDevice.
- Используйте новый Apple ID для входа в учетную запись iCloud.
- Восстановите из резервной копии файлов iCloud.
- Настройте «Семейный обмен».
В течение этого времени вы можете увидеть три предупреждения.
- Ошибка проверки – истекло время подключения к iCloud.
- Ошибка проверки – не удалось подключиться к серверу.
- Ошибка проверки – истекло время ожидания запроса.
Что ж, проверив вышеуказанные пункты, вы можете исправить ошибку проверки, неизвестная ошибка произошла легче, чем раньше. Теперь просто перейдите к следующим параграфам и выясните, как исправить проблемы с проверкой.
Метод 1 : Заново войдите в свой Apple ID на iCloud
Возможно, проверка не удалась, поскольку ваш Apple ID или пароль неверны, поэтому вам лучше ввести свой правильный Apple ID и пароль для второй попытки.
Шаг 1 , Выйти из своей учетной записи iCloud
Откройте приложение «Настройки» на вашем iPhone. Выберите «iCloud» и прокрутите вниз, чтобы нажать «Выйти» внизу. Затем подтвердите выход из своей учетной записи iCloud и нажмите «Удалить с моего iPhone (iPad)». Введите свой пароль и нажмите «Выключить», чтобы выйти из этой учетной записи iCloud.
Шаг 2 , Войдите в iCloud снова
Снова выберите iCloud в настройках iPhone / iPad. Введите правильный Apple ID и пароль. Наконец, нажмите «Войти», чтобы заново войти в свой Apple ID на iCloud.
Метод 2 : Убедитесь, что у вас хорошая сеть Wi-Fi
Всем известно, что iCloud полагается на сильную сеть. Поэтому вам также следует проверить состояние вашей сети, чтобы исправить ошибку проверки. Этот раздел не может быть заполнен. Самый простой способ проверить скорость Wi-Fi – смотреть потоковое видео. В противном случае вы можете присоединиться к другой сети Wi-Fi.
Шаг 1 , Откройте iPhone «Настройки» и нажмите «Wi-Fi»
Шаг 2 , Выберите и подключитесь к другой сети Wi-Fi
Примечание. Вы можете использовать данные сотовой связи, если вам необходимо немедленно подтвердить свой Apple ID в iCloud.
Метод 3 : Сбросить настройки сети, чтобы исправить «Apple ID Verification Failed»
Если сеть Wi-Fi, к которой вы подключаетесь, находится в хорошем состоянии, то вы можете сбросить настройки сети, чтобы исправить ошибку проверки Apple ID, которая не выявила неизвестные ошибки.
Шаг 1 , Сбросить настройки сети
Выберите «Общие» под вашим iPhone «Настройки». Прокрутите вниз и выберите «Сброс». Нажмите «Сброс настроек сети» и нажмите «Сброс», чтобы подтвердить сброс настроек iPhone.
Шаг 2 , Подключите iPhone к стабильной сети Wi-Fi
Перезагрузите свой iPhone и снова вернитесь в настройки iPhone. Выберите «Wi-Fi» и включите «Попросить присоединиться к сети» ниже. Теперь вы можете выбрать сеть Wi-Fi и ввести ее пароль.
Метод 4 : Обновить систему iOS
Убедитесь, что вы обновили свой iDevice до последней версии. В противном случае это может привести к ошибке и вызвать сбой проверки Apple ID на iPhone и iPad.
Шаг 1 , Найдите обновление программного обеспечения
Откройте «Настройки» на вашем устройстве iOS. Выберите «Общие» и выберите «Обновление программного обеспечения», чтобы увидеть, есть ли доступное обновление iOS.
Шаг 2 , Обновите iPhone до последней версии iOS
Нажмите кнопку «Скачать и установить», чтобы обновить iPhone до iOS 11.2 / 11.1 / 11. Убедитесь, что Wi-Fi или сотовая сеть стабильны.
Метод 5 : Отключить опцию «iCloud Backup»
Если вы не можете войти в iCloud на новом устройстве Apple и получить сообщение о сбое проверки, вам необходимо проверить, включена ли функция резервного копирования iCloud.
Шаг 1 , Нажмите «iCloud» в настройках iPhone
Шаг 2 , Прокрутите вниз и выберите «Резервное копирование»
Шаг 3 , Отключите «Резервное копирование iCloud», чтобы устранить ошибку проверки Apple ID.
Метод 6 : Исправить ошибку проверки с помощью iOS System Recovery
Самый безопасный и простой способ исправить ошибку проверки при ошибке iCloud – использовать Apeaksoft Восстановление системы iOS, Это ваше окончательное программное обеспечение для восстановления системы iPhone, с помощью которого вы можете исправить iPhone от различных системных ошибок без потери данных. Таким образом, вы можете безопасно и быстро спасти свой iPhone от сбоя в проверке магазина приложений, сброса при сборе сброса iPhone и других проблем.
- Фикс iPhone из режима восстановления, режим DFU, режим наушников, синий экран и другие ненормальные ситуации возвращаются в нормальное состояние.
- Поддержка iOS 11 и iPhone X / 8 Plus / 8 / 7 Plus / 7 / SE / 6S Plus / 6S / 6 Plus / 6 / 5S / 5C / 5 / 4S, устройств iPad и iPod
- Предложите безопасный, чистый и простой в использовании интерфейс.
Шаг 1 , Open iOS System Recovery
Бесплатно загрузите эту программу на свой компьютер с Windows или Mac. Запустите его и выберите «Восстановление системы iOS», чтобы исправить ошибку проверки кода Apple ID профессионально.
Шаг 2 , Подключите iPhone к ПК
Когда вы определяете основной интерфейс iOS System Recovery, вам необходимо подключить iPhone к компьютеру с помощью USB-кабеля.
Шаг 3 , Войдите в режим DFU
Нажмите кнопку «Пуск» и следуйте инструкциям на экране, чтобы шаг за шагом переводить iPhone в режим DFU. В результате ваш iPhone или iPad может быть обнаружен полностью.
Шаг 4 , Проверьте обнаруженную информацию
Вы можете увидеть основную информацию о вашем устройстве iOS. Проверьте и исправьте неправильную часть вручную. В противном случае ваш iPhone будет замурован во время ремонта.
Шаг 5 , Скачать прошивку и восстановить систему iOS
Как только вы нажмете кнопку «Восстановить», iOS System Recovery начнет загрузку и автоматически исправит ошибку проверки.
Устранены ли проблемы с проверкой Apple ID с помощью вышеуказанных решений? Если у вас есть какие-либо вопросы или советы, пожалуйста, не стесняйтесь обращаться к нам. И вы также можете оставить в комментариях ниже.
4 полезных совета как исправить ошибку невозможно подключиться к серверу iCloud
Одна из многих проблем, с которой сталкиваются пользователи iCloud это невозможность подключиться к серверу. Когда они делают что-то, что требует подключения к iCloud, устройство сообщает об ошибке “Ошибка верификации”. Это ошибка подключения к серверу Apple ID.В некоторых случаях в ошибке так же говорится “Невозможно подключиться к серверу”.
Если вы сталкивались с этой проблемой, я могу понять вашу боль когда ваше устройство не может подключиться к iCloud и вы не можете делать что-либо, требующее использования iCloud.
Пока нету каких либо серьезных решений, которые могли бы устранить эту проблему, вот несколько способов, которые вы можете проверить и узнать, работают ли они в вашем случае. В большинстве случае способы должны сработать и помочь подключиться к iCloud без каких либо проблем.
В большинстве случае способы должны сработать и помочь подключиться к iCloud без каких либо проблем.
Вот несколько способов:
Совет 1: Проверьте, работают ли сервера Apple
Первое, что вы должны сделать это проверить работают ли сервера Apple в данный момент. Чтобы это сделать, вам нужно зайти в браузер на своем компьютере, перейти на сайт Apple и убедиться, что все сервера обозначены зеленым цветом. Если это так, значит сервера работают и с ними все в порядке.
Тем не менее, если вы увидите, что сервера, связанные с iCloud обозначены красным цветом, это значит что они находятся на техобслуживании и вам нужно подождать. Как только эти сервера запустятся, вы сможете подключиться к iCloud без каких либо проблем.
Совет 2: Проверьте ваш iCloud аккаунт
Еще один способ, который вы можете попробовать что бы решить проблему подключения к iCloud, это пройти верификацию вашего аккаунта. Это значит что вам нужно зайти в панель настроек и согласиться с правилами и условиями пользования, просто что бы убедиться что вы находитесь на действующем аккаунте.
Что бы сделать это, зайдите в настройки и нажмите на пункт iCloud. Потом просто согласитесь с правилами и условиями пользования. Таким образом вы пройдете верификацию и сможете подключиться к вашему iCloud аккаунту.
Совет 3: Выйдите из аккаунта и зайдите снова
Иногда ошибка подключения к iCloud случается во время входа в аккаунт. Если это ваш случай, то все что вам нужно сделать это выйти из вашего аккаунта на этом устройстве и войти в него снова.
Что бы это сделать, зайдите в настройки и нажмите на AppStore. После этого, нажмите на ваш аккаунт и выберете пунк “Выход”. Тем самым вы выйдите со своего аккаунта. Затем войдите в аккаунт, используя свои данные и проверьте, можете ли вы теперь подключиться к iCloud.
Это должно решить вашу проблему.
Совет 4: Проверьте iPhone на наличие ошибок
Периодически, но не слишком часто проблема возникает из-за проблем с вашим iPhone. В этом случае вам нужно починить ваш iPhone, что бы он работал безотказно. Один из лучших способов, это использовать специальное приложение Tenorshare ReiBoot, которое поможет исправить ошибки на вашем устройстве и к счастью, такое приложение есть.
1)Скачайте и установите ReiBoot на ваш компьютер. Пока приложение запускается, подключите ваше устройство к компьютеру используя USB кабель. Затем, нажмите на Войти в режим восстановления в приложении, это запустит ваш iPhone в режиме восстановления.
2)Когда режим восстановления завершится, нажмите на выход из режима восстановления в приложении, это запустит ваше устройство в обычном режиме.
Таким образом вы можете исправить проблему подключения к серверу iCloud, и тоже можете исправить все iOS проблемы после того, как вы нажали кнопку “Скачать” прошивку. если у вас есть другие проблемы, пожалуйста оставьте комментарий ниже.
Совет 5: iCareFone это хорошая альтернатива, чтобы восстановить ваши iOS данные и сделать выборочное восстановление
Мы всегда сталкиваемся с проблемами в iTunes и iCloud , во время резервного копирования. Итак, есть ли альтернативный способ сделать резервное копирование и восстановление данных iOS, без использования iTunes и iCloud? Хочу порекомендовать вам Tenorshare iCareFone, это новый способ сделать резервное восстановление и копирование данных без использования iTunes и iCloud. Приложение может восстановить все ваши данные на компьютер без каких либо ограничений, а так же сделать выборочное восстановление из локальных файлов iTunes.
Посмотрите видео ниже, что бы узнать как восстановить информацию, когда iTunes и iCloud восстановление не помогает или даже нету доступа к восстановлению данных с помощью iTunes и iCloud.
NET.Гаджет
«Ошибка была связана с сервером Apple ID». исправление
Иной раз можно столкнуться с сообщением «Произошло Ошибка подключения на сервер Apple ID. «Что делать в данном случае, мы обсудим дальше. Описанная ситуация появляется при попытке войти в учетную запись после обновления iPhone.
Положение дел
Таким образом, устройство сообщает «Произошла ошибка при подключении к серверу Apple ID». Как его устранить, мы будем рассматривать шаг за шагом. Из-за этого можно использовать почти телефонные звонки от функций телефона. Сервисы яблоко становятся недоступными. Например, вы не можете использовать App Store.
Кроме того, если на устройстве отображается сообщение: «Это произошло Ошибка подключения на сервер Apple ID », iCloud также не может быть активирован. Существует несколько способов устранения этой проблемы.
Мы видим. На сервере Apple ID произошла ошибка подключения. Необходимо проверить, является ли используемый идентификатор действительным и правильным, то есть работает в данный момент. Для этого перейдите на официальный ресурс Apple и укажите информацию об учетной записи. Если учетная запись не открывается, мы регистрируем новую.
Если учетная запись работает, и сообщение «Произошло ошибка подключение к серверу Apple ID “не было потеряно, вы должны найти другую причину сбоя. Обратите внимание, что проблема может возникнуть на iPhone и iPad.
Читайте также
Проблема может подождать на этапе активации. Вы можете попробовать эту операцию через компьютер с помощью iTunes. Кроме того, вы можете пропустить создание идентификатора. Это делается после устройства.
Как исправить ошибку при создании идентификатора Apple
Подробные инструкции для Создайте Счет идентификатор Apple ID, который позволяет использовать все сервисы Apple.
Как создать
яблоко ID (подробные инструкции). Создать Apple ID легко!Я здесь: Я здесь: [email protected].
инструкции
Если загруженное устройство появляется ” ошибка подключение к серверу Apple ID, вы должны обратить внимание на статус самих собственных услуг. В некоторых случаях существуют трудности в их функционировании. Обязательно установите время и дату правильно. Когда автоматическое обнаружение невозможно, мы указываем эти параметры вручную.
Устройство должно иметь самую последнюю версию iOS. Варианты тестовой платформы также могут вызывать такой отказ. В случае использования бета-версий владелец устройства принимает дополнительные риски, поскольку использует не полностью готовое программное обеспечение. Ошибки в этот случай может происходят достаточно часто.
Читайте также
Вам также необходимо проверить подключение к Интернету. Иногда соединение может перестать работать и в то же время показать хороший сигнал. Вы можете выйти из Apple ID, чтобы решить проблему. Для этого перейдите в «Настройки» и выберите «iTunes». Откройте App Store и примените «Выход».
Затем перезагрузите наше устройство. После этого, используя свой собственный идентификатор, мы снова вводим учетную запись. Как наиболее радикальное средство, вы можете использовать полное удаление данных. Сначала вы должны создать копию в iTunes или на персональном компьютере.
Причиной таких проблем может стать джейлбрейк. Если предыдущие методы оказались неэффективными, мы перестаем их использовать. Правильно это можно сделать только путем восстановления iPhone.
В редких случаях такая неисправность возможно при работе с iTunes. Чтобы исправить это проверьте подключение компьютера в Интернет. Брандмауэр и антивирусное программное обеспечение могут препятствовать доступу к различным серверам Apple.
Некоторое время мы отключили защиту. Установите последнюю версию iTunes. Если был использован персональный компьютер
яблоко
ID, «отвяжите» его от приложения.
Для этого запустите iTunes. в верхнем левом углу нажмите «Магазин». Выберите «Запретить компьютер». Затем перезагрузите компьютер. Мы пытаемся вернуться. Вероятно, попытка будет успешной. Основные варианты, которые мы обсуждали.
Сбой выполнения входа Apple >
Почему Айфон постоянно запрашивает пароль Apple ID? Обычно, данная проблема возникает после обновления или же восстановления iPhone. Также эта проблема может возникнуть и при других обстоятельствах. iPhone не загружен, пароль введён правильно, а с вашей учетной записью нет проблем, но вы продолжаете получать надоедливое уведомление, которое делает пользование гаджетом невыносимым.
Обычно, это случается при неудачных загрузках, которые не отображаются непосредственно на главном экране. Иногда эта проблема связанна с некорректной настройкой вашей учетной записи iCloud, iMessage, FaceTime или App Store.
Так что же делать, когда ваш телефон продолжает запрашивать пароль Apple ID?
Время от времени, часто после крупного обновления iOS, вы получаете уведомления в iCloud, которые требуют вас авторизироваться. Это продолжается снова и снова. И если в начале использование гаджета терпимо, то спустя несколько дней оно становится невыносимым и Айфон постоянно запрашивает пароль Apple ID. Тем не менее, эту проблему достаточно легко устранить, для этого вам нужно:
1. Открыть «Настройки» на вашем iPhone или iPad.
2. Нажать «iCloud».
3. Перейдите вниз страницы и нажать «Выйти».
4. Кликнуть «Выйти» во всплывающем меню.
5. Тапнуть «Удалить из моего iPhone» во втором всплывающем меню.
6. Выбрать, следует ли сохранять данные вашего браузера, новостей, напоминаний и контактных данных на вашем телефоне.
7. Ввести свой пароль, чтобы отключить «Find My iPhone» (если он включён).
8. Дождаться завершения загрузки и перезагрузить гаджет.
На iPhome 8/X нажмите кнопки повышения и понижения питания, после чего зажмите кнопку питания.
На iPhone 7 нажмите и удерживайте кнопку питания и кнопку уменьшить громкость, пока не увидите логотип Apple.
На iPad и моделях iPhone 6 и ниже, нажмите и удерживайте кнопку питания и кнопку «Home».
Перезагрузка вашего iPhone способна решить многие проблемы, в том числе и нашу проблему «Айфон постоянно запрашивает пароль Apple ID». Это легко сделать пользователям iPhone, особенно обладателям более «свежих» моделей. Вам просто нужно нажать и удерживать кнопку питания не менее 10 секунд. После чего сдвиньте появившейся ползунок вправо и дождитесь перезагрузки смартфона.
Сброс настроек
Сброс настроек может решить нашу проблему. Чтобы это сделать, вам необходимо:
- Перейдите в раздел «Настройки» и нажмите «Общие».
- Пролистайте страницу вниз и нажмите «Сброс».
- Наконец, выберите «Сбросить все настройки».
Вы также можете попробовать сбросить настройки без стирания данных. Если iPhone по-прежнему запрашивает пароль Apple ID, переходите к следующему решению.
Проверка обновлений приложений
Все, что вам нужно сделать, это открыть App Store и проверить историю приобретенных приложений. Убедитесь, что нет ничего, что в данный момент загружается, либо обновляется. Они могут не отображаться на вашем главном экране, поэтому лучший способ – это проверить всё собственноручно.
Затем вы можете открыть свои настройки записи в iTunes и App Store («Настройки» → «iTunes» → «App Store») и передать отчет о вашем Apple ID. После этого, еще раз зарегистрируйте его. Это может помочь вам найти проблему и отследить причину её появления.
Во время входа в систему, если вы обнаружите, что не можете войти в свою учетную запись, значит, с вашим паролем Apple ID есть какие-то проблемы. В этом случае попробуйте сбросить пароль и снова войдите в систему с помощью iPhone или iPad.
Проверьте iCloud/iMessage/FaceTime
Всегда важно проверять свою учетную запись iCloud. Чаще проверяйте, настроена ли она надлежащим образом. Проследите, вышли ли вы из своей учетной записи, когда удаляли её. Прежде чем сделать это, вам нужно подготовить все резервные копии файлов для iCloud и iTunes.
Когда вы перейдете в «Настройки», коснитесь поля учетной записи, стерев ранее написанный пароль, введите новый. После этого попробуйте авторизоваться. Это должно исправить проблему.
Если проблема (Айфон постоянно запрашивает пароль Apple ID) всё ещё не исправлена, вам необходимо проверить настройки и . Эти два приложения всегда используют ваш Apple ID, даже если вы не запустили их.
В этом случае могут возникнуть проблемы с активацией вашей учетной записи или с её информацией. Вы должны повторно авторизоваться в и с помощью нового идентификатора Apple и пароля.
Измените идентификатор Apple
Если проблема: “Айфон постоянно запрашивает пароль Apple ID” всё ещё не решена, то попробуйте изменить свой идентификатор Apple. Сделать это можно следующим образом:
1. Откройте «Настройки» прокрутив вниз, выберите «iCloud».
2. Внизу страницы нажмите «Выйти» и подтвердите свой выбор (Если у вас iOS 7 или более ранние версии, вам нужно нажать «Удалить»).
3. Нажмите «Keep on My Device» и введите пароль от вашего Apple ID. В этом случае данные вашего телефона останутся в iCloud и будут обновляться после входа в систему.
4. Теперь вам нужно перейти в «Мой Apple ID» и ввести ваш текущий идентификатор с паролем Apple.
5. После ввода идентификатора и пароля Apple, нажмите кнопку «Изменить», расположенную рядом с вашим идентификатором Apple и основным идентификатором вашей электронной почты. Если возникли проблемы с безопасностью, сначала вам необходимо решить их.
6. Вам потребуется изменить идентификатор Apple на идентификатор электронной почты iCloud.
7. Наконец, выйдите из «Мой Apple ID».
Приветствую! Сегодня, сразу же после обновления iPhone (при попытке войти со своей учетной записью), я столкнулся с необычной ошибкой. Телефон мне радостно сообщил что это не возможно, и написал приблизительно следующее – «Сбой проверки, не удалось выполнить вход. Произошла ошибка подключения к серверу Apple ID». Самое интересное, что из-за этого телефон фактически превращается в обычную «звонилку», ведь невозможно пользоваться всеми сервисами Apple – в App Store не зайти, игру или приложение не скачать, iCloud тоже не активировать, ну и т.д.
Я эту напасть успешно преодолел, чего и Вам очень сильно желаю. А эта инструкция подскажет, что конкретно необходимо предпринять в данном случае и каким способом можно победить проблему. Поехали же!
Для начала советую проверить является ли идентификатор Apple ID корректным и действительным, то есть функционирующим в данный момент. Для этого переходим по ссылке на официальный сайт и вводим данные своей учетной записи. Если она не открывается, то . В случае, когда все «ок», будем искать другие причины сбоя.
Ошибка возникает на iPhone и iPad
Проблема подключения к серверам Apple может поджидать Вас уже на . И здесь есть всего два варианта, которые можно предпринять:
- Попробовать выполнить активацию через компьютер, с использованием iTunes. Хотя и здесь могут возникать трудности, но об этом чуть ниже.
- Просто пропустить создание Apple ID и сделать это уже позже, после включения аппарата.
В случае, когда на уже загруженном устройстве не удается выполнить вход в свой Apple ID или же наоборот, вход осуществлен, но App Store и другие сервисы не работают по причине сбоя серверов, то следует обратить внимание на:
Кстати, джейлбрейк также может стать причиной подобных проблем. Поэтому, если предыдущее методы не помогают, и вход в Apple ID по прежнему не осуществить, избавляемся от джейла. Напомню, что сделать это правильно можно только через .
На компьютере при использовании iTunes
В редких случаях, ошибки соединения с сервером и различные сбои с Apple ID или App Store, могут возникать и во время работы с iTunes. Однако от них достаточно легко избавиться. Для этого:
- Убеждаемся в том, что компьютер подключен к интернету (глупо конечно, но все может быть).
- Антивирусы, брандмауэр и прочие защитники могут блокировать доступ к серверам Apple. Выключите их на некоторое время.
- Должна быть установлена версия iTunes.
- Если на компьютере уже использовалась Ваша учетная запись Apple ID, то пробуем «отцепить» ее от программы. Для этого открываем iTunes – в левом верхнем углу жмем на «магазин» – деавторизовать этот компьютер. Перезагружаем ПК.
Пробуем зайти еще раз и, скорей всего, у вас получится это сделать!
Вот собственно и все действия, которые Вы можете выполнить для борьбы с ошибкой подключения к серверам Apple ID. Да их не много, но самое главное – они действительно работают!
Распространенной проблемой владельцев устройств компании Apple зачастую является ошибка при подключении к одноименным сервисам, будь то App Store, iTunes Store или iBooks Store.
Выводимые на экран сообщения могут разниться, но, как правило, причины всех этих ошибок схожи. Примеры сообщений:
- «Сбой подключения к iTunes Store»
- «Не удается подключиться к iTunes Store. Произошла неизвестная ошибка»
- «Не удалось выполнить запрос iTunes Store. iTunes Store временно недоступен. Повторите попытку позже»
- «iTunes не удалось подключиться к iTunes Store. Убедитесь, что Ваше сетевое соединение активно, и повторите попытку»
- «Не удалось выполнить запрос iTunes Store. Невозможно установить это сетевое соединение. Произошла ошибка в iTunes Store. Повторите попытку позже»
Общие решения
В первую очередь, независимо от проблемного устройства, необходимо выполнить нижеуказанные пункты.
Способ 1: Проверка интернет-соединения
Самой распространенной причиной является отсутствие соединения между устройством и серверами Apple. В первую очередь удостоверьтесь, что устройство подключено к сети интернет.
Откройте любой веб-сайт в браузере. Если соединение отсутствует, в случае подключения к интернету через Wi-Fi, перезагрузите ваше маршрутизирующее устройство (роутер, коммутатор и т.д.). Проверьте его настройки: ПО роутера не должно блокировать доступ к серверам и портам Apple. Если вы используете публичную сеть (в общественных местах, учебных заведениях, офисах и т.п.) и не имеете доступа к настройке роутера, обратитесь к сетевому администратору. Если же настройки в порядке, а интернет-соединение все так же отсутствует, свяжитесь со своим провайдером.
Способ 2: Проверка состояния сервисов Apple
Иногда ошибка соединения вызвана проблемой не на вашей стороне, а на стороне Apple. Для исключения данного варианта проверьте состояние работы служб компании в вашей стране по ссылке .
Способ 3: Проверка установленных даты и времени
Некорректные дата и время на устройстве могут являться причиной большого количества ошибок, особенно связанных с подключением к удаленным серверам. Необходимо убедиться в верности данных параметров для вашей временной зоны.
Способ 4: Повторный вход в аккаунт
Иногда для решения проблемы с доступом к сервисам Apple достаточно просто выйти и снова войти в свой аккаунт.
Если после выхода из аккаунта оказалось, что вы не можете вспомнить свой пароль, воспользуйтесь сервисом восстановления, нажав на соответствующий текст.
Дополнительные решения
Если все вышеуказанные действия не возымели эффекта, проследуйте нижеследующим дополнительным инструкциям (исходя из типа вашего устройства).
Мобильные устройства (iPhone/iPad/iPod)
В случае использования сотовой связи для доступа в сеть интернет, необходимо проверить следующее:
Стоит также отметить, что при использовании сотовой связи возможны проблемы с загрузкой тяжелых объектов. Для этой цели лучше воспользоваться Wi-Fi подключением.
Компьютер (Mac)
Проверьте настройки стандартного межсетевого экрана. Хотя по умолчанию он настроен автоматически пропускать все соединения программ от Apple, бывают случаи случайного или сознательного изменения параметров. Помочь решить данную проблему может сброс кэша одобренных сертификатов.
Компьютер (Windows)
В первую очередь удостоверьтесь, присутствуют ли на компьютере сторонние программы, контролирующие сетевой траффик (файрволы, антивирусы и проч.). Они, наряду со стандартным средством могут блокировать подключение к серверам Apple. Отключите все ПО, контролирующее сетевые подключения (а также выключите прокси-соединение, если используется) и проверьте, решилась ли проблема. В случае положительного ответа необходимо внести изменения в настройки этих программ, добавив разрешение на подключение к сервисам App Store, iTunes и т.д., либо оставить их выключенными.
Если все манипуляции, указанные в данной инструкции, не помогли решить вашу проблему с доступом к iTunes/App Store, необходимо связаться с официальным
Приветствую! На днях, для написания одной из статей и подготовки к ней скриншотов, мне понадобилось выйти из учетной записи iCloud на своем iPhone. Так просто удобней – нет необходимости затирать свою личную информацию и корректировать изображения. Так как подобную операцию я порой выполняю по несколько раз за день, я отправился привычным путем в «Настройки – iCloud – Выйти», ввел пароль (правильный!) и здесь меня ожидал сюрприз – выйти-то не получается!
iPhone радостно выдал мне окошко с таким содержимым – «Сбой удаления учетной записи iCloud. Возникла проблема при отмене регистрации этого iPhone в iCloud. Попытайтесь удалить учетную запись повторно». Естественно, я попытался проделать эту операцию повторно, а затем еще раз и еще. В общем попытке на 11-ой мне это надоело.
Действительно, ну сколько можно-то?
Я подумал: «Видимо, виновата функция «Найти iPhone» – вот корень всех проблем!». И полез ее отключать. Результатом стало такое оповещение – «Сбой выключения Найти iPhone. Возникла проблема при отмене регистрации. » Все тоже самое, что и в предыдущем пункте, только заголовок другой.
А учитывая, что эта ситуация по времени у меня совпала с обновлением iPhone, я подумал, что возможно это какой-то «глюк» прошивки и она просто-напросто установилась некорректно. А значит неплохо было бы и . Благо, все мои данные благополучно хранятся в .
Полез выполнять сброс настроек и. правильно! «Сбой стирания iPhone. Возникла проблема при отмене регистрации в iCloud, попытайтесь стереть этот iPhone повторно».
Ерунда какая-то, то постоянно , теперь какая-то «проблема при отмене регистрации iPhone в iCloud» мешает мне выйти из него, отключить «найти iPhone», сделать сброс настроек.
Стало интересно и я полез искать в чем причина. Судя по русскоязычному интернету, только один человек сталкивался с подобной напастью. И то, на одном из известных форумов его вопрос просто остался незамеченным:)
А вот заморские друзья знакомы с этой ситуацией не понаслышке, они-то и подсказали все способы борьбы с этой ошибкой. Вот что можно сделать, чтобы все-таки удалить iCloud с iPhone и победить сбой:
- Первым делом – компании Apple, вполне возможно, что все это следствие проблем на стороне яблочной корпорации и здесь Вы ничего уже сделаете. Остается только ждать.
- Обязательно проверьте, имеется ли на iPhone соединение с интернетом. Мелочь, но все может случиться.
- Отключить пароль на устройстве. Тот, который установлен на блокировку экрана. Проделать эту операцию можно перейдя в «Настройки – Touch ID и пароль». Выключаете пароль и пробуйте выйти из iCloud снова.
- Перейдите в «Настройки – iCloud» и нажмите на название учетной записи, введите пароль, далее «Изменить». Именно в этот момент у меня отобразилось новое лицензионное соглашение с компанией Apple, которое необходимо было принять. После этого все заработало как надо.
- Подключиться к iTunes и авторизоваться, у многих после подключения программа спрашивает пароль от iCloud, введя который, появляется возможность свободно выйти из учетной записи непосредственно с устройства.
- Перейти на страницу www.iCloud.com . Там открыть настройки и удалить устройство из учетной записи вручную. Затем проделать подобную операцию на телефоне.
- Ввести и через iTunes. Вариант конечно на 100% действенный, но далеко не быстрый.
Соглашусь, список достаточно большой. Но я крайне рекомендую попробовать абсолютно все варианты – какой-нибудь из них точно должен помочь.
Единственный момент, перед тем как преступить к крайней мере – восстановлению ПО, я очень советую обратиться в службу технической поддержки компании Apple. Вполне может быть, что выйти из iCloud на iPhone или iPad не получается в связи с какими-либо проблемами с самой учетной записью Apple ID. Уточните у них эту информацию.
ИСПРАВЛЕНО: ОШИБКА ПРОВЕРКИ ‘ПРОИЗОШЛА ОШИБКА ПРИ ПОДКЛЮЧЕНИИ К СЕРВЕРУ APPLE ID’ — НАПРАВЛЯЮЩИЕ
Направляющие 2021
После обновления до iO 9 многие пользователи испытывают проблемы при попытке войти в iCloud и восстановить данные из своих резервных копий. Проблема не в забытом / неправильном пароле или имени пользо
Содержание:
После обновления до iOS 9 многие пользователи испытывают проблемы при попытке войти в iCloud и восстановить данные из своих резервных копий. Проблема не в забытом / неправильном пароле или имени пользователя. Даже учетные данные для входа точны на 100%, следующая ошибка появляется всякий раз, когда пользователи пытаются войти в iCloud.
“Ошибка проверки: произошла ошибка при подключении к серверу Apple ID.”
Если у вас возникла эта проблема, вот как ее исправить.
Метод №1 Обновление времени и датыУбедитесь, что время и дата установлены правильно.
- ИдтикНастройки > Общее > Дата & Время.
- ПеременанавпереключитьУстанавливатьАвтоматическии убедитесь, что вы выбрали правильный часовой пояс.
- Запуск в Настройкиприложение, и открытоiTunes & Приложениемагазины (даже если у вас возникла проблема при входе в iCloud.
- НажмитенавашяблокоМНЕ БЫ вверху, и появится всплывающее окно.
- выберитеподписатьвне из этого окна.
- Как только он поет тебя, подписатьназадв.
Теперь перейдите в iCloud и попробуйте войти снова.
Метод № 3 Используйте соединение Wi-FiПри попытке войти в iCloud, делатьконечно вы используете Вай-файсвязь. Многие пользователи сообщили, что переход с данных 3G / 4G на Wi-Fi устранил эту проблему проверки. Также убедитесь, что ваш VPN выключен. (Настройки> VPN выключить)
Метод №4 Выйдите из системы и войдите в свой Wi-FiЕсли предыдущий метод не помог решить вашу проблему, попробуйте этот.
- ИдтикНастройки > Wi–Fi.
- Нажмите в Информациякнопка рядом с вашей сетью Wi-Fi и нажмитенаЗабытьэтоСеть.
- ВыбратьЗабыть когда будет предложено подтвердить ваше действие.
- Сейчас переменавыключенвашWi–Fi, подождите пару секунд и снова включите.
- Когда появятся сети Wi-Fi, нажмитена в тем жесеть
- Тип в Wi–Fiпароль (если требуется), и журналв
После того, как вы закончите с этими шагами, вернитесь в iCloud и попробуйте войти снова.
Метод # 5 Сброс настроек сетиТем не менее, есть та же проблема? Попробуйте сбросить настройки сети iPhone.
Примечание: Эта процедура НЕ удалит какие-либо данные из памяти телефона. Он удалит только ваши пароли Wi-Fi и настройки сети.
- Идти к Настройки > Общее.
- Прокруткавниз на дно, и Выбрать в Сбросраздел.
- Сейчас, выберитеСбросСетьНастройки. (При необходимости введите свой пароль.)
- Подтвердитьвашдействие нажав «Сбросить настройки сети» во всплывающем диалоговом окне.
Если ваш пароль «старый», он может не соответствовать рекомендациям Apple по надежности. И это может быть причиной проблемы с проверкой. К счастью, вы можете изменить его на любом устройстве с подключением к Интернету.
- Идти к яблокоМНЕ БЫинтернет сайт (appleid.apple.com).
- Нажмите на УправлятьвашяблокоМНЕ БЫ и подписатьв с вашей учетной записью.
- Сейчас, войти ваш яблокоМНЕ БЫ и пароль.
- Нажмите на парольиБезопасность расположен в левом меню.
- Ответвашбезопасность вопросы для подтверждения вашей личности. (Вы также можете ввести код, который Apple отправляет на ваше мобильное устройство.)
- Сейчас, щелкнуть+ Изменитьпароль, и откроется новая страница.
- Войтивашток (старый) пароль, и выберите а новыйодин. (Вам нужно будет дважды ввести новый пароль для проверки.)
- Как только страница примет его, вам нужно будет обновить его на всех ваших iDevices.
Теперь вы сможете войти в свой iCloud с любого iDevice.
Метод № 7 Принудительный перезапускЕсли ничего не работает, попробуйте силу перезапусквашiDevice. Если вы не знакомы с процедурой принудительного перезапуска, вы можете узнать, как выполнить ее на своем конкретном устройстве, следуя первому решению в этой статье.
Метод № 8 Использование кода подтверждения
В некоторых случаях iPhone может быть не в состоянии должным образом синхронизироваться с вашим идентификатором Apple ID, из-за чего возникает эта проблема. Поэтому на этом этапе мы будем использовать проверочный код для подтверждения нашего входа в систему. Для этого:
- Войдите в систему со своим Apple ID на любом другом iPhone.
- Перейти к «Настройки» а затем в «ICloud».
- Выбрать «Пароль и безопасность» а затем нажмите на «Создать проверочный код».
- Теперь введите этот код подтверждения в iPhone с ошибкой, чтобы полностью ее исправить.
- Кроме того, если вы установили на своем устройстве какие-либо сети VPN, OpenDNS или Cisco Umbrella, полностью удалите их, поскольку они могут помешать вам подключиться к серверам Apple.
Помогла ли эта статья вам исправить ошибку «Ошибка проверки» на вашем iPhone? Обязательно сообщите нам об этом в разделе комментариев ниже. Кроме того, если вы знаете какие-либо другие методы решения этой проблемы, не стесняйтесь поделиться ими с нами.
Ошибка проверки: произошла ошибка при подключении к серверу Apple ID, исправьте
Несколько пользователей сообщили об ошибках «проверка не удалась» при попытке войти в iCloud или iTunes и Apple Store на iPhone, iPad или Mac. В сообщении об ошибке говорится:
«Проверка не удалась. При подключении к серверу Apple ID произошла ошибка ».
См. Также: Не удается подключиться к App Store
Похоже, что несколько пользователей macOS и iOS сталкиваются с этой ошибкой проверки, когда хотят использовать iCloud, iTunes или App Store.Эта ошибка заставляет некоторых пользователей думать, что их имя пользователя или пароль Apple ID могут быть неправильными. Обратите внимание, что с высокой вероятностью с вашим Apple ID все в порядке. Вы видите эту ошибку из-за других причин, таких как плохое соединение.
Это досадная проблема. Вы не сможете получить доступ к нескольким службам Apple, включая iCloud, iTunes или App Store, если не решите эту проблему. И в этой статье объясняется, как это исправить:
Обязательно следуйте этим инструкциям по порядку.Проверяйте между шагами, чтобы проверить, решена ли ваша проблема.
См. Также: Чтобы обновить это приложение, вам необходимо принять его на странице учетной записи в App Store.
Серверы Apple
Прежде чем что-либо делать, убедитесь, что на серверах Apple нет проблем, перейдя на страницу состояния системы Apple. Вот как это можно сделать:
- На iPad, iPhone или Mac откройте веб-браузер, например Safari.
- И посетите: https://www.apple.com/support/systemstatus/
- Эта страница создана Apple для информирования пользователей о серьезных сбоях в работе служб Apple, таких как iCloud, App Store и других.
- Зайдите на эту страницу, видите ли вы какие-нибудь проблемы? Если да, просто подождите, Apple устранит проблему.
- Если вы не видите никаких проблем, это означает, что проблема на вашей стороне.
См. Также: Ваша учетная запись отключена в App Store и iTunes
Проверьте подключение к Интернету
Убедитесь, что ваше устройство подключено к Интернету. Вы можете использовать сотовую связь или сеть Wi-Fi. Сначала проверьте, подключено ли ваше устройство к Интернету.Это действительно просто. Просто откройте веб-браузер, например Safari, и введите macreports.com. Сайт загружается? Если да, переходите к следующему шагу. Если нет, возможно, у вас проблема с подключением. Вы можете попробовать следующее:
- На устройстве включите режим полета («Настройки»> «Режим полета») и подождите 30 секунд, а затем снова выключите.
- Выключите Wi-Fi и подождите 1 минуту, а затем снова включите.
- Перезагрузить все:
- Перезагрузите устройство iOS или macOS.
- Перезагрузите маршрутизатор и модем.
- Убедитесь, что ваше устройство не слишком далеко от маршрутизатора.
- По возможности используйте другое соединение Wi-Fi.
- Если ничего из вышеперечисленного вам не помогает, вы можете сбросить настройки сети. Это приведет к удалению ваших сетевых настроек, таких как сохраненные пароли Wi-Fi и т. Д. Вот как:
- Дополнительные советы по поиску и устранению неисправностей:
Перезапустить
Перезапуск прост, но эффективен.Перезагрузка может решить вашу проблему. Вот как можно перезагрузить устройство:
- iPhone X, 11 или новее и iPad с моделями Face ID: нажмите и удерживайте одновременно кнопки увеличения (или уменьшения) громкости и боковые кнопки, пока не увидите ползунок выключения. Затем перетащите ползунок. Подождите 1 минуту. Затем снова включите устройство, нажав и удерживая боковую кнопку, пока не увидите логотип Apple.
- Другие модели iPhone и iPad с кнопкой «Домой»: нажмите и удерживайте боковую или верхнюю кнопку, пока не увидите ползунок выключения.Затем перетащите ползунок. Затем подождите 1 минуту, нажмите и удерживайте боковую или верхнюю кнопку, пока не появится логотип Apple.
- Mac: щелкните меню Apple и выберите «Перезагрузить».
Обновите свое устройство
Убедитесь, что на вашем устройстве установлена последняя версия. В противном случае вы можете легко обновить свое устройство до последней версии программного обеспечения iOS, iPadOS или macOS. Вот как вы можете проверить наличие обновлений:
- Обновите свое устройство iOS. На своем устройстве перейдите в «Настройки»> «Общие», затем нажмите «Обновление программного обеспечения».Если доступно обновление, следуйте инструкциям на экране, чтобы установить его. Примечание. Вы также можете обновить свое устройство, подключив его к компьютеру. Примечание 2: вы также можете включить автоматическое обновление, выбрав «Настройки»> «Общие»> «Обновление программного обеспечения».
- Обновите свой Mac: вы можете проверить наличие обновлений на своем Mac, щелкнув меню Apple, «Системные настройки», а затем «Обновление программного обеспечения». если доступно обновление, следуйте инструкциям на экране, чтобы загрузить и установить обновление.Опять же, вы можете включить автоматическое обновление.
Выйти и войти
Вы можете попробовать выйти и войти. Это может решить вашу проблему. Вот как это можно сделать:
- На вашем iPhone, iPad или iPod touch перейдите в «Настройки»> «iTunes & App Store»> «Ваш Apple ID» и выберите «Выйти». А затем войдите в систему, используя свой Apple ID и пароль.
- На вашем Mac откройте App Store, затем нажмите «Магазин» в строке меню и затем выберите «Выйти».А затем войдите.
Дата и время
Убедитесь, что на вашем устройстве правильно установлены дата и время. Вот как можно проверить:
- На устройстве iOS или iPadOS перейдите в «Настройки»> «Основные»> «Дата и время». Ваш часовой пояс правильный? Вы также можете включить параметр «Установить автоматически».
- На устройстве macOS щелкните меню Apple и «Системные настройки», затем выберите «Дата и время». Все правильно? Если вам нужно внести изменения, щелкните значок замка и введите пароль администратора, чтобы внести изменения.Опять же, вы можете проверить опцию «устанавливать дату и время автоматически».
Проверочный код
Вы можете получить проверочный код, который поможет вам войти в систему. Это можно сделать, если у вас несколько устройств Apple. Вот как:
- Убедитесь, что вы вошли в систему с одним и тем же Apple ID на всех своих устройствах.
- Убедитесь, что ваше устройство подключено к вашей сети Wi-Fi.
- Сгенерируйте проверочный код с другого вашего устройства, iOS или macOS.Чтобы сгенерировать код:
- iOS, iPadOS: Настройки> [ваше имя]> Пароль и безопасность> Получить код подтверждения.
- macOS: меню Apple> Системные настройки, затем щелкните Apple ID. Перейдите в раздел «Пароль и безопасность»> «Получить код подтверждения».
- Теперь введите проверочный код на устройстве, которое выдает эту ошибку.
VPN
Если вы используете VPN-сервер, попробуйте выключить его, а затем повторите попытку:
- Если это устройство iOS, отключите VPN, выбрав «Настройки»> «VPN» или «Настройки»> «Общие»> «VPN».
- Если это компьютер Mac, щелкните меню Apple> Системные настройки> Сеть и отключите VPN. Если вы используете приложение для подключения, проверьте настройки приложения для отключения.
Если вы используете антивирусное программное обеспечение на своем Mac, отключите его и повторите попытку.
Если вы испробовали все приведенные выше советы и ничего не помогло. Тогда пора обратиться в службу поддержки Apple. Apple предлагает:
Как исправить ошибку при подключении к серверу Apple ID — Setapp
Поистине удивительно, насколько стабильны и не содержат ошибок Mac в повседневной жизни, особенно по сравнению с компьютерами на базе Windows.Практически все, что вы обычно хотите сделать, выполняется так гладко, что вы начинаете принимать это чудо инженерной мысли как должное.
Однако в редких случаях macOS выдает ошибку. Большинство из них достаточно информативны и легко решаются сразу. Заметным исключением из этого правила является сообщение «Не удалось выполнить проверку, произошла ошибка при подключении к серверу Apple ID», которое на протяжении многих лет сбивало с толку многих людей. Давайте посмотрим, как лучше всего с этим справиться.
Что означает ошибка проверки Apple ID
Несмотря на то, что «ошибка проверки при подключении к серверу Apple ID» не требует пояснений, существует множество возможных причин. Как правило, вы получаете эту ошибку, когда пытаетесь получить доступ к службам iCloud, резервным копиям, iTunes или App Store на вашем Mac.
Хотя проблема может быть связана с вашим Apple ID, иногда она вообще не имеет к нему никакого отношения, а скорее укореняется в соединении Wi-Fi, настройках даты и времени, вмешательстве VPN или ошибке в операционной системе.Вот все способы ее решения.
✕Проверить статус серверов Apple
Если вы не можете войти в Apple ID, первое, что вам нужно сделать, это убедиться, что проблема не в том, что находится вне вашего контроля, например, в неработающих серверах Apple:
Посетите apple.com/support/systemstatus
Убедитесь, что все необходимые службы (например, App Store, iCloud) зеленого цвета. Если недавно возникла проблема с какой-либо службой, Apple обычно оставляет интерактивную ссылку, по которой вы можете узнать о ней больше.
Проверьте подключение Wi-Fi
Другой внешней проблемой, затрудняющей проверку Apple ID, является нестабильное интернет-соединение. Чтобы этого избежать, не используйте точку доступа телефона и не подключайтесь к надежной сети Wi-Fi.
Если проблема не исчезла, выключите и снова включите Wi-Fi в строке меню. Вы также можете перезапустить маршрутизатор, выключив и включив переключатель на задней панели.
Для проверки работоспособности вашего Wi-Fi:
Перейти к спидтесту.net
Нажмите Go
Посмотрите, насколько быстро ваш Mac может загружать и выгружать файлы. Обратитесь к своему интернет-провайдеру, если цифры намного ниже, чем указано в вашем контракте.
Отключите VPN
Сегодня больше людей используют виртуальные частные сети (VPN), чем когда-либо, чтобы защитить свою конфиденциальность, и это хорошо. Но иногда ваша VPN может непреднамеренно мешать, когда вы пытаетесь обновить настройки Apple ID или сбросить пароль My Apple ID.В таком случае просто выключите VPN и попробуйте еще раз.
Выйти из Apple ID
Поскольку вы получаете сообщение об ошибке при подключении к серверу Apple ID, а мы уже знаем, что серверы Apple работают, вы можете попробовать выйти из своего Apple ID, а затем снова войти в систему, чтобы устранить любые ошибки таким образом.
Для выхода из Apple ID:
Перейдите в «Системные настройки» ➙ Apple ID
Откройте вкладку «Обзор»
Нажмите «Выйти»…
Если есть приложения, запрашивающие сохранение данных, выберите «Сохранить копию»
Выберите вход прямо сейчас
Запросить код подтверждения Apple ID
Возможно, что ошибка подключения к серверу Apple ID могла быть результатом временной ошибки.Чтобы исправить это, вы можете попробовать войти в Apple ID с другого устройства или с icloud.com, но сначала вам нужно получить код подтверждения Apple.
Обычно код отправляется на ваш iPhone, когда вы пытаетесь войти в iCloud с вашего Mac. Если вы хотите узнать, как получить код подтверждения Apple ID без телефона, вы можете сделать это через Системные настройки:
Откройте системные настройки ➙ Apple ID
Перейдите на вкладку «Пароль и безопасность»
Нажмите «Получить код подтверждения»
Скопируйте код для использования при входе в iCloud.ком
Измените пароль Apple ID
Другая возможность заключается в том, что сообщение «Произошла ошибка при подключении к серверу Apple ID» могло быть связано с аутентификацией, и знание того, как сбросить пароль Apple ID, заставило бы систему перезапуститься. Вот быстрый способ сбросить мой пароль Apple ID:
Запустите системные настройки ➙ Apple ID
Перейдите в раздел «Пароль и безопасность»
Выберите «Изменить пароль…»
Введите системный пароль Mac
Дважды введите новый пароль Apple ID и нажмите Изменить
Установить дату и время автоматически
Одна из самых странных ошибок macOS, которая иногда мешает работе различных функций и приложений, связана с неправильной настройкой часовых поясов.Если ваша дата и время отличаются от тех, которые, по мнению сервера Apple ID, должны быть, возможно, возникла проблема.
К счастью, решить эту проблему очень просто:
Откройте системные настройки ➙ Дата и время
Установите флажок «Установить дату и время автоматически»
Перезагрузите или обновите свой Mac
Наконец, вы должны помнить, что независимо от того, связана ли проблема с перезапуском Mac, она может стать лучше.Просто щелкните логотип Apple в строке меню и выберите «Перезагрузить…
».Если ничего из вышеперечисленного не работает, пришло время для самого радикального варианта — приобретения новой macOS. Для начала проверьте, доступно ли обновление для macOS:
.Откройте системные настройки ➙ Обновление программного обеспечения
Нажмите «Загрузить и установить»
Если у вас установлена последняя версия, вы можете полностью переустановить macOS:
Перезагрузите Mac
Нажимайте ⌘ + Option + R, пока не увидите вращающийся глобус, затем отпустите
Выберите «Переустановить macOS» и нажмите «Продолжить»
Следуйте инструкциям по установке
Как сохранить пароли безопасные
Одна из основных проблем, связанных с попыткой сброса пароля моего Apple ID или забыванием учетных данных для других приложений, — это отсутствие подходящего места для хранения вашей информации для входа.
Secrets — это интуитивно понятный менеджер паролей, который безопасно хранит всю вашу личную информацию. Это приложение, созданное на основе стандартного отраслевого шифрования PGP, автоматически генерирует безопасные логины и автоматически заполняет их для вас, куда бы вы ни пошли. Кроме того, Secrets — идеальное место для ваших конфиденциальных заметок и кредитных карт, которые также становятся доступны с вашего телефона.
Как сделать ваш логин максимально безопасным
Когда вы начнете использовать надежные пароли, сгенерированные секретами, для входа в систему, ваша цифровая жизнь, без сомнения, станет намного безопаснее.Однако до взлома остается всего один пароль — в сегодняшней реальности даже действительно сложный пароль не считается надежной защитой. Кроме того, вам понадобится двухфакторная аутентификация (2FA) или использование другого устройства с кодом подтверждения для входа в любую службу.
Step Two — это минималистичный, легкий и интуитивно понятный менеджер 2FA, который поможет вам легко войти в любую из ваших учетных записей. Просто добавьте любой веб-сайт, следуя инструкциям по настройке двухфакторной аутентификации, и у вас всегда будет доступ к последней версии временного кода в приложении.
Теперь, если вы видите, что «проверка не удалась, произошла ошибка при подключении к серверу Apple ID», вы знаете, что многое можно сделать, чтобы исправить это в течение нескольких минут. А если вам нужно сменить пароль Apple ID, не забудьте сохранить его в секретах, включив функцию 2FA во всех своих приложениях с помощью Step Two.
Лучше всего, что секреты и второй шаг доступны вам бесплатно в течение семидневной пробной версии Setapp, платформы с более чем 200 полезными приложениями для Mac, которые помогут раз и навсегда решить любые проблемы с программным обеспечением.Попробуйте Setapp бесплатно и убедитесь в этом сами!
Fix: Ошибка проверки «Произошла ошибка при подключении к серверу Apple ID»
После обновления до iOS 9 многие пользователи испытывают проблемы при попытке войти в iCloud и восстановить данные из своих резервных копий. Проблема не в забытом / неправильном пароле или имени пользователя. Даже учетные данные для входа точны на 100%, следующая ошибка появляется всякий раз, когда пользователи пытаются войти в iCloud.
« Ошибка проверки: произошла ошибка при подключении к серверу Apple ID. ”
Если у вас возникла эта проблема, вот как ее исправить.
Метод № 1 Обновление времени и датыУбедитесь, что время и дата установлены правильно.
- Перейти до Настройки > Общие > Дата и Время .
- Поверните на переключатель Установите Автоматически и убедитесь, что вы выбрали правильный часовой пояс.
- Запустить Настройки приложение и открыть iTunes и Приложение Магазины (даже если у вас есть проблема при входе в iCloud.9
- Нажмите на на Apple ID вверху, и появится всплывающее окно.
- Выберите знак из из этого окна.
- Как только он поймет вас, подпишите назад в .
Теперь перейдите в iCloud и попробуйте войти еще раз.
Метод № 3 Использование соединения Wi-FiПри попытке войти в iCloud, убедитесь, что , что вы используете соединение Wi-Fi . Многие пользователи сообщили, что переход с данных 3G / 4G на Wi-Fi устранил эту проблему проверки. Также убедитесь, что ваш VPN выключен.(Настройки> Выключить VPN)
Метод № 4 Выйдите из системы и войдите в свой Wi-FiЕсли предыдущий метод не помог решить вашу проблему, попробуйте этот.
- Go до Настройки > Wi — Fi .
- Коснитесь информации кнопки рядом с вашей сетью Wi-Fi и коснитесь на Забыть Эта Сеть . Нажатие на кнопку «Информация»
- Выберите Забудьте , когда будет предложено подтвердить ваше действие.
- Теперь выключите ваш Wi — Fi , подождите пару секунд и снова включите.
- Когда отображаются сети Wi-Fi, коснется на той же сети
- Тип Wi — Fi пароль (при необходимости) и журнал in
После того, как вы закончите эти шаги, вернитесь в iCloud и попробуйте войти снова.
Метод № 5 Сброс настроек сетиТем не менее, есть та же проблема? Попробуйте сбросить настройки сети iPhone.
Примечание: Эта процедура НЕ удаляет данные из памяти телефона. Он удалит только ваши пароли Wi-Fi и настройки сети.
- Перейти с на Настройки > Общие . Нажав на Общие
- Прокрутите вниз вниз и выберите Сброс раздел .
- Теперь, выберите Сбросить Сеть Настройки . (При необходимости введите свой пароль.)
- Подтвердите действие , нажав «Сбросить настройки сети» во всплывающем диалоговом окне.
Если ваш пароль «старый», он может не соответствовать рекомендациям Apple по надежности. И это может быть причиной проблемы с проверкой. К счастью, вы можете изменить его на любом устройстве с подключением к Интернету.
- Перейти на Apple ID веб-сайт (appleid.apple.com).
- Нажмите на Управляйте своим Apple ID и подпишите в со своей учетной записью.
- Теперь введите свой Apple ID и Пароль .
- Нажмите на Пароль и Безопасность , расположенный в левом меню.
- Ответьте на на ваши вопросы безопасности , чтобы подтвердить свою личность. (Вы также можете ввести код, который Apple отправляет на ваше мобильное устройство.)
- Теперь щелкните Изменить Пароль , и откроется новая страница.
- Введите ваш текущий (старый) пароль и выберите a новый один . (Вам нужно будет дважды ввести новый пароль для проверки.)
- Как только страница примет его, вам нужно будет обновить его на всех ваших iDevices.
Теперь вы можете войти в свой iCloud с любого iDevice.
Метод № 7 Принудительный перезапускЕсли ничего не работает, попробуйте принудительно перезапустить iDevice . Если вы не знакомы с процедурой принудительного перезапуска, вы можете узнать, как выполнить ее на своем конкретном устройстве, следуя первому решению в этой статье.
Метод № 8 Использование кода подтверждения
В некоторых случаях iPhone не может правильно синхронизироваться с вашим идентификатором Apple ID, из-за чего возникает эта проблема.Поэтому на этом этапе мы будем использовать проверочный код для подтверждения нашего входа в систему. Для этого:
- Войдите в систему со своим Apple ID на любом другом iPhone.
- Перейдите в «Настройки» , а затем в «iCloud». Щелчок по опции «iCloud»
- Выберите «Пароль и безопасность» , а затем нажмите «Сгенерировать проверочный код».
- Теперь введите этот проверочный код в iPhone с ошибкой, чтобы исправить ее полностью.
- Кроме того, если вы установили на своем устройстве какие-либо VPN, OpenDNS или Cisco Umbrella, полностью удалите их, поскольку они могут помешать вам подключиться к серверам Apple.
Помогла ли эта статья вам исправить ошибку «Ошибка проверки» на вашем iPhone? Обязательно сообщите нам об этом в разделе комментариев ниже. Кроме того, если вы знаете какие-либо другие методы решения этой проблемы, не стесняйтесь поделиться ими с нами.
9 способов исправить ошибку подключения к серверу Apple ID Сообщение
Эта статья расскажет вам, что делать, если вы столкнулись с ошибкой при подключении к серверу Apple ID.Пытались ли вы войти в свою учетную запись iCloud, использовать свою учетную запись iTunes или App Store или использовать любую другую учетную запись Apple ID и получили сообщение «Ошибка при подключении к Apple ID, проверка не удалась»? Не волнуйтесь; у нас есть девять шагов по устранению неполадок, которые вы можете предпринять, если получите это сообщение об ошибке при проверке Apple ID. Давайте начнем.
Перейти к:
Мы настоятельно рекомендуем выполнить следующие действия для достижения наилучших результатов. Однако, если вы уже пробовали определенные шаги, мы не будем заставлять вас прокручивать их до конца! Используйте ссылки ниже для быстрой навигации.
1. Повторите попытку входа в App Store, iTunes Store или другие службы Apple.
Давайте рассмотрим девять вещей, которые вы можете сделать, если вы получаете сообщение «Ошибка при подключении к Apple ID, проверка не удалась». Во-первых, если вы пытались войти в систему со своим Apple ID и получили сообщение об ошибке, проще всего закрыть веб-страницу и попытаться снова войти в систему через несколько минут. Иногда это все, что нужно! Если у вас не получилось, и ваша проверка Apple снова не удалась, просмотрите наш список других советов по устранению неполадок по порядку.
2. Обновление для iPadOS и iOS: получите последнее обновление программного обеспечения Apple
Рекомендуется как можно скорее установить последнее обновление iOS, чтобы повысить безопасность устройства и избежать ошибок и сбоев. Первое, что вам следует сделать, если вы получаете сообщение «Ошибка при подключении к Apple ID, проверка не удалась», — это убедиться, что программное обеспечение для вашего устройства обновлено. Однако некоторые люди сообщают, что видят сообщение об ошибке Apple ID после обновления программного обеспечения , поэтому, если это не устранило проблему, продолжайте читать.
3. Убедитесь, что вы подключены к Интернету
Если используемое вами устройство не подключено к Интернету, вы не сможете получить доступ к своим службам Apple. Убедитесь, что ваш iPhone или iPad подключен к Интернету через стабильную Wi-Fi или сотовую сеть. Если это не поможет, переходите к следующему совету.
4. Проверьте страницу состояния системы Apple.
Проблема может быть совсем не в вашей власти; это может быть на стороне Apple! Посетите страницу состояния системы Apple и убедитесь, что служба, в которую вы пытаетесь войти, доступна.Вы сможете это определить, потому что рядом с названием системы будет зеленая точка.
5. Измените пароль для идентификатора Apple ID
Рекомендуется время от времени менять свой пароль Apple ID. Если пароль не менялся какое-то время или не соответствует текущим рекомендациям Apple, смените пароль Apple ID.
Связанный: Как использовать Войти с Apple
6. Проверьте настройки даты и времени на устройстве
Одна проблема, которая может вызвать сообщение об ошибке, — это проблема с настройками даты, времени и местоположения на вашем устройстве.
Как проверить настройки даты и времени вашего устройства
- Откройте приложение «Настройки» .
- Tap General .
- Нажмите Дата и время .
- Включить Установить автоматически . Если он уже включен, выключите его, а затем снова включите.
7. Выполните сброс настроек сети
Если кажется, что вы не можете подключиться к службам Apple, потому что ваше устройство не подключается к Интернету, и вы уже проверили свое Wi-Fi или сотовое соединение, пора выполнить сброс настроек сети.Это приведет к сбросу ваших настроек сотовой связи, и вам нужно будет снова войти в любые сети Wi-Fi, к которым вы присоединились в прошлом.
Как сбросить настройки сети
- Откройте приложение Настройки и коснитесь Общие .
- Нажмите Сбросить .
- Нажмите Сбросить настройки сети .
- Введите свой пароль и нажмите Сбросить настройки сети для подтверждения.
8.Принудительно перезагрузите iPhone
Предпоследним шагом для решения каждой проблемы с iPhone является перезагрузка или принудительный перезапуск устройства. Если предыдущие шаги не помогли, вам нужно будет попробовать принудительный перезапуск.
9. Обратитесь в службу поддержки Apple
Если ничего не помогает, всегда есть служба поддержки Apple. Перейдите по ссылке поддержки и щелкните или коснитесь устройства, которое вы используете, и вы сможете подключиться к партнеру Apple по телефону, электронной почте или в чате. Или же, если вы живете достаточно близко к Apple Store, просто зайдите и попросите о помощи.
[решено] Произошла ошибка при подключении к серверу Apple ID
Если вы не можете подключиться к другим службам или веб-страницам, значит, проверка не удалась. Произошла ошибка при подключении к серверу Apple ID Server. IPhone. Проблема с Apple. Вы можете получить эту ошибку, если вы вышли из системы на MacBook Pro или других устройствах, а затем не смогли пройти аутентификацию на сервере Apple ID. Это проблема с серверами Apple, вашим интернет-провайдером или вашим устройством. Из-за этой ошибки вы не можете войти в свой магазин iTunes, и вы можете продолжать получать ту же ошибку, когда пытаетесь войти в свой магазин iTunes.
Здесь отображается сообщение с кодом ошибки, например,
Эта ошибка тоже может быть из-за прокси. Из-за этой ошибки может возникнуть проблема с авторизацией вашего Apple ID. Ошибка проверки возникла проблема с подключением к серверу. Ошибка iPhone не позволяла пользователю подключиться к iCloud или серверам проверки.
Причины сбоя проверки Произошла ошибка при подключении к серверу Apple ID Проблема:- Не удается подключиться к серверу Apple ID
- Проблема с сервером Apple ID
Итак, здесь мы предлагаем вам несколько полезных, безопасных решений и несколько быстрых методов для исправления и решения этой ошибки проверки. Постоянно возникла проблема с подключением к серверу. IPhone. Ошибка Apple. Проблема.Так что просто проверьте их все один раз,
1. Выполните быстрый сброс устройства iPhone —- Удержание питания ( ВЫКЛ. / ВКЛ., ) и Кнопка «Домой» (приблизительно на 5-10 секунд )
Игнорировать сообщение Выключить - Отпустите обе кнопки, когда увидите логотип White Apple
- После сброса , ВКЛЮЧИТЕ свое устройство назад
- Готово
Выполнив быструю перезагрузку устройства iPhone, вы можете быстро избавиться от этой ошибки проверки. Произошла ошибка при подключении к серверу Apple ID. Ошибка.
2. Убедитесь, что для CRL и OCSP задан вариант наилучшей попытки —- Перейти к Связка ключей
- Щелкните на опции Preference
- Теперь нажмите на настройки вариант там
- Проверьте и убедитесь, что для OCSP и CRL установлено значение вариант наилучшей попытки
(это изменит настройки ) - Сейчас Выйти и Войти назад
- Сейчас, Повторить аутентификацию назад
- После завершения закройте все вкладок
- Готово
Убедитесь, что для OCSP и CRL задан вариант наилучшей попытки, чтобы вы могли быстро вернуться после неудачной проверки. Произошла ошибка при подключении к проблеме MAC-адреса сервера Apple ID Server.
3. Перезагрузите компьютер один раз —- Перейти в начальное меню
- Нажмите Командная строка и откройте ее
- Введите ниже следующую команду там
netsh Winsock reset - Нажмите Введите до перезагрузите ваш ПК
- Готово
Не удалось перезагрузить компьютер после того, как вы сможете избавиться от этого типа проверки. Произошла ошибка при подключении к серверу Apple ID Server. Ошибка Windows 10.
4. Перезагрузите устройство Apple —Перезагрузив свое устройство Apple, вы можете узнать, как исправить эту ошибку проверки. Произошла ошибка при подключении к серверу Apple ID Server. Проблема с iPhone.
5. Выйдите из Apple ID и войдите повторно —- Перейти к настройкам
- Перейти к Настройки магазинов приложений и iTunes вариант
- Нажмите на Apple ID
(вверху) - Теперь снова нажмите Выйти с на подтвердите это
- После выхода снова войти в систему
- После завершения закрыть все вкладок
- Готово
Выход из Apple ID и повторная подпись снова могут решить эту проблему с ошибкой проверки. Произошла ошибка при подключении к серверу Apple ID Server. Ошибка Windows 7.
6. Измените пароль —Изменив пароль своего Apple ID, вы можете вернуться к этой проверке. Ошибка. Ошибка при подключении к Apple ID Server. Проблема с iPhone.
7. Выполните полный сброс устройства —Выполнение аппаратного сброса устройства может исправить эту ошибку проверки. Произошла ошибка при подключении к серверу Apple ID Server. Ошибка Windows 10.
8. Убедитесь, что у маршрутизатора хорошее соединение —Убедитесь, что у вашего маршрутизатора хорошее соединение и он работает должным образом, чтобы вы исправили этот тип ошибки проверки, возникла проблема с подключением к серверу. Проблема с iPhone Macbook.
9. Обновите IOS —- НА ваш ПК
- Зайдите в iTunes и откройте его
- Теперь, обновить ваш IOS
- Перезагрузите свое устройство сейчас
- Готово
При обновлении вашего устройства IOS будет исправлена и решена эта ошибка проверки, возникла проблема с подключением к серверу. Проблема с MAC-адресом iPhone для вас и ваших устройств.
Заключение:Итак, вот несколько быстрых методов и подходящих решений для вас, которые помогут вам избавиться от этого типа сбоя проверки Произошла ошибка при подключении к серверу Apple ID. MAC Ошибка Apple. Я надеюсь, что эти руководства обязательно помогут вам с этой проблемой.
Если вы столкнулись с этим типом сбоя проверки или получили этот тип проверки, возникла проблема с подключением к серверу. IPhone MAC. Ошибка Apple. Проблема с любыми устройствами или на любом ПК. Прокомментируйте эту проблему здесь ниже в разделе комментариев, чтобы мы могли помочь. и вы в этом тоже, чтобы вернуться из этой ошибки.
[Исправлено] Ошибка подключения Apple ID и Apple ID Verification Failed
Автор Adela D. Louie, последнее обновление: 16 июня 2021 г.
Проблема:
«Я только что получил свой iPhone X, и я был очень рад им пользоваться. Я пытаюсь войти в iCloud, чтобы синхронизировать файлы, но продолжаю получать сообщение об ошибке « Ошибка проверки идентификатора Apple ». Это почему? Что еще более важно, как я могу это решить? »
«Вы пытались войти в iTunes и Apple Store, но по-прежнему получали сообщение об ошибке?» Ошибка проверки идентификатора Apple.Ошибка при подключении к Apple ID ? «Если произошла ошибка подключенияg к серверу Apple ID, вы можете найти несколько простых решений для исправления« Ошибка проверки при подключении к серверу Apple ID »в этой статье».
Часть 1. Почему возникает ошибка при подключении к серверу Apple ID? Часть 2. Как исправить ошибку при подключении к серверу Apple ID? Часть 3. Бонусный совет: как быстро восстановить данные из iCloud? Видео-руководство: быстрое восстановление удаленных данных при входе в iCloud?
Часть 1.Почему существует ошибка подключения к серверу Apple ID?
Есть две причины, если произошла ошибка при подключении к серверу Apple ID.
Причина 1: Плохое интернет-соединение.
Для входа в сервисы Apple необходимо подключение к Интернету. Стабильное подключение к Интернету является обязательным, поэтому настоятельно рекомендуется подключаться через сеть Wi-Fi.
Попробуйте открыть любой веб-сайт по вашему выбору через браузер. Если вам кажется, что он загружается слишком медленно, ваша сеть не работает должным образом.Если вы используете Wi-Fi, попробуйте подключиться к другой сети или перезагрузите роутер. Вместо этого вы также можете использовать свои сотовые данные.
Причина 2: Неверный Apple ID и пароль.
Возможно, вы все время вводили неверный идентификатор и пароль. Если вы забыли свой пароль, его можно сбросить, перейдя на страницу учетной записи Apple ID.
Щелкните Забыл Apple ID или пароль. У вас будет возможность ответить на ваши контрольные вопросы или получить новый пароль на вашу электронную почту.Если вы не думаете, что вышеуказанные проблемы являются причиной ошибки, у нас есть решения, которые могут сработать для вас.
Часть 2. Как исправить ошибку при подключении к серверу Apple ID?
Есть 6 методов, которые вы можете попробовать, чтобы обойти ошибку «ошибка проверки яблока». Делайте каждое по очереди и посмотрите, не возникнет ли ошибка при входе.
Метод 1. Выполните быстрый сброс настроек устройства.
Это первый в списке, так как это один из самых простых вариантов.Вам просто нужно удерживать кнопки Power и Home вместе, пока не увидите логотип Apple.
Снова включите устройство и проверьте, можете ли вы войти в систему без проблем.
Способ 2. Выйдите и снова войдите.
Это эффективный способ решения временных проблем с сервисами Apple. Если вы пытаетесь войти в iCloud, выполните следующие действия.
- Откройте «Настройки» на своем устройстве и коснитесь iCloud.
- Найдите кнопку «Выйти» и нажмите ее.
- Нажмите «Выйти» еще раз для подтверждения.
- Появится сообщение. Выберите «Удалить с моего iPhone».
- Введите свой пароль в соответствующее поле и нажмите «Выключить», чтобы продолжить. Вы вышли из своей учетной записи iCloud.
- Чтобы войти снова, нажмите iCloud. Введите свой Apple ID и нажмите «Войти».
- Если у вас возникли проблемы со входом в iTunes и App Store, выберите «Настройки»> «Настройки магазинов приложений и iTunes»> «Apple ID»> «Выйти». Войдите снова, нажав Войти.
Метод 3. Обновите iOS.
На вашем устройстве установлена последняя версия iOS? Если нет, то это во многом связано с тем, почему вы видите сообщение об ошибке.
Обновление устройства устранит ошибки и сбои в системе. Чтобы проверить наличие доступных обновлений, перейдите в «Настройки» и нажмите «Обновление программного обеспечения».
Обязательно сохраните все изменения в ваших файлах, прежде чем продолжить обновление. Ваше устройство перезагрузится, чтобы завершить обновление.
Метод 4. Сбросить настройки сети.
Сброс сетевых настроек вашего устройства может помочь. Это действие не приведет к удалению ваших файлов, поэтому вам не о чем беспокоиться.
Для продолжения просто запустите «Настройки»> «Основные»> «Сброс»> «Сбросить настройки сети». Введите свой пароль и нажмите «Сбросить настройки сети» для подтверждения.
Метод 5. Отключить резервное копирование iCloud.
Этот метод применяется, если вы сталкиваетесь с ошибкой подключения к серверу Apple ID при попытке войти в iCloud.Если у вас уже включена синхронизация iCloud на одном устройстве.
Вы можете столкнуться с трудностями при входе в iCloud на другом устройстве iOS. Чтобы решить эту проблему, необходимо отключить резервное копирование iCloud на своем устройстве. Для этого выберите «Настройки»> «iCloud»> «Резервное копирование»> «Отключить резервное копирование iCloud».
Статья по теме:
Как получить доступ к фотографиям iCloud за 4 простых шага
Метод 6. Исправьте ошибку «Ошибка проверки идентификатора Apple» на Mac.
Если вы используете Mac, перезагрузка может помочь.Убедитесь, что дата, время и часовой пояс установлены правильно. Если они по-прежнему не работают, вам нужно будет проверить настройки доступа к Связке ключей Mac.
Запуск приложений> Утилиты> Связка ключей> Сертификаты
Убедитесь, что для OCSP и CRL установлено значение «Лучшая попытка». Если нет, щелкните раскрывающийся список, чтобы изменить.
Совет: Всем пользователям Apple настоятельно рекомендуется обновлять свои устройства iOS. Apple постоянно выпускает обновления для исправления существующих ошибок, и вы должны этим воспользоваться.
Это поможет предотвратить появление ошибок, поэтому вам не составит труда пользоваться услугами Apple. На всякий случай, если ни один из способов не помог вам, пора обратиться в службу поддержки Apple. Компания обязательно разработает для вас решение.
Часть 3. Дополнительный совет: как быстро восстановить данные из iCloud?
С помощью описанного выше метода вы можете исправить эту ошибку, а затем войти в iCloud. Если вы хотите восстановить данные из iCloud, вы можете попробовать Fonedog Toolkit. Он может быстро восстановить удаленные данные из iCloud на iPhone с помощью нескольких щелчков мыши.Скачать бесплатно, чтобы попробовать.
Скачать бесплатно Скачать бесплатно
Видеогид: быстрое восстановление удаленных данных при входе в iCloud?
Как исправить «Произошла ошибка при подключении к серверу Apple ID»
Обработка Apple Id — непростая задача. Имеются технические ошибки при доступе к нескольким сервисам Apple.Один из частых вопросов по этой проблеме — как исправить «Произошла ошибка при подключении к серверу Apple ID?» В этой статье вы найдете множество проверенных советов, которые помогут вам решить проблему.
Готовы ли вы иметь дело с частым появлением сообщения об ошибке всякий раз, когда вы пытаетесь подключить Apple ID? Не завершайте свои задачи из-за постоянно возникающих проблем с подключением к серверу Apple id. Иногда легко устранить ошибку самостоятельно и решить ее самостоятельно.Но проблема в том, что у пользователей нет всплывающих инструкций о том, как начать обнаруживать ошибку и где ее исправить.
Эта статья расскажет, как устранить такие ошибки, как «ошибка проверки идентификатора яблока », ошибка подключения к серверу идентификатора яблока ».
Как исправить «Произошла ошибка при подключении к серверу Apple Id» 1. Проверка серверов Apple: Если вы получаете ошибку при подключении к серверу Apple ID, попробуйте заглянуть в статус вашей системы Apple.Вы можете следовать инструкциям по проверке состояния системы Apple. Проверьте, нет ли проблем с сервисами Apple, магазинами и iCloud, правильно ли они работают.
Основная причина, по которой вы должны проверять состояние системы, заключается в том, чтобы узнать, не работает ли система или есть какие-либо другие проблемы с обслуживанием.
- Вы можете посетить URL-адрес и решить проблему, связанную с ошибкой подключения к серверу Apple ID.
- Проверьте, можете ли вы по-прежнему загружать приложения с сервера Apple, и убедитесь, что ICloud работает нормально, если вы найдете какое-либо другое исходное приложение, если это приложение не от Apple.Если отключение связано с Apple, вам просто нужно будет посетить сайт, а Apple позаботится обо всем остальном.
- Если вы обнаружите, что Apple не торопится, чтобы исправить вашу ошибку, вы можете сразу приступить к устранению проблемы. Это сэкономит время, и вы сможете вернуться к работающему серверу Apple.
- Таким образом, вы можете запустить проверку статуса системы с помощью официальной страницы поддержки статуса системы Apple.
- Apple также показывает сообщение о том, почему они не могут исправить ошибку при подключении к серверу Apple ID. После того, как сервер будет запущен, вы можете продолжить его использование.
2. Подключение к Интернету
Если вы столкнулись с ошибкой при подключении к серверу Apple ID, , то слабое подключение к Интернету может быть проблемой для вас. Вы можете проверить подключение системы к Интернету, выполнив действия, указанные ниже.
- Прежде всего, необходимо иметь хорошее соединение Wi-Fi с пропускной способностью. Чтобы проверить работу Wi-Fi, перейдите к значку сети Wi-Fi в вашей системе.
- Вы можете перейти к настройкам и затем выбрать опцию Wi-Fi.
- Посмотрите, горит ли значок. Если нет, коснитесь опции, чтобы включить ее.
- Проверьте, подключен ли Wi-Fi к безопасному соединению. Убедитесь, что подключение к Интернету остается включенным и не прерывает процесс. Это предотвратит ошибку при подключении к серверу Apple ID и поможет завершить процесс проверки.
- Иногда вы сталкиваетесь с проблемой: проверка идентификатора яблока не удалась .Основной причиной этого может быть плохое подключение к Интернету.
Если вы не хотите, чтобы ваша система перестала использоваться, пора правильно установить дату. Каждой системе для правильной настройки требуется синхронизация времени и даты. Чтобы исправить ошибку подключения и проверки Apple ID, вы можете ознакомиться с инструкциями по установке даты и времени в вашей системе.
- В системе Apple выберите меню Apple.Зайдите в системные настройки и нажмите Дата и время.
- Вы можете разблокировать панель настроек, щелкнув значок замка ниже.
- Здесь вы можете установить дату и время автоматически или вручную. Для автоматической настройки щелкните сетевой сервер времени.
- Вам придется вручную перетащить стрелку часов к текущему времени и выбрать сегодняшнюю дату в календаре.
- Там также есть настройки часового пояса, где вам нужно будет выбрать свое местоположение вручную или нажав кнопку «установить время и пояс автоматически».’
Ошибка при подключении к серверу идентификатора Apple может быть связана с постоянным переключением между идентификаторами Apple, используемыми для различных служб, таких как приложения для обмена сообщениями, FaceTime и т. Д. ID в этих приложениях для подключения к вашему серверу Apple ID.
Колеблющиеся идентификаторы вызывают ошибки, такие как « ошибка проверки идентификатора яблока ». Чтобы избежать этой проблемы, проверьте свой Apple ID перед повторной попыткой подключения к серверу.По этой причине рекомендуется использовать только один Apple ID для каждой службы Apple, такой как iTunes, магазины приложений и iCloud.
Могут быть некоторые сбойные или внутренние проблемы системы, из-за которых проверка идентификатора яблока не удалась , даже если вы вошли в систему со своим Apple ID. Чтобы ошибка не появлялась постоянно на вашем экране, вы можете просто выйти из приложения и попробовать снова войти в систему.
Таким образом, незначительные сбои исчезнут, если они есть, и вы сможете успешно запустить задачи.Это один из методов самостоятельного устранения неполадок, который вы можете адаптировать, если вы получаете такую ошибку при подключении к серверу идентификатора Apple или не удалось выполнить проверку идентификатора Apple.
Необходимо постоянно следить за обновлениями, предоставляемыми службами IOS. Обновления обычно приближают вас к знакомству с новыми интересными функциями Apple. Если вы забудете обновить свое устройство, может возникнуть проблема, связанная с ошибкой проверки сервера. Это связано с тем, что конфигурация вашего устройства устарела и не может справиться с серверами Apple для использования его сервисов.Вы можете обновить свое устройство, выполнив следующие действия.
- На устройстве коснитесь «Настройки», а затем «Общие».
- Перейдите к опции обновления программного обеспечения. Если доступно какое-либо обновление, вы найдете возможность обновить свое устройство.
- Подождите, пока система завершит процесс обновления. Когда устройство будет готово, попробуйте проверить свой идентификатор на сервере Apple.
VPN, виртуальная сеть питания, по сути, удерживает власть в вашей системе, обеспечивая пользователям безопасность, конфиденциальность и вторгается внешнее мошенничество.Может случиться так, что иногда VPN не позволяет системе подключиться к реальным серверам Apple. Чтобы избежать прерывания связи между сервером, вы можете на время отключить VPN. Вы можете выполнить следующие действия:
- Перейдите к значку Apple в верхнем левом углу.
- Щелкните «Системные настройки» и «Сеть».
- Выберите параметр VPN в левой части экрана.
- Выберите вариант отключения. Таким образом, вы сможете отключить VPN в своей системе.
При попытке входа в систему, если вы столкнулись с такими проблемами, как неправильные учетные данные, ошибка проверки учетных данных, возможно, вы пропустили обновление паролей или идентификатора входа. Чтобы сбросить свой Apple ID, перейдите на сайт Apple ID и измените необходимые учетные данные. Попробуйте сбросить пароль. Ниже приведены шаги, которые необходимо выполнить при обновлении нового пароля.
- Войдите на страницу своей учетной записи Apple ID.
- Найдите раздел безопасности и нажмите «Изменить пароль».
- Вам будет предложено ввести текущий пароль, а затем ввести новый пароль. Перед тем, как отправить новый пароль, он попросит вас ввести новый пароль для повторного подтверждения.
- Войдите в свои службы Apple с этим обновленным паролем и наслаждайтесь функциями Apple.
Какие бы устройства Apple вы ни использовали для доступа к службам, попробуйте перезапустить устройство. Это сбросит конфигурацию вашей системы, и вы сможете получить доступ к серверам без напряжения.Даже если вы получаете сообщение об ошибке при подключении к серверу Apple ID, попробуйте принудительно перезагрузить устройство. Существует множество вариантов перезапуска устройств, таких как программный сброс, принудительный перезапуск и возврат к заводским настройкам.
В соответствии с потребностями устройства вы можете нажать, параметры и попробовать войти на сервер. Это помогает в обновлении и сбросе подключения iDevices.
Мягкий сброс: выберите мягкий сброс, если вам кажется, что ваш ноутбук работает медленно. Работа на ноутбуке неэффективна по времени.Вам следует выполнить программный сброс, если ноутбук реагирует на ваши прикосновения, но для перезагрузки определенного веб-сайта или приложения устройства требуется больше времени, чем обычно.
Принудительный перезапуск: если вы обнаружите, что ваш экран надолго закрыт, ноутбук не реагирует на ваши действия; неохотно вам придется принудительно перезапустить вашу систему. Это устранит препятствие между вами и сервером при доступе к нему и не даст такой ошибки при подключении идентификатора Apple.
Заводские настройки: это то, что вы делаете, чтобы стереть все ваши данные и сделать ваш ноутбук доступным для ввода и обработки новых данных.В этом случае вы можете сделать резервную копию медиафайлов и других необходимых данных. Вам не нужно выполнять сброс настроек к заводским настройкам для таких ошибок, как «ошибка при подключении к серверу Apple ID, ошибка проверки идентификатора Apple ».
10. Генерация одноразового пароляПеред тем, как вы войдете в службы и воспользуетесь функциями Apple, веб-сайты Apple, что касается кода подтверждения, являются одноразовыми паролями, сгенерированными через ваш зарегистрированный идентификатор. Если вы столкнулись с ошибкой при создании OTP на том же устройстве, вы можете попробовать сгенерировать OTP на другом устройстве Apple, а затем перезагрузить страницу, чтобы подтвердить свою учетную запись.Ошибка Ошибка проверки идентификатора яблока может быть устранена простым процессом с использованием двух устройств Apple.
11. Использование сотовой сети:Часто случается, что соединение Wi-Fi недостаточно сильное для удовлетворения потребности в передаче данных. Даже если Wi-Fi показывает статус как подключенный, из-за плохой связи выполнение определенных задач требует много времени. Эту ситуацию можно преодолеть, используя сотовые данные через точку доступа. Сотовые сети достаточно сильны, чтобы обеспечить отличное соединение во время выполнения задач.
12. Отключите блокировку рекламы: Чтобы справиться с ситуацией, когда возникает ошибка при подключении идентификатора Apple и ошибка проверки, вам нужно будет попробовать отключить блокировщики контента. По сути, цель блокировщиков рекламы — ускорить просмотр веб-страниц и уберечь устройство от прерывания рекламы.
Рекламные объявления блокируются не только из-за их автоматического воспроизведения в фоновом режиме, звука и музыки, а также из-за раздражающего мигания графики, но и из-за прерывания доступа к серверу Apple.Чтобы остановить блокировку рекламы в вашем браузере, выполните указанные ниже действия.
Отключение блокировщиков контента на самом деле поможет вам в решении проблемы с ошибкой проверки идентификатора Apple. Основная причина их отключения — это прерывание доступа к услугам, а также принятие условий и положений без каких-либо проблем.
- Открыв браузер на вашем устройстве, перейдите в настройки в правом верхнем углу.
- В настройках выберите «Дополнительные настройки».Там вы найдете настройки сайта.
- Ищите варианты рекламы. Для этого нажмите Заблокировано на сайтах, которые имеют тенденцию показывать инклюзивную рекламу, чтобы включить ее.

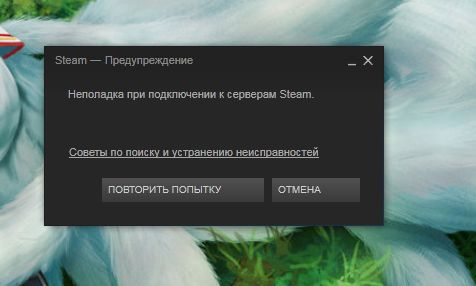
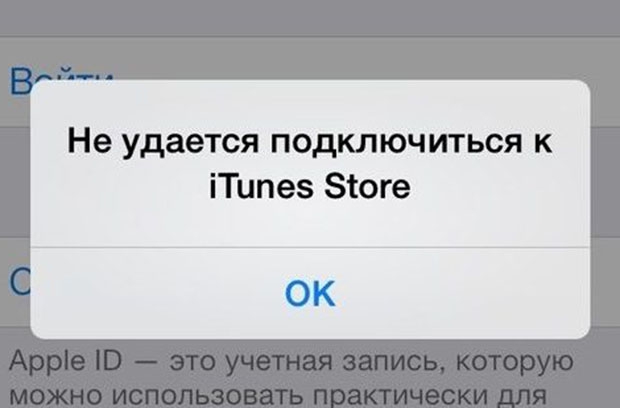
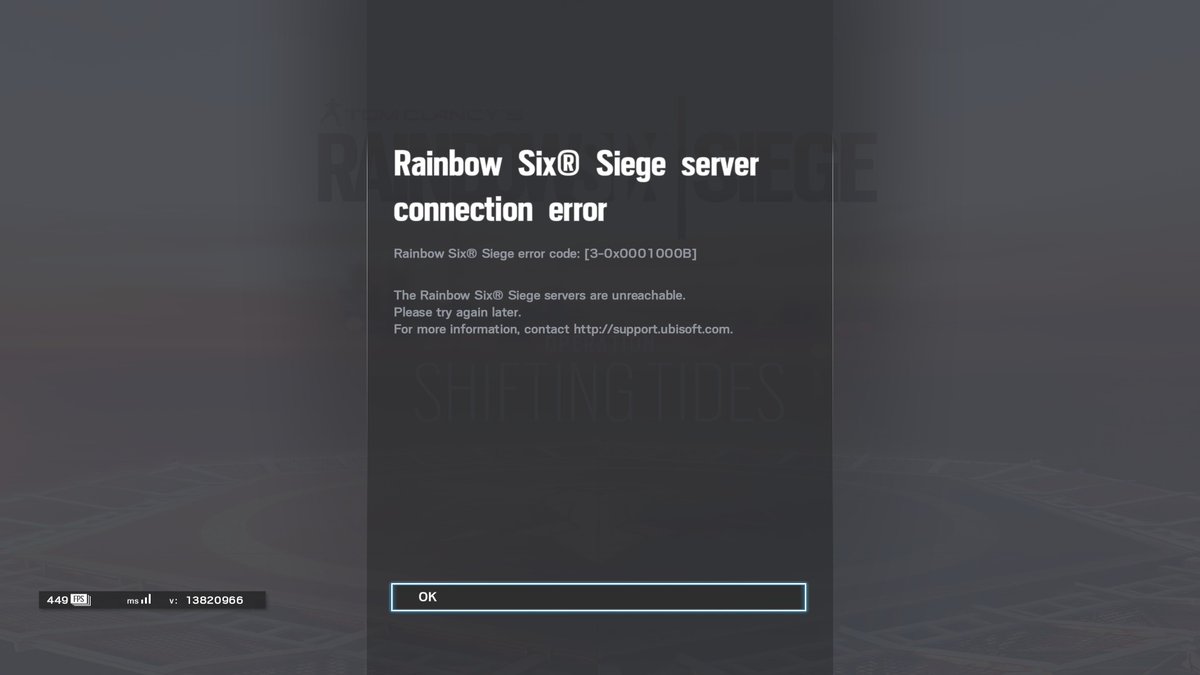


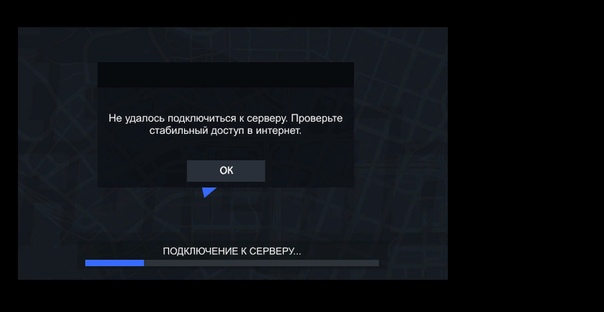
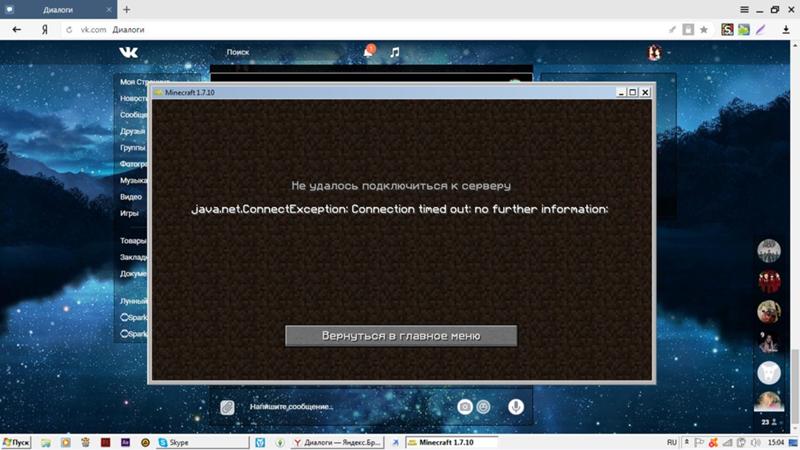 Д.
Д.