Вставить лицо онлайн пираты. Как вставить в картину лицо? Как подставить лицо в картинку или фотографию? Добавьте финальные штрихи
Фотоиндустрия стремительно развивается, поэтому не странно, что каждому хочется получить качественные фотографии. Их обработка стала особенно популярной благодаря социальным сетям. Ранее приходилось пользоваться специальным программным обеспечением, в котором не всегда просто разобраться из-за навигации, поэтому нет ничего странного, в том, что многие хотят вставить лицо в фото онлайн бесплатно. Для этого можно воспользоваться нашим сервисом, который предоставляет самые разные возможности для обработки снимков. Поверьте, не так много ресурсов позволяют проделать множество манипуляций с фотографиями.
На нашем сайте также представлен широкий выбор .
Принципы работы
Перед тем как вставить лицо онлайн бесплатно в любое изображение, нужно учитывать несколько моментов во время предварительной обработки:- формат фотографии должен быть качественным;
- делать снимок можно не на дорогую технику, но если используется телефон – нужно убедиться, что лицо хорошо видно;
- перед тем как вставить лицо в шаблон онлайн бесплатно, нужно определиться с цветовой гаммой, дизайном.

Чтобы сделать фотомонтаж онлайн бесплатно, вставить лицо в картинку достаточно просто:
- зайти на наш сервис;
- выбрать соответствующий раздел;
- подобрать нужные фотошаблоны;
- загрузить фото;
- сохранить изображение на компьютере.
Хотите прикрепить ? Сделайте это на best-photoshop .
Преимущества
Фотомонтаж – это один из способов вставить лицо в картинку онлайн без регистрации и бесплатно. Теперь каждый может почувствовать себя звездой, которая снимается для обложек журналов, визуализировать мечты об отдыхе на побережье экзотического острова, представить хотя бы на минутку, каково быть героем известного фильма.
Теперь каждый может почувствовать себя звездой, которая снимается для обложек журналов, визуализировать мечты об отдыхе на побережье экзотического острова, представить хотя бы на минутку, каково быть героем известного фильма.Если говорить о преимуществах использования подобных ресурсов, то их несколько:
- доступны без регистрации;
- различные фотошаблоны;
- простой интерфейс;
- понятная навигация;
- на одном ресурсе доступен полноценный фоторедактор.

Интернет-сервисы предполагают использование самых разных устройств, в том числе телефонов и планшетов, ведь никаких системных требований нет. Теперь сделать красивое фото всего за несколько минут получиться даже у тех, кто ранее никогда ничем подобным не занимался. К тому же такой снимок станет отличным подарком для родных и близких. Его не нужно использовать только в социальных сетях, а можно распечатать и повесить на стену.
Скачайте приложение от Movavi и следуйте инструкциям на экране. По окончании установки запустите программу для замены лица на фото.
Откройте изображение в программе
Чтобы добавить фотографию в Movavi Фоторедактор, нажмите кнопку Открыть файл . Выберите картинку, из которой вы хотите скопировать лицо.
Чтобы добиться профессионального результата, необходимо правильно подобрать исходные изображения. Учитывайте ракурс съемки: желательно, чтобы положение головы и освещение совпадали на исходной и новой фотографиях.
Поменяйте лицо на фотографии
Чтобы вырезать лицо и вставить его в другое фото, перейдите во вкладку Замена фона . Воспользуйтесь кистью Выделение объекта , чтобы отметить контур лица. Захватите все морщинки и складки. Уши и верхняя часть лба не должны попасть в выделенный участок. Затем обведите зеленую линию при помощи кисти Выделение фона . Приложение автоматически обведет объект пунктиром. Нажмите Следующий шаг .
Если лицо выделено неверно, уточните края нужной кистью. Примените кисть-маску Выделение объекта
Откройте новое фото, на которое вы хотите наложить лицо: кликните по кнопке Добавить изображение , а затем нажмите Загрузить . Выберите фотографию из папки на компьютере.
Выберите фотографию из папки на компьютере.
Вставьте свое лицо вместо чужого: перетащите выделенную часть исходной фотографии в подходящее место на новом изображении. Чтобы изменить размер вставки, потяните за углы выделенного фрагмента. Вы также можете изменить наклон «нового» лица: зажмите кнопку с изображением стрелок и потяните в нужную сторону. Настройте плавность перехода краев при помощи параметров
Добавьте финальные штрихи
Перейдите во вкладку Ретушь , чтобы выровнять цвет лица. Инструмент Выравнивание кожи поможет сгладить стыки. При помощи инструмента Тональный крем подкорректируйте оттенок кожи.
29.01.2017 28.01.2018
Привет всем постоянным посетителям и гостям сайта сайт
В этом уроке мы рассмотрим, как в фотошопе вставить лицо в другое фото. И немножечко пошалим.
Стоит отметить, главным аспектом, который нужно помнить перед тем, как создавать монтаж с использованием лиц, это исходники. К их выбору нужно относиться тщательно и серьезно, потому что именно от выбора исходника зависит результат. Необходимо следить, чтобы совпадали наклон и положение головы, освещение, необходимо, чтобы фото были сделаны с одного ракурса и т.п. В противном случае не стоит рассчитывать на качественный результат.
К их выбору нужно относиться тщательно и серьезно, потому что именно от выбора исходника зависит результат. Необходимо следить, чтобы совпадали наклон и положение головы, освещение, необходимо, чтобы фото были сделаны с одного ракурса и т.п. В противном случае не стоит рассчитывать на качественный результат.
Как уже упоминалось ранее, мы решили пошалить и вставить лицо Путина в голову Трампа. Скачайте изображения .
Открываем фотошоп и начинаем работу
Открываем обе фотографии в фотошоп (Ctrl + O):
Переходим к фото с Владимиром Владимировичем и любым удобным способом выделяем лицо.
Например, инструментом Лассо (Lasso Tool). Горячая клавиша вызова инструмента – L.
Выделяем лицо Путина – захватываем все черты лица, лоб вырезаем частично:
Нажимаем на клавиатуре Ctrl + C, чтобы скопировать лицо, переходим к реципиенту – Трампу и нажимаем Ctrl + V для того, чтобы вставить лицо в документ.
Нажимаем на клавиатуре Ctrl + T для вызова Свободной трансформации (Free Transform).
Уменьшаем лицо, чтобы оно соответствовало размеру лица Трампа:
Чтобы еще лучше вписать лицо, уменьшаем непрозрачность слоя и стараемся, чтобы глаза, губы и брови совпадали:
Как только вы удачно разместите лицо — верните обратно непрозрачность на 100%.
Переходим в Выделение — Модификация — Сжать (Select — Modify — Contract):
В выпадающем окне ставим радиус 5-8 пикселей:
Переходим на слой с Трампом и дважды щелкаем по замочку, для разблокировки слоя:
Нажимаем на клавиатуре клавишу Delete. После этого на слое с Трампом появится «отверстие»:
Нажимаем на клавиатуре Ctrl + D, чтобы снять выделение. Зажимаем клавишу Shift и выделяем на палитре слоев оба слоя:
Переходим в Редактирование — Автоналожение слоев (Edit — Auto — Blend Layers):
Настройки должны быть следующие:
Все недочеты автоматической вставки можно исправить, к примеру, инструментом Микс-кисть (Mixer brush).
Создаем новый слой:
В верхней панели настройки инструмента Микс-кисть выставляем примерно такие настройки:
На новом слое проходимся Микс кистью по областям стыка фото. Особенно уделяем внимание левой части лица:
Создаем еще один новый слой, заливаем его (Shift + F5) 50% серого:
Переходим в меню Фильтр-Шум-Добавить шум (Filter-Noise-Add Noise):
Добавляем 1-3%:
Меняем режим наложения слоя на Перекрытие (Overlay):
Щелкаем ПКМ (правой кнопкой мыши) по слою в палитре слоев и выбираем пункт «Создать обтравочную маску». Таким образом слой с шумом будет воздействовать только на слой, на котором мы рисовали Микс кистью.
Вот мы и узнали способ, как просто, легко и быстро вставить в другое фото. Очень доступный способ в фотошопе!
Успехов в творчестве! Пусть Муза вас не покидает!
Программа, созданная специалистами «ФОТОУЛИЦА», позволяет проводить фотомонтаж лица онлайн бесплатно. Достаточно только выбрать один из имеющихся в наборе программы шаблонов, спецэффектов или инструментов и применить его для редактирования фотографии. К любой фотографии можно также применить всевозможные рамочки и прочие эффекты, способные существенно повысить качество снимка.
Достаточно только выбрать один из имеющихся в наборе программы шаблонов, спецэффектов или инструментов и применить его для редактирования фотографии. К любой фотографии можно также применить всевозможные рамочки и прочие эффекты, способные существенно повысить качество снимка.
Следует отметить, фотомонтаж лица онлайн проводится абсолютно бесплатно и без необходимости изучения каких-то популярных графических продуктов. Абсолютно любое действие, совершаемое через такую программу для онлайн редактирования, в сети делают процесс фотомонтажа бесплатным и доступным многим пользователям. Качество полученной фотографии, нужно упомянуть, также находится на самом высочайшем уровне.
Преимущества фоторедактора онлайн
Бесплатный фотомонтаж, проводимый онлайн посредством нашего сайта, является не только качественным, но еще и очень быстрым. Все, что нужно сделать для начала редактирования – это выполнить всего лишь три простых действия:
- Отобрать необходимые спецэффекты с сервиса онлайн монтажа;
- Загрузить с компьютера либо другого источника необходимую для редактирования фотографию;
- Подобрать наиболее оптимальный эффект онлайн и сохранить фотографию;
После того, как отредактированное фото готово, программа для онлайн редактирования позволяет сделать с ним практически что угодно – отправить в собственную галерею, сохранить на компьютере, а также добавить друзьям. Благодаря огромному разнообразию современного функционала, а также простоте в использовании, бесплатный онлайн фоторедактор от «ФОТОУЛИЦА» очень удобен в использовании и позволяет быстро и качественно изменять фотографии.
Благодаря огромному разнообразию современного функционала, а также простоте в использовании, бесплатный онлайн фоторедактор от «ФОТОУЛИЦА» очень удобен в использовании и позволяет быстро и качественно изменять фотографии.
Разнообразие имеющихся на портале эффектов позволяет сотворить с фотографией практически все, что угодно. Главное – это знать, что именно хочется получить в конечном итоге. После, на полученные посредством применения сервиса фотографии можно будет любоваться без причины и с огромным удовольствием. Это очень быстрый и практичный способ получения фотографий, который не предполагает наличия различного рода программ и специальных навыков.
Набор средств для фотомонтажа на выбор
Fotor – это мощный онлайн фоторедактор и средство для создания графического дизайна. Он предоставляет огромную базу данных шаблонов фотомонтажа онлайн, фонов, и клипартов, чтобы помочь вам в создании потрясающих фотомонтажей. Различные стильные шаблоны фотомонтажа также дают вам возможность создать ваш собственный потрясающий фотомонтаж онлайн.
 Сотни индивидуальных клипартов позволяют вам отлично декорировать ваше изображение фотомонтажа. Попробуйте Программу Фотомонтажа от Fotor прямо сейчас!
Сотни индивидуальных клипартов позволяют вам отлично декорировать ваше изображение фотомонтажа. Попробуйте Программу Фотомонтажа от Fotor прямо сейчас!Придайте вашим изображением выразительность с помощью с помощью настраиваемых фотомонтажей
Фотомонтаж – это уникальный способ сделать ваши изображения гораздо более значимыми и помочь вам привлечь больше внимания в любой социальной сети. Fotor сделает вам большое одолжение, позволив вам создавать и редактировать ваши собственные фотомонтажи онлайн бесплатно. Убирать фон в изображениях с помощью съемника фона от Fotor, изменять фон и добавлять стикеры, которые включают в себя различные формы. После, вы можете настроить их размер и добавить другие изображения в формы. Это сделает вашу фотографию дороже тысячи слов.
Смонтируйте ваши дизайны
Не стесняйтесь получить гораздо больше вдохновения от фотомонтажа. Используйте ваше воображение на полную и создавайте ваши потрясающие визуальные творения с помощью создателя дизайна от Fotor, набор фонов или фоновых узоров может послужить фоном вашего фотомонтажа.
 Вы также можете добавить больше изображений и стикеров к фону. Fotor может помочь вам создать потрясающие постеры, флаеры и быстро увеличить продажу продуктов.
Вы также можете добавить больше изображений и стикеров к фону. Fotor может помочь вам создать потрясающие постеры, флаеры и быстро увеличить продажу продуктов.
Вставляем лицо в шаблон в фотошопе | by PFY (Твой фотошоп)
В уроке будет показан простой способ вставки лица в шаблон в фотошопе.
Откроем исходный шаблон. Давайте научимся вставлять лицо в шаблон в фотошопе.
Когда Вы откроете шаблон в фотошопе (а открывается он точно так же, как и любая другая фотография), то посмотрите на палитру “Слои”. Мы видим два слоя: нижний с фоном и верхний с шаблоном девочки, в который мы будем вставлять лицо другого ребёнка. К сожалению, я скачал из Рунета не очень качественный шаблон, так как отсутствует ещё один отдельный слой с лицом девочки. Этот слой позволяет более качественно производить работу по вставке лица в шаблон. Но, ничего не поделаешь, будем работать с тем, что имеем.
Откроем фотографию девочки, лицо которой будем вставлять в шаблон. Это моя внучка, её зовут Вероничка. Первая наша задача — скопировать лицо и вставить его в представленный шаблон.
Это моя внучка, её зовут Вероничка. Первая наша задача — скопировать лицо и вставить его в представленный шаблон.
Выберем инструмент “Овальная область” (М) и примерно обведём лицо девочки. Не старайтесь точно выделить лицо и волосы, это совершенно не нужно, чуть ниже Вы поймёте почему. Даже лучше захватить в выделение побольше фона вокруг головы девочки. Нажимаем сочетание клавиш Ctrl+C — копируем выделение в буфер обмена.
Переходим на шаблон и вставляем скопированную голову девочки — Ctrl+V. Слой с лицом девочки оказался на самом верху. Пока всё выглядит ужасно.
Для того чтобы лицо девочки оказалось позади шаблона, меняем местами верхний и средний слои.
Нажимаем спасительное сочетание клавиш Ctrl+T (свободное трансформирование), удерживая клавишу Shift (для соблюдения пропорций), тянем за любой угловой маркер внутрь рамки трансформации, уменьшаем лицо до такой степени, чтобы лицо выглядело в костюме естественно.
Вот что получилось. Мы уже практически научились вставлять лицо в шаблон в фотошопе, но бросаются в глаза две проблемы: первая — остатки старого фона выступают за пределы костюма и вторая — цвет лица девочки значительно отличается от цвета её рук. Устраняем первую проблему.
Устраняем первую проблему.
Выбираем инструмент “Ластик” (Е) и просто стираем лишние части старой фотографии (при этом должен быть активным слой с лицом девочки). Первая проблема очень быстро и легко устранена! Поэтому ранее я и советовал выделять лицо с запасом, а не точно по его контуру.
Вторая проблема несколько посложней. Для её решения необходимо щёлкнуть по средней кнопочке внизу палитры “Слои” и выбрать какой-нибудь из корректирующих слоёв, который позволит подогнать цвет лица девочки под цвет её рук. Можно выбрать любой из корректирующих слоёв, отмеченных на скриншоте жёлтым цветом. Всё зависит от того, с каким инструментом Вы больше привыкли работать, но и конечно, от самой фотографии.
Я выбрал “Яркость/Контрастность”. В окне ничего не меняем, а просто нажимаем “Да”. Если Вы выбрали другой корректирующий слой, то поступите аналогичным образом.
Выше слоя с лицом девочки появится корректирующий слой “Яркость/Контрастность 1”. Щёлкаем по нему правой кнопкой мыши и выбираем “Создать обтравочную маску”.
Иконки корректирующего слоя и маски на нём сдвинутся вправо, и появится чёрная стрелочка, направленная вниз, это говорит о том, что обтравочная маска создана. Для чего мы сделали обтравочную маску? Для того чтобы корректирующий слой влиял только на лежащий под ним слой, а не на всё изображение в целом. Опять вызываем окно “Яркость/Контрастность”, для чего два раза щёлкаем по иконке слоя (слоя, а не маски слоя!).
В появившемся окне передвигаем ползунки и наблюдаем за изображением, как только результат нас устроит, нажимаем “Да”. Значения яркости и контрастности для моей фотографии Вы видите на скриншоте ниже.
Получился вполне реалистичный коллаж! Вот мы и научились вставлять лицо в шаблон в фотошопе.
Сравните детский шаблон до, и после обработки фотографии в фотошопе.
Удачных Вам коллажей!
PFY
Как в фотографию вставить другое лицо
Как в фотографию вставить другое лицо
24. 06.2020
06.2020
Хотите узнать, как можно «поменяться лицами» с другом, родственником или любимой знаменитостью? В этом вам поможет магия фотомонтажа! Как это работает? Поисковики по запросу, наверняка, предложат воспользоваться фотошопом, но непрофессионалу эта программа не подойдёт. Оптимальный вариант – простая программа для редактирования изображений, вроде «Домашней Фотостудии». В этой статье вы узнаете, как в фотографию вставить другое лицо, не имея опыта в фотомонтаже.
Шаг №1. Начинаем работу
Для начала предлагаем скачать фоторедактор и установить его на вашем ПК. Следуйте за указаниями Мастера установки – программа будет готова к работе буквально за минуту. Запустите утилиту. В стартовом окне выберите опцию «Открыть фотографию» и найдите файл с фото, которое вы хотите отредактировать.
Вы сможете начать работу сразу после того, как программа будет установлена
Шаг №2.
 Фотомонтаж
ФотомонтажСледующий этап – самый ответственный. В главном меню нажмите на вкладку «Оформление» и найдите в списке «Фотомонтаж». В появившемся окне создайте новый слой. Для этого нажмите «Добавить слой» > «Фотографию» и загрузите фото, которое хотите наложить.
С помощью фотомонтажа вы сможете без труда наложить одну фотографию на другую
При выборе снимка, стоит помнить, что обе фотографии должны были примерно одинакового разрешения и качества. Более того, лица должны быть сняты с максимально похожего ракурса.
В списке выберите слой с добавленным изображением и нажмите «Обрезать фото». Автоматически появится новое окно. Воспользуйтесь произвольной формой обрезки. Аккуратно обведите лицо по контуру, стараясь избегать лишних объектов, вроде аксессуаров. Если получилось неровно, воспользуйтесь опцией «Сбросить выделение» и попробуйте ещё раз. Замкните пунктирную линию, дважды кликнув мышкой. Увеличьте показатель на шкале «Размытие границ», потянув ползунок вправо, и нажмите «Применить».
Увеличьте показатель на шкале «Размытие границ», потянув ползунок вправо, и нажмите «Применить».
Увеличьте масштаб снимка, чтобы результат был максимально точным и аккуратным
Теперь выясним, как на фото вставить другое лицо так, чтобы разница была не заметна. Для этого необходимо трансформировать обрезанный слой. Измените размер нового изображения, потянув выделенную область за углы. «Новое» лицо должно совпадать с размером лица на исходном изображении. При необходимости поверните слой, двигая ползунок на шкале «Угол поворота». Режим смешивания «Нормальный» будет выставлен по умолчанию, но при желании вы можете выбрать другой. Готово! Нажмите кнопку «Применить».
Отрегулируйте наложение слоя так, чтобы «новое» лицо смотрелось максильмано натурально
Шаг №3. Уровни и цветокоррекция
Всё ещё слишком заметно, что лицо было взято с другого снимка. Выполним простейшую цветокоррекцию. Для этого во вкладке «Изображение» откройте «Уровни». Разобраться в использовании этой функции очень просто. На шкале «Уровни на входе» 3 ползунка – белый (светлые оттенки), серый (полутона) и чёрный (тёмные оттенки). С их помощью вы сможете комплексно настроить яркость фотографии. Меняйте положение ползунков, чтобы затемнить (вправо) или осветлить (влево) изображение. Затем, сохраните его, нажав «ОК».
Для этого во вкладке «Изображение» откройте «Уровни». Разобраться в использовании этой функции очень просто. На шкале «Уровни на входе» 3 ползунка – белый (светлые оттенки), серый (полутона) и чёрный (тёмные оттенки). С их помощью вы сможете комплексно настроить яркость фотографии. Меняйте положение ползунков, чтобы затемнить (вправо) или осветлить (влево) изображение. Затем, сохраните его, нажав «ОК».
Регулируя уровни, вы сможете сделать картинку с «новым» лицом более однотонной
Шаг №4. Работаем с деталями
Теперь вы знаете, как в фото вставить другое лицо максимально естественно, но этим ваши возможности не ограничиваются. Если в обработке нуждаются отдельные области на изображении, воспользуйтесь инструментами на панели слева. Выберите «Кисть размытия», чтобы сделать переход от исходного снимка ещё более плавным. Настройте параметры инструмента – чем меньше объект обработки, тем меньше размер и прозрачность кисти.
Также вы можете аналогичным образом затемнить или осветлить отдельные участки фото, добавить им резкости, контраста или насыщенности. Просто выберите соответствующую кисть на панели инструментов и обработайте нужную часть изображения.
Используйте кисти затемнения и осветления, чтобы придать изображению больше объема
Шаг №5. Сохраняем и делимся с друзьями
Оценим окончательный результат.
Фотомонтаж поможет примерить на себя роль любимого киноперсонажа
Если вас всё устраивает, самое время сохранить фотографию! Для этого откройте в главном меню вкладку «Файл» > «Сохранить». Выберите формат файла, нажав «Быстрый экспорт».
Если вы хотите поделиться снимком или выложить его на страничке в социальной сети, найдите в списке опцию «Сохранить для Интернет». В появившемся окне настройте качество и определите размер будущего изображения. Для завершения нажмите «Сохранить в файл».
Вы сможете отрегулировать качество снимка перед сохранением
Готово! Теперь вы знаете, что вставить лицо в другую фотографию в фотошопе – не единственное решение. Эта инструкция универсальна, используйте её на практике так, как вам захочется. Узнайте, как сделать аватар для Вконтакте, и откройте для себя новые возможности программы! «Домашняя Фотостудия» станет для вас верным помощником в любой ситуации, когда нужно качественно обработать снимок.
Как заменить лицо на фото
Далеко не все умеют пользоваться фотошопом, а вот сделать что-нибудь этакое, например, приколоться над фото друга, порой очень хочется. Представляете как он удивится когда увидит себя в образе какой-нибудь знаменитости или киногероя! Полёт фантазии тут безграничен — главное не переборщить 🙂
Сегодня мы научимся вставлять лица в готовые шаблоны, а также заменять лица на имеющихся у вас фотографиях. Помогут нам в этом несколько бесплатных онлайн сервисов, которые справляются со своей работой быстро и качественно. Разберем всё по порядку и пошагово…
Разберем всё по порядку и пошагово…
FaceInHole
Название первого онлайн сервиса сегодняшней публикации переводится как «лицо-в-дырке». Звучит немного странно, но зато смысл и назначение этого сервиса сразу понятны. Он содержит десятки готовых фотошаблонов с вырезанными лицами, куда Вы можете добавить любую физиономию с другой фотографии.
Вставить лицо в шаблон
Вы можете подобрать нужный шаблон из списка, либо используя фильтры для поиска:
- Количество дырок (от одной до трёх и более)
- Пол (мужчина, женщина, ребенок)
- Цвет кожи (светлая, темная)
Нажав на любой шаблон, Вы автоматически окажетесь на страничке онлайн редактора:
На первом этапе нужно выбрать фото, где находится лицо, которое Вы хотите вставить в шаблон. Есть два варианта это сделать:
- Сделать снимок с вебкамеры
- Загрузить непосредственно с компьютера
После того как фото будет загружено, надо заняться монтажом лица, чтобы оно как можно более идеально заполнило дырку шаблона. Для этого редактор имеет целый набор инструментов:
Для этого редактор имеет целый набор инструментов:
- Отзеркаливание по вертикали
- Вращение
- Зумирование (масштабирование)
- Яркость
- Контраст
- Насыщенность
- Оттенок
Этих инструментов вполне достаточно, чтобы получить впечатляющий результат 🙂
По нажатию кнопки «Finish» Вы перейдете на страничку, где готовый фотоколлаж можно скачать. Файл сохранятся в формате PNG без добавления к изображению каких-либо водяных знаков.
Помимо фотошаблонов, сервис содержит и видеролики, куда тоже можно вставить лицо. Перейти к их списку можно по закладке «Videos».
Работать с ними точно также очень просто, а на выходе Вы получите очень смешные видео 🙂 Гарантирую: смех и веселье будут обеспечены! Этим функционалом кстати сервис схож с широко известным JibJab.
Заменить лицо на фото
Помимо готового набора шаблонов, FaceInHole позволяет заменить лицо на другое в любой вашей фотографии, произведя таким образом более сложный монтаж. Для этого надо:
Для этого надо:
- Перейти на закладку «Create your own»
- Загрузить фото, где надо заменить лицо
- Закрасить область, которую хотите вырезать, при помощи кисточки
Далее надо нажать кнопку «Done», что автоматически создаст шаблон с дыркой для вставки лица с другой фотографии, и далее кнопку «Finish».
Теперь с созданным шаблоном нужно проделать всё то же самое, что мы подробно разбирали выше, т.е. добавить фото, совместить, отредактировать, завершить и скачать.
Loonapix
Если представленных в FaceInHole вариантов фотографий вам покажется недостаточно, рекомендую второй онлайн сервис — Loonapix. Он содержит порядка сотни шаблонов, разбитых по тематикам:
- Кино
- Знаменитости
- Костюмы
- Детские
- Спорт
Возможности редактуры добавляемого фото здесь более ограничены, чем у предыдущего онлайн сервиса, и состоят в наличии только инструментов масштабирования, поворота и отзеркаливания.
Итоговое изображение тоже можно скачать, и оно не будет иметь водяных знаков.
Photofunia
Третий онлайн сервис, который я будут рекомендовать, не имеет готовых шаблонов для замены лиц, но делает всю работу в полностью автоматическом режиме из двух загружаемых вами файлов: базовое фото и фото лица.
Результат в Photofunia получается разный: иногда вполне приемлемый, иногда просто ужасный. Разработчикам надо поработать над своим алгоритмом распознавания лиц. Вот, к примеру, что получилось при совмещении фото Стоянова (базовая) и Харламова:
Водяных знаков в результирующем файле тоже нет.
Итог
Друзья, теперь вы знаете как сделать прикольный фотомонтаж с заменой лиц без знания Photoshop, используя при этом не только готовые шаблоны, но и свои собственные фотографии. Результат со всех рассмотренных в статье онлайн сервисов можно скачать бесплатно, без регистрации, а в итоговых изображениях не будет водяных знаков.
Автор статьи: Сергей Сандаков, 40 лет.
Программист, веб-мастер, опытный пользователь ПК и Интернет.
как вставить лицо из фотографии из галереи
Вам нравится Snapchat и фильтры, которые меняют фотографии? В Snapchat есть опция замены лица, которая позволяет вам обменивать лица двух людей на фотографии. Однако это еще не все: теперь создатели добавили новую функцию, которая позволяет вставлять другое лицо в нашу фотографию на основе другой фотографии. Мы можем сфотографироваться и предстать перед актером или актрисой.
Snapchat постоянно обновляется и добавляются новые функции. Некоторое время назад был представлен популярный функция преобразования лица, что позволило изменить лицо живым — этого было достаточно, чтобы в раме было два человека, и Снапчат сразу же изменил свои лица. Создатели решили добавить еще одну функцию, несколько похожую, но работающую на другой основе … Что вы скажете о возможности изменения лица, загрузив ее с другой фотографии и соединяя ее? Это очень просто.
Измените лицо на другой фотографии в Snapchat
Во-первых, мы должны подготовить фотографии, с которых мы хотим загрузить лицо. Если у нас уже есть их в телефоне, нам не нужно ничего делать, но если мы хотим положить чужое лицо на лицо известного актера, сначала найдите фотографию в Интернете и сохраните ее в памяти устройства.
Затем убедитесь, что приложение Snapchat обновлено до последней версии. После обновления мы запустим его и переключимся на переднюю камеру. Мы отмечаем наше лицо, держа пальцем на мгновение.
Snapchat сканирует наше лицо и отображает текущие фильтры, которые меняют внешний вид. Переместите палец в сторону, пока мы не доберемся до последнего фильтра замещения лица с другой фотографии (не путать с фильтром замены лица в реальном времени).
После выбора этого фильтра нам нужно дождаться появления последних изображений из галереи во всплывающем окне предварительного просмотра. Мы выбираем фотографию с актером или нашими друзьями — лицо с этой фотографии сразу же будет вставлено в Snapchat, и приложение заменит наш образ тем, что есть на внешней фотографии.
Вставленное лицо реагирует на наши выражения лица. Как только мы получим правильный эффект, мы можем «щелкнуть фотографию» — просто коснитесь значка фильтра замещения лица. Фотография будет сделана, и мы можем отправить ее кому-то из друзей, поделитесь ею на вкладке «Моя история» или сохраните ее в Галерее.
Что делать, если Snapchat не обнаруживает замену лица?
Может случиться так, что после выбора опции подстановки лица Snapchat не отобразит все изображения, а только их часть. Это связано с тем, что для получения изображения здесь должны быть выполнены определенные требования.
Лицо должно быть правильно обрамлено в изображении — идеально, когда оно находится посередине и достаточно велико. Избегайте очень широких изображений, где лицо менее заметное. Более того, фотография с лицом не может быть плохого качества или смазана — тогда Snapchat не обнаружит человека на нем и не предложит варианты замещения. Короче говоря, snapchat должен быть способен обнаружить лицо на нем, поэтому нам нужно убедиться, что фотография в галерее достаточно большая, а лицо находится в кадре, беря большую часть фотографии.
Как вставить лицо в фото
24 апреля 2020 Автор статьи: Ирина ОрловаХотите узнать, как вставить лицо в фото и перевоплотиться в знаменитость, пирата, персонажа из литературы? Лучший способ это сделать — воспользоваться программой ФотоКОЛЛАЖ. Она подойдет начинающим пользователям и позволит любому произвести качественный монтаж. Помимо обработки изображений можно сделать постер своими руками, украсить снимки или соединить их в коллаж.
Содержание:
Как вставить лицо в фото?
Шаг 1. Установка программы
Для замены лица на фото необходимо скачать приложение на нашем сайте. Затем запустите файл и пройдите этапы установки: внимательно прочитайте пользовательское соглашение, выберите тип инсталляции, укажите папку для сохранения. Для быстрого доступа создайте ярлык на рабочем столе. Теперь можно приступать к работе.
Для быстрого доступа создайте ярлык на рабочем столе. Теперь можно приступать к работе.
всего 173 Мб Работает на Windows 10, 8, 7, XP, Vista
Шаг 2. Настройка проекта
и добавление фотографий
Запустите программу для изменения лица на фото. Выберите «Новый коллаж» > «Чистый проект».
Чтобы изменить параметры листа, укажите один из предложенных вариантов или введите все значения вручную. ФотоКОЛЛАЖ предоставляет готовые настройки страницы: фотоформаты, стандартные А5, А4, А3, А2 или параметры монитора. Лучше всего ввести или указать размеры фоновой фотографии, в которую будет вставлено лицо.
Сперва разместите снимок человека, с которым хотите поменяться местами. Чтобы добавить изображение, в левой части экрана нажмите на раздел «Фотографии».
Укажите местонахождение картинки и перетащите ее на холст. Растяните картинку и заполните ей весь лист. Потяните за один из ее уголков, зажав Ctrl для сохранения исходных пропорций.
Таким же образом добавляем второй снимок и размещаем его на уровне основной фотографии.
Шаг 3. Вставляем лицо в картинку
Чтобы поменять лицо на фотографии, нужно выделить снимок, который хочется пересадить. В верхнем меню выбираем инструмент «Вырезать объект». Есть четыре способа, как это сделать: воспользоваться произвольной формой, волшебной палочкой, выделить с помощью овала или прямоугольника. Для наилучшего результата лицо и шею стоит обвести самостоятельно произвольной формой. Также можно использовать «Овал».
Для обоих вариантов после выделения необходимо применить «Размытие границ». Это позволит сделать монтаж реалистичнее. Не стоит выставлять большие значения, так можно потерять важные детали.
После вырезания нужно подставить лицо на фото. Чтобы поместить изображение наиболее точно, у него стоит уменьшить уровень прозрачности. Дважды нажмите на объект, в появившемся окне понизьте значение на половину.
Теперь переместите снимок, нажав на него мышкой. Чтобы растянуть или уменьшить фото, потяните за его угол, зажав Ctrl. После точного размещения верните уровень прозрачности на максимум.
Шаг 4. Корректируем результат
Нет предела совершенству, поэтому стоит еще поработать над изображением. Редактирование может включать: цветокоррекцию, настройку прозрачности, наложение фильтров, добавление текста или клипартов.
Чтобы выбрать нужный слой и применить к нему изменения, дважды нажмите мышкой. В новом окне можно настроить яркость, контрастность, насыщенность.
Для применения фильтров в левом меню выберите раздел «Эффекты и рамки». Перетащите на изображения любой понравившийся. Например, если вы делаете фотомонтаж, в котором примеряете на себе образ героя фильма XX века, фильтр «Старинное фото» поможет создать нужную атмосферу и добавить реалистичности. Также вы сперва можете изменить лицо на фото, а потом из полученных результатов сделать коллаж на 9 мая.
Например, если вы делаете фотомонтаж, в котором примеряете на себе образ героя фильма XX века, фильтр «Старинное фото» поможет создать нужную атмосферу и добавить реалистичности. Также вы сперва можете изменить лицо на фото, а потом из полученных результатов сделать коллаж на 9 мая.
Шаг 5. Сохранение
После завершения работы, сохраните результат как JPEG с настройкой качества. При изменении параметров, размер файла и четкость изображения будут меняться.
Также можно экспортировать фото в популярных форматах PNG, BMP, TGA, TIFF, GIF и PDF. Результат можно отправить на печать, сохранить как шаблон или проект для продолжения работы в будущем. Программа позволяет распечатать несколько фотографий на одном листе.
Теперь вы знаете, как легко вставить лицо в картинку. Это не займет много времени и не требует специальных навыков. Скачайте ФотоКОЛЛАЖ и поменяйтесь местами с друзьями, любимым спортсменом или героем боевика. Помимо фотомонтажа, в программе можно создавать коллажи, украшать фотографии рамками и клипартами, изменять фон, применять эффекты и работать с текстом. Скачайте приложение и опробуйте все его функции!
Помимо фотомонтажа, в программе можно создавать коллажи, украшать фотографии рамками и клипартами, изменять фон, применять эффекты и работать с текстом. Скачайте приложение и опробуйте все его функции!
В Китае набрало популярность DeepFake-приложение Zao — оно позволяет вставить своё лицо в видео за несколько секунд Статьи редакции
{«id»:114336,»url»:»https:\/\/tjournal.ru\/internet\/114336-v-kitae-nabralo-populyarnost-deepfake-prilozhenie-zao-ono-pozvolyaet-vstavit-svoe-lico-v-video-za-neskolko-sekund»,»title»:»\u0412 \u041a\u0438\u0442\u0430\u0435 \u043d\u0430\u0431\u0440\u0430\u043b\u043e \u043f\u043e\u043f\u0443\u043b\u044f\u0440\u043d\u043e\u0441\u0442\u044c DeepFake-\u043f\u0440\u0438\u043b\u043e\u0436\u0435\u043d\u0438\u0435 Zao \u2014 \u043e\u043d\u043e \u043f\u043e\u0437\u0432\u043e\u043b\u044f\u0435\u0442 \u0432\u0441\u0442\u0430\u0432\u0438\u0442\u044c \u0441\u0432\u043e\u0451 \u043b\u0438\u0446\u043e \u0432 \u0432\u0438\u0434\u0435\u043e \u0437\u0430 \u043d\u0435\u0441\u043a\u043e\u043b\u044c\u043a\u043e \u0441\u0435\u043a\u0443\u043d\u0434″,»services»:{«vkontakte»:{«url»:»https:\/\/vk. com\/share.php?url=https:\/\/tjournal.ru\/internet\/114336-v-kitae-nabralo-populyarnost-deepfake-prilozhenie-zao-ono-pozvolyaet-vstavit-svoe-lico-v-video-za-neskolko-sekund&title=\u0412 \u041a\u0438\u0442\u0430\u0435 \u043d\u0430\u0431\u0440\u0430\u043b\u043e \u043f\u043e\u043f\u0443\u043b\u044f\u0440\u043d\u043e\u0441\u0442\u044c DeepFake-\u043f\u0440\u0438\u043b\u043e\u0436\u0435\u043d\u0438\u0435 Zao \u2014 \u043e\u043d\u043e \u043f\u043e\u0437\u0432\u043e\u043b\u044f\u0435\u0442 \u0432\u0441\u0442\u0430\u0432\u0438\u0442\u044c \u0441\u0432\u043e\u0451 \u043b\u0438\u0446\u043e \u0432 \u0432\u0438\u0434\u0435\u043e \u0437\u0430 \u043d\u0435\u0441\u043a\u043e\u043b\u044c\u043a\u043e \u0441\u0435\u043a\u0443\u043d\u0434″,»short_name»:»VK»,»title»:»\u0412\u041a\u043e\u043d\u0442\u0430\u043a\u0442\u0435″,»width»:600,»height»:450},»facebook»:{«url»:»https:\/\/www.facebook.com\/sharer\/sharer.php?u=https:\/\/tjournal.ru\/internet\/114336-v-kitae-nabralo-populyarnost-deepfake-prilozhenie-zao-ono-pozvolyaet-vstavit-svoe-lico-v-video-za-neskolko-sekund»,»short_name»:»FB»,»title»:»Facebook»,»width»:600,»height»:450},»twitter»:{«url»:»https:\/\/twitter.
com\/share.php?url=https:\/\/tjournal.ru\/internet\/114336-v-kitae-nabralo-populyarnost-deepfake-prilozhenie-zao-ono-pozvolyaet-vstavit-svoe-lico-v-video-za-neskolko-sekund&title=\u0412 \u041a\u0438\u0442\u0430\u0435 \u043d\u0430\u0431\u0440\u0430\u043b\u043e \u043f\u043e\u043f\u0443\u043b\u044f\u0440\u043d\u043e\u0441\u0442\u044c DeepFake-\u043f\u0440\u0438\u043b\u043e\u0436\u0435\u043d\u0438\u0435 Zao \u2014 \u043e\u043d\u043e \u043f\u043e\u0437\u0432\u043e\u043b\u044f\u0435\u0442 \u0432\u0441\u0442\u0430\u0432\u0438\u0442\u044c \u0441\u0432\u043e\u0451 \u043b\u0438\u0446\u043e \u0432 \u0432\u0438\u0434\u0435\u043e \u0437\u0430 \u043d\u0435\u0441\u043a\u043e\u043b\u044c\u043a\u043e \u0441\u0435\u043a\u0443\u043d\u0434″,»short_name»:»VK»,»title»:»\u0412\u041a\u043e\u043d\u0442\u0430\u043a\u0442\u0435″,»width»:600,»height»:450},»facebook»:{«url»:»https:\/\/www.facebook.com\/sharer\/sharer.php?u=https:\/\/tjournal.ru\/internet\/114336-v-kitae-nabralo-populyarnost-deepfake-prilozhenie-zao-ono-pozvolyaet-vstavit-svoe-lico-v-video-za-neskolko-sekund»,»short_name»:»FB»,»title»:»Facebook»,»width»:600,»height»:450},»twitter»:{«url»:»https:\/\/twitter. com\/intent\/tweet?url=https:\/\/tjournal.ru\/internet\/114336-v-kitae-nabralo-populyarnost-deepfake-prilozhenie-zao-ono-pozvolyaet-vstavit-svoe-lico-v-video-za-neskolko-sekund&text=\u0412 \u041a\u0438\u0442\u0430\u0435 \u043d\u0430\u0431\u0440\u0430\u043b\u043e \u043f\u043e\u043f\u0443\u043b\u044f\u0440\u043d\u043e\u0441\u0442\u044c DeepFake-\u043f\u0440\u0438\u043b\u043e\u0436\u0435\u043d\u0438\u0435 Zao \u2014 \u043e\u043d\u043e \u043f\u043e\u0437\u0432\u043e\u043b\u044f\u0435\u0442 \u0432\u0441\u0442\u0430\u0432\u0438\u0442\u044c \u0441\u0432\u043e\u0451 \u043b\u0438\u0446\u043e \u0432 \u0432\u0438\u0434\u0435\u043e \u0437\u0430 \u043d\u0435\u0441\u043a\u043e\u043b\u044c\u043a\u043e \u0441\u0435\u043a\u0443\u043d\u0434″,»short_name»:»TW»,»title»:»Twitter»,»width»:600,»height»:450},»telegram»:{«url»:»tg:\/\/msg_url?url=https:\/\/tjournal.ru\/internet\/114336-v-kitae-nabralo-populyarnost-deepfake-prilozhenie-zao-ono-pozvolyaet-vstavit-svoe-lico-v-video-za-neskolko-sekund&text=\u0412 \u041a\u0438\u0442\u0430\u0435 \u043d\u0430\u0431\u0440\u0430\u043b\u043e \u043f\u043e\u043f\u0443\u043b\u044f\u0440\u043d\u043e\u0441\u0442\u044c DeepFake-\u043f\u0440\u0438\u043b\u043e\u0436\u0435\u043d\u0438\u0435 Zao \u2014 \u043e\u043d\u043e \u043f\u043e\u0437\u0432\u043e\u043b\u044f\u0435\u0442 \u0432\u0441\u0442\u0430\u0432\u0438\u0442\u044c \u0441\u0432\u043e\u0451 \u043b\u0438\u0446\u043e \u0432 \u0432\u0438\u0434\u0435\u043e \u0437\u0430 \u043d\u0435\u0441\u043a\u043e\u043b\u044c\u043a\u043e \u0441\u0435\u043a\u0443\u043d\u0434″,»short_name»:»TG»,»title»:»Telegram»,»width»:600,»height»:450},»odnoklassniki»:{«url»:»http:\/\/connect.
com\/intent\/tweet?url=https:\/\/tjournal.ru\/internet\/114336-v-kitae-nabralo-populyarnost-deepfake-prilozhenie-zao-ono-pozvolyaet-vstavit-svoe-lico-v-video-za-neskolko-sekund&text=\u0412 \u041a\u0438\u0442\u0430\u0435 \u043d\u0430\u0431\u0440\u0430\u043b\u043e \u043f\u043e\u043f\u0443\u043b\u044f\u0440\u043d\u043e\u0441\u0442\u044c DeepFake-\u043f\u0440\u0438\u043b\u043e\u0436\u0435\u043d\u0438\u0435 Zao \u2014 \u043e\u043d\u043e \u043f\u043e\u0437\u0432\u043e\u043b\u044f\u0435\u0442 \u0432\u0441\u0442\u0430\u0432\u0438\u0442\u044c \u0441\u0432\u043e\u0451 \u043b\u0438\u0446\u043e \u0432 \u0432\u0438\u0434\u0435\u043e \u0437\u0430 \u043d\u0435\u0441\u043a\u043e\u043b\u044c\u043a\u043e \u0441\u0435\u043a\u0443\u043d\u0434″,»short_name»:»TW»,»title»:»Twitter»,»width»:600,»height»:450},»telegram»:{«url»:»tg:\/\/msg_url?url=https:\/\/tjournal.ru\/internet\/114336-v-kitae-nabralo-populyarnost-deepfake-prilozhenie-zao-ono-pozvolyaet-vstavit-svoe-lico-v-video-za-neskolko-sekund&text=\u0412 \u041a\u0438\u0442\u0430\u0435 \u043d\u0430\u0431\u0440\u0430\u043b\u043e \u043f\u043e\u043f\u0443\u043b\u044f\u0440\u043d\u043e\u0441\u0442\u044c DeepFake-\u043f\u0440\u0438\u043b\u043e\u0436\u0435\u043d\u0438\u0435 Zao \u2014 \u043e\u043d\u043e \u043f\u043e\u0437\u0432\u043e\u043b\u044f\u0435\u0442 \u0432\u0441\u0442\u0430\u0432\u0438\u0442\u044c \u0441\u0432\u043e\u0451 \u043b\u0438\u0446\u043e \u0432 \u0432\u0438\u0434\u0435\u043e \u0437\u0430 \u043d\u0435\u0441\u043a\u043e\u043b\u044c\u043a\u043e \u0441\u0435\u043a\u0443\u043d\u0434″,»short_name»:»TG»,»title»:»Telegram»,»width»:600,»height»:450},»odnoklassniki»:{«url»:»http:\/\/connect. ok.ru\/dk?st.cmd=WidgetSharePreview&service=odnoklassniki&st.shareUrl=https:\/\/tjournal.ru\/internet\/114336-v-kitae-nabralo-populyarnost-deepfake-prilozhenie-zao-ono-pozvolyaet-vstavit-svoe-lico-v-video-za-neskolko-sekund»,»short_name»:»OK»,»title»:»\u041e\u0434\u043d\u043e\u043a\u043b\u0430\u0441\u0441\u043d\u0438\u043a\u0438″,»width»:600,»height»:450},»email»:{«url»:»mailto:?subject=\u0412 \u041a\u0438\u0442\u0430\u0435 \u043d\u0430\u0431\u0440\u0430\u043b\u043e \u043f\u043e\u043f\u0443\u043b\u044f\u0440\u043d\u043e\u0441\u0442\u044c DeepFake-\u043f\u0440\u0438\u043b\u043e\u0436\u0435\u043d\u0438\u0435 Zao \u2014 \u043e\u043d\u043e \u043f\u043e\u0437\u0432\u043e\u043b\u044f\u0435\u0442 \u0432\u0441\u0442\u0430\u0432\u0438\u0442\u044c \u0441\u0432\u043e\u0451 \u043b\u0438\u0446\u043e \u0432 \u0432\u0438\u0434\u0435\u043e \u0437\u0430 \u043d\u0435\u0441\u043a\u043e\u043b\u044c\u043a\u043e \u0441\u0435\u043a\u0443\u043d\u0434&body=https:\/\/tjournal.ru\/internet\/114336-v-kitae-nabralo-populyarnost-deepfake-prilozhenie-zao-ono-pozvolyaet-vstavit-svoe-lico-v-video-za-neskolko-sekund»,»short_name»:»Email»,»title»:»\u041e\u0442\u043f\u0440\u0430\u0432\u0438\u0442\u044c \u043d\u0430 \u043f\u043e\u0447\u0442\u0443″,»width»:600,»height»:450}},»isFavorited»:false}
ok.ru\/dk?st.cmd=WidgetSharePreview&service=odnoklassniki&st.shareUrl=https:\/\/tjournal.ru\/internet\/114336-v-kitae-nabralo-populyarnost-deepfake-prilozhenie-zao-ono-pozvolyaet-vstavit-svoe-lico-v-video-za-neskolko-sekund»,»short_name»:»OK»,»title»:»\u041e\u0434\u043d\u043e\u043a\u043b\u0430\u0441\u0441\u043d\u0438\u043a\u0438″,»width»:600,»height»:450},»email»:{«url»:»mailto:?subject=\u0412 \u041a\u0438\u0442\u0430\u0435 \u043d\u0430\u0431\u0440\u0430\u043b\u043e \u043f\u043e\u043f\u0443\u043b\u044f\u0440\u043d\u043e\u0441\u0442\u044c DeepFake-\u043f\u0440\u0438\u043b\u043e\u0436\u0435\u043d\u0438\u0435 Zao \u2014 \u043e\u043d\u043e \u043f\u043e\u0437\u0432\u043e\u043b\u044f\u0435\u0442 \u0432\u0441\u0442\u0430\u0432\u0438\u0442\u044c \u0441\u0432\u043e\u0451 \u043b\u0438\u0446\u043e \u0432 \u0432\u0438\u0434\u0435\u043e \u0437\u0430 \u043d\u0435\u0441\u043a\u043e\u043b\u044c\u043a\u043e \u0441\u0435\u043a\u0443\u043d\u0434&body=https:\/\/tjournal.ru\/internet\/114336-v-kitae-nabralo-populyarnost-deepfake-prilozhenie-zao-ono-pozvolyaet-vstavit-svoe-lico-v-video-za-neskolko-sekund»,»short_name»:»Email»,»title»:»\u041e\u0442\u043f\u0440\u0430\u0432\u0438\u0442\u044c \u043d\u0430 \u043f\u043e\u0447\u0442\u0443″,»width»:600,»height»:450}},»isFavorited»:false}
55 661 просмотров
Создайте смену лица онлайн за 3 простых шага
У вас есть любимый человек, который любит персик, или близкий друг, который умеет смеяться? Порадуйте своих близких (и только немного напугайте их), подарив им фотореалистичную замену лица, сделанную прямо здесь, в PicMonkey! Мы покажем вам, как сделать замену лица фотографией всего за 3 шага.
Используйте эти 3 быстрых шага, чтобы поменять местами лица в PicMonkey:
Откройте свою фотографию
Вырежьте лица
Поместите замену лица на исходное изображение
Для естественного -Самое лицо поменяйте местами эту сторону паутины, начните с выбора правильной фотографии.На выбранной вами картинке должны быть не только изображены две грани, которые вы хотите поменять местами, но и обе грани должны быть расположены под одинаковым углом.
1. Откройте свое изображение
Щелкните Создать новый на домашней странице, чтобы открыть изображение, пригодное для обмена, с вашего компьютера. Если ваша фотография уже находится в Hub, выберите ее и нажмите Редактировать копию (вы хотите сохранить исходный файл в отличном состоянии для последующих шагов в вашем проекте).
Щелкните значок квадратных блинов на нижней панели инструментов, чтобы открыть палитру Layers . В палитре Layers выберите фоновый слой — это ваша фотография. Щелкните значок замка, чтобы разблокировать фотографию на заднем плане, превратив ее в отдельный слой. Это подготовит вашу фотографию к обмену.
В палитре Layers выберите фоновый слой — это ваша фотография. Щелкните значок замка, чтобы разблокировать фотографию на заднем плане, превратив ее в отдельный слой. Это подготовит вашу фотографию к обмену.
Щелкните сложенные синие квадраты в правом нижнем углу, чтобы открыть палитру слоев. Затем щелкните значок замка, чтобы «разблокировать» изображение от фона, сделав его отдельным слоем.
2. Вырежьте лица
Убедитесь, что слой фотографии выбран, нажмите Стереть в палитре Изображение .Широкими мазками сотрите все вокруг вашего первого лица. Не беспокойтесь о том, идеально ли он пока. Вы всегда можете вернуться и стереть больше на следующих шагах.
Увеличьте изображение, чтобы стереть более мелкие детали; отрегулируйте ползунок Size , чтобы случайно не снять слишком много. (Но если вы это сделаете, вы всегда можете использовать кисть, чтобы нарисовать его снова). Вам нужно, чтобы ползунок Hardness был на более мягкой стороне.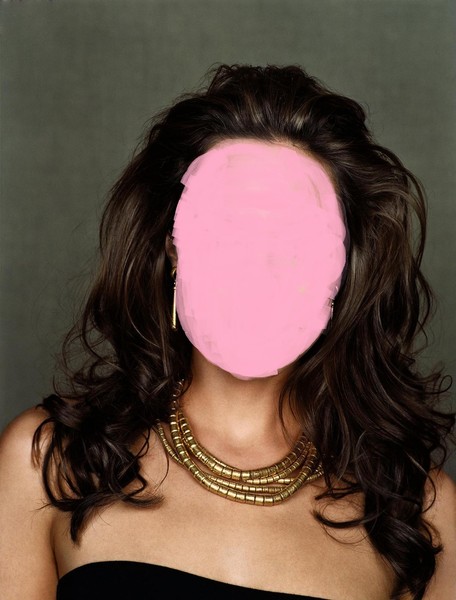
Подписчики Pro могут использовать инструмент для удаления фона , чтобы избавиться от большей части фона человека, а затем выполнить точную настройку с помощью ластика.
Как только он станет похож на настоящий парящий облик, мы можем переходить к следующему! Только что созданное изолированное лицо будет автоматически сохранено в Hub на случай, если оно понадобится вам позже, поэтому вам не нужно ничего делать для его сохранения. Вам даже не нужно его закрывать! Просто перейдите в раскрывающийся список «Файл» в верхнем левом углу редактора и выберите Создать новый , чтобы открыть еще одну копию исходного файла в Hub или повторно захватить исходное изображение со своего рабочего стола. Повторите те же шаги, описанные выше, чтобы выделить второе лицо.
Важное понятие: Когда вы редактируете изображения, которые вы сохранили в Hub, вам часто нужно выбрать Редактировать копию, , потому что в ту минуту, когда вы начнете редактирование, автосохранение перезапишет оригинал.
3. Поместите замену лиц на исходное изображение
Когда обе грани вырезаны и готовы, выберите Создать новый снова . Откройте исходное изображение еще раз на компьютере или создайте последнюю копию в Hub. Чтобы вызвать файлы с кадрированным лицом, выберите Добавить изображение на верхней панели инструментов и выберите Концентратор.Найдите свою фотографию и добавьте ее.
Возможно, это не так, но ваш файл теперь находится поверх исходного изображения. F’real! Нажмите и удерживайте лицо, чтобы провести им по лицу другого человека. Используйте угловые ручки, чтобы подобрать идеальный размер. Вы можете использовать ползунок Fade , чтобы сделать лицо слегка прозрачным, чтобы было легче выровнять черты лица. Поверните верхнюю ручку, чтобы повернуть голову в правильное положение.
Если грани расположены под небольшим углом, вы можете обнаружить, что переворот лица по горизонтали (стрелки рядом с кнопками поворота) делает детали более реалистичными.
Вы также можете использовать ластик, чтобы сгладить края лица. Например, если лоб Лица №1 закрывает некоторые небольшие волоски на лбу Лица №2, используйте ластик, чтобы сбрить некоторые из них.
Используйте инструменты ретуши, такие как Skin Smoother , чтобы смешать и размыть грани, чтобы шов был менее заметен.
Повторите этот шаг со второй гранью. Затем сгладьте края в последний раз с помощью инструмента Erase и попробуйте инструменты для ретуширования — попробуйте Skin Smoother или Airbrush, чтобы лица сливались вместе, Spray Tan, чтобы соответствовать оттенкам кожи, или попробуйте Highlights, чтобы создать похожие цвет волос.
Дополнительный совет: В качестве завершающего штриха попробуйте сгладить изображение, а затем применить Эффект ко всему, чтобы собрать все вместе. Ортон — хороший выбор, потому что он слегка размывает фотографию, что позволяет избежать нечетких краев.
Вот! Смена лица настолько естественна, что ваша мама может даже не понять, кто из вас на самом деле.
Изучите цвета для своего следующего дизайн-проекта:
10 лучших приложений для обмена лицами для Android и iPhone (2021)
Картинка с заменой лица — это новая тенденция в социальных сетях, и пора вам тоже начать действовать.Замена лица — это, по сути, замена вашего лица на другого человека на фотографии, и это в основном приводит к веселым снимкам, но только если вы все делаете правильно. Для этого вам понадобятся лучшие приложения для смены лица, доступные для вашего устройства Android или iOS. Итак, вкратце, вот 10 крутых приложений для смены лиц, которые сделают ваши фотографии веселыми в 2021 году.
Лучшие приложения для обмена лицами в 2021 году
Приложения Face Swap не следует путать с глубоко поддельными приложениями. В то время как приложения для смены лиц используются для безобидного развлечения, глубокие подделки видео могут быть очень проблематичными, если их использовать для введения в заблуждение. Убрав этот отказ от ответственности, давайте перейдем к нашему списку, не так ли?
Убрав этот отказ от ответственности, давайте перейдем к нашему списку, не так ли?
1. Snapchat
Snapchat, вероятно, является наиболее широко используемым приложением, которое позволяет пользователям обмениваться лицами с друзьями с помощью простого фильтра. Поскольку это не просто приложение для смены лиц, использование Snapchat предоставит вам доступ к множеству других функций, и даже если вы не хотите принимать участие в тенденциях платформы, его фильтры для лица на самом деле довольно хороши. Это делает его одним из самых универсальных приложений для смены лица, которое вы можете получить прямо сейчас.
Однако, в отличие от других приложений, которые предлагают только фильтр смены лица, использование фильтра смены лица Snapchat потребует от вас некоторых копаний. Если вы не можете найти фильтр в интерфейсе камеры, перейдите в раздел «Обзор», найдите «Замена лица» и добавьте его в избранное. Фильтр является частью нескольких фильтров, предлагаемых на платформе, но я могу заверить вас, что он лучший из имеющихся. Он не только хорошо справляется со своей задачей, но и изображениями, выбранными с помощью фильтра смены лица в Snapchat, можно мгновенно поделиться с друзьями, и это здорово.
Он не только хорошо справляется со своей задачей, но и изображениями, выбранными с помощью фильтра смены лица в Snapchat, можно мгновенно поделиться с друзьями, и это здорово.
Установка: iOS (бесплатно), Android (бесплатно)
2. Cupace
Cupace — отличное и простое в использовании приложение для редактирования фотографий, которое включает в себя удобную функцию под названием «Вставить лицо», которая позволяет вам с легкостью вставить лицо любого человека на изображении и наклеить его поверх любого другого лица. Эта функция стала возможной, потому что Cupace может вручную извлекать лица из любого изображения , что может пригодиться, даже если вы не хотите продолжать замену лица и добавлять лицо к любому неодушевленному объекту.,
С Cupace, вы сможете легко вырезать лицо из изображения , выбрать изображение, на которое вы хотите вставить лицо, а затем вставить лицо на это изображение. Чтобы упростить процесс, приложение позволяет увеличивать изображение, чтобы вырезать лицо было максимально точным. После кадрирования лицо сохраняется в приложении, и вы можете вставить его на несколько изображений, если хотите.
Чтобы упростить процесс, приложение позволяет увеличивать изображение, чтобы вырезать лицо было максимально точным. После кадрирования лицо сохраняется в приложении, и вы можете вставить его на несколько изображений, если хотите.
3.Обмен лицами Live
Face Свопа Живой неоспоримо лучшее приложение лица свопа доступен, как это позволяет поменять лицо с другом в режиме реального времени . Это просто, все, что вам нужно сделать, это поместить вас и вашего друга в рамку камеры, и приложение покажет вам смену лиц в реальном времени, в отличие от большинства приложений, использующих статические изображения. Более того, приложение даже позволяет записывать видео, меняя лица местами. Однако вы и ваш друг должны идеально вписаться в видоискатель камеры, чтобы смена мест работала.
Помимо функции смены лица, она также позволяет добавлять интересные фотофильтры к вашим соло-селфи. Например, вы можете смешать свое лицо со знаменитостью или ребенком, чтобы создать очень забавную картинку или видео. Face Swap Live в настоящее время доступен только для iPhone, но разработчики пообещали вскоре выпустить версию приложения для Android.
Например, вы можете смешать свое лицо со знаменитостью или ребенком, чтобы создать очень забавную картинку или видео. Face Swap Live в настоящее время доступен только для iPhone, но разработчики пообещали вскоре выпустить версию приложения для Android.
Установка: iOS (бесплатно Lite, платно 0,99 доллара США), Android (бесплатно)
4. Кабина для смены лица
Если вам нужно хранилище лиц, которое можно поменять местами в любое время, установите Face Swap Booth.Крутое приложение для замены лиц позволяет добавлять лица , которые вы можете добавить вручную или позволить приложению автоматически определять их. Вы можете использовать эти разные лица, чтобы поменяться местами с разными людьми и повеселиться. Более того, вы даже можете поменять свое лицо на предварительно загруженные лица знаменитостей в приложении.
Помимо этого, приложение также предлагает расширенные инструменты редактирования, забавные маски для лица и многое другое. Face Swap Booth доступен в бесплатной версии, но она довольно ограничена, поэтому вам придется совершить покупку в приложении на сумму на 2 доллара.99 для премиум-версии приложения, чтобы сохранять неограниченное количество фотографий, лиц, удалять рекламу и водяные знаки и многое другое.
Face Swap Booth доступен в бесплатной версии, но она довольно ограничена, поэтому вам придется совершить покупку в приложении на сумму на 2 доллара.99 для премиум-версии приложения, чтобы сохранять неограниченное количество фотографий, лиц, удалять рекламу и водяные знаки и многое другое.
Установить: Android (бесплатно при покупке в приложении), iOS (бесплатно при покупке в приложении)
5. Reface
Хотя Reface технически является дипфейком, вы можете использовать его для того, чтобы поменять местами лица знаменитостей на видео и гифках. Reface, ранее известный как Doublicat, — одно из вирусных приложений, которое вы можете использовать для создания причудливых смен лиц и обмена ими с друзьями.
Reface предоставляет широкий спектр коллекций GIF и изображений, которые можно использовать для создания новых GIF. Более того, разработчики работают над добавлением новых шаблонов каждый день, чтобы вы не пропустили новый контент при использовании этого приложения.
Установить : Android / iOS — бесплатно (покупки в приложении)
6. Приложение Face Swap
Для того, чтобы легко менять лица, это предложение от Brain Craft Ltd выглядит как нельзя лучше. Вероятно, самое лучшее в этом — возможность автоматически обнаруживать лица , что делает задачу довольно простой для вас.Кроме того, вы также можете переворачивать, вращать и редактировать лица, если хотите иметь больше элементов управления. В отличие от многих других приложений для смены лиц, немного упрощает работу с групповыми фотографиями благодаря ручному управлению.
Плюс, он также предлагает опцию тонкой настройки телесного тона , который играет важную роль при добавлении гламурных штрихов к фотографиям. Более того, приложение полностью интегрировано с Facebook, так что вы можете легко обмениваться изображениями своих или друзей и сразу же размещать их в приложении социальной сети.
Установить: iOS (бесплатно)
7. Копировать заменить грань
Если вы хотите проявить немного креативности с заменой лица , «Копировать и заменить лицо» может быть подходящей фольгой для того, чтобы ваши изображения выглядели выдающимися. С помощью этого приложения вы получите желаемую гибкость для настройки всего внешнего вида. Например, у вас есть возможность скопировать все лицо или скопировать только части лица , такие как глаза, губы, нос, что очень удобно, особенно при создании уникального лица.Кроме того, он также позволяет вам накладывать несколько лиц друг на друга, что может иметь большое значение для придания вашему рисунку совершенно другого внешнего вида.
Установить: iOS (бесплатно)
8. Reflect: реалистичная замена лица
Reflect — это приложение для смены лиц с высоким рейтингом, которое максимально использует возможности искусственного интеллекта для точной смены лиц. Благодаря автоматической настройке цвета и гладкости кожи изображение выглядит лучше.Кроме того, он также предоставляет возможность отрегулировать уровень свопа .
Благодаря автоматической настройке цвета и гладкости кожи изображение выглядит лучше.Кроме того, он также предоставляет возможность отрегулировать уровень свопа .
Это означает, что вы можете выбрать полную модификацию или снизить уровень подкачки для более реалистичного внешнего вида. Еще одна особенность, на которую стоит обратить внимание Reflect, — это встроенный создатель мемов, позволяющий создавать веселые мемы, которыми можно поделиться в социальных сетях.
Установка: Android (бесплатно) и iOS (бесплатно)
9. Обмен фото лицом
Photo Face Swap — еще одно приложение, которое позволяет вам менять лица на фотографиях, и, хотя им легко пользоваться, результаты зависят от того, насколько хорошо освещены снимки и правильно ли выровнено ваше лицо.Итак, наши результаты были неожиданными, но мы все же рекомендуем вам попробовать, поскольку процесс смены лица в приложении довольно прост. Кроме того, он включает эффект бомбы лица , который помещает одно лицо на всех людей на изображении .
Установить: Android (бесплатно)
10. MixBooth
MixBooth не меняет местами лица на фотографиях, вместо этого смешивает два лица в одно , что тоже довольно забавно.Приложение позволяет добавлять фотографии и фотографии людей, с которыми вы хотите смешать свое лицо, чтобы автоматически определять лица и смешивать их. Вы даже можете смешать свое лицо с лицами незнакомцев или знаменитостей, чтобы увидеть, как вы хотели бы выглядеть в чужой шкуре.
Установка: Android (бесплатно), iOS (бесплатно)
Часто задаваемые вопросы
В. Как изменить лицо на изображении?
Вы можете использовать одно из этих приложений для смены лиц, упомянутых выше, чтобы менять лица для развлечения.
В. В каком приложении можно нарисовать лицо знаменитостям?
Вы можете использовать такие приложения, как Face Swap Live и Face Swap Booth, чтобы обмениваться лицами со знаменитостями, поскольку они поставляются с предварительно загруженными лицами знаменитостей в приложении. Вы также можете переключиться на любую знаменитость с помощью поиска по картинкам.
Вы также можете переключиться на любую знаменитость с помощью поиска по картинкам.
В. Как совместить две грани вместе?
Вы можете воспользоваться MixBooth, чтобы смешать или объединить две грани вместе. Он доступен как на Android, так и на iOS.
В. Безопасна ли замена лица онлайн?
Самые популярные приложения для смены лиц безопасны в использовании.Однако я бы порекомендовал вам ознакомиться с политикой конфиденциальности используемого вами приложения, чтобы узнать, как они обрабатывают ваши данные.
В. Как заменить лицо на видео на iPhone?
Вы можете использовать Face Swap Live для замены лица в видео с вашего iPhone.
В. Есть ли в TikTok возможность смены лица?
В TikTok на данный момент нет функции смены лица. Однако, согласно недавнему отчету TechCrunch , эта функция была обнаружена в коде приложения.
Готовы повеселиться с этими приложениями для обмена лицами?
Честно говоря, не все приложения работают так хорошо, как хотелось бы, но если вы хотите присоединиться к какой-нибудь забаве по обмену лицами на своем смартфоне Android или iPhone, эти приложения нужно установить. Итак, попробуйте эти приложения и дайте нам знать, если ваши результаты были достаточно забавными. Радоваться, веселиться!
Итак, попробуйте эти приложения и дайте нам знать, если ваши результаты были достаточно забавными. Радоваться, веселиться!
Подробные инструкции о том, как разместить изображение на Facebook | Малый бизнес
Дэвид Видмарк Обновлено 10 июня 2019 г.
Добавляете ли вы изображения в свою личную учетную запись Facebook или на бизнес-страницу, Facebook предоставит вам широкий выбор опций и функций. Это может быть немного неудобно, если вы давно не использовали Facebook. Вы можете редактировать изображения, отмечать людей, добавлять текст и применять стикеры.Вы также можете контролировать качество и размер своих изображений, чтобы Facebook не редактировал их автоматически.
Загрузить фотографии в ленту новостей
Добавить фотографии в ленту новостей можно быстро и легко. Процесс добавления их в вашу личную новостную ленту аналогичен их добавлению на бизнес-страницу.
- В верхней части ленты новостей Facebook или страницы профиля щелкните опцию Фото / видео под «Создать публикацию».
 Если вы находитесь на странице своей компании, выберите опцию Загрузить фото / видео .
Если вы находитесь на странице своей компании, выберите опцию Загрузить фото / видео . - Выберите фотографии, которые хотите загрузить, и нажмите Открыть .
- Отметьте людей, если хотите, наведя курсор на фотографию, выбрав Tag и затем введя их имена. Фотография появляется в их ленте новостей и видна их друзьям или только вашим общим друзьям, в зависимости от выбранных вами настроек конфиденциальности.
- При желании отредактируйте фотографию, наведя на нее курсор и нажав кнопку Изменить .
- Щелкните опцию Story , если вы хотите отметиться в определенном месте.
- Выберите свою аудиторию и нажмите Поделиться . Выберите Public , если хотите, чтобы фото могли видеть все. В противном случае вы можете выбрать друзей или определенных людей, чтобы увидеть фотографию, или выбрать людей, которые не могут видеть фотографию.
 Обратите внимание: какую бы аудиторию вы ни выбрали, она станет настройкой по умолчанию для следующей загрузки фотографии.
Обратите внимание: какую бы аудиторию вы ни выбрали, она станет настройкой по умолчанию для следующей загрузки фотографии.
Если на вашем смартфоне установлено приложение Facebook, вы также можете добавлять фотографии прямо из фотогалереи телефона.
Редактирование фотографий в Facebook
Перед загрузкой фотографии Facebook дает вам возможность отредактировать ее. Вы можете сделать это, наведя указатель мыши на фотографию и выбрав Изменить перед тем, как нажать кнопку «Поделиться». Когда открывается окно редактирования, у вас есть несколько вариантов:
- Фильтры : они изменяют настроение вашей фотографии. Фильтр «Винтаж», например, выцветает, а фильтр «Зима» охлаждает изображение до синего оттенка.
- Тег : Щелкая лица на фотографии, вы можете добавлять имена.Чтобы отметить кого-то, у него должна быть учетная запись Facebook. Люди могут отключить пометку, изменив свои личные настройки безопасности.

- Обрезать : кадрирование фотографии с исходным соотношением сторон или квадратом. Вы также можете повернуть фотографию.
- Текст : добавьте текст, который будет отображаться поверх фотографии. Вы можете выбрать цвет и шрифт, а также указать, по центру он или по левому краю.
- Альтернативный текст : Добавьте текст, описывающий фотографию для людей с нарушениями зрения.Здесь также отображается замещающий текст по умолчанию.
- Наклейки : Наклейте на фотографию набор наклеек. Вы также можете перемещать и изменять размер наклеек.
Создание и использование альбомов Facebook
Альбомы Facebook — лучший способ систематизировать фотографии, особенно если вы хотите ограничить круг лиц, которые могут просматривать наборы фотографий. В альбомы можно добавлять как фото, так и видео.
- Зайдите в свой профиль Facebook, нажмите Фото , а затем нажмите Создать альбом .

- Выберите хотя бы одно фото или видео, чтобы начать альбом, и выберите Открыть .
- Введите название альбома и, при желании, добавьте описание или местоположение. Если вы хотите разрешить другим пользователям публиковать изображения в альбоме, выберите Добавить участников . Вы также можете отмечать друзей в альбоме.
- Выберите настройки конфиденциальности и нажмите Опубликовать .
Каждый раз, когда вы хотите добавить новое изображение в альбом или отредактировать его содержимое, перейдите в свой Фото и выберите альбом.
Контроль качества фотографий
По умолчанию Facebook автоматически изменяет размер и снижает качество фотографий при их загрузке. Вы можете предотвратить это, если загрузите изображения, которые уже оптимизированы для Facebook.
Все фотографии должны быть сохранены в виде файлов JPEG с использованием цветового профиля sRGB. Фотографии на обложке должны быть 851 пикселей в ширину и 315 пикселей в высоту, а размер файла — менее 100 КБ. Все остальные фотографии должны быть 720 пикселей, 960 пикселей или 2048 пикселей в ширину.
Фотографии на обложке должны быть 851 пикселей в ширину и 315 пикселей в высоту, а размер файла — менее 100 КБ. Все остальные фотографии должны быть 720 пикселей, 960 пикселей или 2048 пикселей в ширину.
Наклейка фотографии или текстуры на лицо
Вы когда-нибудь наклеивали наклейку на окно или стену? В SketchUp наклеить изображение на лицо даже проще, чем эти наклейки, потому что цифровые изображения не мнутся и не задерживают пузырьки воздуха.
С технической точки зрения SketchUp позволяет импортировать изображения, которые уже находятся на вашем жестком диске. Когда вы импортируете изображения с жесткого диска (выберите File> Import , чтобы увидеть диалоговое окно Open, показанное на рисунке), вы можете импортировать изображение как изображение, текстуру или подобранную фотографию.
Вот как эти параметры помогают вам делать разные вещи с изображением в вашей модели:
- Импортируйте изображение как базовое изображение, и SketchUp позволяет разместить изображение в любом месте вашей модели.
 Затем вы можете перемещать, вращать, масштабировать или растягивать изображение.
Затем вы можете перемещать, вращать, масштабировать или растягивать изображение. - Импортируйте изображение как текстуру, , и вы можете применить изображение к существующему лицу. Однако вы также получаете доступ ко всем материалам и инструментам «Расположить текстуру». Эти инструменты представлены в разделе «Добавление цветов и текстур с материалами», но эта статья посвящена мозаичным изображениям.В этой статье вы узнаете, как использовать специальные приемы с одним изображением, такие как обертывание изображения вокруг углов, обертывание изображения вокруг скрытого лица на цилиндре или проецирование изображения на лицо. Когда вы проецируете текстуры, вы можете применять их к изогнутым поверхностям.
- Импортируйте изображение как совпадающую фотографию, и активируйте инструмент «Подобрать фото» в SketchUp, который позволяет сопоставить фотографию существующего здания с моделью этого здания или нарисовать здание на основе фотографии.
 Функция Match Photo позволяет применять изображения к зданиям с двух сторон одновременно, используя угол здания или комнаты для нанесения 2D-изображения на 3D-модель. В отличие от изображений или текстур, которые лучше всего работают с прямоугольными изображениями и лицами, Match Photo хорошо работает с непрямоугольными формами зданий, такими как наклонные линии крыши. Узнайте все о сопоставлении фотографий в разделе «Сопоставление фотографии с моделью (или модели с фотографией)».
Функция Match Photo позволяет применять изображения к зданиям с двух сторон одновременно, используя угол здания или комнаты для нанесения 2D-изображения на 3D-модель. В отличие от изображений или текстур, которые лучше всего работают с прямоугольными изображениями и лицами, Match Photo хорошо работает с непрямоугольными формами зданий, такими как наклонные линии крыши. Узнайте все о сопоставлении фотографий в разделе «Сопоставление фотографии с моделью (или модели с фотографией)».
Основы работы с изображениями
Цифровые изображения бывают разных типов и размеров. SketchUp поддерживает форматы файлов изображений, указанные в следующей таблице. Некоторые форматы могут быть более подходящими, чем другие, для определенных типов изображений и приложений.
Некоторые форматы могут быть более подходящими, чем другие, для определенных типов изображений и приложений.
| Microsoft Windows и macOS | Microsoft Windows | macOS |
|---|---|---|
| JPEG, PNG, EPS, TIFF | TGA, BMP | PDF, PICT, PSD, SGI |
Размер изображения называется его разрешением.Разрешение изображения отражает количество пикселей в нем. Разрешение изображения зависит от источника изображения. Обычно изображения, снятые цифровой камерой, особенно цифровой зеркальной камерой, имеют очень высокое разрешение, а изображения, загруженные из Интернета, имеют низкое разрешение. Вы можете проверить разрешение изображения в программе редактирования изображений, например Photoshop.
Совет: Чем выше разрешение изображения, тем больше деталей вы видите на нем. Однако высокое разрешение также увеличивает размер файла изображения, что, в свою очередь, увеличивает размер файла модели SketchUp.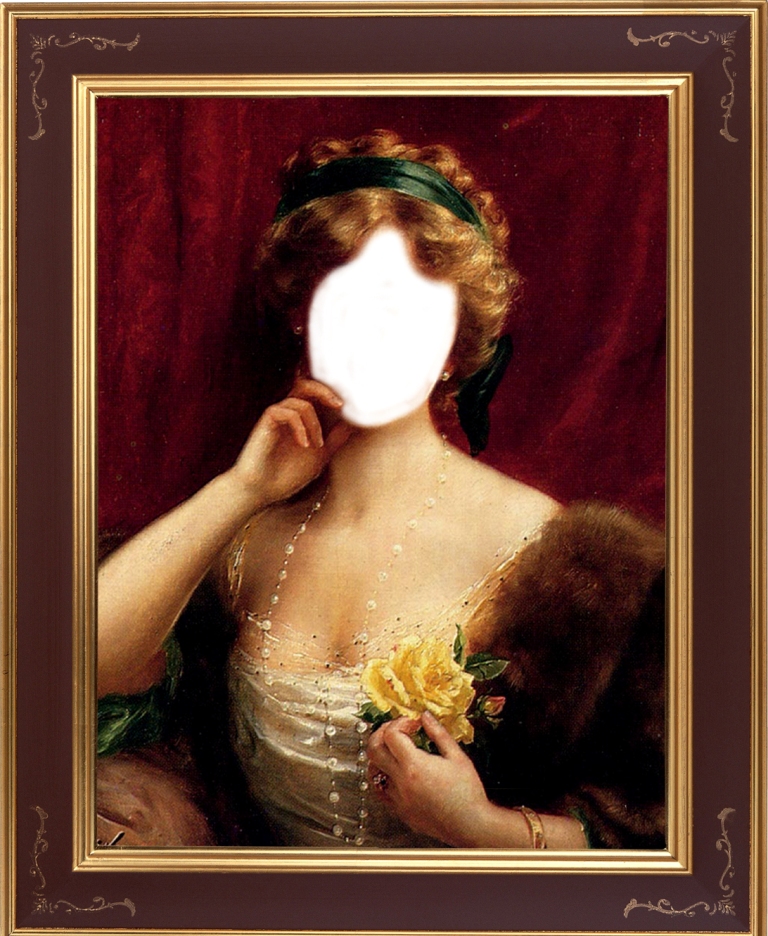 Стремитесь к самому низкому разрешению изображения, чтобы все еще четко отображать детали изображения в вашей модели. Кроме того, типы файлов JPEG и PNG используют алгоритмы сжатия, которые также помогают уменьшить размер файла изображения.
Стремитесь к самому низкому разрешению изображения, чтобы все еще четко отображать детали изображения в вашей модели. Кроме того, типы файлов JPEG и PNG используют алгоритмы сжатия, которые также помогают уменьшить размер файла изображения.
Цифровые изображения и модели SketchUp настолько разнообразны, что здесь сложно дать конкретные рекомендации. Однако вот пример, чтобы проиллюстрировать, как вы можете найти правильное разрешение и тип файла для изображения. Допустим, ваше изображение было снято цифровой камерой в формате JPEG или JPEG + RAW.Попробуйте сохранить копию вашего цифрового изображения с разрешением 72 ppi (пикселей на дюйм) и в формате JPEG. Если размеры вашей модели не очень большие, вы можете также уменьшить размеры изображения (ширину и высоту в пикселях). Затем импортируйте изображение в свою модель SketchUp и посмотрите, как оно выглядит. Если вы сохраните копию исходного изображения, вы всегда можете вернуться и попробовать различные настройки в редакторе изображений, пока не найдете разрешение и размеры, которые хорошо подходят для вашей модели SketchUp.
Импорт 2D-изображения
Чтобы импортировать изображение с жесткого диска в модель SketchUp, выполните следующие действия:
- При открытой модели выберите Файл> Импорт .
- В появившемся диалоговом окне «Импорт» перейдите к файлу изображения на жестком диске и выберите его. Если вы не видите изображение, которое ищете, убедитесь, что в раскрывающемся списке Тип файлов выбрано значение Все поддерживаемые типы изображений .
- Выберите вариант импорта изображения: «Использовать как изображение», «Использовать как текстуру» или «Использовать как новую подобранную фотографию».
- Нажмите кнопку Импорт , и ваше изображение появится в вашей модели.
Совет: Вместо импорта изображения вы можете перетащить поддерживаемые файлы в область рисования. После того, как вы перетащите файл, изображение будет импортировано, как если бы вы выбрали «Использовать как изображение» на предыдущих шагах. Если вы хотите импортировать изображение как текстуру или подобранную фотографию, используйте диалоговое окно «Импорт» вместо перетаскивания.
Если вы хотите импортировать изображение как текстуру или подобранную фотографию, используйте диалоговое окно «Импорт» вместо перетаскивания.
Если вы выбрали параметр «Использовать как изображение», ваше изображение появится в вашей модели как объект изображения с растровым изображением, примененным к лицу.Вот основы работы с объектами изображения в вашей модели:
- Чтобы разместить объект изображения, щелкните в любом месте модели, чтобы разместить один угол. При перемещении курсора размер объекта изображения увеличивается или уменьшается. Щелкните еще раз, чтобы разместить противоположный угол. SketchUp по умолчанию сохраняет пропорции изображения; чтобы изменить пропорции при размещении файла, удерживайте нажатой клавишу Shift.
- Чтобы переместить или повернуть изображение, используйте инструмент «Переместить» или «Повернуть».
- Чтобы изменить размер изображения после его размещения, используйте инструмент «Масштаб».
На следующем рисунке показано изображение, помещенное на нулевую плоскость модели.
Нанесение текстуры на сторону здания
Когда вы применяете фотографию как текстуру вместо изображения, вы не можете разместить изображение в любом месте вашей модели. У вас должно быть уже нарисованное лицо, на которое вы можете нанести изображение. Однако у вас есть немного больше контроля над расположением текстуры на лице.
Совет: Иногда бывает полезно разделить лицо сбоку здания на более мелкие грани, прежде чем применять фототекстуру.Это особенно актуально для очень длинных стен, выходящих на улицу, которые трудно увидеть на одной фотографии. Используйте инструмент «Линия», чтобы нарисовать края, разделяющие грань.
Следующие шаги проведут вас через процесс применения фототекстуры к плоскому лицу и дадут несколько советов по ходу:
- Выберите Файл> Импорт и выберите параметр Использовать как текстуру .
- Щелкните в нижнем левом углу лица, текстуру которого вы хотите сфотографировать.

- Щелкните в правом верхнем углу лица, чтобы завершить нанесение изображения.
- (Необязательно) Если вам нужно растянуть изображение или отрегулировать его положение, щелкните текстуру контекстным щелчком и выберите Текстура> Положение в появившемся меню. Затем снова щелкните текстуру в контексте и снимите флажок Fixed Pins , чтобы инструмент «Расположить текстуру» находился в режиме Free Pin. Затем вы можете перетащить белые булавки в каждый угол лица, чтобы растянуть изображение или как-то иначе применить его к лицу более точно.Когда закончите, щелкните за пределами текстуры.
Текстуры обертывания коробок и цилиндров
После импорта изображения в виде текстуры вы можете обернуть его вокруг существующей коробки или цилиндра, как оберточную бумагу.
Выполните следующие действия, чтобы импортировать изображение и обернуть его вокруг рамки:
- Выберите Файл> Импорт .

- В диалоговом окне «Импорт» перейдите к своему изображению, выберите его, выберите «Использовать как текстуру» и нажмите « Импорт ».
- Щелкните в нижнем левом углу лица, на котором вы хотите начать обертывание изображения.
- Затем щелкните в правой верхней части лица. Это поместит ваше изображение, как показано на следующем рисунке.
- Выберите инструмент Paint Bucket ().
- Удерживайте нажатой клавишу Alt (Microsoft Windows) или Command (macOS), чтобы переключиться на курсор «Пипетка».
- Щелкните текстуру, которую вы применили к лицу.Пипетка пробует вашу фотографию.
- Отпустите клавишу-модификатор, чтобы вернуться к инструменту «Заливка», и щелкните соседнюю грань или грани в модели, чтобы обернуть изображение вокруг нее, как показано на следующем рисунке.
Когда вы наматываете материал на цилиндр, шаги такие же. Однако, поскольку цилиндр состоит из нескольких граней, которые скрыты и сглажены, ваше изображение сначала может выглядеть обрезанным. На следующем рисунке показано, как выглядит изображение после размещения текстуры путем щелчка по нижнему краю цилиндра, а затем по верхнему краю.
Однако, поскольку цилиндр состоит из нескольких граней, которые скрыты и сглажены, ваше изображение сначала может выглядеть обрезанным. На следующем рисунке показано, как выглядит изображение после размещения текстуры путем щелчка по нижнему краю цилиндра, а затем по верхнему краю.
Однако после того, как вы взяли образец текстуры с помощью курсора «Пипетка» и щелкнули по цилиндру курсором Paint Bucket, все изображение обтекает цилиндр, как показано на следующем рисунке.
Проецирование текстуры на криволинейную поверхность
В SketchUp проецируемые текстуры — это изображения, применяемые к лицам, как будто слайд-проектор проецирует изображение на вашу модель. Спроецированные текстуры позволяют накладывать текстуру на изогнутую поверхность.Эта функция особенно полезна для нанесения топографического изображения на модель участка, поскольку топография редко бывает плоской, как сторона здания.
Совет: Если ваша криволинейная поверхность представляет собой группу, откройте контекст группы, прежде чем выполнять следующие действия. Как вариант, вы можете разнести группу, а затем снова превратить изогнутую поверхность в группу после выполнения этих шагов. Дополнительные сведения об организации геометрии в группы см. В разделе Организация модели.
Как вариант, вы можете разнести группу, а затем снова превратить изогнутую поверхность в группу после выполнения этих шагов. Дополнительные сведения об организации геометрии в группы см. В разделе Организация модели.Чтобы спроецировать текстуру на изогнутую поверхность, выполните следующие действия:
- Нарисуйте единую плоскую грань, которая соответствует размерам вашей изогнутой поверхности.На следующем рисунке показан вид сверху плоской поверхности на пустой местности.
Совет: Выберите плоскую грань и включите режим X-Ray (выберите View> Style> X-Ray ), чтобы вы могли видеть изогнутую поверхность под плоской поверхностью.
- Импортируйте фотографию как текстуру, как объяснялось в предыдущем разделе «Применение текстуры к стороне здания». Помните, что для того, чтобы увидеть эту текстуру, в настройках Face на панели стилей необходимо установить значение Display Shaded Using Textures .(Подробнее о стилях лица см.
 В разделе «Создание и редактирование стиля».)
В разделе «Создание и редактирование стиля».) - (Необязательно) При необходимости отрегулируйте положение текстуры так, чтобы она соответствовала вашему плоскому лицу. Например, на следующем рисунке вы видите текстуру в режиме Free Pin после того, как каждую булавку перетащили в угол плоской грани. См. Подробности в разделе о перемещении текстур в разделе «Добавление цветов и текстур с материалами».
- Щелкните контекстом текстуру, которую вы применили к плоской грани, и в появившемся меню выберите Текстура> Спроецированная .Этот шаг преобразует текстуру в спроецированную текстуру, чтобы оставшиеся шаги работали.
- С помощью инструмента Select () выберите все грани изогнутой поверхности.
- Выберите инструмент Paint Bucket ().
- Удерживая нажатой клавишу Alt (Microsoft Windows) или клавишу Command (macOS), с помощью появившегося курсора «Пипетка» щелкните проецируемую текстуру, чтобы взять образец.
 Отпустите клавишу-модификатор, чтобы курсор снова превратился в ведро с краской.
Отпустите клавишу-модификатор, чтобы курсор снова превратился в ведро с краской. - С помощью курсора Paint Bucket щелкните выделение изогнутой поверхности, чтобы применить спроецированную текстуру ко всем граням.
- Удалите плоскую поверхность, потому что она вам больше не нужна. На следующем рисунке показана спроецированная текстура после применения изогнутой поверхности и удаления плоской поверхности.
Добавьте лицо к имени, добавив фото в резюме
Размещение фотографии в резюме всегда считалось ошибкой соискателей.Это просто то, чего никогда не делали. Но времена меняются, и давайте посмотрим правде в глаза: если компания заинтересована в вашем найме, она все равно найдет вас в социальных сетях.
Рынок труда становится все более конкурентным. Помимо растущего числа кандидатов, сегодняшние работодатели видят все больше уникальных резюме. Кандидаты на работу превращают резюме в произведение искусства, чтобы выделиться. Но когда менеджер по найму просматривает несколько резюме, он, скорее всего, запомнит не только имя, но и лицо.Добавьте фотографию в свое резюме, чтобы стать лицом компании, а не имя и учетные данные на листе бумаги.
Но когда менеджер по найму просматривает несколько резюме, он, скорее всего, запомнит не только имя, но и лицо.Добавьте фотографию в свое резюме, чтобы стать лицом компании, а не имя и учетные данные на листе бумаги.
Фотография должна ясно рассказать о вас. Несколько простых шагов могут иметь большое значение для того, чтобы показать работодателю, каким сотрудником вы можете быть.
Не делайте ошибку, вырезая себя из существующей фотографии. Сообщение, которое посылает работодателю, заключается в том, что у вас не было времени или заботы, чтобы сделать новое профессиональное фото. Потратьте время на планирование новой фотографии.Нет необходимости нанимать профессионального фотографа — хотя это, безусловно, хороший вариант. Установите камеру на чистый, чистый фон и сделайте столько фотографий, сколько захотите, пока не получите тот, который вам нравится.
- Помните, что это выстрел в ГОЛОВУ
Не включайте в резюме фотографию в полный рост. Смысл в том, чтобы сделать снимок в голову, тонко показать, кто вы есть, не привлекая к себе особого внимания.Вы пытаетесь продемонстрировать уровень профессионализма, не говоря: «Эй, посмотри на меня». Не говоря уже о том, что слишком большая фотография занимает ценное место в вашем резюме. Чтобы избежать этой проблемы, вы можете просто обрезать ненужную часть фотографии с помощью фотокорректора Fotor.
Смысл в том, чтобы сделать снимок в голову, тонко показать, кто вы есть, не привлекая к себе особого внимания.Вы пытаетесь продемонстрировать уровень профессионализма, не говоря: «Эй, посмотри на меня». Не говоря уже о том, что слишком большая фотография занимает ценное место в вашем резюме. Чтобы избежать этой проблемы, вы можете просто обрезать ненужную часть фотографии с помощью фотокорректора Fotor.
Выстрел в голову — приятный штрих для резюме, но ваша квалификация поможет вам получить работу. Снимок в голову не должен занимать большую часть вашего резюме. Небольшой фотографии в верхней части резюме достаточно, чтобы показать, кто вы, но также чтобы показать, что у вас есть несколько квалификаций, на которые менеджер по найму также должен обратить внимание.
Наденьте профессиональную одежду, сделайте прическу и макияж (дамы), как будто собираетесь на хороший ужин. Не стесняйтесь использовать программное обеспечение для редактирования, например инструмент для ретуширования фотографий Fotor, чтобы немного подправить фотографию. Вы можете выровнять тон кожи, добавить яркости глазам или уменьшить морщины. Вы не хотите наносить аэрографию до неузнаваемости, но небольшая коррекция никогда никому не повредит.
Вы можете выровнять тон кожи, добавить яркости глазам или уменьшить морщины. Вы не хотите наносить аэрографию до неузнаваемости, но небольшая коррекция никогда никому не повредит.
Ознакомьтесь с нашим видеоуроком, чтобы узнать больше о том, как редактировать фото в резюме.
- Можно сделать несколько снимков
Если вы только выходите на рынок труда, вы можете претендовать на широкий спектр вакансий. Было бы неплохо иметь несколько хедшотов, готовых заменить ваше резюме в зависимости от того, куда вы подаете заявку. Резюме для работы в корпоративной Америке может выглядеть иначе, чем резюме в кафе. Другой выстрел в голову может сообщить менеджеру по найму, что вы, по крайней мере, выглядите как человек, который подходит для компании.
Включение фотографии в резюме поможет вам выделиться на рынке труда. Выделить себя и произвести незабываемое первое впечатление, по крайней мере, поможет вам встать на пороге первого собеседования. После этого решать вам.
После этого решать вам.
Похожие сообщения:
Оставить комментарий:
Как наложить лицо на другое тело с помощью GIMP
Согласитесь, вы обнаружите, что экспериментируете с инструментами редактирования изображений, такими как Photoshop и GIMP, весело.С помощью этих инструментов вы можете делать практически все, от простых ретушировок фотографий до создания впечатляющей графики.
Однако пытаться использовать эти приложения не так весело, если вы не знаете, что делаете. Вот где мы и подходим. В этой статье мы рассмотрим классику, объясняя, как использовать GIMP, чтобы наложить свое лицо на другое тело.
Вот где мы и подходим. В этой статье мы рассмотрим классику, объясняя, как использовать GIMP, чтобы наложить свое лицо на другое тело.
Зачем использовать GIMP?
GIMP доступен для всех бесплатно, и в нем определенно есть несколько мощных инструментов. Вам просто нужно потратить некоторое время на его изучение, и он станет очень достойной альтернативой Photoshop. Например, существует множество способов использовать GIMP для редактирования фона.
Вам просто нужно потратить некоторое время на его изучение, и он станет очень достойной альтернативой Photoshop. Например, существует множество способов использовать GIMP для редактирования фона.
Если у вас его еще нет, вы можете загрузить и установить GIMP с официального сайта GIMP.GIMP доступен для Windows, Linux и Mac. И если вы все еще не уверены в сравнении GIMP с Photoshop, посмотрите наше сравнение этих двух инструментов.
Откройте свои фотографии в GIMP
Когда вы будете готовы к работе, запустите GIMP и откройте одно изображение с вашим лицом, а другое изображение с телом, на которое вы хотите надеть лицо.
Щелкните Файл > Открыть из меню, найдите и выберите свои фотографии и щелкните Открыть .
Вы увидите оба изображения на отдельных вкладках в окне GIMP. Сейчас основная задача — извлечь ваше лицо, поэтому сначала выберите вкладку с этой фотографией.
Сейчас основная задача — извлечь ваше лицо, поэтому сначала выберите вкладку с этой фотографией.
Кстати, вы можете выполнить весь этот процесс быстрее и проще, используя лучшие приложения для смены лица.
Выберите свое лицо
На левой панели кнопок выберите инструмент Paths Tool , который сейчас находится в центре второго ряда. С помощью этого инструмента вы создадите путь, который будет проходить вокруг вашего лица, пока он не образует полный цикл и не выберет то, что внутри него.
С помощью этого инструмента вы создадите путь, который будет проходить вокруг вашего лица, пока он не образует полный цикл и не выберет то, что внутри него.
Технически вы также можете использовать инструмент Free Select Tool , но вам придется сделать свой цикл за один раз, и, поверьте мне, это будет выглядеть не так хорошо.Вы получите лучшие результаты, используя инструмент «Пути».
Сделайте петлю
Вы можете начать с увеличения лица на фотографии. Чем больше вы увеличите, тем точнее будет ваша петля. Вы можете сделать это, щелкнув раскрывающийся список масштабирования в строке состояния внизу или выбрав в меню Просмотр > Масштаб .
Чем больше вы увеличите, тем точнее будет ваша петля. Вы можете сделать это, щелкнув раскрывающийся список масштабирования в строке состояния внизу или выбрав в меню Просмотр > Масштаб .
Выбрав инструмент Paths Tool , начните щелкать вокруг лица.С каждым щелчком вы будете отмечать точку, через которую проходит линия цикла.
Желательно, чтобы петля располагалась на краю лица. Вы также можете согнуть линии между точками для большей точности, щелкнув линию правой кнопкой мыши и перемещая мышь.
Вы также можете согнуть линии между точками для большей точности, щелкнув линию правой кнопкой мыши и перемещая мышь.
Не забывайте, что вы всегда можете отменить все, что вы делаете, используя Edit > Undo из меню. Так что, если вы потеряли точку, вы всегда можете отменить ее и попробовать еще раз.
Так что, если вы потеряли точку, вы всегда можете отменить ее и попробовать еще раз.
Завершить цикл
Это нормально, если все это займет пару минут, особенно если вы работаете с фотографиями с высоким разрешением. Вам придется продолжать обводить все вокруг лица, пока вы снова не встретитесь с первой мыслью, которую вы высказали.
Вам придется продолжать обводить все вокруг лица, пока вы снова не встретитесь с первой мыслью, которую вы высказали.
Как только вы это сделаете, нажмите еще раз на первую точку, чтобы завершить цикл.
Это нормально, если линия на самом деле не появляется между первой и последней точкой; это можно исправить на следующем шаге. Однако эта последняя линия не будет изогнутой, поэтому, если требуется высокий уровень точности, постарайтесь сделать последнюю точку как можно ближе к первой.
Однако эта последняя линия не будет изогнутой, поэтому, если требуется высокий уровень точности, постарайтесь сделать последнюю точку как можно ближе к первой.
Скопируйте и вставьте свое лицо
Когда цикл выложен, вы найдете кнопку с надписью Selection from Path внизу левой панели. Щелкните по нему, и выбор будет сделан с помощью цикла.
Щелкните по нему, и выбор будет сделан с помощью цикла.
Затем скопируйте выделение, используя Control + C в Windows или Command + C в Mac, или нажав Edit> Copy из меню.
Выберите вкладку с другой фотографией тела, чтобы вставить свое лицо на это изображение.Вы можете сделать это, щелкнув в меню Edit > Paste as New Layer . Если вы сделаете его новым слоем, вам будет проще перемещать, изменять размер или вращать лицо, если это необходимо.
Перемещение, изменение размера или поворот лица
Теперь вы готовы перемещать, изменять размер или поворачивать лицо до тех пор, пока оно не окажется там, где должно быть, и не будет выглядеть так, как будто оно соответствует телу.
Move: Не снимая выделения с лица, вы можете щелкнуть инструмент Move Tool на левой боковой панели. Это четырехгранная стрелка. Затем перетащите лицо в нужное место на теле.
Это четырехгранная стрелка. Затем перетащите лицо в нужное место на теле.
Изменение размера: Если вам нужно изменить размер лица, вы можете использовать инструмент Scale Tool , который находится непосредственно под инструментом Move Tool .Это сохранит ваше лицо пропорционально, когда вы перетаскиваете или вынимаете углы, чтобы изменить его размер. Вы также можете использовать всплывающее окно «Масштаб», чтобы настроить свое лицо. По завершении нажмите Масштаб .
Вы также можете использовать всплывающее окно «Масштаб», чтобы настроить свое лицо. По завершении нажмите Масштаб .
Поворот: Вам также может потребоваться немного повернуть лицо, чтобы оно соответствовало голове, на которую вы его кладете. Щелкните инструмент Rotate Tool слева от инструмента Scale Tool . Затем перетащите конец, чтобы повернуть лицо в любом направлении. Кроме того, вы также можете использовать всплывающее окно «Повернуть», чтобы настроить лицо. По завершении нажмите Повернуть на .
Щелкните инструмент Rotate Tool слева от инструмента Scale Tool . Затем перетащите конец, чтобы повернуть лицо в любом направлении. Кроме того, вы также можете использовать всплывающее окно «Повернуть», чтобы настроить лицо. По завершении нажмите Повернуть на .
Используйте GIMP, чтобы поменять свое лицо
Имейте в виду, что если вам не повезет, освещение, вероятно, будет выключено, и ваше лицо, следовательно, не будет идеально плавно на месте, как если бы это было исходное изображение. Но вы можете попробовать свои силы в некоторых других инструментах и функциях GIMP, чтобы сделать его более реалистичным, если хотите.
Но вы можете попробовать свои силы в некоторых других инструментах и функциях GIMP, чтобы сделать его более реалистичным, если хотите.
В любом случае, это все еще забавный эффект, и фраза «практика делает совершенным» в данном случае звучит правдоподобно.
Чтобы узнать больше о GIMP, узнайте, как установить лучшие бесплатные кисти GIMP и как установить лучшие плагины GIMP.
Кредит изображения: Bystrov / Shutterstock
12 полезных способов повторного использования старого маршрутизатора (не выбрасывайте его!)Старый маршрутизатор загромождает ваши ящики? Вот как перепрофилировать старый маршрутизатор и сэкономить деньги, а не выбрасывать его!
Об авторе Sandy Writtenhouse (Опубликовано 462 статей) Имея степень бакалавра информационных технологий, Сэнди много лет проработала в ИТ-индустрии в качестве менеджера проекта, менеджера отдела и руководителя PMO. Затем она решила следовать своей мечте и теперь постоянно пишет о технологиях.
Затем она решила следовать своей мечте и теперь постоянно пишет о технологиях.
Подпишитесь на нашу рассылку новостей
Подпишитесь на нашу рассылку, чтобы получать технические советы, обзоры, бесплатные электронные книги и эксклюзивные предложения!
Еще один шаг…!
Подтвердите свой адрес электронной почты в только что отправленном вам электронном письме.
Лучшие 7 приложений Cut Paste Photo для Android, чтобы изменить фото
Смартфон с камерой дает вам свободу действий для фотографирования в любом случае, даже если вы можете сделать собственное фото, обычно называемое селфи. Хотя для Android существует множество приложений для камеры, которые могут придавать вашим фотографиям особые эффекты, украшать ваши селфи и делать четкие фотографии в условиях низкой освещенности. Но вряд ли есть приложение для камеры, которое позволяет вырезать и вставлять фотографии по вашему желанию.Сегодня Zoogle предназначен для того, чтобы написать о приложениях для вырезания вставки фотографий для Android, которые позволяют вам поместить свое лицо на другую фотографию и придают ей оригинальные эффекты. Помните, что приложения для вырезания и вставки фотографий отличаются от простых приложений для редактирования фотографий для Android.
Хотя для Android существует множество приложений для камеры, которые могут придавать вашим фотографиям особые эффекты, украшать ваши селфи и делать четкие фотографии в условиях низкой освещенности. Но вряд ли есть приложение для камеры, которое позволяет вырезать и вставлять фотографии по вашему желанию.Сегодня Zoogle предназначен для того, чтобы написать о приложениях для вырезания вставки фотографий для Android, которые позволяют вам поместить свое лицо на другую фотографию и придают ей оригинальные эффекты. Помните, что приложения для вырезания и вставки фотографий отличаются от простых приложений для редактирования фотографий для Android.
Zoogle собрал эту статью с лучшими приложениями для вырезания фотографий для Android. Давайте читать.
Это приложение для вырезания и вставки фотографий позволяет вам изменить свое лицо вместе с кем-то другим. Вы можете вырезать разные части фотографии и наклеить их на другую фотографию.Кроме того, он также позволяет придавать потрясающие эффекты вырезанным фотографиям, чтобы сделать их более реалистичными.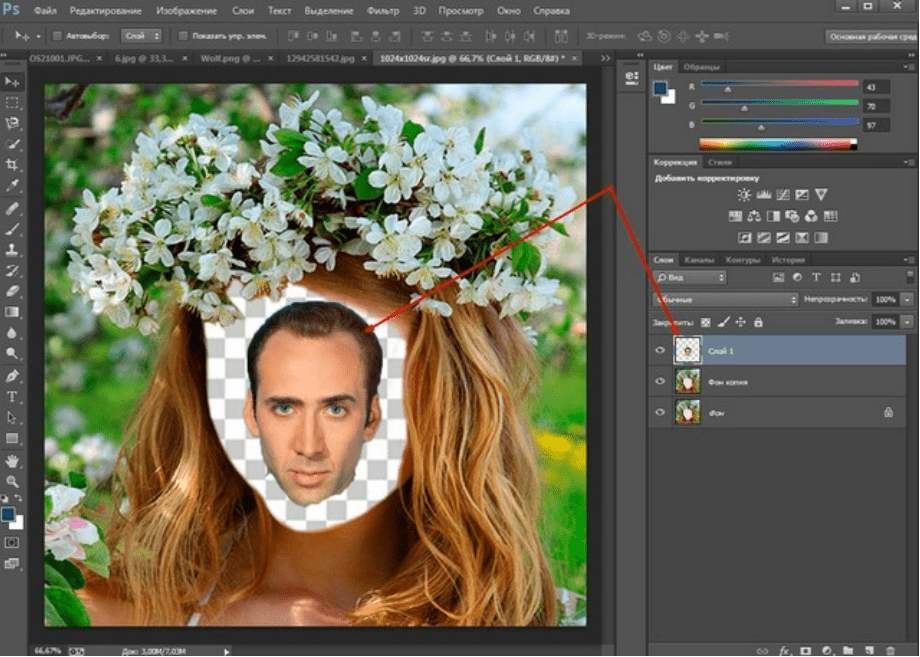 Если вы хотите изменить фон фотографии или добавить и удалить людей с фотографии, попробуйте это приложение.
Если вы хотите изменить фон фотографии или добавить и удалить людей с фотографии, попробуйте это приложение.
MagiCut — это новейшее приложение, позволяющее экспериментировать с фотографиями, смешивая их, вырезая и редактируя с помощью новейших и передовых инструментов. Покажите миру свое творчество, потому что теперь MagiCut доступен для Android.
Это приложение для вырезания и вставки фотографий позволяет быстро изменять фотографии и преобразовывать их в соответствии с вашими пожеланиями.Вы можете удалить ненужные части рисунка, вырезать всю фигуру и вставить ее на другой фон. Чтобы выглядеть более профессионально, вы также можете поменять лица местами на свои любимые.
Это замечательное приложение для вырезания вставки для Android, которое использует технику «бесшовного наложения» для придания оригинальных эффектов созданным вами изображениям. Вы можете вырезать любую часть фотографии и идеально вставить ее в другую. Ваша новая фотография будет более близка к реальности и может удивить других. Это приложение также дает вам советы по улучшению навыков вырезания вставки.
Это приложение также дает вам советы по улучшению навыков вырезания вставки.
Это очень простое в использовании приложение для вырезания и вставки фотографий, поскольку оно позволяет автоматически вырезать выбранные части фотографии и вставлять их на другую фотографию, как наклейку. Даже вы можете наклеить целую фотографию на другую фотографию. Для полной групповой фотографии семьи или друга вы также можете добавить фотографию отсутствующего человека.
Это приложение также дает вам множество красивых фонов, ластиков, вариантов масштабирования и т. Д.
Вы можете создавать очень впечатляющие и потрясающие фотографии с помощью этого приложения для вырезания фотографий для Android. Если у вас красивое лицо, но слабое тело, вы можете наклеить свое лицо на идеальное тело. Приложение удалит с картинки ненужные объекты и позволит сделать лицо красивым, используя различные эффекты, стикеры, текст и т. Д.
Это приложение для вырезания и вставки фотографий позволяет создавать коллажи из фотографий.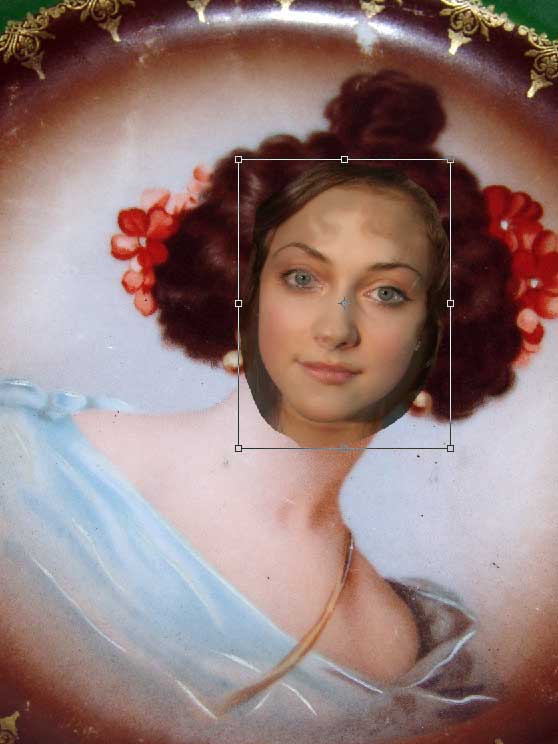 Вы можете установить фотографии коллажа в различных положениях и фонах, используя жесты двумя пальцами.Приложение обрежет ваши фотографии и придаст им спецэффекты. Как и другие приложения для вырезания и вставки фотографий, оно также позволяет добавлять текст к фотографиям.
Вы можете установить фотографии коллажа в различных положениях и фонах, используя жесты двумя пальцами.Приложение обрежет ваши фотографии и придаст им спецэффекты. Как и другие приложения для вырезания и вставки фотографий, оно также позволяет добавлять текст к фотографиям.
Иногда случается, что ваше лицо выглядит красиво на фотографии, но платье не на ваш вкус, тогда вместо того, чтобы вырезать, используйте это приложение, потому что хорошее платье также может сделать вашу фотографию выдающейся. Это приложение предлагает вам множество красивых платьев любого цвета. Вы можете кадрировать, вращать и изменять размер изображения, чтобы оно соответствовало модному платью.Будет неплохо превратить отредактированную картинку в обои. Если вам скучно менять обои, выберите такие приложения для Android, которые автоматически меняют обои.
Cupace — это модное фото-приложение для вырезания пасты, потому что оно предлагает потрясающие функции. Вы можете использовать увеличительное стекло и режим масштабирования, чтобы четко вырезать лица и другие части. Есть галерея лиц, где вы можете сохранить лица с разными выражениями и использовать их на других фотографиях. Cupace также лучше всего подходит для написания текста разными цветами, получения смайлов и обмена лицами для создания новых забавных изображений.
Есть галерея лиц, где вы можете сохранить лица с разными выражениями и использовать их на других фотографиях. Cupace также лучше всего подходит для написания текста разными цветами, получения смайлов и обмена лицами для создания новых забавных изображений.
Это приложение дает вам специальные инструменты для вырезания и редактирования фотографий в соответствии с вашими желаниями. Есть лучшие фоны, фантастические фильтры, новые эффекты размытия и многое другое, чтобы сделать ваши фотографии необычными. Это приложение для вырезания и вставки фотографий идеально подходит для каждого пользователя, который хочет объединить разные части изображения в одной фотографии. Ваши забавные творения будут выглядеть реалистично.
PhotoLayers Superimpose — необходимое приложение для Android для профессионального редактирования фотографий. Не только одно, но и более 10 изображений могут быть смешаны в одном изображении.Вы можете использовать это приложение, чтобы легко стереть фото-фон и другие части, которые вам не нравятся.


 Сотни индивидуальных клипартов позволяют вам отлично декорировать ваше изображение фотомонтажа. Попробуйте Программу Фотомонтажа от Fotor прямо сейчас!
Сотни индивидуальных клипартов позволяют вам отлично декорировать ваше изображение фотомонтажа. Попробуйте Программу Фотомонтажа от Fotor прямо сейчас! Если вы находитесь на странице своей компании, выберите опцию Загрузить фото / видео .
Если вы находитесь на странице своей компании, выберите опцию Загрузить фото / видео . Обратите внимание: какую бы аудиторию вы ни выбрали, она станет настройкой по умолчанию для следующей загрузки фотографии.
Обратите внимание: какую бы аудиторию вы ни выбрали, она станет настройкой по умолчанию для следующей загрузки фотографии.
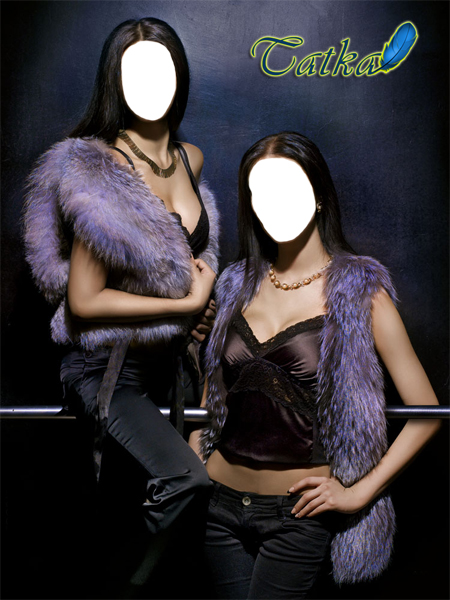
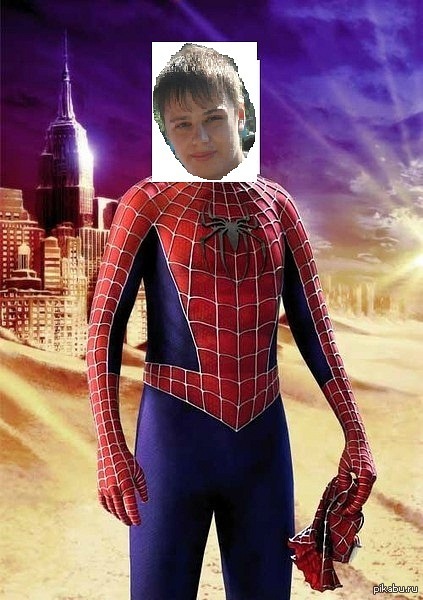 Затем вы можете перемещать, вращать, масштабировать или растягивать изображение.
Затем вы можете перемещать, вращать, масштабировать или растягивать изображение. Функция Match Photo позволяет применять изображения к зданиям с двух сторон одновременно, используя угол здания или комнаты для нанесения 2D-изображения на 3D-модель. В отличие от изображений или текстур, которые лучше всего работают с прямоугольными изображениями и лицами, Match Photo хорошо работает с непрямоугольными формами зданий, такими как наклонные линии крыши. Узнайте все о сопоставлении фотографий в разделе «Сопоставление фотографии с моделью (или модели с фотографией)».
Функция Match Photo позволяет применять изображения к зданиям с двух сторон одновременно, используя угол здания или комнаты для нанесения 2D-изображения на 3D-модель. В отличие от изображений или текстур, которые лучше всего работают с прямоугольными изображениями и лицами, Match Photo хорошо работает с непрямоугольными формами зданий, такими как наклонные линии крыши. Узнайте все о сопоставлении фотографий в разделе «Сопоставление фотографии с моделью (или модели с фотографией)».

 В разделе «Создание и редактирование стиля».)
В разделе «Создание и редактирование стиля».) Отпустите клавишу-модификатор, чтобы курсор снова превратился в ведро с краской.
Отпустите клавишу-модификатор, чтобы курсор снова превратился в ведро с краской.