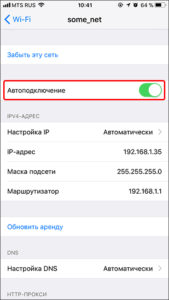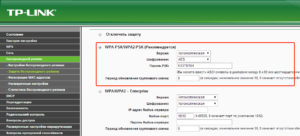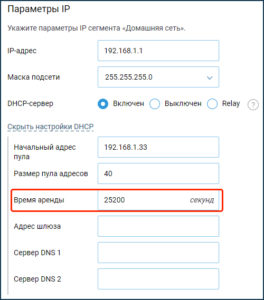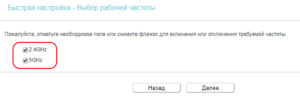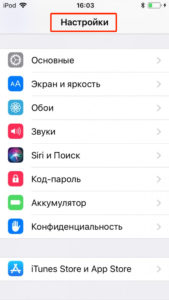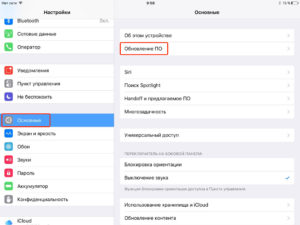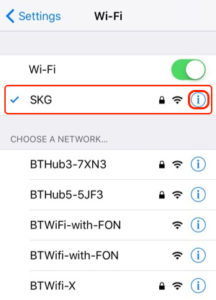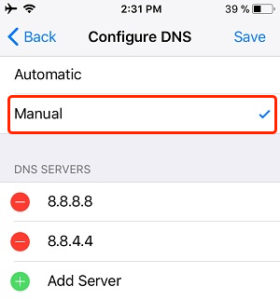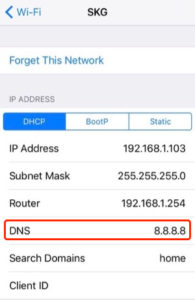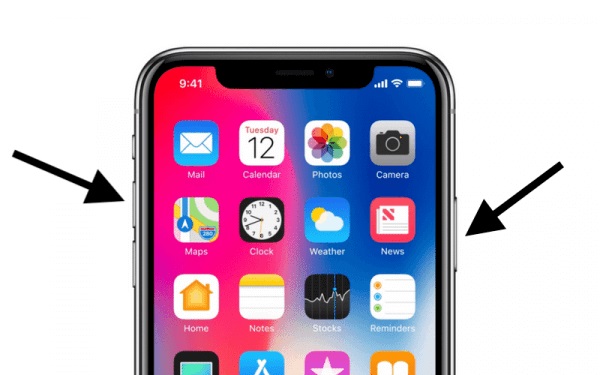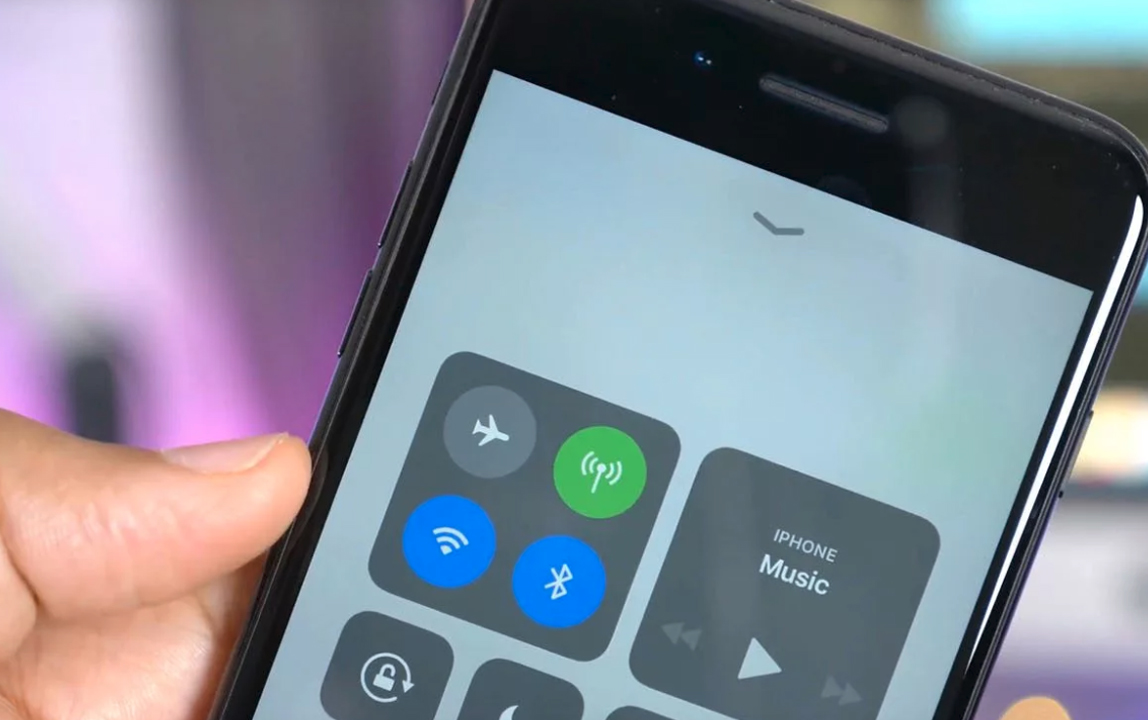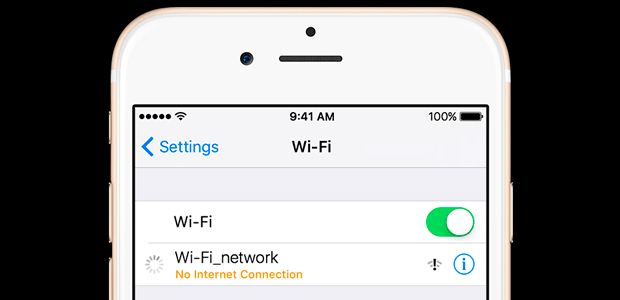почему вылетает, отключается, пропадает вай фай при блокировке
Автор Андрей Смирнов На чтение 6 мин. Просмотров 51.8k. Опубликовано
Свободный доступ к беспроводному интернету является одним из самых важных пунктов использования современных гаджетов. Согласно статистике, многих пользователей популярных iPhone беспокоит вопрос: почему вылетает вай фай на айфоне? Неполадки с потерей сигнала сети волнуют большое количество потребителей. Попробуем разобраться в причине проблемы.
Почему iPhone отключается от Wi-Fi в ждущем режиме
Если смартфон медленно подключается к беспроводной сети, возможно тормозит роутер – проверьте скорость работы маршрутизатора. Если не работает вайфай, гаджет не ловит сигнал, зависает, значок мигает серым индикатором, а кнопка мобильного интернета не горит вовсе. Еще один признак – низкая скорость и сбой в настройках сети.
Айфон переходит из режима ожидания в режим экономии заряда батареи – вайфай не отключается. Разные роутеры настроены на автоматическое отключение пользователей, не пользующихся сетью продолжительное время. Проверьте, возможно именно по этой причине на телефоне пропадает сигнал подключения. Чтобы определиться с точной причиной неполадки, подключитесь к локальной сети через другой роутер – в кафе или общественном заведении. Отключите предварительно мобильный доступ к интернет. Экран смартфона погаснет, попросите отправить сообщение – если уведомление пришло, сигнал появился. Можно устроить проверку с персонального компьютера или планшета: ставим спящий режим и смотрим на иконку вайфай. Если айфон не ловит сеть, ищите неполадки в роутере.
Инструкция по устранению проблемы с WiFi
Рекомендации для самостоятельного мониторинга неполадок:
- попробуйте подключиться к соседскому вайфаю – если получилось, ищите проблему в своем маршрутизаторе;
- выполните мониторинг подключения к маршрутизатору. Проверить можно с другого гаджета, включив на айфоне спящий режим.
Как настроить роутер:
- в личном кабинете найдите в настройках пункт «Время аренда IP адреса». Измените значение переменной – добавьте несколько недель или месяц;
- отключите режим шифрования;
- изменение канала вайфай – еще один вариант по настройке маршрутизатора.
Некоторые модели роутеров оснащены функцией Wireless Multimedia Extensions, которая автоматически сводит к минимуму сбои, ошибки и утерянные пакеты во время передачи по локальной сети. Если ваш девайс оснащен ею – включите. При поддержке роутером диапазона 2,4/5 ГГц, переведите ползунок на эту отметку.
Установите последнюю версию iOS
Загрузите обновления таким образом:
- Выберете на рабочем столе пиктограмму «Настройки».
- Перейдите в открывшемся меню в подпункт «Основные».
- Нажимаем на строку «Обновление ПО».
- В открывшемся окне устанавливаем предложенное обновление или получаем сообщение о том, что “Установлено новейшее ПО”.
Приложение iTunes может оказать помощь в обновлении. Если ничего из вышеперечисленного не подошло, попробуйте скачать файл прошивки для айтюнс и обновите его до последней версии.
 Настройки iOS 12
Настройки iOS 12  Основные в iOS 12
Основные в iOS 12  Обновление ПО iOS 12
Обновление ПО iOS 12Сделайте принудительную перезагрузку
Перезагрузка способна решить проблему с потерей сигнала. Если причина неполадки в сбое программного обеспечения, перезагрузить телефон будет достаточно – все вернется на свои места. После завершения процесса подключите смартфон к сети.
Отключитесь от беспроводной сети и подключитесь заново
Что делать, если попал значок (иконка) сети и появилось уведомление о неправильном пароле? Нажмите функцию «Забыть сеть» и выполнить подключение заново в меню беспроводного подключения.
Измените запрос на подключение к беспроводным сетям
Зайдите в настройки, включите параметр «Подтверждать подключение» — ваш телефон будет автоматически показывать запрос на появившуюся беспроводную сеть. Если доступа к подключенной ранее домашней сети нет, нужно вручную устанавливать соединение. Есть способ исключить сеть из списка: нажмите кнопку со значком «I» рядом с выбранной сетью и перейдите в пункт «забыть сеть».
Отключение помощника Wi-Fi Assist
Для того, чтобы отключить эту функцию на мобильном устройстве, перейдите в настройки и выберите поле «Сотовая связь». В самом низу списка есть функция «Помощь Wi-Fi». Далее рекомендуется перетянуть ползунок вбок, выключив функцию. Фон кнопки должен изменить цвет, стать белым.

Отключите VPN
Если ранее было произведено изменение функции ВПН в настройках или через приложение, стоит отключить эту возможность. Для этого нужно зайти в настройки и открыть пункт «Основные». В нем найти «VPN». Если у вас установлена специальная программа, необходимо отключить функцию там.
Отключите сервисы геолокации
В ситуациях, когда айфон постоянно теряет сеть и появляются проблемы с подключением, попробуйте просто отключить определенную службу. Чтобы это сделать, нужно нажать в меню «Конфиденциальность», кликнуть графу «Системные службы» (их можно найти в службах геолокации. Если следовать данному алгоритму, можно решить проблему отключения вайфая при блокировке и пропажу значка в панели управления. При этом полностью сигнал не пропадет, так как переключение касается только вашего местоположения.
Установите другой сервер DNS
Изменение этого сервиса часто решает проблему, если Wi-Fi отключается сам. Сервера DNS могут быть неправильно настроены, поэтому такие неполадки не редкость. Чтобы изменить сервер на OpenDNS необходимо зайти в настройки и кликните пункт «Вайфай». Найдите вашу домашнюю сеть и выберите пункт «i», нажмите «Роутер» и введите числовые комбинации, которые можно посмотреть на официальном сайте.
Сбросьте настройки сети
Большое количество проблем и неполадок с подключением можно решить, сбросив настройки беспроводной сети. Данная манипуляция сотрет ваши данные, которые служили для подключения ранее. Удалить можно в пункте меню «Настройки», подпункте «Основные». Стандартно – «Сброс» и укажите какую именно сеть хотите удалить.
Полный сброс контента и настроек
Общий сброс автоматических настроек сети считается кардинальным методом для решения неполадки, при которой отключается вайфай. Это можно сделать самостоятельно, без обращения в сервисный центр. Приложение iTunes подойдет для выполнения манипуляции. Если вам не удалось сбросить настройки своими силами, обращайтесь за помощью к сотруднику сервисного центра. Возможно, придется обратить внимание на «железо» телефона.
Аппаратная поломка Wi-Fi модуля
Неполадка аппаратного типа не связана с прошивкой операционной системы или программным обеспечением, содержащим вредоносные файлы. Решить проблему способен специалист сервисного центра. Некачественный ремонт влияет на функционирование устройства, не только на работу Wi-Fi.
Осторожно! Дальнейшие действия могут повлечь за собой вывод из строя модулей вашего смартфона!
Несколько лайфхаков для самостоятельного восстановления аппаратной части телефона:
- включите смартфон. Прогрейте его горячим воздухом из фена (устройство на высокой мощности). На экране появляется уведомление о слишком высоком температурном уровне – прекратите обогрев. Завершающий этап – перезагрузка гаджета;
- если подключение к локальной сети отсутствует, подержите телефон в морозильной камере, перезагрузите.
Также неважная работа беспроводной сети возможна после некачественного ремонта, например, после замены экрана. Экран iPhone специально разработан для обеспечения лучшего приема через металлическое кольцо на одном из их винтовых держателей. Либо металлическое кольцо отсутствует на вашем щите, либо винт ослаблен. Иногда ржавый винт может служить причиной слабого вай фай сигнала.
Посмотрите на изображение верхней части c металлическим кольцом:

Стоит помнить, что iPhone – девайс, который требует особенного подхода. Ремонтные работы осуществляются специалистом, поэтому если вы не уверены в правильности вышеперечисленных действий – не рискуйте.
Почему на iPhone отключается Wi-Fi: причины и решение проблемы
Покупая флагманский смартфон популярнейшей компании, хочется получить гаджет, который будет работать без нареканий. Однако, идеальных смартфонов не существует, в каждом есть недоработки и минусы. Пользователи iPhone все чаще жалуются на проблемы с подключением к Wi-Fi. Разберемся, почему на Айфоне отключается Вай-Фай, и как это исправить.
Нет подключения

Причина проблемы – Wi-Fi модуль, установленный во всех моделях iPhone. Способы решения проблемы:
- Перезагрузить в принудительном режиме. В новых моделях для этого необходимо поочередно нажать кнопки увеличения и уменьшения громкости и на время зажать боковую кнопку.

- Забыть пароль от Wi-Fi сети. Зайдите в «Настройки», откройте вкладку «Wi-Fi» и выберите «Забыть эту сеть» и заново введите код безопасности.

- Удалить данные Wi-Fi сетей. Для этого также нужно зайти в «Настройки», выбрать вкладку «Основные», затем «Сброс» и нажать «Сбросить настройки сети».

- Отключить сервисы VPN. Эта опция включается в «Настройках», во вкладке «Основные». Также VPN нужно отключить в скаченных сторонних приложениях.
- Поменять DNS-сервер. В «Настройках», во вкладке «Wi-Fi» необходимо выбрать нужную сеть, нажать на иконку «i» и ввести значения DNS-серверов от Google или OpenDNS.

- Обновить операционную систему. Старые ошибки исправляются на новых версиях iOS, так что стоит проверить наличие обновлений.

- Перенастроить через iTunes. Последним методом решения проблемы является полная перенастройка смартфона. Чтобы не потерять данные, нужно сохранить копию системы.
Если Айфон не подключается к сети, решить проблему поможет просмотр следующего видео:
Периодическое выключение Wi-Fi
Аппарат может отключаться из-за двух функций на iPhone, которые не всегда приносят пользу:
- Помощь Wi-Fi. Эта функция предназначена для автоматического переключения на мобильный интернет при потере сигнала. Но иногда Айфон теряет сеть и при нестабильной работе роутера: при понижении скорости или увеличении пинга. Отключить эту функцию можно в «Настройках», во вкладке «Сотовая связь».

- Автоподключение. При включенной функции «Автоподключение» Wi-Fi на телефоне будет отключаться и переключаться на другие доступные сети после каждого разрыва связи, даже если их сигнал хуже. Выключать автоподключение нужно у каждой сети отдельно.

Выключение в спящем режиме
Чаще всего это связано с характеристиками роутера, а не смартфона, поэтому нужно исправлять параметры самого маршрутизатора. Вот функции, которые могут быть причинами, почему на Айфоне постоянно выключается Wi-Fi в режиме блокировки:
- Маленькое время аренды IP адреса;
- EAP шифрование;
- Опция WMM;
- Неподходящий диапазон;
- Roaming Helper;
- Автоопределение канала.
Почему iPhone на ОС iOS 12 испытывает проблемы с беспроводным подключением, узнаете в следующем видео:
Вот такие моменты могут стать причиной сбоя беспроводного подключения на «Яблофоне». Зачастую, проблема кроется в самом смартфоне. А вот если сеть отключается (именно отключается, а не уходит в спящий режим) в режиме ожидания, то по отзывам некоторых пользователей помогает только замена роутера.
А вы сталкивались с подобной проблемой? Как ее решили? Делитесь опытом, чтобы сделать материал максимально полезным для вас и других читателей нашего портала!
 Загрузка…
Загрузка…проблемы постоянного отключения при блокировке
Приобретая дорогие смартфоны одной из самых популярных компаний в мире, каждый покупатель мечтает о том, что получит телефон, который будет работать без запинки и проблем. Но стоит помнить, что идеальных гаджетов не существует. В каждом можно найти какой-нибудь изъян. Очень много пользователей Айфонов все чащи стали жаловаться на нестабильность и непостоянность в подключении к вайфай сети. А как ни крути, свободный доступ в Сеть сейчас считается одним из самых востребованных в любом смартфоне. Поэтому стоит разобраться, почему на Айфоне пропадает вай фай?
Почему iPhone отключается от Wi-Fi в ждущем режиме
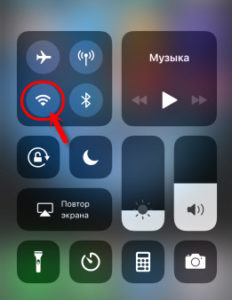 Если Айфон теряет вай фай, первой причиной отсутствия подключения может быть неправильно настроенный роутер. Качество передачи и скорость также зависит от его исправности. На смартфоне это отображается следующим образом:
Если Айфон теряет вай фай, первой причиной отсутствия подключения может быть неправильно настроенный роутер. Качество передачи и скорость также зависит от его исправности. На смартфоне это отображается следующим образом:
- Не подключается вайфай.
- Очень медленно устанавливается соединение, часто зависающее.
- Значок интернета мигает серым цветом или вовсе пропал.
Стоит также помнить, что при экономии заряда или когда смартфон будет блокироваться, соединение может быть плохое или вовсе прерываться.
Проверить тогда следует роутер, ведь в некоторых настройках есть функция «Отключать автоматически каналы», которые не используются часто. Контролировать этот момент довольно просто. Достаточно организовать подключение по локальной сети в любом общественном заведении или же попробовать через другой роутер, но дома.
Нет подключения
Специалисты утверждают, что проблема Wi-Fi-отключения, присутствующая у всех iPhone, является результатом установленного в них модуля. Решить неприятность можно следующим образом:
Периодическое выключение Wi-Fi
Иногда iPhone теряет wifi из-за дополнительных обязательных функций от производителя, иногда они очень полезны, но не всегда:
- Помощь вайфай. Зачем нужна эта функция? Для того, чтобы автоматически переподключатся между Wi-Fi и мобильным интернетом. Но и она же увеличивает возможность быстрее отключиться от нестабильной сети. Выключить помощь можно в меню «Настройки», пункт «Связь смартфона».

- «Автоподключение» также мешает для установления стабильного соединения. Функция настроена автоматически переподключаться между доступными сетями, даже если они более слабые. Отключить это возможно только по отдельности к каждой из доступных сетей.

Выключение в спящем режиме
Если отключается wifi на Айфоне при блокировке, то данная проблема возникает скорее всего из-за того проблем с роутером, а не гаджетом. Поэтому, прежде всего, нужно искать и исправлять причины на маршрутизаторе. Основные факторы, которые мешают правильной работе iPhone:
- шифрование EAP;
- неправильно созданный диапазон;
- автоподключение к каналу;
- неправильно установлено время на аренду адреса IP.

Чтобы исправить их и Айфон перестал вылетать из сети, необходимо выполнить следующие манипуляции:
- Для увеличения времени аренды IP адреса нужно зайти в меню «Настройки», «Параметры IP» и выбрать пункт «Время аренды». И установить там значение хотя бы 25000 секунд.

- Изменение частоты приема. Так можно исправить частоту с 2,4 ГГц на 5 ГГц.

- Включить в настройках WMM

Инструкция по устранению проблемы с Wi-Fi
Специалисты дают основные рекомендации, чтобы неполадки можно было ликвидировать самостоятельно:
- Попробовать сменить сеть для подключения. Пускай это будет локальная точка доступа в кафе или другая, но в домашней обстановке. Если получилось установить связь, то проблемы с маршрутизатором.
- Организовать мониторинг соединений с роутером. Для этого потребуется включить на iPhone режим ожидания, а соединение устанавливать с любого иного смартфона.
Если такие советы не помогли и iPhone отключается от wifi, тогда нужно подходить к настройке профессионально. Выполнять при этом ряд обязательных действий.
Установите последнюю версию iOS
Чтобы организовать загрузку потребуется:
- меню «Настройки»;

- пункт «Основные»;

- нажать подпункт «Обновить ПО». В открывшемся окошке потребуется сделать выбор: организовывать установку или согласиться с предложением смартфона.
Важно! Если iTunes не помогает делать обновление, то потребуется скачать файл последней версии для перепрошивки.
Сделайте принудительную перезагрузку
Иногда достаточно просто перезагрузить телефон и сигнал будет возобновлен. Это помогает только в том случае, если проблема была в программном обеспечении.

Отключитесь от беспроводной сети и подключитесь заново
Если пропал значок вайфай и на экране периодически выскакивает сообщение о том, что пароль к сети введен не правильно, то достаточно будет просто переорганизовать соединение. Для этого в меню «Настройки», в пункте «Блокировать сеть» выполнить действие, чтобы забыть старое соединение, а после ввести пароль заново. 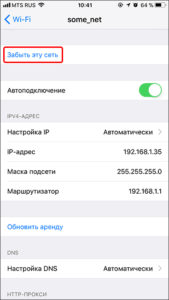
Измените запрос на подключение к беспроводным сетям
Чтобы контролировать эту функция нужно зайти в «Настройки» и включить строку «Подтверждать соединение». В этом случае, смартфон автоматически будет предлагать установить соединение с более сильной сетью. В случае если ранее не было соединений, то потребуется все вводить вручную.
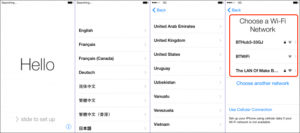
Отключение помощника Wi-Fi Assist
Зайдя в «Настройки» и пункт «Сотовая связь», далее потребуется найти функцию «Помощь беспроводной сети». Чтобы отключиться, следует поменять положение ползунка, достаточно просто потянуть его в бок. Цвет его тогда должен стать белым, а не зеленым как при включении.
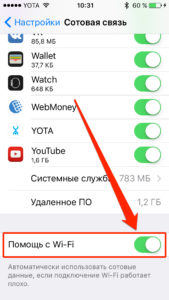
Отключите VPN
Если функция ВПН в данный момент не используется, то следует ее отключить. Для этого в меню «Настройки», в параграфе «Основные», выбрать пункт «VPN».
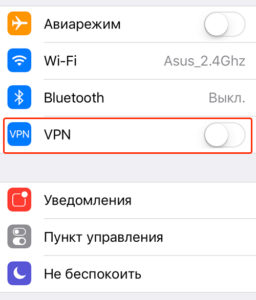
Если же на Айфоне была скачена и установлена специальная программа, в которой используется ВПН, то нужно отключать его именно там.
Отключите сервисы геолокации
Когда слетает wifi на iPhone и не получается установить стабильное соединение, нужно отключить функцию геолокации. Для этого зайти в «Конфиденциальность» и переходить в «Службы». Перетащив курсор в противоположную сторону, они выключатся. Таким способом можно избавиться от проблемы, если мигает значок беспроводной сети или периодически теряется сеть.
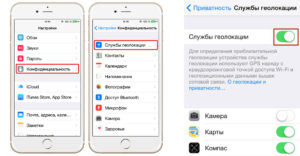
Установите другой сервер DNS
Таким способом можно решить проблему, если вайфай выключается самостоятельно. Ведь часто бывает, что DNS настроено не правильно. Для его изменения потребуется:
- зайти в «Настройки» и открыть SKG; Нажав при этом на букву «i».

- в открывшемся окошке выбрать пункт «ручной ввод»;

- на официальном сайте потребуется находить необходимый DNS код. И ввести эти цифры самостоятельно.

К примеру, удалить старые цифры кодов и ввести новые 208.67.222.222, 208.67.220.220. При этом обязательно с запятыми.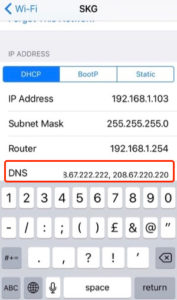
Сбросьте настройки Сети
Иногда довольно много проблем и нарушений в работе смартфона решается при помощи сброса настроек. Для этого достаточно в настройках в параграфе «Основные», выбрать пункт «Сброс». Здесь выбрать ту сеть, которую требуется удалить.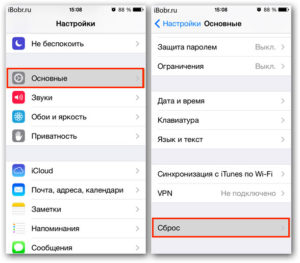
Полный сброс контента и настроек
Если другие способы не помогают и iphone постоянно выкидывает из сети, тогда потребуется кардинальное решение. Чтобы сбрасывать все настройки, не нужно обращаться в специализированные учреждения, а зачем, можно это сделать и самостоятельно с помощью iTunes. Для этого в меню «Настройки», далее «Основные», выбрать пункт «Стереть контент и настройки».

Аппаратная поломка Wi-Fi-модуля
Проблемы, которые возникают из аппаратной частью никак не связанные с прошивкой смартфона. Чтобы решить возникшую неприятность достаточно обратиться в любой сервисный центр. Но можно попробовать произвести манипуляции самостоятельно:
- Включить гаджет и нагреть его феном, когда на экране будет появляться сообщение о влиянии на Айфон сильно большой температуры, то его следует перезагрузить.

- Можно наоборот немного заморозить смартфон, поместив на некоторое время в морозильную камеру, а после также перезагрузить.
Заключение
Когда Айфон не видит вайфай, это не страшно. Нужно лишь провести несложные действия по его настройкам. Чтобы смартфон работал исправно, достаточно найти нужных специалистов для его ремонта, если возникают какие-нибудь неполадки. Самостоятельно, лучше производить только нерискованные изменения для гаджета. Так как чувствительный девайс можно легко повредить или заблокировать, или он в скором времени начнет глючить. А детали от него будут просто отваливаться.
 Подгорнов Илья ВладимировичВсё статьи нашего сайта проходят аудит технического консультанта. Если у Вас остались вопросы, Вы всегда их можете задать на его странице.
Подгорнов Илья ВладимировичВсё статьи нашего сайта проходят аудит технического консультанта. Если у Вас остались вопросы, Вы всегда их можете задать на его странице.Похожие статьи
-

Не работает вай-фай на айфоне: почему iPhone…
Причин, по которым не работает вай—фай на Айфоне может быть множество. Определить сбой или поломку можно попробовать самостоятельно. Любой телефон может перестать ловить сеть вай—фай или видеть только ранее подключенную точку доступа. Отсутствие подк…
-

Как отключить вай-фай на айфоне: запрет…
Как отключить вай фай на айфоне: почему и как происходит автовключение Wi—Fi. Инструкция по полному отключению данной функции на системах iOS 11 и 12. … Как быстро выключить Wi—Fi на iPhone: почему постоянно сам включается вай—фай. Иногда возникает необходимость полностью выключить WiFi. В новой… -

Не работает Интернет на айфоне: основные причины…
«Небезопасная сеть Wi—Fi Iphone». Это предупреждение, которое можно увидеть на устройстве при подключении к незащищенной Wi—Fi Сети. … Как отключить интернет на Айфоне: в роуминге… Почему айфон не подключается к сети вай—фай в метро. Оценка статьи: (1 оценок, среднее: 5,00 из 5)…
Почему Айфон не подключается к Wi Fi: что делать?
Беспроводные сети позволяют нам подключаться к интернету, имея в своем распоряжении только смартфон и ближайшую точку доступа на удаленном расстоянии 50-100 метров, если речь идет о Wi-Fi, и это удобно, как в доме, так и в общественном месте. Но иногда с беспроводным подключением могут возникать проблемы, и даже на устройствах от Apple это не исключение, поэтому, если у вас не получается подключиться к Wi-Fi с Айфона, рекомендуем дочитать этот материал до конца. Мы собрали здесь список из самых распространенных причин, которые могут влиять на качество сигнала, доступность точки доступа, настроек.
Почему не работает Вай Фай на Айфоне
Причин может быть много, но все они делятся на несколько категорий: проблемы с вашим смартфоном, проблемы с оборудованием, к которому вы подключаетесь и другие сопутствующие факторы.
Активация Wi-Fi на телефоне
Это может прозвучать банально, но зачастую владелец смартфона сам себе создает проблемы, а потом ищет причину. Если у вас не работает беспроводная сеть, рекомендуем проверить, активирован ли модуль Wi-Fi на вашем устройстве или нет. На большинстве iPhone это можно сделать несколькими способами:
- Пункт управления. Сделайте свайп вверх, чтобы вызвать панель с пунктами управления и кликните по значку Wi-Fi. Он должен быть выделен синим цветом, если активен;

- Через настройки. Откройте на своем смартфоне «Настройки» и кликните по вкладке Wi-Fi, после чего активируйте модуль;


- Siri. С помощью голосового помощника Siri можно также быстро активировать беспроводную сеть. Все что вам нужно, это сказать: «Привет Siri, включи Wi-Fi», и модуль беспроводной связи будет включен.
Если же у вас вай фай на Айфоне включен, но при этом подключения не происходит, переходите к следующему пункту этого материала.
Повторное подключение
Даже если вы уверены, что пароль был указан верно, точка доступа настроена правильно, оборудование работает стабильно, следует попробовать повторно подключиться к Wi-Fi. Для этого выполните следующий порядок действий:
- Зайдите в «Настройки» своего устройства и кликните по вкладке Wi-Fi;
- Найдите в списке ту сеть, к которой вы не можете подключиться и кликните по иконке вопросительного значка рядом с ней;
- В следующем окошке нажмите вкладку «Забыть эту сеть» и попробуйте повторно подключиться к ней.

Точка доступа
Чтобы подключиться к точке доступа, ваш телефон должен ее обнаружить. Опять же, вам через «Настройки» вашего смартфона необходимо перейти в Wi-Fi и просмотреть полный список сетей, к которым возможно подключение. Система также покажет, какой уровень сигнала у каждой точки, чтобы вы могли примерно понимать, будет ли хорошо ловить интернет или нет.
Если же в списке нет необходимого Wi-Fi, скорее всего, ваш смартфон не может его определить в текущем радиусе: вы находитесь далеко от приемника или точка доступа на данный момент недоступна. В любом случае, чтобы быть уверенным в подключении, обязательно смотрите в списке ту сеть, к которой вам нужно подключиться.
Важно знать! Некоторые беспроводные сети вай фай требуют ввода пароля при подключении. Если вы его не укажете или введете некорректно, то подключение не будет осуществлено, поэтому рекомендуем вам сначала проверить, не нужно ли указать пароль. Комбинацию вам придется спросить у хозяина данной точки доступа. Если это общественное место, то данные могут быть прикреплены на входе или в самом заведении.
Проблемы с роутером
Вполне возможно, что сеть Wi-Fi, к которой вы пытаетесь подключиться, попросту недоступна или настроена неправильно. Также могут возникать сбои и в самом роутере, поэтому в этом случае необходимо перезагрузить устройство, чтобы исключить эту вероятность. Если у вас нет доступа к этой точке доступа, придется найти другую или сообщить о проблеме администратору.
Для каждого роутера предусмотрены свои определенные настройки в системе, и, если вы имеете доступ к сетевому оборудованию, но при этом точку доступа так и не удается настроить, сделайте полный сброс и попытайтесь снова.
Перезагрузка Айфона
В некоторых случаях помогает перезагрузка iPhone, если подключение к Wi-Fi так и не осуществляется. Просто перезагрузите его и повторно включите беспроводное соединение. Как правило, могли возникнуть сбои в программном обеспечении или iOS просто подвисла, хотя такое встречается крайне редко.
Режим полета
Можно не перезагружать смартфон, а просто включить «Режим полета», чтобы деактивировать все сетевые соединения на вашем смартфоне. Далее выключите этот режим и заново активируйте Wi-Fi. В 90% случаев это помогает, если проблема была незначительной и просто iOS глюканула.
Грубая перезагрузка Айфона
Уж если «Режим полета» и простая перезагрузка вам не помогла, Wi-Fi также не работает должным образом, но вы при этом уверены, что модуль работает корректно и не сломался, рекомендуем вам попробовать выполнить грубую перезагрузку смартфона. Детально об этом можете почитать в нашей отдельной статье.
Отключение в системных службах
В iPhone есть модуль GPS, позволяющий определять местоположение с точностью до метра, однако в настройках iOS предусмотрен еще один пункт, позволяющий подключить совместно к геолокации еще и Wi-Fi сети, чтобы повысить точность. К сожалению, иногда из-за работы этих двух модулей могут возникать проблемы с вай фай, поэтому мы советуем вам отключить данную опцию и проверить работоспособность модуля:
- Перейдите в «Настройки» своего аппарата и кликните по вкладке «Конфиденциальность» в меню телефона;

- Далее активируйте пункт «Службы геолокации» и пролистните список вниз, пока не найдете «Системные службы»;


- Откройте эту вкладку и найдите пункт «Сети Wi-Fi». Поставьте ползунок в состояние «Выкл» и проверьте работоспособность беспроводной сети.

Поломка модуля Wi-Fi
Даже Айфоны со временем могут сломаться, и одна из частых поломок – это модуль Wi-Fi, который некорректно отображает сигнал, не ловит сеть, вообще перестает подавать какие-либо признаки жизни. Проблемы могут быть как в самом модуле, так и в программном обеспечении, отвечающим за его корректную работу. В данном случае вам необходимо нести устройство в сервисный центр, чтобы вам провели полную диагностику и починили запчасть. Если же телефон на гарантии, обращайтесь в тот магазин, где приобрели девайс. Обязательно предоставьте чек, оригинальную упаковку и все комплектующие.
Сброс настроек сети
Вы можете удалить все настройки, которые относятся к беспроводным сетям. Этот метод полезен и актуален в том случае, если вы пробовали подключиться повторно к Wi-Fi, уверены в корректной работе роутера, выступающего в роли точки доступа, но при этом не хотите делать полный сброс. Тогда сделайте так:
- Зайдите в «Настройки» своего гаджета и кликните по вкладке «Основные»;

- Далее перейдите в раздел «Сброс» и выберите пункт «Сбросить настройки сети»;


- Дождитесь, пока выполнится операция и попробуйте повторно подключиться к выбранной точке доступа.
Полный сброс
Это еще один радикальный метод, который может помочь в вашей ситуации. Если вы уже перепробовали все варианты, перед обращением в сервисный центр рекомендуем вам сделать полный сброс вашего устройства. Это действие удалит все данные с вашего смартфона, поэтому перед операцией обязательно сделайте бекап информации с помощью iTunes или в iCloud. Более детально можете почитать в нашей отдельной статье.
Прошивка смартфона
Вспомните, не обновляли ли вы последнее время версию iOS? Вполне возможно, что проблема именно из-за «глючного» обновления операционной системы, хотя такое и случается крайне редко. Если проблема массовая, разработчики из Apple оперативно решат ее и выпустят дополнительное обновление. Также подобные проблемы могут возникать в случае самостоятельной прошивки iPhone, например, при Jailbreak. Здесь вам придется откатывать версию назад или перепрошивать по новой.
Небезопасная сеть
Начиная с iOS 10, у пользователей при подключении к некоторым беспроводным сетям появляется уведомление «Небезопасная сеть». Но не пугайтесь! Оповещение лишь дает вам понять, что у данной точки доступа не используется шифрования, поэтому весь сетевой трафик может быть перехвачен злоумышленниками. Обычно такие сети доступны в общественных местах, где не требуется ввод паролей для подключения.
Вариантов решения этой проблемы много, и мы рассмотрели практически все возможные способы. Если вам так и не удалось подключиться к Wi-Fi, несите свой аппарат в мастерскую. Также можете отписать о своих вариантах решения проблемы, если мы какие-то моменты упустили. Будем рады дополнить материал вашими комментариями!
Поделиться ссылкой:
На iPhone не работает WiFi (не ловит, не подключается, не видит) — список причин и что делать
Сейчас мы с вами разберем основные причины почему ваш iPhone не видит или не ловит WiFi и как поступить в данной ситуации.
Данная статья подходит для всех моделей iPhone Xs/Xr/X/8/7/6/5 и Plus на iOS 12. На более старых версиях могут отличаться или отсутствовать указанные в статье пункты меню и аппаратная поддержка.
Основные причины почему нет WiFi на iPhone
Выделяют следующие причины, по которым на iPhone перестает работать Wi-Fi:
- Неправильные настройки роутера/модема.
- Запрещенная общественная сеть.
- Скрытая сеть.
- В iPhone не включен WiFi.
- Вы нажали ранее кнопку «,Забыть сеть на сутки»,.
- Программный сбой iOS.
- Случайный сброс настроек подключения к сети.
- Аппаратная поломка телефона и выход из строя модуля.
Признаки неполадок в работе Wi-Fi
Достаточно просто понять, что в работе Вай-Фай есть проблемы. Если Wi-Fi работает медленно, возможно, проблема в роутере, а в не Айфоне. Поэтому сначала нужно проверить правильность настроек модема.
О неисправности Wi-Fi говорят такие признаки:
- Девайс не подключается к точке доступа.
- Смартфон не ловит сеть.
- Вай-Фай зависает через небольшой промежуток времени.
- Значок Wi-Fi отсутствует в верхней панели.
- Низкая скорость интернета.
- Не включается кнопка Wi-Fi соединения.
- Сбились сетевые настройки.
При производстве техника Apple проходит довольно жесткое тестирование, но некоторые пользователи отмечают, что даже новый Айфон может не ловить Вай-Фай. Намного проще устранить программный сбой, чем аппаратную причину неисправности. В любой ситуации способ устранения поломки зависит от ее сложности и типа.
Проблемы с роутером или общественной сетью
Политика Apple такова, что вы никогда не сможете подключиться к сети, если ее настройки будут слабыми от взлома со стороны третьих лиц. Т.е. это своеобразная защита телефона от получения «,хакерами», ваших данных в момент, когда вы подключитесь к такой слабозащещенной сети.
Подобные сети вы можете часто встречать в кафе, магазинах, на вокзалах и прочих местах скопления людей. Если у сети нормальная защита, то вы без проблем подключитесь.
А если не получается словить WiFi у себя дома, или в каком-то доверенном месте (работа, у друга и т.п.), то скорее всего дело в настройке роутера (не выделяет IP, есть лимит на подключения и прочие настройки, которые зависят от производителя роутера).
iPhone не синхронизируется с iTunes на компьютере по WiFi
Обновление iOS
Из-за устаревшей версии iOS беспроводная сеть может нестабильно работать. Для проверки своего гаджета на наличие доступных обновлений, необходимо перейти в «Настройки», выбрать «Основные», потом нажать на раздел «Обновление ПО».
Этот способ обновления подразумевает, что скачивание новой версии прошивки будет осуществлено «по воздуху». Понадобится наличие рабочего соединения с интернетом (например, с 4G сетью, если Вай-Фай отсутствует).

Еще обновлять прошивки пользователи могут при помощи iTunes:
- Подключаем Айфон к компьютеру.
- В разделе «Обзор» в Айтюнс про гаджет будет отображена вся базовая информация (версия прошивки, телефонный номер, модель и т.д.).
- Для проверки наличия обновления и их установки необходимо нажать на кнопку «Обновить».

Использовать данный способ следует в ситуации, когда в последнее время гаджет сети Вай-Фай находит и подключается к ним, но скорость самого соединения является очень низкой.
Сброс настроек сети Wi-Fi
Довольно часто Вай-Фай не работает из-за неправильных настроек. Необходимо выполнить сброс:
- Нажимаем в окне Wi-Fi справа от названия точки доступа на значок.
- В отобразившемся списке доступных функций выбираем «Забытая сеть».
- Потом выключаем Wi-Fi, перезагружаем смартфон и еще раз пробуем обнаружить сеть.

Не помогло? Действуем дальше.
Настройки —, Конфиденциальность —, Службы геолокации —, Системные службы (находится в конце списка) —, Выключаем напротив WiFi и перезагружаемся.

Грубая перезагрузка (Hard Reset)
В ситуации, когда на iPhone не работает сеть Wi-Fi, а сами сети в списке доступных точек доступа не отображаются, или, когда смартфон с сетью соединился, но ни одна страница в интернете не загружается, следует выполнить сброс настроек Айфона – Hard Reset. После этого вся информация с гаджета будет удалена, поэтому нужно выполнить бэкап контактов и файлов.
Инструкция:
- Переходим в «Настройки», выбираем «Основные».
- Теперь выбираем раздел «Сброс». Внизу страницы нажимаем на «Сбросить настройки».
- Девайс выключится и будет выполнена грубая перезагрузка.

Длительность процедуры составляет 10 – 30 минут. При помощи грубой перезагрузки можно решить на Айфоне много разных программных неполадок.
Поломка аппаратных компонентов
Самые серьезные проблемы связаны с аппаратной частью. Поломка внутренних компонентов девайса является очень частой причиной проблем с интернет соединением по Вай-Фай.
Самостоятельно Айфон чинить не рекомендуется. Apple сделали все, чтобы в домашних условиях без надлежащего инструмента и багажа знаний никто не смог починить и обращались в сервис. Вы даже аккумулятор не сможете сами заменить, не расклеивая экран, что чревато покупкой потом нового телефона.
Поэтому, лучше обратитесь в сервис при поломке одного из модулей.
На iPhone X(s/r)/8/7/6 не работает WiFi —, список причин5
 Загрузка…
Загрузка…Некорректно работает Wi-Fi на iPhone? [Советы]
Иногда у некоторых пользователей iPhone возникают самые разные проблемы с подключением к беспроводным сетям. Бывают ситуации, когда подключение к Wi-Fi пропадает, тумблер включения/отключения Wi-Fi может быть заблокирован, не отображаются доступные беспроводные сети или просто телефон не подключается к Wi-Fi.
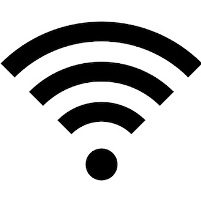
Нет единой причины возникновения таких проблем. Но в большинстве случаев это все легко исправимо. Вот несколько способов устранения неполадок работы iPhone с беспроводными сетями.
Принудительная перезагрузка iPhone
Нажмите и удерживайте кнопку питания и кнопку «домой» одновременно до перезагрузки iPhone.
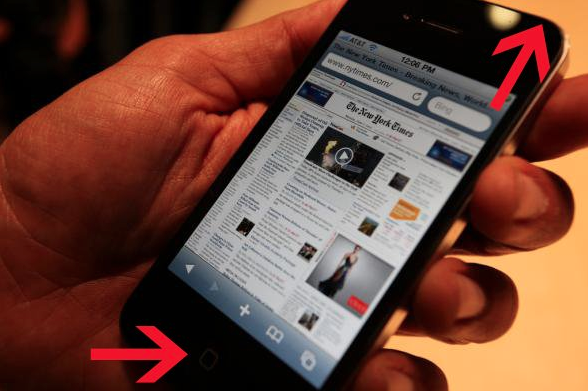
Как только iPhone перезагрузится, он снова попытается подключиться Wi-Fi. В некоторых случаях это сразу решает проблему.
Сброс сетевых настроек
Ваш телефон хранит огромное количество сетевых адресов, паролей и прочих параметров и, возможно, из-за всего этого хлама что-то нарушилось.
Откройте «Настройки» и перейдите в раздел «Основные», затем выберите в меню «Сброс» параметр «Сбросить настройки сети».

Когда параметры сети сбросились, попробуйте подключиться к Wi-Fi сети снова. Все должно заработать, но если и это не помогло, у нас есть еще несколько советов.
Резервное копирование и восстановление
Резервное копирование и восстановление iPhone приносит некоторые неудобства, но это часто позволяет решить самые серьезные проблемы, связанные с некорректной работой вашего телефона.
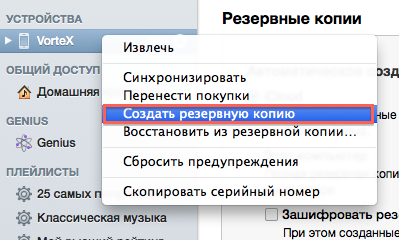
Создайте резервную копию iPhone с использованием iTunes или iCloud и восстановитесь из нее. Затем попробуйте снова подключиться к сети Wi-Fi. Это совершенно несложно, однако может занять достаточно много времени.
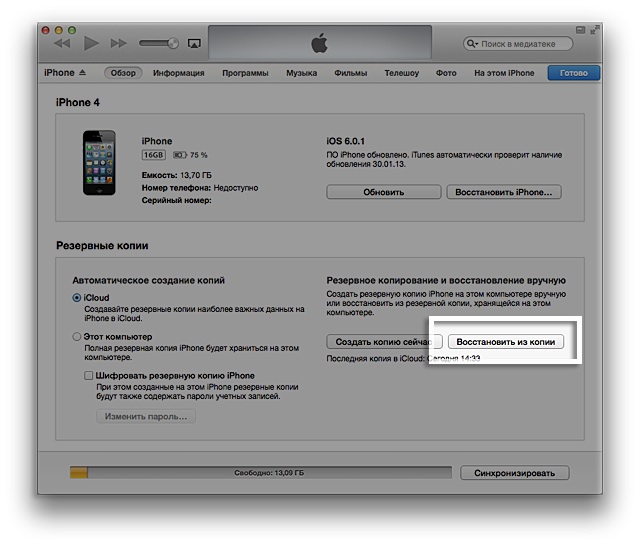
Если же все-таки и этот совет вам не помог, то возможно проблема вовсе не в вашем iPhone. Проверьте настройки маршрутизатора и перезагрузите его. В противном случае самым верным способом будет обратиться в службу поддержки Apple, подробнейшим образом описав проблему.
Почему на iPhone Wi-Fi включается сам: причины и способы отключения
После обновления iOS до версии 11 у владельцев устройств Apple появилась новая проблема. Им стало непонятно, почему на Айфоне автоматически включается Вай-Фай. При этом в центре управления эту функцию отключить невозможно – после нажатия на кнопку Wi-Fi, она белеет, но не отключается полностью. Таким образом, принудительное выключение в iOS возможно лишь до завтра. Затем беспроводное соединение будет активировано автоматически.
Встречается ситуация, когда после открытия шторки со значками управления и выключения Wi-Fi через нее, обрывается лишь текущее соединение и переходит в режим ожидания. Причем беспроводной модуль остается активированным.
Причины
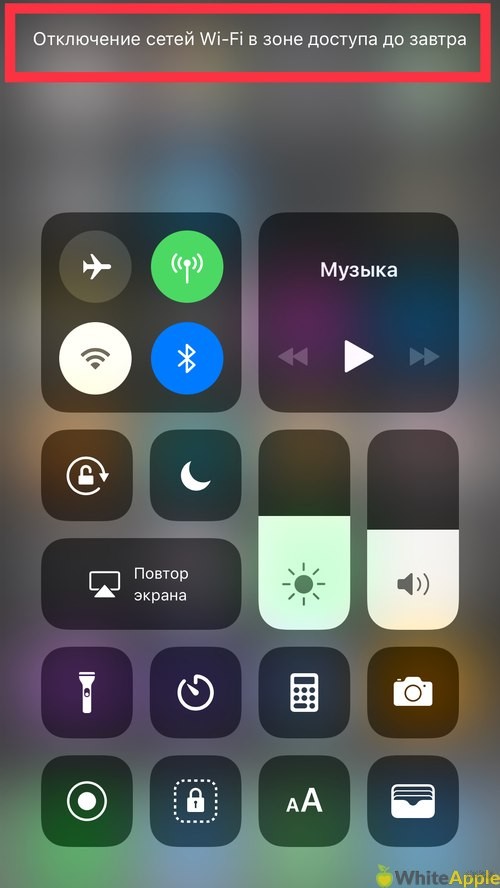
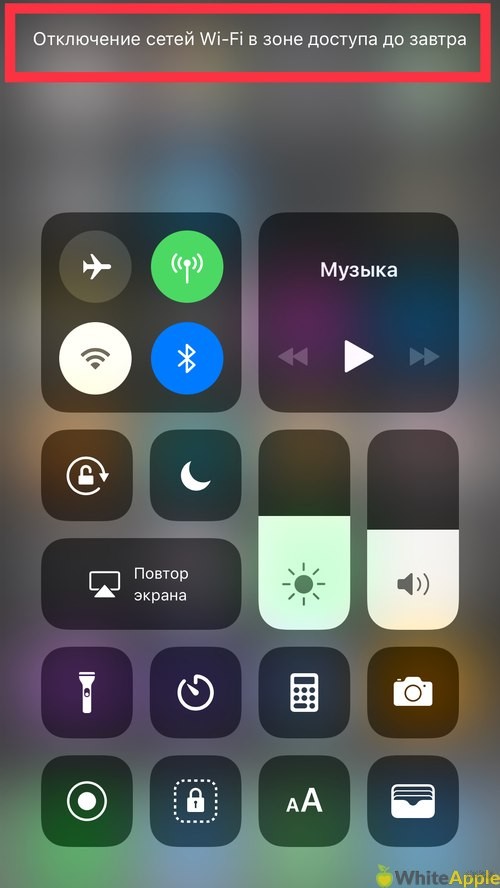
Давайте разбираться, почему на Айфоне Вай-Фай включается сам. Сегодня без использования Wi-Fi или мобильного доступа к интернету смартфон превращается в обычный аппарат для связи. iPhone не сможет обновить свои сервисы, принимать уведомления, пользоваться системными приложениями от разработчиков из Apple, а также заниматься сбором нужной информации. Поэтому Apple выгодно, чтобы их устройства максимально долго были подключены к интернету. Производитель решил пойти на радикальный шаг – у пользователей постоянно включается Вай-Фай на Айфоне, и они вынуждены его отключать.
Очевидно, что владельцу iPhone такая ситуация не может понравиться, учитывая, как быстро начинает разряжаться аккумулятор. Неудобства из-за отключенного модуля также присутствуют – например, могут не вовремя прийти уведомления из соцсетей и других интернет-сервисов.
Стандартное отключение
Видео-инструкция доступна тут:
К сожалению, вернуть привычный способ отключения Wi-Fi в шторке невозможно. Пользователи iPhone смогут сделать только следующее:
- Перейти в главные настройки.
- Найти кнопку управления беспроводным модулем.
- Установить ее на выключенном положении.
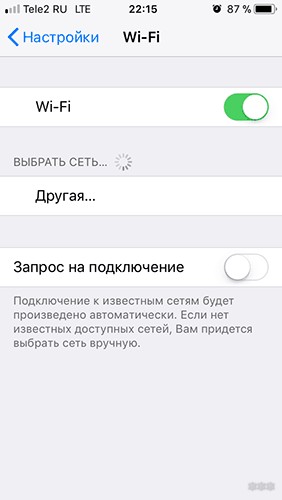
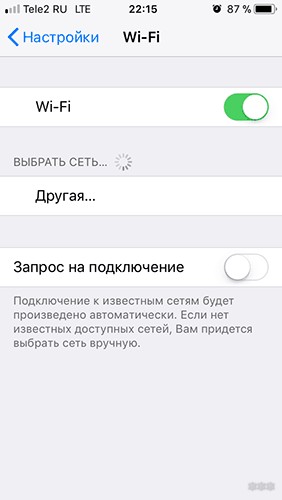
После этого можно снова вытащить шторку и увидеть, что значок Wi-Fi и Bluetooth стали перечеркнутыми и серого цвета. Эти операции также следует проделать с Bluetooth, поскольку в его случае ситуация аналогична.
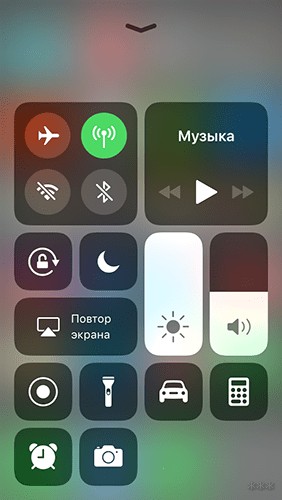
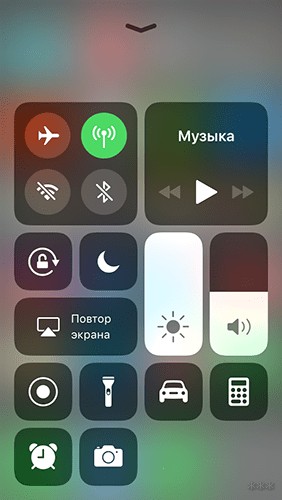
Интересно, что в случае с iPad можно воспользоваться режимом «В самолете». После его запуска оба беспроводных модуля будут выключаться даже в шторке.
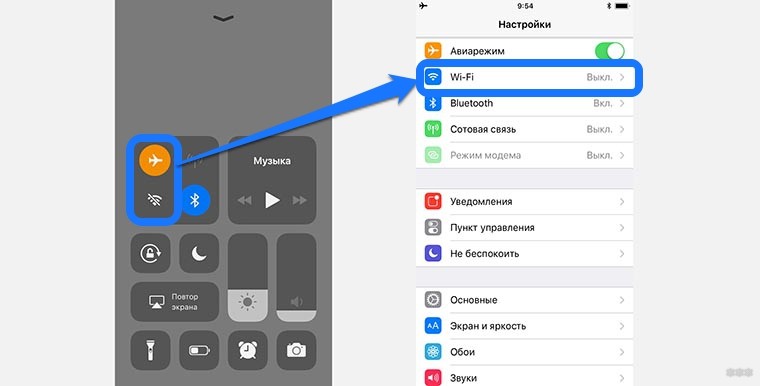
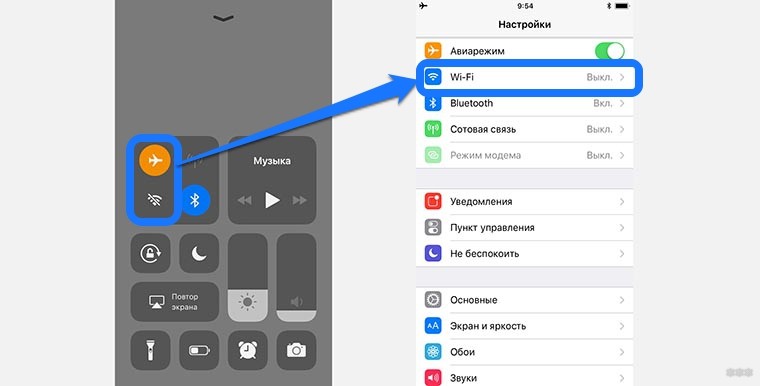
Откат к предыдущей iOS
Тем, кому не понравилось, как на iOS 11 сам включается Wi-Fi, и кто хочет вернуть все, как было – можно рекомендовать вариант отката до предыдущей версии iOS 10.3. Это стало возможно благодаря решению Apple подписывать старые версии ОС в 2018 году.
Процесс перехода на более старую версию выглядит так:
- Нужно отключить опцию «Найти iPhone» на телефоне.
- На официальном сайте скачать прошивку для версии своего телефона.
- Подключить смартфон или планшет к ПК с помощью шнура USB и включить iTunes.
- Выбрать в окне приложения свое устройство.
- Зажав Shift (ПК) или Alt (Mac), нажать по кнопке восстановления устройства.
- В новом окне найти файл с прошивкой и подтвердить начало операции.
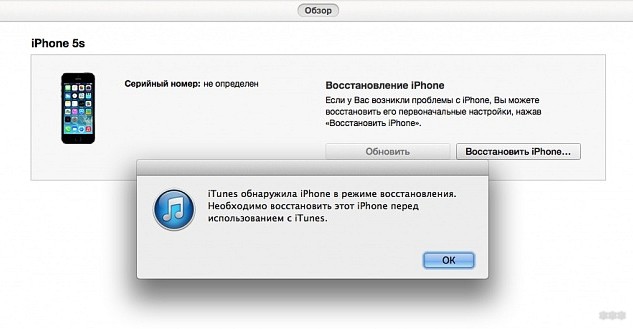
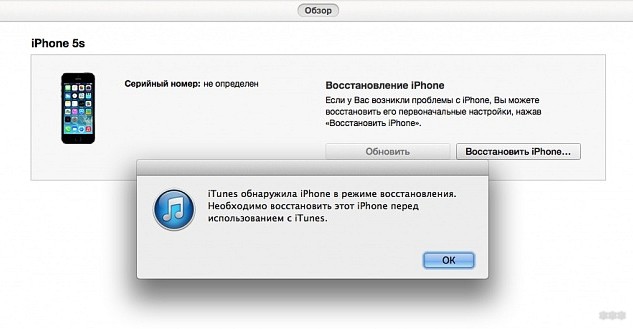
Возможности в iOS 12
Полезным решением, позволяющим включать/отключать Wi-Fi на iOS 12 без лишних неудобств, является приложение «Команды». Оно доступно только в этой версии iOS, поэтому вместо отката можно задуматься об обновлении системы. Решение подразумевает создание дополнительной кнопки для полного отключения сетевого модуля, что позволит забыть об автоматическом включении Вайфая на Айфоне.
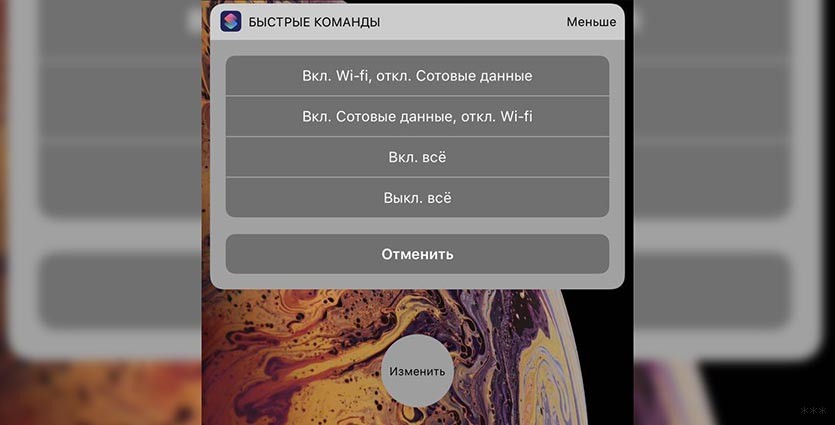
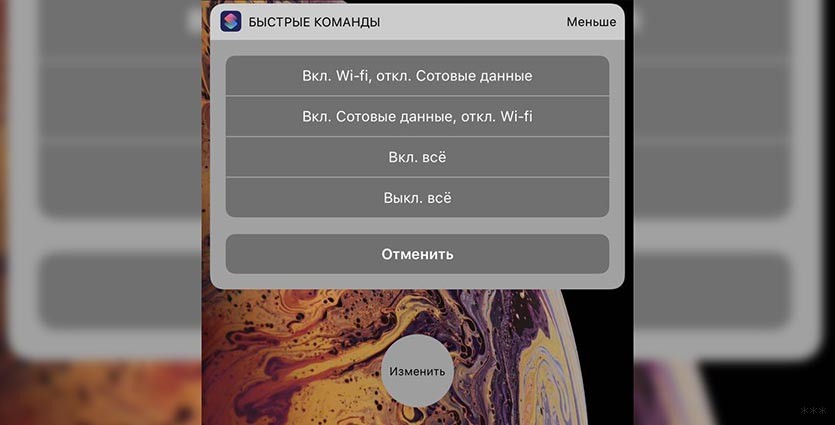
Для этого потребуется:
- Загрузить программу «Команды» из App Store.
- Запустить ее и добавить команду по адресу icloud.com/shortcuts/f090a96a6f4b48b681ed6513ab502c2e.
- Отредактировать ее и сохранить на устройстве.
- Убедиться, что помощник Siri запущен (без него кнопка не работает, хотя вызывать его не потребуется).
Добавленный переключатель отобразится на экране и будет доступен даже при заблокированном экране.
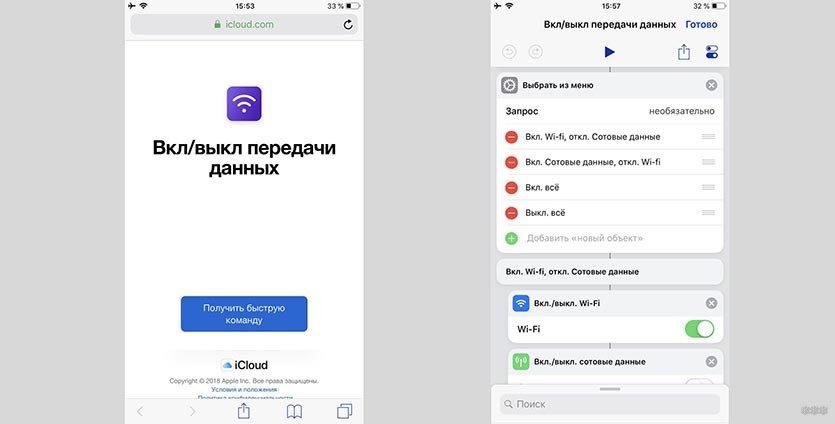
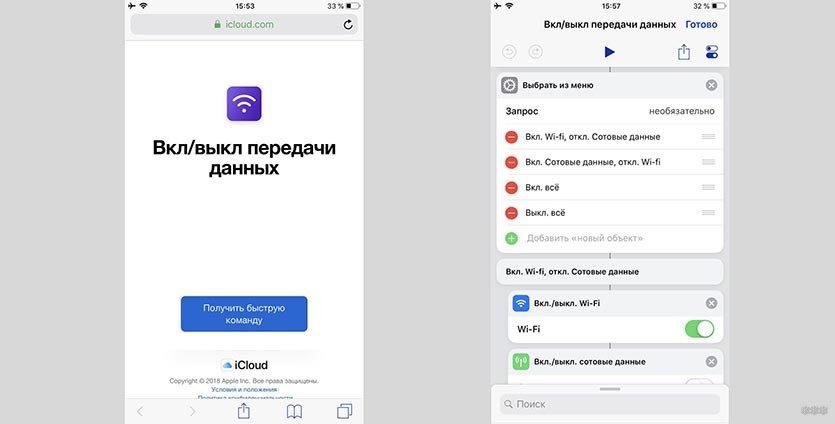
Таким образом, автоматическое включение Wi-Fi не является неразрешимой проблемой. Хотя производитель и пытается вести свою политику, всегда находятся возможности пользоваться его устройствами на свое усмотрение. Всем спасибо!
Настройки Bluetooth на iPhone вылетает…
Здесь и хорошее, и уродливое.
Я решил эту проблему. Но все было не так, как я хотел.
Я пошел в Apple Store, чтобы они провели диагностику моего телефона. Все прошло успешно, за исключением ошибки программного обеспечения, которую они сказали, что не могут устранить неполадки.
Наконец мне надоело и я ушел.
2. Я пошел домой, подключил свой телефон к iTunes и сделал зашифрованную резервную копию.
3. Я подтвердил, что все мои контакты все еще находятся в моем Gmail, а также в моем личном календаре.
4. У меня также была действующая резервная копия на iCloud прошлой ночью.
5. Я обновил iOS до версии 10.2.2, которая только что вышла.
6. Воспользовался восстановлением настроек телефона в iTunes.
7. Когда он вернулся, я выбрал «Настроить как новый телефон».
8. После того, как я прошел через начальные меню настройки нового телефона, Bluetooth прекратил сбой
9. Я подключил часы
10. Я повторно протестировал Bluetooth, и он продолжал работать.
11. Я восстановил только свои контакты и фотографии из iCloud, из которых у меня было 4 контакта и около 90 фотографий
12.Я настроил свою учетную запись gmail под почтой и вытащил все свои контакты вниз
13. Я повторно проверил, что Bluetooth все еще работает
14. Я зашел в iTunes и выбрал все свои приложения, чтобы снова установить их на свой телефон
15. Собрал всю мою музыку / media и перенес его на мой телефон
16. Следующие три часа потратил на обновление приложений, перенастраивая настройки, чтобы мои токены vpn снова работали, и прочую ерунду.
В конце концов, у меня все работает, и больше нет сбоев Bluetooth
Кажется, что ошибка содержится в наших резервных копиях, и восстановление всех ваших данных возвращает проблему.
Если вы хотите, чтобы это было исправлено, вы должны сделать эту работу.
Оглядываясь назад, на использование режима полета и включение Bluetooth у меня ушло около 30 секунд. И давайте будем реальными, как часто вам нужно добавлять новые устройства ??
Моя починена, но чтобы вернуться в рабочее состояние, потребовалось много работы.
Единственное, что меня огорчило, это то, что я потерял всю историю вызовов голосовой почты с текстовыми сообщениями и т. Д.
Конечно, они находятся в резервном файле, и теоретически я мог бы восстановить его и получить все, но Bluetooth снова сломается .Поскольку большинство людей, которым я пишу, пользуются iMessage, большая их часть все еще находится на моем iPad.
Я просто сижу здесь и думаю, что мог бы подключить сотни Bluetooth-соединений в течение следующих нескольких лет и все же выиграть 8 часов своей жизни.
Я заметил, что есть некоторые поставщики программного обеспечения, которые могут сканировать ваши iCloud или локальные резервные копии, чтобы получить ваши сообщения vms и историю вызовов, но я отказался от этого как приемлемую потерю.
Удачи в любом деле.Но Apple необходимо сообщить об ошибке по этой проблеме. Вы не должны терять свою жизнь из-за такой маленькой ошибки.
Я отвлекся
.iPhone Wi-Fi Выделены серым цветом после обновления iOS 13/12 / 11.3? Найдите решения здесь!
«Мой iPhone Wi-Fi стал серым после того, как я обновился до iOS 11.3. Я не знаю, почему это произошло, и мне нужно подключение к Интернету для целей моего проекта. Это проблема с оборудованием или я могу сделать что-нибудь, чтобы исправить это на дома? Есть совет или решение? »
Большинство людей довольны обновлением iOS. Однако у многих из них возникает та или иная проблема в процессе обновления или после обновления до последней версии.И на этот раз мы обнаружили, что проблема, связанная с тем, что iPhone Wi-Fi стал серым после обновления iOS 13/12 / 11.4 / 11.3, возникла у многих пользователей. Те, кто сталкивается с той же проблемой, могут выполнить следующие действия по устранению неполадок. Мы надеемся, что этот пост окажется для вас полезным и вы получите отличную улыбку после исправления проблемы.
1. Аппаратный сброс
Жесткий сброс вашего устройства iOS — это первая мера, которую следует предпринять, поскольку она перезагружает устройство и дает ему новый старт для правильного выполнения действий.Для этого нажмите и удерживайте кнопку «Домой» и «Режим сна / Пробуждение», если у вас есть iPhone 6 или более ранней версии, или если у вас есть iPhone 7 или 7 Plus, нажмите и удерживайте одновременно кнопки уменьшения громкости и сна / пробуждения в течение примерно 10 секунд и отпустите кнопки, как только на экране появится логотип Apple.
2. Сбросить настройки сети
Когда дело доходит до доступа к Wi-Fi или сотовой сети для выхода в Интернет, каждый iPhone сохраняет ряд настроек. А если некоторые настройки сохраняются неправильно, это может помешать стабильному соединению, и вы обнаружите, что Wi-Fi вашего iPhone не работает должным образом.
Сброс настроек сети, несомненно, удалит те неправильные настройки, которые создают помехи для подключения к Wi-Fi, но он также удалит все остальные настройки, включая пароли, информацию о подключении (Wi-Fi и Bluetooth оба), а также настройки VPN. Выполните следующие действия, чтобы узнать, как сбросить настройки сети.
- Войдите в настройки , нажмите General . Прокрутите вниз и нажмите Сбросить .
- Теперь нажмите Сбросить настройки сети (введите пароль, когда его спросят, если есть)
- Подтвердите все действия и после завершения процесса перезагрузите iPhone.
3. Исправьте iPhone Wi-Fi, выделенный серым цветом после обновления до iOS 13/12 / 11.4 / 11.3 без потери данных
Когда было доказано, что вышеуказанные решения не помогают решить проблему с iPhone Wi-Fi, мы рекомендуем вам попробовать программу iMyFone Fixppo iOS System Recovery, которая является очень впечатляющей программой для простого решения проблем iOS. Требуется всего несколько шагов, чтобы обнаружить проблему и, наконец, помочь исправить ее и заставить устройство iOS вести себя так, как раньше.
iMyFone Fixppo iOS System Recovery (поддерживается iOS 13/12 / 11.4 / 11.3)
Разработанная iMyFone, рекомендованная известными медиа-сайтами, эта программа заслуживает доверия и стоит попробовать.
- Одна из замечательных особенностей — мощные возможности. Он может исправить различные проблемы iOS, такие как зависание устройства в режиме восстановления / DFU, iPhone не включается, заблокированный iPhone и многое другое.
- Он может без проблем работать с любой моделью iOS или версией iOS.
- Самое приятное то, что это не влияет на ваши данные, когда вы используете стандартный режим.Вы полностью уверены, что данные не будут потеряны при использовании этого программного обеспечения.
- Это удивительно просто в использовании и обеспечивает полную безопасность.
Шаг 1. Получите программное обеспечение и запустите его
Прежде всего, скачайте программу с официального сайта и установите ее на свой компьютер. После установки запустите программу и с помощью молнии подключите iPhone к компьютеру. Теперь, чтобы исправить проблемы с iOS, нажмите на поле «Стандартный режим» из трех вариантов на экране.
Шаг 2 — Переведите устройство в режим DFU
Затем переведите iPhone в режим DFU с помощью экранных инструкций и внимательно следуйте им. Программа автоматически определит ваше устройство.
Шаг 3 — Начните загрузку прошивки
Теперь вы можете перейти к следующему шагу, который говорит о загрузке соответствующей прошивки для вашей модели iOS. Вам необходимо нажать кнопку «Загрузить», и программа поможет вам и предоставит вам последнюю версию прошивки.
Шаг 4 — Устранение проблемы
Наконец, вам необходимо нажать кнопку «Начать исправление». Теперь дождитесь процесса исправления и проверьте свое устройство после его завершения.
4. Восстановление заводских настроек iPhone
Восстановление заводских настроек iPhone, безусловно, является последним средством, потому что это похоже на ядерный взрыв, который все сносит. Он стирает все с вашего устройства, будь то ваши данные или настройки, и возвращает ваш iPhone в заводское состояние.Если сброс к заводским настройкам может решить такую проблему, как iPhone Wi-Fi неактивен, пусть будет так. Вот как восстановить заводские настройки устройства iOS:
- Прежде всего, синхронизируйте свой iPhone с iTunes или iCloud, чтобы убедиться, что у вас есть резервные копии данных.
- Затем войдите в «Настройки», нажмите «Общие» и прокрутите вниз, затем нажмите «Сброс».
- Теперь нажмите «Стереть все содержимое и настройки», затем нажмите «Стереть телефон», когда появится предупреждение.
- После завершения процесса снова настройте телефон и проверьте, вернулся ли ваш WiFi в нормальное состояние.
- Если Wi-Fi снова работает нормально, синхронизируйте свои данные с устройством.
5. Переведите iPhone в режим DFU и восстановите его с помощью iTunes
Иногда возникают определенные проблемы, которые можно решить, только восстановив все с корней. Для этого войдите в режим DFU вашего устройства, а затем восстановите его с помощью iTunes.
Вот шаги, чтобы перевести iPhone в режим DFU:
- Подключите iPhone (включенный или выключенный), на котором вы хотите выполнить восстановление DFU, и запустите iTunes на своем компьютере.
- Нажмите и удерживайте кнопку «Сон / Пробуждение» и кнопку «Домой» (кнопка уменьшения громкости на iPhone 7) одновременно не менее 8 секунд.
- Теперь вы можете отпустить кнопку «Сон / Пробуждение», но не отпускайте кнопку «Домой» (кнопка уменьшения громкости на iPhone 7), если вы не получите уведомление от iTunes о том, что ‘iTunes обнаружил iPhone в режим восстановления ‘.
- Теперь вы также можете отпустить кнопку «Домой». Ваш iPhone станет полностью черным, показывая, что ваше устройство теперь находится в режиме DFU.
Чтобы восстановить iPhone в режиме DFU с помощью iTunes, выполните следующие действия:
- В окне iTunes нажмите на своем устройстве iOS.
- Теперь нажмите кнопку с надписью «Восстановить резервную копию».
- Затем появится список предыдущих резервных копий, сделанных вами, выберите наиболее подходящую, проверив размер и дату резервных копий.
- Наконец, нажмите кнопку «Восстановить», и все готово.
6.Проблема с оборудованием: антенна Wi-Fi
Вышеуказанные исправления, скорее всего, должны решить проблему, которую iPhone Wi-Fi неактивен. Но если Wi-Fi на вашем iPhone по-прежнему не работает, проверьте маршрутизатор Wi-Fi на другом iPhone и убедитесь, что с ним нет проблем. Если вы подтверждаете, что маршрутизатор Wi-Fi работает нормально, наиболее вероятной причиной этой проблемы является проблема с оборудованием. Другими словами, антенна Wi-Fi на вашем iPhone неисправна. Затем вам необходимо подойти к ближайшему магазину Apple и отремонтировать свое устройство.
Вы нашли статью полезной? Мы очень надеемся, что одно из вышеперечисленных решений поможет вам решить проблему, связанную с тем, что iPhone Wi-Fi не работает после обновления iOS 13/12 / 11.4 / 11.3.
.Используйте частные адреса Wi-Fi в iOS 14, iPadOS 14 и watchOS 7
Для дополнительной защиты вашей конфиденциальности ваш iPhone, iPad, iPod touch или Apple Watch может использовать разные MAC-адреса для каждой сети Wi-Fi.
Для связи с сетью Wi-Fi устройство должно идентифицировать себя в сети, используя уникальный сетевой адрес, называемый адресом управления доступом к среде (MAC).Если устройство всегда использует один и тот же MAC-адрес Wi-Fi во всех сетях, операторы сети и другие сетевые наблюдатели могут более легко связать этот адрес с сетевой активностью и местоположением устройства с течением времени. Это позволяет осуществлять своего рода отслеживание или профилирование пользователей и применяется ко всем устройствам во всех сетях Wi-Fi.
Чтобы снизить риск конфиденциальности, iOS 14, iPadOS 14 и watchOS 7 используют разные MAC-адреса для каждой сети Wi-Fi. Этот уникальный статический MAC-адрес является личным Wi-Fi-адресом вашего устройства только для этой сети.
Предварительные версии iOS 14, iPad OS 14 и watchOS 7 доступны в рамках программы бета-тестирования Apple.

Присоединяйтесь к сетям Wi-Fi с частным адресом
Использование частного адреса Wi-Fi не влияет на то, как вы подключаетесь или используете большинство сетей Wi-Fi. Подключитесь к Wi-Fi как обычно.
- Если ваш маршрутизатор Wi-Fi настроен на уведомление вас, когда новое устройство подключается к сети, вы получите уведомление, когда ваше устройство впервые подключается с частным адресом.
- Если сеть не может использовать частный адрес для обеспечения родительского контроля или идентификации вашего устройства как авторизованного для подключения, вы можете прекратить использование частного адреса в этой сети.
- В редких случаях сеть может позволить вам подключиться с частным адресом, но не разрешает доступ в Интернет. Если это произойдет, вы можете перестать использовать частный адрес в этой сети.


Дата публикации:
.Как исправить проблемы сотовой связи и Wi-Fi на вашем iPhone в iOS 12 «iOS и iPhone :: Гаджеты Hacks
У новых iPhone XS и XS Max больше проблем, чем просто их огромные ценники. У клиентов есть телефоны всего несколько дней, но некоторые уже жалуются на проблемы с сотовой связью и Wi-Fi на обеих моделях. Если у вас такие же впечатления от XS или XS Max, вы можете предпринять шаги, чтобы надежно вернуть свой iPhone в сеть.
Хорошие новости? Возможно, это не проблема с оборудованием. Как ни странно, мы заметили, что эта проблема возникает на iPhone X 2017 года во время бета-тестирования iOS 12, что указывает на то, что эта проблема может содержаться в последнем обновлении программного обеспечения Apple. Кроме того, ветка на Reddit показывает, что, хотя многие пользователи видят меньше полос сигналов, чем обычно, на своих XS или XS Max, скорость и производительность так же хороши, если не лучше, чем на старых iPhone.
Если эта проблема сотовой связи и Wi-Fi пойдет глубже, чем программное обеспечение, как утверждают некоторые, Apple может разразиться скандалом.Однако на данный момент мы думаем, что вы сможете решить эту проблему самостоятельно. Воспользуйтесь приведенными ниже советами, чтобы узнать, сможете ли вы вернуть стабильность подключения к iPhone XS или XS Max.
Совет 1. Запуск обновлений оператора связи (сотовая связь)
Обновления оператора связи— лучшие обновления, поскольку они не требуют отключения питания, они почти мгновенные, и вы можете делать все, что захотите, во время обновления. Но обновления оператора связи по-прежнему являются обновлениями, содержащими последние исправления и изменения в вашей сети и настройках сотовой связи.Если есть проблема — скажем, проблемы с подключением на XS и XS Max — операторы могут выпустить обновление для ее решения.
Чтобы проверить, доступно ли на вашем iPhone обновление оператора связи, откройте приложение «Настройки», затем перейдите в «Общие»> «О программе». Если обновление присутствует, вы увидите всплывающее окно с запросом разрешения на обновление. Просто согласитесь с обновлением, и все будет готово.
Совет 2. Убедитесь, что iOS обновлена (сотовая связь и Wi-Fi)
Как и в случае с обновлениями оператора связи, важно, чтобы на вашем iPhone была установлена последняя версия iOS.Легко отнестись к обновлениям скептически, особенно если у вас более старый драйвер. Но если у вас есть новый XS или XS Max, установка каждого доступного обновления не составит труда.
XS и XS Max в настоящее время поддерживают iOS 12, однако iOS 12.1 сейчас находится в стадии бета-тестирования, а это означает, что Apple выпустит ее для широкой публики — это лишь вопрос времени. Обязательно проверяйте страницу обновлений программного обеспечения или включите автоматическое обновление, чтобы обновления устанавливались в одночасье.
Даже если у вас старый iPhone, его необходимо регулярно обновлять.Если вы беспокоитесь о том, что новое программное обеспечение замедлит ваш стареющий iPhone, не беспокойтесь — iOS 12 вернет молодость любому iPhone, даже такому же старому, как 5S.
Совет 3. Переключите режим полета (сотовая связь и Wi-Fi)
Еще один хороший совет, если ваше соединение все еще не работает, — это «мягкий сброс» сотовой связи. Хотя вы можете отключить данные сотовой связи из Центра управления, это не отключит полностью ваш iPhone от сети.
Вместо этого попробуйте ненадолго включить режим полета — это полностью отключит ваш iPhone от сети, пока режим полета не будет отключен.Для достижения наилучших результатов убедитесь, что включение режима полета также отключает ваш Wi-Fi. Если этого не произошло, перейдите в «Настройки», затем «Wi-Fi» и отключите его, чтобы iOS не забыла сделать это в следующий раз.
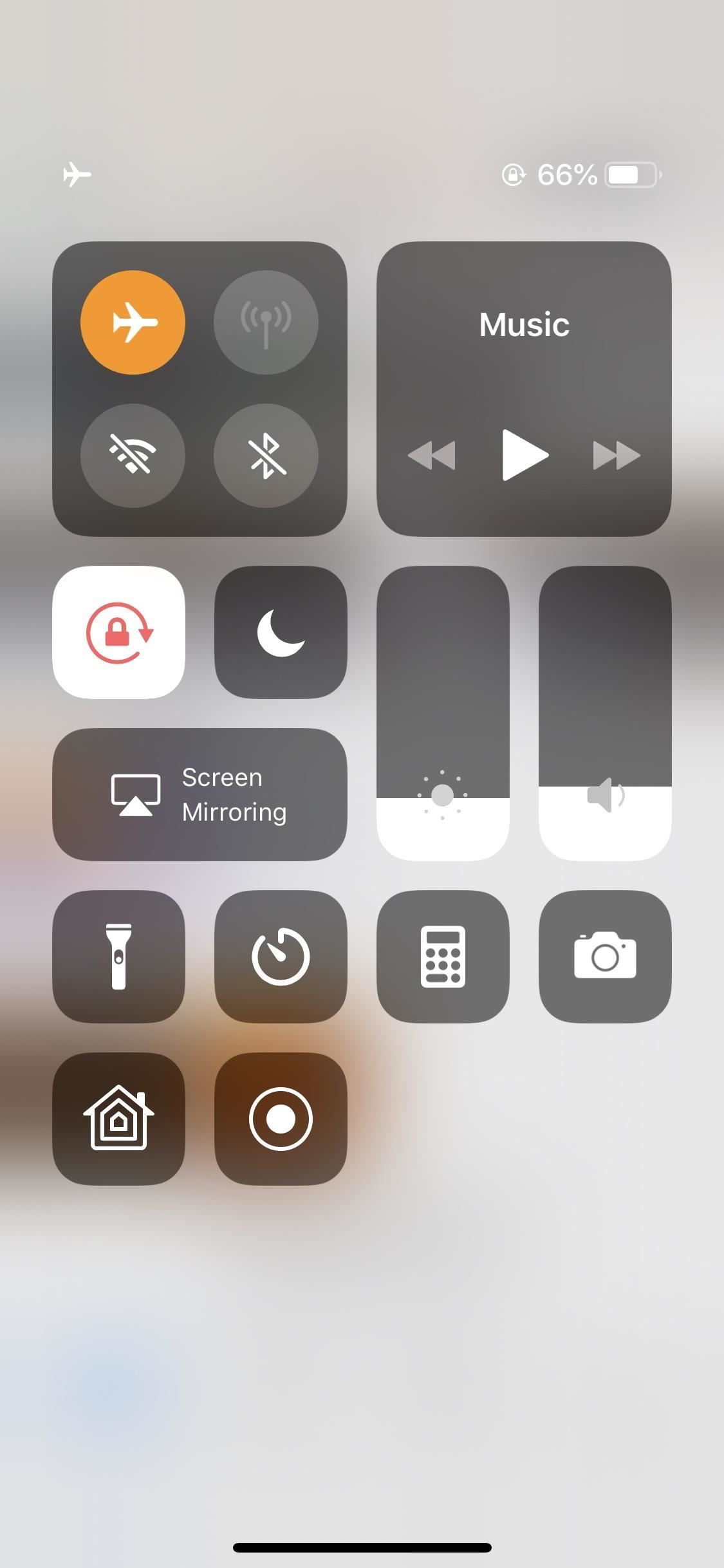

Совет 4: забудьте свою текущую сеть Wi-Fi (Wi-Fi)
Если вы думаете, что виновным может быть ваше собственное подключение к Wi-Fi, попробуйте забыть об этом! Ваш iPhone сотрет сохраненную сеть как с вашего устройства, так и с вашей Связки ключей iCloud, и вы сможете повторно подключиться, надеюсь, с лучшим соединением.
Просто откройте «Wi-Fi» в настройках, затем выберите текущую сеть Wi-Fi. Выберите «Забыть эту сеть», затем нажмите «Забыть». Теперь просто вернитесь к «Wi-Fi», выберите свою сеть из списка и снова войдите в систему.
Совет 5. Включите и выключите Wi-Fi Assist (Wi-Fi)
Wi-Fi Assist переключает ваш iPhone на сотовую связь, если iOS определяет, что ваше соединение Wi-Fi слабое. Этот инструмент может быть полезен, однако он также может вызвать проблемы, если ваше сотовое соединение не очень хорошее. Попробуйте выключить и включить эту функцию, чтобы увидеть, улучшится ли ситуация.Если нет, попробуйте полностью отключить его. Вы найдете его в нижней части «Сотовая связь» в настройках.
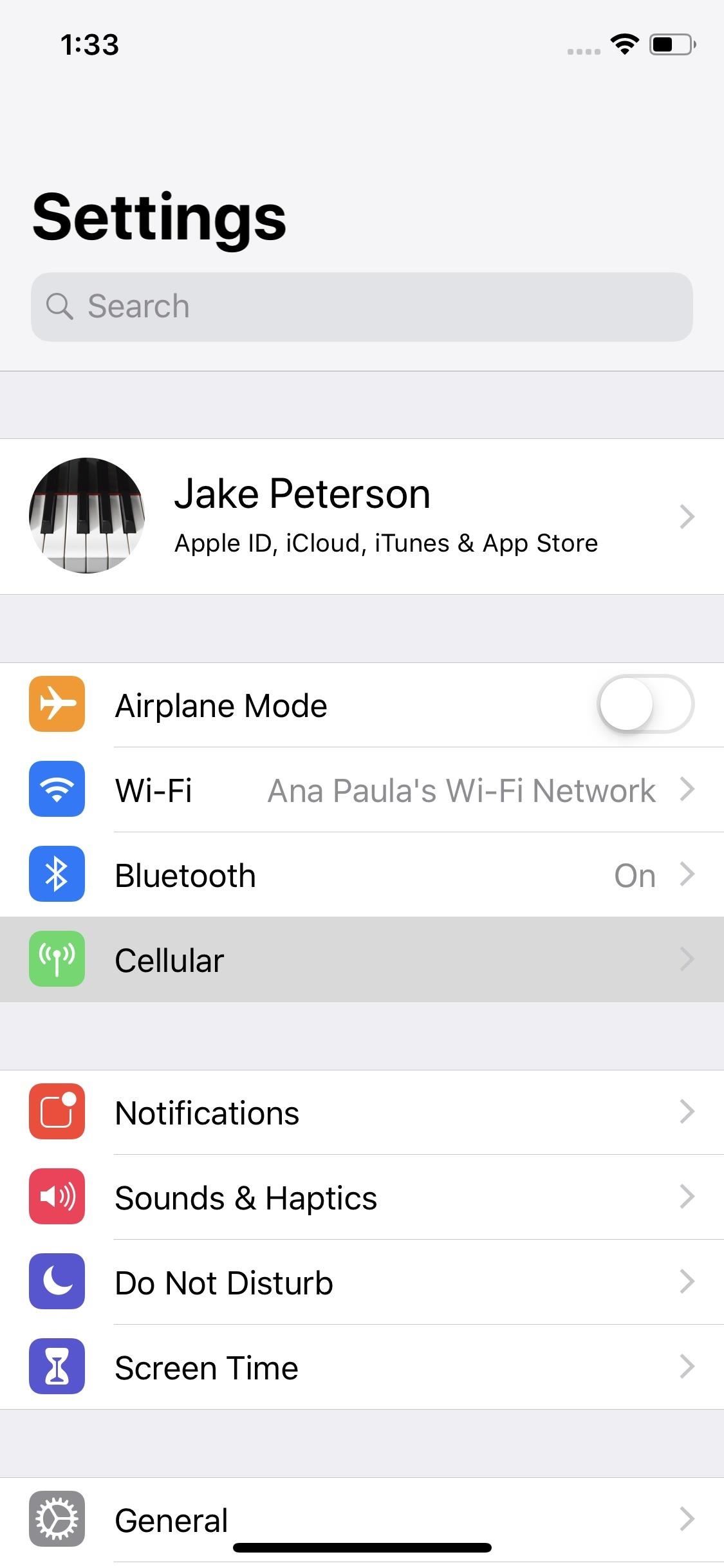
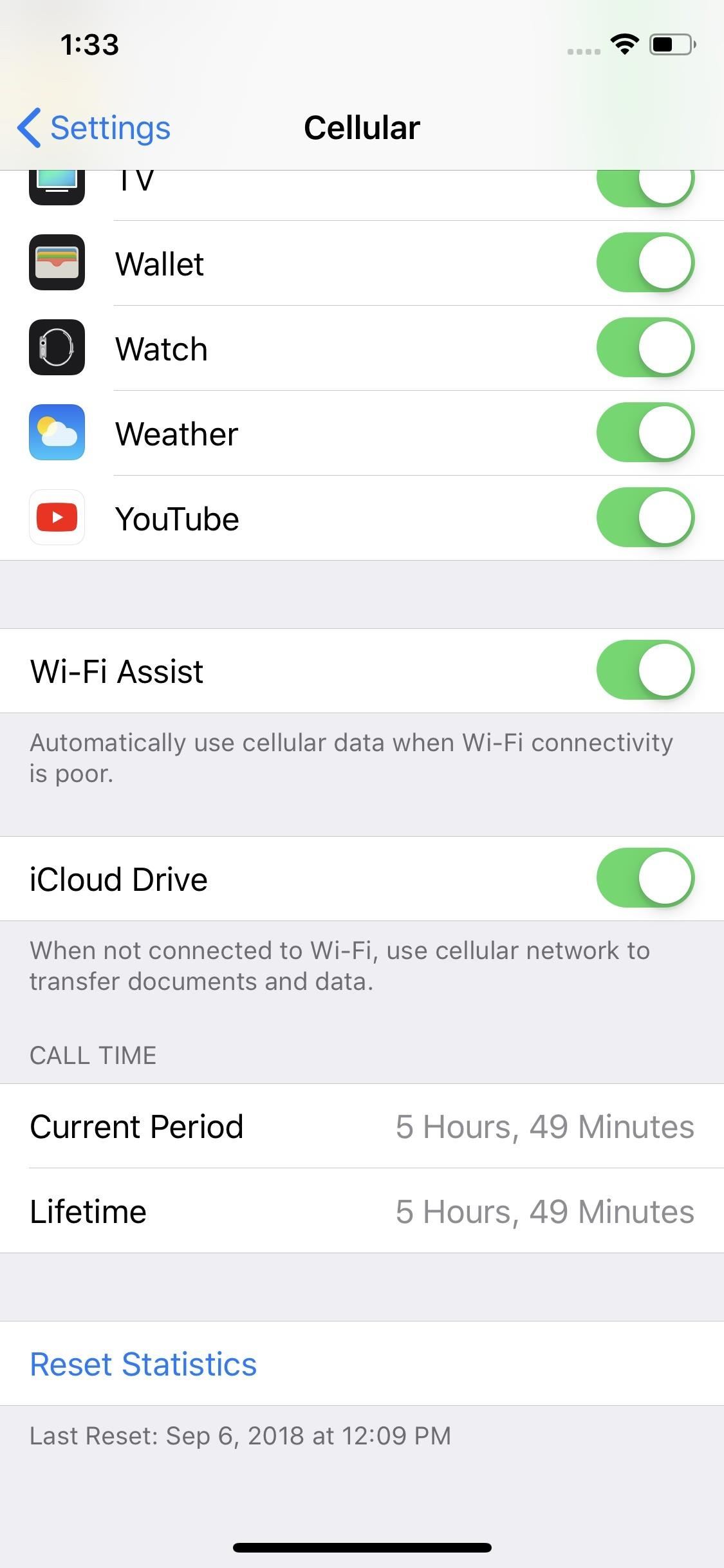
Совет 6. Обновите свой iPhone Tower (сотовая связь и Wi-Fi)
Сетевое подключение, как и любая технология, время от времени требует сброса. Возможно, вы не учитываете это, но связь вашего iPhone с вашими местными вышками может быть заблокирована, и вам потребуется прочистить ее. К счастью, вам не нужен доступ к самой вышке для сброса соединения — вам просто нужно перейти в настройки.
Вы найдете исправление в «Сбросе» в Настройках. Коснитесь «Сбросить настройки сети», введите свой пароль, затем просто нажмите «Сбросить настройки сети». Затем ваш iPhone отключится во время сброса, но обычно для повторного включения требуется менее одной минуты.
Обратите внимание: сброс сетевых подключений также удаляет сохраненные подключения Wi-Fi с вашего устройства. Вам нужно будет повторно подключиться ко всем этим сетям после сброса. И если у вас раньше были проблемы с Wi-Fi из-за конкурирующих сетей, соперничающих за вашу любовь, это тоже решит эту проблему, поскольку вам не нужно повторно подключаться к одной из них.
Совет 7. Заставьте свой iPhone выбрать лучшую башню (сотовую связь)
Если обновление башни не помогает, возможно, ваш iPhone не подключен к лучшей из имеющихся башен. Вы не поверите, но есть способ заставить ваш iPhone подключиться к лучшей вышке в вашем районе. Хотя вы можете добиться этого изначально в iOS, без стороннего приложения OpenSignal вы не сможете точно сравнить свое соединение до и после переключения вышек.
Совет 8: принудительно перезагрузите iPhone (сотовая связь и Wi-Fi)
Для любой постоянной проблемы, которую вы не можете решить с помощью настроек, предварительный перезапуск iPhone всегда является хорошей тактикой.Иногда вашему iPhone просто нужно выключить и перезагрузить, чтобы вернуться в нормальное состояние.
Поскольку существует очень много моделей iPhone, все с разными физическими кнопками, принудительный перезапуск зависит от iPhone и iPhone. У iPhone XS и XS Max есть собственный метод, перенесенный с iPhone X.
Совет 9: измените DNS-сервер (Wi-Fi)
DNS-сервер — или система доменных имен — это то, что анализирует имена веб-сайтов в IP-адреса для подключения вашего iPhone. Вероятно, вы используете DNS-сервер по умолчанию, который может вас замедлить.
Вместо этого попробуйте собственный DNS-сервер, чтобы ускорить процесс. Чтобы найти опцию, откройте «Wi-Fi» в настройках, затем коснитесь своей текущей сети. Прокрутите вниз и выберите «Настроить DNS», нажмите «Вручную», затем «Добавить сервер». Теперь вы можете добавить DNS-сервер по вашему выбору. Вы можете использовать Google, набрав 8.8.8.8 или 8.8.4.4, или OpenDNS, набрав 208.67.222.222 или 208.67.222.220. Когда закончите, нажмите «Сохранить». Вы также можете вернуться к своему старому серверу; Иногда просто переход к другому, а затем обратно может прояснить ситуацию.
Совет 10: Извлеките SIM-карту (сотовая связь)
Если вы действительно хотите обновить сотовую связь, извлеките SIM-карту. Без SIM-карты ваш iPhone вообще не сможет подключиться к сотовой сети, то есть до тех пор, пока вы не вставите карту обратно. Это приведет к повторному подключению вашего iPhone к сети — своего рода аппаратный сброс для SIM.
Хотя вы можете использовать практически любой тонкий предмет, чтобы выдвинуть лоток для SIM-карты (если он подходит), мы рекомендуем использовать только подходящий инструмент для извлечения SIM-карты.Если вы только что купили iPhone, он может быть у вас в коробке, но обычно только в том случае, если он был разблокирован.
Не пропустите: новый жест смахивания на вашем новом iPhone XR, XS и XS Max
Обеспечьте безопасность соединения без ежемесячного счета . Получите пожизненную подписку на VPN Unlimited для всех своих устройств при единовременной покупке в новом магазине Gadget Hacks Shop и смотрите Hulu или Netflix без региональных ограничений.
Купить сейчас (80% скидка)>
Обложка и скриншоты Джейка Петерсона / Gadget Hacks .