iPad отключен подключитесь к iTunes: как разблокировать [Решение]
Если вы видите на экране планшета сообщение «iPad отключён подключитесь к iTunes», эта инструкция расскажет, как разблокировать его. Рассмотрим причину проблемы и несколько способов её решения.
Компания Apple использует различные методы защиты данных пользователей на своих устройствах. Одним из них является цифровой код-пароль, который задаётся владельцем планшета. В ipadOS вшита защита от брутфорс атак — метода взлома устройства путём подбора кода. Именно эта защита выводит сообщение на экране iPad.
Причина ошибки
Когда планшет не используется он автоматически блокируется через 30 секунд (время задаётся в настройках). Автоблокировка активна по умолчанию. Чтобы продолжить работу на планшете, потребуется ввести код-пароль.
Самая распространённая причина сообщения — слишком много попыток ввода пароля. Обычно это происходит, когда вы либо забыли пароль, либо другие люди (чаще всего дети), ввели неверный пароль 10 раз, что в итоге привело к отключению iPad.
Если несколько раз подряд ввести неправильный пароль, операционная система ipadOS начинает думать, что кто-то пытается её взломать путём перебора паролей и временно блокирует возможность ввода кода:
- 5 неправильных попыток выведет на экран сообщение «Попытайтесь снова через 1 минуту».
- 7 ошибочных паролей — блокировка на 5 минут.
- Ошибитесь 8 раз и увидите сообщение «iPad отключён повторите через 15 минут».
- За 9 попыток подряд планшет блокируется на 60 минут.
- Если ввести неправильный код 10 раз подряд, планшет полностью блокируется с сообщением «iPad отключён подключитесь к iTunes» (что делать описано ниже).

После 10 ошибочных попыток ввода, разблокировать iPad можно только сбросив пароль. Это невозможно сделать без стирания на планшете всей информации. Если вы не делали резервные копии через iCloud или iTunes, данные будут утеряны.
Восстановление через iTunes
Если iPad заблокирован подключите его к iTunes, чтобы разблокировать как он просит. Далее нужно использовать резервную копию для восстановления. Если её нет просто стираем все данные с планшета вместе с паролем. По-другому никак.
iTunes — это бесплатная программа от Apple, которая установлена по умолчанию на всех Mac. Если вы используете Windows, загрузите утилиту с официального сайта Apple. На операционной системе macOS Catalina Айтюнс не понадобится — всё делается через Finder. Для более ранних версий macOS он необходим.
Шаг 1. Переведите iPad в режим DFU. Это делается так:
- На iPad с кнопкой «Домой» — нажмите и удерживайте боковую или верхнюю кнопку до появления ползунка «Выключите». Выключите устройство, зажмите кнопку «Домой», подключите к компьютеру через кабель. После этого удерживайте кнопку «Домой» до появления экрана режима восстановления.
- На iPad с Face ID — нажмите и удерживайте верхнюю кнопку и любую кнопку регулировки громкости до момента появления на экране ползунка «Выключите». Передвиньте его выключив устройство. Зажмите верхнюю кнопку и подключите планшет к компьютеру. После чего удерживайте верхнюю кнопку до появления экрана режима восстановления.
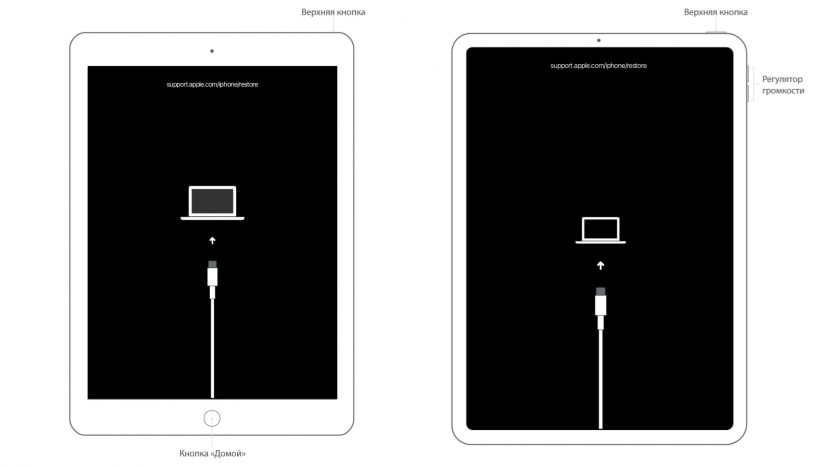
Для подключения используйте оригинальный сертифицированный кабель Apple. Неоригинальная копия может выдавать ошибку подключения.
Шаг 2. Если на вашем Mac установлена maсOS Catalina и выше, открывайте Finder и выбирайте iPad в левом меню. В случае Windows и более ранних macOS откройте программу iTunes и также в левом меню выберите свой планшет.
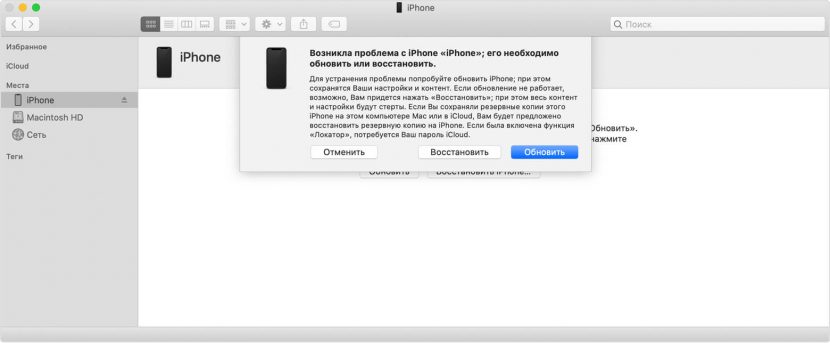
Это скриншот от восстановления iPhone, но для iPad он будет таким же.
После нажатия кнопки «Восстановить» начнётся загрузка ПО, которая длится около 15 минут. После этого Айпад автоматически обновится до последней версии ipadOS, что удалит с планшета пароль и все данные.
Осталось восстановить информацию из резервной копии и задать новый пароль.
Если планшет украден или потерян, посторонний человек не сможет выполнить восстановление. При попытке он увидит подобное окно:
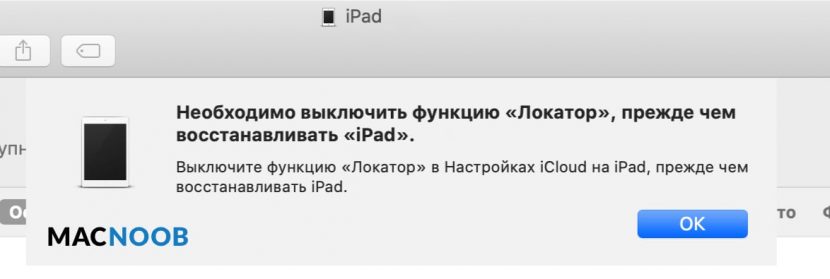
Если iTunes запрашивает пароль или выдаёт ошибку
Если утилита iTunes не может распознать планшет, то нужно проверить оригинальность кабеля. Если с ним порядок, можно воспользоваться другими способами, описанными ниже, или бесплатной программой Tenorshare Reiboot:
- Скачайте и распакуйте дистрибутив. Существуют версии для компьютеров или ноутбуков на базе операционных систем Microsoft Windows (версии от XP и старше) и Mac OS (сборка от 10.15 и выше).
- Запустите исполняемый файл, затем подсоедините планшет к компьютеру при помощи кабеля.
- Выберите в диалоговом окне функцию исправления операционной системы, а затем нажмите кнопку углублённого восстановления.
- На дисплее появится инструкция, позволяющая выключить планшет и активировать режим восстановления. Для iPad используется картинка, расположенная под надписью «другие айфоны».
- Программа автоматически распознает версию прошивки; при помощи кнопки загрузки стартует процедура сохранения обновлений. Предусмотрено поле для выбора пути сохранения (имя папки впишите вручную или подтвердите предложенный утилитой вариант).
- На экране появится серия указаний, которые необходимо выполнить. Программное обеспечение удалит информацию о пароле и сотрёт все личные данные. После завершения процедуры может потребоваться ручная перезагрузка.
Снятие блокировки через iCloud
Для восстановления заблокированного Айпада можно использоваться сервис iCloud. Этот метод работает только если на iPad включена синхронизация и резервное копирование iCloud.
- Шаг 1. На ПК или Mac откройте браузер и введите icloud.com/find в адресную строку.
- Шаг 2: Вам будет предложено войти в свою учётную запись Apple ID. Для входа используйте тот же идентификатор, что и на iPad.
- Шаг 3: В верхней части окна браузера нажмите на меню «Все устройства».
- Шаг 4: Выберите свой планшет и нажмите «Стереть iPad». Это удалит пароль и разблокирует отключённый iPad без iTunes.

Теперь вы можете восстановить планшет из резервной копии iCloud, чтобы получить доступ ко всем данным, приложениям и документам.
Использование EaseUS iPhone Recovery
Эта программа позволяет восстанавливать iPad из резервной копии iCloud без использования iTunes. Она пригодится, если по какой-то причине вы не можете подключить iPad к iTunes.
- Шаг 1: Загрузите программное обеспечение для Mac или Windows по ссылкам — Windows, Mac.
- Шаг 2: После того как вы загрузили и установили EaseUS на компьютер, запустите файл и выберите «Восстановить из iCloud» на левой панели.
- Шаг 3: Выберите резервную копию и нажмите кнопку «Сканировать», чтобы загрузить её на свой компьютер.
- Шаг 4. После завершения сканирования будет предложено выбрать данные, которые вы хотите восстановить.
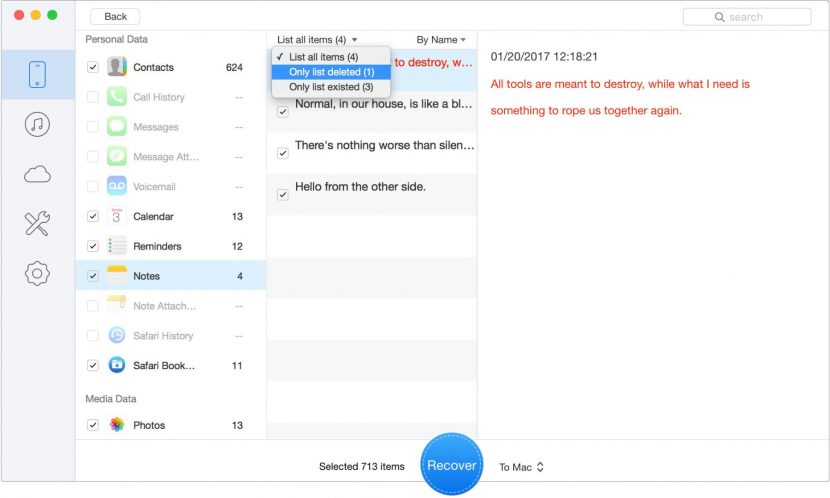
Когда выберете всё нужное нажмите кнопку Recover, чтобы восстановить данные, приложения и документы на отключённый iPad.
Как избежать проблемы в будущем
Это может звучать как клише, но профилактика лучше лечения. Вот два совета, чтобы ваш iPad больше не заблокировался от неправильного пароля:
- Помните пароль или отключите его. Если на вашем iPad нет конфиденциальной информации, лучше просто отключить использования пароля. Это делается в меню «Настройки» > «Экран и яркость» > «Автоблокировка». Либо запишите код и храните где-нибудь.
- Если вы собираетесь дать свой iPad детям, отключите пароль либо измените время автоблокировки по умолчанию с 30 секунд на 1, 2, 3, 4 или 5 минут. Где это сделать описано пунктом выше.
Теперь вы понимаете, что значит сообщение «iPad отключён подключитесь к iTunes». Если есть вопросы, задавайте их в комментариях, команда macnoob.ru постарается помочь.
Подписывайтесь на наш Telegram, VK, Twitter, Instagram.
Окончательное решение о том, как разблокировать iPad
iPad является самым популярным планшетным устройством в мире.
Он имеет больший экран, чем обычные смартфоны, поэтому вы можете делать все более удобно. Например, увеличение фотографий товара позволяет проверить детали при совершении покупок в Интернете. Видимо, нет ничего хуже, чем забыть пароль для вашего iPad. К счастью, вы все еще можете разблокировать iPad с помощью iTunes / iCloud / Siri и других программ. Они безопасны и защищают вашу гарантию.

В этом уроке мы расскажем обо всех подходах к разблокировке iPad, не зная пароля. Следуя нашим инструкциям, вы можете получить доступ к своему устройству, как обычно.
Часть 1: Как разблокировать iPad без пароля
Apple выпустила несколько сервисов, помогающих клиентам управлять своими устройствами, таких как iTunes, iCloud, Siri и т. Д. Они могут стереть пароль экрана блокировки вместе с другой личной информацией. Итак, вам лучше сделать полную резервную копию для вашего устройства, а затем выбрать свой любимый способ разблокировать iPad.
Способ 1: разблокировать iPad с помощью iOS Unlocker (самый простой)
Пока iPad заблокирован забытым паролем, самый простой способ — стереть существующий пароль. Потому что Apple не сможет восстановить пароль, даже если вы сможете оказаться владельцем своего iPad.
Чтобы стереть существующий пароль, вам потребуется стороннее программное обеспечение, Apeaksoft iOS Unlocker.
Разблокировка Apeaksoft iOS это профессиональное устройство для удаления паролей iPad, которое может стереть любой пароль с блокировки экрана iPad. Независимо от того, забыли ли вы пароль для iPad или неправильно вводили пароль, он может разблокировать iPad с заблокированного экрана и отключенной ситуации, чтобы вы могли использовать его в обычном режиме.
 Рекомендация
Рекомендация- Разблокируйте iPad со всех паролей, таких как Face ID, Touch ID, 4-значный, 6-значный, индивидуальный номер и буквенно-цифровой код.
- Удалите учетную запись Apple ID, если вы забыли пароль Apple ID на iPad.
- Восстановить и стереть экран ограничения времени на iPad быстро.
- Совместим практически со всеми моделями iPad, такими как iPad Pro 3/2/1, iPad mini 5/4/3/2/1, iPad Air (2019) 2/1 и т. Д.
Шаг 1: Подключите iPad к компьютеру с помощью USB-кабеля
Бесплатно загрузите iOS Unlocker на свой компьютер, нажав на ссылку для скачивания выше. Вы можете загрузить это программное обеспечение на компьютере Windows или Mac.
Запустите его после успешной установки и выберите Протрите пароль Режим. Подключите iPad к компьютеру через USB-кабель.
Нажмите Start Кнопка в главном интерфейсе этого программного обеспечения.
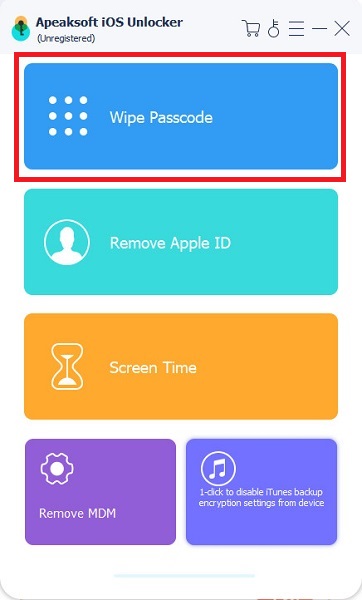
Шаг 2: Проверьте информацию об iPad
После успешного обнаружения этой программой вся информация вашего iPad будет отображаться автоматически. Нажмите кнопку Пуск. Или измените информацию об iPad из раскрывающегося списка, если информация неверна.
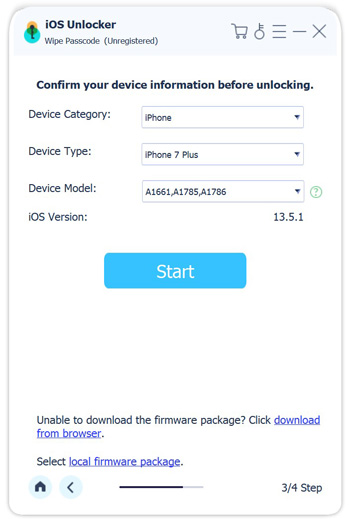
Шаг 3: Скачать прошивку iOS для iPad
Затем эта программа загружает соответствующую прошивку iOS с сервера Apple. На этом этапе убедитесь, что ваш компьютер подключен к надежному Интернету.
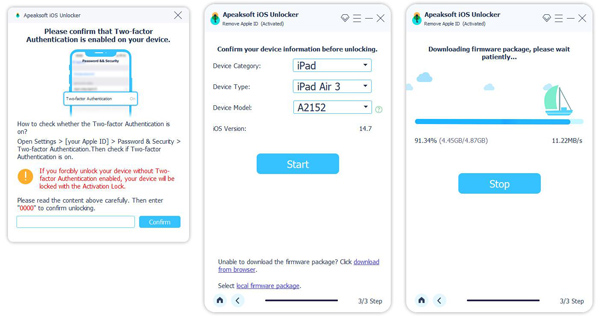
Шаг 4: Разблокировать iPad
После завершения загрузки прошивки нажмите Отпереть кнопку и введите 0000. Затем нажмите Отпереть Снова нажмите кнопку, чтобы начать разблокировку пароля для iPad
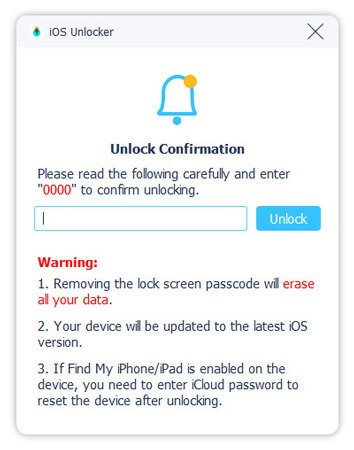
Затем это программное обеспечение разблокирует ваш iPad, и ваш iPad перезагрузится автоматически. После этого вы можете использовать свой iPad как обычно и создать новый пароль для блокировки экрана.
Метод 2: разблокировать iPad с помощью iTunes
Для этого метода требуется компьютер, кабель Lightning и последняя версия iTunes. После этого вы можете разблокировать iPad с помощью iTunes следующим образом.
Шаг 1: Подключите iPad к компьютеру и запустите iTunes. После обнаружения устройства нажмите значок «iPad» в верхнем левом углу.
Шаг 2: Перейдите на вкладку «Сводка» в левой колонке и нажмите кнопку «Восстановить iPad».
Шаг 3Заполните необходимую информацию и начните уничтожать все на своем iPad, включая пароль на экране блокировки.
Шаг 4После завершения перезагрузите iPad и настройте его в качестве нового устройства или восстановите резервную копию iTunes в зависимости от вашей ситуации.
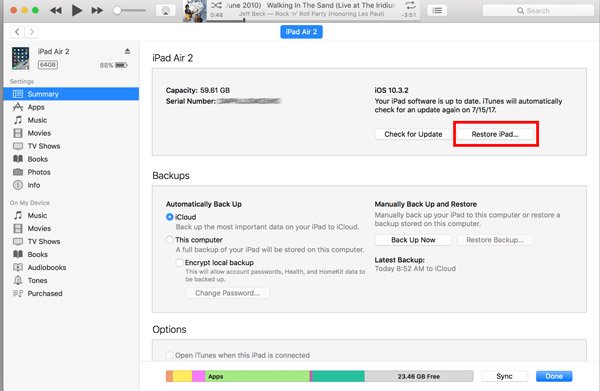
Метод 3: разблокировка iPad через ластик iPhone
Многим людям не нравится iTunes отчасти потому, что в нем много ошибок. Почему бы не попробовать Apeaksoft iPhone Eraser, Его основные функции:
1. Надежно стереть пароль блокировки экрана на iPad в один клик.
2. Выберите уровень стирания в соответствии с вашими ситуациями.
3. Защитите вашу конфиденциальность без восстановления после удаления.
4. Положитесь на физическое соединение, чтобы безопасно уничтожить iPad.
5. Поддержка iPad 5 / 4 / Pro / Air / Mini и старых моделей.
6. Работайте на iOS 11 / 10 / 9 и более ранних версиях.
Короче говоря, это лучшее решение для разблокировки iPad без iTunes.
Как разблокировать iPad через iPhone Eraser
Шаг 1: Подключите заблокированный iPad к iPad Eraser
Загрузите и установите iPad Eraser на свой компьютер, а затем откройте его. Затем подключите заблокированный iPad к компьютеру с помощью кабеля Lightning, прилагаемого к устройству. Программа сразу найдет ваше устройство.
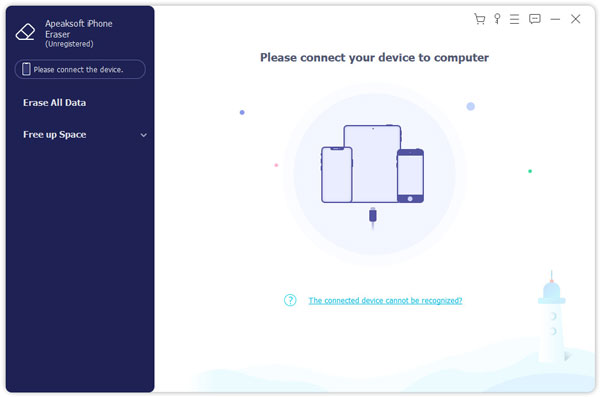
Шаг 2: Выберите уровень стирания
iPad Eraser предлагает три уровня стирания: «Низкий», «Средний» и «Высокий». Внимательно прочитайте описание на экране и выберите нужный уровень в зависимости от ваших требований.
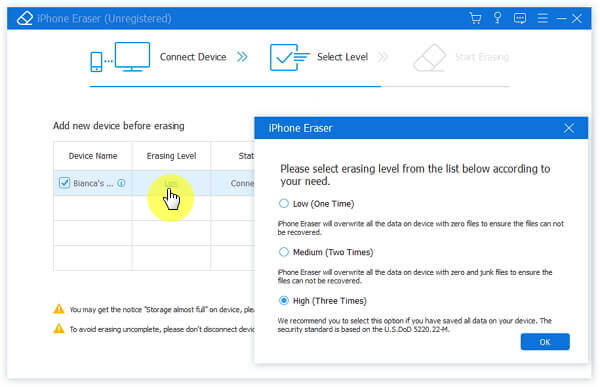
Шаг 3: Разблокировать iPad, не зная пароля
Вернувшись к домашнему интерфейсу, нажмите кнопку «Пуск», чтобы начать перезапись вашего устройства. Когда это будет сделано, отключите ваш iPad и перезапустите его. Теперь вы можете получить к нему доступ без пароля.
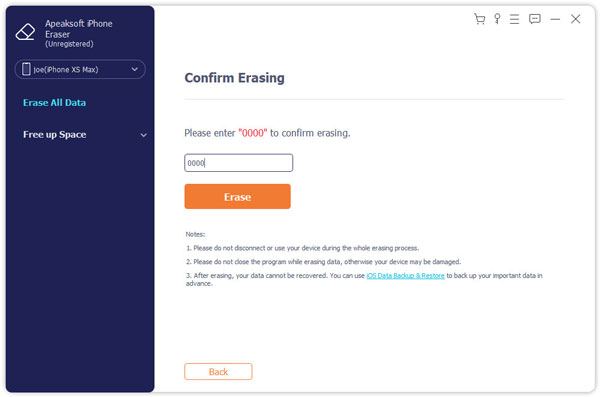
Не пропустите: Как разблокировать айфон с разбитым экраном
Метод 4: разблокировка iPad от Siri
Siri — это еще один способ разблокировать iPad без iTunes. Это не требует компьютера. Согласно тесту, этот способ доступен для iOS 8.2 для iOS 10.
Шаг 1: Включите iPad и удерживайте кнопку «Домой», пока не появится Siri. (Сири не работает?)
Шаг 2: Спросите «Открыть приложение часов», вам будет представлено приложение Часы.
Шаг 3: Перейдите на вкладку «Таймер», выберите «Когда закончится таймер» и выберите «Купить больше мелодий» в опции мелодии звонка.
Шаг 4: Когда откроется App Store, нажмите кнопку «Домой» внизу, чтобы перейти на домашний экран.
Он просто обходит экран блокировки, но не разблокирует iPad навсегда. Вы должны перейти в «Настройки»> «Общие»> «Сброс» и коснуться «Стереть все содержимое и настройки», чтобы очистить пароль экрана блокировки для разблокировки iPad.
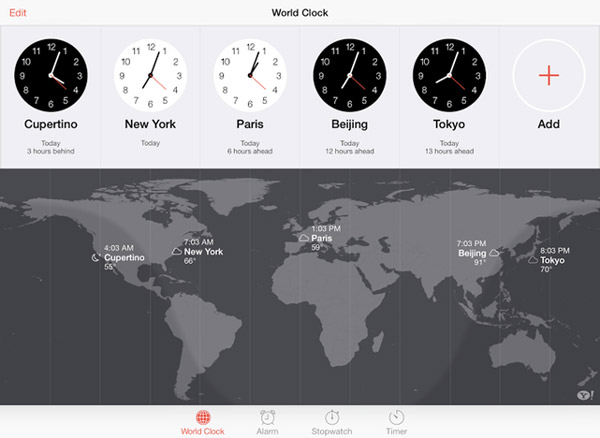
Метод 5: разблокировать iPad с помощью iCloud
Apple представила Find My iPad в последней версии iCloud, которая может разблокировать iPad, не зная пароля. Вам нужно настроить Find My iPad на вашем устройстве.
Шаг 1: Подключите ваш iPad к Интернету через Wi-Fi или сотовые данные.
Шаг 2Откройте веб-сайт iCloud в браузере на своем компьютере, войдите в свой Apple ID и пароль и ответьте на вопросы безопасности, если вы включили двухфакторную аутентификацию.
Расширенное чтение: Apple ID забыли? Просто сбросить Apple ID без iPad.
Шаг 3: Нажмите «Найти мой iPad»> «Все устройства» и выберите свое устройство. Затем нажмите «Стереть iPad», чтобы вернуть ваше устройство в состояние, в котором вы его купили, и одновременно удалить пароль экрана блокировки.
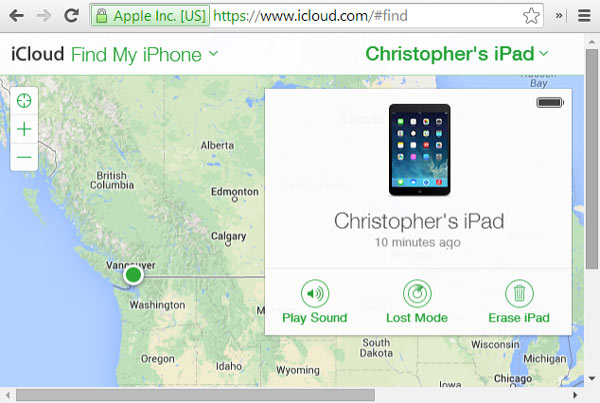
Часть 2: Как разблокировать iCloud заблокированный iPad
Функция «Найти мой iPad» теперь активирует блокировку активации, которая является еще одной защитой для устройств iOS. Это означает, что никто не может использовать ваше устройство без вашего Apple ID и пароля. Если вы получите подержанный iPad, вы не сможете использовать свое устройство. К счастью, мы можем решить эту проблему и разблокировать заблокированный iCloud iPad.
Метод 1: обойти блокировку активации iCloud
Шаг 1: На экране «Активировать iPad» нажмите кнопку «Домой» и включите «Wi-Fi» и измените настройки DNS в зависимости от вашего местоположения:
США: 104.154.51.7
Европа: 104.155.28.90
Азия: 104.155.220.58
Отдых: 78.109.17.60
Шаг 2: Нажмите «Назад»> «Готово»> «Справка по активации». Когда появится запрос на успешное подключение к моему серверу, нажмите на меню и получите доступ к сервисам iCloud.
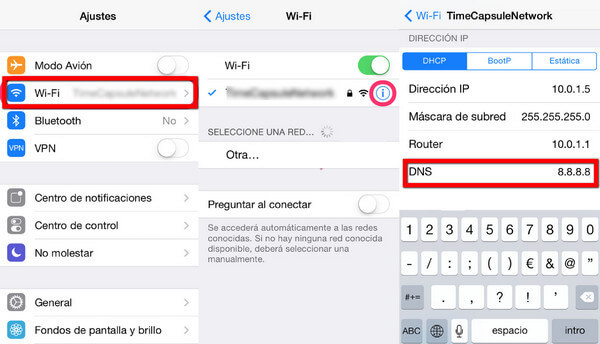
Метод 2: снять блокировку активации iCloud
Если вы хотите разблокировать заблокированный iCloud iPad, удалив блокировку активации iCloud, вам может помочь профессиональная служба. Существует несколько онлайн-сервисов, объявляющих, что они могут снять блокировку активации iCloud, но лишь немногие могут сделать это в режиме реального времени, такие как iPhoneIMEI.net, официальная разблокировка iPhone и IMEICodes. Это платные услуги, хотя цена доступная. Вы можете выбрать свой любимый сервис и получить то, что вы хотите.
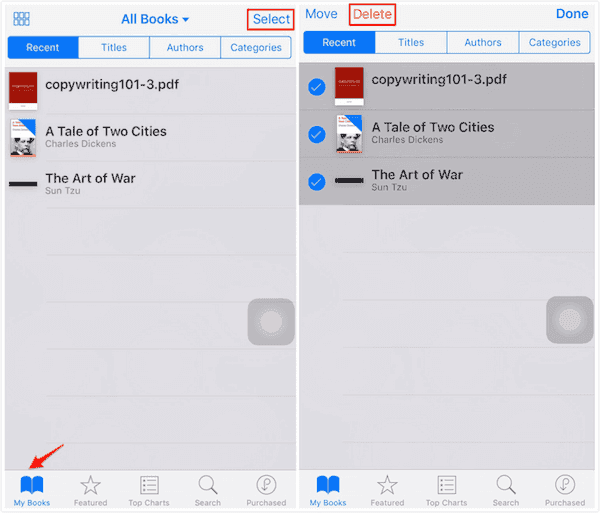
Заключение
Заблокированный iPad означает, что вы заблокированы и не можете получить доступ к файлам и данным на вашем устройстве.
В этом уроке мы рассказали о нескольких решениях по разблокировке iPad в различных ситуациях. С помощью наших пошаговых руководств вы можете эффективно получить доступ к заблокированному устройству iPad или iCloud без пароля. Если у вас есть еще вопросы, связанные с разблокировкой iPad, оставляйте сообщения ниже этого поста, мы ответим на них как можно скорее.
Разблокировка айпада через компьютер и iTunes: инструкция по снятию блокировки
Причины блокировки iPad
Есть минимум шесть причин, по которым происходит блокировка. Описанные далее ситуации актуальны не только для iPad (Air, Mini и пр.), но и для iPhone. Обе категории устройств используют сервис iCloud, чтобы заблокировать операционную систему:
- Счастливый покупатель получил iPad, создал Apple ID, ввел данные на устройство, но забыл сохранить информацию для входа. Спустя некоторое время владельцу захотелось обновиться на новую версию операционной системы, либо сбросить настройки до заводских. Результат – появление окна Apple ID, требующего ввести забытый логин и пароль.
- Человек купил планшет, но не захотел самостоятельно настроить его. Это сделал консультант магазина либо знакомый мастер, который забыл передать данные для входа. Проблема дает о себе знать при попытке сброса или обновления устройства.
- При покупке гаджета в интернете предыдущий владелец либо осознанно не захотел, либо забыл снять свои данные Apple ID. При обновлении или сбросе возникает уже типичная проблема. Недобросовестные продавцы делают так специально, чтобы потом требовать деньги за разблокировку.

Экран ввода пароля
- Человек потерял свой планшет, но ему сообщили о потере. При передаче оказалось, что нашедший уже пытался безуспешно угадать пароль. Если вы сами нашли такой планшет, его все-таки лучше отдать, особенно когда речь идет о модели с Wi-Fi. Она автоматически заблокируется при синхронизации с первой открытой точкой соединения.
- Кто-то «одолжил» у хозяина его устройство. Последний заметил, но было слишком поздно – планшет просит зайти в свою учетную запись.
- Кто-то отобрал у владельца айпад, и ему пришлось заблокировать доступ к данным через айклауд.
Обратите внимание! Скупка краденных вещей, как и воровство, строго наказываются действующим законодательством.
Как разблокировать айпад при блокировке паролем
Существует несколько способов, позволяющих разблокировать iPad. Для этого нужно:
- синхронизироваться с компьютером, на котором установлен iTunes;
- написать представителям официальной службы поддержки с указанием точных данных о дате покупки, ответа на секретный вопрос и так далее. Работает не всегда, потому что львиная доля покупок приходится на вторичный рынок. Лишь в единичных случаях можно восстановить работоспособность таким методом;
- работать через режим восстановления.
Эти и другие способы, позволяющие восстанавливать айпад (как и айфон в том числе), описаны далее.
Как разблокировать айпад, если забыл пароль
Чтобы снять экран блокировки, можно воспользоваться утилитой dr.fone. Есть две версии: для устройств под управлением Mac или Windows. Программа распространяется бесплатно.
Обратите внимание! Софт нужно скачивать только с официального сайта. При загрузке с непроверенных источников возникает риск заражения персонального компьютера вредоносным программным обеспечением.
После загрузки программы с официального сайта должно появиться главное окно программы. Следует выбрать «Unlock».
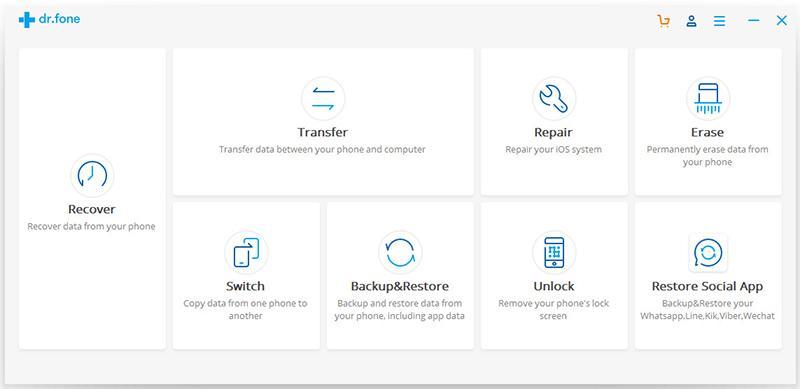
Выбор «Unlock»
Нажав на соответствующую кнопку, нужно подключить заблокированный планшет через кабель USB. Настоятельно рекомендуется пользоваться оригинальным кабелем. После обнаружения кликнуть по клавише «Start».

Начало разблокировки
После подключения планшета на его экране должно появиться сообщение о том, стоит ли доверять персональному компьютеру. Надо нажать на «Доверяю».
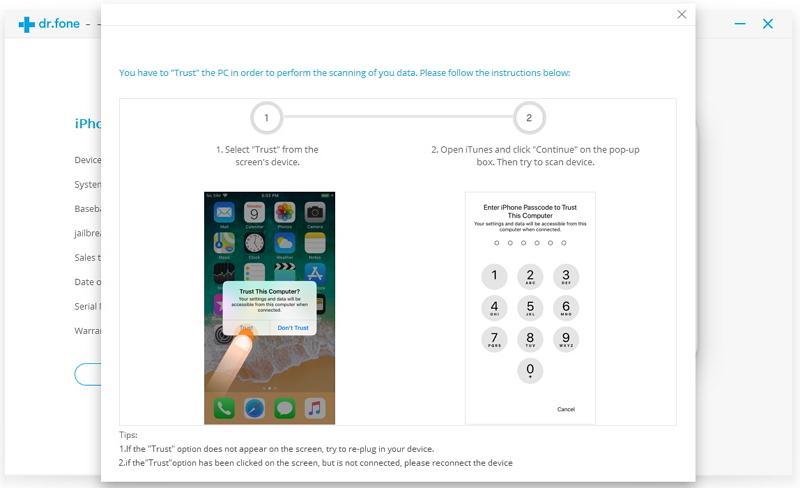
Экран доверия подключенному ПК
На следующем этапе программа dr.fone попросит перевести устройство в DFU-режим. Для лучшего понимания программа проиллюстрирует последовательность действий. Несмотря на показ демонстрации для айфонов, аналогичная процедура актуальна и для планшета.

Надо следовать инструкциям
Следует ввести основную информацию о планшете, включая модель, версию программного обеспечения, номер сборки и так далее. Убедившись в достоверности указанной информации, нажать на «Download» («Загрузить»).
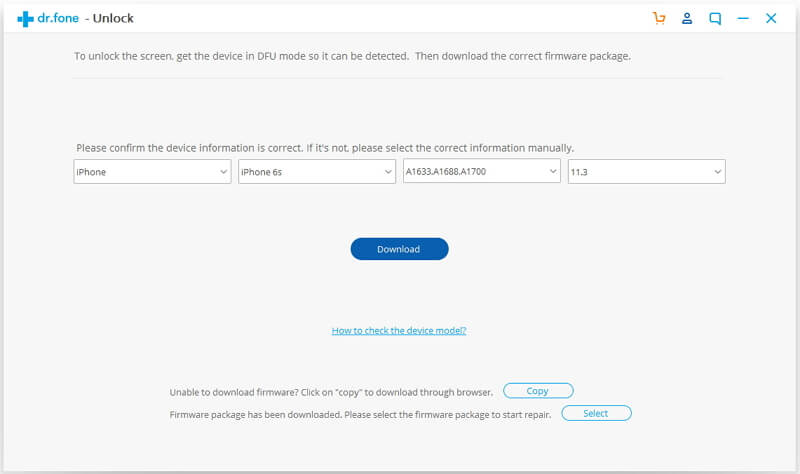
Подтверждение правильности выведенной информации
Затем надо дождаться завершения загрузки. Длительность процедуры, как правило, зависит от качества интернет-соединения на компьютере. В большинстве случаев это 5-10 минут. После окончания скачивания ПО программа оповестит пользователя, указав соответствующую информацию о модели и версии программного обеспечения. Надо нажать на прозрачную кнопку внизу.
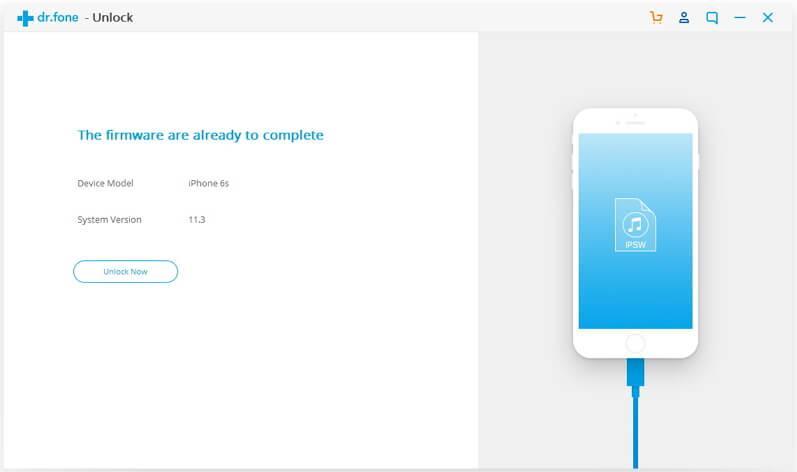
Процедура разблокировки
Поскольку устройство подлежит восстановлению, пользователь должен получить соответствующее сообщение. На следующем этапе нужно писать код разблокировки экрана. Лучший вариант – это самая простая комбинация. Например, шесть нулей. Потом этот номер можно будет поменять на любой подходящий.
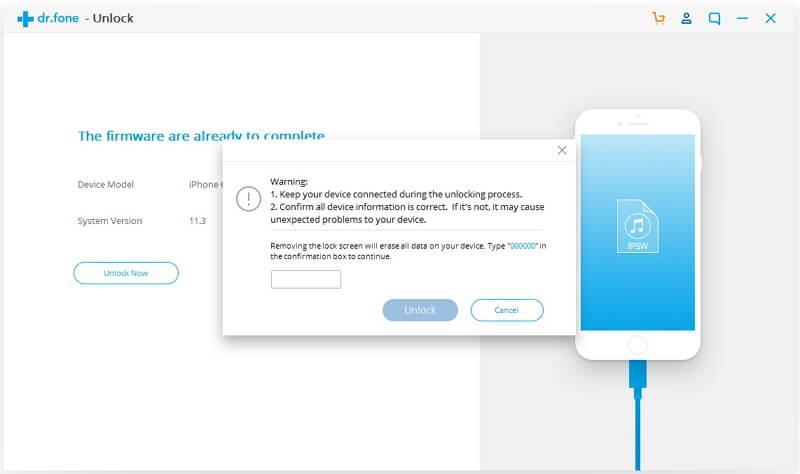
Установка базового кода разблокировки
Спустя несколько секунд программа оповестит об успешном завершении процедуры разблокировки. Теперь можно включить планшет и ввести на экране разблокировки ранее заданный код.
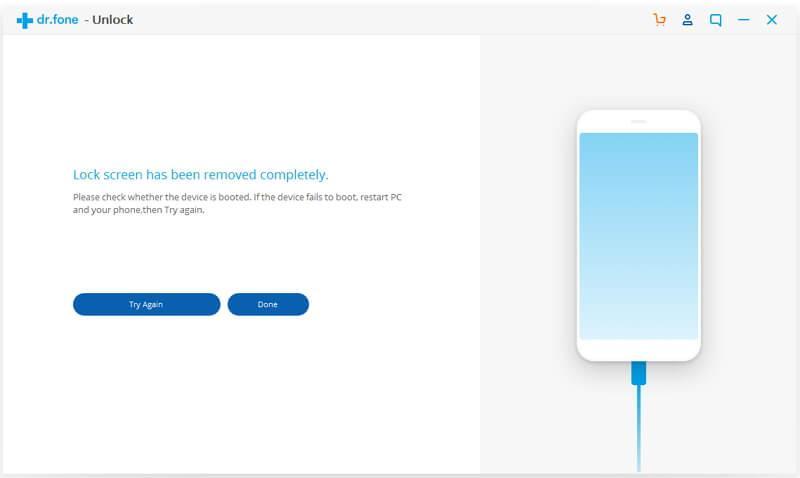
Окно завершения процедуры
На этом все, теперь можно войти в меню и изменить простой пароль, введенный в программе ранее.
Что делать, если iPad отключен и нужно подключиться к iTunes
Иногда бывает так, что на экране появляется сообщение типа iPad отключен, подключитесь к iTunes. Если эта надпись появляется, это свидетельствует о превышении количества попыток на ввод корректной комбинации цифр. Если смартфон просит это сделать, значит, придется восстанавливать айпад.
На персональном компьютере владельца планшета должна храниться резервная копия в айтюнс. Если система пишет: iPad отключен подключитесь к iTunes что нужно делать? Принцип действий очень простой:
- Выключить планшет полностью.
- Подключить устройство к своему персональному компьютеру и перевести его в режим восстановления.
- Выполнить ряд простых действий по восстановлению.
Важно еще знать, как именно перевести планшетный ПК в указанный режим. Для этого надо подключить устройство к ПК, на котором уже запущен айтюнс, далее зажать кнопку «Домой» и одновременно клавишу блокировки, подождать десять секунд. Далее отпустить кнопку блокировки и снова подождать столько же. После обнаружения гаджета интерфейсом программы отпустить круглую клавишу на тыльной стороне.
Потеря данных в этом случае не страшна, потому что на компьютере хранится их резервная копия. В результате пользователь должен получить заводскую версию ПО на планшете, но со всеми сохраненными данными – фотографиями, музыкой и так далее.
Как разблокировать айпад, если забыт Apple ID и пароль
В интернете часто встречаются вопросы типа, как разблокировать айпад, если забыл свой пароль. Отличным, а главное быстрым решением станет использование поддержки Apple. Для этого понадобится устройство родственника или друга, который загрузит на него фирменное приложение.
После этого надо ввести свой идентификатор Apple ID. Так как данных о нем нет, не говоря уже о пароле, придется поставить галочку возле пункта «Забыли свой идентификатор Эппл Айди?». На выбор есть три варианта.
- При наличии контрольных вопросов, прикрепленных к учетной записи, необходимо перейти в соответствующий раздел и дать четкие ответы.
- Альтернативный вариант – получение сообщения от электронной почты. Подойдет не только основной, но и дополнительный (резервный) адрес. Если сообщение так и не пришло на указанный ящик, рекомендуется отправить письмо повторно.
- При запросе ключа восстановления надо пройти двухфакторную аутентификацию (двухэтапную проверку).
Обратите внимание! Неправильный ответ на любой из контрольных вопросов приведет к повторному проведению процедуры с нуля.
Успешно сбросив пароль, придется выключать планшет (хватит одного раза). Перед тем как заново включаться, надо убедиться в достаточном уровне заряда аккумуляторной батареи. При повторном входе система предложит ввести секретную комбинацию цифр – используется полученная вместо забытой. В целях безопасности этот код рекомендуется обновить вручную через соответствующее меню безопасности в настройках планшетного ПК.
Как разблокировать IPad через iTunes
Система защиты от Apple продумана до мелочей. Если неправильно ввести код шесть попыток подряд, меню перестанет включаться. Впоследствии выводится информационное сообщение о блокировке. Чтобы избавиться от этой проблемы, достаточно воспользоваться программой iTunes. Она работает только с того персонального компьютера, к которому ранее было подключен планшет. В имеющуюся копию программы занесены уникальные данные о гаджете, включая серийный номер, версию прошивки и так далее.
Обратите внимание! Попытки разблокировать IPad через iTunes, скачанный на другой компьютер, не приведут к нужному результату. Для этого придется сначала восстановить сам софт, а только потом приниматься за разблокировку запароленного планшета.
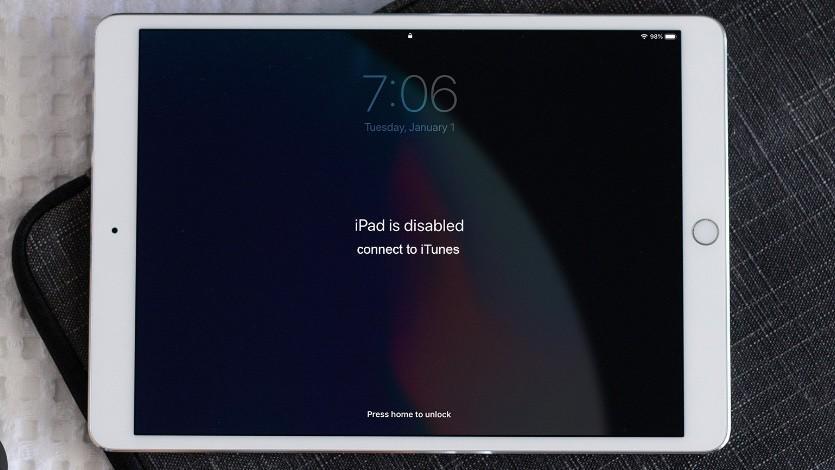
Экран с просьбой подключиться к iTunes
Последовательность действий при разблокировке следующая:
- Подключить заблокированный гаджет к персональному компьютеру и запустить программу, если это не произошло автоматически.
- Если система запрашивает код, придется перевести планшет в режим восстановления. Для этого одновременно надо зажать кнопку включения и «Домой», удерживая их 10 секунд. Об успешном выполнении процедуры интерфейс сообщит предложением возобновить восстановление.
- При отсутствии указанной выше реакции произойдет синхронизация в автоматическом режиме. Длительность этого процесса, как правило, составляет не более одной минуты.
- Нажать на «Восстановить устройство».
- Система в ответ предложит выбрать подходящую резервную копию.
- При восстановлении планшет способен самопроизвольно отключиться несколько раз. Это нормально, главное – не трогать его до завершения загрузки резервной копии.
- В соответствующем окне должно появиться уведомление об успешном восстановлении. Можно отключить планшет от компьютера и запустить его повторно.
Важно! Преимущество этого метода заключается в том, что при повторном запуске гаджета операционная система не запросит ввод пароля. Его надо задать вручную в меню настроек безопасности.
Как разблокировать IPad в Recovery Mode
Правила разблокировки IPad в Recovery Mode были частично затронуты выше. Но в новых версиях планшетов, где есть сенсорная кнопка «Домой», последовательность действий немного другая:
- Выключить планшет и немного подождать – буквально 10-15 секунд.
- Зажать и удерживать кнопку уменьшения громкости.
- Продолжая ее держать, подключить кабель. Делать это до тех пор, пока на дисплее не появится фирменное изображение шнура и iTunes.
При появлении логотипа фирменной программы и Lighting-кабеля можно быть уверенным в правильности выполненных действий. Остается только запустить на компьютере iTunes и прошить планшет.
Подводя итоги, можно с уверенностью огорчить тех, кто желает узнать, как взломать имеющийся айпад. Сделать это без хозяина практически невозможно. Единственный вариант – это замена материнской платы, стоимость которой равна половине цены нового экземпляра. Каждый из вариантов разблокировки по-своему хорош, действовать нужно по ситуации.
Как разблокировать iPad 3G, заблокированный в iCloud / Хабр
В этой статье я поделюсь с вами «железным» способом снятия блокировки iCloud с iPad 3G.
Пометка для иностранцев, которые придут сюда из поисковиков, чтобы они не мучали переводчики и меня в Skype:
If you do not understand what is written, instructions are available here in English: How to unlock iCloud locked Apple iPad 2, iPad 3, iPad 4, iPad Air, iPad mini, iPad mini with Retina with 3G
Что такое Apple iCloud
iCloud — интернет-сервис, созданный компанией Apple, который служит для удаленного хранения данных и обмена этими данными между связанными устройствами пользователя.
Совместно с iCloud работает программа «Найти мой Iphone». Википедия:
Приложение «Найти iPhone/ iPad/ Mac» («Find iPhone/ iPad/ Mac») позволяет найти любое устройство под управлением iOS или Mac OS, заблокировать его или удаленно стереть все данные. Для обнаружения нужно активировать эту функцию на самом устройстве, введя логин и пароль от учетной записи iCloud. Отключить функцию без ввода пароля нельзя, так что это может послужить защитой от кражи. Для работы нужно подключение к сети Интернет.
Блокировка
При исчезновении устройства хозяин может зайти на сервис iCloud и заблокировать данное устройство. Можно даже послать на экран блокировки своего устройства сообщение для того, кто включит это устройство.
Самое глупое – это когда хозяин блокирует устройство, но не указывает в сообщении на экране блокировки своих контактных данных. Ни себе, ни людям.
Причины блокировки устройств
Начнем с самых «Я не виноват. Оно само» и дойдем до самых злостных.
- Вы купили iPad, создали себе учетную запись Apple ID, ввели ее на устройстве, но не сохранили для себя логин и пароль. Некоторые время спустя вы решили сбросить настройки устройства или обновить его до iOS 7-8. И тут вам iCloud пришлет привет в виде запроса Apple ID и пароля, который вы уже забыли.
- Некто купил iPad, но ему лень было самому настраивать планшет. Настроил ему некто «Нутыжкомпьютерщик» или продавец магазина и не передал пароль и логин. Некто сбрасывает или обновляет устройство – привет от iCloud.
- Вы покупаете устройство с рук или в Интернете. Вы не проверили удалена ли у с устройства Apple ID старого хозяина, продавец забыл удалить или специально не захотел. Сброс или обновление – привет. А некоторые продавцы специально так продают, потом блокируют удаленно устройство и требуют деньги.
- Вы шли, шли и нашли iPad. Его хозяин потерю уже заметил и послал вам привет через экран блокировки iCloud. Если нашли, то лучше вернуть хозяину за вознаграждение. 🙂 Особенно Wi-Fi модель. Толку от нее пока нет.
- Кто-то незаметно для хозяина одолжил его iPad. Он заметил, он его заблокировал.
- Кто-то заметно и со злостным хулиганством одолжил у хозяина iPad. Хозяин пришел в себя и заблокировал iPad.
Помните, что воровство и скупка краденного – это незаконная деятельность.
Если с вами случился 1 или 2 вариант, то можно разблокировать iPad официально.
- Пройдите по ссылке и убедитесь, что у вас есть бесплатная техническая поддержка. Иначе, возможно, придется платить.
- Найдите чек о покупке, гарантию, комплект поставки устройства.
- Найдите емейл и имя человека, которые вводились при регистрации устройства. Возможно потребуют ответа на секретный вопрос. Скорее всего, вы ничего из этого не помните.
- Звоните или идите в официальную техническую поддержку Apple. Лучше в иностранную, потому что в СНГ большинству ваши проблемы пофигу.
Крайне не рекомендуется рассказывать про то, что вам кто-то в каком-то магазине настроил. Иначе вас ждет epic fail: пошлют искать этого человека.
Рекомендуется включить режим «Полного чайника»: «Оно само», «Я в этом не разбираюсь», «Я не знаю, что там за настройки». Женщины могут войти в режим легкой истерики и давить на жалость. На многих мужчин подействует, но не переигрывайте. Это не кинопробы. Потренируйтесь на ком-то.
Откуда эти инструкции?
ИсторияЧтобы читать цветные книги, я решил купить планшет к своему ебуку. Я чуть не купил заблокированный iPad mini 3G. Я прочитал про iCloud и спросил у ремонтников в интернете. В разных местах назвали цены в $80-160. (О_О)
Погуглил. Оказалось, что решения есть у ограниченной группы людей, которые ни с кем не делятся и «снимают» хорошие деньги с людей. А также, пользуясь неосведомленностью масс, продают разблокированные устройства с описанием: «Почти новый. Все отлично. Только 3G не работает в нашей стране».
На 4pda решений тоже не было. Только тема плача длиной в 280 страниц.
Решил, как Робин Гуд помочь людям и начал усердно гуглить. 99,5% русскоязычных – вообще ничего не подсказали или нужно много платить. По GSM-версиям нашел кусочки информации во Вьетнаме и Китае. Часть информации купил. Самую дорогую и редкую схему прислал россиянин Александр Хохленко.
Теперь выкладываю все в онлайн, чтобы не валялись эти устройства на полках и люди не платили сотню долларов за снятие 1 детали.
В этот момент большинство ремонтников «Разблокирую по $100»:
Суть метода
Я занимаюсь дизайном, переучиваюсь в программиста – не разбираюсь в схемотехнике. Если что-то неверно – не серчайте и поправьте меня, пожалуйста.
Версии iPad только с Wi-Fi привязываются к учетной записи Apple ID по серийному номеру, который хранится в NAND-памяти. Версии с 3G/4G/LTE привязываются по связке серийный номер+IMEI, который хранится в модуле модема.
Процесс для всех iPad 3G состоит из таких этапов:
- Разбираем и вытаскиваем главную плату iPad 3G
- Находим на плате часть Board ID, которая отвечает за идентификацию устройства.
- Отключаем там модемную часть. Нужно будет выпаять и (возможно) впаять резистор.
- Устройство уходит в режим DFU, потому что Board ID не соответствует прошивке. На экране iPad 3G вряд ли что-то будет (максимум яблочко).
- Подключаем к iTunes. Он не сразу определит ваше устройство. Потом найдет как неизвестный iPad. Восстанавливаем прошивкой от WiFi-версии и готово. GPS тоже будет работать (бонус).
- Отключите автоматическое обновление прошивки:Настройки \ iTunes Store, App Store \ Автоматические загрузки \ Обновления. Вдруг Apple захочет в будущем заблокировать подобные устройства.
Сам я это не проверял. Хватило на Android. Удачные отзывы с деталями о разблокировках есть в комментариях на моем сайте. Также там есть инструкции на 2 языках в виде больших картинок.
АХТУНГ! Таких инструкций нет и НИКОГДА-НИКОГДА не будет для версий с Wi-Fi. Не стоит спрашивать об этом у меня в Skype 1001-й раз. Там только программные способы, которые в основном не работают или доступны единицам в мире.
Удаляют резисторы по-разному. Зависит от профессионализма и хардкордности:
- заземляют
- выпаивают
- «снимают» пинцетом
- сцарапывают иголкой 🙂
Процедуру замыкания цепи тоже делают по-разному:
- впаивают резистор на пустое место
- паяют перемычку
- проводят карандашом линию (многие так делали в ламповую эру оверклокинга с AMD Athlon и Duron)
Разблокируем
Если не уверены, что сможете сами разобрать устройство, отдайте его профессионалам. Дисплеи продукции Apple достаточно дорогие. Вы все делаете на свой страх и риск!
После процедуры лучше всего отключить обновление прошивки, чтобы не быть заблокированным Apple в будущем. Разблокированный iPad mini уже успешно обновили до iOS 8.
Разблокировка iPad 2 3G
Схемы устройства iPad 2 3G (PDF)
Наl iPad Model A1396 (GSM) удалите резистор r1205 (10 кОм).
На Model A1397 (CDMA) перенесите резистор r1205 на место r1204.
GSM так давно делают, а вот CDMA в личной переписке подтвердил только 1 человек.
Разблокировка iPad 3 3G
Схемы устройства iPad 3 3G (PDF)
На iPad Model A1430 (GSM) удалите резистор r1204 (10кОм).
На Model A1403 (CDMA), возможно, перенесите резистор r1204 на место r1205. CDMA не проверено.
Схему для iPad Model A1430 (GSM) проверил Ricardo Melquisedec (Бразилия).
Разблокировка iPad 4 3G
Схемы устройства iPad 4 3G (PDF)
На iPad Model Model A1459 (GSM) удалите резистор r1204 (10кОм).
На Model A1460 (CDMA) удалите резистор r1204 (10кОм).
A1459 проверил Corsario (Бразилия), A1460 – Karim (Марокко).
Разблокировка iPad mini 3G
Схемы устройства iPad mini 3G (PDF)
На iPad Model A1454 (GSM) удалите резистор r1204 и сделайте перемычку на месте r1205.
На Model A1455 (MM) удалите резисторы r1204 и r1205 и сделайте перемычку на месте r1205.
A1454 Ricardo Melquisedec (Бразилия), A1455 – Kujtim.
Разблокировка iPad Air 3G
Схемы устройства iPad Air 3G (PDF)
На iPad Model A1475 (GSM) удалите резистор r1506 (10кОм?).
Проверил житель Киева.
Разблокировка iPad mini with Retina 3G
Самая редкая. Схемы самого устройства есть только у анонимного общества жадных разблокировщиков. Схемы в хорошем качестве у меня нет, а то что было пришлось восстанавливать после черканья кем-то в Paint. Подписи резисторов на схеме не прочитать, поэтому подписано как 1, 2, 3, 4. Возможно, 4 – это r1204, 1 — r1205.
На Model A1490 (GSM) резисторы 1 и 2 (оба 2,2 кОм) должны остаться на плате, удалите резисторы 3 и 4.
Прислал и протестировал Alexander Hohlenko (Россия).
Полезная информация про другие методы обхода iCloud Lock
На версии с Wi-Fi можно «пересадить» NAND-микросхему с не заблокированного устройства. На версия с 3G/4G тоже можно перенести связку NAND + модем. Некоторые, вроде, даже ставят на iPad совместимые по определенным версиям устройств NAND + модем от iPhone.
Это все сложно и дорого.
Резисторы очень маленькие, поэтому делайте это все аккуратно и на трезвую голову. Удачи вам!
P.S. Моя карма в минусе. Поэтому я не могу часто писать комментарии и количество картинок в них ограничено. Буду благодарен, если вы друг другу сами подскажите, а то мне долго ждать, чтобы ответить хоть 1 раз.
P.P.S. Поделитесь, пожалуйста, таинством выравнивания видеороликов по центру в посте. HTML-атрибут аlign не работает.
Как разблокировать Айпад, если он заблокирован

Например, некоторые современные телефоны оснащены функцией отслеживания. Даже при краже некоторых телефонов, злоумышленники не смогут ими воспользоваться. Но, помимо этого, практически во всех современных смартфонах реализована парольная защита. Это может быть графический ключ, пин-код или же символьный пароль. Сегодня мы расскажем, каким образом можно разблокировать планшет Apple iPad. Чаще всего такое происходит, когда определенное количество раз пользователь вводит неверный пароль для входа в систему. Если вы ввели более 6 раз неправильный пароль на iPad, то вам в большинстве случаев будет предложено ввести пароль через некоторое время. Но если и после этого пароль вводится неправильно, то на устройстве появится «Отключено: iPad. Подключитесь к iTunes«.
Если у вас была ранее синхронизация вашего устройства с программой iTunes, то вам не о чем беспокоиться. Можно сделать сброс пароля в данной программе. В первую очередь необходимо подсоединить iPad к компьютеру и запустить программу iTunes. В программе необходимо найти и нажать «Создать резервную копию«. После процесса резервного копирования нужно будет нажать на пункт «Восстановить«.
Если же ваш iPad ранее не был синхронизирован с iTunes, то можно пойти следующим путем. Также подключите устройство к компьютеру и запустите программу iTunes. Должна появиться надпись подобного характера: «iTunes не удалось соединиться с iPad, так как устройство защищено код-паролем. Необходимо ввести код-пароль на iPad, прежде чем устройство можно будет использовать с iTunes».
В первую очередь необходимо отсоединить USB-кабель от устройства, не вынимая другой его конец из компьютера. Затем полностью отключите ваш iPad. Удерживайте кнопку выключения (Режим сна/Пробуждение), пока на экране не появится красный бегунок. Вам необходимо сдвинуть его и устройство выключится. Затем удерживайте зажатой кнопку «Домой«, при этом присоединив USB-кабель снова к iPad. Он должен включиться.
Даже если iPad включился необходимо удерживать нажатой кнопку «Домой«. Делать это нужно до тех пор, пока на экране устройства не появится надпись «Подключитесь к iTunes«. Должно появиться еще одно окно и в этот момент можно перестать удерживать кнопку.
Проделав все эти действия, в программе iTunes должна появиться надпись говорящая о том, что обнаружено новое устройство для восстановления. Все что вам необходимо сделать, так это нажать на кнопку «ОК» и потом на «Восстановить«. Рекомендации, приведенные в данной статье, помогут вам восстановить возможность входа в iPad, даже если вы вводили неоднократно неверный пароль и устройство заблокировалось.
«Что делать, если на Айпаде появилась блокировка активации?» – Яндекс.Кью
Если вы забыли учетную запись Apple ID или пароль, но хотите сбросить настройки iPad и обойти раздраженный логин iCloud.
Можно решить эту проблему через приложение iOS System Recovery, у самого приложения есть семидневная бесплатная пробное приложение (само приложения на английском, но если у вас есть переводчик, то я надеюсь, что вы разберетесь)
Как это сделать :
Шаг 1. Подключите iPad к компьютеру
Бесплатно загрузите iOS System Recovery на свой компьютер. Имеется версия для Windows и Mac. Загрузите, какая версия вам нужна. Запустите iOS System Recovery и подключите iPad к компьютеру с помощью USB-кабеля. Выберите «Восстановление системы iOS».
Шаг 2. Выберите состояние iPad
Во всплывающем окне вы найдете много ненормальных состояний от iPad. Даже если ваш iPad сломался и не может включиться, вы также можете легко сбросить его, нажав кнопку «Пуск», чтобы предшествовать ему.
Шаг 3. Переведите iPad в режим DFU или Recovery
Выберите «Расширенный режим» во всплывающем окне и «Подтвердить», чтобы следовать инструкциям на экране, чтобы вставить iPad в DFU или Recovery Mode.
Шаг 4. Сбросить iPad без Apple ID или пароля
После перевода iPad в режим DFU или Recovery вы увидите, что переходите к интерфейсу проверки информации о модели.
Измените информацию iPhone, такую как категория, тип, модель и версия iOS.
Затем нажмите «Восстановить», чтобы начать загрузку прошивки и восстановление заводских настроек iPad
Советы :
1. Для обхода входа в iCloud после сброса iPad необходимо убедиться, что Find My iPad выключен. Если вам нужно всего лишь сбросить iPad, то не имеет значения, включен ли Find My iPad или нет.
Выбирая версию iOS, вы можете выбрать любую версию iOS, которую поддерживает ваш iPad. Например, вы можете выбрать iOS 11, iOS 13 или другие, даже если ваш iPad Pro работал в iOS 12.4. Другими словами, вы можете обновить свой iPad или понизить его.
Расширенный режим повторно блокирует вашу разблокированную сеть и восстанавливает ваш iPad в не взломанном состоянии.
Я надеюсь, что эта информация вам поможет)
Если ваш Apple ID заблокирован или отключен
Если вы или кто-то еще слишком много раз вводите свой пароль, контрольные вопросы или другую информацию об учетной записи неправильно, ваш Apple ID автоматически блокируется для защиты вашей безопасности, и вы не можете войти в какие-либо службы Apple.
Как разблокировать Apple ID
Если вы используете двухфакторную аутентификацию, вам понадобится доверенное устройство или доверенный номер телефона, чтобы сбросить пароль Apple ID и разблокировать учетную запись.Если у вас есть ключ восстановления, вы также можете использовать его, чтобы восстановить доступ к своей учетной записи.
Если вы видите сообщение о том, что ваша учетная запись отключена в App Store и iTunes Store, обратитесь за помощью в службу поддержки Apple.
Если ваш Apple ID заблокирован по соображениям безопасности, вы можете увидеть одно из следующих предупреждений:
- «Этот Apple ID был отключен по соображениям безопасности»
- «Вы не можете войти, потому что ваша учетная запись была отключена по соображениям безопасности»
- «Этот Apple ID заблокирован в целях безопасности»
Если вы не можете разблокировать свой Apple ID
Если вы используете контрольные вопросы со своим Apple ID или у вас нет доступа к доверенному устройству или номеру телефона, перейдите на iforgot.apple.com. Затем вы можете разблокировать свою учетную запись с помощью существующего пароля или сбросить пароль. После нескольких неудачных попыток разблокировать вашу учетную запись ваш Apple ID останется заблокированным, и вы сможете повторить попытку на следующий день.
Дата публикации:
,малышей заблокировали вас от вашего iPad? Вот что делать
В какой-то момент каждый вводит неправильный пароль в свой iPhone или iPad — случайно или потому, что забыл его. Это может вызвать у вас беспокойство на секунду, но вам нужно только повторно ввести правильный код, и, вуаля, вы снова в игре.
кредит: Jes2u photo / Shutterstock
К сожалению, ваш телефон или планшет Apple не Не простите, когда вы вводите неправильный пароль несколько раз.Сделайте это достаточно, и устройство будет заблокировано на несколько дней и даже лет.
Это не просто гипотеза — на самом деле это происходит чаще, чем вы думаете. Эван Оснос, штатный писатель The New Yorker, написал в Твиттере в апреле 2019 года, что его трехлетний ребенок заблокировал его доступ к своему iPad на 25 536 442 минуты, или около 48 лет, как сообщает CNN. Это возможно из-за функции безопасности Apple, которая увеличивает время блокировки, чем чаще вы вводите неверный пароль.
Если вы оказались на неправильном конце этого сценария, не беспокойтесь: вот шаги, которые вы должны предпринять, когда ваш iPhone или iPad станет отключенным в 22 веке.
Как разблокировать отключенный iPhone или iPad
- Сначала вам нужно загрузить iTunes на свой ноутбук. После этого подключите устройство с кирпичом к ноутбуку и откройте iTunes.
- Теперь вам потребуется принудительный перезапуск. Если у вас есть iPhone 8 или новее, iPad Pro 12.9 или iPad Pro 11, нажмите и отпустите кнопку увеличения громкости, нажмите и отпустите кнопку уменьшения громкости, затем нажмите и удерживайте боковую (или верхнюю) кнопку, пока не увидите значок экран режима восстановления.
- Если у вас iPhone 7 или iPhone 7 Plus, выполните шаг 1, затем одновременно удерживайте боковые кнопки и кнопки регулировки громкости, пока на вашем телефоне не появится режим восстановления. На iPhone 6s или более ранней версии или iPad с кнопкой «Домой» одновременно нажмите и удерживайте кнопку «Домой» и верхнюю (или боковую) кнопки.
- После того, как вы завершите этот шаг, на вашем ноутбуке должно появиться всплывающее окно iTunes, в котором вас попросят восстановить или обновить ваше устройство. Выберите «Восстановить».
- iTunes загрузит программное обеспечение на ваше устройство (это займет несколько минут), чтобы вы могли настроить свой телефон как новый.
- В лучшем случае у вас есть резервная копия iCloud или iTunes, которую вы можете использовать для восстановления вашего iPhone или iPad. Если да, выберите «Восстановить из резервной копии iCloud» или «Восстановить из резервной копии iTunes» и следуйте инструкциям (вам будет предложено войти в свои учетные записи).
- Если вы беспокоитесь о том, что ваше устройство заблокируется, и вы не создали резервную копию, ознакомьтесь с этим руководством, чтобы узнать, как это сделать.
Если приложение неожиданно завершает работу, перестает отвечать или не открывается
Если приложение на вашем iPhone, iPad, iPod touch, Apple Watch или Apple TV перестает отвечать, выполните следующие действия, чтобы получить помощь.
Принудительно закрыть приложение, а затем открыть его снова
- iPhone, iPad, iPod touch: принудительное закрытие приложения.
- Apple Watch: в открытом приложении нажмите и удерживайте боковую кнопку, чтобы отобразить параметры питания. Затем нажмите и удерживайте колесико Digital Crown, чтобы закрыть приложение.
- Apple TV: дважды нажмите кнопку TV / Home и проведите пальцем влево или вправо, чтобы найти приложение, в котором возникла проблема. Затем смахните вверх, чтобы закрыть приложение. Вы не можете принудительно закрыть приложения на Apple TV (3-го поколения).
Проверить обновления
Убедитесь, что на вашем устройстве установлена последняя версия iOS или iPadOS, watchOS или tvOS.Затем проверьте обновления приложений.
- iPhone, iPad, iPod touch или Apple Watch: вы можете обновлять приложения вручную. Для обновления некоторых приложений на вашем iPhone, iPad или iPod touch может потребоваться подключение к Wi-Fi.
- Apple TV: перейдите в «Настройки»> «Приложения» и включите «Автоматическое обновление приложений». Если у вас не включены автоматические обновления, вы можете открыть App Store, перейти на вкладку «Приобретенные» и открыть страницу продукта приложения, чтобы узнать, доступно ли обновление.
Переустановите приложение
- iPhone, iPad, iPod touch: откройте приложение «Настройки».Коснитесь «Общие», затем коснитесь «Хранилище iPhone» (или «Хранилище iPad»). Коснитесь затронутого приложения, затем коснитесь «Выгрузить приложение». Снова нажмите «Выгрузить приложение». Подождите, пока приложение не загрузится, затем нажмите «Переустановить приложение».
- Apple TV: выделите приложение на главном экране, затем нажмите и удерживайте поверхность Touch, пока приложение не начнет покачиваться. Нажмите «Воспроизведение / пауза», затем выберите «Удалить». Откройте App Store и повторно загрузите приложение. Некоторые приложения требуют подписки для активации. Если вы не можете активировать приложение или не помните данные для входа, обратитесь к разработчику приложения.
- Apple Watch: откройте приложение Watch на своем iPhone и коснитесь вкладки «Мои часы». Прокрутите до приложения, которое хотите удалить, и коснитесь его. Выключите приложение «Показать» на Apple Watch и подождите, пока оно не исчезнет с главного экрана часов. Чтобы переустановить приложение, прокрутите вниз до «Доступные приложения» на вкладке «Мои часы» и нажмите «Установить».
Связаться с разработчиком приложения
Информация о продуктах, произведенных не Apple, или о независимых веб-сайтах, не контролируемых и не проверенных Apple, предоставляется без рекомендаций или одобрения.Apple не несет ответственности за выбор, работу или использование сторонних веб-сайтов или продуктов. Apple не делает никаких заявлений относительно точности или надежности сторонних веб-сайтов. Свяжитесь с продавцом для получения дополнительной информации.
Дата публикации:
,Используйте родительский контроль на iPhone, iPad и iPod touch вашего ребенка — служба поддержки Apple
С помощью ограничений содержимого и конфиденциальности в экранном времени вы можете блокировать или ограничивать определенные приложения и функции на устройстве вашего ребенка. И ограничьте настройки своего iPhone, iPad или iPod touch для откровенного контента, покупок и загрузок, а также конфиденциальности.
Установка ограничений содержимого и конфиденциальности
- Перейдите в «Настройки» и нажмите «Экранное время».
- Нажмите «Продолжить», затем выберите «Это мое [устройство]» или «Это [устройство] моего ребенка».
- Если вы являетесь родителем или опекуном своего устройства и хотите запретить другому члену семьи изменять ваши настройки, нажмите «Использовать пароль для экранного времени», чтобы создать пароль, а затем повторно введите пароль для подтверждения. В iOS 13.4 и новее после подтверждения пароля вам будет предложено ввести свой Apple ID и пароль. Это можно использовать для сброса пароля экранного времени, если вы его забудете.
- Если вы настраиваете экранное время на устройстве ребенка, следуйте инструкциям, пока не дойдете до «Родительский пароль» и не введите пароль. Введите пароль еще раз для подтверждения. В iOS 13.4 и новее после подтверждения пароля вам будет предложено ввести свой Apple ID и пароль. Это можно использовать для сброса пароля экранного времени, если вы его забудете.
- Нажмите «Ограничения содержимого и конфиденциальности». Если потребуется, введите свой пароль и включите «Контент и конфиденциальность».
Убедитесь, что вы выбрали пароль, отличный от пароля, который вы используете для разблокировки устройства.Чтобы изменить или отключить пароль на устройстве ребенка, нажмите «Настройки»> «Время экрана»> [имя вашего ребенка]. Затем нажмите «Изменить пароль для экранного времени» или «Отключить пароль для экранного времени» и подтвердите изменение с помощью Face ID, Touch ID или пароля вашего устройства.
Если вы забыли пароль для Экранного времени, обновите устройство до последней версии iOS или iPadOS, а затем сбросьте пароль. Если вы не можете обновить свое устройство, удалите его и настройте как новое, чтобы удалить пароль и выбрать новый.Восстановление устройства из резервной копии не приведет к удалению кода доступа.
Подробнее об использовании семейного доступа с экранным временем.
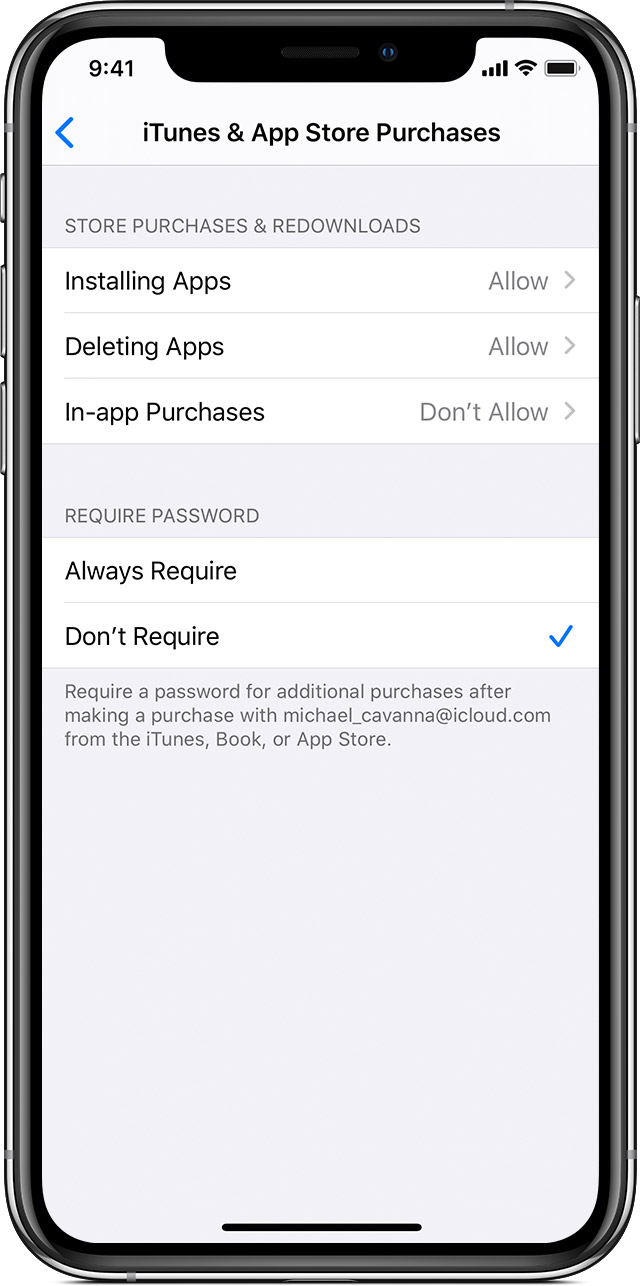
Запретить покупки в iTunes и App Store
Вы также можете запретить вашему ребенку устанавливать или удалять приложения, делать покупки в приложениях и т. Д. Для предотвращения покупок или загрузок в iTunes и App Store:
- Перейдите в «Настройки» и нажмите «Экранное время».
- Нажмите «Ограничения содержимого и конфиденциальности». Если будет предложено, введите свой пароль.
- Нажмите «Покупки в iTunes и App Store».
- Выберите параметр и установите значение «Не разрешать».
Вы также можете изменить настройки пароля для дополнительных покупок в iTunes и App Store или Книжном магазине. Выполните шаги 1–3, затем выберите «Всегда требовать» или «Не требовать».

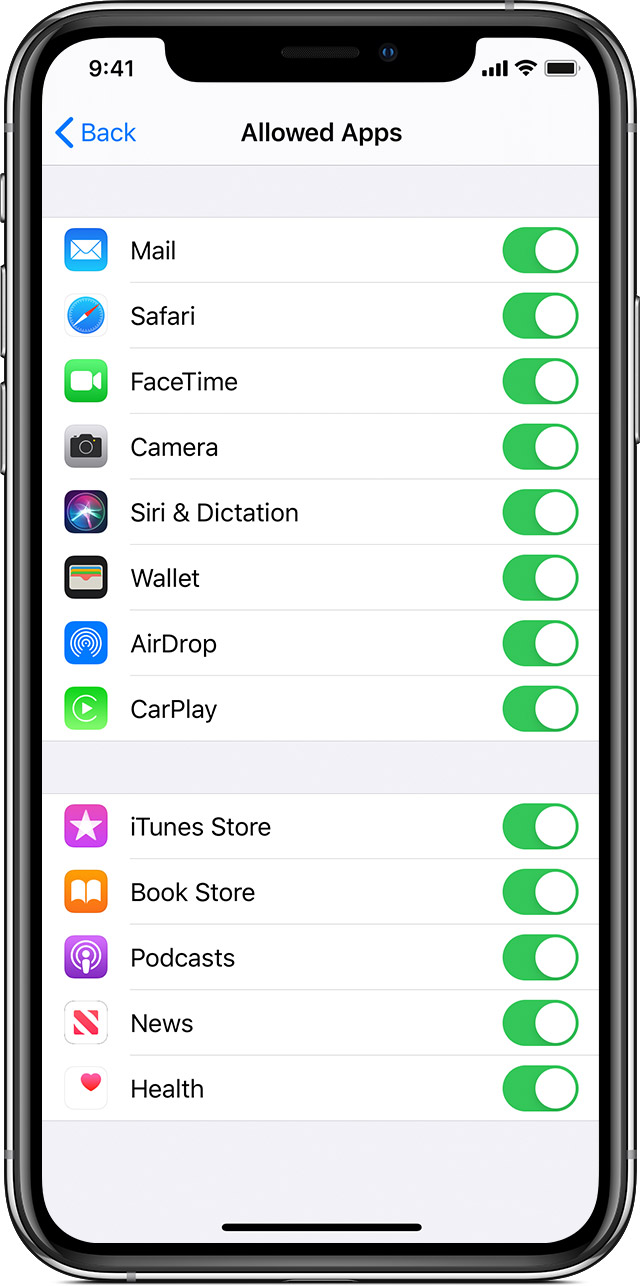
Разрешить встроенные приложения и функции
Вы можете ограничить использование встроенных приложений или функций.Если вы отключите приложение или функцию, они не будут удалены, они просто временно скрыты с главного экрана. Например, если вы отключите почту, приложение «Почта» не появится на главном экране, пока вы не включите его снова.
Для изменения разрешенных приложений:
- Перейдите в «Настройки»> «Экранное время».
- Нажмите «Ограничения содержимого и конфиденциальности».
- Введите пароль для экранного времени.
- Коснитесь Разрешенные приложения.
- Выберите приложения, которые вы хотите разрешить.


Запретить откровенный контент и рейтинги контента
Вы также можете запретить воспроизведение музыки с откровенным содержанием и фильмов или телешоу с определенными рейтингами. У приложений также есть рейтинги, которые можно настроить с помощью ограничений содержимого.
Для ограничения откровенного содержания и рейтинги содержания:
- Перейдите в «Настройки» и нажмите «Экранное время».
- Коснитесь «Ограничения содержимого и конфиденциальности», затем коснитесь «Ограничения содержимого».
- Выберите нужные параметры для каждой функции или параметра в разделе «Разрешенное содержимое магазина».
Вот типы контента, которые можно ограничить:
- Рейтинги для: выберите страну или регион в разделе рейтингов, чтобы автоматически применить соответствующие рейтинги контента для этого региона.
- Музыка, подкасты и новости: запретить воспроизведение музыки, музыкальных клипов, подкастов и новостей, содержащих откровенный контент
- Музыкальные профили и сообщения: запретить друзьям делиться тем, что вы слушаете, и не видеть, что они слушают
- Фильмы: запретить фильмы с определенным рейтингом
- Телешоу: запретить телешоу с определенным рейтингом
- Книги: предотвращение содержания с определенными рейтингами
- приложений: запретить приложениям с определенными рейтингами


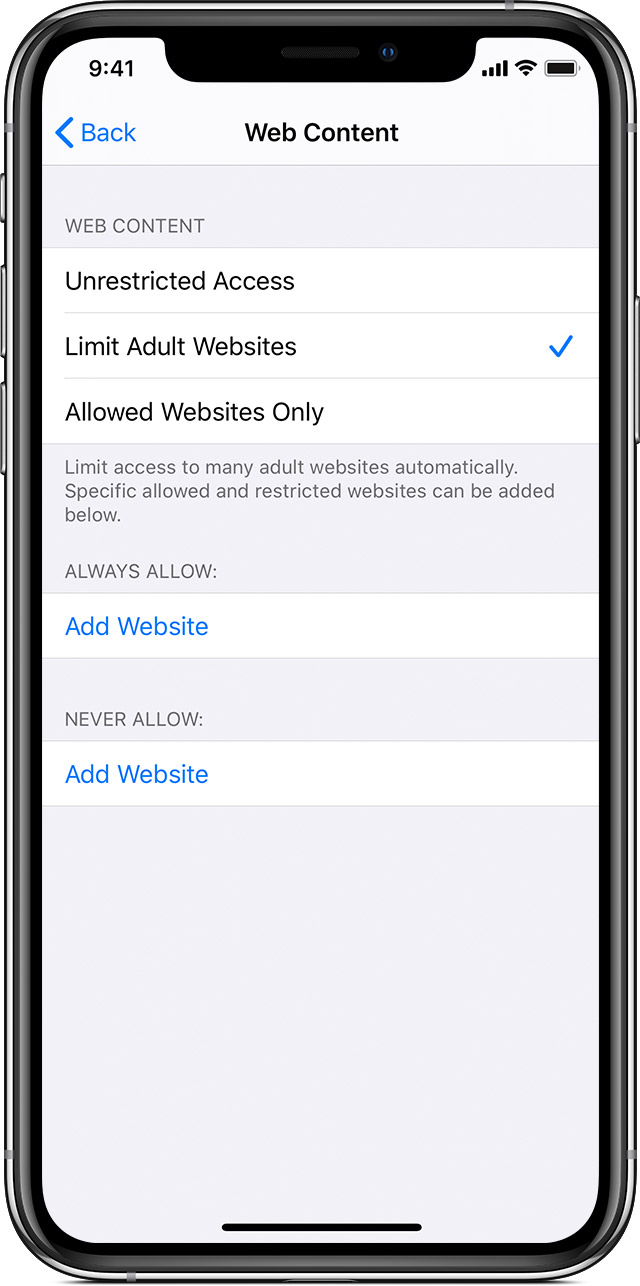
Запретить веб-контент
iOS может автоматически фильтровать контент веб-сайтов, чтобы ограничить доступ к контенту для взрослых в Safari и приложениях на вашем устройстве.Вы также можете добавить определенные веб-сайты в список одобренных или заблокированных или ограничить доступ только к одобренным веб-сайтам. Выполните следующие действия:
- Перейдите в «Настройки»> «Экранное время».
- Нажмите «Ограничения содержимого и конфиденциальности» и введите пароль для экранного времени.
- Коснитесь «Ограничения содержимого», затем коснитесь «Веб-содержимое».
- Выберите «Неограниченный доступ», «Ограничить сайты для взрослых» или «Только разрешенные сайты».
В зависимости от разрешенного вами доступа вам может потребоваться добавить информацию, например о веб-сайте, который вы хотите ограничить.


Ограничить поиск Siri в Интернете
Чтобы ограничить возможности Siri:
- Перейдите в «Настройки» и нажмите «Экранное время».
- Коснитесь «Ограничения содержимого и конфиденциальности», затем коснитесь «Ограничения содержимого».
- Прокрутите вниз до Siri и выберите свои настройки.
Вы можете ограничить эти функции Siri:
- Контент веб-поиска: запретите Siri выполнять поиск в Интернете, когда вы задаете вопрос
- Явный язык: запретить Siri отображать явный язык

Ограничить Game Center
Чтобы ограничить возможности Game Center:
- Перейдите в «Настройки» и нажмите «Экранное время».
- Коснитесь «Ограничения содержимого и конфиденциальности», затем коснитесь «Ограничения содержимого».
- Прокрутите вниз до Game Center и выберите свои настройки.
Вы можете ограничить следующие функции Game Center:
- Многопользовательские игры: запретите возможность играть в многопользовательские игры
- Добавление друзей: запретить добавление друзей в Game Center
- Запись экрана: запретить возможность захвата экрана и звука

Разрешить изменение настроек конфиденциальности
Параметры конфиденциальности на вашем устройстве позволяют вам контролировать, какие приложения имеют доступ к информации, хранящейся на вашем устройстве, или к функциям оборудования.Например, вы можете разрешить приложению социальной сети запрашивать доступ для использования камеры, что позволяет делать и загружать изображения.
Чтобы разрешить изменение настроек конфиденциальности:
- Перейдите в «Настройки» и нажмите «Экранное время».
- Нажмите «Ограничения содержимого и конфиденциальности». Если будет предложено, введите свой пароль.
- Нажмите «Конфиденциальность» и выберите параметры, которые нужно ограничить.
Вот то, что вы можете ограничить:
- Службы определения местоположения: заблокируйте настройки, чтобы разрешить приложениям и веб-сайтам использовать местоположение
- Контакты: запретить приложениям доступ к вашим контактам
- Календари: запретить приложениям доступ к вашему календарю
- Напоминания: запретить приложениям доступ к вашим напоминаниям
- Фото: запретить приложениям запрашивать доступ к вашим фотографиям
- Поделиться моим местоположением: заблокируйте настройки для обмена данными о местоположении в «Сообщениях» и «Найди моих друзей»
- Совместное использование Bluetooth: запретить устройствам и приложениям обмениваться данными через Bluetooth
- Микрофон: запретить приложениям запрашивать доступ к вашему микрофону
- Распознавание речи: запретить приложениям доступ к распознаванию речи или диктовке
- Реклама: запретить изменение настроек рекламы
- Медиа и Apple Music: запретить приложениям доступ к вашим фотографиям, видео или музыкальной библиотеке
Разрешить изменять другие настройки и функции
Вы можете разрешить изменение других настроек и функций точно так же, как вы можете разрешить изменение настроек конфиденциальности.
- Перейдите в «Настройки» и нажмите «Экранное время».
- Нажмите «Ограничения содержимого и конфиденциальности». Если будет предложено, введите свой пароль.
- В разделе «Разрешить изменения» выберите функции или параметры, для которых необходимо разрешить изменения, и выберите «Разрешить» или «Не разрешать».
Вот некоторые функции и настройки, для которых вы можете разрешить изменения:
- Изменения пароля: предотвращение изменения пароля.
- Account Changes: запретить изменение настроек учетных записей и паролей
- Изменения сотовых данных: предотвращение изменений настроек сотовых данных
- Предел громкости: запретить изменение настроек громкости для безопасного прослушивания
- Не беспокоить во время вождения: запретить изменение режима «Не беспокоить во время вождения»
- ТВ-провайдер: запретить изменение настроек ТВ-провайдера
- Фоновые действия приложений: предотвращение изменения того, работают ли приложения в фоновом режиме.

Узнать больше
Компании и учебные заведения часто используют профили, в которых можно включить Ограничения. Чтобы узнать, есть ли у вашего устройства профиль, перейдите в «Настройки»> «Основные»> «Профили». Обратитесь к своему администратору или человеку, который настраивал профиль для получения дополнительной информации.
Информация о продуктах, произведенных не Apple, или о независимых веб-сайтах, не контролируемых и не проверенных Apple, предоставляется без рекомендаций или одобрения.Apple не несет ответственности за выбор, работу или использование сторонних веб-сайтов или продуктов. Apple не делает никаких заявлений относительно точности или надежности сторонних веб-сайтов. Свяжитесь с продавцом для получения дополнительной информации.
Дата публикации:
,