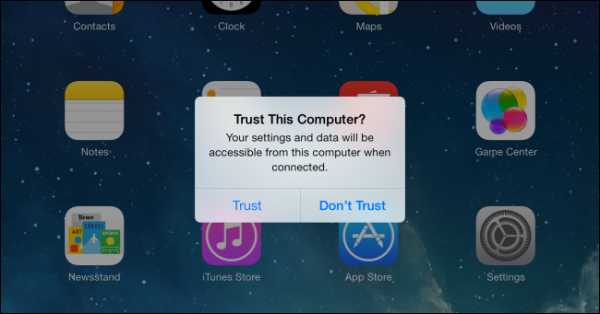Как разблокировать Айпад — 5 способов от простого к сложному
Девайсы Apple обладают высоким уровнем защиты, что полезно — у их владельцев гораздо меньше шансов потерять свои данные из-за взлома. Однако иногда система играет против законного владельца, и он испытывает сильные трудности с разблокировкой. Но как раз существует несколько способов разблокировать айпад — с большинством из них можно справиться самостоятельно.
Инструкция актуальна для всех моделей и версий iPad (1, 2, 3, 4, Air, Mini, Pro).
Способы разблокировки
Если планшет заблокирован, потому что вы забыли логин и пароль от Apple ID — не спешите нести его в сервис. Для начала попробуйте разобраться с ситуацией самостоятельно — есть несколько способов вернуть iPad из блокировки в рабочее состояние.
Самый действенный — через резервную копию в iTunes
Если вы сохраняли копию данных, планшет можно «распаролить» через айтюнс:
- Запустите iTunes для своего ПК или Мака (или скачайте, если он еще не установлен).
- Подключите айпад к ПК через USB-кабель. Подождите, чтобы его «увидел» компьютер.
- Выберите планшет в списке подключенных устройств. В открывшейся панели нажмите кнопку «Восстановить iPad…»
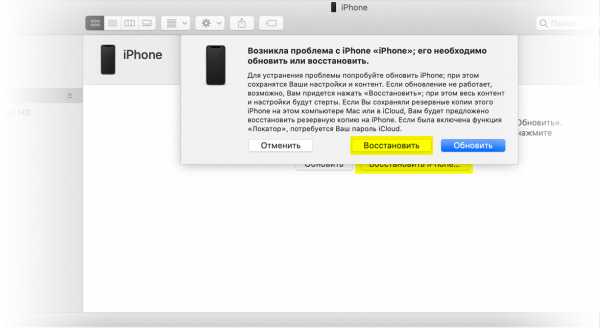
Таким же способом можно разблокировать через iTunes не только iPhone
После этого начнется процесс загрузки сохраненной копии. Если вы все сделали правильно, все ограничения будут сняты, можно отсоединить айпад от ПК и продолжать пользоваться.
Через iCloud (функция «Найти устройство»)
Айклауд — облачное хранилище данных и общая для всех устройств пользователя учетная запись. Аккаунт хранит ваши контакты, заметки, задачи, позволяет найти пропавшие телефоны и планшеты по геолокации — и восстановить доступ к любому из них даже при утере пароля.
Чтобы разблокировать девайс таким образом, заранее разрешите его поиск: «Настройки» → логин Apple ID → «Локатор» → название планшета → «Найти iPad».
Обязательно сохраняйте резервные копии данных — при разблокировке через iCloud айпад придется откатить до заводских установок.
Если вы уже подготовились, то сможете разлочить устройство:
- Авторизуйтесь на сайте Айклауда через учетную запись Apple. Проверьте, что устройство привязано к учетке.
- Щелкните значок «Найти iPhone» — откроется карта. Нажмите по ссылке «Все устройства» вверху и выберите свой планшет.
- Откатите аппарат к заводским настройкам: нажмите Erase и подождите. Система сама сотрет данные с айпада, и он будет полностью готов к использованию.
- Восстановите данные через iTunes (см. первый способ).
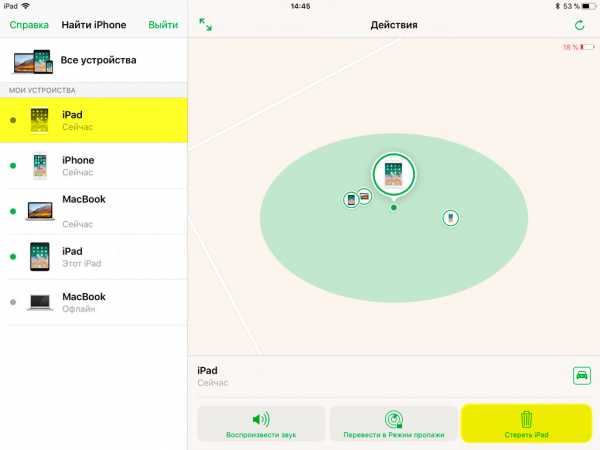
Программа «Найти iPhone» покажет, где именно находятся ваши устройства
Перепрошивка: вывод в аварийный или восстановительный режим
При критических программных повреждениях айпад можно перевести в аварийный режим (DFU-мод) или в режим восстановления. Эти режимы позволяют восстановиться с помощью стороннего компьютера даже при серьезном отказе iOS.
В восстановительном режиме планшет не работает в полной мере, но реагирует на касания и нажатия кнопок. В DFU-моде iPad отключится полностью. Мастера советуют оставлять его на крайний случай, когда ничего другого не остается — в остальных ситуациях такой стресс для системы лишний.
ВАЖНО! После успешной перепрошивки в любом режиме установится последняя версия iOS.
Чтобы войти в режим восстановления:
- на планшете с кнопкой «Home/Домой»: подключите устройство к ПК с помощью USB-кабеля. Зажмите клавишу «Домой», пока не появится уведомление о входе в режим.
- на устройстве с Face ID: выключите айпад, зажав кнопку включения вверху и нижнюю качельку громкости, пока не появится ползунок «Выключить». Передвиньте его, снова зажмите верхнюю кнопку и подключите девайс к компьютеру. Удерживайте кнопку, пока не откроется экран режима восстановления.

Перевод iPad с кнопкой «Домой» в режим восстановления
Перевод в DFU-режим чуть сложнее.
- Кнопка «Домой»: подключите девайс к компьютеру, выключите его, убедившись, что экран полностью потух. Одновременно зажмите кнопки включения и «Домой» на 10 секунд. Затем отпустите кнопку «вкл/выкл» и продолжайте держать «Домой», пока iTunes не обнаружит планшет в аварийном режиме.
- Face ID: то же самое, но вместо кнопки «Домой» удерживайте нижнюю качельку громкости.
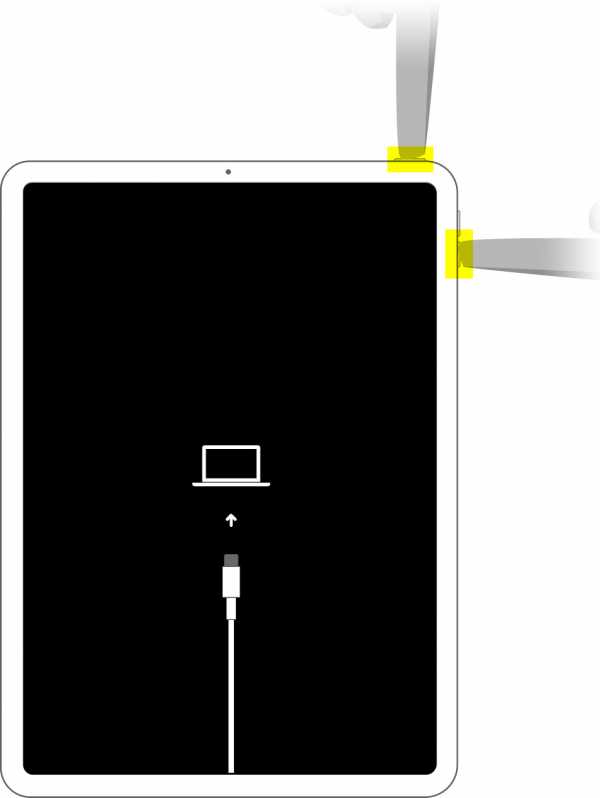
Перевод планшета с Face ID в режим восстановления
Затем в iTunes выберите команду «Восстановить iPad» — он откатится до заводских установок и уберет блокировку. Не забудьте восстановить данные из резервной копии, если они остались.
После джейлбрейка
Джейлбрейк — это взлом системы iOS. Прежде всего его используют, чтобы сменить действующую версию операционки, так как официально это сделать невозможно. Неопытные пользователи во время взлома допускают ошибки, которые не могут исправить сами.
Вернуться к официальной прошивке после взлома можно — существуют приложения, например, Cydia Impactor, которые могут вернуть старые настройки без участия пользователя, но, увы, снова сотрут данные с айпада.
Поэтому обязательно делайте дополнительную резервную копию — даже если результат джейлбрейка вас устроит, лучше иметь возможность вернуть все назад через iCloud.
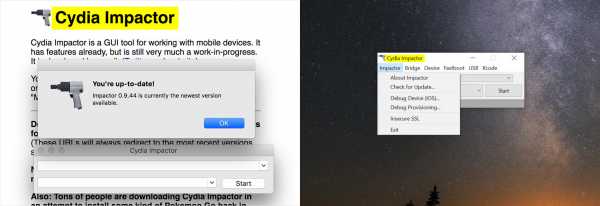
Cydia Impactor откатит неудачный джейлбрейк, но снесет данные iPad
Обход активации «железным методом»
Программная защита надежна, но она зависит от «железа», которое можно подкорректировать по своему усмотрению. Если правильно вмешаться во «внутренности» айпада, удалить резисторы и транзисторы с материнской платы, или поставить перемычки с помощью паяльника, активацию можно снять.
Обычно разборкой планшета занимаются уже в сервисном центре. Но там есть мастера, которые ремонтируют сотни устройств и знают, что именно нужно делать. Если вы занимаетесь этим впервые, скорей всего, iPad превратится в «кирпич» — и с ним все равно придется идти в сервис. Не факт, что после этого техника вообще заработает.
Кроме того, вмешательство в «железо» сразу снимает с производителя ответственность за поломку — сдать планшет в официальный сервис Apple уже не удастся.
Если вы все же решились:
- Разберите iPad — понадобятся инструменты и понимание того, как он был «закрыт» изначально. Будьте осторожны и не повредите детали — они достаточно дорогие.
- Найдите в сети схемы своего девайса — они для всех моделей разные. Со схемами обычно идут пояснения с наглядной демонстрацией результата, который должен получиться.
- Снимите транзисторы. Есть несколько способов это сделать — от обработки паяльником до простой работы иглой или пинцетом. Главное — сделать это осторожно и не повредить ни один элемент.
- Добившись «встряски» системы, верните все на место, замкнув цепь. Обратно транзисторы обычно припаивают.
Рекомендации и советы
Советы просты и банальны: фиксируйте все пароли и следите за безопасностью своих данных.
- Записывайте пароли в блокноте, в заметках телефона, в скрытой папке на компьютере — где угодно. Память может подвести.
- Не стирайте файлы с паролями — они занимают минимум места, но очень важны в критических ситуациях.
- Не меняйте пароли через дистанционные сервисы, если это возможно — именно из-за этой функции часто забывают данные для входа или пытаются использовать старые, забыв о том, что ими уже пользовались.
- Делайте копию данных планшета хотя бы раз в полгода — это не занимает много времени, не требует усилий, но сбережет время, когда придется восстанавливать данные.
Еще раз: все эти советы скучны и очевидны, но на деле ими мало кто пользуется. Представьте, сколько нервов, времени и денег вы сэкономите. Что, если год гарантии уже прошел и вам придется идти в неофициальный сервис? Ремонт Apple всегда будет дороже.
Вопрос-ответ
Что делать, если доступ заблокирован мошенниками?
Главное — не платите за разблокировку, даже если вас шантажируют.
Рекомендуем немедленно сменить данные Apple ID и больше никому их не сообщать. Скорей всего, вы уже неосторожно дали мошенникам доступ к устройству. В лучшем случае они получат доступ только к системе айпада, в худшем — к вашему iCloud. Можно попробовать «взломать» планшет джейлбрейком или обнулить его в аварийном режиме.
Если это не поможет — просто отнесите аппарат в сервис. Ваш случай далеко не первый.
Как предотвратить потерю информации?
Первое и главное — не распространяйте информацию сами. Практических ситуаций, в которых неизвестным понадобятся данные вашего айпада, не существует. Если эти данные пытаются выведать — перед вами наверняка мошенники.
Сохраняйте пароли не только в своей памяти. Делайте резервные копии на всякий случай, чтобы потом не начинать пользование и настройку с самого начала. Если данные уже потеряны, но остались на других ваших устройствах, можно перебросить информацию обратно на iPad. Причем не обязательно вручную — существуют удобные программы вроде Mac FoneTrans.
Что делать, если невозможно подключиться к iTunes?
Прежде всего проверьте подключение к сети. Если с ним проблем нет — смотрите, какой номер ошибки выдает программа. Например, ошибка 1671 означает, что планшет обновляется, а 4037 — то, что вход не был выполнен и устройство заблокировано от дальнейших действий.
Типичные номера ошибок:
- Проблема подключения к серверам Apple или системе другого устройства — ошибки 17, 1638, 3014, 3194, 3000, 3002, 3004, 3013, 3014, 3015, 3194, 3200. Скорей всего, нужно просто подождать или проверить качество сетевого соединения.
- Конфликт iTunes с Windows или антивирусами — 2, 4, 6, 1611. Как правило, проблема пропадает, если войти в ОС с учетной записи администратора.
- Технические проблемы с самим айпадом (чаще всего физические поломки) — 1, 3, 10, 11, 12, 13, 14, 16, 20, 21, 23, 26, 27, 28, 29, 34, 35, 36, 37, 40, 56, 1002, 1004, 1011, 1012, 1014, 1667, 1669. Обратитесь в сервис, чтобы выяснить причину проблемы.
При восстановлении может возникнуть 4005 ошибка — как ее устранить, смотрите в видео ниже
Как восстановить Apple ID?
Зайдите на сайт «Управление Apple ID», выберите функцию «Сброс пароля» и подтвердите свою личность — введите код проверки на других устройствах Apple или введите адрес электронной почты и ответьте на контрольные вопросы. Если восстановление пройдет нормально, вам придет письмо с дальнейшими рекомендациями к действию.
Что делать, если включен режим пропажи?
- Войдите в iCloud, используя свой Apple ID.
- Выберите функцию «Найти iPhone», затем — «Все устройства» и выберите нужный планшет.
- Появится кнопка «Режим пропажи». Вы можете деактивировать его одним кликом или просто сменить данные для входа.
Если известен серийный номер
Серийный номер присваивается каждому iPad — это уникальная комбинация символов, которую может знать только производитель и владелец. Номер указан в вашем iCloud или на упаковке, в которой был продан айпад.
Серийник дает много преимуществ — его можно использовать в качестве доказательства собственности в сервисном центре, как и другие вещи, связанные с планшетом. Желательно всегда иметь доступ к серийному номеру — не выкидывать упаковку или хотя бы переписать его в другое место.
Подробнее: Где найти серийный номер айпада и его проверить.
Заключение
Восстановить iPad без пароля самостоятельно можно, если речь идет о программном вмешательстве. Если ситуация сложнее — обратитесь в сервисный центр, особенно пока на устройство действует гарантия. Будьте осторожны со своим айпадом, берегите личные данные, чтобы не трудиться потом над разблокировкой. И всегда делайте резервные копии!
Видео
И обещанное видео, как устранить ошибку 4005 при «раскодировке» через iTunes:
expertland.ru
iPad отключен подключитесь к iTunes как разблокировать — 3 способа
Нередки случаи ,когда вы забыли пароль от iPad по каким-либо причинам, и все попытки ввести старые пароли безуспешны. Не стоит забывать, что после шестой попытки гаджет блокируется. Во время блокировки появляется чёрный экран, демонстрирующий, что ваш планшет заблокирован. После повторного включения можно ввести пароль не более 5 раз.
Если у вас возникла проблема, то не стоит отчаиваться. В данной статье мы расскажем,как разблокировать iPad, если вы забыли пароль.
Три способа сбросить пароль iPad
Мы подробно опишем, как при помощи программ iTunes, iCloud , Tenorshare Reiboot, Вы сможете разблокировать устройство.
Способ 1. Как разблокировать iPad через iTunes
1. Хотим предупредить заранее, что прежде чем восстановить пароль от айпада, обязательно создайте резервную копию с содержащимися в ней данных. Во время удаления пароля переустановиться iOS и все данные сотрутся.
2. Для тех пользователей, что хранят важную информацию, рекомендуем делать периодически резервную копию, чтобы избежать потери данных.
3. Чтобы разблокировать iPad при помощи iTunes для начала подключите устройство к ПК при помощи кабеля.
4. Дождитесь запуска программы, ваше устройство синхронизируется с iTunes, после этого создастся резервная копия.
5. После завершения процесса нажмите на «Восстановить iPad»
Во время восстановления появится экран с первоначальными настройками.
Необходимо нажать на «Восстановить из копии iTunes».
Перейдите в iTunes и выберите свое устройство. Найдите самую актуальную резервную копию (обратите внимание на размер и дату создания).
Дождитесь завершения восстановления.
Способ 2. iPad подключитесь к iTunes как разблокировать через iCloud
1. Теперь мы вам расскажем как разблокировать iPad при помощи сервиса iCloud. Для этого у вас изначально должна быть активированная функция «Найти iPhone» и включена геолокация.
2. Само устройство должно находиться в режиме передачи данных или в зоне доступа Wi-Fi. Откройте страницу iCloud на любом устройстве. Далее пройдите авторизацию при помощи Apple iD.
3. Затем нажмите на кнопку «Все устройства» вверху экрана.
Выберите то устройство, с которым произошла данная проблема.
Далее нажмите на «Стереть iPad». После этого ваше устройство полностью обнулиться и сбросится код доступа.
После этого выберите на своём гаджете вариант восстановления. Здесь на выбор два восстановления из резервной копии или «настроить смартфон как новое устройство».
Чтобы ваши данные были сохранены необходимо выбрать восстановление при помощи копии iCloud. Сделайте настройки и запомните новый пароль.
Tenorshare ReiBoot — это программа, которая поможет восстановить работу iPhone, iPad и iPod. Большинство пользователей iPad могут столкнуться с с такими проблемами, как :
- Зависание при загрузке
- Зависание в процессе работы
- Постоянная перезагрузка
- Голубой или чёрный экран
- Нераспознавание устройства iTunes
- Ошибки iOS
- Устройство вообще перестало отвечать на любые команды
- Бета-версия iOS неисправно работает
Как при помощи Tenorshare Reiboot разблокировать iPad?
Случаются такие ситуации, что Вы вдруг забыли свой пароль, после неудачных попыток ввести пароль устройство блокируется. Вы пытаетесь это исправить, но iTunes не распознает ваше устройство. Не отчаивайтесь.
Есть отличное решение при помощи Tenorshare Reiboot:
Шаг 1. Скачайте новую версию программы и установите на своём компьютере,Запустите программу, подключите устройство при помощи USB-кабеля.
Шаг 2. Нажмите на «Исправить Операционную Систему», далее нажмите «Глубокое восстановление»
Шаг 3. Согласно инструкции перевести iPad в режим восстановления
Шаг 4. Tenorshare ReiBoot отобразит соответствующую прошивку для вашего iPad. Пожалуйста, нажмите кнопку Загрузить, чтобы загрузить файл iPSW.
Шаг 5. Следуйте инструкциям, чтобы удалить пароль с вашего iPad и настроить его как новый после восстановления системы.
Подведем итоги.
В данной статье мы рассказали о том, какие программы помогут вам разблокировать ваш гаджет, если вы вдруг забыли пароль и не можете никак вспомнить его.
Но в отличии от популярных программ , Tenorshare Reiboot влюбит в себя пользователя после первого пользования. Многофункциональная, быстрая, простая в использовании утилита решит любую Вашу проблему, связанную с гаджетом за пару кликов.
Если ваше устройство зависло, показывает черный экран, бесконечно перезагружается,iOS неисправно работает и показывает ошибку, либо устройство перестало отвечать на ваши команды, то мы настоятельно рекомендуем установить на свой ПК Tenorshare Reiboot.
Так же данная утилита позволит легко и быстро разблокировать устройство, если вы забыли пароль. Надеемся,что наша статья была полезна и Вы смогли без труда разблокировать свое устройство,следуя нашим инструкциям.
Присоединяйтесь к обсуждению и поделитесь своим голосом здесьwww.tenorshare.ru
Айпад заблокирован. Причины и решения
Все пользователи гаджетов Айпад могут стать заложниками малоприятной ситуации, когда планшет оказывается блокированным. Самой частой причиной блокирования является забытый пароль. В случае, если на Айпаде есть пароль, ограничивающий доступ для посторонних лиц, то, после нескольких неверных вводов на экране появляется сообщение о блокировании iPad. Как разблокировать айпад если он заблокирован?
Один из способов застраховать себя от излишней рассеянности являются такие настройки Айпад, что через 10 неверных попыток выполняется очистка памяти. Конечно, это сопровождается потерей данных, но Айпад разблокируется. Затем, подключившись к iTunes вы сможете восстановить свои данные, используя резервную копию.
Чтобы воспользоваться функцией очистки памяти (по умолчанию она отключена), нужно следовать алгоритму: Настройки — Пароль — Стереть данные.
Но что же предпринять, если айпад уже заблокирован? Можно обратиться к специалистам, а можно попытаться решить проблему самостоятельно. Рассмотрим разные варианты событий «Заблокировался айпад что делать?»
Забыт пароль: в компьютере имеется резервная копия айпад без пароля
Если вы раньше подключали айпад к айтюнс, то можно разблокировать его, сбросив пароль. Алгоритм при этом такой.
1. Подсоедините устройство к ПК, на котором раньше выполняли подсоединение айпад.
2. Запустите айтюнс.
3. Кликните правой кнопкой мыши на иконку устройства (она находится в левом столбце).
4. Выберите команду «Восстановить», указав на самую свежую резервную копию.
Айпад не подключали к айтюнс
Здесь порядок действий несколько иной.
• Отсоедините айпад от USB.
• Выключите гаджет, нажав и удерживая несколько секунд на «Power», до появления красного бегунка.
• Передвиньте бегунок, дождитесь отключения устройства.
• Удерживайте кнопку «Домой», подсоедините кабель к планшету. Таким образом, вы включите айпад.
• Клавиша «Домой» должна быть нажата до того момента, пока на дисплее устройства не появится информация «Подключитесь к айтюнс».
• При появлении в айтюнс сообщения о том, что iPad пребывает в режиме восстановления, нажимите клавиши «ОК», а затем «Восстановить».
Если разблокировать айпад не получилось, можно использовать для восстановления аварийный режим DFU. Порядок действий при этом следующий.
• Подключите айпад к ПК.
• Откройте айтюнс.
• Нажмите и удерживайте в течение 3 секунд кнопку Режим сна/Пробуждение.
• Не отпуская кнопку Режим сна/Пробуждение, нажмите кнопку Домой на 10 секунд.
• Продолжая удерживать кнопку Домой, отпустите Режим сна/Пробуждение. При этом компьютер обнаруживает новое устройство и устанавливает на негор драйвер.
• После того как айтюнс обнаружить айпад, станет возможным его разблокирование путем полного обновления программного обеспечения.
Что делать, если айпад заблокировали мошенники
К сожалению, такое возможно. Мошенники взламывают Apple ID. Чтобы избежать этого, специалисты Эппл советуют придумывать сложные пароли. Но это не всегда помогает. Что делать если айпад заблокировался злоумышленниками?
Чтобы разблокировать устройство, есть 2 варианта.
• Воспользуйтесь приложением «Найти iPhone» под имеющимся паролем на любом устройстве iPhone/iPad. Если вам это удалось, снимите блокирование с айпад и измените пароль.
• Если мошенники успели сменить пароль, обратитесь в службу поддержки. Для того чтобы специалисты убедились в том, что устройство ваше, предъявите фото коробки с серийным номером и чек от официального дилера Эппл о приобретении гаджета.
Если чек и коробка не сохранились, обратитесь в интернет-сервис, где специалисты знают, как разблокировать айклауд на айпаде. Услуга далеко не дешевая, зато мошенники останутся «с носом»!
apple-market.net
Что делать если айпад заблокировался
Что делать, если заблокирован iPad и как снять или обойти блокировку?
Почти все пользователи техники от Apple сталкивались с проблемой заблокированного гаджета. Частая причина этой неприятности является ввод неправильного пароля входа на планшете, после нескольких попыток некорректного ввода планшет перманентно блокируется и на экране появляется не радужное сообщение блокировки iPad.
Что делать, если айпад был заблокирован?
Блокировка планшета дело частое, один из способов решения этой проблемы является надстройка iPad, которая выполняет очистку всей памяти после 10 попыток неправильного ввода пароля. Конечно, такое действие не есть радужной перспективой, вы можете потерять все приложения, записи, данные, но при этом девайс будет разблокирован и вы сможете опять им пользоваться.
По умолчанию данная надстройка не работает. Для включения параметра перейдите в Настройки, выберите пункт Пароль, и поставьте галочку рядом с надписью Стереть данные. Есть еще несколько способов снять блокировку.
Снять блокировку путем подключения к компьютеру
В случае, если планшет подключался к iTunes, возможно обойти пароль путем восстановления. Подключите девайс к компьютеру, с которого раньше вы подключались к iTunes, запустите фирменную программу и щелкните в окне Восстановить, при этом выберите последнюю резервную копию устройства.
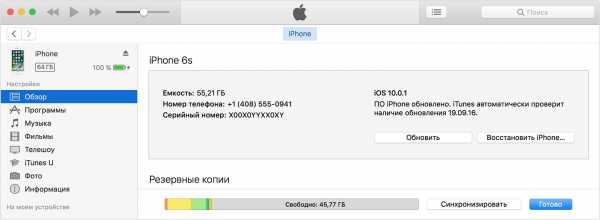
Что делать, если iPad не был подключен к iTunes?
Возможно обойти блокировку прибегнув к помощи DFU режима. Подключите планшет к ноутбуку и запустите утилиту, на мониторе должна появится надпись гласящая о том, что приложению не удалось связаться с iPad, по причине установленной защиты паролем. Необходимо снять блокировку, прежде чем произойдет синхронизация устройства и вы сможете воспользоваться программой.
Первым делом нужно отключить кабель от устройства, при этом не отсоединяя кабель от ноутбука. Теперь полным образом выключите планшет. Удерживайте кнопку до того момента пока на экране не появится бегунок с красным окрасом, вам нужно подвинуть его влево и девайс отключится.
После удерживайте нажатой основную кнопку Home, одновременно подключите планшет кабелем к компьютеру. После проделанных действий планшет включится. Кнопку Home нужно удерживать до момента когда на экране iPad не появится надпись Подключитесь с помощью iTunes. После появления следующего окна кнопку можно отпустить.
Программа покажет, что найдено новое устройство нуждающееся в восстановлении, нажмите ОК, и поставьте галочку Восстановить.
Что делать в случае когда мошенники в обход, удаленно заблокировали гаджет?
Кроме выше перечисленного, одним прекрасным утром вы можете обнаружить на iPad сообщение следующего типа Ваш гаджет заблокирован для возобновления роботы пишете на почту. Вариантов этих сообщений большое множество.
Что же случилось? Мошенники каким-то образом взломали Apple ID. Что бы уберечь свое время и нервы, при регистрации указывайте более надежную почту, например, Yandex. Apple на своем официальном сайте рекомендует использовать более усиленный пароль, также можно создать безопасный код который, человек снимал бы, при входе на официальную страницу управления компании.
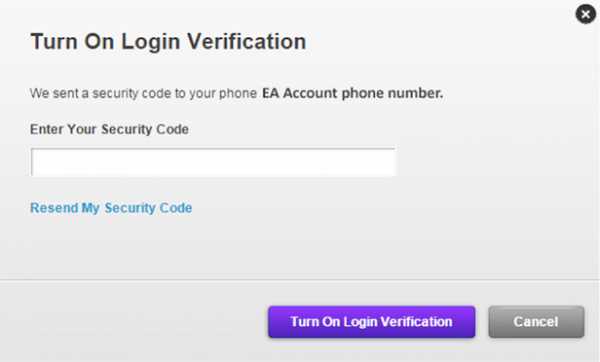
Мошенники требуют денег за снятие блокировки
В случае если мошенники начали вымогать деньги за открытие доступа к гаджету, нужно первым делом не паниковать, ведь паника никогда еще не была хорошим советчиком. Хочу вас уверить что мошенники вряд ли смогли подключится к устройству напрямую, купить приложений и заблокировать его, скорее всего они взломали пароль к вашей учетной записи Apple и через функцию найти девайс заблокировали его, проще говоря они требуют деньги за новый пароль устройства.
Когда проблема прояснилась можно порассуждать на тему того как же вернуть к жизни планшет, не заплатив, ни копейки плохим людям.
Единственное верное решение будет восстановление пароля от вашей учетной записи. Для этого нужно перейти на главную страницу официального сайта Apple и нажать на поле «Забыли Apple ID или пароль от учетной записи?» на следующей странице нужно ввести ваш Email или Apple ID. они не должны различаться, затем нажать кнопку Ок.
Следующим действием вы должны выбрать каким образом изменить пароль, существует два варианта — используя запасной почтовый ящик или же ответив на контрольные вопросы. Проделав эти действия вы сможете восстановить доступ к своей учетной записи.
Разблокировка гаджета
Теперь вы можете войти в свою учетную запись и с помощью функции найти iPhone, выбрав в выпадающем списке свой планшет и нажав на него, попасть на страницу девайса. Следующим делом найдите кнопку стереть iPad и нажмите на нее это сбросит пароль. Не переживайте все данные на планшете не пострадают, эта функция только удалит пароль на вашем гаджете. Теперь вы можете продолжить пользоваться вашим устройством.
Как разблокировать айпад если забыл пароль: Пошаговая инструкция
Руководство к действию
Если всё же такое произошло, и человек забыл пароль к своему планшету, то первым делом, чтобы его разблокировать, необходимо попытаться вспомнить этот придуманный шифр.
Но если это не помогает и человек забыл пароль окончательно и бесповоротно, то целесообразным будет воспользоваться подсказкой о том, как можно разблокировать планшет.
Во-первых, количество последовательных попыток ввода неправильного пароля в айпад ограничен пятью попытками.
И, следовательно, если попытки ввести правильный пароль закончатся, то планшет заблокируется и на его экране можно будет увидеть сообщение о том, что устройство отключено.
Это выглядит примерно так, как на рисунке.
В данной ситуации, чтобы разблокировать планшет, необходимо удалить с него информацию. Это можно сделать следующими способами:
- с помощью приложения iTunes ;
- используя функцию «Найти iPhone»;
- перейдя в режим восстановления.
Совет! Прежде чем восстанавливать пароль от айпада, необходимо создать резервную копию содержащихся в нём данных, так как в процесс удаления пароля iOS будет переустановлена, а все данные из неё сотрутся.
Также желательно время от времени делать резервные копии, сохраняя данные, которые хранятся на планшете. Резервное копирование необходимо для тех, кто хранит на своём гаджете ценную информацию.
Поскольку даже если планшет будет утерян, восстановить данные не составит большого труда.
Резервные копии удобно создавать при помощи программ айтьюнс или айклауд .
Первая из них сохраняет всю информацию полностью, и этот процесс может занять длительное время, вторая же создаёт резервные копии только при помощи wi-fi и скорость её работы зависит от скорости интернета .
Причём одновременно использовать данные программы невозможно, поскольку они деактивируют друг друга.
Как разблокировать Айпад с помощью Айтьюнс
Если планшет был синхронизирован с айтьюнс, то можно его разблокировать, выполнив несколько простых операций:
- Присоединить айпад к персональному компьютеру, с которым требуется провести синхронизацию.
- В случае если ранее с этим компьютером уже проводилась синхронизация и были созданы резервные копии, то при запуске айтьюнс синхронизация произведётся снова, даже при выключенном портативном устройстве.
Это будет выглядеть как на рисунке.
- Перед восстановлением работы планшета необходимо отключить шифрование ранее созданной резервной копии.
- После окончания резервного копирования рекомендуется перейти к функции «Восстановить из резервной копии», потом рекомендуется выбрать самую новую копию в памяти устройства, чтобы разблокировать айпад.
Не стоит забывать о том, что можно настроить планшет таким образом, чтобы в следующий раз при десятикратном неправильном введении пароля данные сами стирались и работа устройства восстанавливалась.
Как восстановить работу айпада при помощи функции «Найти iPhone»
В этом случае нужно перейти на сайт icloud.com/#find на поисковую страницу, чтобы убедиться, что на планшете включена функция «Найти iPhone».
Затем в открывшемся окне браузера нужно вызвать список всех устройств и, выбрав свой айпад, нажать на кнопку «Стереть», чтобы удалить ранее установленный пароль и разблокировать устройство.
Используя ассистент настроек на айпаде, можно без проблем восстановить стёртые данные из последней резервной копии, как это показано на рисунке.
Как использовать режим восстановления, на Айпаде
Если невозможно применить два предыдущих метода, следует выполнить следующие действия:
- Отсоединить от планшета все кабели и выключить его.
- Удерживая кнопку «Домой», подключить айпад к айтьюнс и включить устройство.
- Когда программа айтьюнс уведомит о том, что устройство находится в режиме восстановления, нажать «ОК».
Если резервные копии никогда не создавались на заблокированном устройстве, то при восстановлении его работы будут утрачены все данные, программы и приложения.
Советы, которым лучше не следовать
Часто на интернет-форумах можно прочитать советы по разблокировке айпада, однако большинство из них не эффективны для моделей, на которых установлены последние версии операционной системы iOS.
- использование экстренного вызова;
- удаление файла с паролем;
- дистанционной замены пароля.
Все эти способы могут быть абсолютно бессмысленными и неэффективными, в отличие от синхронизации устройства с использованием Айклауд или Айтьюнс.
Важно понимать, что разблокировка и восстановление работы айпада не является серьёзной проблемой как в случае, если забыл пароль, так и тогда, когда его никогда и не знал (это касается хакеров).
А это значит, что насколько бы сложным пароль ни был, устройство всё равно можно будет включить в обход защитной системы.
Следовательно, лучше пользоваться простыми паролями, которые легко запоминаются, а не создавать себе неудобства изобретением сложных комбинаций, которые к тому же и часто забываются, а значительного эффекта не приносят.
Совет! Придумывая сложные пароли, лучше фиксировать их в каком-либо месте, чтобы избежать подобных проблем.
Подробное объяснение описанных выше процедур по восстановлению работы айпада можно посмотреть на видео:
‘ data-post_id=»49084″ data-user_id=»0″ data-is_need_logged=»0″ data-lang=»en» data-decom_comment_single_translate=» комментарий» data-decom_comment_twice_translate=» комментария» data-decom_comment_plural_translate=» комментариев» data-multiple_vote=»1″ data-text_lang_comment_deleted=’Комментарий удален’ data-text_lang_edited=»Отредактировано в» data-text_lang_delete=»Удалить» data-text_lang_not_zero=»Поле не NULL» data-text_lang_required=»Это обязательное поле.» data-text_lang_checked=»Отметьте один из пунктов» data-text_lang_completed=»Операция завершена» data-text_lang_items_deleted=»Объекты были удалены» data-text_lang_close=»Закрыть» data-text_lang_loading=»Загрузка. «>
Добавить комментарий
Извините, для комментирования необходимо войти.
Пора в отпуск!
Игорь Запятые все эти проги или вообще не проверяют, или делают это из рук вон плохо. 7 лучших онлайн сервисов для проверки правописания
виктор здесь обзор всех моделей ZUK https://68bit.ru/2017/08/obzor-vseh-modelej-smart. Обзор Lenovo ZUK Z2: смартфон для всех
Айпад заблокирован. Причины и решения
Практически все пользователи техники Apple могут попасть в неприятную ситуацию, когда их планшет намеренно или случайно оказался заблокированным. Самая распространенная причина – забытый пароль. Если на iPad установлен пароль для защиты от посторонних, то после нескольких попыток его некорректного ввода, на дисплее появляется весьма «печальное» сообщение, оповещающее о том, что iPad заблокирован: «Отключено: Подключитесь к iTunes».
Одним из способов подстраховки себя от забывчивости является настройка iPad таким образом, чтобы через 10 неправильных попыток выполнялась очистка памяти. Конечно, вы потеряете при этом все свои данные, но айпад будет разблокирован и при подключении к iTunes у вас будет возможность восстановить данные из резервной копии.
По умолчанию данная функция очистки отключена. Для включения этого параметра следует сделать следующий алгоритм действий: перейти в Настройки > Пароль и включить функцию Стереть данные .
Но что же делать, если ваш iPad уже заблокировался? Правильным решением будет разблокировать его с помощью специалистов ближайшего сервиса. Но можно попробовать исправить эту проблему и самостоятельно.
1. Айпад заблокирован по вашей вине (забыли пароль)
На ПК есть резервная копия вашего iPad без пароля
Если iPad ранее подключался к айтюнс, то его можно попытаться разблокировать, сбросив пароль при помощи процедуры восстановления:
- К компьютеру, где ранее выполнялось подключение iPad, присоединить устройство и запустить программу айтюнс.
- Нажать правой клавишей мыши на значок устройства в левом столбце. Выбрать команду «Восстановить», указав наиболее свежую резервную копию.
iPad ранее никогда не подключался к айтюнс
Если во время подключения появляется: «iTunes не удалось соединиться c iPad, так как устройство защищено код-паролем. Необходимо ввести код-пароль на iPad, прежде чем устройство можно будет использовать с iTunes». то чтобы разблокировать планшет необходимо проделать следующие действия:
- Отсоединить USB от iPad.
- Выключить устройство путём нажатия и удерживания пару секунд «Power», пока не будет виден красный бегунок. Передвинуть его. Дождаться выключения iPad.
- Удерживая кнопку «Домой», подсоединить кабель к планшету. iPad должен включится.
- Клавишу «Домой» нужно держать нажатой, пока на дисплее планшета не появится: «Подключитесь к iTunes».
- Когда в iTunes появится сообщение, что iPad находится в режиме восстановления, нажать клавишу «OK» и «Восстановить».
Если таким способом разблокировать ваш айпад не получается, можно попробовать «восстановить» его в аварийном режиме DFU.
- Подключите айпад к компьютеру. Откройте iTunes.
- 3 секунды удерживайте кнопку «Режим сна/Пробуждение».
- Не отпуская клавишу «Режим сна/Пробуждение», нажать и удерживать кнопку «Домой» 10 секунд.
- Удерживая кнопку «Домой» отпустите верхнюю клавишу «Режим сна/Пробуждение». Компьютер должен обнаружить новое устройство «Apple Mobile Device (DFU mode)» и установить на него драйвер.
- Как только будет выполнен 4 пункт, iTunes обнаружит айпад и его можно будет разблокировать, полностью обновив программное обеспечение.
ВНИМАНИЕ! Важно знать, что после восстановления вашего iPad вся информация на устройстве будет удалена!
2. Айпад заблокирован мошенниками

Пример мошеннического сообщения
Кроме варианта «забытого пароля» некоторые пользователи техники Apple сталкиваются с удаленной блокировкой планшета со стороны мошенников. Вы, совершенно неожиданно, на экране можете увидеть сообщение следующего типа: «Ваше устройство заблокировано. Для разблокировки пишите на почту…» Варианты таких сообщений могут быть очень разными.
Как такое возможно? Очень просто — вымогатели взламывают Apple ID. Чтобы уберечь свой iPad от таких мошенников, для регистрации лучше использовать почтовый ящик, заведённый на более надежном сервисе, например, Gmail. Компания Apple настоятельно рекомендует устанавливать более сложные варианты пароля. Даже «заставляет» пользователей сделать безопасный код, при входе на страницу управления iPad.
Если вы стали жертвой подобного мошенничества, прежде всего, следует убедиться, что iPad действительно заблокирован. Зачастую мошенники взламывают пароль Apple ID, но ленятся осуществить изменение его на новый. Таким образом, есть большой шанс разблокировать iPad без посторонней помощи.
Что следует делать, когда iPad внезапно оказался заблокирован
- Как можно быстрее воспользуйтесь приложением «Найти iPhone» под собственным паролем Apple ID на веб-сайте iCloud.com или любом другом устройстве iPhone/iPad.
- Если получилось, то эту проблему можно решить самому, сняв блокировку с айпад и быстро изменив пароль Apple ID.
Если же вымогатели серьезно отнеслись к своему нехорошему делу, заменив пароль, то прежде чем платить мошенникам за разблокировку устройства, обратитесь в техподдержку Apple. Как правило, они помогают сделать разблокировку в подобных случаях, если доказать, что аппарат действительно ваш. Для этого нужно предъявить фотографию коробки устройства с четко видимым серийным номером и чек официального дилера Apple о покупке девайса.
К сожалению, бывают случаи, когда по каким-либо причинам вам могут отказать в поддержке, или коробка и чек не сохранились. Тогда остается два менее честных варианта:
- Найти в интернете фото чека и коробки и с помощью фотошопа делать «поправку» серийного номера на свой, а затем обратиться в техподдержку Apple. Подробнее об этом на видео.
- Обратиться в профессиональный интернет-сервис через который решаются подобные вопросы, где за весьма нескромные деньги снимут блок с iPad, который заблокирован. Однако, вы будете спокойны, а мошенники не получат ни копейки!
- Информация была полезной?
Не забывайте читать комментарии, там тоже много полезной информации. Если на ваш вопрос нет ответа, а на более поздние комментарии есть ответ, значит ответ на ваш вопрос содержится в статье, уважайте чужое время.
Вам также может быть интересно
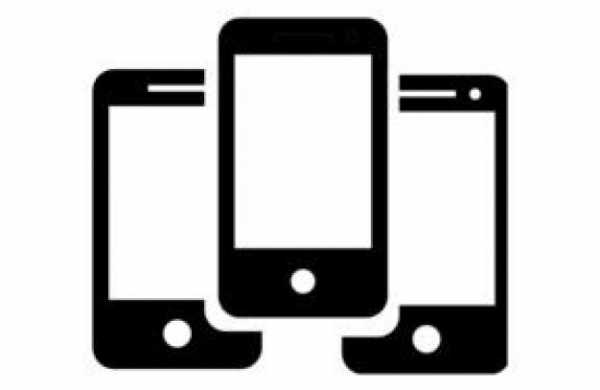
Александр Март 12, 2017
добрый день… что делать. купили айпад три года назад в Тайланде, естественно ни какого чека нет, коробку при переезде выкинули… сынишка побаловался, теперь на планшете высвечивается окно активации устройство ( заблокирована из соображения безопасности) пытался востановить через сброс, ответы на контрольные вопросы. и не получается. звонил в службу пддержки но ни чем не смогли помочь.
Александр Март 14, 2017
Огромное спасибище. Все получилось. Мошенники заблокировали мой айпад (виноват конечно сам, слабый был пароль), почти год мне никто не мог разблокировать, пока не прочитал данную статью и все получилось. Еще раз спасибо и всех благ.
Александр Март 15, 2017
Такая же история, Айпад был заблокирован мошенниками. Огромное спасибо вашей статье, все получилось. Успехов вам и всех благ.
мария Апрель 1, 2017
здравствуйте…..хэлп……знаю пороль но не как немогу разблокировать …пишетподключится кitunes///// а нечего не выходит….ребенок много раз подберал пароль….и вот…сижу плачу
Анатолий Май 25, 2017
Анатолийпомогите люди добрые какая то тля поменяла пароль на айпаде я в водил водил что теперь заблокировал там вылазит подключится к Айтюнс через комик не могу там вся информация моя фото видео как мой сын родился и рос мне очень дорога вся эта информация. В салоне мне сказали 9 тысяч давай перешью но там не чего не останется мне на х не надо так мне надо что бы все осталось че делать а братья сестры помогите я тут почитал вроде можно чёто заделать я если чесно сам долекий
Игорь Июль 25, 2017
ДОбрый день. мне дали iPOD.сказали что нашли его.(телефон не краденный а утерянный, дисплей битый но сенсор работает хорошо)попросили чтоб разблокировал.не получилось.мне его подарили.Пролежал долгое время в тумбочке. вот решил снова с ним поиграться. Когда включаю на обоях фото девушки(реальное) так понимаю это хозяйка. и написано подключитесь к АЙ тюнс. пробовал описанным методом выше. не вышло. загорается надпись и кабель, на этом все замолкает.подскажите че делать сколько может лежать. как вариант разобрать посмотреть что внутри аккум достать. как можно по фото найти девушку? может кто знает. буду благодарен совету
Добавить комментарий Отменить ответ
Источники: http://appls.me/ipad/instructions/zablokirovan-ipad/, http://geek-nose.com/kak-razblokirovat-aipad/, http://profiapple.ru/ipad/instrukcii/bezopasnosty/chto-delatj-esli-zablokirovalsya-aypad.html
iphone4apple.ru
Как Разблокировать Айпад, Если Забыл Пароль — [Инструкция 2019]

При неправильном вводе пароля несколько раз подряд, появится сообщение «iPad отключен, повторите через 1 мин». Если пароль забыт или утерян, разблокировать iPad можно несколькими способами, но у каждого имеются свои нюансы. Итак, рассмотрим все варианты, как разблокировать айпад.
Снятие блокировки при помощи iTunes
Утилита Apple помогает сбросить все персональные данные (вместе с паролем), а затем восстановить их из резервной копии. Если сохранение данных (бекап) не делалось, или забыты логин и пароль от Apple ID, восстановить информацию не получится. Единственный вариант – перепрошить планшет.
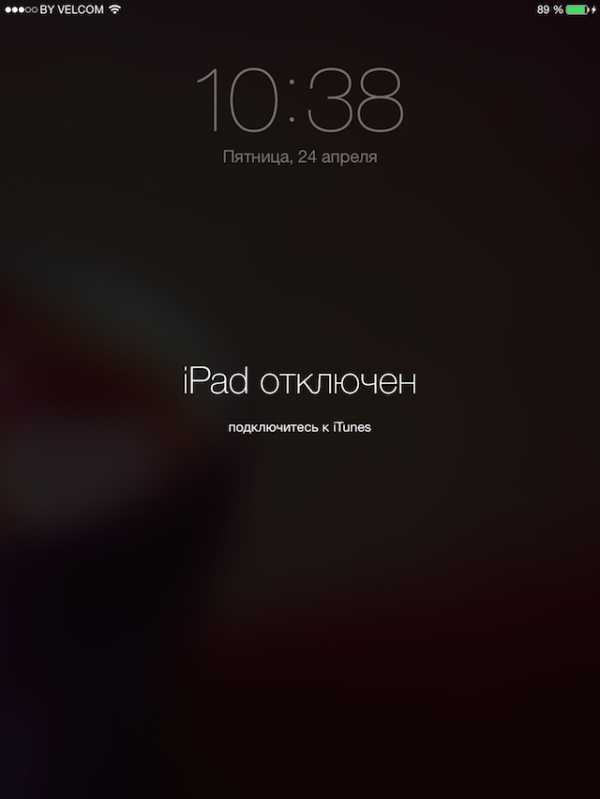
Как разблокировать айпад если забыл пароль:
- Выключите устройство.
- Удерживая кнопку Power, подключите iPad к компьютеру, на котором установлен iTunes.
- Планшет перейдет в режим восстановления.
- Если доступа к интернету нет или установлен лимитированный трафик, предварительно на компьютер скачайте файлы прошивки для своей модели iPad, например, iPad Pro на 11 и 12,9 дюймов (3 поколение, 2018), 9,7-дюймовый iPad (5 и 6 поколения, 2017 и 2018 год). Все прошивки можно найти на странице org/ios.
- После опознания программой подключенного устройства зайдите во вкладку «Обзор» и выберите «Восстановить iPad». Если загрузить нужно скачанную прошивку, нажмите Shift + Восстановить (для Mac Alt (⌥Option) + Восстановить).
- Если в iTunes есть доступ к iCloud, в котором сохранена резервная копия данных, то жмите «Восстановить из копии».
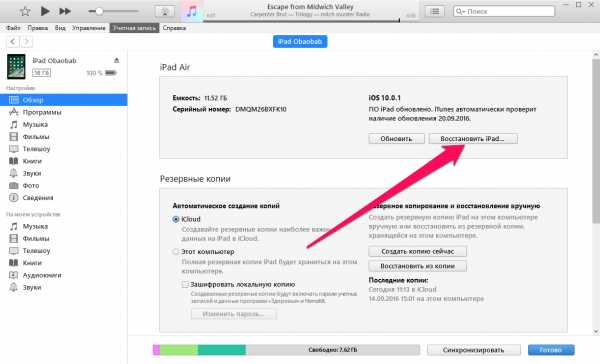
Дождитесь завершения процесса и следуйте подсказкам программы.
Снятие блокировки через функцию «Найти iPad»
Сервис Find My iPad предназначен для поиска и управления устройствами Apple через удаленный доступ. С его помощью можно разблокировать устройство. По умолчанию сервис включается, как только вы входите в свой Apple ID. Если доступ в Apple ID у вас есть, или под рукой ваш iPhone:
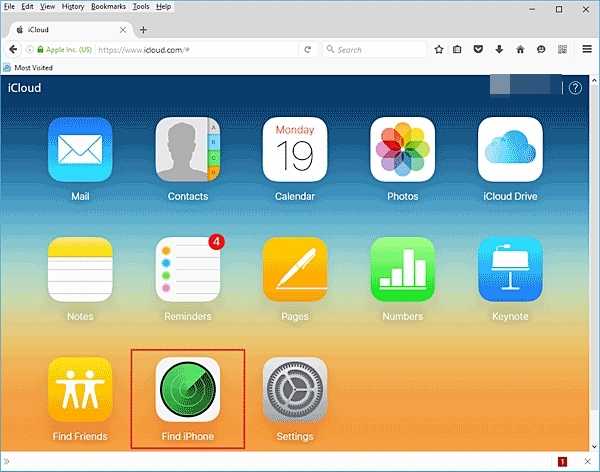
Шаг 1. Перейдите на сайт icloud.com и авторизуйтесь с помощью Apple ID и пароля от него. Найдите Find iPhone и откройте его. Или загрузите с App Store приложение «Найти iPhone» и откройте его.
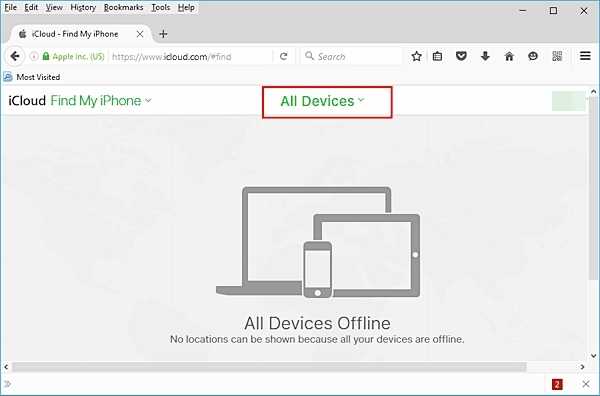
Шаг 2. Отсортируйте по «All Devices» (все устройства) и выберите iPad.
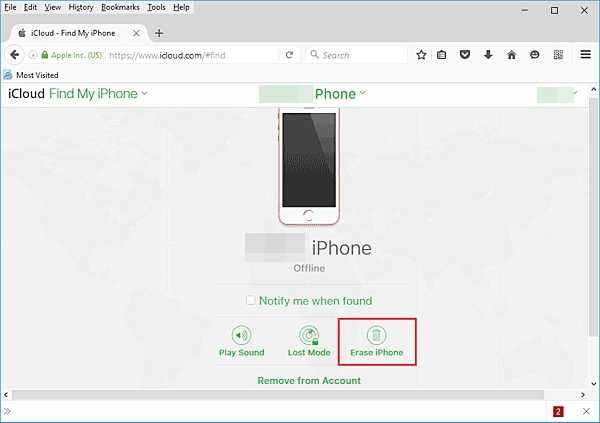
Шаг 3. Щелкните по кнопке «Erase» (стереть), для сброса пароля со всеми данными. Введите пароль Apple ID, и подтвердите действие. После перезапуска iPad не потребует пароля при входе. Затем, с помощью бекапа из iCloud (если он есть) можно будет восстановить стертую информацию.
Снятие пароля на iPad и как разблокировать без iTunes
Постараться обойтись без iTunes, как и без компьютера, в данной ситуации невозможно. Единственный официальный выход – использование программы «Find My iPhone» и он указан пунктом выше. Блокировку экрана можно обойти, получив частичный доступ к некоторым программам и браузеру заблокированного устройства.
Частичное получение доступа к заблокированному айпаду
Есть способ добраться до браузера, авторизоваться в социальной сети или облачном хранилище и загрузить свои фотографии в облако, чтобы частично спасти ценную информацию с заблокированного устройства. В этом нам поможет Siri:
- После уведомления об отключении нажмите кнопку «Home» или голосовой командой вызовите Siri.
- Задайте вопрос «Сколько времени».
- Голосовой ассистент озвучит время и выведет на экран «Часы».
- Перейдите по иконке и в открытом приложении нажмите «Добавить».
- Не выбирайте из предложенных городов, а напишите непонятное слово, чтобы система не отыскала его в списке городов.
- Нажмите на только что написанное слово, кликните «Выбрать все» — «Дать определение» — «Интернет».
- Гаджет перенаправляет на страницу поиска «Google» с соответствующим запросом.
- Зайдите в облачное хранилище Google.Drive и с помощью кнопки «Плюс» и функции «Загрузить файлы» можете просмотреть или закачать нужные фотографии с устройства.
- То же самое можно сделать в любом сервисе (Вконтакте, Инстаграм), который быстро получит доступ к медиатеки.
Нажав кнопку «Home», вы вновь вернетесь на экран блокировки.
Как избежать потерю данных при блокировке экрана?
Первое и простое правило – всегда создавать резервные копии данных. Также можно воспользоваться программой Mac FoneTrans для Mac и Windows, чтобы получить доступ к своим данным после первичной настройки, даже с заблокированного айпада.
Когда вы знаете пароль для разблокировки гаджета:
- Установите Mac FoneTrans на компьютер и подключите планшет по USB.
- Введите пароль для разблокировки и в появившемся окне выберите «Trust» (доверять).

- Готово. Теперь устройство доверяет программе и при следующем подключении предоставит доступ к информации, не затребовав ввода пароля от экрана.
Чтобы сразу скопировать всю информацию с планшета в папку, используйте функцию «Toolkit» – «To folder».
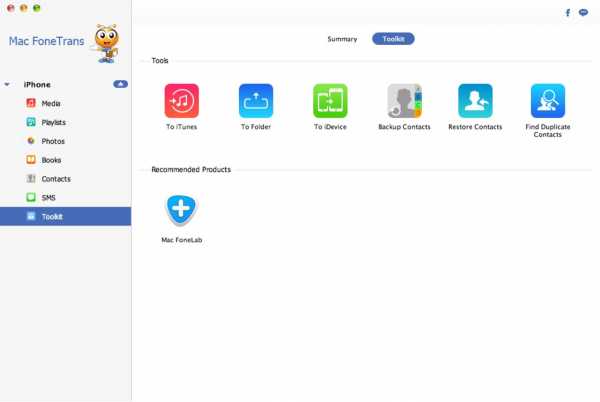
Выбрав папку, после нажатия кнопки «Start» программа самостоятельно сгруппирует по подпапкам весь контент.
После сброса пароля перепрошивкой устройства для восстановления вновь подключитесь к компьютеру, зайдите в программу и залейте данные через «iDevice».
Заключение
Разблокировать айпад если он заблокирован можно двумя способами: через iCloud (зная пароль от Apple ID) и с помощью компьютера с установленным iTunes. Во время разблокировки удаляются все персональные данные и восстановить их невозможно в том случае, если:
- резервная копия никогда не делалась;
- айпад никогда не подключался к компьютеру, или не нажималась кнопка «Доверять» при использовании программы Mac FoneTrans.
- вместе с паролем от экрана, вы забыли пароль и от Apple ID.
Есть вероятность частичного «спасения фото и видео» с помощью бреши в операционной системе, которую могут пофиксить в любом из следующих обновлений.
Дополнительную информацию о том, как разблокировать айпад можно найти в видео ниже.

Уже много лет я слежу за новинками в области мобильных технологий. Раньше это было моим хобби, но теперь переросло в профессиональный блог, где с радостью делюсь с вами наработанной информацией. Все инструкции, лайфхаки, подборки лучших программ и тарифных планов я проверял лично на себе.
4gconnect.ru
Заблокировался Айфон От Неправильного Пароля Требует Itunes ~ NET.Гаджет
Айпад заблокирован. Причины не решения
Все пользователи техники Apple быть попасть в неприятную ситуацию, когда их планшет намеренно или случайно оказался заблокированным. Самая распространенная причина – забытый пароль. Если на iPad установлен пароль для защиты от посторонних, то после нескольких попыток его некорректного ввода, на дисплее появляется весьма «печальное» сообщение, оповещающее о том, что iPad заблокирован: «Отключено: Подключитесь к iTunes».
Одним из способов подстраховки себя от забывчивости является настройка iPad таким образом, чтобы через ten неправильных попыток выполнялась очистка памяти. Это, вы потеряете здесь что остается сделать нашему клиенту свои данные, однако айпад будет разблокирован не при подключении к iTunes у вас можно будет восстановить данные из резервной копии.
Как правило данная функция очистки отключена. Для включения этого параметра следует сделать следующий алгоритм действий: перейти в Настройки > Пароль не включить функцию Стереть данные.
Но что же делать, если ваш iPad уже заблокировался? Правильным решением будет разблокировать его с помощью специалистов ближайшего сервиса. Но можно попробовать исправить эту проблему и самостоятельно.
1. Айпад заблокирован по вашей вине (забыли пароль)
На ПК есть резервная копия вашего iPad без пароля
Если iPad ранее подключался к айтюнс, то его можно попытаться разблокировать, сбросив пароль при помощи процедуры восстановления:
Заблокировался айфон от неправильного пароля требует itunes.
- К компьютеру, где ранее выполнялось подключение iPad, присоединить устройство и запустить программу айтюнс.
- Нажать правой клавишей мыши на значок устройства в левом столбце. Выбрать команду «Восстановить», указав наиболее свежую резервную копию.
iPad ранее никогда не подключался к айтюнс
Если во время подключения появляется: «iTunes не удалось соединиться c iPad, так как устройство защищено код-паролем. Необходимо ввести код-пароль на iPad, прежде чем устройство можно будет использовать с iTunes», то чтобы разблокировать планшет необходимо проделать следующие действия:
- Отсоединить USB от iPad.
- Выключить устройство путём нажатия и удерживания пару секунд «Power», пока не будет виден красный бегунок. Передвинуть его. Дождаться выключения iPad.
- Удерживая кнопку «Домой», подсоединить кабель к планшету. iPad должен включится.
- Клавишу «Домой» нужно держать нажатой, пока на дисплее планшета не появится: «Подключитесь к iTunes».
- Когда в iTunes появится сообщение, что iPad находится в режиме восстановления, нажать клавишу «OK» и «Восстановить».
Похожие статьи
Если таким способом разблокировать ваш айпад не получается, можно попробовать «восстановить» его в аварийном режиме DFU.
- Подключите айпад к компьютеру. Откройте iTunes.
- 3 секунды удерживайте кнопку «Режим сна/Пробуждение».
- Не отпуская клавишу «Режим сна/Пробуждение», нажать и удерживать кнопку «Домой» ten секунд.
- Удерживая кнопку «Домой» отпустите верхнюю клавишу «Режим сна/Пробуждение». Компьютер должен обнаружить новое устройство «Apple Mobile Device (DFU mode)» и установить на него драйвер.
- Как только будет выполнен four пункт, iTunes обнаружит айпад и его можно будет разблокировать, полностью обновив программное обеспечение.
IPhone отключен, подключитесь к iTunes. ВЕРНЫЙ СПОСОБ РАЗБЛОКИРОВАТЬ айфон! Прошивка и СБРОС Apple.
Из этого видео вы узнаете, что делать, если ваш айфон пишет iPhone отключен, подключитесь iTunes. Я расскажу, как.
ВНИМАНИЕ! Важно знать, что после восстановления вашего iPad вся информация на устройстве будет удалена!
2. Айпад заблокирован мошенниками
Похожие статьи
Пример мошеннического сообщения
Кроме варианта «забытого пароля» некоторые пользователи техники Apple сталкиваются с удаленной блокировкой планшета со стороны мошенников. Вы, совершенно неожиданно, на экране можете увидеть сообщение следующего типа: «Ваше устройство заблокировано. Для разблокировки пишите на почту…» Варианты таких сообщений могут быть очень разными.
Как такое возможно? Очень просто — вымогатели взламывают Apple ID. Чтобы уберечь свой iPad от таких мошенников, для регистрации лучше использовать почтовый ящик, заведённый на более надежном сервисе, например, Gmail. Компания Apple настоятельно рекомендует устанавливать более сложные варианты пароля. Даже «заставляет» пользователей сделать безопасный код, при входе на страницу управления iPad.
Если вы стали жертвой подобного мошенничества, прежде всего, следует убедиться, что iPad действительно заблокирован. Зачастую мошенники взламывают пароль Apple ID, но ленятся осуществить изменение его на новый. Таким образом, есть большой шанс разблокировать iPad без посторонней помощи.
Что следует делать, когда iPad внезапно оказался заблокирован
- Как можно быстрее воспользуйтесь приложением «Найти iPhone» под собственным паролем Apple ID на веб-сайте iCloud.com или любом другом устройстве iPhone/iPad.
- Если получилось, то эту проблему можно решить самому, сняв блокировку с айпад и быстро изменив пароль Apple ID.
Если же вымогатели серьезно отнеслись к своему нехорошему делу, заменив пароль, то прежде чем платить мошенникам за разблокировку устройства, обратитесь в техподдержку Apple. Как правило, они помогают сделать разблокировку в подобных случаях, если доказать, что аппарат действительно ваш. Для этого нужно предъявить фотографию коробки устройства с четко видимым серийным номером и чек официального дилера Apple о покупке девайса.
К сожалению, бывают случаи, когда по каким-либо причинам вам могут отказать в поддержке, или коробка и чек не сохранились. Тогда остается два менее честных варианта:
- Найти в интернете фото чека и коробки и с помощью фотошопа делать «поправку» серийного номера на свой, а затем обратиться в техподдержку Apple. Подробнее об этом на видео.
- Обратиться в профессиональный интернет-сервис через который решаются подобные вопросы, где за весьма нескромные деньги снимут блок с iPad, который заблокирован. Однако, вы будете спокойны, а мошенники не получат ни копейки!
- Информация была полезной?
Не забывайте читать , там тоже много полезной информации. Если на ваш вопрос нет ответа, а на более поздние есть ответ, значит ответ на ваш вопрос содержится в статье, уважайте чужое время.
Вам также может быть интересно
Похожие статьи
Советы, которые помогут не разбить iPhone
iPhone пишет, что нужно подключиться к iTunes — в чем ошибка
Комментариев: 36
мне помог полный сброс! долбаные мошенники выкусили. думаю не без помощи эполовцев наши данные к уродам попадают.Вам спасибо!!
Спасибо мне тоже помогло. Мошенникам жгучий привет — чтоб у них все отсохло.
Полный сброс жи есть!
щас поеду мошенников в жопу ебать
блен не смогла от родителей ппц как влетит! ну блин
что делать мой айпад заблокировался я хочу разблокировать но при этом чтобы ниче не удалилось
Похожие статьи
net-gadget.ru
Ipad заблокирован подключитесь к itunes как разблокировать
Что делать, если заблокирован iPad?
Раздел: Статьи 27 март 2016 11469

Например, некоторые современные телефоны оснащены функцией отслеживания. Даже при краже некоторых телефонов, злоумышленники не смогут ими воспользоваться. Но, помимо этого, практически во всех современных смартфонах реализована парольная защита. Это может быть графический ключ, пин-код или же символьный пароль. Сегодня мы расскажем, каким образом можно разблокировать планшет Apple iPad.
Чаще всего такое происходит, когда определенное количество раз пользователь вводит неверный пароль для входа в систему. Если вы ввели более 6 раз неправильный пароль на iPad, то вам в большинстве случаев будет предложено ввести пароль через некоторое время. Но если и после этого пароль вводится неправильно, то на устройстве появится «Отключено: iPad. Подключитесь к iTunes «.
Если у вас была ранее синхронизация вашего устройства с программой iTunes. то вам не о чем беспокоиться. Можно сделать сброс пароля в данной программе. В первую очередь необходимо подсоединить iPad к компьютеру и запустить программу iTunes. В программе необходимо найти и нажать «Создать резервную копию «. После процесса резервного копирования нужно будет нажать на пункт «Восстановить «.
Если же ваш iPad ранее не был синхронизирован с iTunes, то можно пойти следующим путем. Также подключите устройство к компьютеру и запустите программу iTunes. Должна появиться надпись подобного характера: «iTunes не удалось соединиться с iPad, так как устройство защищено код-паролем. Необходимо ввести код-пароль на iPad, прежде чем устройство можно будет использовать с iTunes».
В первую очередь необходимо отсоединить USB-кабель от устройства, не вынимая другой его конец из компьютера. Затем полностью отключите ваш iPad. Удерживайте кнопку выключения (Режим сна/Пробуждение), пока на экране не появится красный бегунок. Вам необходимо сдвинуть его и устройство выключится. Затем удерживайте зажатой кнопку «Домой «, при этом присоединив USB-кабель снова к iPad. Он должен включиться.
Даже если iPad включился необходимо удерживать нажатой кнопку «Домой «. Делать это нужно до тех пор, пока на экране устройства не появится надпись «Подключитесь к iTunes «. Должно появиться еще одно окно и в этот момент можно перестать удерживать кнопку.
Проделав все эти действия, в программе iTunes должна появиться надпись говорящая о том, что обнаружено новое устройство для восстановления. Все что вам необходимо сделать, так это нажать на кнопку «ОК » и потом на «Восстановить «.
Рекомендации, приведенные в данной статье, помогут вам восстановить возможность входа в iPad, даже если вы вводили неоднократно неверный пароль и устройство заблокировалось.
Прочитал сам, расскажи другим в социальных сетях
как как как скачать.
fake oyster perpetual datejust написал
в статье Регистрация в Инстаграме
I would like to thnkx for the efforts you’ve put in writing this blog. I am hoping the same high-grade web site post from you in the upcoming as well. Actually your creative writing abilities has inspired me to get my own blog now. Actually the blogging is spreading its wings quickly. Your write up is a good example of it.
fake oyster perpetual datejust http://www.rolexladiewatch.org/tag/rolex-44mm-datejust-replica
Александр, попробуйте выполнить процедуру восстановления доступа, там должны быть шаги, позволяющие восстановить логин.
Не могу войти в почту.Пароль помню,логин не помню.
Утилита не работает. Во вкладке Wps к выбранной сети изначально написал Wps Pin:30546707
Потом нажал Iniciar JumpStart.JumpStart запустился, снизу исчезало и появлялось только одно число 30546707. Сканировал 4 минуты и в итоге выдал дорожный знак 3.1 «кирпич».
Я думаю что вы забыли в JumpStart положить файл с подбором пин-кодов. На одну модель роутеров может быть много пин-кодов, а у вас он один.
ДОРАБОТАЙТЕ ПРОГРАММУ
Я ПОНЯЛ КАК РАБОТАЕТ ПРОГА.
Программа расчитана на то, что вам известно wps pin. С обратной стороны роутера находите PIN:00000000
Cлева от кнопки «Inicial JumpStart» в поле WpsPin: удаляете старый и вводите который на роутере 00000000
Зайти в свою пошту.
Валерий, аккаунт не может просто так исчезнуть, поэтому обязательно проверьте правильность вводимых логина и пароля. Рекомендую выполнить процедуру восстановления доступа (при авторизации кликните по кнопке «Не помню пароль» или аналогичную ей).
Валерий, аккаунт не может просто так исчезнуть, поэтому обязательно проверьте правильность вводимых логина и пароля. Рекомендую выполнить процедуру восстановления доступа (при авторизации кликните по кнопке «Не помню пароль» или аналогичную ей).
Спасибо большое! У меня время стояло неправильно, а я и не заметила. Дней 10 искала проблему. Благодаря Вам проблема решена!
Если iPad или iPhone отключен, подключитесь к iTunes и сбросьте счетчик код-пароля

Планшет iPad отключен. 6 попыток — минута блокировки, 10 — подключитесь к iTunes
Приветствую вас дорогие друзья. В жизни практически каждого забывчивого пользователя iPhone, iPad и iPod touch может произойти неприятная ситуация с забытым паролем установленным на экран блокировки. Подробности защиты при помощи кодового пароля можно узнать в инструкции – «Как поставить пароль на iPhone ». Точно такой же пароль ставится в планшете iPad и в плеере iPod touch.
Если пароль, установленный на экран блокировки iPhone или iPad забыт, мы начинаем вспоминать его, и пробуем вводить различные варианты. Как только мы неправильно вводим код-пароль шесть раз, на экране устройства появляется сообщение: «iPad отключен повторите через 1 мин », если вы ввели на 6 неверных паролей в телефоне, то появиться сообщение: «iPhone отключен повторите через 1 мин ».

Когда мы ввели девятый по счету неправильный пароль, на дисплее Айфона увидели:
«iPhone отключен повторите через 60 мин»
Все сегодняшние эксперименты мы проводили на устройствах iPhone и iPad с прошивками iOS 7.1. В некоторых прошивках при неверном вводе код-пароля устройство увеличивает время отключения iPhone или iPad, заставляя пользователя ждать еще больше времени для последующих вводов забытого пароля. Но есть прошивки, в которых существует определенное количество попыток, после чего появляется сообщение:
«iPhone отключен подключитесь к iTunes»
Если вы столкнулись с подобной проблемой, может сами забыли этот пароль или дети нечаянно включили, то не стоит расстраиваться, потому что сегодня мы рассмотрим два варианта развития возможных дальнейших событий.
Забыл пароль, iPhone отключен – обнуление
Если вам очень важна информация в вашем iPhone или iPad, а как на зло ранее вы не делали резервные копии. то единственным вариант сброса пароля осуществляется при помощи ручного подбора. Как уже писалось выше, количество попыток ввода пароля заблокированного экрана ограничивается либо временным промежутком, либо полной блокировкой с просьбой подключиться к iTunes. Поэтому чтобы вспоминать и постоянно вводить забытый пароль нужно постоянно обнулять счетчик ввода пароля в iPhone или iPad.
Для обнуления счетчика ввода пароля нам помогла программа iTunes. Причем чтобы данный метод обнуления работал с нашими прошивками iOS 7.1 нужно, чтобы iTunes распознал подключаемый iPhone или iPad, поэтому если устройство появилось в программе iTunes, то обнулить получится. Ну а если вы подключите свой iPhone или iPad к «чужому» компьютеру с iTunes (т.е. к компьютеру, которому ни разу не подключали гаджет ранее), то увидите следующее уведомление:
Хотите разрешить этому компьютеру доступ к информации на этом iPhone (iPad или iPod touch)?
Если запретить доступ, то синхронизация iPhone (iPad или iPod touch) и управление им с этого компьютера будут недоступны.
Если нажимаем кнопку – Продолжить, то iTunes сообщает:
Чтобы разрешить доступ, ответьте на самом iPhone (iPad или iPod touch)…
Ну а теперь внимание, если у вас повыскакивали сообщения указанные над этим текстом и вы не можете нажать кнопку – «Доверять » в самом iPhone по причине закодированного экрана, то данный способ обнуления и подбора не сработает. Для того чтобы он сработал, подключайте свой iPhone или iPad к компьютеру с iTunes с которым вы уже работали ранее, может синхронизировали. ну или хотя бы когда-то нажимали доверительную кнопку, если такого компьютера нет, то переходите к следующему способу, описанному немного ниже.
Ну а если в программе iTunes, установленной на вашем компьютере, iPhone или iPad появляется, тогда сбросить счетчик неверных вводов кода и продолжать ввод пароля можно вот таким способом:
Я не знаю, сработает ли данный способ на других версиях прошивок, но в прошивках iOS 7.1 он работает.
1. Запускаю программу iTunes в компьютере, для удобства включаю боковую панель. которая появляется в левой части iTunes.
2. Подключаю iPhone на экране которого написано – «iPhone отключен повторите через 60 мин», к компьютеру при помощи usb-кабеля идущего в комплекте с телефоном. Иногда этого достаточно для обнуления, если на экране висит все то же сообщение о блокировке на час, то перехожу к третьему пункту.

3. Правой кнопкой мыши жму на iPhone в левой панели iTunes. Выбираю – Синхронизировать.
4. Как только синхронизация началась, сразу же её останавливаем нажатием крестика в верхней части iTunes (там, где написано – шаг 1 из 4). Иногда после нажатия крестика вместо него появляется стрелка, на которую тоже нужно нажать, чтобы остановить сеанс синхронизации с iPhone.
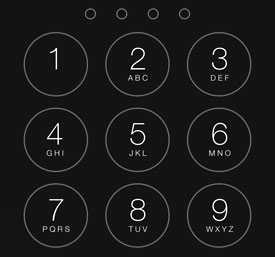 Счетчик неверного ввода пароля блокировки экрана сброшен. Теперь в вашем iPhone или iPad, которые только что просили подождать 60 минут, можно снова вводить забытый или случайно установленный пароль. Данную процедуру по сбросу счетчика код-пароля можно производить сколько угодно раз и даже если появилось предложение подключиться к iTunes. В качестве примера сброса мы выполняли попытку синхронизации, но на самом деле счетчик пароля обнуляется и при других операциях, в ходе которых происходит сопряжение устройства с программой iTunes.
Счетчик неверного ввода пароля блокировки экрана сброшен. Теперь в вашем iPhone или iPad, которые только что просили подождать 60 минут, можно снова вводить забытый или случайно установленный пароль. Данную процедуру по сбросу счетчика код-пароля можно производить сколько угодно раз и даже если появилось предложение подключиться к iTunes. В качестве примера сброса мы выполняли попытку синхронизации, но на самом деле счетчик пароля обнуляется и при других операциях, в ходе которых происходит сопряжение устройства с программой iTunes.
Если не подбор, то сброс пароля в iPhone или iPad
Если ваш iPhone или iPad отключен или еще не успел отключиться, и просит ввести пароль, то можно просто взять и сбросить этот пароль блокировки экрана, единственный минус этого способа в том, что если у вас нет заранее сделанной резервной копии, то вся информация в iPhone будет потеряна. Этот второй способ может понадобиться в следующих случаях:
- Если вы опробовали способ номер один, т.е. пытались подобрать пароль, постоянно обнуляя счетчик, но ваша затея не увенчалась успехом и телефон iPhone (или планшет iPhone) по-прежнему просит пароль. Но вы осознанно приняли решение сбросить этот пароль, потеряв всю имеющуюся на нем накопленную информацию, так как резервной копии у вас нет ни в программе iTunes, ни в облачном сервисе iCloud.
- Если у вас имеется резервная копия (бэкап) которую вы не удалили в ходе чистки iTunes. И даже не пробовали подбирать пароль, а просто решили его сбросить вместе со всей информацией iPhone. Помните, если ваша резервная копия шифрованная. то обязательно потребуется пароль шифрования при дальнейшем восстановлении информации .
Сброс защитного пароля на экран блокировки, установленного в iPhone или iPad выполняется способом восстановления, при этом устройство вручную вводится в режим Recovery Mode или в режим DFU. Способ ранее уже рассматривался здесь – «Если забыл пароль в iPad и в iPhone ». Так, что не стесняемся, проходим по ссылке и пробуем. Наш эксперимент по обнулению счетчика код-пароля мы проводили на устройствах (планшет iPad и телефон IPhone) c прошивкой iOS 7.1, при этом функция найти iPhone (iPad) была не активна, пароль на ограничения тоже не стоял.
В нашей ситуации мы превысили количество вводов пароля (10 и более попыток) и в телефоне с надписью: iPhone отключен подключитесь к iTunes. удалось сбросить счетчик и снова начать ввод забытого пароля. Пароль подобрать не удалось, пришлось делать сброс.
Как разблокировать iPad, если забыл пароль?
iPad, как и любое другое устройство, имеет определённую защиту от взлома, конечно, она охраняет ваш планшет от стороннего вмешательства извне. Заблокированным iPad становится после 6-и раз неправильно введённых паролей. В данном случае защита обернулась против нас, так как пароль утрачен по каким-либо причинам. Естественно, что какой-то простой программы для восстановления доступа нет потому, что невозможно определить злоумышленник пытается получить доступ или владелец.
Всё же некоторые способы, как разблокировать Айпад, если он заблокирован существуют и их мы разберём. Все они разрешены и советуются к применению официальным производителем, но каждый имеет определённые ограничения. Стоит отметить, что в большинстве случаев вы потеряете данные с планшета, поэтому вам необходимо будет восстановить их, если есть резервная точка.

Всего доступно 3 способа для восстановления:
- При помощи iTunes;
- Благодаря синхронизации с сервером iCloud;
- Функция восстановления.
Сперва следует разобрать случай, как разблокировать Айпад через iTunes, так как метод позволяет выполнить откат к какой-либо точке, она автоматически создаётся на сервере при синхронизации устройства.
Разблокировка iPad с использованием iTunes
Для выполнения процедуры вам потребуется иметь доверенный компьютер, а это тот, к которому ранее подключался iPad и установлен в исключения. Также должна быть ранее установлена программа и выполнена синхронизация с ней. Этот способ более преимущественный и, если ваш случай удовлетворяет условия, лучше воспользуйтесь данным вариантом.
- Подключите устройство к компьютеру, где вы выполняли синхронизацию;
- Запустите непосредственно программу iTunes, если возникнет ситуация, что все равно потребуется пароль, то попытайтесь использовать другой ПК;
- Программа будет выполнять синхронизацию и делать бекап в автоматическом режиме;
Лучшие приложения для iPhone
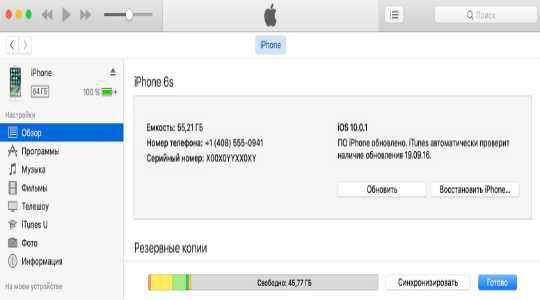
- После окончания процедуры кликните по кнопке «Восстановить iPad»;
- Теперь, когда происходит восстановление, вам необходимо в меню настройки (показывается в процессе выполнения) нажать на «Восстановить из копии iTunes»;
- Выберите в перечне наиболее подходящую резервную точку и запустите процесс отката.
Теперь мы разобрались, как разблокировать iPad не потеряв данные при этом. Увы, но остальные варианты подразумевают полную очистку планшета от всей информации и восстановление заводских настроек на нём. Сделано это с целью защитить ваши данные от взлома.
Как разблокировать пароль iPad с помощью сервиса «Найти iPhone»?
Несмотря на название функции, найти вы можете не только смартфон, но и любое другое устройство Apple.

Необходимым условием для выполнения процедуры также является наличие настроенной и синхронизированной программы. Используйте активированное для поиска устройство и выполните:
- Перейдите по ссылке icloud.com/find;
- Выполните вход при помощи Apple ID, возможно, этого не потребуется;
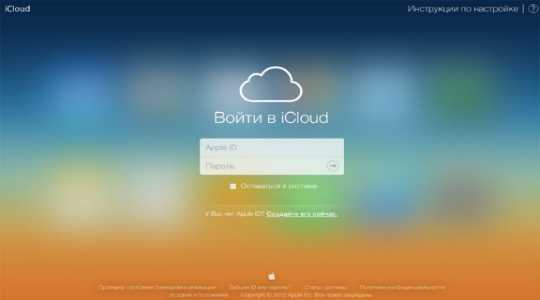
- Разверните список «Все устройства»;
- Кликните по необходимому нам устройству, iPad;
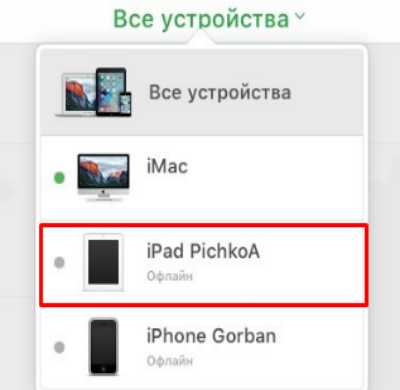
- Выполните нажатие на «Стереть iPad»;
- Затем воспользуйтесь восстановлением, если существует бекап или можете выполнить новую установку устройства.
Необходимым условием выполнения процедуры сброса является наличие доступа к сети, пусть даже медленной, иначе способ не сработает. Функция удобна и при утере Apple устройства, так как позволяет удалённо стереть все данные, чтобы они не попали в руки злоумышленника.
Восстановление iPad
Теперь мы разберём последний способ, который позволяет разблокировать Айпад без подключения к сети и синхронизации с сервисами. Случается, что планшет не был подключаем в ПК и соответственно не имеет необходимых параметров для восстановления с помощью других способов.
Этот метод позволяет ответить на вопрос многих — iPad отключен, как разблокировать. Вам просто необходимо установить iTunes на ПК, синхронизация для этого не нужна и само устройство должно быть отключено, затем:
- Подключите USB-кабель к компьютеру, но к планшету пока не подсоединяйте;
- Теперь нажмите и удерживайте кнопку «Home»;
- Подсоедините кабель к iPad, должна показаться иконка iTunes и USB;
Как установить Android на компьютер?

- На экране компьютера должно быть уведомление, что устройство подключено в режиме восстановления. Перейдите в программу и выполните непосредственно восстановление, соответствующая кнопка находится на вкладке «Обзор».
Для выполнения процедуры необходимо подключение к сети самого ПК, от iPad этого не требуется, в процессе восстановления будет выполнено обновление платформы iOS и загружена необходимая прошивка. Возможна альтернатива, загрузить файл прошивки на другом компьютере, актуально, если нет выхода в сеть. Вам потребуется загрузить самую новую платформу с расширением .ipsw, затем передать на компьютер и воспользоваться файлом.
После выполнения восстановления или стирания данных с планшета вам необходимо его снова синхронизировать с сервисами и наполнять информацией. В этот раз лучше всё же выполнить подключение к iCloud и iTunes. Также не забывайте делать бекапы при загрузке важной информации или с определённым промежутком времени, чтобы не потерять её.

Выполнив процедуру восстановления любым из способов вы сбросите пароль до начального значения, таким образом у вас должен быть стандартный пароль, затем вы сможете его заменить.
Если у Вас остались вопросы по теме «Как разблокировать iPad, если забыл пароль?», то можете задать их в комментариях
Был ли материал для Вас полезным? Оставьте Ваш отзыв или поделитесь в соц. сетях:
Источники: http://freeprograms.me/1303-what-if-the-locked-ipad.html, http://ibobr.ru/manual/ipad-iphone-otklyuchen.html, http://tvoykomputer.ru/kak-razblokirovat-ipad-esli-zabyl-parol/
iphone4apple.ru